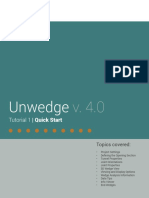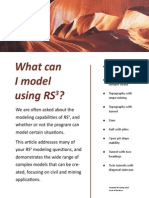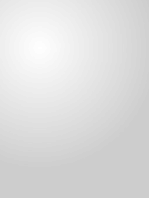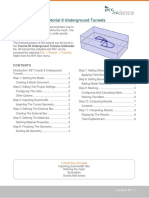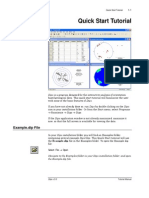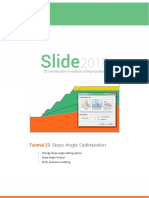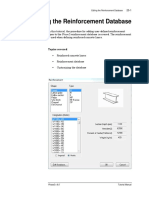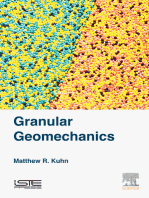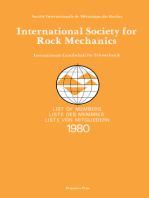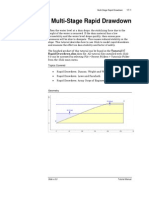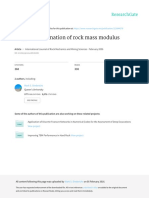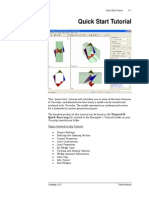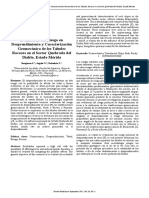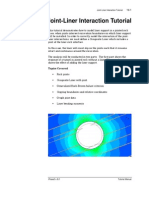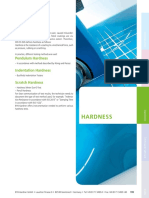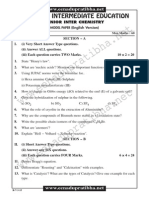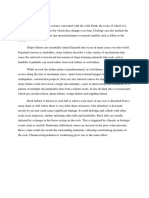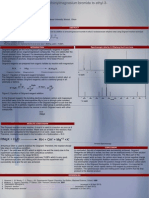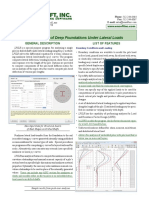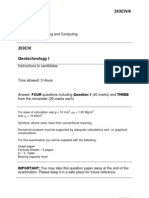Tutorial 06 Axisymmetric
Diunggah oleh
Daniel CcamaDeskripsi Asli:
Hak Cipta
Format Tersedia
Bagikan dokumen Ini
Apakah menurut Anda dokumen ini bermanfaat?
Apakah konten ini tidak pantas?
Laporkan Dokumen IniHak Cipta:
Format Tersedia
Tutorial 06 Axisymmetric
Diunggah oleh
Daniel CcamaHak Cipta:
Format Tersedia
Axisymmetry Tutorial
6-1
Axisymmetry Tutorial
0 , 18 10 MPa 0 , 12 10 MPa 0,6 28 , 18
0,0
4,0
x=0 (axis of symmetry)
user-defined external boundary
4 , 24
12 , 24
20 , 24
28 , 24
This tutorial will illustrate the axisymmetric modeling option of Phase2. Axisymmetric modeling allows you to analyze a 3-D excavation which is rotationally symmetric about an axis. The input is 2-dimensional, but the analysis results apply to the 3-dimensional problem. An Axisymmetric model in Phase2 is typically used to analyze the end of a circular (or nearly circular) tunnel. The model we will be analyzing, shown above, represents the end of a cylindrical tunnel of 4 meter radius. The finished product of this tutorial can be found in the Tutorial 06 Axisymmetric.fez file. All tutorial files installed with Phase2 8.0 can be accessed by selecting File > Recent Folders > Tutorials Folder from the Phase2 main menu. A few representations of simple axisymmetric models are shown below.
Phase2 v.8.0
Tutorial Manual
Axisymmetry Tutorial
6-2
x=0
x=0
a) sphere
b) cylinder
x=0
x=0
c) open cylinder
d) infinite cylinder
Figure 6-1: Simple axisymmetric models. For a), b) and c), the left edge of each boundary is coincident with the X = 0 (vertical) axis. For d), the boundary is displaced from the X = 0 axis, therefore modeling an infinite circular tunnel.
NOTE: Only an external boundary is necessary to define an axisymmetric model the excavation is implicitly defined by the shape and location (relative to the x=0 axis) of the external boundary. Appropriate boundary conditions must also be applied to complete the modeling. The axis of rotation is always the X = 0 (vertical) axis. Your model must always be mapped to fit this convention, regardless of the actual orientation of the excavation. Because of the symmetry, only half of the problem needs to be defined.
Phase2 v.8.0
Tutorial Manual
Axisymmetry Tutorial
6-3
So, to visualize an axisymmetric excavation, just imagine the shape formed by rotating the external boundary about the x=0 axis. Note that Figure 6-1 is for illustration, and that actually the boundaries should be extended relative to the excavations (in Figures 6-1a and 6-1b) to ensure that the fixed boundary conditions do not affect the results around the excavation. Figure 6-1d can actually be defined by a narrow horizontal strip, since the problem is effectively one-dimensional (i.e. results will only vary along a line perpendicular to the tunnel), and is in fact equivalent to a circular excavation in a plane strain analysis. There are various restrictions on the use of axisymmetric modeling in Phase2, for example: the field stress must be axisymmetric i.e., aligned in the axial and radial directions. cannot be used with BOLTS (however LINERS are permitted) cannot be used with JOINTS all materials must have ISOTROPIC elastic properties
In this tutorial, we will look at results not only around the end of the tunnel, but also along its length, where the conditions are effectively plane strain. We will later verify these results by comparing with a plane strain analysis.
Phase2 v.8.0
Tutorial Manual
Axisymmetry Tutorial
6-4
Model
Start the Phase2 Model program.
Project Settings
When you are creating an axisymmetric model, the first thing you should always do is set the Analysis Type to Axisymmetric in the Project Settings dialog.
Select: Analysis Project Settings
Enter: Project Name = (optional) Number of Stages = 1 Analysis = Axisymmetric Max. # of iterations = 500 Tolerance = 0.001 # Load Steps = Auto Solver Type = Gauss. Elim. Units = Metric (MPa)
In the Project Settings dialog, toggle the Analysis Type to Axisymmetric, and select OK.
Entering Boundaries
Since only an external boundary is required to define an axisymmetric problem in Phase2, proceed directly to the Add External option (rather than the usual procedure of first adding excavations).
Select: Boundaries Add External
Enter the following coordinates at the prompts:
Enter Enter Enter Enter Enter Enter Enter Enter vertex vertex vertex vertex vertex vertex vertex vertex [t=table,i=circle,esc=cancel]: 28 18 [...]: 0 18 [...]: 0 12 [...]: 0 6 [...]: 0 0 [...]: 4 0 [...]: 4 -24 [...]: 12 -24
Phase2 v.8.0
Tutorial Manual
Axisymmetry Tutorial
6-5
Enter vertex [...]: 20 -24 Enter vertex [...]: 28 -24 Enter vertex [...,c=close,esc=cancel]: c
Select Zoom All (or press F2) to zoom the model to the center of the view. This is the only boundary required for the problem, so we can proceed to the meshing.
Meshing
As usual, we will discretize and mesh the model. However, lets first take a look at the Mesh Setup option.
Select: Mesh Setup
Enter: Mesh Type = Graded Elem. Type = 3 Noded Tri. # External Nodes = 60
Notice that the Mesh Setup dialog normally asks you for the # Excavation Nodes. However, for models which have no explicitly defined Excavation boundaries (such as this one), the # External Boundary Nodes is entered instead. Also, the Gradation Factor is not applicable when there are no Excavation boundaries defined. Select OK or Cancel, since we are using the default parameters. Now lets discretize the external boundary.
Select: Mesh Discretize
The status bar will indicate the actual number of discretizations created on the external boundary.
Discretizations: External=60
Note that this is a fairly coarse discretization. The boundary segments which are part of, or adjacent to, the excavation, will require a finer discretization. We can do this with the Custom Discretize option.
Phase2 v.8.0
Tutorial Manual
Axisymmetry Tutorial
6-6
Custom Discretization
Select: Mesh Custom Discretize
Select Segments to Discretize [enter=done,esc=cancel]: use the mouse to select the long edge of the tunnel ie. the long vertical segment at the lower left of the external boundary. Right-click and select Done Selection, or just press Enter.
In the Custom Discretize dialog, enter 60 as the number of discretizations, and select OK. The length of the tunnel is now discretized into 60 elements. Now follow this same procedure to apply custom discretizations as indicated in the margin figure. Note: you can select more than one line segment at a time, if they require the same number of discretizations (for example, the segments with 6 and 12 discretizations, in this case). the segments which are not marked in the margin figure, are to be left at their original discretizations.
CUSTOM DISCRETIZATION
Mesh
Now select the Mesh option from the toolbar or the Mesh menu, and the mesh will be generated, based on the discretization you just created.
Select: Mesh Mesh
The status bar will indicate the total number of elements and nodes in the mesh.
NODES = 397 ELEMENTS = 648
At this point, we will make the following observation you may have wondered, when we created the external boundary, why we added the extra vertices on the upper left vertical segment and lower right horizontal segment of the boundary, since these boundaries could have been defined by single segments. As you can now see, the extra segments allowed us to custom discretize the boundaries, in order to get a smooth transition between the fine mesh around the tunnel, and the coarser mesh of the rest of the boundary. (If we did not do this, a poor mesh would be generated where the fine to coarse transition is too abrupt.)
Phase2 v.8.0
Tutorial Manual
Axisymmetry Tutorial
6-7
Boundary Conditions
In most of the tutorials so far, we have not been specifying any boundary conditions. We were using the default boundary condition, which is a fixed (zero displacement) external boundary. For an axisymmetric model, the external boundary conditions are very important, and must be user specified. We cannot simply leave the boundary fixed, or else nothing would happen (i.e., no displacements could take place).
Figure 6-2: Displacement boundary conditions for axisymmetric model.
First, lets free the tunnel boundaries.
Select: Displacements Free
Select boundary segments to free [enter=done,esc=cancel]: Use the mouse to select the 2 segments marked FREE in Figure 6-2. When finished, right-click and select Done Selection, or press Enter.
The triangular pin symbols are now gone from the two boundary segments (representing the end of the tunnel and the length of the tunnel), indicating that they are free to move with no restriction in any direction. Now lets specify the boundary segments at the upper left edge as restrained in the X direction, but free to move in the Y direction. (These segments are located on the axis of symmetry, and therefore must have zero X displacement).
Phase2 v.8.0
Tutorial Manual
Axisymmetry Tutorial
6-8
Select: Displacements Restrain X
Select boundary segments to restrain in X direction [enter=done,esc=cancel]: Use the mouse to select the three segments marked FIXED X in Figure 6-2. Right-click and select Done Selection, or press Enter.
Observe that the triangular pins on these segments have been replaced by vertical rollers. Now lets specify the boundary segments along the bottom as restrained in the Y direction, but free to move in the X direction.
Select: Displacements Restrain Y
Select boundary segments to restrain in Y direction [enter=done,esc=cancel]: Use the mouse to select the three segments marked FIXED Y in Figure 6-2. Right-click and select Done Selection, or press Enter.
Observe that the triangular pins on the bottom segments have been replaced by horizontal rollers. Now we have a bit of tidying up to do.
Select: Displacements Restrain X,Y
1. Right-click the mouse and select Pick by Boundary Nodes from the popup menu. This will change the mode of restraint application from boundary segments to boundary nodes. (The mode can also be changed in the Selection Mode sub-menu of the Displacements menu). 2. Select the upper left corner of the model, i.e. the vertex at (0 , 18). 3. Select the lower right corner of the model, i.e. the vertex at (28 , 24). 4. Right-click and select Done Selection. 5. A triangular pin symbol should now replace the roller symbol at these two vertices. The above steps were necessary, since the upper left and lower right vertices required a Restrained XY condition. This leads us to an important point after applying restraints to boundary segments, you should always check that nodes at the ends of segments have the correct conditions applied. TIP: restraints can also be applied directly with a right-click shortcut, by right-clicking on segments or vertices and selecting a restraint option from the popup menu.
Phase2 v.8.0
Tutorial Manual
Axisymmetry Tutorial
6-9
Field Stress
For this example, we will be using the default hydrostatic stress field of 10 MPa. However, lets look at the field stress option, to see how an axisymmetric field stress is specified.
Select: Loading Field Stress
Only two independent principal stresses (Horizontal and Vertical) are specified for an axisymmetric problem, and no angle is allowed. Select OK or Cancel. Note the following correspondences between Plane Strain and Axisymmetric field stress, as defined in Phase2: PLANE STRAIN Sigma 1 (in-plane) Sigma 3 (in-plane) Sigma Z (out-of-plane) Angle AXISYMMETRIC Horizontal stress Horizontal stress Vertical stress not applicable
Table 6-1: Equivalent plane strain and axisymmetric field stress components.
NOTE: The Horizontal (axisymmetric) field stress can also be thought of as a uniform radial stress around the excavation. An angle cannot be specified for the axisymmetric field stress, because this would require a true 3-dimensional analysis, which is beyond the scope of the Phase2 axisymmetric analysis.
Phase2 v.8.0
Tutorial Manual
Axisymmetry Tutorial
6-10
It should be emphasized that the terms Horizontal and Vertical refer strictly to the setup of your model in Phase2, and not necessarily the true orientation of your excavation. The Vertical stress is the stress in the axial direction (i.e. the axis of rotational symmetry), and the Horizontal stress is the field stress perpendicular to this axis.
Properties
Enter: Name = Material 1 Init.El.Ld.=Fld Stress Only Material Type = Isotropic Youngs Modulus = 20000 Poissons Ratio = 0.3 Failure Crit. = Mohr Coul. Material Type = Elastic Tens. Strength = 0 Fric. Angle (peak) = 35 Cohesion (peak) = 10.5
In this tutorial, we will not be defining or assigning any properties, therefore all default properties will be in effect. We have dealt with defining and assigning properties in previous tutorials. For reference purposes, the default rock properties which will be in effect are shown in the margin. (If you want, you can verify this by selecting Properties Define Materials). Note that our analysis will therefore be elastic. Also note the values of Youngs Modulus and Poissons ratio. We have now completed the modeling. Your finished model should appear as shown below.
Figure 6-3: Finished model Phase2 Axisymmetric Tutorial
Phase2 v.8.0
Tutorial Manual
Axisymmetry Tutorial
6-11
Compute
Before you analyze your model, save it as a file called axi1.fez.
Select: File Save
Use the Save As dialog to save the file. You are now ready to run the analysis.
Select: Analysis Compute
The Phase2 Compute engine will proceed in running the analysis. When completed, you will be ready to view the results in Interpret.
Interpret
To view the results of the analysis:
Select: Analysis Interpret
This will start the Phase2 Interpret program.
Sigma 1
On the Sigma 1 contours, notice the stress concentration at the corner of the tunnel (remember the tunnel is circular). Toggle the stress trajectories on by selecting the Stress Trajectories button in the toolbar. The principal stress trajectories illustrate the stress flow around the end of the tunnel.
Figure 6-4: Principal stress trajectories around axisymmetric excavation.
Phase2 v.8.0
Tutorial Manual
Axisymmetry Tutorial
6-12
The square dot markers in the upper right corner of the model indicate nodes where the difference between Sigma 1 and Sigma 3 is less than a certain tolerance, so that the conditions are effectively hydrostatic, and a distinction between major and minor principal stress is not warranted. Toggle the stress trajectories off by re-selecting the Stress Trajectories toolbar button. As an optional step, look at Sigma 3 and Sigma Z, and consider the significance of the principal stress results from an axisymmetric analysis. As with plane strain, Sigma 1 and Sigma 3 are the major and minor inplane principal stresses. Sigma Z is therefore the out-of-plane stress, however, since the problem is axisymmetric, Sigma Z is really the induced circumferential or hoop stress around the excavation.
Displacement
Now lets view the displacements.
Select:
Note the maximum total displacement displayed in the status bar is 0.00246 m, or just over 2 mm. Although this is quite small, remember that our analysis was elastic and we used a relatively high Youngs modulus. Now lets view the deformation vectors. Right-click the mouse and select Display Options. In the Display Options dialog, toggle Deformation Vectors on, enter a Scale Factor of 600, and select Done. The deformation vectors show the inward displacement along the length and face of the tunnel. Notice how the corner of the tunnel effectively restrains the displacements in both x and y directions.
Phase2 v.8.0
Tutorial Manual
Axisymmetry Tutorial
6-13
Figure 6-5: Displacement contours and vectors around axisymmetric excavation.
Toggle the deformation vectors off by selecting the Deformation Vectors button in the toolbar.
Query Data
Phase2 allows the user to query data anywhere in the rock mass, to obtain values interpolated from the contour plots. A query can be a single point, a line segment, or an arbitrary polyline. Lets first create a query along the length of the tunnel.
Select: Query Add Material Query
1. It will be handy to use the Snap option, so right-click the mouse and make sure the Snap option is selected. While in Snap mode, if you place the cursor near a vertex, you can snap exactly to the location of a vertex. 2. Use the mouse to select the vertex at (4 , 0). 3. Use the mouse to select the vertex at (4 , -24). 4. Right-click the mouse and select Done. You will see the following dialog:
Phase2 v.8.0
Tutorial Manual
Axisymmetry Tutorial
6-14
Toggle off Display Queried Values and Show ID Number and select OK. A query has now been created along the length of the tunnel. The 50 locations at which data will be generated are indicated by black cross markers.
Graphing a Query
Graphs are created from queries with the Graph Material Queries option. However, a convenient shortcut to graph data for a single query, is to simply right-click on a query and select Graph Data. 1. Right-click on the query you just created (i.e. anywhere along the length of the tunnel), and select Graph Data from the popup menu. 2. You will see the Graph Query Data dialog. Select the Plot button in this dialog. 3. You should see the graph in Figure 6-6. Since we were viewing the Total Displacement contours, we obtained a graph of total displacement vs. distance along the query. The data graphed always corresponds to the contoured data being viewed.
Figure 6-6: Total displacement along length of tunnel.
Phase2 v.8.0
Tutorial Manual
Axisymmetry Tutorial
6-15
As you can see, the displacement levels off and becomes constant at a certain distance away from the tunnel face. This curve is useful in that it allows us to see the distance at which end effects can be ignored, and plane strain conditions can be assumed. Also, this curve can be used to estimate the load split factors, as described in the Support Tutorial, Step 2.
Deleting a Query
Queries are deleted with the Delete Material Query option. However, a convenient shortcut to delete a single query, is to simply right-click on the query and select Delete Query. 1. First close the graph if you are still viewing it. 2. Right-click on the query and select Delete Query, and the query will be removed from the model.
Graphing Multiple Queries
Now lets create two more queries, this time perpendicular to the tunnel, and plot them on the same graph.
Select: Query Add Material Query
1. The Snap option should still be in effect, so use the mouse to select the vertex at (4 , -24), and then select the vertex at (28 , -24). Right-click the mouse and select Done. 2. In the Specify Query Locations dialog, enter 50 locations and select OK. Add another query.
Select: Query Add Material Query
1. Use the mouse to select the vertex at (4 , 0). 2. Now enter the coordinates (28 , 0) in the prompt line. Alternatively, you can right-click and select the Ortho snap option, which will allow you to snap the query exactly along a horizontal line, and also to the external boundary (at the point 28,0) because the Snap option is also enabled. Right-click the mouse and select Done. 3. In the Specify Query Locations dialog, enter 50 locations and select OK. You have created two new queries, one along the lower edge of the model, and a parallel one at the face of the tunnel.
Phase2 v.8.0
Tutorial Manual
Axisymmetry Tutorial
6-16
This time, to graph the queries, we will use the Graph Material Queries option, since we want both queries on the same graph. (The right-click shortcut can only be used to graph a single query).
Select: Graph Graph Material Queries
1. Select the two queries by clicking on them with the left mouse button. (Alternatively, you could right-click the mouse and choose Select All from the popup menu.) 2. Right-click and select Graph Selected (or just press Enter), and you will see the Graph Query Data dialog. 3. Select the Plot button in the dialog, and you should see the following graph.
Figure 6-7: Total displacement perpendicular to tunnel, at face (lower curve), and at 24 meters from face (upper curve).
The total displacement decreases as we move away from the tunnel. Note: the Total Displacement along the lower boundary is exactly equivalent to the Horizontal (X) Displacement, since the Vertical (Y) Displacement along this boundary is zero. (If you graphed this query while viewing Horizontal Displacement instead of Total Displacement, you could verify this for yourself.) The Total Displacement curve at the face of the tunnel includes both X and Y displacement components.
Now close the graph view by selecting the X in the upper right corner of the view.
Phase2 v.8.0
Tutorial Manual
Axisymmetry Tutorial
6-17
Plane Strain Comparison with Axisymmetric Results
To further illustrate the significance and meaning of an axisymmetric model, we will create a plane strain model which is equivalent in all respects to our axisymmetric model (except of course that the tunnel will now be infinite, with no end effects), and compare the analysis results. From Interpret, switch back to Model.
Select: Analysis Model
(Or if you quit the program and are just re-starting the tutorial at this point, then start the Phase2 Model program.)
Model
If you have been following this tutorial from the beginning, and the axisymmetric model is still open:
Select: File New
to open a new document window, so that you can begin creating a new model. Plane strain is the default analysis type, so you do not have to set this in Project Settings, it will already be in effect. Lets first create a circular tunnel of radius 4 meters (i.e., the same radius as the axisymmetric tunnel).
Select: Boundaries Add Excavation
1. Right-click and select the Circle option from the popup menu. 2. In the Circle Options dialog, select the Center and radius option, enter radius = 4, enter Number of segments = 60, and select OK.
Phase2 v.8.0
Tutorial Manual
Axisymmetry Tutorial
6-18
3. At the prompt, enter 0,0 as the circle center, and the circular excavation will be created. Now add the external boundary.
Select: Boundaries Add External
We will use the default parameters, so just select OK to automatically create a BOX external boundary with an expansion factor of 3. NOTE: this external boundary is the same distance away from the excavation, as the right edge of the external boundary for the axisymmetric problem (i.e. 28 meters from the center of the tunnel).
Mesh
Now discretize and mesh the model. First select Mesh Setup.
Select: Mesh Setup
In the Mesh Setup dialog, set the Number of Excavation Nodes to 60. Select the Discretize button in the Mesh Setup dialog (this is equivalent to using the Discretize option in the Mesh menu). The status bar will indicate:
Discretizations: Excavation=60, External=68
Select the Mesh button in the Mesh Setup dialog (this is equivalent to using the Mesh option in the Mesh menu). The status bar will indicate:
NODES = 697 ELEMENTS = 1324
Select OK in the Mesh Setup dialog.
Boundary Conditions
We will use the default boundary condition, which is a fixed (i.e. zero displacement) condition on the external boundary. This corresponds to the Fixed XY condition of the right edge of the external boundary in the axisymmetric model.
Phase2 v.8.0
Tutorial Manual
Axisymmetry Tutorial
6-19
Field Stress
We will use the default Field Stress (i.e. hydrostatic conditions 1=3=Z = 10MPa, which is the same field stress we used for the axisymmetric problem), so you do not need to use the Field Stress option.
Properties
We will use the default rock material properties, so you do not have to enter or assign any properties. The default properties are Material Type = Elastic, Youngs Modulus = 20,000 MPa, Poissons ratio = 0.3. However, we do have to excavate the tunnel. Lets do this with a rightclick shortcut. 1. Right-click the mouse inside of the circular excavation. 2. In the popup menu, go to the Assign Material sub-menu, and select the Excavate option. 3. The circular tunnel is now excavated. The model should appear as below.
Figure 6-8: Infinite tunnel, 4 meter radius, plane strain problem.
Compute
Before you analyze your model, save it as a file called axi2.fez.
Select: File Save
Phase2 v.8.0
Tutorial Manual
Axisymmetry Tutorial
6-20
Use the Save As dialog to save the file. You are now ready to run the analysis. (Alternatively, if you select Compute before saving a new file, Phase2 will recognize this, and display the Save As dialog).
Select: Analysis Compute
The Phase2 Compute engine will proceed in running the analysis. When completed, you will be ready to view the results in Interpret.
Interpret
We will now wrap up this tutorial with a few comparisons between the axisymmetric and plane strain models we have created. Switch back to Interpret.
Select: Analysis Interpret
View the total displacement contours.
Select:
Notice the maximum displacement displayed in the status bar.
Maximum Total Displacement = 0.002416 m
This is almost identical to the maximum displacement from the axisymmetric problem (0.00246). Now lets use the Query and Graph options again to plot the displacement vs. distance from the tunnel boundary.
Select: Query Add Material Query
1. Enter the point (4 , 0) at the first prompt and (28 , 0) at the second prompt. Right-click and select Done, or just press Enter. 2. In the Specify Query Locations dialog, enter 50 locations, and select OK. 3. Notice the query created from the right edge of the tunnel to the right edge of the external boundary. Right-click on the query and select Graph Data. 4. You will see the Graph Query Data dialog. Select the Plot button and a graph of total displacement will immediately be generated. You can see the displacement decreasing from the maximum at the tunnel boundary, to zero at the fixed, external boundary.
Phase2 v.8.0
Tutorial Manual
Axisymmetry Tutorial
6-21
Finally, lets compare this curve with the equivalent query from the axisymmetric analysis. 1. Open the axisymmetric model (axi1.fez) in the Interpret program. 2. Right-click on the lower query (at the bottom edge of the model) and select Graph Data. In the Graph Query Data dialog select the Plot button to generate the graph. 3. Now tile the views by selecting Tile Windows from the toolbar. Your screen should look similar to the following.
Figure 6-9: Comparison of displacements for axisymmetric and plane strain model.
The Total Displacement graphs from the two models are nearly identical. One graph represents the query along the lower edge of the axisymmetric model. The other is the query added on the plane strain model.
This illustrates the relationship between the axisymmetric and plane strain models although the two models look very different, we can extract the same results from either one.
Phase2 v.8.0
Tutorial Manual
Axisymmetry Tutorial
6-22
Additional Exercises
When you plotted the total displacement contours for the plane strain tunnel model, you may not have noticed, but the contours begin to get square as you get further from the tunnel (immediately around the tunnel they are circular). The displacements are conforming to the shape of the external boundary and the fixed boundary condition we imposed on it.
Radial Mesh
For circular problems such as this one, there is a more appropriate meshing option we could have used, called Radial meshing. Radial meshing produces a symmetric, reproducible radial mesh for symmetric problems such as this. As an additional exercise, re-do the plane strain circular tunnel analysis, with the following changes: After you add the excavation, DO NOT add the external boundary, but select Mesh Setup instead. In the Mesh Setup dialog, toggle the Mesh Type to Radial, the Element Type to 4 Noded Quadrilaterals, and enter the #Excavation Nodes = 60. Note that for a Radial mesh, an Expansion Factor for the external boundary is entered, rather than a Gradation Factor.
Enter: Mesh Type = Radial Elem. Type = 4 Node Quad Expansion Factor = 3 # Excavation Nodes = 60
Discretize and Mesh. The external boundary will appear when the radial mesh is generated. Carry out the analysis and data interpretation as before.
When you plot the displacement versus distance from the tunnel, you should get nearly identical results as when you used the BOX external boundary. However, the displacement contours are no longer distorted, and are circular at any distance from the excavation.
Phase2 v.8.0
Tutorial Manual
Axisymmetry Tutorial
6-23
Also note that quadrilateral elements in conjunction with Radial meshing, are very efficient and give very good results.
Figure 6-10: Total displacement contours with radial mesh.
Distance of External Boundary from Excavation
As pointed out in other tutorials, the distance of the external boundary from the excavation(s), and the boundary conditions we impose on it, are very important. 1. Create another Radial mesh, as described above, except this time use an Expansion Factor of 5 (in the Mesh Setup dialog). 2. Re-run the analysis and plot the displacement versus distance from the tunnel (add a query from 4,0 to 44,0). 3. Export the query data to Excel for both radial mesh models (expansion factor = 3 and expansion factor = 5). Note: you can export query data by right-clicking on a query and selecting Copy Data or right-click on a graph and select Plot in Excel. 4. In Excel plot the query data to obtain Figure 6-11. You will see that our previous Expansion Factor of 3 was too low, because displacements increase significantly when we move the fixed external boundary farther from the tunnel.
Phase2 v.8.0
Tutorial Manual
Axisymmetry Tutorial
6-24
Upper curve Expansion factor = 5 Lower curve Expansion factor = 3
Figure 6-11: Moving the fixed external boundary farther from the excavation results in increased displacements.
The displacements near the excavation are comparable, but diverge towards the external boundary. For example, at about 18 meters from the excavation, the displacement for the Expansion Factor = 5 curve is about double the Expansion Factor = 3 curve (see Figure 6-11). The restraining effect of a fixed external boundary should therefore always be considered. When comparing with analytical solutions, as in the Phase2 verification manual, it is very important to take this into account. One final suggested exercise: Re-do the axisymmetric problem and move the right edge of the external boundary over to 44 meters. This gives an equivalent distance from the excavation as the plain strain model with an expansion factor of 5. Compare results with the equivalent plain strain model.
Phase2 v.8.0
Tutorial Manual
Anda mungkin juga menyukai
- 3D Tunnel Simulation Using Material SofteningDokumen13 halaman3D Tunnel Simulation Using Material SofteningAditya MishraBelum ada peringkat
- Inicio Rapido-Undwedge TutorialDokumen18 halamanInicio Rapido-Undwedge TutorialEddy Mamani GuerreroBelum ada peringkat
- Tutorial 18 3D Tunnel Simulation Using Core ReplacementDokumen27 halamanTutorial 18 3D Tunnel Simulation Using Core ReplacementAleksandar Milidrag100% (1)
- Diamond Tunnel Training 2 1521579483Dokumen50 halamanDiamond Tunnel Training 2 1521579483Juan Miguel Gómez PalaciánBelum ada peringkat
- Tutorial 01 QuickStart RS3Dokumen14 halamanTutorial 01 QuickStart RS3Walter Edinson Ramos ChavezBelum ada peringkat
- RS3 ModelingDokumen14 halamanRS3 ModelingOsvaldo Alvarado U.Belum ada peringkat
- Tutorial 10 SSR Search AreaDokumen7 halamanTutorial 10 SSR Search AreaMarcos MaBelum ada peringkat
- RS 3 TutorialDokumen15 halamanRS 3 TutorialnnsdellBelum ada peringkat
- Slope Stability Using Phase 2Dokumen57 halamanSlope Stability Using Phase 2Alexander P-b100% (1)
- Tutoria Underground TunnelsDokumen9 halamanTutoria Underground TunnelsAntonio RamosBelum ada peringkat
- Tutorial 07 Consolidation EmbankmentDokumen22 halamanTutorial 07 Consolidation EmbankmentchinomilinBelum ada peringkat
- Tutorial 04 Export To Phase2Dokumen19 halamanTutorial 04 Export To Phase2Tomas Cayao FloresBelum ada peringkat
- Tutorial 05 Oriented Core and Rock Mass ClassificationDokumen16 halamanTutorial 05 Oriented Core and Rock Mass ClassificationDEMETRIOBelum ada peringkat
- Tutorial 32 Probabilistic Slope Stability AnalysisDokumen13 halamanTutorial 32 Probabilistic Slope Stability AnalysisMarcos MaBelum ada peringkat
- RS3 Sequence Designer Tip SheetDokumen10 halamanRS3 Sequence Designer Tip SheetAlberto EscalanteBelum ada peringkat
- Slope Stability Manual 8Dokumen12 halamanSlope Stability Manual 8YawgmothBelum ada peringkat
- Quick Start Tutorial: Example - Dip FileDokumen29 halamanQuick Start Tutorial: Example - Dip Filejaja_543Belum ada peringkat
- Dips Work FlowDokumen16 halamanDips Work FlowIndah Mahdya AnandaBelum ada peringkat
- Geotechnical Risk in Rock Mass Characterisation - A ConceptDokumen11 halamanGeotechnical Risk in Rock Mass Characterisation - A ConceptAzeBelum ada peringkat
- Slope Angle OptimizationDokumen9 halamanSlope Angle OptimizationRajendra KoreBelum ada peringkat
- Flac 3D 1Dokumen20 halamanFlac 3D 1Robert Aguedo100% (1)
- 10 AdachiDokumen43 halaman10 Adachigaddargaddar100% (1)
- Tutorial 25 Reinforcement DatabaseDokumen9 halamanTutorial 25 Reinforcement DatabaseBilal AlpaydınBelum ada peringkat
- An Investigation of Induced Rock Stress and Related Damage in Popular Stope Sequencing Options Using Numerical ModellingDokumen123 halamanAn Investigation of Induced Rock Stress and Related Damage in Popular Stope Sequencing Options Using Numerical ModellingAnonymous XTsbOs4oUW100% (1)
- Stability Analysis of Tunnel OpeningsDokumen11 halamanStability Analysis of Tunnel OpeningsBhaskar ReddyBelum ada peringkat
- RocData Tutorial 03 Triaxial Lab DataDokumen3 halamanRocData Tutorial 03 Triaxial Lab DataDanang RahadianBelum ada peringkat
- International Society for Rock Mechanics: List of Members 1980Dari EverandInternational Society for Rock Mechanics: List of Members 1980Penilaian: 3.5 dari 5 bintang3.5/5 (2)
- Unwedge Theory of FSDokumen30 halamanUnwedge Theory of FSRisman ChandraBelum ada peringkat
- Snowden Rocscience CollaborationDokumen8 halamanSnowden Rocscience CollaborationMOSHITOMOSHITABelum ada peringkat
- Itasca Symposium 2020 Proceedings FINAL PDFDokumen31 halamanItasca Symposium 2020 Proceedings FINAL PDFH.A.I Công tyBelum ada peringkat
- Tutorial 06 - Joint Persistence Analysis in SWedgeDokumen16 halamanTutorial 06 - Joint Persistence Analysis in SWedgetarun kumarBelum ada peringkat
- Tutorial 01 Quick Start SwedgeDokumen26 halamanTutorial 01 Quick Start SwedgeericastorgalucoBelum ada peringkat
- Tutorial 33 Two Tunnel Lining DesignDokumen37 halamanTutorial 33 Two Tunnel Lining DesignTeofilo Augusto Huaranccay HuamaniBelum ada peringkat
- Manual CpillarDokumen20 halamanManual CpillardfuentesBelum ada peringkat
- General Slope Stability Concept PDFDokumen25 halamanGeneral Slope Stability Concept PDFfaidBelum ada peringkat
- Tutorial 21 Levee With Toe DrainDokumen12 halamanTutorial 21 Levee With Toe DrainCarlos SaavedraBelum ada peringkat
- Tutorial 03 Perimeter SupportDokumen20 halamanTutorial 03 Perimeter SupportJulieth Vanegas MejiaBelum ada peringkat
- State of The Art 3DDokumen7 halamanState of The Art 3DjorgeBelum ada peringkat
- Lecture 3Dokumen27 halamanLecture 3MongBelum ada peringkat
- Bench - Inter-Ramp - Overall: A Guide To Statistically Designing A Rock SlopeDokumen0 halamanBench - Inter-Ramp - Overall: A Guide To Statistically Designing A Rock SlopeLeonardo CruzBelum ada peringkat
- Tutorial 17 Rapid DrawdownDokumen17 halamanTutorial 17 Rapid DrawdownJustoArteagaHuacchaBelum ada peringkat
- Analisis Dinamico Tem FlacDokumen49 halamanAnalisis Dinamico Tem FlacJerry BeardBelum ada peringkat
- Ground Support Technology For Highly Stressed ExcavationsDokumen442 halamanGround Support Technology For Highly Stressed Excavationsmekkawi6650Belum ada peringkat
- Tutorial 26 Drawdown Analysis For SlopeDokumen17 halamanTutorial 26 Drawdown Analysis For Sloperongow titoBelum ada peringkat
- Flac 3D 3Dokumen108 halamanFlac 3D 3Robert Aguedo100% (2)
- Tutorial 30 Slope Angle OptimizationDokumen13 halamanTutorial 30 Slope Angle OptimizationPratibha SinghBelum ada peringkat
- Flac3D 4Dokumen14 halamanFlac3D 4Robert Aguedo100% (3)
- Empirical Estimation of Rock Mass ModulusDokumen15 halamanEmpirical Estimation of Rock Mass ModulusMohammad Suriyaidulman RianseBelum ada peringkat
- RS3Webinar PI QADokumen2 halamanRS3Webinar PI QArio354Belum ada peringkat
- Unwedge Rocscience t1Dokumen23 halamanUnwedge Rocscience t1Wilson Ivan100% (1)
- 09 Practical Hints Using Numerical Methods Rock MechanicsDokumen26 halaman09 Practical Hints Using Numerical Methods Rock MechanicsnahkbceBelum ada peringkat
- A PDFDokumen363 halamanA PDFlili_musteataBelum ada peringkat
- Manual SlideDokumen2 halamanManual SlideJoseph Giancarlo Celiz Carranza100% (1)
- Tutorial 07 Finite Element Groundwater SeepageDokumen35 halamanTutorial 07 Finite Element Groundwater SeepageJuan Virgilio Torres ÑacchaBelum ada peringkat
- Rock Blasting: A Practical Treatise on the Means Employed in Blasting Rocks for Industrial PurposesDari EverandRock Blasting: A Practical Treatise on the Means Employed in Blasting Rocks for Industrial PurposesBelum ada peringkat
- Evaluación Del Riesgo en Desprendimiento y Caracterización Geomecánica de Los Taludes Rocosos en El Sector Quebrada Del Diablo, Estado MéridaDokumen8 halamanEvaluación Del Riesgo en Desprendimiento y Caracterización Geomecánica de Los Taludes Rocosos en El Sector Quebrada Del Diablo, Estado MéridaDaniel CcamaBelum ada peringkat
- Tutorial 19 Joint-Liner InteractionDokumen20 halamanTutorial 19 Joint-Liner InteractionDaniel CcamaBelum ada peringkat
- Tutorial 22 SSR Polygonal Search AreaDokumen8 halamanTutorial 22 SSR Polygonal Search AreaDaniel CcamaBelum ada peringkat
- Tutorial 18 3D Tunnel Simulation Using Core ReplacementDokumen27 halamanTutorial 18 3D Tunnel Simulation Using Core ReplacementDaniel CcamaBelum ada peringkat
- Tutorial 09 Importing Slide Files + SSRDokumen14 halamanTutorial 09 Importing Slide Files + SSRDaniel Ccama100% (1)
- Tutorial 01 Quick Start PDFDokumen19 halamanTutorial 01 Quick Start PDFCesar Koala Soria CanazaBelum ada peringkat
- Intro Hardness PDFDokumen2 halamanIntro Hardness PDFCali Tamagnini100% (1)
- Paper Hanoi Metro ToSEAGS-AGSSEA VDDDokumen7 halamanPaper Hanoi Metro ToSEAGS-AGSSEA VDDIngrid Irreño PalomoBelum ada peringkat
- Design and Analyses of Car Model by CFD SoftwareDokumen2 halamanDesign and Analyses of Car Model by CFD SoftwareKrishan KamtaBelum ada peringkat
- DiffractionDokumen45 halamanDiffractionDEVYANI AGGARWALBelum ada peringkat
- Andhrapradesh IPE SR Inter Model PapersDokumen2 halamanAndhrapradesh IPE SR Inter Model PaperspolamrajuBelum ada peringkat
- Muffle FurnaceDokumen7 halamanMuffle FurnaceRonBelum ada peringkat
- Solving Equilibrium Problems FDokumen16 halamanSolving Equilibrium Problems FAntonyBelum ada peringkat
- Soil Structure and FabricDokumen33 halamanSoil Structure and FabricVigknaraja JagathesanBelum ada peringkat
- Control Systems Question Paper PDFDokumen2 halamanControl Systems Question Paper PDFsivaeinfoBelum ada peringkat
- 1 Lightning Protection of Wind Turbine Blades PDFDokumen7 halaman1 Lightning Protection of Wind Turbine Blades PDFMICHEL RAJBelum ada peringkat
- EmbankiiDokumen102 halamanEmbankiijo smithBelum ada peringkat
- Lab Report 4Dokumen16 halamanLab Report 4anon_68203647100% (1)
- Bearing Capacity of Grouted and Ungrouted Recessed Ends in Hollow-Core SlabsDokumen8 halamanBearing Capacity of Grouted and Ungrouted Recessed Ends in Hollow-Core SlabsFrancisco GoFlesBelum ada peringkat
- Ferroelectricity in HfO2Dokumen6 halamanFerroelectricity in HfO2Basharat AhmadBelum ada peringkat
- Quantitative Application of UV-Visible SpectrosDokumen7 halamanQuantitative Application of UV-Visible SpectrosRoshan Mohammad100% (1)
- Mayas Online Mechanics Review ClassDokumen23 halamanMayas Online Mechanics Review ClassVon Andrei MedinaBelum ada peringkat
- Mcleod Vacuum GaugeDokumen3 halamanMcleod Vacuum GaugeAbhijit shindeBelum ada peringkat
- Tesla 09Dokumen41 halamanTesla 09William NormanBelum ada peringkat
- Grignard ReactionDokumen1 halamanGrignard ReactionSulaiman Al Shidhani100% (2)
- 3D ExerciseDokumen1 halaman3D ExerciseRashiqah RazlanBelum ada peringkat
- Lpile Description SheetDokumen2 halamanLpile Description SheetMed El Hadi AbidiBelum ada peringkat
- 350502main Optics Building A MicroscopeDokumen4 halaman350502main Optics Building A MicroscopeAzraeliusBelum ada peringkat
- 10th CBSE Science-Compressed PDFDokumen337 halaman10th CBSE Science-Compressed PDFAbhishekBelum ada peringkat
- Design of A Magnetic Levitation Control System PDFDokumen5 halamanDesign of A Magnetic Levitation Control System PDFEliel Marcos RomanciniBelum ada peringkat
- Properties of Ideal GasesDokumen32 halamanProperties of Ideal GasesdvanupkleBelum ada peringkat
- Siol Mechanics 2008JUNDokumen12 halamanSiol Mechanics 2008JUNAnkit AkBelum ada peringkat
- Powdered Centella Asiatica Extract USP-NF PDFDokumen3 halamanPowdered Centella Asiatica Extract USP-NF PDFRafi Akhtar SultanBelum ada peringkat
- Alchemical LexiconDokumen8 halamanAlchemical Lexicondeus_primusBelum ada peringkat
- Ch09 TestbankDokumen61 halamanCh09 Testbanklimpaj35Belum ada peringkat
- TEM 02 Swivel JointsDokumen102 halamanTEM 02 Swivel JointsOctavian Sarbu100% (2)