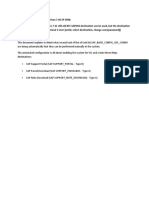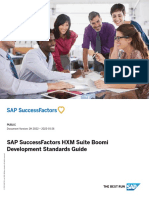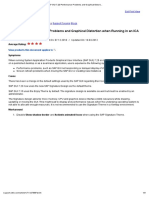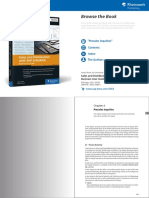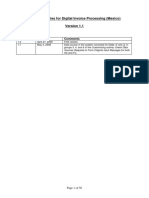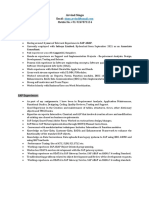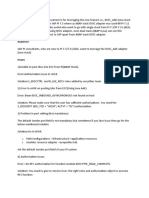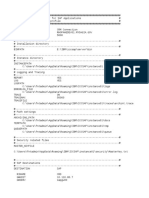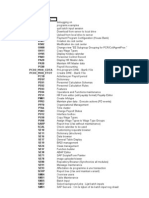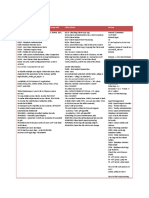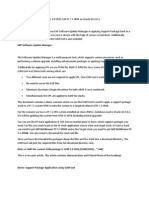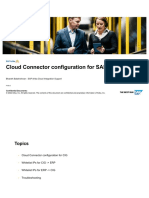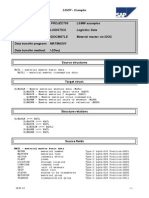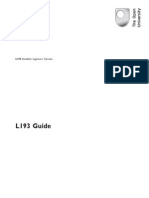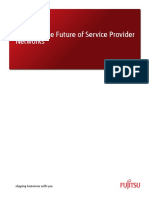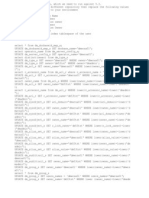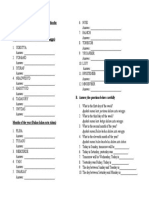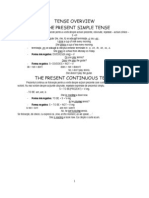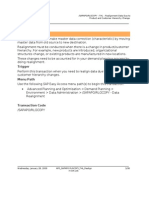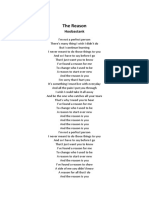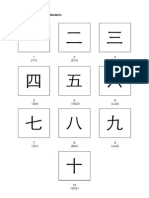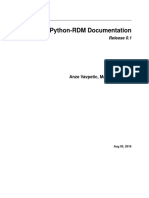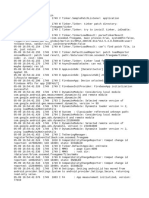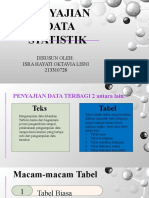NFE Digital Signature Guide
Diunggah oleh
Gerfferson SantosDeskripsi Asli:
Hak Cipta
Format Tersedia
Bagikan dokumen Ini
Apakah menurut Anda dokumen ini bermanfaat?
Apakah konten ini tidak pantas?
Laporkan Dokumen IniHak Cipta:
Format Tersedia
NFE Digital Signature Guide
Diunggah oleh
Gerfferson SantosHak Cipta:
Format Tersedia
ABAP Digital Signature guide for NFE
Disclaimer The Web sites listed on this page do not contain SAP content and SAP does not represent or endorse the accuracy or reliability of any of the information, content, or advertisements (collectively, the "Materials") contained on, distributed through, or linked, downloaded, or accessed from any of the services contained on these Web sites. The information listed makes no claim to completeness, is a snapshot of 01/01/2012 and can change at any time or expire.
Installing the SAP Cryptographic Library
For the digital signature of NFE data in the SAP system using Secure Store and Forward (SSF) you must install the SAP Cryptographic Library (SAPCRYPTOLIB) as described in SAP Note 662340 SSF Encryption Using the SAPCryptolib. This is the prerequisite for the instructions in this manual: 1. NFE Incoming: Importing the CA certificates for verification of the digital signature of incoming NF-es 2. NFE Outgoing: Customizing the private certificate for digital signature of outgoing NF-es
1 NFE Incoming
NFE Incoming
Importing the CA certificates for verification of the digital signature of incoming NF-es 1.1 Creating the PSE for NFE Signature Check
From the Administration workplace use transaction STRUST SSF: Trust Manager and create a self-signed PSE for SSF NFE signature validation:
Page
1.1 Creating the PSE for NFE Signature Check
Confirming suggestion of PSE:
Page
1 NFE Incoming
1.2
Import CA certificates
After receive the message Data saved successfully, import the CA certificate of the issuer (the certification authority, e.g. AC CERTISIGN or SERASA) of the signing certificate (encoded in the XML tag <X509Certificate>). You can download the CA certificates as described here: http://www.iti.gov.br/twiki/bin/view/Certificacao/RepositoriodaACRaiz You have to import all CA certificates of the signers of the NFE you get in your Inbound scenario, and that might be a double digit number. Still, you dont need the whole certificate chain, only the lowest intermediate certificate from each CA. You can restrict the number by finding out the CAs of your partner. To speed up a particular case with a particular partner, you can ask him who is the certification provider he used. Or to find the CA in the XML of the Inbound-NFE take the Certificate between the tags <X509Certificate> and </X509Certificate> and base64-decode it. Then you can read the CA, here for example on line 5 of the certificate:
Page
1.2 Import CA certificates
Import the CA certificate of the certification authority in STRUST:
Page
1 NFE Incoming
If receive an error like SSF kernel error: invalid parameter try to change file format:
Page
The certificate will be shown on Certificate box:
Click on Add to Certificate List
Page
1 NFE Incoming
Repeat the same step for other CA certificates Import one by one the CA certificates for all certification authorities of your business partners.
After import and add all certificates to list, save it to persist the changes
Page
2.1 Create PSE
NFE Outgoing
Customizing the private certificate for digital signature of outgoing NF-es 2.1 Create PSE
Use tool SAPGENPSE to create PSE from existing private certificate as described in
http://help.sap.com/saphelp_nw70ehp2/helpdata/en/cd/a3937849b043509786c5b42171e5d3/frameset.htm
2.2
Create SSF application
From the Administration workplace use application SSF: Define Application to create SSF applications. You need a separate SSF application for each private certificate that you use for signing the NFe (e.g. for each own tax number). This step has to be done in all three the dev, test and production systems (no transport).
Page
2 NFE Outgoing
2.3
Set Application Parameters
From the Administration workplace use transaction SSFA SSF: Set Application Parameters
Create the configuration for NFE001 (for sign NF-es)
Page
10
2.3 Set Application Parameters
Filling data:
Page
11
2 NFE Outgoing
2.4
Load the PSE
From the Administration workplace use transaction STRUST SSF: Trust Manager and load the PSE: Double click on File:
Page
12
2.4 Load the PSE
Informing the .pse which is copied from server to local machine
Inform the password of PSE
Page
13
2 NFE Outgoing
Choosing PSE -> Save as
Page
14
2.4 Load the PSE
Select SSF application on Save PSE as box, and select and confirm the proper SSF for signature which are being created:
Page
15
2 NFE Outgoing
Data saved successfully
Page
16
Anda mungkin juga menyukai
- Implementation Help For SAP NFE Consultants: OutboundDokumen62 halamanImplementation Help For SAP NFE Consultants: Outboundjose lucioBelum ada peringkat
- Manual Config HttpsConnections NEWOSSDokumen17 halamanManual Config HttpsConnections NEWOSSmann0522Belum ada peringkat
- How To Maintain SuccessFactors Certificates in CPI Landscape - Cloud Platform Integration - SAP ONE Support LaunchpadDokumen1 halamanHow To Maintain SuccessFactors Certificates in CPI Landscape - Cloud Platform Integration - SAP ONE Support Launchpadvikas_anne_1Belum ada peringkat
- Sap Job RolesDokumen3 halamanSap Job RolesNvrv Zambia29Belum ada peringkat
- Digi TestsDokumen10 halamanDigi TestsAdaikalam Alexander RayappaBelum ada peringkat
- How To Create Android Application Consuming Odata Service With Help of Gateway Productivity Accelerator Gwpa PDFDokumen46 halamanHow To Create Android Application Consuming Odata Service With Help of Gateway Productivity Accelerator Gwpa PDFdairo_lozano100% (1)
- Settings SSL Certificate For SAP AnalyticsDokumen23 halamanSettings SSL Certificate For SAP AnalyticsSharif RaziBelum ada peringkat
- Complete Sap HCM GuideDokumen22 halamanComplete Sap HCM GuideAli AlaaBelum ada peringkat
- How To Install SQL Server 2008 R2 For SAPDokumen21 halamanHow To Install SQL Server 2008 R2 For SAPAmit RajputBelum ada peringkat
- SAP BI Configuration En-1Dokumen42 halamanSAP BI Configuration En-1Abhishek TiwariBelum ada peringkat
- SAP AIF - BIT750 - EN - Col03Dokumen214 halamanSAP AIF - BIT750 - EN - Col03claracansiBelum ada peringkat
- Exports 1.1. Export RFC Destinations Target SystemsDokumen8 halamanExports 1.1. Export RFC Destinations Target SystemsarunqwBelum ada peringkat
- Brtools Move File in SapDokumen6 halamanBrtools Move File in SapSummit SharmaBelum ada peringkat
- Creating A Transaction Code For Web Dynpro For ABAPDokumen2 halamanCreating A Transaction Code For Web Dynpro For ABAPkaskoraBelum ada peringkat
- Sap Hana Best Practices GuideDokumen44 halamanSap Hana Best Practices GuideAbinashKumarBelum ada peringkat
- CTX127399 - SAP GUI 7.20 PerformanceDokumen3 halamanCTX127399 - SAP GUI 7.20 PerformancemtumashenkoBelum ada peringkat
- Sap St-Pi SP UpgradeDokumen13 halamanSap St-Pi SP UpgradeAkshay VyasBelum ada peringkat
- Configuring Java IDoc Adapter (IDoc - AAE) in Process IntegrationDokumen31 halamanConfiguring Java IDoc Adapter (IDoc - AAE) in Process IntegrationSiva MaBelum ada peringkat
- ABAP Proxy To File On SAP PI 731Dokumen40 halamanABAP Proxy To File On SAP PI 731benk joviBelum ada peringkat
- Web Dispatcher Installation and Configuration SSL Activation (Https To HTTP)Dokumen10 halamanWeb Dispatcher Installation and Configuration SSL Activation (Https To HTTP)Elton FernandesBelum ada peringkat
- Change Documents Maintanence For ZTABLES in CDPOS & CDHDRDokumen10 halamanChange Documents Maintanence For ZTABLES in CDPOS & CDHDRneil_scribd2012Belum ada peringkat
- SAP ERP CONNECTING WebSphere Adapters and IIBDokumen34 halamanSAP ERP CONNECTING WebSphere Adapters and IIBf5598Belum ada peringkat
- Enable DIF For EquipmentDokumen20 halamanEnable DIF For EquipmentMahesh PidshettiBelum ada peringkat
- Sap Router Certificate Renewal ProcessDokumen3 halamanSap Router Certificate Renewal ProcessRakesh PaalBelum ada peringkat
- IDoc-File (Dual Stack)Dokumen5 halamanIDoc-File (Dual Stack)Shanmuk ThupakulaBelum ada peringkat
- Navigation Between Different ViewsDokumen13 halamanNavigation Between Different ViewsVaibhav SinghaniaBelum ada peringkat
- Web DispatcherDokumen23 halamanWeb DispatcherRamakrishna Reddy100% (1)
- Reading Sample Sap Press Sales and Distribution With Sap S4hanaDokumen27 halamanReading Sample Sap Press Sales and Distribution With Sap S4hanadionyruizBelum ada peringkat
- SAP Installation ABAPDokumen45 halamanSAP Installation ABAPSurut ShahBelum ada peringkat
- System Refresh OracleDokumen17 halamanSystem Refresh Oracle2480054Belum ada peringkat
- Customizing Activities For Digital Invoice Processing (Mexico)Dokumen56 halamanCustomizing Activities For Digital Invoice Processing (Mexico)Abhinavkumar PatelBelum ada peringkat
- SAP Content Management - Link Between SAP Objects and Originals - Product Lifecycle Management - SCN WikiDokumen3 halamanSAP Content Management - Link Between SAP Objects and Originals - Product Lifecycle Management - SCN Wikiprodigious84Belum ada peringkat
- Arvind - Resume Updated (F)Dokumen4 halamanArvind - Resume Updated (F)Pradip ShawBelum ada peringkat
- Manual ActivitiesDokumen9 halamanManual ActivitiesRamkumar ValluruBelum ada peringkat
- Custom Fiori Applications in SAP HANA: Design, Develop, and Deploy Fiori Applications for the EnterpriseDari EverandCustom Fiori Applications in SAP HANA: Design, Develop, and Deploy Fiori Applications for the EnterpriseBelum ada peringkat
- 838 200 Sap BW Interview Questions and Answers PDFDokumen18 halaman838 200 Sap BW Interview Questions and Answers PDFrohit sharmaBelum ada peringkat
- FLM User Manual - 07-08-2018 PDFDokumen96 halamanFLM User Manual - 07-08-2018 PDFHarikrishnan M KBelum ada peringkat
- Configure Idoc in EccDokumen18 halamanConfigure Idoc in EccUdayBelum ada peringkat
- ExportDokumen10 halamanExportshashicedtBelum ada peringkat
- Rishi RapDokumen10 halamanRishi Rapsai bBelum ada peringkat
- Archint IniDokumen3 halamanArchint IniM.ASBelum ada peringkat
- SAP HR - UtilDokumen14 halamanSAP HR - UtileezequiellBelum ada peringkat
- How To - Transport Sap Query User Group Infoset and Query To Quality ClientDokumen2 halamanHow To - Transport Sap Query User Group Infoset and Query To Quality ClientShawna MartinBelum ada peringkat
- Configure The SSODokumen3 halamanConfigure The SSOBarun PaulBelum ada peringkat
- Smartforms XML FormatDokumen35 halamanSmartforms XML FormatNurdin AchmadBelum ada peringkat
- SAP ABAP Function ModulesDokumen10 halamanSAP ABAP Function ModulesAleax RaoBelum ada peringkat
- SAP Enterprise Portal On SAP NetWeaver 7.5Dokumen37 halamanSAP Enterprise Portal On SAP NetWeaver 7.5abhikumarBelum ada peringkat
- How To Fix Sap FTP Sub Command ErrorDokumen4 halamanHow To Fix Sap FTP Sub Command Errorsham777779567Belum ada peringkat
- 2.2 Most Commonly Used Transaction Codes For SAP Basis Consultants PDFDokumen4 halaman2.2 Most Commonly Used Transaction Codes For SAP Basis Consultants PDFYounus AhmedBelum ada peringkat
- Building AppDokumen36 halamanBuilding Appamaya100100Belum ada peringkat
- Application Help SAP Channel Program Management by Vistex 2.0Dokumen46 halamanApplication Help SAP Channel Program Management by Vistex 2.0Ephraim BoaduBelum ada peringkat
- Sizing SAP HANADokumen44 halamanSizing SAP HANABrahimBelum ada peringkat
- SAP Software Update Manager Tool - SPS Update DemoDokumen15 halamanSAP Software Update Manager Tool - SPS Update DemoShaik ArshadBelum ada peringkat
- CIG - Cloud Connector ConfigurationDokumen26 halamanCIG - Cloud Connector ConfigurationWaqas AslamBelum ada peringkat
- Oracle - Testkings.1z0 821.v2019!02!20.by - Ryan.148qDokumen123 halamanOracle - Testkings.1z0 821.v2019!02!20.by - Ryan.148qMasi rahimiBelum ada peringkat
- Cash Desk SAP PDFDokumen15 halamanCash Desk SAP PDFsandeep swamyBelum ada peringkat
- NFE Digital Signature GuideDokumen16 halamanNFE Digital Signature GuideGerfferson SantosBelum ada peringkat
- Edocument Italy - Communication Channel Registration - Cloud FoundryDokumen20 halamanEdocument Italy - Communication Channel Registration - Cloud Foundryniel romanoBelum ada peringkat
- Sap Integration and Certification CenterDokumen14 halamanSap Integration and Certification CenterhimanshuptlBelum ada peringkat
- Note1743455 NFEonAEXDokumen8 halamanNote1743455 NFEonAEXGerfferson SantosBelum ada peringkat
- SAP ABAP 4 Tutorial - Simple Tabstrip ControlDokumen11 halamanSAP ABAP 4 Tutorial - Simple Tabstrip ControlGerfferson SantosBelum ada peringkat
- Example Material Master Via IdocDokumen12 halamanExample Material Master Via IdocGerfferson SantosBelum ada peringkat
- Upload Conteudo Tabela DDICDokumen31 halamanUpload Conteudo Tabela DDICGerfferson SantosBelum ada peringkat
- Debug PopupDokumen1 halamanDebug PopupPolo BossBelum ada peringkat
- Transaction Codes For SAP Business WorkflowDokumen5 halamanTransaction Codes For SAP Business WorkflowGerfferson SantosBelum ada peringkat
- Debug PopupDokumen1 halamanDebug PopupPolo BossBelum ada peringkat
- SAP GL ConfigurationDokumen164 halamanSAP GL ConfigurationTharaka Hettiarachchi100% (1)
- NFE Digital Signature GuideDokumen16 halamanNFE Digital Signature GuideGerfferson SantosBelum ada peringkat
- Debug PopupDokumen1 halamanDebug PopupPolo BossBelum ada peringkat
- l193 Study GuideDokumen32 halamanl193 Study GuideMarcos González PérezBelum ada peringkat
- Fujitsu SDNWPDokumen9 halamanFujitsu SDNWPBoopathy PandiBelum ada peringkat
- SQL To UpgradeDokumen2 halamanSQL To UpgradesubhashmanitBelum ada peringkat
- Assessment Portfolio Edci 3482Dokumen6 halamanAssessment Portfolio Edci 3482api-437180364Belum ada peringkat
- Soal Latihan (C.4) 010 Calender Days and MonthsDokumen1 halamanSoal Latihan (C.4) 010 Calender Days and MonthsRahmat RahmatBelum ada peringkat
- T. Romer The Problem of The Hexateuch in PDFDokumen26 halamanT. Romer The Problem of The Hexateuch in PDFJorge Yecid Triana RodriguezBelum ada peringkat
- IGMO Round 2 1Dokumen3 halamanIGMO Round 2 1Gabriel GohBelum ada peringkat
- (7465) Covid Patients Tracing Web ApplicationDokumen6 halaman(7465) Covid Patients Tracing Web Applicationbiswajit biswalBelum ada peringkat
- CattiDokumen75 halamanCattiClaudia ClaudiaBelum ada peringkat
- COBOL Hage PDFDokumen8 halamanCOBOL Hage PDFykabach87Belum ada peringkat
- Sach Bai Tap Trac Nghiem Tieng Anh 9Dokumen240 halamanSach Bai Tap Trac Nghiem Tieng Anh 9Minh Chanh NguyenBelum ada peringkat
- 46 - Shadrach, Meshach, and AbednegoDokumen16 halaman46 - Shadrach, Meshach, and Abednegobejja1613Belum ada peringkat
- 5JJ1 2000Dokumen80 halaman5JJ1 2000arhaloBelum ada peringkat
- Apo Sapapo - Rlgcopy THL RealignmentDokumen38 halamanApo Sapapo - Rlgcopy THL RealignmentnguyencaohuygmailBelum ada peringkat
- Ball Games Writing Lesson PlanDokumen4 halamanBall Games Writing Lesson PlancarlosvazBelum ada peringkat
- The Reason: HoobastankDokumen3 halamanThe Reason: HoobastankStefanie Fernandez VarasBelum ada peringkat
- Assignment 9Dokumen10 halamanAssignment 9sit20ec025Belum ada peringkat
- Acs Tech90Dokumen191 halamanAcs Tech90ramjoce100% (1)
- Basics of ProgrammingDokumen30 halamanBasics of ProgrammingssssmailnatBelum ada peringkat
- Post Colonialism in Salman RushdieDokumen9 halamanPost Colonialism in Salman RushdiepvodaBelum ada peringkat
- Mandarin Class Lesson 03 - NumbersDokumen3 halamanMandarin Class Lesson 03 - NumbersvtyhscribdBelum ada peringkat
- Indvdu (Listening & Speaking)Dokumen14 halamanIndvdu (Listening & Speaking)Nur RasyiqahBelum ada peringkat
- Virtual Function and Pure Virtual FunctionDokumen4 halamanVirtual Function and Pure Virtual FunctionAmit KapoorBelum ada peringkat
- Using ArchiMate To Represent ITIL MetamodelDokumen6 halamanUsing ArchiMate To Represent ITIL Metamodelcgarciahe5427Belum ada peringkat
- Python-RDM Documentation: Release 0.1Dokumen36 halamanPython-RDM Documentation: Release 0.1IENSOUBO DidierBelum ada peringkat
- Muestra Eyes Open 4 WBDokumen7 halamanMuestra Eyes Open 4 WBclau aBelum ada peringkat
- Eegame LogcatDokumen11 halamanEegame LogcatRenato ArriagadaBelum ada peringkat
- Grammar Crossword Simple Past Irregular Verbs-1Dokumen9 halamanGrammar Crossword Simple Past Irregular Verbs-1J. A ROSEHADIATY BT YAHYA MoeBelum ada peringkat
- Bac Info 2020 Testul 1Dokumen5 halamanBac Info 2020 Testul 1Silviu LBelum ada peringkat
- Tugas Individu Biostatistik - Isra Hayati Oktavia Lisni (213310728)Dokumen59 halamanTugas Individu Biostatistik - Isra Hayati Oktavia Lisni (213310728)Isra HayatiBelum ada peringkat