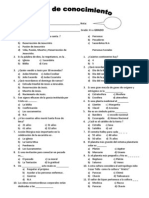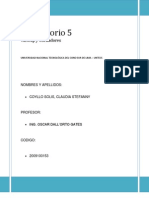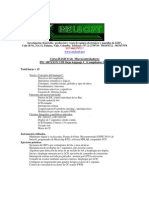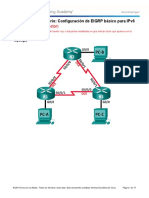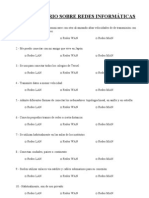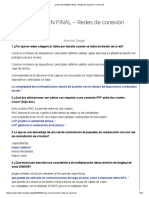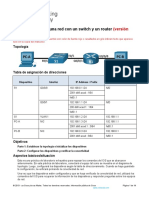Ip Config
Diunggah oleh
Veronny ZapataHak Cipta
Format Tersedia
Bagikan dokumen Ini
Apakah menurut Anda dokumen ini bermanfaat?
Apakah konten ini tidak pantas?
Laporkan Dokumen IniHak Cipta:
Format Tersedia
Ip Config
Diunggah oleh
Veronny ZapataHak Cipta:
Format Tersedia
Ipconfig : El comando IPConfig nos muestra la informacin relativa a los parmetros de nuestra
configuracin IP actual.
IPCONFIG/ALL : Muestra toda la informacin de configuracin.
PING 192.168.1.5
USO Y UTILIDAD DE LOS COMANDOS IPCONFIG Y PING.
En este tutorial vamos a ver cmo podemos controlar nuestra red a travs de los comandos IPConfig y Ping. Se trata de dos comandos de consola de Windows que nos permiten ver de forma rpida una serie de informaciones sobre nuestra red y su estado. Antes de nada vamos a recordar como se accede al editor de comandos. Para acceder al Editor de comandos vamos a Inicio y hacemos clic sobre Ejecutar.
En la ventana que se nos abre escribimos CMD y pulsamos en Aceptar.
Con esto ya tenemos abierta la ventana del editor de comandos. IPCONFIG: El comando IPConfig nos muestra la informacin relativa a los parmetros de nuestra configuracin IP actual. Este comando tiene una serie de modificadores para ejecutar una serie de acciones concretas. Estos modificadores son: /all Muestra toda la informacin de configuracin. /renew Renueva la direccin IPv4 para el adaptador especficado. /renew6 Renueva la direccin IPv6 para el adaptador especficado. /flushdns Purga la cach de resolucin de DNS. /registerdns Actualiza todas las concesiones DHCP y vuelve a registrar los nombres DNS. /displaydns Muestra el contenido de la cach de resolucin DNS. /showclassid Muestra todas los id. de clase DHCP permitidas para este adaptador.
/setclassid Modifica el id. de clase DHCP. Vamos a centrarnos en la informacin que se nos ofrece al ajacutar IPConfig /all. Para ello escribimos en el editor de comandos IPConfig /all y pulsamos Intro
A continuacin se nos muestra toda la informacin relativa a nuestra conexin y configuracin IP.
Como podemos ver en la imagen, la informacin que nos ofrece es bastante amplia, pero vamos a centrarnos en la que ms nos puede interesar y ms podemos usar. DHCP habilitado.- Nos indica si el servicio DHCP est habilitado o no. Configuracin automtica habilitado.- Nos indica si tenemos la configuracin de nuestra red en
forma automtica. Vnculo: direccin IPv6 local.- Nos muestra nuestra la direccin IPv6 de nuestra mquina (en SO que lo admitan). Direccin IPv4.- Nos muestra la direccin IP actual de nuestra mquina. Mscara de subred.- Nos muestra cual es la mscara de subred de nuestra red. Puerta de enlace predeterminada.- Nos muestra la IP de la puerta de enlace (normalmente de nuestro router). Servidor DHCP.- Muestra la IP del servidor DHCP al que estamos conectados. IAID DHCPv6.- Muestra la informacin sobre DHCP en la versin IPv6 (en SO que lo admiten). Servidores DNS.- Nos muestra la IP de los servidores DNS a los que estamos conectados. Esta informacin es muy importante, ya que nos permite saber la IP de nuestro equipo, la Puerta de enlace (que usaremos si queremos configurar nuestro router para entrar en l) y las DNS. PING: Cuando hacemos ping a un equipo (ejecutamos el comando ping) o a una direccin IP lo que hace el sistema es enviar a esa direccin una serie de paquetes (normalmente cuatro) de un tamao total de 64 bytes (salvo que se modifique) y queda en espera del reenvo de estos (eco), por lo que se utiliza para medir la latencia o tiempo que tardan en comunicarse dos puntos remotos. Una de las ventajas de ejecutar este comando es que los paquetes se enva atacando directamente la IP a la que dirigimos el ping, lo que hace que una de sus utilidades es comprobar la conectividad de nuestra red, ya que no estn influidos por ningn controlador del sistema. Para comprobar el correcto funcionamiento de los elementos de nuestra red podemos hacer tres ping en el orden que se especifica:
Un primer ping a nuestra IP local, con lo que comprobamos que nuestra tarjeta de red funciona correctamente (en este caso hacemos PING 192.168.1.37).
Un segundo ping a nuestra Puerta de enlace, con lo que comprobamos que nuestro equipo se comunica correctamente con nuestro router (en este caso hacemos PING 192.168.1.1).
Un tercer ping a la IP de nuestro servidos DNS, con lo que comprobamos que nuestro router se conecta correctamente con el exterior, es decir, con Internet (en este caso hacemos PING 80.58.61.250). Para comprobar la nuestra conexiones de red podemos hacer ping a cualquier equipo de nuestra red, con lo que podemos comprobar si estamos realmente conectados a ese equipo, ya que en esta prueba no nos va a afectar ni configuraciones de Firewall (salvo que lo configuremos expresamente para no admitirlos) ni permisos de acceso al sistema, puesto que el ping se hace directamente sobre la tarjeta. Tambin podemos hacer PING a una direccin de una World Wide Web determinada . Por ejemplo, podemos hacer ping www.telefonica.net y el efecto ser el mismo, siempre y cuando nuestro servicio DNS funcione correctamente. Al igual que ocurre con el comando IPConfig el comando PING tiene tambin una serie de modificadores que en un momento dado nos pueden ser de utilidad. Estos modificadores son: -t Hacer ping al host especificado hasta que se detenga. -a Resolver direcciones en nombres de host.
-n cuenta Nmero de solicitudes de eco para enviar. -l tamao Enviar tamao del bfer. -f Establecer marcador No fragmentar en paquetes (slo en IPv4). -i TTL Tiempo de vida. -v TOS Tipo de servicio (slo en IPv4). -r cuenta Registrar la ruta de saltos de cuenta (slo en IPv4). -s cuenta Marca de tiempo de saltos de cuenta (slo en IPv4). -j lista-host Ruta de origen no estricta para lista-host (slo en IPv4). -k lista-host Ruta de origen estricta para lista-host (slo en IPv4). -w tiempo de espera Tiempo de espera en milisegundos para esperar cada respuesta. -R Usar encabezado de enrutamiento para probar tambin la ruta inversa (slo en IPv6). -S srcaddr Direccin de origen que se desea usar (slo en IPv6). -4 Forzar el uso de IPv4. -6 Forzar el uso de IPv6. Espero que este tutorial os sea de utilidad a la hora de detectar un fallo en vuestras comunicaciones de red, ya que su uso os puede ahorrar tiempo y operaciones intiles.
Anda mungkin juga menyukai
- ReglasDokumen10 halamanReglasVeronny ZapataBelum ada peringkat
- Abb Acs550 PDFDokumen330 halamanAbb Acs550 PDFCoofe Acosta Silva67% (3)
- Logro 2Dokumen1 halamanLogro 2Veronny ZapataBelum ada peringkat
- Logro 2Dokumen1 halamanLogro 2Veronny ZapataBelum ada peringkat
- Que Recordamos en Semana SantaDokumen2 halamanQue Recordamos en Semana SantaVeronny ZapataBelum ada peringkat
- Problema 8Dokumen3 halamanProblema 8Veronny ZapataBelum ada peringkat
- Lab Oratorio 5Dokumen20 halamanLab Oratorio 5Veronny ZapataBelum ada peringkat
- Curso Basico PIC18 FXX5 XUSBDokumen1 halamanCurso Basico PIC18 FXX5 XUSBfyandunBelum ada peringkat
- Practica 4lrybodeDokumen13 halamanPractica 4lrybodeVeronny ZapataBelum ada peringkat
- Instrucciones PIC16F877Dokumen15 halamanInstrucciones PIC16F877arielmendezrBelum ada peringkat
- Cable CoaxialDokumen4 halamanCable CoaxialVeronny ZapataBelum ada peringkat
- 2.3.2.4 Lab - Troubleshooting IPv4 and IPv6 Static Routes - ILMDokumen53 halaman2.3.2.4 Lab - Troubleshooting IPv4 and IPv6 Static Routes - ILMJuan Miguel MuñozBelum ada peringkat
- 7.4.3.5 Lab - Configuring Basic EIGRP For IPv6 - ILM PDFDokumen17 halaman7.4.3.5 Lab - Configuring Basic EIGRP For IPv6 - ILM PDFSergio TejedorBelum ada peringkat
- RFC 5340 Ospf para Ipv6Dokumen191 halamanRFC 5340 Ospf para Ipv6CristianMarkoBelum ada peringkat
- Direcciones IP y máscaras de redDokumen4 halamanDirecciones IP y máscaras de redXarloz Xavier SaenzBelum ada peringkat
- Manul de Usuario Mikrotik-1Dokumen18 halamanManul de Usuario Mikrotik-1Oswaldo Fernández PacamiaBelum ada peringkat
- RFC 2460Dokumen4 halamanRFC 2460Benjamin SchultzBelum ada peringkat
- Mapa Conceptual Cap 8 - Jose Angel Acosta Torres - 31641017Dokumen1 halamanMapa Conceptual Cap 8 - Jose Angel Acosta Torres - 31641017Angel Acosta TorresBelum ada peringkat
- Cuestionario sobre redes informáticas y conceptos básicosDokumen3 halamanCuestionario sobre redes informáticas y conceptos básicosSalvador Deer AvilaBelum ada peringkat
- División de Redes IP en SubredesDokumen64 halamanDivisión de Redes IP en Subredescristopher asencios sichaBelum ada peringkat
- Ccna 4 Examen Final - Redes de Conexión - Ccna v5Dokumen24 halamanCcna 4 Examen Final - Redes de Conexión - Ccna v5webpcnetlinkBelum ada peringkat
- Escriba Sus Respuestas Aquí.: PreguntasDokumen5 halamanEscriba Sus Respuestas Aquí.: PreguntasJorge Luis B.P.Belum ada peringkat
- IPV6Dokumen11 halamanIPV6Tatty NavarreteBelum ada peringkat
- Final de CCNA 4 GoodDokumen93 halamanFinal de CCNA 4 Goodfranito01Belum ada peringkat
- 10.2.3.5 Lab - Configuring Stateless and Stateful DHCPv6Dokumen25 halaman10.2.3.5 Lab - Configuring Stateless and Stateful DHCPv6Mateo Rios100% (2)
- Aca2 Redes InalambricasDokumen14 halamanAca2 Redes InalambricasSergio Esteban Gomez BotivaBelum ada peringkat
- SRWE - Module - 9 EspañolDokumen19 halamanSRWE - Module - 9 EspañolcapoBelum ada peringkat
- Trabajo 1Dokumen9 halamanTrabajo 1JOSE LUIS SANTOS MENDOZABelum ada peringkat
- En 1838 Se Realizó La Primera Transmisión Por Telégrafo EléctricoDokumen11 halamanEn 1838 Se Realizó La Primera Transmisión Por Telégrafo EléctricoƉ-Mân ĽôpêʑBelum ada peringkat
- Omniswitch 6350 Family Datasheet EsDokumen10 halamanOmniswitch 6350 Family Datasheet EsJoan SawBelum ada peringkat
- Fundamentos de El Computador - Capitulo 7Dokumen18 halamanFundamentos de El Computador - Capitulo 7Euris Alexander Aquino UlloaBelum ada peringkat
- Cuestionario de Redes - ExamenDokumen6 halamanCuestionario de Redes - ExamenGonzalez GinoBelum ada peringkat
- Generalidades Del Protocolo Ipv6Dokumen15 halamanGeneralidades Del Protocolo Ipv6SergioOspitiaRojasBelum ada peringkat
- Comandos InfraDokumen5 halamanComandos InfraJotas VillalobosBelum ada peringkat
- Challenges in IoT Networking Via TCP/IP Architecture - Traducido Al EspañolDokumen19 halamanChallenges in IoT Networking Via TCP/IP Architecture - Traducido Al EspañolMilagros causilBelum ada peringkat
- 10.4.4 Lab - Build A Switch and Router Network - ILMDokumen14 halaman10.4.4 Lab - Build A Switch and Router Network - ILMSalsatamborylibertad Grupo Folk ExplBelum ada peringkat
- Guia de Redes Inteligentes de Energia y Comunicacion Fenercom 2011Dokumen193 halamanGuia de Redes Inteligentes de Energia y Comunicacion Fenercom 2011pmo79Belum ada peringkat
- Instalación y Configuración de Windows Server 2012Dokumen3 halamanInstalación y Configuración de Windows Server 2012Simon CastellanosBelum ada peringkat
- Enrutamiento Estático PDFDokumen36 halamanEnrutamiento Estático PDFHenry Jose Izquierdo VillegasBelum ada peringkat
- Programa de Formación Del Curso (Ccna II)Dokumen18 halamanPrograma de Formación Del Curso (Ccna II)monteroh2Belum ada peringkat
- ExamenDokumen5 halamanExamenadrian ruiz martinezBelum ada peringkat