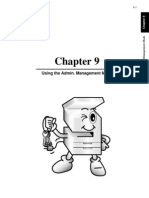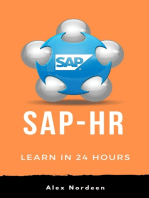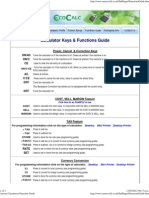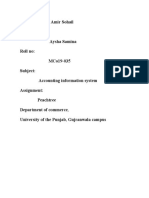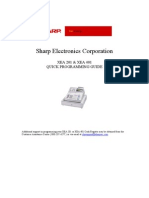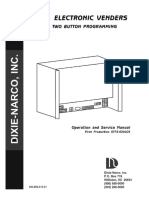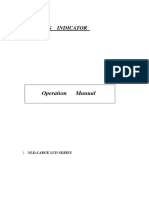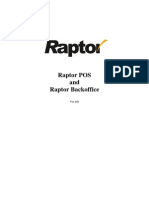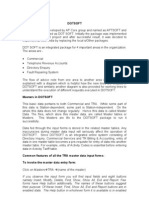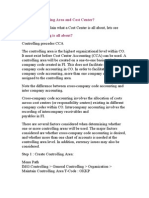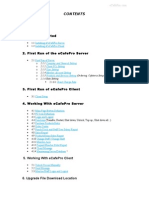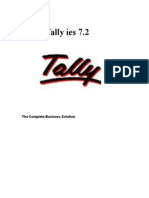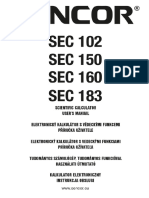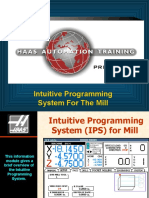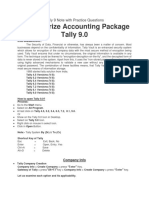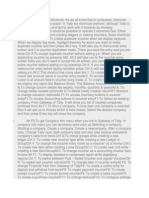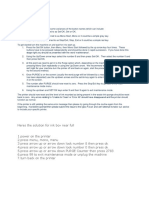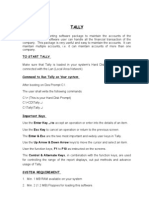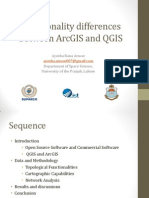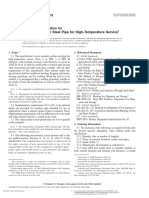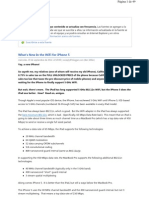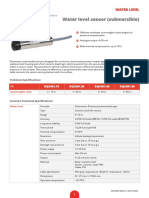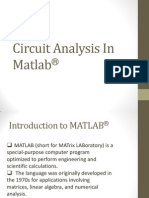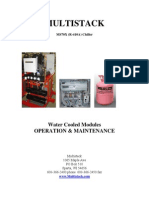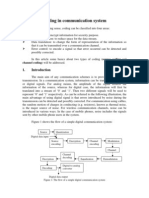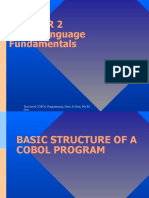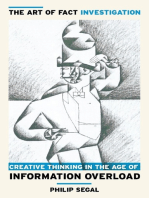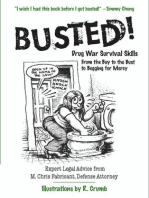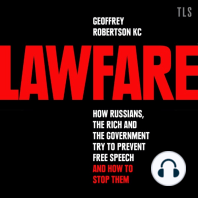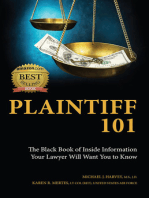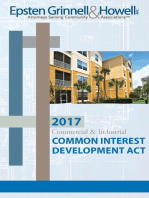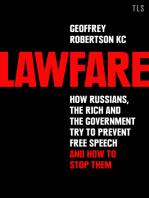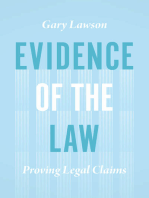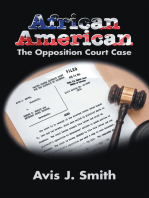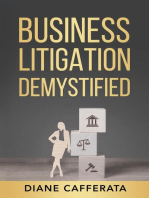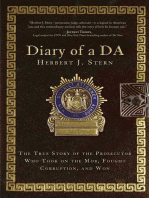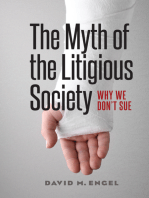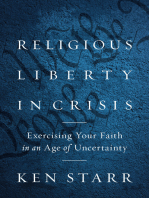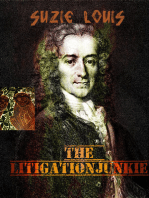Cr6xnew Cash Register
Diunggah oleh
Nikola BoskovicDeskripsi Asli:
Hak Cipta
Format Tersedia
Bagikan dokumen Ini
Apakah menurut Anda dokumen ini bermanfaat?
Apakah konten ini tidak pantas?
Laporkan Dokumen IniHak Cipta:
Format Tersedia
Cr6xnew Cash Register
Diunggah oleh
Nikola BoskovicHak Cipta:
Format Tersedia
CR6X CASH REGISTER QUICK START MANUAL
1. KEY FUNCTIONS
KEY
Description Shift the key functions. Use to advance the receipt paper continuously until the key is released. [SHIFT] + [#2] to feed journal paper When transactions contain more items than can be displayed on the screen at the one time, press the [] key to view items at the beginning of the transaction. Use to connect with external equipment, such as RFID card, E card, credit card, or IC card. Different payment modes, such as by card or tickets or by FC, etc. There are up to 99 different payment modes. Cancel wrong operation and error status. Exit an operation/ wake up ECR when it is idle. Press this key for 3 seconds to turn off ECR Use to enter other functions (please refer to chapter 2.6 for detailed functions). Check on work attendance. Subtract or add a percent from the sales sum. Use to open the cash drawer to receive tender without making a sale, e.g. to borrow money from other cash registers. Use to cancel the selected transaction. There are three functions: cancel single item, cancel last item and void all. / Use to return or refund merchandise. Returning an item will also return any tax, which may have been applied. Press this key again to exit the return mode. / When transactions contain more items than can be displayed on the screen at the one time, press the [] key to view items at the end of the transaction. Pay Out outside of sales Clerk login or display the operation mode. The register will not operate in register mode unless a clerk has been signed in. When a clerk is signed in, all entries following will add to that clerks total until another clerk signs in. However, a clerk cannot be changed in the middle of a transaction. Member card format can be set in S mode, and there are 24 digits at most. Only when the allow input member card manually is set to Yes, can you use this key function.
Aclas Pty Ltd Add: 72 Meadow Ave., Coopers Plains, QLD 4108 www.aclas.com.au
Tel: (07) 3277 8989 Fax: (07) 3277 8080
Use to open a table using Numerical keys in restaurant version, and can open up to 128 tables Use to combine two or more tables together to have a meal at one table. (Restaurant version) Use to hold the current sales transaction and then to recall another sales transaction, so that the second transaction can be performed in the meantime. Use to choose different instructions for Menu items when selling. Use to sell the preset PLU by number entry. / Work as a calculator Use to split the bill of merged tables (Please refer to the chapter on Split setting for detailed operation). Use to enter three common items- TAKEAWAY, THE NUMBER OF DINERS (the number of people at a table) and PROMOTER. Press [SHIFT] + [Take Away] to sell takeaway PLU. Division symbol. Use to a multiply a quantity of items. Show system message. Multiply symbol. Use to change PLU or department price with numerical key. Use to open drawer without making a sale. Minus symbol. Press once to display the sale subtotal. Use to do Money detection in some countries. Addition symbol Use to calculate the sale total, finalize the sale, and then open the cash drawer for transaction with cash / enter into the function settings. Equals symbol. Use to input double 0. Decimal point- use decimal when setting or entering fractional percentage discounts. Do not use the decimal key when making amount entries into PLUs. Press this key for 3 seconds to lock the keyboard. Use to make numerical entries. Punctuation marks: () [] and #
Punctuation marks: . , ? * @ and Space
Aclas Pty Ltd Add: 72 Meadow Ave., Coopers Plains, QLD 4108 www.aclas.com.au
Tel: (07) 3277 8989 Fax: (07) 3277 8080
2OPERATOR LOGIN/LOGOUT SYSTEM
To login, input clerk code then press then password, if activated.
When you print the daily report in Z mode, the clerk will be logged out automatically.
Attention: Any sales operation will cause an error when no clerk is logged in. The cash register will beep continuously when error occurs. Press key to stop. CLERK 1 is the manager and has access to all the functions.
3. BASIC SETTING
3.1 SET TIME AND DATE
From the main screen, press the key. Scroll down using the key, until you get to DATE AND TIME SET function, and press . Scroll down to select either Date or Time and press Set the time here Eg: 134555 Means 13:45:55pm
Time (HHMMSS)
3.2 SET HEAD & TAIL MESSAGE
Press the key. Scroll down using the key, until you get to SET HEAD MESSAGE function, press . <HEAD MSG INDEX (1-5)>, INDEX (1-5) represents the line that you want to modify. After setting the Message, press to confirm. Setting the TAIL Message is the same as HEAD message, just scroll down to SET TAIL MESSAGE. <HEAD MSG IDE (1-5)> Input the line number you want to modify. <HEAD MSG> Write the message you want to display on this line.
3.3 SET PLU
Press twice and then press 3.3.1 System Prompts <BARCODE>: Input product code using the key board or scan the barcode (less than 13 digits), then press 3.3.2 System Prompts <NAME>: Input PLU name and press
Aclas Pty Ltd Add: 72 Meadow Ave., Coopers Plains, QLD 4108 www.aclas.com.au Tel: (07) 3277 8989 Fax: (07) 3277 8080
3.3.3 3.3.4 3.3.5 3.3.6
System Prompts <NORMAL >: Input PLU price. The max price is 999999.999 and then press System Prompts <TAX MODES (0~8) >: Input tax mode (0 = no GST, 1= GST) and press System Prompts <PLU TYPE (0: NORMAL, 1: COMBINE, 2: FRESH GOODS)>: Input PLU type, either 0, 1 or 2 and press System Prompts <DEP NUM>: Input department No. that PLU belongs to, and then press
After that the system will print a ticket that displays the information of the PLU you just set.
3.4 SET DEPARTMENT
Press 3.4.1 3.4.2 3.4.3 3.4.4 3.4.5
then select Department Set, by pressing the corresponding number and
System Prompts <DEP NUM>: Input department number (which ranges from 1 to 99), and then press System Prompts <DEP NAME>: Input the departments name, and press System Prompts <DEP PRICE)>: Input the departments price (0-9999999) and press to confirm. System Prompts <TAX MODES (0-8)>: Input tax mode (0= no GST, 1= GST) and press System Prompts <KITCHEN PRINTER IDX (0-16) 0: NO>: Input the kitchen printer this department will be linked to, if it wont be linked press 0, then System Prompts <DEP DISCOUNT -%> Input department discount if required or simply press System Prompts <DEP MEM DISCOUNT -%> Input department discount if required or simply press System Prompts <IS ALLOW SUBTOTAL DISCOUNT (0: ALLOW, 1: NO ALLOW)> Input whether a subtotal discount is allowed, by selecting either 0 or 1 and press
3.4.6 3.4.7 3.4.8
The System will print a ticket to display the information of the department you just set.
3.5 HOTKEY SET
Press twice and then press the hotkey button you want to set. System prompts: <INPUT FLAG (0 PLU, 1 MEAL, 2 DEP)>, Choose the number for PLU, Meal, or Department, and then press If you press 0: Follow the SET PLU instructions (above from step 3.3.1) If you press 1: System Prompts <INPUT MEAL NUM>: Input meal number and press If you press 2: Follow the SET DEPARTMENT instructions (above from step 3.4.1)
Aclas Pty Ltd Add: 72 Meadow Ave., Coopers Plains, QLD 4108 www.aclas.com.au Tel: (07) 3277 8989 Fax: (07) 3277 8080
3.6 PRINTER SETUP After each transaction the receipt printer will print out the tax invoice. If you wish to print a duplicate copy of the last transaction simply press again after the transaction is complete. Alternatively, you can switch off the printer so that it does not print a tax invoice automatically after each transaction. To do so, press the key. Scroll down until the system prompts <Do Not Print Sale Rec.>, press The system will print out a copy of the information you have just set. N.B If the <Do Not Print Sale Rec.> setting has been set but a customer would like a copy of the receipt, simply press after the transaction, and this will print it out, there is no need to change the settings back.
4. SALES OPERATION
4.1 HOTKEY (Department) Sales 4.1.1 Sell as Pre-set price: Press the corresponding department key for the product/service. 4.1.2 Sell as key-in price: Input price and the respective department key, and then press 4.1.3 To sell as quantity, input quantity number, press then do the above operations. 4.2 PLU Sales Input barcode number and press to do PLU sales or scan the barcode if commodity information has been set in the cash register. If the price is not pre-set, first key in the price, press then do the above operations. To sell a quantity, first input quantity number, press then do the above operations. 4.3 Discount Operation After PLU or Dept. sales, input discount rate and press Choose -% discount to do percentage discount or scroll down to discount, to do amount discount. To do discount on total sales amount, press and then input discount rate. Follow the above instructions. Rate ranges from 0.01% to 99.99%. 4.4 Void Operation Press to cancel an item or the sales and the following options will be prompted: 4.4.1 Void last item: Choose this option to cancel the last item. 4.4.2 Previous Void: Choose this option and you can select the items by using the up and down keys. 4.4.3 Void all items: Void the sale. 4.5 Return/Refund Press to enter RETURN mode. Return operations are similar to sales operations.
Tel: (07) 3277 8989 Fax: (07) 3277 8080
Aclas Pty Ltd Add: 72 Meadow Ave., Coopers Plains, QLD 4108 www.aclas.com.au
Note: after you finish the transaction, press
to exit RETURN mode.
4.6 R/A Operation To put money into drawer for a non-transaction, key in the amount, press
and then
4.7 P/O Operation To take money out from drawer for a non-transaction, key in the amount, press then 4.8 Card Transaction This ECR can support EFTPOS, VISA and MASTERCARD. then , payment methods will be prompted. key to confirm or press
and
After sales, press
and
Scroll down to the right payment method twice to cancel.
and then press
4.9 Receipt Copy To copy the receipt, press
after the sales.
5. REPORT
Press to select X or Z mode and print the X or Z daily report. X report: read totals without resetting. Z report: read totals and reset them to zero. Scroll down using the key, to reach the department report function. Department report: read total sales by department
6. COMMON ERROR MESSAGES
Error 19 If this message appears, simply print the daily report to repair. See section 5 of
this Quickstart for details on how to print the daily report. Error 2 If this message appears, no clerk has been logged in. See section 2 of this Quickstart for details on how to log in a clerk.
7. ADDING CLERK AND SETTING AUTHORISATION
The following has already been set up by your dealer; however this may be useful for future reference. Log in, and press the key. 7.1.1 System Prompts: < CLERK LOGOUT> < CLERK MANAGE> < X REPORT> < Z REPORT>
Tel: (07) 3277 8989 Fax: (07) 3277 8080
Aclas Pty Ltd Add: 72 Meadow Ave., Coopers Plains, QLD 4108 www.aclas.com.au
Scroll down to CLERK MANAGE and press 7.1.2 System Prompts: < ADD> < DEL> < CHANGE PSW> Press to enter ADD function 7.1.3 System Prompts: < CLERK> Input Clerk number and press 7.1.4 System Prompts: < CLERK NAME> Input Clerks name by using the keyboard underneath the hotkey pad, press 7.1.5 System Prompts: < CLERK PSW> Input Clerks password and press 7.1.6 System Prompts: < CONFIRM CLERK PSW> Input Clerks password again and press 7.1.7 System Prompts: < CHECK ALL> < X REPORT> < RTN MODE> < SET> Select the functions which the Clerk will be given authority to enter, by scrolling down the options and pressing on the functions you would like to be selected. If you prefer the Clerk have no access to any of the functions press when you reach this screen. N.B: Selecting CHECK ALL gives Clerk full authority.
8.
CHANGING CLERK PASSWORD
Log in, and press the key. 2.2.1 System Prompts: < CLERK LOGOUT> < CLERK MANAGE> < X REPORT> < Z REPORT> Scroll down to CLERK MANAGE and press 2.2.2 System Prompts: < ADD> < DEL> < CHANGE PSW> Scroll down to CHANGE PSW, and press 2.2.3 System Prompts: < CLERK> Input Clerk number and press 2.2.4 System Prompts: < OLD PSW> Enter Clerks old password and press System Prompts: < CLERK NEW PSW> Enter Clerks new password, press System Prompts: < CONFIRM CLERK PSW> Enter Clerks new password again, press
Aclas Pty Ltd Add: 72 Meadow Ave., Coopers Plains, QLD 4108 www.aclas.com.au
Tel: (07) 3277 8989 Fax: (07) 3277 8080
Anda mungkin juga menyukai
- Using The Admin. Management ModeDokumen84 halamanUsing The Admin. Management ModeAdrian Iulius BujenițăBelum ada peringkat
- Payroll FinalDokumen13 halamanPayroll Finaldhirajsatyam98982285Belum ada peringkat
- Raptor Pos ManualDokumen174 halamanRaptor Pos ManualAnonymous kylAQXFJs100% (3)
- Aurora Calculators Function GuideDokumen3 halamanAurora Calculators Function GuideAndres AndradeBelum ada peringkat
- Universal Tally Note 2074&m18Dokumen56 halamanUniversal Tally Note 2074&m18universal academy100% (5)
- Manager GuideDokumen63 halamanManager Guidemilo miloBelum ada peringkat
- Micros 3700 MGR ManualDokumen28 halamanMicros 3700 MGR ManualVitaliy Prushak100% (2)
- AplusDokumen18 halamanAplusAsriSaffuanBelum ada peringkat
- Computation Finance AssignmentDokumen2 halamanComputation Finance AssignmentanuBelum ada peringkat
- Zip: Owner'S ManualDokumen65 halamanZip: Owner'S ManualNikola KosanovićBelum ada peringkat
- Aysha Samina MCO19-035Dokumen23 halamanAysha Samina MCO19-035Sidra ButtBelum ada peringkat
- Micros F& B Staff NotesDokumen4 halamanMicros F& B Staff NotesPrince HakimBelum ada peringkat
- Sap Gui Tips Part4Dokumen34 halamanSap Gui Tips Part4zenyahBelum ada peringkat
- Lesson1-Fundamentals of SAP1Dokumen16 halamanLesson1-Fundamentals of SAP1Sharmaine Joy SurBelum ada peringkat
- Sharp Electronics Corporation: XEA 201 & XEA 401 Quick Programming GuideDokumen13 halamanSharp Electronics Corporation: XEA 201 & XEA 401 Quick Programming GuidedereksopBelum ada peringkat
- Maitre'D Manual PDFDokumen135 halamanMaitre'D Manual PDFIvan Alexander RomanBelum ada peringkat
- Maitre'D Back Office User ManualDokumen135 halamanMaitre'D Back Office User ManualIvan Alexander RomanBelum ada peringkat
- Electronic Venders: With Button ProgrammingDokumen14 halamanElectronic Venders: With Button ProgrammingTik TakBelum ada peringkat
- Tib Aii PlusDokumen18 halamanTib Aii PlusNg Boon PinBelum ada peringkat
- NLD Operation Manual PDFDokumen9 halamanNLD Operation Manual PDFKutluhan meseBelum ada peringkat
- User Guide - PawnRDokumen13 halamanUser Guide - PawnRJaags CoolBelum ada peringkat
- SuperCashTools User Manual 2Dokumen13 halamanSuperCashTools User Manual 2AA-MAGAZINEBelum ada peringkat
- Sap-Fi/Co: Areas To Be Covered Under FI/CO FIDokumen22 halamanSap-Fi/Co: Areas To Be Covered Under FI/CO FIkrishna_1238Belum ada peringkat
- POSManualDokumen85 halamanPOSManualmbujicoffeeadventure100% (2)
- Casio Se s10 M Setup Steps 1 2Dokumen4 halamanCasio Se s10 M Setup Steps 1 2wawanwiraBelum ada peringkat
- MODULE 6-TallyDokumen49 halamanMODULE 6-TallyParikshit MishraBelum ada peringkat
- Packages Used in BSNLDokumen208 halamanPackages Used in BSNLPankaj GuptaBelum ada peringkat
- 9700 MGR Ops JagmDokumen11 halaman9700 MGR Ops JagmjorgeBelum ada peringkat
- What Is Controlling Area and Cost Center?Dokumen7 halamanWhat Is Controlling Area and Cost Center?sree_v123Belum ada peringkat
- ManualDokumen31 halamanManualNie GillmoreBelum ada peringkat
- Presentation Is Presented To You By: NRO0196694 Roll No. 91 Evening Batch Mohmed JavedDokumen37 halamanPresentation Is Presented To You By: NRO0196694 Roll No. 91 Evening Batch Mohmed Javedmek00sBelum ada peringkat
- VAT Solution SAP B1Dokumen8 halamanVAT Solution SAP B1Ganesh Kumar Gopinatha RaoBelum ada peringkat
- Using Tally Ies 7Dokumen112 halamanUsing Tally Ies 7Ramesh100% (2)
- Manual DS701MS 737MS 748 Eng OmDokumen2 halamanManual DS701MS 737MS 748 Eng Om18847Belum ada peringkat
- Brother MFC-J6910DW Ink Absorber Full ResetDokumen2 halamanBrother MFC-J6910DW Ink Absorber Full ResetCOPIATOR BIZHUBBelum ada peringkat
- SR270N ManualDokumen160 halamanSR270N Manualabraham261010Belum ada peringkat
- Pos MannualDokumen21 halamanPos MannualVigneshwaran KumarBelum ada peringkat
- How To Check Payroll Results Using PCDokumen2 halamanHow To Check Payroll Results Using PCRoberto MartínezBelum ada peringkat
- BRG Time Zone User GuideDokumen24 halamanBRG Time Zone User Guidepaleman62Belum ada peringkat
- Store Operations GuideDokumen58 halamanStore Operations Guidenelsonq901Belum ada peringkat
- Tally Accounting MastersDokumen44 halamanTally Accounting MastersSamdani TajBelum ada peringkat
- ABAP RelatedDokumen30 halamanABAP Relatedjaspreet1989Belum ada peringkat
- Enabling Bizhub HDD Security Features: Bizhub C652/C552/C452 Bizhub C360/C280/C220 Bizhub 423/363/283/223Dokumen28 halamanEnabling Bizhub HDD Security Features: Bizhub C652/C552/C452 Bizhub C360/C280/C220 Bizhub 423/363/283/223عبادي محمودBelum ada peringkat
- TD50Dokumen14 halamanTD50beltranreal6162Belum ada peringkat
- Sec 102Dokumen104 halamanSec 102Squi DgamedBelum ada peringkat
- Intuitive Programming System For The MillDokumen28 halamanIntuitive Programming System For The MillGrant DebrouxBelum ada peringkat
- DSE7210 Installation InstructionsDokumen2 halamanDSE7210 Installation InstructionsKhaled KamelBelum ada peringkat
- Post Installation Steps For ECC 5Dokumen6 halamanPost Installation Steps For ECC 5Pradeep KumarBelum ada peringkat
- Manual KF01607Dokumen72 halamanManual KF01607AnastasiosIIBelum ada peringkat
- Pastel Accounting NotewkDokumen47 halamanPastel Accounting NotewkAnthony Kayombo Muzenga100% (5)
- Computerize Accounting Package Tally 9.0: Tally 9 Note With Practice QuestionsDokumen20 halamanComputerize Accounting Package Tally 9.0: Tally 9 Note With Practice Questionssandip rajakBelum ada peringkat
- 2021 Customer GuideDokumen18 halaman2021 Customer GuideSeth BlevinsBelum ada peringkat
- Tally ERP 9 - TAX AUDITDokumen15 halamanTally ERP 9 - TAX AUDITLakshmi811Belum ada peringkat
- Accounting Tally ShortcutsDokumen2 halamanAccounting Tally ShortcutsAbhishek VashisthaBelum ada peringkat
- Microcut ColorWS ManualDokumen64 halamanMicrocut ColorWS ManualJuan Esteban Henao DurangoBelum ada peringkat
- Reset InstructionsDokumen4 halamanReset InstructionsAbubakar HiyangBelum ada peringkat
- TallyDokumen22 halamanTallyअंजनी श्रीवास्तवBelum ada peringkat
- Search: Select LanguageDokumen11 halamanSearch: Select LanguageNikola BoskovicBelum ada peringkat
- Objectarx APIDokumen125 halamanObjectarx APINikola BoskovicBelum ada peringkat
- Regular-Density Panel For Cost-Efficiency and Reliability: Commercial Roof FiberboardDokumen2 halamanRegular-Density Panel For Cost-Efficiency and Reliability: Commercial Roof FiberboardNikola BoskovicBelum ada peringkat
- Water NicollaDokumen31 halamanWater NicollaNikola BoskovicBelum ada peringkat
- Fiber Base IntroDokumen2 halamanFiber Base IntroNikola BoskovicBelum ada peringkat
- SAE 1020 s5Dokumen26 halamanSAE 1020 s5Nikola BoskovicBelum ada peringkat
- QR 540 JCASS 75 Ohm Coaxial Cable Trunk & Distribution: Center ConductorDokumen1 halamanQR 540 JCASS 75 Ohm Coaxial Cable Trunk & Distribution: Center ConductorNikola BoskovicBelum ada peringkat
- Ansys Flu - BatDokumen30 halamanAnsys Flu - BatNikola BoskovicBelum ada peringkat
- All My MoviesDokumen11 halamanAll My MoviesNikola BoskovicBelum ada peringkat
- 3Dokumen25 halaman3Nikola BoskovicBelum ada peringkat
- Ansys FLUDokumen48 halamanAnsys FLUNikola BoskovicBelum ada peringkat
- AnsysDokumen125 halamanAnsysNikola BoskovicBelum ada peringkat
- Sensor Gaurd Installation and Maintenance ManualDokumen57 halamanSensor Gaurd Installation and Maintenance ManualCapacitacion TodocatBelum ada peringkat
- Mac On FigDokumen449 halamanMac On Figvuk_vucko_vukovicBelum ada peringkat
- Astm A106-2002Dokumen13 halamanAstm A106-2002henryBelum ada peringkat
- Thermodynamics NotesDokumen2 halamanThermodynamics Notesjpu_48Belum ada peringkat
- Tutorial - How To Use The Poser Format ExporterDokumen7 halamanTutorial - How To Use The Poser Format ExporterMimhypopbummilha SwuBelum ada peringkat
- Analytic Geometry Parabola ProblemsDokumen14 halamanAnalytic Geometry Parabola ProblemsOjit QuizonBelum ada peringkat
- DefaultDokumen49 halamanDefaultmaruka33100% (1)
- Water Level Sensor (Submersible)Dokumen4 halamanWater Level Sensor (Submersible)anon_975837510Belum ada peringkat
- Circuits in MatlabDokumen38 halamanCircuits in MatlabRana UsmanBelum ada peringkat
- Standard Test Method For Density and Void Content of Freshly Mixed Pervious ConcreteDokumen4 halamanStandard Test Method For Density and Void Content of Freshly Mixed Pervious ConcreteManaswini VadlamaniBelum ada peringkat
- Water Cooled Chiller Operation & Maintenance ManualDokumen13 halamanWater Cooled Chiller Operation & Maintenance ManualPaul KwongBelum ada peringkat
- Pseudocode Is A Technique Used To Describe The Distinct Steps of An Algorithm in ADokumen3 halamanPseudocode Is A Technique Used To Describe The Distinct Steps of An Algorithm in AChristian Doson EstilloreBelum ada peringkat
- Coding in Communication System: Channel Coding) Will Be AddressedDokumen5 halamanCoding in Communication System: Channel Coding) Will Be AddressedDuge PlakolliBelum ada peringkat
- Cayenne 5Dokumen17 halamanCayenne 5Marcelo AndradeBelum ada peringkat
- JAVA NotesDokumen12 halamanJAVA NotesVarun BawaBelum ada peringkat
- Unit 1Dokumen29 halamanUnit 1Biswajit MishraBelum ada peringkat
- 07 Bubble BreakDokumen25 halaman07 Bubble BreakWeb LogueandoBelum ada peringkat
- Cobol Language Fundamentals: Structured COBOL Programming, Stern & Stern, 9th Ed ItionDokumen53 halamanCobol Language Fundamentals: Structured COBOL Programming, Stern & Stern, 9th Ed ItionAsk NameBelum ada peringkat
- 04931V - 396 ToolingDokumen52 halaman04931V - 396 Toolingpiston brokeBelum ada peringkat
- NMEADokumen38 halamanNMEADavidBelum ada peringkat
- Unit 10 Lesson 3 Activity Guide - Unreasonable TimeDokumen2 halamanUnit 10 Lesson 3 Activity Guide - Unreasonable Timetrivediom427Belum ada peringkat
- Discover Haxeflixel FullDokumen182 halamanDiscover Haxeflixel FullKristian Macanga100% (3)
- Coding 3 D ShapesDokumen10 halamanCoding 3 D ShapesgmconBelum ada peringkat
- Fatigue Life Prediction - An Overview - ScienceDirect TopicsDokumen14 halamanFatigue Life Prediction - An Overview - ScienceDirect TopicsMohamed AlaaElDinBelum ada peringkat
- Hope Therapy PDFDokumen18 halamanHope Therapy PDFalexBelum ada peringkat
- Reflexive Pronoun: Object SubjectDokumen5 halamanReflexive Pronoun: Object SubjectSiti Sarah Abdullah100% (1)
- S ParametersDokumen29 halamanS ParameterseloiseBelum ada peringkat
- Summative Test in Grade 10 Science PDF FreeDokumen2 halamanSummative Test in Grade 10 Science PDF FreeMalyn ReyesBelum ada peringkat
- 6FM134 XDokumen2 halaman6FM134 XSua Heo100% (1)
- Energy Audit Report by CPRIDokumen247 halamanEnergy Audit Report by CPRImag_ktps20021520100% (2)
- The Art of Fact Investigation: Creative Thinking in the Age of Information OverloadDari EverandThe Art of Fact Investigation: Creative Thinking in the Age of Information OverloadPenilaian: 5 dari 5 bintang5/5 (2)
- Busted!: Drug War Survival Skills and True Dope DDari EverandBusted!: Drug War Survival Skills and True Dope DPenilaian: 3.5 dari 5 bintang3.5/5 (7)
- Litigation Story: How to Survive and Thrive Through the Litigation ProcessDari EverandLitigation Story: How to Survive and Thrive Through the Litigation ProcessPenilaian: 5 dari 5 bintang5/5 (1)
- Courage to Stand: Mastering Trial Strategies and Techniques in the CourtroomDari EverandCourage to Stand: Mastering Trial Strategies and Techniques in the CourtroomBelum ada peringkat
- Winning with Financial Damages Experts: A Guide for LitigatorsDari EverandWinning with Financial Damages Experts: A Guide for LitigatorsBelum ada peringkat
- Plaintiff 101: The Black Book of Inside Information Your Lawyer Will Want You to KnowDari EverandPlaintiff 101: The Black Book of Inside Information Your Lawyer Will Want You to KnowBelum ada peringkat
- 2017 Commercial & Industrial Common Interest Development ActDari Everand2017 Commercial & Industrial Common Interest Development ActBelum ada peringkat
- Greed on Trial: Doctors and Patients Unite to Fight Big InsuranceDari EverandGreed on Trial: Doctors and Patients Unite to Fight Big InsuranceBelum ada peringkat
- Evil Angels: The Case of Lindy ChamberlainDari EverandEvil Angels: The Case of Lindy ChamberlainPenilaian: 4.5 dari 5 bintang4.5/5 (15)
- Evidence of the Law: Proving Legal ClaimsDari EverandEvidence of the Law: Proving Legal ClaimsPenilaian: 2.5 dari 5 bintang2.5/5 (2)
- 2018 Commercial & Industrial Common Interest Development ActDari Everand2018 Commercial & Industrial Common Interest Development ActBelum ada peringkat
- Diary of a DA: The True Story of the Prosecutor Who Took on the Mob, Fought Corruption, and WonDari EverandDiary of a DA: The True Story of the Prosecutor Who Took on the Mob, Fought Corruption, and WonPenilaian: 3.5 dari 5 bintang3.5/5 (2)
- The Myth of the Litigious Society: Why We Don't SueDari EverandThe Myth of the Litigious Society: Why We Don't SuePenilaian: 2.5 dari 5 bintang2.5/5 (2)
- Religious Liberty in Crisis: Exercising Your Faith in an Age of UncertaintyDari EverandReligious Liberty in Crisis: Exercising Your Faith in an Age of UncertaintyPenilaian: 4 dari 5 bintang4/5 (1)
- Strategic Litigation Manual: From Theory to Practice, Lessons from Colombia and LebanonDari EverandStrategic Litigation Manual: From Theory to Practice, Lessons from Colombia and LebanonBelum ada peringkat
- The Chamberlain Case: the legal saga that transfixed the nationDari EverandThe Chamberlain Case: the legal saga that transfixed the nationBelum ada peringkat
- Patent Trolls: Predatory Litigation and the Smothering of InnovationDari EverandPatent Trolls: Predatory Litigation and the Smothering of InnovationBelum ada peringkat
- Kidnapped by a Client: The Incredible True Story of an Attorney's Fight for JusticeDari EverandKidnapped by a Client: The Incredible True Story of an Attorney's Fight for JusticePenilaian: 5 dari 5 bintang5/5 (1)