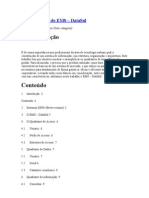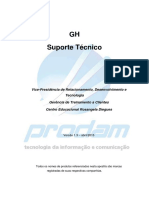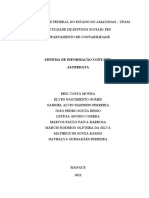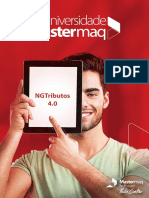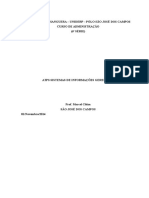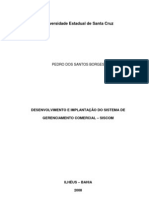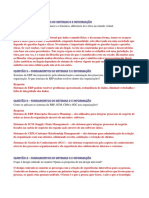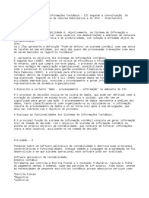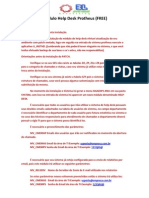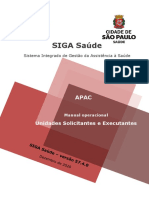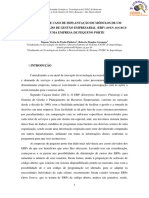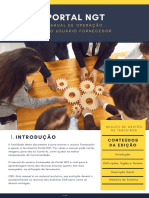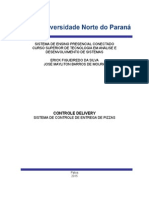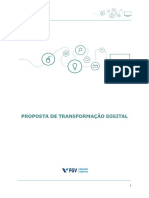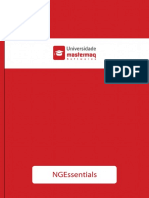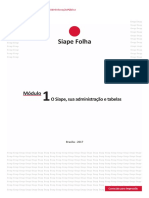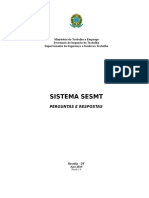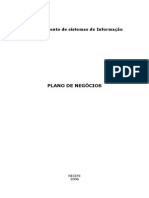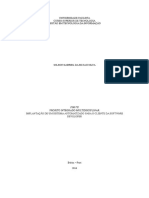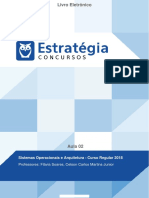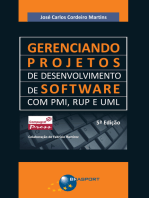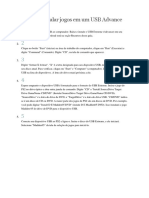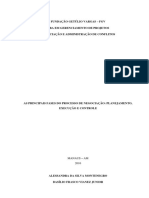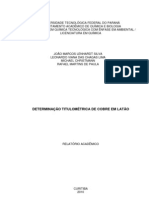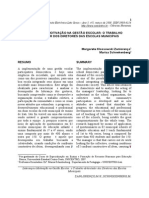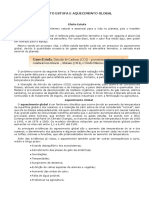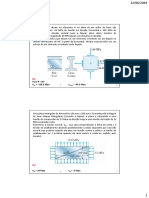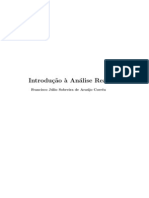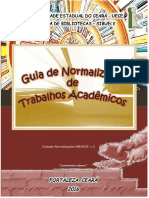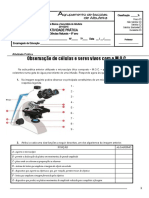Manual Completo - Sistema AISE Tributos
Diunggah oleh
thiagoqvsDeskripsi Asli:
Hak Cipta
Format Tersedia
Bagikan dokumen Ini
Apakah menurut Anda dokumen ini bermanfaat?
Apakah konten ini tidak pantas?
Laporkan Dokumen IniHak Cipta:
Format Tersedia
Manual Completo - Sistema AISE Tributos
Diunggah oleh
thiagoqvsHak Cipta:
Format Tersedia
MANUAL DO USURIO AISE TRIBUTOS
ELOTECH INFORMTICA E SISTEMAS LTDA
Rua Prof Giampero Monacci, n 14 - Jardim Novo Horizonte - Maring/PR Telefone: (44) 4009-3550
SISTEMA AISE
Sistema AISE - Elotech Este manual ensinar e esclarecer dvidas referentes ao Sistema AISE, oferecendo ao usurio um melhor entendimento quanto aos procedimentos utilizados, visando extrair ao mximo todos os comandos aqui proporcionados. Para acessar os tpicos de ajuda, pressione a tecla F1, e ser aberto o tpico de ajuda referente tela ativa.
A tela ativa ser identificada na parte inferior do mdulo do sistema.
A atual famlia de produtos Elotech baseada em um conceito inovador de administrao pblica, fazendo uso da tecnologia e da inteligncia humana para melhorar a vida das pessoas, oferecendo servios de maior qualidade e facilitando o acesso da populao a estes servios. Diante de uma realidade de recursos escassos e contingenciamento de despesas fundamental que o administrador pblico disponha de ferramentas que possibilitem projetar a arrecadao e planejar a aplicao de recursos, revertendo os resultados obtidos na forma de obras e servios populao. Ao mesmo tempo, deve esperar da empresa provedora da tecnologia apoio total tanto no auxlio ao usurio e na manuteno e evoluo dos sistemas, quanto na transferncia de conhecimento, a fim de capacitar o pessoal e formar quadros aptos a desempenhar suas funes e obter os resultados desejados.
Desta forma, o Sistema AISE mais que uma soluo integrada e construda com tecnologia de ltima gerao, mas um conjunto de produtos e servios capazes de dar uma nova dinmica administrao ao prover informaes, ferramentas e conhecimento. O Sistema AISE disponibiliza aos seus usurios atualizaes constantes, com o intuito de manter a qualidade e eficincia dos servios prestados, proporcionando novos recursos de utilizao e acompanhando as novas tecnologias desenvolvidas. Essas atualizaes ocorrero conforme previamente acordado com as entidades quando na implantao do sistema, atendendo assim as necessidades dos clientes com maior segurana e comodidade. Com um banco de dados unificado e centralizado, possvel integrar as informaes entre todos os sistemas, oferecendo infinitas opes de consulta, relatrios e controle. Projetado para dar o mximo de
liberdade administrao, permite alterar clculos e eventos, controlar acesso de usurios, alm de possuir gerador de relatrios e integrao com a web. de suma importncia a leitura e entendimento das mensagens apresentadas pelo sistema, sejam elas de avisos ou de erros. Atravs delas possvel a identificao e soluo de erros de sistema e/ou causados pelo usurio.
A Elotech Informtica & Sistemas Ltda uma empresa especializada e organizada, que visa melhorar a vida do cidado e a imagem do administrador com transparncia, austeridade e equilbrio fiscal, dentro dos preceitos da legislao em vigor. Fundada em 1985, uma das pioneiras na organizao e informatizao de Prefeituras, Cmaras Municipais e demais entidades da administrao pblica no Brasil. Sua experincia inclui servios em centenas de entidades pblicas por todo o territrio nacional, atuando nas reas Administrativa, Contbil, Financeira e Tributria, sempre visando as melhores formas de arrecadao e aplicao dos recursos, alm de propiciar mais eficincia no atendimento ao cidado. Enfrentamos desafios, investigamos tecnologias e propomos a soluo correta. Os servios prestados pela nossa empresa em consultoria e desenvolvimento de software so orientados pelas necessidades especficas de cada cliente, e as solues propostas tomam como referncia a identificao das carncias e a implementao de solues que cumpram com os objetivos da organizao. Nossa matriz concentra-se na evoluo tcnica e tecnolgica dos produtos. Antenada s inovaes, utiliza tecnologia de ponta quando aprovadas por grupos de trabalho especializados e criados para analisar as novidades que se sucedem no mercado, novas tcnicas de desenvolvimento e ferramentas de apoio. Cientistas, analistas de sistemas, contabilistas, advogados, entre outros, compem uma equipe coesa e altamente especializada, sempre disposta a fazer o melhor pelo cliente e solucionar seu problema no menor prazo possvel, sendo atendido por quem entende do assunto. Nossa misso Ser uma empresa de competitividade, inovadora e ousada, que visa sempre o bem comum. Partindo desse princpio, investimos na qualidade do atendimento ao cliente baseados na confiabilidade, presteza, garantia e empatia. A empresa est instalada em Maring, noroeste do Paran, e suas operaes em outros estados so terceirizadas para parceiros estratgicos, os quais se ocupam das reas comercial e de servios como implantao, treinamento e suporte tcnico. Seu parque operacional total ocupa uma rea de aproximadamente 1.000 m com mais de 12 Km de cabos lgicos e telefnicos.
Os tcnicos da Elotech Informtica & Sistemas Ltda estaro disponveis de segunda a sexta-feira, das 08h00 s 12h10 e das 13h30 s 18h00, situados na Rua Prof Giampero Monacci, n 14 - CEP: 87.010-090 - Maring/PR, ou atravs do telefone (44) 4009-3550, tambm no mesmo horrio de atendimento.
O usurio poder nos enviar e-mail com reclamaes, sugestes, crticas ou elogios atravs do endereo eletrnico elotech@elotech.com.br, ou visitar a nossa pgina na internet acessando o site www.elotech.com.br.
Conforme as configuraes abordadas no tpico Envio de Mensagens, o usurio ter como opo enviar mensagens de e-mail atravs do prprio Sistema AISE. Clique aqui para acessar o tpico Envio de Mensagens
Login de Usurio O Sistema AISE exige, por motivos de segurana e controle de acesso, que se cadastre login e senha para cada usurio que faa uso do sistema. Neste cadastro estaro contidas informaes como login, senha, entidades, mdulos e nveis de acesso que sero usufrudos pelo usurio. Cada mdulo possui seus seletores especficos, que sero adicionados conforme a necessidade de cada usurio. A tela de login a permisso inicial do usurio ao sistema. Com duplo clique no cone AISE Elotech , ser solicitado ao usurio o login e senha de acesso ao Sistema AISE.
Informe o login e a senha, e clique no boto Ok ou pressione a tecla Enter para efetuar a entrada no sistema.
Veja a ilustrao abaixo.
No caso de login inexistente digitado pelo usurio, aparecer uma tela de aviso com a mensagem: "Usurio no Encontrado!", devendo o usurio digitar novamente o login. Quando a senha digitada no for correspondente cadastrada, aparecer uma tela de aviso com a mensagem: "Usurio e/ou Senha invlido(s)", cabendo ao usurio informar a senha conforme a cadastrada. Aps a digitao do login e senha corretos, o usurio ter acesso tela Menu de Mdulos do Sistema AISE. Clique aqui para acessar o tpico Menu de Mdulos
Menu de Mdulos O Menu de Mdulos a tela principal do Sistema AISE. Nela sero apresentados todos os mdulos do sistema, conforme permisso de usurio, alm de possibilitar troca de usurio e alterao da senha de usurio.
Nesta tela temos as opes Cadastro Geral, Trocar Usurio, Trocar Senha, e os Mdulos de Acesso, que podero variar conforme os acessos cedidos ao usurio. O Sistema AISE possui os mdulos gua/Esgoto, Almoxarifado, Biblioteca, Compras e Licitaes, Contbil, Financeiro, Frota e Veculos, Informaes Gerenciais, Infraes de Trnsito, LRF, Oramentrio, Ouvidoria, Patrimnio, Protocolo, Recursos Humanos, Educao e Tributos. Enquanto houver algum mdulo do sistema sendo utilizado no possvel fechar a tela. Note que tambm so apresentadas informaes como login de usurio e o servidor que o computador est conectado.
TROCAR USURIO Clicando no boto Trocar Usurio o sistema automaticamente voltar para a tela de login, para que sejam digitados login e senha do novo usurio a utilizar o sistema.
TROCAR SENHA Ao solicitar a funo Trocar Senha, abrir a tela abaixo.
O usurio dever digitar a senha atual e a nova senha, seguido de sua confirmao.
Em seguida, clique no boto Ok ou pressione a tecla Enter. Feche a tela clicando no boto Fechar.
ELOTECH Quando acionado o boto Elotech, situado na parte inferior direita da tela, o usurio ser direcionado ao site da Elotech Informtica & Sistemas Ltda, empresa desenvolvedora do software Sistema AISE. Clique aqui para acessar o site da Elotech Neste site sero encontradas maiores informaes sobre atualizaes e notcias referentes empresa.
E-MAIL Tambm no menu de mdulos o usurio tem a opo de cadastrar ou alterar um e-mail, que ser usado como padro para mensagens eletrnicas eventualmente enviadas aos tcnicos da Elotech. Para cadastrar um e-mail, o usurio dever clicar no boto , onde abrir a tela representada pela figura abaixo, onde o usurio dever cadastrar o seu e-mail e confirm-lo, clicando no boto Ok ou pressionando a tecla Enter.
Botes Padro O Sistema AISE possui botes padro com cones de fcil identificao, alguns deles com teclas de atalho para facilitar as aplicaes do usurio. Uma vez que o mouse colocado sobre o cone ser exibida uma caixa de dica, aproximadamente por dois segundos, indicando ao usurio sua funo e tecla de atalho (se houver), como podemos observar o exemplo para o boto Novo.
Esses botes so usados com frequncia em todos os mdulos do Sistema AISE. Alguns deles podero estar desativados de acordo com a operao realizada ou conforme as restries de acesso, que sero variveis aos nveis de usurio. Veja a demonstrao, usando como exemplo o boto Gravar.
Vamos conhecer na sequncia os tipos de botes existentes com suas funes, teclas de atalho (quando houver) e imagens ilustrativas.
NOVO Tecla de Atalho: Control + Insert Funo: Criar novo registro Quando na utilizao do boto Novo, note que estaro disponveis os botes Gravar e Cancelar, e indisponvel o boto Alterar. Aps a insero dos dados, confirme a incluso do registro clicando no boto Gravar. No ser possvel fechar uma tela aberta que estiver com o boto Novo ativo, sendo necessrio salvar atravs do boto Gravar ou descartar o novo registro clicando no boto Cancelar. Se o usurio fechar a tela de um novo registro pela tela do sistema operacional, ser gerada a mensagem: "Operao no permitida. Grave ou Cancele os registros.", cabendo ao usurio salvar ou invalidar as operaes.
GRAVAR
Tecla de Atalho: Control + Enter Funo: Gravar novo registro ou salvar as alteraes feitas no registro Uma vez que o registro for salvo atravs do boto Gravar, estaro disponveis os botes Novo, para insero de novo registro, e Alterar, para alterao dos registros gravados. Automaticamente o registro ser inserido no banco de dados e poder ser localizado no boto Pesquisar.
ALTERAR Tecla de Atalho: Control + F12 Funo: Solicitar alterao no registro j existente Quando estiver ativo o boto Alterar, o boto Novo ficar desativado, podendo o sistema apenas gravar ou cancelar as alteraes feitas no registro. No ser possvel fechar uma tela aberta que estiver com o boto Alterar ativo, sendo necessrio salvar atravs do boto Gravar ou descartar as alteraes clicando no boto Cancelar. Se o usurio fechar a tela de uma alterao de registro pela tela do sistema operacional, ser gerada a mensagem: "Operao no permitida. Grave ou Cancele os registros.", cabendo ao usurio salvar ou invalidar as operaes.
CANCELAR Tecla de Atalho: Control + F2 Funo: Descartar as informaes no gravadas dos botes Novo e Alterar O boto Cancelar estar ativo apenas para as funes Novo, onde cancelar a insero do registro, e Alterar, onde ele cancelar as alteraes feitas no registro j existente. Para confirmar o cancelamento da alterao ou insero de registro, aps o clique no boto Cancelar, aparecer uma caixa de dilogo com a mensagem: "Deseja realmente cancelar esta operao?". Clique em Sim para confirmar o cancelamento ou em No para invalidar a operao. O sistema disponibiliza esta tela para evitar que inseres ou alteraes de registros sejam cancelados acidentalmente.
PRIMEIRO Tecla de Atalho: Control + Home Funo: Retroceder para o primeiro registro
ANTERIOR Tecla de Atalho: Control + Page Up Funo: Retroceder para o registro anterior
PRXIMO Tecla de Atalho: Control + Page Down Funo: Avanar para o prximo registro
LTIMO Tecla de Atalho: Control + End Funo: Avanar para o ltimo registro
EXPANDIR Funo: Expandir menus ocultos para a direo onde estiver indicando
PESQUISAR Tecla de Atalho: Control + F3 Funo: Abrir a tela para pesquisa de registros, a qual poder ser usada para consulta ou como busca para selecionar um registro Clique aqui para acessar o tpico Pesquisas
CALENDRIO Funo: Buscar ou simplesmente consultar datas
Clique aqui para acessar o tpico Calendrio
CONFIGURAO Funo: Alterar preferncias nas configuraes da tela ativa
Clique aqui para acessar o tpico Configuraes de Tela
APAGAR Tecla de Atalho: Control + Delete Funo: Excluir registros Para confirmar a excluso do registro, aps o clique no boto Apagar, aparecer uma caixa de dilogo com a mensagem: "Deseja realmente excluir este registro?". Clique em Sim para confirmar a excluso ou em No para invalidar a operao. O sistema disponibiliza esta tela como proteo para que registros no sejam excludos acidentalmente. Havero casos onde um registro, por possuir vnculos, no poder ser excludo.
FECHAR
Tecla de Atalho: Control + F4 Funo: Fechar a tela ativa
EMISSO E/OU IMPRESSO Funo: Emitir documentos gerados pelo sistema, para visualizao em tela ou impresso Clique aqui para acessar o tpico Emisso/Impresso
FILTRAR Funo: Executar os filtros especificados e retornar as informaes correspondentes Clique aqui para acessar o tpico Filtros
RETIRAR TODOS OS FILTROS Funo: Limpar os filtros da busca, retornando novamente aos valores globais da pesquisa Clique aqui para acessar o tpico Filtros
Calendrio O calendrio uma ferramenta muito til no Sistema AISE. Ela pode ser usada para consulta ou insero de datas. Em todas as situaes onde o campo de insero receber datas, estar disponvel o boto Calendrio.
O formato das datas utilizado pelo sistema de 2 dgitos para o dia, 2 dgitos para o ms e 4 dgitos para o ano, a serem digitados nessa ordem. No sero necessrias as digitaes de caracteres para separ-los, pois o sistema j traz a mscara padro para as datas.
Para alterar um ms, clique no boto , onde aparecer uma barra de rolagem com os meses do ano, que dever ser escolhido com um clique do mouse. Outra forma de alterar um ms clicando no boto para navegar em um ms anterior, ou no boto para navegar em um ms posterior.
Para alterar um ano, clique no boto para localizar os anos anteriores, no boto localizar os anos posteriores, ou digite o ano desejado no campo.
para
Para inserir a data no campo atravs do calendrio do sistema, depois de selecionados o ms e o ano, d duplo clique do mouse sobre o dia desejado. Ao inserir uma data invlida, o sistema gerar a mensagem: "A data informada 'Dia/Ms/Ano' invlida!" ou "Formato da data definida no campo no vlida ou est fora do limite permitido", cabendo ao usurio fazer as devidas alteraes.
Configuraes de Tela As configuraes estaro disponveis nas telas do sistema, representadas pelo boto Configurao.
As alteraes feitas nesta configurao sero aplicadas tela correspondente ao boto Configurao aberto. Quando clicado, abrir a tela Configurao de Tela.
Conhea os comandos de cada funo.
Auto Insero Funo: Abre automaticamente a tela para insero de um novo registro quando o usurio pressionar as teclas Tab ou Enter aps o ltimo campo preenchido da tela ativa.
Auto Gravao Funo: Grava automaticamente os dados quando o usurio pressionar as teclas Tab ou Enter aps o ltimo campo preenchido da tela ativa.
Reaproveita Informaes Funo: Estar automaticamente preenchida com os dados do ltimo registro inserido na tela ativa.
Lembra ltimo Registro Funo: Mostrar o ltimo registro usado na tela ativa.
Incluir no Favoritos Funo: Inclui a tela ativa nos Favoritos. Clique aqui para acessar o tpico Favoritos
Abrir Pesquisa Vazia Funo: Abrir a tela de pesquisa correspondente a tela ativa sem registros. Clique aqui para acessar o tpico Pesquisas
Avisos Os avisos so extremamente importantes no Sistema AISE. Eles sero exibidos atravs de uma caixa de dilogo, fornecendo esclarecimentos sobre o modo de uso do sistema, informaes, perguntas, confirmaes, restries, entre outros.
Veja como estaro dispostos os avisos, com suas caixas de dilogo e cones de alerta.
INCORREO Esta tela trar mensagens sobre aes que causarem inconsistncias, causadas pelo usurio ou pelo prprio sistema.
Quando for exibida, esta tela trar a opo de Salvar Mensagem, que salvar a tela de erro no formato de imagem jpg.
Atravs do boto Enviar para Elotech, o usurio ter a opo de enviar uma mensagem eletrnica para a Elotech.
Quando clicada, abrir a Tela de Envio de E-mail. Clique aqui para acessar o tpico Envio de Mensagens Clique no boto Ok para fechar a caixa de dilogo.
INDAGAO Esta tela surgir quando houver um questionamento sobre a operao realizada pelo usurio, para confirmao de uma determinada operao ou precauo devido a complexidade de um procedimento.
Clique no boto Sim para confirmar a operao.
Clique no boto No para abortar o procedimento realizado.
CONFIRMAO Esta tela surgir para alertar o usurio de que o procedimento utilizado na operao necessita de averiguao ou ateno especial.
Clique no boto Ok para fechar a caixa de dilogo.
INFORMAO Esta tela utilizada em comunicao do sistema para o usurio, transmitindo informaes sobre os procedimentos realizados.
Clique no boto Ok para fechar a caixa de dilogo.
Campos O campo onde o usurio transmitir ao sistema as informaes correspondentes tarefa executada. Os campos podero ser obrigatrios e exibidos de diversas formas. Quando um campo estiver com o fundo do preenchimento escurecido, no ser possvel ao usurio digitar informaes sobre ele. Isso ocorrer quando o sistema preencher automaticamente um campo, ou, quando por um motivo especfico, no puderem ser alteradas ou inseridas novas informaes. Nos campos com o preenchimento branco, o usurio dever redigir as informaes pertinentes.
Liberado para preenchimento
No permitido preenchimento / Auto-preenchimento do sistema
Confira abaixo os tipos de campos encontrados no Sistema AISE.
CAMPO SIMPLES No campo simples o usurio dever digitar as informaes correspondentes ao campo. Conforme a situao, o campo poder no aceitar caracteres numricos ou alfabticos, ou possuir as suas devidas mscaras padro. O sistema usa como intervalo o smbolo hfen '-', onde ter o sentido de "at" ou "entre". Para nmeros isolados, usa-se o smbolo ponto-e-vrgula ';', o qual ter o sentido de "e".
Tambm podero ser mesclados intervalos e nmeros isolados simultaneamente. Intervalos
Nmeros distintos
Intervalos e nmeros distintos
CAMPO COM FILTROS DE COMPARAO O campo simples poder estar acompanhado de um filtro de comparao esquerda, com os sinais representados abaixo: Todos os filtros de comparao para seleo
Filtro de comparao Igual selecionado
Filtro de comparao Diferente selecionado
Filtro de comparao Percentual selecionado
Filtro de comparao Exclamao Percentual selecionado
Cada um destes filtros representa uma ao referente ao campo.
Quando o sinal '=' estiver ativo, somente os registros iguais aos preenchidos no campo sero vlidos. Resultados iguais ao campo preenchido
Analogamente, quando o sinal '<>' estiver ativo, os registros vlidos sero os diferentes dos preenchidos. Resultados diferentes do campo preenchido
Se o sinal '%' estiver selecionado, sero localizados os registros que iniciarem com o campo descrito. Resultados que iniciam com o campo preenchido
Quando o smbolo '!%' estiver selecionado, sero retornados os registros que contenham o campo, porm no iniciam com o prprio. Resultados que contenham o campo preenchido, porm no iniciam com o prprio
Essas regras tambm podero ser aplicadas para intervalos ou nmeros distintos.
CAMPO COM O BOTO PESQUISAR
Os campos podero estar acompanhados do boto Pesquisar, para facilitar a localizao dos dados. Quando clicado, uma nova tela ser aberta com as opes de busca correspondente ao campo. Ao localizar e selecionar o arquivo, o sistema preencher automaticamente o campo, retornando o arquivo buscado. Clique aqui para acessar o tpico Pesquisas
CAMPO DE PESQUISA RPIDA Este campo estar disponvel na parte superior de algumas telas para agilizar a busca de um registro chave que j se conhece o cdigo ou descrio. Basta que digite o cdigo ou descrio (conforme as necessidades de cada campo) no campo de pesquisa rpida e pressione a tecla Enter. Os campos de pesquisa rpida tero, quando o cursor do mouse estiver apontado sobre ele, uma dica que informar os mtodos que devero ser utilizados para a referida busca.
CAMPO COM O BOTO ALTERAR Quando um campo vier acompanhado do boto Alterar, as alteraes dos campos sero feitas a partir do clique do mouse sobre o cone.
CAMPO COM O BOTO CALENDRIO Nos campos acompanhados do boto Calendrio, a insero de datas podero ser manuais ou buscadas atravs do calendrio. O formato das datas utilizado pelo sistema de 2 dgitos para o dia, 2 dgitos para o ms e 4 dgitos para o ano, a serem digitados nessa ordem. No sero necessrias as digitaes de caracteres para separ-los, pois o sistema j traz a mscara padro para as datas.
CAMPO COM LISTA DE OPES As respostas para os campos com lista de opes j estaro predefinidas pelo sistema, cabendo ao usurio apenas escolher por uma das opes. A lista de opo poder ter um valor fixado para ser devidamente alterado pelo usurio, caso seja necessrio. Ao clicar no boto , surgiro as opes dadas pelo sistema para o campo.
CAMPO DE OPES As opes tero mltipla escolha, cabendo ao usurio marcar a opo condizente.
Opo habilitada
Opo desabilitada
CAMPO COM MARCADOR NICO O marcador nico (ou checkbox) estar frente de uma opo. Conforme a situao, estar marcada ou no, cabendo ao usurio clicar com o mouse para habilitar ou desabilitar o campo, caso seja necessrio. Marcador nico habilitado
Marcador nico desabilitado
CAMPO COM PREENCHIMENTO NA PRPRIA GRID DE VISUALIZAO Em algumas situaes, o campo dever ser preenchido na sua prpria visualizao da grid. Para preenchimento ou alterao, selecione o registro.
Em seguida, digite as informaes referentes a ele e pressione a tecla Enter.
Para alterar os dados destes campos, selecione o registro e altere o seu contedo. Em seguida, pressione a tecla Enter.
Pesquisas As pesquisas so encontradas constantemente nas telas do Sistema AISE. Sero representadas pelo boto Pesquisar, como visto no tpico sobre os Botes Padro.
Clique aqui para acessar o tpico Botes Padro Cada tipo de pesquisa ter a sua tela especfica, mas todas em geral tero visuais e funes semelhantes aos da figura abaixo.
Selecione o tipo de pesquisa desejado.
Digite o cdigo ou descrio do registro que deseja localizar.
Em seguida, clique no boto Pesquisar ou tecle Enter para que o sistema localize os resultados desejados.
Na parte superior da grid sero visualizados os nomes dos campos.
Na grid sero retornadas as variveis encontradas pelo sistema, que correspondero ao cdigo ou descrio informados anteriormente.
Para selecionar um resultado encontrado na pesquisa, basta emitir duplo clique do mouse sobre o registro escolhido. Outra forma de escolher um registro selecion-lo (quando estiver selecionado, estar com o preenchimento do campo na cor azul) e pressionar a tecla Enter.
Aps a seleo do resultado, a tela de pesquisa ser fechada automaticamente e o resultado buscado ser retornado ao seu campo referente.
Pesquisa de Tela Para facilitar o acesso s telas do mdulo utilizado, pressione simultaneamente as teclas Control + F, e abrir a pesquisa de telas.
Selecione a caracterstica que deseja filtrar entre as opes Seletor, Descrio, Menu e Categoria, digite o filtro no campo situado esquerda e pressione a tecla Enter.
Sero visualizados o seletor, a descrio, o menu e a categoria das telas filtradas.
Selecione o registro e emita duplo clique do mouse ou pressione a tecla Enter para abrir a tela desejada.
O sistema fechar a tela de pesquisa e direcionar o usurio tela selecionada. Clique no boto Fechar para sair desta tela.
Filtros A funo dos filtros retornar os registros com as especificaes dadas pelo usurio, para facilitar a visualizao ou busca dos resultados em tela. Diversos tipos de botes podero ser encontrados como filtro, mas todos tero a mesma funo. Ao especificar os filtros e clicar no boto Filtrar, o sistema retornar os registros que se enquadraro s informaes indicadas pelo usurio, cabendo ao usurio selecionar entre os filtrados o registro desejado e ele ser retornado preenchendo automaticamente o campo.
Ao clicar no boto Retirar Todos os Filtros, os filtros inseridos sero retirados dos campos. Lembrando que se uma opo estiver sem preenchimento, o sistema filtrar todos os registros referentes quele campo.
Busca Fontica Um recurso muito importante do Sistema AISE a busca fontica. Quando selecionada, alm de pesquisar os caracteres digitados no campo, localizar os fonemas formados por eles, facilitando e agilizando a busca a ser realizada, como podemos observar o exemplo abaixo.
Para utilizar este recurso, nos campos onde houver filtros com a busca fontica, clique no marcador nico para ativ-lo, ou desmarque-o para desativ-lo. Busca Fontica ativada
Busca Fontica desativada
Registro Principal Nas situaes onde houver mais de um registro para um determinado vnculo, e que seja necessrio para o sistema que um deles seja considerado o principal, clique com o boto direito do mouse sobre o registro e defina-o como principal.
O registro principal ser visualizado com o seu preenchimento na cor amarela. Quando o usurio no especificar o registro principal, o sistema atribuir como principal o primeiro registro inserido.
O registro definido como principal no poder ser excludo. Em alguns casos, ao clicar com o boto direito do mouse sobre o registro, alm da opo de definir o registro principal, podero estar contidas outras opes para alteraes e/ou consultas dos dados.
Explorador Os exploradores utilizados no Sistema AISE so semelhantes aos encontrados nos sistemas operacionais. Sero representados por para indicar que existem diretrios de acesso e para indicar diretrios ocultos. Ao clicar em de um diretrio, sero exibidas suas ramificaes.
Analogamente, ao clicar em
de um diretrio, sero ocultadas suas ramificaes.
Autenticao Operaes complexas e restritas a determinadas pessoas ou setores necessitaro de autenticao para o acesso e/ou alterao. A autenticao poder ocorrer em telas ou campos. Login e senha no devero necessariamente corresponder ao usurio logado no sistema.
Para autenticao, digite o login e senha.
Em seguida, clique no boto Confirma.
Em caso do login e/ou senha digitados no serem correspondentes aos cadastrados, o sistema emitir a mensagem: "O Usurio e senha informados no conferem", cabendo ao usurio digitar login e senha conforme cadastrados. Clique no boto Fechar para sair da tela sem autenticao. Nesse caso, o campo ou tela no ser disponvel ou no poder ser alterado pelo usurio.
Emisso/Impresso As emisses executadas pelo sistema no precisaro necessariamente ser impressas. O usurio poder emitir um documento apenas para visualizao na tela e, caso julgue necessrio, para impresso. Reciprocamente, em alguns casos no ser necessrio emitir em tela um documento para que ele seja impresso. Para emisso em tela, clique no boto Emitir.
Para impresso direta, selecione a opo Imprimir sem visualizar e informe o nmero de cpias desejadas no campo n Cpias.
O tempo de gerao da emisso variar conforme o nmero de informaes processadas pelo sistema. No momento da emisso do documento, enquanto a operao realizada, aparecer o aviso "Aguarde...".
Na tela de impresso emitida pelo sistema, ser exibida a caixa de ferramentas abaixo representada.
Onde as numeraes acima representam as seguintes funes: 1 Retrocede para a primeira pgina 2 Retrocede para a pgina anterior 3 Mostra a pgina atual em relao ao total de pginas 4 Avana para a prxima pgina 5 Avana para a pgina final 6 Interrompe a emisso, mostrando as pginas emitidas at ento 7 Realiza a impresso 8 Altera as configuraes de impresso 9 Exporta o arquivo para outros formatos (como ilustra a figura abaixo) 10 Exibe a pgina nos intervalos de zoom entre 25 e 400% 11 Caixa de texto para busca de caracteres dentro da emisso 12 Encaminhar ao prximo registro correspondente ao digitado na caixa de busca 13 Total de registros processados 14 Percentual de resultados processados 15 Total de registros selecionados para a emisso A figura abaixo mostra, conforme indicao dada na opo 9, em que formatos as emisses do sistema podero ser exportados.
Aps a exportao, o usurio poder utilizar o arquivo no formato solicitado.
Editor de Texto O Editor de Texto encontrado em diversas telas dos mdulos do Sistema AISE, sendo uma ferramenta repleta de recursos para edies de texto.
Conhea as funes disponveis no Editor de Texto.
FONTE
Funo: Escolher a fonte utilizada
Clique aqui para visualizar as fontes instaladas neste computador
TAMANHO DA FONTE Funo: Escolher o tamanho da fonte
COR DA FONTE Funo: Escolher a cor da fonte
NEGRITO Funo: Formata os caracteres em negrito
ITLICO
Funo: Formata os caracteres em itlico
SUBLINHADO Funo: Sublinha os caracteres
SOBRESCRITO Funo: Sobrescreve os caracteres (como exemplifica os caracteres em vermelho na demonstrao abaixo)
SUBSCRITO Funo: Subscreve os caracteres (como exemplifica os caracteres em vermelho na demonstrao abaixo)
ALINHAR TEXTO ESQUERDA Funo: Alinha os caracteres esquerda
CENTRALIZAR Funo: Centraliza os caracteres
JUSTIFICAR Funo: Justifica os caracteres, para tornar o texto uniformemente distribudo direita e esquerda, exceto a ltima linha do pargrafo
ALINHAR TEXTO DIREITA Funo: Alinha os caracteres direita
DESFAZER Funo: Desfaz a ltima ao
RECORTAR Funo: Recorta os caracteres selecionados
COPIAR Funo: Copia os caracteres selecionados
COLAR Funo: Cola os caracteres recortados ou copiados
LOCALIZAR Funo: Localiza os caracteres especificados
SUBSTITUIR Funo: Localiza e substitui os caracteres especificados
CRIAR TABELA Funo: Cria nova tabela nos moldes especificados
Selecione, atravs da matriz representada acima, a quantidade de linhas e colunas contidas na tabela. Clique no boto para mostrar ou ocultar as linhas da tabela, ou no boto para fechar sem inserir uma tabela.
INSERIR LINHA Funo: Insere nova linha para a tabela
EXCLUIR LINHA Funo: Exclui a linha selecionada da tabela
INSERIR COLUNA Funo: Insere nova coluna para a tabela
EXCLUIR COLUNA Funo: Exclui a coluna selecionada da tabela
SEM BORDAS Funo: Exclui as bordas na(s) clula(s) selecionada(s) da tabela
BORDAS Funo: Insere as bordas na(s) clula(s) selecionada(s) da tabela
BORDAS INTERNAS Funo: Insere bordas internas na(s) clula(s) selecionada(s) da tabela
BORDAS EXTERNAS
Funo: Insere bordas externas na(s) clula(s) selecionada(s) da tabela
BORDA ESQUERDA Funo: Insere borda esquerda na(s) clula(s) selecionada(s) da tabela
BORDA DIREITA Funo: Insere borda direita na(s) clula(s) selecionada(s) da tabela
BORDA ACIMA Funo: Insere borda acima na(s) clula(s) selecionada(s) da tabela
BORDA ABAIXO Funo: Insere borda abaixo na(s) clula(s) selecionada(s) da tabela
MARCADORES Funo: Inclui marcadores ao incio das linhas
NUMERAO Funo: Inclui ordem numrica ao incio das linhas
PARGRAFO Funo: Formatao do(s) pargrafo(s)
As rguas horizontais e verticais definiro o espaamento das margens e tabulaes dos caracteres digitados.
As tabulaes do texto sero definidas como ilustra a imagem abaixo.
Conhea os tipos de tabulao do Editor de Texto.
ESQUERDA Funo: Define a posio de incio do texto, que correr para direita conforme a digitao
DIREITA
Funo: Define a extremidade do texto direita, que correr para esquerda conforme a digitao
CENTRALIZADA Funo: Define a posio do meio do texto, que ser centralizado conforme a digitao
DECIMAL Funo: Alinha os nmeros ao redor de um ponto decimal, independente do nmero de dgitos Aps a digitao, clique no boto Gravar para salv-la.
Para fechar a tela Editor de Texto sem salvar as informaes, clique no boto Cancelar.
Favoritos A opo Favoritos usada como um atalho para facilitar os acessos do usurio as telas mais utilizadas no sistema. Esta opo aparece em todos os mdulos do Sistema AISE, sempre na parte direita da tela do mdulo utilizado. As telas sero listadas na ordem em que forem adicionadas. Ao iniciar o mdulo, a lista de telas adicionadas nos favoritos estar oculta. Para que seja aberta, o usurio dever clicar no boto Expandir . Aps o clique, a tela de opo Favoritos ser visualizada como mostra a figura abaixo.
Existem duas maneiras de adicionar uma tela ao favoritos. O primeiro modo clicando com o boto direito do mouse sobre o boto da tela que ser adicionada aos favoritos, e clicar na opo Adicionar ao Favoritos.
A segunda forma clicando no boto Configurao da tela que ser adicionada aos favoritos e escolhendo a opo Incluir no Favoritos, conforme representa a ilustrao abaixo.
Para remover um atalho da opo dos favoritos, o usurio poder clicar com o boto direito do mouse e selecionar a funo Remover do Favoritos ou abrir o boto Configurao e remover a seleo Incluir no Favoritos.
Envio de Mensagens No menu de mdulos o usurio ter a opo de cadastrar ou alterar um e-mail, que ser usado como padro para respostas de eventuais mensagens que podero ser enviadas aos tcnicos da Elotech. Todas as vezes que o sistema no puder realizar uma operao, seja ela por inconsistncia do prprio sistema ou causada pelo usurio, aparecer uma caixa de dilogo informando o erro.
Clique aqui para acessar o tpico Avisos Nesta tela haver a opo Salvar Mensagem, que salvar a tela de erro no formato de imagem jpg.
Atravs do boto Enviar para Elotech o usurio ter a opo de enviar uma mensagem eletrnica para a Elotech.
Quando clicada, abrir a Tela de Envio de E-mail.
Nesta tela, os campos Responder P/, Contedo e Anexos sero preenchidos automaticamente. O campo Responder P/ estar preenchido com o e-mail do usurio ativo cadastrado no Menu de Mdulos. Neste campo podero ser adicionados outros endereos de e-mail. J no campo Contedo, estaro escritos tecnicamente os erros do sistema. O usurio poder redigir informaes ou excluir as mensagens geradas pelo sistema. No campo Anexos, estar anexada uma imagem da tela de erro no formato jpg, e podero ser anexados mais arquivos atravs do boto Anexar .
Os campos Para e Cc (com cpia) esto acompanhados do cone Escolha para Quem Enviar.
. Quando clicado, abrir a tela
Nesta tela o usurio poder escolher o tcnico da Elotech que gostaria de enviar uma mensagem de e-mail, seja ela para informar inconsistncias, reclamaes, sugestes, crticas ou elogios. Para concluir o envio da mensagem, clique no boto Enviar .
Sair Para encerrar as atividades do Sistema AISE necessrio que estejam fechados todos os mdulos. Caso o usurio tente sair do sistema sem fechar um mdulo, o sistema emitir a mensagem: "O Mdulo ... est sendo utilizado!".
Clique no boto Ok para fechar a caixa de dilogo e feche todos os mdulos em uso para sair do sistema. Em seguida, clique no boto Sair localizado no Menu de Mdulos para encerrar as atividades do sistema.
Clique aqui para acessar o tpico Menu de Mdulos
CADASTRO NICO
Cadastro nico
CADASTRO NICO
O mdulo de Cadastro nico onde o usurio, que tiver os devidos privilgios, far cadastros de informaes que constaro no sistema. Atravs dele podero ser cadastradas informaes como pessoas, localizaes, bancos, unidades de medida, profisses, usurios do sistema e suas permisses de acesso, relatrios de sistema, relatrios de usurios, entre outros diversos tipos de cadastramento. Os cadastramentos realizados neste mdulo sero utilizados em todos os mdulos do Sistema AISE. importante ressaltar que, os cadastros que dependerem de vnculos, s podero ser cadastrados aps o prvio cadastro de suas referidas relaes. Ou seja, tomando como exemplo o cadastro de bairro, s ser possvel o cadastro de um bairro se houver uma cidade que se vincule quele bairro. Existiro nos cadastros campos obrigatrios e campos no-obrigatrios. Nos campos obrigatrios que estiverem vazios ou com caracteres invlidos, ser emitido, atravs de uma caixa de dilogo, um alerta de que o sistema no gravar o determinado registro at que o campo seja devidamente preenchido. Apesar de no serem obrigatrios todos os preenchimentos, o sistema proporciona uma grande quantidade de campos em seus cadastros por entender que, quanto mais informaes estiverem contidas nos registros, mais fluentes e eficazes sero os servios prestados pelo usurio. Para acesso ao mdulo de Cadastro nico, quando estiver no menu de mdulos, o usurio dever clicar no boto Cadastro Geral.
Aps o clique surgir a imagem abaixo ilustrada, a qual indicar a verso utilizada do mdulo enquanto o sistema carregado.
A seguir, o sistema abrir o mdulo de Cadastro nico.
Conhea algumas funes disponveis no mdulo de Cadastro nico, observando as suas imagens de representao. BARRA DE MENUS
MENU SELECIONADO
O menu selecionado conter submenus, que estaro ocultos. Para visualizar as opes do submenu, clique no boto e para ocult-las, clique no boto . BARRA DE FAVORITOS
BARRA DE STATUS
Na barra de status constaro informaes como a verso do sistema, o endereo de servidor do sistema, a tela aberta no momento e o usurio logado. Conhea nos tpicos seguintes as caractersticas de cada menu, submenu e opes existentes no mdulo de Cadastro nico.
Mdulo de Cadastro nico
MDULO DE CADASTRO NICO
Este captulo trar tpicos exclusivamente referentes ao mdulo de Cadastro nico do Sistema AISE.
Siglas
SIGLAS
Este tpico trar as Siglas utilizadas no mdulo de Cadastro nico do Sistema AISE.
Siglas Confira abaixo as Siglas utilizadas no mdulo de Cadastro nico do Sistema AISE, com suas devidas descries.
Estados Confira abaixo as siglas dos Estados utilizadas no mdulo de Cadastro nico do Sistema AISE, com suas devidas descries. Estas siglas so as mesmas utilizadas pelo IBGE (Instituto Brasileiro de Geografia e Estatstica).
Manutenes
MANUTENES
Neste tpico sero destacadas as manutenes que devero ser realizadas no Sistema AISE.
Instalao Para iniciar o processo de instalao do Sistema AISE, emita duplo clique no cone Instalao AISE.exe .
Ser exibida a caixa de dilogo: "Este programa ir instalar Sistema AISE. Voc quer continuar?".
Clique no boto Sim para prosseguir a instalao.
O aplicativo de instalao requer que sejam fechados todos os outros aplicativos executveis que estiverem em processo no computador.
Clique no boto Avanar > para continuar a instalao.
Informe o diretrio do computador onde deseja instalar o Sistema AISE.
Por padro, o Sistema AISE ser instalado no diretrio C:\Elotech\Aise, mas o caminho da pasta poder ser alterado. Para melhor funcionamento do sistema, no recomendado alterar o caminho padro do diretrio. Clique no boto Avanar > para continuar a instalao.
Em seguida, abrir uma caixa de dilogo informando: "A pasta: C:\Elotech\Aise no existe. Voc gostaria que a pasta fosse criada?".
Clique em Sim para criar estes diretrios.
Clique em No para informar um outro diretrio a ser instalado o Sistema AISE.
Selecione os componentes a serem instalados.
Para selecionar os componentes que deseja instalar do Sistema AISE, marque as opes Instala Cliente AISE, Instala Servidor AISE, Instala Runtime do Crystal 10 e Login AISE.
Poder tambm ser selecionado o tipo de instalao entre as opes Instala Tudo, Instala Crystal Reports ou Instalao Personalizada.
Clique no boto Avanar > para continuar a instalao.
Selecione as tarefas adicionais a serem executadas pelo programa de instalao.
Marque as opes se desejar Criar um cone na rea de Trabalho e Criar um cone na Barra de Inicializao Rpida.
Clique no boto Avanar > para prosseguir com a instalao.
Sero exibidas informaes sobre o local de destino da instalao com o caminho do diretrio selecionado, o tipo de instalao selecionado, os componentes selecionados e as tarefas adicionais.
Clique no boto Instalar para iniciar o procedimento de instalao.
Durante o processo de instalao, sero visualizados o status e o progresso da instalao.
O processo indicar concluso da instalao quando a barra estiver totalmente preenchida.
Na sequncia, abrir uma tela indicando que o assistente de instalao do Sistema AISE foi concludo com sucesso.
Marque os programas instalados para abr-los aps o trmino da instalao.
Clique no boto Concluir para finalizar a instalao do Sistema AISE.
Se acionada a opo Instala Runtime do Crystal 10, informada anteriormente nos componentes de instalao do Sistema AISE, abrir o modo de instalao de Runtime do Crystal 10.
Este componente ser utilizado para emitir os relatrios contidos no sistema. Vale ressaltar que o Runtime do Crystal 10 um software gratuito, uma vez que utilizado apenas para executar os relatrios, e no para manuteno dos mesmos.
Clique no boto Avanar > para continuar a instalao.
Selecione o tipo de instalao entre as opes Concluir ou Personalizada.
Selecionando o modo Concluir sero instalados todos os recursos do programa e o usurio ser direcionado ao prximo passo.
Quando selecionado o modo personalizado, o usurio poder customizar a instalao.
Abrir a janela Instalao Personalizada.
Clique no cone da lista para alterar a forma de instalao do recurso.
Havero as opes Este recurso ser instalado na unidade de disco rgido local, Este recurso e todos os subrecursos sero instalados na unidade de disco rgido local, Este recurso ser instalado quando necessrio e Este recurso no ser instalado.
Clique no boto Alterar... para mudar o diretrio de instalao do Runtime do Crystal 10.
Abrir a janela Alterar pasta de destino atual.
Indique a pasta de destino e clique no boto OK.
Clique no boto Ajuda para obter informaes sobre os modos de instalao dos recursos.
Abrir a janela Dicas de instalao personalizada.
Clique no boto OK para sair.
Clique no boto Espao para visualizar informaes sobre o espao disponvel nos discos rgidos do computador.
Abrir a janela Requisitos de espao em disco.
Clique no boto OK para sair.
Aps informado o modo de instalao, abrir a janela Pronto para instalar o programa.
Clique no boto Instalar para iniciar o procedimento de instalao.
Durante o processo de instalao, sero visualizados o status e o progresso da instalao.
O processo indicar concluso da instalao quando a barra estiver totalmente preenchida.
Na sequncia, abrir uma tela indicando que o assistente de instalao do Runtime do Crystal 10 foi executado com sucesso.
Marque a opo Launch Runtime Crystal 10 para iniciar o uso do programa aps a instalao.
Clique no boto Concluir para encerrar o processo de instalao.
Pronto! Aps a instalao, o usurio poder utilizar o Sistema AISE clicando no atalho AISE Elotech .
Clique aqui para acessar o tpico Login de Usurio
Atualizao O Sistema AISE disponibiliza aos seus usurios atualizaes constantes, com o intuito de manter a qualidade e eficincia dos servios prestados, proporcionando novos recursos de utilizao e acompanhando as novas tecnologias desenvolvidas.
Essas atualizaes ocorrero conforme acordado com as entidades quando na implantao do Sistema AISE, atendendo assim as necessidades com segurana e comodidade.
Pesquisas Padro
PESQUISAS PADRO
Este tpico trar as Pesquisas Padro utilizadas no Mdulo de Cadastro nico do Sistema AISE.
Pesquisa de Pessoas Esta tela visualizada quando clicado o boto Pesquisar dos campos com preenchimento de contribuintes.
Esta tela est dividida nas abas Dados Gerais e Localizao.
Vamos conhecer abaixo essas abas e suas funes. DADOS GERAIS Nesta aba sero filtrados dados gerais referentes ao contribuinte.
Digite o Nome do contribuinte. Um recurso muito importante a ser utilizado neste campo a Busca Fontica. Quando selecionada, alm de pesquisar os caracteres digitados no campo, localizar os fonemas formados por eles, facilitando e agilizando a busca a ser realizada.
Clique aqui para acessar o tpico Busca Fontica
O campo referente ao Cdigo possui o boto Pesquisar para localizao do Cadastro Geral do Contribuinte Municipal.
Para localizar um contribuinte atravs do CNPJ/CPF, no necessrio que sejam digitados caracteres de separao, mas apenas a digitao dos nmeros, pois o sistema traz a mscara padro para CNPJ/CPF.
Tambm possvel localizar um contribuinte pelo seu RG, digitando-o no campo correspondente junto ao seu rgo Emissor. O sistema far a busca mesmo se o rgo emissor no estiver preenchido. Ao contrrio do CNPJ/CPF, o sistema no traz a mscara padro para RGs, pois cada local de expedio possui a sua mscara. Portanto, faz-se necessrio a digitao de caracteres de separao entre os dgitos do RG.
LOCALIZAO Nesta aba pode-se localizar um contribuinte atravs de sua localizao.
Digite o cdigo do Bairro, ou localize atravs do boto Pesquisar.
Digite cdigo do Logradouro, ou localize atravs do boto Pesquisar.
Informe o Complemento do endereo.
Digite o Nmero de localizao no logradouro.
Clique no boto Filtrar
para que o sistema retorne os dados informados.
O tempo de processamento poder variar de acordo com o nmero de informaes computadas. Clique no boto Retirar Todos os Filtros para limpar os campos inseridos anteriormente.
Clique no boto Novo para cadastrar um novo contribuinte.
Abrir a tela Cadastro de Contribuinte. Clique aqui para acessar o tpico Contribuintes A grid de resultados filtrados est dividida nas abas Contribuintes e Com Cadastro na Tributao.
Vamos conhecer abaixo essas abas e suas funes. CONTRIBUINTES Nesta aba sero visualizados o cdigo, tipo e descrio da pessoa, CNPJ/CPF, cdigo e descrio do logradouro, cdigo e descrio do bairro, nmero do logradouro, complemento e nmero da carteira profissional do(s) contribuinte(s) localizado(s).
Clicando com o boto direito do mouse sobre um contribuinte localizado, surgir a propriedade Imprimir.
Acionando esta propriedade, ser emitido um relatrio com os dados do(s) contribuinte(s) localizado(s). Clique aqui para acessar o tpico Emisso/Impresso COM CADASTRO NA TRIBUTAO Nesta aba sero visualizados o cdigo e descrio do contribuinte, tipo e cdigo do cadastro referentes ao(s) contribuinte(s) localizado(s).
Clicando com o boto direito do mouse sobre um contribuinte localizado, surgir a propriedade Imprimir.
Acionando esta propriedade, ser emitido um relatrio com os dados do(s) contribuinte(s) localizado(s). Clique aqui para acessar o tpico Emisso/Impresso Emita duplo clique para selecionar o registro desejado e o sistema o retornar ao campo correspondente.
Clique no boto Fechar para sair desta tela.
Telas Padro
TELAS PADRO
Este tpico trar as Telas Padro utilizadas no Mdulo de Cadastro nico do Sistema AISE.
Agncias Bancrias Atravs desta tela sero cadastradas as agncias bancrias.
Para cadastrar uma agncia bancria, clique no boto Novo.
Digite o cdigo da agncia.
Digite a descrio da agncia.
Digite o cdigo da cidade, ou localize atravs do boto Pesquisar.
Salve as informaes clicando no boto Gravar.
Para cadastrar uma conta bancria, clique no boto Novo referente s Contas relacionadas a Agncia.
Outra forma de cadastrar uma conta bancria emitindo duplo clique do mouse sobre um registro vazio.
Duplo clique do mouse sobre um registro preenchido abrir a tela para alteraes no registro.
Abrir a tela Contas bancrias. Clique aqui para acessar o tpico Contas Bancrias Nesta tela sero visualizados o cdigo, nmero e descrio das contas bancrias cadastradas.
Nesta tela possvel modificar os dados cadastrados. Localize o registro que deseja alterar atravs do boto Pesquisar.
Em seguida, clique no boto Alterar.
Faa as devidas modificaes, e clique no boto Gravar.
Para excluso de um registro, clique no boto Apagar.
O sistema emitir a mensagem: "Deseja realmente excluir este registro?".
Clique no boto Sim para confirmar a excluso.
Clique em No para abortar esta operao.
Clique no boto Fechar para sair desta tela.
Bancos Nesta tela sero cadastradas as agncias bancrias vinculadas aos contribuintes.
Para cadastrar uma agncia bancria vinculada ao contribuinte, clique no boto Novo.
O sistema gerar um novo cdigo sequencial.
Escolha um tipo de conta, que ter as opes Conta Corrente, Conta Poupana, Conta Simplificada/Carto Pagamento, DOC - Conta Corrente ou DOC - Conta Poupana.
Digite o cdigo do banco, ou localize atravs do boto Pesquisar.
Digite o cdigo da agncia, ou localize atravs do boto Pesquisar.
Digite o nmero da conta.
Em seguida, salve as informaes clicando no boto Gravar.
Nesta tela possvel modificar os dados cadastrados. Localize o registro que deseja alterar atravs do boto Pesquisar.
Em seguida, clique no boto Alterar.
Faa as devidas modificaes, e clique no boto Gravar.
Para excluso de um registro, clique no boto Apagar.
O sistema emitir a mensagem: "Deseja realmente excluir este registro?".
Clique no boto Sim para confirmar a excluso.
Clique em No para abortar esta operao.
Clique no boto Fechar para sair desta tela.
Contas Bancrias Atravs desta tela sero cadastradas as contas bancrias.
Para cadastrar uma conta bancria, clique no boto Novo.
Digite o cdigo da conta bancria.
Digite o nmero da conta bancria.
Informe a descrio da conta bancria.
Digite o convnio relacionado conta bancria.
Informe os dias de repasse.
Informe a data de abertura da conta bancria.
Selecione um tipo de pagamento entre as opes Pagamento de Salrios ou Pagamento de Benefcios.
Selecione uma forma de pagamento entre as opes Crdito em Conta Corrente, Cheque Pagamento/ Administrativo, DOC, Carto Salrio ou Crdito em Conta Poupana.
Salve as informaes clicando no boto Gravar.
Nesta tela possvel modificar os dados cadastrados. Localize o registro que deseja alterar atravs do boto Pesquisar.
Em seguida, clique no boto Alterar.
Faa as devidas modificaes, e clique no boto Gravar.
Para excluso de um registro, clique no boto Apagar.
O sistema emitir a mensagem: "Deseja realmente excluir este registro?".
Clique no boto Sim para confirmar a excluso.
Clique em No para abortar esta operao.
Clique no boto Fechar para sair desta tela.
Contatos Atravs desta tela sero cadastrados os contatos vinculados aos contribuintes.
Para cadastrar um novo contato, clique no boto Novo.
O sistema gerar um novo cdigo sequencial.
Digite o nome do contato.
Informe os telefones residencial, comercial, celular e fax. Para digitao dos telefones, utilize apenas os dgitos, pois o sistema traz uma mscara padro de 10 dgitos para os telefones, sendo 2 para o DDD, 4 para o prefixo e 4 para os nmeros restantes.
Digite o e-mail.
Informe, caso haja, a home page (pgina de internet) ligada ao contribuinte.
Salve as informaes clicando no boto Gravar.
Nesta tela possvel modificar os dados cadastrados. Localize o registro que deseja alterar atravs do boto Pesquisar.
Em seguida, clique no boto Alterar.
Faa as devidas modificaes, e clique no boto Gravar.
Para excluso de um registro, clique no boto Apagar.
O sistema emitir a mensagem: "Deseja realmente excluir este registro?".
Clique no boto Sim para confirmar a excluso.
Clique em No para abortar esta operao.
Clique no boto Fechar para sair desta tela.
Criando Diretrio Esta tela cria novos diretrios.
Informe o nome do novo diretrio.
Clique no boto Ok para confirmar o novo diretrio.
Clique no boto Cancelar para fechar a tela e no criar um novo diretrio.
Clique no boto fechar do sistema operacional para sair desta tela.
Endereos Nesta tela sero cadastrados os endereos vinculados aos contribuintes.
Para cadastrar um novo endereo, clique no boto Novo.
O sistema gerar um novo cdigo sequencial, que poder ser alterado.
Especifique o tipo de endereo como sendo Residencial, Comercial ou Correspondncia.
Especifique se o endereo um Domiclio Fiscal Estabelecido.
Digite o CEP, sendo apenas os dgitos, pois o sistema traz a mscara padro de CEPs.
Digite o cdigo da cidade, ou localize atravs do boto Pesquisar.
Aps informar a cidade, o sistema preencher automaticamente o cdigo do estado e o pas vinculados cidade.
Digite o cdigo do endereo, ou localize atravs do boto Pesquisar.
Digite o nmero do logradouro.
Informe, se houver, o complemento.
Digite o cdigo do bairro, ou localize atravs do boto Pesquisar.
Salve as informaes clicando no boto Gravar.
Nesta tela possvel modificar os dados cadastrados. Localize o registro que deseja alterar atravs do boto Pesquisar.
Em seguida, clique no boto Alterar.
Faa as devidas modificaes, e clique no boto Gravar.
Para excluso de um registro, clique no boto Apagar.
O sistema emitir a mensagem: "Deseja realmente excluir este registro?".
Clique no boto Sim para confirmar a excluso.
Clique em No para abortar esta operao.
Clique no boto Fechar para sair desta tela.
Informe o Diretrio Atravs desta tela ser indicado o caminho do diretrio para diversos procedimentos no Sistema AISE.
Indique o caminho atravs do explorador.
Clique aqui para acessar o tpico Explorador Para criar um novo diretrio, clique no boto .
Clique aqui para acessar o tpico Criando Diretrio Clique no boto Ok para confirmar o diretrio informado.
Clique no boto Cancelar para invalidar o caminho indicado.
Clique no boto fechar do sistema operacional para sair desta tela.
Logradouro Anterior Atravs desta tela sero cadastrados os logradouros anteriores.
Para cadastrar um logradouro anterior, clique no boto Novo.
O sistema gerar um novo cdigo sequencial.
Digite a descrio do logradouro anterior.
Digite o cdigo do ato previamente cadastrado, ou localize atravs do boto Pesquisar.
O campo Data ato ser preenchido automaticamente pelo sistema, com a data previamente cadastrada.
Selecione o tipo de alterao entre as opes Incluso, Alterao, Comercial e Desafetada.
Note que se o tipo de alterao escolhida for Desafetada, automaticamente o sistema reconhecer o logradouro em tela como Inativo.
Salve as informaes atravs do boto Gravar.
Nesta tela possvel modificar os dados cadastrados. Localize o registro que deseja alterar atravs do boto Pesquisar.
Em seguida, clique no boto Alterar.
Faa as devidas modificaes, e clique no boto Gravar.
Para excluso de um registro, clique no boto Apagar.
O sistema emitir a mensagem: "Deseja realmente excluir este registro?".
Clique no boto Sim para confirmar a excluso.
Clique em No para abortar esta operao.
Clique no boto Fechar para sair desta tela.
Profisso Nesta tela sero cadastradas as profisses.
Para cadastrar uma profisso, clique no boto Novo.
Digite o cdigo da profisso, ou insira atravs do boto Pesquisar.
O sistema gerar um novo cdigo sequencial, que poder ser alterado.
Digite o nmero da carteira profissional.
Em seguida, digite a data de emisso da carteira, ou insira atravs do boto Calendrio.
Digite a data de validade da carteira, ou insira atravs do boto Calendrio.
Digite o nmero do visto.
Na sequncia, digite a data de emisso do visto, ou insira atravs do boto Calendrio.
Digite a data de validade do visto, ou insira atravs do boto Calendrio.
Informe o nmero do registro.
Digite a data de emisso do registro, ou insira atravs do boto Calendrio.
Digite a data de validade do registro, ou insira atravs do boto Calendrio.
Digite a data de entrada na profisso, ou insira atravs do boto Calendrio.
Digite a data de sada da profisso, ou insira atravs do boto Calendrio.
Digite as atribuies profissionais.
Sero visualizados o exerccio, tipo e nmero do documento, datas de emisso e validade, processo, ano e observao referentes aos documentos do profissional selecionado.
Salve as informaes clicando no boto Gravar.
Nesta tela possvel modificar os dados cadastrados. Localize o registro que deseja alterar atravs do boto Pesquisar.
Em seguida, clique no boto Alterar.
Faa as devidas modificaes, e clique no boto Gravar.
Para excluso de um registro, clique no boto Apagar.
O sistema emitir a mensagem: "Deseja realmente excluir este registro?".
Clique no boto Sim para confirmar a excluso.
Clique em No para abortar esta operao.
Clique no boto Fechar para sair desta tela.
Validao de CNPJ/CPF Atravs desta tela sero validados os CNPJs/CPFs.
Logo sero verificadas duas condies. A primeira, se o nmero do CNPJ/CPF informado j est cadastrado. No caso do nmero ser existente, ele no aceitar a duplicao, e abrir o cadastro referente ao contribuinte ou razo social possuidora do nmero digitado, sendo emitida a mensagem: "Este CNPJ/CPF j est cadastrado para ...)". Outra verificao feita na combinao dos nmeros. O sistema acusar no caso da numerao ser invlida (baseado no programa utilizado pela Receita Federal), e emitir a mensagem: "CNPJ / CPF Invlido!". Para efetuar a verificao de validao do CNPJ/CPF, digite apenas os nmeros, pois o sistema traz as mscaras padro utilizadas para os mesmos.
Em seguida, pressione a tecla Enter ou clique no boto representado pelo cone
Para sair desta tela sem fazer a verificao de validade do documento, clique no boto fechar do sistema operacional.
Cadastros
CADASTROS
Ao clicar no menu Cadastros, o usurio ter acesso aos seguintes submenus: - Localizao - Cadastro - Acesso - Acesso Especial - Relatrio de Sistema - Relatrio de Usurio - Integrao - Filtro de Rotinas - Modelo de Arquivo
Vamos conhecer nos tpicos seguintes cada submenu.
Localizao No submenu Localizao temos as opes: - Cidade - Bairro - Localidade - Tipo de Logradouro - Logradouro - CEP - Pas - Unidade de Federao
Vamos conhecer nos tpicos seguintes cada uma dessas opes.
Cidade Atravs desta tela sero cadastradas as cidades. As cidades aqui cadastradas sero vinculadas a uma unidade de federao, que ser vinculada a um pas.
Para cadastrar uma cidade, clique no boto Novo.
O sistema gerar um novo cdigo sequencial.
Digite a descrio da cidade.
Digite a abreviatura da cidade.
Digite a abreviatura da unidade de federao (ou estado), com duas siglas alfa-numricas, ou localize atravs do boto Pesquisar.
O sistema preencher automaticamente o pas, conforme prvio o cadastro.
Salve as informaes clicando no boto Gravar.
Nesta tela possvel modificar os dados cadastrados. Localize o registro que deseja alterar atravs do boto Pesquisar.
Em seguida, clique no boto Alterar.
Faa as devidas modificaes, e clique no boto Gravar.
Para excluso de um registro, clique no boto Apagar.
O sistema emitir a mensagem: "Deseja realmente excluir este registro?".
Clique no boto Sim para confirmar a excluso.
Clique em No para abortar esta operao.
Clique no boto Fechar para sair desta tela.
Bairro Nesta tela sero cadastrados os bairros, que tm vnculo com as cidades assim como as cidades possuem vnculo com as unidades de federao.
Para cadastrar um bairro, clique no boto Novo.
O sistema gerar um novo cdigo sequencial.
Digite o cdigo da cidade, ou localize atravs do boto Pesquisar.
Digite a descrio do bairro.
Salve as informaes clicando no boto Gravar.
Nesta tela possvel modificar os dados cadastrados. Localize o registro que deseja alterar atravs do boto Pesquisar.
Em seguida, clique no boto Alterar.
Faa as devidas modificaes, e clique no boto Gravar.
Para excluso de um registro, clique no boto Apagar.
O sistema emitir a mensagem: "Deseja realmente excluir este registro?".
Clique no boto Sim para confirmar a excluso.
Clique em No para abortar esta operao.
Clique no boto Fechar para sair desta tela.
Localidade Nesta tela sero cadastradas as localidades. O cadastro de localidades utilizado em subdivises (patrimnios, distritos, etc.).
Para cadastrar uma localidade, clique no boto Novo.
O sistema gerar um novo cdigo sequencial.
Digite o cdigo da cidade, ou localize atravs do boto Pesquisar.
Digite a descrio da localidade.
Salve as informaes clicando no boto Gravar.
Nesta tela possvel modificar os dados cadastrados. Localize o registro que deseja alterar atravs do boto Pesquisar.
Em seguida, clique no boto Alterar.
Faa as devidas modificaes, e clique no boto Gravar.
Para excluso de um registro, clique no boto Apagar.
O sistema emitir a mensagem: "Deseja realmente excluir este registro?".
Clique no boto Sim para confirmar a excluso.
Clique em No para abortar esta operao.
Clique no boto Fechar para sair desta tela.
Tipo de Logradouro Atravs desta tela sero cadastrados os tipos de logradouros. As abreviaes e os tipos de logradouro sero vinculados aos prprios logradouros cadastrados posteriormente, sendo anteposto a descrio do logradouro.
Para cadastrar um tipo de logradouro, clique no boto Novo.
O sistema gerar um novo cdigo sequencial.
Digite a abreviatura do tipo de logradouro.
Informe a descrio para o tipo de logradouro.
Salve as informaes clicando no boto Gravar.
Nesta tela possvel modificar os dados cadastrados. Localize o registro que deseja alterar atravs do boto Pesquisar.
Em seguida, clique no boto Alterar.
Faa as devidas modificaes, e clique no boto Gravar.
Para excluso de um registro, clique no boto Apagar.
O sistema emitir a mensagem: "Deseja realmente excluir este registro?".
Clique no boto Sim para confirmar a excluso.
Clique em No para abortar esta operao.
Clique no boto Fechar para sair desta tela.
Logradouro Nesta tela sero cadastrados os logradouros.
Quando marcada a opo Somente logradouros do municpio, sero localizados apenas os logradouros do municpio cadastrado para a entidade utilizada.
Para cadastrar um logradouro, clique no boto Novo.
O sistema gerar um novo cdigo sequencial.
O campo Inativo ser preenchido automaticamente conforme a opo escolhida para o Tipo de Alterao na tela de logradouros anteriores, situada na parte inferior da tela.
Digite o cdigo da cidade, ou localize atravs do boto Pesquisar.
O campo Estado ser automaticamente preenchido conforme a cidade previamente vinculado.
O campo Pas ser automaticamente preenchido conforme o estado previamente vinculado.
Digite o cdigo do tipo de logradouro, ou localize atravs do boto Pesquisar.
Digite a descrio do logradouro.
Informe o logradouro de incio (tambm popularmente conhecido como "onde nasce a rua").
Digite a localizao.
Digite o cdigo do ato previamente cadastrado, ou localize atravs do boto Pesquisar.
O campo Data Ato ser automaticamente preenchido.
Salve as informaes clicando no boto Gravar.
Na parte inferior desta tela, temos a opo de cadastrar um ou mais logradouros anteriores, que so os nomes anteriores do logradouro cadastrado. Para cadastrar um logradouro anterior para o logradouro, clique no boto Novo situado em Logradouros Anteriores.
Abrir a tela Logradouros Anteriores. Clique aqui para acessar o tpico Logradouro Anterior Nesta tela possvel modificar os dados cadastrados. Localize o registro que deseja alterar atravs do boto Pesquisar.
Em seguida, clique no boto Alterar.
Faa as devidas modificaes, e clique no boto Gravar.
Para excluso de um registro, clique no boto Apagar.
O sistema emitir a mensagem: "Deseja realmente excluir este registro?".
Clique no boto Sim para confirmar a excluso.
Clique em No para abortar esta operao.
Clique no boto Fechar para sair desta tela.
CEP Nesta tela sero cadastrados os CEPs.
Para cadastrar um CEP, clique no boto Novo.
Digite os nmeros do CEP. Para essa digitao, utilize apenas os dgitos, pois o sistema traz a mscara padro de CEPs.
Digite os cdigos da cidade, da localidade, do bairro, do logradouro, ou localize-os atravs do boto Pesquisar.
Salve as informaes clicando no boto Gravar.
Nesta tela possvel modificar os dados cadastrados. Localize o registro que deseja alterar atravs do boto Pesquisar.
Em seguida, clique no boto Alterar.
Faa as devidas modificaes, e clique no boto Gravar.
Para excluso de um registro, clique no boto Apagar.
O sistema emitir a mensagem: "Deseja realmente excluir este registro?".
Clique no boto Sim para confirmar a excluso.
Clique em No para abortar esta operao.
Clique no boto Fechar para sair desta tela.
Pas Nesta tela sero cadastrados os pases.
Para cadastrar um pas, clique no boto Novo.
Digite um cdigo e a descrio para o pas.
Salve as informaes clicando no boto Gravar.
Nesta tela possvel modificar os dados cadastrados. Localize o registro que deseja alterar atravs do boto Pesquisar.
Em seguida, clique no boto Alterar.
Faa as devidas modificaes, e clique no boto Gravar.
Para excluso de um registro, clique no boto Apagar.
O sistema emitir a mensagem: "Deseja realmente excluir este registro?".
Clique no boto Sim para confirmar a excluso.
Clique em No para abortar esta operao.
Clique no boto Fechar para sair desta tela.
Unidade de Federao Nesta tela sero cadastradas as unidades de federao (ou estados).
Para cadastrar uma unidade de federao, clique no boto Novo.
Digite o cdigo do pas, ou localize atravs do boto Pesquisar.
Digite a sigla (contendo dois caracteres).
Informe a descrio da unidade de federao.
Salve as informaes clicando no boto Gravar.
Nesta tela possvel modificar os dados cadastrados. Localize o registro que deseja alterar atravs do boto Pesquisar.
Em seguida, clique no boto Alterar.
Faa as devidas modificaes, e clique no boto Gravar.
Para excluso de um registro, clique no boto Apagar.
O sistema emitir a mensagem: "Deseja realmente excluir este registro?".
Clique no boto Sim para confirmar a excluso.
Clique em No para abortar esta operao.
Clique no boto Fechar para sair desta tela.
Cadastro No submenu Cadastro temos as opes: - Pessoa - Banco - Centro de Custo - Item - Unidade de Medida - Veculo de Publicao - Carteira Profissional - Profisso - Profissional - rea Atuao - Cargo
Vamos conhecer nos tpicos seguintes cada uma dessas opes.
Pessoa Nesta tela sero cadastradas as pessoa vinculadas a todos os tipos de armazenamento envolvidos nos mdulos do Sistema AISE.
Para cadastrar uma pessoa, clique no boto Novo.
Abrir a tela Validao de CNPJ/CPF. Clique aqui para acessar o tpico Validao de CNPJ/CPF Aps a validao do CNPJ/CPF, segue o cadastro de contribuinte.
Na parte superior da tela temos a exibio de dados como o nmero do cadastro seguido do nome, o CNPJ/CPF e o cdigo utilizado no sistema anterior (quando houver importao do banco de dados precedente ao Sistema AISE).
A tela de cadastro de pessoa contm abas, que correspondem s informaes como Pessoa, Endereos, Contatos, Bancos, Documentos, Complementar, Pessoal, Imagem e Dados Profissionais. Vamos conhecer na sequncia essas abas e suas propriedades.
PESSOA Nesta aba sero inseridas informaes referentes a pessoa.
O sistema gerar um novo cdigo sequencial.
O tipo de pessoa ser automaticamente selecionado conforme a validao de CNPJ/CPF, entre as opes Fsica, Jurdica ou Sociedade Civil.
Digite o nome do contribuinte.
Se houver, digite o nome fantasia ou apelido do contribuinte.
O CNPJ/CPF ser automaticamente preenchido conforme informado no incio do cadastro.
Digite a inscrio estadual.
Digite o cdigo da contabilidade, que um campo de vinculao entre a pessoa com o cdigo do fornecedor na contabilidade.
Digite o registro geral acompanhado do rgo emissor, estado e data de emisso.
Por fim, especifique se a pessoa cadastrada Servidor Pblico, Contribuinte e/ou Fornecedor.
ENDEREOS Para cadastrar um endereo para a pessoa, clique no boto Novo da aba Endereos.
Abrir a tela Cadastro de Endereos. Clique aqui para acessar o tpico Endereos Indique o endereo principal clicando com o boto direito do mouse e acionando a propriedade Definir como Endereo Principal. Ele ficar destacado com o preenchimento do campo na cor amarela.
Caso o usurio no defina um endereo como principal, o sistema assumir como principal o primeiro endereo cadastrado. CONTATOS Para cadastrar um contato para a pessoa, clique no boto Novo da aba Contatos.
Abrir a tela Cadastro de Contatos. Clique aqui para acessar o tpico Contatos Indique o contato principal clicando com o boto direito do mouse e acionando a propriedade Definir como Contato Principal. Ele ficar destacado com o preenchimento do campo na cor amarela.
Caso o usurio no defina um contato como principal, o sistema assumir como principal o primeiro contato cadastrado. BANCOS Para cadastrar um banco para a pessoa, clique no boto Novo da aba Bancos.
Abrir a tela Cadastro de Bancos. Clique aqui para acessar o tpico Bancos Indique o contato principal clicando com o boto direito do mouse e acionando a propriedade Definir como Banco Principal. Ele ficar destacado com o preenchimento do campo na cor amarela.
O sistema no obriga que se tenha definido um banco como principal. Para desmarcar a seleo de um banco como principal, clique com o boto direito do mouse sobre o banco que era tido como principal e escolhendo a opo Desmarcar Banco Principal.
DOCUMENTOS Nesta aba sero inseridas informaes referentes a documentaes.
Digite informaes referentes a Carteira de Trabalho e Previdncia Social como o nmero, srie, estado e data de expedio, que poder ser inserida atravs do boto Calendrio.
Digite informaes referentes ao Programa de Integrao Social como o nmero, que ter sua mscara padro e data de expedio, que poder ser inserida atravs do boto Calendrio.
Digite informaes referentes ao Instituto Nacional do Seguro Social como inscrio e data, que poder ser inserida atravs do boto Calendrio.
Digite informaes referentes Carteira Nacional de Habilitao como o registro, a validade, que poder ser inserida atravs do boto Calendrio, a categoria, o pronturio, a expedio, que poder ser inserida atravs do boto Calendrio e uma observao para a CNH.
Digite as informaes referentes a Carteira de Reservista como o nmero, a regio e a categoria.
COMPLEMENTAR Nesta aba sero inseridas informaes complementares como documentaes e outras informaes.
Digite informaes referentes ao Ttulo Eleitoral como nmero, seo, zona e cidade, que poder ser localizada atravs do boto Calendrio.
Digite informaes referentes ao Registro Profissional como nmero, rgo e a expedio, que poder ser inserida atravs do boto Calendrio.
Escolha uma origem entre as opes ilustradas pela imagem abaixo.
Digite as informaes referentes a nacionalidade. Em seguida digite a chegada, carteira modelo 19 e registro registro geral.
Digite informaes sobre a filiao, como o nome do pai e da me.
PESSOAL Nesta aba sero inseridas informaes pessoais.
Selecione o sexo entre as opes Masculino ou Feminino.
Selecione um estado civil entre as opes Solteiro, Casado, Desquitado, Vivo, Divorciado ou Concubinado.
Selecione uma instruo entre as opes descritas abaixo.
Digite a data de nascimento, ou insira atravs do boto Calendrio. Digite o nmero da certido de nascimento, o livro e a folha. Digite a data de bito, ou insira atravs do boto Calendrio. Digite o nmero da certido de bito, o livro e a folha. Digite o cdigo da cidade de nascimento, ou localize atravs do boto Pesquisar. Digite o tipo sanguineo, peso e altura.
Selecione a cor de pele entre as opes Indgena, Branca, Preta, Amarela, Parda ou No Informada.
Selecione a cor de cabelo entre as opes Castanho, Castanho Claro, Louro, Ruivo ou Preto.
Selecione a cor dos olhos entre as opes Castanho, Castanho Claro, Azul, Verde ou Preto.
Selecione, se for deficiente, a opo Sim.
Digite sinais particulares e, em caso de bito, a causa da morte.
IMAGEM Nesta aba podero ser inseridas uma ou mais imagens de referncia a pessoa cadastrada, nos formatos jpg ou bmp.
Para inserir uma nova imagem, clique no boto e localize no computador a imagem a ser vinculada a pessoa. Para remover uma imagem adicionada, clique no boto e confirme a sua excluso. Clique no boto para visualizar a imagem anterior ou no boto para visualizar a prxima imagem.
DADOS PROFISSIONAIS Nesta aba sero inseridas informaes profissionais.
Digite o cdigo da profisso, ou localize atravs do boto Pesquisar. Digite o nmero, data e validade da carteira profissional, ou insira atravs do boto Calendrio. Digite o nmero, data e validade do visto, ou insira atravs do boto Calendrio. Digite o nmero, data e validade do registro, ou insira atravs do boto Calendrio.
Digite informaes sobre as atribuies profissionais.
Finalmente, aps inseridas as informaes, o usurio poder salvar a pessoa clicando no boto Gravar. Apesar de no serem obrigatrios todos os preenchimentos nas abas, o sistema proporciona uma grande quantidade de campos em seus cadastros por entender que, quanto mais informaes estiverem contidas nos registros, mais fluentes e eficazes sero os servios prestados pelo usurio. REFERNCIAS PADRES Na parte inferior da tela de cadastro de pessoa existem abas com as Referncias Padres, nas quais podero ser visualizadas as informaes preenchidas como principais. Tambm dividida por abas onde constam informaes como Endereo, Contato e Banco. Referncias Padres de Endereo
Referncias Padres de Contato
Referncias Padres de Banco
Para consultar uma pessoa, clique no boto Pesquisar ou digite o cdigo no campo de pesquisa rpida.
Nesta tela possvel modificar os dados cadastrados. Localize o contribuinte atravs do boto Pesquisar.
Em seguida, clique no boto Alterar.
Faa as devidas modificaes, e clique no boto Gravar.
Para excluso de um registro, clique no boto Apagar.
O sistema emitir a mensagem: "Deseja realmente excluir este registro?".
Clique no boto Sim para confirmar a excluso.
Clique em No para abortar esta operao.
Clique no boto Fechar para sair desta tela.
Banco Nesta tela sero cadastrados bancos, agncias bancrias e contas bancrias. As contas bancrias tm vnculo com as agncias bancrias, que por sua vez possuem vnculo com os bancos.
Para cadastrar um banco, clique no boto Novo.
Digite o cdigo do banco.
Informe a descrio do banco.
Digite a taxa DOC praticada.
Salve as informaes clicando no boto Gravar.
Para cadastrar uma agncia bancria, clique no boto Novo referente s Agncias relacionadas ao Banco.
Outra forma de cadastrar uma agncia bancria emitindo duplo clique do mouse sobre um registro vazio.
Duplo clique do mouse sobre um registro preenchido abrir a tela para alteraes no registro.
Abrir a tela Cadastro de Agncias. Clique aqui para acessar o tpico Agncias Bancrias Nesta tela sero visualizados o cdigo, descrio, cidade e unidade de federao cadastradas para as agncias bancrias.
Nesta tela possvel modificar os dados cadastrados. Localize o registro que deseja alterar atravs do boto Pesquisar.
Em seguida, clique no boto Alterar.
Faa as devidas modificaes, e clique no boto Gravar.
Para excluso de um registro, clique no boto Apagar.
O sistema emitir a mensagem: "Deseja realmente excluir este registro?".
Clique no boto Sim para confirmar a excluso.
Clique em No para abortar esta operao.
Clique no boto Fechar para sair desta tela.
Centro de Custo Nesta tela sero cadastrados os centros de custo.
Para cadastrar um centro de custo, clique no boto Novo.
Digite um exerccio/entidade, ou localize atravs do boto Pesquisar.
Digite um cdigo e descrio para o centro de custo.
Salve as informaes clicando no boto Gravar. Nesta tela possvel modificar os dados cadastrados. Localize o registro que deseja alterar atravs do boto Pesquisar.
Em seguida, clique no boto Alterar.
Faa as devidas modificaes, e clique no boto Gravar.
Para excluso de um registro, clique no boto Apagar.
O sistema emitir a mensagem: "Deseja realmente excluir este registro?".
Clique no boto Sim para confirmar a excluso.
Clique em No para abortar esta operao.
Clique no boto Fechar para sair desta tela.
Item Nesta tela sero cadastrados os itens.
Para cadastrar um item, clique no boto Novo.
Digite o cdigo, descrio e a especificao.
Em seguida, digite o cdigo da classificao e unidade de medida, ou localize-os atravs do boto Pesquisar.
Digite o cdigo nacional e o cdigo de barras.
Indique se o item for Estocvel.
Insira uma imagem para o item cadastrado, nos formatos jpg ou bmp. Para incluir uma nova imagem, clique no boto vinculada ao item. Para remov-la, clique no boto . e localize no computador a imagem a ser
Salve as informaes clicando no boto Gravar.
Nesta tela possvel modificar os dados cadastrados. Localize o registro que deseja alterar atravs do boto Pesquisar.
Em seguida, clique no boto Alterar.
Faa as devidas modificaes, e clique no boto Gravar.
Para excluso de um registro, clique no boto Apagar.
O sistema emitir a mensagem: "Deseja realmente excluir este registro?".
Clique no boto Sim para confirmar a excluso.
Clique em No para abortar esta operao.
Clique no boto Fechar para sair desta tela.
Unidade de Medida Esta tela oferece a opo de cadastro de unidades de medida em geral (rea, peso, tempo, etc.).
Para cadastrar uma unidade de medida, clique no boto Novo.
Digite o cdigo, descrio e abreviao para a unidade de medida.
Salve as informaes clicando no boto Gravar.
Nesta tela possvel modificar os dados cadastrados. Localize o registro que deseja alterar atravs do boto Pesquisar.
Em seguida, clique no boto Alterar.
Faa as devidas modificaes, e clique no boto Gravar.
Para excluso de um registro, clique no boto Apagar.
O sistema emitir a mensagem: "Deseja realmente excluir este registro?".
Clique no boto Sim para confirmar a excluso.
Clique em No para abortar esta operao.
Clique no boto Fechar para sair desta tela.
Veculo de Publicao Nesta tela sero cadastrados veculos de publicao (Oficial da Unio, Dirio Oficial do Estado, Dirio Oficial do Municpio, entre outros veculos.).
Para cadastrar um veculo de publicao, clique no boto Novo.
O sistema gerar um novo cdigo sequencial.
Digite a descrio do veculo de publicao e o CNPJ. Para digitao do CNPJ, utilize apenas os nmeros, pois o sistema traz a mscara padro.
Escolha o tipo de veculo, entre as opes Dirio Oficial da Unio, Dirio Oficial do Estado, Dirio Oficial do Municpio e Outros.
Salve as informaes clicando no boto Gravar.
Nesta tela possvel modificar os dados cadastrados. Localize o registro que deseja alterar atravs do boto Pesquisar.
Em seguida, clique no boto Alterar.
Faa as devidas modificaes, e clique no boto Gravar.
Para excluso de um registro, clique no boto Apagar.
O sistema emitir a mensagem: "Deseja realmente excluir este registro?".
Clique no boto Sim para confirmar a excluso.
Clique em No para abortar esta operao.
Clique no boto Fechar para sair desta tela.
Carteira Profissional Nesta tela sero cadastradas as carteiras profissionais, as quais podero ser vinculadas as profisses, que sero apresentadas no tpico seguinte.
Para cadastrar uma carteira profissional, clique no boto Novo.
O sistema gerar um novo cdigo sequencial.
Digite a descrio e abreviao da carteira profissional.
Salve as informaes clicando no boto Gravar.
Nesta tela possvel modificar os dados cadastrados. Localize o registro que deseja alterar atravs do boto Pesquisar.
Em seguida, clique no boto Alterar.
Faa as devidas modificaes, e clique no boto Gravar.
Para excluso de um registro, clique no boto Apagar.
O sistema emitir a mensagem: "Deseja realmente excluir este registro?".
Clique no boto Sim para confirmar a excluso.
Clique em No para abortar esta operao.
Clique no boto Fechar para sair desta tela.
Profisso Nesta tela sero cadastradas as profises, que podero possuir vnculo com as carteiras profissionais, vistas no tpico anterior.
Para cadastrar uma profisso, clique no boto Novo.
O sistema gerar um novo cdigo sequencial.
Digite a descrio da profisso.
Digite os cdigos da carteira profissional e da rea de atuao, ou localize-os atravs do boto Pesquisar.
Salve as informaes clicando no boto Gravar.
Nesta tela possvel modificar os dados cadastrados. Localize o registro que deseja alterar atravs do boto Pesquisar.
Em seguida, clique no boto Alterar.
Faa as devidas modificaes, e clique no boto Gravar.
Para excluso de um registro, clique no boto Apagar.
O sistema emitir a mensagem: "Deseja realmente excluir este registro?".
Clique no boto Sim para confirmar a excluso.
Clique em No para abortar esta operao.
Clique no boto Fechar para sair desta tela.
Profissionais Nesta tela sero cadastrados os profissionais.
Para cadastrar um profissional, clique no boto Novo.
Digite o cdigo de pessoa, ou localize atravs do boto Pesquisar.
O sistema gerar a data do cadastro conforme a data de operao, mas poder ser alterada digitando ou inserindo atravs do boto Calendrio.
Digite a data de inscrio no ISSQN, ou localize atravs do boto Pesquisar.
Informe o nmero da inscrio no ISSQN.
Marque a opo abaixo se desejar apenas o autor do projeto.
Salve as informaes clicando no boto Gravar.
Para cadastrar uma profisso para o profissional, clique no boto Novo situado abaixo do campo Pessoa.
Outra forma de cadastrar uma profisso emitindo duplo clique do mouse sobre um registro vazio.
Duplo clique do mouse sobre um registro preenchido abrir a tela para alteraes no registro.
Abrir a tela Profisso. Clique aqui para acessar o tpico Profisso As profisses cadastradas para os profissionais sero visualizadas nesta tela.
As atribuies informadas na tela Profisso sero visualizadas nesta tela.
Os documentos cadastrados na tela Profisso tambm podero ser visualizados nesta tela.
Para consultar um profissional, clique no boto Pesquisar ou digite o cdigo do profissional no campo de pesquisa rpida.
Nesta tela possvel modificar os dados cadastrados. Localize o registro que deseja alterar atravs do boto Pesquisar.
Em seguida, clique no boto Alterar.
Faa as devidas modificaes, e clique no boto Gravar.
Para excluso de um registro, clique no boto Apagar.
O sistema emitir a mensagem: "Deseja realmente excluir este registro?".
Clique no boto Sim para confirmar a excluso.
Clique em No para abortar esta operao.
Clique no boto Fechar para sair desta tela.
rea de Atuao Nesta tela sero cadastradas as reas de atuao.
Para cadastrar uma nova rea de atuao, clique no boto Novo.
O sistema gerar um novo cdigo sequencial.
Digite a descrio da rea de atuao.
Salve as informaes clicando no boto Gravar.
Nesta tela possvel modificar os dados cadastrados. Localize o registro que deseja alterar atravs do boto Pesquisar.
Em seguida, clique no boto Alterar.
Faa as devidas modificaes, e clique no boto Gravar.
Para excluso de um registro, clique no boto Apagar.
O sistema emitir a mensagem: "Deseja realmente excluir este registro?".
Clique no boto Sim para confirmar a excluso.
Clique em No para abortar esta operao.
Clique no boto Fechar para sair desta tela.
Cargo Nesta tela sero cadastrados os cargos que sero vinculados aos usurios do sistema.
Para cadastrar um cargo, clique no boto Novo.
O sistema gerar um cdigo sequencial.
Digite a descrio do cargo.
Clique no boto Gravar para salvar as informaes.
Clique no boto Pesquisar para localizar um cargo previamente cadastrado.
Salve as informaes clicando no boto Gravar.
Nesta tela possvel modificar os dados cadastrados. Localize o registro que deseja alterar atravs do boto Pesquisar.
Em seguida, clique no boto Alterar.
Faa as devidas modificaes, e clique no boto Gravar.
Para excluso de um registro, clique no boto Apagar.
O sistema emitir a mensagem: "Deseja realmente excluir este registro?".
Clique no boto Sim para confirmar a excluso.
Clique em No para abortar esta operao.
Clique no boto Fechar para sair desta tela.
Acesso No submenu Acesso temos as opes: - Seletor - Nvel de Usurio - Cadastro de Usurio - Permisso de Acesso
Vamos conhecer nos tpicos seguintes cada uma dessas opes.
Seletor Os seletores tero suas manutenes realizadas somente por programadores e tcnicos da Elotech. Logo, os usurios no autenticados no podero fazer inseres ou alteraes. Portanto, dispensam maiores apresentaes e comentrios.
Nvel de Usurio Nesta tela sero cadastrados os nveis de usurios.
Para cadastrar um nvel de usurio, clique no boto Novo.
Digite o cdigo e a descrio do nvel de usurio.
Salve as informaes clicando no boto Gravar.
Nesta tela possvel modificar os dados cadastrados. Localize o registro que deseja alterar atravs do boto Pesquisar.
Em seguida, clique no boto Alterar.
Faa as devidas modificaes, e clique no boto Gravar.
Para excluso de um registro, clique no boto Apagar.
O sistema emitir a mensagem: "Deseja realmente excluir este registro?".
Clique no boto Sim para confirmar a excluso.
Clique em No para abortar esta operao.
Clique no boto Fechar para sair desta tela.
Cadastro de Usurio Nesta tela sero realizados os cadastramentos de usurios do Sistema AISE. Atravs dela, sero estabelecidos os nveis de acesso permitidos, as entidades disponveis para acesso (quando houver mais de uma), e os mdulos de acesso que sero usufrudos pelo usurio.
Para cadastrar um usurio, clique no boto Novo.
Indique se o usurio ser Ativo, entre as opes Sim ou No.
Digite o nome que ser utilizado para login, com no mximo 15 caracteres. Digite e confirme uma senha. Esta senha poder ser alterada futuramente.
Digite o cdigo da pessoa que se tornar usuria do sistema, previamente cadastrada na tela do cadastro de pessoa, e o cdigo do nvel de usurio, ou localize-os atravs do boto Pesquisar.
Escolha as entidades que o usurio ter acesso, clicando no boto em Entidades Disponveis para adicionar uma entidade ou no boto em Entidades com Acesso para remover uma entidade.
Clicando com o boto direito do mouse sobre as Entidades Disponveis o usurio poder permitir acesso a entidade selecionada.
Clicando com o boto direito do mouse sobre as Entidades com Acesso o usurio ter as propriedades Negar Acesso e Entidade Principal.
Acione a propriedade Negar Acesso para retirar o acesso do usurio entidade.
Defina qual a entidade principal clicando com o boto direito do mouse nas Entidades com Acesso e definindo-a como principal.
A entidade principal ser visualizada com seu preenchimento de fundo na cor amarela.
Escolha os mdulos que o usurio ter acesso, clicando no boto no boto para remover um mdulo.
para adicionar um mdulo ou
Clicando com o boto direito do mouse sobre os Mdulos Disponveis o usurio poder permitir acesso ao mdulo selecionado.
Clicando com o boto direito do mouse sobre os Mdulos com Acesso o usurio poder retirar o acesso ao mdulo selecionado.
Salve as informaes clicando no boto Gravar.
Nesta tela possvel modificar os dados cadastrados. Localize o registro que deseja alterar atravs do boto Pesquisar.
Em seguida, clique no boto Alterar.
Faa as devidas modificaes, e clique no boto Gravar.
Para excluso de um registro, clique no boto Apagar.
O sistema emitir a mensagem: "Deseja realmente excluir este registro?".
Clique no boto Sim para confirmar a excluso.
Clique em No para abortar esta operao.
Clique no boto Fechar para sair desta tela.
Permisso de Acesso Nesta tela sero cadastradas as permisses de acesso designadas a cada usurio. Podero ser feitas manualmente ou copiando os acessos de outro usurio que tenha as mesmas atribuies. Essas inseres ou alteraes s podero ser feitas por outro usurio que tenha privilgio para alterar as permisses de acesso.
Para alterar as permisses de acesso de um usurio, clique no boto Pesquisar para localizar o usurio e selecione-o.
Em seguida, clique no boto Alterar.
Indique a entidade do usurio onde sero feitas as alteraes.
Indique o mdulo do usurio onde sero feitas as alteraes.
Em Seletores, selecione o seletor e clique no boto indicado.
para permitir acesso do usurio ao seletor
Clicando com o boto direito do mouse e acionando a propriedade Permitir Acesso, ser permitido acesso ao seletor selecionado. Acionando a propriedade Permisso Total todos os seletores sero permitidos ao usurio.
Em Permisses, clique no boto
para negar acesso do usurio ao seletor indicado.
Clicando com o boto direito do mouse sobre um seletor em Permisses surgiro os tipos de acesso, com as opes Incluir, Alterar, Excluir, Funo Especial, Favorito, Acesso Completo, Somente Consulta, Negar acesso ou Negar Tudo.
As permisses de acesso podero tambm ser feitas manualmente, clicando duas vezes sobre o tipo de permisso concedida ao usurio em cada seletor, onde estaro as opes Incluir, Alterar, Excluir, Funo Especial e Favorito.
Para copiar os acessos concedidos a outro usurio, clique no boto Copiar Acesso.
Abrir a tela Usurios.
Escolha o usurio do qual sero copiados os acessos concedidos e d um duplo clique. Aps feitas as alteraes, clique no boto Gravar para salv-las.
Nesta tela possvel modificar os dados cadastrados. Localize o registro que deseja alterar atravs do boto Pesquisar.
Em seguida, clique no boto Alterar.
Faa as devidas modificaes, e clique no boto Gravar.
Para excluso de um registro, clique no boto Apagar.
O sistema emitir a mensagem: "Deseja realmente excluir este registro?".
Clique no boto Sim para confirmar a excluso.
Clique em No para abortar esta operao.
Clique no boto Fechar para sair desta tela.
Acesso Especial No submenu Acesso Especial temos a opo Permisso Especial.
Vamos conhecer no tpico seguinte esta opo.
Permisso Especial As permisses especiais sero definidas para controlar os acessos ao sistema, como forma de segurana.
Ao abrir uma tela ou campo que necessite uma permisso especial, o usurio dever digitar seu login e senha, e caso no tenha permisso, ser negado o seu acesso para alteraes naquela determinada tela ou campo. Para alterar as permisses de um usurio, clique no boto Pesquisar para buscar o usurio e selecione-o.
Na parte superior da tela sero visualizados o login, nome do usurio e uma legenda que indica que a entidade principal ser visualizada com preenchimento de fundo na cor amarela.
Em seguida, clique no boto Alterar.
Indique a entidade onde sero feitas as alteraes.
Indique o mdulo onde sero feitas as alteraes.
Em Seletor/Campo/Ao, clique no boto
para permitir acesso do usurio ao seletor indicado.
Clicando com o boto direito do mouse e acionando a propriedade Permitir Acesso, ser permitido acesso ao seletor selecionado e acionando a propriedade Permisso Total todos os seletores sejam permitidos ao usurio.
Em Permisses, clique no boto
para negar acesso do usurio ao seletor indicado.
Clicando com o boto direito do mouse e acionando a propriedade Negar Acesso ser negado aecesso ao seletor selecionado, e acionando a propriedade Negar Tudo todos os seletores no sero permitidos ao usurio.
Para copiar os acessos concedidos a outro usurio, clique no boto Copiar Acesso.
Aps feitas as alteraes, clique no boto Gravar para que sejam salvas.
Nesta tela possvel modificar os dados cadastrados. Localize o registro que deseja alterar atravs do boto Pesquisar.
Em seguida, clique no boto Alterar.
Faa as devidas modificaes, e clique no boto Gravar.
Para excluso de um registro, clique no boto Apagar.
O sistema emitir a mensagem: "Deseja realmente excluir este registro?".
Clique no boto Sim para confirmar a excluso.
Clique em No para abortar esta operao.
Clique no boto Fechar para sair desta tela.
Relatrio de Sistema No submenu Relatrio de Sistema temos as opes: - Menu de Relatrio - Configurao de Pesquisa - Relatrio
Vamos conhecer nos tpicos seguintes cada uma dessas opes.
Menu de Relatrio Nesta tela sero criados novos menus de relatrios. Nela, o usurio poder adicionar grupos ou subgrupos de relatrios, apag-los ou renome-los.
Para cadastrar um menu, digite o cdigo do mdulo, ou localize atravs do boto Pesquisar. Ao clicar nos botes Adicionar Grupo, Adicionar Subgrupo ou Renomear, surgir a tela Classificao Relatrio, onde ser descrito o novo nome do grupo ou subgrupo.
Ao clicar no boto Apagar, o grupo ou subgrupo ser excludo dos menus. Aps inseridas as informaes, clique no boto Gravar. Para sincronizar com o servidor, clique no boto Controle Relatrio.
Surgiro as propriedades como ilustra a figura abaixo.
Clique em para enviar inseres ou alteraes para o servidor, em para baixar do servidor para alterao, ou em para sincronizar apenas o atual ou sincronizar todas as atualizaes contidas no servidor. Essas aes necessitam de usurio com permisso especial. Aps o usurio escolher a funo desejada, aparecer a tela Autenticao, onde dever logar digitando usurio e senha. Se autenticado, dever digitar algum comentrio, se necessrio, e em seguida clicar no boto Ok.
Configurao de Pesquisa As configuraes de pesquisas sero realizadas somente por programadores e tcnicos da Elotech. Logo, os usurios no autenticados no podero fazer inseres ou alteraes. Portanto, dispensam maiores apresentaes e comentrios.
Relatrio As inseres e alteraes nos relatrios sero realizadas somente por programadores e tcnicos da Elotech. Logo, os usurios no autenticados no podero fazer alteraes. Portanto, dispensam maiores apresentaes e comentrios.
Para sincronizar as atualizaes do servidor, clique no boto Controle Relatrio.
Surgiro as propriedades como ilustra a figura abaixo.
Clique em para enviar inseres ou alteraes para o servidor, em para baixar do servidor para alterao, ou em para sincronizar apenas o atual ou sincronizar todas as atualizaes contidas no servidor. Essas aes necessitam de usurio com permisso especial. Aps o usurio escolher a funo desejada, aparecer a tela Autenticao, onde dever logar digitando usurio e senha. Se autenticado, dever digitar algum comentrio, se necessrio, e em seguida clicar no boto Ok.
Relatrio de Usurio No submenu Relatrio de Usurio temos as opes: - Menu de Relatrio - Configurao de Pesquisa - Relatrio
Vamos conhecer nos tpicos seguintes cada uma dessas opes.
Menu de Relatrio Nesta tela sero criados novos menus de relatrios. Nela, o usurio poder adicionar grupos ou subgrupos de relatrios, apag-los ou renome-los.
Para cadastrar um menu, digite o cdigo do mdulo, ou localize atravs do boto Pesquisar. Ao clicar nos botes Adicionar Grupo, Adicionar Subgrupo ou Renomear, surgir a tela Classificao Relatrio, onde ser descrito o novo nome do grupo ou subgrupo.
Ao clicar no boto Apagar, o grupo ou subgrupo ser excludo dos menus. Aps feitas inseridas as informaes, clique no boto Gravar. Para sincronizar com o servidor, clique no boto Controle Relatrio.
Surgiro as propriedades como ilustra a figura abaixo.
Clique em para enviar inseres ou alteraes para o servidor, em para baixar do servidor para alterao, ou em para sincronizar apenas o atual ou sincronizar todas as atualizaes contidas no servidor. Essas aes necessitam de usurio com permisso especial. Aps o usurio escolher a funo desejada, aparecer a tela Autenticao, onde dever logar digitando usurio e senha. Se autenticado, dever digitar algum comentrio, se necessrio, e em seguida clicar no boto Ok.
Configurao de Pesquisa As configuraes de pesquisas sero realizadas somente por programadores e tcnicos da Elotech. Logo, os usurios no autenticados no podero fazer inseres ou alteraes. Portanto, dispensam maiores apresentaes e comentrios.
Relatrio As inseres ou alteraes nos relatrios sero realizadas somente por programadores e tcnicos da Elotech. Logo, os usurios no autenticados no podero fazer alteraes. Portanto, dispensam maiores apresentaes e comentrios.
Para sincronizar as atualizaes do servidor, clique no boto Controle Relatrio.
Surgiro as propriedades como ilustra a figura abaixo.
Clique em para enviar inseres ou alteraes para o servidor, em para baixar do servidor para alterao, ou em para sincronizar apenas o atual ou sincronizar todas as atualizaes contidas no servidor. Essas aes necessitam de usurio com permisso especial. Aps o usurio escolher a funo desejada, aparecer a tela Autenticao, onde dever logar digitando usurio e senha. Se autenticado, dever digitar algum comentrio, se necessrio, e em seguida clicar no boto Ok.
Integrao No submenu Integrao temos a opo Importao Siscop.
Vamos conhecer no tpico seguinte esta opo.
Importao Siscop Nesta tela sero efetuadas importaes de dados do Siscop para o Sistema AISE.
Esta tela est dividida nas abas Importao e Ocorrncias.
Na aba Importao sero informados os dados para exportao do Siscop e importao no Sistema AISE.
Selecione a entidade do Siscop que deseja exportar.
Selecione o exerccio do Siscop que deseja exportar.
Selecione a entidade do Sistema AISE que deseja importar.
Selecione o exerccio do Sistema AISE que deseja importar.
Marque a opo abaixo se deseja completar as fontes de recurso com zero esquerda.
Marque os dados que deseja importar, selecionando com um clique do mouse.
Dado selecionado para importao
Dado no selecionado para importao
Marque a opo abaixo para Marcar Todos os dados para importao.
Clique no boto Importar
para realizar a importao.
Na parte inferior da tela ser visualizado o progresso da importao.
A importao estar concluda quando completar 100%.
Aps concluda a importao, o sistema emitir a mensagem: "Importao Concluda!". Clique no boto Ok para fechar a caixa de dilogo. As ocorrncias da importao sero visualizadas na aba Ocorrncias.
Clique no boto Sair
para fechar esta tela.
Filtro de Rotinas No submenu Filtro de Rotinas temos a opo Filtro de Rotinas.
Vamos conhecer no tpico seguinte esta opo.
Filtro de Rotinas
Modelo de Arquivo No submenu Modelo de Arquivo temos as opes: - Modelo de Arquivo - Rotinas de Arquivo
Vamos conhecer nos tpicos seguintes cada uma dessas opes.
Modelo de Arquivo As manutenes nos modelos de arquivos sero realizadas somente por programadores e tcnicos da Elotech. Logo, os usurios no autenticados no podero fazer inseres ou alteraes. Portanto, dispensam maiores apresentaes e comentrios.
Rotinas de Arquivo
til
TIL
Ao clicar no menu til, o usurio ter acesso ao submenu Localizao.
Vamos conhecer no tpico seguinte este submenu.
Localizao No submenu Localizao temos as opes:
- Atualiza Logradouro - Atualiza Bairro
Vamos conhecer nos tpicos seguintes cada uma dessas opes.
Atualiza Logradouro Nesta tela sero corrigidos os logradouros que tiverem as suas descries errneas.
Para atualizar um logradouro, digite o cdigo da cidade, ou localize atravs do boto Pesquisar. Selecione o Logradouro Correto ou Logradouro Histrico e o Logradouro Errado, e clique no boto para vincul-los, ou no boto para desvincul-los.
Atualiza Bairro Nesta tela sero corrigidos os bairros que tiverem as suas descries errneas.
Para atualizar um bairro, digite o cdigo da cidade, ou localize atravs do boto Pesquisar. Selecione o Bairro Correto e o Bairro Errado, e clique no boto para vincul-los, ou no boto para desvincul-los.
Configuraes
CONFIGURAES
Ao clicar no menu Configuraes, o usurio ter acesso aos seguintes submenus: - Cadastros - Parmetros
Vamos conhecer nos tpicos seguintes cada uma dessas opes.
Cadastro No submenu Cadastro temos as opes: - Entidade - Exerccio
Vamos conhecer nos tpicos seguintes cada uma dessas opes.
Entidade Nesta tela sero cadastradas as entidades disponveis no sistema.
Para cadastrar uma entidade, clique no boto Novo.
O sistema gerar um novo cdigo sequencial.
Selecione um tipo de entidade entre as opes Executivo, Legislativo, Administrao Indireta e Previdenciria.
Defina se essa entidade ser a principal.
Digite o CNPJ e a descrio da entidade.
Digite o CEP, que ter a mscara padro.
Digite os cdigos da cidade e do logradouro, ou localize-os atravs do boto Pesquisar. O campo UF, que ser a sigla da unidade de federao, ser automaticamente preenchida conforme o cadastro. Digite o nmero de endereo.
Em seguida, digite o complemento.
Digite o nmero de telefone. Utilize apenas os dgitos, pois o sistema traz uma mscara padro de 10 dgitos, sendo 2 para o DDD, 4 para o prefixo e 4 para os nmeros restantes.
Digite o cdigo do bairro, ou localize atravs do boto Pesquisar.
Digite o e-mail da entidade.
Digite a identificao e a seo do TCE (Tribunal de Contas do Estado).
Digite o cdigo do CNAE, ou localize atravs do boto Pesquisar.
Insira uma imagem para a entidade, nos formatos jpg ou bmp. Para incluir uma nova imagem, clique no boto vinculada a entidade. Para remov-la, clique no boto . e localize no computador a imagem a ser
Salve as informaes clicando no boto Gravar.
Nesta tela possvel modificar os dados cadastrados. Localize o registro que deseja alterar atravs do boto Pesquisar.
Em seguida, clique no boto Alterar.
Faa as devidas modificaes, e clique no boto Gravar.
Para excluso de um registro, clique no boto Apagar.
O sistema emitir a mensagem: "Deseja realmente excluir este registro?".
Clique no boto Sim para confirmar a excluso.
Clique em No para abortar esta operao.
Clique no boto Fechar para sair desta tela.
Exerccio Nesta tela sero cadastrados os exerccios vinculados s entidades.
Para cadastrar um exerccio, clique no boto Novo.
Digite o cdigo da entidade, ou localize atravs do boto Pesquisar.
Digite o novo exerccio a ser cadastrado.
Digite os cdigos dos modelos de receita e despesa, ou localize atravs do boto Pesquisar.
Salve as informaes clicando no boto Gravar.
Nesta tela possvel modificar os dados cadastrados. Localize o registro que deseja alterar atravs do boto Pesquisar.
Em seguida, clique no boto Alterar.
Faa as devidas modificaes, e clique no boto Gravar.
Para excluso de um registro, clique no boto Apagar.
O sistema emitir a mensagem: "Deseja realmente excluir este registro?".
Clique no boto Sim para confirmar a excluso.
Clique em No para abortar esta operao.
Clique no boto Fechar para sair desta tela.
Parmetros No submenu Parmetros temos a opo Parmetros.
Vamos conhecer no tpico seguinte esta opo.
Parmetros Nesta tela sero feitas as configuraes nos parmetros.
A tela Parmetros est dividida nas abas Gerais, E-mail e Relatrio.
Conhea na sequncia essas abas e suas funes. GERAIS Nesta aba o usurio far configuraes gerais.
Selecione se preferir que as digitaes utilizem apenas letras maisculas.
E-MAIL Nesta aba o usurio far configuraes de e-mail.
Configure o Servidor SMTP e Porta SMTP de sada.
Teste a conexo clicando no boto Testar Conexo.
Configure a autenticao, indicando se o SMTP requer autenticao e digitando usurio e senha.
Indique se for Integrado com SISCOP, Integrado com PICE ou Integrado com PROTOCOLO.
RELATRIO As configuraes desta aba sero realizadas somente por programadores e tcnicos da Elotech. Logo, os usurios no autenticados no podero fazer inseres ou alteraes. Portanto, dispensam maiores apresentaes e comentrios.
Sobre
SOBRE
Neste menu estaro contidas informaes sobre a Elotech Informtica & Sistemas Ltda, empresa desenvolvedora do software Sistema AISE, informaes sobre o computador utilizado pelo usurio e a verso utilizada do sistema. Clique aqui para acessar o site da Elotech
Na parte inferior da tela, o boto Mais direcionar o usurio tela Mais Informaes.
Clique aqui para acessar o tpico Mais Informaes do Cadastro nico Clique no boto Ok para sair desta tela.
Mais Informaes Nesta tela teremos informaes sobre os arquivos de biblioteca utilizados pelo sistema.
Na parte inferior da tela, o boto Variveis de Ambiente direcionar o usurio tela Variveis de Ambiente.
Clique aqui para acessar o tpico Variveis de Ambiente do Cadastro nico Clique no boto Fechar para sair desta tela.
Variveis de Ambiente Nesta tela teremos as variveis de ambiente utilizadas pelo sistema, com informaes como o nome, tipo e valor das variveis.
Clique no boto Fechar para sair desta tela.
TRIBUTOS
Fechar
FECHAR
Para fechar o mdulo de Cadastro nico, clique no boto . O mdulo ser fechado instantaneamente. Se o usurio fechar a tela atravs do sistema operacional, surgir uma caixa de dilogo com a mensagem: "O sistema est sendo finalizado. Deseja realmente sair?". Clique em Sim para confirmar a sada ou em No caso queira continuar o uso do mdulo de Cadastro nico.
Tributos
TRIBUTOS
O Sistema AISE traz um completo sistema de administrao tributria e receitas que integra, em um conjunto unificado de cadastros e funes, todas as fases de lanamento de impostos e taxas municipais. Este eficiente instrumento de planejamento urbano e tributrio permite combinar justia fiscal e relevante aumento na arrecadao, sem onerar demasiadamente a populao. Possui gerador de relatrios e integrao com as demais reas da administrao, alm de habilitar recursos para ferramentas de geoprocessamento e internet. PRINCIPAIS RECURSOS - Controla todas as fases de um imposto ou taxa: cadastro, lanamento, arrecadao, cobrana, inscrio em dvida ativa e execuo fiscal, emitindo todos os documentos necessrios; - Completa adaptao ao cadastro tcnico municipal (imobilirio, mobilirio, contribuio de melhoria, rural e avulso), permitindo ao usurio criar novos campos e opes; - Registro unificado de todos os dbitos lanados com controle detalhado da situao do lanamento (pagos, no pagos, reparcelados, em dvida ativa, em juzo, etc.);
- Cadastro Geral do Contribuinte Municipal (CGCM), integrando todas as informaes sobre propriedades e atividades econmicas de cada contribuinte; - Cadastro de sees, trechos ou faces de quadra (Boletim de Logradouros), agrupando informaes sobre servios pblicos de vrios lotes em um nico registro; - Gerao, controle e emisso de carns (com cdigo de barras) de todos os tributos e taxas administrados pelo municpio (IPTU, ITBI, contribuio de melhoria, ISSQN, alvar etc.); - Controle de transaes imobilirias e histrico de transferncia de imveis; - Arrecadao atravs de guich prprio ou sistema bancrio, com baixa automtica ou manual de todos os impostos e taxas lanadas; - Mapa da arrecadao com separao por receita, data e local do recebimento; - Gerao, emisso e controle de entrega de notificaes de cobrana para todos os tributos ou taxas, com tipos de notificao configurados pelo usurio (cobrana amigvel, ltimo aviso de inscrio em dvida ativa, pr-executivo fiscal, etc.); - Registro e controle das aes fiscais com emisso de termo de incio, notificao preliminar, auto de infrao e termo de encerramento; - Inscrio e gerao automtica do livro da dvida ativa mantendo todas as informaes originais do lanamento; - Emisso de certido de dvida ativa, petio de execuo fiscal e demonstrativo de clculo para ajuizamento de dbitos; - Rotina de parcelamento de dbitos, preservando histrico e lanamento original, com emisso do termo de confisso de dvida e do termo de parcelamento de dbitos; - Controle de usurios que vai desde informaes cadastrais do usurio, gravao de log (gravao de toda movimentao feita pelo usurio) at liberao de acesso de acordo com a funo desempenhada pelo usurio separando criao, alterao e consulta. No Mdulo Tributrio o usurio poder fazer consultas, inseres, alteraes e excluses das informaes contidas. Para isso, o sistema possui acessos e permisses diferentes para cada usurio, variveis s funes desempenhadas pelos mesmos. Os acessos e permisses sero admitidos por um usurio cadastrante, o qual caber julgar as formas de acesso permitidas como as entidades, mdulos e seletores, que podero variar entre Incluso, Alterao, Excluso, Funo Especial e Favorito. Os usurios com permisso de incluso, alterao e excluso, ao cadastrar um registro, tero campos obrigatrios e no-obrigatrios. Nos campos obrigatrios que estiverem vazios ou com caracteres invlidos, ser emitido, atravs de uma caixa de dilogo, um alerta de que o sistema no gravar o determinado registro at que o campo seja devidamente preenchido. Apesar de no serem obrigatrios todos os preenchimentos, o sistema proporciona uma grande quantidade de campos em seus cadastros por entender que, quanto mais informaes estiverem contidas nos registros, mais fluentes e eficazes sero os servios prestados pelo usurio.
Para acesso ao Mdulo Tributrio, quando estiver no menu de mdulos, o usurio dever clicar no boto Tributos.
Aps o clique surgir a imagem abaixo ilustrada, a qual indicar a verso utilizada do mdulo enquanto o sistema carregado.
A seguir, o sistema abrir o Mdulo Tributrio, com a tela Mdulo Tributos - Escolha da Entidade.
Nesta tela o usurio dever escolher a entidade, exerccio e ms o qual ter acesso.
Aps a confirmao, abrir a tela do Mdulo Tributrio.
Conhea algumas funes disponveis no Mdulo Tributrio, observando as suas imagens de representao. BARRA DE MENUS
MENU SELECIONADO
O menu selecionado conter submenus, que estaro ocultos. Para visualizar as opes do submenu, clique no boto e para ocult-las, clique no boto . BARRA DE FAVORITOS
BARRA DE STATUS
A barra de status constar informaes como a verso do sistema, o endereo de servidor do sistema, a tela aberta no momento, o usurio logado, o ano, ms, situao, indicao da tecla F1 para acessar o tpico de ajuda e entidade utilizada. Conhea nos tpicos seguintes as caractersticas de cada menu, submenu e opes existentes na tela do Mdulo Tributrio.
Mdulo Tributrio
MDULO TRIBUTRIO
Este captulo trar tpicos exclusivamente referentes ao Mdulo Tributrio do Sistema AISE.
Siglas
SIGLAS
Este tpico trar as Siglas utilizadas no Mdulo Tributrio do Sistema AISE.
Siglas Confira abaixo as Siglas utilizadas no Mdulo Tributrio do Sistema AISE, com suas devidas descries.
Tipos de Cadastro A tabela abaixo se refere aos cdigos para os Tipos de Cadastro utilizados no Mdulo Tributrio, com suas devidas descries.
Situaes da Parcela A tabela abaixo se refere aos cdigos para as Situaes da Parcela utilizadas no Mdulo Tributrio, com suas devidas siglas e significados.
Situaes Legais A tabela abaixo se refere s Situaes Legais utilizadas no Mdulo Tributrio, com suas devidas siglas e descries.
Manutenes_2
MANUTENES
Neste tpico sero destacadas as manutenes que devero ser realizadas no Mdulo Tributrio do Sistema AISE.
Instalao_2 Para iniciar o processo de instalao do Sistema AISE Tributos, emita duplo clique no cone Instalao AISE.exe .
Ser exibida a caixa de dilogo: "Este programa ir instalar AISE Tributos. Voc quer continuar?".
Clique no boto Sim para prosseguir a instalao.
O aplicativo de instalao requer que sejam fechados todos os outros aplicativos executveis que estiverem em processo no computador.
Clique no boto Avanar > para continuar a instalao.
Informe o diretrio do computador onde deseja instalar o Sistema AISE Tributos.
Por padro, o Sistema AISE ser instalado no diretrio C:\Elotech\Aise, mas o caminho da pasta poder ser alterado. Para melhor funcionamento do sistema, no recomendado alterar o caminho padro do diretrio. Clique no boto Avanar > para continuar a instalao.
Em seguida, abrir uma caixa de dilogo informando: "A pasta: C:\Elotech\Aise no existe. Voc gostaria que a pasta fosse criada?".
Clique em Sim para criar estes diretrios.
Clique em No para informar um outro diretrio a ser instalado o Sistema AISE.
Selecione os componentes a serem instalados.
Para selecionar os componentes que deseja instalar do Sistema AISE, marque as opes Instala Cliente AISE Tributos, Instala Servidor AISE Tributos, Instala Runtime do Crystal 10 e Login AISE.
Poder tambm ser selecionado o tipo de instalao entre as opes Instala Tudo, Instala Crystal Reports ou Instalao Personalizada.
Clique no boto Avanar > para continuar a instalao.
Selecione as tarefas adicionais a serem executadas pelo programa de instalao.
Marque as opes se desejar Criar um cone na rea de Trabalho e Criar um cone na Barra de Inicializao Rpida.
Clique no boto Avanar > para prosseguir com a instalao.
Sero exibidas informaes sobre o local de destino da instalao com o caminho do diretrio selecionado, o tipo de instalao selecionado, os componentes selecionados e as tarefas adicionais.
Clique no boto Instalar para iniciar o procedimento de instalao.
Durante o processo de instalao, sero visualizados o status e o progresso da instalao.
O processo indicar concluso da instalao quando a barra estiver totalmente preenchida.
Na sequncia, abrir uma tela indicando que o assistente de instalao do Sistema AISE Tributos foi concludo com sucesso.
Marque os programas instalados para abr-los aps o trmino da instalao.
Clique no boto Concluir para finalizar a instalao do Sistema AISE Tributos.
Se acionada a opo Instala Runtime do Crystal 10, informada anteriormente nos componentes de instalao do Sistema AISE Tributos, abrir o modo de instalao de Runtime do Crystal 10.
Este componente ser utilizado para emitir os relatrios contidos no sistema. Vale ressaltar que o Runtime do Crystal 10 um software gratuito, uma vez que utilizado apenas para executar os relatrios, e no para manuteno dos mesmos.
Clique no boto Avanar > para continuar a instalao.
Selecione o tipo de instalao entre as opes Concluir ou Personalizada.
Selecionando o modo Concluir sero instalados todos os recursos do programa e o usurio ser direcionado ao prximo passo.
Quando selecionado o modo personalizado, o usurio poder customizar a instalao.
Abrir a janela Instalao Personalizada.
Clique no cone da lista para alterar a forma de instalao do recurso.
Havero as opes Este recurso ser instalado na unidade de disco rgido local, Este recurso e todos os subrecursos sero instalados na unidade de disco rgido local, Este recurso ser instalado quando necessrio e Este recurso no ser instalado.
Clique no boto Alterar... para mudar o diretrio de instalao do Runtime do Crystal 10.
Abrir a janela Alterar pasta de destino atual.
Indique a pasta de destino e clique no boto OK.
Clique no boto Ajuda para obter informaes sobre os modos de instalao dos recursos.
Abrir a janela Dicas de instalao personalizada.
Clique no boto OK para sair.
Clique no boto Espao para visualizar informaes sobre o espao disponvel nos discos rgidos do computador.
Abrir a janela Requisitos de espao em disco.
Clique no boto OK para sair.
Aps informado o modo de instalao, abrir a janela Pronto para instalar o programa.
Clique no boto Instalar para iniciar o procedimento de instalao.
Durante o processo de instalao, sero visualizados o status e o progresso da instalao.
O processo indicar concluso da instalao quando a barra estiver totalmente preenchida.
Na sequncia, abrir uma tela indicando que o assistente de instalao do Runtime do Crystal 10 foi executado com sucesso.
Marque a opo Launch Runtime Crystal 10 para iniciar o uso do programa aps a instalao.
Clique no boto Concluir para encerrar o processo de instalao.
Pronto! Aps a instalao, o usurio poder utilizar o Sistema AISE clicando no atalho AISE Elotech .
Clique aqui para acessar o tpico Login de Usurio
Atualizao_2 O Sistema AISE disponibiliza aos seus usurios atualizaes constantes, com o intuito de manter a qualidade e eficincia dos servios prestados, proporcionando novos recursos de utilizao e acompanhando as novas tecnologias desenvolvidas. Essas atualizaes ocorrero conforme previamente acordado com as entidades, quando na implantao do Sistema AISE, atendendo assim as necessidades dos clientes com maior segurana e comodidade.
Procedimentos
PROCEDIMENTOS
Neste tpico sero retratados os roteiros de procedimentos diversos que sero utilizados no Mdulo Tributrio do Sistema AISE.
Devoluo de Pagamento - Abra o menu Arrecadao, em seguida o submenu Movimentao e a opo Devoluo Crdito. Clique aqui para acessar o tpico Devoluo Crdito - Clique no boto Novo, selecione o protocolo e digite a observao. - Clique no boto Novo na parte inferior da tela, em Dbitos da Devoluo. - Informe o tipo e cdigo do cadastro, ou localize-os atravs do boto Pesquisar. - Selecione o contencioso, ou localize atravs do boto Pesquisar. - Selecione o pagamento o qual ser feita a devoluo.
- Sero visualizados e selecionados em uma grid todos os dbitos pagos por aquele pagamento. - Clicando com o boto direito do mouse sobre um dos pagamentos, temos as opes Marcar Todos, Desmarcar Todos, Marcar esse Dbito e Marcar essa Parcela. - A opo Marcar todos marcar todos os dbitos daquele pagamento. - A opo Desmarcar Todos desmarcar todos os dbitos daquele pagamento. - A opo Marcar esse Dbito marcar todas as parcelas do dbito selecionado com o boto direito do mouse. - A opo Marcar essa Parcela marcar todas as receitas da parcela selecionada com o boto direito do mouse. - Aps marcar todos os dbitos a serem cancelados referentes aquele pagamento, clique no boto Gravar para salvar todas as informaes.
Devoluo de Crdito - Abra o menu Arrecadao, em seguida o submenu Movimentao e a opo Devoluo Crdito. Clique aqui para acessar o tpico Devoluo/Restituio de Crdito ao Contribuinte - Clique no boto Novo, selecione o protocolo e digite a observao. - Clique no boto Novo na parte inferior da tela, em Dbitos da Devoluo. - Informe o tipo e cdigo do cadastro, ou localize-os atravs do boto Pesquisar. - Selecione o contencioso, ou localize atravs do boto Pesquisar. - Selecione o crdito o qual ser feita a devoluo. - Sero visualizados e selecionados em uma grid todos os dbitos a serem lanados como crdito. - Clicando com o boto direito do mouse sobre um dos crditos, temos as opes Marcar Todos, Desmarcar Todos, Marcar esse Dbito e Marcar essa Parcela. - A opo Marcar todos marcar todos os dbitos da grid. - A opo Desmarcar Todos desmarcar todos os dbitos da grid. - A opo Marcar esse Dbito marcar todas as parcelas do dbito selecionado com o boto direito do mouse.
- A opo Marcar essa Parcela marcar todas as receitas da parcela selecionada com o boto direito do mouse. - Aps marcar todos os dbitos a serem lanados como crdito, clique no boto Gravar para salvar todas as informaes.
Acerto de Pagamento (Dbitos j baixados) - Abra o menu Consulta, em seguida o submenu Movimentao e a opo Consulta Pagamento. Clique aqui para acessar o tpico Consulta Pagamentos - Localize o pagamento utilizando os filtros disponveis. - Clique com o boto direito do mouse sobre o crdito devido. - Selecione a opo Acerto Pagamento. - Digite o cdigo da baixa, tambm conhecido como "nosso nmero", e clique em Buscar Bloqueto. - Sero visualizados o bloqueto, exerccio e seus dbitos correspondentes. - Defina o protocolo. - Digite as observaes referentes. - Clique em Estorno Pagamento Baixado. - Em seguida, clique em Baixa Pagamento Correto.
Acerto de Pagamento (Crditos lanados) - Abra o menu Consulta, em seguida o submenu Movimentao e a opo Consulta Crdito. Clique aqui para acessar o tpico Consulta Crdito do Contribuinte - Localize o crdito utilizando os filtros disponveis. - Clique com o boto direito do mouse sobre o crdito devido. - Selecione a opo Acerto Pagamento. - Digite o cdigo da baixa, tambm conhecido como "nosso nmero", e clique em Buscar Bloqueto.
- Sero visualizados o bloqueto, exerccio e seus dbitos correspondentes. - Defina o protocolo. - Digite as observaes referentes. - Clique em Estorno Crdito Contribuinte. - Em seguida, clique em Baixa Pagamento Correto.
Pesquisas Padro_2
PESQUISAS PADRO
Este tpico trar as Pesquisas Padro utilizadas no Mdulo Tributrio do Sistema AISE.
Pesquisa de Contribuintes Esta tela visualizada quando clicado o boto Pesquisar dos campos com preenchimento de contribuintes.
Esta tela est dividida nas abas Dados Gerais e Localizao.
Vamos conhecer abaixo essas abas e suas funes. DADOS GERAIS Nesta aba sero filtrados dados gerais referentes ao contribuinte.
Digite o Nome do contribuinte. Um recurso muito importante a ser utilizado neste campo a Busca Fontica. Quando selecionada, alm de pesquisar os caracteres digitados no campo, localizar os fonemas formados por eles, facilitando e agilizando a busca a ser realizada.
Clique aqui para acessar o tpico Busca Fontica O campo referente ao Cdigo possui o boto Pesquisar para localizao do Cadastro Geral do Contribuinte Municipal.
Para localizar um contribuinte atravs do CNPJ/CPF, no necessrio que sejam digitados caracteres de separao, mas apenas a digitao dos nmeros, pois o sistema traz a mscara padro para CNPJ/CPF.
Tambm possvel localizar um contribuinte pelo seu RG, digitando-o no campo correspondente junto ao seu rgo Emissor. O sistema far a busca mesmo se o rgo emissor no estiver preenchido. Ao contrrio do CNPJ/CPF, o sistema no traz a mscara padro para RGs, pois cada local de expedio possui a sua mscara. Portanto, faz-se necessrio a digitao de caracteres de separao entre os dgitos do RG.
LOCALIZAO Nesta aba pode-se localizar um contribuinte atravs de sua localizao.
Digite o cdigo do Bairro, ou localize atravs do boto Pesquisar.
Digite cdigo do Logradouro, ou localize atravs do boto Pesquisar.
Informe o Complemento do endereo.
Digite o Nmero de localizao no logradouro.
Clique no boto Filtrar
para que o sistema retorne os dados informados.
O tempo de processamento poder variar de acordo com o nmero de informaes computadas. Clique no boto Retirar Todos os Filtros para limpar os campos inseridos anteriormente.
Clique no boto Novo para cadastrar um novo contribuinte.
Abrir a tela Cadastro de Contribuinte. Clique aqui para acessar o tpico Contribuintes A grid de resultados filtrados est dividida nas abas Contribuintes e Com Cadastro na Tributao.
Vamos conhecer abaixo essas abas e suas funes. CONTRIBUINTES Nesta aba sero visualizados o cdigo, tipo e descrio da pessoa, CNPJ/CPF, cdigo e descrio do logradouro, cdigo e descrio do bairro, nmero do logradouro, complemento e nmero da carteira profissional do(s) contribuinte(s) localizado(s).
Clicando com o boto direito do mouse sobre um contribuinte localizado, surgir a propriedade Imprimir.
Acionando esta propriedade, ser emitido um relatrio com os dados do(s) contribuinte(s) localizado(s). Clique aqui para acessar o tpico Emisso/Impresso COM CADASTRO NA TRIBUTAO Nesta aba sero visualizados o cdigo e descrio do contribuinte, tipo e cdigo do cadastro referentes ao(s) contribuinte(s) localizado(s).
Clicando com o boto direito do mouse sobre um contribuinte localizado, surgir a propriedade Imprimir.
Acionando esta propriedade, ser emitido um relatrio com os dados do(s) contribuinte(s) localizado(s). Clique aqui para acessar o tpico Emisso/Impresso Emita duplo clique para selecionar o registro desejado e o sistema o retornar ao campo correspondente.
Clique no boto Fechar para sair desta tela.
Pesquisa de Dbitos Esta tela visualizada quando clicado o boto Pesquisar nos campos para preenchimento de dbitos.
Digite o ano de Exerccio referente ao dbito.
Digite o Tipo e Cdigo do Cadastro, ou localize atravs do boto Pesquisar.
Indique se o dbito requerido Parcelado. Caso seja, indique o nmero e exerccio referentes ao Parcelamento.
Digite o cdigo da Dvida, ou localize atravs do boto Pesquisar.
Digite o cdigo da Subdvida.
Informe a Inscrio Cadastral.
Indique se o dbito requerido Reparcelado. Caso seja, indique o nmero e exerccio referentes ao Reparcelamento.
Digite o Cdigo do Proprietrio, ou localize atravs do boto Pesquisar.
Informe o Nome do Proprietrio.
Digite o intervalo de Datas de Lanamento, ou insira atravs do boto Calendrio.
Aps a insero dos dados correspondentes nos campos, clique no boto Filtrar
O tempo de processamento poder variar de acordo com o nmero de informaes computadas.
Clique no boto Retirar Todos os Filtros
para limpar os campos inseridos anteriormente.
Na parte inferior desta tela ser visualizada a observao referente ao dbito selecionado.
Clicando com o boto direito do mouse sobre um dbito, surgiro as propriedades Visualizar Receitas e Visualizar Parcelas.
Acionando a propriedade Visualizar Receitas, o usurio ser direcionado tela Receitas do Dbito, com os dados do dbito selecionado. Clique aqui para acessar o tpico Receitas do Dbito J na propriedade Visualizar Parcelas, o usurio ser direcionado tela Parcelas do Dbito, com os dados do dbito selecionado. Clique aqui para acessar o tpico Parcelas do Dbito Emita duplo clique para selecionar o registro desejado e o sistema o retornar ao campo correspondente.
Clique no boto Fechar para sair desta tela.
Pesquisa de Cadastro Imobilirio Esta tela visualizada quando clicado o boto Pesquisar nos campos para preenchimento de cadastros imobilirios.
A tela est dividida nas abas Localizao e Inscrio Cadastral.
Vamos conhecer abaixo essas abas e suas funes. LOCALIZAO Nesta aba sero filtrados os cadastros imobilirios atravs de informao(es) do(s) proprietrio(s) e da localizao do imvel.
Digite o nome do Proprietrio Principal. Um recurso muito importante a ser utilizado neste campo a Busca Fontica. Quando selecionada, alm de pesquisar os caracteres digitados no campo, localizar os fonemas formados por eles, facilitando e agilizando a busca a ser realizada.
Clique aqui para acessar o tpico Busca Fontica Digite o cdigo do Cadastro Imobilirio, ou localize atravs do boto Pesquisar.
Digite o cdigo do(s) Scio(s), ou localize atravs do boto Pesquisar.
Informe o CNPJ/CPF relacionado ao proprietrio.
Digite o cdigo do Bairro, ou localize atravs do boto Pesquisar.
Digite o cdigo do Logradouro, ou localize atravs do boto Pesquisar.
Digite o cdigo do Tipo de Imvel, ou localize atravs do boto Pesquisar.
Informe o Complemento.
Em seguida, informe o Nmero de localizao no logradouro.
Informe o Complemento do Lote.
Esta aba tambm possui o boto Mais.
Quando clicado, abrir a tela Filtro Cadastro Imobilirio.
Clique aqui para acessar o tpico Filtro do Cadastro Imobilirio INSCRIO CADASTRAL Nesta aba sero inseridas informaes para filtro atravs da inscrio cadastral.
Informe a Matrcula.
Informe o Livro.
Informe a Folha.
Digite a Data da Matrcula, ou insira atravs do boto Calendrio.
Selecione uma situao para o Englobado, entre as opes Ambos, Sim ou No.
Informe a rea do Lote, em metros, que ter como filtro as opes Igual a, Maior que, Menor que, Maior ou Igual que ou Menor ou Igual que.
Informe a rea Total Construda, em metros, que ter como filtro as opes Igual a, Maior que, Menor que, Maior ou Igual que ou Menor ou Igual que.
Informe a Profundidade Mdia, em metros, que ter como filtro as opes Igual a, Maior que, Menor que, Maior ou Igual que ou Menor ou Igual que.
Informe a rea de Unidade Construda, em metros, que ter como filtro as opes Igual a, Maior que, Menor que, Maior ou Igual que ou Menor ou Igual que.
Informados os filtros, clique no boto Filtrar correspondentes.
para que o sistema retorne os dados
O tempo de processamento poder variar de acordo com o nmero de informaes computadas. Clique no boto Retirar Todos os Filtros para limpar todos os filtros inseridos nas abas.
Sero visualizados o cdigo do cadastro, cdigo e descrio do contribuinte, distrito, setor, quadra de localizao, unidade, lote, unidade, face de quadra e complemento do cadastro imobilirio selecionado.
Na parte inferior da tela sero visualizados o distrito, zona, quadra lote e unidade de fiscalizao, tipo de imvel, logradouro, loteamento, condomnio e complemento do lote referentes ao cadastro imobilirio selecionado.
Emita duplo clique para selecionar o registro desejado e o sistema o retornar ao campo correspondente.
Clique no boto Fechar para sair desta tela.
Pesquisa de Cadastro Mobilirio Esta tela visualizada quando clicado o boto Pesquisar nos campos para preenchimento de cadastros mobilirios.
Esta tela est dividida nas abas Localizao, Dados Gerais e Outras Informaes.
Vamos conhecer abaixo essas abas e suas funes. LOCALIZAO Nesta aba sero filtrados os cadastros mobilirios atravs de informaes da empresa e de localizao do imvel.
Digite o Nome/Razo Social. Um recurso muito importante a ser utilizado neste campo a Busca Fontica. Quando selecionada, alm de pesquisar os caracteres digitados no campo, localizar os fonemas formados por eles, facilitando e agilizando a busca a ser realizada.
Clique aqui para acessar o tpico Busca Fontica Informe o Nome Fantasia.
Digite o cdigo da Empresa, ou localize atravs do boto Pesquisar.
Digite o cdigo do Scio, ou localize atravs do boto Pesquisar.
Digite o cdigo do Cadastro Mobilirio, ou localize atravs do boto Pesquisar.
Informe o CNPJ/CPF correspondente empresa.
Digite o cdigo do Bairro, ou localize atravs do boto Pesquisar.
Digite o cdigo do Logradouro, ou localize atravs do boto Pesquisar.
Informe o Complemento do cadastro mobilirio.
Digite o Nmero de localizao no logradouro.
DADOS GERAIS Nesta aba sero especificados os dados gerais da empresa.
Informe o Registro Federal.
Digite a Data de Validade do Alvar, ou insira atravs do boto Calendrio.
Informe a Junta Comercial.
Digite o cdigo da Pessoa do Mobilirio, ou localize atravs do boto Pesquisar.
Informe o Nmero do Alvar.
Digite o cdigo da Categoria do Mobilirio, ou localize atravs do boto Pesquisar.
Informe o Nmero do Registro.
Digite o cdigo da Classificao do Mobilirio, ou localize atravs do boto Pesquisar.
Digite a Data de Abertura, ou insira atravs do boto Calendrio.
OUTRAS INFORMAES Nesta aba sero informados dados como atividades desenvolvidas pela empresa e rea de utilizao da mesma.
Digite o cdigo da Atividade, ou localize atravs do boto Pesquisar.
Digite o cdigo do CNAE, ou localize atravs do boto Pesquisar.
Digite o cdigo do Servio, ou localize atravs do boto Pesquisar.
Selecione uma situao para o Englobado, entre as opes Ambos, Sim ou No.
Informe a observao referente ao cadastro mobilirio.
Informe a rea Utilizada, em metros, que ter como filtro as opes Igual a, Maior que, Menor que, Maior ou Igual que ou Menor ou Igual que.
Informe a rea de Bombeiros, em metros, que ter como filtro as opes Igual a, Maior que, Menor que, Maior ou Igual que ou Menor ou Igual que.
Informados os filtros, clique no boto Filtrar correspondentes.
para que o sistema retorne os dados
O tempo de processamento poder variar de acordo com o nmero de informaes computadas. Clique no boto Retirar Todos os Filtros para limpar todos os filtros inseridos nas abas.
Sero visualizados o cdigo do cadastro, cdigo e nome do contribuinte, CNPJ/CPF, cdigo e descrio do contribuinte do mobilirio, cdigo e descrio da empresa e o registro federal do cadastro mobilirio selecionado.
Emita duplo clique para selecionar o registro desejado e o sistema o retornar ao campo correspondente.
Clique no boto Fechar para sair desta tela.
Telas Padro_2
TELAS PADRO
Este tpico trar as Telas Padro utilizadas no Mdulo Tributrio do Sistema AISE.
Acerto do Pagamento Atravs desta tela sero efetuados os acertos nos pagamentos feitos de forma errnea.
Na parte superior desta tela sero informados os dados do pagamento correto.
Digite o nosso nmero.
Em seguida, clique em Buscar Bloqueto.
O sistema indicar o cdigo e exerccio do bloqueto.
Informe o processo vinculado ao pagamento correto, digitando o cdigo ou localizando atravs do boto Pesquisar.
Redija observaes referentes ao pagamento correto.
Sero visualizados o tipo e cdigo do cadastro, exerccio, dvida, subdvida, parcela, receita e valor calculado.
Abaixo, ser informado o valor total dos pagamentos corretos.
Na parte inferior da tela, temos a aba Estorno Crdito Contribuinte -> Baixa Pagamento Correto.
Esta aba se refere as informaes do crdito do contribuinte.
Ser visualizado o cdigo e exerccio do crdito do contribuinte.
Na sequncia, ser informado o cdigo e exerccio do bloqueto.
Sero visualizados o tipo e cdigo do cadastro, dvida, subdvida, parcela e receita do crdito do contribuinte.
Quando o acerto vier de um pagamento efetuado, ser visualizado o campo Altera Situao Parcela para Aberto, para que seja alterada a situao da parcela do dbito para a situao Aberto.
O total de crdito do contribuinte ser visualizado na parte inferior da tela.
Clique no boto Estorno Crdito Contribuinte -> Baixa Pagamento Correto para efetuar a operao de acerto na baixa.
Clique no boto fechar do sistema operacional para sair desta tela.
Agncias Bancrias_2 Atravs desta tela sero cadastradas as agncias bancrias.
Para cadastrar uma agncia bancria, clique no boto Novo.
Digite o cdigo da agncia.
Digite a descrio da agncia.
Digite o cdigo da cidade, ou localize atravs do boto Pesquisar.
Salve as informaes clicando no boto Gravar.
Para cadastrar uma conta bancria, clique no boto Novo referente s Contas relacionadas a Agncia.
Outra forma de cadastrar uma conta bancria emitindo duplo clique do mouse sobre um registro vazio.
Duplo clique do mouse sobre um registro preenchido abrir a tela para alteraes no registro.
Abrir a tela Contas bancrias. Clique aqui para acessar o tpico Contas Bancrias Nesta tela sero visualizados o cdigo, nmero e descrio das contas bancrias cadastradas.
Nesta tela possvel modificar os dados cadastrados. Localize o registro que deseja alterar atravs do boto Pesquisar.
Em seguida, clique no boto Alterar.
Faa as devidas modificaes, e clique no boto Gravar.
Para excluso de um registro, clique no boto Apagar.
O sistema emitir a mensagem: "Deseja realmente excluir este registro?".
Clique no boto Sim para confirmar a excluso.
Clique em No para abortar esta operao.
Clique no boto Fechar para sair desta tela.
Alterao da Situao do Contencioso Atravs desta tela sero efetuadas alteraes na situao do contencioso.
Digite o cdigo do processo, ou localize atravs do boto Pesquisar.
Digite a data de alterao da situao, ou insira atravs do boto Calendrio.
Selecione uma situao entre as opes Em Recurso Administrativo ou Em Sub-judice.
O campo Instncia ser preenchido automaticamente.
Digite uma observao para a alterao da situao.
Clique no boto Gravar para salvar a alterao da situao.
Clique no boto Fechar para sair desta tela.
Alterao dos Vencimentos Atravs desta tela sero efetuadas as alteraes dos vencimentos das parcelas.
Sero visualizadas a parcela e data de vencimento.
Selecione a parcela e digite a nova data de vencimento.
Para restaurar as datas de vencimento originais, clique no boto Gerar Vencimentos Originais
Clique em Gravar
para salvar as novas datas.
Clique em Cancelar
para invalidar as operaes.
Clique no boto fechar do sistema operacional para sair desta tela.
Alterar Forma de Correo de Dbito Esta tela ser utIlizada para alterar a forma de correo dos dbitos.
Digite o cdigo da forma de correo, ou localize atravs do boto Pesquisar.
Clique no boto Confirma Alterao
para salvar a correo.
Aps confirmada a alterao, ser emitida a mensagem: "A Forma de Correo do Dbito foi alterada com Sucesso!". Clique no boto Sair para fechar esta tela.
Alterar Valor dos Coeficientes Por Percentual Atravs desta tela sero alterados os valores dos coeficientes por percentual.
Digite o valor percentual para alterao dos coeficientes.
Clique no boto Limpar
para zerar o valor percentual.
Clique no boto Alterar
para confirmar a alterao.
O sistema emitir a mensagem: "Alterao do coeficiente efetuado com Sucesso!", clique no boto Ok para fechar a caixa de dilogo. Clique no boto Cancelar para descartar a alterao.
Clique no boto fechar do sistema operacional para sair desta tela.
Anuentes do ITBI Atravs desta tela sero cadastrados os anuentes do ITBI.
Para cadastrar um novo anuente, clique no boto Novo.
Digite o cdigo do proprietrio, ou localize atravs do boto Pesquisar.
Digite o cdigo do vnculo, ou localize atravs do boto Pesquisar.
Informe o percentual atual.
Clique no boto Gravar para salvar as informaes.
Nesta tela possvel modificar os dados cadastrados. Localize o registro que deseja alterar atravs do boto Pesquisar.
Em seguida, clique no boto Alterar.
Faa as devidas modificaes, e clique no boto Gravar.
Para excluso de um registro, clique no boto Apagar.
O sistema emitir a mensagem: "Deseja realmente excluir este registro?".
Clique no boto Sim para confirmar a excluso.
Clique em No para abortar esta operao.
Clique no boto Fechar para sair desta tela.
Arquivo de Mensagens de Clculo Esta tela apresenta os arquivos de mensagens de clculo.
Na parte superior desta tela constam informaes como tipo, cdigo e data do clculo.
O campo Observao conter informaes referentes aos filtros utilizados
para o clculo.
Os cadastros e mensagens referentes ao clculo sero visualizados conforme ilustra a imagem abaixo.
Na parte inferior da tela est o campo com visualizao da Mensagem referente ao clculo.
Clicando no boto Imprimir, ser emitido um relatrio referente ao arquivo de mensagens do clculo.
Clique no boto Fechar para sair desta tela.
Atualiza Valor do Terreno Atravs desta tela sero atualizados os valores dos terrenos.
Para atualizar o valor do terreno, digite os cdigos do distrito, setor, logradouro, logradouro por setor e quadra a serem atualizados, ou localize-os atravs do boto Pesquisar.
Em seguida, digite a face da quadra.
Selecione um tipo de atualizao entre as opes Percentual (%) ou Valor (R$).
Digite um percentual ou valor clicando no marcador nico e digitando no campo frente, para atualizar os valores do Terreno IPTU, Terreno ITBI e/ou Terreno Outros.
Clique no boto Limpar
para limpar todos os campos de atualizao.
Clique no boto Registro Atual
para importar as informaes do registro em tela.
Clique no boto Alterar
para que a atualizao seja confirmada.
Clique no boto Cancelar
para cancelar as informaes feitas no registro e fechar a tela.
Auditores da Notificao da Fiscalizao Atravs desta tela sero cadastrados os auditores da notificao da fiscalizao.
Para cadastrar os auditores da notificao da fiscalizao, clique no boto Novo.
O sistema gerar um novo cdigo sequencial.
Digite o cdigo da pessoa, ou localize atravs do boto Pesquisar.
Digite observaes referentes aos auditores da notificao da fiscalizao.
Salve as informaes clicando no boto Gravar.
Nesta tela possvel modificar os dados cadastrados. Localize o registro que deseja alterar atravs do boto Pesquisar.
Em seguida, clique no boto Alterar.
Faa as devidas modificaes, e clique no boto Gravar.
Para excluso de um registro, clique no boto Apagar.
O sistema emitir a mensagem: "Deseja realmente excluir este registro?".
Clique no boto Sim para confirmar a excluso.
Clique em No para abortar esta operao.
Clique no boto Fechar para sair desta tela.
Avaliao do Cadastro Imobilirio Atravs desta tela sero efetuados clculos de avaliao dos cadastros imobilirios.
Para efetuar o clculo de avaliao do cadastro imobilirio, clique no boto Novo.
O sistema gerar um novo cdigo sequencial.
Defina a data de avaliao, ou insira atravs do boto Calendrio.
Digite informaes referentes avaliao do imvel como os valores venais territorial, predial, de ITBI teritorial e predial e condomnio.
Aps a insero da avaliao, o sistema poder efetuar o clculo do valor venal, clicando no boto Calcular .
O sistema far o clculo, e ao final emitir a mensagem: "Clculo do Valor Venal efetuado com sucesso".
Salve as informaes clicando no boto Gravar.
Nesta tela possvel modificar os dados cadastrados. Localize o registro que deseja alterar atravs do boto Pesquisar.
Em seguida, clique no boto Alterar.
Faa as devidas modificaes, e clique no boto Gravar.
Para excluso de um registro, clique no boto Apagar.
O sistema emitir a mensagem: "Deseja realmente excluir este registro?".
Clique no boto Sim para confirmar a excluso.
Clique em No para abortar esta operao.
Clique no boto Fechar para sair desta tela.
Baixa Automtica Esta tela efetua baixas automticas.
Digite os cdigos do convnio e da conta bancria, ou localize-os atravs do boto Pesquisar.
Quanto data de pagamento, selecione a opo Contida no Arquivo de Retorno ou digite a data correspondente, que poder ser inserida atravs do boto Calendrio.
Quanto data do crdito, selecione a opo Contida no Arquivo de Retorno ou digite a data correspondente, que poder ser inserida atravs do boto Calendrio.
Digite a diferena permitida, selecionando e informando o valor ou o percentual.
Clique no boto Confirmar para salvar as inseres.
Clique no boto Cancelar para sair desta tela.
Bancos_2 Nesta tela sero cadastradas as agncias bancrias vinculadas aos contribuintes.
Para cadastrar uma agncia bancria vinculada ao contribuinte, clique no boto Novo.
O sistema gerar um novo cdigo sequencial.
Escolha um tipo de conta, que ter as opes Conta Corrente, Conta Poupana, Conta Simplificada/Carto Pagamento, DOC - Conta Corrente ou DOC - Conta Poupana.
Digite o cdigo do banco, ou localize atravs do boto Pesquisar.
Digite o cdigo da agncia, ou localize atravs do boto Pesquisar.
Digite o nmero da conta.
Em seguida, salve as informaes clicando no boto Gravar.
Nesta tela possvel modificar os dados cadastrados. Localize o registro que deseja alterar atravs do boto Pesquisar.
Em seguida, clique no boto Alterar.
Faa as devidas modificaes, e clique no boto Gravar.
Para excluso de um registro, clique no boto Apagar.
O sistema emitir a mensagem: "Deseja realmente excluir este registro?".
Clique no boto Sim para confirmar a excluso.
Clique em No para abortar esta operao.
Clique no boto Fechar para sair desta tela.
Base da Condio de Clculo Nesta tela sero cadastradas as bases da condio de clculo.
Para cadastrar uma nova base da condio de clculo, clique no boto Novo.
O campo Sequncia ser automaticamente gerado pelo sistema de forma sequencial, mas poder ser alterado.
Digite o cdigo da base de clculo, ou localize atravs do boto Pesquisar.
Em seguida, digite o valor.
Salve as informaes clicando no boto Gravar.
Nesta tela possvel modificar os dados cadastrados. Localize o registro que deseja alterar atravs do boto Pesquisar.
Em seguida, clique no boto Alterar.
Faa as devidas modificaes, e clique no boto Gravar.
Para excluso de um registro, clique no boto Apagar.
O sistema emitir a mensagem: "Deseja realmente excluir este registro?".
Clique no boto Sim para confirmar a excluso.
Clique em No para abortar esta operao.
Clique no boto Fechar para sair desta tela.
Boletim de Logradouro - Exerccio Nesta tela sero cadastrados os boletins de logradouros referentes ao exerccio.
Para cadastrar um boletim de logradouro do exerccio, clique no boto Novo.
Digite a largura da rua em metros.
Digite os valores do terreno, ITBI e, se houver, o valor de outro tipo de terreno.
Salve as informaes clicando no boto Gravar.
Nesta tela possvel modificar os dados cadastrados. Localize o registro que deseja alterar atravs do boto Pesquisar.
Em seguida, clique no boto Alterar.
Faa as devidas modificaes, e clique no boto Gravar.
Para excluso de um registro, clique no boto Apagar.
O sistema emitir a mensagem: "Deseja realmente excluir este registro?".
Clique no boto Sim para confirmar a excluso.
Clique em No para abortar esta operao.
Clique no boto Fechar para sair desta tela.
Boletim Imobilirio Atravs desta tela sero efetuadas as respostas do boletim imobilirio.
Na parte superior desta tela sero visualizados o tipo, nmero e descrio do cadastro selecionado.
Se desejar alterar outro segmento do cadastro, digite o cdigo ou localize-o atravs do boto Pesquisar.
Selecione o modo de visualizao entre as opes Padro e Digitvel.
Lembrando que ao selecionar o modo de visualizao Padro, o usurio far os cadastros com cliques do mouse, e a Digitvel ser feita digitando os cdigos do campo e da resposta. Quando a tela Boletim Imobilirio estiver no modo de visualizao Padro ela ser visualizada como demostra a figura abaixo.
Para responder no modo de visualizao Padro selecione os Campos (Classificao das Edificaes) e suas Respostas (Classificao das Edificaes). Quando a tela Boletim Imobilirio estiver no modo de visualizao Digitvel ela ser visualizada como demostra a figura abaixo.
Para responder o boletim no modo Digitvel, digite o campo.
Em seguida, digite a resposta.
Clique no boto Ok para confirmar.
Clicando com o boto direito do mouse sobre uma resposta do campo surgiro as propriedades Apagar Resposta e Apagar Todas as Respostas.
A propriedade Apagar Resposta apagar a resposta selecionada.
J a propriedade Apagar Todas as Respostas apagar todas as respostas cadastradas nos campos do cadastro imobilirio selecionado.
Clique no boto Fechar para sair desta tela.
Cadastros do Contribuinte Esta tela ser redirecionada para exibir os cadastros do contribuinte selecionado.
Sero visualizados o tipo e cdigo do cadastro selecionado.
Clique no boto fechar do sistema operacional para sair desta tela.
Cadastros do Pedido de ITBI Nesta tela sero relacionados os cadastros ao pedido de ITBI.
Para relacionar um cadastro ao pedido de ITBI, clique no boto Novo.
O sistema gerar um novo cdigo sequencial.
Digite o tipo e cdigo do cadastro, ou localize atravs do boto Pesquisar.
Os campos Nome, CNPJ/CPF e RG sero automaticamente preenchidos conforme o prvio cadastro.
Sero visualizados os dados imobilirios como a zona, quadra, lote, gleba, condomnio, complemento e rea referentes ao cadastro selecionado.
Digite observaes referentes ao cadastro do pedido de ITBI.
Clique no boto Gravar para salvar as informaes.
Nesta tela possvel modificar os dados cadastrados. Localize o registro que deseja alterar atravs do boto Pesquisar.
Em seguida, clique no boto Alterar.
Faa as devidas modificaes, e clique no boto Gravar.
Para excluso de um registro, clique no boto Apagar.
O sistema emitir a mensagem: "Deseja realmente excluir este registro?".
Clique no boto Sim para confirmar a excluso.
Clique em No para abortar esta operao.
Clique no boto Fechar para sair desta tela.
Cadastros dos Imveis Nesta tela sero inseridos os cadastros de imveis.
Clique no boto Novo.
Digite o nmero do cadastro, ou localize atravs do boto Pesquisar.
Sero visualizadas as informaes de zona, quadra e lote do cadastro.
Salve as informaes clicando no boto Gravar.
Nesta tela possvel modificar os dados cadastrados. Localize o registro que deseja alterar atravs do boto Pesquisar.
Em seguida, clique no boto Alterar.
Faa as devidas modificaes, e clique no boto Gravar.
Para excluso de um registro, clique no boto Apagar.
O sistema emitir a mensagem: "Deseja realmente excluir este registro?".
Clique no boto Sim para confirmar a excluso.
Clique em No para abortar esta operao.
Clique no boto Fechar para sair desta tela.
Campos do Modelo Atravs desta tela sero cadastrados os campos dos modelos de entidade.
Na parte superior da tela sero visualizados o modelo e o grupo de modelo.
Para cadastrar um campo de modelo, clique no boto Novo.
O sistema gerar um novo cdigo sequencial, que poder ser alterado.
Digite uma sequncia BCI para o campo do modelo. Neste campo o sistema aceitar somente valores numricos.
Digite uma descrio para o campo do modelo.
Escolha um tipo do campo entre as opes Numrico, Texto, Data ou Multi Escolha.
Marque a opo abaixo se o campo Aceitar vrias respostas.
Salve as informaes clicando no boto Gravar.
Para criar uma resposta para o campo do modelo, clique no boto Novo referente s Respostas dos Campos do Modelo.
Abrir a tela Cadastro de Resposta dos Campos do Modelo. Clique aqui para acessar o tpico Cadastro de Resposta dos Campos do Modelo Nesta tela possvel modificar os dados cadastrados. Localize o registro que deseja alterar atravs do boto Pesquisar.
Em seguida, clique no boto Alterar.
Faa as devidas modificaes, e clique no boto Gravar.
Para excluso de um registro, clique no boto Apagar.
O sistema emitir a mensagem: "Deseja realmente excluir este registro?".
Clique no boto Sim para confirmar a excluso.
Clique em No para abortar esta operao.
Clique no boto Fechar para sair desta tela.
Campos do Relatrio Dinmico Atravs desta tela sero configurados os campos dos relatrios dinmicos.
Selecione os campos que deseja para gerao do relatrio, e estes sero inseridos automaticamente na tela Gerador de Relatrio Dinmico.
Clique aqui para acessar o tpico Gerador de Relatrio Dinmico Digite o nome do campo que ser exibido no relatrio.
Digite a posio Esquerda e Superior.
Digite as dimenses Altura e Largura.
Clique no boto fechar do sistema operacional para sair desta tela.
Cancelamento de Auto de Infrao Atravs desta tela sero efetuados os cancelamentos dos autos de infrao.
Digite os cdigos do processo e do motivo, ou localize-os atravs do boto Pesquisar.
Digite observaes para o cancelamento do auto de infrao.
Clique no boto Confirmar para salvar as informaes.
Clique no boto Fechar para sair desta tela e descartar as informaes.
Cancelamento de Dbito Nesta tela sero cancelados os dbitos.
Na parte superior desta tela sero visualizados o cadastro, exerccio, guia (dvida) e subdvida.
Digite a data do cancelamento, ou insira atravs do boto Calendrio. O sistema trar por padro a data do dia da operao.
Selecione um filtro entre as opes Normal, Dvida Ativa ou Juzo.
Digite o cdigo do ato, ou localize atravs do boto Pesquisar.
Digite os cdigos do processo e do exerccio, ou localize atravs do boto Pesquisar.
Digite o cdigo do motivo, ou localize atravs do boto Pesquisar.
Digite observaes do cancelamento de dbito.
Se o filtro informado for Normal, escolha um tipo de cancelamento entre as opes Iseno, Remisso, Cancelamento, Anistia ou Prescrio.
Se o filtro informado for Dvida Ativa, escolha um tipo de cancelamento entre as opes Anistia de Encargos, Outras Remisses, Cancelamentos ou Dao em Pagto. D.A.
Selecione as parcelas que sero canceladas.
Clicando com o boto direito do mouse sobre as parcelas, o usurio poder Marcar Todas ou Desmarcar Todas as parcelas.
Aps a seleo, clique em Cancelar Parcelas
para confirmar a operao.
Clique em Fechar
para sair da tela sem efetuar os cancelamentos de dbitos.
Carrega Varivel Atravs desta tela sero carregadas as variveis.
A varivel selecionada ser descrita.
Em seguida, digite o valor da varivel.
Clique no boto Ok para visualizar o resultado.
Clique no boto Cancelar para fechar esta tela sem visualizar o resultado.
Aps a informado o valor da varivel, ser emitido o resultado.
Clique no boto Ok para fechar esta janela.
Clique no boto fechar do sistema operacional para sair desta janela.
Clique no boto fechar do sistema operacional para sair desta tela.
Caues do Cadastro Nesta tela sero cadastradas as caues dos cadastros.
Para cadastrar uma cauo para o cadastro, clique no boto Novo.
Digite o cdigo do cadastro, ou localize atravs do boto Pesquisar.
Marque a opo abaixo se o cadastro estiver Liberado.
Na parte inferior da tela sero visualizadas a data e o usurio responsvel pela liberao.
Salve as informaes clicando no boto Gravar.
Nesta tela possvel modificar os dados cadastrados. Localize o registro que deseja alterar atravs do boto Pesquisar.
Em seguida, clique no boto Alterar.
Faa as devidas modificaes, e clique no boto Gravar.
Para excluso de um registro, clique no boto Apagar.
O sistema emitir a mensagem: "Deseja realmente excluir este registro?".
Clique no boto Sim para confirmar a excluso.
Clique em No para abortar esta operao.
Clique no boto Fechar para sair desta tela.
Compradores da Alienao Atravs desta tela sero cadastrados os compradores da alienao.
Para cadastrar um comprador da alienao, clique no boto Novo.
Digite o cdigo do comprador, ou localize atravs do boto Pesquisar.
Salve as informaes clicando no boto Gravar.
Nesta tela possvel modificar os dados cadastrados. Localize o registro que deseja alterar atravs do boto Pesquisar.
Em seguida, clique no boto Alterar.
Faa as devidas modificaes, e clique no boto Gravar.
Para excluso de um registro, clique no boto Apagar.
O sistema emitir a mensagem: "Deseja realmente excluir este registro?".
Clique no boto Sim para confirmar a excluso.
Clique em No para abortar esta operao.
Clique no boto Fechar para sair desta tela.
Compradores do ITBI Nesta tela sero cadastrados os compradores do ITBI.
Para cadastrar um novo comprador, clique no boto Novo.
Digite o cdigo do proprietrio, ou localize atravs do boto Pesquisar.
Digite o cdigo do vnculo, ou localize atravs do boto Pesquisar.
Informe o percentual atual.
Salve as informaes clicando no boto Gravar.
Nesta tela possvel modificar os dados cadastrados. Localize o registro que deseja alterar atravs do boto Pesquisar.
Em seguida, clique no boto Alterar.
Faa as devidas modificaes, e clique no boto Gravar.
Para excluso de um registro, clique no boto Apagar.
O sistema emitir a mensagem: "Deseja realmente excluir este registro?".
Clique no boto Sim para confirmar a excluso.
Clique em No para abortar esta operao.
Clique no boto Fechar para sair desta tela.
Confirmar Notificao Esta tela ser redirecionada para confirmar as notificaes.
Informe a data de confirmao da notificao, ou insira atravs do boto Calendrio.
Digite uma observao.
Clique no boto Gravar para salvar as informaes.
Clique no boto Fechar para sair desta tela.
Construes da Transferncia de Imvel Nesta tela sero cadastradas as construes da transferncia de imvel.
Para cadastrar uma construo da transferncia de imvel, clique no boto Novo.
O sistema gerar um novo cdigo sequencial.
O campo Tipo Segmento ser automaticamente preenchido conforme o prvio cadastro.
O campo rea Construda ser automaticamente preenchido.
Digite a rea Transferncia em metros.
O campo Tipo de Construo ser automaticamente preenchido.
O campo Valor Construo ser automaticamente preenchido conforme o prvio cadastro.
Clique no boto Gravar para salvar as informaes.
Nesta tela possvel modificar os dados cadastrados. Localize o registro que deseja alterar atravs do boto Pesquisar.
Em seguida, clique no boto Alterar.
Faa as devidas modificaes, e clique no boto Gravar.
Para excluso de um registro, clique no boto Apagar.
O sistema emitir a mensagem: "Deseja realmente excluir este registro?".
Clique no boto Sim para confirmar a excluso.
Clique em No para abortar esta operao.
Clique no boto Fechar para sair desta tela.
Consulta Estorno de Cancelamento de Dbitos Atravs desta tela o usurio far consultas de itens de cancelamento de dbitos.
Sero automaticamente preenchidos o cancelamento e data de cancelamento, o usurio responsvel pelo cancelamento, o nmero, exerccio e data do ato, motivo e tipo de cancelamento.
Sero visualizados o tipo e cdigo do cadastro, o ano da dvida, a guia, a subdvida, a parcela e o valor referentes aos itens do cancelamento.
Na parte inferior direita desta tela ser visualizado o valor total dos estornos selecionados.
Clicando com o boto direito do mouse sobre um item do cancelamento, o usurio ter as propriedades Marcar como Estornado e Marcar Todos.
Acionando a propriedade Marcar como Estornado o(s) cancelamento(s) selecionado(s) ser(o) estornado(s). Clicando na propriedade Marcar Todos, todos os itens do cancelamento em tela sero selecionados. Clique no boto Fechar para sair desta tela.
Consulta Itens de Cancelamento de Dbitos Atravs desta tela o usurio far consultas dos estornos de cancelamento de dbitos.
Sero automaticamente preenchidos o cancelamento e data de cancelamento, o usurio responsvel pelo cancelamento, o nmero, exerccio e data do ato, motivo e tipo de cancelamento.
Sero visualizados o tipo e cdigo do cadastro, o ano da dvida, a guia, a subdvida, a parcela, o valor, a situao e data de estorno referentes aos itens do cancelamento.
Na parte inferior direita desta tela ser visualizado o valor total dos cancelamentos.
Clicando com o boto direito do mouse sobre um item do cancelamento, o usurio ter as propriedades Marcar como Estornado e Marcar Todos.
Acionando a propriedade Marcar como Estornado o(s) cancelamento(s) selecionado(s) ser(o) estornado(s). Clicando na propriedade Marcar Todos, todos os itens do cancelamento em tela sero selecionados. Clique no boto Fechar para sair desta tela.
Contas Bancrias_2 Atravs desta tela sero cadastradas as contas bancrias.
Para cadastrar uma conta bancria, clique no boto Novo.
Digite o cdigo da conta bancria.
Digite o nmero da conta bancria.
Informe a descrio da conta bancria.
Digite o convnio relacionado conta bancria.
Informe os dias de repasse.
Informe a data de abertura da conta bancria.
Selecione um tipo de pagamento entre as opes Pagamento de Salrios ou Pagamento de Benefcios.
Selecione uma forma de pagamento entre as opes Crdito em Conta Corrente, Cheque Pagamento/ Administrativo, DOC, Carto Salrio ou Crdito em Conta Poupana.
Salve as informaes clicando no boto Gravar.
Nesta tela possvel modificar os dados cadastrados. Localize o registro que deseja alterar atravs do boto Pesquisar.
Em seguida, clique no boto Alterar.
Faa as devidas modificaes, e clique no boto Gravar.
Para excluso de um registro, clique no boto Apagar.
O sistema emitir a mensagem: "Deseja realmente excluir este registro?".
Clique no boto Sim para confirmar a excluso.
Clique em No para abortar esta operao.
Clique no boto Fechar para sair desta tela.
Contatos_2 Atravs desta tela sero cadastrados os contatos vinculados aos contribuintes.
Para cadastrar um novo contato, clique no boto Novo.
O sistema gerar um novo cdigo sequencial.
Digite o nome do contato.
Informe os telefones residencial, comercial, celular e fax. Para digitao dos telefones, utilize apenas os dgitos, pois o sistema traz uma mscara padro de 10 dgitos para os telefones, sendo 2 para o DDD, 4 para o prefixo e 4 para os nmeros restantes.
Digite o e-mail.
Informe, caso haja, a home page (pgina de internet) ligada ao contribuinte.
Salve as informaes clicando no boto Gravar.
Nesta tela possvel modificar os dados cadastrados. Localize o registro que deseja alterar atravs do boto Pesquisar.
Em seguida, clique no boto Alterar.
Faa as devidas modificaes, e clique no boto Gravar.
Para excluso de um registro, clique no boto Apagar.
O sistema emitir a mensagem: "Deseja realmente excluir este registro?".
Clique no boto Sim para confirmar a excluso.
Clique em No para abortar esta operao.
Clique no boto Fechar para sair desta tela.
Contas da Receita Atravs desta tela sero cadastradas as contas das receitas.
Para cadastrar uma conta para a receita, clique no boto Novo.
Na parte superior desta tela ser visualizada a descrio da receita.
Selecione um exerccio do dbito entre as opes Do Exerccio, Do 1 Exerccio Anterior, Do 2 Exerccio Anterior, Do 3 Exerccio Anterior, Do 4 Exerccio Anterior ou Do 5 Exerccio e Anteriores.
Marque a opo abaixo se a receita for Tributvel.
Selecione uma situao entre as opes Em Aberto, Dvida Ativa ou Em Juzo.
Selecione um tipo de conta entre as opes Principal, Juros, Multa ou Correo.
Marque a opo abaixo se deseja filtrar as contas por tipo de receita.
Digite o cdigo da conta, ou localize atravs do boto Pesquisar.
A fonte de recurso ser preenchida automaticamente conforme o cdigo da conta informado.
Digite o cdigo da renncia da conta, ou localize atravs do boto Pesquisar.
A fonte de recurso da renncia da conta ser preenchida automaticamente conforme o cdigo da renncia da conta informado.
Digite o cdigo do desconto da conta, ou localize atravs do boto Pesquisar.
A fonte de recurso do desconto ser preenchida automaticamente conforme o cdigo do desconto da conta informado.
Clique no boto Gravar para salvar as informaes.
Para cadastrar filtros para contas de receita, clique no boto Prefixo Conta
O usurio ser direcionado tela Cadastro de Filtros para Contas de Receitas. Clique aqui para acessar o tpico Prefixo Conta Receita Nesta tela possvel modificar os dados cadastrados. Localize o registro que deseja alterar atravs do boto Pesquisar.
Em seguida, clique no boto Alterar.
Faa as devidas modificaes, e clique no boto Gravar.
Para excluso de um registro, clique no boto Apagar.
O sistema emitir a mensagem: "Deseja realmente excluir este registro?".
Clique no boto Sim para confirmar a excluso.
Clique em No para abortar esta operao.
Clique no boto Fechar para sair desta tela.
Contrato Social Nesta aba sero cadastrados os contratos sociais.
Para cadastrar um contrato social, clique no boto Novo.
O sistema gerar um novo cdigo sequencial.
Digite o cartrio de alterao.
Digite o registro de alterao.
Digite a averbao da alterao.
Digite a data de alterao, ou insira atravs do boto Calendrio.
Digite o capital social.
Informe o valor das cotas.
Salve as informaes clicando no boto Gravar.
Nesta tela possvel modificar os dados cadastrados. Localize o registro que deseja alterar atravs do boto Pesquisar.
Em seguida, clique no boto Alterar.
Faa as devidas modificaes, e clique no boto Gravar.
Para excluso de um registro, clique no boto Apagar.
O sistema emitir a mensagem: "Deseja realmente excluir este registro?".
Clique no boto Sim para confirmar a excluso.
Clique em No para abortar esta operao.
Clique no boto Fechar para sair desta tela.
Contratos a Serem Desfeitos Atravs desta tela sero desfeitos os contratos de parcelamento e reparcelamento em massa.
Sero visualizados os contratos filtrados.
Na parte inferior da tela sero visualizados os filtros utilizados.
Clique no boto Imprimir para emitir um relatrio referente aos contratos.
Clique no boto Fechar para sair desta tela.
Contribuio de Melhoria Detalhe Esta tela cadastrar os detalhes da contribuio de melhoria.
Na parte superior da tela estar o nmero e ano do edital a ser cadastrado o novo detalhe da contribuio de melhoria.
Para cadastrar um novo detalhe da contribuio de melhoria, clique no boto Novo.
Cadastre o tipo de melhoria, digitando o cdigo ou localizando atravs do boto Pesquisar.
Digite o valor unitrio.
Digite o percentual de valorizao.
Clique no boto Gravar para salvar as informaes.
Nesta tela possvel modificar os dados cadastrados. Localize o registro que deseja alterar atravs do boto Pesquisar.
Em seguida, clique no boto Alterar.
Faa as devidas modificaes, e clique no boto Gravar.
Para excluso de um registro, clique no boto Apagar.
O sistema emitir a mensagem: "Deseja realmente excluir este registro?".
Clique no boto Sim para confirmar a excluso.
Clique em No para abortar esta operao.
Clique no boto Fechar para sair desta tela.
Coordenadas do Bem Atravs desta tela sero cadastradas as coordenadas dos bens.
Para cadastrar uma nova coordenada do bem, clique no boto Novo.
O sistema gerar um novo cdigo sequencial, que poder ser alterado.
Digite o grau, minuto e segundo referente coordenada geogrfica sul.
Digite o grau, minuto e segundo referente coordenada geogrfica oeste.
Salve as informaes clicando no boto Gravar.
Nesta tela possvel modificar os dados cadastrados. Localize o registro que deseja alterar atravs do boto Pesquisar.
Em seguida, clique no boto Alterar.
Faa as devidas modificaes, e clique no boto Gravar.
Para excluso de um registro, clique no boto Apagar.
O sistema emitir a mensagem: "Deseja realmente excluir este registro?".
Clique no boto Sim para confirmar a excluso.
Clique em No para abortar esta operao.
Clique no boto Fechar para sair desta tela.
Correo do Nosso Nmero Atravs desta tela sero feitas correes do nosso nmero.
Digite o novo nosso nmero.
Abaixo sero visualizados o nosso nmero antigo, a data de operao e o usurio responsvel pela alterao.
Clique no boto Corrigir para efetuar a correo.
Clique no boto Cancelar para abortar a operao.
Clique no boto fechar do sistema operacional para sair desta tela.
Criando Diretrio_2 Esta tela cria novos diretrios.
Informe o nome do novo diretrio.
Clique no boto Ok para confirmar o novo diretrio.
Clique no boto Cancelar para fechar a tela e no criar um novo diretrio.
Clique no boto fechar do sistema operacional para sair desta tela.
Dbitos da Simulao de Clculo A tela Dbitos da Simulao de Clculo ser visualizada como podemos observar a figura abaixo.
Na parte superior desta tela constam informaes como tipo, cdigo e data da simulao.
As informaes como exerccio, tipo e cdigo do cadastro, guia de recolhimento, subdvida, nmero de parcelas, data e proprietrio referentes ao dbito da simulao do clculo sero visualizadas como podemos observar a ilustrao abaixo.
Clicando com o boto direito do mouse sobre uma simulao, surgiro as propriedades Visualizar Receitas e Visualizar Parcelas. Acionando a propriedade Visualizar Receitas, o usurio ter uma tela com funes semelhantes as da tela Receitas de Dbitos do Clculo, mas referentes a simulao. Clique aqui para acessar o tpico Receitas de Dbitos do Clculo Quando selecionada a propriedade Visualizar Parcelas, o usurio ser direcionado tela Parcelas de Dbitos do Clculo, mas referentes a simulao. Clique aqui para acessar o tpico Parcelas de Dbitos do Clculo Na parte inferior da tela Dbitos da Simulao de Clculo seo visualizados os valores venais territorial, predial e total referentes ao dbito do clculo.
Clique em Fechar para sair desta tela.
Dbitos do Clculo Nesta tela sero consultados os dbitos do clculo.
Na parte superior desta tela constam informaes como tipo, cdigo e data do clculo.
Sero visualizados o exerccio, tipo e cdigo do cadastro, guia de recolhimento, subdvida, nmero de parcelas, data e proprietrio referentes ao dbito do clculo.
Na parte inferior desta tela seo visualizados os valores venais territorial, predial e total referentes ao dbito do clculo.
Clicando com o boto direito do mouse sobre um dbito do clculo, surgiro as propriedades Visualizar Receitas e Visualizar Parcelas.
Clicando na propriedade Visualizar Receitas, o sistema direcionar tela Receitas de Dbitos do Clculo. Clique aqui para acessar o tpico Receitas de Dbitos do Clculo Acionando a propriedade Visualizar Parcelas, o sistema direcionar tela Parcelas de Dbitos do Clculo. Clique aqui para acessar o tpico Parcelas de Dbitos do Clculo Clique em Fechar para sair desta tela.
Dbitos do Clculo (ISS Geral) Nesta tela sero consultados os dbitos do clculo do ISS Geral.
Na parte superior desta tela estaro contidas informaes como tipo, cdigo e data do clculo.
Sero visualizados o exerccio, tipo e cdigo do cadastro, guia de recolhimento, subdvida, nmero de parcelas, data e proprietrio referentes ao dbito do clculo.
Clique no boto Fechar para sair desta tela.
Dbitos do Contencioso Nesta tela sero cadastrados os dbitos do contencioso.
Para cadastrar um dbito do contencioso, clique no boto Novo.
O tipo e cdigo do cadastro estar automaticamente preenchido com as informaes do cadastro selecionado na tela Lanamento de Contencioso.
Digite o cdigo do tipo de auto de infrao, ou localize atravs do boto Pesquisar.
Digite o cdigo do nmero e exerccio do auto de infrao, ou localize atravs do boto Pesquisar.
Informe o exerccio.
Digite o cdigo da dvida
Informe a subdvida.
Clicando no boto Pesquisar localizado a frente do campo Subdvida, o usurio ser direcionado tela Pesquisa de Dbitos.
Clique aqui para acessar o tpico Pesquisa de Dbitos Clique no boto Gravar para salvar as informaes.
Nesta tela possvel modificar os dados cadastrados. Localize o registro que deseja alterar atravs do boto Pesquisar.
Em seguida, clique no boto Alterar.
Faa as devidas modificaes, e clique no boto Gravar.
Para excluso de um registro, clique no boto Apagar.
O sistema emitir a mensagem: "Deseja realmente excluir este registro?".
Clique no boto Sim para confirmar a excluso.
Clique em No para abortar esta operao.
Clique no boto Fechar para sair desta tela.
Dbito Manual da Construo Civil Esta tela gerar dbitos manuais referentes aos projetos da construo civil.
Selecione um tipo de dvida entre as opes Taxa Aprovao de Projetos, Alvar, Taxa de Habite-se, ISS, Taxa de Anlise Prvia de Projetos, Taxa de Diretrizes Bsicas, Taxa de Execuo de Levantamentos e Loteamentos em Terrenos, Taxa de Subdiviso/Incorporao de Lotes, Taxa de Anlise Prvia de Parcelamento do Solo Urbano e Taxa de Anlise Prvia de Parcelamento do Solo Rural.
Os campos Dvida e Receita sero automaticamente preenchidos conforme o tipo de dvida selecionada no campo anterior.
Digite o valor.
Digite uma observao para o dbito manual.
Clique no boto Gerar Dbito
para gerao de dbito.
O sistema gerar a mensagem: "Deseja realmente gerar Dbito?", clique no boto Sim para confirmar a operao.
Dbitos Pendentes Esta tela exibir os dbitos pendentes referentes ao cadastro selecionado.
Sero visualizados o ano, dvida, subdvida e parcela referentes ao caadstro selecionado.
Clique no boto fechar do sistema operacional para sair desta tela.
Desconto Por Dvida Atravs desta tela sero cadastrados os descontos por dvida.
Para cadastrar um novo desconto por dvida, clique no boto Novo.
Digite o cdigo da dvida, ou localize atravs do boto Pesquisar.
Em seguida, digite o desconto principal e os descontos da multa, juros e correo.
Marque a opo abaixo se o desconto for concedido por receita.
Salve as informaes clicando no boto Gravar.
Na parte inferior desta tela est o Desconto por Receita.
Para cadastrar um desconto por receita, clique no boto Novo.
Abrir a tela Desconto por Receita da Dvida. Clique aqui para acessar o tpico Desconto Por Receita da Dvida Os descontos por receita da dvida sero visualizados na parte inferior desta tela.
Nesta tela possvel modificar os dados cadastrados. Localize o registro que deseja alterar atravs do boto Pesquisar.
Em seguida, clique no boto Alterar.
Faa as devidas modificaes, e clique no boto Gravar.
Para excluso de um registro, clique no boto Apagar.
O sistema emitir a mensagem: "Deseja realmente excluir este registro?".
Clique no boto Sim para confirmar a excluso.
Clique em No para abortar esta operao.
Clique no boto Fechar para sair desta tela.
Desconto Por Receita da Dvida Nesta tela sero cadastrados os descontos por receita da dvida.
Clique no boto Novo. Digite o cdigo da receita, ou localize atravs do boto Pesquisar.
Em seguida, digite o desconto principal e os descontos da multa, juros e correo.
Salve as informaes clicando no boto Gravar.
Os descontos por receita da dvida sero visualizados na parte inferior desta tela.
Nesta tela possvel modificar os dados cadastrados. Localize o registro que deseja alterar atravs do boto Pesquisar.
Em seguida, clique no boto Alterar.
Faa as devidas modificaes, e clique no boto Gravar.
Para excluso de um registro, clique no boto Apagar.
O sistema emitir a mensagem: "Deseja realmente excluir este registro?".
Clique no boto Sim para confirmar a excluso.
Clique em No para abortar esta operao.
Clique no boto Fechar para sair desta tela.
Desmembramento do Cadastro Imobilirio Nesta tela sero realizados os desmembramentos dos cadastros imobilirios.
Na parte superior da tela sero visualizados o nmero e descrio do cadastro geral.
Digite a quantidade de novos lotes, ou clique em diminuir um lote.
para adicionar um lote ou em
para
Clique no boto Carregar aps informar a quantidade de novos lotes.
A quantidade de novos lotes informada ser a quantidade de abas para os lotes criadas aps o lote remanescente.
Digite a rea do lote e a rea til do lote. As informaes de inscrio e localizao do lote, cadastro geral e rea privativa e comum sero automaticamente preenchidas pelo sistema conforme o prvio cadastro.
Em Testadas do Lote sero visualizados o cdigo da testada, o distrito, zona, trecho, rua, tamanho, logradouro, quadra de localizao, logradouro, valor por m e valor por m do ITBI do lote selecionado.
Em Segmentos do Lote sero visualizados a sequncia, cdigo do tipo de segmento, rea construda, principal e segmento do lote selecionado.
Digite a rea total do lote, a rea total construda e o tamanho total da testada.
Clicando no boto Recarregar surgiro as propriedades Recarregar Testadas e Recarregar Segmentos, os quais recarregaro a testada ou lote, conforme solicitado pelo usurio.
Clique no boto Gerar Lote para efetuar o desmembramento dos lotes.
Clique no boto Fechar para sair desta tela.
Detalhes do Crdito do Contribuinte Esta tela mostra os crditos do contribuinte de forma detalhada.
Na parte superior da tela ser visualizado o cdigo e exerccio do crdito.
Abaixo, sero exibidas informaes detalhadas do crdito do contribuinte selecionado.
Sero exibidos cdigo e exerccio referentes ao crdito.
A frente estar a data de movimento.
A seguir, sero exibidos o tipo e cdigo do cadastro.
Ser informado o cdigo, exerccio e sequncia do lote.
Tambm sero informados o cdigo e sequncia do lote da prefeitura.
O cdigo e exerccio do bloqueto sero informados.
Sero visualizados o valor, data e usurio referentes ao crdito.
Tambm sero visualizados o valor, data e usurio referentes devoluo.
Abaixo, sero visualizados o valor, data e usurio referentes ao estorno.
Na parte inferior da tela temos as informaes referentes ao Dbito do Crdito.
Estas informaes sero divididas nas abas Parcela e Receita.
Vamos conhecer abaixo essas abas e seus recursos. PARCELA Essa aba trar informaes referentes s parcelas do crdito do contribuinte.
Sero visualizados tipo e cdigo do cadastro, exerccio, cdigo da dvida, subdvida e parcela referentes dvida, e o valor principal, juros, multa, desconto, creditado, devolvido e estornado referentes ao crdito do contribuinte.
Na parte inferior da aba, sero visualizados os valores principal, de correo, juros, multa, desconto, calculado, pago e devolvido referentes ao crdito do contribuinte.
Clicando com o boto direito do mouse sobre um crdito do contribuinte, surgir a propriedade Dbito.
Esta propriedade redireciona o usurio tela Dbitos, com os dados do dbito referentes ao crdito do contribuinte selecionado. Clique aqui para acessar o tpico Dbitos RECEITA Essa aba trar informaes referentes s receitas das parcelas dos dbitos do crdito do contribuinte.
Sero visualizados o tipo e cdigo do cadastro, exerccio, cdigo da dvida, subdvida, parcela e receita referentes dvida, e os valores principal, de correo, juros, multa, desconto, calculado, pago e devolvido referentes ao crdito do contribuinte.
Na parte inferior da aba, sero visualizados os valores principal, de correo, juros, multa, desconto, calculado, pago e devolvido referentes ao crdito do contribuinte.
Clicando com o boto direito do mouse sobre um dbito, surgir a propriedade Dbito.
Esta propriedade redireciona o usurio tela Dbitos, com os dados do dbito referentes ao crdito do contribuinte selecionado. Clique aqui para acessar o tpico Dbitos Clique no boto fechar do sistema operacional para sair desta tela.
Detalhes do Pagamento Esta tela mostra os pagamentos de forma detalhada.
Na parte superior da tela ser visualizado o cdigo e exerccio do pagamento.
Abaixo, sero exibidas informaes detalhadas do pagamento selecionado.
Sero exibidos cdigo e exerccio referentes ao pagamento.
Sero visualizados os cdigos e descries da agncia e conta bancria referentes ao pagamento.
A seguir, so mostradas as datas de pagamento, movimento, crdito e baixa no sistema.
Ser informado se o pagamento se refere ao Simples Nacional.
O cdigo e descrio do lote, lote da prefeitura e sequncia da prefeitura sero automaticamente preenchidos conforme as referidas informaes.
Ser preenchido tambm o valor do pagamento.
O usurio que efetuou a baixa tambm ser identificado nesta tela.
A direita destas informaes do pagamento, sero visualizadas as informaes do bloqueto e exerccio, em Bloqueto do Pagamento.
Clicando com o boto direito do mouse sobre um bloqueto, surgir a propriedade Bloqueto.
Esta propriedade direcionar o usurio at a tela Consulta Bloquetos Emitidos. Clique aqui para acessar o tpico Consulta Bloquetos Na parte inferior da tela temos as informaes referentes ao Dbito do Pagamento.
Estas informaes sero divididas nas abas Parcela e Receita.
Vamos conhecer abaixo essas abas e seus recursos. PARCELA Essa aba trar informaes referentes s parcelas dos dbitos do pagamento.
Sero visualizados o tipo e cdigo do cadastro, exerccio, cdigo da dvida, subdvida e parcela referentes dvida, e os valores principal, de correo, juros, multa, desconto, calculado, pago e devolvido referentes ao dbito do pagamento.
Na parte inferior da aba, sero visualizados os valores principal, de correo, juros, multa, desconto, calculado, pago e devolvido totais referentes aos dbitos do pagamento efetuado.
Clicando com o boto direito do mouse sobre um dbito, surgir a propriedade Dbito.
Esta propriedade redireciona o usurio tela Dbitos, com os dados do dbito referentes ao pagamento selecionado. Clique aqui para acessar o tpico Dbitos RECEITA Essa aba trar informaes referentes s receitas das parcelas dos dbitos do pagamento.
Sero visualizados o tipo e cdigo do cadastro, exerccio, cdigo da dvida, subdvida, parcela e receita referentes dvida, e os valores principal, de correo, juros, multa, desconto, calculado, pago e devolvido referentes ao dbito do pagamento.
Na parte inferior da aba, sero visualizados os valores principal, de correo, juros, multa, desconto, calculado, pago e devolvido totais referentes aos dbitos do pagamento efetuado.
Clicando com o boto direito do mouse sobre um dbito, surgir a propriedade Dbito.
Esta propriedade redireciona o usurio tela Dbitos, com os dados do dbito referentes ao pagamento selecionado. Clique aqui para acessar o tpico Dbitos Clique no boto fechar do sistema operacional para sair desta tela.
Devoluo do Contencioso, Crditos do Contribuinte e Pagamentos Diversos Atravs desta tela sero cadastradas as devolues do contencioso, os crditos do contribuinte e os pagamentos diversos.
Para cadastrar a devoluo do contencioso, crdito do contribuinte ou pagamento, clique no boto Novo.
O sistema gerar um novo cdigo sequencial.
Digite o tipo e cdigo do cadastro, ou localize-os atravs do boto Pesquisar.
Digite o cdigo do contencioso, ou localize atravs do boto Pesquisar.
Digite o cdigo do crdito do contribuinte, ou localize atravs do boto Pesquisar.
Digite o cdigo do pagamento, ou localize atravs do boto Pesquisar.
Em Dbitos da Devoluo sero visualizados os dbitos conforme os filtros especificados acima.
Emita duplo clique do mouse sobre um dbito para selecion-lo.
Clicando com o boto direito sobre a grid dos dbitos, surgiro as propriedades Marcar Todos, Desmarcar Todos, Marcar esse Dbito, Marcar essa Parcela e Altera Situao da Parcela.
Clicando na propriedade Marcar Todos, sero selecionados todos os dbitos da grid. Acionando a propriedade Desmarcar Todos, sero desmarcados todos os dbitos selecionados da grid. A propriedade Marcar esse Dbito, quando acionada, marcar o dbito selecionado. A propriedade Marcar essa Parcela, quando acionada, marcar a parcela selecionada. Clicando na propriedade Altera Situao Parcela, poder ser alterado o valor da parcela. Clique no boto Gravar para salvar as inseres.
Sero visualizadas a sequncia, exerccio, dvida, descrio, subdvida, parcela, receita, saldo a devolver, valor a devolver e informao sobre alterao da situao da parcela referentes aos dbitos.
Na parte inferior da tela ser visualizado o valor total.
Na parte superior da tela est situado o boto Imprimir Notificao.
Clicando neste boto, ser emitido um relatrio referente notificao da devoluo ou restituio selecionada. Clique aqui para acessar o tpico Emisso/Impresso Nesta tela possvel modificar os dados cadastrados. Localize o registro que deseja alterar atravs do boto Pesquisar.
Em seguida, clique no boto Alterar.
Faa as devidas modificaes, e clique no boto Gravar.
Para excluso de um registro, clique no boto Apagar.
O sistema emitir a mensagem: "Deseja realmente excluir este registro?".
Clique no boto Sim para confirmar a excluso.
Clique em No para abortar esta operao.
Clique no boto Fechar para sair desta tela.
Documentos Fiscais da AIDF Esta tela exibir os documentos fiscais das AIDFs.
Para localizar um documento da AIDF, clique no boto Pesquisar.
Digite o nmero da nota.
Digite o cdigo de barras.
Informe a data de emisso, que poder ser inserida atravs do boto Calendrio.
Digite o tipo e cdigo do cadastro geral, ou localize-os atravs do boto Pesquisar.
Digite uma observao para a AIDF.
Os detalhes dos documentos fiscais da AIDF sero visualizados na aba Detalhe.
As situaes dos documentos fiscais da AIDF sero visualizados na aba Situao.
Clique no boto Fechar para sair desta tela.
Emisso DAM Auto de Infrao com Desconto Atravs desta tela sero emitidas as DAMs de auto de infrao com desconto.
Na parte superior desta tela sero visualizados o tipo e cdigo do cadastro geral.
Sero visualizados o exerccio do dbito, dvida, subdvida, a identificao, exerccio, nmero e data do auto e a instncia.
Digite o cdigo do processo, ou localize atravs do boto Pesquisar.
Digite o percentual de desconto da DAM.
Digite o cdigo do motivo, ou localize atravs do boto Pesquisar.
Clique no boto Gerar DAM para emitir a DAM com desconto.
Caso a DAM esteja em 2 instncia, o sistema emitir a mensagem: "Este Auto de Infrao no pode ser Emitido com Desconto! O Auto de Infrao se encontra em 2 Instncia.". Clique no boto Ok para fechar a caixa de dilogo. Clique no boto Fechar para sair desta tela.
Emisso de Bloqueto O usurio ser direcionado a esta tela quando solicitar emisso de bloqueto.
O campo Data Referncia ser automaticamente preenchido conforme a data de operao, mas poder ser alterado digitando ou inserindo atravs do boto Calendrio.
Digite o cdigo da forma de pagamento, ou localize atravs do boto Pesquisar.
Digite o cdigo de pessoa, ou localize atravs do boto Pesquisar.
Marque a opo abaixo se desejar emitir a DAM em tela aps a gerao.
Clique no boto Gerar DAM
para gerar a DAM.
O sistema emitir a mensagem: "Bloqueto gerado com sucesso.". Clique no boto Ok para fechar a caixa de dilogo. Clique no boto Fechar para sair desta tela.
Emisso de Guia de Pagamento com Desconto Atravs desta tela sero efetuadas as emisses de guias de pagamento com desconto.
Para efetuar emisso de guia de pagamento com desconto, digite o cdigo do processo, ou localize atravs do boto Pesquisar.
Digite o percentual de desconto.
Em seguida, digite o cdigo do motivo, ou localize atravs do boto Pesquisar.
Clique no boto Gerar DAM para gerao deste documento de arrecadao municipal.
Clique no boto Fechar para sair desta tela e descartar a gerao da DAM.
Endereos_2 Nesta tela sero cadastrados os endereos vinculados aos contribuintes.
Para cadastrar um novo endereo, clique no boto Novo.
O sistema gerar um novo cdigo sequencial, que poder ser alterado.
Especifique o tipo de endereo como sendo Residencial, Comercial ou Correspondncia.
Especifique se o endereo um Domiclio Fiscal Estabelecido.
Digite o CEP, sendo apenas os dgitos, pois o sistema traz a mscara padro de CEPs.
Digite o cdigo da cidade, ou localize atravs do boto Pesquisar.
Aps informar a cidade, o sistema preencher automaticamente o cdigo do estado e o pas vinculados cidade.
Digite o cdigo do endereo, ou localize atravs do boto Pesquisar.
Digite o nmero do logradouro.
Informe, se houver, o complemento.
Digite o cdigo do bairro, ou localize atravs do boto Pesquisar.
Salve as informaes clicando no boto Gravar.
Nesta tela possvel modificar os dados cadastrados. Localize o registro que deseja alterar atravs do boto Pesquisar.
Em seguida, clique no boto Alterar.
Faa as devidas modificaes, e clique no boto Gravar.
Para excluso de um registro, clique no boto Apagar.
O sistema emitir a mensagem: "Deseja realmente excluir este registro?".
Clique no boto Sim para confirmar a excluso.
Clique em No para abortar esta operao.
Clique no boto Fechar para sair desta tela.
Englobados ao Imobilirio Atravs desta tela sero englobados imveis junto ao cadastro imobilirio.
Para inserir um imvel englobado ao cadastro imobilirio, clique no boto Novo.
Digite o cdigo do imobilirio englobado, ou localize atravs do boto Pesquisar.
O sistema preencher automaticamente o campo rea Construda conforme o prvio cadastramento.
Clique em Gravar para salvar a insero.
Nesta tela possvel modificar os dados cadastrados. Localize o registro que deseja alterar atravs do boto Pesquisar.
Em seguida, clique no boto Alterar.
Faa as devidas modificaes, e clique no boto Gravar.
Para excluso de um registro, clique no boto Apagar.
O sistema emitir a mensagem: "Deseja realmente excluir este registro?".
Clique no boto Sim para confirmar a excluso.
Clique em No para abortar esta operao.
Clique no boto Fechar para sair desta tela.
Englobar Parcelas Nesta tela sero englobadas as parcelas dos dbitos.
Para englobar parcelas do dbito, digite o exerccio.
digite o tipo e cdigo do cadastro e da guia de recolhimento, ou localize-os atravs do boto Pesquisar.
Digite a subdvida e o nmero de parcelas vencidas.
Digite a data de referncia, que poder ser inserida atravs do boto Calendrio.
Clique em Englobar Parcelas
O sistema emitir a mensagem: "Deseja englobar as parcelas com situao em Aberto?", clique em Sim para confirmar a operao. Clicando em Cancelar a tela Englobar Parcelas ser fechada sem gravar as informaes.
Estorna Dbito Ajuizado Atravs desta tela sero estornados os dbitos ajuizados.
Na parte superior da tela sero visualizados o cdigo e descrio do cadastro geral, exerccio, dvida e subdvida do dbitos ajuizado.
Sero visualizados na grid o exerccio, tipo e cdigo do cadastro, dvida, subdvida, parcela, valor, livro, exerccio do livro, nmero da folha, inscrio, data de inscrio em dvida ativa, data de distribuio, cdigo da distribuio, cdigo e descrio do cartrio referentes ao dbito ajuizado.
Digite observaes para o estorno do dbito ajuizado.
Clique no boto Confirmar para efetuar o estorno.
Clique no boto Sair para fechar esta tela.
Estorno de Cancelamento de Dbitos Ao solicitar o estorno do cancelamento de um dbito o usurio ser direcionado esta tela.
O campo Data Estorno ser automaticamente preenchido conforme a data da operao, mas poder ser alterado digitando a data desejada ou inserindo atravs do boto Calendrio.
Sero automaticamente preenchidos o cancelamento e data de cancelamento, o usurio responsvel pelo cancelamento, o nmero, exerccio e data do ato, motivo e tipo de cancelamento.
Selecione os itens do cancelamento que deseja estornar emitindo duplo clique no registro, que ter o preenchimento de fundo na cor azul.
Na parte inferior direita desta tela ser visualizado o valor total dos estornos selecionados.
Clicando com o boto direito do mouse sobre um item do cancelamento, o usurio ter as propriedades Marcar como Estornado e Marcar Todos.
Acionando a propriedade Marcar como Estornado o(s) cancelamento(s) selecionado(s) ser(o) estornado(s). Clicando na propriedade Marcar Todos, todos os itens do cancelamento em tela sero selecionados. Clique no boto Gravar para salvar as informaes.
Clique no boto Fechar para sair desta tela.
Exarar Contestao Atravs desta tela sero escrituradas as contestaes dos dbitos.
Digite a data da exarao, ou insira atravs do boto Calendrio.
Selecione um parecer entre as opes Deferido, Indeferido ou Deferido Parcial.
Digite uma observao para a exarao do contencioso.
Clique no boto Gravar para salvar as informaes.
O usurio ser direcionado tela Gerao de Documentos para gerar um parecer jurdico.
Clique aqui para acessar o tpico Gerao de Documentos Clique no boto Fechar para sair da tela.
Filtro do Cadastro Imobilirio Esta tela auxiliar nos filtros dos cadastros imobilirios.
Nesta tela, ser possvel filtrar cadastros atravs dos seus dados de localizao.
Digite o cdigo do distrito de localizao, ou localize atravs do boto Pesquisar.
Digite o cdigo do setor de localizao, ou localize atravs do boto Pesquisar.
Digite o cdigo da quadra de localizao, ou localize atravs do boto Pesquisar.
Digite o lote de localizao.
Digite a unidade de localizao.
Tambm ser possvel filtrar cadastros atravs dos seus dados de fiscalizao.
Digite o distrito de fiscalizao.
Digite o setor de fiscalizao.
Digite a quadra de fiscalizao.
Digite o lote de fiscalizao.
Digite a unidade de fiscalizao.
Digite o cdigo do loteamento, ou localize atravs do boto Pesquisar.
Digite o cdigo do condomnio, ou localize atravs do boto Pesquisar.
Digite o cdigo do logradouro trecho, ou localize atravs do boto Pesquisar.
Digite o cdigo do logradouro testada, ou localize atravs do boto Pesquisar.
Clique no boto Ok
para que o sistema retorne os arquivos desejados.
Clique no boto Limpar para remover as informaes inseridas nos campos.
Clique no boto Cancelar
para sair desta tela sem utilizar os filtros.
Finalidade dos Documentos Atravs desta tela sero cadastradas as finalidades dos documentos.
Para cadastrar uma finalidade para o documento, clique no boto Novo.
O sistema gerar um novo cdigo sequencial, que poder ser alterado.
Digite a descrio.
O exerccio ser automaticamente preenchido com o ano da operao, mas poder ser alterado.
Digite a validade em dias.
Digite a validade na data, ou insira atravs do boto Calendrio.
Salve as informaes clicando no boto Gravar.
Nesta tela possvel modificar os dados cadastrados. Localize o registro que deseja alterar atravs do boto Pesquisar.
Em seguida, clique no boto Alterar.
Faa as devidas modificaes, e clique no boto Gravar.
Para excluso de um registro, clique no boto Apagar.
O sistema emitir a mensagem: "Deseja realmente excluir este registro?".
Clique no boto Sim para confirmar a excluso.
Clique em No para abortar esta operao.
Clique no boto Fechar para sair desta tela.
Formas de Pagamento das Guias de Recolhimento Atravs desta tela sero cadastradas as formas de pagamento relacionadas s guias de recolhimento.
Para cadastrar uma forma de pagamento, clique no boto Novo.
Na parte superior desta tela ser visualizada a descrio da guia de recolhimento.
O campo Exerccio ser automaticamente preenchido conforme o ano da operao.
Digite o cdigo da forma de pagamento, ou localize atravs do boto Pesquisar.
Digite o cdigo da forma de pagamento e do modelo do bloqueto, ou localize atravs do boto Pesquisar.
Digite a data de vencimento da cota nica.
Digite a validade em dias da data de vencimento.
Informe o cdigo do motivo de desconto, ou localize atravs do boto Pesquisar.
Clique no boto Gravar para salvar as informaes.
Nesta tela sero visualizados os exerccios, cdigos e descries das receitas, desconto e desconto dos juros, multa e correo do desconto das receitas relacionadas forma de pagamento.
Nesta tela possvel modificar os dados cadastrados. Localize o registro que deseja alterar atravs do boto Pesquisar.
Em seguida, clique no boto Alterar.
Faa as devidas modificaes, e clique no boto Gravar.
Para excluso de um registro, clique no boto Apagar.
O sistema emitir a mensagem: "Deseja realmente excluir este registro?".
Clique no boto Sim para confirmar a excluso.
Clique em No para abortar esta operao.
Clique no boto Fechar para sair desta tela.
Gerao das Notas Fiscais Atravs desta tela sero geradas as notas fiscais.
Na parte superior desta tela sero visualizadas informaes como tipo e cdigo do cadastro geral, CNPJ e ltima nota.
Mais abaixo tero informaes como AIDF, tipo, nmero e ano do documento fiscal, as datas de solicitao e vencimento e a quantidade autorizada.
Sero visualizados os documentos fiscais para gerao de notas.
Para gerar nota fiscal para a AIDF em tela, clique no boto Gerar Notas Fiscais
Clique no boto Fechar para sair desta tela.
Gerao de Documentos Cada documento ter a tela de gerao com seus campos especficos, mas no geral tero uma aparncia semelhante tela representada pela figura abaixo.
O boto Observao
abrir o Editor de Texto para redigir as observaes.
Clique aqui para acessar o tpico Editor de Texto O boto Cabealho tambm abrir o Editor de Texto para redigir o cabealho.
Clique aqui para acessar o tpico Editor de Texto O boto Histrico redicionar o usurio tela para digitar o histrico do documento.
Quando clicado, abrir a tela Histrico do Documento. Clique aqui para acessar o tpico Histrico do Documento Caso haja dvida de como preencher algum dos campos, leia o tpico Campos. Clique aqui para acessar o tpico Campos Selecione a opo abaixo para Gerar novo Documento mesmo no Vencido.
Aps inserir as informaes, clique no boto Gerar
para emitir o novo documento em tela.
Caso o cadastro possua dbitos pendentes, o sistema emitir a mensagem: "Esse cadastro possui dbito pendente.", clique no boto Ok para fechar a caixa de dilogo. Clique aqui para acessar o tpico Dbitos Pendentes Clique no boto Fechar para sair da tela.
Gerador de Relatrio Dinmico Ao solicitar a gerao de um relatrio dinmico, o usurio ser direcionado esta tela.
Simultaneamente ser aberta a janela Campos. Clique aqui para acessar o tpico Campos do Relatrio Dinmico Selecione uma orientao da pgina entre as opes Retrato ou Paisagem.
Clique no boto Executar para gerar o relatrio dinmico.
Clique no boto Fechar para sair desta tela.
Gerando Comunicados/Notificaes Atravs desta tela sero gerados os comunicados e notificaes.
O campo Ano Notificao ser automaticamente conforme o ano da operao.
Digite a data da gerao, ou insira atravs do boto Calendrio.
Digite o cdigo do tipo de notificao, ou localize atravs do boto Pesquisar.
Digite o cdigo do tipo de vnculo, ou localize atravs do boto Pesquisar.
Digite o tipo de cadastro, ou localize atravs do boto Pesquisar.
Digite o cdigo do cadastro, ou localize atravs do boto Pesquisar.
Digite o cdigo da dvida, ou localize atravs do boto Pesquisar.
Digite o ano da dvida, a subdvida e o intervalo de inscrio.
Digite o cdigo do bairro, ou localize atravs do boto Pesquisar.
Digite o cdigo do logradouro, ou localize atravs do boto Pesquisar.
Digite o cdigo da pessoa, ou localize atravs do boto Pesquisar.
Esta tela est dividida nas abas Comunicado/Notificao por Dbitos, Super Simples e Mobilirio.
Vamos conhecer abaixo essas abas e suas funes. COMUNICADO/NOTIFICAO POR DBITOS Esta aba indicar informaes sobre os comunicados e notificaes relacionados aos dbitos.
Digite o ano da dvida.
Em seguida, digite o cdigo da dvida.
Informe a subdvida.
Digite o intervalo das datas de vencimento, ou insira atravs do boto Calendrio.
Digite o intervalo das datas de dvida ativa, ou insira atravs do boto Calendrio.
Selecione um tipo de dbito entre as opes Normal, Dvida Ativa, Em Juzo ou Todas.
Marque a opo abaixo se for Parcelado.
Marque a opo abaixo se for Reparcelado.
Marque a opo abaixo se for Ambos, parcelado e reparcelado.
Digite o cdigo da situao da parcela, ou localize atravs do boto Pesquisar.
Referente aos filtros da base, marque a opo abaixo para indicar o Ano Base, e informe o exerccio no campo.
Marque a opo abaixo para informar a Data de Vencimento, e digite o intervalo de datas, ou insira atravs do boto Calendrio.
Marque a opo abaixo para informar o Nmero de Parcelas, e informe o nmero digitando ou clicando no boto para diminuir uma parcela, ou no boto para aumentar uma parcela.
SUPER SIMPLES Atravs desta aba sero cadastradas informaes das datas sobre os comunicados e notificaes relacionados aos super simples.
Digite o intervalo das datas de pr-excluso, ou insira atravs do boto Calendrio.
MOBILIRIO Esta aba indicar informaes sobre os comunicados e notificaes relacionados aos cadastros mobilirios.
Digite o cdigo da atividade, ou insira atravs do boto Calendrio.
Digite o cdigo da situao cadastral, ou insira atravs do boto Calendrio.
Clique no boto Gerar para gerar o comunicado ou notificao.
Clique no boto Fechar para sair desta tela sem gerar o comunicado.
Gerenciador de Expresses Nesta tela sero visualizadas e testadas as frmulas usadas para efetuar os clculos.
Esta tela dividida nas abas Principal e Modelos.
Ao abrir a tela Gerenciador de Expresses, ela ser visualizada na aba Principal.
Selecione as Funes Bsicas, Bases Envolvidas, Tabelas do Sistema e Informaes das Tabelas.
Em Operadores temos os botes '(', ')', '+', '-', 'x' e '/'.
O boto '(' abre a chave.
O boto ')' fecha a chave.
O boto '+' opera a adio.
O boto '-' opera a subtrao.
O boto 'x' opera a multiplicao.
O boto '/' opera a diviso.
Em Validar Frmula sero inseridas informaes para clculo.
digite o tipo e cdigo do cadastro, ou localize-os atravs do boto Pesquisar.
Digite a chave complementar e clique no boto
Abrir a tela abaixo.
Digite o(s) campo(s).
Digite o(s) valor(es).
Os campos e valores digitados sero visualizados.
Clique no boto Ok para confirmar a operao e retornar tela Gerenciador de Expresses.
Clique no boto Cancelar para descartar as informaes e retornar tela Gerenciador de Expresses.
Selecione a opo abaixo para ignorar valor mnimo e mximo.
Digite a expresso no campo Frmula de Clculo.
Inserindo as operaes, elas sero visualizadas no campo Frmula de Clculo.
Clique no boto Processar
para visualizar o resultado.
Aps o clique, o resultado da frmula ser visualizado.
A aba Modelos ser disposta da mesma forma que a aba Principal, porm as bases de clculo sero para os modelos.
Selecione os Modelos, Grupos, Campos e Respostas.
digite o tipo e cdigo do cadastro, ou localize-os atravs do boto Pesquisar.
Digite a chave complementar e clique no boto
Abrir a tela abaixo.
Digite o(s) campo(s).
Digite o(s) valor(es).
Clique no boto Ok para confirmar a operao e retornar tela Gerenciador de Expresses.
Clique no boto Cancelar para descartar as informaes e retornar tela Gerenciador de Expresses.
Selecione a opo abaixo para ignorar valor mnimo e mximo.
Digite a expresso no campo Frmula de Clculo.
Clique no boto Processar
para visualizar o resultado.
Aps o clique, o resultado da frmula ser visualizado.
Clique no boto Ok para confirmar a frmula do clculo.
Clique em Cancelar para sair desta tela e descartar a frmula do clculo.
Grupos do Modelo Atravs desta tela sero cadastrados os grupos de modelo utilizados nas entidades.
Clique no boto Novo.
Na parte superior da tela ser visualizado o modelo a ser alterado, e se este modelo um grupo fixo.
O sistema gerar um novo cdigo sequencial, que poder ser alterado.
Marque a opo abaixo se o modelo for um Grupo Fixo.
Marque a opo abaixo se for Segmento, ou seja, onde houver imveis prediais.
Digite a descrio para o grupo do modelo.
Salve as informaes clicando no boto Gravar.
Para criar um campo para o grupo de modelo, clique no boto Novo referente aos Campos do Grupo de Modelo.
Abrir a tela Cadastro de Campos do Modelo. Clique aqui para acessar o tpico Cadastro de Campos do Modelo Nesta tela possvel modificar os dados cadastrados. Localize o registro que deseja alterar atravs do boto Pesquisar.
Em seguida, clique no boto Alterar.
Faa as devidas modificaes, e clique no boto Gravar.
Para excluso de um registro, clique no boto Apagar.
O sistema emitir a mensagem: "Deseja realmente excluir este registro?".
Clique no boto Sim para confirmar a excluso.
Clique em No para abortar esta operao.
Clique no boto Fechar para sair desta tela.
Guia de Recolhimento Referente aos ndices Nesta tela sero cadastradas as guias de recolhimento referentes aos ndices de correo da entidade.
Para cadastrar uma nova guia de recolhimento referente aos ndices de correo da entidade, clique no boto Novo.
Na parte superior da tela, o usurio poder identificar a entidade e a sequncia.
Digite o cdigo da guia de recolhimento ou localize atravs do boto Pesquisar.
Clique em Gravar para salvar as informaes.
Para cadastrar as isenes das receitas, clique no boto Novo referente s Isenes de Receitas.
Abrir a tela Iseno das Receitas. Clique aqui para acessar o tpico Iseno das Receitas
As isenes da receita cadastradas sero visualizadas nesta tela.
Nesta tela possvel modificar os dados cadastrados. Localize o registro que deseja alterar atravs do boto Pesquisar.
Em seguida, clique no boto Alterar.
Faa as devidas modificaes, e clique no boto Gravar.
Para excluso de um registro, clique no boto Apagar.
O sistema emitir a mensagem: "Deseja realmente excluir este registro?".
Clique no boto Sim para confirmar a excluso.
Clique em No para abortar esta operao.
Clique no boto Fechar para sair desta tela.
Guias Espelho Nesta tela sero cadastradas as guias espelho para as guias de recolhimento.
Para cadastrar um espelhamento para a receita da guia de recolhimento, clique no boto Novo.
Na parte superior desta tela ser visualizada a descrio e receita da guia de recolhimento.
Digite o cdigo da guia de recolhimento, ou localize atravs do boto Pesquisar.
Digite o cdigo da receita, ou localize atravs do boto Pesquisar.
Digite o cdigo da correo, ou localize atravs do boto Pesquisar.
Digite o cdigo da multa, ou localize atravs do boto Pesquisar.
Digite o cdigo dos juros, ou localize atravs do boto Pesquisar.
Clique no boto Gravar para salvar as informaes.
Nesta tela possvel modificar os dados cadastrados. Localize o registro que deseja alterar atravs do boto Pesquisar.
Em seguida, clique no boto Alterar.
Faa as devidas modificaes, e clique no boto Gravar.
Para excluso de um registro, clique no boto Apagar.
O sistema emitir a mensagem: "Deseja realmente excluir este registro?".
Clique no boto Sim para confirmar a excluso.
Clique em No para abortar esta operao.
Clique no boto Fechar para sair desta tela.
Grupos de Vencimento das Guias de Recolhimento Atravs desta tela sero cadastrados os grupos de vencimentos relacionados s guias de recolhimento.
Para cadastrar um grupo de vencimento, clique no boto Novo.
Na parte superior desta tela ser visualizada a descrio da guia de recolhimento.
O campo Exerccio ser automaticamente preenchido conforme o ano da operao.
Digite a data base, ou insira atravs do boto Calendrio.
Digite a quantidade de parcelas.
Salve as informaes clicando no boto Gravar.
Para gerar as parcelas informadas acima, clique no boto Gerar Parcelas Automaticamente
Sero visualizadas as parcelas e datas de pagamento.
Clicando com o boto direito do mouse sobre uma parcela, surgir a propriedade Excluir Parcela.
Quando acionada, esta propriedade excluir a parcela selecionada.
Nesta tela possvel modificar os dados cadastrados. Localize o registro que deseja alterar atravs do boto Pesquisar.
Em seguida, clique no boto Alterar.
Faa as devidas modificaes, e clique no boto Gravar.
Para excluso de um registro, clique no boto Apagar.
O sistema emitir a mensagem: "Deseja realmente excluir este registro?".
Clique no boto Sim para confirmar a excluso.
Clique em No para abortar esta operao.
Clique no boto Fechar para sair desta tela.
Histrico de Servios Nesta tela ser visualizadas a listagem de histrico de servios do cadastro mobilirio.
Sero visualizados o exerccio, cdigo e descrio do servio, servio principal, gerar lanamento e base de clculo dos servios cadastrados.
Clique no boto Fechar para sair desta tela.
Histrico do Documento Atravs desta tela sero cadastrados os histricos dos documentos.
Redija o histrico do documento.
Clique no boto Gravar para salvar as alteraes.
Clique no boto Fechar para sair desta tela.
Horrios Especiais dos Cadastros Mobilirios Nesta tela sero cadastrados os horrios especiais dos cadastros mobilirios.
Para cadastrar um horrio especial do cadastro mobilirio, clique no boto Novo.
Digite o cdigo do horrio especial, ou localize atravs do boto Pesquisar.
Digite observaes referentes ao horrio especial.
Salve as informaes clicando no boto Gravar.
Nesta tela possvel modificar os dados cadastrados. Localize o registro que deseja alterar atravs do boto Pesquisar.
Em seguida, clique no boto Alterar.
Faa as devidas modificaes, e clique no boto Gravar.
Para excluso de um registro, clique no boto Apagar.
O sistema emitir a mensagem: "Deseja realmente excluir este registro?".
Clique no boto Sim para confirmar a excluso.
Clique em No para abortar esta operao.
Clique no boto Fechar para sair desta tela.
Imobilirios da Contribuio de Melhoria Atravs desta tela sero inseridos os cadastros imobilirios para a contribuio de melhoria.
Na parte superior da tela estar o nmero e ano do edital a ser cadastrado o novo imobilirio da contribuio de melhoria.
Para inserir um cadastro imobilirio para a contribuio de melhoria, clique no boto Novo.
Digite o cdigo do cadastro imobilirio, ou localize atravs do boto Pesquisar.
Os campos Guia de Recolhimento e Subdvida sero preenchidos automaticamente.
Digite o valor unitrio e o percentual de valorizao.
Os campos Zona, Quadra e Lote sero automaticamente preenchidos.
Clique no boto Gravar para salvar as inseres.
Na parte inferior desta tela sero visualizados o valor venal do imobilirio, o valor total por rateio e o valor total por valorizao.
Para inserir um imobilirio no edital, clique no boto Inserir Imobilirio no Edital
Abrir a tela Inserir Imobilirios no Edital. Clique aqui para acessar o tpico Inserir Imobilirios no Edital Nesta tela, quando selecionados o edital e o cadastro imobilirio, estar ativo o boto Emitir Carta Proposta.
Quando acionado, o sistema emitir uma carta proposta para o edital em tela. Clique aqui para acessar o tpico Emisso/Impresso Nesta tela possvel modificar os dados cadastrados. Localize o registro que deseja alterar atravs do boto Pesquisar.
Em seguida, clique no boto Alterar.
Faa as devidas modificaes, e clique no boto Gravar.
Para excluso de um registro, clique no boto Apagar.
O sistema emitir a mensagem: "Deseja realmente excluir este registro?".
Clique no boto Sim para confirmar a excluso.
Clique em No para abortar esta operao.
Clique no boto Fechar para sair desta tela.
Impresso de Carn da Alienao Atravs desta tela sero impressos os carns da alienao.
Na parte superior da tela, sero visualizados o nmero do contrato, cdigo e descrio do cadastro geral, guia e subdvida e tipo de alienao referentes ao cadastro selecionado.
Digite o intervalo de data para a emisso do carn, ou insira atravs do boto Calendrio.
Clique no boto Imprimir
, para emitir o carn referente ao intervalo informado da alienao.
No caso das parcelas j terem sido pagas, o sistema emitir a mensagem: "Parcelas Pagas: 1 dia/ms/ano, 2 - dia/ms/ano, 3 - dia/ms/ano, ...". Caso o perodo informado seja invlido, o sistema emitir a mensagem: "No existem Parcelas entre o Perodo informado com Situao Aberta ou as Parcelas j foram impressas.", cabendo ao usurio inserir um intervalo de datas pertinente. Clique no boto Fechar para sair desta tela.
Impresso do Bloqueto/Carn Atravs desta tela sero emitidos os bloquetos e carns.
Sero preenchidas automaticamente a data do contrato, a quantidade de parcelas pagas, a quantidade de parcelas abertas e o nmero dos contratos emitidos no dia da operao.
Sero visualizados os contratos vinculados ao cadastro selecionado.
Marque os contratos os quais deseja emitir o bloqueto. Contrato selecionado
Contrato no selecionado
Digite a quantidade de parcelas a imprimir, ou clique no boto no boto para diminuir uma parcela.
para aumentar uma parcela ou
Clique no boto Imprimir
para emitir o carn ou bloqueto.
Clique no boto Fechar
para sair desta tela.
Impresso do Bloqueto/Carn (Quitar Contrato) Atravs desta tela sero emitidos os bloquetos e carns dos contratos de quitao.
Sero preenchidas automaticamente a data do contrato, a quantidade de parcelas pagas, a quantidade de parcelas abertas e o nmero dos contratos emitidos no dia da operao.
Sero visualizados os contratos vinculados ao cadastro selecionado.
Marque os contratos os quais deseja emitir o bloqueto. Contrato selecionado
Contrato no selecionado
O nmero de parcelas a imprimir ser automaticamente preenchido conforme o nmero de parcelas .
Digite o cdigo do processo, ou localize atravs do boto Pesquisar.
Clique no boto Imprimir
para emitir o carn ou bloqueto.
Clique no boto Fechar
para sair desta tela.
Incluso do Dbito Nesta tela sero efetuadas as incluses dos dbitos.
A tela Incluso do Dbito dividida nas abas Identificao do Dbito, Receitas, Parcelas e Observaes.
Confira na sequncia como cadastrar um dbito. IDENTIFICAO DO DBITO Nesta aba sero inseridas informaes referentes ao dbito.
Digite o tipo e cdigo do cadastro, que podero ser localizados atravs do boto Pesquisar.
Digite o exerccio.
Digite o cdigo da dvida, ou localize atravs do boto Pesquisar.
Digite o nmero da subdvida.
Digite a data de lanamento, ou insira atravs do boto Calendrio.
Digite o cdigo da forma de correo, ou localize atravs do boto Pesquisar.
Digite o cdigo do processo, ou localize atravs do boto Pesquisar.
Aps a insero dos dados, clique no boto Prxima
para avanar a prxima aba.
O sistema obriga que os campos Tipo/Cadastro e Dvida sejam preenchidos. Quando o boto Prxima for acionado com algum desses campos vazios, ser emitida as seguintes mensagens: "O Tipo Cadastro no pode estar em branco." ou "A Guia de Recolhimento no pode estar em branco.". RECEITAS Nesta aba sero inseridas informaes referentes receita do dbito.
Os campos Sequncia, Receita e Descrio da Receita j estaro automaticamente preenchidos pelo sistema, cabendo ao usurio informar o Valor e a Base do Clculo.
Para preenchimento ou alterao, selecione o campo.
Em seguida, digite as informaes referentes ao campo e pressione a tecla Enter.
Note que na parte inferior da aba Receitas ser visualizado o Total das Receitas.
Na parte inferior esquerda desta aba temos o boto Apagar Zeradas.
Quando clicado, este boto excluir todos os preenchimentos que estiverem com valores e bases de clculo zerados. Feitas as inseres dos dados, clique em Prxima para retornar a aba Identificao do Dbito. para avanar a aba Parcelas ou em Anterior
Lembrando que o sistema no avanar para a aba posterior se o valor ou base do clculo estiverem com os campos vazios. PARCELAS Nesta aba sero cadastradas as parcelas do dbito.
Escolha o nmero de parcelas atravs do boto diminuir uma parcela.
para aumentar uma parcela ou
para
Se preferir, digite as parcelas no campo Nmero de Parcelas e clique no boto Parcelar ou pressione a tecla Enter para que o sistema gere as datas de vencimento e valores, baseada nos clculos informados na aba Receitas.
Informe o nmero da parcela inicial.
As parcelas sero calculadas instantaneamente e exibidos o nmero da parcela, situao, data de vencimento e valor.
Aps as inseres, clique em Prxima retornar a aba Parcelas.
para avanar a aba Observaes ou em Anterior
para
OBSERVAES Nesta aba, digite observaes para o dbito.
Digite a devida observao.
Ao clicar no boto Nova Obs dbito.
, podero ser inseridas novas observaes referentes incluso do
Clicando no boto Remover Obs
ser removida a observao em tela.
Pode-se navegar entre elas com o boto
para retroceder a primeira.
O boto
voltar a observao anterior.
O boto
avanar a prxima.
J o boto
avanar a ltima observao digitada.
O boto Limpar limpa todos os caracteres digitados em tela.
O boto Data preencher data e hora no campo de observao.
O boto Usurio preencher o nome do usurio no campo de observao.
O usurio poder retornar a aba Parcelas clicando no boto Anterior
Aps as inseres, clique em Grava Dbito
para salv-las.
Aps a incluso do dbito, feche a tela clicando no boto Fechar
ndices Compostos Atravs desta tela sero cadastrados os ndices compostos.
Para cadastrar um novo ndice composto, clique no boto Novo.
Digite o cdigo do ndice de correo, ou localize atravs do boto Pesquisar.
Digite as datas inicial e final.
Marque a opo abaixo se sobrepor o perodo.
Clique no boto Gravar para salvar as informaes.
Nesta tela possvel modificar os dados cadastrados. Localize o registro que deseja alterar atravs do boto Pesquisar.
Em seguida, clique no boto Alterar.
Faa as devidas modificaes, e clique no boto Gravar.
Para excluso de um registro, clique no boto Apagar.
O sistema emitir a mensagem: "Deseja realmente excluir este registro?".
Clique no boto Sim para confirmar a excluso.
Clique em No para abortar esta operao.
Clique no boto Fechar para sair desta tela.
ndices de Correo da Entidade Atravs desta tela sero cadastrados os ndices de correo da entidade.
Na parte superior da tela, ser visualizada a entidade selecionada.
Esta tela dividida nas abas ndice e Bases/ndice.
Vamos conhecer abaixo essas abas e suas funes. NDICE A aba ndice contm informaes sobre multas e guias de recolhimento.
Para cadastrar um ndice de correo para a entidade, clique no boto Novo.
O sistema gerar um novo cdigo sequencial.
Informe o valor de unidade fiscal.
Digite a descrio da forma de correo.
Digite o cdigo da forma de correo relacionados ao ndice praticado pela entidade, ou localize atravs do boto Pesquisar.
Salve as informaes clicando no boto Gravar.
Na parte inferior desta tela, marque a opo abaixo se esta for a configurao principal.
Marque a opo abaixo se o sobrepor as multas especiais.
Na aba ndice existe uma subdiviso das abas Multas, Multas Especiais e Guias de Recolhimento.
MULTAS Na aba Multas sero cadastradas as multas relacionadas a entidade.
Para cadastrar uma multa, clique no boto Novo desta aba.
Abrir a tela Cadastro das Multas da Entidade. Clique aqui para acessar o tpico Multas da Entidade As multas relacionadas a entidade cadastradas sero visualizadas na aba Multas.
MULTAS ESPECIAIS Na aba Multas Especiais sero cadastradas as multas especiais relacionadas a entidade.
Para cadastrar uma multa especial, clique no boto Novo desta aba.
Abrir a tela Cadastro das Multas Especiais da Entidade. Clique aqui para acessar o tpico Multas Especiais da Entidade As multas especiais relacionadas a entidade cadastradas sero visualizadas na aba Multas Especiais.
GUIAS DE RECOLHIMENTO Na aba Guias de Recolhimento sero cadastradas as guias de recolhimento relacionadas aos ndices praticados pela entidade.
Para cadastrar uma guia de recolhimento para o ndice, clique no boto Novo.
Abrir a tela Cadastro de Guia Recolhimento referentes aos ndices. Clique aqui para acessar o tpico Guia de Recolhimento Referente aos ndices As guias de recolhimento relacionadas a entidade cadastradas sero visualizadas na aba Guias de Recolhimento.
BASES/NDICE Na aba Bases/ndice da tela Cadastro de ndices de Correo da Entidade sero ajustadas as correes, juros e multas praticadas pela entidade.
Selecione a forma de cobrana de juros por ms entre as opes Ms Completo, Ms Incompleto, Prximo Ms e Dirio.
Em seguida, digite o juros de mora.
Selecione a forma de cobrana de juros por dia entre as opes teis ou Corridos.
Escolha uma base de correo monetria, entre as opes Principal, Principal + Juros, Principal + Juros + Multa ou Principal + Multa.
Escolha uma base de juros, entre as opes Principal, Principal + Correo, Principal + Correo + Multa ou Principal + Multa.
Escolha uma base de multa, entre as opes Principal, Principal + Correo, Principal + Correo + Juros ou Principal + Juros.
Escolha as opes de juros nas situaes, marcando , quando for o caso, as opes Em Aberto, Dvida Ativa e/ou Em Juzo.
Escolha as opes de multa nas situaes, marcando, quando for o caso, as opes Em Aberto, Dvida Ativa e/ou Em Juzo.
Escolha as opes de correo nas situaes, marcando, quando for o caso, as opes Em Aberto, Dvida Ativa e/ou Em Juzo.
Clique em Gravar para salvar as informaes.
Nesta tela possvel modificar os dados cadastrados. Localize o registro que deseja alterar atravs do boto Pesquisar.
Em seguida, clique no boto Alterar.
Faa as devidas modificaes, e clique no boto Gravar.
Para excluso de um registro, clique no boto Apagar.
O sistema emitir a mensagem: "Deseja realmente excluir este registro?".
Clique no boto Sim para confirmar a excluso.
Clique em No para abortar esta operao.
Clique no boto Fechar para sair desta tela.
Informaes da Atividade Atravs desta tela sero cadastradas as informaes da atividade.
Para cadastrar uma informao da atividade, clique no boto Novo.
Digite o cdigo do campo atividade, ou localize atravs do boto Pesquisar.
Salve as informaes clicando no boto Gravar.
Nesta tela possvel modificar os dados cadastrados. Localize o registro que deseja alterar atravs do boto Pesquisar.
Em seguida, clique no boto Alterar.
Faa as devidas modificaes, e clique no boto Gravar.
Para excluso de um registro, clique no boto Apagar.
O sistema emitir a mensagem: "Deseja realmente excluir este registro?".
Clique no boto Sim para confirmar a excluso.
Clique em No para abortar esta operao.
Clique no boto Fechar para sair desta tela.
Informaes do Pagamento Esta tela mostra informaes detalhadas dos pagamentos.
Sero visualizados o cdigo, ano e lote do pagamento, lote e sequncia utilizados pela prefeitura (antes da implantao do Sistema AISE), datas de pagamento, movimento e movimentao, valores da parcela, pago, calculado e devolvido e informao sobre os dbitos estornados.
Emitindo duplo clique do mouse sobre um pagamento, o usurio ser direcionado tela Pagamento Detalhe. Clique aqui para acessar o tpico Detalhes do Pagamento Clique no boto Fechar para sair desta tela.
Informaes para Dbito Automtico Nesta tela sero cadastradas informaes referentes ao dbito automtico.
Digite o cdigo do banco, ou localize atravs do boto Pesquisar.
Em seguida, digite a agncia.
Informe a identificao.
Digite a data da autorizao, ou insira atravs do boto Calendrio.
Digite o cdigo da opo escolhida, ou localize atravs do boto Pesquisar.
Digite a data da implantao, ou insira atravs do boto Calendrio.
O campo Usurio ser automaticamente preenchido conforme o login do usurio que estiver realizando a operao.
Digite a data de excluso, ou insira atravs do boto Calendrio.
O campo Usurio Excluso ser automaticamente preenchido conforme o login do usurio que estiver realizando a operao.
Ser visualizado na parte inferior desta tela a parcela, data de retorno, cdigo, descrio e valor das parcelas no baixadas.
Nesta tela possvel modificar os dados cadastrados. Localize o registro que deseja alterar atravs do boto Pesquisar.
Em seguida, clique no boto Alterar.
Faa as devidas modificaes, e clique no boto Gravar.
Para excluso de um registro, clique no boto Apagar.
O sistema emitir a mensagem: "Deseja realmente excluir este registro?".
Clique no boto Sim para confirmar a excluso.
Clique em No para abortar esta operao.
Clique no boto Fechar para sair desta tela.
Informar Valor do ITBI Nesta tela sero informados os valores referentes ao cadastro e o total dos dbitos dos ITBIs.
Os campos Valor Venal Territorial ITBI e Valor Venal Predial ITBI sero automaticamente preenchidos conforme o prvio cadastro.
Abaixo, sero informados e calculados os valores.
Digite os valores da base de clculo normal e com anuncia.
Sero visualizadas as alquotas e valores correspondentes as bases de clculo normal e com anuncia.
Ser visualizado o valor total.
Clique no boto Confirmar para efetuar a operao.
Clique no boto Fechar para sair desta tela.
Informe a Data Atravs desta tela ser informada a data para diversos campos.
Informe a data, digitando ou inserindo atravs do boto Calendrio. Este campo estar automaticamente preenchido conforme a data da operao, mas poder ser alterado.
Clique no boto Ok
para confirmar a data.
Clique em Cancelar
para fechar esta tela.
Clique no boto fechar do sistema operacional para sair desta tela.
Informe o Diretrio_2 Atravs desta tela ser indicado o caminho do diretrio para diversos procedimentos no Sistema AISE.
Indique o caminho atravs do explorador.
Clique aqui para acessar o tpico Explorador Para criar um novo diretrio, clique no boto .
Clique aqui para acessar o tpico Criando Diretrio Clique no boto Ok para confirmar o diretrio informado.
Clique no boto Cancelar para invalidar o caminho indicado.
Clique no boto fechar do sistema operacional para sair desta tela.
Inscrio Livro Dvida Ativa por Dbito Nesta tela sero feitas as inscries em livro de dvida ativa por dbito.
Para inscrever em livro de dvida ativa por dbito, digite a data da inscrio.
Selecione um filtro entre as opes Novo Livro ou Livro Existente.
Se a opo de filtro escolhida for Livro Existente, estar disponvel o campo Livro. DIgite o cdigo do livro, ou localize atravs do boto Pesquisar.
Sero visualizadas a parcela, data de vencimento, situao, valor da parecla, atual situao, os valores pago e calculado, data de pagamento, lote e descrio da situao referentes s parcelas dos dbitos.
Clique no boto Processar
para efetuar a operao e sair desta tela.
Clique no boto fechar do sistema operacional para sair desta tela sem efetuar a operao.
Inserir Imobilirios no Edital Atravs desta tela sero inseridos os cadastros imobilirios no edital.
Digite o cdigo do logradouro, ou localize atravs do boto Pesquisar.
Os campos Zona e Rua sero preenchidos automaticamente.
Digite o cdigo da quadra, ou localize atravs do boto Pesquisar.
Informe o Lote.
Clicando no boto Listar selecionado.
, sero visualizadas os dados referentes aos cadastros do logradouro
Sero visualizados o cadastro, rua, zona, quadra, data, face da quadra, largura, valor unitrio e percentual de valorizao.
Digite a largura da rua, o valor unitrio e o percentual de valorizao.
Marque a opo abaixo para alterar a largura.
Marque a opo abaixo para alterar a valorizao.
Marque a opo abaixo para alterar o valor.
Em seguida, clique no boto Altera Valores
para confirmar as atualizaes digitadas.
Instantaneamente sero visualizadas as alteraes dos campos.
Ao clicar no boto Selecionar Todos selecionados.
, todos os cadastros do logradouro em tela sero
Quando clicado o boto Inserir Itens selecionados , todos os itens selecionados sero inseridos no edital, fechando a tela atual e retornando os campos tela anterior.
Quando acionado o boto Fechar se fazendo necessrio salvar os dados.
, a tela de insero de imobilirios no edital ser fechada, no
Iseno das Receitas Nesta tela sero cadastradas as isenes das receitas.
Para cadastrar uma iseno da receita, clique no boto Novo.
Na parte superior desta tela, o usurio poder identificar a entidade e a sequncia selecionadas.
Digite o cdigo da receita, ou localize atravs do boto Pesquisar.
Em seguida, digite o percentual da alquota.
Clique no boto Gravar para salvar as informaes.
Nesta tela possvel modificar os dados cadastrados. Localize o registro que deseja alterar atravs do boto Pesquisar.
Em seguida, clique no boto Alterar.
Faa as devidas modificaes, e clique no boto Gravar.
Para excluso de um registro, clique no boto Apagar.
O sistema emitir a mensagem: "Deseja realmente excluir este registro?".
Clique no boto Sim para confirmar a excluso.
Clique em No para abortar esta operao.
Clique no boto Fechar para sair desta tela.
Item da Construo Civil Nesta tela sero cadastrados os itens da construo civil.
Para cadastrar um item da construo civil, clique no boto Novo.
O sistema gerar um novo cdigo sequencial.
Digite os cdigos do item e da utilizao, ou localize-os atravs do boto Pesquisar.
Selecione um tipo de construo entre as opes Alvenaria, Madeira, Mista, Metlica ou Concreto.
Digite a rea em m.
Marque a opo abaixo se calcular ISS.
Salve as informaes clicando no boto Gravar.
Nesta tela possvel modificar os dados cadastrados. Localize o registro que deseja alterar atravs do boto Pesquisar.
Em seguida, clique no boto Alterar.
Faa as devidas modificaes, e clique no boto Gravar.
Para excluso de um registro, clique no boto Apagar.
O sistema emitir a mensagem: "Deseja realmente excluir este registro?".
Clique no boto Sim para confirmar a excluso.
Clique em No para abortar esta operao.
Clique no boto Fechar para sair desta tela.
Item do Lote Manual Nesta tela sero cadastrados os itens do lote manual.
Para cadastrar um item do lote manual, clique no boto Novo.
O sistema gerar um novo cdigo sequencial.
Informe o cdigo de barras.
O campo Nosso Nmero ser automaticamente preenchido conforme o prvio cadastro.
O campo Ms ser automaticamente preenchido conforme o ms do lote.
O campo Ano ser automaticamente preenchido conforme o exerccio do lote.
Digite o cdigo da agncia.
O campo Data Vencimento ser automaticamente preenchido.
Digite a data de pagamento, ou insira atravs do boto Calendrio.
Digite a data de crdito, ou insira atravs do boto Calendrio.
Informe o valor pago.
Clique no boto Gravar para salvar as informaes.
Nesta tela possvel modificar os dados cadastrados. Localize o registro que deseja alterar atravs do boto Pesquisar.
Em seguida, clique no boto Alterar.
Faa as devidas modificaes, e clique no boto Gravar.
Para excluso de um registro, clique no boto Apagar.
O sistema emitir a mensagem: "Deseja realmente excluir este registro?".
Clique no boto Sim para confirmar a excluso.
Clique em No para abortar esta operao.
Clique no boto Fechar para sair desta tela.
Itens Lanados Atravs desta tela sero cadastrados os itens lanados dos comunicados.
Para cadastrar um item lanado do comunicado, clique no boto Novo.
Digite o cdigo da sequncia.
Selecione uma situao entre as opes Entregue, Mudou-se, Desconhecido, Recusado, Endereo Insuficiente, Nmero no existe, Falecido, Ausente, Outros ou Entregue pelo Correio.
Digite o tipo de cadastro, ou localize atravs do boto Pesquisar.
Digite o cdigo do cadastro, ou localize atravs do boto Pesquisar.
Sero visualizados o distrito, zona, quadra, lote e unidade do cadastro selecionado.
Digite o exerccio.
Digite o cdigo da dvida, ou localize atravs do boto Pesquisar.
Informe a subdvida.
Clicando no boto Pesquisar ser aberta a tela Pesquisa de Dbito, onde ser possvel filtrar dbitos atravs dos cadastros, os quais sero retornados tela Itens Lanados.
Clique aqui para acessar o tpico Pesquisa de Dbitos O cdigo e ano do carn sero preenchidos automaticamente conforme o prvio cadastro.
Salve as informaes clicando no boto Gravar.
Nesta tela possvel modificar os dados cadastrados. Localize o registro que deseja alterar atravs do boto Pesquisar.
Em seguida, clique no boto Alterar.
Faa as devidas modificaes, e clique no boto Gravar.
Para excluso de um registro, clique no boto Apagar.
O sistema emitir a mensagem: "Deseja realmente excluir este registro?".
Clique no boto Sim para confirmar a excluso.
Clique em No para abortar esta operao.
Clique no boto Fechar para sair desta tela.
Itens da Nota Fiscal Avulsa Atravs desta tela sero cadastrados os itens da nota fiscal avulsa.
Para cadastrar um item da nota fiscal avulsa, clique no boto Novo.
Digite o cdigo do item, ou localize atravs do boto Pesquisar.
Digite o cdigo da unidade, ou localize atravs do boto Pesquisar.
Informe a quantidade.
Digite o valor unitrio.
O sistema calcular o valor total.
Salve as informaes clicando no boto Gravar.
Nesta tela possvel modificar os dados cadastrados. Localize o registro que deseja alterar atravs do boto Pesquisar.
Em seguida, clique no boto Alterar.
Faa as devidas modificaes, e clique no boto Gravar.
Para excluso de um registro, clique no boto Apagar.
O sistema emitir a mensagem: "Deseja realmente excluir este registro?".
Clique no boto Sim para confirmar a excluso.
Clique em No para abortar esta operao.
Clique no boto Fechar para sair desta tela.
Itens do Grupo de Clculo Nesta tela sero cadastrados os itens dos grupos de clculo.
Para cadastrar um item do grupo de clculo, clique no boto Novo.
Digite o cdigo do item do grupo.
Digite o cdigo do cadastro geral, ou localize atravs do boto Pesquisar.
Salve as informaes clicando no boto Gravar.
Nesta tela possvel modificar os dados cadastrados. Localize o registro que deseja alterar atravs do boto Pesquisar.
Em seguida, clique no boto Alterar.
Faa as devidas modificaes, e clique no boto Gravar.
Para excluso de um registro, clique no boto Apagar.
O sistema emitir a mensagem: "Deseja realmente excluir este registro?".
Clique no boto Sim para confirmar a excluso.
Clique em No para abortar esta operao.
Clique no boto Fechar para sair desta tela.
Juros Por Parcela do Parcelamento/Reparcelamento Atravs desta tela sero cadastrados os juros por parcela do parcelamento e do reparcelamento.
Para cadastrar os juros por parcela do parcelamento e do reparcelamento, clique no boto Novo.
Digite o nmero de parcelas.
Digite o cdigo da entrada, ou localize atravs do boto Pesquisar.
Digite o percentual da taxa.
Salve as informaes clicando no boto Gravar.
Sero visualizados o cdigo dos juros, nmero de parcelas e taxa de juros por parcela dos parcelamentos ou reparcelamentos cadastrados.
Nesta tela possvel modificar os dados cadastrados. Localize o registro que deseja alterar atravs do boto Pesquisar.
Em seguida, clique no boto Alterar.
Faa as devidas modificaes, e clique no boto Gravar.
Para excluso de um registro, clique no boto Apagar.
O sistema emitir a mensagem: "Deseja realmente excluir este registro?".
Clique no boto Sim para confirmar a excluso.
Clique em No para abortar esta operao.
Clique no boto Fechar para sair desta tela.
Lana Atualizao Monetria Atravs desta tela sero lanadas atualizaes monetrias.
O campo Ano estar automaticamente preenchido conforme o exerccio informado na tela Atualizao Monetria.
Selecione o ms.
Digite uma observao.
Clique no boto Gravar para salvar o lanamento das atualizaes monetrias. O sistema emitir a mensagem: "Executar a atualizao para ms/ano?", clique em Sim para confirmar a atualizao.
Clique no boto Fechar
para sair desta tela sem salvar as alteraes.
Lanamento Para o Livro de Dvida Ativa Atravs desta tela sero lanados os cadastros
O campo Exerccio ser automaticamente preenchido conforme o ano da operao.
Marque a opo abaixo se Engloba Parcelas.
O campo N do Livro ser automaticamente preenchido.
O campo Data Inscrio ser preenchido conforme a data de operao, mas poder ser alterado digitando ou inserindo atravs do boto Calendrio.
O campo Nmero de Folhas ser preenchido automaticamente.
O campo Cadastro por Folhas ser preenchido automaticamente.
Digite o cdigo do exerccio do dbito, ou localize atravs do boto Pesquisar.
Digite o cdigo da dvida, ou localize atravs do boto Pesquisar.
O campo Todas as parcelas vencidas at ser automaticamente preenchido conforme a data de operao, mas poder ser alterado quando a opo Parcelas com Vencimentos At Data Inscrio estiver desativada.
Digite o tipo de cadastro, ou localize atravs do boto Pesquisar.
Digite o cdigo do cadastro, ou localize atravs do boto Pesquisar.
Selecione se haver dbitos parcelados entre Sim ou No.
Selecione se haver dbitos reparcelados entre Sim ou No.
Digite o cdigo do loteamento, ou localize atravs do boto Pesquisar.
Digite o cdigo do setor, ou localize atravs do boto Pesquisar.
Digite a quadra.
Informe o lote.
Marque a opo abaixo se filtrar as Parcelas em Situao em Dvida Ativa.
Marque a opo abaixo se filtrar as Parcelas com Vencimentos At Data Inscrio.
Selecione uma opo entre Simulao ou Definitivo.
Salve as informaes clicando no boto Gravar.
Clique no boto fechar do sistema operacional para sair desta tela sem lanar para o livro de dvida ativa.
Liberao de AIDF Nesta tela sero efetuadas as liberaes de AIDFs.
Informaes como o nmero da AIDF, tipo e nmero do documento fiscal sero visualizados na parte superior desta tela.
Dados como quantidade fornecida e devolvida, em poder e vencidos, dbitos aberto e vencidos sero visualizados como podemos observar na ilustrao a seguir.
Nos Campos de Liberao, a data de vencimento estar preenchida, mas poder ser alterada digitando no campo ou insirerindo atravs do boto Calendrio.
Digite a quantidade a liberar, a quantidade de tales a liberar, uma observao e o nmero da autorizao.
Sero visualizados o intervalo de notas, a quantidade solicitada, a mdia e a quantidade de tales solicitada.
Clique no boto Cancelar AIDF
para cancelamento da liberao do documento fiscal.
Clique no boto Liberar AIDF
para confirmar a liberao do documento fiscal.
Clique em Fechar
para sair da tela.
Lista de Atividades dos Cadastros Mobilirios Nesta tela sero cadastradas as listas de atividades dos cadastros mobilirios.
Para cadastrar uma lista de atividades do cadastro mobilirio, clique no boto Novo.
Digite o cdigo da atividade, ou localize atravs do boto Pesquisar.
Marque a opo abaixo se Gerar Lanamento.
Salve as informaes clicando no boto Gravar.
Nesta tela possvel modificar os dados cadastrados. Localize o registro que deseja alterar atravs do boto Pesquisar.
Em seguida, clique no boto Alterar.
Faa as devidas modificaes, e clique no boto Gravar.
Para excluso de um registro, clique no boto Apagar.
O sistema emitir a mensagem: "Deseja realmente excluir este registro?".
Clique no boto Sim para confirmar a excluso.
Clique em No para abortar esta operao.
Clique no boto Fechar para sair desta tela.
Lista dos CNAEs dos Cadastros Mobilirios Nesta tela sero cadastrados os CNAEs dos cadastros mobilirios.
Para cadastrar um CNAE para o cadastro mobilirio, clique no boto Novo.
Digite o cdigo do CNAE, ou localize atravs do boto Pesquisar.
Salve as informaes clicando no boto Gravar.
Nesta tela possvel modificar os dados cadastrados. Localize o registro que deseja alterar atravs do boto Pesquisar.
Em seguida, clique no boto Alterar.
Faa as devidas modificaes, e clique no boto Gravar.
Para excluso de um registro, clique no boto Apagar.
O sistema emitir a mensagem: "Deseja realmente excluir este registro?".
Clique no boto Sim para confirmar a excluso.
Clique em No para abortar esta operao.
Clique no boto Fechar para sair desta tela.
Lista dos Servios dos Cadastros Mobilirios Nesta tela sero cadastradas as listas dos servios dos cadastros mobilirios.
Para cadastrar o servio do cadastro mobilirio, clique no boto Novo.
Digite o cdigo do servio, ou localize atravs do boto Pesquisar.
Marque a opo abaixo se Gerar Lanamento.
O campo Alquota ser automaticamente preenchido pelo sistema.
Escolha uma base de clculo entre as opes Fixo, Homologado ou Estimado.
Escolha em perodo entre as opes Mensal ou Anual.
Salve as informaes clicando no boto Gravar.
Nesta tela possvel modificar os dados cadastrados. Localize o registro que deseja alterar atravs do boto Pesquisar.
Em seguida, clique no boto Alterar.
Faa as devidas modificaes, e clique no boto Gravar.
Para excluso de um registro, clique no boto Apagar.
O sistema emitir a mensagem: "Deseja realmente excluir este registro?".
Clique no boto Sim para confirmar a excluso.
Clique em No para abortar esta operao.
Clique no boto Fechar para sair desta tela.
Listagem das Notificaes Preliminares Atravs desta tela sero consultadas as notificaes preliminares do cadastro selecionado.
Na parte superior da tela sero visualizados o cdigo e nmero do cadastro geral.
Sero visualizados o exerccio, o nmero, tipo e descrio da notificao, o tipo, cdigo e descrio do cadastro geral, a data e a situao referentes s notificaes preliminares.
Clique no boto Fechar
para sair desta tela.
Listagem de AIDF Atravs desta tela sero consultadas as AIDF's do cadastro selecionado.
Selecione aa situaes da AIDF que deseja visualizar entre as opes Todas, Solicitadas ou Autorizadas.
Sero visualizados o nmero de identificao da AIDF, a data de solicitao, o tipo e nmero do documento, a empresa e a quantidade de solicitaes referentes s AIDFs.
Clicando com o boto direito do mouse sobre uma AIDF surgir a propriedade Visualizar AIDF.
Quando acionada a propriedade Visualizar AIDF direciona o usurio tela Cadastro da AIDF com os dados da AIDF selecionada. Clique aqui para acessar o tpico Cadastro AIDF Clique no boto Fechar para sair da tela Listagem das AIDF's.
Listagem dos Autos de Infrao Atravs desta tela sero consultados os autos de infrao do cadastro selecionado.
Na parte superior da tela sero visualizados o cdigo e nmero do cadastro geral.
Sero visualizados o exerccio, o nmero, tipo, descrio e valor do auto de infrao, o tipo, cdigo e descrio do cadastro geral, a data, o exerccio e nmero do processo, o cdigo e descrio do assunto e as datas de incio e trmino referentes aos autos de infrao.
Clique no boto Fechar
para sair desta tela.
Listagem dos Cadastros Afetados no Recadastramento Nesta tela sero listados os cadastros afetados no recadastramento.
Sero visualizados o tipo e cdigo do cadastro geral dos registros recadastardos.
Clique no boto Fechar para sair desta tela.
Logradouro Anterior_2 Atravs desta tela sero cadastrados os logradouros anteriores.
Para cadastrar um logradouro anterior, clique no boto Novo.
O sistema gerar um novo cdigo sequencial.
Digite a descrio do logradouro anterior.
Digite o cdigo do ato previamente cadastrado, ou localize atravs do boto Pesquisar.
O campo Data ato ser preenchido automaticamente pelo sistema, com a data previamente cadastrada.
Selecione o tipo de alterao entre as opes Incluso, Alterao, Comercial e Desafetada.
Note que se o tipo de alterao escolhida for Desafetada, automaticamente o sistema reconhecer o logradouro em tela como Inativo.
Salve as informaes atravs do boto Gravar.
Nesta tela possvel modificar os dados cadastrados. Localize o registro que deseja alterar atravs do boto Pesquisar.
Em seguida, clique no boto Alterar.
Faa as devidas modificaes, e clique no boto Gravar.
Para excluso de um registro, clique no boto Apagar.
O sistema emitir a mensagem: "Deseja realmente excluir este registro?".
Clique no boto Sim para confirmar a excluso.
Clique em No para abortar esta operao.
Clique no boto Fechar para sair desta tela.
Lotes/Cadastros da Roada Nesta tela sero cadastrados os lotes e cadastros referentes s roadas.
Para cadastrar um novo lote ou cadastro para a roada, clique no boto Novo.
Digite o cdigo do distrito, ou localize atravs do boto Pesquisar.
Digite o cdigo da zona, ou localize atravs do boto Pesquisar.
Digite o cdigo da quadra, ou localize atravs do boto Pesquisar.
Digite o cdigo do lote, ou localize atravs do boto Pesquisar.
Digite o cdigo do cadastro, ou localize atravs do boto Pesquisar.
O campo rea do lote ser preenchido automaticamente com a metragem pr-cadastrada.
O campo rea da roada ser preenchido com o tamanho da rea do lote, mas poder ser alterado.
Digite a data da roada, ou insira atravs do boto Calendrio.
Escolha um tipo de terreno entre as opes Terreno Vazio e Terreno com Construo.
Salve as informaes clicando no boto Gravar.
Nesta tela podero ser geradas notificaes clicando no boto Gerar Notificao, que estar disponvel para realizar uma nica notificao.
Clique aqui para acessar o tpico Emisso/Impresso Nesta tela possvel modificar os dados cadastrados. Localize o registro que deseja alterar atravs do boto Pesquisar.
Em seguida, clique no boto Alterar.
Faa as devidas modificaes, e clique no boto Gravar.
Para excluso de um registro, clique no boto Apagar.
O sistema emitir a mensagem: "Deseja realmente excluir este registro?".
Clique no boto Sim para confirmar a excluso.
Clique em No para abortar esta operao.
Clique no boto Fechar para sair desta tela.
Manuteno no Cadastro do Super Simples Nesta tela sero efetuadas manutenes nos cadastros do super simples.
Na parte superior da tela sero visualizados o CNPJ e a pessoa selecionada.
Selecione uma situao oficial entre as opes Deferido, Indeferido, Excluso, Pendente ou Aguardando.
Digite o motivo da situao.
Selecione uma situao pela prefeitura entre as opes Deferido, Indeferido, Excluso, Pr-Excluso ou Aguardando.
Digite o motivo da situao.
Selecione uma situao da varredura entre as opes Deferido, Indeferido, Excluso ou Aguardando.
Digite o motivo da situao.
Digite o cdigo do motivo do indeferimento, ou localize atravs do boto Pesquisar.
Salve as informaes clicando no boto Gravar
Clique no boto Sair
para fechar esta tela.
Memria do Cadastro Imobilirio Nesta tela sero cadastrados os espelhos dos cadastros imobilirios com suas transaes anteriores, sendo usada como histrico de situaes dos mesmos. Podero ser cadastrados lotes e suas construes para lanamento de tributos, controle de fiscalizaes e informaes diversas. Nesta tela podero ser feitas inseres, alteraes, excluses e consultas referentes aos cadastros imobilirios.
Na parte superior da tela temos a exibio de dados como o nmero do cadastro seguido do nome e a situao.
Para inserir um cadastro imobilirio, clique no boto Novo.
Esta tela composta por abas que correspondem informaes como Localizao, Proprietrio, Informao Imobiliria, Terreno, Composio, Avaliao, Cauo e Observao.
Vamos conhecer na sequncia essas abas e suas propriedades. LOCALIZAO Ao abrir a tela, a aba Localizao ser a primeira visualizada. Nesta aba sero inseridas informaes referentes localizao do cadastro imobilirio.
A frente do cdigo do cadastro estar o cdigo utilizado no sistema anterior, para o caso da entidade haver importado dados de um sistema precedente ao Sistema AISE.
Selecione um tipo de imvel entre as opes Territorial ou Predial.
Marque o campo Correspondncia Local se as correspondncias referentes ao imvel sero recebidas no local de cadastro do imvel.
Digite os cdigos do distrito, zona e quadra, ou localize-os atravs do boto Pesquisar.
Digite o lote e a unidade.
Digite o cdigo do loteamento, ou localize atravs do boto Pesquisar.
O campo Logradouro ser automaticamente preenchido conforme a testada principal.
Digite o nmero do logradouro.
Digite o CEP.
O campo Inscrio Cadastral ser automaticamente preenchido conforme o cadastro das informaes de localizao.
Digite a inscrio cadastral anterior.
O campo Face Quadra ser preenchido automaticamente.
Nos dados de fiscalizao, os campos Distrito e Zona sero automaticamente preenchidos conforme o prvio cadastro. Digite a quadra, o lote e a unidade.
Digite o complemento, latitude e longitude.
Digite a matrcula e o cartrio.
Digite a data da matrcula, ou insira atravs do boto Calendrio.
Digite o livro e a folha.
Digite o cdigo do condomnio, ou localize atravs do boto Pesquisar.
O ano e fim da iseno sero automaticamente preenchidos.
Digite um eventual motivo de iseno.
Os valores de reduo de imposto e taxa sero automaticamente preenchidos.
As datas de incluso, alterao e usurio responsvel pelo cadastramento ou alterao sero automaticamente preenchidos.
PROPRIETRIO Na aba Proprietrio estaro informaes sobre o(s) proprietrio(s) do imvel. Alm deles, podero ser cadastrados scios, inquilinos, responsveis, ou quaisquer pessoas que possuam vnculo junto ao imvel.
Para cadastrar um proprietrio, clique no boto Novo da aba Proprietrio.
Outra forma de cadastrar um proprietrio emitindo duplo clique do mouse sobre um registro vazio.
Duplo clique do mouse sobre um registro preenchido abrir a tela para alteraes no registro.
Abrir a tela Proprietrios do Imobilirio. Clique aqui para acessar o tpico Proprietrios do Imobilirio Os proprietrios cadastrados sero visualizados na aba Proprietrios, com as informaes do cdigo de pessoa, o percentual referente ao cadastro, a descrio do proprietrio e o vnculo.
Todos os documentos emitidos pelo sistema sero destinados ao proprietrio principal. Para definir um proprietrio como principal, clique com o boto direito do mouse sobre o proprietrio e selecione a propriedade Definir Proprietrio Principal.
O proprietrio principal ter seu preenchimento na cor amarelo claro.
Quando houver um co-responsvel cadastrado para o imvel, todos os documentos emitidos pelo sistema sero destinados co-responsvel principal. Para definir um co-responsvel como principal, clique com o boto direito do mouse sobre o proprietrio e selecione a propriedade Definir Co-Responsvel Principal.
O co-responsvel principal ter seu preenchimento na cor amarelo escuro.
Ao clicar com o boto direito do mouse, podero ser feitas alteraes para o contribuinte selecionado atravs da tela Cadastro de Contribuintes, facilitando as atualizaes cadastrais.
Clique aqui para acessar o tpico Contribuintes Na parte inferior desta aba sero visualizadas informaes do proprietrio selecionado como cidade, estado, rua, nmero, bairro, complemento, telefones residencial, comercial e celular, e-mail e pgina da web.
INFORMAO IMOBILIRIA Nesta aba sero cadastradas as informaes de metragens das reas, testadas e profundidades do cadastro imobilirio.
Digite a rea do lote e a rea til do lote.
Os campos rea Privativa e rea Comum sero automaticamente preenchidos.
Para cadastrar uma testada para o lote, clique no boto Novo referente Testadas do Lote.
Outra forma de cadastrar uma testada do lote emitindo duplo clique do mouse sobre um registro vazio.
Duplo clique do mouse sobre um registro preenchido abrir a tela para alteraes no registro.
Abrir a tela Cadastro de Testadas do Imobilirio. Clique aqui para acessar o tpico Testadas do Imobilirio As testadas do lote sero visualizadas na aba Informao Imobiliria.
Para cadastrar uma profundidade do lote, clique no boto Novo referente Profundidade do Lote.
Outra forma de cadastrar uma profundidade do lote emitindo duplo clique do mouse sobre um registro vazio.
Duplo clique do mouse sobre um registro preenchido abrir a tela para alteraes no registro.
Abrir a tela Cadastro de Profundidades do Imobilirio. Clique aqui para acessar o tpico Profundidade do Imobilirio As profundidades do lote sero visualizadas na aba Informao Imobiliria.
Na parte inferior direita desta aba ser visualizado o clculo da profundidade mdia.
TERRENO Na aba Terreno sero cadastradas as caractersticas do imvel e da edificao, subdivididos em duas abas.
O usurio definir o modo de visualizao entre as opes Padro ou Digitvel.
Ao selecionar o modo Padro, o usurio far os cadastros com cliques do mouse, e a Digitvel ser feita digitando os cdigos do campo e da resposta. Quando a aba Caractersticas do Imvel estiver no modo de visualizao Padro ela ser visualizada como demostra a figura abaixo.
Para responder no modo de visualizao Padro selecione os Campos (Caractersticas do Imvel) e suas Respostas (Caractersticas do Imvel). Quando a aba Caractersticas das Edificaes estiver no modo de visualizao Padro ela ser visualizada como demostra a figura abaixo.
Para responder no modo de visualizao Padro selecione os Campos (Caractersticas das Edificaes) e suas Respostas (Caractersticas das Edificaes). Quando a aba Caractersticas do Imvel estiver no modo de visualizao Digitvel ela ser visualizada como demostra a figura abaixo.
Para responder o boletim no modo Digitvel, digite o campo.
Em seguida, digite a resposta.
Clique no boto Ok para confirmar.
Quando a aba Caractersticas das Edificaes estiver no modo de visualizao Digitvel ela ser visualizada como demostra a figura abaixo.
Para responder o boletim no modo Digitvel, digite o campo.
Na sequncia, digite a resposta.
Clique no boto Ok para confirmar.
Clicando com o boto direito do mouse sobre uma resposta do campo surgiro as propriedades Apagar Resposta e Apagar Todas as Respostas.
A propriedade Apagar Resposta apagar a resposta selecionada.
J a propriedade Apagar Todas as Respostas apagar todas as respostas cadastradas nos campos do cadastro imobilirio selecionado.
COMPOSIO Na aba Composio sero cadastradas as construes que compem o cadastro predial, para entidades que utilizam um cadastro por imvel. Sero desmembradas as construes em apenas um cadastro ao invs de fazer um cadastro imobilirio para cada construo dentro de um mesmo lote.
Para cadastrar um segmento do imvel, clique no boto Novo referente aos Segmentos do Imvel.
Outra forma de cadastrar um segmento do imvel emitindo duplo clique do mouse sobre um registro vazio.
Duplo clique do mouse sobre um registro preenchido abrir a tela para alteraes no registro.
Abrir a tela Segmentos do Imobilirio. Clique aqui para acessar o tpico Segmentos do Cadastro Imobilirio Para responder os campos do boletim imobilirio, selecione o segmento que ser alterado e d duplo clique nos registros.
Os campos podero ser alterados clicando com o boto direito do mouse e selecionando a propriedade Boletim Imobilirio.
Abrir a tela Boletim Imobilirio. Clique aqui para acessar o tpico Boletim Imobilirio Na parte inferior da aba Composio, sero visualizadas a rea de unidade construda e a rea total construda.
AVALIAO Na aba Avaliao estaro contidas todas as avaliaes do imvel, feitas atravs do clculo de IPTU ou avaliaes digitadas manualmente.
Para criar uma avaliao, clique no boto Novo referente Avaliao.
Outra forma de cadastrar uma avaliao emitindo duplo clique do mouse sobre um registro vazio.
Duplo clique do mouse sobre um registro preenchido abrir a tela para alteraes no registro.
Abrir a tela Avaliao do Imobilirio. Clique aqui para acessar o tpico Avaliao do Cadastro Imobilirio Os clculos sero exibidos na aba Avaliao.
importante salientar que o sistema far o clculo, porm, no incluir nenhum dbito para o cadastro. O clculo ser apenas uma incluso de valor venal. Para criar um englobado ao imobilirio, clique no boto Novo referente Imveis Englobados.
Outra forma de cadastrar um imvel englobado emitindo duplo clique do mouse sobre um registro vazio.
Duplo clique do mouse sobre um registro preenchido abrir a tela para alteraes no registro.
Abrir a tela Englobados ao Imobilirio. Clique aqui para acessar o tpico Englobados ao Imobilirio
Os imveis englobados sero visualizados na aba Avaliao.
CAUO Esta aba trar informaes sobre caues que possam existir ligadas ao cadastro. Essas caues sero adicionadas em Cauo.
Sero visualizadas a cauo, data de liberao, nmero do alvar, nmero, ano e data do ato e se a situao da cauo liberada.
Clicando com o boto direito do mouse sobre uma cauo surgir a propriedade Cadastro Cauo.
Quando acionada, esta propriedade direcionar o usurio tela Cadastro de Cauo. Clique aqui para acessar o tpico Cauo Em Tipo Cauo, sero visualizados o tipo e descrio da cauo selecionada.
Na parte inferior desta aba ser visualizado o motivo cadastrado para a cauo.
OBSERVAO Nesta aba sero inseridas observaes gerais referentes ao cadastro imobilirio.
Para cadastrar uma observao, clique no boto Novo referente s Observaes Gerais.
Outra forma de cadastrar uma observao emitindo duplo clique do mouse sobre um registro vazio.
Duplo clique do mouse sobre um registro preenchido abrir a tela para alteraes no registro.
Abrir a tela Observao Geral. Clique aqui para acessar o tpico Observao Geral A observaes sero visualizadas na aba Observao.
Na parte inferior da tela ser visualizada a descrio da observao selecionada.
Esta tela possui o boto Processos.
Quando clicado, surgiro as propriedades Nova Unidade, Clculo/Simulao, Atendimento, Central Documentos, Desmembrar, Unificar e Excluso Lgica.
Alguns destes itens podero estar desativados conforme a situao do cadastro. A propriedade Nova Unidade encaminhar o usurio tela Nova Unidade para o Cadastro. Clique aqui para acessar o tpico Nova Unidade para o Cadastro Clicando na propriedade Clculo/Simulao, o usurio ser direcionado tela Clculo do IPTU, com os dados do cadastro selecionado. Clique aqui para acessar o tpico IPTU A propriedade Atendimento direciona o usurio tela Central de Atendimento ao Contribuinte, com os dados do cadastro selecionado. Clique aqui para acessar o tpico Atendimento Acionando a propriedade Central Documentos, o usurio ser direcionado tela Central de Documentos, com os dados do cadastro selecionado. Clique aqui para acessar o tpico Central Documentos A propriedade Desmembrar direcionar o usurio tela Desmembramento do Cadastro Imobilirio. Clique aqui para acessar o tpico Desmembramento do Cadastro Imobilirio A propriedade Unificar direcionar o usurio tela Unificao do Cadastro Imobilirio. Clique aqui para acessar o tpico Unificao do Cadastro Imobilirio Clicando na propriedade Excluso Lgica o usurio excluir o cadastro selecionado para a excluso lgica. Clique aqui para acessar o tpico Excluso Lgica A tela de cadastro imobilirio traz o boto Imprimir.
Clicando neste boto, ser emitido um relatrio completo referente ao cadastro imobilirio em tela.
Para consultar um cadastro imobilirio, clique no boto Pesquisar ou digite o cdigo do cadastro geral no campo de pesquisa rpida.
Nesta tela possvel modificar os dados cadastrados. Localize o registro que deseja alterar atravs do boto Pesquisar.
Em seguida, clique no boto Alterar.
Faa as devidas modificaes, e clique no boto Gravar.
Para excluso de um registro, clique no boto Apagar.
O sistema emitir a mensagem: "Deseja realmente excluir este registro?".
Clique no boto Sim para confirmar a excluso.
Clique em No para abortar esta operao.
Clique no boto Fechar para sair desta tela.
Modelo de Arquivo_2 Nesta tela sero cadastrados os modelos de arquivo.
Para cadastrar um modelo de arquivo, clique no boto Novo.
Digite o cdigo do modelo de arquivo, ou localize atravs do boto Pesquisar.
Salve as informaes clicando no boto Gravar.
Nesta tela possvel modificar os dados cadastrados. Localize o registro que deseja alterar atravs do boto Pesquisar.
Em seguida, clique no boto Alterar.
Faa as devidas modificaes, e clique no boto Gravar.
Para excluso de um registro, clique no boto Apagar.
O sistema emitir a mensagem: "Deseja realmente excluir este registro?".
Clique no boto Sim para confirmar a excluso.
Clique em No para abortar esta operao.
Clique no boto Fechar para sair desta tela.
Multas da Entidade Nesta tela sero cadastradas as multas da entidade.
Na parte superior desta tela, o usurio poder identificar a entidade e a sequncia selecionadas.
Para cadastrar uma multa para a entidade, clique no boto Novo.
Digite o cdigo da multa.
Informe o nmero de dias.
Informe o percentual.
Marque a opo abaixo se a multa for Dvida Ativa.
Marque a opo abaixo se a multa puder ser parcelada.
Salve as informaes clicando no boto Gravar.
Nesta tela possvel modificar os dados cadastrados. Localize o registro que deseja alterar atravs do boto Pesquisar.
Em seguida, clique no boto Alterar.
Faa as devidas modificaes, e clique no boto Gravar.
Para excluso de um registro, clique no boto Apagar.
O sistema emitir a mensagem: "Deseja realmente excluir este registro?".
Clique no boto Sim para confirmar a excluso.
Clique em No para abortar esta operao.
Clique no boto Fechar para sair desta tela.
Multas Especiais da Entidade Atravs desta tela sero cadastradas as multas especiais da entidade.
Para cadastrar uma nova multa especial para a entidade, clique no boto Novo.
Na parte superior desta tela o usurio poder identificar a entidade e a sequncia.
Selecione um perodo entre as opes Nenhum, Dirio, Mensal e Anual.
Digite as datas inicial e final.
Digite o percentual e o percentual limite.
Salve as informaes clicando no boto Gravar.
Nesta tela possvel modificar os dados cadastrados. Localize o registro que deseja alterar atravs do boto Pesquisar.
Em seguida, clique no boto Alterar.
Faa as devidas modificaes, e clique no boto Gravar.
Para excluso de um registro, clique no boto Apagar.
O sistema emitir a mensagem: "Deseja realmente excluir este registro?".
Clique no boto Sim para confirmar a excluso.
Clique em No para abortar esta operao.
Clique no boto Fechar para sair desta tela.
Nova Situao do Proprietrio do ITBI Esta tela cadastrar as novas situaes dos proprietrios dos ITBIs.
Para cadastrar uma nova situao do proprietrio do ITBI, clique no boto Novo.
Digite o cdigo do proprietrio, ou localize atravs do boto Pesquisar.
Digite o cdigo do vnculo, ou localize atravs do boto Pesquisar.
Informe o percentual atual.
Salve as informaes clicando no boto Gravar.
Nesta tela possvel modificar os dados cadastrados. Localize o registro que deseja alterar atravs do boto Pesquisar.
Em seguida, clique no boto Alterar.
Faa as devidas modificaes, e clique no boto Gravar.
Para excluso de um registro, clique no boto Apagar.
O sistema emitir a mensagem: "Deseja realmente excluir este registro?".
Clique no boto Sim para confirmar a excluso.
Clique em No para abortar esta operao.
Clique no boto Fechar para sair desta tela.
Nova Unidade Para o Cadastro Esta tela gerar um novo cadastro imobilirio, aproveitando as informaes do cadastro em tela.
Digite o nmero do novo cadastro.
Clique no boto Ok para confirmar a operao.
Clique no boto Cancelar para descartar a operao.
Nmero de Parcelas Por Situao Legal Atravs desta tela sero cadastrados o nmero de parcelas conforme as situaes legais.
Para cadastrar um novo nmero de parcelas por situao legal, clique no boto Novo.
Digite uma situao legal entre as opes Normal, Dvida Ativa e Em Juzo.
Digite o nmero de parcelas.
Informe o nmero de parcelas quando for um requerimento.
Clique no boto Gravar para salvar as informaes.
Nesta tela possvel modificar os dados cadastrados. Localize o registro que deseja alterar atravs do boto Pesquisar.
Em seguida, clique no boto Alterar.
Faa as devidas modificaes, e clique no boto Gravar.
Para excluso de um registro, clique no boto Apagar.
O sistema emitir a mensagem: "Deseja realmente excluir este registro?".
Clique no boto Sim para confirmar a excluso.
Clique em No para abortar esta operao.
Clique no boto Fechar para sair desta tela.
Nmero de Parcelas Por Valor Atravs desta tela sero cadastrados nmero de parcelas conforme o valor.
Para cadastrar um novo nmero de parcelas conforme o valor, clique no boto Novo.
O sistema gerar um novo cdigo sequencial.
Digite o valor da parcela.
Digite um tipo de valor entre as opes Saldo Dbito ou Valor Base Clculo.
Digite o nmero de parcelas.
Informe o nmero de parcelas quando for um requerimento.
Clique no boto Gravar para salvar as informaes.
Nesta tela possvel modificar os dados cadastrados. Localize o registro que deseja alterar atravs do boto Pesquisar.
Em seguida, clique no boto Alterar.
Faa as devidas modificaes, e clique no boto Gravar.
Para excluso de um registro, clique no boto Apagar.
O sistema emitir a mensagem: "Deseja realmente excluir este registro?".
Clique no boto Sim para confirmar a excluso.
Clique em No para abortar esta operao.
Clique no boto Fechar para sair desta tela.
Obras do Edital Atravs desta tela sero cadastradas as obras do edital de contribuio de melhoria.
Para cadastrar uma nova obra do edital de contribuio de melhoria, clique no boto Novo.
Digite o cdigo da obra, ou localize atravs do boto Pesquisar.
Em seguida, digite a descrio.
Digite o valor da obra.
Digite o valor da contribuio.
Informe a rea pavimentada da obra.
Clique no boto Gravar para salvar as inseres.
Nesta tela possvel modificar os dados cadastrados. Localize o registro que deseja alterar atravs do boto Pesquisar.
Em seguida, clique no boto Alterar.
Faa as devidas modificaes, e clique no boto Gravar.
Para excluso de um registro, clique no boto Apagar.
O sistema emitir a mensagem: "Deseja realmente excluir este registro?".
Clique no boto Sim para confirmar a excluso.
Clique em No para abortar esta operao.
Clique no boto Fechar para sair desta tela.
Observao da Construo da Civil Esta tela cadastrar observaes da construo civil.
Clique no boto Novo.
O sistema gerar um novo cdigo sequencial.
Ser visualizada a data da operao.
Digite as observaes.
Na parte inferior esquerda da tela ser visualizado o usurio que realizar a operao.
Clique no boto Gravar para salvar a insero.
Clique no boto Fechar para sair desta tela.
Observao da Parcela do Dbito Atravs desta tela sero cadastradas as observaes referentes as parcelas dos dbitos.
Para cadastrar observaes referentes a parcela do dbito, clique no boto Novo.
O sistema gerar um novo cdigo sequencial.
Digite a observao.
Clique no boto Gravar para salvar as informaes.
Nesta tela possvel modificar os dados cadastrados. Localize o registro que deseja alterar atravs do boto Pesquisar.
Em seguida, clique no boto Alterar.
Faa as devidas modificaes, e clique no boto Gravar.
Para excluso de um registro, clique no boto Apagar.
O sistema emitir a mensagem: "Deseja realmente excluir este registro?".
Clique no boto Sim para confirmar a excluso.
Clique em No para abortar esta operao.
Clique no boto Fechar para sair desta tela.
Observao Geral Atravs desta tela, sero cadastradas observaes gerais.
Para cadastrar uma nova observao, clique no boto Novo.
Na parte superior da tela sero visualizados o tipo, cdigo e descrio do cadastro.
O sistema gerar um novo cdigo sequencial.
Digite a observao.
Clique no boto Gravar para salvar a insero.
Nesta tela possvel modificar os dados cadastrados. Localize o registro que deseja alterar atravs do boto Pesquisar.
Em seguida, clique no boto Alterar.
Faa as devidas modificaes, e clique no boto Gravar.
Para excluso de um registro, clique no boto Apagar.
O sistema emitir a mensagem: "Deseja realmente excluir este registro?".
Clique no boto Sim para confirmar a excluso.
Clique em No para abortar esta operao.
Clique no boto Fechar para sair desta tela.
Opes de Entrada do Parcelamento/Reparcelamento Atravs desta tela sero cadastradas as opes de entrada do parcelamento e reparcelamento.
Para cadastrar uma nova opo de entrada para o parcelamento ou reparcelamento, clique no boto Novo.
O sistema gerar um novo cdigo sequencial.
Digite a descrio da opo de entrada.
Informe o valor percentual.
Marque a opo abaixo se desejar que o valor esteja em aberto para digitao.
Salve as informaes clicando no boto Gravar.
Nesta tela possvel modificar os dados cadastrados. Localize o registro que deseja alterar atravs do boto Pesquisar.
Em seguida, clique no boto Alterar.
Faa as devidas modificaes, e clique no boto Gravar.
Para excluso de um registro, clique no boto Apagar.
O sistema emitir a mensagem: "Deseja realmente excluir este registro?".
Clique no boto Sim para confirmar a excluso.
Clique em No para abortar esta operao.
Clique no boto Fechar para sair desta tela.
Opes de Parcelamento Atravs desta tela sero cadastradas as opes de parcelamento.
Para cadastrar uma nova opo de parcelamento, clique no boto Novo.
Digite a base de clculo.
Em seguida, digite o nmero de parcelas.
Salve as informaes clicando no boto Gravar.
Nesta tela possvel modificar os dados cadastrados. Localize o registro que deseja alterar atravs do boto Pesquisar.
Em seguida, clique no boto Alterar.
Faa as devidas modificaes, e clique no boto Gravar.
Para excluso de um registro, clique no boto Apagar.
O sistema emitir a mensagem: "Deseja realmente excluir este registro?".
Clique no boto Sim para confirmar a excluso.
Clique em No para abortar esta operao.
Clique no boto Fechar para sair desta tela.
Ordem dos Grupos de Modelo Nesta tela sero configuradas as ordens dos grupos de modelo utilizados pelas entidades.
Selecione o grupo de modelo, e clique no boto coloc-lo abaixo.
para coloc-lo acima ou no boto
para
Sero visualizados o cdigo e descrio dos grupos de modelos.
Utilize os botes de navegao para alterar o grupo de modelo selecionado.
Clique no boto Fechar para sair desta tela.
Parmetros do Item da Construo Civil Atravs desta tela sero cadastrados os parmetros dos itens da construo civil.
Para cadastrar um parmetro do item da construo civil, clique no boto Novo.
O sistema gerar um novo cdigo sequencial, que poder ser alterado.
Digite o cdigo da dvida, ou localize atravs do boto Pesquisar.
Selecione um tipo de dvida entre as opes Taxa Aprovao de Projetos, Alvar, Taxa de Habite-se, ISS, Taxa de Anlise Prvia de Projetos, Taxa de Diretrizes Bsicas, Taxa de Execuo de Levantamentos e Loteamentos em Terrenos, Taxa de Subdiviso/Incorporao de lotes, Taxa de Anlise Prvia de Parcelamento do Solo Urbano ou Taxa de Anlise Prvia de Parcelamento do Solo Rural.
Digite o cdigo da receita, ou localize atravs do boto Pesquisar.
Digite o cdigo do coeficiente, ou localize atravs do boto Pesquisar.
Salve as informaes clicando no boto Gravar.
Nesta tela possvel modificar os dados cadastrados. Localize o registro que deseja alterar atravs do boto Pesquisar.
Em seguida, clique no boto Alterar.
Faa as devidas modificaes, e clique no boto Gravar.
Para excluso de um registro, clique no boto Apagar.
O sistema emitir a mensagem: "Deseja realmente excluir este registro?".
Clique no boto Sim para confirmar a excluso.
Clique em No para abortar esta operao.
Clique no boto Fechar para sair desta tela.
Parcelamento Atravs desta tela sero efetuados os parcelamentos. Esta tela ser acessada quando em algum ponto do sistema o usurio solicitar um parcelamento especfico.
O campo Data ser automaticamente preenchido com a data da operao.
Note que o campo Data est acompanhado do boto
Quando clicado, este boto abrir a tela Parcelamento com Data de Referncia Retroativa. Clique aqui para acessar o tpico Parcelamento com Data de Referncia Retroativa O campo Data Referncia ser automaticamente preenchido conforme a data da operao.
Sero visualizados o cdigo e descrio do Parmetro escolhido para o parcelamento.
Informe o cdigo do tipo de cadastro, ou localize atravs do boto Pesquisar.
Informe o cdigo do cadastro, ou localize atravs do boto Pesquisar.
Digite o cdigo do requerente, ou localize atravs do boto Pesquisar.
Conforme o tipo de parcelamento, poder haver o campo Percentual Desconto. Nele, o usurio poder especificar o desconto para o parcelamento, em valores percentuais.
O usurio poder filtrar as dvidas referentes ao cadastro selecionado por ano da dvida.
Informe o cdigo da dvida.
Informe o cdigo da subdvida.
Para visualizar os dbitos, aps digitar as informaes, clique no boto Filtrar.
Para retirar os filtros, clique no boto Limpar Filtros.
Para simular uma parcela digite o nmero de parcelas desejado. Outra forma de informar o nmero de parcelas clicando no boto para aumentar uma parcela ou no boto para diminuir uma parcela.
Aps informar o nmero de parcelas, selecione o dbito em Dbitos em Aberto. Clicando com o boto direito do mouse, o usurio ter as opes de Marcar Todos ou Desmarcar Todos os dbitos do cadastro selecionado.
Aps a seleo dos dbitos, clique no boto Simular.
Confira a demonstrao abaixo.
Clicando com o boto direito do mouse sobre uma parcela do novo dbito, o usurio ter as opes de Imprimir Simulao e Imprimir Simulao Parcela Receita.
Note que o campo Parcelas est acompanhado do boto
Quando clicado, este boto abrir a tela Requerimento para prolongamento de prazo. Clique aqui para acessar o tpico Requerimento Para Prolongamento de Prazo Na parte inferior da tela sero inseridas informaes referentes Entrada. Selecione o tipo de entrada entre as opes que sero disponibilizadas conforme o tipo de parcelamento.
O campo Data ser automaticamente preenchido com a data da operao.
No campo Valor se estipular o valor referente entrada.
Clique no boto Limpar Entrada para retirar o valor da entrada.
Clique no boto Cancelar para descartar as informaes.
O sistema emitir a mensagem: "Deseja realmente cancelar esta operao?", clique em Sim para cancelar o parcelamento. Clique no boto Gravar para salvar as informaes.
O usurio ser direcionado tela Consulta Parcelamento, com os dados do parcelamento efetuado nesta tela. Clique aqui para acessar o tpico Parcelamento Geral
Parcelamento com Data de Referncia Retroativa Atravs desta tela sero cadastrados os parcelamentos ou reparcelamentos com data de referncia retroativa.
Digite o cdigo do processo, ou localize atravs do boto Pesquisar.
O campo Data Processo ser preenchido automaticamente.
Clique no boto Confirmar para salvar as informaes.
Clique no boto Fechar para sair da tela sem salvar as informaes.
Parcelas da Receita do Dbito Nesta tela sero consultadas as parcelas da receita do dbito.
Na parte superior da tela sero visualizadas as informaes do tipo e cdigo do cadastro, guia, subdvida e exerccio referentes s parcelas da receita do dbito.
Abaixo, constaro informaes sobre a parcela, a receita e os valores total, do juros, da multa, da correo e de desconto referentes s parcelas da receita do dbito.
Clicando com o boto direito do mouse sobre uma parcela, abrir a propriedade Mostrar soma das receitas.
O sistema emitir a mensagem: "Valor Total da(s) Receita(s) : R$ ...". Clique no boto Ok para fechar a caixa de dilogo. Clique no boto Fechar para sair da tela.
Parcelas das Receitas de Dbitos do Clculo Nesta tela sero consultadas as parcelas das receitas de dbitos do clculo.
Na parte superior da tela sero visualizados o tipo, cdigo e data do clculo, tipo e cdigo do cadastro geral, o nmero da guia da subdvida e o exerccio, todos referentes parcela da receita.
As parcelas da receita do dbito do clculo sero visualizadas como ilustra a imagem abaixo.
Clique no boto Fechar para sair desta tela.
Parcelas de Dbitos do Clculo Nesta tela sero consultadas as parcelas de dbitos do clculo.
Na parte superior da tela sero visualizados o tipo, cdigo e data do clculo, tipo e cdigo do cadastro geral, o nmero da guia da subdvida e o exerccio, todos referentes parcela do dbito.
As parcelas de dbitos do clculo sero visualizadas como ilustra a imagem abaixo.
Na parte inferior da tela ser visualizado o valor total das parcelas.
Alm da opo de visualizao da receita, o usurio poder conferir as parcelas da receita, clicando com o boto direito do mouse e acionando a propriedade Visualizar Receitas desta Parcela.
Abrir a tela Receitas da Parcela do Dbito do Clculo. Clique aqui para acessar o tpico Receitas da Parcela do Dbito do Clculo Clique no boto Fechar para sair desta tela.
Parcelas do Dbito Atravs desta tela sero informadas as parcelas do dbito.
Na parte superior desta tela ser visualizado o tipo e cdigo do cadastro.
Ser visualizado tambm a dvida e subdvida referentes ao cadastro.
O exerccio corresponde ao ano em que foi lanado o dbito.
Na grid sero visualizados parcela, situao legal, situao da parcela, descrio atual, data de vencimento e valor referentes s parcelas do dbito selecionado.
Clicando com o boto direito do mouse sobre uma parcela, surgir a propriedade Visualizar Receitas desta Parcela.
Quando acionada, esta propriedade direcionar o usurio tela Receitas da Parcela do Dbito, com os dados do dbito selecionado. Clique aqui para acessar o tpico Receitas da Parcela do Dbito Na parte inferior desta tela ser visualizado o Total da(s) Parcela(s).
Clique no boto Fechar
para sair desta tela.
Participantes do Contrato Social Nesta tela sero cadastrados os participantes do contrato social.
Para cadastrar um participante do contrato social, clique no boto Novo.
O sistema gerar um novo cdigo sequencial.
Digite o cdigo do scio, ou localize atravs do boto Pesquisar.
Digite o percentual de participao.
Marque a opo abaixo se este o scio responsvel pela empresa.
Aps as inseres, clique no boto Gravar para salv-las.
Nesta tela possvel modificar os dados cadastrados. Localize o registro que deseja alterar atravs do boto Pesquisar.
Em seguida, clique no boto Alterar.
Faa as devidas modificaes, e clique no boto Gravar.
Para excluso de um registro, clique no boto Apagar.
O sistema emitir a mensagem: "Deseja realmente excluir este registro?".
Clique no boto Sim para confirmar a excluso.
Clique em No para abortar esta operao.
Clique no boto Fechar para sair desta tela.
Detalhes da Pesquisa de Log Esta tela exibir os detalhes da pesquisa do log.
Sero visualizadas na parte superior da tela a data e hora, usurio, tipo de log, tabela, tela e operao realizadas.
Podemos observar o nome do campo, valor anterior, valor final e valor alterado referentes ao log selecionado.
Sero visualizados na parte inferior da tela o usurio e o nome da mquina.
Clique no boto Fechar para sair desta tela.
Profisso_3 Nesta tela sero cadastradas as profisses.
Para cadastrar uma profisso, clique no boto Novo.
Digite o cdigo da profisso, ou insira atravs do boto Pesquisar.
O sistema gerar um novo cdigo sequencial, que poder ser alterado.
Digite o nmero da carteira profissional.
Em seguida, digite a data de emisso da carteira, ou insira atravs do boto Calendrio.
Digite a data de validade da carteira, ou insira atravs do boto Calendrio.
Digite o nmero do visto.
Na sequncia, digite a data de emisso do visto, ou insira atravs do boto Calendrio.
Digite a data de validade do visto, ou insira atravs do boto Calendrio.
Informe o nmero do registro.
Digite a data de emisso do registro, ou insira atravs do boto Calendrio.
Digite a data de validade do registro, ou insira atravs do boto Calendrio.
Digite a data de entrada na profisso, ou insira atravs do boto Calendrio.
Digite a data de sada da profisso, ou insira atravs do boto Calendrio.
Digite as atribuies profissionais.
Sero visualizados o exerccio, tipo e nmero do documento, datas de emisso e validade, processo, ano e observao referentes aos documentos do profissional selecionado.
Salve as informaes clicando no boto Gravar.
Nesta tela possvel modificar os dados cadastrados. Localize o registro que deseja alterar atravs do boto Pesquisar.
Em seguida, clique no boto Alterar.
Faa as devidas modificaes, e clique no boto Gravar.
Para excluso de um registro, clique no boto Apagar.
O sistema emitir a mensagem: "Deseja realmente excluir este registro?".
Clique no boto Sim para confirmar a excluso.
Clique em No para abortar esta operao.
Clique no boto Fechar para sair desta tela.
Profundidade do Imobilirio Atravs desta tela sero cadastradas as profundidade do cadastro imobilirio.
Para cadastrar uma profundidade do cadastro imobilirio, clique no boto Novo.
Digite a sequncia.
Digite a profundidade do cadastro imobilirio.
Clique no boto Gravar para salvar as informaes.
Nesta tela possvel modificar os dados cadastrados. Localize o registro que deseja alterar atravs do boto Pesquisar.
Em seguida, clique no boto Alterar.
Faa as devidas modificaes, e clique no boto Gravar.
Para excluso de um registro, clique no boto Apagar.
O sistema emitir a mensagem: "Deseja realmente excluir este registro?".
Clique no boto Sim para confirmar a excluso.
Clique em No para abortar esta operao.
Clique no boto Fechar para sair desta tela.
Proposta de Parcelamento Atravs desta tela sero cadastradas as propostas de parcelamento.
Para gerar uma nova proposta de parcelamento, clique no boto Novo.
O sistema gerar um novo cdigo sequencial.
Digite o cdigo da forma de entrada, ou localize atravs do boto Pesquisar.
Digite o cdigo do nmero de parcelas, ou localize atravs do boto Pesquisar.
Ao importar o nmero de parcelas, o sistema preencher automaticamente a taxa de juros.
Clique no boto Gravar para salvar as informaes.
Nesta tela possvel modificar os dados cadastrados. Localize o registro que deseja alterar atravs do boto Pesquisar.
Em seguida, clique no boto Alterar.
Faa as devidas modificaes, e clique no boto Gravar.
Para excluso de um registro, clique no boto Apagar.
O sistema emitir a mensagem: "Deseja realmente excluir este registro?".
Clique no boto Sim para confirmar a excluso.
Clique em No para abortar esta operao.
Clique no boto Fechar para sair desta tela.
Proprietrios do Imobilirio Nesta tela sero cadastrados os proprietrios, scios, inquilinos, responsveis, ou quaisquer pessoas que possuam vnculo junto ao cadastro imobilirio.
Para cadastrar um proprietrio, clique no boto Novo.
Digite o cdigo do contribuinte, ou localize atravs do boto Pesquisar.
Digite o cdigo do vnculo, ou localize atravs do boto Pesquisar.
Digite o percentual da propriedade pertencente ao proprietrio a ser cadastrado.
Clique no boto Gravar para salvar as informaes.
Nesta tela possvel modificar os dados cadastrados. Localize o registro que deseja alterar atravs do boto Pesquisar.
Em seguida, clique no boto Alterar.
Faa as devidas modificaes, e clique no boto Gravar.
Para excluso de um registro, clique no boto Apagar.
O sistema emitir a mensagem: "Deseja realmente excluir este registro?".
Clique no boto Sim para confirmar a excluso.
Clique em No para abortar esta operao.
Clique no boto Fechar para sair desta tela.
Proprietrios do Cadastro Rural Nesta tela sero cadastrados os proprietrios do cadastro rural.
Para inserir um proprietrio ao cadastro rural, clique no boto Novo.
Digite o cdigo do proprietrio, ou localize atravs do boto Pesquisar.
Digite o cdigo do proprietrio, ou localize atravs do boto Pesquisar.
Digite o percentual da propriedade que pertence ao proprietrio a ser cadastrado.
Clique no boto Gravar para salvar as alteraes.
Nesta tela possvel modificar os dados cadastrados. Localize o registro que deseja alterar atravs do boto Pesquisar.
Em seguida, clique no boto Alterar.
Faa as devidas modificaes, e clique no boto Gravar.
Para excluso de um registro, clique no boto Apagar.
O sistema emitir a mensagem: "Deseja realmente excluir este registro?".
Clique no boto Sim para confirmar a excluso.
Clique em No para abortar esta operao.
Clique no boto Fechar para sair desta tela.
Quadras do Setor Atravs desta tela sero cadastradas as quadras do setor.
Para cadastrar uma quadra para o setor, clique no boto Novo.
O distrito ser preenchido automaticamente.
O setor tambm ser preenchido automaticamente.
Digite a quadra do setor.
Em seguida, digite a quadra fiscal.
Digite o cdigo do loteamento da quadra, ou localize atravs do boto Pesquisar.
Digite uma observao para a quadra do setor.
Salve as informaes clicando no boto Gravar.
Nesta tela possvel modificar os dados cadastrados. Localize o registro que deseja alterar atravs do boto Pesquisar.
Em seguida, clique no boto Alterar.
Faa as devidas modificaes, e clique no boto Gravar.
Para excluso de um registro, clique no boto Apagar.
O sistema emitir a mensagem: "Deseja realmente excluir este registro?".
Clique no boto Sim para confirmar a excluso.
Clique em No para abortar esta operao.
Clique no boto Fechar para sair desta tela.
Receitas da Guia de Recolhimento Atravs desta tela sero cadastradas as receitas das guias de recolhimento.
Para cadastrar uma receita para a guia de recolhimento, clique no boto Novo.
Na parte superior desta tela ser visualizada a descrio da guia de recolhimento.
Ser gerado no campo Ordem um novo cdigo sequencial, que poder ser alterado.
Digite o cdigo da receita, ou localize atravs do boto Pesquisar.
Marque a opo abaixo se for permitido desconto no parcelamento ou reparcelamento.
Marque a opo abaixo se aceitar movimentao econmica.
Salve as informaes clicando no boto Gravar.
Na parte inferior desta tela temos a aba Espelhamento.
Nesta aba sero cadastrados e visualizados os espelhamentos da receita relacionados guia de recolhimento.
Para cadastrar um espelhamento para a receita da guia de recolhimento, clique no boto Novo desta aba.
Abrir a tela Cadastro de Guias Espelho. Clique aqui para acessar o tpico Guias Espelho Os espelhamentos da receita relacionados guia de recolhimento sero visualizados na aba Espelhamento.
Nesta tela possvel modificar os dados cadastrados. Localize o registro que deseja alterar atravs do boto Pesquisar.
Em seguida, clique no boto Alterar.
Faa as devidas modificaes, e clique no boto Gravar.
Para excluso de um registro, clique no boto Apagar.
O sistema emitir a mensagem: "Deseja realmente excluir este registro?".
Clique no boto Sim para confirmar a excluso.
Clique em No para abortar esta operao.
Clique no boto Fechar para sair desta tela.
Receitas da Parcela do Dbito Nesta tela sero consultadas as receitas da parcela do dbito.
Na parte superior da tela sero visualizadas as informaes do tipo e cdigo do cadastro, guia, subdvida e exerccio referentes s receitas da parcela do dbito.
Abaixo, constaro informaes sobre a parcela, a receita e os valores total, do juros, da multa, da correo e de desconto referentes s receitas da parcela do dbito.
Clicando com o boto direito do mouse sobre uma receita, abrir a propriedade Mostrar soma das receitas.
O sistema emitir a mensagem: "Valor Total da(s) Receita(s) : R$ ...". Clique no boto Ok para fechar a caixa de dilogo. Clique no boto Fechar para sair da tela.
Receitas da Parcela do Dbito do Clculo Nesta tela sero consultadas as receitas da parcela do dbito do clculo.
Na parte superior da tela sero visualizados o tipo, cdigo e data do clculo, tipo e cdigo do cadastro geral, o nmero da guia da subdvida e o exerccio, todos referentes receita da parcela do dbito.
As receitas da parcela do dbito do clculo sero visualizadas como ilustra a imagem abaixo.
Clique no boto Fechar para sair desta tela.
Receitas do Dbito Atravs desta tela sero informadas as receitas do dbito.
Na parte superior desta tela ser visualizado o tipo e cdigo do cadastro.
Ser visualizado tambm a dvida e subdvida referentes ao cadastro.
O exerccio corresponde ao ano em que foi lanado o dbito.
Na grid sero visualizados a ordem, cdigo, descrio e valor da receita, e a base de clculo referentes s receitas do dbito selecionado.
Clicando com o boto direito do mouse sobre uma receita, surgir a propriedade Visualizar Parcelas desta Receita.
Quando acionada, esta propriedade direcionar o usurio tela com os dados do dbito selecionado.
Parcelas da Receita do Dbito,
Clique aqui para acessar o tpico Parcelas da Receita do Dbito Na parte inferior desta tela ser visualizado o Total da(s) Receita(s).
Clique no boto Fechar
para sair desta tela.
Reparcelamento Atravs desta tela sero efetuados os reparcelamentos. Esta tela ser acessada quando em algum ponto do sistema o usurio solicitar um reparcelamento especfico.
O campo Data ser automaticamente preenchido com a data da operao.
Note que o campo Data est acompanhado do boto
Quando clicado, este boto abrir a tela Parcelamento com Data de Referncia Retroativa. Clique aqui para acessar o tpico Parcelamento com Data de Referncia Retroativa O campo Data Referncia ser automaticamente preenchido com a data da operao.
Sero visualizados o cdigo e descrio do Parmetro escolhido para o reparcelamento.
Informe o cdigo do tipo de cadastro, ou localize atravs do boto Pesquisar.
Informe o cdigo do cadastro, ou localize atravs do boto Pesquisar.
Digite o cdigo do requerente, ou localize atravs do boto Pesquisar.
Conforme o tipo de reparcelamento, poder haver o campo Percentual Desconto. Nele, o usurio poder especificar o desconto para o reparcelamento, em valores percentuais.
O usurio poder filtrar as dvidas referentes ao cadastro selecionado por ano da dvida.
Informe o cdigo da dvida.
Informe o cdigo da subdvida.
Para visualizar os dbitos, aps digitar as informaes, clique no boto Filtrar.
Para retirar os filtros, clique no boto Limpar Filtros.
Para simular uma parcela digite o nmero de parcelas desejado. Outra forma de informar o nmero de parcelas clicando no boto para aumentar uma parcela ou no boto para diminuir uma parcela.
Aps informar o nmero de parcelas, selecione o dbito em Dbitos em Aberto. Clicando com o boto direito do mouse, o usurio ter as opes de Marcar Todos ou Desmarcar Todos os dbitos do cadastro selecionado.
Aps a seleo dos dbitos, clique no boto Simular.
Confira a demonstrao abaixo.
Clicando com o boto direito do mouse sobre uma parcela do novo dbito, o usurio ter as opes de Imprimir Simulao e Imprimir Simulao Parcela Receita.
Note que o campo Parcelas est acompanhado do boto
Quando clicado, este boto abrir a tela Requerimento para prolongamento de prazo. Clique aqui para acessar o tpico Requerimento Para Prolongamento de Prazo Na parte inferior da tela sero inseridas informaes referentes Entrada. Selecione o tipo de entrada entre as opes que sero disponibilizadas conforme o tipo de reparcelamento.
O campo Data ser automaticamente preenchido com a data da operao.
No campo Valor se estipular o valor referente entrada.
Clique no boto Limpar Entrada para retirar o valor da entrada.
Clique no boto Cancelar para descartar as informaes.
O sistema emitir a mensagem: "Deseja realmente cancelar esta operao?", clique em Sim para cancelar o reparcelamento. Clique no boto Gravar para salvar as informaes.
O usurio ser direcionado tela Consulta Reparcelamento, com os dados do reparcelamento efetuado nesta tela. Clique aqui para acessar o tpico Reparcelamento
Replicao do Boletim de Logradouro Nesta tela ser nomeada a face de quadra da rplica do boletim de logradouro desejado.
Digite a face de quadra.
Clique no boto Ok para confirmar a replicao.
Clique no boto Cancelar para descartar a replicao.
Requerimento Para Prolongamento de Prazo Atravs desta tela sero efetuados os requerimentos para prolongamento de prazo do parcelamento e reparcelamento.
Digite o cdigo do processo, ou localize atravs do boto Pesquisar.
Informe o nmero de parcelas.
Clique no boto Confirmar para salvar as informaes.
Clique no boto Fechar para sair da tela sem salvar as informaes.
Responsveis Pelo Projeto Atravs desta tela sero cadastrados os responsveis pelo projeto.
Para cadastrar um responsvel pelo projeto, clique no boto Novo.
O sistema gerar um novo cdigo sequencial, que poder ser alterado.
Digite o cdigo do tipo de responsvel, ou localize atravs do boto Pesquisar.
Digite as observaes para o responsvel pelo projeto.
Salve as informaes clicando no boto Gravar.
Nesta tela possvel modificar os dados cadastrados. Localize o registro que deseja alterar atravs do boto Pesquisar.
Em seguida, clique no boto Alterar.
Faa as devidas modificaes, e clique no boto Gravar.
Para excluso de um registro, clique no boto Apagar.
O sistema emitir a mensagem: "Deseja realmente excluir este registro?".
Clique no boto Sim para confirmar a excluso.
Clique em No para abortar esta operao.
Clique no boto Fechar para sair desta tela.
Resposta dos Campos do Modelo Atravs desta tela sero cadastradas as respostas dos campos dos modelos de entidade.
Na parte superior da tela sero visualizados o modelo, grupo do modelo e campo do modelo.
Para cadastrar uma resposta do campo do modelo, clique no boto Novo.
O sistema gerar um novo cdigo sequencial, que poder ser alterado.
Digite a descrio para a resposta do campo.
Escolha uma opo referente iseno entre as opes Imposto, Taxa ou No Isenta.
Salve as informaes clicando no boto Gravar.
Nesta tela possvel modificar os dados cadastrados. Localize o registro que deseja alterar atravs do boto Pesquisar.
Em seguida, clique no boto Alterar.
Faa as devidas modificaes, e clique no boto Gravar.
Para excluso de um registro, clique no boto Apagar.
O sistema emitir a mensagem: "Deseja realmente excluir este registro?".
Clique no boto Sim para confirmar a excluso.
Clique em No para abortar esta operao.
Clique no boto Fechar para sair desta tela.
Reviso de Dbito Nesta tela sero efetuadas as revises de dbitos.
A tela Reviso de Dbito dividida nas abas Identificao do Dbito, Receitas, Parcelas e Observaes.
Confira na sequncia como cadastrar um dbito. IDENTIFICAO DO DBITO Nesta aba sero inseridas informaes referentes ao dbito.
Digite os cdigos do tipo e cdigo do cadastro, que podero ser localizados atravs do boto Pesquisar.
Digite o exerccio.
Digite o cdigo da dvida, ou localize atravs do boto Pesquisar.
Digite o nmero da subdvida.
Digite a data de lanamento, ou insira atravs do boto Calendrio.
Digite o cdigo da forma de correo, ou localize atravs do boto Pesquisar.
Digite o cdigo do processo, ou localize atravs do boto Pesquisar.
Aps a insero dos dados, clique no boto Prxima
para avanar a prxima aba.
O sistema obriga que os campos Tipo/Cadastro e Dvida sejam preenchidos. Quando o boto Prxima for acionado com algum desses campos vazios, ser emitida as seguintes mensagens: "O Tipo Cadastro no pode estar em branco." ou "A Guia de Recolhimento no pode estar em branco.". RECEITAS Nesta aba sero inseridas informaes referentes receita do dbito.
Digite o valor da receita.
Para informar o valor da receita, selecione o campo.
Em seguida, digite as informaes referentes ao campo e pressione a tecla Enter.
Feitas as informaes dos dados, clique em Prxima Anterior para retornar a aba Identificao do Dbito.
para avanar a aba Parcelas ou em
Lembrando que o sistema no avanar para a aba posterior se o valor ou base do clculo estiverem com os campos vazios. PARCELAS Nesta aba sero consultadas as parcelas do dbito. Essas parcelas no podero ser alteradas.
Clique em Prxima Parcelas.
para avanar a aba Observaes ou em Anterior
para retornar a aba
OBSERVAES Nesta aba, digite observaes para o dbito.
O usurio poder retornar a aba Parcelas clicando no boto Anterior
Aps as inseres, clique em Grava Dbito
para salv-las.
Aps a reviso do dbito, feche a tela clicando no boto Fechar
Segmentos do Cadastro Imobilirio Nesta tela sero cadastrados os segmentos contidos no cadastro imobilirio.
O sistema gerar um novo cdigo sequencial, que poder ser alterado pelo usurio.
Em seguida, digite o cdigo do tipo de segmento, ou localize clicando no boto Pesquisar.
Digite, em metros, a rea construda.
Clique no boto Gravar para salvar as informaes.
Nesta tela possvel modificar os dados cadastrados. Localize o registro que deseja alterar atravs do boto Pesquisar.
Em seguida, clique no boto Alterar.
Faa as devidas modificaes, e clique no boto Gravar.
Para excluso de um registro, clique no boto Apagar.
O sistema emitir a mensagem: "Deseja realmente excluir este registro?".
Clique no boto Sim para confirmar a excluso.
Clique em No para abortar esta operao.
Clique no boto Fechar para sair desta tela.
Selecionar Dbito Para Pagamento Atravs desta tela sero selecionados os dbitos para acerto dos pagamentos.
Para selecionar um dbito, digite o tipo e cdigo do cadastro.
Em seguida, clique no boto Pesquisar.
Na parte inferior da tela sero visualizados todos os dbitos em aberto para o cadastro selecionado.
Emita duplo clique do mouse sobre o dbito para selecion-lo.
Clique em Selecionar Dbito para que o dbito seja retornado ao(s) campo(s) e tela desejados.
Clique no boto fechar do sistema operacional para sair desta tela sem selecionar nenhum dbito.
Simulao da Construo Civil Esta tela exibir as simulaes da construo civil.
Sero visualizadas as dvidas e valores referentes a simulao do projeto.
Ao selecionar uma dvida, na parte direita da tela, sero visualizadas informaes descritas referentes ao projeto.
O valor total da simulao ser visualizado na parte inferior desta tela.
Clique no boto fechar do sistema operacional para sair desta tela.
Situao do Mobilirio Nesta tela sero cadastradas as situaes dos cadastros mobilirios.
Para cadastrar uma nova situao para o cadastro mobilirio, clique no boto Novo.
O sistema gerar um novo cdigo sequencial.
Selecione se a situao atual entre as opes Sim ou No.
Digite o cdigo da situao do mobilirio, ou localize atravs do boto Pesquisar.
Digite um motivo entre as opes Adimplente ou Inadimplente.
Digite o cdigo do processo, ou localize atravs do boto Pesquisar.
Digite a data de incluso, ou insira atravs do boto Calendrio.
Digite a data de alterao, ou insira atravs do boto Calendrio.
Digite observaes para a situao.
O campo Data de Encerramento ser automaticamente preenchido conforme a data de operao.
O campo Usurio ser automaticamente preenchido conforme o usurio que efetuar o encerramento ou alterao.
Clique no boto Gravar para salvar as informaes.
Nesta tela possvel modificar os dados cadastrados. Localize o registro que deseja alterar atravs do boto Pesquisar.
Em seguida, clique no boto Alterar.
Faa as devidas modificaes, e clique no boto Gravar.
Para excluso de um registro, clique no boto Apagar.
O sistema emitir a mensagem: "Deseja realmente excluir este registro?".
Clique no boto Sim para confirmar a excluso.
Clique em No para abortar esta operao.
Clique no boto Fechar para sair desta tela.
Scios do Cadastro Mobilirio Atravs desta tela ser visualizado o quadro societrio dos cadastros mobilirios.
Haver informaes do cdigo e descrio da pessoa, percentual e vnculo reponsvel sobre a sociedade do cadastro mobilirio.
Clique no boto Sair
para fechar esta tela.
Testadas do Imobilirio Nesta tela sero cadastradas as testadas dos cadastros imobilirios.
Para cadastrar uma testada para o cadastro imobilirio, clique no boto Novo.
Digite o cdigo da testada ou localize atravs do boto Pesquisar.
Sero preenchidas as informaes referentes a localizao do cadastro como distrito, zona, logradouro, delimitaes inicial e final, logradouro trecho, quadra e face/trecho.
Informe o nmero.
Em seguida, informe o tamanho da testada.
Informe o tamanho adicional.
Ser automaticamente preenchido o valor do terreno.
Ser automaticamente preenchido o valor do terreno de ITBI.
Ser automaticamente preenchido outro valor de terreno (se houver).
Ser automaticamente preenchida a largura da rua.
Clique no boto Gravar para salvar as informaes.
Nesta tela possvel modificar os dados cadastrados. Localize o registro que deseja alterar atravs do boto Pesquisar.
Em seguida, clique no boto Alterar.
Faa as devidas modificaes, e clique no boto Gravar.
Para excluso de um registro, clique no boto Apagar.
O sistema emitir a mensagem: "Deseja realmente excluir este registro?".
Clique no boto Sim para confirmar a excluso.
Clique em No para abortar esta operao.
Clique no boto Fechar para sair desta tela.
Testadas dos Imobilirios Envolvidos na Melhoria Nesta tela sero cadastradas as testadas dos cadastros imobilirios envolvidos na contribuio de melhoria.
Na parte superior da tela estar o nmero e ano do edital, alm do tipo, nmero e descrio do cadastro geral inserido como nova testada do imobilirio envolvida com a contribuio de melhoria.
Para cadastrar uma testada do cadastro imobilirio envolvido na contribuio de melhoria, clique no boto Novo.
Digite o cdigo da testada, ou localize atravs do boto Pesquisar.
O sistema preencher automaticamente a cidade, distrito, setor, logradouro e face da quadra.
Digite o tamanho, em metros.
Digite a largura, em metros.
Digite uma eventual parte extra, em metros.
O sistema calcular automaticamente a rea atravs desses valores.
Nesta tela sero visualizados os detalhes das testadas dos imobilirios envolvidos na melhoria.
Clique no boto Gravar para salvar as inseres.
Nesta tela possvel modificar os dados cadastrados. Localize o registro que deseja alterar atravs do boto Pesquisar.
Em seguida, clique no boto Alterar.
Faa as devidas modificaes, e clique no boto Gravar.
Para excluso de um registro, clique no boto Apagar.
O sistema emitir a mensagem: "Deseja realmente excluir este registro?".
Clique no boto Sim para confirmar a excluso.
Clique em No para abortar esta operao.
Clique no boto Fechar para sair desta tela.
Texto dos Documentos Atravs desta tela sero cadastrados textos dos documentos.
Para cadastrar um texto do documento, clique no boto Novo.
Ser visualizado o cdigo do tipo de documento na parte superior da tela.
O campo Sequncia ser automaticamente preenchido conforme o cdigo sequencial, mas poder ser alterados.
O campo Exerccio ser preenchido automaticamente conforme o ano da operao, mas poder ser alterado digitando o cdigo ou localizando atravs do boto Pesquisar.
Digite a descrio do documento de texto.
Clicando no boto Cabealho abrir a tela Editor de Texto, para digitao do cabealho.
Clique aqui para acessar o tpico Editor de Texto Clicando no boto Rodap abrir a tela Editor de Texto, para digitao do rodap.
Clique aqui para acessar o tpico Editor de Texto Nesta tela possvel modificar os dados cadastrados. Localize o registro que deseja alterar atravs do boto Pesquisar.
Em seguida, clique no boto Alterar.
Faa as devidas modificaes, e clique no boto Gravar.
Para excluso de um registro, clique no boto Apagar.
O sistema emitir a mensagem: "Deseja realmente excluir este registro?".
Clique no boto Sim para confirmar a excluso.
Clique em No para abortar esta operao.
Clique no boto Fechar para sair desta tela.
Tipos de Cadastros dos Documentos Atravs desta tela sero cadastrados os tipos de cadastros dos documentos.
Para cadastrar um tipo de cadastro para o documento,clique no boto Novo.
Digite o cdigo do tipo de cadastro, ou localize atravs do boto Pesquisar.
Clique em Gravar para salvar as informaes.
Nesta tela possvel modificar os dados cadastrados. Localize o registro que deseja alterar atravs do boto Pesquisar.
Em seguida, clique no boto Alterar.
Faa as devidas modificaes, e clique no boto Gravar.
Para excluso de um registro, clique no boto Apagar.
O sistema emitir a mensagem: "Deseja realmente excluir este registro?".
Clique no boto Sim para confirmar a excluso.
Clique em No para abortar esta operao.
Clique no boto Fechar para sair desta tela.
Tipos de Documentos dos Grupos de Documentos Atravs desta tela sero cadastrados os tipos de documentos dos grupos de documentos.
Para cadastrar um tipo de documento do grupo de documentos, clique no boto Novo.
Digite o cdigo do tipo de documento, ou localize atravs do boto Pesquisar.
Salve as informaes clicando no boto Gravar.
Nesta tela possvel modificar os dados cadastrados. Localize o registro que deseja alterar atravs do boto Pesquisar.
Em seguida, clique no boto Alterar.
Faa as devidas modificaes, e clique no boto Gravar.
Para excluso de um registro, clique no boto Apagar.
O sistema emitir a mensagem: "Deseja realmente excluir este registro?".
Clique no boto Sim para confirmar a excluso.
Clique em No para abortar esta operao.
Clique no boto Fechar para sair desta tela.
Tipos Utilizados na Cauo Nesta tela sero cadastrados os tipos de caues utilizadas para os cadastros.
Para cadastrar um tipo de cauo para o cadastro, clique no boto Novo.
Digite o cdigo do tipo de cauo, ou localize atravs do boto Pesquisar.
Salve as informaes clicando no boto Gravar.
Nesta tela possvel modificar os dados cadastrados. Localize o registro que deseja alterar atravs do boto Pesquisar.
Em seguida, clique no boto Alterar.
Faa as devidas modificaes, e clique no boto Gravar.
Para excluso de um registro, clique no boto Apagar.
O sistema emitir a mensagem: "Deseja realmente excluir este registro?".
Clique no boto Sim para confirmar a excluso.
Clique em No para abortar esta operao.
Clique no boto Fechar para sair desta tela.
Transferncia de Dbito Atravs desta tela sero efetuadas as transferncias de dbito.
Na parte superior da tela sero visualizados o tipo, cdigo e descrio do cadastro geral.
Para filtrar informaes, selecione uma situao legal entre as opes Todas, Do Exerccio, Em Dvida Ativa ou Em Juzo.
Digite o exerccio, dvida e subdvida que deseja filtrar.
Digite o intervalo de datas de vencimento, ou insira atravs do boto Calendrio.
Digite o intervalo de datas de lanamento, ou insira atravs do boto Calendrio.
Aps especificados os filtros, clique no boto Filtrar desejados.
para que o sistema retorne os dados
Sero visualizados o exerccio, cdigo da guia, subdvida, parcela, data de vencimento, cdigo e descrio da situao, e o valor referentes s parcelas.
Selecione as parcelas que deseja transferir emitindo duplo clique. As parcelas selecionadas sero visualizadas com o preenchimento de fundo na cor azul.
Clicando com o boto direito sobre as parcelas surgiro as propriedades Marcar Todas, para selecionar todas as parcelas, e Desmarcar Todas, para desmarcar todas as parcelas selecionadas.
Digite o cdigo do cadastro avulso de destino, ou localize atravs do boto Pesquisar.
Digite observaes para a transferncia de dbito.
Clique no boto Transferir Dbito selecionado.
para efetuar a transferncia do dbito para o cadastro
O sistema emitir a mensagem: "Deseja realmente fazer a transferncia das parcelas dos dbitos selecionados?", clique no boto Sim para confirmar a operao. Em seguida, ser emitida a mensagem: "Parcelas dos Dbitos foram transferidas com sucesso!". Clique no boto Ok para fechar a caixa de dilogo. Clique no boto Fechar para sair desta tela.
Unificao do Cadastro Imobilirio Nesta tela sero realizadas as unificaes dos cadastros imobilirios.
Na parte superior da tela sero visualizados o nmero e descrio do cadastro.
Sero visualizados os nmero do cadastro e da pessoa, os nmeros e descries do distrito, setor, quadra, lote, unidade, a face da quadra, nmero e descrio do logradouro, nmero e tipo.
Selecione os cadastros que deseja unificar.
Aps a seleo, clique no boto Unificar Imvel para unificar os cadastros imobilirios.
Aps a unificao, o sistema emitir mensagem: "Alterao efetuada com Sucesso!". Clique no boto Ok para fechar a caixa de dilogo. Clique no boto Fechar para sair desta tela.
Validao de CNPJ/CPF_2 Atravs desta tela sero validados os CNPJs/CPFs.
Logo sero verificadas duas condies. A primeira, se o nmero do CNPJ/CPF informado j est cadastrado. No caso do nmero ser existente, ele no aceitar a duplicao, e abrir o cadastro referente ao contribuinte ou razo social possuidora do nmero digitado, sendo emitida a mensagem: "Este CNPJ/CPF j est cadastrado para ...)". Outra verificao feita na combinao dos nmeros. O sistema acusar no caso da numerao ser invlida (baseado no programa utilizado pela Receita Federal), e emitir a mensagem: "CNPJ / CPF Invlido!". Para efetuar a verificao de validao do CNPJ/CPF, digite apenas os nmeros, pois o sistema traz as mscaras padro utilizadas para os mesmos.
Em seguida, pressione a tecla Enter ou clique no boto representado pelo cone
Para sair desta tela sem fazer a verificao de validade do documento, clique no boto fechar do sistema operacional.
Valores do Movimento Econmico Esta tela ser utilizada para cadastrar valores do movimento econmico.
Digite o cdigo da lista de servios, ou localize atravs do boto Pesquisar.
Digite a alquota do servio.
Informe o valor informado.
Informe o valor arbitrado.
Informe o valor deduzido.
Informe o algum outro valor que porventura possa existir.
Salve as informaes clicando no boto Gravar.
Nesta tela possvel modificar os dados cadastrados. Localize o registro que deseja alterar atravs do boto Pesquisar.
Em seguida, clique no boto Alterar.
Faa as devidas modificaes, e clique no boto Gravar.
Para excluso de um registro, clique no boto Apagar.
O sistema emitir a mensagem: "Deseja realmente excluir este registro?".
Clique no boto Sim para confirmar a excluso.
Clique em No para abortar esta operao.
Clique no boto Fechar para sair desta tela.
Valores do Super Simples Anexo Atravs desta tela sero cadastrados os valores do super simples anexo.
Para cadastrar um novo valor do super simples anexo, clique no boto Novo.
O sistema gerar um novo cdigo sequencial.
Digite o valor da receita bruta.
Digite o percentual da alquota ISS.
Salve as informaes clicando no boto Gravar.
Nesta tela possvel modificar os dados cadastrados. Localize o registro que deseja alterar atravs do boto Pesquisar.
Em seguida, clique no boto Alterar.
Faa as devidas modificaes, e clique no boto Gravar.
Para excluso de um registro, clique no boto Apagar.
O sistema emitir a mensagem: "Deseja realmente excluir este registro?".
Clique no boto Sim para confirmar a excluso.
Clique em No para abortar esta operao.
Clique no boto Fechar para sair desta tela.
Valores dos ndices de Correo Esta tela permite ao usurio cadastrar valores dos ndices de correo.
Para cadastrar um valor para o ndice de correo, clique no boto Novo.
Na parte superior da tela sero visualizados o cdigo e descrio do ndice de correo.
Digite a data limite.
Informe o valor.
Clique no boto Gravar para salvar as informaes.
Nesta tela possvel modificar os dados cadastrados. Localize o registro que deseja alterar atravs do boto Pesquisar.
Em seguida, clique no boto Alterar.
Faa as devidas modificaes, e clique no boto Gravar.
Para excluso de um registro, clique no boto Apagar.
O sistema emitir a mensagem: "Deseja realmente excluir este registro?".
Clique no boto Sim para confirmar a excluso.
Clique em No para abortar esta operao.
Clique no boto Fechar para sair desta tela.
Veculos de Publicao Nesta tela sero cadastrados os veculos de publicao.
Para cadastrar um veculo de publicao, clique no boto Novo.
O sistema gerar um novo cdigo sequencial.
Digite o cdigo do veculo de publicao, ou localize-o atravs do boto Pesquisar.
Digite a data de publicao, ou insira atravs do boto Calendrio.
Digite o nmero e ano de edio do veculo de publicao.
Salve as informaes clicando no boto Gravar.
Nesta tela possvel modificar os dados cadastrados. Localize o registro que deseja alterar atravs do boto Pesquisar.
Em seguida, clique no boto Alterar.
Faa as devidas modificaes, e clique no boto Gravar.
Para excluso de um registro, clique no boto Apagar.
O sistema emitir a mensagem: "Deseja realmente excluir este registro?".
Clique no boto Sim para confirmar a excluso.
Clique em No para abortar esta operao.
Clique no boto Fechar para sair desta tela.
Vendedores do ITBI Nesta tela sero cadastrados os vendedores do ITBI.
Para cadastrar um novo vendedor, clique no boto Novo.
Digite o cdigo do proprietrio, ou localize atravs do boto Pesquisar.
Digite o cdigo do vnculo, ou localize atravs do boto Pesquisar.
Informe o percentual atual.
Informe o percentual de venda.
Salve as informaes clicando no boto Gravar.
Nesta tela possvel modificar os dados cadastrados. Localize o registro que deseja alterar atravs do boto Pesquisar.
Em seguida, clique no boto Alterar.
Faa as devidas modificaes, e clique no boto Gravar.
Para excluso de um registro, clique no boto Apagar.
O sistema emitir a mensagem: "Deseja realmente excluir este registro?".
Clique no boto Sim para confirmar a excluso.
Clique em No para abortar esta operao.
Clique no boto Fechar para sair desta tela.
Atendimento
ATENDIMENTO
Ao clicar no menu Atendimento, o usurio ter acesso aos seguintes submenus: - Atendimento - Nota Fiscal Avulsa - Requerimento - Central Documento
Vamos conhecer nos tpicos seguintes cada submenu.
Atendimento No submenu Atendimento temos as opes: - Atendimento - Rastreamento Cadastral - Processo (Protocolo) - Extrato Geral do Contribuinte - Carn - Consulta Bloquetos - Listagem Bloquetos - Extrato Contribuinte - Pedido de ITBI - Certido de Dbito - Bloqueto Manual - Simulao Bloqueto - Bloqueto Acerto
Vamos conhecer nos tpicos seguintes cada uma dessas opes.
Atendimento A tela Central de Atendimento ao Contribuinte contm ferramentas repletas de funes que tornam o atendimento mais prtico e, consequentemente, mais gil.
Esta tela composta por diversas abas e filtros de pesquisa. Vamos conhecer a seguir as funes disponveis na Central de Atendimento ao Contribuinte. CONTRIBUINTE Se o usurio conhecer o cdigo do contribuinte ou CGCM, basta inser-lo no campo e pressionar Enter para que o sistema retorne o contribuinte desejado. Quando desconhecer o cdigo, localize atravs do boto Pesquisar situado ao lado do campo Contribuinte.
Clique aqui para acessar o tpico Pesquisa de Contribuintes CADASTRO Nesta tela o usurio poder localizar um cadastro de diversas formas. Uma delas, e talvez a mais prtica, pela busca de contribuintes. Portanto, no se faz necessrio conhecer o nmero do cadastro para localizar um contribuinte. Digitando o cdigo do contribuinte (ou localizando atravs do boto Pesquisar, seguindo os passos citados anteriormente), sero visualizados todos os cadastros referentes quele contribuinte, sejam eles Imobilirio, Mobilirio, Rural, gua e Esgoto ou Avulso. Clique aqui para visualizar os Tipos de Cadastro existentes no Mdulo Tributrio
Para localizar um cadastro, o usurio dever especificar o tipo de cadastro e em seguida o seu cdigo, digitando nos campos ou clicando no boto Pesquisar.
Se o usurio localizar o contribuinte, no ser necessrio definir o tipo de cadastro para ter acesso aos cadastros na tela de pesquisa. Caso contrrio, dever ser escolhido o tipo de cadastro antes de inserir o nmero. Ao selecionar um cadastro, o campo Contribuinte ser automaticamente preenchido com o seu devido cdigo de contribuinte. Ser possvel ao usurio obter informaes sobre o cadastro ou contribuinte localizados, atravs do boto .
Clique no boto situado frente do contribuinte para abrir a tela Cadastro de Contribuintes, para informao ou alterao.
Clique aqui para acessar o tpico Contribuintes Aps o clique, surgir a tela referente aos dados do contribuinte selecionado. Clique no boto informao ou alterao. situado frente do cadastro para abrir a tela do cadastro selecionado, para
Aps o clique, surgir a tela referente aos dados do cadastro selecionado. PESQUISAR Aps especificados o contribuinte e o cadastro, clique no boto Pesquisar para visualizar os dbitos. Este boto dever ser utilizado tambm para atualizar dbitos inseridos no sistema aps a ltima vez que foram solicitados os dbitos na tela de Atendimento.
Se o usurio selecionar um contribuinte mas no especificar o cadastro, o sistema emitir a mensagem: "Selecione um cadastro para prosseguir.".
Informe o cadastro e prossiga o atendimento. Aps a pesquisa dos dbitos, o sistema abrir a aba Parcelas em Aberto, situada na aba Dbitos, indicando todos os dbitos em abertos referentes ao cadastro.
DBITOS Atravs da aba Dbitos o usurio poder visualizar as situaes de todos os dbitos do cadastro. Esta aba possui as abas Extrato, Pago, Resumo em Aberto, Parcelas em Aberto e Dbitos Selecionados para Pagamento, as quais conheceremos na sequncia.
Como podemos visualizar na imagem acima, a aba Dbitos possui diversas opes de filtros. No filtro de Situao Legal, o usurio poder selecionar uma opo entre Todas, Do Exerccio, Em Dvida Ativa ou Em Juzo.
Preencha os filtros de Exerccio (ou ano), Dvida e Subdvida.
Os campos acima podero receber intervalos. O smbolo hfen '-' ter o sentido de "at" ou "entre". Nmeros isolados so especificados com o smbolo ponto-e-vrgula ';', o qual ter o sentido de "e". Clique aqui para acessar o tpico Campos Nos campos Data de Vencimento e Data de Lanamento, estabelea os intervalos de tempo atravs de digitao ou inserindo atravs do boto Calendrio.
Lembrando que, quando as opes estiverem sem preenchimento, o sistema filtrar todas referentes ao campo. Aps especificados os filtros, clique no boto Filtrar desejados. para que o sistema retorne os resultados
EXTRATO A aba Extrato conter todos os dbitos do contribuinte, por cadastro, em todas as situaes.
Clique aqui para acessar o tpico Situaes Legais
Clique aqui para acessar o tpico Situaes da Parcela Na aba Extrato estaro contidos todos os dbitos referentes ao cadastro selecionado, independente da situao que esteja, desde que no estejam sendo filtradas. Para visualizao dos dbitos, necessrio clicar no boto Buscar Dbitos.
Aps o clique, sero exibidos os dbitos referentes ao cadastro ou contribuinte em Dbitos. Quando selecionado um dbito, sero visualizadas as Receitas e Parcelas correspondentes ao dbito selecionado.
Podero ser filtradas as situaes da parcela, digitando o seu cdigo ou localizando atravs do boto Pesquisar. Em seguida, clique no boto Filtrar.
Na aba Extrato o usurio ter o boto Imprimir Extrato
Quando acionado, ser emitido o extrato do cadastro selecionado, conforme os filtros especificados no campo Situao Parcela. PAGO Ao clicar na aba Pago, o usurio ter acesso a todas as parcelas pagas do cadastro.
Clicando no boto Listar Pagos, o usurio visualizar todas as parcelas pagas do contribuinte ou cadastro selecionado, desde que no estejam sendo filtradas.
Na parte inferior da tela sero visualizados o Total Pago e o Total Calculado.
Clicando no boto Imprimir Pagos
, surgiro as propriedades Completo ou Resumido.
Ser emitido um relatrio de baixas referente ao cadastro selecionado, conforme a seleo, nos modos completo ou resumido. Clicando com o boto direito do mouse sobre as parcelas pagas, surgir a propriedade Consulta Dbito.
Quando acionada, esta propriedade direciona o usurio tela de Dbitos, com os dados do contribuinte ou cadastro em tela. Clique aqui para acessar o tpico Dbitos RESUMO EM ABERTO Ao clicar na aba Resumo em Aberto, o usurio visualizar todas as dvidas em aberto para o cadastro selecionado.
Nesta aba, sero visualizados os valores detalhados separadamente por cadastro, ano, dvida, ano/dvida, e o total geral.
Marcando a opo Total por Contribuinte, ser especificado o total dos dbitos de todos os cadastros relacionados ao contribuinte selecionado.
Clicando com o boto direito do mouse sobre um dbito surgiro as propriedades Selecionar Para Pagamento, que marcar o dbito selecionado para pagamento, e Desmarcar Dbitos Selecionados, que desmarcar todos os dbitos selecionados para pagamento.
Os dbitos selecionados sero somados e visualizados na parte inferior da aba Resumo em Aberto.
Esta aba possui o boto Imprimir
Quando acionado, ser emitido o extrato do cadastro selecionado. PARCELAS EM ABERTO Ao clicar na aba Parcelas em Aberto, o usurio visualizar as parcelas em aberto para o cadastro selecionado.
Para os dbitos visualizados na cor vermelha, as guias devero ser impressas no mdulo especfico.
Os dbitos visualizados na cor preta podero ser selecionados para pagamento.
Podero ser filtrados os dbitos Geral, Vencidos e A Vencer.
Para remov-los, clique no boto Tirar Filtro.
Para selecionar um dbito para pagamento, emita duplo clique do mouse sobre a dvida.
O preenchimento de fundo dos dbitos selecionados sero discriminados na cor amarela.
Clicando com o boto direito do mouse sobre um determinado dbito, surgiro as propriedades Selecionar Para Pagamento, Desmarcar Dbitos Selecionados e Consulta Dbito.
A propriedade Selecionar Para Pagamento marcar todos os dbitos os quais possam ser emitidas as guias para pagamento.
Clicando na propriedade Desmarcar Dbitos Selecionados, todos os dbitos selecionados para pagamento sero desmarcados.
A propriedade Consulta Dbito redicionar o usurio tela Dbitos, com os dados do contribuinte ou cadastro em tela. Clique aqui para acessar o tpico Dbitos Os valores principais, correes, juros, multas, descontos e totais dos dbitos em aberto e selecionados sero visualizados como ilustra a imagem abaixo.
Clicando no boto Imprimir
ser emitido um relatrio com as parcelas em aberto.
DBITOS SELECIONADOS PARA PAGAMENTO Nesta tela sero exibidos todos os dbitos selecionados para pagamento do cadastro em tela.
Sero visualizados o total selecionado do valor principal, da correo, do juros, da multa, do desconto e o valor total.
O campo Data Pagamento estar automaticamente preenchido com o dia, ms e ano da operao realizada pelo usurio, mas poder ser alterado digitando a data ou inserindo atravs do boto Calendrio.
Informe uma forma de pagamento, digitando o cdigo ou localizando atravs do boto Pesquisar.
As parcelas selecionadas podero ser agrupadas em um nico bloqueto, marcando a opo abaixo.
Ao clicar com o boto direito do mouse sobre um dbito selecionado para pagamento, surgir a propriedade Consulta Dbito.
Quando acionada, esta propriedade direcionar o usurio tela de Dbitos, com os dados do cadastro em tela. Clique aqui para acessar o tpico Dbitos
O usurio poder emitir uma guia de pagamento, clicando no boto Emitir Guia de Pagamento.
Quando clicado, este boto requer que o usurio tenha especificado a forma de pagamento. Quando o campo Forma de Pagamento estiver vazio e acionado o boto Emitir Guia de Pagamento, o sistema emitir a mensagem: "Preencha o campo "Forma Pagto.".. Ao emitir a guia de pagamento o sistema emitir a mensagem: "Deseja agrupar as parcelas selecionadas em um nico bloqueto?", clique no boto Sim para confirmar a operao.
Em seguida, abrir a tela Emisso de Bloqueto. Clique aqui para acessar o tpico Emisso de Bloqueto Clicando no boto Imprimir, ser emitido um relatrio referente aos dbitos do contribuinte.
DADOS DO ATENDIMENTO Nesta aba sero inseridas informaes referentes ao atendimento.
Selecione um tipo de atendimento entre as opes Simples Consulta, Telefone ou Presencial.
Informe o CPF e nome do requerente.
Digite observaes sobre o atendimento.
OUTROS PROCESSOS
Esta aba servir de atalho para acesso a outros procedimentos tributrios, preenchendo a tela automaticamente com os dados do contribuinte ou cadastro selecionado.
Sero encontrados os botes Notas Fiscais (AIDF), Requerimento, Dbitos, Bloquetos/Carn, Emisso Dam Desconto, Construo Civil, Comunicados, Certido Negativa, ITBI. e Cota nica.
Quando acionado, esses botes traro suas propriedades especficas. O boto Notas Fiscais (AIDF) possui atalhos para Cadastro de Notas Fiscais (AIDF), Consulta de Notas Fiscais (AIDF) e Autorizao de AIDF (Internet).
Acionando a propriedade Cadastro de Notas Fiscais (AIDF) o usurio ser direcionado tela Cadastro da AIDF, com os dados do cadastro selecionado. Clique aqui para acessar o tpico Cadastro AIDF
A propriedade Consulta de Notas Fiscais (AIDF) direciona o usurio tela Listagem de AIDF's, com os dados do cadastro selecionado. Clique aqui para acessar o tpico Listagem de AIDF A propriedade Autorizao de AIDF (Internet) direciona o usurio tela Autorizao de AIDF's, com os dados do cadastro selecionado. Clique aqui para acessar o tpico Autorizao AIDF O boto Requerimento possui atalho para a tela Requerimento.
Acionando a propriedade Requerimento o usurio ser direcionado tela Requerimento, com os dados do cadastro selecionado. Clique aqui para acessar o tpico Requerimento O boto Dbitos possui atalhos para Novo Dbito, Transferncia de Dbito, Novo Parcelamento, Novo Reparcelamento, Consulta Parcelamento e Consulta Reparcelamento.
A propriedade Novo Dbito direciona o usurio tela Incluso do Dbito, com os dados do cadastro selecionado. Clique aqui para acessar o tpico Incluso do Dbito Clicando na propriedade Transferncia do Dbito o usurio ser direcionado tela Tranferncia do Dbito, com os dados do cadastro selecionado. Clique aqui para acessar o tpico Transferncia de Dbito A opo Novo Parcelamento do boto Dbitos possui os atalhos para Parcelamento Contribuio de Melhoria, Parcelamento ISS, Parcelamento Alienao, Parcelamento ITBI, Parcelamento Auto de Infrao e Parcelamento Geral. Selecionando uma dessas opes, o usurio ser direcionado tela de Parcelamento correspondente, com os dados do cadastro selecionado.
Clique aqui para acessar o tpico Parcelamento A opo Reparcelamento do boto Dbitos possui os atalhos para Reparcelamento Geral, Reparcelamento Contribuio de Melhoria Lei 820/2009 e Reparcelamento Contribuio de Melhoria. Selecionando uma dessas opes, o usurio ser direcionado tela de Reparcelamento correspondente, com os dados do cadastro selecionado.
Clique aqui para acessar o tpico Reparcelamento Clicando no boto Consulta Parcelamento o usurio ser direcionado tela Consulta Parcelamento, com os dados do cadastro selecionado. Clique aqui para acessar o tpico Consulta Parcelamento Clicando no boto Consulta Reparcelamento o usurio ser direcionado tela Consulta Reparcelamento, com os dados do cadastro selecionado. Clique aqui para acessar o tpico Consulta Reparcelamento O boto Bloquetos/Carn possui atalhos para Listagem de Bloquetos, Listagem dos Carns e Deciso Judicial.
A propriedade Listagem de Bloquetos direciona o usurio tela Listagem de Bloquetos, com os dados do cadastro selecionado. Clique aqui para acessar o tpico Listagem de Bloquetos Acionando a propriedade Listagem de Carns o usurio ser direcionado tela Carn, com os dados do cadastro selecionado. Clique aqui para acessar o tpico Carn A propriedade Deciso Judicial direciona o usurio para a tela Deciso Judicial.
Clique aqui para acessar o tpico Bloqueto Manual O boto Emisso Dam Desconto possui atalho para Emisso Dam Desconto.
A propriedade Emisso Dam Desconto direcionar o usurio tela Emisso DAM de Auto de Infrao com Desconto, com os dados do cadastro selecionado. Clique aqui para acessar o tpico Emisso DAM de Auto de Infrao com Desconto O boto Construo Civil possui atalho para Construo Civil.
Acionando a propriedade Construo Civil o usurio ser direcionado tela Projeto, com os dados do cadastro selecionado. Clique aqui para acessar o tpico Projeto O boto Comuncados possui atalho para Consulta Devoluo Comunicado/Carn.
A propriedade Consulta Devoluo Comunicado/Carn redirecionar o usurio tela Consulta Devoluo de Comunicado/Carn, com os dados do cadastro selecionado. Clique aqui para acessar o tpico Consulta Devoluo O boto Certido Negativa possui atalhos para Certido Negativa do Cadastro, Certido Negativa do Contribuinte, Central de Documentos e Rastreamento de Pendncias Cadastrais.
As propriedades Certido Negativa do Cadastro e Certido Negativa do Contribuinte redirecionaro o usurio tela Gerao de Documentos, para emisso de certido negativa do cadastro ou contribuinte selecionado. Clique aqui para acessar o tpico Gerao de Documentos
A propriedade Central de Documentos redirecionar o usurio tela Central de Documentos, com os dados do cadastro selecionado. Clique aqui para acessar o tpico Central de Documentos J a opo Rastreamento de Pendncias Cadastrais redirecionar o usurio tela Rastreamento de Pendncias Cadastrais, com os dados do cadastro ou contribuinte selecionado. Clique aqui para acessar o tpico Rastreamento Cadastral O boto ITBI possui atalho para as propriedades Consulta ITBI e Pedido de ITBI.
A propriedade Consulta ITBI redirecionar o usurio tela Consulta ITBI, com os dados do cadastro selecionado. Clique aqui para acessar o tpico Consulta ITBI A propriedade Pedido ITBI redirecionar o usurio tela Pedido de ITBI, com os dados do cadastro selecionado. Clique aqui para acessar o tpico Pedido de ITBI O boto Cota nica possui atalho para as propriedades Emite Cota nica e Emite Cota nica Vencida.
A propriedade Emite Cota nica redirecionar o usurio tela Gerao de Bloqueto e Carn, com os dados do cadastro selecionado. Clique aqui para acessar o tpico Emite Cota nica A propriedade Emite Cota nica Vencida redirecionar o usurio tela Gerao de Bloqueto e Carn, com os dados do cadastro selecionado permitindo a emisso das cotas nicas que estiverem vencidas. Clique aqui para acessar o tpico Emite Cota nica Ao final do atendimento, clique no boto Novo Atendimento para iniciar um novo atendimento.
Clique no boto fechar do sistema operacional para sair desta tela.
Rastreamento Cadastral Atravs desta tela sero rastreadas as pendncias dos cadastros vinculados aos troncos do CNPJ ou CPF.
Para rastrear a situao cadastral de um contribuinte, digite o tipo e cdigo de algum cadastro que esteja no nome deste contribuinte, ou localize-os atravs do boto Pesquisar.
Tambm poder filtrar atravs do cdigo do contribuinte, ou localizando no boto Pesquisar.
Digite o CNPJ ou CPF.
Sero visualizados a zona, quadra, lote e endereo do cadastro selecionado.
Selecione o modo de pesquisa Resumido para visualizar informaes sintticas dos dados, ou desmarque essa opo para obter informaes analticas dos scios.
Modo Resumido ativado
Modo Completo ativado
Clique no boto Pesquisar
para localizar os dados correspondentes aos inseridos nos campos.
Sero visualizados o CNPJ/CPF, tipo e cdigo do cadastro, vnculo, nome, e demais pendncias que possam existir para o dbito, SGO ou situao cadastral.
Clicando com o boto direito do mouse sobre um registro, surgiro as propriedades Atendimento e Cadastro.
Acionando a propriedade Atendimento o usurio ser direcionado tela Central de Atendimento ao Contribuinte, com os dados do cadastro selecionado. Clique aqui para acessar o tpico Atendimento Acionando a propriedade Cadastro o usurio ser direcionado tela com os dados do cadastro selecionado. Clique no boto Limpar Filtros para retirar as informaes inseridas nos campos.
Clique no boto Imprimir para visualizar o relatrio dos dados encontrados, que ser compatvel ao tipo de visualizao selecionada entre as opes resumida ou completa.
Clique no boto fechar do sistema operacional para sair desta tela.
Processo (Protocolo) Atravs desta tela sero consultados os processos abertos atravs de protocolo.
Na parte superior da tela sero visualizados o tipo, nmero, ano e data de abertura referentes ao processo.
GERAL Nesta aba sero visualizadas informaes gerais referentes ao processo.
Na parte superior da aba sero exibidas a situao, o assunto, o complemento do assunto e o requerente.
Abaixo, ser visualizada uma aba com as informaes referentes ao endereo. Na parte inferior da aba, existem abas com as quais podero ser visualizadas as informaes preenchidas como Endereo, Contato e Documentao. Endereo
Contato
Documentao
DESTINO Nesta aba sero visualizadas informaes sobre a origem e o destino referentes ao processo.
Sero informados o local, data e hora de origem.
Nesta aba tambm sero informados o local, data e hora de destino.
DIGITAES Nesta aba sero visualizadas informaes referentes as digitaes do processo.
Sero exibidos o texto do requerimento e observaes referentes ao processo. Texto do Requerimento
Observaes Gerais
ESPECIFICAES Nesta aba sero visualizadas informaes do cadastro vinculado ao processo.
Sero informados o tipo e cdigo do cadastro geral.
Clique no boto Fechar
para sair desta tela.
Extrato Geral do Contribuinte Nesta tela ser visualizado o extrato de dbitos dos contribuintes.
Para visualizar o extrato de um contribuinte, digite os cdigos do tipo de cadastro e do CGCM, ou localize-os atravs do boto Pesquisar. Tambm poder ser inserida uma data de referncia, digitando no campo ou inserindo atravs do boto Calendrio.
Clique aqui para acessar o tpico Pesquisa de Pessoas Aps localizado o contribuinte, os seus cadastros sero visualizados como mostra a figura abaixo.
Os dbitos sero visualizados conforme o filtro escolhido entre as opes Todas, Pagos, Aberto/Devedor Geral, Aberto/Devedor Vencidos, Aberto/Devedor A Vencer, Aberto/Devedor Parcelados, Aberto/Devedor Reparcelados e Outros Filtros.
Quando a opo Outros Filtros estiver selecionada, o campo Situao Parcela estar disponvel, cabendo ao usurio digitar o cdigo da situao da parcela ou localiz-lo atravs do boto Pesquisar.
O campo Situao Legal tambm estar ativado quando a opo Outros Filtros estiver selecionada. Ele vir com a lista de opes Do Exerccio, Em Dvida Ativa, Em Juzo ou Todas.
O usurio poder tambm utilizar os filtros de exerccio e dvida, digitando o cdigo ou localizando atravs do boto Pesquisar.
Aps inseridos os filtros nos campos citados, o usurio dever clicar no boto Processar Extrato para visualiz-los em Parcelas dos Dbitos.
Os dbitos filtrados sero visualizados conforme ilustra a imagem abaixo.
Lembrando que, se nenhum filtro for utilizado, sero exibidos todos os dbitos referentes ao contribuinte.
Abaixo do boto Processar Extrato, o usurio ter o boto Imprimir Extrato do Contribuinte.
Quando clicado, abriro as propriedades Imprimir Cadastro Selecionado e Imprimir Todos os Cadastros, onde o sistema gerar um relatrio sobre o cadastro selecionado ou todos os cadastros referentes ao contribuinte.
Clicando com o boto direito do mouse sobre o cadastro, surgiro as propriedades Abrir Atendimento, Scios e Abrir Cadastro.
Clicando na propriedade Abrir Atendimento, o usurio ser direcionado a tela Central de Atendimento ao Contribuinte. Clique aqui para acessar o tpico Atendimento Ao clicar na propriedade Scios, abrir a tela Scios do Cadastro Mobilirio. Clique aqui para acessar o tpico Scios do Cadastro Mobilirio Ao clicar em Abrir Cadastro, ser aberta a tela referente aos dados do cadastro selecionado. Clicando com o boto direito do mouse sobre uma parcela, surgir a propriedade Consultar Dbito.
Acionando esta propriedade o usurio ser direcionado tela Dbitos, onde visualizar os dbitos referentes ao cadastro selecionado. Clique aqui para acessar o tpico Dbitos Clique no boto fechar do sistema operacional para sair desta tela.
Carn Nesta tela sero visualizados os carns e seus bloquetos. O usurio poder utilizar os filtros para facilitar a localizao de um carn ou bloqueto.
Os carns podero ser filtrados pela situao do carn, entre as opes Todos, Retirados ou Devolvidos.
Tambm podero ser filtrados pelo cdigo e nmero do carn, cdigo de barras, tipo e cdigo do cadastro, nome, exerccio, dvida, subdvida e parcela.
Aps especificados os filtros, clique no boto Filtrar para que o sistema retorne os registros.
Quando selecionado um carn, os bloquetos impressos relacionados a ele sero visualizados.
Os bloquetos vencidos e pagos sero visualizados na cor rosa, e no sero emitidos.
Clicando com o boto direito do mouse sobre um carn, surgiro as propriedades Recebido, Devolvido e Cancelar.
Clicando em Recebido, os campos Retirado, Data Retirada e Usurio Retirada sero automaticamente preenchidos. A propriedade Devolvido ter as opes Mudou-se, Desconhecido, Recusado, Falecido, Ausente, No Procurado, Endereo Insuficiente, Nmero No existe e Informao prestada Porteiro/Sndico.
Selecionando uma dessas opes, o campo Situao ser alterado. O mesmo ocorrer quando clicada a propriedade Cancelar.
Clicando com o boto direito do mouse sobre um bloqueto, surgir a propriedade Detalhes do Bloqueto.
Quando clicada, esta propriedade redicionar o usurio tela Consulta Bloquetos Emitidos. Clique aqui para acessar o tpico Consulta Bloquetos Os bloquetos selecionados podero ser emitidos clicando no boto Imprimir .
Durante o processamento dos dados, o sistema emitir o aviso "Imprimindo Bloqueto".
Em seguida, o sistema emitir o carn com bloqueto, podendo ser impresso conforme abordado no tpico Emisso/Impresso. Clique aqui para acessar o tpico Emisso/Impresso Clique em Fechar para sair da tela Carn.
Consulta Bloquetos Atravs desta tela sero consultados os bloquetos emitidos pelo sistema. O usurio ter opo de reemit-los, tambm atravs desta tela.
Para consultar um bloqueto emitido, informe o cdigo do bloqueto (cdigo de barras) no campo.
Sero visualizados o cdigo, exerccio, tipo e situao do bloqueto, origem da emisso e o bloqueto gerado pela baixa automtica.
Tambm sero informados o tipo e cdigo do cadastro, cdigo e descrio do contribuinte.
Sero exibidos o nosso nmero, cdigo de barras e cdigo de barras externo.
A frente destas informaes, sero mostradas a data de emisso, data de vencimento e a data limite para o pagamento.
Abaixo destas informaes, sero exibidas informaes referentes aos Dbitos do Bloqueto.
Estes dbitos sero informados atravs das abas Parcela e Receita.
Vamos conhecer essas abas e suas propriedades. PARCELA Esta aba trar informaes referentes s parcelas dos dbitos do bloqueto.
Sero informados o tipo e cdigo do cadastro, exerccio, dvida, subdvida e parcela do dbito, e valores principal, de correo, juros, multa, desconto e total referentes ao bloqueto.
Clicando com o boto direito do mouse sobre um bloqueto surgir a propriedade Dbito.
Esta propriedade redireciona o usurio tela Dbitos, com as informaes de dbito do bloqueto selecionado. Clique aqui para acessar o tpico Dbitos Na parte inferior da aba sero visualizados os valores principal, de correo, juros, multa, desconto e o valor total dos dbitos referentes aos bloquetos.
RECEITA Esta aba trar informaes referentes s receitas das parcelas dos dbitos do bloqueto.
Sero informados o tipo e cdigo do cadastro, exerccio, dvida, subdvida, parcela e receita do dbito, e valores principal, de correo, juros, multa, desconto e total referentes ao bloqueto.
Clicando com o boto direito do mouse sobre um bloqueto surgir a propriedade Dbito.
Esta propriedade redireciona o usurio tela Dbitos, com as informaes de dbito do bloqueto selecionado. Clique aqui para acessar o tpico Dbitos Na parte inferior da aba sero visualizados os valores principal, de correo, juros, multa, desconto e o valor total dos dbitos referentes aos bloquetos.
Na parte inferior da tela ser visualizado o usurio que emitiu o bloqueto.
Clicando no boto Simular Bloqueto, o usurio ser direcionado para a tela Simula Bloqueto, com os dados do bloqueto selecionado.
Clique aqui para acessar o tpico Simulao Bloqueto Clique no boto Emitir Bloqueto para reemitir o bloqueto selecionado.
Clique aqui para acessar o tpico Emisso/Impresso Clique no boto fechar do sistema operacional para sair desta tela.
Listagem Bloquetos Esta tela trar a listagem dos bloquetos emitidos pelo sistema.
Para filtrar os resultados desejados, digite os cdigos do bloqueto, do tipo e cdigo do cadastro e da dvida, ou localize-os atravs do boto Pesquisar.
Digite o exerccio, a subdvida e a parcela.
Escolha uma origem de emisso para o bloqueto entre as opes Todos, AISE, ISS Fcil ou Rec. Avulso.
Escolha uma situao para o bloqueto entre Todos, Pagos, A Pagar e Cancelados.
Digite um intervalo para a data de vencimento.
Escolhidos os filtros, clique no boto Filtrar para que o sistema retorne os resultados desejados.
Os resultados sero visualizados conforme ilustra a demonstrao abaixo.
Clicando com o boto direito do mouse sobre um bloqueto, surgir a propriedade Consulta Bloqueto.
Quando clicada, esta opo direcionar o usurio tela Consulta Bloquetos. Clique aqui para acessar o tpico Consulta Bloquetos Clique no boto fechar do sistema operacional para sair desta tela.
Extrato Contribuinte Nesta tela ser visualizado o extrato de dbitos dos cadastros do contribuinte.
Digite os cdigos do cadastro e do nmero do cadastro, ou localize atravs do boto Pesquisar. O nome, endereo, nmero, bairro, setor, quadra e lote sero automaticamente preenchidos conforme o prvio cadastramento.
Em seguida, clique no boto
para visualizar as parcelas dos dbitos do cadastro.
Para filtrar essas parcelas, escolha um filtro entre as opes Todas, Pagos, Aberto/Devedor Geral, Aberto/Devedor Vencidos, Aberto/Devedor A Vencer, Aberto/Devedor Parcelados, Aberto/Devedor Reparcelados e Outros Filtros.
Digite o exerccio do dbito e o cdigo da dvida, ou localize atravs do boto Pesquisar.
Quando a opo Outros Filtros do campo Filtros estiver selecionada, os campos Situao Parcela e Situao Legal estaro disponveis. Para filtrar pela situao da parcela, digite o cdigo ou localize atravs do boto Pesquisar.
Selecione uma situao legal entre as opes Do Exerccio, Em Dvida Ativa, Em Juzo ou Todas.
Selecionados os filtros, clique no boto Processar Extrato para que o sistema retorne os resultados desejados.
Os resultados sero exibidos como demonstra a imagem abaixo.
Clicando com o boto direito do mouse, temos a propriedade Consultar Dbito.
Quando acionada, esta propriedade direcionar o usurio tela de Dbitos, com os dados do cadastro em tela. Clique aqui para acessar o tpico Dbitos Clicando no boto Imprimir Extrato , o sistema emitir um extrato do cadastro selecionado.
Clique no boto fechar do sistema operacional para sair desta tela.
Pedido de ITBI Atravs desta tela sero efetuados os pedidos de ITBI.
Para efetuar um pedido de ITBI, clique no boto Novo.
Sero preenchidos automaticamente os campos Pedido, Exerccio e Data.
Digite o cdigo de pessoa do requerente, ou localize atravs do boto Pesquisar.
Salve as informaes clicando no boto Gravar. Para inserir cadastros referentes ao pedido de ITBI, clique no boto Novo situado em Cadastros.
Outra forma de cadastrar um contrato social emitindo duplo clique do mouse sobre um registro vazio.
Duplo clique do mouse sobre um registro preenchido abrir a tela para alteraes no registro.
Abrir a tela Cadastros do Pedido de ITBI. Clique aqui para acessar o tpico Cadastros do Pedido de ITBI Os cadastros relacionados ao pedido de ITBI sero visualizados na tela Pedido de ITBI.
Para consultar um pedido de ITBI, clique no boto Pesquisar ou digite o cdigo do requerimento no campo de pesquisa rpida.
Nesta tela possvel modificar os dados cadastrados. Localize o registro que deseja alterar atravs do boto Pesquisar.
Em seguida, clique no boto Alterar.
Faa as devidas modificaes, e clique no boto Gravar.
Para excluso de um registro, clique no boto Apagar.
O sistema emitir a mensagem: "Deseja realmente excluir este registro?".
Clique no boto Sim para confirmar a excluso.
Clique em No para abortar esta operao.
Clique no boto Fechar para sair desta tela.
Certido de Dbito Atravs desta tela sero emitidas certides com atendimento especial, como comprovantes de pagamentos, assinatura de notificaes, regularizaes cadastrais, entre outros.
As certides aqui emitidas sairo positivas com efeito de negativas, devendo as pendncias serem corrigidas no sistema para futuramente emitir-se as negativas. Para para emitir uma certido nesta tela, digite o tipo e cdigo do cadastro, ou localize-os atravs do boto Pesquisar.
Digite o cdigo do contribuinte, ou localize atravs do boto Pesquisar.
Digite o CNPJ/CPF.
Sero visualizados a zona, quadra, lote e endereo do cadastro selecionado.
Digite observaes referentes ao atendimento.
Selecione o tipo da certido entre as opes Por Cadastro ou Por Contribuinte.
Clique no boto Requerente
para emitir a certido.
O usurio ser direcionado tela Gerao de Documentos. Clique aqui para acessar o tpico Gerao de Documentos Clique no boto Fechar para sair desta tela.
Bloqueto Manual Atravs desta tela sero efetuados os bloquetos manuais para decises judiciais.
Os campos Bloqueto e Data sero automaticamente preenchidos conforme a sequncia do bloqueto e a data da operao.
Digite o cdigo e exerccio do processo, ou localize atravs do boto Pesquisar.
O campo Usurio ser automaticamente preenchido conforme o usurio logado realizando a operao.
Digite observaes para o bloqueto manual.
Digite o cdigo do motivo de desconto, o localize atravs do boto Pesquisar.
Indique a data de vencimento, digitando ou inserindo atravs do boto Calendrio.
Aplique um tipo de desconto, entre as opes % sobre Principal, % sobre Correo, % sobre Juros, % sobre Multa, % sobre a Pagar, Valor Fixo e Zerar Desconto.
Aps aplicar o tipo de desconto, informe no campo a frente o valor percentual ou real de desconto.
Em seguida, clique no boto Aplicar Desconto
para confirmar a operao.
Sero visualizados ano, dvida, subdvida, parcela, receita, data de vencimento, valor principal, correo, juros, multa, desconto, valor total e situao do dbito selecionado para desconto.
Na parte inferior da tela sero visualizados o total selecionado do valor principal, da correo, dos juros, da multa, do desconto e do valor total.
Clique no boto Gravar para salvar as informaes.
Clique no boto Cancelar, caso queira abortar a operao.
Esta tela possui o boto Processos.
Quando acionado, surgir a propriedade Imprimir Bloqueto, para emisso do bloqueto.
Clique aqui para acessar o tpico Emisso/Impresso Clique no boto Fechar para sair desta tela.
Simulao Bloqueto Nesta tela sero efetuadas simulaes de bloquetos, com o objetivo de compar-las com relao a uma determinada data de referncia.
Para efetuar a simulao, digite o cdigo e exerccio do bloqueto.
O campo Data de Referncia estar automaticamente preenchido conforme a data da operao, mas poder ser alterado digitando ou inserindo atravs do boto Calendrio.
Em seguida, clique no boto Simular para realizar a operao.
Em Bloqueto, sero visualizados o cdigo e exerccio do bloqueto, tipo e cdigo do cadastro e cdigo e descrio do contribuinte.
Sero visualizadas a data original de emisso e vencimento.
Sero visualizadas a data simulada de emisso e vencimento.
Abaixo, sero mostradas as informaes referentes ao dbito do bloqueto, como tipo e cdigo do cadastro, exerccio, dvida, subdvida, parcela e receita.
Haver uma comparao do valor original com o valor da simulao.
Clicando com o boto direito do mouse sobre um dbito, abrir a propriedade Dbito.
Esta propriedade redirecionar o usurio tela Dbitos, com informaes referentes ao dbito selecionado. Clique aqui para acessar o tpico Dbitos Na parte inferior da tela sero visualizados o valor principal, a correo, os juros, a multa, o desconto e o valor total dos valores originais e simulados do bloqueto.
Clique no boto fechar do sistema operacional para sair desta tela.
Bloqueto Acerto Atravs desta tela sero efetuados bloquetos para correo de valores nos pagamentos.
Para efetuar um bloqueto para acerto do pagamento, clique no boto Novo.
Na parte superior da tela sero inseridas informaes referentes ao bloqueto.
O sistema gerar um novo cdigo sequencial, seguido do exerccio do bloqueto para acerto do pagamento.
A data de emisso ser preenchida conforme a data de operao.
O nosso nmero ser automaticamente preenchido.
Digite o cdigo e exerccio do processo, ou localize atravs do boto Pesquisar.
Informe a observao referente ao bloqueto para acerto do pagamento.
Digite o cdigo do motivo de desconto, ou localize atravs do boto Pesquisar.
Digite a data de vencimento, ou insira atravs do boto Calendrio.
Por se tratar apenas de um bloqueto para acerto do pagamento, a data de vencimento somente ser aceita de forma retroativa. Abaixo, ser visualizado o usurio que estiver efetuando a operao.
Na parte inferior da tela sero inseridas informaes referentes aos dbitos do bloqueto.
Para selecionar um dbito, clique com o boto direito do mouse sobre a grid de dbitos.
Selecione a propriedade Selecionar Dbito.
Abrir a tela Selecionar Dbito Para Acerto do Pagamento. Clique aqui para acessar o tpico Selecionar Dbito Para Acerto do Pagamento Aps selecionado o dbito, digite a data de referncia, ou insira atravs do boto Calendrio.
Clique no boto Calcular Acrscimos para calcular os acrscimos no dbito, que ser baseado na data de referncia indicada acima.
Aplique um tipo de desconto, entre as opes % sobre Principal, % sobre Correo, % sobre Juros, % sobre Multa, % sobre a Pagar, Valor Fixo e Zerar Desconto.
Aps aplicar o tipo de desconto, informe no campo a frente o valor percentual ou real de desconto.
Em seguida, clique no boto Aplicar Desconto
para confirmar a operao.
Sero visualizados ano, dvida, subdvida, parcela, receita, data de vencimento, valor principal, correo, juros, multa, desconto e valor total referentes ao acerto de pagamento selecionado para desconto.
Na parte inferior da tela sero visualizados o valor principal, correo, juros, multa, desconto e valor total.
Clique no boto Gravar para salvar as informaes.
Cliquer no boto Cancelar para abortar a operao.
Esta tela possui o boto Processos.
Quando acionado, surgir a propriedade Imprimir Bloqueto, para emisso do bloqueto.
Clique aqui para acessar o tpico Emisso/Impresso Clique no boto Fechar para sair desta tela.
Nota Fiscal Avulsa No submenu Nota Fiscal Avulsa temos a opo Nota Fiscal Avulsa.
Vamos conhecer no tpico seguinte esta opo.
Nota Fiscal Avulsa Nesta tela sero realizados os cadastros das notas fiscais avulsas.
Para cadastrar uma nota fiscal avulsa, clique no boto Novo.
O sistema gerar um novo cdigo sequencial e preencher o ano de emisso.
Esta tela dividida nas abas Dados Nota Fiscal e Itens Nota Fiscal.
Vamos conhec-las a seguir. DADOS NOTA FISCAL Nesta aba sero cadastrados os dados da nota fiscal.
Digite a data de emisso, ou insira atravs do boto Calendrio. O sistema preencher automaticamente o campo com a data do dia da operao, mas poder ser alterado.
Digite o cdigo do cadastro, ou localize atravs do boto Pesquisar.
Os dados nome, endereo, nmero, bairro, CEP e documento do contribuinte sero automaticamente preenchidos conforme o prvio cadastramento.
Digite o cdigo do cliente, ou localize atravs do boto Pesquisar.
Os dados do cliente como o nome, logradouro, nmero, complemento, CEP, bairro, cidade e UF sero automaticamente preenchidos conforme o prvio cadastramento.
Preencha as alquotas do ISS, IRRF. O sistema disponibiliza outros dois campos para demais alquotas que porventura possam existir.
ITENS NOTA FISCAL
Nesta aba sero visualizados e cadastrados os itens da nota fiscal.
Para cadastrar um item da nota fiscal, clique no boto Novo.
Abrir a tela Itens da Nota Fiscal Avulsa. Clique aqui para acessar o tpico Itens da Nota Fiscal Avulsa Sero visualizados o cdigo e descrio do item da nota, a quantidade, valores unitrio e total.
Aps as inseres, clique no boto Gravar para salv-las.
Nesta tela possvel modificar os dados cadastrados. Localize o registro que deseja alterar atravs do boto Pesquisar.
Em seguida, clique no boto Alterar.
Faa as devidas modificaes, e clique no boto Gravar.
Para excluso de um registro, clique no boto Apagar.
O sistema emitir a mensagem: "Deseja realmente excluir este registro?".
Clique no boto Sim para confirmar a excluso.
Clique em No para abortar esta operao.
Clique no boto Fechar para sair desta tela.
Requerimento No submenu Requerimento temos as opes: - Tipo Requerimento - Servio / Taxa / Material - Requerimento
Vamos conhecer nos tpicos seguintes cada uma dessas opes.
Tipo Requerimento Nesta tela sero cadastrados os tipos de requerimento.
Para cadastrar um tipo de requerimento, clique no boto Novo.
O sistema gerar um novo cdigo sequencial.
Em seguida, digite a descrio.
Digite o cdigo da guia de recolhimento, ou localize atravs do boto Pesquisar.
Digite o cdigo do assunto, ou localize atravs do boto Pesquisar.
Marque se o tipo de requerimento estiver Ativo.
Marque se Gerar Protocolo.
Marque se Emitir Documento.
Clique no boto Gravar para salvar as informaes.
Nesta tela possvel modificar os dados cadastrados. Localize o registro que deseja alterar atravs do boto Pesquisar.
Em seguida, clique no boto Alterar.
Faa as devidas modificaes, e clique no boto Gravar.
Para excluso de um registro, clique no boto Apagar.
O sistema emitir a mensagem: "Deseja realmente excluir este registro?".
Clique no boto Sim para confirmar a excluso.
Clique em No para abortar esta operao.
Clique no boto Fechar para sair desta tela.
Servio / Taxa / Material Nesta tela sero cadastrados os servios, taxas e materiais.
Para cadastrar um servio, clique no boto Novo.
O sistema gerar um novo cdigo sequencial.
Marque a opo abaixo se o servio estiver Ativo.
Em seguida, digite a descrio do servio/taxa/material.
Digite o valor.
Especifique o tipo de servio entre as opes Servio, Taxa ou Material.
Digite o cdigo do tipo de requerimento, ou localize atravs do boto Pesquisar.
Digite o cdigo da receita, ou localize atravs do boto Pesquisar.
Digite o cdigo da unidade de medida, ou localize atravs do boto Pesquisar.
Especifique um campo de referncia entre as opes Sem Campo Referncia, Imobilirio - rea do lote, Imobilirio - rea Unidade Construda, Imobilirio - rea Total Construda, Imobilirio - Testada Principal, Imobilirio - Soma das Testadas, Imobilirio - Profundidade, Mobilirio - rea Utilizada, Mobilirio - Nmero de Scios e Mobilirio - Nmero de Funcionrios.
Clique no boto Gravar para salvar as informaes.
Nesta tela possvel modificar os dados cadastrados. Localize o registro que deseja alterar atravs do boto Pesquisar.
Em seguida, clique no boto Alterar.
Faa as devidas modificaes, e clique no boto Gravar.
Para excluso de um registro, clique no boto Apagar.
O sistema emitir a mensagem: "Deseja realmente excluir este registro?".
Clique no boto Sim para confirmar a excluso.
Clique em No para abortar esta operao.
Clique no boto Fechar para sair desta tela.
Requerimento Nesta tela sero cadastrados e consultados os requerimentos.
Para cadastrar um requerimento, clique no boto Novo.
Esta tela dividida nas abas Informaes, Valores, Parcelamento, Eventos e Observao.
Vamos conhecer a seguir as abas e suas propriedades. INFORMAES Nesta aba sero cadastradas informaes referentes ao requerimento.
Para cadastrar um requerimento, clique no boto Novo.
O sistema gerar um novo cdigo sequencial, acompanhado do ano, dvida e subdvida.
Digite uma data, ou insira atravs do boto Calendrio.
Digite o cdigo do tipo de requerimento, ou localize atravs do boto Pesquisar.
Digite o cdigo do processo, ou localize atravs do boto Pesquisar.
Digite o tipo e cdigo do cadastro, ou localize-os atravs do boto Pesquisar.
O campo CNPJ/CPF ser automaticamente preenchido conforme o prvio cadastramento.
Digite o cdigo do requerente, ou localize atravs do boto Pesquisar.
Aps as inseres dos dados, clique no boto Prximo
para avanar a aba Valores.
VALORES Nesta aba sero consultadas informaes referentes aos valores como o servio, receita, descrio, quantidade, alquota e valores unitrio e total.
Note que na parte inferior direita da tela ser visualizado o valor total de todos os requerimentos.
Aps a consulta, clique no boto Prximo Anterior para retornar a aba Informaes.
para avanar a aba Parcelamento ou no boto
PARCELAMENTO Nesta aba sero consultadas informaes referentes ao parcelamento como o nmero da parcela, a situao, a data de vencimento e o valor da parcela.
Aps a consulta, clique no boto Prximo para retornar a aba Valores.
para avanar a aba Eventos ou no boto Anterior
EVENTOS Nesta aba sero inseridas informaes referentes aos eventos.
Digite o nome do evento.
Informe o local do evento.
Em seguida, informe a data do evento.
Aps as inseres dos dados, clique no boto Prximo boto Anterior para retornar a aba Parcelamento.
para avanar a aba Observao ou no
OBSERVAO Nesta aba sero inseridas observaes sobre o requerimento.
Digite a devida observao.
Ao clicar no boto Nova Obs requerimento.
, podero ser inseridas novas observaes referentes ao
Clicando no boto Remover Obs
ser removida a observao em tela.
Pode-se navegar entre elas com o boto
para retroceder a primeira.
O boto
voltar a observao anterior.
O boto
avanar a prxima.
J o boto
avanar a ltima observao digitada.
O boto Limpar limpa todos os caracteres digitados em tela.
O boto Data preencher data e hora no campo de observao.
O boto Usurio preencher o nome do usurio no campo de observao.
O usurio poder retornar as abas anteriores clicando no boto Anterior
Aps as inseres, clique no boto Gravar para salv-las.
Esta tela possui o boto Processos.
Quando acionado, este boto trar as propriedades Imprimir Bloqueto Carn, Imprimir Termo de Regularidade Tributria e Imprimir Autorizao para Realizao de Evento, onde ser emitido um relatrio referente opo selecionada pelo usurio.
Clique aqui para acessar o tpico Emisso/Impresso Para consultar um requerimento, clique no boto Pesquisar ou digite o cdigo no campo de pesquisa rpida.
Nesta tela possvel modificar os dados cadastrados. Localize o registro que deseja alterar atravs do boto Pesquisar.
Em seguida, clique no boto Alterar.
Faa as devidas modificaes, e clique no boto Gravar.
Para excluso de um registro, clique no boto Apagar.
O sistema emitir a mensagem: "Deseja realmente excluir este registro?".
Clique no boto Sim para confirmar a excluso.
Clique em No para abortar esta operao.
Clique no boto Fechar para sair desta tela.
Central Documentos No submenu Central Documentos temos a opo Central Documentos.
Vamos conhecer no tpico seguinte esta opo.
Central Documentos Nesta tela sero gerados e efetuadas consultas de documentos.
Para consultar um documento, o usurio poder utilizar os filtros informando o tipo e cdigo do cadastro, ou localizando estes dados atravs do boto Pesquisar.
Sero visualizados a zona, quadra, lote e enderelo referentes ao cadastro selecionado.
Digite o tipo e cdigo do documento, ou localize atravs do boto Pesquisar.
Digite o cdigo do processo, ou localize atravs do boto Pesquisar.
Digite o cdigo do projeto, ou localize atravs do boto Pesquisar.
Digite o cdigo da pessoa, ou localize atravs do boto Pesquisar.
Para retirar os filtros inseridos, clique no boto Limpar Filtros
Para filtrar os resultados, clique no boto Pesquisar
Os tipos de documentos e documentos emitidos sero visualizados como ilustra a imagem abaixo.
O usurio ter a opo de visualizar somente os tipos de documentos que houverem documentos emitidos pelo sistema.
Para gerao de um novo documento, clique no boto Gerar Novo Documento
O usurio ser direcionado tela Gerao de Documentos referente ao tipo de documento desejado. Clique aqui para acessar o tpico Gerao de Documentos Clicando com o boto direito do mouse sobre um documento emitido o usurio poder Cancelar ou Alterar o documento selecionado.
Ao selecionar a propriedade Cancelar o sistema emitir a mensagem: "Deseja Realmente Cancelar esse Documento?", clique no boto Sim para confirmar o cancelamento. Quando acionada a propriedade Alterar o sistema emitir a mensagem: "Deseja Realmente Alterar esse Documento?", clique no boto Sim para confirmar a operao. O sistema direcionar o usurio tela Gerao de Documentos. Clique aqui para acessar o tpico Gerao de Documentos O boto Imprimir emitir o relatrio referente ao documento selecionado.
Durante a gerao, o sistema emitir o aviso "Aguarde Imprimindo Nota".
Clique aqui para acessar o tpico Emisso/Impresso Clique em Sair para fechar esta tela.
Cadastro
CADASTRO
Ao clicar no menu Cadastro, o usurio ter acesso aos seguintes submenus: - Modelador - Parmetros - Movimentaes - Configuraes - Localizao - Documentos
Vamos conhecer nos tpicos seguintes cada submenu.
Modelador No submenu Modelador temos as opes: - Modelos da Entidade - Rejeies
Vamos conhecer nos tpicos seguintes cada uma dessas opes.
Modelos da Entidade Nesta tela sero cadastrados os modelos da entidade.
Para cadastrar um modelo da entidade, clique no boto Novo.
Digite o cdigo para o modelo.
Digite a descrio para o modelo.
Escolha um tipo de modelo entre as opes Imobilirio, Mobilirio, Boletim de Logradouro, CNAE, Rural, Avulso, Condomnio, Construo Civil, gua / Esgoto, Setor e Vistoria.
Salve as informaes clicando no boto Gravar.
Para criar um novo grupo de modelo, clique no boto Novo referente aos Grupos de Modelo, na parte inferior da tela Cadastro de Modelos.
Abrir a tela Cadastro de Grupos do Modelo. Clique aqui para acessar o tpico Cadastro de Grupos de Modelo Para alterar a ordenao de um grupo do modelo, clique no boto Modelo, na parte inferior desta tela. referente aos Grupos de
Abrir a tela Ordem dos Grupos do Modelo. Clique aqui para acessar o tpico Ordem dos Grupos de Modelo Nesta tela possvel modificar os dados cadastrados. Localize o registro que deseja alterar atravs do boto Pesquisar.
Em seguida, clique no boto Alterar.
Faa as devidas modificaes, e clique no boto Gravar.
Para excluso de um registro, clique no boto Apagar.
O sistema emitir a mensagem: "Deseja realmente excluir este registro?".
Clique no boto Sim para confirmar a excluso.
Clique em No para abortar esta operao.
Clique no boto Fechar para sair desta tela.
Rejeies Nesta tela o usurio poder ajustar as rejeies, respostas automticas, ou fixar rejeies para a tela do modelador.
Esta tela est dividida nas abas Rejeies e Respostas Automticas do Modelador e Rejeies Fixas.
Vamos conhecer abaixo essas abas e suas funes. REJEIES E RESPOSTAS AUTOMTICAS DO MODELADOR Esta aba configurar as rejeies e respostas automticas do modelador.
Para determinar uma rejeio ou resposta automtica, escolha um modelo.
Em seguida, selecione um tipo.
Clique no boto
para fechar todos os diretrios abertos.
Para adicionar um item de origem e um item de destino, selecione-os no grupo de origem e grupo de destino e clique no boto Adicionar .
Para excluir um item de origem e um item de destino, selecione-o e clique no boto Apagar
O usurio poder apagar uma rejeio ou resposta automtica do modelador clicando com o boto direito do mouse e acionando a propriedade Apagar.
No ser necessrio salvar as informaes.
REJEIES FIXAS Atravs desta aba sero configuradas as rejeies fixas.
Para determinar uma rejeio fixa, escolha um modelo na lista de opes Modelo.
Clique no boto
para fechar todos os diretrios abertos.
Selecione o segmento a ser fixado a rejeio e marque a opo Desabilitar Segmento.
Clique no boto Adicionar
para desabilitar o segmento.
Clique no boto Apagar
para reabilitar o segmento.
O usurio poder apagar uma rejeio fixa clicando com o boto direito do mouse e acionando a propriedade Apagar.
No ser necessrio salvar as informaes.
Clique aqui para acessar o tpico Explorador
Clique no boto Sair
para fechar esta tela.
Parmetros No submenu Parmetros temos as opes: - Atividades - Fundamentos Legais - Horrios Especiais - Servios - Feriados - Vnculos - Distritos - Setores - Logradouro Trecho - Boletim de Logradouro - Tipos de Segmento - Tipos de Melhoria - Loteamento - Condomnio - Imobiliria - Item Nota Fiscal - CNAE - Classificao Tipo Receita - Tipo Cauo - Natureza da Atividade - Recadastramento - Cargo
Vamos conhecer nos tpicos seguintes cada opo.
Atividade Nesta tela sero cadastradas as atividades.
Para cadastrar uma atividade, clique no boto Novo.
Digite um cdigo para a atividade.
Digite o cdigo, se houver, de uma atividade do CNAE relacionada nova atividade, ou localize atravs do boto Pesquisar.
Digite a descrio da atividade.
Adicione, atravs do boto
, uma nova informao referente atividade.
Abrir a tela Cadastro das Informaes da Atividade. Clique aqui para acessar o tpico Cadastro das Informaes da Atividade Para remover uma informao referente atividade, clique no boto .
Aps a insero dos dados, salve as informaes clicando no boto Gravar.
Nesta tela possvel modificar os dados cadastrados. Localize o registro que deseja alterar atravs do boto Pesquisar.
Em seguida, clique no boto Alterar.
Faa as devidas modificaes, e clique no boto Gravar.
Para excluso de um registro, clique no boto Apagar.
O sistema emitir a mensagem: "Deseja realmente excluir este registro?".
Clique no boto Sim para confirmar a excluso.
Clique em No para abortar esta operao.
Clique no boto Fechar para sair desta tela.
Fundamentos Legais Nesta tela sero cadastrados os fundamentos legais.
Para cadastrar um fundamento legal, clique no boto Novo.
Digite um cdigo para o tipo do ato, ou localize atravs do boto Pesquisar.
Escolha uma esfera de governo, entre as opes Federal, Estadual ou Municipal.
Digite o nmero e ano do ato.
Selecione uma situao entre as opes Revogada, Alterada ou Aprovada.
Digite a data do ato e um intervalo das datas de vigncia, ou insira atravs do boto Calendrio.
Anexe um arquivo vinculando-o ao ato atravs do boto Anexar um arquivo . Remova um arquivo vinculado ao ato atravs do boto Desanexar o arquivo . Clique no boto Salvar em disco para salvar a vinculao do arquivo ao ato, ou em Abrir Arquivo para abrir o arquivo vinculado ao ato.
Esses botes estaro habilitados somente quando o fundamento legal j estiver salvo. Digite o cdigo do tipo do ato, ou localize atravs do boto Pesquisar.
Digite o nmero e ano do ato, ou localize atravs do boto Pesquisar.
A data do ato ser visualizada no campo frente.
Redija observaes para o fundamento legal na aba Objeto.
Salve as informaes dos fundamentos legais clicando no boto Gravar.
Para vincular um veculo de publicao ao fundamento legal, clique no boto Novo da aba Veculos de Publicao.
Abrir a tela Veculos de Publicao. Clique aqui para acessar o tpico Veculos de Publicao Nesta tela possvel modificar os dados cadastrados. Localize o registro que deseja alterar atravs do boto Pesquisar.
Em seguida, clique no boto Alterar.
Faa as devidas modificaes, e clique no boto Gravar.
Para excluso de um registro, clique no boto Apagar.
O sistema emitir a mensagem: "Deseja realmente excluir este registro?".
Clique no boto Sim para confirmar a excluso.
Clique em No para abortar esta operao.
Clique no boto Fechar para sair desta tela.
Horrios Especiais Nesta tela sero cadastrados os horrios especiais.
Para cadastrar um horrio especial, clique no boto Novo.
O sistema gerar um novo cdigo sequencial.
Informe a descrio do horrio especial.
Em seguida, digite o cdigo do fundamento legal para o horrio especial, ou localize atravs do boto Pesquisar.
Salve as informaes clicando no boto Gravar.
Nesta tela possvel modificar os dados cadastrados. Localize o registro que deseja alterar atravs do boto Pesquisar.
Em seguida, clique no boto Alterar.
Faa as devidas modificaes, e clique no boto Gravar.
Para excluso de um registro, clique no boto Apagar.
O sistema emitir a mensagem: "Deseja realmente excluir este registro?".
Clique no boto Sim para confirmar a excluso.
Clique em No para abortar esta operao.
Clique no boto Fechar para sair desta tela.
Servios Nesta tela sero cadastrados os servios.
Para cadastrar um servio, clique no boto Novo.
Digite o cdigo do servio.
Selecione um perodo entre as opes Mensal ou Anual.
Digite a descrio do servio.
Informe o valor da alquota.
Selecione uma base de clculo, entre as opes Fixo, Homologado ou Estimado.
Salve as informaes clicando no boto Gravar.
Nesta tela possvel modificar os dados cadastrados. Localize o registro que deseja alterar atravs do boto Pesquisar.
Em seguida, clique no boto Alterar.
Faa as devidas modificaes, e clique no boto Gravar.
Para excluso de um registro, clique no boto Apagar.
O sistema emitir a mensagem: "Deseja realmente excluir este registro?".
Clique no boto Sim para confirmar a excluso.
Clique em No para abortar esta operao.
Clique no boto Fechar para sair desta tela.
Feriados Nesta tela sero cadastrados os feriados.
Para cadastrar um feriado, clique no boto Novo.
Digite o exerccio.
Digite a data.
Digite a descrio do feriado.
Marque a opo abaixo se o feriado for fixo, e a data ser considerada feriado em todos os exerccios.
Salve as informaes clicando no boto Gravar.
Nesta tela possvel modificar os dados cadastrados. Localize o registro que deseja alterar atravs do boto Pesquisar.
Em seguida, clique no boto Alterar.
Faa as devidas modificaes, e clique no boto Gravar.
Para excluso de um registro, clique no boto Apagar.
O sistema emitir a mensagem: "Deseja realmente excluir este registro?".
Clique no boto Sim para confirmar a excluso.
Clique em No para abortar esta operao.
Clique no boto Fechar para sair desta tela.
Vnculos Nesta tela sero cadastrados os vnculos de proprietrio.
Para cadastrar um vnculo de proprietrio, clique no boto Novo.
O sistema gerar um novo cdigo sequencial.
Digite a descrio do vnculo de proprietrio.
Salve as informaes clicando no boto Gravar.
Nesta tela possvel modificar os dados cadastrados. Localize o registro que deseja alterar atravs do boto Pesquisar.
Em seguida, clique no boto Alterar.
Faa as devidas modificaes, e clique no boto Gravar.
Para excluso de um registro, clique no boto Apagar.
O sistema emitir a mensagem: "Deseja realmente excluir este registro?".
Clique no boto Sim para confirmar a excluso.
Clique em No para abortar esta operao.
Clique no boto Fechar para sair desta tela.
Distritos Nesta tela sero cadastrados e consultados os distritos.
Para cadastrar um distrito, clique no boto Novo.
Digite o cdigo do distrito.
Digite a descrio do distrito.
Salve as informaes clicando no boto Gravar.
Para consultar um distrito, clique no boto Pesquisar ou digite o cdigo do distrito no campo de pesquisa rpida.
Nesta tela possvel modificar os dados cadastrados. Localize o registro que deseja alterar atravs do boto Pesquisar.
Em seguida, clique no boto Alterar.
Faa as devidas modificaes, e clique no boto Gravar.
Para excluso de um registro, clique no boto Apagar.
O sistema emitir a mensagem: "Deseja realmente excluir este registro?".
Clique no boto Sim para confirmar a excluso.
Clique em No para abortar esta operao.
Clique no boto Fechar para sair desta tela.
Setores Nesta tela sero cadastrados e consultados os setores.
Para cadastrar um setor, clique no boto Novo.
Digite o cdigo do distrito, ou localize atravs do boto Pesquisar.
Digite o cdigo do setor.
Digite a descrio do setor.
Salve as informaes clicando no boto Gravar.
Na aba Quadras ser possvel cadastrar novas quadras para os setores.
Para cadastrar uma quadra para o setor, clique no boto Novo referente Quadras do Setor.
Abrir a tela Cadastro de Quadras do Setor. Clique aqui para acessar o tpico Quadras do Setor Sero visualizadas a quadra, quadra de fiscalizao, cdigo e descrio do loteamento cadastrados.
MODELO SETOR
Na aba Modelo Setor da tela cadastro de setores, selecione se o modo de visualizao ser Padro ou Digitvel.
Ao selecionar o modo Padro, o usurio far os cadastros com cliques do mouse, e a Digitvel ser feita digitando os cdigos do campo e da resposta. Para consultar um setor, clique no boto Pesquisar ou digite o cdigo do setor no campo de pesquisa rpida.
Nesta tela possvel modificar os dados cadastrados. Localize o registro que deseja alterar atravs do boto Pesquisar.
Em seguida, clique no boto Alterar.
Faa as devidas modificaes, e clique no boto Gravar.
Para excluso de um registro, clique no boto Apagar.
O sistema emitir a mensagem: "Deseja realmente excluir este registro?".
Clique no boto Sim para confirmar a excluso.
Clique em No para abortar esta operao.
Clique no boto Fechar para sair desta tela.
Logradouro Trecho Nesta tela sero cadastrados os trechos de logradouros.
Para cadastrar um trecho de logradouro, clique no boto Novo.
Digite o cdigo do distrito, ou localize atravs do boto Pesquisar.
Digite o cdigo da zona, ou localize atravs do boto Pesquisar.
Digite um cdigo para o logradouro.
Digite o cdigo da rua, ou localize atravs do boto Pesquisar.
Salve as informaes clicando no boto Gravar.
Clique no boto Atualiza a Rua do Logradouro Trecho no Boletim de Logradouro as informaes cadastradas no Boletim de Logradouro.
para atualizar
Aps a atualizao, o sistema emitir a mensagem: "Logradouros e Testadas atualizados com sucesso!".
Nesta tela possvel modificar os dados cadastrados. Localize o registro que deseja alterar atravs do boto Pesquisar.
Em seguida, clique no boto Alterar.
Faa as devidas modificaes, e clique no boto Gravar.
Para excluso de um registro, clique no boto Apagar.
O sistema emitir a mensagem: "Deseja realmente excluir este registro?".
Clique no boto Sim para confirmar a excluso.
Clique em No para abortar esta operao.
Clique no boto Fechar para sair desta tela.
Boletim de Logradouro O cadastro de boletim de logradouros conter informaes sobre as faces de quadra, com seus valores e servios prestados.
Para cadastrar um boletim de logradouro/face de quadra, clique no boto Novo.
Ser visualizada a aba Logradouro.
Digite o cdigo do logradouro trecho, ou localize atravs do boto Pesquisar.
O sistema importar os dados Distrito, Zona e Rua previamente cadastrados para o logradouro trecho.
Digite o cdigo do logradouro de incio, ou localize atravs do boto Pesquisar.
O sistema importar o bairro/setor e rua inicial cadastrados para o logradouro de incio.
Digite o cdigo do logradouro final, ou localize atravs do boto Pesquisar.
O sistema importar o bairro/setor e rua final cadastrados para o logradouro final.
Digite o cdigo da quadra de localizao, ou localize atravs do boto Pesquisar.
Selecione o lado da quadra de localizao, que ter as opes Esquerdo ou Direito.
Digite a quadra oposta e a face da quadra/trecho.
Na aba Boletim Logradouro sero cadastrados os servios prestados no logradouro.
Selecione o modo de visualizao entre as opes Padro ou Digitvel.
Ao selecionar o modo Padro, o usurio far os cadastros com cliques do mouse, e a Digitvel ser feita digitando os cdigos do campo e da resposta. Na aba Cadastro de Equipamentos, selecione os Campos (Cadastro de Equipamentos) e suas Respostas (Cadastro de Equipamentos).
As respostas sero visualizadas como demonstra a ilustrao abaixo.
Salve as informaes clicando no boto Gravar.
As informaes sobre o boletim do logradouro como o cdigo da testada, o cdigo e a descrio do logradouro e a face de quadra/trecho sero visualizadas na parte superior da tela.
O sistema permite a atualizao dos valores dos terrenos de logradouros completos ou apenas trechos especificados pelo usurio, reajustados em percentual ou em valores fixos. Para atualizar o valor do terreno, selecione o logradouro digitando no campo de pesquisa rpida o logradouro/trecho, a quadra e a face da quadra, ou atravs do boto Pesquisar, e clique no boto Altera valor geral por percentual .
Aps o clique, abrir a tela Atualiza Valor do Terreno. Clique aqui para acessar o tpico Atualiza Valor do Terreno Para replicar um boletim de logradouro, clique no boto Duplicar Face de Quadra/Trecho .
Abrir a tela Replicao do Boletim de Logradouro. Clique aqui para acessar a tela Replicao do Boletim de Logradouro Na parte inferior da tela de boletim de logradouro so encontradas as abas Quadra e Quadra Oposta.
Conheceremos abaixo essas abas e suas funes. QUADRA Na aba Quadra estaro contidas as informaes das testadas por exerccio do logradouro selecionado, podendo haver reajustes de valores ou revises de tamanhos. Lembrando que este cadastro feito anualmente, porm, depois de cadastrado pela primeira vez, os demais exerccios podero ser atualizados automaticamente conforme o ndice estipulado pela entidade.
Para cadastrar uma testada por exerccio, clique no boto Novo referente Testada por Exerccio na parte inferior da tela de boletim de logradouro.
Outra forma de cadastrar uma testada por exerccio emitindo duplo clique do mouse sobre um registro vazio.
Duplo clique do mouse sobre um registro preenchido abrir a tela para alteraes no registro.
Abrir a tela Boletim de Logradouros - Exerccio. Clique aqui para acessar a tela Boletim de Logradouros - Exerccio Sero visualizados o exerccio, cdigo e sequncia do logradouro testada, largura da rua, valor do terreno, valor do ITBI e outros valores das testadas.
Clicando com o boto direito do mouse sobre uma testada do exerccio, abrir a propriedade Definir Testada Principal.
Acionando esta propriedade, o usurio definir a testada selecionada como principal. Esta testada estar com o fundo de preenchimento na cor amarela.
Clique aqui para acessar o tpico Registro Principal QUADRA OPOSTA Na aba Quadra Oposta estaro contidas as informaes sobre a quadra oposta ao logradouro/trecho selecionado, podendo haver reajustes de valores ou revises de tamanhos. Lembrando que este cadastro feito anualmente, porm, depois de cadastrado pela primeira vez, os demais exerccios podero ser atualizados automaticamente conforme o ndice estipulado pela entidade.
Quando acionado o boto Alterar ou emitido duplo clique do mouse em um determinado registro, novamente aparecer a tela Boletim de Logradouros - Exerccio, para as devidas alteraes nos tamanhos e/ou nos valores.
Outra forma de alterar uma testada por exerccio emitindo duplo clique do mouse sobre um registro preenchido.
Abrir a tela Boletim de Logradouros - Exerccio. Clique aqui para acessar a tela Boletim de Logradouros - Exerccio Sero visualizados o exerccio, cdigo e sequncia do logradouro testada, largura da rua, valor do terreno, valor do ITBI e outros valores das testadas da quadra oposta.
Para consultar um boletim de logradouro, clique no boto Pesquisar ou digite os cdigos do logradouro trecho, quadra e face de quadra.
Nesta tela possvel modificar os dados cadastrados. Localize o registro que deseja alterar atravs do boto Pesquisar.
Em seguida, clique no boto Alterar.
Faa as devidas modificaes, e clique no boto Gravar.
Para excluso de um registro, clique no boto Apagar.
O sistema emitir a mensagem: "Deseja realmente excluir este registro?".
Clique no boto Sim para confirmar a excluso.
Clique em No para abortar esta operao.
Clique no boto Fechar para sair desta tela.
Tipos de Segmento Nesta tela sero cadastrados os tipos de segmento. Os tipos de segmento (casa, apartamento, garagem, edcula, ...) so as construes que podero constar dentro de um mesmo cadastro imobilirio.
Para cadastrar um tipo de segmento, clique no boto Novo.
O sistema gerar um novo cdigo sequencial.
Digite a descrio do tipo de segmento.
Salve as informaes clicando no boto Gravar.
Nesta tela possvel modificar os dados cadastrados. Localize o registro que deseja alterar atravs do boto Pesquisar.
Em seguida, clique no boto Alterar.
Faa as devidas modificaes, e clique no boto Gravar.
Para excluso de um registro, clique no boto Apagar.
O sistema emitir a mensagem: "Deseja realmente excluir este registro?".
Clique no boto Sim para confirmar a excluso.
Clique em No para abortar esta operao.
Clique no boto Fechar para sair desta tela.
Tipos de Melhoria Os tipos de melhoria so vinculados ao edital de contribuio de melhoria, facilitando uma consulta posterior de uma contribuio lanada.
Para cadastrar um tipo de melhoria, clique no boto Novo.
O sistema gerar um novo cdigo sequencial.
Digite a descrio do tipo de melhoria.
Salve as informaes clicando no boto Gravar.
Nesta tela possvel modificar os dados cadastrados. Localize o registro que deseja alterar atravs do boto Pesquisar.
Em seguida, clique no boto Alterar.
Faa as devidas modificaes, e clique no boto Gravar.
Para excluso de um registro, clique no boto Apagar.
O sistema emitir a mensagem: "Deseja realmente excluir este registro?".
Clique no boto Sim para confirmar a excluso.
Clique em No para abortar esta operao.
Clique no boto Fechar para sair desta tela.
Loteamento Nesta tela sero cadastrados os loteamentos.
Para cadastrar um loteamento, clique no boto Novo.
O sistema gerar um novo cdigo sequencial.
Marque a opo abaixo se o loteamento for Irregular.
Digite o cdigo do distrito, ou localize atravs do boto Pesquisar.
Digite o cdigo do setor, ou localize atravs do boto Pesquisar.
Informe a descrio do loteamento.
Digite o tipo de loteamento.
Digite o cdigo do projeto, ou localize atravs do boto Pesquisar.
Digite o cdigo do ato, ou localize atravs do boto Pesquisar.
O campo Data ser automaticamente preenchido conforme a data de operao.
Digite o cdigo do proprietrio, ou localize atravs do boto Pesquisar.
Digite o cdigo do loteador, ou localize atravs do boto Pesquisar.
Digite o cdigo do bairro, ou localize atravs do boto Pesquisar.
Digite a descrio da gleba.
Informe o nmero de lotes.
Informe o nmero de quadras.
Digite a rea loteada, em metros.
Digite a rea do sistema virio, em metros.
Salve as informaes clicando no boto Gravar.
Na parte inferior desta tela estaro informaes das Quadras do Loteamento, como a quadra, quadra fiscal e observao.
Para consultar um loteamento, clique no boto Pesquisar ou digite o cdigo no campo de pesquisa rpida.
Nesta tela possvel modificar os dados cadastrados. Localize o registro que deseja alterar atravs do boto Pesquisar.
Em seguida, clique no boto Alterar.
Faa as devidas modificaes, e clique no boto Gravar.
Para excluso de um registro, clique no boto Apagar.
O sistema emitir a mensagem: "Deseja realmente excluir este registro?".
Clique no boto Sim para confirmar a excluso.
Clique em No para abortar esta operao.
Clique no boto Fechar para sair desta tela.
Condomnio Nesta tela sero efetuados os cadastros dos condomnios.
Para cadastrar um condomnio, clique no boto Novo.
Digite o cdigo e descrio para o condomnio.
Digite o cdigo do distrito, ou localize atravs do boto Pesquisar.
Digite o cdigo do setor, ou localize atravs do boto Pesquisar.
Digite o cdigo da quadra, ou localize atravs do boto Pesquisar.
Digite o lote da quadra.
Selecione um tipo de condomnio entre as opes Horizontal, Vertical ou Outros.
Selecione uma utilizao para o condomnio entre as opes Residencial, Comercial ou Ambos.
Informe o nmero de alvar.
Informe o ano de construo.
Digite a data de aprovao do condomnio, ou insira atravs do boto Calendrio.
Informe o nmero do habite-se.
Digite a data do habite-se, ou insira atravs do boto Calendrio.
Selecione um tipo de situao entre as opes Desmembrado ou No desmembrado.
Digite o cdigo da rua, ou localize atravs do boto Pesquisar.
Digite o nmero do condomnio.
Digite o cdigo do projeto, ou localize atravs do boto Pesquisar.
Digite o cdigo do ato, ou localize atravs do boto Pesquisar.
Digite, em metros, a rea do terreno.
Em seguida informe, em metros, a rea construda.
Informe, em metros, a rea privativa.
Digite, em metros, a rea comum.
Na sequncia, digite o nmero de andares.
Digite o nmero de garagens.
Em seguida, informe o nmero de salas.
Digite o nmero de apartamentos.
Informe o nmero de unidades.
Digite uma observao para o condomnio.
Salve as informaes clicando no boto Gravar.
Para consultar um condomnio, clique no boto Pesquisar ou digite o cdigo no campo de pesquisa rpida.
Nesta tela possvel modificar os dados cadastrados. Localize o registro que deseja alterar atravs do boto Pesquisar.
Em seguida, clique no boto Alterar.
Faa as devidas modificaes, e clique no boto Gravar.
Para excluso de um registro, clique no boto Apagar.
O sistema emitir a mensagem: "Deseja realmente excluir este registro?".
Clique no boto Sim para confirmar a excluso.
Clique em No para abortar esta operao.
Clique no boto Fechar para sair desta tela.
Imobiliria Nesta tela sero cadastradas as imobilirias. O cadastro de imobilirias tem por finalidade informao cadastral e separao de carn do IPTU, que sero entregues imobiliria responsvel.
Para cadastrar uma imobiliria, clique no boto Novo.
O sistema gerar um novo cdigo sequencial.
Digite o cdigo do contribuinte, ou localize atravs do boto Pesquisar.
Salve as informaes clicando no boto Gravar.
Para inserir imveis para as imobilirias cadastradas, clique no boto Novo referente aos cadastros de imveis.
Abrir a tela Cadastro dos Imveis. Clique aqui para acessar o tpico Cadastros dos Imveis Sero visualizados a sequncia, cdigo do cadastro, nome, zona, quadra e data referentes aos cadastros vinculados s imobilirias.
Nesta tela possvel modificar os dados cadastrados. Localize o registro que deseja alterar atravs do boto Pesquisar.
Em seguida, clique no boto Alterar.
Faa as devidas modificaes, e clique no boto Gravar.
Para excluso de um registro, clique no boto Apagar.
O sistema emitir a mensagem: "Deseja realmente excluir este registro?".
Clique no boto Sim para confirmar a excluso.
Clique em No para abortar esta operao.
Clique no boto Fechar para sair desta tela.
Item da Nota Fiscal Nesta tela sero feitos os cadastros de itens que sero vinculados s notas fiscais.
Para cadastrar um item da nota fiscal, clique no boto Novo.
O sistema gerar um novo cdigo sequencial.
Digite a descrio do item da nota fiscal.
Digite o cdigo da unidade de medida, ou localize atravs do boto Pesquisar.
Digite um valor para o item da nota fiscal.
Salve as informaes clicando no boto Gravar.
Nesta tela possvel modificar os dados cadastrados. Localize o registro que deseja alterar atravs do boto Pesquisar.
Em seguida, clique no boto Alterar.
Faa as devidas modificaes, e clique no boto Gravar.
Para excluso de um registro, clique no boto Apagar.
O sistema emitir a mensagem: "Deseja realmente excluir este registro?".
Clique no boto Sim para confirmar a excluso.
Clique em No para abortar esta operao.
Clique no boto Fechar para sair desta tela.
CNAE Nesta tela sero cadastrados os CNAEs (Classificao Nacional de Atividades Econmicas). O Sistema AISE traz os cdigos padres dos CNAEs, alm de oferecer a opo de cadastro de profisses.
Para atualizao do CNAE, clique no boto Novo.
Digite o cdigo do CNAE.
Em seguida, informe a descrio do CNAE.
Digite o cdigo da natureza da atividade, ou localize atravs do boto Pesquisar.
Digite a data de incio de validade da atividade, ou insira atravs do boto Calendrio.
Salve as informaes clicando no boto Gravar.
Nesta tela possvel modificar os dados cadastrados. Localize o registro que deseja alterar atravs do boto Pesquisar.
Em seguida, clique no boto Alterar.
Faa as devidas modificaes, e clique no boto Gravar.
Para excluso de um registro, clique no boto Apagar.
O sistema emitir a mensagem: "Deseja realmente excluir este registro?".
Clique no boto Sim para confirmar a excluso.
Clique em No para abortar esta operao.
Clique no boto Fechar para sair desta tela.
Classificao Tipo Receita Nesta tela sero consultadas as classificaes dos tipos de receitas tributveis e no tributveis do municpio.
Para consultar uma classificao do tipo de receita, clique no boto Pesquisar e localize a classificao desejada.
Ser visualizado o cdigo da classificao do tipo de receita.
Abaixo, ser visualizada a descrio da classificao do tipo de receita.
Aps a consulta, clique no boto Fechar para sair desta tela.
Tipo Cauo Nesta tela sero cadastrados os tipos de cauo, que sero vinculados aos imveis, caso possua.
Para cadastrar um tipo de cauo, clique no boto Novo.
O sistema gerar um novo cdigo sequencial.
Digite a descrio do tipo de cauo.
Salve as informaes clicando no boto Gravar.
Nesta tela possvel modificar os dados cadastrados. Localize o registro que deseja alterar atravs do boto Pesquisar.
Em seguida, clique no boto Alterar.
Faa as devidas modificaes, e clique no boto Gravar.
Para excluso de um registro, clique no boto Apagar.
O sistema emitir a mensagem: "Deseja realmente excluir este registro?".
Clique no boto Sim para confirmar a excluso.
Clique em No para abortar esta operao.
Clique no boto Fechar para sair desta tela.
Natureza da Atividade Nesta tela sero cadastradas as naturezas da ativiadde, que tero vnculo dado s atividades do CNAE.
Para cadastrar uma natureza da atividade, clique no boto Novo.
O sistema gerar um novo cdigo sequencial.
Digite a descrio da natureza da atividade.
Salve as informaes clicando no boto Gravar.
Nesta tela possvel modificar os dados cadastrados. Localize o registro que deseja alterar atravs do boto Pesquisar.
Em seguida, clique no boto Alterar.
Faa as devidas modificaes, e clique no boto Gravar.
Para excluso de um registro, clique no boto Apagar.
O sistema emitir a mensagem: "Deseja realmente excluir este registro?".
Clique no boto Sim para confirmar a excluso.
Clique em No para abortar esta operao.
Clique no boto Fechar para sair desta tela.
Recadastramento Nesta tela sero recadastrados os cadastros gerais.
Para efetuar um novo recadastramento, clique no boto Novo.
O sistema gerar um novo cdigo sequencial.
Digite a descrio do recadastramento.
A SQL ser visualizada abaixo do campo descrio.
Faa a SQL.
Clique em Executar SQL
para executar o recadastramento.
Abrir a tela Listagem dos Cadastros afetados no Recadastramento. Clique aqui para acessar o tpico Listagem dos Cadastros afetados no Recadastramento Nesta tela possvel modificar os dados cadastrados. Localize o registro que deseja alterar atravs do boto Pesquisar.
Em seguida, clique no boto Alterar.
Faa as devidas modificaes, e clique no boto Gravar.
Para excluso de um registro, clique no boto Apagar.
O sistema emitir a mensagem: "Deseja realmente excluir este registro?".
Clique no boto Sim para confirmar a excluso.
Clique em No para abortar esta operao.
Clique no boto Fechar para sair desta tela.
Cargo_2 Nesta tela sero cadastrados os cargos, que sero vinculados aos usurios do sistema.
Para cadastrar um cargo, clique no boto Novo.
O sistema gerar um cdigo sequencial.
Digite a descrio do cargo.
Clique no boto Gravar para salvar as informaes.
Clique no boto Pesquisar para localizar um cargo previamente cadastrado.
Nesta tela possvel modificar os dados cadastrados. Localize o registro que deseja alterar atravs do boto Pesquisar.
Em seguida, clique no boto Alterar.
Faa as devidas modificaes, e clique no boto Gravar.
Para excluso de um registro, clique no boto Apagar.
O sistema emitir a mensagem: "Deseja realmente excluir este registro?".
Clique no boto Sim para confirmar a excluso.
Clique em No para abortar esta operao.
Clique no boto Fechar para sair desta tela.
Movimentaes No submenu Movimentaes sero feitas as criaes, alteraes, excluses e movimentaes cadastrais. Temos as opes: - Cadastro Mobilirio - Cadastro Imobilirio - Cadastro Rural - Contribuio de Melhorias - Cadastro Avulso - Excluso Lgica - Excluso Lgica Imobilirio - Excluso Lgica Mobilirio - Excluso Lgica Rural - Excluso Lgica Avulso - Super Simples Anexo - Contribuintes - ITBI - Estrangeiro - Cauo - Cadastro Memria - Parecerista
- Profissionais - Consulta ITBI - Consulta Valor ITBI
Vamos conhecer nos tpicos seguintes cada uma dessas opes.
Cadastro Mobilirio Nesta tela sero cadastradas as empresas matrizes e/ou filiais para lanamento de tributos, controle de fiscalizaes e informaes diversas. Nesta tela podero ser feitas inseres, alteraes, excluses e consultas referentes s empresas cadastradas.
Na parte superior da tela temos a exibio de informaes como o nmero do cadastro seguido da descrio, a situao e informaes complementares.
Para inserir um cadastro mobilirio, clique no boto Novo.
A tela Cadastro Mobilirio contm abas que correspondem informaes como Dados da Empresa, Informao Burocrtica, Contrato Social, Informao Fsica, Atividade, Servio, Informao Mobiliria e Profissionais.
Vamos conhecer na sequncia essas abas e suas propriedades. DADOS DA EMPRESA Ao abrir a tela Cadastro Mobilirio, a aba Dados da Empresa ser a primeira apresentada. Nesta aba sero inseridas informaes referentes empresa.
O sistema preencher automaticamente os campos Cdigo e Cd. Anterior.
Para inserir um laudo, localize e insira atravs do boto
Para excluir um laudo, clique no boto
Digite os cdigos do nome ou razo social e da sequncia de endereo, ou localize-os atravs do boto Pesquisar.
Os campos RG e Inscrio Estadual sero automaticamente preenchidos conforme o prvio cadastro.
O campo CPF/CNPJ ser automaticamente preenchido conforme o prvio cadastro.
Digite o nmero do registro.
Digite a descrio das atividades da empresa.
Digite o cdigo do cadastro imobilirio vinculado ao mobilirio, ou localize atravs do boto Pesquisar.
Sero automaticamente preenchidos os campos Insc. Cad., Inscrio Anterior, Zona, Quadra e Lote, conforme o prvio cadastro.
Digite o cdigo da cidade, ou localize atravs do boto Pesquisar.
Digite o cdigo do logragouro, ou localize atravs do boto Pesquisar.
Digite o nmero do logradouro.
Digite o CEP.
Digite o cdigo do loteamento, ou localize atravs do boto Pesquisar.
Digite o complemento.
Digite o nmero de telefone. Utilize apenas os dgitos, pois o sistema traz uma mscara padro de 10 dgitos, sendo 2 para o DDD, 4 para o prefixo e 4 para os nmeros restantes.
INFORMAO BUROCRTICA Na aba Informao Burocrtica sero inseridas informaes burocrticas do funcionamento da empresa e o histrico das situaes do cadastro.
Marque a opo abaixo se for Super Simples.
Marque a opo abaixo se for Microempresa.
Marque a opo abaixo se a empresa Dispensa Nota Fiscal.
Marque a opo abaixo se houver Substituio Tributria.
Sero visualizados a notificao e o fiscal responsvel.
Digite o nmero e ano do alvar.
Digite as datas de expedio e validade do alvar, ou insira atravs do boto Calendrio.
Digite a data de abertura, ou insira atravs do boto Calendrio.
Digite o cdigo do processo, ou localize atravs do boto Pesquisar.
A data do processo ser automaticamente preenchida.
Caso haja cadastrado uma processo de encerramento, este ser visualizado no campo Proc. Encerramento.
Ser visualizada a data de encerramento.
Digite o cdigo do tipo de pessoa, ou localize atravs do boto Pesquisar.
Digite o cdigo do C.M.C. do responsvel, ou localize atravs do boto Pesquisar.
Digite uma observao para o alvar.
Digite o intervalo de datas da auditoria, ou insira atravs do boto Calendrio.
Digite a data de homologao, ou insira atravs do boto Calendrio.
Na parte inferior da aba Informao Burocrtica ser visualizado o histrico das situaes do cadastro.
Para cadastrar uma situao do cadastro mobilirio, emita duplo clique do mouse sobre um dos campos, mesmo que vazio, em Histrico das Situaes do Cadastro.
Abrir a tela Situao do Mobilirio. Clique aqui para acessar o tpico Situao do Mobilirio O histrico das situaes do cadastro sero visualizados na aba Informao Burocrtica.
CONTRATO SOCIAL Nesta aba sero inseridas informaes sobre o contrato social e os scios da empresa.
Para inserir informaes sobre o contrato social, clique no boto Novo referente ao Contrato Social.
Outra forma de cadastrar um contrato social emitindo duplo clique do mouse sobre um registro vazio.
Duplo clique do mouse sobre um registro preenchido abrir a tela para alteraes no registro.
Abrir a tela Contrato Social. Clique aqui para acessar o tpico Contrato Social A sequncia, contrato de alterao, registro de alterao, averbao da alterao, data de alterao, o capital social e o valor das cotas dos contratos sociais cadastrados sero visualizados na aba Contrato Social.
Para cadastrar um participante do contrato social, clique no boto Novo referente aos Participantes do Contrato Social.
Outra forma de cadastrar um participante do contrato social emitindo duplo clique do mouse sobre um registro vazio.
Duplo clique do mouse sobre um registro preenchido abrir a tela para alteraes no registro.
Abrir a tela Contrato Social Pessoa. Clique aqui para acessar o tpico Participantes do Contrato Social O cdigo de pessoa, nome e CNPJ/CPF dos participantes do contrato social sero visualizados na aba Contrato Social.
Note que na parte inferior da tela ser visualizado o valor Total do Capital Social.
INFORMAO FSICA Nesta aba sero cadastradas as informaes fsicas da empresa.
Digite a rea utilizada, a rea de bombeiros, as reas de publicidade luminoso e luminada e a quantidade de funcionrios.
Para inserir informaes sobre horrio especial, clique no boto Novo referente ao Horrio Especial.
Outra forma de cadastrar um horrio especial emitindo duplo clique do mouse sobre um registro vazio.
Duplo clique do mouse sobre um registro preenchido abrir a tela para alteraes no registro.
Abrir a tela Horrios Especiais do Mobilirio. Clique aqui para acessar o tpico Horrios Especiais dos Cadastros Mobilirios Os cdigos, descries e observaes dos horrios especiais cadastrados sero visualizados na aba Informao Fsica.
Para inserir observaes gerais, clique no boto Novo referente Observao Geral.
Outra forma de cadastrar uma observao geral emitindo duplo clique do mouse sobre um registro vazio.
Duplo clique do mouse sobre um registro preenchido abrir a tela para alteraes no registro.
Abrir a tela Observao Geral. Clique aqui para acessar o tpico Observao Geral As sequncias e descries das observaes gerais cadastradas sero visualizadas na aba Informao Fsica.
ATIVIDADE Nesta aba sero vinculadas as atividades e os C.N.A.E.s cadastrados.
Para vincular uma atividade empresa, clique no boto Novo referente s Atividades.
Outra forma de cadastrar uma atividade emitindo duplo clique do mouse sobre um registro vazio.
Duplo clique do mouse sobre um registro preenchido abrir a tela para alteraes no registro.
Abrir a tela Lista de Atividades do Mobilirio. Clique aqui para acessar o tpico Lista de Atividades dos cadastros Mobilirios
As atividades cadastradas sero visualizadas na aba Atividade.
A atividade principal ter seu preenchimento de fundo na cor amarela.
Indique a principal atividade da empresa clicando com o boto direito do mouse e acionando a propriedade Definir Atividade Principal.
Para vincular um novo CNAE empresa, clique no boto Novo referente ao C.N.A.E. Nacional.
Outra forma de cadastrar um CNAE emitindo duplo clique do mouse sobre um registro vazio.
Duplo clique do mouse sobre um registro preenchido abrir a tela para alteraes no registro.
Abrir a tela Lista dos C.N.A.E. do Mobilirio. Clique aqui para acessar o tpico Lista dos CNAEs dos Cadastros Mobilirios Informaes como cdigo do CNAE, CNAE principal, gerar lanamento e descrio dos CNAEs cadastrados sero visualizados na aba Atividade.
O CNAE principal ter seu preenchimento de fundo na cor amarela.
Indique o CNAE principal da empresa clicando com o boto direito do mouse e acionando a propriedade Definir C.N.A.E. Principal.
SERVIO Na aba Servio sero cadastrados os servios prestados pela empresa.
Para cadastrar um servio, clique no boto Novo referente aos Servios.
Outra forma de cadastrar um servio emitindo duplo clique do mouse sobre um registro vazio.
Duplo clique do mouse sobre um registro preenchido abrir a tela para alteraes no registro.
Abrir a tela Lista dos Servios do Mobilirio.
Clique aqui para acessar o tpico Lista dos Servios dos Cadastros Mobilirios Tipo e cdigo do cadastro, cdigo do servio, servio principal, gerar lanamento e descrio dos servios cadastrados sero visualizados na aba Servio.
O servio principal ter seu preenchimento de fundo na cor amarela.
Indique o servio principal da empresa clicando com o boto direito do mouse e acionando a propriedade Definir Servio Principal.
Na parte inferior esquerda da aba Servios temos o boto Histrico Servio.
Quando clicado, abrir a tela Histrico de Servios. Clique aqui para acessar o tpico Histrico de Servios INFORMAO MOBILIRIA Nesta aba estaro contidas informaes referentes s respostas do boletim.
O usurio definir o modo de visualizao entre as opes Padro ou Digitvel.
Ao selecionar o modo Padro, o usurio far os cadastros com cliques do mouse, e a Digitvel ser feita digitando os cdigos do campo e da resposta. Para responder o boletim no modo Padro o usurio dever clicar nos Campos (Informao Mobiliria), situados esquerda, e selecionar as suas devidas respostas em Respostas (Informao Mobiliria). As perguntas e respostas cadastradas para o cadastro mobilirio sero visualizadas em Respostas do Boletim.
Para responder o boletim no modo Digitvel, digite o campo.
Na sequncia, digite a resposta.
Clique no boto Ok para confirmar.
As perguntas e respostas cadastradas para o cadastro mobilirio sero visualizadas em Respostas do Boletim.
PROFISSIONAIS Nesta aba sero visualizados os profissionais vinculados empresa.
Clique no boto Gravar para salvar todas as informaes cadastradas.
Quando o usurio clicar no boto Alterar em um cadastro na situao encerrada, o sistema emitir a mensagem: "O cadastro atual est encerrado. Deseja reabr-lo?". Clique em Sim para reabrir e alterar o cadastro encerrado ou em No para mant-lo encerrado e sem alteraes. Ao reabrir um cadastro encerrado, abrir a tela Situao do Mobilirio. Clique aqui para acessar o tpico Situao do Mobilirio O histrico das situaes do cadastro sero visualizados na aba Informao Burocrtica.
Esta tela possui o boto Processos.
Quando clicado, surgiro as propriedades Atendimento, Central Documentos, Clculo Geral, Clculo Alvar, Clculo ISS Fixo, Clculo ISS Homologado, Recolhimento ISS (Normal/Avulso/Residual), Excluso Lgica, Visualizar AIDF's, Visualizar Vistoria, Visualizar Notificaes Preliminares, Visualizar Autos de Infrao e Imprimir.
Alguns destes itens podero estar desativados conforme a situao do cadastro. Acionando a propriedade Atendimento, o usurio ser direcionado tela Central de Atendimento ao Contribuinte, com os dados do cadastro selecionado. Clique aqui para acessar o tpico Atendimento Ao clicar em Central Documentos o usurio ser direcionado tela Central de Documentos, com os dados do cadastro selecionado. Clique aqui para acessar o tpico Central Documentos A propriedade Clculo Geral direciona o usurio tela Calculo de ISS - Geral, com os dados do cadastro selecionado. Clique aqui para acessar o tpico ISS Geral Clicando na propriedade Clculo Alvar o usurio ser direcionado tela Clculo de Alvar com os dados do cadastro selecionado. Clique aqui para acessar o tpico Alvar Ao clicar em Clculo ISS Fixo o usurio ser direcionado tela Clculo do ISS (Fixo), com os dados do cadastro selecionado. Clique aqui para acessar o tpico ISS Fixo A propriedade Clculo ISS Homologado direciona o usurio tela Clculo do ISS (Homologado), com os dados do cadastro selecionado. Clique aqui para acessar o tpico ISS Homologado Clicando em Recolhimento ISS (Normal/Avulso/Residual), o usurio ser direcionado tela Movimernto Econmico, com os dados do cadastro selecionado.
Clique aqui para acessar o tpico Movimento Econmico A propriedade Excluso Lgica transferir o cadastro selecionado para Excluso Lgica. Clique aqui para acessar o tpico Excluso Lgica A propriedade Visualizar AIDF's direciona o usurio tela Listagem de AIDF's, com os dados do cadastro selecionado. Clique aqui para acessar o tpico Listagem de AIDF Clicando na propriedade Visualizar Vistoria, o usurio ser direcionado tela Vistoria, com os dados do cadastro selecionado. Clique aqui para acessar o tpico Controle Vistorias Ao clicar em Visualizar Notificaes Preliminares, o usurio ser direcionado tela Listagem das Notificaes Preliminares, com os dados do cadastro selecionado. Clique aqui para acessar o tpico Listagem das Notificaes Preliminares Clicando na propriedade Visualizar Autos de Infrao, o usurio ser direcionado tela Listagem dos Autos de Infrao, com os dados do cadastro selecionado. Clique aqui para acessar o tpico Listagem dos Autos de Infrao Clicando na propriedade Imprimir, ser emitido um relatrio referente as informaes cadastrais do cadastro mobilirio selecionado. Clique aqui para acessar o tpico Emisso/Impresso Para consultar um cadastro mobilirio, clique no boto Pesquisar ou digite o cdigo do cadastro geral no campo de pesquisa rpida.
Nesta tela possvel modificar os dados cadastrados. Localize o registro que deseja alterar atravs do boto Pesquisar.
Em seguida, clique no boto Alterar.
Faa as devidas modificaes, e clique no boto Gravar.
Para excluso de um registro, clique no boto Apagar.
O sistema emitir a mensagem: "Deseja realmente excluir este registro?".
Clique no boto Sim para confirmar a excluso.
Clique em No para abortar esta operao.
Clique no boto Fechar para sair desta tela.
Cadastro Imobilirio Na tela de cadastro imobilirio sero cadastrados os lotes e suas construes para lanamento de tributos, controle de fiscalizaes e informaes diversas. Nesta tela podero ser feitas inseres, alteraes, excluses e consultas referentes aos cadastros imobilirios.
Na parte superior da tela temos a exibio de dados como o nmero do cadastro seguido do nome e a situao.
Para inserir um cadastro imobilirio, clique no boto Novo.
Esta tela composta por abas que correspondem informaes como Localizao, Proprietrio, Informao Imobiliria, Terreno, Composio, Avaliao, Cauo e Observao.
Vamos conhecer na sequncia essas abas e suas propriedades. LOCALIZAO Ao abrir a tela, a aba Localizao ser a primeira visualizada. Nesta aba sero inseridas informaes referentes localizao do cadastro imobilirio.
A frente do cdigo do cadastro estar o cdigo utilizado no sistema anterior, para o caso da entidade haver importado dados de um sistema precedente ao Sistema AISE.
Selecione um tipo de imvel entre as opes Territorial ou Predial.
Marque o campo Correspondncia Local se as correspondncias referentes ao imvel sero recebidas no local de cadastro do imvel.
Digite os cdigos do distrito, zona e quadra, ou localize-os atravs do boto Pesquisar.
Digite o lote e a unidade.
Digite o cdigo do loteamento, ou localize atravs do boto Pesquisar.
O campo Logradouro ser automaticamente preenchido conforme a testada principal.
Digite o nmero do logradouro.
Digite o CEP.
O campo Inscrio Cadastral ser automaticamente preenchido conforme o cadastro das informaes de localizao.
Digite a inscrio cadastral anterior.
O campo Face Quadra ser preenchido automaticamente.
Nos dados de fiscalizao, os campos Distrito e Zona sero automaticamente preenchidos conforme o prvio cadastro. Digite a quadra, o lote e a unidade.
Digite o complemento, latitude e longitude.
Digite a matrcula e o cartrio.
Digite a data da matrcula, ou insira atravs do boto Calendrio.
Digite o livro e a folha.
Digite o cdigo do condomnio, ou localize atravs do boto Pesquisar.
O ano e fim da iseno sero automaticamente preenchidos.
Digite um eventual motivo de iseno.
Os valores de reduo de imposto e taxa sero automaticamente preenchidos.
As datas de incluso, alterao e usurio responsvel pelo cadastramento ou alterao sero automaticamente preenchidos.
PROPRIETRIO Na aba Proprietrio estaro informaes sobre o(s) proprietrio(s) do imvel. Alm deles, podero ser cadastrados scios, inquilinos, responsveis, ou quaisquer pessoas que possuam vnculo junto ao imvel.
Para cadastrar um proprietrio, clique no boto Novo da aba Proprietrio.
Outra forma de cadastrar um proprietrio emitindo duplo clique do mouse sobre um registro vazio.
Duplo clique do mouse sobre um registro preenchido abrir a tela para alteraes no registro.
Abrir a tela Proprietrios do Imobilirio. Clique aqui para acessar o tpico Proprietrios do Imobilirio Os proprietrios cadastrados sero visualizados na aba Proprietrios, com as informaes do cdigo de pessoa, o percentual referente ao cadastro, a descrio do proprietrio e o vnculo.
Todos os documentos emitidos pelo sistema sero destinados ao proprietrio principal. Para definir um proprietrio como principal, clique com o boto direito do mouse sobre o proprietrio e selecione a propriedade Definir Proprietrio Principal.
O proprietrio principal ter seu preenchimento na cor amarelo claro.
Quando houver um co-responsvel cadastrado para o imvel, todos os documentos emitidos pelo sistema sero destinados co-responsvel principal. Para definir um co-responsvel como principal, clique com o boto direito do mouse sobre o proprietrio e selecione a propriedade Definir Co-Responsvel Principal.
O co-responsvel principal ter seu preenchimento na cor amarelo escuro.
Ao clicar com o boto direito do mouse, podero ser feitas alteraes para o contribuinte selecionado atravs da tela Cadastro de Contribuintes, facilitando as atualizaes cadastrais.
Clique aqui para acessar o tpico Contribuintes Na parte inferior desta aba sero visualizadas informaes do proprietrio selecionado como cidade, estado, rua, nmero, bairro, complemento, telefones residencial, comercial e celular, e-mail e pgina da web.
INFORMAO IMOBILIRIA Nesta aba sero cadastradas as informaes de metragens das reas, testadas e profundidades do cadastro imobilirio.
Digite a rea do lote e a rea til do lote.
Os campos rea Privativa e rea Comum sero automaticamente preenchidos.
Para cadastrar uma testada para o lote, clique no boto Novo referente Testadas do Lote.
Outra forma de cadastrar uma testada do lote emitindo duplo clique do mouse sobre um registro vazio.
Duplo clique do mouse sobre um registro preenchido abrir a tela para alteraes no registro.
Abrir a tela Cadastro de Testadas do Imobilirio. Clique aqui para acessar o tpico Testadas do Imobilirio As testadas do lote sero visualizadas na aba Informao Imobiliria.
Para cadastrar uma profundidade do lote, clique no boto Novo referente Profundidade do Lote.
Outra forma de cadastrar uma profundidade do lote emitindo duplo clique do mouse sobre um registro vazio.
Duplo clique do mouse sobre um registro preenchido abrir a tela para alteraes no registro.
Abrir a tela Cadastro de Profundidades do Imobilirio. Clique aqui para acessar o tpico Profundidade do Imobilirio As profundidades do lote sero visualizadas na aba Informao Imobiliria.
Na parte inferior direita desta aba ser visualizado o clculo da profundidade mdia.
TERRENO Na aba Terreno sero cadastradas as caractersticas do imvel e da edificao, subdivididos em duas abas.
O usurio definir o modo de visualizao entre as opes Padro ou Digitvel.
Ao selecionar o modo Padro, o usurio far os cadastros com cliques do mouse, e a Digitvel ser feita digitando os cdigos do campo e da resposta. Quando a aba Caractersticas do Imvel estiver no modo de visualizao Padro ela ser visualizada como demostra a figura abaixo.
Para responder no modo de visualizao Padro selecione os Campos (Caractersticas do Imvel) e suas Respostas (Caractersticas do Imvel). Quando a aba Caractersticas das Edificaes estiver no modo de visualizao Padro ela ser visualizada como demostra a figura abaixo.
Para responder no modo de visualizao Padro selecione os Campos (Caractersticas das Edificaes) e suas Respostas (Caractersticas das Edificaes). Quando a aba Caractersticas do Imvel estiver no modo de visualizao Digitvel ela ser visualizada como demostra a figura abaixo.
Para responder o boletim no modo Digitvel, digite o campo.
Em seguida, digite a resposta.
Clique no boto Ok para confirmar.
Quando a aba Caractersticas das Edificaes estiver no modo de visualizao Digitvel ela ser visualizada como demostra a figura abaixo.
Para responder o boletim no modo Digitvel, digite o campo.
Na sequncia, digite a resposta.
Clique no boto Ok para confirmar.
Clicando com o boto direito do mouse sobre uma resposta do campo surgiro as propriedades Apagar Resposta e Apagar Todas as Respostas.
A propriedade Apagar Resposta apagar a resposta selecionada.
J a propriedade Apagar Todas as Respostas apagar todas as respostas cadastradas nos campos do cadastro imobilirio selecionado.
COMPOSIO Na aba Composio sero cadastradas as construes que compem o cadastro predial, para entidades que utilizam um cadastro por imvel. Sero desmembradas as construes em apenas um cadastro ao invs de fazer um cadastro imobilirio para cada construo dentro de um mesmo lote.
Para cadastrar um segmento do imvel, clique no boto Novo referente aos Segmentos do Imvel.
Outra forma de cadastrar um segmento do imvel emitindo duplo clique do mouse sobre um registro vazio.
Duplo clique do mouse sobre um registro preenchido abrir a tela para alteraes no registro.
Abrir a tela Segmentos do Imobilirio. Clique aqui para acessar o tpico Segmentos do Cadastro Imobilirio Para responder os campos do boletim imobilirio, selecione o segmento que ser alterado e d duplo clique nos registros.
Os campos podero ser alterados clicando com o boto direito do mouse e selecionando a propriedade Boletim Imobilirio.
Abrir a tela Boletim Imobilirio. Clique aqui para acessar o tpico Boletim Imobilirio Na parte inferior da aba Composio, sero visualizadas a rea de unidade construda e a rea total construda.
AVALIAO Na aba Avaliao estaro contidas todas as avaliaes do imvel, feitas atravs do clculo de IPTU ou avaliaes digitadas manualmente.
Para criar uma avaliao, clique no boto Novo referente Avaliao.
Outra forma de cadastrar uma avaliao emitindo duplo clique do mouse sobre um registro vazio.
Duplo clique do mouse sobre um registro preenchido abrir a tela para alteraes no registro.
Abrir a tela Avaliao do Imobilirio. Clique aqui para acessar o tpico Avaliao do Cadastro Imobilirio Os clculos sero exibidos na aba Avaliao.
importante salientar que o sistema far o clculo, porm, no incluir nenhum dbito para o cadastro. O clculo ser apenas uma incluso de valor venal. Para criar um englobado ao imobilirio, clique no boto Novo referente Imveis Englobados.
Outra forma de cadastrar um imvel englobado emitindo duplo clique do mouse sobre um registro vazio.
Duplo clique do mouse sobre um registro preenchido abrir a tela para alteraes no registro.
Abrir a tela Englobados ao Imobilirio. Clique aqui para acessar o tpico Englobados ao Imobilirio Os imveis englobados sero visualizados na aba Avaliao.
CAUO Esta aba trar informaes sobre caues que possam existir ligadas ao cadastro. Essas caues sero adicionadas em Cauo.
Sero visualizadas a cauo, data de liberao, nmero do alvar, nmero, ano e data do ato e se a situao da cauo liberada.
Clicando com o boto direito do mouse sobre uma cauo surgir a propriedade Cadastro Cauo.
Quando acionada, esta propriedade direcionar o usurio tela Cadastro de Cauo. Clique aqui para acessar o tpico Cauo Em Tipo Cauo, sero visualizados o tipo e descrio da cauo selecionada.
Na parte inferior desta aba ser visualizado o motivo cadastrado para a cauo.
OBSERVAO Nesta aba sero inseridas observaes gerais referentes ao cadastro imobilirio.
Para cadastrar uma observao, clique no boto Novo referente s Observaes Gerais.
Outra forma de cadastrar uma observao emitindo duplo clique do mouse sobre um registro vazio.
Duplo clique do mouse sobre um registro preenchido abrir a tela para alteraes no registro.
Abrir a tela Observao Geral.
Clique aqui para acessar o tpico Observao Geral A observaes sero visualizadas na aba Observao.
Na parte inferior da tela ser visualizada a descrio da observao selecionada.
Esta tela possui o boto Processos.
Quando clicado, surgiro as propriedades Nova Unidade, Clculo/Simulao, Atendimento, Central Documentos, Desmembrar, Unificar e Excluso Lgica.
Alguns destes itens podero estar desativados conforme a situao do cadastro. A propriedade Nova Unidade encaminhar o usurio tela Nova Unidade para o Cadastro. Clique aqui para acessar o tpico Nova Unidade para o Cadastro
Clicando na propriedade Clculo/Simulao, o usurio ser direcionado tela Clculo do IPTU, com os dados do cadastro selecionado. Clique aqui para acessar o tpico IPTU A propriedade Atendimento direciona o usurio tela Central de Atendimento ao Contribuinte, com os dados do cadastro selecionado. Clique aqui para acessar o tpico Atendimento Acionando a propriedade Central Documentos, o usurio ser direcionado tela Central de Documentos, com os dados do cadastro selecionado. Clique aqui para acessar o tpico Central Documentos A propriedade Desmembrar direcionar o usurio tela Desmembramento do Cadastro Imobilirio. Clique aqui para acessar o tpico Desmembramento do Cadastro Imobilirio A propriedade Unificar direcionar o usurio tela Unificao do Cadastro Imobilirio. Clique aqui para acessar o tpico Unificao do Cadastro Imobilirio Clicando na propriedade Excluso Lgica o usurio excluir o cadastro selecionado para a excluso lgica. Clique aqui para acessar o tpico Excluso Lgica A tela de cadastro imobilirio traz o boto Imprimir.
Clicando neste boto, ser emitido um relatrio completo referente ao cadastro imobilirio em tela. Para consultar um cadastro imobilirio, clique no boto Pesquisar ou digite o cdigo do cadastro geral no campo de pesquisa rpida.
Nesta tela possvel modificar os dados cadastrados. Localize o registro que deseja alterar atravs do boto Pesquisar.
Em seguida, clique no boto Alterar.
Faa as devidas modificaes, e clique no boto Gravar.
Para excluso de um registro, clique no boto Apagar.
O sistema emitir a mensagem: "Deseja realmente excluir este registro?".
Clique no boto Sim para confirmar a excluso.
Clique em No para abortar esta operao.
Clique no boto Fechar para sair desta tela.
Cadastro Rural Na tela de cadastro rural sero cadastradas informaes das propriedades do permetro rural pertencentes ao municpio, para lanamento de tributos e transferncia de cadastros. Nesta tela podero ser feitas inseres, alteraes, excluses e consultas referentes aos cadastros rurais.
Na parte superior da tela temos a visualizao do cadastro selecionado.
Esta tela contm abas, que correspondem s informaes como Localizao, Proprietrio, Dados Complementares e Observaes. Vamos conhecer na sequncia essas abas e suas propriedades.
LOCALIZAO Na aba Localizao sero cadastradas informaes como o cdigo, informaes da localizao, matrcula, ofcio, e se residente no imvel rural cadastrado.
Para inserir um cadastro rural, clique no boto Novo.
Digite o cdigo do cadastro rural.
Em frente ao cdigo do cadastro, estar o cdigo utilizado no sistema anterior, quando houver importao dos dados de um sistema precedente ao Sistema AISE.
Informe o endereo.
Informe o complemento.
Digite o cdigo do distrito, ou localize atravs do boto Pesquisar.
Digite o cdigo da zona, ou localize atravs do boto Pesquisar.
Digite o lote.
Informe a matrcula.
Informe o ofcio.
Marque a opo abaixo se o responsvel pelo cadastro residir no imvel.
PROPRIETRIO Na aba Proprietrio estaro informaes sobre o(s) proprietrio(s) do imvel. Alm deles, podero ser cadastrados scios, inquilinos, responsveis, ou quaisquer outras pessoas que tiverem vnculo com o cadastro.
Para cadastrar um proprietrio, clique no boto Novo referente aba Proprietrio.
Outra forma de cadastrar um proprietrio emitindo duplo clique do mouse sobre um registro vazio.
Duplo clique do mouse sobre um registro preenchido abrir a tela para alteraes no registro.
Abrir a tela Proprietrios do Cadastro Rural. Clique aqui para acessar o tpico Proprietrios do Cadastro Rural Os proprietrios cadastrados sero visualizados na aba Proprietrio.
Todos os documentos emitidos estaro destinados ao proprietrio principal. O proprietrio principal ter seu preenchimento na cor amarela.
Para definir um proprietrio como principal, clique com o boto direito do mouse sobre o proprietrio e acione a propriedade Definir Proprietrio Principal.
Na parte inferior desta aba sero visualizadas as informaes do proprietrio como cidade, estado, rua, nmero, bairro, complemento, telefones residencial, comercial e celular, e-mail e pgina da web.
DADOS COMPLEMENTARES Na aba Dados Complementares sero cadastradas informaes como o nmero do NIRF e INCRA, o nome da propriedade, as reas referentes ao cadastro, o valor do terreno, a data de aquisio, a origem da inscrio e a condio da pessoa no imvel rural.
Digite o nmero do imvel na receita federal, o cdigo do imvel no INCRA e o nome da propriedade.
Informe o cdigo do imvel no INCRA.
Digite o nome da propriedade.
Digite a quantidade de alqueires.
Informe, em metros, a rea total.
Informe a rea arrendada, em metros.
Digite a rea de cultivo, em metros.
Digite, em metros, a rea do pasto.
Digite o valor do terreno.
Informe a data de aquisio, ou insira atravs do boto Calendrio.
No campo Origem Inscrio, selecione uma opo entre Primeira Inscrio, Aquisio Parcial, Desapropriao/Aquisio pelo Poder Pblico ou por Entidade Imune ou Desapropriao por Pessoa Jurdica de Direito Privado.
No campo Condio da Pessoa no Imvel Rural, selecione uma opo entre Proprietrio ou Posseiro Individual, Proprietrio ou Posseiro em Comum, Usufruturio, Nu-Proprietrio, Parceiro, Arrendatrio, Comodatrio ou Concessionrio.
OBSERVAES Nesta aba sero inseridas observaes gerais referentes ao cadastro rural.
Para cadastrar uma observao, clique no boto Novo referente Observao Geral.
Outra forma de cadastrar uma observao emitindo duplo clique do mouse sobre um registro vazio.
Duplo clique do mouse sobre um registro preenchido abrir a tela para alteraes no registro.
Abrir a tela Observao Geral. Clique aqui para acessar o tpico Observao Geral As observaes cadastradas sero visualizadas na aba Observaes.
Esta tela possui o boto Processos.
Quando clicado, surgiro as propriedades Atendimento, Excluso Lgica e Central de Documentos.
Alguns destes itens podero estar desativados conforme a situao do cadastro. A propriedade Atendimento direciona o usurio tela Central de Atendimento ao Contribuinte, com os dados do cadastro selecionado. Clique aqui para acessar o tpico Atendimento Acionando a propriedade Central Documentos o usurio ser direcionado tela Central de Documentos, com os dados do cadastro selecionado. Clique aqui para acessar o tpico Central Documentos Clicando na propriedade Excluso Lgica o usurio excluir o cadastro selecionado para a excluso lgica. Clique aqui para acessar o tpico Excluso Lgica Para consultar um cadastro rural, clique no boto Pesquisar ou digite o cdigo do cadastro geral no campo de pesquisa rpida.
Nesta tela possvel modificar os dados cadastrados. Localize o registro que deseja alterar atravs do boto Pesquisar.
Em seguida, clique no boto Alterar.
Faa as devidas modificaes, e clique no boto Gravar.
Para excluso de um registro, clique no boto Apagar.
O sistema emitir a mensagem: "Deseja realmente excluir este registro?".
Clique no boto Sim para confirmar a excluso.
Clique em No para abortar esta operao.
Clique no boto Fechar para sair desta tela.
Contribuio de Melhorias Nesta tela sero feitas consultas, inseres, alteraes ou incluses das contribuies de melhoria. As contribuies de melhoria, lanadas atravs de editais, sero cadastradas como armazenamento de informaes e lanamento de receitas.
Para cadastrar uma contribuio de melhoria, clique no boto Novo.
Digite o cdigo do edital, ou localize atravs do boto Pesquisar.
Informe o nmero do edital do Tribunal de Contas do Estado.
O campo Comunicado/Ano ser automaticamente preenchido conforme o prvio cadastro.
Digite o cdigo da guia de recolhimento, ou localize atravs do boto Pesquisar.
Digite o cdigo do grupo de vencimento, ou localize atravs do boto Pesquisar.
O campo Data Edital estar automaticamente preenchido conforme a data previamente cadastrada para o edital.
O campo Data Incluso estar automaticamente preenchido conforme a data da operao.
Marque a opo abaixo se o valor for individualizado por cadastro.
A tela de contribuio de melhorias dividida em abas, com informaes referentes ao Tipo de Melhoria, Obras, Cadastro Imobilirio e Proposta. Vamos conhecer na sequncia essas abas e suas propriedades.
TIPO DE MELHORIA Na aba Tipo de Melhoria sero visualizadas informaes como o cdigo e o tipo de melhoria, o valor unitrio e a valorizao da contribuio de melhoria selecionada.
Para cadastrar um detalhe da contribuio de melhoria, clique no boto Novo referente ao Detalhe da Contribuio de Melhoria.
Outra forma de cadastrar um detalhe da contribuio de melhoria emitindo duplo clique do mouse sobre um registro vazio.
Duplo clique do mouse sobre um registro preenchido abrir a tela para alteraes no registro.
Abrir a tela Cadastro de Contribuio Melhoria Detalhe. Clique aqui para acessar o tpico Contribuio de Melhoria Detalhe
Os detalhes da contribuio de melhoria sero visualizados na aba Tipo de Melhoria.
OBRAS Na aba Obras sero visualizadas informaes cadastradas como o cdigo e descrio da interveno, rea pavimentada, valores da obra e contribuio, valor total da obra e da contribuio de melhoria selecionada.
Para cadastrar uma obra vinculada a contribuio de melhoria, clique no boto Novo referente s Obras da Contribuio de Melhoria.
Outra forma de cadastrar uma obra da contribuio de melhoria emitindo duplo clique do mouse sobre um registro vazio.
Duplo clique do mouse sobre um registro preenchido abrir a tela para alteraes no registro.
Abrir a tela Obras do Edital. Clique aqui para acessar o tpico Obras do Edital As obras da contribuio de melhoria sero visualizadas na aba Obras.
CADASTRO IMOBILIRIO Na aba Cadastro Imobilirio estaro cadastrados os beneficiados pela melhoria, os quais recebero o lanamento da contribuio. Nesta aba esto contidas informaes como o cadastro geral, o proprietrio, os valores unitrio e do dbito, a valorizao e a quantidade de testadas da contribuio de melhoria selecionada.
Para inserir um cadastro imobilirio para a contribuio de melhoria, clique no boto Novo referente ao Cadastro de Imobilirios da Contribuio de Melhorias.
Outra forma de cadastrar um cadastro imobilirio da contribuio de melhoria emitindo duplo clique do mouse sobre um registro vazio.
Duplo clique do mouse sobre um registro preenchido abrir a tela para alteraes no registro.
Abrir a tela Cadastro de Imobilirios da Contribuio de Melhoria. Clique aqui para acessar o tpico Imobilirios da Contribuio de Melhoria Os cadastros imobilirios da contribuio de melhoria sero visualizados na aba Cadastro Imobilirio.
Para cadastrar uma testada do imobilirio envolvido na melhoria, clique no boto Novo referente Testadas dos Imobilirios Envolvidos na Melhoria.
Outra forma de cadastrar uma testada dos imobilirios envolvidos na melhoria emitindo duplo clique do mouse sobre um registro vazio.
Duplo clique do mouse sobre um registro preenchido abrir a tela para alteraes no registro.
Abrir a tela Cadastro das Testadas dos Imobilirios envolvidos na Melhoria. Clique aqui para acessar o tpico Testadas dos Imobilirios envolvidos na Melhoria Sero visualizadas a testada, logradouro, face de quadra, tamanho, largura, extra e rea total dos cadastros imobilirios envolvidos na contribuio de melhoria.
PROPOSTA Na aba Proposta estaro contidos dados referentes a propostas de parcelamento, como o nmero de parcelas, o tipo de entrada e as taxas da contribuio de melhoria selecionada.
Para cadastrar uma proposta de parcelamento, clique no boto Novo referente s Propostas de Parcelamento.
Outra forma de cadastrar uma proposta de parcelamento emitindo duplo clique do mouse sobre um registro vazio.
Duplo clique do mouse sobre um registro preenchido abrir a tela para alteraes no registro.
Abrir a tela Proposta de Parcelamento. Clique aqui para acessar o tpico Proposta de Parcelamento Sero visualizadas a proposta, o nmero de parcelas, o tipo de entrada e a taxa das propostas de parcelamento.
Na tela de Contribuio de Melhoria temos o boto Processos.
Quando clicado, ele trar as opes Emisso de Carta Proposta, Edital e Gerar Avaliao.
Clicando na propriedade Emisso de Carta Proposta o sistema emitir uma carta proposta para o cadastro selecionado em tela. Clique aqui para acessar o tpico Emisso/Impresso Clicando em Edital o sistema emitir um relatrio referente ao edital para o cadastro selecionado em tela. Clique aqui para acessar o tpico Emisso/Impresso Acionando a propriedade Gerar Avaliao o sistema emitir a mensagem: "Deseja gerar nova Avaliao?", clique em Sim para confirmar a operao. Em seguida, o sistema emitir a mensagem: "Avaliao Gerada com Sucesso!". Clique no boto Ok para fechar a caixa de dilogo. Nesta tela possvel modificar os dados cadastrados. Localize o registro que deseja alterar atravs do boto Pesquisar.
Em seguida, clique no boto Alterar.
Faa as devidas modificaes, e clique no boto Gravar.
Para excluso de um registro, clique no boto Apagar.
O sistema emitir a mensagem: "Deseja realmente excluir este registro?".
Clique no boto Sim para confirmar a excluso.
Clique em No para abortar esta operao.
Clique no boto Fechar para sair desta tela.
Cadastro Avulso Nesta tela sero armazenados os cadastros avulsos, os quais sero utilizados para arrecadao de documentos ou recibos avulsos.
Esses cadastros tambm podero ser lanados atravs do cadastro de contribuintes do Mdulo Tributrio. Clique aqui para acessar o tpico Contribuintes do Mdulo Tributrio Para gerar um cadastro avulso, clique no boto Novo.
O sistema gerar um novo cdigo sequencial.
Localize a pessoa previamente cadastrada, digitando o seu cdigo ou buscando atravs do boto Pesquisar.
O campo CNPJ/CPF ser automaticamente preenchido conforme o prvio cadastro.
Os campos Cidade, UF, Logradouro, Nmero, Complemento e Bairro sero preenchidos automaticamente pelo sistema, com os dados cadastrados na tela cadastro de contribuintes.
Clique no boto Gravar para salvar as informaes.
Nesta tela tambm temos o boto Processos.
Quando clicada, surgir a propriedade Atendimento.
Clicando na propriedade Atendimento, o usurio ser direcionado tela de atendimento. Clique aqui para acessar o tpico Atendimento Para consultar um cadastro avulso, clique no boto Pesquisar ou digite o cdigo do cadastro no campo de pesquisa rpida.
Nesta tela possvel modificar os dados cadastrados. Localize o registro que deseja alterar atravs do boto Pesquisar.
Em seguida, clique no boto Alterar.
Faa as devidas modificaes, e clique no boto Gravar.
Para excluso de um registro, clique no boto Apagar.
O sistema emitir a mensagem: "Deseja realmente excluir este registro?".
Clique no boto Sim para confirmar a excluso.
Clique em No para abortar esta operao.
Clique no boto Fechar para sair desta tela.
Excluso Lgica Nesta tela estaro todos os cadastros que foram excludos logicamente do sistema. Vale ressaltar que essa rotina no ser utilizada para o cadastro de contribuinte. A qualquer momento um cadastro em excluso lgica poder ser restaurado.
Para restaurar um cadastro da excluso lgica e retorn-lo ao cadastro de origem, digite o tipo e cdigo do cadastro, ou localize-os atravs do boto Pesquisar.
Em seguida, clique no boto Pesquisar acompanhado do cone registro(s).
para que o sistema retorne o(s)
O sistema retornar o cadastro na lista de excluso lgica.
Emita duplo clique do mouse sobre o registro que deseja restaurar.
Em seguida, clique no boto Restaurar Cadastro
O sistema gerar a mensagem: "Alterao efetuada com Sucesso!". O cadastro retornar a origem e deixar de constar na lista de excluses lgicas do sistema. Se nenhum cadastro for selecionado, a mensagem ser: "No h registro(s) selecionado(s)!". Ao clicar com o boto direito do mouse sobre um cadastro da excluso lgica, surgir a propriedade Detalhes.
Quando acionada, a funo Detalhes emitir um relatrio referente ao cadastro selecionado. Clique aqui para acessar o tpico Emisso/Impresso Clique no boto Sair para fechar esta tela.
Excluso Lgica Imobilirio Nesta tela estaro todos os cadastros imobilirios que foram excludos logicamente do sistema. Vale ressaltar que essa rotina no ser utilizada para o cadastro de contribuinte. A qualquer momento um cadastro imobilirio em excluso lgica poder ser restaurado.
Para restaurar um cadastro imobilirio da excluso lgica e retorn-lo origem, digite o cdigo do cadastro, ou localize atravs do boto Pesquisar.
Note que o tipo de cadastro j est automaticamente preenchido com o cdigo 1, tipo de Cadastro Imobilirio.
Em seguida, clique no boto Pesquisar acompanhado do cone registro(s).
para que o sistema retorne o(s)
O sistema retornar o cadastro imobilirio na lista de excluso lgica.
Emita duplo clique do mouse sobre o registro que deseja restaurar.
Em seguida, clique no boto Restaurar Cadastro
O sistema gerar a mensagem: "Alterao efetuada com Sucesso!". O cadastro imobilirio retornar a origem e deixar de constar na lista de excluses lgicas do sistema. Se nenhum cadastro for selecionado, a mensagem ser: "No h registro(s) selecionado(s)!". Ao clicar com o boto direito do mouse sobre um cadastro imobilirio da excluso lgica, surgir a propriedade Detalhes.
Quando acionada, a funo Detalhes emitir um relatrio referente ao cadastro imobilirio em excluso lgica que estiver selecionado. Clique aqui para acessar o tpico Emisso/Impresso Clique no boto Sair para fechar esta tela.
Excluso Lgica Mobilirio Nesta tela estaro todos os cadastros mobilirios que foram excludos logicamente do sistema. Vale ressaltar que essa rotina no ser utilizada para o cadastro de contribuinte. A qualquer momento um cadastro mobilirio em excluso lgica poder ser restaurado.
Para restaurar um cadastro mobilirio da excluso lgica e retorn-lo origem, digite o cdigo do cadastro, ou localize atravs do boto Pesquisar.
Note que o tipo de cadastro j est automaticamente preenchido com o cdigo 2, tipo de Cadastro Mobilirio.
Em seguida, clique no boto Pesquisar acompanhado do cone registro(s).
para que o sistema retorne o(s)
O sistema retornar o cadastro mobilirio na lista de excluso lgica.
Emita duplo clique do mouse sobre o registro que deseja restaurar.
Em seguida, clique no boto Restaurar Cadastro
O sistema gerar a mensagem: "Alterao efetuada com Sucesso!". O cadastro mobilirio retornar a origem e deixar de constar na lista de excluses lgicas do sistema. Se nenhum cadastro for selecionado, a mensagem ser: "No h registro(s) selecionado(s)!". Ao clicar com o boto direito do mouse sobre um cadastro mobilirio da excluso lgica, surgir a propriedade Detalhes.
Quando acionada, a funo Detalhes emitir um relatrio referente ao cadastro mobilirio em excluso lgica que estiver selecionado. Clique aqui para acessar o tpico Emisso/Impresso Clique no boto Sair para fechar esta tela.
Excluso Lgica Rural Nesta tela estaro todos os cadastros rurais que foram excludos logicamente do sistema. Vale ressaltar que essa rotina no ser utilizada para o cadastro de contribuinte. A qualquer momento um cadastro rural em excluso lgica poder ser restaurado.
Para restaurar um cadastro rural da excluso lgica e retorn-lo origem, digite o cdigo do cadastro, ou localize atravs do boto Pesquisar.
Note que o tipo de cadastro j est automaticamente preenchido com o cdigo 3, tipo de Cadastro Rural.
Em seguida, clique no boto Pesquisar acompanhado do cone registro(s).
para que o sistema retorne o(s)
O sistema retornar o cadastro rural na lista de excluso lgica.
Emita duplo clique do mouse sobre o registro que deseja restaurar.
Em seguida, clique no boto Restaurar Cadastro
O sistema gerar a mensagem: "Alterao efetuada com Sucesso!". O cadastro rural retornar a origem e deixar de constar na lista de excluses lgicas do sistema. Se nenhum cadastro for selecionado, a mensagem ser: "No h registro(s) selecionado(s)!". Ao clicar com o boto direito do mouse sobre um cadastro rural da excluso lgica, surgir a propriedade Detalhes.
Quando acionada, a funo Detalhes emitir um relatrio referente ao cadastro rural em excluso lgica que estiver selecionado. Clique aqui para acessar o tpico Emisso/Impresso Clique no boto Sair para fechar esta tela.
Excluso Lgica Avulso Nesta tela estaro todos os cadastros avulso que foram excludos logicamente do sistema. Vale ressaltar que essa rotina no ser utilizada para o cadastro de contribuinte. A qualquer momento um cadastro avulso em excluso lgica poder ser restaurado.
Para restaurar um cadastro avulso da excluso lgica e retorn-lo origem, digite o cdigo do cadastro, ou localize atravs do boto Pesquisar.
Note que o tipo de cadastro j est automaticamente preenchido com o cdigo 9, tipo de Cadastro Avulso.
Em seguida, clique no boto Pesquisar acompanhado do cone registro(s).
para que o sistema retorne o(s)
O sistema retornar o cadastro avulso na lista de excluso lgica.
Emita duplo clique do mouse sobre o registro que deseja restaurar.
Em seguida, clique no boto Restaurar Cadastro
O sistema gerar a mensagem: "Alterao efetuada com Sucesso!". O cadastro avulso retornar a origem e deixar de constar na lista de excluses lgicas do sistema. Se nenhum cadastro for selecionado, a mensagem ser: "No h registro(s) selecionado(s)!". Ao clicar com o boto direito do mouse sobre um cadastro avulso da excluso lgica, surgir a propriedade Detalhes.
Quando acionada, a funo Detalhes emitir um relatrio referente ao cadastro avulso em excluso lgica que estiver selecionado. Clique aqui para acessar o tpico Emisso/Impresso Clique no boto Sair para fechar esta tela.
Super Simples Anexo Nesta tela sero cadastrados os super simples anexo.
O Super Simples Anexo tem por objetivo facilitar o recolhimento de contribuies das pequenas e mdias empresas. Unifica o pagamento de tributos federais como IRPJ, CSLL, COFINS, PIS, ICMS, ISSQN e tambm o recolhimento da parte patronal do encargo trabalhista INSS, embora que alguns estados brasileiros passaram a criar leis e firmar convnio com a Secretaria da Receita Federal (SRF) para incluir o ICMS de seus estados junto ao Simples Federal. As tabelas utilizadas pelos contribuintes para fins de determinao das alquotas a serem aplicadas no clculo do tributo mensal unificado constam nos anexos da Lei Complementar em vigor. Para cadastrar um super simples, clique no boto Novo.
Esta tela dividida nas abas Anexo e Valor(es).
Vamos conhecer abaixo essas abas e suas funes. ANEXO Na aba anexo sero cadastradas informaes referentes ao super simples anexo.
Digite o cdigo do super simples anexo.
Digite a descrio do super simples anexo.
Digite o cdigo do fundamento legal vinculado ao super simples, ou localize atravs do boto Pesquisar.
Salve as informaes clicando no boto Gravar.
VALOR(ES) Nesta aba sero cadastrados os valores para o super simples.
Para cadastrar valores para o super simples, clique no boto Novo desta aba.
Outra forma de cadastrar um valor para o super simples emitindo duplo clique do mouse sobre um registro vazio.
Duplo clique do mouse sobre um registro preenchido abrir a tela para alteraes no registro.
Abrir a tela Cadastro Valores Super Simples Anexo. Clique aqui para acessar o tpico Valores do Super Simples Anexo
O cdigo, receita bruta e percentual da alquota dos valores do super simples sero visualizados na aba Valor(es).
Nesta tela possvel modificar os dados cadastrados. Localize o registro que deseja alterar atravs do boto Pesquisar.
Em seguida, clique no boto Alterar.
Faa as devidas modificaes, e clique no boto Gravar.
Para excluso de um registro, clique no boto Apagar.
O sistema emitir a mensagem: "Deseja realmente excluir este registro?".
Clique no boto Sim para confirmar a excluso.
Clique em No para abortar esta operao.
Clique no boto Fechar para sair desta tela.
Contribuintes Nesta tela sero cadastrados os contribuintes vinculados a todos os tipos de armazenamento envolvendo pessoa no Mdulo Tributrio, seja pessoa fsica, jurdica ou sociedade civil.
Para cadastrar um contribuinte, clique no boto Novo.
Abrir a tela Validao de CNPJ/CPF. Clique aqui para acessar o tpico Validao de CNPJ/CPF Aps a validao do CNPJ/CPF, segue o cadastro de contribuinte.
Na parte superior da tela temos a exibio de dados como o nmero do cadastro seguido do nome, o CNPJ/CPF e o cdigo utilizado no sistema anterior (quando houver importao do banco de dados precedente ao Sistema AISE).
Esta tela contm abas, que correspondem s informaes como Pessoa, Endereos, Contatos, Bancos, Imagem e Dados Profissionais.
Vamos conhecer na sequncia essas abas e suas propriedades. PESSOA Nesta aba sero inseridas informaes referentes pessoa.
O sistema gerar um novo cdigo sequencial.
O tipo de pessoa ser automaticamente selecionado conforme a validao de CNPJ/CPF, entre as opes Fsica, Jurdica ou Sociedade Civil.
Digite o nome do contribuinte.
Se houver, digite o nome fantasia ou apelido do contribuinte.
O CNPJ/CPF ser automaticamente preenchido conforme informado no incio do cadastro.
Digite a inscrio estadual.
Digite o registro geral acompanhado do rgo emissor, estado e data de emisso.
ENDEREOS Para cadastrar um endereo para o contribuinte, clique no boto Novo referente aba Endereos.
Abrir a tela Cadastro de Endereos.
Clique aqui para acessar o tpico Endereos Indique o endereo principal clicando com o boto direito do mouse e acionando a propriedade Definir como Endereo Principal. Ele ficar destacado com o preenchimento do campo na cor amarela.
Caso o usurio no defina um endereo como principal, o sistema assumir como principal o primeiro endereo cadastrado. CONTATOS Para cadastrar um contato para a pessoa, clique no boto Novo referente aba Contatos.
Abrir a tela Cadastro de Contatos. Clique aqui para acessar o tpico Contatos Indique o contato principal clicando com o boto direito do mouse e acionando a propriedade Definir como Contato Principal. Ele ficar destacado com o preenchimento do campo na cor amarela.
Caso o usurio no defina um contato como principal, o sistema assumir como principal o primeiro contato cadastrado. BANCOS Para cadastrar um banco para a pessoa, clique no boto Novo referente aba Bancos.
Abrir a tela Cadastro de Bancos. Clique aqui para acessar o tpico Bancos Indique o contato principal clicando com o boto direito do mouse e acionando a propriedade Definir como Banco Principal. Ele ficar destacado com o preenchimento do campo na cor amarela.
O sistema no obriga que se tenha definido um banco como principal. IMAGEM Nesta aba podero ser inseridas uma ou mais imagens de referncia a pessoa cadastrada, nos formatos jpg ou bmp.
Para inserir uma nova imagem, clique no boto e localize no computador a imagem a ser vinculada a pessoa. Para remover uma imagem adicionada, clique no boto e confirme a sua excluso. Clique no boto para visualizar a imagem anterior ou no boto para visualizar a prxima imagem.
DADOS PROFISSIONAIS Nesta aba sero inseridas informaes profissionais.
Digite o cdigo da profisso, ou localize atravs do boto Pesquisar.
Informe o nmero da carteira profissional.
Digite a data de emisso da carteira profissional e data de validade da carteira profissional, ou insira atravs do boto Calendrio.
Informe o nmero do visto.
Digite a data data de emisso do visto e data de validade do visto, ou insira atravs do boto Calendrio.
Informe o nmero do registro.
Digite a data data de emisso do registro e a data de validade do registro, ou insira atravs do boto Calendrio.
Digite as atribuies profissionais.
Aps inseridas as informaes, clique no boto Gravar para salvar o novo contribuinte.
Apesar de no serem obrigatrios todos os preenchimentos nas abas, o Sistema AISE proporciona uma grande quantidade de campos em seus cadastros por entender que, quanto mais informaes estiverem contidas nos registros, mais fluentes e eficazes sero os servios prestados pelo usurio. REFERNCIAS PADRES A parte inferior desta tela possui abas com as Referncias Padres, as quais podero ser visualizadas informaes preenchidas como principais. Tambm est dividida por abas onde constam informaes como Endereo, Contato e Banco. Referncias Padres de Endereo
Referncias Padres de Contato
Referncias Padres de Banco
Esta tela possui o boto Processos.
Quando clicado, surgiro as propriedades Gerar Avulso, Cadastros do Contribuinte e Imprimir.
O usurio poder gerar um cadastro avulso clicando na propriedade Gerar Avulso, onde o sistema emitir a mensagem: "Deseja realmente criar um Cadastro Avulso para este Contribuinte?", clique em Sim para confirmar o cadastro avulso. O sistema gerar a mensagem: "O Cadastro Avulso de nmero ... foi criado com sucesso.". Para localizar o cadastro avulso cadastrado, acesse a tela Cadastro Avulso. Clique aqui para acessar o tpico Cadastro Avulso Clicando na propriedade Cadastros do Contribuinte, abrir a tela Cadastros do Contribuinte, com uma listagem de todos os cadastros do contribuinte selecionado. Clique aqui para acessar o tpico Cadastros do Contribuinte O boto Imprimir emitir um relatrio com os dados do contribuinte selecionado. Clique aqui para acessar o tpico Emisso/Impresso Para consultar um contribuinte, clique no boto Pesquisar ou digite o cdigo no campo de pesquisa rpida.
Nesta tela possvel modificar os dados cadastrados. Localize o contribuinte atravs do boto Pesquisar.
Em seguida, clique no boto Alterar.
Faa as devidas modificaes, e clique no boto Gravar.
Para excluso de um registro, clique no boto Apagar.
O sistema emitir a mensagem: "Deseja realmente excluir este registro?".
Clique no boto Sim para confirmar a excluso.
Clique em No para abortar esta operao.
Clique no boto Fechar para sair desta tela.
ITBI Nesta tela sero lanadas e emitidas as guias de recolhimento do ITBI (Imposto Sobre a Transmisso de Bens Imveis), que tem por finalidade oficializar a compra de bens e imveis.
Para inserir um novo ITBI, clique no boto Novo.
O sistema gerar um novo cdigo sequencial.
Digite uma data de lanamento, ou insira atravs do boto Calendrio. O sistema trar por padro a data do dia de insero, que poder ser alterada.
O campo Data da Transferncia ser automaticamente preenchido com a data da baixa quando no pagamento da transferncia.
Digite o cdigo e exerccio do pedido, ou localize-os atravs do boto Pesquisar.
Marque a opo abaixo se a transferncia envolver todas as unidades referentes ao lote do cadastro.
O campo Inscrio Cadastral ser preenchido automaticamente conforme o prvio cadastro.
Digite o tipo e cdigo do cadastro, ou localize-os atravs do boto Pesquisar.
Marque a opo abaixo se a transferncia envolver apenas o terreno.
Selecione uma situao da transferncia entre as opes No Transferido, Transferido ou Cancelado.
Selecione um tipo de transferncia entre as opes Normal, Financiado ou Com Anuncia.
Note que, quando a opo escolhida for Com Anuncia, surgir a aba Anuente. Caso contrrio, esta aba estar oculta.
Esta tela possui o boto Visualizar Dbito
Quando acionado, surgir a tela Informar Valor do ITBI. Clique aqui para acessar o tpico Informar Valor do ITBI Esta tela possui o boto Transferncia Manual .
Quando acionada, far a transferncia manual do ITBI. Na parte inferior desta tela temos a visualizao da dvida e da subdvida.
Digite a data de vencimento, ou insira atravs do boto Calendrio.
Caso haja, sero visualizados o nmero do contrato e exerccio referentes ao parcelamento ou reparcelamento do ITBI.
Esta tela contm as abas Vendedor, Comprador, Anuente, Proprietrio Atual, Observaes, Construo e Valores.
Vamos conhecer na sequncia essas abas e suas propriedades. VENDEDOR Nesta aba sero cadastradas informaes referentes ao(s) vendedor(es) do cadastro transferido.
Para inserir um vendedor, clique no boto Novo referente aba Vendedor.
Outra forma de cadastrar um vendedor emitindo duplo clique do mouse sobre um registro vazio.
Duplo clique do mouse sobre um registro preenchido abrir a tela para alteraes no registro.
Abrir a tela Cadastro de Vendedor. Clique aqui para acessar o tpico Vendedores do ITBI Os vendedores cadastrados sero visualizados na aba Vendedor.
Clicando com o boto direito do mouse sobre um vendedor surgir a propriedade Apagar Vendedor.
Quando acionada, esta propriedade exclui o vendedor selecionado. COMPRADOR Nesta aba sero cadastradas informaes referentes ao(s) comprador(es) do cadastro transferido.
Para inserir um novo comprador, clique no boto Novo referente aba Comprador.
Outra forma de cadastrar um comprador emitindo duplo clique do mouse sobre um registro vazio.
Duplo clique do mouse sobre um registro preenchido abrir a tela para alteraes no registro.
Abrir a tela Cadastro de Comprador. Clique aqui para acessar o tpico Compradores do ITBI Os compradores cadastrados sero visualizados na aba Comprador.
Clicando com o boto direito do mouse sobre um comprador surgir a propriedade Definir Como Principal.
Quando acionada, esta propriedade definir o comprador selecionado como principal. ANUENTE Aqui estaro cadastradas as informaes referentes as anuncias cedentes, das quais um ou mais compradores tenham deixado de recolher o ITBI em uma eventual transferncia anterior.
Esta aba estar visvel ao usurio quando selecionada a opo Com Anuncia no campo Tipo de ITBI.
Para cadastrar uma anuncia, clique no boto Novo referente aba Anuente.
Outra forma de cadastrar um anuente emitindo duplo clique do mouse sobre um registro vazio.
Duplo clique do mouse sobre um registro preenchido abrir a tela para alteraes no registro.
Abrir a tela Cadastro de Anuente. Clique aqui para acessar o tpico Anuentes do ITBI Os anuentes cadastrados sero visualizados na aba Anuente.
Clicando com o boto direito do mouse sobre um anuente, surgir a propriedade Definir Como Principal.
Quando acionada, esta propriedade definir o anuente selecionado como principal. PROPRIETRIO ATUAL Nesta aba sero cadastradas informaes referentes ao(s) proprietrio(s) atual(is) do cadastro transferido.
Para cadastrar um proprietrio atual, clique no boto Novo referente aba Proprietrio Atual.
Outra forma de cadastrar um proprietrio atual emitindo duplo clique do mouse sobre um registro vazio.
Duplo clique do mouse sobre um registro preenchido abrir a tela para alteraes no registro.
Abrir a tela Nova situao do(s) proprietrio(s). Clique aqui para acessar o tpico Nova Situao do Proprietrio do ITBI Os proprietrios atuais cadastrados sero visualizados na aba Proprietrio Atual.
Clicando com o boto direito do mouse sobre um proprietrio atual, surgir a propriedade Definir Como Principal.
Quando acionada, esta propriedade definir o proprietrio atual selecionado como principal. OBSERVAES Nesta aba sero redigidas observaes para o cadastro transferido.
Para inserir uma nova observao, clique no boto Novo referente aba Observaes.
Outra forma de cadastrar uma observao emitindo duplo clique do mouse sobre um registro vazio.
Duplo clique do mouse sobre um registro preenchido abrir a tela para alteraes no registro.
Abrir a tela Observao da Parcela do Dbito. Clique aqui para acessar o tpico Observao da Parcela do Dbito As observaes cadastradas sero visualizadas na aba Observao.
CONSTRUO Nesta aba sero inseridas informaes referentes (s) construo(es) do cadastro transferido.
Para alterar a rea de transferncia da construo, clique no boto Alterar referente aba Construo.
Outra forma de alterar a rea de transferncia emitindo duplo clique do mouse sobre um registro preenchido.
Abrir a tela Construes da Transferncia de Imvel.
Clique aqui para acessar o tpico Construes da Transferncia de Imvel As construes sero visualizadas na aba Construo.
VALORES Nesta aba sero informados os valores de ITBI do cadastro transferido.
Para informar um valor do ITBI, clique no boto Informar Valor ITBI
Quando acionado, o usurio ser direcionado tela Informar Valor do ITBI. Clique aqui para acessar o tpico Informar Valor do ITBI As bases de clculo, alquota e valores sero visualizadas na aba Valores.
O dbito ser gerado automaticamente ao salvar as informaes do ITBI. Para gerar um dbito manualmente, clique no boto Gerar Dbito localizado nesta aba.
O sistema emitir a mensagem: "Dbito gerado com sucesso! O sistema criou a subdvida de n ... para este dbito". Esta tela possui o boto Processos.
Quando clicado, surgiro as propriedades Parcelamento, Imprimir Dbito ITBI, Cancelar ITBI, Pedido ITBI e Declarao Quitao.
A propriedade Parcelamento direcionar o usurio tela Parcelamento, com os dados do ITBI selecionado. Clique aqui para acessar o tpico Parcelamento Clicando na propriedade Imprimir Dbito ITBI ser emitido um relatrio referente aos dbitos do ITBI selecionado. Clique aqui para acessar o tpico Emisso/Impresso A propriedade Cancelar ITBI cancelar o ITBI selecionado. A propriedade Pedido ITBI redirecionar o usurio tela Pedido de ITBI. Clique aqui para acessar o tpico Pedido de ITBI Clicando na propriedade Declarao Quitao, ser emitida a declarao de quitao do ITBI em tela. Clique aqui para acessar o tpico Emisso/Impresso Para consultar uma transferncia, clique no boto Pesquisar ou digite o cdigo da transferncia no campo de pesquisa rpida.
Nesta tela possvel modificar os dados cadastrados. Localize o registro que deseja alterar atravs do boto Pesquisar.
Em seguida, clique no boto Alterar.
Faa as devidas modificaes, e clique no boto Gravar.
Para excluso de um registro, clique no boto Apagar.
O sistema emitir a mensagem: "Deseja realmente excluir este registro?".
Clique no boto Sim para confirmar a excluso.
Clique em No para abortar esta operao.
Clique no boto Fechar para sair desta tela.
Estrangeiro Nesta tela sero cadastrados os contribuintes estrangeiros.
A tela Cadastro de Estrangeiros semelhante tela Cadastro de Contribuintes, com informaes complementares referentes aos cadastrados nascidos ou naturalizados no exterior. Para cadastrar um estrangeiro, clique no boto Novo.
Aqui ser observada a primeira diferena em relao tela Cadastro de Contribuintes, uma vez que, nesta tela, no haver a validao de CNPJ/CPF, e documentos que eram obrigatrios na tela Cadastro de Contribuintes no sero impeditivos nesta tela. Na parte superior da tela temos a exibio de dados como o nmero do cadastro seguido do nome, o CNPJ/CPF e o cdigo utilizado no sistema anterior (quando houver importao do banco de dados precedente ao Sistema AISE).
Esta tela contm as abas Pessoa, Endereos, Contatos, Bancos, Imagem, Estrangeiro e Dados Profissionais.
Vamos conhecer na sequncia essas abas e suas propriedades. PESSOA
Nesta aba sero inseridas informaes referentes pessoa.
O sistema gerar um novo cdigo sequencial.
O tipo de pessoa ser automaticamente selecionado conforme a validao de CNPJ/CPF, entre as opes Fsica, Jurdica ou Sociedade Civil.
Digite o nome do estrangeiro.
Se houver, digite o nome fantasia ou apelido do estrangeiro.
O CNPJ/CPF ser automaticamente preenchido conforme informado no incio do cadastro.
Digite a inscrio estadual.
Digite o registro geral acompanhado do rgo emissor, estado e data de emisso.
ENDEREOS Para cadastrar um endereo para o estrangeiro, clique no boto Novo referente aba Endereos.
Abrir a tela Cadastro de Endereos. Clique aqui para acessar o tpico Endereos Indique o endereo principal clicando com o boto direito do mouse e acionando a propriedade Definir como Endereo Principal. Ele ficar destacado com o preenchimento do campo na cor amarela.
Caso o usurio no defina um endereo como principal, o sistema assumir como principal o primeiro endereo cadastrado. CONTATOS Para cadastrar um contato para a pessoa, clique no boto Novo referente aba Contatos.
Abrir a tela Cadastro de Contatos. Clique aqui para acessar o tpico Contatos Indique o contato principal clicando com o boto direito do mouse e acionando a propriedade Definir como Contato Principal. Ele ficar destacado com o preenchimento do campo na cor amarela.
Caso o usurio no defina um contato como principal, o sistema assumir como principal o primeiro contato cadastrado. BANCOS Para cadastrar um banco para a pessoa, clique no boto Novo referente aba Bancos.
Abrir a tela Cadastro de Bancos. Clique aqui para acessar o tpico Bancos Indique o contato principal clicando com o boto direito do mouse e acionando a propriedade Definir como Banco Principal. Ele ficar destacado com o preenchimento do campo na cor amarela.
O sistema no obriga que se tenha definido um banco como principal. IMAGEM
Nesta aba podero ser inseridas uma ou mais imagens de referncia a pessoa cadastrada, nos formatos jpg ou bmp.
Para inserir uma nova imagem, clique no boto e localize no computador a imagem a ser vinculada a pessoa. Para remover uma imagem adicionada, clique no boto e confirme a sua excluso. Clique no boto para visualizar a imagem anterior ou no boto para visualizar a prxima imagem.
ESTRANGEIRO Nesta aba sero cadastradas as informaes referentes as documentaes do estrangeiro.
Informe a naturalidade entre as opes Brasileiro, Naturalizado Brasileiro, Argentino, Boliviano, Chileno, Paraguaio, Uruguaio, Alemo, Belga, Britnico, Canadense, Espanhol, Norte-Americano (EUA), Francs, Suio, Italiano, Japons, Chins, Coreano, Portugus, Outros Latino-Americanos, Outros Asiticos ou Outros.
Informe o nmero do Registro Nacional de Estrangeiro.
Digite a data de vencimento do Registro Nacional de Estrangeiro, ou insira atravs do boto Calendrio.
Digite a Carteira Modelo 19.
Informe o registro geral.
Digite a data de chegada ao Brasil, ou insira atravs do boto Calendrio.
Digite o nmero do passaporte.
Digite a data do passaporte, ou insira atravs do boto Calendrio.
DADOS PROFISSIONAIS Nesta aba sero inseridas informaes profissionais.
Digite o cdigo da profisso, ou localize atravs do boto Pesquisar.
Informe o nmero da carteira profissional.
Digite a data de emisso da carteira profissional e data de validade da carteira profissional, ou insira atravs do boto Calendrio.
Informe o nmero do visto.
Digite a data data de emisso do visto e data de validade do visto, ou insira atravs do boto Calendrio.
Informe o nmero do registro.
Digite a data data de emisso do registro e a data de validade do registro, ou insira atravs do boto Calendrio.
Digite as atribuies profissionais.
Aps inseridas as informaes, clique no boto Gravar para salvar o novo estrangeiro.
Apesar de no serem obrigatrios todos os preenchimentos nas abas, o Sistema AISE proporciona uma grande quantidade de campos em seus cadastros por entender que, quanto mais informaes estiverem contidas nos registros, mais fluentes e eficazes sero os servios prestados pelo usurio. REFERNCIAS PADRES A parte inferior desta tela possui abas com as Referncias Padres, as quais podero ser visualizadas informaes preenchidas como principais. Tambm est dividida por abas onde constam informaes como Endereo, Contato e Banco. Referncias Padres de Endereo
Referncias Padres de Contato
Referncias Padres de Banco
Esta tela possui o boto Processos.
Quando clicado, surgiro as propriedades Gerar Avulso, Cadastros do Contribuinte e Imprimir.
O usurio poder gerar um cadastro avulso clicando na propriedade Gerar Avulso, onde o sistema emitir a mensagem: "Deseja realmente criar um Cadastro Avulso para este Contribuinte?", clique em Sim para confirmar o cadastro avulso. O sistema gerar a mensagem: "O Cadastro Avulso de nmero ... foi criado com sucesso.". Para localizar o cadastro avulso cadastrado, acesse a tela Cadastro Avulso. Clique aqui para acessar o tpico Cadastro Avulso Clicando na propriedade Cadastros do Contribuinte, abrir a tela Cadastros do Contribuinte, com uma listagem de todos os cadastros do estrangeiro selecionado. Clique aqui para acessar o tpico Cadastros do Contribuinte O boto Imprimir emitir um relatrio com os dados do estrangeiro selecionado. Clique aqui para acessar o tpico Emisso/Impresso Para consultar um estrangeiro, clique no boto Pesquisar ou digite o cdigo no campo de pesquisa rpida.
Nesta tela possvel modificar os dados cadastrados. Localize o estrangeiro atravs do boto Pesquisar.
Em seguida, clique no boto Alterar.
Faa as devidas modificaes, e clique no boto Gravar.
Para excluso de um registro, clique no boto Apagar.
O sistema emitir a mensagem: "Deseja realmente excluir este registro?".
Clique no boto Sim para confirmar a excluso.
Clique em No para abortar esta operao.
Clique no boto Fechar para sair desta tela.
Cauo Nesta tela sero cadastradas as caues, que seria a cautela que algum tem ou toma como garantia de indenizao de algum dano possvel ou devido falta do cumprimento de alguma obrigao.
Para inserir uma nova cauo, clique no boto Novo.
O sistema gerar um novo cdigo sequencial.
Marque a opo abaixo se a cauo proceder de Doao.
Digite o cdigo do ato, ou localize atravs do boto Pesquisar.
Digite o nmero do alvar.
Em seguida, digite o motivo da cauo.
Salve as informaes clicando no boto Gravar.
Esta tela contm as abas Tipo Cauo e Cadastros Caucionados.
Vamos conhecer na sequncia essas abas e suas propriedades. TIPO CAUO Nesta aba sero cadastrados os tipos de cauo do cadastro.
Para inserir um tipo de cauo, clique no boto Novo da aba Tipo Cauo.
Outra forma de cadastrar um tipo de cauo emitindo duplo clique do mouse sobre um registro vazio.
Duplo clique do mouse sobre um registro preenchido abrir a tela para alteraes no registro.
Abrir a tela Tipos utilizados na Cauo. Clique aqui para acessar o tpico Tipos Utilizados na Cauo Os tipos de cauo cadastrados sero visualizados na aba Tipo Cauo.
CADASTROS CAUCIONADOS Nesta aba estaro informaes correspondentes aos cadastros caucionados.
Para inserir um novo cadastro caucionado, clique no boto Novo da aba Cadastros Caucionados.
Abrir a tela Caues do Cadastro. Clique aqui para acessar o tpico Caues do Cadastro Os cadastros caucionados sero visualizados na aba Cadastros Caucionados.
Para consultar uma cauo, clique no boto Pesquisar, ou digite o cdigo da cauo no campo de pesquisa rpida.
Nesta tela possvel modificar os dados cadastrados. Localize o registro que deseja alterar atravs do boto Pesquisar.
Em seguida, clique no boto Alterar.
Faa as devidas modificaes, e clique no boto Gravar.
Para excluso de um registro, clique no boto Apagar.
O sistema emitir a mensagem: "Deseja realmente excluir este registro?".
Clique no boto Sim para confirmar a excluso.
Clique em No para abortar esta operao.
Clique no boto Fechar para sair desta tela.
Cadastro Memria Nesta tela sero feitas consultas do histrico de situaes dos cadastros imobilirios.
Para inserir um cadastro na memria, clique no boto Novo.
O sistema gerar um novo cdigo sequencial.
Digite a descrio.
Digite o cdigo do tipo de memria, ou localize atravs do boto Pesquisar.
Digite a data do cadastro de memria, ou insira atravs do boto Calendrio.
Salve as informaes clicando no boto Gravar.
Sero visualizados o cadastro geral, o nmero e descrio da pessoa dos cadastros da memria.
Nesta tela o usurio poder usar o boto Processos.
Quando clicado, surgiro as propriedades Pesquisa Cadastros e Abrir Imobilirio Memria.
O usurio poder pesquisar cadastros clicando na propriedade Pesquisa Cadastros ou pressionando simultaneamente as teclas Control + S. Clique aqui para acessar o tpico Pesquisa de Cadastro Imobilirio O usurio poder tambm abrir a memria do cadastro imobilirio, clicando na propriedade Abrir Imobilirio Memria ou pressionando simultaneamente as teclas Control + I.
Clique aqui para acessar o tpico Memria do Cadastro Imobilirio Clique no boto Fechar para sair desta tela.
Parecerista Nesta tela sero efetuados cadastros e consultas dos pareceristas.
Para cadastrar um parecerista, clique no boto Novo.
Digite o cdigo do parecerista, ou localize atravs do boto Pesquisar.
Salve as informaes clicando no boto Gravar.
Para consultar um parecerista cadastrado, clique no boto Pesquisar e localize o parecerista desejado.
Nesta tela possvel modificar os dados cadastrados. Localize o registro que deseja alterar atravs do boto Pesquisar.
Em seguida, clique no boto Alterar.
Faa as devidas modificaes, e clique no boto Gravar.
Para excluso de um registro, clique no boto Apagar.
O sistema emitir a mensagem: "Deseja realmente excluir este registro?".
Clique no boto Sim para confirmar a excluso.
Clique em No para abortar esta operao.
Clique no boto Fechar para sair desta tela.
Profissionais_2 Nesta tela sero cadastrados os profissionais.
Para cadastrar um profissional, clique no boto Novo.
Digite o cdigo de pessoa, ou localize atravs do boto Pesquisar.
O sistema gerar a data do cadastro conforme a data de operao, mas poder ser alterada digitando ou inserindo atravs do boto Calendrio.
Digite a data de inscrio no ISSQN, ou localize atravs do boto Pesquisar.
Informe o nmero da inscrio no ISSQN.
Marque a opo abaixo se desejar apenas o autor do projeto.
Salve as informaes clicando no boto Gravar.
Para cadastrar uma profisso para o profissional, clique no boto Novo situado abaixo do campo Pessoa.
Outra forma de cadastrar uma profisso emitindo duplo clique do mouse sobre um registro vazio.
Duplo clique do mouse sobre um registro preenchido abrir a tela para alteraes no registro.
Abrir a tela Profisso. Clique aqui para acessar o tpico Profisso As profisses cadastradas para os profissionais sero visualizadas nesta tela.
As atribuies informadas na tela Profisso sero visualizadas nesta tela.
Os documentos cadastrados na tela Profisso tambm podero ser visualizados nesta tela.
O boto Processos possui a propriedade Central de Documentos.
Quando acionada, esta propriedade direcionar o usurio tela Gerao de Documentos, com os dados do profissional selecionado.
Outra forma de acessar a tela Gerao de Documentos emitindo duplo clique do mouse sobre os documentos do profissional selecionado.
Clique aqui para acessar o tpico Gerao de Documentos Para consultar um profissional, clique no boto Pesquisar ou digite o cdigo do profissional no campo de pesquisa rpida.
Nesta tela possvel modificar os dados cadastrados. Localize o registro que deseja alterar atravs do boto Pesquisar.
Em seguida, clique no boto Alterar.
Faa as devidas modificaes, e clique no boto Gravar.
Para excluso de um registro, clique no boto Apagar.
O sistema emitir a mensagem: "Deseja realmente excluir este registro?".
Clique no boto Sim para confirmar a excluso.
Clique em No para abortar esta operao.
Clique no boto Fechar para sair desta tela.
Consulta ITBI Atravs desta tela sero realizadas consultas dos ITBIs.
Para localizar um ITBI, digite o cdigo da transferncia, ou localize atravs do boto Pesquisar.
Digite o cdigo do pedido, ou localize atravs do boto Pesquisar.
Digite o tipo e cdigo do cadastro, ou localize atravs do boto Pesquisar.
Selecione o tipo de transferncia entre as opes Comprador, Vendedor ou Anuente.
Digite o cdigo do contribuinte, ou localize atravs do boto Pesquisar.
Aps especificados os filtros, clique no boto Filtrar desejados.
, e sero retornados os resultados
Sero visualizados o cdigo da transferncia, tipo e cdigo do cadastro, exerccio, dvida, subdvida, data de lanamento, pedido e nome referentes s transferncias filtradas.
Clicando com o boto direito do mouse sobre uma transferncia, surgiro as propriedades Imprimir Guia, Imprimir Declarao de Quitao, Consulta Transferncia e Consulta Parcelamento.
A propriedade Imprimir Guia emitir a guia de recolhimento referente transferncia. A propriedade Imprimir Declarao de Quitao emitir a declarao de quitao do ITBI. Clique aqui para acessar o tpico Emisso/Impresso Acionando a propriedade Consulta Transferncia o usurio ser direcionado tela ITBI, com os dados da transferncia selecionada. Clique aqui para acessar o tpico ITBI Clicando na propriedade Consulta Parcelamento o usurio ser direcionado tela Consulta Parcelamento, com os dados do parcelamento referente transferncia selecionada. Clique aqui para acessar o tpico Parcelamento Geral Clique no boto Retirar Todos os Filtros para limpar os campos com os filtros digitados.
Na parte inferior desta tela temos as abas Comprador, Vendedor e Anuente.
A aba Comprador trar o cdigo e nome dos compradores envolvidos na transferncia.
A aba Vendedor trar o cdigo e nome dos vendedores envolvidos na transferncia.
A aba Anuente trar o cdigo e nome dos anuentes envolvidos na transferncia.
Clique no boto Fechar
para sair desta tela.
Consulta Valor ITBI Esta tela proporciona ao usurio fazer consultas nos valores dos ITBIs.
Para consultar o valor venal de ITBI, digite o cdigo do cadastro, ou localize atravs do boto Pesquisar.
Sero visualizadas informaes do terreno como o cadastro, rea e valor.
Abaixo, sero visualizadas informaes do segmento.
O segmento ser verificado atravs de seu tipo, padro e construo.
Tambm sero exibidos o ano de construo e rea.
O usurio poder especificar a rea da simulao para efetuar o clculo.
Abaixo ser visualizado o valor do segmento.
Clique no boto Calcular para efetuar a consulta do valor venal do ITBI.
Aps clicar no boto Calcular, sero visualizados os valores venais de ITBI dos segmentos contidos no cadastro selecionado. Logo abaixo sero visualizados os segmentos do cadastro selecionado.
Clique no boto
para excluir o clculo.
Clique no boto
para salvar o clculo.
Clique no boto
para cancelar o clculo.
Na parte inferior da tela sero visualizados o valor de todas as construes do cadastro e o valor venal total.
Clique no boto fechar do sistema operacional para sair desta tela.
Configuraes No submenu Configuraes temos as opes: - ndices da Entidade - Parmetros
Vamos conhecer nos tpicos seguintes cada uma dessas opes.
ndices da Entidade Nesta tela sero cadastrados os ndices monetrios praticados para os exerccios das entidades.
Esta tela dividida nas abas Entidade, Modelos Entidade e Dados Imobilirios.
Vamos conhecer na sequncia essas abas e suas propriedades. ENTIDADE Nesta aba sero cadastrados os exerccios e entidades referentes aos ndices.
Para cadastrar um ndice para o exerccio da entidade, clique no boto Novo.
Em seguida, digite o exerccio.
Digite o cdigo da entidade, ou localize atravs do boto Pesquisar.
Clique em Gravar para que as informaes sejam salvas.
Na parte inferior desta aba sero visualizadas informaes da entidade cadastrada.
Para inserir ndices praticados pela entidade, clique no boto Novo referente aos ndices de Correo relacionados a entidade.
Abrir a tela Cadastro de ndices de Correo da Entidade. Clique aqui para acessar o tpico ndices de Correo da Entidade Sero visualizadas as informaes cadastradas para os ndices de correo da entidade.
MODELOS ENTIDADE Nesta aba sero cadastrados os modelos e boletins utilizadas pela entidade.
Digite o cdigo do modelo BCI, BCE e CNAE, ou localize atravs do boto Pesquisar.
Digite o cdigo do modelo BCE, ou localize atravs do boto Pesquisar.
Digite o cdigo do modelo BCI, BCE e CNAE, ou localize atravs do boto Pesquisar.
Digite o cdigo do boletim de logradouro, ou localize atravs do boto Pesquisar.
Digite o cdigo do modelo rural, ou localize atravs do boto Pesquisar.
Digite o cdigo do modelo avulso, ou localize atravs do boto Pesquisar.
Digite o cdigo do modelo de condomnio, ou localize atravs do boto Pesquisar.
Digite o cdigo do modelo de construo civil, ou localize atravs do boto Pesquisar.
Digite o cdigo do modelo de setor, ou localize atravs do boto Pesquisar.
Clique em Gravar para salvar as informaes.
DADOS IMOBILIRIOS Nesta aba sero cadastradas as bases de valores e parmetros utilizadas pela entidade.
Digite o cdigo da base do valor venal do terreno, ou localize atravs do boto Pesquisar.
Digite o cdigo da base do valor venal da edificao, ou localize atravs do boto Pesquisar.
Digite o cdigo da base do valor venal do terreno de ITBI, ou localize atravs do boto Pesquisar.
Digite o cdigo da base do valor venal de edificao do ITBI, ou localize atravs do boto Pesquisar.
Digite o cdigo do parmetro de ITBI, ou localize atravs do boto Pesquisar.
Digite o cdigo do parmetro de reparcelamento, ou localize atravs do boto Pesquisar.
Indique a quantidade de caracteres usados para os campos na inscrio cadastral do cadastro imobilirio, selecionando a quantidade de caracteres utilizados para os cdigos do distrito, setor, quadra, lote e unidade.
Aps inserir as informaes, clique em Gravar para salv-las.
Para consultar uma entidade e exerccio, clique no boto Pesquisar ou digite o cdigo no campo para pesquisa rpida.
Nesta tela possvel modificar os dados cadastrados. Localize o registro que deseja alterar atravs do boto Pesquisar.
Em seguida, clique no boto Alterar.
Faa as devidas modificaes, e clique no boto Gravar.
Para excluso de um registro, clique no boto Apagar.
O sistema emitir a mensagem: "Deseja realmente excluir este registro?".
Clique no boto Sim para confirmar a excluso.
Clique em No para abortar esta operao.
Clique no boto Fechar para sair desta tela.
Parmetros Nesta tela sero cadastrados os parmetros utilizados no Mdulo Tributrio do Sistema AISE, sejam cadastrais, lanamentos ou movimentaes.
A tela est dividida nas abas Sistema, Dvida Ativa e Imobilirio/Rural.
Vamos conhecer na sequncia essas abas e suas propriedades. SISTEMA Nesta aba sero cadastrados os parmetros utilizados para o sistema.
Marque a opo abaixo se o sistema for utilizado integrado com o Protocolo.
Marque a opo abaixo se o sistema for utilizado protocolo na AIDF.
Marque a opo abaixo se o sistema controlar data logada do sistema.
Digite o cdigo da forma de correo padro, ou localize atravs do boto Pesquisar.
Digite o cdigo da forma de pagamento padro, ou localize atravs do boto Pesquisar.
Digite o cdigo do convnio padro, ou localize atravs do boto Pesquisar.
Digite o cdigo de barras padro, ou localize atravs do boto Pesquisar.
Digite o cdigo da guia padro do ISS homologado, ou localize atravs do boto Pesquisar.
Digite o cdigo do grupo de situao do mobilirio, ou localize atravs do boto Pesquisar.
Digite o cdigo do campo de situao do mobilirio, ou localize atravs do boto Pesquisar.
DVIDA ATIVA Nesta aba sero cadastrados os parmetros utilizados para a dvida ativa.
Marque a opo abaixo se engloba dbitos na inscrio em dvida ativa.
Indique o Nmero de Registros por Folha no Livro de Dvida Ativa, clicando no boto para aumentar um dgito ou no boto para diminuir um dgito. Este campo tambm recebe valores nmericos digitados.
Digite o cdigo do motivo do cancelamento pelo pagamento, ou localize atravs do boto Pesquisar.
IMOBILIRIO/RURAL Nesta aba sero cadastrados os parmetros utilizados para os cadastros imobilirio e rural.
Digite o caracter que ser usado como separador da mscara utilizada para a inscrio cadastral.
Marque a opo abaixo se Utiliza Setor para Composio do Cadastro Imobilirio.
Marque a opo abaixo se Informa Nmero Cadastro Imobilirio Manualmente.
Marque a opo abaixo se Informa Nmero Cadastro Rural Manualmente.
Marque a opo abaixo se Utiliza Bairro no Cadastro Imobilirio.
Indique o tamanho mximo de caracteres utilizados para o cadastro imobilirio.
Marque a opo abaixo se Utiliza Logradouro Trecho.
Marque a opo abaixo se Gera dbito de Contribuio de Melhoria por testada.
Marque a opo abaixo se Usa Percentual Iseno Cadastro Imobilirio.
Ao final das configuraes dos parmetros, clique em Gravar para salvar as informaes.
O sistema emitir a mensagem: " necessrio reiniciar o mdulo Tributos para que todas as alteraes tenham efeito!". Clique no boto Ok para fechar a caixa de dilogo. Clique no boto Cancelar para descartar as modificaes.
Clique no boto Fechar para sair desta tela.
Localizao No submenu Localizao temos as opes: - Unidade de Federao - Cidade - Bairro - Tipo de Logradouro
- Logradouro
Vamos conhecer nos tpicos seguintes cada uma dessas opes.
Unidade de Federao Nesta tela sero cadastradas as unidades de federao (ou estados).
Para cadastrar uma unidade de federao, clique no boto Novo.
Digite o cdigo do pas, ou localize atravs do boto Pesquisar.
Digite a sigla (contendo dois caracteres).
Informe a descrio da unidade de federao.
Salve as informaes clicando no boto Gravar.
Nesta tela possvel modificar os dados cadastrados. Localize o registro que deseja alterar atravs do boto Pesquisar.
Em seguida, clique no boto Alterar.
Faa as devidas modificaes, e clique no boto Gravar.
Para excluso de um registro, clique no boto Apagar.
O sistema emitir a mensagem: "Deseja realmente excluir este registro?".
Clique no boto Sim para confirmar a excluso.
Clique em No para abortar esta operao.
Clique no boto Fechar para sair desta tela.
Cidade As cidades aqui cadastradas sero vinculadas a uma unidade de federao, que ser vinculada a um pas.
Para cadastrar uma cidade, clique no boto Novo.
O sistema gerar um novo cdigo sequencial.
Digite a descrio da cidade.
Digite a abreviatura da cidade.
Digite a abreviatura da unidade de federao (ou estado), com duas siglas alfa-numricas, ou localize atravs do boto Pesquisar.
O sistema preencher automaticamente o pas, conforme prvio o cadastro.
Salve as informaes clicando no boto Gravar.
Nesta tela possvel modificar os dados cadastrados. Localize o registro que deseja alterar atravs do boto Pesquisar.
Em seguida, clique no boto Alterar.
Faa as devidas modificaes, e clique no boto Gravar.
Para excluso de um registro, clique no boto Apagar.
O sistema emitir a mensagem: "Deseja realmente excluir este registro?".
Clique no boto Sim para confirmar a excluso.
Clique em No para abortar esta operao.
Clique no boto Fechar para sair desta tela.
Bairro Os bairros tm vnculo com as cidades assim como as cidades possuem vnculo com as unidades de federao.
Para cadastrar um bairro, clique no boto Novo.
O sistema gerar um novo cdigo sequencial.
Digite o cdigo da cidade, ou localize atravs do boto Pesquisar.
Digite a descrio do bairro.
Salve as informaes clicando no boto Gravar.
Nesta tela possvel modificar os dados cadastrados. Localize o registro que deseja alterar atravs do boto Pesquisar.
Em seguida, clique no boto Alterar.
Faa as devidas modificaes, e clique no boto Gravar.
Para excluso de um registro, clique no boto Apagar.
O sistema emitir a mensagem: "Deseja realmente excluir este registro?".
Clique no boto Sim para confirmar a excluso.
Clique em No para abortar esta operao.
Clique no boto Fechar para sair desta tela.
Tipo de Logradouro As abreviaes e os tipos de logradouro sero vinculados aos prprios logradouros cadastrados posteriormente, sendo anteposto a descrio do logradouro.
Para cadastrar um tipo de logradouro, clique no boto Novo.
O sistema gerar um novo cdigo sequencial.
Digite a abreviatura do tipo de logradouro.
Informe a descrio para o tipo de logradouro.
Salve as informaes clicando no boto Gravar.
Nesta tela possvel modificar os dados cadastrados. Localize o registro que deseja alterar atravs do boto Pesquisar.
Em seguida, clique no boto Alterar.
Faa as devidas modificaes, e clique no boto Gravar.
Para excluso de um registro, clique no boto Apagar.
O sistema emitir a mensagem: "Deseja realmente excluir este registro?".
Clique no boto Sim para confirmar a excluso.
Clique em No para abortar esta operao.
Clique no boto Fechar para sair desta tela.
Logradouro Nesta tela sero cadastrados os logradouros.
Quando marcada a opo Somente logradouros do municpio, sero localizados apenas os logradouros do municpio cadastrado para a entidade utilizada.
Para cadastrar um logradouro, clique no boto Novo.
O sistema gerar um novo cdigo sequencial.
O campo Inativo ser preenchido automaticamente conforme a opo escolhida para o Tipo de Alterao na tela de logradouros anteriores, situada na parte inferior da tela.
Digite o cdigo da cidade, ou localize atravs do boto Pesquisar.
O campo Estado ser automaticamente preenchido conforme a cidade previamente vinculado.
O campo Pas ser automaticamente preenchido conforme o estado previamente vinculado.
Digite o cdigo do tipo de logradouro, ou localize atravs do boto Pesquisar.
Digite a descrio do logradouro.
Informe o logradouro de incio (tambm popularmente conhecido como "onde nasce a rua").
Digite a localizao.
Digite o cdigo do ato previamente cadastrado, ou localize atravs do boto Pesquisar.
O campo Data Ato ser automaticamente preenchido.
Salve as informaes clicando no boto Gravar.
Na parte inferior desta tela, temos a opo de cadastrar um ou mais logradouros anteriores, que so os nomes anteriores do logradouro cadastrado. Para cadastrar um logradouro anterior para o logradouro, clique no boto Novo situado em Logradouros Anteriores.
Abrir a tela Logradouros Anteriores. Clique aqui para acessar o tpico Logradouro Anterior Nesta tela possvel modificar os dados cadastrados. Localize o registro que deseja alterar atravs do boto Pesquisar.
Em seguida, clique no boto Alterar.
Faa as devidas modificaes, e clique no boto Gravar.
Para excluso de um registro, clique no boto Apagar.
O sistema emitir a mensagem: "Deseja realmente excluir este registro?".
Clique no boto Sim para confirmar a excluso.
Clique em No para abortar esta operao.
Clique no boto Fechar para sair desta tela.
Documentos No submenu Documentos temos as opes: - Tipo de Documento - Utilizao - Grupo de Documento - Acesso aos Documentos - Regras para Bloqueio
Vamos conhecer nos tpicos seguintes cada uma dessas opes.
Tipo de Documento Nesta tela sero cadastrados os tipos de documentos. O cadastro de novos tipos de documento sero realizados somente por programadores e tcnicos da Elotech, podendo o usurio apenas fazer alteraes nos cadastros existentes.
Para alteraes, digite o cdigo do tipo de documento ou localize atravs do boto Pesquisar.
Em seguida, clique no boto Alterar.
Ser visualizado o cdigo do tipo de documento.
Marque a opo abaixo se Gerar Documento na Central.
Marque a opo abaixo se o tipo de documento selecionado dever estar Inativo.
Digite a descrio.
Marque se o tipo de documento possuir Cabealho.
Marque se o tipo de documento possuir Observao.
Marque se o tipo de documento for Por Cadastro Geral.
Marque se o tipo de documento possuir Rodap.
Digite o cdigo do Assunto, ou localize atravs do boto Pesquisar.
Digite o cdigo do Relatrio, ou localize atravs do boto Pesquisar.
Selecione um tipo de validade, entre as opes No possui Validade, Por tipo documento ou Por finalidade.
Digite a Validade em Dias.
Digite a Validade na Data, ou insira atravs do boto Calendrio.
Marque a opo abaixo se o tipo de documento for por cadastro geral.
Marque a opo abaixo se verificar dbitos em aberto vencidos para gerar documento.
Salve as informaes clicando no boto Gravar.
Esta tela dividida nas abas Texto do Documento, Tipo Cadastro e Finalidade.
Vamos conhecer na sequncia essas abas e suas funes. TEXTO DO DOCUMENTO Nesta aba sero cadastrados e visualizados os textos dos documentos.
Para cadastrar um texto do documento, clique no boto Novo desta aba.
Abrir a tela Cadastro Documento Texto. Clique aqui para acessar o tpico Texto dos Documentos Sero visualizados o exerccio, sequncia e descrio dos textos do documento.
Clicando com o boto direito do mouse sobre um texto do documento, surgir a propriedade Definir como Texto Padro.
Acionando esta propriedade definir o texto selecionado como texto padro. TIPO CADASTRO Nesta aba sero cadastrados os tipos de cadastros.
Para cadastrar um tipo de cadastro, clique no boto Novo desta aba.
Abrir a tela Tipos de Cadastros. Clique aqui para acessar o tpico Tipo de Cadastro dos Documentos Sero visusalizados o tipo e descrio dos tipos de cadastro.
FINALIDADE Nesta aba sero cadastradas as finalidades.
Para cadastrar uma finalidade, clique no boto Novo desta aba.
Abrir a tela Cadastro Documento Finalidade. Clique aqui para acessar o tpico Finalidade dos Documentos Sero visualizados o exerccio, sequncia, descrio, validade em dias e validade na data das finalidades do documento cadastradas.
Aps as informaes cadastradas, salve-as clicando no boto Gravar.
Nesta tela possvel modificar os dados cadastrados. Localize o registro que deseja alterar atravs do boto Pesquisar.
Em seguida, clique no boto Alterar.
Faa as devidas modificaes, e clique no boto Gravar.
Para excluso de um registro, clique no boto Apagar.
O sistema emitir a mensagem: "Deseja realmente excluir este registro?".
Clique no boto Sim para confirmar a excluso.
Clique em No para abortar esta operao.
Clique no boto Fechar para sair desta tela.
Utilizao Nesta tela sero cadastradas as utilizaes.
Para cadastrar uma utilizao, clique no boto Novo.
Digite o cdigo da utilizao.
Em seguida, digite a descrio da utilizao.
Em seguida, escolha um tipo de utilizao entre as opes Residencial, Comercial, Residencial/Comercial ou Industrial.
Salve as informaes clicando no boto Gravar.
Nesta tela possvel modificar os dados cadastrados. Localize o registro que deseja alterar atravs do boto Pesquisar.
Em seguida, clique no boto Alterar.
Faa as devidas modificaes, e clique no boto Gravar.
Para excluso de um registro, clique no boto Apagar.
O sistema emitir a mensagem: "Deseja realmente excluir este registro?".
Clique no boto Sim para confirmar a excluso.
Clique em No para abortar esta operao.
Clique no boto Fechar para sair desta tela.
Grupo de Documento Nesta tela sero cadastrados os grupos por tipos de documentos.
Clique no boto Novo.
Digite o cdigo do grupo.
Digite a descrio do grupo.
Salve as informaes clicando no boto Gravar.
Para cadastrar um tipo de documento para o grupo de documento, clique no boto Novo em Tipos de Documentos.
Abrir a tela Tipos de Documentos. Clique aqui para acessar o tpico Tipos de Documentos dos Grupos de Documentos Os tipos de documentos sero visualizados nesta tela.
Nesta tela possvel modificar os dados cadastrados. Localize o registro que deseja alterar atravs do boto Pesquisar.
Em seguida, clique no boto Alterar.
Faa as devidas modificaes, e clique no boto Gravar.
Para excluso de um registro, clique no boto Apagar.
O sistema emitir a mensagem: "Deseja realmente excluir este registro?".
Clique no boto Sim para confirmar a excluso.
Clique em No para abortar esta operao.
Clique no boto Fechar para sair desta tela.
Acesso aos Documentos Atravs desta tela, sero permitidos e restringidos os acessos aos diversos tipos de documentos disponveis para emisso.
Esses documentos sero emitidos, entre outros atalhos, por meio da tela Central de Documentos. Clique aqui para acessar o tpico Central de Documentos Localize o usurio que deseja conceder acesso atravs do boto Pesquisar.
Na parte superior desta tela sero visualizados o usurio e o nome selecionado.
No lado esquerdo da tela sero visualizados os documentos contidos no sistema.
No lado direito da tela sero visualizados os acessos permitidos para os documentos.
Selecione o documento que deseja permitir o acesso.
Acionando esta propriedade, o usurio ter acesso a todos os documentos disponibilizados. Clique no boto para liberar acesso ao documento selecionado.
Clicando com o boto direito do mouse sobre um documento, surgir a propriedade Libera Todos os Documentos.
Para editar as formas de acesso e permisses ao documento, selecione o documento.
Clique no campo Alterar para permitir que o usurio altere os dados de um documento, no campo Inserir para que o usurio insira um documento, no boto Cancelar para que o usurio cancele um documento, e no campo Imprimir para permitir impresso de segunda via de um documento.
Acesso permitido
Acesso no permitido
Para retirar a concesso de emisso de documento, selecione o documento permitido e clique no boto .
Clique no boto Gravar para salvar as informaes.
Nesta tela possvel modificar os dados cadastrados. Localize o registro que deseja alterar atravs do boto Pesquisar.
Em seguida, clique no boto Alterar.
Faa as devidas modificaes, e clique no boto Gravar.
Para excluso de um registro, clique no boto Apagar.
O sistema emitir a mensagem: "Deseja realmente excluir este registro?".
Clique no boto Sim para confirmar a excluso.
Clique em No para abortar esta operao.
Clique no boto Fechar para sair desta tela.
Regras para Bloqueio Atravs desta tela sero estabelecidas regras para bloqueio na tela Central de Documentos.
Clique aqui para acessar o tpico Central de Documentos Para cadastrar uma nova regra de bloqueio, clique no boto Novo.
O sistema gerar um novo cdigo sequencial.
Digite a descrio da nova regra.
Selecione o tipo de regra entre as opes Dbito, SQL ou Condio Lgica.
Selecione uma permisso de acesso, ou localize atravs do boto Pesquisar.
Abaixo, sero definidos os tipos de filtros para os dbitos.
Indique o filtro de valores com o smbolo maior que ">", seguido do valor, como demonstra o campo abaixo.
Indique a(s) dvida(s) atravs do comando "in", abre parnteses "(", os cdigos das dvidas separados por vrgula ",", e fecha parnteses ")", conforme mostra o campo abaixo.
Informe o prazo mximo permitido de vencimento para o dbito, em dias, atravs do smbolo menor que "<", seguido da quantidade mxima de dias tolerados para emisso do documento.
As condies tambm podero ser estipuladas atravs de comandos SQL.
Informe o valor do SQL para bloqueio.
Clique no boto Gravar para salvar as informaes.
Nesta tela possvel modificar os dados cadastrados. Localize o registro que deseja alterar atravs do boto Pesquisar.
Em seguida, clique no boto Alterar.
Faa as devidas modificaes, e clique no boto Gravar.
Para excluso de um registro, clique no boto Apagar.
O sistema emitir a mensagem: "Deseja realmente excluir este registro?".
Clique no boto Sim para confirmar a excluso.
Clique em No para abortar esta operao.
Clique no boto Fechar para sair desta tela.
Lanamento
LANAMENTO
Ao clicar no menu Lanamento, o usurio ter acesso aos seguintes submenus: - Parmetros - Parmetros Clculo - Movimentao - Clculo - Parcelamento - Carn
Vamos conhecer nos tpicos seguintes cada submenu.
Parmetros No submenu Parmetros temos as opes: - Guias de Recolhimento - Receitas - Prefixo Conta Receita - Tipo de Deduo - Documento - Parmetro Alienao - Iseno e Reduo - Grupo - Motivo Desconto
Vamos conhecer nos tpicos seguintes cada uma dessas opes.
Guias de Recolhimento Nesta tela sero cadastradas as guias de recolhimento.
Para cadastrar uma guia de recolhimento, clique no boto Novo.
Digite o cdigo e a descrio da guia de recolhimento.
Digite o cdigo do ato, ou localize atravs do boto Pesquisar.
O tipo do ato ser automaticamente preenchido conforme o prvio cadastro.
Digite o cdigo do tipo de cadastro, ou localize atravs do boto Pesquisar.
Digite um apelido para a guia de recolhimento.
Escolha um tipo de guia do recolhimento entre as opes I.P.T.U., I.T.B.I., Contribuio de Melhoria, Alvar, I.S.S. Fixo, I.S.S. Homologado, Reparcelamento, Geral (Avulso) ou Auto Infrao.
Digite o cdigo da forma de correo, ou localize atravs do boto Pesquisar.
Digite o cdigo do parcelamento, ou localize atravs do boto Pesquisar.
Digite o valor mnimo da parcela.
Digite o valor mnimo do dbito.
Clique no boto Gravar para salvar as informaes.
A parte inferior da tela possui legendas. A amarelo claro indicar que a guia de recolhimento aceitar movimento econmico.
A verde claro indicar que a guia de recolhimento possui taxa de expediente.
Esta tela dividida nas abas Receitas Parmetros .
, Grupos de Vencimento
, Forma de Pagamento
Vamos conhecer na sequncia essas abas e suas funes. RECEITAS Nesta aba sero contidas as informaes referentes as receitas das guias de recolhimento.
Para cadastrar uma receita da guia de recolhimento, clique no boto Novo desta aba.
Abrir a tela Cadastro de Receitas da Guia de Recolhimento. Clique aqui para acessar o tpico Receitas da Guia de Recolhimento As receitas da guia de recolhimento sero visualizadas na aba Receitas.
Clicando com o boto direito do mouse sobre uma receita relacionada guia de recolhimento surgiro as propriedades Aceita Movimento Econmico, Taxa Expediente e Padro.
A propriedade Aceita Movimento Econmico far com que a guia em tela aceite movimentao econmica. J a propriedade Taxa Expediente far com que a guia em tela utilize taxa de expediente. Acionando a propriedade Padro sobre uma receita, tornar esta receita a padro para a guia de recolhimento. GRUPOS DE VENCIMENTO Nesta aba estaro contidas informaes referentes aos grupos de vencimento das guias de recolhimento.
Para cadastrar um grupo de vencimento da guia de recolhimento, clique no boto Novo desta aba.
Abrir a tela Cadastro de Grupos de Vencimentos. Clique aqui para acessar o tpico Grupos de Vencimento das Guias de Recolhimento
Na aba Grupos de Vencimento sero visualizados os exerccios, nmero de parcelas e datas bases dos grupos de vencimento relacionados a guia de recolhimento.
FORMA DE PAGAMENTO Nesta aba sero contidas as informaes referentes as formas de pagamento das guias de recolhimento.
Para cadastrar uma forma de pagamento para a guia de recolhimento, clique no boto Novo desta aba.
Abrir a tela Cadastro de Formas de Pagamento da Guia de Recolhimento. Clique aqui para acessar o tpico Formas de Pagamento das Guias de Recolhimento Na aba Forma de Pagamento validade das formas de pagamento. sero visualizados os cdigos e descrio, data de vencimento e
PARMETROS Nesta aba sero cadastradas as informaes referentes aos parmetros das guias de recolhimento.
Digite o cdigo do modelo do documento para quitao do dbito, ou localize atravs do boto Pesquisar.
Marque a opo abaixo se puder alterar o modelo do bloqueto na emisso da guia de recolhimento.
Marque a opo abaixo se a guia de recolhimento constituir dbito no pagamento.
Marque a opo abaixo se emitir Certido de Dvida Ativa individual.
Marque a opo abaixo se for guia de Super Simples.
Marque a opo abaixo se a guia puder ser paga atravs de dbito automtico.
Clique no boto Gravar para salvar todas as informaes cadastradas.
Para consultar uma guia de recolhimento, digite o cdigo ou localize atravs do boto Pesquisar.
Nesta tela possvel modificar os dados cadastrados. Localize o registro que deseja alterar atravs do boto Pesquisar.
Em seguida, clique no boto Alterar.
Faa as devidas modificaes, e clique no boto Gravar.
Para excluso de um registro, clique no boto Apagar.
O sistema emitir a mensagem: "Deseja realmente excluir este registro?".
Clique no boto Sim para confirmar a excluso.
Clique em No para abortar esta operao.
Clique no boto Fechar para sair desta tela.
Receitas Nesta tela sero cadastradas e consultadas as receitas.
Para cadastrar uma receita, clique no boto Novo.
Marque se a receita incide Juros, Multa e/ou Correo.
Digite o cdigo da receita.
Digite o cdigo do tipo de receita, ou localize atravs do boto Pesquisar.
Digite a descrio da receita.
Em seguida, digite o apelido da receita.
Selecione uma opo de classificao entre as opes Principal, Multa, Juros Financiamento, Juros ou Correo.
Salve as informaes clicando no boto Gravar.
Para cadastrar uma informao da conta da receita, clique no boto Novo situado em Informaes das Contas Receita.
Outra forma de cadastrar uma informao da conta da receita emitindo duplo clique do mouse sobre um registro vazio.
Duplo clique do mouse sobre um registro preenchido abrir a tela para alteraes no registro.
Abrir a tela Cadastro das Contas da Receita.
Clique aqui para acessar o tpico Contas da Receita Sero visualizadas a situao, cdigo, descrio e tipo de conta, e fonte de recurso das contas de receita.
As situaes da conta sero visualizadas com fundo de preenchimento em verde para as contas Em Aberto, em rosa para as contas Em Juzo e em amarelo para as contas em Dvida Ativa.
Veja a ilustrao abaixo.
Para consultar uma receita, clique no boto Pesquisar e localize a receita desejada.
Nesta tela possvel modificar os dados cadastrados. Localize o registro que deseja alterar atravs do boto Pesquisar.
Em seguida, clique no boto Alterar.
Faa as devidas modificaes, e clique no boto Gravar.
Para excluso de um registro, clique no boto Apagar.
O sistema emitir a mensagem: "Deseja realmente excluir este registro?".
Clique no boto Sim para confirmar a excluso.
Clique em No para abortar esta operao.
Clique no boto Fechar para sair desta tela.
Prefixo Conta Receita Nesta tela sero feitos os cadastros de filtros para contas de receitas.
Para cadastrar um filtro para a conta da receita, clique no boto Novo.
Digite o cdigo do exerccio, ou localize atravs do boto Pesquisar.
Digite o cdigo do tipo de receita, ou localize atravs do boto Pesquisar.
Selecione uma situao entre as opes Em Aberto, Dvida Ativa ou Em Juzo.
Selecione uma classificao entre as opes Principal, Juros, Multa ou Correo.
Digite a clusula.
Salve as informaes clicando no boto Gravar.
Nesta tela possvel modificar os dados cadastrados. Localize o registro que deseja alterar atravs do boto Pesquisar.
Em seguida, clique no boto Alterar.
Faa as devidas modificaes, e clique no boto Gravar.
Para excluso de um registro, clique no boto Apagar.
O sistema emitir a mensagem: "Deseja realmente excluir este registro?".
Clique no boto Sim para confirmar a excluso.
Clique em No para abortar esta operao.
Clique no boto Fechar para sair desta tela.
Tipo de Deduo Nesta tela sero consultados os parmetros dos tipos de deduo.
Os cadastros de tipos de deduo sero realizados somente por programadores e tcnicos da Elotech. Logo, os usurios no autenticados no podero fazer inseres ou alteraes. Para efetuar uma consulta, clique no boto Pesquisar e localize o tipo de deduo desejada.
Sero visualizados o cdigo e descrio do tipo de deduo selecionado.
Sero visualizados o cdigo e descrio do tipo de deduo selecionado.
Aps a consulta, clique no boto Fechar para sair desta tela.
Documento Nesta tela sero cadastrados os parmetros dos documentos.
Para cadastrar um documento, clique no boto Novo.
O sistema gerar um novo cdigo sequencial.
O campo Exerccio ser automaticamente preenchido conforme o ano da operao.
Digite o cdigo do tipo de documento, ou localize atravs do boto Pesquisar.
O campo Data Validade ser preenchido automaticamente conforme a data da operao, mas poder ser alterado.
O campo Data Emisso ser preenchido automaticamente conforme a data da operao, mas poder ser alterado.
Digite o cdigo de validao.
Em seguida, digite o cdigo do processo, ou localize atravs do boto Pesquisar.
O campo Data Solicitao ser preenchido automaticamente conforme a data da operao, mas poder ser alterado.
Digite uma observao para o documento.
Salve as informaes clicando no boto Gravar.
Para consultar um documento, clique no boto Pesquisar e localize o documento desejado.
Nesta tela possvel modificar os dados cadastrados. Localize o registro que deseja alterar atravs do boto Pesquisar.
Em seguida, clique no boto Alterar.
Faa as devidas modificaes, e clique no boto Gravar.
Para excluso de um registro, clique no boto Apagar.
O sistema emitir a mensagem: "Deseja realmente excluir este registro?".
Clique no boto Sim para confirmar a excluso.
Clique em No para abortar esta operao.
Clique no boto Fechar para sair desta tela.
Parmetro Alienao Nesta tela sero cadastrados os parmetros de alienao de bens.
Para cadastrar um parmetro de alienao de bens, clique no boto Novo.
O sistema gerar um novo cdigo sequencial.
Marque a opo abaixo se a base da alienao utilizada for Salrio Mnimo.
Digite a descrio da alienao.
Digite o cdigo da dvida, da receita da alienao e da forma de correo, ou localize atravs do boto Pesquisar.
Digite o cdigo da dvida, da receita da alienao e da forma de correo, ou localize atravs do boto Pesquisar.
Digite o cdigo da dvida, da receita da alienao e da forma de correo, ou localize atravs do boto Pesquisar.
Salve as informaes clicando no boto Gravar.
Para consultar um parmetro de alienao de bens, clique no boto Pesquisar e localize a alienao desejada.
Nesta tela possvel modificar os dados cadastrados. Localize o registro que deseja alterar atravs do boto Pesquisar.
Em seguida, clique no boto Alterar.
Faa as devidas modificaes, e clique no boto Gravar.
Para excluso de um registro, clique no boto Apagar.
O sistema emitir a mensagem: "Deseja realmente excluir este registro?".
Clique no boto Sim para confirmar a excluso.
Clique em No para abortar esta operao.
Clique no boto Fechar para sair desta tela.
Iseno e Reduo Nesta tela sero cadastradas os parmetros para iseno e reduo.
Para cadastrar uma iseno ou reduo, clique no boto Novo.
Digite o cdigo da a iseno ou reduo.
Digite a descrio para a iseno ou reduo.
Selecione um tipo entre as opes Imobilirio ou Construo Civil.
Marque a opo abaixo se for isento do imposto.
Note que se a opo Isento Imposto for marcada, a opo Reduo do Imposto ser desativada.
Marque a opo abaixo se for reduo do imposto.
Se houver marcado a opo cima, digite o valor de reduo do imposto.
Marque a opo abaixo se for isento da taxa.
Note que se a opo Isento Taxa for marcada, a opo Reduo da Taxa ser desativada.
Marque a opo abaixo se for reduo da taxa.
Se houver marcado a opo cima, digite o valor de reduo da taxa.
Salve as informaes clicando no boto Gravar.
Para consultar um parmetro de iseno ou reduo, clique no boto Pesquisar e localize o parmetro da iseno ou reduo desejada.
Nesta tela possvel modificar os dados cadastrados. Localize o registro que deseja alterar atravs do boto Pesquisar.
Em seguida, clique no boto Alterar.
Faa as devidas modificaes, e clique no boto Gravar.
Para excluso de um registro, clique no boto Apagar.
O sistema emitir a mensagem: "Deseja realmente excluir este registro?".
Clique no boto Sim para confirmar a excluso.
Clique em No para abortar esta operao.
Clique no boto Fechar para sair desta tela.
Grupo Nesta tela sero cadastrados os grupos do clculo.
Para cadastrar um grupo do clculo, clique no boto Novo.
Digite o cdigo do grupo de clculo.
Digite a descrio do grupo de clculo.
Digite o cdigo do tipo de cadastro, ou localize atravs do boto Pesquisar.
Digite o cdigo do tipo de clculo, ou localize atravs do boto Pesquisar.
Salve as informaes clicando no boto Gravar.
Para cadastrar um item do grupo, clique no boto Novo em Itens do Grupo.
Abrir a tela Grupo Item Clculo. Clique aqui para acessar o tpico Itens do Grupo de Clculo Os itens do grupo de clculo sero visualizados nesta tela.
Para consultar um grupo de clculo, clique no boto Pesquisar ou digite o cdigo do grupo de clculo no campo de pesquisa rpida.
Nesta tela possvel modificar os dados cadastrados. Localize o registro que deseja alterar atravs do boto Pesquisar.
Em seguida, clique no boto Alterar.
Faa as devidas modificaes, e clique no boto Gravar.
Para excluso de um registro, clique no boto Apagar.
O sistema emitir a mensagem: "Deseja realmente excluir este registro?".
Clique no boto Sim para confirmar a excluso.
Clique em No para abortar esta operao.
Clique no boto Fechar para sair desta tela.
Motivo Desconto Atravs desta tela sero cadastrados os motivos de desconto.
Para cadastrar um tipo de desconto, clique no boto Novo.
Digite o cdigo do motivo de desconto.
Digite a descrio do motivo de desconto.
Selecione um tipo de motivo de desconto entre as opes Renncia ou Desconto.
Clique no boto Gravar para salvar as informaes.
Nesta tela possvel modificar os dados cadastrados. Localize o registro que deseja alterar atravs do boto Pesquisar.
Em seguida, clique no boto Alterar.
Faa as devidas modificaes, e clique no boto Gravar.
Para excluso de um registro, clique no boto Apagar.
O sistema emitir a mensagem: "Deseja realmente excluir este registro?".
Clique no boto Sim para confirmar a excluso.
Clique em No para abortar esta operao.
Clique no boto Fechar para sair desta tela.
Parmetros Clculo No submenu Parmetros Clculo temos as opes: - Coeficientes - Bases de Clculo - Formas de Clculo - Condies de Clculo - Parmetro ITBI - Parmetro Reparcelamento - Parmetros de Roada - Coeficiente de Clculo - Permisso Tipo Parcelamento
Vamos conhecer nos tpicos seguintes cada uma dessas opes.
Coeficientes Nesta tela sero cadastrados os parmetros dos coeficientes.
Para cadastrar um coeficiente, clique no boto Novo.
Selecione um tipo de coeficiente entre as opes Tipo 1, Tipo 2, Tipo 3, Tipo 4 ou Tipo 5.
Ao selecionar o Tipo 1, o Campo 1 ficar ativo para preenchimento e Campo 2, Campo 3, Campo 4 e Campo 5 ficaro inativos e vazios.
Ao selecionar o Tipo 2, Campo 1 e Campo 2 ficaro ativos para preenchimento e Campo 3, Campo 4 e Campo 5 ficaro inativos e vazios.
Ao selecionar o Tipo 3, Campo 1, Campo 2 e Campo 3 ficaro ativos para preenchimento e Campo 4 e Campo 5 ficaro inativos e vazios.
Ao selecionar o Tipo 4, Campo 1, Campo 2, Campo 3 e Campo 4 ficaro ativos para preenchimento e Campo 5 ficar inativo e vazio.
Ao selecionar o Tipo 5, todos os cinco campos ficaro ativos para preenchimento.
O campo Exerccio ser preenchido conforme o ano da operao, mas poder ser alterado.
Selecione um tipo de campo, entre as opes String (caracteres alfanumricos) ou Integer (caracteres de valores numricos inteiros).
Conforme a seleo do tipo, digite o(s) valor(es) do(s) coeficiente(s) no(s) campo(s). Para definir o campo com valor ilimitado, clique no boto Definir campo de valor ilimitado ,.
Clicando nesta funo, o campo ter como valor o nmero 999999999.
Digite o valor.
Ser visualizado o valor anterior.
Marque a opo abaixo se puder ser aplicado reajuste no coeficiente.
Para alterar o valor dos coeficientes em percentual, clique no boto Aplicar Percentual de Correo sobre os Coeficientes .
Abrir a tela Altera o Valor dos Coeficientes por Percentual. Clique aqui para acessar o tpico Alterar Valor dos Coeficientes Por Percentual Clique no boto Reverter ltima Alterao para desfazer a ltima alterao realizada.
O sistema emitir a mensagem: "Reverso das Alteraes dos Coeficientes efetuada com Sucesso!", clique no boto Ok para fechar a caixa de dilogo. Salve as informaes clicando no boto Gravar.
Nesta tela possvel modificar os dados cadastrados. Localize o registro que deseja alterar atravs do boto Pesquisar.
Em seguida, clique no boto Alterar.
Faa as devidas modificaes, e clique no boto Gravar.
Para excluso de um registro, clique no boto Apagar.
O sistema emitir a mensagem: "Deseja realmente excluir este registro?".
Clique no boto Sim para confirmar a excluso.
Clique em No para abortar esta operao.
Clique no boto Fechar para sair desta tela.
Bases de Clculo Nesta tela sero cadastradas as bases de clculo.
Para cadastrar uma base de clculo, clique no boto Novo.
O campo Exerccio ser automaticamente preenchido conforme a data de operao, mas poder ser alterado.
Digite o cdigo da base de clculo.
Digite a descrio da base de clculo.
Digite a frmula da base de clculo.
Digite os valores mnimo e mximo.
Marque a opo abaixo se incluir a base no demonstrativo do clculo.
Salve as informaes clicando no boto Gravar.
Para gerenciar a expresso da base de clculo, clique no boto
O usurio ser direcionado tela Gerenciador de Expresses. Clique aqui para visualizar o tpico Gerenciador de Expresses Nesta tela possvel modificar os dados cadastrados. Localize o registro que deseja alterar atravs do boto Pesquisar.
Em seguida, clique no boto Alterar.
Faa as devidas modificaes, e clique no boto Gravar.
Para excluso de um registro, clique no boto Apagar.
O sistema emitir a mensagem: "Deseja realmente excluir este registro?".
Clique no boto Sim para confirmar a excluso.
Clique em No para abortar esta operao.
Clique no boto Fechar para sair desta tela.
Formas de Clculo Nesta tela sero cadastradas as formas de clculo.
Para cadastrar uma forma de clculo, clique no boto Novo.
O campo Exerccio ser automaticamente preenchido conforme a data da operao, mas poder ser alterado.
Digite o cdigo da dvida, ou localize atravs do boto Pesquisar.
Digite o cdigo da receita, ou localize atravs do boto Pesquisar.
Digite o cdigo da base do clculo, ou localize atravs do boto Pesquisar.
Selecione um grupo de clculo entre as opes Geral, Segmento e Testada.
Digite a frmula da forma de clculo.
Digite os limites mnimo e mximo.
Salve as informaes clicando no boto Gravar.
Para gerenciar a expresso da forma de clculo, clique no boto
O usurio ser direcionado tela Gerenciador de Expresses. Clique aqui para visualizar o tpico Gerenciador de Expresses Nesta tela possvel modificar os dados cadastrados. Localize o registro que deseja alterar atravs do boto Pesquisar.
Em seguida, clique no boto Alterar.
Faa as devidas modificaes, e clique no boto Gravar.
Para excluso de um registro, clique no boto Apagar.
O sistema emitir a mensagem: "Deseja realmente excluir este registro?".
Clique no boto Sim para confirmar a excluso.
Clique em No para abortar esta operao.
Clique no boto Fechar para sair desta tela.
Condies de Clculo Nesta tela sero cadastradas as condies de clculo.
Para cadastrar uma condio de clculo, clique no boto Novo.
O campo Exerccio ser automaticamente preenchido conforme a data da operao, mas poder ser alterado.
Digite o cdigo da dvida, ou localize atravs do boto Pesquisar.
Digite o cdigo da receita, ou localize atravs do boto Pesquisar.
Salve as informaes clicando no boto Gravar.
Para cadastrar uma base de clculo relacionada a condio, clique no boto Novo em Bases de Clculo relacionadas a Condio.
Abrir a tela Base da Condio de Clculo.
Clique aqui para acessar o tpico Base da Condio de Clculo As bases de clculo relacionadas a condio sero visualizadas na parte inferior desta tela.
Nesta tela possvel modificar os dados cadastrados. Localize o registro que deseja alterar atravs do boto Pesquisar.
Em seguida, clique no boto Alterar.
Faa as devidas modificaes, e clique no boto Gravar.
Para excluso de um registro, clique no boto Apagar.
O sistema emitir a mensagem: "Deseja realmente excluir este registro?".
Clique no boto Sim para confirmar a excluso.
Clique em No para abortar esta operao.
Clique no boto Fechar para sair desta tela.
Parmetro ITBI Nesta tela sero cadastrados os parmetros do ITBI.
Para cadastrar um novo parmetro do ITBI, clique no boto Novo.
O sistema gerar um novo cdigo sequencial.
Digite a descrio.
Em seguida, digite o cdigo da dvida, ou localize atravs do boto Pesquisar.
Digite o prazo de pagamento.
Digite o cdigo da receita normal, ou localize atravs do boto Pesquisar. Digite a alquota da receita normal.
Digite os cdigos da receita a vista e financiada, ou localize atravs do boto Pesquisar. Digite as alquotas das receitas a vista e financiada.
Digite o cdigo da receita com anuncia, ou localize atravs do boto Pesquisar. Digite a alquota da receita com anuncia.
Marque a opo abaixo se transferir os imveis sem pagamento do dbito gerado.
Marque a opo abaixo se o ITBI realizar transferncia de ITBI automaticamente.
Salve as informaes clicando no boto Gravar.
Para cadastrar os parmetros do parcelamento de ITBI, clique no boto Parmetro Parcelamento.
Abrir a tela Opes de Parcelamento. Clique aqui para acessar o tpico Opes de Parcelamento Sero visualizadas a sequncia, base do clculo e nmero de parcelas da opo de parcelamento cadastrada.
Nesta tela possvel modificar os dados cadastrados. Localize o registro que deseja alterar atravs do boto Pesquisar.
Em seguida, clique no boto Alterar.
Faa as devidas modificaes, e clique no boto Gravar.
Para excluso de um registro, clique no boto Apagar.
O sistema emitir a mensagem: "Deseja realmente excluir este registro?".
Clique no boto Sim para confirmar a excluso.
Clique em No para abortar esta operao.
Clique no boto Fechar para sair desta tela.
Parmetro Reparcelamento Nesta tela sero cadastrados os parmetros dos parcelamentos e reparcelamentos.
Para cadastrar um parmetro de parcelamento ou reparcelamento, clique no boto Novo.
Esta tela dividida nas abas Principal, Complemento, Desconto e Impresso.
Vamos conhecer abaixo essas abas e suas funes. PRINCIPAL Nesta aba sero inseridas as informaes principais referentes ao parcelamento ou reparcelamento.
Para cadastrar um novo parmetro de parcelamento ou reparcelamento, clique no boto Novo.
O sistema gerar um novo cdigo sequencial.
Digite se o parmetro cadastrado referente a Parcelamento ou Reparcelamento.
Marque a opo Desativado para desativar o parcelamento ou reparcelamento.
Digite a descrio.
Digite o cdigo da forma de correo, ou localize atravs do boto Pesquisar.
Digite o cdigo do fundamento legal, ou localize atravs do boto Pesquisar.
Digite o nmero de parcelas.
Digite o nmero de parcelas do requerimento.
Informe o valor mnimo da parcela.
Marque a opo abaixo quando o parcelamento ou reparcelamento tiver o nmero de parcelas por situao legal.
Marque a opo abaixo quando o parcelamento ou reparcelamento tiver o nmero de parcelas por valor.
Marque a opo abaixo quando o parcelamento ou reparcelamento tiver a entrada do valor igual as demais.
Marque a opo abaixo quando o parcelamento ou reparcelamento puder ser feito apenas de forma individual.
Conforme a marcao de algum dos itens acima, algum campo poder ser desativado. Selecione uma forma de cobrana de juros do financiamento entre as opes Sem Juros, Taxa nica, Taxa nica por Nmero de Parcela ou Taxa Individual por Parcela.
Se a forma de cobrana de juros do financiamento for Taxa nica, Taxa nica por Nmero de Parcela ou Taxa Individual por Parcela os campos Principal, Juros, Correo e Multa estaro ativos. Marque a opo abaixo se os juros de financiamento for cobrado pelo valor Principal.
Marque a opo abaixo se os juros de financiamento for cobrado pelo valor dos Juros.
Marque a opo abaixo se os juros de financiamento for cobrado pelo valor de Correo.
Marque a opo abaixo se os juros de financiamento for cobrado pelo valor Multa.
Digite o cdigo da receita do financiamento, ou localize atravs do boto Pesquisar.
O campo Taxa Juros Financiamento ser automaticamente preenchido com o valor informado no campo Valor Mnimo Parcela.
Clicando no campo Cobrar Novo Expediente, os campos Receita Expediente e Valor sero ativados. Digite o cdigo da receita do expediente, ou localize atravs do boto Pesquisar. Em seguida, digite o valor do expediente.
Digite o filtro do dbito.
COMPLEMENTO
Nesta aba sero inseridas as informaes complementares referentes ao parcelamento ou reparcelamento.
Em Entradas sero cadastradas as entradas referentes ao parcelamento ou reparcelamento.
Para cadastrar uma entrada, clique no boto Novo.
Abrir a tela Opes de Entrada no Parcelamento/Reparcelamento. Clique aqui para acessar o tpico Opes de Entrada do Parcelamento/Reparcelamento Para cadastrar uma taxa de juros, clique no boto Novo em Taxa de Juros, na parte inferior da tela Opes de Entrada no Parcelamento/Reparcelamento.
Abrir a tela Juros por Parcela do Reparcelamento. Clique aqui para acessar o tpico Juros por Parcela do Parcelamento/Reparcelamento Os juros por parcela do parcelamento ou reparcelamento sero visualizados na parte inferior da tela Juros por Parcela do Reparcelamento e na parte inferior da tela Opes de Entrada no Parcelamento/Reparcelamento.
As opes de entrada sero visualizadas em Entradas da aba Complemento.
Em N Parcela por Situao Legal, sero cadastradas as parcelas por situao legal referentes ao parcelamento ou reparcelamento.
Para cadastrar uma parcela por situao legal, clique no boto Novo.
Abrir a tela Nmero Parcela por Situao Legal. Clique aqui para acessar o tpico Nmero de Parcelas Por Situao Legal O nmero de parcelas por situao legal sero visualizados em N Parcela por Situao Legal da aba Complemento.
Em Taxa de Juros sero cadastrados os juros por parcela referentes ao parcelamento ou reparcelamento.
Para cadastrar uma taxa de juros por parcela, emita duplo clique do mouse em um registro, mesmo que vazio, em Taxa de Juros.
Abrir a tela Juros por Parcela do Reparcelamento. Clique aqui para acessar o tpico Juros Por Parcela do Parcelamento/Reparcelamento Os juros por parcelas do parcelamento ou reparcelamento sero visualizados em Taxa de Juros da aba Complemento.
Em N Parcela por Valor sero cadastrados as parcelas por valor referentes ao parcelamento ou reparcelamento.
Para cadastrar uma parcela por valor, clique no boto Novo.
Abrir a tela Nmero Parcela por Valor. Clique aqui para acessar o tpico Nmero de Parcelas Por Valor O nmero de parcelas por valor sero visualizados em N Parcela por Valor da aba Complemento.
DESCONTO Nesta aba sero cadastrados os parmetros dos descontos referentes ao parcelamento ou reparcelamento.
Selecione um tipo de desconto entre as opes Sem Desconto, Desconto Geral, Desconto por Ano da Dvida, Desconto por Dvida ou Desconto por Receita da Dvida.
Se a opo escolhida for Desconto Geral, os campos Desconto Principal, Desconto Multa, Desconto Juros e Desconto Correo estaro disponveis para os devidos preenchimentos.
Digite o valor do desconto referente ao principal.
Digite o valor do desconto referente multa.
Digite o valor do desconto referente aos juros.
Digite o valor do desconto referente correo.
Em Desconto por Dvida sero cadastrados e consultados os descontos concedidos na dvida.
Para cadastrar um desconto por dvida, clique no boto Novo.
Abrir a tela Desconto por Dvida. Clique aqui para acessar o tpico Desconto Por Dvida Na aba Desconto tambm possvel visualizar os descontos por receita da dvida.
Emitindo duplo clique do mouse sobre um dos registros, mesmo que vazio, o usurio poder cadastrar um desconto por receita da dvida.
Abrir a tela Desconto por Receita da Dvida. Clique aqui para acessar o tpico Desconto Por Receita da Dvida
IMPRESSO Nesta aba sero cadastrados os parmetros das impresses referentes ao parcelamento ou reparcelamento.
Digite o cdigo do relatrio do contrato, ou localize atravs do boto Pesquisar.
Digite o cdigo da sequncia da emisso, ou localize atravs do boto Pesquisar.
Salve as informaes clicando no boto Gravar.
Para consultar um parmetro de parcelamento ou reparcelamento, clique no boto Pesquisar ou digite o cdigo do parmetro no campo de pesquisa rpida.
Nesta tela possvel modificar os dados cadastrados. Localize o registro que deseja alterar atravs do boto Pesquisar.
Em seguida, clique no boto Alterar.
Faa as devidas modificaes, e clique no boto Gravar.
Para excluso de um registro, clique no boto Apagar.
O sistema emitir a mensagem: "Deseja realmente excluir este registro?".
Clique no boto Sim para confirmar a excluso.
Clique em No para abortar esta operao.
Clique no boto Fechar para sair desta tela.
Parmetros de Roada Nesta tela sero cadastrados os parmetros de roada.
Para cadastrar o parmetro da roada, digite o cdigo da dvida construda, ou localize atravs do boto Pesquisar.
Digite o cdigo da receita construda, ou localize atravs do boto Pesquisar.
Digite o cdigo da dvida vazia, ou localize atravs do boto Pesquisar.
Digite o cdigo da receita do terreno vazio, ou localize atravs do boto Pesquisar.
Digite o valor da roada por m.
Informe o prazo de pagamento em dias.
Clique no boto Gravar para salvar as informaes.
Clique no boto Cancelar para descartar as alteraes.
Clique no boto Fechar para sair desta tela.
Coeficiente de Clculo Nesta tela sero cadastrados os coeficientes de clculo.
Para cadastrar um coeficiente de clculo, clique no boto Novo.
Digite a identificao.
Selecione o tipo de coeficiente, entre as opes Tipo 2, Tipo 3, Tipo 4 ou Tipo 5.
Selecionando o Tipo 2 sero exibidos o Valor e Valor Anterior do coeficiente.
Selecionando o Tipo 3 sero exibidos o Campo 2, o Valor e Valor Anterior do coeficiente.
Selecionando o Tipo 4 sero exibidos o Campo 2, coeficiente.
Campo 3, o Valor e Valor Anterior do
Selecionando o Tipo 5 sero exibidos o Campo 2, coeficiente.
Campo 3, Campo 4, o Valor e Valor Anterior do
Aps selecionado o coeficiente, altere os valores dos coeficientes selecionando e digitando as informaes correspondentes.
Clicando com o boto direito do mouse sobre os valores do coeficiente, surgir as propriedades Apagar, para excluir o campo selecionado, e Valor ilimitado, para tornar o valor do campo selecionado ilimitado.
Selecione o tipo de campo entre as opes String (caracteres alfanumricos) ou Integer (caracteres de valores numricos inteiros).
Marque a opo abaixo se puder ser aplicado reajuste no coeficiente.
Salve as informaes clicando no boto Gravar.
Para consultar um coeficiente de clculo, clique no boto Pesquisar ou digite o cdigo do coeficiente no campo de pesquisa rpida.
Nesta tela possvel modificar os dados cadastrados. Localize o registro que deseja alterar atravs do boto Pesquisar.
Em seguida, clique no boto Alterar.
Faa as devidas modificaes, e clique no boto Gravar.
Para excluso de um registro, clique no boto Apagar.
O sistema emitir a mensagem: "Deseja realmente excluir este registro?".
Clique no boto Sim para confirmar a excluso.
Clique em No para abortar esta operao.
Clique no boto Fechar para sair desta tela.
Permisso Tipo Parcelamento Atravs desta tela sero concedidas as permisses aos tipos de parcelamento e/ou reparcelamento.
Para conceder acesso ao usurio, localize-o atravs do boto Pesquisar.
Na parte superior da tela ser visualizado o usurio selecionado.
Logo a seguir haver o nome completo cadastrado para esse usurio.
Na parte esquerda da tela sero visualizados os tipos de parcelamento ou reparcelamento que o usurio no tem permisso.
Na parte direita da tela sero visualizados os tipos de parcelamento ou reparcelamento que o usurio possui permisso.
Para conceder permisso aos parcelamentos ou reparcelamentos, emita duplo clique do mouse sobre o parcelamento ou reparcelamento que deseja permitir, localizados em Sem Permisso.
Outra forma de permitir o acesso aos parcelamentos ou reparcelamentos selecionando o parcelamento ou reparcelamento, situados em Sem Permisso, e clicando no boto .
Para retirar a permisso do usurio aos parcelamentos ou reparcelamentos, basta selecionar o parcelamento ou reparcelamento, situado, em Com Permisso, e clicar no boto .
Nesta tela possvel modificar os dados cadastrados. Localize o registro que deseja alterar atravs do boto Pesquisar.
Em seguida, clique no boto Alterar.
Faa as devidas modificaes, e clique no boto Gravar.
Para excluso de um registro, clique no boto Apagar.
O sistema emitir a mensagem: "Deseja realmente excluir este registro?".
Clique no boto Sim para confirmar a excluso.
Clique em No para abortar esta operao.
Clique no boto Fechar para sair desta tela.
Movimentao No submenu Movimentao temos as opes: - Dbitos - Movimento Econmico - Roada - Alienao de Bens - Dbito Automtico
Vamos conhecer nos tpicos seguintes cada uma dessas opes.
Dbitos Nesta tela sero visualizados os dbitos lanados para os cadastros de forma detalhada.
Para consultar um dbito, digite o tipo e cdigo do cadastro.
Em seguida, digite o exerccio.
Informe o cdigo da dvida.
Digite o cdigo da subdvida, que poder ser localizado atravs do boto Pesquisar.
Clique no boto
para filtrar os dados.
Vale ressaltar que os campos Tipo/Cadastro, Exerccio, Dvida e Subdvida so obrigatrios para que o sistema localize o dbito. Caso algum desses campos no sejam especificados, o sistema no filtrar o dbito.
Sero visualizados o tipo e cdigo do cadastro, exerccio, dvida e subdvida.
Abaixo, sero visualizadas as datas de implantao e lanamento, o nmero de parcelas, o percentual de ISS, a forma de correo, o valor total do dbito selecionado, os descontos do imposto e do parcelamento, datas de correo e IGPM, situao da origem do contencioso e iseno.
Para alterar o valor da correo, clique no boto Correo.
situado frente do campo Forma de
Abrir a tela Altera Forma Correo Dbito. Clique aqui para acessar o tpico Alterar Forma de Correo de Dbitos A tela de dbitos dividida nas abas Receitas, Parcelas, Observaes, Situao Recurso e Auto Infrao.
Vamos conhecer abaixo essas abas e suas funes. RECEITAS Nesta aba sero informadas as receitas referentes ao dbito.
Sero visualizados o nmero de sequncia, o nmero, descrio e valor da receita, o valor da base de clculo e o valor da dispensa referentes aos valores da receita.
Na parte inferior desta aba sero visualizados o nmero e ano do contrato de parcelamento ou reparcelamento.
Tambm sero visualizados o usurio e tela utilizada para lanamento do dbito.
Clicando com o boto direito do mouse sobre a visualizao das receitas, surgiro as propriedades Visualizar Parcelas de Receita e Total do(s) Valor(es) da(s) Receita(s).
Selecionando a propriedade Visualizar Parcelas de Receita, surgir a tela Parcelas da Receita do Dbito.
Clique aqui para acessar o tpico Parcelas da Receita do Dbito Selecionando a propriedade Total do(s) Valor(es) da(s) Receita(s) o sistema emitir a mensagem: "Valor Total da(s) Receita(s): R$ ...,..". Clique no boto Ok para fechar a caixa de dilogo. PARCELAS Nesta aba sero informadas as parcelas referentes ao dbito.
Sero visualizados o nmero da parcela, as datas de vencimento e pagamento, a situao e situao atual, o valor da parcela, o valor pago, o valor calculado e o lote.
Na parte inferior da aba sero visualizados o cdigo e descrio do cartrio, o nmero e data da distribuio, o cdigo e ano do livro, o nmero da folha e o nmero e data da inscrio.
Clicando com o boto direito do mouse sobre a visualizao das parcelas surgiro as propriedades Visualizar Parcelas de Receita, Total do(s) Valor(es) da(s) Receita(s) e Consulta Dados Pagamento.
Selecionando a propriedade Visualizar Receitas desta Parcela abrir a tela Receitas da Parcela do Dbito. Clique aqui para acessar o tpico Receitas da Parcela do Dbito Selecionando a propriedade Total do(s) Valor(es) da(s) Parcela(s) o sistema emitir a mensagem: "Valor Total da(s) Parcela(s): R$ ...,..". Clique no boto Ok para fechar a caixa de dilogo. Acionando a propriedade Consulta Dados Pagamento abrir a tela Informaes do Pagamento. Clique aqui para acessar o tpico Informaes do Pagamento OBSERVAES Nesta aba estaro contidas as observaes cadastradas para o dbito.
Sero exibidos o nmero sequencial, a observao redigida, a data de insero da observao e o nome do usurio que cadastrou a observao.
Quando selecionado uma observao de um dbito, ser visualizado na parte inferior da aba a descrio da observao selecionada.
Clicando com o boto direito do mouse sobre uma observao, abrir a propriedade Inserir Observao.
Acionando esta propriedade, o usurio ser direcionado tela Observao Geral, que ser utilizada para insero de uma nova observao referente ao dbito. Clique aqui para acessar o tpico Observao Geral SITUAO RECURSO Nesta aba sero listadas as situaes do recurso do dbito.
Sero visualizadas a sequncia, data, hora, parecer, processo, ano, situao do contencioso, instncia e observao referentes situao do recurso.
AUTO INFRAO Nesta aba sero consultadas informaes referentes aos autos de infrao do dbito.
Sero visualizadas a situao, nmero, valor e processo do auto, o fiscal e observao, o desconto, correo, multa e juros do desconto da penalidade, e o perodo de auditoria referente ao auto de infrao.
Na tela de Dbitos possvel cadastrar novos dbitos. Para isso, clique no boto Novo.
Abrir a tela Incluso do Dbito. Clique aqui para acessar o tpico Incluso do Dbito Esta tela possui o boto Processos.
Quando clicado, trar as propriedades Imprimir Histrico do Dbito, Incluir em Livro Dvida Ativa, Parcelamento/Reparcelamento, Listagem dos Recursos Administrativos, Cancelamento de Dbitos, Dbito Automtico, Identificao p/ Dbito Automtico, Imprimir Espelho Carn e Estorno Ajuizamento.
A propriedade Imprimir Histrico do Dbito emitir um relatrio com as informaes referentes ao dbito. Clique aqui para acessar o tpico Emisso/Impresso Acionando a propriedade Incluir em Livro Dvida Ativa o usurio ser direcionado tela Inscrio Livro Dvida Ativa por Dbito. Clique aqui para acessar o tpico Inscrio Livro Dvida Ativa por Dbito A propriedade Parcelamento/Reparcelamento tem as opes Origem do Parcelamento e Origem do Reparcelamento.
Clicando em Origem do Parcelamento ser aberta a tela Consulta Parcelamento, com os dados do dbito selecionado. Clique aqui para acessar o tpico Parcelamento Geral
Clicando em Origem do Reparcelamento ser aberta a tela Consulta Reparcelamento, com os dados do dbito selecionado. Clique aqui para acessar o tpico Reparcelamento Acionando a propriedade Listagem dos Recursos Administrativos, o usurio ser direcionado tela Listagem dos Recursos Administrativos. Clique aqui para acessar o tpico Consulta Recurso Administrativo Clicando na propriedade Cancelamento de Dbitos abrir a tela Cancelamento de Dbitos. Clique aqui para acessar o tpico Cancelamento de Dbito A propriedade Dbito Automtico direciona o usurio tela Informaes para Dbito Automtico. Clique aqui para acessar o tpico Informaes para Dbito Automtico Clicando na propriedade Identificao p/ Dbito Automtico o sistema emitir um relatrio de identificao para dbito automtico. Clique aqui para acessar o tpico Emisso/Impresso Acionando a propriedade Imprimir Espelho Carn, ser emitido um espelho do lanamento do dbito e informaes cadastrais, com os dados do dbito selecionado. Clique aqui para acessar o tpico Emisso/Impresso Clicando na propriedade Estorno Ajuizamento, o usurio ser direcionado tela Estorna Dbito Ajuizado, com os dados do dbito selecionado. Clique aqui para acessar o tpico Estorna Dbito Ajuizado Nesta tela possvel modificar os dados cadastrados. Localize o registro que deseja alterar atravs do boto Pesquisar.
Em seguida, clique no boto Alterar.
Faa as devidas modificaes, e clique no boto Gravar.
Para excluso de um registro, clique no boto Apagar.
O sistema emitir a mensagem: "Deseja realmente excluir este registro?".
Clique no boto Sim para confirmar a excluso.
Clique em No para abortar esta operao.
Clique no boto Fechar para sair desta tela.
Movimento Econmico Nesta tela sero cadastrados os movimentos econmicos.
Para uma nova movimentao econmica, clique no boto Novo.
O campo Exerccio ser automaticamente preenchido conforme o ano da operao, mas poder ser alterado.
O campo D.M.E. (Declarao do Movimento Econmico) ser automaticamente preenchido conforme o cdigo D.M.E., mas poder ser alterado.
Marque se o movimento for um Recolhimento Avulso.
Digite o cdigo da dvida, ou localize atravs do boto Pesquisar.
Digite o cdigo do cadastro mobilirio, ou localize atravs do boto Pesquisar.
O campo Ms/Ano Movimento ser automaticamente preenchido conforme o ms e ano da operao respectivamente, mas podero ser alterados.
Digite a data da movimentao, ou insira atravs do boto Calendrio.
Digite o cdigo do auto de infrao, ou localize atravs do boto Pesquisar.
Digite a observao.
Clique no boto Gravar para salvar as informaes.
Para cadastrar um valor relacionado ao movimento econmico, clique no boto Novo referente aos Valores relacionados ao Movimento Econmico.
Outra forma de cadastrar um valor relacionado ao movimento econmico emitindo duplo clique do mouse sobre um registro vazio.
Duplo clique do mouse sobre um registro preenchido abrir a tela para alteraes no registro.
Abrir a tela Valores do Movimento Econmico. Clique aqui para acessar o tpico Valores do Movimento Econmico
Na parte superior desta tela est situado o boto Processos.
Quando acionado, abrir a propriedade Emitir Bloqueto.
Acionando esta propriedade, o sistema emitir um bloqueto referente movimentao econmica em tela. Clique aqui para acessar o tpico Emisso/Impresso Para cancelamento de um movimento econmico, clique no boto Cancelar .
O sistema emitir a mensagem: "Deseja realmente cancelar este movimento econmico?", clique em Sim para confirmar o cancelamento ou em No para invalidar a operao. Nesta tela possvel modificar os dados cadastrados. Localize o registro que deseja alterar atravs do boto Pesquisar.
Em seguida, clique no boto Alterar.
Faa as devidas modificaes, e clique no boto Gravar.
Para excluso de um registro, clique no boto Apagar.
O sistema emitir a mensagem: "Deseja realmente excluir este registro?".
Clique no boto Sim para confirmar a excluso.
Clique em No para abortar esta operao.
Clique no boto Fechar para sair desta tela.
Roada Nesta tela sero lanadas e consultadas as roadas.
Para lanar uma nova roada, clique no boto Novo.
O sistema gerar um novo cdigo sequencial.
O campo Valor m ser preenchido conforme o prvio cadastro.
Ser preenchido o comunicado e exerccio.
Digite a data de lanamento, ou insira atravs do boto Calendrio.
Digite a data de vencimento, ou insira atravs do boto Calendrio.
Salve as informaes clicando no boto Gravar.
Para cadastrar um lote ou cadastro envolvido na roada, clique no boto Novo em Lotes/Cadastros envolvidos na roada.
Outra forma de cadastrar um lote ou cadastro envolvido na roada emitindo duplo clique do mouse sobre um registro vazio.
Duplo clique do mouse sobre um registro preenchido abrir a tela para alteraes no registro.
Abrir a tela Lotes/Cadastros da Roada. Clique aqui para acessar o tpico Lotes/Cadastros da Roada
Os lotes e cadastros envolvidos na roada sero visualizados nesta tela.
Esta tela possui o boto Processos.
Quando clicado, surgiro as propriedades Relao de Roadas, Gerar Dbito e Gerar Notificao.
A propriedade Relao de Roadas emitir um relatrio referente s roadas realizadas. Clique aqui para acessar o tpico Emisso/Impresso A propriedade Gerar Dbito criar um dbito para a roada selecionada. Clique aqui para acessar a o tpico Dbitos Acionando a propriedade Gerar Notificao, ser emitido um relatrio referente notificao em tela. Clique aqui para acessar o tpico Emisso/Impresso Para consultar uma roada, clique no boto Pesquisar ou digite o cdigo da roada no campo de pesquisa rpida.
Nesta tela possvel modificar os dados cadastrados. Localize o registro que deseja alterar atravs do boto Pesquisar.
Em seguida, clique no boto Alterar.
Faa as devidas modificaes, e clique no boto Gravar.
Para excluso de um registro, clique no boto Apagar.
O sistema emitir a mensagem: "Deseja realmente excluir este registro?".
Clique no boto Sim para confirmar a excluso.
Clique em No para abortar esta operao.
Clique no boto Fechar para sair desta tela.
Alienao de Bens Nesta tela sero lanadas as alienaes de bens.
Para lanar uma alienao, clique no boto Novo.
Digite o nmero e ano do contrato.
O campo Data Contrato ser automaticamente preenchido com a data da operao, mas poder ser alterada digitando ou inserindo atravs do boto Calendrio.
Digite o tipo e cdigo do cadastro geral, ou localize atravs do boto Pesquisar.
O cdigo do documento ser automaticamente preenchido.
Digite ocdigo do parmetro de alienao, ou localize atravs do boto Pesquisar.
Esta tela dividida nas abas Geral, Comprador, Parcela e Observao.
Vamos conhecer na sequncia essas abas e suas funes. GERAL Nesta aba sero inseridas informaes como valor, forma de correo, dvida e usurio responsvel pela alienao de bens.
Se o parmetro de alienao escolhido for referente moeda, esta aba ser visualizada como ilustra a imagem abaixo.
Digite o valor total da alienao.
O campo Nmero do Ato estar preenchido conforme o cadastramento previamente realizado.
O campo Forma Correo estar preenchido conforme o cadastro informado acima.
O campo Dvida estar preenchido conforme a dvida da alienao.
O campo Subdvida estar preenchido conforme a subdvida referente dvida da alienao.
O campo Usurio estar preenchido conforme o usurio que estiver realizando a operao.
Se o parmetro de alienao escolhido for referente a salrio mnimo, a aba Geral ser visualizada como podemos observar a figura abaixo.
Digite o percentual padro referente ao salrio mnimo atual.
Ser visualizado o salrio mnimo atual.
Ser visualizado tambm o valor total.
O campo Nmero do Ato estar preenchido conforme o cadastramento previamente realizado.
O campo Forma Correo estar preenchido conforme o cadastro informado acima.
O campo Dvida estar preenchido conforme a dvida da alienao.
O campo Subdvida estar preenchido conforme a subdvida referente dvida da alienao.
O campo Usurio estar preenchido conforme o usurio que estiver realizando a operao.
COMPRADOR Nesta aba sero cadastrados os compradores referentes a alienao.
Para cadastrar um comprador, clique no boto Novo desta aba.
Outra forma de cadastrar um comprador emitindo duplo clique do mouse sobre um registro vazio.
Duplo clique do mouse sobre um registro preenchido abrir a tela para alteraes no registro.
Abrir a tela Pessoa - Alienao de Bens. Clique aqui para acessar o tpico Compradores da Alienao
Sero visualizados o cdigo e nome dos compradores da alienao nesta aba.
PARCELA Nesta aba sero inseridas informaes sobre as parcelas.
No campo Parcelas, digite o nmero de parcelas desejadas, ou clique no boto uma parcela, e no boto para diminuir uma parcela.
para aumentar
Digite a data do primeiro vencimento, ou insira atravs do boto Calendrio.
Sero visualizados o nmero, data de vencimento e valor da parcela.
OBSERVAO Nesta aba, digite observaes referentes alienao de bens.
Aps a insero dos dados, salve as informaes clicando no boto Gravar.
Esta tela possui o boto Processos.
Quando acionado trar as propriedades Visualizar Dbito, Gerar Dbito e Imprimir Bloqueto / Carn.
Clicando na propriedade Visualizar Dbito, o usurio ser direcionado a tela Dbitos, com os dados do cadastro selecionado.
Clique aqui para acessar o tpico Dbitos Clicando em Gerar Dbito, o sistema gerar um dbito para a alienao. Caso j tenha sido gerado um dbito, o sistema emitir a mensagem: "O Dbito j foi gerado!", no emitindo novo dbito para a alienao. Clique aqui para acessar o tpico Dbitos Clicando em Imprimir Bloqueto / Carn, abrir a tela Impresso de Carn da Alienao. Clique aqui para acessar o tpico Impresso de Carn da Alienao Nesta tela possvel modificar os dados cadastrados. Localize o registro que deseja alterar atravs do boto Pesquisar.
Em seguida, clique no boto Alterar.
Faa as devidas modificaes, e clique no boto Gravar.
Para excluso de um registro, clique no boto Apagar.
O sistema emitir a mensagem: "Deseja realmente excluir este registro?".
Clique no boto Sim para confirmar a excluso.
Clique em No para abortar esta operao.
Clique no boto Fechar para sair desta tela.
Dbito Automtico Nesta tela sero importados e exportados os dbitos automticos.
Esta tela est dividida nas abas Importao e Exportao.
Vamos conhecer na sequncia essas abas e suas propriedades. IMPORTAO Nesta aba sero importados os arquivos para dbito automtico.
Clique no boto
para localizar o arquivo e import-lo ao sistema.
Aps a importao, clique no boto Confirmar para salv-la.
No caso do arquivo anexado ser invlido, o sistema emitir a mensagem: "Caractere invlido encontrado no texto", cabendo ao usurio anexar o arquivo correto. Clique no boto Fechar para sair da tela.
EXPORTAO Nesta aba sero exportados os arquivos de dbito automtico.
Para exportar um arquivo, digite o cdigo do convnio, ou localize atravs do boto Pesquisar.
Ser automaticamente preenchida a prxima sequncia do arquivo.
Digite o tipo de cadastro, ou localize atravs do boto Pesquisar.
Digite o cdigo do cadastro, ou localize atravs do boto Pesquisar.
Digite o exerccio.
Digite o cdigo da dvida, ou localize atravs do boto Pesquisar.
Em seguida, digite a subvida.
Informe o intervalo de datas do vencimento, ou insira atravs do boto Calendrio.
Clique no boto
para localizar o arquivo e export-lo do sistema.
Aps a exportao, clique no boto Confirmar.
O sistema emitir o aviso "Aguarde... Gerando Arquivo...".
Aps a gerao, clique no boto Fechar para sair da tela.
Clculo No submenu Clculo temos as opes: - IPTU - Contribuio de Melhoria - ISS Fixo - ISS Homologado - Alvar - Geral - Refaz Clculo IPTU - Simula Acrscimo - ISS Geral - Clculo IPTU (Anual) - Clculo Mobilirio (Anual)
Vamos conhecer nos tpicos seguintes cada uma dessas opes.
IPTU Nesta tela sero efetuados clculos e simulaes de IPTU, alm da visualizao dos demonstrativos dos clculos.
Esta tela dividida nas abas Informaes para o clculo Demonstrativo do clculo .
, Informaes para a simulao
Vamos conhecer em seguida essas abas e suas funes. INFORMAES PARA O CLCULO Nesta aba sero inseridas informaes para os clculos.
Os cdigos e datas dos clculos sero visualizados conforme ilustra a imagem abaixo.
Selecionando um clculo e clicando no boto Visualizar Arquivo tela Arquivo de Mensagens de Clculo.
, o usurio ser direcionado
Clique aqui para acessar o tpico Arquivo de Mensagens de Clculo
Selecionando um clculo e emitindo duplo clique, o usurio ser direcionado tela Dbitos do Clculo.
Clique aqui para acessar o tpico Dbitos do Clculo Clicando com o boto direito do mouse sobre um clculo, surgiro as propriedades Visualizar Arquivo e Visualizar Dbito.
Quando acionada, a propriedade Visualizar Arquivo direciona o usurio tela Mensagens de Clculo. Clique aqui para acessar o tpico Arquivo de Mensagens de Clculo A propriedade Visualizar Dbito direcionar o usurio tela Dbitos do Clculo. Clique aqui para acessar o tpico Dbitos do Clculo
Arquivo de
O campo Data do Clculo ser automaticamente preenchido com a data da operao, mas poder ser alterado digitando ou inserindo atravs do boto Calendrio.
Selecione um grupo ou cadastro, ou localize-os atravs do boto Pesquisar.
Selecione um lanamento entre as opes Procura Prximo, Sobrepe ou Ignora.
Lanamento selecionado
Lanamento no selecionado
Digite a subdvida.
Selecione as dvidas que deseja calcular, cadastradas conforme a entidade.
Dvida selecionada
Dvida no selecionada
Digite o cdigo do grupo de vencimento, ou localize atravs do boto Pesquisar.
Selecione os vencimentos da parcela para o clculo.
Vencimento da parcela selecionado
Vencimento da parcela no selecionado
Selecione a forma de correo para o clculo.
Forma de correo selecionada
Forma de correo no selecionada
Digite observaes referentes ao clculo.
Aps inseridas as informaes, o usurio poder solicitar o clculo clicando no boto Calcular
Aps o clculo, ser emitida a mensagem: "Clculo finalizado com sucesso.", em seguida "Deseja gerar o(s) carn(s) do clculo gerado?". Clicando no boto Sim, ser emitida a mensagem: "Deseja imprimir os carns do clculo gerado?". Clique em Sim para emitir o carn em tela e, se necessrio, imprim-lo. Em caso do sistema no efetuar o clculo, decorrente de informaes que no correspondem aos requisitos do sistema, ser emitida a mensagem: "No foram gerados dbitos para este clculo!". INFORMAES PARA A SIMULAO Nesta aba sero inseridas informaes para as simulaes.
Os cdigos e datas das simulaes sero visualizados conforme ilustra a imagem abaixo.
Selecionando uma simulao e clicando no boto Visualizar Arquivo tela Arquivo de Mensagens de Clculo.
, o usurio ser direcionado
Clique aqui para acessar o tpico Arquivo de Mensagens de Clculo Selecionando uma simulao e clicando no boto Excluir , o sistema emitir a mensagem: "Deseja realmente excluir esta Simulao?", clique em Sim para excluir a simulao. No existindo dbitos para a simulao selecionada, o sistema emitir a mensagem: "No existem dbitos gerados para esta simulao ou no existe simulao".
Selecionando uma simulao e emitindo duplo clique, o usurio ser direcionado tela Dbitos da Simulao de Clculo.
Clique aqui para acessar o tpico Dbitos da Simulao de Clculo Clicando com o boto direito do mouse sobre uma simulao, surgiro as propriedades Visualizar Arquivo, Excluir, Visualizar Dbito, Resumo de Lanamentos, Resumo de Lanamentos - Receitas e Gerar Clculo partir desta Simulao.
Clicando na propriedade Visualizar Arquivo, o sistema direcionar tela Arquivo de Mensagens de Simulao de Clculo, que ter as mesmas funes e recursos encontrados na tela Arquivo de Mensagens de Clculo, mas com informaes da simulao selecionada. Clique aqui para acessar o tpico Arquivo de Mensagens de Clculo Acionando a propriedade Excluir, o sistema emitir a mensagem: "Deseja realmente excluir esta simulao?", clique em Sim para confirmar a excluso da simulao. Clicando na propriedade Visualizar Dbito, o usurio ser direcionado tela Dbitos da Simulao de Clculo. Clique aqui para acessar o tpico Dbitos da Simulao de Clculo Acionando as propriedades Resumo de Lanamentos ou Resumo de Lanamentos - Receitas, o sistema emitir um relatrio referente as informaes da simulao. Quando acionada a propriedade Gerar Clculo partir desta Simulao, o sistema gerar a mensagem: "Deseja realmente criar um Clculo partir da Simulao selecionada?", clique em Sim para confirmar. Aps a confirmao, o sistema emitir a mensagem: "Clculo gerado com sucesso partir da Simulao selecionada.". O campo Data do Clculo desta aba ser automaticamente preenchido com a data da operao, mas poder ser alterado digitando ou inserindo atravs do boto Calendrio.
Digite um percentual de aumento.
Selecione um grupo ou cadastro, ou localize-os atravs do boto Pesquisar.
Selecione um lanamento entre as opes Procura Prximo, Sobrepe ou Ignora.
Lanamento selecionado
Lanamento no selecionado
Digite a subdvida.
Selecione as dvidas que deseja calcular, cadastradas conforme a entidade.
Dvida selecionada
Dvida no selecionada
Selecione o tipo de documento entre as opes Nenhum, Resumo de Lanamentos ou Resumo de Lanamentos - Receitas.
Indique uma ordem de emisso.
Ordem de emisso selecionada
Ordem de emisso no selecionada
Digite o cdigo do grupo de vencimento, ou localize atravs do boto Pesquisar.
Selecione os vencimentos da parcela para a simulao.
Vencimento da parcela selecionado
Vencimento da parcela no selecionado
Selecione a forma de correo para a simulao.
Forma de correo selecionada
Forma de correo no selecionada
Digite observaes referentes a simulao.
Aps inseridas as informaes, o usurio poder efetuar a simulao do clculo clicando no boto Calcular .
DEMONSTRATIVO DO CLCULO Nesta aba sero visualizados os demonstrativos de clculos e simulaes anteriormente efetuados.
Selecione o tipo de operao entre as opes Clculos ou Simulaes.
Se a operao escolhida for Clculos, digite o seu cdigo ou localize-o atravs do boto Pesquisar.
Analogamente, se a operao escolhida for Simulaes, digite o seu cdigo ou localize-o atravs do boto Pesquisar.
Digite o cdigo do cadastro geral, ou localize atravs do boto Pesquisar.
Selecione as receitas no campo Explorador e visualize as frmulas utilizadas para o clculo em Demonstrativo do Clculo.
Clique aqui para acessar o tpico Explorador Clique no boto Sair do Clculo para sair desta tela.
Contribuio de Melhorias Nesta tela sero efetuados clculos e simulaes de contribuio de melhorias, alm da visualizao dos demonstrativos dos clculos.
Esta tela dividida nas abas Informaes para o clculo Demonstrativo do clculo .
, Informaes para a simulao
Vamos conhecer na sequncia essas abas e suas funes. INFORMAES PARA O CLCULO Nesta aba sero inseridas informaes para os clculos.
Os cdigos e datas dos clculos sero visualizados conforme ilustra a imagem abaixo.
Selecionando um clculo e clicando no boto Visualizar Arquivo tela Arquivo de Mensagens de Clculo.
, o usurio ser direcionado
Clique aqui para acessar o tpico Arquivo de Mensagens de Clculo Selecionando um clculo e emitindo duplo clique, o usurio ser direcionado tela Dbitos do Clculo.
Clique aqui para acessar o tpico Dbitos do Clculo Clicando com o boto direito do mouse sobre um clculo, surgiro as propriedades Visualizar Arquivo e Visualizar Dbito.
Quando acionada, a propriedade Visualizar Arquivo direciona o usurio tela Mensagens de Clculo. Clique aqui para acessar o tpico Arquivo de Mensagens de Clculo A propriedade Visualizar Dbito direcionar o usurio tela Dbitos do Clculo. Clique aqui para acessar o tpico Dbitos do Clculo
Arquivo de
Digite o cdigo do edital e do tipo de melhoria, ou localize-os atravs do boto Pesquisar.
O campo Data do Clculo ser automaticamente preenchido com a data da operao, mas poder ser alterado digitando ou inserindo atravs do boto Calendrio.
Digite o cdigo do guia de recolhimento, ou localize atravs do boto Pesquisar.
Digite o cdigo do grupo de vencimento, ou localize atravs do boto Pesquisar.
Digite os cdigos do grupo, cadastro, distrito, setor, quadra e lote, ou localize-os atravs do boto Pesquisar.
Selecione os vencimentos da parcela para o clculo.
Vencimento da parcela selecionado
Vencimento da parcela no selecionado
Selecione um lanamento entre as opes Procura Prximo, Sobrepe ou Ignora.
Lanamento selecionado
Lanamento no selecionado
Digite a subdvida.
Selecione as dvidas que deseja calcular, cadastradas conforme a entidade.
Dvida selecionada
Dvida no selecionada
Selecione a forma de correo para o clculo.
Forma de correo selecionada
Forma de correo no selecionada
Digite observaes referentes ao clculo.
Aps inseridas as informaes, o usurio poder solicitar o clculo clicando no boto Calcular
Aps o clculo, ser emitida a mensagem: "Clculo finalizado com sucesso.", em seguida "Deseja gerar o(s) carn(s) do clculo gerado?". Clicando no boto Sim, ser emitida a mensagem: "Deseja imprimir os carns do clculo gerado?". Clique em Sim para emitir o carn em tela e, se necessrio, imprim-lo. Em caso do sistema no efetuar o clculo, decorrente de informaes que no correspondem aos requisitos do sistema, ser emitida a mensagem: "No foram gerados dbitos para este clculo!". INFORMAES PARA A SIMULAO Nesta aba sero inseridas informaes para as simulaes.
Os cdigos e datas das simulaes sero visualizados conforme ilustra a imagem abaixo.
Selecionando uma simulao e clicando no boto Visualizar Arquivo , o usurio ser direcionado tela Arquivo de Mensagens de Simulao de Clculo, tela semelhante a Arquivo de Mensagens de Clculo, mas referentes a simulao.
Clique aqui para acessar o tpico Arquivo de Mensagens de Clculo Selecionando uma simulao e clicando no boto Recalcular reclculo para a simulao selecionada. , o usurio poder efetuar o
Selecionando uma simulao e clicando no boto Excluir , o sistema emitir a mensagem: "Deseja realmente excluir esta Simulao?", clique em Sim para excluir a simulao.
Selecionando uma simulao e emitindo duplo clique, o usurio ser direcionado tela Dbitos da Simulao de Clculo. No existindo dbitos para a simulao selecionada, o sistema emitir a mensagem: "No existem dbitos gerados para esta simulao ou no existe simulao".
Clique aqui para acessar o tpico Dbitos da Simulao de Clculo Clicando com o boto direito do mouse sobre uma simulao, surgiro as propriedades Visualizar Arquivo, Recalcular, Excluir, Visualizar Dbito e Gerar Clculo partir desta Simulao.
Clicando na propriedade Visualizar Arquivo, o sistema direcionar tela Arquivo de Mensagens de Simulao de Clculo, que ter as mesmas funes e recursos encontrados na tela Arquivo de Mensagens de Clculo, mas com informaes da simulao selecionada. Clique aqui para acessar o tpico Arquivo de Mensagens de Clculo
Clicando na propriedade Recalcular, o usurio poder efetuar o reclculo para a simulao selecionada. Acionando a propriedade Excluir, o sistema emitir a mensagem: "Deseja realmente excluir esta simulao?", clique em Sim para confirmar a excluso da simulao. Clicando na propriedade Visualizar Dbito, o usurio ser direcionado tela Dbitos da Simulao de Clculo. Clique aqui para acessar o tpico Dbitos da Simulao de Clculo Quando acionada a propriedade Gerar Clculo partir desta Simulao, o sistema gerar a mensagem: "Deseja realmente criar um Clculo a partir da Simulao selecionada?", clique em Sim para confirmar. Aps a confirmao, o sistema emitir a mensagem: "Clculo gerado com sucesso a partir da Simulao selecionada.". Digite o cdigo do edital e do tipo de melhoria, ou localize-os atravs do boto Pesquisar.
O campo Data do Clculo ser automaticamente preenchido com a data da operao, mas poder ser alterado digitando ou inserindo atravs do boto Calendrio.
Digite o cdigo do grupo ou cadastro.
Selecione um lanamento entre as opes Procura Prximo, Sobrepe ou Ignora.
Lanamento selecionado
Lanamento no selecionado
Digite a subdvida.
Selecione as dvidas que deseja calcular, cadastradas conforme a entidade.
Dvida selecionada
Dvida no selecionada
Selecione o tipo de documento entre as opes Nenhum, Resumo de Lanamentos ou Resumo de Lanamentos - Receitas.
Indique uma ordem de emisso.
Ordem de emisso selecionada
Ordem de emisso no selecionada
Digite o cdigo do grupo de vencimento, ou localize atravs do boto Pesquisar.
Selecione os vencimentos da parcela para a simulao.
Vencimento da parcela selecionado
Vencimento da parcela no selecionado
Selecione a forma de correo para a simulao.
Forma de correo selecionada
Forma de correo no selecionada
Digite observaes referentes a simulao.
Aps inseridas as informaes, o usurio poder efetuar a simulao do clculo clicando no boto Calcular .
DEMONSTRATIVO DO CLCULO Nesta aba sero visualizados os demonstrativos de clculos e simulaes anteriormente efetuados.
Selecione o tipo de operao entre as opes Clculos ou Simulaes.
Se a operao escolhida for Clculos, digite o seu cdigo ou localize-o atravs do boto Pesquisar.
Analogamente, se a operao escolhida for Simulaes, digite o seu cdigo ou localize-o atravs do boto Pesquisar.
Digite o cdigo do cadastro geral, ou localize atravs do boto Pesquisar.
Selecione as receitas no campo Explorador e visualize as frmulas utilizadas para o clculo em Demonstrativo do Clculo.
Clique aqui para acessar o tpico Explorador Clique no boto Sair do Clculo para sair desta tela.
ISS Fixo Nesta tela sero efetuados clculos e simulaes do ISS fixo, alm da visualizao dos demonstrativos dos clculos.
Esta tela dividida nas abas Informaes para o clculo Demonstrativo do clculo .
, Informaes para a simulao
Vamos conhecer em seguida essas abas e suas funes. INFORMAES PARA O CLCULO Nesta aba sero inseridas informaes para os clculos.
Os cdigos e datas dos clculos sero visualizados conforme ilustra a imagem abaixo.
Selecionando um clculo e clicando no boto Visualizar Arquivo tela Arquivo de Mensagens de Clculo.
, o usurio ser direcionado
Clique aqui para acessar o tpico Arquivo de Mensagens de Clculo Selecionando um clculo e emitindo duplo clique, o usurio ser direcionado tela Dbitos do Clculo.
Clique aqui para acessar o tpico Dbitos do Clculo Clicando com o boto direito do mouse sobre um clculo, surgiro as propriedades Visualizar Arquivo e Visualizar Dbito.
Quando acionada, a propriedade Visualizar Arquivo direciona o usurio tela Mensagens de Clculo. Clique aqui para acessar o tpico Arquivo de Mensagens de Clculo A propriedade Visualizar Dbito direcionar o usurio tela Dbitos do Clculo. Clique aqui para acessar o tpico Dbitos do Clculo
Arquivo de
O campo Data do Clculo ser automaticamente preenchido com a data da operao, mas poder ser alterado digitando ou inserindo atravs do boto Calendrio.
Selecione um grupo ou cadastro, ou localize-os atravs do boto Pesquisar.
Selecione um lanamento entre as opes Procura Prximo, Sobrepe ou Ignora.
Lanamento selecionado
Lanamento no selecionado
Digite a subdvida.
Selecione as dvidas que deseja calcular, cadastradas conforme a entidade.
Dvida selecionada
Dvida no selecionada
Digite o cdigo do grupo de vencimento, ou localize atravs do boto Pesquisar.
Selecione os vencimentos da parcela para o clculo.
Vencimento da parcela selecionado
Vencimento da parcela no selecionado
Digite a quantidade de meses para o clculo, ou clique em para diminuir um ms.
para aumentar um ms ou em
Selecione a forma de correo para o clculo.
Forma de correo selecionada
Forma de correo no selecionada
Digite observaes referentes ao clculo.
Aps inseridas as informaes, o usurio poder solicitar o clculo clicando no boto Calcular
Aps o clculo, ser emitida a mensagem: "Clculo finalizado com sucesso.", em seguida "Deseja gerar o(s) carn(s) do clculo gerado?". Clicando no boto Sim, ser emitida a mensagem: "Deseja imprimir os carns do clculo gerado?". Clique em Sim para emitir o carn em tela e, se necessrio, imprim-lo. Em caso do sistema no efetuar o clculo, decorrente de informaes que no correspondem aos requisitos do sistema, ser emitida a mensagem: "No foram gerados dbitos para este clculo!". INFORMAES PARA A SIMULAO Nesta aba sero inseridas informaes para as simulaes.
Os cdigos e datas das simulaes sero visualizados conforme ilustra a imagem abaixo.
Selecionando uma simulao e clicando no boto Visualizar Arquivo tela Arquivo de Mensagens de Clculo.
, o usurio ser direcionado
Clique aqui para acessar o tpico Arquivo de Mensagens de Clculo Selecionando uma simulao e clicando no boto Recalcular reclculo para a simulao selecionada. , o usurio poder efetuar o
Selecionando uma simulao e clicando no boto Excluir , o sistema emitir a mensagem: "Deseja realmente excluir esta Simulao?", clique em Sim para excluir a simulao.
Selecionando uma simulao e emitindo duplo clique, o usurio ser direcionado tela Dbitos da Simulao de Clculo. No existindo dbitos para a simulao selecionada, o sistema emitir a mensagem: "No existem dbitos gerados para esta simulao ou no existe simulao".
Clique aqui para acessar o tpico Dbitos da Simulao de Clculo Clicando com o boto direito do mouse sobre uma simulao, surgiro as propriedades Visualizar Arquivo, Recalcular, Excluir, Visualizar Dbito e Gerar Clculo partir desta Simulao.
Clicando na propriedade Visualizar Arquivo, o sistema direcionar tela Arquivo de Mensagens de Simulao de Clculo, que ter as mesmas funes e recursos encontrados na tela Arquivo de Mensagens de Clculo, mas com informaes da simulao selecionada. Clique aqui para acessar o tpico Arquivo de Mensagens de Clculo Clicando na propriedade Recalcular, o usurio poder efetuar o reclculo para a simulao selecionada. Acionando a propriedade Excluir, o sistema emitir a mensagem: "Deseja realmente excluir esta simulao?", clique em Sim para confirmar a excluso da simulao. Clicando na propriedade Visualizar Dbito, o usurio ser direcionado tela Dbitos da Simulao de Clculo. Clique aqui para acessar o tpico Dbitos da Simulao de Clculo Quando acionada a propriedade Gerar Clculo partir desta Simulao, o sistema gerar a mensagem: "Deseja realmente criar um Clculo a partir da Simulao selecionada?", clique em Sim para confirmar. Aps a confirmao, o sistema emitir a mensagem: "Clculo gerado com sucesso a partir da Simulao selecionada.". O campo Data do Clculo ser automaticamente preenchido com a data da operao, mas poder ser alterado digitando ou inserindo atravs do boto Calendrio.
Digite o cdigo do grupo ou cadastro.
Selecione um lanamento entre as opes Procura Prximo, Sobrepe ou Ignora.
Lanamento selecionado
Lanamento no selecionado
Digite a subdvida.
Selecione as dvidas que deseja calcular, cadastradas conforme a entidade.
Dvida selecionada
Dvida no selecionada
Selecione o tipo de documento entre as opes Nenhum, Resumo de Lanamentos ou Resumo de Lanamentos - Receitas.
Indique uma ordem de emisso.
Ordem de emisso selecionada
Ordem de emisso no selecionada
Digite o cdigo do grupo de vencimento, ou localize atravs do boto Pesquisar.
Selecione os vencimentos da parcela para a simulao.
Vencimento da parcela selecionado
Vencimento da parcela no selecionado
Digite a quantidade de meses para a simulao, ou clique em para diminuir um ms.
para aumentar um ms ou em
Selecione a forma de correo para o clculo.
Forma de correo selecionada
Forma de correo no selecionada
Digite observaes referentes a simulao.
Aps inseridas as informaes, o usurio poder efetuar a simulao do clculo clicando no boto Calcular .
DEMONSTRATIVO DO CLCULO Nesta aba sero visualizados os demonstrativos de clculos e simulaes anteriormente efetuados.
Selecione o tipo de operao entre as opes Clculos ou Simulaes.
Se a operao escolhida for Clculos, digite o seu cdigo ou localize-o atravs do boto Pesquisar.
Analogamente, se a operao escolhida for Simulaes, digite o seu cdigo ou localize-o atravs do boto Pesquisar.
Digite o cdigo do cadastro geral, ou localize atravs do boto Pesquisar.
Selecione as receitas no campo Explorador e visualize as frmulas utilizadas para o clculo em Demonstrativo do Clculo.
Clique aqui para acessar o tpico Explorador Clique no boto Sair do Clculo para sair desta tela.
ISS Homologado Nesta tela sero efetuados clculos e simulaes do ISS homologado, alm da visualizao dos demonstrativos dos clculos.
Esta tela dividida nas abas Informaes para o clculo Demonstrativo do clculo .
, Informaes para a simulao
Vamos conhecer na sequncia essas abas e suas funes. INFORMAES PARA O CLCULO Nesta aba sero inseridas informaes para os clculos.
Os cdigos e datas dos clculos sero visualizados conforme ilustra a imagem abaixo.
Selecionando um clculo e clicando no boto Visualizar Arquivo tela Arquivo de Mensagens de Clculo.
, o usurio ser direcionado
Clique aqui para acessar o tpico Arquivo de Mensagens de Clculo Selecionando um clculo e emitindo duplo clique, o usurio ser direcionado tela Dbitos do Clculo.
Clique aqui para acessar o tpico Dbitos do Clculo Clicando com o boto direito do mouse sobre um clculo, surgiro as propriedades Visualizar Arquivo e Visualizar Dbito.
Quando acionada, a propriedade Visualizar Arquivo direciona o usurio tela Mensagens de Clculo. Clique aqui para acessar o tpico Arquivo de Mensagens de Clculo A propriedade Visualizar Dbito direcionar o usurio tela Dbitos do Clculo. Clique aqui para acessar o tpico Dbitos do Clculo
Arquivo de
O campo Data do Clculo ser automaticamente preenchido com a data da operao, mas poder ser alterado digitando ou inserindo atravs do boto Calendrio.
Selecione um grupo ou cadastro, ou localize-os atravs do boto Pesquisar.
Selecione um lanamento entre as opes Procura Prximo, Sobrepe ou Ignora.
Lanamento selecionado
Lanamento no selecionado
Digite a subdvida.
Selecione as dvidas que deseja calcular, cadastradas conforme a entidade.
Dvida selecionada
Dvida no selecionada
Digite o cdigo do grupo de vencimento, ou localize atravs do boto Pesquisar.
Selecione os vencimentos da parcela para o clculo.
Vencimento da parcela selecionado
Vencimento da parcela no selecionado
Digite o intervalo de meses do movimento econmico, inserindo o ms inicial e o ms final.
Selecione a forma de correo para o clculo.
Forma de correo selecionada
Forma de correo no selecionada
Digite observaes referentes ao clculo.
Aps inseridas as informaes, o usurio poder solicitar o clculo clicando no boto Calcular
Aps o clculo, ser emitida a mensagem: "Clculo finalizado com sucesso.", em seguida "Deseja gerar o(s) carn(s) do clculo gerado?". Clicando no boto Sim, ser emitida a mensagem: "Deseja imprimir os carns do clculo gerado?". Clique em Sim para emitir o carn em tela e, se necessrio, imprim-lo. Em caso do sistema no efetuar o clculo, decorrente de informaes que no correspondem aos requisitos do sistema, ser emitida a mensagem: "No foram gerados dbitos para este clculo!". INFORMAES PARA A SIMULAO Nesta aba sero inseridas informaes para as simulaes.
Os cdigos e datas das simulaes sero visualizados conforme ilustra a imagem abaixo.
Selecionando uma simulao e clicando no boto Visualizar Arquivo tela Arquivo de Mensagens de Clculo.
, o usurio ser direcionado
Clique aqui para acessar o tpico Arquivo de Mensagens de Clculo Selecionando uma simulao e clicando no boto Recalcular reclculo para a simulao selecionada. , o usurio poder efetuar o
Selecionando uma simulao e clicando no boto Excluir , o sistema emitir a mensagem: "Deseja realmente excluir esta Simulao?", clique em Sim para excluir a simulao.
Selecionando uma simulao e emitindo duplo clique, o usurio ser direcionado tela Dbitos da Simulao de Clculo. No existindo dbitos para a simulao selecionada, o sistema emitir a mensagem: "No existem dbitos gerados para esta simulao ou no existe simulao".
Clique aqui para acessar o tpico Dbitos da Simulao de Clculo Clicando com o boto direito do mouse sobre uma simulao, surgiro as propriedades Visualizar Arquivo, Recalcular, Excluir, Visualizar Dbito e Gerar Clculo partir desta Simulao.
Clicando na propriedade Visualizar Arquivo, o sistema direcionar tela Arquivo de Mensagens de Simulao de Clculo, que ter as mesmas funes e recursos encontrados na tela Arquivo de Mensagens de Clculo, mas com informaes da simulao selecionada. Clique aqui para acessar o tpico Arquivo de Mensagens de Clculo Clicando na propriedade Recalcular, o usurio poder efetuar o reclculo para a simulao selecionada. Acionando a propriedade Excluir, o sistema emitir a mensagem: "Deseja realmente excluir esta simulao?", clique em Sim para confirmar a excluso da simulao. Clicando na propriedade Visualizar Dbito, o usurio ser direcionado tela Dbitos da Simulao de Clculo. Clique aqui para acessar o tpico Dbitos da Simulao de Clculo Quando acionada a propriedade Gerar Clculo partir desta Simulao, o sistema gerar a mensagem: "Deseja realmente criar um Clculo a partir da Simulao selecionada?", clique em Sim para confirmar. Aps a confirmao, o sistema emitir a mensagem: "Clculo gerado com sucesso a partir da Simulao selecionada.". O campo Data do Clculo ser automaticamente preenchido com a data da operao, mas poder ser alterado digitando ou inserindo atravs do boto Calendrio.
Digite o cdigo do grupo ou cadastro.
Selecione um lanamento entre as opes Procura Prximo, Sobrepe ou Ignora.
Lanamento selecionado
Lanamento no selecionado
Digite a subdvida.
Selecione as dvidas que deseja calcular, cadastradas conforme a entidade.
Dvida selecionada
Dvida no selecionada
Selecione o tipo de documento entre as opes Nenhum, Resumo de Lanamentos ou Resumo de Lanamentos - Receitas.
Indique uma ordem de emisso.
Ordem de emisso selecionada
Ordem de emisso no selecionada
Digite o cdigo do grupo de vencimento, ou localize atravs do boto Pesquisar.
Selecione os vencimentos da parcela para a simulao.
Vencimento da parcela selecionado
Vencimento da parcela no selecionado
Digite o intervalo de meses do movimento econmico, inserindo o ms inicial e o ms final.
Selecione a forma de correo para o clculo.
Forma de correo selecionada
Forma de correo no selecionada
Digite observaes referentes a simulao.
Aps inseridas as informaes, o usurio poder efetuar a simulao do clculo clicando no boto Calcular .
DEMONSTRATIVO DO CLCULO Nesta aba sero visualizados os demonstrativos de clculos e simulaes anteriormente efetuados.
Selecione o tipo de operao entre as opes Clculos ou Simulaes.
Se a operao escolhida for Clculos, digite o seu cdigo ou localize-o atravs do boto Pesquisar.
Analogamente, se a operao escolhida for Simulaes, digite o seu cdigo ou localize-o atravs do boto Pesquisar.
Digite o cdigo do cadastro geral, ou localize atravs do boto Pesquisar.
Selecione as receitas no campo Explorador e visualize as frmulas utilizadas para o clculo em Demonstrativo do Clculo.
Clique aqui para acessar o tpico Explorador Clique no boto Sair do Clculo para sair desta tela.
Alvar Nesta tela sero efetuados clculos e simulaes de alvars, alm da visualizao dos demonstrativos dos clculos.
Esta tela dividida nas abas Informaes para o clculo Demonstrativo do clculo .
, Informaes para a simulao
Vamos conhecer na sequncia essas abas e suas funes. INFORMAES PARA O CLCULO Nesta aba sero inseridas informaes para os clculos.
Os cdigos e datas dos clculos sero visualizados conforme ilustra a imagem abaixo.
Selecionando um clculo e clicando no boto Visualizar Arquivo tela Arquivo de Mensagens de Clculo.
, o usurio ser direcionado
Clique aqui para acessar o tpico Arquivo de Mensagens de Clculo Selecionando um clculo e emitindo duplo clique, o usurio ser direcionado tela Dbitos do Clculo.
Clique aqui para acessar o tpico Dbitos do Clculo Clicando com o boto direito do mouse sobre um clculo, surgiro as propriedades Visualizar Arquivo e Visualizar Dbito.
Quando acionada, a propriedade Visualizar Arquivo direciona o usurio tela Mensagens de Clculo. Clique aqui para acessar o tpico Arquivo de Mensagens de Clculo A propriedade Visualizar Dbito direcionar o usurio tela Dbitos do Clculo. Clique aqui para acessar o tpico Dbitos do Clculo
Arquivo de
O campo Data do Clculo ser automaticamente preenchido com a data da operao, mas poder ser alterado digitando ou inserindo atravs do boto Calendrio.
Selecione um grupo ou cadastro, ou localize-os atravs do boto Pesquisar.
Selecione um lanamento entre as opes Procura Prximo, Sobrepe ou Ignora.
Lanamento selecionado
Lanamento no selecionado
Digite a subdvida.
Selecione as dvidas que deseja calcular, cadastradas conforme a entidade.
Dvida selecionada
Dvida no selecionada
Digite o cdigo do grupo de vencimento, ou localize atravs do boto Pesquisar.
Selecione os vencimentos da parcela para o clculo.
Vencimento da parcela selecionado
Vencimento da parcela no selecionado
Digite a quantidade de meses para o clculo, ou clique em para diminuir um ms.
para aumentar um ms ou em
Selecione a forma de correo para o clculo.
Forma de correo selecionada
Forma de correo no selecionada
Digite observaes referentes ao clculo.
Aps inseridas as informaes, o usurio poder solicitar o clculo clicando no boto Calcular
Aps o clculo, ser emitida a mensagem: "Clculo finalizado com sucesso.", em seguida "Deseja gerar o(s) carn(s) do clculo gerado?". Clicando no boto Sim, ser emitida a mensagem: "Deseja imprimir os carns do clculo gerado?". Clique em Sim para emitir o carn em tela e, se necessrio, imprim-lo. Em caso do sistema no efetuar o clculo, decorrente de informaes que no correspondem aos requisitos do sistema, ser emitida a mensagem: "No foram gerados dbitos para este clculo!". INFORMAES PARA A SIMULAO Nesta aba sero inseridas informaes para as simulaes.
Os cdigos e datas das simulaes sero visualizados conforme ilustra a imagem abaixo.
Selecionando uma simulao e clicando no boto Visualizar Arquivo tela Arquivo de Mensagens de Clculo.
, o usurio ser direcionado
Clique aqui para acessar o tpico Arquivo de Mensagens de Clculo Selecionando uma simulao e clicando no boto Recalcular reclculo para a simulao selecionada. , o usurio poder efetuar o
Selecionando uma simulao e clicando no boto Excluir , o sistema emitir a mensagem: "Deseja realmente excluir esta Simulao?", clique em Sim para excluir a simulao.
Selecionando uma simulao e emitindo duplo clique, o usurio ser direcionado tela Dbitos da Simulao de Clculo. No existindo dbitos para a simulao selecionada, o sistema emitir a mensagem: "No existem dbitos gerados para esta simulao ou no existe simulao".
Clique aqui para acessar o tpico Dbitos da Simulao de Clculo Clicando com o boto direito do mouse sobre uma simulao, surgiro as propriedades Visualizar Arquivo, Recalcular, Excluir, Visualizar Dbito e Gerar Clculo partir desta Simulao.
Clicando na propriedade Visualizar Arquivo, o sistema direcionar tela Arquivo de Mensagens de Simulao de Clculo, que ter as mesmas funes e recursos encontrados na tela Arquivo de Mensagens de Clculo, mas com informaes da simulao selecionada. Clique aqui para acessar o tpico Arquivo de Mensagens de Clculo Clicando na propriedade Recalcular, o usurio poder efetuar o reclculo para a simulao selecionada. Acionando a propriedade Excluir, o sistema emitir a mensagem: "Deseja realmente excluir esta simulao?", clique em Sim para confirmar a excluso da simulao. Clicando na propriedade Visualizar Dbito, o usurio ser direcionado tela Dbitos da Simulao de Clculo. Clique aqui para acessar o tpico Dbitos da Simulao de Clculo Quando acionada a propriedade Gerar Clculo partir desta Simulao, o sistema gerar a mensagem: "Deseja realmente criar um Clculo a partir da Simulao selecionada?", clique em Sim para confirmar. Aps a confirmao, o sistema emitir a mensagem: "Clculo gerado com sucesso a partir da Simulao selecionada.". O campo Data do Clculo ser automaticamente preenchido com a data da operao, mas poder ser alterado digitando ou inserindo atravs do boto Calendrio.
Digite o cdigo do grupo ou cadastro.
Selecione um lanamento entre as opes Procura Prximo, Sobrepe ou Ignora.
Lanamento selecionado
Lanamento no selecionado
Digite a subdvida.
Selecione as dvidas que deseja calcular, cadastradas conforme a entidade.
Dvida selecionada
Dvida no selecionada
Selecione o tipo de documento entre as opes Nenhum, Resumo de Lanamentos ou Resumo de Lanamentos - Receitas.
Indique uma ordem de emisso.
Ordem de emisso selecionada
Ordem de emisso no selecionada
Digite o cdigo do grupo de vencimento, ou localize atravs do boto Pesquisar.
Selecione os vencimentos da parcela para a simulao.
Vencimento da parcela selecionado
Vencimento da parcela no selecionado
Digite a quantidade de meses para a simulao, ou clique em para diminuir um ms.
para aumentar um ms ou em
Selecione a forma de correo para o clculo.
Forma de correo selecionada
Forma de correo no selecionada
Digite observaes referentes a simulao.
Aps inseridas as informaes, o usurio poder efetuar a simulao do clculo clicando no boto Calcular .
DEMONSTRATIVO DO CLCULO Nesta aba sero visualizados os demonstrativos de clculos e simulaes anteriormente efetuados.
Selecione o tipo de operao entre as opes Clculos ou Simulaes.
Se a operao escolhida for Clculos, digite o seu cdigo ou localize-o atravs do boto Pesquisar.
Analogamente, se a operao escolhida for Simulaes, digite o seu cdigo ou localize-o atravs do boto Pesquisar.
Digite o cdigo do cadastro geral, ou localize atravs do boto Pesquisar.
Selecione as receitas no campo Explorador e visualize as frmulas utilizadas para o clculo em Demonstrativo do Clculo.
Clique aqui para acessar o tpico Explorador Clique no boto Sair do Clculo para sair desta tela.
Geral Nesta tela sero efetuados clculos e simulaes de clculos gerais, alm da visualizao dos demonstrativos dos clculos.
Esta tela dividida nas abas Informaes para o clculo Demonstrativo do clculo .
, Informaes para a simulao
Vamos conhecer na sequncia essas abas e suas funes. INFORMAES PARA O CLCULO Nesta aba sero inseridas informaes para os clculos.
Os cdigos e datas dos clculos sero visualizados conforme ilustra a imagem abaixo.
Selecionando um clculo e clicando no boto Visualizar Arquivo tela Arquivo de Mensagens de Clculo.
, o usurio ser direcionado
Clique aqui para acessar o tpico Arquivo de Mensagens de Clculo Selecionando um clculo e emitindo duplo clique, o usurio ser direcionado tela Dbitos do Clculo.
Clique aqui para acessar o tpico Dbitos do Clculo Clicando com o boto direito do mouse sobre um clculo, surgiro as propriedades Visualizar Arquivo e Visualizar Dbito.
Quando acionada, a propriedade Visualizar Arquivo direciona o usurio tela Mensagens de Clculo. Clique aqui para acessar o tpico Arquivo de Mensagens de Clculo A propriedade Visualizar Dbito direcionar o usurio tela Dbitos do Clculo. Clique aqui para acessar o tpico Dbitos do Clculo Selecione um grupo ou cadastro, ou localize-os atravs do boto Pesquisar.
Arquivo de
Selecione um lanamento entre as opes Procura Prximo, Sobrepe ou Ignora.
Lanamento selecionado
Lanamento no selecionado
Digite a subdvida.
Selecione as dvidas que deseja calcular, cadastradas conforme a entidade.
Dvida selecionada
Dvida no selecionada
Digite o cdigo do grupo de vencimento, ou localize atravs do boto Pesquisar.
Selecione os vencimentos da parcela para o clculo.
Vencimento da parcela selecionado
Vencimento da parcela no selecionado
Selecione a forma de correo para o clculo.
Forma de correo selecionada
Forma de correo no selecionada
Digite observaes referentes ao clculo.
Aps inseridas as informaes, o usurio poder solicitar o clculo clicando no boto Calcular
Aps o clculo, ser emitida a mensagem: "Clculo finalizado com sucesso.", em seguida "Deseja gerar o(s) carn(s) do clculo gerado?". Clicando no boto Sim, ser emitida a mensagem: "Deseja imprimir os carns do clculo gerado?". Clique em Sim para emitir o carn em tela e, se necessrio, imprim-lo. Em caso do sistema no efetuar o clculo, decorrente de informaes que no correspondem aos requisitos do sistema, ser emitida a mensagem: "No foram gerados dbitos para este clculo!". INFORMAES PARA A SIMULAO Nesta aba sero inseridas informaes para as simulaes.
Os cdigos e datas das simulaes sero visualizados conforme ilustra a imagem abaixo.
Selecionando uma simulao e clicando no boto Visualizar Arquivo tela Arquivo de Mensagens de Clculo.
, o usurio ser direcionado
Clique aqui para acessar o tpico Arquivo de Mensagens de Clculo Selecionando uma simulao e clicando no boto Recalcular reclculo para a simulao selecionada. , o usurio poder efetuar o
Selecionando uma simulao e clicando no boto Excluir , o sistema emitir a mensagem: "Deseja realmente excluir esta Simulao?", clique em Sim para excluir a simulao.
Selecionando uma simulao e emitindo duplo clique, o usurio ser direcionado tela Dbitos da Simulao de Clculo. No existindo dbitos para a simulao selecionada, o sistema emitir a mensagem: "No existem dbitos gerados para esta simulao ou no existe simulao".
Clique aqui para acessar o tpico Dbitos da Simulao de Clculo Clicando com o boto direito do mouse sobre uma simulao, surgiro as propriedades Visualizar Arquivo, Recalcular, Excluir, Visualizar Dbito e Gerar Clculo partir desta Simulao.
Clicando na propriedade Visualizar Arquivo, o sistema direcionar tela Arquivo de Mensagens de Simulao de Clculo, que ter as mesmas funes e recursos encontrados na tela Arquivo de Mensagens de Clculo, mas com informaes da simulao selecionada.
Clique aqui para acessar o tpico Arquivo de Mensagens de Clculo Clicando na propriedade Recalcular, o usurio poder efetuar o reclculo para a simulao selecionada. Acionando a propriedade Excluir, o sistema emitir a mensagem: "Deseja realmente excluir esta simulao?", clique em Sim para confirmar a excluso da simulao. Clicando na propriedade Visualizar Dbito, o usurio ser direcionado tela Dbitos da Simulao de Clculo. Clique aqui para acessar o tpico Dbitos da Simulao de Clculo Quando acionada a propriedade Gerar Clculo partir desta Simulao, o sistema gerar a mensagem: "Deseja realmente criar um Clculo a partir da Simulao selecionada?", clique em Sim para confirmar. Aps a confirmao, o sistema emitir a mensagem: "Clculo gerado com sucesso a partir da Simulao selecionada.". O campo Data do Clculo ser automaticamente preenchido com a data da operao, mas poder ser alterado digitando ou inserindo atravs do boto Calendrio.
Digite o cdigo do grupo ou cadastro.
Selecione um lanamento entre as opes Procura Prximo, Sobrepe ou Ignora.
Lanamento selecionado
Lanamento no selecionado
Digite a subdvida.
Selecione as dvidas que deseja calcular, cadastradas conforme a entidade.
Dvida selecionada
Dvida no selecionada
Selecione o tipo de documento entre as opes Nenhum, Resumo de Lanamentos ou Resumo de Lanamentos - Receitas.
Indique uma ordem de emisso.
Ordem de emisso selecionada
Ordem de emisso no selecionada
Digite o cdigo do grupo de vencimento, ou localize atravs do boto Pesquisar.
Selecione os vencimentos da parcela para a simulao.
Vencimento da parcela selecionado
Vencimento da parcela no selecionado
Selecione a forma de correo para o clculo.
Forma de correo selecionada
Forma de correo no selecionada
Digite observaes referentes a simulao.
Aps inseridas as informaes, o usurio poder efetuar a simulao do clculo clicando no boto Calcular .
DEMONSTRATIVO DO CLCULO Nesta aba sero visualizados os demonstrativos de clculos e simulaes anteriormente efetuados.
Selecione o tipo de operao entre as opes Clculos ou Simulaes.
Se a operao escolhida for Clculos, digite o seu cdigo ou localize-o atravs do boto Pesquisar.
Analogamente, se a operao escolhida for Simulaes, digite o seu cdigo ou localize-o atravs do boto Pesquisar.
Digite o cdigo do cadastro geral, ou localize atravs do boto Pesquisar.
Selecione as receitas no campo Explorador e visualize as frmulas utilizadas para o clculo em Demonstrativo do Clculo.
Clique aqui para acessar o tpico Explorador Clique no boto Sair do Clculo para sair desta tela.
Refaz Clculo IPTU Atravs desta tela sero recalculados os IPTUs.
Para alterao destes campos, digite o cdigo do contencioso, ou localize atravs do boto Pesquisar.
Os campos Data Deferido, Cadastro, Processo e Data Processo sero automaticamente preenchidos conforme o prvio cadastro.
O campo Data Clculo ser automaticamente preenchido conforme a data do reclculo, mas poder ser alterado.
A data do primeiro vencimento ser preenchida conforme a entidade.
Escolha uma data de vencimento, entre as opes Novo Vencimento e Vencimento Original.
Selecione se Possui Cota nica.
Os dbitos recalculados e no recalculados referentes ao cadastro sero visualizados na parte inferior desta tela.
Os caracteres dos dbitos No Recalculados sero visualizados na cor vermelha.
Os caracteres dos dbitos Recalculados sero visualizados na cor verde.
Para efetuar o reclculo, selecione um dbito no recalculado.
Em seguida, clique no boto Recalcular.
Aps o reclculo, o sistema emitir a mensagem: "Dbito reclculado com sucesso. Deseja imprimir o carn?", clique em Sim para imprimir o carn, onde o sistema redicionar o usurio a tela de Gerao de Carn e Bloqueto, com os dados preenchidos conforme o cadastro selecionado na tela Reclculo IPTU. Clique aqui para acessar ao tpico Gerao de Carn Se o reclculo j tiver sido feito, o sistema emitir a mensagem: "No possvel selecionar um dbito j calculado.".
Clicando no boto Gerar Bloqueto, o usurio ser direcionado tela Gerao de Carn e Bloqueto, com os dados preenchidos conforme o cadastro selecionado na tela Reclculo IPTU.
Clique aqui para acessar ao tpico Gerao de Carn Para alterar as datas de vencimento do IPTU, clicando no boto Alterar Vencimento.
Abrir a tela Alterao dos Vencimentos. Clique aqui para acessar o tpico Alterao dos Vencimentos Clique no boto Fechar para sair desta tela.
Simula Acrscimo Nesta tela sero feitas simulaes de acrscimos e decrscimos como correes, multas, juros e descontos.
Para simular o acrscimo, digite o valor original.
Informe a data de referncia, ou insira atravs do boto Calendrio.
Informe a data de lanamento, ou insira atravs do boto Calendrio.
Informe a data de vencimento, ou insira atravs do boto Calendrio.
Digite o cdigo da dvida, ou localize atravs do boto Pesquisar.
Digite o cdigo da receita, ou localize atravs do boto Pesquisar.
Digite o cdigo da forma de pagamento, ou localize atravs do boto Pesquisar.
Digite o cdigo da forma de correo do dbito, ou localize atravs do boto Pesquisar.
Indique se a situao legal Normal, Dvida Ativa ou Juzo.
Marque a opo abaixo se for Parcelado.
Clique no boto Calcular para efetuar a simulao.
Sero visualizados o valor principal, a correo, a multa, os juros, o desconto e o valor total referentes a simulao.
Clicando no boto Imprimir ser emitido um relatrio referente a simulao de acrscimo.
Na parte inferior da tela sero visualizados o valor principal, correo, multa, juros, desconto e o valor total referentes ao acrscimo.
Clique no boto fechar do sistema operacional para sair desta tela.
ISS Geral Nesta tela sero calculados e visualizados os impostos e/ou taxas vinculadas aos cadastros mobilirios.
Digite o cdigo do cadastro mobilirio e pressione Enter.
O usurio poder localizar o cadastro atravs do boto Pesquisa de Cadastro Mobilirio.
, o qual redicionar o usurio tela de
Clique aqui para visualizar o tpico Pesquisa de Cadastro Mobilirio Os dados referentes ao cadastro sero visualizados em Intervalo de Inscrio.
O servio, descrio e alquota do ISS sero visualizados como demonstra a imagem abaixo.
As informaes mobilirias sero visualizadas como ilustra a imagem abaixo.
Informe a data do clculo, que poder ser inserida atravs do boto Calendrio.
Digite observaes para o clculo conforme ilustra a imagem abaixo.
Selecione as dvidas que deseja calcular, cadastradas conforme a entidade.
Dvida selecionada
Dvida no selecionada
Aps informados o cadastro, a data do clculo e a dvida, o usurio poder solicitar o clculo clicando no boto Calcular .
Aps o clculo, ser emitida a mensagem: "Clculo finalizado com sucesso.", em seguida "Deseja gerar o(s) carn(s) do clculo gerado?". Clicando no boto Sim, ser emitida a mensagem: "Deseja imprimir os carns do clculo gerado?". Clique em Sim para emitir o carn em tela e, se necessrio, imprim-lo. Em caso do sistema no efetuar o clculo, decorrente de informaes que no correspondem aos requisitos do sistema, ser emitida a mensagem: "No foram gerados dbitos para este clculo!". Os clculos efetuados anteriormente sero visualizados como demonstra a imagem abaixo.
Selecionando os clculos, sero visualizados os seus detalhes.
Clicando com o boto direito do mouse sobre um clculo efetuado, surgir a propriedade Gerar Carn.
Quando acionada, esta propriedade gerar um bloqueto referente ao clculo selecionado.
Clicando com o boto direito do mouse sobre um detalhe do clculo, surgiro as propriedades Visualizar Dbito, Visualizar Arquivo e Gerar Bloqueto.
Quando acionada a propriedade Visualizar Dbito, abrir a tela Dbitos do Clculo. Clique aqui para acessar o tpico Dbitos do Clculo (ISS Geral) Clicando com o boto direito do mouse sobre um dbito do clculo, surgiro as propriedades Visualizar Receitas e Visualizar Parcelas.
Clicando na propriedade Visualizar Receitas, o sistema direcionar tela Receitas de Dbitos do Clculo. Clique aqui para acessar o tpico Receitas de Dbitos do Clculo Acionando a propriedade Visualizar Parcelas, o sistema direcionar tela Parcelas de Dbitos do Clculo. Clique aqui para acessar o tpico Parcelas de Dbitos do Clculo Em Detalhes do Clculo, a propriedade Visualizar Arquivo direciona o usurio tela Arquivo de Mensagens de Clculo. Clique Aqui para acessar o tpico Arquivo de Mensagens de Clculo A propriedade Gerar Bloqueto em Detalhes do Clculo abrir a tela Gerao de Bloqueto e Carn. Clique aqui para acessar o tpico Gerao de Carn Clique no boto fechar do sistema operacional para sair desta tela.
Clculo IPTU (Anual) Atravs desta tela sero realizados os clculos de IPTU anuais.
Esta tela est dividida nas abas Clculo e Inconsistncia.
Vamos conhecer na sequncia essas abas e suas funes. CLCULO Nesta aba sero inseridas informaes para os clculos de IPTU.
Digite o exerccio referente ao clculo de IPTU.
Informe o percentual de reduo do valor venal.
Informe o percentual de aumento por m.
Informe o percentual de aumento de taxas.
Indique os grupos de clculo, ou localize atravs do boto
Caso seja indicado os grupos de clculo, o campo Cadastro ser preenchido automaticamente conforme o grupo informado.
Caso o grupo de clculo no seja informado, digite o(s) cadastro(s) que deseja calcular.
Digite o distrito, ou localize atravs do boto Pesquisar.
Informe a zona, digitando ou inserindo atravs do boto
Selecione um tipo de imvel entre as opes Todos, Territorial e Predial.
Marque a opo abaixo se desejar visualizar o total por zona.
Marque a opo abaixo se desejar visualizar a listagem dos cadastros.
Marque a opo abaixo se desejar visualizar a listagem dos cadastros com as receitas.
Clique no boto Calcular para efetuar o clculo de IPTU.
Esta tela possui o boto Imprimir.
Quando acionado, surgiro as propriedades Total por Zona e Listagem Cadastros.
Acionando estas opes, ser emitido um relatrio referente opo selecionada. Clique aqui para acessar o tpico Emisso/Impresso Clique no boto Fechar para sair desta tela.
INCONSISTNCIA Nesta aba sero visualizadas as inconsistncias nos clculos de IPTU.
Sero visualizados os cadastros que apresentaram inconsistncias ao efetuar o clculo de IPTU, com o seu cdigo cadastral e a especificao do erro.
Clique no boto Imprimir para emitir um relatrio dos cadastros que apresentaram as inconsistncias.
Clique aqui para acessar o tpico Emisso/Impresso
Clique no boto Fechar para sair desta tela.
Mobilirio (Anual) Atravs desta tela sero realizados os clculos do mobilirio anuais.
Esta tela est dividida nas abas Clculo e Inconsistncia.
Vamos conhecer na sequncia essas abas e suas funes. CLCULO Nesta aba sero inseridas informaes para os clculos dos mobilirios.
Digite o exerccio referente ao clculo do mobilirio.
Informe o percentual de aumento de taxas.
Indique os grupos de clculo, ou localize atravs do boto
Caso seja indicado os grupos de clculo, o campo Cadastro ser preenchido automaticamente conforme o grupo informado.
Caso o grupo de clculo no seja informado, digite o(s) cadastro(s) que deseja calcular.
Marque a opo abaixo se desejar visualizar a listagem dos cadastros.
Marque a opo abaixo se desejar visualizar a listagem dos cadastros com as receitas.
Clique no boto Calcular para efetuar o clculo do mobilirio.
Esta tela possui o boto Imprimir.
Quando acionado, surgir a propriedade Listagem Cadastros.
Acionando esta opo, ser emitido um relatrio referente listagem dos cadastros mobilirios. Clique aqui para acessar o tpico Emisso/Impresso Clique no boto Fechar para sair desta tela.
INCONSISTNCIA Nesta aba sero visualizadas as inconsistncias nos clculos do mobilirio.
Sero visualizados os cadastros que apresentaram inconsistncias ao efetuar o clculo do mobilirio, com o seu cdigo cadastral e a especificao do erro.
Clique no boto Imprimir para emitir um relatrio dos cadastros que apresentaram as inconsistncias.
Clique aqui para acessar o tpico Emisso/Impresso Clique no boto Fechar para sair desta tela.
Parcelamento No submenu Parcelamento temos as opes: - Parcelamento Geral - Reparcelamento - Estorno Parcelamento - Estorno Reparcelamento - Desfazer Parcelamentos
Vamos conhecer nos tpicos seguintes cada uma dessas opes.
Parcelamento Geral Nesta tela sero efetuadas consultas de parcelamentos. Esta tela tambm redicionar o usurio para efetuar o Parcelamento de ITBI, Parcelamento de Contribuio de Melhoria, Parcelamento de ISS, Parcelamento de Alienao, Parcelamento de Contribuio de Melhoria do Plano Comunitrio, Parcelamento de Auto de Infrao e Parcelamento Geral.
O usurio poder consultar um parcelamento clicando no boto Pesquisar situado na parte superior desta tela.
Clique aqui para acessar o tpico Pesquisas Sero visualizados o nmero e exerccio do contrato.
O campo Data Contrato ser preenchido conforme a data em que o parcelamento foi efetuado.
Ser visualizado o tipo de cadastro.
Em seguida, ser visualizado o cdigo do cadastro.
Ser informada a quantidade de parcelas em que foi efetuado o parcelamento.
O valor da entrada tambm ser visualizado.
Na sequncia, ser informada a data da entrada do parcelamento.
Caso haja, ser visualizado o cdigo e exerccio do processo vinculado ao parcelamento.
Ser informado o usurio que efetuou o parcelamento.
O campo Requerente trar a informao do requerente responsvel pelo parcelamento.
Se houver estorno, o campo Motivo Estorno estar preenchido conforme o prvio cadastro.
Os dbitos do parcelamento sero visualizados nas abas Novos Dbitos e Dbitos de Origem.
Vamos conhecer essas abas e suas funes. NOVOS DBITOS Nesta aba sero visualizados o exerccio, dvida, subdvida, valor, parcela, data de vencimento e valor dos novos dbitos.
Clicando com o boto direito do mouse sobre um dbito localizado na grid, surgir a propriedade Consulta Dbito.
Quando acionada esta propriedade, o usurio ser direcionado tela Dbitos, com dados referentes ao dbito selecionado. Clique aqui para acessar o tpico Dbitos Na parte inferior da aba ser visualizado o total dos novos dbitos.
DBITOS DE ORIGEM Nesta aba sero visualizados o ano e nmero da dvida, subdvida, data de lanamento, valor atualizado, valor, juros, multa, correo e desconto.
Na parte inferior da aba ser visualizado o total dos dbitos de origem.
Clicando com o boto direito do mouse sobre um dbito localizado na grid, surgir a propriedade Consulta Dbito.
Quando acionada esta propriedade, o usurio ser direcionado tela Dbitos, com dados referentes ao dbito selecionado. Clique aqui para acessar o tpico Dbitos Na parte superior desta tela temos boto Processos.
Este boto possui as propriedades Imprimir Contrato, Imprimir Bloqueto/Carn, Simula Quitar Contrato e Quitar Contrato.
Clicando na propriedade Imprimir Contrato, ser emitido um relatrio referente ao parcelamento em tela. Clique aqui para acessar o tpico Emisso/Impresso Acionando a propriedade Imprimir Bloqueto/Carn abrir a tela Impresso Bloqueto/Carn. Clique aqui para acessar o tpico Impresso do Bloqueto/Carn Clicando na propriedade Simula Quitar Contrato, ser emitido um relatrio que mostrar o valor da quitao do contrato no dia da operao. Clique aqui para acessar o tpico Emisso/Impresso A propriedade Quitar Contrato redireciona o usurio tela Impresso Bloqueto/Carn, com os dados do contrato em tela. Clique aqui para acessar o tpico Impresso do Bloqueto/Carn (Quitar Contrato) Para efetuar um novo parcelamento, clique no boto Novo situado na parte superior desta tela.
Selecione a opo desejada entre Parcelamento de ITBI, Parcelamento de Contribuio de Melhoria, Parcelamento de ISS, Parcelamento de Alienao, Parcelamento de Contribuio de Melhoria do Plano Comunitrio, Parcelamento de Auto de Infrao e Parcelamento Geral. Clique aqui para acessar o tpico Parcelamento Clique no boto Fechar para sair desta tela.
Reparcelamento Nesta tela sero efetuadas consultas de parcelamentos. Esta tela tambm redicionar o usurio para efetuar o Reparcelamento Geral, Reparcelamento de Contribuio de Melhoria Decreto Nmero 820/2009 e Reparcelamento de Contribuio de Melhoria.
O usurio poder consultar um reparcelamento clicando no boto Pesquisar situado na parte superior desta tela.
Clique aqui para acessar o tpico Pesquisas Sero visualizados o nmero e exerccio do contrato.
O campo Data Contrato ser preenchido conforme a data em que o reparcelamento foi efetuado.
Ser visualizado o tipo de cadastro.
Em seguida, ser visualizado o cdigo do cadastro.
Ser informada a quantidade de parcelas em que foi efetuado o reparcelamento.
O valor da entrada tambm ser visualizado.
Na sequncia, ser informada a data da entrada do reparcelamento.
Caso haja, ser visualizado o cdigo e exerccio do processo vinculado ao reparcelamento.
Ser informado o usurio que efetuou o reparcelamento.
O campo Requerente trar a informao do requerente responsvel pelo reparcelamento.
Se houver estorno, o campo Motivo Estorno estar preenchido conforme o prvio cadastro.
Os dbitos do reparcelamento sero visualizados nas abas Novos Dbitos e Dbitos de Origem.
Vamos conhecer essas abas e suas funes. NOVOS DBITOS Nesta aba sero visualizados o exerccio, dvida, subdvida, valor, parcela, data de vencimento e valor dos novos dbitos.
Clicando com o boto direito do mouse sobre um dbito localizado na grid, surgir a propriedade Consulta Dbito.
Quando acionada esta propriedade, o usurio ser direcionado tela Dbitos, com dados referentes ao dbito selecionado. Clique aqui para acessar o tpico Dbitos Na parte inferior da aba ser visualizado o total dos novos dbitos.
DBITOS DE ORIGEM Nesta aba sero visualizados o ano e nmero da dvida, subdvida, data de lanamento, valor atualizado, valor, juros, multa, correo e desconto.
Na parte inferior da aba ser visualizado o total dos dbitos de origem.
Clicando com o boto direito do mouse sobre um dbito localizado na grid, surgir a propriedade Consulta Dbito.
Quando acionada esta propriedade, o usurio ser direcionado tela Dbitos, com dados referentes ao dbito selecionado. Clique aqui para acessar o tpico Dbitos Na parte superior desta tela temos boto Processos.
Este boto possui as propriedades Imprimir Contrato, Imprimir Bloqueto/Carn, Simula Quitar Contrato e Quitar Contrato.
Clicando na propriedade Imprimir Contrato, ser emitido um relatrio referente ao reparcelamento em tela. Clique aqui para acessar o tpico Emisso/Impresso Acionando a propriedade Imprimir Bloqueto/Carn abrir a tela Impresso Bloqueto/Carn. Clique aqui para acessar o tpico Impresso do Bloqueto/Carn Clicando na propriedade Simula Quitar Contrato, ser emitido um relatrio que mostrar o valor da quitao do contrato no dia da operao. Clique aqui para acessar o tpico Emisso/Impresso A propriedade Quitar Contrato redireciona o usurio tela Impresso Bloqueto/Carn, com os dados do contrato em tela. Clique aqui para acessar o tpico Impresso do Bloqueto/Carn (Quitar Contrato) Para efetuar um novo reparcelamento, clique no boto Novo situado na parte superior desta tela.
Selecione a opo desejada entre Reparcelamento Geral, Reparcelamento de Contribuio de Melhoria Decreto Nmero 820/2009 e Reparcelamento de Contribuio de Melhoria. Clique aqui para acessar o tpico Reparcelamento Clique no boto Fechar para sair desta tela.
Estorno Parcelamento Nesta tela sero feitos os estornos dos parcelamentos.
Para estornar um parcelamento, digite o tipo de cadastro, ou localize atravs do boto Pesquisar.
Em seguida, digite o cdigo do cadastro, ou localize atravs do boto Pesquisar.
Digite o cdigo do contrato, ou localize atravs do boto Pesquisar.
O campo Data Estorno ser preenchido conforme a data da operao.
Informe o motivo referente ao estorno.
Marque a opo abaixo se desejar, aps o estorno do pacelamento, retornar o dbito sua origem.
Clique no boto Novo para simular um novo estorno.
Clique no boto Simular para simular o estorno.
Clique no boto Imprimir para emitir em tela o estorno.
Clique no boto Confirmar para confirmar o estorno.
O sistema emitir a mensagem: "Deseja realmente estornar o parcelamento deste dbito?", clique em Sim para confirmar o estorno. Na parte inferior desta tela sero visualizados os Dbitos aps Cancelamento.
Os dbitos sero visualizados nas abas Parcelas e Receita.
Vamos conhecer abaixo essas abas e suas funes. PARCELAS Esta aba exibir informaes referentes s parcelas.
Sero visualizadas na grid as parcelas referentes ao estorno do parcelamento.
Na parte inferior desta aba ser visualizado o valor total das parcelas.
RECEITAS Esta aba exibir informaes referentes s receitas.
Sero visualizadas na grid as receitas referentes ao estorno do parcelamento.
Na parte inferior desta aba ser visualizado o valor total das receitas.
Clique no boto Fechar para sair desta tela.
Estorno Reparcelamento Nesta tela sero feitos os estornos dos reparcelamentos.
Para estornar um reparcelamento, digite o tipo de cadastro, ou localize atravs do boto Pesquisar.
Em seguida, digite o cdigo do cadastro, ou localize atravs do boto Pesquisar.
Digite o cdigo do contrato, ou localize atravs do boto Pesquisar.
O campo Data Estorno ser preenchido conforme a data da operao.
Informe o motivo referente ao estorno.
Marque a opo abaixo se desejar, aps o estorno do repacelamento, retornar o dbito sua origem.
Clique no boto Novo para simular um novo estorno.
Clique no boto Simular para simular o estorno.
Clique no boto Imprimir para emitir em tela o estorno.
Clique no boto Confirmar para confirmar o estorno.
O sistema emitir a mensagem: "Deseja realmente estornar o reparcelamento deste dbito?", clique em Sim para confirmar o estorno. Na parte inferior desta tela sero visualizados os Dbitos aps Cancelamento.
Os dbitos sero visualizados nas abas Parcelas e Receita.
Vamos conhecer abaixo essas abas e suas funes. PARCELAS Esta aba exibir informaes referentes s parcelas.
Sero visualizadas na grid as parcelas referentes ao estorno do reparcelamento.
Na parte inferior desta aba ser visualizado o valor total das parcelas.
RECEITAS Esta aba exibir informaes referentes s receitas.
Sero visualizadas na grid as receitas referentes ao estorno do reparcelamento.
Na parte inferior desta aba ser visualizado o valor total das receitas.
Clique no boto Fechar para sair desta tela.
Desfazer Parcelamentos Atravs desta tela sero desfeitos os parcelamentos e reparcelamentos.
Na parte superior da tela haver indicao de que sero consideradas 3 (trs) ou mais parcelas em aberto vencidas.
Selecione um tipo de contrato entre as opes Parcelamento, Reparcelamento ou Todos.
Digite at que data as parcelas podero ser vencidas, ou insira atravs do boto Calendrio.
O campo Data Estorno ser automaticamente preenchido pelo sistema.
Digite o intervalo de datas de parcelamento, ou insira atravs do boto Calendrio.
Digite o tipo de cadastro, ou localize atravs do boto Pesquisar.
Digite o cdigo do cadastro, ou localize atravs do boto Pesquisar.
Digite o cdigo da dvida, ou localize atravs do boto Pesquisar.
Digite o exerccio.
Selecione uma situao legal entre as opes Todas, Normal, Dvida Ativa ou Juzo.
Digite o motivo pelo qual est sendo desfeito o parcelamento ou reparcelamento.
Clique no boto Confirmar para efetuar a operao.
Abrir a tela Contratos a Serem Desfeitos. Clique aqui para acessar o tpico Contratos a Serem Desfeitos O sistema emitir a mensagem: "Deseja estornar os contratos para o filtro selecionado?", clique no boto Sim para efetuar a operao. Clique no boto Fechar para sair desta tela.
Carn No submenu Carn temos as opes:
- Gerao de Carn - Emite Cota nica
Vamos conhecer nos tpicos seguintes cada uma dessas opes.
Gerao de Carn Esta tela ser encontrada onde houver gerao de bloquetos e carns nas telas do Mdulo Tributrio.
A data de referncia ser automaticamente preenchida conforme a data da operao, mas poder ser alterada.
Digite o tipo de cadastro, ou localize atravs do boto Pesquisar.
Digite o cdigo do cadastro, ou localize atravs do boto Pesquisar.
Digite o exerccio.
Digite o cdigo da dvida, ou localize atravs do boto Pesquisar.
Digite a subdvida.
Informe o nmero de parcelas.
Digite o intervalo de datas de vencimento, ou insira atravs do boto Calendrio.
Sero visualizadas a forma de pagamento, descrio e o vencimento da cota nica.
Marque a opo abaixo se desejar Gerar Carn.
Marque a opo abaixo se Agrupar dbitos por data de vencimento.
Marque a opo abaixo se deseja Imprimir aps gerao.
Marque a opo abaixo se deseja Incluir Parcelas Pagas.
Marque a opo abaixo se gerar Somente dbitos parcelados.
Marque a opo abaixo se deseja Imprimir capa do carn.
Para gerar o carn, clique no boto Gerar.
Clique no boto Fechar para sair desta tela.
Emite Cota nica Atravs desta tela sero emitidas as cotas nicas.
A data de referncia ser automaticamente preenchida conforme a data da operao, mas poder ser alterada.
Digite o tipo de cadastro, ou localize atravs do boto Pesquisar.
Digite o cdigo do cadastro, ou localize atravs do boto Pesquisar.
Digite o exerccio.
Digite o cdigo da dvida, ou localize atravs do boto Pesquisar.
Digite a subdvida.
Informe o nmero de parcelas.
Digite o intervalo de datas de vencimento, ou insira atravs do boto Calendrio.
Sero visualizadas a forma de pagamento, descrio e o vencimento da cota nica.
Marque a opo abaixo se desejar Gerar Carn.
Marque a opo abaixo se Agrupar dbitos por data de vencimento.
Marque a opo abaixo se deseja Imprimir aps gerao.
Marque a opo abaixo se deseja Incluir Parcelas Pagas.
Marque a opo abaixo se gerar Somente dbitos parcelados.
Marque a opo abaixo se deseja Imprimir capa do carn.
Para gerar o carn, clique no boto Gerar.
Clique no boto Fechar para sair desta tela.
Arrecadao
ARRECADAO
Ao clicar no menu Arrecadao, o usurio ter acesso aos seguintes submenus: - Parmetros - Movimentao
Vamos conhecer nos tpicos seguintes cada submenu.
Parmetros No submenu Parmetros temos as opes: - ndices de Correo - Formas de Correo - Mudanas Monetrias - Convnio - Forma de Pagamento - Instruo de Bloqueto - Cdigo de Barras - Banco - Modelo de Bloqueto
Vamos conhecer nos tpicos seguintes cada uma dessas opes.
ndices de Correo Nesta tela sero cadastrados os ndices de correo.
Para cadastrar um ndice de correo, clique no boto Novo.
O sistema gerar um novo cdigo sequencial.
Selecione um perodo entre as opes Dirio, Mensal ou Anual.
Digite a descrio do ndice de correo.
Selecione uma forma de clculo entre as opes Progressivo, Variao ou Valor Atual.
Salve as informaes clicando no boto Gravar.
Na parte inferior desta tela, sero cadastrados e visualizados os Valores dos ndices de Correo.
Para cadastrar o valor do ndice de correo, clique no boto Novo.
Abrir a tela Cadastro de Valores dos ndices. Clique aqui para acessar o tpico Valores dos ndices de Correo As datas e valores dos ndices de correo sero visualizados nesta tela.
Para consultar um ndice de correo, clique no boto Pesquisar ou digite o cdigo do ndice no campo de pesquisa rpida.
Nesta tela possvel modificar os dados cadastrados. Localize o registro que deseja alterar atravs do boto Pesquisar.
Em seguida, clique no boto Alterar.
Faa as devidas modificaes, e clique no boto Gravar.
Para excluso de um registro, clique no boto Apagar.
O sistema emitir a mensagem: "Deseja realmente excluir este registro?".
Clique no boto Sim para confirmar a excluso.
Clique em No para abortar esta operao.
Clique no boto Fechar para sair desta tela.
Formas de Correo Nesta tela sero cadastradas as formas de correo.
Para cadastrar uma forma de correo, clique no boto Novo.
O sistema gerar um novo cdigo sequencial, que poder ser alterado.
Digite o intervalo de meses.
Digite a descrio da forma de correo.
Selecione um tipo de correo entre as opes Data do Vencimento ou Data do Lanamento.
Salve as informaes clicando no boto Gravar.
Na parte inferior da tela Cadastro de Formas de Correo sero cadastrados e visualizados os Vencimentos dos ndices de Correo.
Para cadastrar um vencimento do ndice de correo, clique no boto Novo.
Abrir a tela Cadastro de ndices Compostos. Clique aqui para acessar o tpico ndices Compostos As informaes referentes aos vencimentos dos ndices de correo sero visualizados nesta tela.
Para consultar uma forma de correo, clique no boto Pesquisar ou digite o cdigo da forma de correo no campo de pesquisa rpida.
Nesta tela possvel modificar os dados cadastrados. Localize o registro que deseja alterar atravs do boto Pesquisar.
Em seguida, clique no boto Alterar.
Faa as devidas modificaes, e clique no boto Gravar.
Para excluso de um registro, clique no boto Apagar.
O sistema emitir a mensagem: "Deseja realmente excluir este registro?".
Clique no boto Sim para confirmar a excluso.
Clique em No para abortar esta operao.
Clique no boto Fechar para sair desta tela.
Mudanas Monetrias Nesta tela sero cadastradas as mudanas monetrias.
Para cadastrar uma mudana monetria, clique no boto Novo.
Digite a data limite.
Em seguida, digite o valor monetrio.
Clique no boto Gravar para salvar as informaes.
Nesta tela possvel modificar os dados cadastrados. Localize o registro que deseja alterar atravs do boto Pesquisar.
Em seguida, clique no boto Alterar.
Faa as devidas modificaes, e clique no boto Gravar.
Para excluso de um registro, clique no boto Apagar.
O sistema emitir a mensagem: "Deseja realmente excluir este registro?".
Clique no boto Sim para confirmar a excluso.
Clique em No para abortar esta operao.
Clique no boto Fechar para sair desta tela.
Convnio Nesta tela sero cadastrados os convnios.
Para cadastrar um convnio, clique no boto Novo.
O sistema gerar um novo cdigo sequencial.
Digite o cdigo do tipo do cdigo de barras, ou localize atravs do boto Pesquisar.
Digite o do banco, ou localize atravs do boto Pesquisar.
Digite o cdigo da conta bancria, ou localize atravs do boto Pesquisar.
Digite a descrio do convnio.
Digite o nmero da carteira.
Informe o dia de repasse.
Digite o nmero do convnio.
Informe cdigo do cedente.
O cdigo da sequncia do arquivo de envio ser automaticamente preenchida conforme o prvio cadastro.
A sequncia do arquivo de retorno tambm ser automaticamente preenchida conforme o prvio cadastro.
Digite o cdigo do modelo de arquivo de envio, ou localize atravs do boto Pesquisar.
Digite o cdigo do modelo de arquivo de retorno, ou localize atravs do boto Pesquisar.
Salve as informaes clicando no boto Gravar.
Nesta tela possvel modificar os dados cadastrados. Localize o registro que deseja alterar atravs do boto Pesquisar.
Em seguida, clique no boto Alterar.
Faa as devidas modificaes, e clique no boto Gravar.
Para excluso de um registro, clique no boto Apagar.
O sistema emitir a mensagem: "Deseja realmente excluir este registro?".
Clique no boto Sim para confirmar a excluso.
Clique em No para abortar esta operao.
Clique no boto Fechar para sair desta tela.
Forma de Pagamento Nesta tela sero cadastradas as formas de pagamento.
Para cadastrar uma forma de pagamento, clique no boto Novo.
Selecione um tipo de pagamento entre as opes Parcelado, Cota nica ou Restante.
Digite o cdigo da forma de pagamento.
Digite a descrio da forma de pagamento.
A ordem de emisso do bloqueto ser gerada automaticamente.
Digite o cdigo do dbito automtico.
Salve as informaes clicando no boto Gravar.
Nesta tela possvel modificar os dados cadastrados. Localize o registro que deseja alterar atravs do boto Pesquisar.
Em seguida, clique no boto Alterar.
Faa as devidas modificaes, e clique no boto Gravar.
Para excluso de um registro, clique no boto Apagar.
O sistema emitir a mensagem: "Deseja realmente excluir este registro?".
Clique no boto Sim para confirmar a excluso.
Clique em No para abortar esta operao.
Clique no boto Fechar para sair desta tela.
Instruo de Bloqueto Nesta tela sero cadastradas as instrues de bloqueto.
Para cadastrar uma instruo de bloqueto, clique no boto Novo.
O sistema gerar um novo cdigo sequencial.
Digite a descrio da instruo de bloqueto.
Salve as informaes clicando no boto Gravar.
Nesta tela possvel modificar os dados cadastrados. Localize o registro que deseja alterar atravs do boto Pesquisar.
Em seguida, clique no boto Alterar.
Faa as devidas modificaes, e clique no boto Gravar.
Para excluso de um registro, clique no boto Apagar.
O sistema emitir a mensagem: "Deseja realmente excluir este registro?".
Clique no boto Sim para confirmar a excluso.
Clique em No para abortar esta operao.
Clique no boto Fechar para sair desta tela.
Cdigo de Barras Nesta tela sero cadastrados os cdigos de barras.
Informe o cdigo de barras.
Informe a descrio do cdigo de barras.
Digite o cdigo do tipo do cdigo de barras, ou localize atravs do boto Pesquisar.
Selecione um segmento entre as opes 1 - Prefeituras, 2 - Saneamento, 3 - Energia Eltrica e Gs, 4 - Telecomunicaes, 5 - rgos Governamentais, 6 - Carns / Empresas Identificadas pelo CGC, 7 - Multas de Trnsito ou 9 - Uso Interno do Banco.
Selecione uma moeda do Febraban entre as opes 6 ou 7.
Digite a origem, destino e variao das carteiras.
Informe a espcie/ttulo.
Clique no boto Gravar para salvar as informaes.
Nesta tela possvel modificar os dados cadastrados. Localize o registro que deseja alterar atravs do boto Pesquisar.
Em seguida, clique no boto Alterar.
Faa as devidas modificaes, e clique no boto Gravar.
Para excluso de um registro, clique no boto Apagar.
O sistema emitir a mensagem: "Deseja realmente excluir este registro?".
Clique no boto Sim para confirmar a excluso.
Clique em No para abortar esta operao.
Clique no boto Fechar para sair desta tela.
Banco Nesta tela sero cadastrados bancos, agncias bancrias e contas bancrias. As contas bancrias tm vnculo com as agncias bancrias, que por sua vez possuem vnculo com os bancos.
Para cadastrar um banco, clique no boto Novo.
Digite o cdigo do banco.
Informe a descrio do banco.
Digite a taxa DOC praticada.
Salve as informaes clicando no boto Gravar.
Para cadastrar uma agncia bancria, clique no boto Novo referente s Agncias relacionadas ao Banco.
Outra forma de cadastrar uma agncia bancria emitindo duplo clique do mouse sobre um registro vazio.
Duplo clique do mouse sobre um registro preenchido abrir a tela para alteraes no registro.
Abrir a tela Cadastro de Agncias. Clique aqui para acessar o tpico Agncias Bancrias Nesta tela sero visualizados o cdigo, descrio, cidade e unidade de federao cadastradas para as agncias bancrias.
Nesta tela possvel modificar os dados cadastrados. Localize o registro que deseja alterar atravs do boto Pesquisar.
Em seguida, clique no boto Alterar.
Faa as devidas modificaes, e clique no boto Gravar.
Para excluso de um registro, clique no boto Apagar.
O sistema emitir a mensagem: "Deseja realmente excluir este registro?".
Clique no boto Sim para confirmar a excluso.
Clique em No para abortar esta operao.
Clique no boto Fechar para sair desta tela.
Modelo de Bloqueto Nesta tela sero cadastrados os modelos de bloqueto.
Para cadastrar um modelo de bloqueto, clique no boto Novo.
O sistema gerar um novo cdigo sequencial.
Digite a descrio do modelo de bloqueto.
Digite o cdigo do convnio, ou localize atravs do boto Pesquisar.
Digite o cdigo de barras, ou localize atravs do boto Pesquisar.
Digite o cdigo da instruo, ou localize atravs do boto Pesquisar.
Ser visualizada a instruo do bloqueto.
Clique no boto Gravar para salvar as informaes.
Nesta tela possvel modificar os dados cadastrados. Localize o registro que deseja alterar atravs do boto Pesquisar.
Em seguida, clique no boto Alterar.
Faa as devidas modificaes, e clique no boto Gravar.
Para excluso de um registro, clique no boto Apagar.
O sistema emitir a mensagem: "Deseja realmente excluir este registro?".
Clique no boto Sim para confirmar a excluso.
Clique em No para abortar esta operao.
Clique no boto Fechar para sair desta tela.
Movimentao No submenu Movimentao temos as opes: - Baixa Manual - Baixa Automtica - Estorno Baixa - Lote - Abertura - Devoluo Crdito - Classificao de Lote - Inconsistncia - Baixa Automtica por Movimento - Consulta Baixa Automtica - Lote Manual
Vamos conhecer nos tpicos seguintes cada uma dessas opes.
Baixa Manual Nesta tela sero efetuadas e consultadas as baixas manuais.
Para efetuar uma nova baixa manual, clique no boto Novo.
O sistema emitir a mensagem: "Deseja criar um novo lote?", clique em Sim para confirmar. Aps a confirmao, abrir a tela Informe a Data. Clique aqui para acessar o tpico Informe a Data Digite o cdigo do lote, ou localize atravs do boto Pesquisar.
A data do lote estar preenchida conforme a data informada anteriormente, mas poder ser alterada.
A data de pagamento ser preenchida automaticamente conforme a data informada anteriormente, mas poder ser alterada.
A data de crdito ser preenchida automaticamente conforme a data informada anteriormente, mas poder ser alterada.
Digite o cdigo da conta bancria, ou localize atravs do boto Pesquisar.
O campo Pagamento ser preenchido automaticamente.
Digite o bloqueto, ou localize atravs do boto Pesquisar.
Clique no boto Inserir
para efetuar a baixa manual.
Sero visualizados o bloqueto, ano do bloqueto, datas de emisso e vencimento, data limite de pagamento e nome referentes ao bloqueto.
Clicando com o boto direito do mouse sobre um bloqueto, surgir a propriedade Remover Bloqueto.
Acionando a propriedade Remover Bloqueto ser excluido o bloqueto selecionado. Quando selecionado um bloqueto, as parcelas e receitas relacionadas ao dbito sero visualizadas em Parcelas/Receitas relacionadas ao Dbito.
So informados o tipo e cdigo do cadastro geral, exerccio, dvida, subdvida, parcela, receita, valor principal, correo, juros, multa, desconto, valor calculado e valor pago das parcelas e receitas relacionadas ao dbito.
Na parte inferior da tela sero visualizados os Totais do Bloqueto e o Total Geral da Baixa.
Se houver discrepncia entre os valores, esta ser informado no campo Diferena, visualizado na parte inferior desta tela.
Para consultar uma baixa manual, clique no boto Pesquisar ou digite o cdigo da baixa no campo de pesquisa rpida.
Clique aqui para acessar o tpico Pesquisas O pagamento em tela poder ser estornado, para isso basta clicar no boto Estorno .
Abrir a tela Estorno de Pagamento. Clique aqui para acessar o tpico Estorno Baixa Nesta tela possvel modificar os dados cadastrados. Localize o registro que deseja alterar atravs do boto Pesquisar.
Em seguida, clique no boto Alterar.
Faa as devidas modificaes, e clique no boto Gravar.
Para excluso de um registro, clique no boto Apagar.
O sistema emitir a mensagem: "Deseja realmente excluir este registro?".
Clique no boto Sim para confirmar a excluso.
Clique em No para abortar esta operao.
Clique no boto Fechar para sair desta tela.
Baixa Automtica Nesta tela sero efetuadas as baixas automticas.
Para importar um arquivo, digite a data do lote, ou insira atravs do boto Calendrio.
O movimento ser preenchido automaticamente conforme a data de operao.
Digite o cdigo do tipo de mensagem, ou localize atravs do boto Pesquisar.
Marque a opo abaixo se desejar visualizar apenas as baixas que houverem erros.
Em seguida o usurio dever importar um arquivo, selecionando o diretrio.
Clique no boto
para localizar o arquivo desejado.
Clique no boto Importar.
Abrir a tela Baixa Automtica. Clique aqui para acessar o tpico Baixa Automtica Os arquivos importados ficaro em forma de lista de opes para consultas futuras.
Para selecionar os arquivos importados, clique no boto importados.
e ser visualizada a lista dos arquivos
Localize o lote atravs do boto Pesquisar.
Digite o cdigo da sequncia, ou localize atravs do boto Pesquisar.
O nome do arquivo de baixa ser visualizado.
Ser visualizada a situao da baixa.
Sero visualizados o lote, ano, situao, sequncia, nosso nmero, data de pagamento, valor, valor pago, bloqueto, ano do bloqueto, pagamento, ano do pagamento e nmero da linha dos arquivos selecionados.
Clicando com o boto direito do mouse sobre os lotes surgiro as propriedades Bloqueto, Pagamento, Crdito do Contribuinte, Correo do Nosso Nmero, Conceder Crdito, Conceder Desconto, Verificar Sequncia e Baixar Sequncia.
Acionando a propriedade Bloqueto o usurio ser direcionado tela Consulta Bloquetos Emitidos, com os dados do lote selecionado. Clique aqui para acessar o tpico Consulta Bloquetos Clicando na propriedade Pagamento o usurio ser direcionado tela Baixa Manual de Dbitos (Pagamento), com os dados do lote selecionado. Clique aqui para acessar o tpico Baixa Manual A propriedade Crdito do Contribuinte direcionar o usurio tela Crdito Contribuinte Detalhe.
Clique aqui para acessar o tpico Detalhes do Crdito do Contribuinte Acionando a propriedade Correo do Nosso Nmero abrir tela Correo do Nosso Nmero. Clique aqui para acessar o tpico Correo do Nosso Nmero Clicando na propriedade Conceder Crdito, o usurio ser direcionado tela Devoluo/Restituio de Crdito ao Contribuinte. Clique aqui para acessar o tpico Devoluo de Crdito Clicando na propriedade Conceder Desconto, tela Bloqueto Acerto Pagamento. Clique aqui para acessar o tpico Bloqueto Acerto A propriedade Verificar Sequncia far a validao da sequncia selecionada do lote de pagamento. J a propriedade Baixar Sequncia far a validao e baixar a sequncia selecionada do lote de pagamento. Na parte inferior desta tela temos as abas Mensagem e Linha Detalhe.
Vamos conhecer a seguir essas abas e suas funes. MENSAGEM Nesta aba sero visualizadas mensagens geradas pelo sistema.
Sero visualizados o cdigo e descrio do tipo de mensagem.
Abaixo, ser visualizada a descrio da mensagem.
LINHA DETALHE Nesta aba sero visualizados os detalhes gerados pelo sistema correspondentes ao arquivo selecionado.
Os detalhes gerados sero visualizados no campo Detalhe.
Clique no boto abaixo para Verificar Arquivo.
Abrir a tela Baixa Automtica citada anteriormente neste tpico. Clique aqui para acessar o tpico Baixa Automtica Clique no boto Executar Baixa para realizar a baixa.
Abrir a tela Baixa Automtica citada anteriormente neste tpico.
Na parte inferior da tela temos o boto Imprimir
Quando acionado, o usurio poder emitir relatrios referentes ao Resumo do Lote, Resumo do Dia, Consistncia do Lote, Consistncia do Dia, Inconsistncia Bancria do Lote, Inconsistncia Bancria do Dia e Laudos do Dia.
Clique aqui para acessar o tpico Emisso/Impresso Clique no boto Fechar para sair desta tela.
Estorno Baixa Nesta tela sero efetuados e consultados os estornos dos pagamentos.
Para efetuar um novo estorno, clique no boto Novo.
O sistema gerar um novo cdigo sequencial.
O campo Data estar automaticamente preenchido conforme o dia da operao, mas poder ser alterado digitando ou inserindo atravs do boto Calendrio.
Digite o cdigo do pagamento, ou localize atravs do boto Pesquisar.
Observe que a data de pagamento e o nome do usurio logado sero visualizados.
Clique no boto
para estornar o pagamento.
Quando o pagamento no houver saldo para estornar o sistema emitir a seguinte mensagem: "O Pagamento 'nmero do pagamento' no possui saldo a estornar". Abaixo temos as abas Motivo Estorno e Motivo Reabilitao.
Na aba Motivo Estorno digite observaes referentes ao estorno, quando houver.
Na aba Motivo Reabilitao digite observaes referentes a reabilitao do estorno, quando houver.
Sero visualizados o bloqueto, ano do bloqueto, tipo e cdigo do cadastro geral, exerccio, guia de recolhimento, subdvida, parcela, receuta e valor do estorno referentes aos itens do pagamento selecionado.
Clicando com o boto direito do mouse sobre um item do pagamento, surgiro as propriedades Marcar como Estornado para estornar o pagamento selecionado e Marcar Todos para estornar todos os pagamentos.
O valor total do pagamento ser visualizado na parte inferior da tela.
Para consultar um estorno, clique no boto Pesquisar.
Clique aqui para acessar o tpico Pesquisas O estorno em tela poder ser reabilitado, para isso basta clicar no boto Reabilitar .
Nesta tela possvel modificar os dados cadastrados. Localize o registro que deseja alterar atravs do boto Pesquisar.
Em seguida, clique no boto Alterar.
Faa as devidas modificaes, e clique no boto Gravar.
Para excluso de um registro, clique no boto Apagar.
O sistema emitir a mensagem: "Deseja realmente excluir este registro?".
Clique no boto Sim para confirmar a excluso.
Clique em No para abortar esta operao.
Clique no boto Fechar para sair desta tela.
Lote Nesta tela sero efetuadas manutenes nos lotes.
Para criar um lote, clique no boto Novo.
O sistema gerar um cdigo sequencial, que poder ser alterado pelo usurio.
A data estar automaticamente preenchida conforme o dia da operao, mas poder ser alterado digitando ou inserindo atravs do boto Calendrio.
Digite a data de movimento, ou insira atravs do boto Calendrio.
Digite a data de crdito, ou insira atravs do boto Calendrio.
Clique no boto Gravar para salvar as informaes.
Para alterar ou consultar a situao de um lote, clique no boto Pesquisar e localize o lote desejado.
A situao do lote, o nmero de sequncias e o nome do arquivo selecionado sero visualizados na tela.
Clique no boto Abrir
para tornar o lote aberto.
Clique no boto Fechar
para tornar o lote fechado.
Para excluir o lote em tela, clique no boto Excluir Lote
As manutenes de lote sero feitas somente se o ms de criao do lote for o mesmo logado no sistema. Caso contrrio, ser emitida a mensagem: "O Ms "ms/ano" j foi fechado pela tributao. No ser possvel realizar a operao sem antes reabrir o ms.". Nesta tela possvel modificar os dados cadastrados. Localize o registro que deseja alterar atravs do boto Pesquisar.
Em seguida, clique no boto Alterar.
Faa as devidas modificaes, e clique no boto Gravar.
Para excluso de um registro, clique no boto Apagar.
O sistema emitir a mensagem: "Deseja realmente excluir este registro?".
Clique no boto Sim para confirmar a excluso.
Clique em No para abortar esta operao.
Clique no boto Fechar para sair desta tela.
Abertura Nesta tela sero efetuadas as aberturas e fechamentos dos dias.
Para reabertura de um dia, digite a data, ou insira atravs do boto Calendrio.
Clique no boto
para abrir o dia.
Para fechamento de um dia, digite a data, ou insira atravs do boto Calendrio. O fechamento poder ser localizado atravs do boto Pesquisar.
Clique no boto
para fechar o dia.
Se o dia no puder ser fechado por haver lotes abertos, o sistema emitir a mensagem: "No possvel fechar o dia pois existem lotes abertos.".
Clicando com o boto direito do mouse sobre um lote, surgir a propriedade Fechar Lote.
Acionando esta propriedade o lote selecionado ser fechado, podendo assim, aps fechamento de todos os lotes, ser efetuado o fechamento do dia. Clique no boto fechar do sistema operacional para sair desta tela.
Devoluo de Crdito Atravs desta tela sero efetuadas devolues ou restituies de crdito aos contribuintes.
Para efetuar uma devoluo ou restituio de crdito ao contribuinte, clique no boto Novo.
O sistema gerar um novo cdigo sequencial.
O campo data de digitao ser automaticamente preenchido conforme a data de operao.
Ser visualizada a situao da devoluo.
Digite a data da devoluo, ou insira atravs do boto Calendrio.
O campo data de cancelamento ser automaticamente preenchido.
Ser visualizado o usurio que estiver cadastrando a devoluo.
Digite o cdigo e ano do processo, ou localize atravs do boto Pesquisar.
Digite observaes do dbito.
Digite observaes da notificao.
Digite a informao ou parecer.
Salve as informaes clicando no boto Gravar.
Na parte inferior da tela ser visualizado o valor total da devoluo ou restituio.
Para cadastrar um contencioso ou pagamento duplicado, clique no boto Novo em Contencioso e Pagamentos Duplicados.
Abrir a tela Contencioso e Pagamentos Duplicados. Outra forma de cadastrar um contencioso ou pagamento duplicado emitindo duplo clique do mouse sobre um registro vazio.
Duplo clique do mouse sobre um registro preenchido abrir a tela para alteraes no registro.
Abrir a tela Devoluo do Contencioso, Crditos do Contribuinte e Pagamentos Diversos. Clique aqui para acessar o tpico Devoluo do Contencioso, Crditos do Contribuinte e Pagamentos Diversos Na parte inferior desta tela sero visualizados a sequncia, o tipo e cdigo do cadastro, o nome e o valor da devoluo referentes aos contenciosos e pagamentos duplicados.
Esta tela possui o boto Processos.
Quando acionado, surgiro as propriedades Efetuar Devoluo, Cancelar Devoluo, Imprimir Notificao e Imprimir Parecer.
Acionando a propriedade Efetuar Devoluo, o sistema emitir a mensagem: "Deseja Realmente efetuar a Devoluo?", clique no boto Sim para confirmar a devoluo. Em seguida, surgir a mensagem: "Devoluo efetuada com Sucesso!", clique no boto Ok para fechar a caixa de dilogo. Clicando na propriedade Cancelar Devoluo, o sistema emitir a mensagem: "Deseja Realmente efetuar o Estorno da Devoluo?", clique no boto Sim para confirmar o estorno devoluo. Em seguida, surgir a mensagem: "Estorno da Devoluo efetuado com Sucesso!", clique no boto Ok para fechar a caixa de dilogo. A propriedade Imprimir Notificao, quando acionada, emitir a notificao referente devoluo ou restituio selecionada. Clique aqui para acessar o tpico Emisso/Impresso J a propriedade Imprimir Parecer emitir o parecer referente devoluo ou restituio selecionada. Clique aqui para acessar o tpico Emisso/Impresso Nesta tela possvel modificar os dados cadastrados. Localize o registro que deseja alterar atravs do boto Pesquisar.
Em seguida, clique no boto Alterar.
Faa as devidas modificaes, e clique no boto Gravar.
Para excluso de um registro, clique no boto Apagar.
O sistema emitir a mensagem: "Deseja realmente excluir este registro?".
Clique no boto Sim para confirmar a excluso.
Clique em No para abortar esta operao.
Clique no boto Fechar para sair desta tela.
Classificao de Lote Atravs desta tela sero classificados os lotes.
Para classificar um lote, digite a data de movimento, ou insira atravs do boto Calendrio.
esquerda sero visualizados o exerccio, lote, arquivo e valor dos lotes sem classificao.
direita sero visualizados o exerccio, lote, arquivo e valor dos lotes classificados.
Para tornar um lote classificado, emita duplo clique do mouse sobre o lote desejado em Lote sem classificao, e este ser transferido para Lote classificado.
Analogamente, para tornar um lote sem classificao, emita duplo clique do mouse sobre o lote desejado em Lote classificado, e este ser transferido para Lote sem classificao.
Na parte inferior direita da tela ser visualizado o valor total dos lotes classificados.
Para confirmar a classificao do lote, clique no boto Classificar.
O sistema emitir a mensagem: "Classificao efetuada com sucesso". Esta tela possui o boto Processos. Quando acionado, surgir a propriedade Relatrio de Classificao de Lote.
Selecionando esta propriedade ser emitido um relatrio dos lotes classificados na data de movimento filtrada em tela. Clique aqui para acessar o tpico Emisso/Impresso Clique no boto fechar do sistema operacional para sair desta tela.
Inconsistncia Nesta tela sero visualizadas as baixas automticas que tiveram inconsistncia verificada pelo sistema.
O usurio poder utilizar de filtros para facilitar a localizao de lotes.
Digite a data de pagamento.
Digite o cdigo do banco, ou localize atravs do boto Pesquisar.
Digite o valor pago.
Clique no boto Filtrar para que o sistema retorne os resultados encontrados.
Clique no boto Retirar Todos os Filtros para limpar os filtros inseridos nos campos.
Sero visualizados o lote, ano, sequncia, nosso nmero, data de pagamento, valor pago, banco, agncia e data de movimento dos lotes filtrados.
Na parte inferior da tela possui a aba Mensagem.
Nesta aba sero visualizados o cdigo e descrio do tipo de mensagem.
Abaixo ser visualizada a mensagem gerada pelo sistema.
Clicando com o boto direito do mouse sobre um lote surgir a propriedade Detalhe do Lote.
Quando acionada, esta propriedade direciona o usurio tela Importao de Arquivo de Retorno, com os dados do lote selecionado. Clique aqui para acessar o tpico Baixa Automtica Clique no boto fechar do sistema operacional para sair desta tela.
Baixa Automtica por Movimento Esta tela realiza baixas automticas por movimento.
Indique informaes sobre o lote.
Digite a data de movimento, ou insira atravs do boto Calendrio.
Marque a opo abaixo se preferir visualizar somente os lotes em aberto.
Em seguida, indique informaes sobre os filtros de relatrio.
Digite o cdigo do tipo de mensagem, ou localize atravs do boto Pesquisar.
Marque a opo abaixo se optar em visualizar somente as baixas por erros.
Sero visualizadas as baixas automaticas filtradas.
Clicando com o boto direito do mouse sobre uma baixa, surgir a propriedade Detalhes do Lote.
Acionando esta propriedade, o usurio ser direcionado tela Importao de Arquivo Retorno. Clique aqui para acessar o tpico Baixa Automtica Clique no boto Verificar para averiguar as baixas.
Ser emitida a seguinte mensagem: "Deseja realmente executar essa operao para TODOS os lotes?", clique em Sim para efetuar a operao ou em No para abortar a verificao. Clique no boto Baixar para efetuar as baixas.
Ser emitida a seguinte mensagem: "Deseja realmente executar essa operao para TODOS os lotes?", clique em Sim para efetuar a baixa ou em No para abortar a operao. Clicando no boto Imprimir surgir a propriedade Consistncia Movimento.
Acionando esta propriedade, ser emitido um relatrio sobre as consistncias apresentadas no movimento. Clique aqui para acessar o tpico Emisso/Impresso Clique no boto Fechar para sair desta tela.
Consulta Baixa Automtica Esta tela permite ao usurio efetuar consultas nas baixas automticas.
O usurio poder utilizar filtros para realizar as consultas.
Digite o cdigo e exerccio do lote.
Digite a sequncia do lote.
Informe a data de pagamento, ou insira atravs do boto Calendrio.
Digite o cdigo do banco, ou localize atravs do boto Pesquisar.
Digite o valor pago.
Digite o tipo de mensagem, ou localize atravs do boto Pesquisar.
Marque a opo abaixo se preferir filtrar somente as baixas que apresentarem inconsistncia.
Clique no boto Filtrar para utilizar os filtros especificados.
Clique no boto Retirar Todos os Filtros para remover os filtros preenchidos nos campos acima.
Sero retornados a situao, lote, ano, sequncia, nosso nmero, data de vencimento, data de pagamento, valor, valor pago, data de movimento, banco e agncia.
Clicando com o boto direito do mouse sobre uma baixa, surgir a propriedade Detalhes do Lote.
Acionando esta propriedade, o usurio ser direcionado tela Importao de Arquivo Retorno. Clique aqui para acessar o tpico Baixa Automtica A parte inferior desta tela possui a aba Mensagem.
Esta aba trar o cdigo e tipo de mensagem da baixa.
Abaixo, a descrio da mensagem.
Clique no boto Fechar para sair desta tela.
Lote Manual Atravs desta tela sero cadastrados os lotes manuais e seus itens.
Para cadastrar um lote manual, clique no boto Novo.
O sistema gerar um novo cdigo sequencial.
O campo Data ser preenchido automaticamente conforme a data de operao, mas poder ser alterado digitando ou inserindo atravs do boto Calendrio.
Digite o cdigo do convnio, ou localize atravs do boto Pesquisar.
Ser visualizado o banco referente ao lote manual.
Abaixo, ser exibida a conta bancria referente ao lote manual.
Digite o valor do lote.
Ser visualizado o nome de arquivo do lote.
Clique no boto Gravar para salvar as informaes.
Para cadastrar itens referentes ao lote manual selecionado, clique no boto Novo em Item do Lote Manual.
Abrir a tela Item do Lote Manual. Clique aqui para acessar o tpico Item do Lote Manual Sero visualizados o exerccio, lote, sequncia, nosso nmero e valor pago dos itens do lote manual.
Na parte inferior da tela ser informado o valor total dos itens.
Nesta tela possvel modificar os dados cadastrados. Localize o registro que deseja alterar atravs do boto Pesquisar.
Em seguida, clique no boto Alterar.
Faa as devidas modificaes, e clique no boto Gravar.
Para excluso de um registro, clique no boto Apagar.
O sistema emitir a mensagem: "Deseja realmente excluir este registro?".
Clique no boto Sim para confirmar a excluso.
Clique em No para abortar esta operao.
Clique no boto Fechar para sair desta tela.
Processos
PROCESSOS
Ao clicar no menu Processos, o usurio ter acesso aos seguintes menus: - Cobrana - Dvida Ativa - Contencioso - AIDF - Projeto - Fiscalizao - Obra - Super Simples
- Sim Am - Integraes
Vamos conhecer nos tpicos seguintes cada menu.
Cobrana No menu Cobrana temos o submenu Parmetros.
Vamos conhecer no tpico seguinte este submenu.
Parmetros No submenu Parmetros temos as opes: - Tipos de Notificao - Comunicado/Notificao - Impresso Comunicado - Comunicado Devoluo - Importao do Correio - Consulta Devoluo
Vamos conhecer nos tpicos seguintes cada opo.
Tipos de Notificao Nesta tela sero cadastrados os tipos de notificao.
Para cadastrar um novo tipo de notificao, clique no boto Novo.
O sistema gerar um novo cdigo sequencial.
Digite a descrio do tipo de notificao.
Clique no boto Gravar para salvar as informaes.
Nesta tela possvel modificar os dados cadastrados. Localize o registro que deseja alterar atravs do boto Pesquisar.
Em seguida, clique no boto Alterar.
Faa as devidas modificaes, e clique no boto Gravar.
Para excluso de um registro, clique no boto Apagar.
O sistema emitir a mensagem: "Deseja realmente excluir este registro?".
Clique no boto Sim para confirmar a excluso.
Clique em No para abortar esta operao.
Clique no boto Fechar para sair desta tela.
Comunicado/Notificao Atravs desta tela sero cadastrados e visualizados os comunicados e notificaes.
Para gerar um comunicado ou notificao, clique no boto Novo.
Abrir a tela Gerando Comunicados/Notificaes. Clique aqui para acessar o tpico Gerando Comunicados/Notificaes Para consulta ou alterao de um comunicado ou notificao, clique no boto Pesquisar desta tela.
Os campos Comunicado e Data Gerao sero automaticamente preenchidos conforme o prvio cadastro.
Digite a data de validade, ou insira atravs do boto Calendrio.
O Usurio que gerou o comunicado ou notificao ser visualizado no campo frente.
Digite o cdigo do tipo de notificao, ou localize atravs do boto Pesquisar.
Selecione uma situao entre as opes Gerado ou Enviado.
Digite a descrio do comunicado ou notificao.
Clicando no boto Texto do comunicado ou notificao.
o usurio ser direcionado tela Editor de Texto para redigir o texto
Clique aqui para acessar o tpico Editor de Texto Digite o cdigo do modelo, ou localize atravs do boto Pesquisar.
Clique no boto Gravar para salvar as informaes.
Os cadastros dos comunicados ou notificaes sero visualizados na parte inforior desta tela.
Clicando no boto Processos temos as propriedades Estatstica do Comunicado, Relao dos Cadastros, Relao dos Cadastros com Dbitos, Listagem Geral Comunicado, Validar Endereo e Imprimir Notificao.
Acionando a propriedade Estatsticas do Comunicado ser emitido um relatrio com dados referentes ao comunicado selecionado. A propriedade Relao dos Cadastros tem as opes Com Problemas no Endereo, Situao da Parcela diferente de Normal, Pronto para Impresso e Impressos.
Acionando a propriedade Com Problemas no Endereo ser emitido um relatrio com os comunicados que contm problemas no endereo. Acionando a propriedade Situao da Parcela diferente de Normal ser emitido um relatrio com os comunicados com a situao diferente do normal. Acionando a propriedade Pronto para Impresso ser emitido um relatrio com os comunicados que esto prontos para impresso. Acionando a propriedade Impressos ser emitido um relatrio listando os comunicados impressos. A propriedade Relao dos Cadastros com Dbitos tem as opes Com Problemas no Endereo, Situao da Parcela diferente de Normal, Pronto para Impresso e Impressos.
Acionando a propriedade Com Problemas no Endereo ser emitido um relatrio com os comunicados que contm problemas no endereo. Acionando a propriedade Situao da Parcela diferente de Normal ser emitido um relatrio com os comunicados com a situao diferente do normal. Acionando a propriedade Pronto para Impresso ser emitido um relatrio com os comunicados que esto prontos para impresso. Acionando a propriedade Impressos ser emitido um relatrio listando os comunicados impressos. Cliacndo na propriedade Listagem Geral Comunicado ser emitido um relatrio listando os comunicados gerados.
Acionando a propriedade Validar Endereo, o endereo do comunicado selecionado ser validado. O sistema emitir a mensagem: "Validao Concluda!". Clique no boto Ok para fechar a caixa de dilogo. A propriedade Imprimir Notificao reemitir a notificao selecionada. Clique aqui para acessar o tpico Emisso/Impresso Nesta tela possvel modificar os dados cadastrados. Localize o registro que deseja alterar atravs do boto Pesquisar.
Em seguida, clique no boto Alterar.
Faa as devidas modificaes, e clique no boto Gravar.
Para excluso de um registro, clique no boto Apagar.
O sistema emitir a mensagem: "Deseja realmente excluir este registro?".
Clique no boto Sim para confirmar a excluso.
Clique em No para abortar esta operao.
Clique no boto Fechar para sair desta tela.
Impresso Comunicado Atravs desta tela sero emitidos e impressos os comunicados.
Para emitir um comunicado, digite o cdigo ou localize atravs do boto Pesquisar.
Ser visualizada a descrio.
Digite o tipo e cdigo do cadastro geral e a sequncia.
Digite o tipo e cdigo do cadastro geral e a sequncia.
Digite o tipo e cdigo do cadastro geral e a sequncia.
Marque a opo abaixo se o comunicado estiver sendo reimpresso.
Clique no boto Imprimir
para emitir o documento.
Clique no boto Fechar para sair desta tela.
Comunicado Devoluo Nesta tela sero cadastrados os parmetros dos lanamentos de entregas e devoluo de comunicados.
Para cadastrar um parmetro do lanamento de entrega ou devoluo de comunicado, clique no boto Novo.
O sistema gerar um novo cdigo sequencial.
Digite a descrio do lanamento de entrega ou devoluo de comunicado.
Salve as informaes clicando no boto Gravar.
Para cadastrar um item lanado, clique no boto Novo.
Outra forma de cadastrar um item lanado emitindo duplo clique do mouse sobre um registro vazio.
Duplo clique do mouse sobre um registro preenchido abrir a tela para alteraes no registro.
Abrir a tela Itens Lanados. Clique aqui para acessar o tpico Itens Lanados Nesta tela sero visualizadas a identificao da devoluo, a identificao da devoluo do item, o tipo, cdigo e descrio do cadastro geral, a identificao do dbito, a situao, a data de incluso, o usurio, a entidade, o ano e nmero do carn, o distrito, zona, quadra, lote e unidade, ano, cdigo e descrio da dvida.
Nesta tela possvel modificar os dados cadastrados. Localize o registro que deseja alterar atravs do boto Pesquisar.
Em seguida, clique no boto Alterar.
Faa as devidas modificaes, e clique no boto Gravar.
Para excluso de um registro, clique no boto Apagar.
O sistema emitir a mensagem: "Deseja realmente excluir este registro?".
Clique no boto Sim para confirmar a excluso.
Clique em No para abortar esta operao.
Clique no boto Fechar para sair desta tela.
Importao do Correio Atravs desta tela sero importados os arquivos do correio.
Para efetuar a importao, digite o caminho do diretrio.
Outra forma de importar um arquivo clicando no boto
Abrir a tela Informe o diretrio. Clique aqui para acessar o tpico Informe o Diretrio Digite o intervalo de datas para a importao.
Clique no boto Pesquisar.
Sero visualizados os arquivos localizados no diretrio.
Selecione os arquivos que deseja importar. Arquivo selecionado para importao
Arquivo no selecionado para importao
Clicando com o boto direito do mouse sobre os arquivos, o usurio poder Selecionar Todos os arquivos.
Aps selecionar todos, o usurio poder tambm Desmarcar Todos os arquivos clicando com o boto direito do mouse sobre os arquivos.
Os aquivos podero ser filtrados pelas situaes Todos, Entregue, Mudou, Desconhecido, Recusado, Insuficiente, No Existe o Nmero, Falecido, Ausente, Outros ou Entregue pelo Correio.
Clique no boto Importar para efetuar a importao dos arquivos do correio para o sistema.
Clique no boto Cancelar para descartar a operao fechar esta tela.
Consulta Devoluo Atravs desta tela sero consultadas as devolues de comunicado ou carn.
Para consultar as devolues de comunicado ou carn necessrio que seja especificado algum filtro. Digite o tipo de cadastro, ou localize atravs do boto Pesquisar.
Digite o cdigo do cadastro, ou localize atravs do boto Pesquisar.
Digite o exerccio.
Digite o cdigo da dvida, ou localize atravs do boto Pesquisar.
Digite a subdvida.
Digite o cdigo do carn, ou localize atravs do boto Pesquisar.
Aps especificados os filtros, clique no boto Filtrar desejados.
para que o sistema retorne os resultados
Sero visualizados o cdigo da devoluo, data da devoluo, situao, lote, sequncia, tipo do cadastro, cdigo do cadastro, ano da dvida, cdigo da dvida, subdvida, ano do carn, cdigo do carn e descrio do carn.
Clique no boto Retirar Todos os Filtros consulta.
para limpar os campos preenchidos e fazer uma nova
Clique no boto Fechar
para sair desta tela.
Dvida Ativa No menu Dvida Ativa temos o submenu Dvida Ativa.
Vamos conhecer no tpico seguinte este submenu.
Dvida Ativa No submenu Dvida Ativa temos as opes: - Livro de Dvida Ativa - Certido de Dvida Ativa - Imprimir Certides - Petio Dvida Ativa - Imprimir Peties - Estorno Inscrio - Cartrio Distribuidor
Vamos conhecer nos tpicos seguintes cada opo.
Livro de Dvida Ativa Atravs desta tela sero realizadas consultas e novos lanamentos para o livro de dvida ativa.
Para consultar um lanamento de dvida ativa, clique no boto Pesquisar e localize o registro desejado.
Na parte superior da tela sero visualizados o livro, data de incluso, usurio, e os valores original, do juros, da multa, da correo e total.
Selecionando a folha, sero visualizadas as pessoas da folha. Selecionando a pessoa, sero visualizados os dbitos da pessoa.
Clicando com o boto direito do mouse sobre uma folha, surgir a propriedade Imprimir Folha.
Acionando a propriedade Imprimir Folha ser emitido um relatrio referente folha. Clique aqui para acessar o tpico Emisso/Impresso Na parte inferior desta tela ser visualizado o subtotal.
A parte superior da tela possui o boto Processos.
Quando acionado este boto, surgir a propriedade Imprimir Livro.
Acionando a propriedade Imprimir Livro, ser emitido um relatrio referente ao livro de dvida ativa em tela. Clique aqui para acessar o tpico Emisso/Impresso Para lanamento no livro de dvida ativa, clique no boto Novo.
Abrir a tela Lanamento para o Livro de Dvidas Ativas. Clique aqui para acessar o tpico Lanamento para o Livro de Dvida Ativa Clique no boto Fechar para sair desta tela.
Certido de Dvida Ativa Nesta tela sero geradas as certides de dvida ativa.
O campo Data de Referncia estar preenchido conforme a data de operao, mas poder ser alterado digitando ou inserindo atravs do boto Calendrio.
Digite o tipo de cadastro, ou localize atravs do boto Pesquisar.
Digite o cdigo do cadastro, ou localize atravs do boto Pesquisar.
Digite o ano da dvida.
Digite o cdigo da dvida, ou localize atravs do boto Pesquisar.
Em seguida, digite a subdvida.
Digite o cdigo do livro, ou localize atravs do boto Pesquisar.
Digite o cdigos da pessoa, ou localize atravs do boto Pesquisar.
Informe o ano que o cadastro possue dvidas.
Pressionando os botes Cabealho , Rodap tela Editor de Texto, para efetuar a ao desejada.
ou Observao
, o usurio ser direcionado
Clique aqui para acessar o tpico Editor de Texto Clique no boto Gerar para emitir a certido de dvida ativa.
Clique no boto Fechar
para sair desta tela.
Imprimir Certides Atravs desta tela sero emitidas e impressas as certides de dvidas ativas.
Digite o cdigo do exerccio.
Em seguida, digite o cdigo do nmero da certido, ou localize atravs do boto Pesquisar.
Digite o cdigo do tipo de cadastro, ou localize atravs do boto Pesquisar.
Digite o cdigo do cadastro, ou localize atravs do boto Pesquisar.
Para os campos acima, quando o sinal '=' estiver ativo, somente os registros iguais aos preenchidos no campo sero vlidos. Analogamente, quando o sinal '<>' estiver ativo, os registros vlidos sero os diferentes dos preenchidos. Essa regra tambm aplicada para intervalos ou nmeros distintos.
Digite o intervalo de datas de emisso, ou insira atravs do boto Calendrio.
Se deseja imprimir a certido sem emisso na tela, marque a opo Imprimir Sem Visualizar e informe o nmero de cpias desejadas.
Clique no boto Emitir
para emitir a certido de dvida ativa em tela.
Clique aqui para acessar o tpico Emisso/Impresso Clique no boto Fechar para sair desta tela.
Petio Dvida Ativa Nesta tela sero geradas as peties de dvida ativa.
O campo Data de Referncia estar preenchido conforme a data de operao, mas poder ser alterado digitando ou inserindo atravs do boto Calendrio.
Digite o cdigo do tipo de cadastro, ou localize atravs do boto Pesquisar.
Digite o cdigo do cadastro, ou localize atravs do boto Pesquisar.
Digite o cdigo de pessoa, ou localize atravs do boto Pesquisar.
Digite o cdigo da certido, ou localize atravs do boto Pesquisar.
Na sequncia, digite o ano da certido.
Digite o intervalo de datas da certido de dvida ativa, ou insira atravs do boto Calendrio.
Marque a opo abaixo se deseja Ajuizar Dbitos.
Pressionando os botes Cabealho , Rodap tela Editor de Texto, para efetuar a ao desejada.
ou Observao
, o usurio ser direcionado
Clique aqui para acessar o tpico Editor de Texto Clique no boto Gerar para emitir a petio de dvida ativa.
Clique no boto Fechar
para sair desta tela.
Imprimir Peties Atravs desta tela sero emitidas e impressas as peties de dvidas ativas.
Digite o cdigo do exerccio.
Em seguida, digite o cdigo do nmero da petio, ou localize atravs do boto Pesquisar.
Digite o cdigo do tipo de cadastro, ou localize atravs do boto Pesquisar.
Digite o cdigo do cadastro, ou localize atravs do boto Pesquisar.
Para os campos acima, quando o sinal '=' estiver ativo, somente os registros iguais aos preenchidos no campo sero vlidos. Analogamente, quando o sinal '<>' estiver ativo, os registros vlidos sero os diferentes dos preenchidos. Essa regra tambm aplicada para intervalos ou nmeros distintos.
Digite o intervalo de datas de emisso, ou insira atravs do boto Calendrio.
Se deseja imprimir a petio sem emisso na tela, marque a opo Imprimir Sem Visualizar e informe o nmero de cpias desejadas.
Clique no boto Emitir
para emitir a petio de dvida ativa em tela.
Clique aqui para acessar o tpico Emisso/Impresso Clique no boto Fechar para sair desta tela.
Estorno Inscrio Nesta tela sero realizados os estornos de inscrio em dvida ativa.
Digite a data do estorno, ou insira atravs do boto Calendrio.
Digite o cdigo do livro, ou localize atravs do boto Pesquisar.
Em seguida, digite o ano do livro.
Digite o tipo de cadastro, ou localize atravs do boto Pesquisar.
Digite o cdigo do cadastro, ou localize atravs do boto Pesquisar.
Informe o ano da dvida.
Em seguida, digite o cdigo da guia de recolhimento, ou localize atravs do boto Pesquisar.
Digite o cdigo da subdvida.
Digite o intervalo de datas de inscrio, ou insira atravs do boto Calendrio.
Selecione um tipo de inscrio entre as opes Todos, Englobado ou No Englobado.
Clique no boto Pesquisar para filtrar os registros.
Na parte inferior desta tela sero visualizados os dbitos em aberto inscritos em dvida ativa.
Clicando com o boto direito do mouse sobre um desses dbitos, o usurio ter as opes Marcar, Marcar Todas e Desmarcar Todos.
A opo Marcar marcar apenas o dbito selecionado, a opo Marcar Todos marcar todos os dbitos da grid e a opo Desmarcar Todos desmacar todos os dbitos marcados na grid. Digite o cdigo do motivo de cancelamento, ou localize atravs do boto Pesquisar.
Clique no boto Estorna Inscrio para estornar o(s) registro(s) selecionado(s).
Clique no boto Fechar para sair desta tela.
Cartrio Distribuidor Nesta tela sero importados e exportados os arquivos do cartrio distribuidor.
Esta tela est dividida nas abas Importao e Exportao.
Vamos conhecer na sequncia essas abas e suas propriedades. IMPORTAO Nesta aba sero importados os arquivos do cartrio distribuidor.
Clique no boto
para localizar o arquivo e import-lo ao sistema.
Aps a importao, clique no boto Confirmar para salv-la.
No caso do arquivo anexado ser invlido, o sistema emitir a mensagem: "Caractere invlido encontrado no texto", cabendo ao usurio anexar o arquivo correto. Clique no boto Fechar para sair da tela.
EXPORTAO Nesta aba sero exportados os arquivos do cartrio distribuidor.
Para exportar um arquivo, digite o tipo de cadastro, ou localize atravs do boto Pesquisar.
A seguir, digite o cdigo do cadastro, ou localize atravs do boto Pesquisar.
Em seguida, digite o exerccio.
Digite o cdigo da dvida, ou localize atravs do boto Pesquisar.
Digite a subvida.
Clique no boto
para localizar o arquivo e export-lo do sistema.
Aps a exportao, clique no boto Confirmar.
O sistema emitir o aviso "Aguarde... Gerando Arquivo...".
Aps a gerao, clique no boto Fechar para sair da tela.
Contencioso No menu Contencioso - Parmetros - Movimentao temos os seguintes submenus:
Vamos conhecer nos tpicos seguintes cada submenu.
Parmetros No submenu Parmetros temos a opo Tipo Contencioso.
Vamos conhecer no tpico seguinte esta opo.
Tipo Contencioso Nesta tela sero cadastrados os tipos de contencioso.
Para cadastrar um tipo de contencioso, clique no boto Novo.
O sistema gerar um novo cdigo sequencial.
Marque a opo abaixo se o tipo de contencioso for Ativo.
Marque a opo abaixo se o tipo de contencioso Gera Protocolo.
Marque a opo abaixo se o tipo de contencioso for Emite Documento.
Digite a descrio do tipo de contencioso.
Digite o cdigo do assunto, ou localize atravs do boto Pesquisar.
Digite o cdigo do nmero do ato, ou localize atravs do boto Pesquisar.
Digite o tipo do ato.
Em seguida, digite o cdigo do tipo de documento, ou localize atravs do boto Pesquisar.
Clique no boto Gravar para salvar as informaes.
Nesta tela possvel modificar os dados cadastrados. Localize o registro que deseja alterar atravs do boto Pesquisar.
Em seguida, clique no boto Alterar.
Faa as devidas modificaes, e clique no boto Gravar.
Para excluso de um registro, clique no boto Apagar.
O sistema emitir a mensagem: "Deseja realmente excluir este registro?".
Clique no boto Sim para confirmar a excluso.
Clique em No para abortar esta operao.
Clique no boto Fechar para sair desta tela.
Movimentao No submenu Movimentao temos a opo Contencioso.
Vamos conhecer no tpico seguinte esta opo.
Contencioso Nesta tela sero efetuados os lanamentos de contencioso.
Para lanar um contencioso, clique no boto Novo.
O sistema gerar um novo cdigo sequencial.
A data do contencioso estar automaticamente preenchida conforme o dia da operao, mas poder ser alterada digitando ou inserindo atravs do boto Calendrio.
Digite o cdigo do tipo do contencioso, ou localize atravs do boto Pesquisar.
Digite o cdigo do processo, ou localize atravs do boto Pesquisar.
Digite o tipo e cdigo do cadastro, ou localize atravs do boto Pesquisar.
Digite o cdigo do parecerista, ou localize atravs do boto Pesquisar.
Digite o cdigo do nmero do ato, ou localize atravs do boto Pesquisar.
Ser visualizado o tipo de ato.
Selecione uma situao do contencioso entre as opes Em Recurso Administrativo ou Em Sub-Judice.
A instncia ser automaticamente preenchida.
Redija observaes para o contencioso.
Clique no boto Gravar para salvar as informaes.
Na aba Dbitos sero cadastrados e visualizados novos dbitos para o contencioso.
Clique no boto Novo da aba Dbitos para cadastrar um dbito para o registro em tela.
Abrir a tela Dbitos do Contencioso. Clique aqui para acessar o tpico Dbitos do Contencioso Os dbitos do contencioso sero visualizados nesta tela.
Clicando com o boto direito do mouse sobre um dbito do contencioso, surgiro as propriedades Imobilirio Memria, Inverter Seleo e Editar Dbitos, que poder ser acessada pressionando a tecla Insert.
Clicando na propriedade Imobilirio Memria, o usurio ser direcionado tela Memria do Cadastro Imobilirio, com os dados do contencioso selecionado. Clique aqui para acessar o tpico Memria do Cadastro Imobilirio Clicando em Inverter Seleo, os dbitos selecionados sero invertidos.
Acionando a propriedade Editar Dbitos, abrir a tela Dbitos do Contencioso. Clique aqui para acessar o tpico Dbitos do Contencioso
Na aba Histrico sero visualizadas as alteraes do contencioso.
Para fazer alteraes no contencioso selecionado, clique no boto Alterar.
Abrir a tela Dbitos do Contencioso com os dados do contencioso selecionado. Clique aqui para acessar o tpico Dbitos do Contencioso Modifique os dados e clique no boto Gravar.
Na parte superior desta tela temos o boto Processos.
Quando acionado, surgiro as propriedades Exarar Contencioso, Estornar Dbito, Desistncia Dbito, Alterar Situao, Confirmar Notificao e Imprimir Resumo.
Acionando a propriedade Exarar Contencioso do boto Processos abrir a tela Exarar Contestao. Clique aqui para acessar o tpico Exarar Contestao
Para estornar um dbito, selecione a propriedade Estornar Dbito. O sistema gerar a mensagem: "Estornar dbitos selecionados?", clique em Sim para confirmar.
Acionando a propriedade Desistncia Dbito o sistema gerar a mensagem: "Aplicar desistncia nos dbitos selecionados?", clique em Sim para confirmar. Clicando na propriedade Alterar Situao, o usurio ser direcionado tela Alterao da Situao do Contencioso. Clique aqui para acessar o tpico Alterao da Situao do Contencioso Clicando na propriedade Confirmar Notificao ser gerada a mensagem: "Deseja Confirmar o Parecer?", clicando em Sim ser aberta a tela Confirma Notificao. Clique aqui para acessar o tpico Confirmar Notificao Clicando na propriedade Imprimir Resumo ser gerado um relatrio referente ao resumo do contencioso. Clique aqui para acessar o tpico Emisso/Impresso Nesta tela possvel modificar os dados cadastrados. Localize o registro que deseja alterar atravs do boto Pesquisar.
Em seguida, clique no boto Alterar.
Faa as devidas modificaes, e clique no boto Gravar.
Para excluso de um registro, clique no boto Apagar.
O sistema emitir a mensagem: "Deseja realmente excluir este registro?".
Clique no boto Sim para confirmar a excluso.
Clique em No para abortar esta operao.
Clique no boto Fechar para sair desta tela.
AIDF No menu AIDF - Parmetros - Movimentao temos os seguintes submenus:
Vamos conhecer nos tpicos seguintes cada submenu.
Parmetros No submenu Parmetros temos as opes: - Tipo de Documento Fiscal - Situao de Documento Fiscal - Situao AIDF - Grfica
Vamos conhecer nos tpicos seguintes cada opo.
Tipo de Documento Fiscal Nesta tela sero cadastrados os tipos de documentos fiscais.
Para cadastrar um tipo de documento fiscal, clique no boto Novo.
O sistema gerar um novo cdigo sequencial.
Marque a opo abaixo se o tipo de documento fiscal for Em Regime Especial.
Digite a descrio do tipo de documento fiscal.
Digite a srie do tipo de documento fiscal.
Marque a opo quando o tipo de documento fiscal for do Municpio.
Marque a opo abaixo se o tipo de documento fiscal for Controlada.
Salve as informaes clicando no boto Gravar.
Nesta tela possvel modificar os dados cadastrados. Localize o registro que deseja alterar atravs do boto Pesquisar.
Em seguida, clique no boto Alterar.
Faa as devidas modificaes, e clique no boto Gravar.
Para excluso de um registro, clique no boto Apagar.
O sistema emitir a mensagem: "Deseja realmente excluir este registro?".
Clique no boto Sim para confirmar a excluso.
Clique em No para abortar esta operao.
Clique no boto Fechar para sair desta tela.
Situao de Documento Fiscal Nesta tela sero cadastradas as situaes de documento fiscal.
Para cadastrar uma situao do documento fiscal, clique no boto Novo.
O sistema gerar um novo cdigo sequencial.
Digite a descrio do documento.
Clique no boto Gravar para salvar as informaes.
Nesta tela possvel modificar os dados cadastrados. Localize o registro que deseja alterar atravs do boto Pesquisar.
Em seguida, clique no boto Alterar.
Faa as devidas modificaes, e clique no boto Gravar.
Para excluso de um registro, clique no boto Apagar.
O sistema emitir a mensagem: "Deseja realmente excluir este registro?".
Clique no boto Sim para confirmar a excluso.
Clique em No para abortar esta operao.
Clique no boto Fechar para sair desta tela.
Situao da AIDF Nesta tela sero cadastradas as situaes da AIDF.
Para cadastrar uma situao da AIDF, clique no boto Novo.
O sistema gerar um novo cdigo sequencial.
Digite a descrio da situao.
Clique no boto Gravar para salvar as informaes.
Nesta tela possvel modificar os dados cadastrados. Localize o registro que deseja alterar atravs do boto Pesquisar.
Em seguida, clique no boto Alterar.
Faa as devidas modificaes, e clique no boto Gravar.
Para excluso de um registro, clique no boto Apagar.
O sistema emitir a mensagem: "Deseja realmente excluir este registro?".
Clique no boto Sim para confirmar a excluso.
Clique em No para abortar esta operao.
Clique no boto Fechar para sair desta tela.
Grfica Nesta tela sero cadastradas as grficas.
Para cadastrar uma grfica, clique no boto Novo.
Digite o cdigo do cadastro.
Digite a data autorizada, ou insira atravs do boto Calendrio.
Marque a opo abaixo se a grfica for Autorizada.
Digite observaes referentes grfica.
Clique no boto Gravar para salvar as informaes.
Nesta tela possvel modificar os dados cadastrados. Localize o registro que deseja alterar atravs do boto Pesquisar.
Em seguida, clique no boto Alterar.
Faa as devidas modificaes, e clique no boto Gravar.
Para excluso de um registro, clique no boto Apagar.
O sistema emitir a mensagem: "Deseja realmente excluir este registro?".
Clique no boto Sim para confirmar a excluso.
Clique em No para abortar esta operao.
Clique no boto Fechar para sair desta tela.
Movimentao No submenu Movimentao temos as opes: - Cadastro AIDF - Autorizao AIDF - Gerao de Notas AIDF
Vamos conhecer nos tpicos seguintes cada opo.
Cadastro AIDF Nesta tela sero cadastradas e consultadas autorizaes para impresso de documentos fiscais.
Para efetuar consultas, clique no boto Pesquisar e localize a AIDF desejada.
Para cadastrar uma AIDF, clique no boto Novo.
O sistema gerar um novo cdigo sequencial.
Digite o cdigo da grfica, ou localize atravs do boto Pesquisar.
Caso a grfica inserida no esteja autorizada para realizar a impresso da AIDF, o sistema emitir a mensagem: "A Grfica no est autorizada para Impresso!", clique no boto Ok e faa as devidas alteraes. Aps a insero dos dados, clique no boto Gravar para salvar as informaes.
Digite o cdigo do cadastro geral, ou localize atravs do boto Pesquisar.
Os campos nmero da autorizao, situao e documento sero automaticamente prrenchidos conforme o prvio cadastro.
Sero visualizadas a situao do estabelecimento, atividade, CNPJ/CPF, endereo, nmero, situao, servio e perodo de auditoria.
Esta tela dividida nas abas Dados C.M.C., Dados AIDF, Observaes, Situao e Documento Fiscal.
Vamos conhecer a seguir essas abas e suas funes. DADOS C.M.C. Nesta aba sero visualizados os scios e observaes do C.M.C..
Sero visualizados o cdigo de pessoa, nome, indicao do scio principal e percentual dos scios do CMC.
Na parte inferior da aba sero visualizadas as observaes do CMC.
DADOS AIDF Nesta aba sero cadastrados os dados da AIDF. Se o tipo de documento selecionado for Livro, a aba Dados AIDF ser visualizada conforme ilustra a imagem abaixo.
Se o tipo de documento selecionado for Nota Fiscal, a aba Dados AIDF ser visualizada conforme a demonstrao abaixo.
Digite o cdigo do requerente, ou localize atravs do boto Pesquisar.
Digite o cdigo do tipo de documento fiscal, ou localize atravs do boto Pesquisar.
Se o tipo de documento selecionado for Nota Fiscal, selecione uma srie entre as opes F Servios ou Conjugada.
Se o tipo de documento selecionado for Nota Fiscal, selecione uma subsrie entre as opes Modelo nico, Sub Srie 1, Sub Srie 2, Sub Srie 3, Sub Srie 4, Sub Srie 5.
Se o tipo de documento selecionado for Nota Fiscal, o campo Validade ser automaticamente preenchido conforme o cadastro do documento.
Se o tipo de documento selecionado for Nota Fiscal, selecione um modelo entre as opes Talo ou Formulrio Contnuo.
Ser visualizado o usurio que estiver realizando a operao.
Nas informaes referentes Solicitao, os campos Data e Qtde. sero automaticamente preenchidos conforme o cadastro do documento. Digite o nmero de tales.
Digite um intervalo de numerao nos campos N Inicial e N Final.
Nas informaes referentes Autorizao, os campos Data, Qtde. e Qtde. Tales sero automaticamente preenchidos conforme o cadastro do documento.
OBSERVAES Nesta aba sero inseridas observaes referentes AIDF.
Clique no boto Gravar para salvar as informaes.
As observaes sero visualizadas na aba Observaes.
SITUAO Nesta aba sero visualizadas as situaes da AIDF.
Sero visualizadas a sequncia, situao, descrio e data da situao referentes AIDF.
DOCUMENTO FISCAL Nesta aba sero visualizados os documentos fiscais da AIDF.
Emitindo duplo clique do mouse sobre os registros desta aba, ser aberta a tela Documentos Fiscais da AIDF.
Clique aqui para acessar o tpico Documentos Fiscais da AIDF Esta tela possui o boto Processos.
Quando acionado, este boto trar as propriedades Cancelar AIDF, Imprimir AIDF, Atualizar AIDF e Imprimir Histrico.
Quando acionada a propriedade Cancelar AIDF, o sistema emitir a mensagem: "Deseja realmente fazer o Cancelamento da Solicitao da AIDF?", clique no boto Sim para efetuar o cancelamento da solicitao da AIDF. A propriedade Imprimir AIDF emitir um relatrio referente a AIDF selecionada em tela. Clique aqui para acessar o tpico Emisso/Impresso A propriedade Atualizar AIDF far atualizao dos dados da AIDF. Acionando a propriedade Imprimir Histrico ser emitido um relatrio referente ao histrico da AIDF. Clique aqui para acessar o tpico Emisso/Impresso Nesta tela possvel modificar os dados cadastrados. Localize o registro que deseja alterar atravs do boto Pesquisar.
Em seguida, clique no boto Alterar.
Faa as devidas modificaes, e clique no boto Gravar.
Para excluso de um registro, clique no boto Apagar.
O sistema emitir a mensagem: "Deseja realmente excluir este registro?".
Clique no boto Sim para confirmar a excluso.
Clique em No para abortar esta operao.
Clique no boto Fechar para sair desta tela.
Autorizao AIDF Nesta tela sero visualizadas as autorizaes de AIDF, bem como seus cadastramentos e cancelamentos.
Na parte superior da tela sero visualizadas as AIDF's a serem Autorizadas.
Emitindo duplo clique do mouse sobre os registros das AIDF's a serem Autorizadas, abrir a tela Liberao de AIDF.
Clique aqui para acessar o tpico Liberao de AIDF Na parte inferior da tela Autorizao de AIDF's sero visualizadas as AIDF's Autorizadas.
Selecione os campos e digite as informaes referentes as AIDF's autorizadas.
Para alterao de um campo, selecione-o e digite as modificaes necessrias.
Clicando com o boto direito sobre as AIDFs surgir a propriedade Cancelar Autorizao.
Quando acionada, o sistema gerar a mensagem: "Deseja realmente cancelar a autorizao desta AIDF?", clique em Sim para confirmar o cancelamento. Clique no boto Fechar para sair desta tela.
Gerao de Notas AIDF Nesta tela sero geradas as notas AIDF.
Sero visualizadas as AIDFs previamente autorizadas aguardando a gerao das notas fiscais, contendo informaes como o nmero de identificao da AIDF, a data de solicitao, o tipo e nmero do documento, a empresa e a quantidade autorizada.
Para gerar uma nota fiscal, emita duplo clique do mouse sobre a AIDF desejada.
Abrir a tela Gerao das Notas Fiscais. Clique aqui para acessar o tpico Gerao das Notas Fiscais Clique no boto Fechar para sair desta tela.
Projeto No menu Projeto - Parmetros - Movimentao temos os seguintes submenus:
Vamos conhecer nos tpicos seguintes cada submenu.
Parmetros No submenu Parmetros temos as opes: - Tipo de Projeto - Item do Projeto - Coeficiente do Projeto - Documentao Projeto - Tipo Responsvel - Situao Projeto - Exigncia Projeto
Vamos conhecer nos tpicos seguintes cada opo.
Tipo de Projeto Nesta tela sero cadastrados os tipos de projeto.
Para cadastrar um tipo de projeto, clique no boto Novo.
O sistema gerar um novo cdigo sequencial.
Digite a descrio do tipo de projeto.
Digite o cdigo do tipo, ou localize atravs do boto Pesquisar.
Marque a opo abaixo se for Projeto.
Salve as informaes clicando no boto Gravar.
Nesta tela possvel modificar os dados cadastrados. Localize o registro que deseja alterar atravs do boto Pesquisar.
Em seguida, clique no boto Alterar.
Faa as devidas modificaes, e clique no boto Gravar.
Para excluso de um registro, clique no boto Apagar.
O sistema emitir a mensagem: "Deseja realmente excluir este registro?".
Clique no boto Sim para confirmar a excluso.
Clique em No para abortar esta operao.
Clique no boto Fechar para sair desta tela.
Item do Projeto Nesta tela sero cadastrados os itens da construo civil e seus parmetros.
Para cadastrar um item da construo civil, clique no boto Novo.
O sistema gerar um novo cdigo sequencial, que poder ser alterado.
Digite a descrio do item da construo civil.
Digite o cdigo do tipo do item, ou localize atravs do boto Pesquisar.
Digite o cdigo do tipo de projeto, ou localize atravs do boto Pesquisar.
Marque a opo abaixo se calcular ISS.
Marque a opo abaixo se for utilizao.
Marque a opo abaixo se for tipo da construo.
Salve as informaes clicando no boto Gravar.
Para cadastrar um parmetro do item do projeto, clique no boto Novo em Parmetros, situado na parte inferior desta tela.
Outra forma de cadastrar um parmetro do item do projeto emitindo duplo clique do mouse sobre um registro vazio.
Duplo clique do mouse sobre um registro preenchido abrir a tela para alteraes no registro.
Abrir a tela Parmetros do Item da Construo Civil. Clique aqui para acessar o tpico Parmetros do Item da Construo Civil Os parmetros cadastrados sero visualizados nesta tela.
Nesta tela possvel modificar os dados cadastrados. Localize o registro que deseja alterar atravs do boto Pesquisar.
Em seguida, clique no boto Alterar.
Faa as devidas modificaes, e clique no boto Gravar.
Para excluso de um registro, clique no boto Apagar.
O sistema emitir a mensagem: "Deseja realmente excluir este registro?".
Clique no boto Sim para confirmar a excluso.
Clique em No para abortar esta operao.
Clique no boto Fechar para sair desta tela.
Coeficiente do Projeto Nesta tela sero cadastrados os coeficientes da construo civil.
Para cadastrar um coeficiente da construo, clique no boto Novo.
O sistema gerar um novo cdigo sequencial.
Digite o cdigo do tipo de coeficiente, ou localize atravs do boto Pesquisar.
Digite o Campo 1 do coeficiente.
Digite a descrio do coeficiente.
Salve as informaes clicando no boto Gravar.
Nesta tela possvel modificar os dados cadastrados. Localize o registro que deseja alterar atravs do boto Pesquisar.
Em seguida, clique no boto Alterar.
Faa as devidas modificaes, e clique no boto Gravar.
Para excluso de um registro, clique no boto Apagar.
O sistema emitir a mensagem: "Deseja realmente excluir este registro?".
Clique no boto Sim para confirmar a excluso.
Clique em No para abortar esta operao.
Clique no boto Fechar para sair desta tela.
Documentao Projeto Nesta tela sero cadastradas as documentaes de projeto.
Para cadastrar uma documentao de projeto, clique no boto Novo.
O sistema gerar um novo cdigo sequencial, que poder ser alterado.
Marque a opo abaixo se o documento for Obrigatrio.
Digite a descrio.
Digite o nmero de vias padro.
Digite o cdigo do tipo do projeto, ou localize atravs do boto Pesquisar.
Digite observaes para a documentao.
Salve as informaes clicando no boto Gravar.
Nesta tela possvel modificar os dados cadastrados. Localize o registro que deseja alterar atravs do boto Pesquisar.
Em seguida, clique no boto Alterar.
Faa as devidas modificaes, e clique no boto Gravar.
Para excluso de um registro, clique no boto Apagar.
O sistema emitir a mensagem: "Deseja realmente excluir este registro?".
Clique no boto Sim para confirmar a excluso.
Clique em No para abortar esta operao.
Clique no boto Fechar para sair desta tela.
Tipo Responsvel Nesta tela sero cadastrados os tipos de responsveis pelos projetos.
Para cadastrar um tipo de responsvel, clique no boto Novo.
O sistema gerar um novo cdigo sequencial.
Marque a opo abaixo se o tipo de responsvel for Pessoa Fsica.
Digite a descrio do tipo de responsvel.
Salve as informaes clicando no boto Gravar.
Nesta tela possvel modificar os dados cadastrados. Localize o registro que deseja alterar atravs do boto Pesquisar.
Em seguida, clique no boto Alterar.
Faa as devidas modificaes, e clique no boto Gravar.
Para excluso de um registro, clique no boto Apagar.
O sistema emitir a mensagem: "Deseja realmente excluir este registro?".
Clique no boto Sim para confirmar a excluso.
Clique em No para abortar esta operao.
Clique no boto Fechar para sair desta tela.
Situao Projeto Nesta tela sero cadastradas as situaes de projeto.
Para cadastrar uma situao de projeto, clique no boto Novo.
O sistema gerar um novo cdigo sequencial.
Marque a opo abaixo se a situao Encerra o projeto.
Marque a opo abaixo se a situao Aprova o projeto.
Digite a descrio da situao de projeto.
Clique no boto Gravar para salvar as informaes.
Nesta tela possvel modificar os dados cadastrados. Localize o registro que deseja alterar atravs do boto Pesquisar.
Em seguida, clique no boto Alterar.
Faa as devidas modificaes, e clique no boto Gravar.
Para excluso de um registro, clique no boto Apagar.
O sistema emitir a mensagem: "Deseja realmente excluir este registro?".
Clique no boto Sim para confirmar a excluso.
Clique em No para abortar esta operao.
Clique no boto Fechar para sair desta tela.
Exigncia Projeto Nesta tela sero cadastradas as exigncias de projeto.
Para cadastrar uma exigncia de projeto, clique no boto Novo.
O sistema gerar um novo cdigo sequencial.
Marque a opo abaixo se a exigncia for obrigatria para o projeto.
Digite a descrio da exigncia de projeto.
Na sequncia, digite o cdigo do tipo de projeto, ou localize atravs do boto Pesquisar.
Digite observaes para a exigncia de projeto.
Clique no boto Gravar para salvar as informaes.
Nesta tela possvel modificar os dados cadastrados. Localize o registro que deseja alterar atravs do boto Pesquisar.
Em seguida, clique no boto Alterar.
Faa as devidas modificaes, e clique no boto Gravar.
Para excluso de um registro, clique no boto Apagar.
O sistema emitir a mensagem: "Deseja realmente excluir este registro?".
Clique no boto Sim para confirmar a excluso.
Clique em No para abortar esta operao.
Clique no boto Fechar para sair desta tela.
Movimentao No submenu Movimentao temos as opes: - Projeto - Movimentao Exigncia - Movimentao Documentao - Movimentao Projeto - Manuteno Observao
Vamos conhecer nos tpicos seguintes cada opo.
Projeto Nesta aba sero cadastrados e consultados os projetos.
Para cadastrar um projeto, clique no boto Novo.
O sistema gerar um novo cdigo sequencial para o projeto, acompanhado do ano da operao.
Esta tela est dividida nas abas Projeto, Dbito, Responsveis e Observao.
Vamos conhecer abaixo essas abas e suas funes. PROJETO Nesta aba, digite o tipo e cdigo do cadastro, ou localize atravs do boto Pesquisar.
O campo Contribuinte ser automaticamente preenchido conforme o prvio cadastro.
Digite o cdigo do processo, ou localize atravs do boto Pesquisar.
Digite o cdigo do tipo de projeto, ou localize atravs do boto Pesquisar.
Digite o cdigo do projeto substitudo, ou localize atravs do boto Pesquisar.
Digite o cdigo da emisso/reemisso, ou localize atravs do boto Pesquisar.
Selecione uma taxa de aprovao entre as opes Deferido e Indeferido.
Selecione um alvar entre as opes Deferido e Indeferido.
Selecione um ISS entre as opes Deferido e Indeferido.
Selecione um habite-se entre as opes Deferido e Indeferido.
Selecione uma opo entre Contabilizao da Obra, Imunidade ou PRODEM.
Salve as informaes clicando no boto Gravar.
Para cadastrar um item do projeto, clique no boto Novo em Itens do Projeto na parte inferior desta aba.
Outra forma de cadastrar um item do projeto emitindo duplo clique do mouse sobre um registro vazio.
Duplo clique do mouse sobre um registro preenchido abrir a tela para alteraes no registro.
Abrir a tela Item da Construo Civil. Clique aqui para acessar o tpico Item da Construo Civil Os itens do projeto sero visualizados nesta aba.
DBITO Nesta aba sero visualizadas informaes referentes aos dbitos do projeto selecionado.
Os dbitos do cadastro selecionado sero visualizados conforme ilustra a imagem abaixo.
Na parte inferior da aba ser visualizado o valor total.
Clicando com o boto direito do mouse sobre um dbito do projeto surgir a propriedade Consultar Dbito.
Quando acionada, esta propriedade direcionar o usurio tela Dbitos, com os dados do cadastro selecionado. Clique aqui para acessar o tpico Dbitos RESPONSVEIS Nesta aba sero visualizadas informaes sobre os responsveis pelo projeto.
Para cadastrar um responsvel pelo projeto, clique no boto Novo desta aba.
Outra forma de cadastrar um reponsvel pelo projeto emitindo duplo clique do mouse sobre um registro vazio.
Duplo clique do mouse sobre um registro preenchido abrir a tela para alteraes no registro.
Abrir a tela Responsveis pelo Projeto. Clique aqui para acessar o tpico Responsveis Pelo Projeto Os responsveis pelo projeto sero visualizados nesta aba.
OBSERVAO Nesta aba sero cadastradas e visualizadas observaes sobre o projeto.
Para cadastrar uma observao para o projeto, clique no boto Novo desta aba.
Outra forma de cadastrar uma observao da construo civil emitindo duplo clique do mouse sobre um registro vazio.
Duplo clique do mouse sobre um registro preenchido abrir a tela para alteraes no registro.
Abrir a tela Observao da Construo Civil. Clique aqui para acessar o tpico Observao da Construo Civil As observaes cadastradas sero visualizadas nesta aba.
Quando selecionada uma observao, ela ser visualizada na parte inferior desta aba.
Nesta tela temos o boto Processos.
Quando acionado, trar as propriedades Simular Dbito, Gerar Dbito, Gerar/Imprimir Bloqueto, Dbito Manual, Parcelamento de ISS, Cadastro do Contribuinte, Gerar Cadastro Avulso e Imprimir Relatrio de Lanamentos.
A opo Simular Dbito encaminhar o usurio tela Simulao. Clique aqui para acessar o tpico Simulao da Construo Civil
A propriedade Gerar Dbito gerar a mensagem: "Deseja gerar o Dbito?", clique no boto Sim para confirmar. Em seguida, o sistema gerar a mensagem: "Deseja Gerar/Imprimir o Bloqueto?", clique no boto Sim para efetuar esta operao. Atravs da propriedade Gerar/Imprimir Bloqueto sero emitidos os bloquetos do projeto selecionado, desde que o mesmo tenha dbitos gerados. Clique aqui para acessar o tpico Emisso/Impresso A propriedade Dbito Manual abrir a tela Dbito Manual. Clique aqui para acessar o tpico Dbito Manual da Construo Civil Acionando a propriedade Parcelamento de ISS o usurio ser direcionado tela Parcelamento com os dados do cadastro selecionado. Clique aqui para acessar o tpico Parcelamento A propriedade Cadastro do Contribuinte abrir a tela Cadastros do Contribuinte. Clique aqui para acessar o tpico Cadastros do Contribuinte A propriedade Imprimir Relatrio de Lanamentos emitir um relatrio referente aos lanamentos do projeto. Clique aqui para acessar o tpico Emisso/Impresso Para consultar um projeto cadastrado, clique no boto Pesquisar e localize o projeto desejado.
Nesta tela possvel modificar os dados cadastrados. Localize o registro que deseja alterar atravs do boto Pesquisar.
Em seguida, clique no boto Alterar.
Faa as devidas modificaes, e clique no boto Gravar.
Para excluso de um registro, clique no boto Apagar.
O sistema emitir a mensagem: "Deseja realmente excluir este registro?".
Clique no boto Sim para confirmar a excluso.
Clique em No para abortar esta operao.
Clique no boto Fechar para sair desta tela.
Movimentao Exigncia Nesta tela sero cadastradas e visualizadas as movimentaes de exigncias dos projetos.
Para cadastrar uma movimentao de exigncia do projeto, clique no boto Novo.
Digite o cdigo do projeto, ou localize atravs do boto Pesquisar.
Digite o cdigo da exigncia, ou localize atravs do boto Pesquisar.
O campo Sequncia ser automaticamente gerado pelo sistema, com um novo cdigo sequencial.
O campo Data Entrega ser automaticamente preenchido conforme a data da operao, mas poder ser alterada digitando ou inserindo atravs do boto Calendrio.
Digite observaes para a movimentao de exigncia do projeto.
Clique no boto Gravar para salvar as informaes.
Para consultar uma movimentao de exigncia do projeto, clique no boto Pesquisar e localize a movimentao desejada.
Nesta tela possvel modificar os dados cadastrados. Localize o registro que deseja alterar atravs do boto Pesquisar.
Em seguida, clique no boto Alterar.
Faa as devidas modificaes, e clique no boto Gravar.
Para excluso de um registro, clique no boto Apagar.
O sistema emitir a mensagem: "Deseja realmente excluir este registro?".
Clique no boto Sim para confirmar a excluso.
Clique em No para abortar esta operao.
Clique no boto Fechar para sair desta tela.
Movimentao Documentao Nesta tela sero cadastradas e visualizadas as movimentaes de documentaes dos projetos.
Para cadastrar uma movimentao de documentao do projeto, clique no boto Novo.
Digite o cdigo do projeto, ou localize atravs do boto Pesquisar.
Digite o cdigo da documentao, ou localize atravs do boto Pesquisar.
O campo Sequncia ser automaticamente gerado pelo sistema com um novo cdigo sequencial.
O campo Data Entrega ser automaticamente preenchido conforme a data da operao, mas poder ser alterada digitando ou inserindo atravs do boto Calendrio.
Digite observaes para a movimentao de documentao do projeto.
Clique no boto Gravar para salvar as informaes.
Para consultar uma movimentao de documentao do projeto, clique no boto Pesquisar e localize a movimentao desejada.
Nesta tela possvel modificar os dados cadastrados. Localize o registro que deseja alterar atravs do boto Pesquisar.
Em seguida, clique no boto Alterar.
Faa as devidas modificaes, e clique no boto Gravar.
Para excluso de um registro, clique no boto Apagar.
O sistema emitir a mensagem: "Deseja realmente excluir este registro?".
Clique no boto Sim para confirmar a excluso.
Clique em No para abortar esta operao.
Clique no boto Fechar para sair desta tela.
Movimentao Projeto Nesta tela sero cadastradas e visualizadas as movimentaes dos projetos.
Para cadastrar uma movimentao do projeto, clique no boto Novo.
Digite o cdigo do projeto, ou localize atravs do boto Pesquisar.
O campo Sequncia ser automaticamente gerado pelo sistema com um novo cdigo sequencial.
O campo Data Entrega ser automaticamente preenchido conforme a data da operao, mas poder ser alterada digitando ou inserindo atravs do boto Calendrio.
Digite o cdigo da situao do projeto, ou localize atravs do boto Pesquisar.
Clique no boto Gravar para salvar as informaes.
Para consultar uma movimentao do projeto, clique no boto Pesquisar e localize a movimentao desejada.
Nesta tela possvel modificar os dados cadastrados. Localize o registro que deseja alterar atravs do boto Pesquisar.
Em seguida, clique no boto Alterar.
Faa as devidas modificaes, e clique no boto Gravar.
Para excluso de um registro, clique no boto Apagar.
O sistema emitir a mensagem: "Deseja realmente excluir este registro?".
Clique no boto Sim para confirmar a excluso.
Clique em No para abortar esta operao.
Clique no boto Fechar para sair desta tela.
Manuteno Observao Atravs desta tela sero efetuadas manutenes das observaes referentes inseridas nos projetos.
Para efetuar a manuteno em uma observao, localize o projeto atravs do boto Pesquisar.
Em seguida, clique no boto Alterar.
Sero visualizados o cdigo e exerccio do projeto selecionado.
Clique no boto Novo da aba Observao para adicionar uma observao.
Outra forma de cadastrar uma observao para o projeto emitindo duplo clique do mouse sobre um registro vazio.
Clique no boto Alterar da aba Observao para modificar uma observao previamente cadastrada.
Duplo clique do mouse sobre um registro preenchido abrir a tela para alteraes no registro.
Abrir a tela Observao da Construo Civil. Clique aqui para acessar o tpico Observao da Construo Civil Sero visualizados o cdigo, descrio, data e usurio das observaes na parte inferior desta tela.
Selecionar uma observao, ser visualizada a descrio na parte inferior da tela Manuteno Projeto.
Nesta tela possvel modificar os dados cadastrados. Localize o registro que deseja alterar atravs do boto Pesquisar.
Em seguida, clique no boto Alterar.
Faa as devidas modificaes, e clique no boto Gravar.
Para excluso de um registro, clique no boto Apagar.
O sistema emitir a mensagem: "Deseja realmente excluir este registro?".
Clique no boto Sim para confirmar a excluso.
Clique em No para abortar esta operao.
Clique no boto Fechar para sair desta tela.
Fiscalizao No menu Fiscalizao - Parmetros - Lanamento temos os seguintes submenus:
Vamos conhecer nos tpicos seguintes cada submenu.
Parmetros No submenu Parmetros temos as opes: - Tipo Auto de Infrao - Tipo Notificao Fiscal - Atividade Fiscal
- Penalidade Fiscal
Vamos conhecer nos tpicos seguintes cada opo.
Tipo Auto Infrao Nesta tela sero cadastrados os parmetros dos tipos de auto de infrao.
Para cadastrar um parmetro do tipo de auto de infrao, clique no boto Novo.
O sistema gerar um novo cdigo sequencial.
Marque a opo abaixo se cancelar o ISS homologado.
Digite a descrio do tipo do auto de infrao.
Na sequncia, digite o cdigo da dvida do auto de infrao, ou localize atravs do boto Pesquisar.
Informe os dias de vencimento.
Digite o cdigo da receita principal, ou localize atravs do boto Pesquisar.
Digite o cdigo dos juros, ou localize atravs do boto Pesquisar.
Digite o cdigo da multa, ou localize atravs do boto Pesquisar.
Digite o cdigo da correo, ou localize atravs do boto Pesquisar.
Clique no boto Gravar para salvar as informaes.
Nesta tela possvel modificar os dados cadastrados. Localize o registro que deseja alterar atravs do boto Pesquisar.
Em seguida, clique no boto Alterar.
Faa as devidas modificaes, e clique no boto Gravar.
Para excluso de um registro, clique no boto Apagar.
O sistema emitir a mensagem: "Deseja realmente excluir este registro?".
Clique no boto Sim para confirmar a excluso.
Clique em No para abortar esta operao.
Clique no boto Fechar para sair desta tela.
Tipo Notificao FIscal Nesta tela sero cadastrados os tipos de notificao fiscal.
Para cadastrar um tipo de notificao fiscal, clique no boto Novo.
O sistema gerar um novo cdigo sequencial.
Digite a descrio do tipo de notificao.
Salve as informaes clicando no boto Gravar.
Nesta tela possvel modificar os dados cadastrados. Localize o registro que deseja alterar atravs do boto Pesquisar.
Em seguida, clique no boto Alterar.
Faa as devidas modificaes, e clique no boto Gravar.
Para excluso de um registro, clique no boto Apagar.
O sistema emitir a mensagem: "Deseja realmente excluir este registro?".
Clique no boto Sim para confirmar a excluso.
Clique em No para abortar esta operao.
Clique no boto Fechar para sair desta tela.
Atividade Fiscal Nesta tela sero cadastradas as atividades fiscais.
Para cadastrar uma atividade fiscal, clique no boto Novo.
O sistema gerar um novo cdigo sequencial.
Digite a descrio da atividade fiscal.
Digite a pontuao da atividade fiscal.
Salve as informaes clicando no boto Gravar.
Nesta tela possvel modificar os dados cadastrados. Localize o registro que deseja alterar atravs do boto Pesquisar.
Em seguida, clique no boto Alterar.
Faa as devidas modificaes, e clique no boto Gravar.
Para excluso de um registro, clique no boto Apagar.
O sistema emitir a mensagem: "Deseja realmente excluir este registro?".
Clique no boto Sim para confirmar a excluso.
Clique em No para abortar esta operao.
Clique no boto Fechar para sair desta tela.
Penalidade Fiscal Nesta tela sero cadastradas as penalidades fiscais.
Para cadastrar uma penalidade fiscal, clique no boto Novo.
Digite o cdigo da penalidade.
Digite a descrio da penalidade.
Digite o cdigo da atividade fiscal, ou localize atravs do boto Pesquisar.
Digite o cdigo do nmero do ato, ou localize atravs do boto Pesquisar.
Digite o cdigo da dvida, ou localize atravs do boto Pesquisar.
Digite o cdigo da receita, ou localize atravs do boto Pesquisar.
Clique no boto Gravar para salvar as informaes.
Nesta tela possvel modificar os dados cadastrados. Localize o registro que deseja alterar atravs do boto Pesquisar.
Em seguida, clique no boto Alterar.
Faa as devidas modificaes, e clique no boto Gravar.
Para excluso de um registro, clique no boto Apagar.
O sistema emitir a mensagem: "Deseja realmente excluir este registro?".
Clique no boto Sim para confirmar a excluso.
Clique em No para abortar esta operao.
Clique no boto Fechar para sair desta tela.
Lanamento No submenu Lanamento temos as opes: - Notificao Fiscal
- Auto de Infrao Fiscal - Controle Vistorias
Vamos conhecer nos tpicos seguintes cada opo.
Notificao Fiscal Nesta tela sero cadastradas e consultadas as notificaes fiscais.
Para cadastrar uma notificao fiscal, clique no boto Novo.
O sistema gerar um novo cdigo sequencial.
Escolha uma situao entre as opes Aberta, Encerrada ou Cancelada.
Digite o cdigo do tipo de notificao, ou localize atravs do boto Pesquisar.
Digite o tipo e cdigo do cadastro, ou localize atravs do boto Pesquisar.
O campo Data ser automaticamente preenchido conforme o dia da operao, mas poder ser alterado.
Digite a data de entrada da fiscalizao, ou insira atravs do boto Calendrio.
Digite a data de retorno, ou insira atravs do boto Calendrio.
Digite uma observao para a notificao fiscal.
Salve as informaes clicando no boto Gravar.
Esta tela possui as abas Texto e Auditor.
Vamos conhecer abaixo essas abas e suas funes. TEXTO Nesta aba, o usurio poder digitar informaes referentes notificao fiscal.
Nesta aba sero cadastrados e consultados os auditores da notificao fiscal. AUDITOR
Para cadastrar um auditor, clique no boto Novo desta aba.
Outra forma de cadastrar um auditor emitindo duplo clique do mouse sobre um registro vazio.
Duplo clique do mouse sobre um registro preenchido abrir a tela para alteraes no registro.
Abrir a tela Auditores da Notificao da Fiscalizao. Clique aqui para acessar o tpico Auditores da Notificao da Fiscalizao Sero visualizadas a sequncia, o cdigo e nome do auditor nesta aba.
Esta tela possui o boto Processos.
Quando clicado, surgir a propriedade Cancela Notificao.
Quando acionada, esta propriedade cancelar a notificao em tela, e o campo Situao ser automaticamente alterado para situao Cancelada.
Para consultar uma notificao cadastrada anteriormente, clique no boto Pesquisar e localize a notificao desejada.
Nesta tela possvel modificar os dados cadastrados. Localize o registro que deseja alterar atravs do boto Pesquisar.
Em seguida, clique no boto Alterar.
Faa as devidas modificaes, e clique no boto Gravar.
Para excluso de um registro, clique no boto Apagar.
O sistema emitir a mensagem: "Deseja realmente excluir este registro?".
Clique no boto Sim para confirmar a excluso.
Clique em No para abortar esta operao.
Clique no boto Fechar para sair desta tela.
Auto de Infrao Fiscal Nesta tela sero cadastradas e consultadas os autos de infrao fiscal.
Para cadastrar um auto de infrao fiscal, clique no boto Novo.
Digite o cdigo do tipo do auto de infrao, ou localize atravs do boto Pesquisar.
Digite o nmero do auto de infrao, que estar preenchido automaticamente conforme o ano da operao.
Marque a opo abaixo para cancelar o ISS homologado.
O campo Data estar preenchido automaticamente conforme a data da operao, mas poder ser alterado digitando ou inserindo atravs do boto Calendrio.
Digite o cdigo da notificao, ou localize atravs do boto Pesquisar.
Digite o cdigo do processo, ou localize atravs do boto Pesquisar.
Digite o tipo e cdigo do cadastro, ou localize atravs do boto Pesquisar.
Os campos referentes data da situao, o exerccio do dbito, a dvida e a subdvida sero preenchidos automaticamente conforme o prvio cadastro.
Digite a data de entrada da fiscalizao, ou insira atravs do boto Calendrio.
Digite o intervalo do perodo de auditoria, ou insira atravs do boto Calendrio.
Digite o cdigo do tipo de fiscal, ou localize atravs do boto Pesquisar.
Digite o cdigo do fiscal, ou localize atravs do boto Pesquisar.
Salve as informaes clicando no boto Gravar.
Esta tela dividida nas abas Situao Recurso, Penalidades, Valores, Observao, Histrico e Histrico Dbito.
Vamos conhecer na sequncia essas abas e suas funes. SITUAO RECURSO Esta aba trar as situaes dos recursos referentes ao auto de infrao.
Sero visualizadas a sequncia, data, hora, situao, descrio da situao, situao do contencioso e instncia dos recursos referente ao auto de infrao.
PENALIDADES Nesta aba sero visualizados e alterados os valores das penalidades do auto de infrao.
Sero visualizadas as penalidades, descries e valores dos autos de infrao.
Os valores sero inseridos ou alterados no prprio campo de visualizao. Selecione o campo do valor que ser inserido ou alterado.
Em seguida, digite o valor no campo e pressione a tecla Enter.
VALORES Nesta aba sero cadastrados e visualizados os valores referentes ao auto de infrao.
Preencha o valor do imposto referente ao auto de infrao fiscal.
Preencha o valor dos juros referente ao auto de infrao fiscal.
Preencha o valor da multa referente ao auto de infrao fiscal.
Preencha o valor da correo referente ao auto de infrao fiscal.
Abaixo ser visualizado o valor total.
Informe a data de vencimento, digitando ou inserindo atravs do boto Calendrio.
OBSERVAO Nesta aba, digite observaes para o auto de infrao.
HISTRICO Nesta aba ser visualizado o histrico do auto de infrao.
Sero visualizadas a sequncia, data, hora, usurio, situao do auto e descrio da situao do auto de infrao.
HISTRICO DBITO Nesta aba ser visualizado o histrico dos dbitos do auto de infrao.
Sero visualizados o exerccio, tipo e cdigo do cadastro geral, dvida e subdvida referentes aos dbitos do auto de infrao.
Salve as informaes clicando no boto Gravar.
Esta tela possui o boto Processos.
Quando acionado, este boto trar as propriedades Cancela Auto, Visualizar Dbito, Gerar Dbito, Emisso DAM, Emisso DAM com Desconto e Imprimir Capa.
Acionando a propriedade Cancela Auto, abrir a tela Cancelamento de Auto de Infrao. Clique aqui para acessar o tpico Cancelamento de Auto de Infrao Acionando a propriedade Visualizar Dbito o usurio ser direcionado a tela Dbitos, com os dados referentes ao auto de infrao selecionado. Clique aqui para acessar o tpico Dbitos Acionando a propriedade Gerar Dbito, ser emitida a mensagem: "Deseja gerar o dbito?", clique em Sim para gerao do dbito ou em No para cancelar a gerao. Aps a gerao do dbito, o sistema emitir a mensagem: "Dbito gerado com sucesso.". Clique em Ok para fechar a caixa de dilogo. No caso do auto de infrao j possuir dbito, o sistema emitir a mensagem: "Dbito j foi gerado!", no sendo possvel gerar novo dbito para o auto de infrao. Acionando a propriedade Emisso de DAM, o sistema emitir a mensagem: "Deseja gerar bloqueto?", clique em Sim para gerar o bloqueto. Aps a emisso, ser emitida a mensagem: "Bloqueto Gerado com Sucesso.", clique em Ok. Em seguida a mensagem: "Deseja imprimir o bloqueto?", clique em Sim para emitir o bloqueto ou em No para emitir o bloqueto futuramente. A propriedade Emisso de DAM abrir a tela Emisso Guia de Pagamento com Desconto. Clique aqui para acessar o tpico Emisso de Guia de Pagamento com Desconto Acionando a propriedade Imprimir Capa, ser emitida uma capa para o auto de infrao em tela. Clique aqui para acessar o tpico Emisso/Impresso Para consultar um auto de infrao, clique no boto Pesquisar, e localize o auto de infrao desejado.
Nesta tela possvel modificar os dados cadastrados. Localize o registro que deseja alterar atravs do boto Pesquisar.
Em seguida, clique no boto Alterar.
Faa as devidas modificaes, e clique no boto Gravar.
Para excluso de um registro, clique no boto Apagar.
O sistema emitir a mensagem: "Deseja realmente excluir este registro?".
Clique no boto Sim para confirmar a excluso.
Clique em No para abortar esta operao.
Clique no boto Fechar para sair desta tela.
Controle Vistorias Nesta tela sero realizadas e consultadas as vistorias.
Para cadastrar uma vistoria, clique no boto Novo.
O sistema gerar um novo cdigo sequencial.
O sistema preencher o exerccio conforme o ano de operao, mas poder ser alterado.
Digite a data de vistoria, ou insira atravs do boto Calendrio.
Digite o cdigo do cadastro mobilirio, ou localize atravs do boto Pesquisar.
Digite o cdigo do tipo de fiscal, ou localize atravs do boto Pesquisar.
Digite o cdigo do fiscal, ou localize atravs do boto Pesquisar.
Digite uma observao para a vistoria.
Sero visualizadas a razo social, endereo, nmero, bairro e situao anterior do cadastro vistoriado.
A direita, ser visualizado o complemento.
Digite o cdigo da situao, ou localize atravs do boto Pesquisar.
Marque a opo abaixo se a empresa estiver em atividade.
Digite a data de encerramento, ou insira atravs do boto Calendrio.
Ser visualizada a data de encerramento anterior, se houver.
Digite a rea utilizada, rea de publicidade e rea de bombeiro.
Sero visualizadas a rea utilizada anterior, a rea de publicidade anterior e rea do bombeiro anterior, se houverem.
Abaixo, ser visualizada a atividade do cadastro mobilirio.
Salve as informaes clicando no boto Gravar.
Para consultar uma vistoria, clique no boto Pesquisar ou digite o nmero da vistoria no campo de pesquisa rpida.
Aps localizada a vistoria, o usurio poder cancel-la, clicando no boto Cancelar
Quando cancelada, a vistoria visualizada na parte superior direita da tela passar de Executada para No Executada.
Nesta tela possvel modificar os dados cadastrados. Localize o registro que deseja alterar atravs do boto Pesquisar.
Em seguida, clique no boto Alterar.
Faa as devidas modificaes, e clique no boto Gravar.
Para excluso de um registro, clique no boto Apagar.
O sistema emitir a mensagem: "Deseja realmente excluir este registro?".
Clique no boto Sim para confirmar a excluso.
Clique em No para abortar esta operao.
Clique no boto Fechar para sair desta tela.
Obra No menu Obra temos o submenu Obra.
Vamos conhecer no tpico seguinte este submenu.
Obra No submenu Obra temos as opes: - Cadastro de Bem - Interveno
Vamos conhecer nos tpicos seguintes cada opo.
Cadastro de Bem Nesta tela sero cadastrados os bens referentes obra.
Para cadastrar um bem, clique no boto Novo.
Digite o cdigo do bem.
Digite a descrio do bem.
Selecione um tipo do bem entre as opes Patrimonivel, Propriedade de Terceiro ou Bem de Domnio Pblico.
Na parte inferior desta tela temos as abas Localizao e Coordenadas Geogrficas.
Vamos conhecer abaixo essas abas e suas funes. LOCALIZAO Na aba Localizao sero cadastradas informaes referentes localizao do bem.
Digite a matrcula do registro de imveis.
Digite o cartrio.
Informe o CEP.
Digite o cdigo da cidade, ou localize atravs do boto Pesquisar.
Digite o cdigo do endereo, ou localize atravs do boto Pesquisar.
Em seguida digite um complemento, se houver.
Digite o cdigo do bairro, ou localize atravs do boto Pesquisar.
Salve as informaes clicando no boto Gravar.
COORDENADAS GEOGRFICAS Na aba Coordenadas Geogrficas sero cadastradas informaes referentes s coordenadas do bem.
Para cadastrar uma coordenada geogrfica para o bem, clique no boto Novo desta aba.
Outra forma de cadastrar uma coordenada geogrfica para o bem emitindo duplo clique do mouse sobre um registro vazio.
Duplo clique do mouse sobre um registro preenchido abrir a tela para alteraes no registro.
Abrir a tela Coordenadas do Bem. Clique aqui para acessar o tpico Coordenadas do Bem As informaes cadastradas referentes s coordenadas geogrficas sero visualizadas na aba Coordenadas Geogrficas.
Nesta tela possvel modificar os dados cadastrados. Localize o registro que deseja alterar atravs do boto Pesquisar.
Em seguida, clique no boto Alterar.
Faa as devidas modificaes, e clique no boto Gravar.
Para excluso de um registro, clique no boto Apagar.
O sistema emitir a mensagem: "Deseja realmente excluir este registro?".
Clique no boto Sim para confirmar a excluso.
Clique em No para abortar esta operao.
Clique no boto Fechar para sair desta tela.
Interveno Nesta tela sero cadastradas as intevenes.
Para cadastrar uma interveno, clique no boto Novo.
O sistema gerar um novo cdigo sequencial.
Digite o cdigo do tipo da obra/servio, ou localize atravs do boto Pesquisar.
Digite o cdigo do bem, ou localize atravs do boto Pesquisar.
Digite o nome da interveno.
Na parte inferior desta tela temos as abas Objeto, Dimenso/Prazo e Execuo.
Vamos conhecer abaixo essas abas e suas funes. OBJETO Na aba Objeto, digite o objeto referente a interveno.
DIMENSO/PRAZO Na aba Dimenso/Prazo sero cadastradas as dimenses e datas de prazo para a interveno.
Digite a dimenso.
Em seguida, digite o cdigo da unidade de medida, ou localize atravs do boto Pesquisar.
Digite o valor total.
Digite a data base e data de incio, ou insira atravs do boto Calendrio.
Digite o prazo de execuo, em dias.
EXECUO Na aba Execuo sero cadastradas informaes referentes execuo da interveno.
Digite o cdigo do rgo executor, ou localize atravs do boto Pesquisar.
Digite o cdigo da unidade do executor, ou localize atravs do boto Pesquisar.
Digite o cdigo da empresa construtora, ou localize atravs do boto Pesquisar.
Digite o cdigo do engenheiro responsvel, ou localize atravs do boto Pesquisar.
Salve as informaes clicando no boto Gravar.
Nesta tela possvel modificar os dados cadastrados. Localize o registro que deseja alterar atravs do boto Pesquisar.
Em seguida, clique no boto Alterar.
Faa as devidas modificaes, e clique no boto Gravar.
Para excluso de um registro, clique no boto Apagar.
O sistema emitir a mensagem: "Deseja realmente excluir este registro?".
Clique no boto Sim para confirmar a excluso.
Clique em No para abortar esta operao.
Clique no boto Fechar para sair desta tela.
Super Simples No menu Super Simples temos o submenu Super Simples.
Vamos conhecer no tpico seguinte este submenu.
Super Simples No submenu Super Simples temos as opes: - Super Simples - Solicitaes Pendentes - Situao Oficial - Indeferimento Anual - Novas Inscries - Alteraes de Eventos - Varredura - Pr-Excluso
Vamos conhecer nos tpicos seguintes cada opo.
Super Simples Nesta tela sero cadastrados e consultados os super simples.
Para consultar um super simples, clique no boto Pesquisar e localize o CNPJ da empresa desejada.
Ser visualizado o CNPJ.
Tambm sero visualizados o cdigo e descrio da pessoa referente ao CNPJ.
Abaixo sero visualizadas as situaes do CNPJ.
Na parte inferior da tela, sero visualizadas as informaes sobre a situao, data, motivo, oficial, prefeitura, varredura, natureza, processo judicial, data de efeito, processo administrativo, evento, motivo do indeferimento e observao do CNPJ localizado.
Para cadastrar um super simples, clique no boto Novo.
Abrir a tela Manuteno no Cadastro do Super Simples. Clique aqui para acessar o tpico Manuteno no Cadastro do Super Simples Nesta tela temos o boto Processos.
Quando acionado, trar as propriedades Imprimir Termo, Imprimir Situao CNPJ e Fazer Varredura.
Quando acionada a propriedade Imprimir Termo o sistema emitir um relatrio referente ao termo do super simples selecionado. Clique aqui para acessar o tpico Emisso/Impresso A propriedade Imprimir Situao CNPJ emite um relatrio referente situao do CNPJ do super simples selecionado. Clique aqui para acessar o tpico Emisso/Impresso Clicando na propriedade Fazer Varredura o sistema realizar a verificao dos cadastros deferidos e indeferidos para os super simples, emitindo a mensagem: "Deseja fazer a Varredura para o CNPJ ..........?", clique no boto Sim para confirmar a varredura. Ao concluir a varredura, o sistema emitir a mensagem: "Processo Concluido!". Clique no boto Ok para fechar a caixa de dilogo. Nesta tela possvel modificar os dados cadastrados. Localize o registro que deseja alterar atravs do boto Pesquisar.
Em seguida, clique no boto Alterar.
Faa as devidas modificaes, e clique no boto Gravar.
Para excluso de um registro, clique no boto Apagar.
O sistema emitir a mensagem: "Deseja realmente excluir este registro?".
Clique no boto Sim para confirmar a excluso.
Clique em No para abortar esta operao.
Clique no boto Fechar para sair desta tela.
Solicitaes Pendentes Nesta tela sero cadastradas e visualizadas as solicitaes pendentes do super simples.
Para cadastrar uma situao pendente, clique no boto Novo.
Selecione o arquivo que ser importado. Aps a importao, o sistema emitir a mensagem: "Arquivo Importado com Sucesso!". Clique no boto Ok para fechar a caixa de dilogo. Ser gerado um novo cdigo referente importao.
A data de importao ser preenchida conforme a data de operao.
Ser visualizado o usurio que efetuar a importao.
Digite o nome do arquivo.
Clique no boto Gravar para salvar as informaes.
Sero visualizados o CNPJ, pessoa, nome, tipo de unidade, data de solicitao e data limite das empresas novas com solicitao pendente.
Sero visualizados os CNAEs da empresa selecionada.
Para consultar uma solicitao pendente, clique no boto Pesquisar e localize a solicitao desejada.
Nesta tela temos o boto Processos.
Quando acionado trar a propriedade Inscrever no Super Simples.
Acionando a propriedade Inscrever no Super Simples, o sistema emitir a mensagem: "Deseja inscrever os CNPJ(s) no Super Simples?", clique no boto Sim para confirmar a operao. Em seguida, o sistema emitir a mensagem: "Processo Concludo!", clique no boto Ok para fechar a caixa de dilogo. Clique no boto Fechar para sair desta tela.
Situao Oficial Nesta tela sero cadastradas e consultadas as situaes oficiais dos super simples.
Para cadastrar uma situao oficial, clique no boto Novo.
Selecione o arquivo que ser importado. Aps a importao, o sistema emitir a mensagem: "Arquivo Importado com Sucesso!". Clique no boto Ok para fechar a caixa de dilogo. Ser gerado um novo cdigo referente importao.
A data de importao ser preenchida conforme a data de operao.
Ser visualizado o usurio que efetuar a importao.
Digite o nome do arquivo.
Clique no boto Gravar para salvar as informaes.
Nesta tela sero visualizados o CNPJ, pessoa, nome e situao referentes s situaes da solicitao selecionada.
Na parte inferior da tela ser visualizado o motivo do indeferimento.
Para consultar uma situao oficial, clique no boto Pesquisar e localize a situao desejada.
Nesta tela temos o boto Processos.
Quando acionado trar a propriedade Atualizar Cadastro.
Acionando a propriedade Atualizar Cadastro, o sistema atualizar o cadastro selecionado e emitir a mensagem: "Deseja atualizar o Cadastro do Super Simples?", clique no boto Sim para confirmar a operao. O sistema emitir a mensagem: "Processo Concludo!", clique no boto Ok para fechar a caixa de dilogo. Clique no boto Fechar para sair desta tela.
Indeferimento Anual Nesta tela sero cadastradas e visualizadas as empresas ativas passveis de indeferimento do super simples.
Para cadastrar uma empresa ativa passvel de indeferimento do super simples, clique no boto Novo.
Selecione o arquivo que ser importado. Aps a importao, o sistema emitir a mensagem: "Arquivo Importado com Sucesso!". Clique no boto Ok para fechar a caixa de dilogo. O campo Cdigo Importao ser preenchido automaticamente com um novo cdigo sequencial.
O campo Data Importao ser automaticamente preenchido conforme a data de importao.
O campo Data Excluso ser automaticamente preenchido conforme a data de exportao.
Digite o nome do arquivo.
O campo Usurio ser automaticamente preenchido conforme o usurio logado.
Clique no boto Gravar para salvar as informaes.
Sero visualizados o CNPJ, pessoa, nome, PAF e o ano PAF das empresas ativas passveis de indeferimento do super simples.
Clicando com o boto direito do mouse sobre uma empresa, surgir a propriedade Excluir CNPJ da Lista, para remoo da empresa da lista de empresas ativas passveis de indeferimento do super simples.
Ao acionar esta propriedade, o sistema emitir a mensagem: "Excluir os CNPJs do Super Simples?". Clique em Sim para confirmar a operao ou em No para abort-la. Abaixo, sero visualizados os CNAEs da empresa selecionada.
Para consultar uma empresa ativa passvel de indeferimento do super simples, clique no boto Pesquisar e localize a empresa desejada.
Nesta tela temos o boto Processos.
Quando acionado trar as propriedades Imprimir Lista e Excluir CNPJs do Super Simples.
A propriedade Imprimir Lista exibir um relatrio com a listagem dos CNPJs do super simples cadastrados. Clique aqui para acessar o tpico Emisso/Impresso Acionando a propriedade Excluir CNPJs do Super Simples, o sistema emitir a mensagem: "Excluir os CNPJs do Super Simples?". Clique em Sim para confirmar a operao ou em No para abort-la. Clique no boto Fechar para sair desta tela.
Novas Inscries Atravs desta tela sero efetuadas novas inscries para o super simples.
Para cadastrar uma nova inscrio do super simples, clique no boto Novo.
O sistema gerar um novo cdigo sequencial.
O campo Data Importao ser automaticamente preenchido conforme a data de operao.
O campo Usurio ser preenchido conforme o usurio logado.
Digite o nome do arquivo.
Clique no boto Gravar para salvar as informaes.
Sero visualizados o CNPJ, a pessoa, o nome e a situao das novas solicitaes do super simples cadastradas.
Na parte inferior da tela ser informado o motivo do indeferimento.
Na parte superior da tela temos o boto Processos.
Quando acionado, trar as propriedades Inscrever CNPJs no Super Simples e Fazer Varredura.
A propriedade Inscrever CNPJs no Super Simples confirmar a inscrio do CNPJ no super simples. Clicando na propriedade Fazer Varredura o sistema realizar a verificao dos cadastros deferidos e indeferidos para os super simples, emitindo a mensagem: "Deseja fazer a Varredura para o CNPJ ..........?", clique no boto Sim para confirmar a varredura. Ao concluir a varredura, o sistema emitir a mensagem: "Processo Concluido!". Clique no boto Ok para fechar a caixa de dilogo.
Clique no boto Fechar para sair desta tela.
Alteraes de Eventos Nesta tela sero cadastradas e consultadas as alteraes de eventos dos super simples.
Para cadastrar uma alterao de evento, clique no boto Novo.
Selecione o arquivo que ser importado. Aps a importao, o sistema emitir a mensagem: "Arquivo Importado com Sucesso!". Clique no boto Ok para fechar a caixa de dilogo. Ser gerado um novo cdigo referente importao.
A data de importao ser preenchida conforme a data de operao.
Ser visualizado o usurio que efetuar a importao.
Digite o nome do arquivo.
Clique no boto Gravar para salvar as informaes.
Nesta tela sero visualizados o CNPJ bsico, evento e descrio referentes ao CNPJ com alterao de evento.
Para consultar uma alterao de evento, clique no boto Pesquisar e localize a alterao de evento desejada.
Nesta tela temos o boto Processos.
Quando acionado trar a propriedade Atualizar Cadastro.
Acionando a propriedade Atualizar Cadastro, o sistema atualizar o cadastro selecionado e emitir a mensagem: "Deseja atualizar o Cadastro do Super Simples?", clique no boto Sim para confirmar a operao. O sistema emitir a mensagem: "Processo Concludo!", clique no boto Ok para fechar a caixa de dilogo. Nesta tela possvel modificar os dados cadastrados. Localize o registro que deseja alterar atravs do boto Pesquisar.
Em seguida, clique no boto Alterar.
Faa as devidas modificaes, e clique no boto Gravar.
Para excluso de um registro, clique no boto Apagar.
O sistema emitir a mensagem: "Deseja realmente excluir este registro?".
Clique no boto Sim para confirmar a excluso.
Clique em No para abortar esta operao.
Clique no boto Fechar para sair nesta tela.
Varredura Nesta tela sero realizadas as varreduras, uma verificao dos cadastros deferidos e indeferidos para os super simples.
Para executar a varredura, clique no boto Executar Varredura.
Enquanto a varredura estiver em execuo, o sistema emitir o aviso: "Aguarde... Realizando Varredura...".
Aps a concluso da varredura, o sistema emitir a mensagem: "Processo Concluido!". Clique no boto Ok para fechar a caixa de dilogo. Clique no boto fechar do sistema operacional para sair desta tela.
Pr-Excluso Nesta tela sero cadastradas e consultadas as pr-excluses dos super simples.
Para cadastrar uma pr-excluso, clique no boto Novo.
O sistema gerar um novo cdigo sequencial.
Ser visualizada a data de varredura.
A data de execuo ser preenchida automaticamente conforme a data de operao.
Ser visualizado o usurio que executar a pr-excluso.
Clique no boto Gravar para salvar as informaes.
Nesta tela sero visualizados o CNPJ, pessoa, nome e PAF referentes ao CNPJ com situao de pr-excluso.
Para excluir um CNPJ da situao de pr-excluso, clique com o boto direito do mouse sobre um CNPJ. Surgir a propriedade Excluir CNPJ da lista.
Acionando esta propriedade o sistema emitir a mensagem: "Deseja realmente excluir o CNPJ ........ da lista?". Clique no boto Sim para confirmar a operao. Na parte inferior da tela ser visualizado o motivo referente pr-excluso.
Para consultar uma pr-excluso, clique no boto Pesquisar e localize a pr-excluso desejada.
Nesta tela temos o boto Processos.
Quando acionado surgiro as propriedades Excluir CNPJs do Super Simples e Imprimir CNPJs com Pr-Excluso.
Acionando a propriedade Excluir CNPJs do Super Simples, o sistema emitir a mensagem: "Excluir os CNPJs do Super Simples?". Clique no boto Sim para confirmar a operao. A propriedade Imprimir CNPJs com Pr Excluso emitir um relatrio referente ao CNPJ com pr-excluso selecionado. Clique aqui para acessar o tpico Emisso/Impresso Nesta tela possvel modificar os dados cadastrados. Localize o registro que deseja alterar atravs do boto Pesquisar.
Em seguida, clique no boto Alterar.
Faa as devidas modificaes, e clique no boto Gravar.
Para excluso de um registro, clique no boto Apagar.
O sistema emitir a mensagem: "Deseja realmente excluir este registro?".
Clique no boto Sim para confirmar a excluso.
Clique em No para abortar esta operao.
Clique no boto Fechar para sair desta tela.
Sim Am
EM DESENVOLVIMENTO
Integraes No menu Integraes temos o submenu Integraes.
Vamos conhecer no tpico seguinte este submenu.
Integraes No submenu Integraes temos a opo Integrao Contbil.
Vamos conhecer no tpico seguinte esta opo.
Integrao Contbil Nesta tela ser realizada a integrao contbil.
Para executar a integrao contbil, digite o intervalo de datas de integrao, ou insira atravs do boto Calendrio.
Aps informar o intervalo de datas, clique no boto Integrar.
Enquanto a integrao estiver em execuo, o sistema emitir o aviso: "Integrando...".
Aps a concluso da integrao, o sistema emitir a mensagem: "Integrao efetuada com sucesso". Clique no boto Ok para fechar a caixa de dilogo. Clique no boto fechar do sistema operacional para sair desta tela.
Consulta
CONSULTA
Ao clicar no menu Consulta, o usurio ter acesso aos seguintes submenus: - Movimentao - Parmetros - Consulta Dados - Log - Anlise Arrecadao
Vamos conhecer nos tpicos seguintes cada submenu.
Movimentao No submenu Movimentao temos as opes: - Consulta Movimentao - Cancelamento Dbito - Consulta Mobilirio - Listagem Vistoria
- Consulta Pagamento - Consulta Recurso Administrativo - Consulta Crdito - Resumo Movimentao
Vamos conhecer nos tpicos seguintes essas opes.
Consulta Movimentao Atravs desta tela sero efetuadas consultas das movimentaes e lanamentos.
Para consultar uma movimentao, selecione um tipo de cadastro geral entre as opes Imobilirio, Mobilirio ou Avulso.
Aps selecionado o tipo de cadastro, digite no campo a frente o cdigo do cadastro geral, ou localize atravs do boto Pesquisar.
Digite o cdigo da dvida, ou localize atravs do boto Pesquisar.
Digite o cdigo do tipo de movimentao, ou localize atravs do boto Pesquisar.
Digite o intervalo de datas de lanamento, ou insira atravs do boto Calendrio.
Aps inseridos os filtros, clique no boto Filtrar
para localizar os resultados.
Selecione a movimentao desejada, e sero visualizados abaixo os lanamentos referentes movimentao selecionada.
As observaes referentes movimentao e lanamento sero visualizadas no campo Observao.
O valor total, o cadastro, a dvida, o exerccio, a subdvida, a parcela e a receita referentes movimentao selecionada sero visualizados na parte inferior desta tela.
Clique no boto fechar do sistema operacional para sair desta tela.
Cancelamento Dbito Nesta tela sero consultados os cancelamentos de dbitos.
Para consultar um cancelamento de dbito, digite o cdigo do cancelamento, ou localize atravs do boto Pesquisar.
Em seguida, digite o ano do cancelamento.
Digite o tipo de cadastro, ou localize atravs do boto Pesquisar.
Digite o cdigo do cadastro, ou localize atravs do boto Pesquisar.
Digite o exerccio.
Em seguida, digite o cdigo da dvida, ou localize atravs do boto Pesquisar.
Digite o cdigo da subdvida.
Digite o intervalo de datas de cancelamento, ou insira atravs do boto Calendrio.
Aps inseridos os filtros, clique no boto Pesquisar para visualizar os resultados.
Os cancelamentos filtrados sero visualizados em Cancelamentos.
O motivo do cancelamento ser visualizado na parte inferior da tela.
Clicando com o boto direito do mouse sobre um cancelamento, sero visualizadas as propriedades Estorna Cancelamento, Consulta Itens Estornados e Consulta Itens Cancelados.
A propriedade Estorna Cancelamento redicionar o usurio tela Estorno de Cancelamento de Dbitos. Clique aqui para acessar o tpico Estorno de Cancelamento de Dbitos Clicando na propriedade Consulta Itens Estornados o usurio ser direcionado tela Consulta Estorno de Cancelamento de Dbitos. Clique aqui para acessar o tpico Consulta Estorno de Cancelamento de Dbitos Clicando na propriedade Consulta Itens Cancelados o usurio ser direcionado tela Consulta Itens de Cancelamento de Dbitos. Clique aqui para acessar o tpico Consulta Itens de Cancelamento de Dbitos Clique no boto fechar do sistema operacional para sair desta tela.
Consulta Mobilirio Nesta tela sero consultadas informaes referentes aos cadastros mobilirios.
Para consultar um cadastro mobilirio, digite o cdigo ou localize atravs do boto Pesquisar.
Sero visualizados o CMC, a pessoa, o endereo e nmero, CNPJ/CPF, a inscrio estadual, a zona, quadra e data, o cadastro imobilirio e o telefone cadastrados para o cadastro mobilirio.
No campo Atividade estaro descritas as atividades cadastradas para o cadastro mobilirio.
Sero visualizadas tambm informaes referentes a rea utilizada, a rea de bombeiros, as reas de publicidade 1 e 2, a quantidade de funcionrios, o CMC responsvel, as datas de incluso e de alterao.
Esta tela est dividida nas abas Outros Dados, Atividades, Cd. I.S.S., Scios, Observaes e Boletim.
Vamos conhecer abaixo estas telas e suas funes.
OUTROS DADOS Nesta aba sero visualizadas informaes como o intervalo de auditoria, a data de homologao, o nmero do alvar, as datas de expedio e validade, o nmero e data do protocolo de alvar, as datas de abertura e encerramento, a situao do estabelecimento e a observao do alvar referentes ao cadastro selecionado.
ATIVIDADES Nesta aba sero visualizadas as atividades do cadastro selecionado, com o cdigo e descrio da atividade, indicao se a atividade principal e se a atividade gera lanamento.
CD. I.S.S. Nesta aba sero visualizados os cdigos do I.S.S. do cadastro selecionado, com o cdigo e descrio do I.S.S., alquota e indicao se o I.S.S. principal.
SCIOS Nesta aba sero visualizadas informaes como a sequncia, o cdigo e descrio da pessoa, o percentual e indicao se o scio responsvel pelo cadastro selecionado.
OBSERVAES Nesta aba sero visualizadas as observaes referentes ao cadastro selecionado.
BOLETIM Nesta aba sero visualizadas informaes referentes ao boletim do cadastro selecionado, como o campo e resposta do boletim.
Nesta tela temos o boto Processos.
Quando acionado, trar a propriedade Emite Consulta.
A propriedade Emite Consulta emitir um relatrio referente ao cadastro mobilirio selecionado. Clique aqui para acessar o tpico Emisso/Impresso
Clique no boto fechar do sistema operacional para sair desta tela.
Listagem Vistoria Nesta tela sero consultadas as vistorias.
Para consultar uma vistoria, digite o cadastro geral ou localize atravs do boto Pesquisar.
Em seguida, digite o intervalo de datas da vistoria, ou insira atravs do boto Calendrio.
Clique no boto Filtrar
para localizar os resultados desejados.
Sero visualizados o nmero, data e observao da vistoria selecionada.
Marque a opo abaixo para visualizar o Histrico das vistorias filtradas.
Clicando com o boto direito do mouse sobre uma vistoria, surgir a propriedade Visualiza Vistoria.
Quando acionada, a propriedade Visualiza Vistoria direciona o usurio tela Vistoria. Clique aqui para acessar o tpico Controle Vistoria Clique no boto Fechar para sair desta tela.
Consulta Pagamento Nesta tela sero consultados os pagamentos referentes aos cadastros.
Para consultar pagamentos, o usurio poder utilizar de diversos formas de filtros. Digite o cdigo do pagamento.
Informe o exerccio do pagamento.
Digite o tipo de cadastro, ou localize atravs do boto Pesquisar.
Digite o cdigo do cadastro, ou localize atravs do boto Pesquisar.
Digite o exerccio do dbito.
Digite o cdigo da dvida, ou localize atravs do boto Pesquisar.
Informe a subdvida.
Informe a parcela.
Digite o intervalo de datas de movimentao, ou insira atravs do boto Calendrio.
Digite o intervalo de datas de movimento, ou insira atravs do boto Calendrio.
Digite o intervalo de datas de pagamento, ou insira atravs do boto Calendrio.
Digite o cdigo do banco, ou localize atravs do boto Pesquisar.
Informe o valor pago.
Informe o nmero do lote.
Digite o exerccio do lote.
Clique no boto Filtrar
para que o sistema retorne os registros especificados nos campos acima.
Clique no boto Retirar Todos os Filtros
para limpar os dados digitados nos campos de filtros.
Sero visualizados o cdigo do pagamento, exerccio, tipo e cdigo do cadastro, exerccio da dvida, cdigo da dvida, subdvida, datas de pagamento e movimento, valor pago, valor devolvido, cdigo, exerccio e sequncia do lote, cdigo e sequncia da prefeitura, banco, agncia, baixa, crdito, estornado, dbito automtico, nosso nmero e origem dos pagamentos filtrados.
Clicando com o boto direito do mouse sobre um pagamento, surgiro as propriedades Consulta Pagamento, Consulta Dbito e Acerto Pagamento.
Acionando a propriedade Consulta Pagamento, o usurio ser direcionado tela Pagamento Detalhe, com os dados do crdito selecionado. Clique aqui para acessar o tpico Detalhes do Pagamento J a propriedade Consulta Dbito direcionar o usurio tela Dbitos, para visualizao dos dbitos referentes ao pagamento. Clique aqui para acessar o tpico Dbitos A propriedade Acerto Pagamento direcionar o usurio tela Acerto Pagamento, para efetuar as correes de baixa. Clique aqui para acessar o tpico Acerto do Pagamento Na parte inferior desta tela sero informados os totais do valor do crdito, do valor devolvido, do valor estornado e do saldo destes valores.
Clique no boto Fechar para sair desta tela.
Consulta Recurso Administrativo Nesta tela sero consultados os recursos administrativos.
Para consultar um recurso, digite o cdigo do tipo de cadastro. Clique aqui para acessar o tpico Tipos da Cadastro Digite o tipo e cdigo do cadastro, ou localize atravs do boto Pesquisar.
Digite o exerccio.
Em seguida, digite o cdigo da dvida, ou localize atravs do boto Pesquisar.
Digite o cdigo da subdvida.
Digite o intervalo das datas de vencimento, ou insira atravs do boto Calendrio.
Digite o exerccio do contencioso.
Digite o contencioso.
Na sequncia, digite a data do contencioso ou insira atravs do boto Calendrio.
Digite o funcionrio e o funcionrio da exarao.
Clique no boto Filtrar
para que o sistema retorne os resultados especificados.
Para maior filtragem dos dados, selecione uma opo de visualizao dos grupos do dbito entre as opes Em Recurso Administrativo, Em Dvida Suspensa, Em Sub-Judice ou Todos.
Selecione o recurso administrativo e visualize a situao, como na demonstrao abaixo.
Clique no boto Imprimir selecionado.
para emitir um relatrio referente ao recurso administrativo
Clicando com o boto direito do mouse sobre um recurso administrativo, surgir a propriedade Visualizar Contencioso.
Acionando esta propriedade o usurio ser direcionado tela Lanamento de Contencioso. Clique aqui para acessar o tpico Contencioso Clique no boto Fechar para sair desta tela.
Consulta Crdito Atravs desta tela, sero visualizadas consultas dos crditos e restituies feitas aos contribuintes.
Para consultar crditos do contribuinte, o usurio poder utilizar de diversos formas de filtros. Digite o cdigo do crdito.
Digite o intervalo de datas de movimento.
Digite o exerccio do crdito.
Digite o intervalo de datas de pagamento.
Digite o tipo de cadastro, ou localize atravs do boto Pesquisar.
Digite o cdigo do banco, ou localize atravs do boto Pesquisar.
Digite o cdigo do cadastro geral, ou localize atravs do boto Pesquisar.
Informe o valor pago.
Digite o cdigo do lote.
Digite o exerccio do lote.
Clique no boto Filtrar
para que o sistema retorne os registros especificados nos campos acima.
Clique no boto Retirar Todos os Filtros
para limpar os dados digitados nos campos de filtros.
Sero visualizados o exerccio e cdigo do crdito, tipo e cdigo do cadastro, exerccio, cdigo e sequncia do lote, datas de movimento e pagamento, cdigo do banco, data e valor da incluso, data e valor da devoluo, e a data e valor do estorno.
Clicando com o boto direito do mouse sobre um crdito, surgiro as propriedades Crdito do Contribuinte e Acerto do Pagamento.
Acionando a propriedade Crdito do Contribuinte, o usurio ser direcionado tela Crdito Contribuinte Detalhe, com os dados do crdito selecionado. Clique aqui para acessar o tpico Detalhes do Crdito do Contribuinte J a propriedade Acerto Pagamento direcionar o usurio tela Acerto Pagamento, para efetuar as correes de baixa. Clique aqui para acessar o tpico Acerto do Pagamento Na parte inferior desta tela sero informados os totais do valor do crdito, do valor devolvido, do valor estornado e do saldo destes valores.
Clique no boto Fechar para sair desta tela.
Resumo Movimentao Esta tela proporciona ao usurio efetuar consultas no resumo da movimentao.
Para consultar o resumo de uma movimentao, digite a data da movimentao, ou informe atravs do boto Calendrio.
Clique no boto Pesquisar para visualizar o resumo das movimentaes da data especificada.
Sero visualizados a descrio da movimentao, o valor principal, o valor da correo, o valor dos juros, o valor da multa, o valor do desconto e o total referentes movimentao.
Na parte inferior da tela ser exibido o valor principal, a correo, os juros, a multa, o desconto e o total geral.
Clique no boto Fechar para sair desta tela.
Parmetros No submenu Parmetros temos as opes: - Classificao Mobilirio - Pessoa Mobilirio - Categoria Mobilirio - Situao Parcela - Tipo Situao Parcela - Tipo Cadastro - Tipo Movimentao - Tipo Cdigo de Barras - Tipo Situao Mobilirio - Situao Mobilirio - Evento
Vamos conhecer nos tpicos seguintes cada uma dessas opes.
Classificao Mobilirio Nesta tela sero consultadas as classificaes do mobilirio.
Para consultar uma classificao do mobilirio, clique no boto Pesquisar e localize a classificao desejada.
Ser visualizado o cdigo da classificao do mobilirio.
Ser visualizada a descrio da classificao do mobilirio.
Clique no boto Fechar para sair desta tela.
Pessoa Mobilirio Nesta tela sero consultadas as pessoas do mobilirio.
Para consultar uma pessoa do mobilirio, clique no boto Pesquisar e localize a pessoa desejada.
Ser visualizado o cdigo da pessoa do mobilirio.
Ser visualizada a descrio da classificao do mobilirio.
Clique no boto Fechar para sair desta tela.
Categoria Mobilirio Nesta tela sero consultadas as categorias de mobilirio.
Para consultar uma categoria de mobilirio, clique no boto Pesquisar e localize a categoria desejada.
Ser visualizado o cdigo da categoria do mobilirio.
Ser visualizada a decrio da categoria do mobilirio.
Clique no boto Fechar para sair desta tela.
Situao Parcela Nesta tela sero cadastradas e consultadas as situaes da parcela.
Para cadastrar uma situao de parcela, clique no boto Novo.
Digite o cdigo da situao da parcela.
Digite a abreviatura da situao da parcela.
Digite a abreviatura para a situao da parcela.
Digite a sigla para a situao da parcela.
Em seguida, digite o cdigo do tipo de situao, ou localize atravs do boto Pesquisar.
Digite o cdigo do tipo de deduo, ou localize atravs do boto Pesquisar.
Salve as informaes clicando no boto Gravar.
Nesta tela possvel modificar os dados cadastrados. Localize o registro que deseja alterar atravs do boto Pesquisar.
Em seguida, clique no boto Alterar.
Faa as devidas modificaes, e clique no boto Gravar.
Para excluso de um registro, clique no boto Apagar.
O sistema emitir a mensagem: "Deseja realmente excluir este registro?".
Clique no boto Sim para confirmar a excluso.
Clique em No para abortar esta operao.
Clique no boto Fechar para sair desta tela.
Tipo Situao Parcela Nesta tela sero consultados os tipos de situao da parcela.
Para consultar um tipo de situao da parcela, clique no boto Pesquisar e localize o tipo desejado.
Ser visualizado o cdigo do tipo de situao da parcela.
Ser visualizada a descrio do tipo de situao da parcela.
Clique no boto Fechar para sair desta tela.
Tipo Cadastro Nesta tela sero consultados os tipos de cadastro.
Para consultar um tipo de cadastro, clique no boto Pesquisar e localize o tipo desejado.
Ser visualizado o cdigo do tipo de cadastro.
Ser visualizada a descrio do tipo de cadastro.
Clique no boto Fechar para sair desta tela.
Tipo Movimentao Nesta tela sero consultados e alterados os tipos de movimentao.
Para consultar um tipo de movimentao, clique no boto Pesquisar e localize o tipo de movimentao desejado.
Para alterar um tipo de movimentao, aps localiz-lo, clique no boto Alterar.
O cdigo do tipo de movimentao ser mantido.
Selecione um tipo de movimentao entre as opes Crdito, Dbito ou Nulo.
Digite a descrio do tipo de movimentao.
Na sequncia, digite o cdigo do evento, ou localize atravs do boto Pesquisar.
Salve as informaes clicando no boto Gravar.
Nesta tela possvel modificar os dados cadastrados. Localize o registro que deseja alterar atravs do boto Pesquisar.
Em seguida, clique no boto Alterar.
Faa as devidas modificaes, e clique no boto Gravar.
Para excluso de um registro, clique no boto Apagar.
O sistema emitir a mensagem: "Deseja realmente excluir este registro?".
Clique no boto Sim para confirmar a excluso.
Clique em No para abortar esta operao.
Clique no boto Fechar para sair desta tela.
Tipo Cdigo de Barras Nesta tela sero consultados os tipos de cdigo de barras.
Para consultar um tipo de cdigo de barras, clique no boto Pesquisar e localize o tipo de cdigo desejado.
Ser visualizado o cdigo referente ao cdigo de barras.
Ser visualizada a descrio referente ao cdigo de barras.
Ser visualizad o identificador referente ao cdigo de barras.
Ser visualizada a posio do nosso nmero referente ao cdigo de barras.
Ser visualizado o tamanho do nosso nmero referente ao cdigo de barras.
Clique no boto Fechar para sair desta tela.
Tipo Situao Mobilirio Nesta tela sero consultados os tipos de situao do mobilirio.
Para consultar um tipo de situao do mobilirio, clique no boto Pesquisar e localize o tipo desejado.
Ser visualizado o cdigo do tipo de situao do mobilirio.
Ser visualizada a descrio do tipo de situao do mobilirio.
Clique no boto Fechar para sair desta tela.
Situao Mobilirio Nesta tela sero cadastradas e consultadas as situaes do mobilirio.
Para cadastrar uma situao do mobilirio, clique no boto Novo.
Digite o cdigo da situao do mobilirio.
Digite a descrio da situao do mobilirio.
Na sequncia, digite o cdigo do tipo de situao do mobilirio, ou localize atravs do boto Pesquisar.
Salve as informaes clicando no boto Gravar.
Nesta tela possvel modificar os dados cadastrados. Localize o registro que deseja alterar atravs do boto Pesquisar.
Em seguida, clique no boto Alterar.
Faa as devidas modificaes, e clique no boto Gravar.
Para excluso de um registro, clique no boto Apagar.
O sistema emitir a mensagem: "Deseja realmente excluir este registro?".
Clique no boto Sim para confirmar a excluso.
Clique em No para abortar esta operao.
Clique no boto Fechar para sair desta tela.
Evento Nesta tela sero consultadas e testadas as variveis dos eventos.
Para consultar um evento, clique no boto Pesquisar e localize o evento desejado.
Para efetuar alteraes no evento selecionado, clique no boto Alterar.
Ser visualizado o cdigo do evento.
Ser visualizada a descrio do evento.
Ser visualizado os valores retornados.
Selecione as variveis no campo Variveis e visualize o texto no campo Texto.
Clique no boto Testar
para testar a varivel selecionada.
Abrir a tela Carrega Varivel. Clique aqui para acessar o tpico Carrega Varivel Nesta tela possvel modificar os dados cadastrados. Localize o registro que deseja alterar atravs do boto Pesquisar.
Em seguida, clique no boto Alterar.
Faa as devidas modificaes, e clique no boto Gravar.
Para excluso de um registro, clique no boto Apagar.
O sistema emitir a mensagem: "Deseja realmente excluir este registro?".
Clique no boto Sim para confirmar a excluso.
Clique em No para abortar esta operao.
Clique no boto Fechar para sair desta tela.
Consulta Dados No submenu Consulta Dados temos as opes: - Cadastro Consulta Dados - Consulta Dados
Vamos conhecer nos tpicos seguintes cada uma dessas opes.
Cadastro Consulta de Dados Nesta tela sero cadastradas as consultas de dados.
Para cadastrar uma consulta de dados, clique no boto Novo.
O sistema gerar um novo cdigo sequencial.
Digite a descrio da consulta de dados.
Em seguida, digite o cdigo do mdulo, ou localize atravs do boto Pesquisar.
Digite a SQL correspondente consulta de dados.
Salve as informaes clicando no boto Gravar.
Nesta tela possvel modificar os dados cadastrados. Localize o registro que deseja alterar atravs do boto Pesquisar.
Em seguida, clique no boto Alterar.
Faa as devidas modificaes, e clique no boto Gravar.
Para excluso de um registro, clique no boto Apagar.
O sistema emitir a mensagem: "Deseja realmente excluir este registro?".
Clique no boto Sim para confirmar a excluso.
Clique em No para abortar esta operao.
Clique no boto Fechar para sair desta tela.
Consulta de Dados Nesta tela sero consultados os dados.
Para consultar um dado, digite o cdigo da consulta ou localize atravs do boto Pesquisar.
Esta tela est dividida nas abas Filtros e Dados.
Vamos conhecer abaixo essas abas e suas funes.
FUNES Nesta aba sero inseridas as informaes das consultas.
Selecione um campo referente consulta selecionada.
Selecione uma condio entre as opes Igual a, Maior que, Menor que, Maior ou Igual que, Menor ou Igual que, Contm, Inicia com, Termina com, Igual a (Ignora Maiscula/Minscula), Contm (Ignora Maiscula/Minscula), Inicia com (Ignora Maiscula/Minscula), Termina com (Ignora Maiscula/Minscula), Clusula que determina o retorno vazio ou No adiciona clusula de filtro.
Digite o valor.
Clique no boto Adicionar para incluir o filtro.
Os filtros includos sero visualizados na grid Filtros Utilizados.
Outra forma de adicionar os filtros digitando no campo Filtro.
Clique no boto Limpar Filtros para retirar os filtros utilizados.
Clique no boto Aplicar Filtro para visualizar os dados filtrados.
DADOS Nesta aba sero visualizados os dados filtrados.
Selecione os campos que deseja visualizar. Campo visvel
Campo no visvel
Os campos selecionados sero visualizados instantaneamente.
Para efetuar alteraes nos campos, selecione o campo que deseja alterar.
Em seguida, digite as alteraes referentes ao campo e pressione a tecla Enter.
Clique no boto Voltar para retornar aba Filtros.
Clique no boto Imprimir para visualizar um relatrio dinmico referente aos filtros selecionados.
O usurio ser direcionado tela Gerador de Relatrio Dinmico. Clique aqui para acessar o tpico Gerador de Relatrio Dinmico Clique no boto fechar do sistema operacional para sair desta tela.
Log No submenu Log temos as opes: - Consulta Log - Log Cadastro/Dbito - Proprietrio
Vamos conhecer no tpico seguinte estas opes.
Log Atravs desta tela sero visualizados os processos, erros e dados efetuados nas telas, com o objetivo de auditar as inseres, alteraes e excluses realizadas pelos usurios. Havero dados referentes a eventuais converses, no caso de haver importao de um banco de dados precedente ao Sistema AISE.
Para acessar esta tela de forma rpida, clique com o boto direito do mouse em qualquer tela do sistema que no tenha propriedade especfica e selecione a propriedade Consulta Log, ou pressione simultaneamente as teclas Control + L.
Indique se a forma de pesquisa ser avanada.
Note que quando no ativado o campo Pesquisa Avanada, esta tela ser visualizada apenas com os campos Data Inicial, Data Final, Tipo de Log, Tela, Usurio e Tabela.
No entanto se o campo Pesquisa Avanada estiver ativo, alm dos demais campos citados acima, a tela ser visualizada com os campos Tipo Operao, Estado Anterior, Estado Final, Chave Primria, Id e Id Pai.
Para filtrar os dados, digite o intervalo de datas que deseja filtrar, ou insira atravs do boto Calendrio.
Selecione um tipo de log entre as opes Todos, Processo, Erro, Dados ou Converso.
Digite o nome da tela, ou localize atravs do boto Pesquisar.
Digite o login do usurio, ou localize atravs do boto Pesquisar.
Digite o nome da tabela.
Se o campo Pesquisa Avanada estiver ativo, selecione um tipo de operao entre as opes Nenhum, Inseriu, Atualizou, Apagou ou Todas.
Se o campo Pesquisa Avanada estiver ativo, digite o Estado Anterior, Estado Final, nome esquerda e valor direita do campo Chave Primria.
Se o campo Pesquisa Avanada estiver ativo, digite o cdigo de identificao de Id ou Id Pai do log. Estes cdigos podero ser filtrados com resultados iguais ao digitado no campo, selecionando o sinal '=', ou os resultados diferentes ao digitado, selecionando o sinal '<>'. Tambm podero ser filtrados intervalos utilizando o smbolo hfen '-', onde ter o sentido de "at" ou "entre", e nmeros isolados usando o smbolo ponto-e-vrgula ';', o qual ter o sentido de "e".
Clique no boto Filtrar
para que o sistema retorne os dados especificados nos filtros.
Aps filtrados os dados, selecionando um log, sero visualizados na parte inferior da tela os seus itens vinculados.
Emitindo duplo clique do mouse sobre um registro, o usurio poder visualizar os detalhes referentes ao log selecionado.
Abrir a tela Pesquisa Log Detalhes. Clique aqui para acessar o tpico Detalhes da Pesquisa de Log
Emitindo duplo clique do mouse nos Itens Vinculados, ser aberta uma nova tela Consulta Log com os dados referentes ao registro selecionado.
Clique no boto Retirar Todos os Filtros
para limpar os resultados filtrados pelo sistema.
Clique no boto Fechar para sair desta tela.
Log Cadastro/Dbito Esta tela proporciona ao usurio auditar os processos, erros e dados efetuados nas telas dos cadastros municipais e para os seus respectivos dbitos, visualizando as inseres, alteraes e excluses realizadas.
Para acessar esta tela de forma rpida, clique com o boto direito do mouse nas telas cadastrais ou de dbitos que no tenham propriedade especfica e selecione a propriedade Consulta Log, ou pressione simultaneamente as teclas Control + L.
Indique se a forma de pesquisa ser avanada.
Note que, quando no ativado o campo Pesquisa Avanada, esta tela ser visualizada apenas com os campos Data Inicial, Data Final, Tipo de Log, Tela, Usurio e Tabela.
No entanto, se o campo Pesquisa Avanada estiver ativo, alm dos demais campos citados acima, a tela ser visualizada com os campos Tipo Operao, Dbito / Cadastro, Tipo Cadastro, Cadastro, Exerccio, Dvida e Subdvida.
Para filtrar os dados, digite o intervalo de datas que deseja filtrar, ou insira atravs do boto Calendrio.
Selecione um tipo de log entre as opes Todos, Processo, Erro, Dados ou Converso.
Digite o nome da tela, ou localize atravs do boto Pesquisar.
Digite o login do usurio, ou localize atravs do boto Pesquisar.
Digite o nome da tabela.
Se o campo Pesquisa Avanada estiver ativo, selecione um tipo de operao entre as opes Nenhum, Inseriu, Atualizou, Apagou ou Todas.
Se o campo Pesquisa Avanada estiver ativo, selecione se o log desejado referente ao Cadastro ou Dbito.
Note que se o campo Dbito estiver assinalado, sero visualizados os campos Tipo Cadastro, Cadastro, Exerccio, Dvida e Subdvida.
Analogamente, se o campo Cadastro estiver assinalado, sero visualizados os campos Tipo Cadastro e Cadastro.
Clique no boto Filtrar
para que o sistema retorne os dados especificados nos filtros.
Aps filtrados os dados, selecionando um log, sero visualizados na parte inferior da tela os seus itens vinculados.
Emitindo duplo clique do mouse sobre um registro, o usurio poder visualizar os detalhes referentes ao log selecionado.
Abrir a tela Pesquisa Log Detalhes. Clique aqui para acessar o tpico Detalhes da Pesquisa de Log Emitindo duplo clique do mouse nos Itens Vinculados, ser aberta uma nova tela Consulta Log com os dados referentes ao registro selecionado.
Clique no boto Retirar Todos os Filtros
para limpar os resultados filtrados pelo sistema.
Clique no boto Fechar para sair desta tela.
Proprietrio Atravs desta tela ser visualizado o histrico de proprietrios de um cadastro que seja selecionado.
Para consultar o histrico de proprietrios de um cadastro, digite o tipo de cadastro desejado.
Em seguida, informe o nmero do cadastro.
Clique no boto Pesquisar para visualizar o histrico de proprietrios do cadastro.
Sero visualizados o tipo e cdigo do cadastro, nome do proprietrio, data de alterao, usurio que realizou a alterao, tipo de alterao e tela utilizada para efetuar a alterao.
Clique no boto Nova Consulta para efetuar uma nova pesquisa de histrico de proprietrios de um cadastro.
Clicando no boto Imprimir, ser emitido um relatrio sobre o histrico de proprietrios do cadastro.
Clique aqui para acessar o tpico Emisso/Impresso Clique no boto fechar do sistema operacional para sair desta tela.
Anlise Arrecadao No submenu Anlise Arrecadao temos a opo Anlise Arrecadao.
Vamos conhecer no tpico seguinte esta opo.
Anlise Arrecadao Atravs desta tela sero coletadas informaes para anlise das arrecadaes, entre diversos grupos de receita.
Esta tela composta pelas abas Acompanhamento Dirio e Lanamento x Arrecadao (IPTU).
Vamos conhecer em seguida essas abas e suas funes. ACOMPANHAMENTO DIRIO Esta aba trar informaes grficas e de relatrio quanto s arrecadaes dos grupos de receita.
Para consultar as arrecadaes dos grupos de receita, selecione o ms de competncia.
Clique no boto Atualizar
para visualizar os dados.
Ser visualizado um grfico referente ao acompanhamento da arrecadao ao longo de um determinado tempo.
Selecione o Grupo de Receita desejado entre as opes IPTU, ISS, ITBI, Contribuio de Melhoria, Taxas, Outros Tributos, No Tributvel, Impugnaes, COSIP e Simples Nacional.
Clique no boto Imprimir para emitir um relatrio com os dados de arrecadao analisados.
Clique aqui para acessar o tpico Emisso/Impresso LANAMENTO X ARRECADAO (IPTU) Esta aba trar as informaes descritivas do lanamento por arrecadao de IPTU.
Selecione o ms de anlise desejado.
Clique no boto Atualizar
para visualizar as informaes correspondentes.
Sero visualizados a descrio das receitas e os valores de arrecadao.
Clique no boto fechar do sistema operacional para sair desta tela.
Utilitrios
UTILITRIOS
Ao clicar no menu Utilitrios, o usurio ter acesso aos seguintes menus: - Rotina - Ferramentas - Sobre - Calculadora - RotinaS Arquivo - Refaz Fontica - Numerao Predial - Ajuda
Vamos conhecer nos tpicos seguintes cada menu.
Rotinas No menu Rotinas temos o submenu Rotinas.
Vamos conhecer no tpico seguinte este submenu.
Rotinas No submenu Rotinas temos as opes: - Recadastro Automtico - Mobilirio Coordenada - Imobilirio Coordenada - Cancela Parcela ISS - Atualizao Monetria - Refaz Movimentao
Vamos conhecer nos tpicos seguintes cada opo.
Recadastro Automtico Nesta tela sero efetuados os recadastramentos automticos.
Para efetuar um recadastramento automtico, digite a data da homologao, ou insira atravs do boto Calendrio.
Ao clicar no boto Parmetros
, o usurio ser direcionado tela Recadastramento Automtico.
Clique aqui para acessar o tpico Recadastramento Clique no boto Ok para confirmar o recadastramento.
Clique no boto Cancelar
para descartar o recadastramento.
Aps a concluso do recadastramento automtico, o sistema emitir a mensagem: "Recadastramento Automtico Executado com Sucesso!". Clique no boto Ok para fechar a caixa de dilogo. Clique no boto fechar do sistema operacional para sair desta tela.
Mobilirio Coordenada Nesta tela sero realizadas alteraes nos cadastros mobilirios por coordenadas.
Para selecionar os cadastros desejados, o usurio poder utilizar filtros que estaro disponveis nas abas Localizao, Dados Gerais, Outras Informaes, Valores e Modelador.
Vamos conhecer abaixo essas abas e suas funes. LOCALIZAO Esta aba possui filtros relativos pessoa e endereo.
Digite o nome ou razo social.
Digite o cdigo de pessoa, ou localize atravs do boto Pesquisar.
Em seguida, digite o nome fantasia.
Digite o cdigo do cadastro geral, ou localize atravs do boto Pesquisar.
Digite o CPF ou CNPJ.
Digite o cdigo do bairro, ou localize atravs do boto Pesquisar.
Digite o cdigo do logradouro, ou localize atravs do boto Pesquisar.
Na sequncia, digite o complemento.
Digite o nmero.
DADOS GERAIS Nesta aba estaro contidos os filtros relativos a documentos e ao cadastro mobilirio.
Digite o registro federal.
Digite a junta comercial.
Digite o nmero do alvar.
Digite o nmero de registro.
Digite a data de abertura.
Digite a data de validade do alvar.
Digite o cdigo de pessoa do mobilirio, ou localize atravs do boto Pesquisar.
Digite o cdigo de categoria do mobilirio, ou localize atravs do boto Pesquisar.
Digite o cdigo de classificao do mobilirio, ou localize atravs do boto Pesquisar.
Digite o cdigo de CMC do responsvel, ou localize atravs do boto Pesquisar.
OUTRAS INFORMAES Esta aba conter filtros relacionados informaes diversas.
Digite o cdigo do scio, ou localize atravs do boto Pesquisar.
Digite o cdigo da atividade, ou localize atravs do boto Pesquisar.
Digite o cdigo do CNAE, ou localize atravs do boto Pesquisar.
Digite o cdigo do servio, ou localize atravs do boto Pesquisar.
Digite o cdigo do profissional, ou localize atravs do boto Pesquisar.
Selecione se o cadastro isento de imposto entre as opes Ambos, Sim ou No.
Selecione se o cadastro isento de taxa entre as opes Ambos, Sim ou No.
Selecione se o cadastro imune entre as opes Ambos, Sim ou No.
Selecione se o cadastro englobado entre as opes Ambos, Sim ou No.
Digite uma observao.
Digite o cdigo da situao, ou localize atravs do boto Pesquisar.
VALORES
Nesta aba estaro os filtros referentes s reas utilizadas pelo cadastro.
Digite a rea utilizada em metros, e selecione para filtrar Igual a, Maior que, Menor que, Maior ou Igual que ou Menor ou Igual que.
Digite a rea de bombeiros em metros, e selecione para filtrar Igual a, Maior que, Menor que, Maior ou Igual que ou Menor ou Igual que.
Digite a rea de publicidade em metros, e selecione para filtrar Igual a, Maior que, Menor que, Maior ou Igual que ou Menor ou Igual que.
MODELADOR Esta aba possui filtros referentes aos grupos, campos e respostas.
Digite o cdigo do grupo, ou localize atravs do boto Pesquisar.
Digite o cdigo do campo, ou localize atravs do boto Pesquisar.
Digite o cdigo da resposta, ou localize atravs do boto Pesquisar.
Clique no boto Filtrar
para que o sistema retorne os filtros especificados.
Clique no boto Retirar Todos os Filtros abas.
para limpar os filtros inseridos nos campos de todas as
Sero visualizados o cdigo e nome da pessoa, o cdigo e descrio da pessoa do mobilirio, o cdigo e descrio da empresa e o registro federal.
Marque a opo abaixo se desejar alterar os campos do modelador.
Selecione os campos que deseja alterar.
Clicando com o boto direito do mouse sobre um registro, surgir a propriedade Inverter Seleo.
Quando acionada esta propriedade inverte os registros selecionados.
Esta funo poder ser executada tambm pressionando simultaneamente as teclas Control + Z. Selecione um campo para alterao entre as opes Bairro, Logradouro, Complemento Logradouro, Nmero do Logradouro, Registro Federal, Junta Comercial, Nmero Alvar, Data Abertura, Data Validade Alvar, Pessoa Mobilirio, Categoria Mobilirio, Classificao Mobilirio, rea Utilizada, rea Bombeiro, rea Publicidade, Nmero Registro, Microempresa, Data Encerramento, Data ltima Fiscalizao, Super Simples, Super Simples Anexo, Tipo Cadastro Imobilirio, Cadastro Imobilirio, Exerccio Alvar, CMC Responsvel, Suspenso Emisso, Correspondncia Local, Identificao, Banco, Agncia, Pessoa, CEP, Vistoriado, Isento Imposto, Isento Taxa, Imune, Observao Alvar, Data Auditoria Incio, Data Auditoria Fim ou Data Homologao.
Digite o novo valor para o campo selecionado.
Clique no boto Gravar Alterao
para salvar as informaes no campo selecionado.
O sistema emitir a mensagem: "Deseja realmente alterar o campo para todos os Cadastros Selecionados?", clique no boto Sim para confirmar as alteraes. Aps a confirmao, o sistema emitir a mensagem: "Alterao de cadastro(s) mobilirio(s) efetuado(s) com sucesso.", clique no boto Ok para fechar a caixa de dilogo. Clique no boto Fechar para sair desta tela.
Imobilirio Coordenada Nesta tela sero realizadas alteraes nos cadastros mobilirios por coordenadas.
Marque a opo abaixo se desejar alterar os campos do modelador.
Para selecionar os cadastros desejados, o usurio poder utilizar filtros que estaro disponveis nas abas Localizao, Inscrio Cadastral, Geral, Valores e Modelador.
Vamos conhecer abaixo essas abas e suas funes. LOCALIZAO A aba Localizao possui filtros relativos pessoa e endereo.
Digite a razo social
Em seguida, digite o CPF ou CNPJ.
Digite o cdigo do cadastro geral, ou localize atravs do boto Pesquisar.
Digite o cdigo do bairro, ou localize atravs do boto Pesquisar.
Digite o cdigo do logradouro, ou localize atravs do boto Pesquisar.
Na sequncia, digite o complemento.
Digite o nmero.
INSCRIO CADASTRAL Na aba Inscrio Cadastral estaro contidos os filtros relativos inscrio do cadastro imobilirio.
Digite o cdigo do distrito, ou localize atravs do boto Pesquisar.
Digite o cdigo do setor, ou localize atravs do boto Pesquisar.
Digite a quadra.
Em seguida, digite o lote.
Digite a unidade.
Digite a face de quadra.
Na sequncia, digite o cdigo da matrcula, ou localize atravs do boto Pesquisar.
Digite o livro.
Digite a folha.
Digite a data de matrcula, ou insira atravs do boto Calendrio.
GERAL A aba Geral conter filtros relacionados informaes diversas.
Digite o cdigo do proprietrio, ou localize atravs do boto Pesquisar.
Digite o cdigo do loteamento, ou localize atravs do boto Pesquisar.
Digite o cdigo do condomnio, ou localize atravs do boto Pesquisar.
Digite o cdigo da imobiliria, ou localize atravs do boto Pesquisar.
Selecione se o cadastro isento de imposto entre as opes Ambos, Sim ou No.
Selecione se o cadastro isento de taxa entre as opes Ambos, Sim ou No.
Selecione se o cadastro imune entre as opes Ambos, Sim ou No.
Selecione se o cadastro englobado entre as opes Ambos, Sim ou No.
VALORES Na aba Valores estaro os filtros referentes s reas utilizadas pelo cadastro.
Digite a rea do lote em metros, e selecione para filtrar Igual a, Maior que, Menor que, Maior ou Igual que ou Menor ou Igual que.
Digite a rea total construda em metros, e selecione para filtrar Igual a, Maior que, Menor que, Maior ou Igual que ou Menor ou Igual que.
Digite a rea de profundidade mdia em metros, e selecione para filtrar Igual a, Maior que, Menor que, Maior ou Igual que ou Menor ou Igual que.
Digite a rea da unidade de construo em metros, e selecione para filtrar Igual a, Maior que, Menor que, Maior ou Igual que ou Menor ou Igual que.
MODELADOR A aba Modelador possui filtros referentes aos grupos, campos e respostas.
Digite o cdigo do grupo, ou localize atravs do boto Pesquisar.
Digite o cdigo do campo, ou localize atravs do boto Pesquisar.
Digite o cdigo da resposta, ou localize atravs do boto Pesquisar.
Clique no boto Filtrar
para que o sistema retorne os filtros especificados.
Clique no boto Retirar Todos os Filtros abas.
para limpar os filtros inseridos nos campos de todas as
Sero visualizadas as informaes dos registros filtrados.
Selecione os campos que deseja alterar.
Selecione um campo para alterao entre as opes Bairro, Logradouro, Complemento Logradouro, Nmero do Logradouro, Face Quadra, Matrcula, Data Matrcula, Livro, Folha, Cartrio, Loteamento, Condomnio, Imobiliria, rea Lote, rea Total Construda, Profundidade Mdia, rea Unidade Construda, Profundidade Mdia, rea Unidade Construda, rea til Lote, rea Privativa, rea Comum, Alquota Ano Progressiva, Suspenso Emisso, Isento Imposto, Isento Taxa, Imune, Correspondncia Local, Caucionado, Imvel Prprio, Limita Cerca Muro, Pessoa, CEP, Vistoriado, Longitude e Latitude.
Digite o novo valor para o campo selecionado.
Clique no boto Gravar Alterao
para salvar as informaes no campo selecionado.
O sistema emitir a mensagem: "Deseja realmente alterar o campo para todos os Cadastros listados acima?", clique no boto Sim para confirmar as alteraes. Aps a confirmao, o sistema emitir a mensagem: "Alterao de cadastro(s) Imobilirio(s) efetuado(s) com sucesso. Registros afetados: (Quantidade de registros)", clique no boto Ok para fechar a caixa de dilogo. Clique no boto Fechar para sair desta tela.
Cancela Parcela ISS Atravs desta tela sero canceladas as parcelas do ISS.
Para cancelar uma parcela do ISS, digite o intervalo do perodo, ou insira atravs do boto Calendrio.
Digite o cdigo do cadastro mobilirio, ou localize atravs do boto Pesquisar.
Digite a data de cancelamento, ou insira atravs do boto Calendrio.
Digite o cdigo do ato, ou localize atravs do boto Pesquisar. Ser visualizado o exerccio do ato.
Digite o motivo do cancelamento da parcela do ISS.
Clique no boto Processar
para efetuar o cancelamento.
Aps o processamento, o sistema emitir a mensagem: "Cancelamento das Parcelas de I.S.S. auto lanado executado com sucesso!", clique no boto Ok para fechar a caixa de dilogo. Clique no boto Fechar para sair desta tela.
Atualizao Monetria Nesta tela sero consultadas as Atualizaes Monetrias.
Digite o exerccio que deseja consultar e pressione Enter, ou localize atravs do boto Pesquisar.
O exerccio informado ser visualizado como podemos observar a ilustrao.
Informaes como usurio, ms, data, hora e observao referentes ao lanamento sero visualizados como ilustra a imagem abaixo.
Clicando com o boto direito do mouse sobre um lanamento, ou usurio ter as propriedades Imprimir e Imprimir com Receitas, as quais emitiro relatrios referentes conforme opo selecionada pelo usurio.
Clique aqui para acessar o tpico Emisso/Impresso Esta tela possui o boto Processos.
Acionando este boto, usurio ter a propriedade Executa Atualizao.
Quando acionada, esta propriedade abre a tela Lana Atualizao Monetria. Clique aqui para acessar o tpico Lana Atualizao Monetria Para consultar uma atualizao monetria, clique no boto Pesquisar ou digite o cdigo do exerccio no campo de pesquisa rpida.
Clique no boto Fechar
para sair desta tela.
Refaz Movimentao Esta tela refaz as movimentaes e lanamentos.
Marque os tipos de lanamentos que deseja refazer as movimentaes.
Marque a opo abaixo para refazer a movimentao de inscrio.
Marque a opo abaixo para refazer a movimentao de pagamento.
Marque a opo abaixo para refazer a movimentao de estorno de pagamento.
Marque a opo abaixo para refazer a movimentao de crdito do contribuinte.
Marque a opo abaixo para refazer a movimentao de devoluo.
Marque a opo abaixo para refazer a movimentao de cancelamento .
Marque a opo abaixo para refazer a movimentao de estorno do cancelamento.
Informe o intervalo de datas que deseja refazer a movimentao.
Clique no boto Executar para refazer as movimentaes desejadas.
Aps a operao, o sistema emitir a mensagem: "Processo Concludo.". Clique no boto Ok para fechar a caixa de dilogo. Clique no boto fechar do sistema operacional para sair desta tela.
Ferramentas
NO IMPLANTADO
Sobre Neste menu estaro contidas informaes sobre a Elotech Informtica & Sistemas Ltda, empresa desenvolvedora do software Sistema AISE, informaes sobre o computador utilizado pelo usurio e a verso utilizada do sistema. Clique aqui para acessar o site da Elotech
Na parte inferior da tela, o boto Mais direcionar o usurio tela Mais Informaes.
Clique aqui para acessar o tpico Mais Informaes do Mdulo Tributrio Clique no boto Ok para sair desta tela.
Mais Informaes Nesta tela teremos informaes sobre os arquivos de biblioteca utilizados pelo sistema.
Na parte inferior da tela, o boto Variveis de Ambiente direcionar o usurio tela Variveis de Ambiente.
Clique aqui para acessar o tpico Variveis de Ambiente do Mdulo Tributrio Clique no boto Fechar para sair desta tela.
Variveis de Ambiente Nesta tela teremos as variveis de ambiente utilizadas pelo sistema, com informaes como o nome, tipo e valor das variveis.
Clique no boto Fechar para sair desta tela.
Calculadora Este menu um atalho funo calculadora.
Acionando este menu, o usurio ser direcionado calculadora do sistema operacional utilizado.
Por se tratar de um recurso do sistema operacional, ela continuar funcionando independente do Sistema AISE estar em uso, at que seja fechada atravs do prprio sistema operacional.
Rotinas Arquivo No menu Rotinas Arquivo temos o submenu Rotinas Arquivo.
Vamos conhecer no tpico seguinte este submenu.
Rotinas Arquivo No submenu Rotinas Arquivo temos as opes: - Grupo Arquivo - Gerao Arquivo
Vamos conhecer nos tpicos seguintes cada opo.
Grupo Arquivo Atravs desta tela sero criados os grupos dos modelos de arquivo.
Para criar um grupo de modelo de arquivo, clique no boto Novo.
Digite o cdigo do grupo.
Digite o cdigo do mdulo, ou localize atravs do boto Pesquisar.
Digite a descrio do grupo.
Informe o caminho do diretrio o qual deseja exportar as informaes referentes ao grupo.
Atravs do boto
, o usurio ser direcionado tela Informe o Diretrio.
Clique aqui para acessar o tpico Informe o Diretrio O diretrio selecionado ser visualizado no campo Caminho.
Para cadastrar modelos referentes ao grupo cadastrado, clique no boto Novo.
Outra forma de cadastrar um modelo de arquivo emitindo duplo clique do mouse sobre um registro vazio.
Duplo clique do mouse sobre um registro preenchido abrir a tela para alteraes no registro.
Abrir a tela Modelo de Arquivo. Clique aqui para acessar o tpico Modelo de Arquivo Sero visualizados o cdigo e descrio dos modelos de arquivos cadastrados para o grupo.
Clique no boto Gravar para salvar as informaes.
Nesta tela possvel modificar os dados cadastrados. Localize o registro que deseja alterar atravs do boto Pesquisar.
Em seguida, clique no boto Alterar.
Faa as devidas modificaes, e clique no boto Gravar.
Para excluso de um registro, clique no boto Apagar.
O sistema emitir a mensagem: "Deseja realmente excluir este registro?".
Clique no boto Sim para confirmar a excluso.
Clique em No para abortar esta operao.
Clique no boto Fechar para sair desta tela.
Gerao Arquivo Nesta tela sero efetuadas as rotinas de gerao de arquivos.
Para efetuar a gerao de arquivo, digite o intervalo do perodo, ou insira atravs do boto Calendrio.
Digite o cdigo do modelo de arquivo, ou insira atravs do boto Pesquisar.
Acionando o boto
, o campo Modelo de Arquivo alterar para Grupo Modelo Arquivo.
Digite o cdigo do grupo do modelo de arquivo, ou insira atravs do boto Pesquisar.
Atravs do boto
, o usurio ser direcionado tela Informe o Diretrio.
Clique aqui para acessar o tpico Informe o Diretrio O diretrio selecionado ser visualizado no campo Caminho Arquivo.
Clique no boto Executar
para efetuar a gerao do arquivo.
Aps a concluso da integrao, o sistema emitir a mensagem: "Arquivo gerado com sucesso!". Clique no boto Ok para fechar a caixa de dilogo. Clique no boto fechar do sistema operacional para sair desta tela.
Refaz Fontica Esta funo refaz as regras de fontica utilizadas para busca fontica, que esto disponveis em diversas pesquisas do Sistema AISE. Clique aqui para acessar o tpico Busca Fontica Para refazer a rotina de fontica, clique no boto Utilitrios, opo Refaz Fontica.
Concluda a operao, o sistema gerar a mensagem: "Rotina que refaz Fontica executada com sucesso.", clique no boto Ok para fechar a caixa de dilogo.
Numerao Predial
NO IMPLANTADO
Ajuda
AJUDA
A Ajuda ensinar e esclarecer dvidas referentes ao Sistema AISE, oferecendo ao usurio um melhor entendimento quanto aos procedimentos utilizados, visando extrair ao mximo todos os comandos aqui proporcionados. Para acessar os tpicos de ajuda, pressione a tecla F1, e ser aberto o tpico de ajuda referente tela ativa.
A tela ativa ser identificada na parte inferior do mdulo do sistema.
Outra forma de acessar os tpicos de ajuda clicando no boto Utilitrios, opo Ajuda.
Quando solicitado o tpico de ajuda e este no estiver disponvel, o sistema emitir a mensagem: "Ajuda no disponvel.". Clique no boto Ok para fechar a caixa de dilogo.
Para atendimento, os tcnicos da Elotech Informtica & Sistemas Ltda estaro disponveis de segunda a sexta-feira, das 08h00 s 12h10 e das 13h30 s 18h00, situados na Rua Prof Giampero Monacci, n 14 - CEP: 87.010-090 - Maring/PR, ou atravs do telefone (44) 4009-3550, tambm no mesmo horrio de atendimento.
O usurio poder nos enviar e-mail com reclamaes, sugestes, crticas ou elogios atravs do endereo eletrnico elotech@elotech.com.br ou visitar a nossa pgina na internet acessando o site www.elotech.com.br. Conforme as configuraes abordadas no tpico Envio de Mensagens, o usurio ter como opo enviar mensagens de e-mail atravs do prprio Sistema AISE. Clique aqui para acessar o tpico Envio de Mensagens
Relatrios
RELATRIOS
Ao clicar no menu Relatrios, o usurio ter acesso aos seguintes submenus: - Relatrio de Sistema - Relatrio de Usurio
Vamos conhecer nos tpicos seguintes cada submenu.
Relatrio de Sistema Ao clicar no boto Relatrio de Sistema, surgir uma lista dos tipos de relatrio que o sistema disponibiliza. Os relatrios de sistema so padres para todas as entidades que usufruem do Sistema AISE. Os relatrios estaro dispostos como podemos observar a imagem abaixo.
Para visualizar o menu dos relatrios, o usurio dever clicar sobre o boto Relatrio de Sistema.
Quando clicado, abrir o menu dos relatrios.
No menu dos relatrios, o usurio dever clicar com o mouse sobre o boto para visualizar os submenus. Ao selecionar um submenu com o boto , o sistema expandir o contedo nele contido. Os submenus estaro ordenados pelo nmero do menu seguido do nmero de submenu. Lembrando que, quando um submenu no estiver acompanhado do boto , ele ser um relatrio.
Cada relatrio ter os seus campos especficos, que sero exibidos de diversos modos. No geral, tero uma aparncia semelhante tela ilustrada abaixo.
Conhea abaixo os tipos de campos dos relatrios e suas funes. Campo acompanhado dos filtros de comparao e do boto Pesquisar
Campo acompanhado dos filtros de comparao
Campo simples
Campo marcador nico ou checkbox
Campo de intervalo de datas acompanhado do boto Calendrio
Campo de intervalo de valores
Campo de lista de opes
Impresso sem emisso em tela e nmero de cpias
Boto para emisso do relatrio
Boto para fechar a tela do relatrio
Informaes sobre o mdulo utilizado, o nmero e verso do relatrio
O usurio dever informar na tela de relatrios os filtros desejados para a emisso. Conforme a situao, o campo poder no aceitar caracteres numricos ou alfabticos, e possuir as suas devidas mscaras padro. Clique aqui para acessar o tpico Campos do Sistema AISE Vale ressaltar que, se um campo estiver sem preenchimento, o sistema filtrar todos os registros referentes. Ao ativar o campo Imprimir sem Visualizar, o relatrio ser impresso sem a emisso em tela. O usurio poder tambm especificar o nmero de cpias do relatrio no campo n Cpias.
O relatrio poder conter, na parte inferior da tela, a opo Ordenar por. Quando selecionada, ter ordenao alfa-numrica dos dados referente ordenao escolhida, quando na emisso do relatrio.
Para emitir um relatrio, clique no boto Emitir.
Clique aqui para acessar o tpico Emisso/Impresso Para sair da tela do relatrio, clique no boto Fechar .
Relatrio de Usurio Ao clicar no boto Relatrio de Usurio, surgir uma lista dos tipos de relatrio que o sistema disponibiliza. Os relatrios de usurio sero ajustados conforme as necessidades de cada entidade que usufrua o Sistema AISE. Os relatrios estaro dispostos como podemos observar a imagem abaixo.
Para visualizar o menu dos relatrios, o usurio dever clicar sobre o boto Relatrio de Usurio.
Quando clicado, abrir o menu dos relatrios.
No menu dos relatrios, o usurio dever clicar com o mouse sobre o boto para visualizar os submenus. Ao selecionar um submenu com o boto , o sistema expandir o contedo nele contido. Os submenus estaro ordenados pelo nmero do menu seguido do nmero de submenu. Lembrando que, quando um submenu no estiver acompanhado do boto , ele ser um relatrio.
Cada relatrio ter os seus campos especficos, que sero exibidos de diversos modos. No geral, tero uma aparncia semelhante tela ilustrada abaixo.
Conhea abaixo os tipos de campos dos relatrios e suas funes. Campo acompanhado dos filtros de comparao e do boto Pesquisar
Campo acompanhado dos filtros de comparao
Campo simples
Campo marcador nico ou checkbox
Campo de intervalo de datas acompanhado do boto Calendrio
Campo de intervalo de valores
Campo de lista de opes
Impresso sem emisso em tela e nmero de cpias
Boto para emisso do relatrio
Boto para fechar a tela do relatrio
Informaes sobre o mdulo utilizado, o nmero e verso do relatrio
O usurio dever informar na tela de relatrios os filtros desejados para a emisso. Conforme a situao, o campo poder no aceitar caracteres numricos ou alfabticos, e possuir as suas devidas mscaras padro. Clique aqui para acessar o tpico Campos do Sistema AISE
Vale ressaltar que, se um campo estiver sem preenchimento, o sistema filtrar todos os registros referentes. Ao ativar o campo Imprimir sem Visualizar, o relatrio ser impresso sem a emisso em tela. O usurio poder tambm especificar o nmero de cpias do relatrio no campo n Cpias.
O relatrio poder conter, na parte inferior da tela, a opo Ordenar por. Quando selecionada, ter ordenao alfa-numrica dos dados referente ordenao escolhida, quando na emisso do relatrio.
Para emitir um relatrio, clique no boto Emitir.
Clique aqui para acessar o tpico Emisso/Impresso Para sair da tela do relatrio, clique no boto Fechar .
Sair
SAIR
Ao clicar no menu Sair, o usurio ter acesso as opes: - Trocar Entidade - Sair
Vamos conhecer nos tpicos seguintes cada opo.
Trocar Entidade Ao clicar na opo Trocar Entidade , abrir a janela abaixo.
Selecione a entidade a qual quer acesso.
Selecione o exerccio de acesso.
Indique o ms, que poder estar com as opes Aberto, o qual se faz movimentaes e consultas, ou Bloqueado, que estar liberado apenas para consultas.
Em seguida, clique no boto Ok
Quando a data selecionada for anterior a data de acesso, o sistema estar Fechado para movimentaes, e quando a data selecionada for posterior a data de acesso, o sistema estar Bloqueado para movimentaes. Sendo assim, o sistema s estar Aberto para movimentaes quando o ms e ano selecionados para a entidade forem iguais a data de acesso. Para cancelar a troca de entidade e voltar a entidade e datas logadas anteriormente no Mdulo Tributrio, clique no boto Cancelar .
Clique no boto fechar do sistema operacional para fechar esta tela.
Sair Ao clicar na opo Sair , o sistema gerar a mensagem: "O sistema est sendo finalizado. Deseja realmente sair?". Clique em Sim para confirmar a sada ou em No caso queira continuar o uso do Mdulo Tributrio.
Outra forma de sair do mdulo fechando a tela do sistema operacional correspondente ao Mdulo Tributrio.
Aparecer a mesma janela ilustrada acima.
Anda mungkin juga menyukai
- Ems QuadrantesDokumen11 halamanEms QuadrantesBruno SilvaBelum ada peringkat
- E-Sus TIC m4 001 PDFDokumen17 halamanE-Sus TIC m4 001 PDFceleramanBelum ada peringkat
- SIGEODokumen39 halamanSIGEORafael Dos Santos ReisBelum ada peringkat
- Manual Do Sistema-Informacoes IniciaisDokumen8 halamanManual Do Sistema-Informacoes IniciaisMarina Bordieri de BarrosBelum ada peringkat
- Lourenco Do Rosario Linder - Teste 1Dokumen6 halamanLourenco Do Rosario Linder - Teste 1Linder JuniorBelum ada peringkat
- APOSTILA AGHU SUPORTE v1 31Dokumen22 halamanAPOSTILA AGHU SUPORTE v1 31fariaslucianoBelum ada peringkat
- Trabalho Sic Alterdata 1Dokumen15 halamanTrabalho Sic Alterdata 1owlBelum ada peringkat
- Rascunho Do Portifolio Individual 4 SemestreDokumen5 halamanRascunho Do Portifolio Individual 4 SemestreJairo Silva SantosBelum ada peringkat
- Manual Do Usuario Processo Eletronico - V.1.0Dokumen21 halamanManual Do Usuario Processo Eletronico - V.1.0Gabriel CostaBelum ada peringkat
- A Nova Estrutura Do Setor de Tecnologia Da InformaçãoDokumen6 halamanA Nova Estrutura Do Setor de Tecnologia Da InformaçãoAdailton Pimentel PalestranteBelum ada peringkat
- Ebook MULTIVIX Sistemas de InformacaoDokumen16 halamanEbook MULTIVIX Sistemas de InformacaoBruno SilvaBelum ada peringkat
- NGTributos 2016 4.00Dokumen155 halamanNGTributos 2016 4.00marcelo007msnBelum ada peringkat
- ATPS - Sistemas de Informações GerenciaisDokumen22 halamanATPS - Sistemas de Informações GerenciaisDiogenes PelogiaBelum ada peringkat
- Relatório de Estágio - SISCOM (Final)Dokumen34 halamanRelatório de Estágio - SISCOM (Final)Vinicius SantanaBelum ada peringkat
- Implante o Zoho CRM em 08 PassosDokumen35 halamanImplante o Zoho CRM em 08 PassosSilvio César100% (1)
- 42 Questoes Prova Discursiva Fundamento Informação (Respostas) PDFDokumen9 halaman42 Questoes Prova Discursiva Fundamento Informação (Respostas) PDFViviane GomesBelum ada peringkat
- Atividade - 3 TIDokumen4 halamanAtividade - 3 TIKaira FigueredoBelum ada peringkat
- Tutorial Pack Student ALTERDATADokumen27 halamanTutorial Pack Student ALTERDATAAna ClaudiaBelum ada peringkat
- Apostila - Empresario 3Dokumen191 halamanApostila - Empresario 3phpcodestudent100% (1)
- Portfólio Unopar ADS 2017 - II Telecine MozerDokumen16 halamanPortfólio Unopar ADS 2017 - II Telecine MozerFelipe Da Silva SantanaBelum ada peringkat
- Mdulo Help-Desk Protheus FREEDokumen10 halamanMdulo Help-Desk Protheus FREESherlon PereiraBelum ada peringkat
- 01 Ahreas ConfiguracoesDokumen5 halaman01 Ahreas ConfiguracoesGabriel CordeiroBelum ada peringkat
- Manual APAC - Solicitantes e ExecutantesDokumen81 halamanManual APAC - Solicitantes e ExecutantesFelipe Lucas RibeiroBelum ada peringkat
- Trabalho Individua I - UnoparDokumen9 halamanTrabalho Individua I - UnoparFabíola NatallyBelum ada peringkat
- Sistemas de Informação RotineirosDOCDokumen9 halamanSistemas de Informação RotineirosDOCtuzinar3Belum ada peringkat
- TEx - Apresentação TELEPORT - 04-2013Dokumen7 halamanTEx - Apresentação TELEPORT - 04-2013Kleberson SanttosBelum ada peringkat
- Gestão Dos ComputadoresDokumen12 halamanGestão Dos Computadorespropriedade0Belum ada peringkat
- Estudo de Caso de Implantação de Módulos de Um Sistema Integrado de Gestão Empresarial (Erp)Dokumen6 halamanEstudo de Caso de Implantação de Módulos de Um Sistema Integrado de Gestão Empresarial (Erp)MariBelum ada peringkat
- Trabalho de Banco de Dados IDokumen14 halamanTrabalho de Banco de Dados Ig234930Belum ada peringkat
- Manual EdocDokumen43 halamanManual EdocAmanda Dall'OraBelum ada peringkat
- Análise e Projeto de SistemasDokumen3 halamanAnálise e Projeto de Sistemasmay tatarugaBelum ada peringkat
- Manual de Operação Do Usuário Fornecedor - Portal NGTDokumen32 halamanManual de Operação Do Usuário Fornecedor - Portal NGTFOSBEL FOSBELBelum ada peringkat
- Manual Cartão SUSDokumen65 halamanManual Cartão SUSMayaraBelum ada peringkat
- Levantamento de Requisitos - Sistema de E-CommerceDokumen26 halamanLevantamento de Requisitos - Sistema de E-CommerceLuis Padua40% (5)
- EAD Market UP CompletoDokumen84 halamanEAD Market UP CompletoDavi FerreiraBelum ada peringkat
- Universidade Paulista - Unip Ead Projeto Integrado Multidisciplinar Curso Superior de Tecnologia Relatório Pim IDokumen10 halamanUniversidade Paulista - Unip Ead Projeto Integrado Multidisciplinar Curso Superior de Tecnologia Relatório Pim IGerson VieiraBelum ada peringkat
- Sistema de Controle de Entrega de Pizzas2Dokumen15 halamanSistema de Controle de Entrega de Pizzas2Erick FigueiredoBelum ada peringkat
- Matriz Atividade IndividualDokumen9 halamanMatriz Atividade IndividualJulia Marinho100% (2)
- NG EssentialsDokumen37 halamanNG Essentialsmartins_bios6390Belum ada peringkat
- Módulo 1 - Utilização Do GeridDokumen37 halamanMódulo 1 - Utilização Do GeridManoel Santos-JrBelum ada peringkat
- Ficha 01 - Sistema de Informação de GestãoDokumen8 halamanFicha 01 - Sistema de Informação de GestãoHuda CamilBelum ada peringkat
- Guia Informativo SEI! UFAMDokumen17 halamanGuia Informativo SEI! UFAMJoão VitorBelum ada peringkat
- Curso Siape FolhaDokumen84 halamanCurso Siape FolhaLuciana C KlisarioBelum ada peringkat
- Módulo 1 - O Siape, Sua Administração e TabelasDokumen17 halamanMódulo 1 - O Siape, Sua Administração e TabelasMarcelo VieiraBelum ada peringkat
- Sistemas de Informação IIDokumen2 halamanSistemas de Informação IIKAROLLYNNE BATISTA DA SILVABelum ada peringkat
- Modelo de Documento de Requisitos SIMPLIFICADOs - EraldoDokumen13 halamanModelo de Documento de Requisitos SIMPLIFICADOs - EraldoKaio HenriqueBelum ada peringkat
- SGE - ProfessorDokumen35 halamanSGE - Professordelamarefernandes2019Belum ada peringkat
- Portifolio 1º Unopar - ADSDokumen10 halamanPortifolio 1º Unopar - ADSrodrigooliveirabrBelum ada peringkat
- MÓDULO 1 - Ebook Modulo Geral FINALDokumen33 halamanMÓDULO 1 - Ebook Modulo Geral FINALVictória GomesBelum ada peringkat
- 01 TiX Modv4.0-Guia Ver2.0 Rev4.0 MelhorQlde PDFDokumen32 halaman01 TiX Modv4.0-Guia Ver2.0 Rev4.0 MelhorQlde PDFClaudio Paulo HipólitoBelum ada peringkat
- Guia TiX Teclado Inteligente MultifuncionalDokumen32 halamanGuia TiX Teclado Inteligente MultifuncionalClaudio Paulo HipólitoBelum ada peringkat
- FAQ Sistema SESMT - v1.0Dokumen17 halamanFAQ Sistema SESMT - v1.0Luiz Gustavo Petra de BarrosBelum ada peringkat
- ApresentacaoESocial - MedSafe Solution-1Dokumen16 halamanApresentacaoESocial - MedSafe Solution-1marcelo gregorioBelum ada peringkat
- Plano (Lavanderia)Dokumen22 halamanPlano (Lavanderia)Heidelanna CilibellyBelum ada peringkat
- Pim Vii e Viii Ti Gilson SilvaDokumen36 halamanPim Vii e Viii Ti Gilson SilvaWanessa Freire100% (1)
- Aula 02Dokumen187 halamanAula 02Danilo OliveiraBelum ada peringkat
- Gerenciando Projetos de Desenvolvimento de Software com PMI, RUP e UML (5a. edição)Dari EverandGerenciando Projetos de Desenvolvimento de Software com PMI, RUP e UML (5a. edição)Belum ada peringkat
- Como Configurar o ps2 CHIP MATRIX INFINITY para Jogar Jogos de ps1 e Assistir Filmes PDFDokumen7 halamanComo Configurar o ps2 CHIP MATRIX INFINITY para Jogar Jogos de ps1 e Assistir Filmes PDFthiagoqvsBelum ada peringkat
- Gravar Vários Jogos de ps2 em Um DVDDokumen22 halamanGravar Vários Jogos de ps2 em Um DVDthiagoqvsBelum ada peringkat
- Criando Temas para o OPLDokumen13 halamanCriando Temas para o OPLthiagoqvsBelum ada peringkat
- Convertendo Jogos Com USB UtilDokumen2 halamanConvertendo Jogos Com USB UtilthiagoqvsBelum ada peringkat
- Como Instalar Jogos em Um USB AdvanceDokumen1 halamanComo Instalar Jogos em Um USB AdvancethiagoqvsBelum ada peringkat
- AISE Tributos - Manual Dos UsuáriosDokumen106 halamanAISE Tributos - Manual Dos UsuáriosthiagoqvsBelum ada peringkat
- Principais Fases Do Processo de NegociaçãoDokumen15 halamanPrincipais Fases Do Processo de Negociaçãoaletiffany21Belum ada peringkat
- DES12 UT02 Pervasividade AM 2018-2019Dokumen1 halamanDES12 UT02 Pervasividade AM 2018-2019António Marques100% (1)
- Lp1 - Lista - 01Dokumen3 halamanLp1 - Lista - 01DEMETRIUS FILHOBelum ada peringkat
- DETERMINAÇÃO TITULOMÉTRICA DE COBRE EM LATÃO - Química - UTFPR - 2010Dokumen11 halamanDETERMINAÇÃO TITULOMÉTRICA DE COBRE EM LATÃO - Química - UTFPR - 2010joaomarcosls100% (2)
- Manual Ufcd 7854 PDFDokumen138 halamanManual Ufcd 7854 PDFMaria João Maia100% (1)
- Catalogo Induscor Ic-001-15r1Dokumen168 halamanCatalogo Induscor Ic-001-15r1Ricardo DêgeloBelum ada peringkat
- Repositório de Fórmulas VisuaisDokumen40 halamanRepositório de Fórmulas VisuaisFelipe David100% (1)
- Cartas de Um Morto Vivo (Elsa Barker) PDFDokumen91 halamanCartas de Um Morto Vivo (Elsa Barker) PDFPéricles NevesBelum ada peringkat
- Liderança e Motivação Na Gestão EscolarDokumen25 halamanLiderança e Motivação Na Gestão Escolarviciadoemfilmes100% (1)
- Efeito Estufa e Aquecimento GlobalDokumen5 halamanEfeito Estufa e Aquecimento GlobalCecília Deolindo da SilvaBelum ada peringkat
- CURRICULO LUIZ GUILHERME GRABOSKI - RevisãoDokumen2 halamanCURRICULO LUIZ GUILHERME GRABOSKI - RevisãoGui GraboskiBelum ada peringkat
- Poemas de SophiaDokumen5 halamanPoemas de SophiaAida Maria do Cortinhal MartinsBelum ada peringkat
- Predicação e Transitividade VerbalDokumen7 halamanPredicação e Transitividade Verbal201920192019 201920192019Belum ada peringkat
- Governo Do Estado de São Paulo: Boletim EscolarDokumen1 halamanGoverno Do Estado de São Paulo: Boletim EscolarAdam PereiraBelum ada peringkat
- A Estrada Do FuturoDokumen4 halamanA Estrada Do FuturoEdson De Jesus CarbonaroBelum ada peringkat
- List Exercicios P3 PDFDokumen7 halamanList Exercicios P3 PDFHélio Júnior0% (1)
- 7EM Portugues ComentadaDokumen16 halaman7EM Portugues ComentadaDaniel Vieira da SilvaBelum ada peringkat
- Introducao - A - Analise Francisco JulioDokumen237 halamanIntroducao - A - Analise Francisco JulioBrad RamosBelum ada peringkat
- 2016 - Guia - de - Normalizacao - Uece - V.1 - 21 - 08 - 2016Dokumen151 halaman2016 - Guia - de - Normalizacao - Uece - V.1 - 21 - 08 - 2016Manoel Nogueira Maia NetoBelum ada peringkat
- Análise de Desempenho Dos Bancos de Dados Mysql, Postgresql e FirebirdDokumen16 halamanAnálise de Desempenho Dos Bancos de Dados Mysql, Postgresql e FirebirdbadanhaBelum ada peringkat
- Plano de Manejo - PNSIDokumen765 halamanPlano de Manejo - PNSIFabiana DallacorteBelum ada peringkat
- Apostila de Treinamento SENAI 1Dokumen248 halamanApostila de Treinamento SENAI 1Marcelo DA Silva Damiao Damiao100% (1)
- Catalogo de Cursos Decex Versao 2019 PDFDokumen406 halamanCatalogo de Cursos Decex Versao 2019 PDFLuis Felicio Machado Telles100% (1)
- 123456Dokumen9 halaman123456Robert CookBelum ada peringkat
- Jornal Diário Do País EDIÇÃO Nº1600 PMDDokumen4 halamanJornal Diário Do País EDIÇÃO Nº1600 PMDGeronimo NgocaBelum ada peringkat
- Os Estreitos Utilizados Na Navegação Internacional e o Direito Internacional Do MarDokumen12 halamanOs Estreitos Utilizados Na Navegação Internacional e o Direito Internacional Do MarOldschool1982100% (1)
- Segunda Aula - File Server e DFSDokumen146 halamanSegunda Aula - File Server e DFSandreyhlbBelum ada peringkat
- Instrucao Normativa 2024Dokumen2 halamanInstrucao Normativa 2024Gabriel BorgesBelum ada peringkat
- Noções de AdministraçãoDokumen80 halamanNoções de AdministraçãoFelipe Brito100% (1)
- Atividade Prática - CélulasDokumen2 halamanAtividade Prática - Célulascarla almeidaBelum ada peringkat