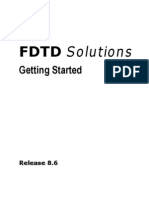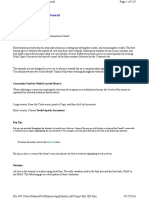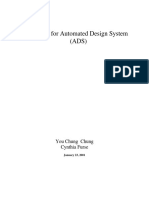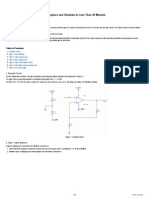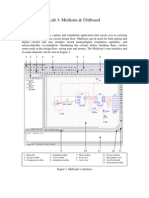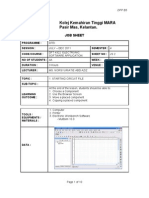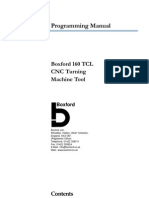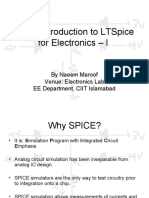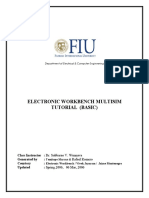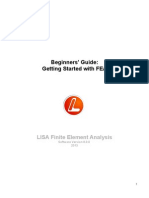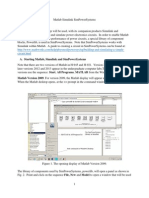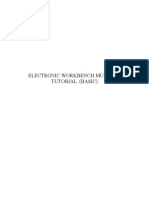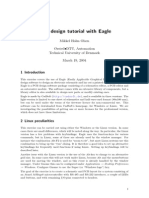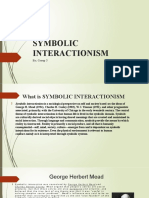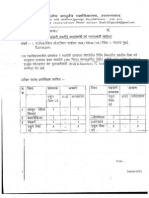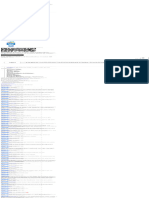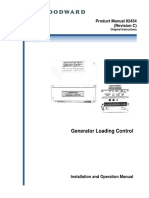ADS Single Stub Tutorial
Diunggah oleh
lafxHak Cipta
Format Tersedia
Bagikan dokumen Ini
Apakah menurut Anda dokumen ini bermanfaat?
Apakah konten ini tidak pantas?
Laporkan Dokumen IniHak Cipta:
Format Tersedia
ADS Single Stub Tutorial
Diunggah oleh
lafxHak Cipta:
Format Tersedia
Advanced Design System
Instructions for ADS Use at WSU:
ADS software runs on windows 2000 and XP platform and is installed on 15 PCs in sloan and six in eme230 North (same as RF Lab.). To start ADS:
1. Sign on the PC. 2. click start > program>Advanced Design System 20002 > Advanced Design System
The following tutorial demonstrates using ADS for designing a single stub matching circuit. You will be introduced to passive components and S-parameter element and fine tuning the circuit.
NOTE: You can access this tutorial on the internet at:
Tutorial for Automated Design System (ADS)
You Chung Chung Cynthia Furse
January 23, 2001
http://www.engineering.usu.edu/ece/faculty/furse/TUTORIAL/ADS/singlestub/ADSsinglestub.doc
Cynthia Furse
Associate Professor Department of Electrical and Computer Engineering Utah State University 4120 Old Main Hill Office: EL152
In this tutorial we will see how to use ADS. We see in this tutorial how to do Single-Stub Shunt matching We see how to use Smith Chart and also Rectangular to get matching
To Start ADS in the SUN lab type: hpads to run the program If display environment is not matched for ADS, set your environment as following. Add to your .cshrc file: #hpeesof (ads 1.3) config setenv HPEESOF_DIR /opt/hpeesof set path = ( $path $HPEESOF_DIR/bin) setenv HPEESOF_KEY $HPEESOF_DIR/licenses/hpeesof.key source .cshrc type: hpads to run the program
To Start ADS in the EM lab (PC) Double Click on ADS icon: Advanced System Design.
Table of Contents
1. Create a NEW Project Directory............................................................................... 4 2. Open a Schematic Window ........................................................................................ 5 3. Get parts and Paste ...................................................................................................... 5 4. Copy/Paste and Move a part ....................................................................................... 6 5. Calculate length and width of MLIN with Line Calculation Tool........................... 7 6. Change Component Parameters................................................................................. 8 7. Add MTEE part, Change width of MTEE and Move Text of a part...................... 9 8. Add Open Circuit Stub (MLOC) ............................................................................. 10 9. Calculate the length of MLOC and Change Parameters of Open Circuit Stub (MLOC)...................................................................................................................... 11 10. Add Term, R and L.................................................................................................. 12 11. Add S Parameter ....................................................................................................... 13 12. Add MSUB................................................................................................................. 14 13. Saving and Simulation of the Circuit ...................................................................... 15 14. Open a Data Display Window, and Rectangular Plot in the Data Display Window ..................................................................................................................................... 16 15. Select S(1,1)/Plot Magnitude Parameter ................................................................ 17 16. Add Marker on S(1,1) graph.................................................................................... 18 17. Tuning Parameters ................................................................................................... 19 18. Fine Tuning Parameters ........................................................................................... 20 19. Changing Impedance to Admittance....................................................................... 21 20. Tuning with Smith Chart ......................................................................................... 22 21. Matching with Admittance....................................................................................... 23
5 1. Create a NEW Project Directory. Create a new project by clicking on New Directory icon
Then, you will have the window below. Click on Length Unit and select micron. Click on OK on Length Unit window. Then, Type the directory name that you want. Click OK
6 2. Open a Schematic Window Click on the icon New Schematic Window
3. Get parts and Paste On the Schematic Window: get a part MLIN under Tlines-Microstrip category, or type MLIN in the part window. Then, paste the part on the center of the window by clicking left mouse button. To stop adding the part, push ESC key, or select End commend ESC in the menu by clicking right mouse button. Category Part Window
Select TLine-Microstrip category Use the scroll bar, and find/select MLIN.
7 4. Copy/Paste and Move a part Highlight/select the part that you want to copy, and click on copy under edit. Click on left mouse button at the place to paste. To move a part, select a part and drag the part.
8 5. Calculate length and width of MLIN with Line Calculation Tool Select/highlight the part and click on Start Line Calc under Tool/LineCalc menu.
Insert substrate parameters: H=1270um, T=12.7um, Er=2.2 (Match with your substrate parameters). Type in Zo=50ohm, Frequency=2GHz and E_eff value. Click on Synthesize arrow. It will calculate W and L for you. (Check Unit =um)
Zo=50 E_eff = Length of line = 0.044*360i/ =15.84
Substrateparameters Frequency
9 6. Change Component Parameters Either double click on the part or select the part & click right mouse button (Then, click on Edit component parameters) You can change the part parameters on the Schematic Window by click on the value of W or L. Change width (W=3891.85um) and length (L=4804.24), from the numbers (W, L) in LineCalc window.
10 7. Add MTEE part, Change width of MTEE and Move Text of a part On the Schematic Window: get a part MTEE under Tlines-Microstrip category, or type MTEE in the part window. Then, paste the part on the center of the window by clicking left mouse button (Connect to MLIN). To stop adding the part, push ESC key, or select End commend ESC by clicking right mouse button Change Width of MTEE is 3891.85 um. To move a text box of a part, push F5 and click on the part. Then, move the text box and place.
11 8. Add Open Circuit Stub (MLOC) On the Schematic Window: get a part MLOC under Tlines-Microstrip category, or type MLOC in the part window. Then, connect to the MTEE part. To stop adding the part, push ESC key, or select End commend ESC by clicking rightside mouse button Change Width of MLOC (3891.85um). To rotate a part after paste the part, select/highlight the part and click on Rotate under Edit menu, or click on Rotation icon. Then, move the mouse and rotate the part/paste. To move a text box of a part, push F5 and click on the part. Then, move the text box and place. Rotation Icon
Change Width W=3891.85 um
12 9. Calculate the length of MLOC and Change Parameters of Open Circuit Stub (MLOC) Select/highlight the part and click on Start Line Calc under Tool/LineCalc menu. Insert substrate parameters: H=1270um, T=12.7um, Er=2.2 (Match with your substrate parameters). Frequency =2 GHz. Verify the units of parameters. Type in Zo=50 ohm, Frequency=2GHz and E_eff value=52.920. Click on Synthesize arrow. It will calculate L for you (given W=3891.85um).
Zo=50 E_eff = Length of line = 0.147*360i/ =52.92
Change the parameters of MLOC (W=3891.85um, L = 16050.5um from LineCalc window)
W=3891.85um L= 16050.5um
13 10. Add Term, R and L. On the Schematic Window: get a part TERM under Simulation-Sparam category, or type Term in the part window. (Get R and L from Lumped-Components category, Ground from next to the part window.) Then, paste the parts as shown in Figure. Change values: Z=50ohm for Term, R=15ohm, L=0.796nH (This gives Z=15+j10. To move a text box of a part, push F5 and click on the part. Then, move the text box and place.
14 11. Add S Parameter On the Schematic Window: get a part S P under Simulation-Sparam, or type S_param in the part window. Then, paste the part as shown in Figure. Change parameters of the S Parameter part. Start = 1GHz, Stop=3GHz and Step=0.2GHz.
Start= 1 GHz Stop= 3 GHz Step =0.2GHz
15 12. Add MSUB On the Schematic Window: get a part MSUB under Tlines-Microstrip category manually, or type MSUB in the part window. Then, paste the part as shown in Figure. Change MSUB parameters of the part. H=1270um, T=12.7um, Er=2.2, Mur=1, Cond=high value (1E+50), Hu=high value (1E+36um).
Add MSUB
MSUB H=1270um, T=12.7um, Er=2.2, Mur=1, Cond=high value (1E+50), Hu=high value (1E+36um).
16 13. Saving and Simulation of the Circuit Click on save icon and click on simulate. (If you save your file not in the current project directory, you cannot simulate.)
17 14. Opening a Data Display Window, and Rectangular Plot in the Data Display Window. Click on New Data Display Window. Then, click on Rectangular Plot icon in the data display window. Place the rectangular plot window in the data display window.
Data Display Window.
18 15. Select S(1,1)/Plot Magnitude Parameter Select S(1,1) parameter, and click on ADD. Select Magnitude option in Complex Data window. Click on OK. Click on OK on Plot Trace & Attributes window.
19 16. Adding Marker on S(1,1) graph. Click on New under Marker menu, and click on the point on the graph where you want to put a marker. (Put it on 2GHz.)
20 17. Tuning Parameters. Select/highlight the MLIN part in the center of Schematic window, and Click on Turn Parameters. Select only L parameter on Text part of MLIN by clicking on L.
21 18. Fine Tuning Parameters. Then change the length of MLIN in Tune Control window, and look at the graph. Repeat this until the graph touches the minimum point on 2.0 GHz. To see the results on Smith chart on data display window, click on Smith chart icon and add S(1,1) like in Section 14. (Add a Marker on 2GHz in the Smith Chart. See Section 15.)
22 19. Changing Impedance to Admittance. Double click on marker on 2GHz on either S11 amplitude data or on Smith chart. Change the Edit marker to Smith and Change type as Admittance.
23 20. Tuning with Smith Chart If you are using Smith chart instead of using S11 amplitude data, control length of MLIN until the real part of the admittance is 1. Then change the length of MLOC until the imaginary part of admittance is 0. After matching the length of MLIN, the point on 2GHz should be at the center.
24
21. Matching with Admittance Repeat the process of changing lengths. Real part almost equal to 1, and imaginary part almost equal to zero. Change the length of MLIN and see the results (S11, Smith Chart)
Anda mungkin juga menyukai
- Certified Solidworks Professional Advanced Weldments Exam PreparationDari EverandCertified Solidworks Professional Advanced Weldments Exam PreparationPenilaian: 5 dari 5 bintang5/5 (1)
- FDTD Getting Started ManualDokumen63 halamanFDTD Getting Started ManualmejilomoBelum ada peringkat
- Strand7 TutorialDokumen219 halamanStrand7 TutorialJay Ryan Santos67% (3)
- LTSpice PresentationDokumen48 halamanLTSpice PresentationXafran KhanBelum ada peringkat
- Work Bench PDFDokumen25 halamanWork Bench PDFJimi DbonoBelum ada peringkat
- STAR-CCM+ User GuideDokumen84 halamanSTAR-CCM+ User GuideJuan Ignacio González100% (1)
- Introduction to the simulation of power plants for EBSILON®Professional Version 15Dari EverandIntroduction to the simulation of power plants for EBSILON®Professional Version 15Belum ada peringkat
- SolidWorks 2016 Learn by doing 2016 - Part 3Dari EverandSolidWorks 2016 Learn by doing 2016 - Part 3Penilaian: 3.5 dari 5 bintang3.5/5 (3)
- PPC2000 Association of Consultant Architects Standard Form of Project Partnering ContractDokumen5 halamanPPC2000 Association of Consultant Architects Standard Form of Project Partnering ContractJoy CeeBelum ada peringkat
- Prodelin 1385Dokumen33 halamanProdelin 1385bebebrenda100% (1)
- Introduction MCC Oxo ProcessDokumen5 halamanIntroduction MCC Oxo ProcessDeep PatelBelum ada peringkat
- ADS Tutorial 2Dokumen4 halamanADS Tutorial 2Minh VuBelum ada peringkat
- High Frequency Amplifier Introduction to ADSDokumen26 halamanHigh Frequency Amplifier Introduction to ADSJulio AltamiranoBelum ada peringkat
- Lisa FEADokumen123 halamanLisa FEAsaurabhsubhuBelum ada peringkat
- Practical Sessions 9-10Dokumen28 halamanPractical Sessions 9-10Ashwin PatelBelum ada peringkat
- Printed Circuit Board Design With DiptraceDokumen14 halamanPrinted Circuit Board Design With DiptracebhathiyaengBelum ada peringkat
- CypNest User Manual - enDokumen29 halamanCypNest User Manual - enodhiles1Belum ada peringkat
- Tutorial For Automated Design System (ADS) : You Chung Chung Cynthia FurseDokumen23 halamanTutorial For Automated Design System (ADS) : You Chung Chung Cynthia Fursehassan abousalehBelum ada peringkat
- Ni Tutorial 10710 enDokumen9 halamanNi Tutorial 10710 enapi-263076572Belum ada peringkat
- Learn to Simulate Circuits in 30 Minutes with MultisimDokumen6 halamanLearn to Simulate Circuits in 30 Minutes with MultisimkhyatichavdaBelum ada peringkat
- Multisim & Ultiboard IntroDokumen7 halamanMultisim & Ultiboard IntroZhong XiangBelum ada peringkat
- Kolej Kemahiran Tinggi MARA Pasir Mas, Kelantan.: Job SheetDokumen10 halamanKolej Kemahiran Tinggi MARA Pasir Mas, Kelantan.: Job SheetSue_AzizBelum ada peringkat
- FDTDDokumen53 halamanFDTDsappal73as100% (1)
- ATPDraw 5 User Manual UpdatesDokumen51 halamanATPDraw 5 User Manual UpdatesdoniluzBelum ada peringkat
- Part A: Selecting ComponentsDokumen5 halamanPart A: Selecting ComponentsMark Hizon BellosilloBelum ada peringkat
- Ulti BoardDokumen7 halamanUlti BoarddiyamahadzirBelum ada peringkat
- 160 ProgDokumen174 halaman160 ProgAbraham Humberto Pedroza Flores100% (1)
- 7xwruldo: You Will Need About Minutes To Complete This TutorialDokumen62 halaman7xwruldo: You Will Need About Minutes To Complete This Tutorialniteen12350% (2)
- Lab0: Introduction To Ltspice For Electronics - I: by Naeem Maroof Venue: Electronics Lab Ee Department, Ciit IslamabadDokumen47 halamanLab0: Introduction To Ltspice For Electronics - I: by Naeem Maroof Venue: Electronics Lab Ee Department, Ciit IslamabadRabia BasharatBelum ada peringkat
- Electronic Workbench Multisim Tutorial (Basic)Dokumen25 halamanElectronic Workbench Multisim Tutorial (Basic)ជើងកាង ភូមិBelum ada peringkat
- MultiSim TutorialDokumen25 halamanMultiSim TutorialskelleonBelum ada peringkat
- ADS TutorialDokumen7 halamanADS TutorialNithesh Chakravarthi NekkantiBelum ada peringkat
- Simulations of Dipole Antenns Using HFSS: January 2004Dokumen32 halamanSimulations of Dipole Antenns Using HFSS: January 2004Cristina DespinaBelum ada peringkat
- Beginnersguide LISA PDFDokumen123 halamanBeginnersguide LISA PDFVanja BulovicBelum ada peringkat
- Ee Assignment 1Dokumen13 halamanEe Assignment 1Aman AnandBelum ada peringkat
- Introduction To MultisimDokumen6 halamanIntroduction To MultisimRyan ƁoŋŋęrBelum ada peringkat
- FourBar SW Version2009Dokumen20 halamanFourBar SW Version2009mrmsk4477Belum ada peringkat
- Starting Up with TINA TutorialDokumen10 halamanStarting Up with TINA TutorialĐinh Bá ThànhBelum ada peringkat
- Matlab Simulink SimPowerSystems For Power Lab 2014Dokumen15 halamanMatlab Simulink SimPowerSystems For Power Lab 2014Nirmal Kumar PandeyBelum ada peringkat
- MultiSim 8 Quick StartDokumen8 halamanMultiSim 8 Quick StartRahul SushruthBelum ada peringkat
- NI Multisim TutorialsDokumen9 halamanNI Multisim Tutorials322399mk7086Belum ada peringkat
- PCB Design Lab - Create Circuit Schematic and Board in OrCADDokumen6 halamanPCB Design Lab - Create Circuit Schematic and Board in OrCADjuenkkoBelum ada peringkat
- Bolt Analysis Using ABAQUSDokumen23 halamanBolt Analysis Using ABAQUSsivabharath4488% (8)
- Ltspice HelpDokumen18 halamanLtspice HelpLuan TranBelum ada peringkat
- Exercise 2: Creating Power System Elements: Chapter DDokumen14 halamanExercise 2: Creating Power System Elements: Chapter DgjanitoBelum ada peringkat
- Isight Tutorial Beam Stress Analysis DOE and Monte CarloDokumen14 halamanIsight Tutorial Beam Stress Analysis DOE and Monte Carloali aliBelum ada peringkat
- T2 ProE Revised NC 9-7-11Dokumen12 halamanT2 ProE Revised NC 9-7-11C.E. Ishmeet SinghBelum ada peringkat
- Orcad 9.2 Lite Edition Getting Started GuideDokumen7 halamanOrcad 9.2 Lite Edition Getting Started GuideCloud WindBelum ada peringkat
- Introduction To Labview For Control Design and Simulation PDFDokumen15 halamanIntroduction To Labview For Control Design and Simulation PDFKunal KhandelwalBelum ada peringkat
- Automation Studio TutorialDokumen15 halamanAutomation Studio TutorialSuresh Gobee100% (1)
- Introduction 9.04Dokumen93 halamanIntroduction 9.04Wilfredo Nieves OsoriaBelum ada peringkat
- Multisim 2010Dokumen26 halamanMultisim 2010John LeungBelum ada peringkat
- U-Net User Guide-Atoll SimulationDokumen44 halamanU-Net User Guide-Atoll Simulationbinhtr8Belum ada peringkat
- Multisim Tutorial: Basic Circuit SimulationDokumen25 halamanMultisim Tutorial: Basic Circuit SimulationSilver WolvesBelum ada peringkat
- Winlens 2008Dokumen27 halamanWinlens 2008digitalmohsanBelum ada peringkat
- Tutorial Eagle PDFDokumen15 halamanTutorial Eagle PDFAhmad FathurachmanBelum ada peringkat
- Hacks To Crush Plc Program Fast & Efficiently Everytime... : Coding, Simulating & Testing Programmable Logic Controller With ExamplesDari EverandHacks To Crush Plc Program Fast & Efficiently Everytime... : Coding, Simulating & Testing Programmable Logic Controller With ExamplesPenilaian: 5 dari 5 bintang5/5 (1)
- Solidworks 2018 Learn by Doing - Part 3: DimXpert and RenderingDari EverandSolidworks 2018 Learn by Doing - Part 3: DimXpert and RenderingBelum ada peringkat
- NX 9 for Beginners - Part 2 (Extrude and Revolve Features, Placed Features, and Patterned Geometry)Dari EverandNX 9 for Beginners - Part 2 (Extrude and Revolve Features, Placed Features, and Patterned Geometry)Belum ada peringkat
- SolidWorks 2015 Learn by doing-Part 3 (DimXpert and Rendering)Dari EverandSolidWorks 2015 Learn by doing-Part 3 (DimXpert and Rendering)Penilaian: 4.5 dari 5 bintang4.5/5 (5)
- Projects With Microcontrollers And PICCDari EverandProjects With Microcontrollers And PICCPenilaian: 5 dari 5 bintang5/5 (1)
- Teaching TrigonometryDokumen20 halamanTeaching Trigonometryapi-21940065Belum ada peringkat
- Loverpreet Chapterv 1Dokumen16 halamanLoverpreet Chapterv 1Sheikh SiddiquiBelum ada peringkat
- Strategy 13 Presentation - Social Emotional LearningDokumen29 halamanStrategy 13 Presentation - Social Emotional Learningapi-588940234Belum ada peringkat
- MB0042-MBA-1st Sem 2011 Assignment Managerial EconomicsDokumen11 halamanMB0042-MBA-1st Sem 2011 Assignment Managerial EconomicsAli Asharaf Khan100% (3)
- Explanation of Four Ahadeeth From Imaam Al-Bukhaaree's Al-Adab-Ul-MufradDokumen4 halamanExplanation of Four Ahadeeth From Imaam Al-Bukhaaree's Al-Adab-Ul-MufradMountainofknowledgeBelum ada peringkat
- 1651 EE-ES-2019-1015-R0 Load Flow PQ Capability (ENG)Dokumen62 halaman1651 EE-ES-2019-1015-R0 Load Flow PQ Capability (ENG)Alfonso GonzálezBelum ada peringkat
- Symbolic InteractionismDokumen8 halamanSymbolic InteractionismNice tuazonBelum ada peringkat
- Nataraja Stotram - A Hymn Without 'CharaNa' and 'ShRi~NgaDokumen8 halamanNataraja Stotram - A Hymn Without 'CharaNa' and 'ShRi~NgaSiva Krishna100% (1)
- EDIBLE VACCINES: A COST-EFFECTIVE SOLUTIONDokumen21 halamanEDIBLE VACCINES: A COST-EFFECTIVE SOLUTIONPritish SareenBelum ada peringkat
- OsmanabadDokumen5 halamanOsmanabadKirankumar MutnaliBelum ada peringkat
- RoutineHub - R Download - iOS 13, 14, 15, 2Dokumen1 halamanRoutineHub - R Download - iOS 13, 14, 15, 2Gabriell AnjosBelum ada peringkat
- Test Fibrain RespuestasDokumen2 halamanTest Fibrain Respuestasth3moltresBelum ada peringkat
- So You Want To Be A NeurosugeonDokumen10 halamanSo You Want To Be A NeurosugeonColby TimmBelum ada peringkat
- CE ProblemDokumen5 halamanCE ProblemJho FBelum ada peringkat
- 7 Tools for Continuous ImprovementDokumen202 halaman7 Tools for Continuous Improvementvivekanand bhartiBelum ada peringkat
- PA2 Value and PD2 ValueDokumen4 halamanPA2 Value and PD2 Valueguddu1680Belum ada peringkat
- GSMA Moile Money Philippines Case Study V X21 21Dokumen23 halamanGSMA Moile Money Philippines Case Study V X21 21davidcloud99Belum ada peringkat
- Institutional Competency Assessment Instrument (ICAI)Dokumen12 halamanInstitutional Competency Assessment Instrument (ICAI)Bea EtacBelum ada peringkat
- Kara&Suoglu ProjectreportDokumen4 halamanKara&Suoglu ProjectreportRicard Comas xacnóBelum ada peringkat
- Product Manual 82434 (Revision C) : Generator Loading ControlDokumen26 halamanProduct Manual 82434 (Revision C) : Generator Loading ControlAUGUSTA WIBI ARDIKTABelum ada peringkat
- Rubik Clock Solution 1Dokumen2 halamanRubik Clock Solution 1Ionel PaunBelum ada peringkat
- Defining Public RelationsDokumen4 halamanDefining Public RelationsKARTAVYA SINGHBelum ada peringkat
- Litz Wire Termination GuideDokumen5 halamanLitz Wire Termination GuideBenjamin DoverBelum ada peringkat
- New Japa Retreat NotebookDokumen48 halamanNew Japa Retreat NotebookRob ElingsBelum ada peringkat
- LM385Dokumen14 halamanLM385vandocardosoBelum ada peringkat
- RA 5921 and RA 10918Dokumen32 halamanRA 5921 and RA 10918Hani Loveres100% (1)
- Design of Self - Supporting Dome RoofsDokumen6 halamanDesign of Self - Supporting Dome RoofszatenneBelum ada peringkat