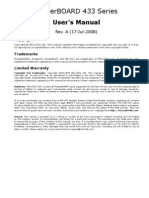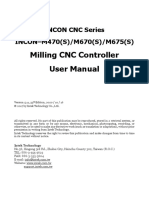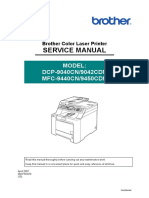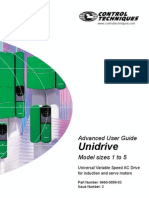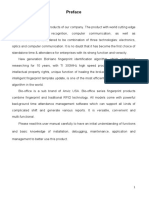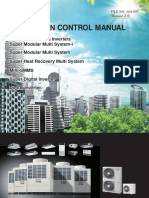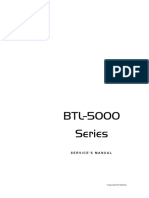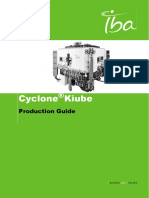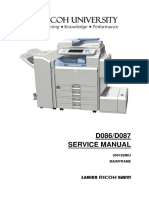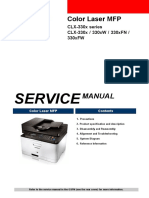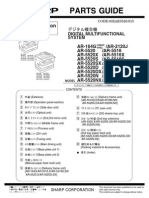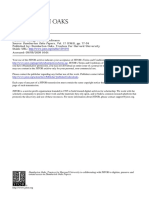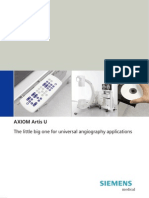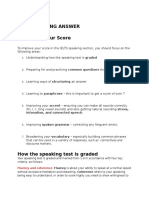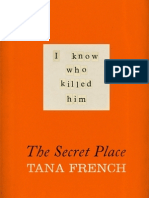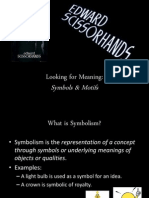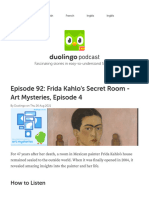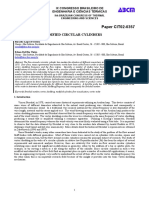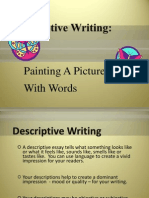Konica 7020 User Manual
Diunggah oleh
Norel AndreiJudul Asli
Hak Cipta
Format Tersedia
Bagikan dokumen Ini
Apakah menurut Anda dokumen ini bermanfaat?
Apakah konten ini tidak pantas?
Laporkan Dokumen IniHak Cipta:
Format Tersedia
Konica 7020 User Manual
Diunggah oleh
Norel AndreiHak Cipta:
Format Tersedia
Recycled paper is used for the inside pages of this book.
User's Manual
Konica 7020/7025/7030/7035
Workgroup Document System
ENERGY STAR
Program
The ENERGY STAR Program has been established to encourage the
widespread and voluntary use of energy-efficient technologies that reduce
energy consumption and prevent pollution. As an ENERGY STAR Partner,
Konica Corporation, Inc. has determined that this product meets the ENERGY
STAR guidelines for energy efficiency grounding it on the following features.
Auto Low Power
This function conserves energy by lowering the set temperature of the fixing unit. In the standard setting, Auto
Low Power operates automatically when 15 minutes have elapsed after completion of the last copy, with the
copier remaining in the ready to copy state during that time.
The time period for the Auto Low Power function can be set for 5 minutes, 10 minutes, 15 minutes, 30 minutes,
60 minutes, 90 minutes, 120 minutes, or 240 minutes. See p. 5-2 for details.
Automatic Shut-Off
This function achieves further energy conservation by partially turning OFF the power supply, thereby reducing
energy consumption to 5W (7020)/15W (7025/7030/7035) or less. In the standard setting, Automatic Shut-Off
follows Auto Low Power, operating automatically when 15 minutes have elapsed after completion of the last
copy, with the copier remaining in the ready to copy state during that time.
The time period for the Automatic Shut-Off function can be set for 15 minutes, 30 minutes, 60 minutes, 90
minutes, 120 minutes or 240 minutes. See p. 5-3 for details.
Automatic Duplex Copying
To reduce paper consumption, use this function to make double-sided (duplex) copies, automatically.
We recommend that you utilize the Auto Low Power function, the Automatic Shut-Off function, and the Automatic
Duplex Copying function.
2000 by Konica Business Technologies, Inc.
MAINTENANCE AGREEMENT
The KONICA 7020/7025/7030/7035 Workgroup Document System will give you many years of trouble-free
service. To ensure high quality copying performance and to prevent premature wear and failure of precision
parts and components, periodic cleaning and routine adjustments should be scheduled.
We recommend that you contact your service center to discuss the benefits and advantages of Konica's
Customer Service Maintenance Agreement and to be shown how a maintenance plan can be tailored to your
individual copying needs.
NOTICE:
Konica Business Technologies, Inc. has made every effort to ensure that the information in this manual is
complete and accurate. However, constant efforts are also being made to improve and update the product.
Therefore, Konica Business Technologies, Inc. shall not be liable for errors in this manual or for any
consequential damages resulting from the use of this manual. The information contained herein is subject to
changes without notice.
FEDERAL OR STATE STATUTES MAY PROHIBIT THE COPYING OF CERTAIN DOCUMENTS OR
INFORMATION, RESULTING IN FINES OR IMPRISONMENT FOR VIOLATORS.
MANUAL PART NUMBER:
OP-7020/7025/7030/7035-01
WEB SITE ADDRESS
http://www. konicabt. com
CORRESPONDENCE:
Correspondence regarding this manual may be mailed to the address shown below.
KONICA BUSINESS TECHNOLOGIES, INC.
CORPORATE PUBLICATIONS
500 DAY HILL ROAD
WINDSOR, CT 06095
Contents
Section 1: Introduction
To the User ................................................................................................................... 1-2
Key Operator Functions......................................................................................... 1-2
Copier Service, Repairs & Supplies ...................................................................... 1-2
Machine Labels...................................................................................................... 1-2
Control Panel with Interactive Touch Screen ........................................................ 1-2
Overview of the Users Manual .............................................................................. 1-3
Help Mode ............................................................................................................. 1-3
Product Overview ......................................................................................................... 1-4
Features of the Konica 7025 ........................................................................................ 1-5
Copier Features .......................................................................................................... 1-10
Standard Equipment ............................................................................................ 1-10
Optional Equipment ............................................................................................. 1-10
Section 2: Safety Information
User Instructions ........................................................................................................... 2-2
Machine Labels ............................................................................................................. 2-3
Label Locations...................................................................................................... 2-3
Regulations ................................................................................................................... 2-5
FCC Regulations ................................................................................................... 2-5
Canadian Department of Communications Regulations ....................................... 2-5
FDA Regulations.................................................................................................... 2-5
Machine Installation and Power Requirements ............................................................ 2-6
Machine Handling and Care ......................................................................................... 2-8
Routine Safety .............................................................................................................. 2-9
Finisher Capacity Requirements ................................................................................ 2-10
Section 3: Machine Information
Machine Configuration .................................................................................................. 3-2
External Machine Call-Outs ................................................................................... 3-2
Internal Machine Call-Outs .................................................................................... 3-4
Standard/Optional Equipment ............................................................................... 3-5
Site Requirements ........................................................................................................ 3-6
Control Panel Layout .................................................................................................... 3-8
Touch Screen................................................................................................................ 3-9
Basic Screen.......................................................................................................... 3-9
Initial Settings ............................................................................................................. 3-10
Auto/Reset Mode ........................................................................................................ 3-10
Automatic Paper Selection (APS) ............................................................................... 3-10
Contents
Section 3: Machine Information (continued)
Automatic Magnification Selection (AMS) .................................................................. 3-10
Automatic Exposure Selection (AES) ......................................................................... 3-10
Automatic Tray Switching (ATS) ................................................................................. 3-11
Lead Edge Delete ....................................................................................................... 3-11
Service Settings .......................................................................................................... 3-12
Finisher-Paper Capacity ...................................................................................... 3-12
Key Operator Password ...................................................................................... 3-12
ECM Master Key Code ........................................................................................ 3-12
Weekly Timer Master Key Code.......................................................................... 3-12
Weekly Timer Key in Help Screen....................................................................... 3-12
Control Panel Contrast Key in Help Screen ........................................................ 3-13
Staple Sheet Capacity ......................................................................................... 3-13
Notice Message: ADD TONER/ PM CALL .......................................................... 3-13
Section 4: Paper Information
Positioning Originals on the Platen Glass .................................................................... 4-2
Positioning an Original for Manual Copying .......................................................... 4-2
Using the Reversing Automatic Document Feeder (RADF) ......................................... 4-3
Positioning Originals .............................................................................................. 4-4
Positioning Mixed Originals ................................................................................... 4-5
Paper in Main Body Trays ............................................................................................ 4-6
Paper in Automatic Duplex Unit .................................................................................... 4-6
Paper in Multi-Sheet Bypass Tray ................................................................................ 4-6
Paper in Exit Tray of Machine without Finisher ............................................................ 4-6
Paper in FS-107 Finisher (Option) ................................................................................ 4-7
Paper Weight Compatibility Chart ................................................................................ 4-9
Section 5: Copier Management
Power Saver Mode ....................................................................................................... 5-2
Auto Low Power ..................................................................................................... 5-2
Auto Shut-Off ......................................................................................................... 5-3
Manual Shut-Off ..................................................................................................... 5-3
Entering an ECM Password.......................................................................................... 5-4
Weekly Timer Function ................................................................................................. 5-5
Timer Interrupt ....................................................................................................... 5-5
Counter List ................................................................................................................... 5-7
To Display Counter List ......................................................................................... 5-7
To Print Counter List .............................................................................................. 5-8
Contents
Section 6: Basic Operations
How to Make a Basic Copy........................................................................................... 6-2
The Basic Screen .................................................................................................. 6-2
Copy Mode.................................................................................................................... 6-4
Copy Mode Using RADF ....................................................................................... 6-5
1-2 Copy Mode Using Platen Glass ...................................................................... 6-6
Copy Density................................................................................................................. 6-7
Automatic Exposure Selection (AES) .................................................................... 6-7
Manual Mode (Lighter, Normal, Darker) ................................................................ 6-7
Lens Mode .................................................................................................................... 6-8
Automatic Paper Selection (APS) ......................................................................... 6-8
Automatic Magnification Selection (AMS) ............................................................. 6-9
Preset and User Set Ratios ................................................................................. 6-10
Zoom Mode.......................................................................................................... 6-11
Special Ratio Table ............................................................................................. 6-12
Vertical/Horizontal Zoom ..................................................................................... 6-13
Copy Size.................................................................................................................... 6-15
Selecting Copy Size ............................................................................................ 6-15
Selecting Multi-Sheet Bypass Tray ..................................................................... 6-16
Reserve....................................................................................................................... 6-17
Set Reserve Job .................................................................................................. 6-17
Mishandled Paper During the Reserve Setting ................................................... 6-19
When Paper is Depleted for the Job in Progress ................................................ 6-20
Job List Screen ........................................................................................................... 6-21
Store Mode ................................................................................................................. 6-23
Platen Store Mode ............................................................................................... 6-23
RADF Store Mode ............................................................................................... 6-25
Rotation....................................................................................................................... 6-26
Rotation and APS ................................................................................................ 6-26
Rotation and AMS................................................................................................ 6-27
To Release Automatic Rotation........................................................................... 6-28
Check Mode and Proof Copy...................................................................................... 6-29
Interrupt Mode............................................................................................................. 6-31
Help Mode................................................................................................................... 6-33
Section 7: Output Modes
Output Mode for Machine with Finisher FS-107 ........................................................... 7-2
Output Mode for Machine with Inner Tray IT-101......................................................... 7-6
Output Mode for Machine without Finisher ................................................................... 7-8
Contents
Section 8: Applications
Application Function Menu ........................................................................................... 8-2
Sheet/Cover Insertion ................................................................................................... 8-3
Chapter ......................................................................................................................... 8-8
Combination ................................................................................................................ 8-10
Booklet ........................................................................................................................ 8-12
Transparency .............................................................................................................. 8-14
Image Insert ................................................................................................................ 8-16
Book Copy .................................................................................................................. 8-19
Special Original ........................................................................................................... 8-22
Mixed Original ...................................................................................................... 8-22
Folded Original .................................................................................................... 8-24
Non-Standard Size .............................................................................................. 8-26
Upside Down ....................................................................................................... 8-27
Text/Photo Enhance ................................................................................................... 8-29
Reverse Image............................................................................................................ 8-31
Repeat ........................................................................................................................ 8-32
Frame/Fold Erasure .................................................................................................... 8-36
AUTO Layout .............................................................................................................. 8-38
Image Shift .................................................................................................................. 8-39
Non-Image Area Erase ............................................................................................... 8-41
Stamp.......................................................................................................................... 8-43
Section 9: Job Memory
Job Store....................................................................................................................... 9-2
Job Recall ..................................................................................................................... 9-4
Job Memory Form......................................................................................................... 9-5
Section 10: Shortcuts
Reserve Job ................................................................................................................ 10-2
Platen Store Mode ...................................................................................................... 10-2
RADF Store Mode ...................................................................................................... 10-2
Sheet/Cover Insertion ................................................................................................. 10-3
Chapter ....................................................................................................................... 10-3
Combination ................................................................................................................ 10-3
Booklet ........................................................................................................................ 10-4
Transparency .............................................................................................................. 10-4
Image Insert ................................................................................................................ 10-5
Book Copy .................................................................................................................. 10-5
Contents
Section 10: Shortcuts (continued)
Special Original ........................................................................................................... 10-6
Mixed Original ...................................................................................................... 10-6
Folded Original .................................................................................................... 10-6
Non-Standard Size .............................................................................................. 10-6
Upside Down ....................................................................................................... 10-7
Text/Photo Enhance ................................................................................................... 10-7
Reverse Image............................................................................................................ 10-7
Repeat ........................................................................................................................ 10-8
Frame/Fold Erasure .................................................................................................... 10-8
AUTO Layout .............................................................................................................. 10-9
Image Shift .................................................................................................................. 10-9
Non-Image Area Erase ............................................................................................... 10-9
Stamp........................................................................................................................ 10-10
Loading Paper ........................................................................................................... 10-11
Loading Paper in Main Body Trays and DB-209 Trays ..................................... 10-11
Loading Paper in DB-409 Tray .......................................................................... 10-11
Adding Toner ............................................................................................................ 10-12
Section 11: Key Operator Mode
To the Key Operator ................................................................................................... 11-2
How to Access the Key Operator Mode .............................................................. 11-3
Function Menu Map .................................................................................................... 11-4
System Initial [1] ......................................................................................................... 11-6
Time [1] ................................................................................................................ 11-6
Language [2] ........................................................................................................ 11-7
Copier Initial [2] ........................................................................................................... 11-8
Copy Mode [1] ..................................................................................................... 11-9
Density [2] .......................................................................................................... 11-10
Magnification [3] ................................................................................................. 11-11
Tray [4] ............................................................................................................... 11-12
Output [5] ........................................................................................................... 11-13
Preset Key [3] ........................................................................................................... 11-15
Density [1] .......................................................................................................... 11-15
Magnification [2] ................................................................................................. 11-17
ECM (Electronic Copy Monitor) Function Setting [4] ................................................ 11-18
How to Access the ECM Setting Mode ............................................................. 11-19
Change ECM Data [1] ....................................................................................... 11-20
ECM Data List [2] ............................................................................................... 11-23
All Counter Reset [3] ......................................................................................... 11-25
ECM On/Off Setting [4] ...................................................................................... 11-26
Copy Limit Reached Effect [5] ........................................................................... 11-27
Contents
Section 11: Key Operator Mode (continued)
Lock Job Memory [5] ................................................................................................ 11-28
Paper Type [6] .......................................................................................................... 11-29
Panel Contrast [7] ..................................................................................................... 11-30
Key Operator Data [8] ............................................................................................... 11-31
Weekly Timer [9] ....................................................................................................... 11-32
How to Access the Weekly Timer Setting Mode ............................................... 11-33
Weekly Timer Setting [1] ................................................................................... 11-34
Weekly Timer Copier ON/OFF Time Set [2] ...................................................... 11-35
Machine Working Day Individual Set [3] ............................................................ 11-37
Lunch Hour Off Function [4] .............................................................................. 11-39
Password Setting [5] .......................................................................................... 11-41
Touch Panel Adjustment [10] ................................................................................... 11-42
Power Save [11] ....................................................................................................... 11-43
Memory Switch [12] .................................................................................................. 11-45
List Print [13] ............................................................................................................. 11-50
Application Customize [14] ....................................................................................... 11-51
Density Shift [15] ....................................................................................................... 11-53
KRDS Host [16] ......................................................................................................... 11-54
Key Operator ECM Form.......................................................................................... 11-55
Section 12: Maintenance & Supplies
Loading Paper ............................................................................................................. 12-2
Paper Indicator .................................................................................................... 12-2
Using the HELP Key ............................................................................................ 12-2
Loading Paper in Main Body Trays and DB-209 Trays ....................................... 12-3
Loading Paper in DB-409 Tray ............................................................................ 12-4
Loading Paper in Multi-Sheet Bypass Tray ......................................................... 12-5
Adding Toner .............................................................................................................. 12-6
Inserting a New Staple Cartridge................................................................................ 12-8
Preventive Maintenance ........................................................................................... 12-10
Cleaning the Left Partition Glass and RADF Roller ................................................. 12-11
Cleaning the Document Glass and Cover ................................................................ 12-11
Cleaning the Writing Unit Glass and the Electrode Wires ........................................ 12-12
Service, Repairs, Supplies ....................................................................................... 12-13
Contents
Section 13: Troubleshooting
Call for Service ........................................................................................................... 13-2
Limited Use of the Copier in Trouble ................................................................... 13-3
Memory Overflow........................................................................................................ 13-4
Action 1 ................................................................................................................ 13-5
Action 2 ................................................................................................................ 13-5
Power OFF/ON Screen............................................................................................... 13-6
Clearing Mishandled Paper ........................................................................................ 13-7
Troubleshooting Tips .................................................................................................. 13-9
Section 14: Machine Specifications
Specifications.............................................................................................................. 14-2
Introduction 1-1
Section 1: Introduction
To the User
Key Operator Functions
Copier Service, Repairs & Supplies
Machine Labels
Control Panel with Interactive Touch Screen
Overview of the Users Manual
Help Mode
Product Overview
Features of the Machine
Copier Features
Standard Equipment
Optional Equipment
1-2 Introduction
Introduction
To the User
Welcome to the Konica 7020/7025/7030/7035 Workgroup Document System. The
following topics relate to general product information and provide tips on using this
manual.
Key Operator Functions
Custom settings can be made by the key operator or anyone who is responsible for the
machine. Access to the Key Operator mode may require a key operator password, if
previously set by service. Use the password system to limit use of key operator functions
to a person who is authorized to handle the responsibility.
Copier Service, Repairs & Supplies
Copier service and repairs should be performed only by an authorized Konica service
representative. To maintain personal safety and to avoid machine damage, never
disassemble the machine for any reason. To ensure optimal copy quality, use only
supplies that are recommended by Konica Business Technologies, Inc. For
convenience, use the form located at the end of Section 12: Maintenance & Supplies to
record all service, repair, and supply orders.
Machine Labels
Information labels are affixed to the copier to provide quick and easy instructions on
basic copying, loading paper, adding toner, and clearing mishandled paper. In addition,
safety labels are attached to various internal areas of the copier, and provide cautionary
information that must be heeded to prevent personal injury or damage to the copier.
Sample machine safety labels are shown in Section 2: Safety Information.
Control Panel with Interactive Touch Screen
The machine control panel is user friendly and easy to operate. The far right portion of
the panel displays the Interrupt and Stop/Clear. Adjacent to this section is the keypad to
select Print Quantity, Counter and Clear Quantity. The next section on the left displays
the Data/Scanner/Printer/Fax/Copy indicators and keys to select the mode; as well as
keys to select Help, Check, Application, Output and Auto Reset modes. To the left is the
LCD screen.
Copying modes, selections, and setting changes can be made from the touch screen.
The upper portion of the touch panel automatically displays machine status information,
as required. In addition, the [HELP] key can be used to display information on each
function that is displayed on the screen and provide step by step instructions.
Introduction 1-3
Introduction
To the User (continued)
Overview of the Users Manual
To enjoy optimal performance, read this manual before using the copier. Be sure to
handle the machine and perform all copying operations only as recommended in the
manual. Keep the manual located with the machine so that all users may refer to it, as
needed.
Manual Organization:
This manual includes the following highlighted topic sections:
Section 1: General product information and features.
Section 2: Safety information to be read and understood before operating the equipment.
Section 3: Machine information to be used as reference when performing all jobs,
especially when capacities, sizes and weights are factors.
Section 4: Paper information to be used as reference when performing all jobs.
Section 5: Copier management information to be read before operating this equipment.
Section 6: Information on using the touch screen and selecting basic functions.
Section 7: Information on machine output modes with and without the finisher.
Section 8: Information on special applications modes.
Section 9: Information on Job Memory functions.
Section 10: Provides Shortcuts for special application functions and some basic
functions.
Section 11: Information on Key Operator functions to be used only by an authorized
person.
Section 12: Information on machine maintenance and replenishing toner and paper.
Section 13: Troubleshooting information for clearing mishandled paper.
Section 14: Provides machine specifications for the main body and accessories.
Page Design:
The page layout of this manual is designed to help you perform each operation quickly
and easily. The basic format includes an introductory explanation of each function; step-
by-step procedures; and illustrations to enhance many of the procedures. Caution
statements specific to a topic are located on appropriate pages. Special notes are
located at the bottom of the page.
Help Mode
Help can be obtained for any function or mode that is displayed on the screen.
1-4 Introduction
Introduction
Product Overview
The machine is a digital printer/copier that can be used as a stand-alone copier, or it can
be used as a high-speed network printer when connected to the optional IP-011 Image
Processor.
The machine can also be used as a print server on a network operating system.
Separate users manuals and installation instructions are included with the optional IP-
011 device.
Digital technology and memory capability of the machine provide many advantages over
the conventional photocopying process.
In conventional photocopying, a scanned image virtually remains intact as it is
represented on the drum and then copied onto the output media. While many
conventional settings can be made before outputting the copies to effect image
reduction, lens adjustment, image erasure and job store, etc., the conventional
photocopying process cannot transform the image into bits or store image data into
memory.
In the machine, a scanned image is electronically digitized into data bits that are
represented in code form and stored into memory. Stored data can be retrieved from
memory and output in various ways, as controlled by software. Digitized image is
represented as pixels on a screen or as dots per inch (dpi) on hard copy. The machine
resolves image in the copier mode at 600 dpi and resolves image in the printer mode at
600 dpi.
Konica 7020/7025/7030/7035 digital technology enables you to:
feed originals only once to make multiple copies, thereby preserving the condition of
originals
store image in memory and perform Sheet/Cover insertion, Chapter, Combination,
Booklet, Image insert, Book copy, Overlay, Mixed original, Repeat, Image shift
enhance photo, complex text image quality, and enhance lighter image
reduce toner consumption and produce clean copies with Non-image area erase
organize images into booklet format
insert images scanned from the platen into a set scanned from the document feeder
overlay stamp images on scanned original
check copying conditions and produce a proof copy before making multiple copied sets
confirm the current machine status
select offset-sort, offset-group, or staple output mode using optional Finisher (FS-107).
set reserve jobs to make copies of different types in succession.
Introduction 1-5
Introduction
Features of the Machine
AES - Automatic Exposure Selection
Automatically adjust exposure to compensate for the original.
AMS - Automatic Magnification Selection
Automatically select an appropriate magnification ratio when Copy Size is selected
manually. Automatically selected when AMS is touched.
APS - Automatic Paper Selection
Automatically select copy paper size to match the original documents.
ATS - Automatic Tray Switching
Automatically switch tray to allow copying to be continued without interruption when the
selected tray becomes empty while copying is in progress.
Auto Layout
The original image on the platen glass is copied and centered on a sheet.
Auto Low Power
Automatically lower the power after a specified period of copier inactivity.
Auto Reset
Automatically reset to auto mode defaults after a specified period of copier inactivity.
Auto Shut-Off
Automatically shut off the main power after a specified period of copier inactivity.
Book Copy
Copy both pages of an open book or book-size sheet separately onto two letter sheets in
1-1 mode or separately onto each side of one letter sheet in 1-2 mode. You can use the
Book Copy mode with the Front or Front/Back cover mode. The cover page(s) will be
scanned and copied normally before image division is performed on the other pages.
Booklet
Create letter R or ledger size booklets from letter size originals in 1-2 or 2-2 copy mode.
Chapter
Start chapter pages on the right side (front pages) of the finished document. Only duplex
mode (1-2 or 2-2) is compatible.
Combination
Copy a fixed number (2, 4, or 8) of pages onto one sheet of copy paper.
1-6 Introduction
Introduction
Features of the Machine (continued)
Copy Density
Manually select up to 9 density levels.
Copy Mode
Select the desired simplex mode (1-1 or 2-1); or duplex mode (1-2 or 2-2).
Counter List
Display on the screen and print the following data for confirmation; total counter of the
machine, copier counter, print counter and the date when the counter started.
Density Shift
Shift each seven density levels of 4 density modes (Auto, Text, Photo, Increase
Contrast) into two levels to lighter and three levels to darker.
Folded Original
This feature sets the RADF to accept folded originals.
Frame/Fold Erasure
Erase border and/or fold image area using Frame (1 - 15mm), Fold (1 - 30mm), or
Frame & Fold.
Image Insert
Store pages in memory from the platen glass, and insert the pages into a document
copied from the document feeder.
Image Rotation
Before copying, rotate the original image when its portrait/landscape orientation is
different from the copy paper orientation.
Image Shift
Create or remove a binding margin at the top, bottom, right and left edges (shift amount
from - 250mm ~ + 250mm in 1mm increments); reduce image to prevent image loss
(reduce & shift amount from - 250mm ~ + 250mm in 1mm increments).
Interrupt Copying
Interrupt copying in progress to perform copying from the platen glass.
Job Memory
Program up to 15 jobs and Recall each job by job number, as needed. All compatible platen
glass functions can be programmed into Job Memory directly after they are selected.
Introduction 1-7
Introduction
Features of the Machine (continued)
Lens Mode (RE, Zoom)
Select Fixed ratios, three reduction and three enlargement ratios.
Zoom ratios can be selected from 25% ~ 400% in 1% increments.
Machine Status Confirmation
Display the current machine status on LCD for confirmation.
Magnification
Set user-programmable ratios under User Set 1, User Set 2 and User Set 3.
Manual Shut-off
Shut off the machines main power by pressing Power Switch.
Mixed Original
Copy mixed size originals from the document feeder in APS or AMS mode. APS
automatically selects the copy size of each original. AMS mode allows you to select one
paper size for all originals.
Non-Image Area Erase
When copying from the platen glass when the document cover is open, copy only the
image area and not the exposed area of glass, which would otherwise copy as black.
Non-Standard Size
Identify the special original size which the machine could not detect in order to select the
optimal paper size for copying or printing.
Output Mode for Machine with FS-107 Finisher Installed:
Non-Sort, Sort, Staple, and Group modes using the two exit trays (or three/four exit
trays including optional FT-107 tray)
Output Mode for Machine with IT-101 Inner Tray Installed:
Rotation sort, Rotation group, and Group modes using the two exit trays
Use the default condition to output copies in the same order as the originals.
Use the Rotation sort mode to alternately switch the horizontal and vertical orientation of
each copied set upon exit.
Use the Rotation group mode to alternately switch the horizontal and vertical orientation
of each original.
Use the Group mode to output multiple copies of each original without alternately
switching them upon exit.
1-8 Introduction
Introduction
Features of the Machine (continued)
Output Modefor Machine with no Finisher Installed:
Rotation sort, Rotation group, and Group modes
Use the default condition to output copies in the same order as the originals.
Use the Rotation sort mode to alternately switch the horizontal and vertical orientation of
each copied set upon exit.
Use the Rotation group mode to alternately switch the horizontal and vertical orientation
of each original.
Use the Group mode to output multiple copies of each original without alternately
switching them upon exit.
Paper Capacity
Total 1,050 sheets in the machine with DK-109 desk, including a 50-sheet Multi-sheet
bypass tray.
Total 2,050 sheets in the machine with DB-209/210 drawer, including four 500-sheet trays
and a 50-sheet Multi-sheet bypass tray.
Total 2,550 sheets in the machine with DB-409/410 drawer, including a 1,500-sheet tray,
and a 50-sheet Multi-sheet bypass tray.
Platen Memory
Scan documents into memory from the platen glass and/or the document feeder and
insert the pages into another document copied from the document feeder. If an
incompatible function is selected in this mode, the latter function will not be selected, and
a Caution message will be displayed.
Power Saver
Automatically turns off all but nominal power supply after a specified period of copier
inactivity, for optimal efficiency. Power is returned after a brief warm up period by
pressing Power switch on the Control panel.
Proof Copy
To ensure correct output before running multiple copies, run a proof copy by touching
PROOF COPY on the Check Screen.
Repeat
Select the horizontal image area across the page, and repeat it down the page as many
times as the repeat width setting (10 ~ 150mm) permits in manual or auto.
Reserve
Scan in subsequent copy jobs while the machine is busy printing or copying.
Introduction 1-9
Introduction
Features of the Machine (continued)
Reverse Image
Reverse the image from black-on-white to white-on-black or vice versa.
Sheet/Cover Insertion
Insert up to 15 blank or copied sheets from any tray including the Multi-Sheet Bypass
Tray, or insert blank or copied front and back covers from any tray including the Multi-
Sheet Bypass Tray.
Stamp
Print watermark, regular stamp, date/time, page numbers, and numberings onto the
output copies.
Staple
Select the stapling position and number of staples (3 positions).
Text/Photo Enhance
Enhance photo image in Photo mode; regular image in Auto mode; enhance text image
in Text mode; enhance lighter image in increase contrast mode.
Transparency Interleave
Copy onto transparency film and interleave blank or copied paper for each original
copied.
Upside Down
1-2 Upside Down arranges the even pages of the simplex originals upside down on the
reverse side of duplex copies.
Similarly, 2-1 Upside Down rearranges the reverse side of duplex originals which reads
upside down to make normal simplex copies.
Userset Density (USERSET 1, USERSET 2)
Output up to 16 density samples on a total of 4 pages that display 4 samples per page,
then program the desired density under USERSET 1 and/or USERSET 2.
Weekly Timer
Can be set according to the needs of each work environment. Turn main body power
Off/On daily or weekly, during lunch time, on holidays, and also enable the timer-
interrupt mode, which allows temporary use of the machine even when the machine is in
the daily, weekly, or holiday Off mode.
1-10 Introduction
Introduction
Copier Features
Standard Equipment
Main Body with 2 Paper Trays (500/500 sheets)
Reversing Automatic Document Feeder (RADF) (DF-314)
Automatic Duplex Unit (ADU)
Configuration Options:
with Multi-Sheet Bypass Tray (50 sheets)
with DK-109 (Storage)
with DB-209/210 (500/500 sheets)
with DB-409/410 (1,500 sheets)
Optional Equipment
Stapler Finisher (FS-107) and Finisher Tray (FT-107)
This finisher is equipped with two exit trays, which can be increased to three or four trays
with the installation of the FT-107 Finisher tray(s).
Select an output tray and output mode on the Output Mode Screen.
Output tray: (1) Exit tray 1
(2) Exit tray 2
(3) Exit tray 3
(4) Exit tray 4
Output mode: (1) Non-sort (Non-offset sort exit)
(2) Sort (Offset sort exit)
(3) Staple
(4) Group (Offset group exit)
Inner Tray (IT-101)
This is equipped with two exit trays.
Select an output tray and output mode on the Output Mode Screen.
Output tray: (1) Exit tray 1
(2) Exit tray 2
Output mode: (1) Non-sort
(2) Rotation sort
(3) Group
(4) Rotation group
Platen Cover (CV-109)
Expanded Memory Unit-32MB (MU-403)/64MB (MU-404)/128MB (MU-405)
Image Processor (IP-011)
Safety Information 2-1
Section 2: Safety Information
User Instructions
Machine Labels
Label Locations
Regulations
FCC Regulations
Canadian Department of Communications Regulations
FDA Regulations
Machine Installation and Power Requirements
Machine Handling and Care
Routine Safety
Finisher Capacity Requirements
2-2 Safety Information
Safety Information
User Instructions
The following pages include important safety information, which should be read and
understood before you attempt to operate the machine. If you have any concerns about
safety matters, please contact your service representative. Keep this manual
permanently located with the machine, and in good, legible condition. The manual
should be readily available to all users.
Machine safety labels are attached to the internal area of the machine. The purpose of
the safety labels is to alert you of imminent or potentially hazardous situations or
conditions. Be sure to heed all safety labels. If the safety labels become illegible due to
soilage, etc., please contact your service representative for information on obtaining
replacements.
Examples of machine safety labels are shown on the following page.
The following standard safety categories are commonly used on product labelling.
DANGER:
Danger indicates an imminent hazardous situation, which, if not avoided, will
result in death or serious injury.
Note:
The DANGER category is not required for this product, and is included here for general user
information.
WARNING:
Warning indicates a potentially hazardous situation, which, if not avoided, could
result in death or serious injury.
CAUTION:
Caution indicates a potentially hazardous situation, which, if not avoided, may
result in minor or moderate bodily injury.
NOTICE:
Notice provides information on the correct handling or use of the machine to prevent breakage of
the copier or some machine part, etc. If does not indicate concern for personal safety.
Safety Information 2-3
Safety Information
Machine Labels
Label Locations
DB-209/210
DB-409/410
WARNING
This area generates
high voltage. If
touched, electrical
shock may occur. DO
NOT TOUCH!
CAUTION
The fixing unit is
very hot.
To avoid getting
burned DO NOT
TOUCH.
CAUTION
This area is very hot.
To avoid getting burned
DO NOT TOUCH.
2-4 Safety Information
Safety Information
Machine Labels (continued)
Label Locations (continued)
Avoid getting burned.
Do not touch any machine area that you are advised not to touch by a warning/caution label.
Do not remove warning/caution labels.
If any warning/caution label is removed or if any warning/caution label or caution
indicator is illegible due to soilage, clean the label. If cleaning does not render the
label legible, please contact your Konica service representative.
Safety Information 2-5
Safety Information
Regulations
FCC Regulations
This equipment has been tested and found to comply with limits for a Class B digital
device, pursuant to part 15 of FCC rules. These limits are designed to provide
reasonable protection against harmful interference in a residential installation. This
equipment generates, uses and can radiate radio frequency energy and, if not installed
and used in accordance with the instructions, may cause harmful interference to radio
communications. However, there is no guarantee that interference will not occur in a
particular installation. If this equipment does cause harmful interference to radio or
television reception, which can be determined by turning the equipment off and on, the
user is encouraged to try to correct the interference by one or more of the following
measures:
Reorient or relocate the receiving antenna.
Increase the separation between the equipment and the receiver.
Connect the equipment to an outlet on a circuit different from the circuit to which the
receiver is connected.
Consult the dealer or an experienced radio/TV technician for help.
Canadian Department of Communications Regulations
Cet appareil numrique de la classe B est conforme la norme NMB-003 du Canada.
This Class B digital apparatus complies with Canadian ICES-003.
FDA Regulations
This Copier is certified as a Class 1 laser product under the U.S.Department of Health
and Human Service (DHHS) Radiation Performance Standard according to the Radiation
Control for Health and Safety Act of 1968. Since radiation emitted inside this printer is
completely confined within protective housings and external covers, the laser beam
cannot escape during any phase of normal user operation.
2-6 Safety Information
Safety Information
Machine Installation and Power Requirements
CAUTION:
FAILURE TO HEED THE FOLLOWING CAUTIONS MAY RESULT IN BODILY INJURY AND/OR
MACHINE DAMAGE
FIRE PREVENTION
Install machine away from flammable or volatile materials. Routinely check for abnormal
heat from power cord and/or plug.
SHORT CIRCUIT FROM WATER DAMAGE
Do not install or operate this equipment outdoors near a lake, pond, or river, etc.; and do
not allow the machine to come in contact with splashes of rain, water, or any liquid.
TEMPERATURE AND HUMIDITY
Install the machine away from direct sunlight, heat sources
(stoves, heaters) and cold temperatures (air conditioners).
Avoid any environment that is outside 50C~86F (10~30C),
with 10~80% humidity.
VENTILATION
Do not allow the machine to come in contact with dust or
ammonia gas, or fumes from printing or cleaning solutions,
etc.; otherwise, image quality will be poor. Install the machine
in a well-ventilated area, for comfort; otherwise, an ozone odor
will be detected during large copy runs. When in use, the
copier generates ozone in amounts too small to be hazardous
to the human body.
VIBRATIONS
If the machine is constantly vibrated or jolted, trouble may
occur. Install the machine on a level, horizontal floor, free from
vibrations.
SPACE ALLOTMENT
Install machine in an area with adequate space for performing copier operations;
replacing supply items; and for conducting preventive maintenance. See Site
Requirements, Section 3.
MACHINE RELOCATION
Before moving the machine to another location, contact your Konica service
representative.
Temperature
Vibration
Safety Information 2-7
Safety Information
Machine Installation and Power Requirements (continued)
CAUTION:
FAILURE TO HEED THE FOLLOWING CAUTIONS MAY RESULT IN MACHINE DAMAGE,
OVERHEATING, RISK OF ELECTRICAL SHOCK, AND/OR PERSONAL INJURY
PLUG SOCKET
A plug socket is limited in capacity. Use an exclusive power source for this machine;
otherwise, an accident from overheating and/or smoking may occur. The total power
consumption of the main body, plus all peripherals, must not exceed the capacity of the
main power supply.
For plug cable equipment, that the socket-outlet shall be installed near the equipment
and shall be easily accessible.
PLUG AND CORD (LEAD)
Unless the power plug is firmly inserted into the socket, an accident from overheating
and/or smoking may occur. Firmly insert the power cord plug into the electrical outlet
before turning on the copier power switch. If the inserted plug is loose in the socket,
disconnect it, and consult an electrician for repair; but, do not attempt to operate the
machine.
For plug cable equipment, that the socket-outlet shall be installed near the equipment
and shall be easily accessible.
A damaged power cord may result in overheating, short circuit or fire. Do not bend,
crush, wind, or kick the cord; or strike it with a desk or any item; or roll up the power
cord. If the main body power cord is bent or damaged, immediately contact your Konica
service representative; and do not attempt to repair it yourself, or continue to operate the
machine.
ADAPTERS AND PLURAL LOADS
Never use adapters; and never connect plural loads or a branched socket to one socket
outlet; otherwise an accident may occur from overheating or fire.
EXTENSION CORDS (LEADS)
An extension cord or lead is limited in capacity. Unless the cord or lead has adequate
capacity, smoking may occur, and an accident may be caused from overheating. Should
smoking and/or overheating occur, contact an electrician immediately. If you require
further information about power requirements, power consumption, extension cords,
adapters and connectors, please contact your Konica service representative, and also
consult your electrician.
2-8 Safety Information
Safety Information
Machine Handling and Care
WARNING:
FAILURE TO HEED THE FOLLOWING WARNING MAY RESULT IN DEATH OR SERIOUS INJURY
AND/OR MACHINE DAMAGE
MACHINE CONTACT
Never touch internal high voltage area indicated with a WARNING label.
Never touch the drum surface.
Never put your hand into the developing unit when removing mishandled paper.
CAUTION:
FAILURE TO HEED THE FOLLOWING CAUTIONS MAY RESULT IN MACHINE DAMAGE,
OVERHEATING, AND/OR PERSONAL INJURY
MACHINE CONTACT
Never touch internal high temperature or magnetism areas indicated with a CAUTION label.
Never insert your hand into the fixing unit when removing mishandled paper.
Never touch the inside of the main body for any purpose
except removing mishandled paper or adding toner.
Use care when drawing out the conveyance fixing unit.
MACHINE CARE
Do not drop paper clips, staples and other small metallic objects
into the copier; or spill water or any other liquid into the machine.
Do not use the machine surface to support vases, books, etc.
These items will interfere with the work space and may cause
damage to the machine or to original documents.
ABNORMAL CONDITIONS
If any abnormal sound, odor, or smoke generates from the
machine, immediately stop using the copier, turn off the main
power switch, disconnect the plug and contact your Konica
service representative.
If a circuit breaker is tripped, or if a fuse blows, stop using the machine and contact an
electrician. If more detailed information is needed regarding the power source or power
consumption of this machine, contact your Konica service representative.
MACHINE MODIFICATION
Do not modify the machine in any way or remove any part or screw; and never attempt
to perform any maintenance function that is not specifically described in this manual. Do
not connect the machine with any options other than those specified.
Safety Information 2-9
Safety Information
Routine Safety
CAUTION:
FAILURE TO HEED THE FOLLOWING CAUTIONS MAY RESULT IN MACHINE DAMAGE,
OVERHEATING, AND/OR PERSONAL INJURY
PERIODIC CHECK
Check for loose connection or excessive heat on power plug, damage to power cord
and/or plug (creased, frayed, scratched or cut, etc.). Be sure the plug is inserted fully,
and ground wire is connected correctly. If any abnormality occurs, do not continue to
operate the machine.
SERVICE MESSAGES
If a service message displays, turn the machine off, disconnect the power cord from the
outlet, and report the condition to your service representative.
TONER
Check to be sure toner in storage is out of the reach of children, or anyone incapable of
using supplies safely. Although toner is nontoxic, do not inhale toner or allow it to come
in contact with eyes. If inhalation or eye contact occurs, immediately consult a physician.
Please refer to the appropriate material safety data sheet for additional toner safety
information.
PAPER
Check paper to be sure it is according to specifications outlined in Section 4.
CLEANING MATERIALS
Check the type of cleaning material used on your machine to be sure it is recommended
by Konica. If necessary, check with your Konica representative. Never use cleaning
materials for purposes other than cleaning, and be sure to keep all cleaning materials
out of the reach of children or anyone who is incapable of using them safely.
POWER SAVER
Use Power Saver mode for short periods of machine inactivity. When not using the
machine for long periods of time, turn power off, except when the weekly timer function
is operating.
DISPOSAL OF THE COPIER
Dispose of this copier according to your local regulations.
2-10 Safety Information
Safety Information
Finisher Capacity Requirements
CAUTION:
FAILURE TO HEED THE FOLLOWING CAUTIONS MAY RESULT IN BODILY INJURY AND/OR
MACHINE DAMAGE
FINISHER PAPER CAPACITY
This finisher is equipped with two exit trays, which may be increased to three or four
trays by installing the optional FT-107 Finisher tray(s).
Select an Exit tray and output mode on the Output Mode Screen.
To prevent paper misfeed, do not exceed the paper capacity of the Finisher.
When the selected print quantity exceeds the maximum paper capacity, remove the
copied sheets from the finisher while the paper is exiting.
FS-107 Finisher paper weight: 16 lb ~ 24 lb
Paper capacities below are stated for 20 lb Bond paper of the same size.
Exit tray 1
Exit tray/Output mode
Copy size/Paper type
Staple
5.5"x8.5"R 5.5"x8.5"
8.5"x11",
8.5"x11"R
11"x17",
8.5"x14"
Thick/Thin
paper,
Transparency
Non-standard
size
Sort/Group
Non-sort 100 sheets
100 sheets 100 sheets
10 sets 10 sets
100 sheets 100 sheets
1,000 sheets
50 sets
1,000 sheets
100 sheets
10 sets
100 sheets
300 sheets
20 sets
300 sheets
10 sheets 10 sheets
50 sheets
50 sheets 1,000 sheets
Staple
Sort/Group
Non-sort
Exit tray 2
Exit tray 1
Exit tray/Output mode
Copy size/Paper type
Staple
5.5"x8.5"R 5.5"x8.5"
8.5"x11",
8.5"x11"R
11"x17",
8.5"x14"
Thick/Thin
paper,
Transparency
Non-standard
size
Sort/Group
Non-sort 100 sheets
100 sheets 100 sheets
10 sets 10 sets
100 sheets 100 sheets
100 sheets
10 sets
100 sheets
100 sheets
10 sets
100 sheets
100 sheets
10 sets
100 sheets
10 sheets 10 sheets
10 sheets
10 sheets 100 sheets
Staple
Sort/Group
Non-sort
Exit tray 2
Exit tray 3
600 sheets
30 sets
600 sheets
200 sheets
15 sets
200 sheets
50 sheets
50 sheets 600 sheets
Staple
Sort/Group
Non-sort
Safety Information 2-11
Safety Information
Finisher Capacity Requirements (continued)
Exit tray 1
Exit tray/Output mode
Copy size/Paper type
Staple
5.5"x8.5"R 5.5"x8.5"
8.5"x11",
8.5"x11"R
11"x17",
8.5"x14"
Thick/Thin
paper,
Transparency
Non-standard
size
Sort/Group
Non-sort 100 sheets
100 sheets 100 sheets
10 sets 10 sets
100 sheets 100 sheets
100 sheets
10 sets
100 sheets
100 sheets
10 sets
100 sheets
100 sheets
10 sets
100 sheets
10 sheets 10 sheets
10 sheets
10 sheets 100 sheets
Staple
Sort/Group
Non-sort
Exit tray 2
Exit tray 3
100 sheets
10 sets
100 sheets
100 sheets
10 sets
100 sheets
10 sheets
10 sheets 100 sheets
Staple
Sort/Group
Non-sort
Exit tray 4 100 sheets
10 sets
100 sheets
100 sheets
10 sets
100 sheets
10 sheets
10 sheets 100 sheets
Staple
Sort/Group
Non-sort
Machine Information 3-1
Section 3: Machine Information
Machine Configuration
External Machine Call-Outs
Internal Machine Call-Outs
Standard/Optional Equipment
Site Requirements
Control Panel Layout
Touch Screen
Basic Screen
Initial Settings
Auto/Reset Mode
Automatic Paper Selection (APS)
Automatic Magnification Selection (AMS)
Automatic Exposure Selection (AES)
Automatic Tray Switching (ATS)
Lead Edge Delete
Service Settings
Finisher-Paper Capacity
Key Operator Password
ECM Master Key Code
Weekly Timer Master Key Code
Weekly Timer Key in Help Screen
Control Panel Contrast Key in Help Screen
Staple Sheet Capacity
Notice Message: ADD TONER/ PM CALL
3-2 Machine Information
Machine Information
Machine Configuration
External Machine Call-outs
External Machine
RADF (option)
Work table (Option)
Key counter
(Option)
Multi-sheet
bypass tray
Right side door
of Main body
Tray 2
Tray 1
] Control panel
] Main power switch
] Front door
of main body
] Front door
of Finisher
] Power switch
] Finisher (FS-107)
(option)
] LCD touch screen
] Tray 3
] Tray 4
] Tray 3
Right side door
of Drawer base
] Storage
Platen cover (option)
Left rear side
of main body
DB-209/210
DB-409/410
DK-109
Right side door
of Drawer base
Machine Information 3-3
Machine Information
Machine Configuration (continued)
External Machine Call-outs (continued)
1 Platen cover (option) covers documents to be copied and holds them in place.
2 RADF (Reversing Automatic Document Feeder) (option) automatically feeds multiple
originals one at a time to the platen glass for copying.
3 Work table (option) provides a convenient workspace for documents both before and after
copying.
4 Key counter (option) manages the number of copies made on the machine.
5 Multi-sheet bypass tray used for small quantity copying onto plain paper or special paper.
6 Right side door of main body opens to allow removal of mishandled paper or cleaning the
transfer/separator electrode wire.
7 Tray 1 (universal tray) is user adjustable and holds 500 sheets of either 8.5"x14"/8.5"x11"/
8.5"x11"R or 5.5"x8.5"R.
8 Tray 2 (universal tray) is user adjustable and holds 500 sheets of either 11"x17"/8.5"x14"/
8.5"x11"/8.5"x11"R or 5.5"x8.5"R.
9 Right side door of Drawer base opens to allow removal of mishandled paper.
10 Tray 3 (DB-209/210 universal tray) (option) is user adjustable and holds 500 sheets of either
11"x17"/8.5"x14"/8.5"x11"/8.5"x11"R or 5.5"x8.5"R.
10 Tray 3 (DB-409/410 fixed tray) (option) is initially fixed at 8.5"x11". It can be reset by service
8.5"x11"R or A4.
11 Tray 4 (DB-209/210 universal tray) (option) is user adjustable and holds 500 sheets of either
11"x17"/8.5"x14"/8.5"x11"/8.5"x11"R or 5.5"x8.5"R.
12 Storage accommodates copy paper or copy materials
13 Main power switch turns machine power ON/OFF to operate it as copier/scanner/printer/
facsimile.
14 Front door of main body opens to the internal copier to allow clearing of mishandled paper,
replenishing of toner or cleaning the corona wire.
15 Front door of Finisher opens to the internal finisher to allow clearing of mishandled paper
or inserting new staple cartridge.
16 FS-107 Finisher (option) sorts, staple and groups into finished sets.
17 Power switch turns copier power On/Off when pressed.
18 LCD touch screen displays interactive operation screens.
19 Control panel controls copier operations.
3-4 Machine Information
Machine Information
Machine Configuration (continued)
Internal Machine Call-outs
Internal Machine
1 Finisher knob can be turned to ease removal of mishandled paper in the Finisher.
2 Finisher conveyance unit can be opened to ease removal of mishandled paper in the
Finisher.
3 Toner bottle cover is to be opened when supplying toner.
4 Writing unit glass cleaning knob is withdrawn to clean the writing unit glass.
5 Corona wire cleaning knob is withdrawn to clean the corona wire.
6 Developing unit prints images to the drum, and needs to be replaced perodically.
7 Transfer/Separator wire cleaning lever forms the copy image.
8 Fixing unit guide fuses the toner onto the copy paper, and is to be opened for removal of
mishandled paper.
9 Conveyance unit cover passes the paper through the drum unit, and is to be opened for
removal of mishandled paper.
10 Lever 1 can be opened for removal of mishandled paper.
11 Lever 2 can be opened to release the pressure rollers for removal of mishandled paper.
12 Cover 3 can be opened for removal of mishandled paper.
13 Lever 7 can be opened for removal of mishandled paper.
14 ADU is used for stackless duplex copying.
15 Lever 4 can be opened for removal of mishandled paper in ADU.
Toner bottle cover
Finisher conveyance unit
Developing unit
Fixing unit guide 5
Conveyance
unit cover 6
] Lever 1
] Lever 2
] Cover 3
] Lever 7
] Lever 4
Transfer/Separator wire
cleaning lever
Finisher knob
Writing unit glass
cleaning knob
Corona wire cleaning knob
] ADU
Machine Information 3-5
Machine Information
Machine Configuration (continued)
Standard/Optional Equipment
DF-314
FS-107
IT-101
FT-107
DK-109 DB-209/210 DB-409/410
Platen cover
Main body
3-6 Machine Information
Machine Information
Site Requirements
23.2
(590)
52.8
(1342)
62.1
(1577)
21.7
(550)
19.7
(500)
23.4
(595)
21.6
(550)
7.9
(200)
52.9
(1345)
9.9
(252)
9.6
(245)
34.4
(875)
46.1
(1172)
40.4
(1027)
28.7
(730)
Unit: inches (mm)
Main body + DF-314 + IT-101+ DB-409/410
23.2
(590)
46.8
(1190)
62.1
(1577)
21.7
(550)
19.7
(500)
23.4
(595)
21.6
(550)
7.9
(200)
52.9
(1345)
3.9
(100)
9.6
(245)
40.4
(1027)
28.7
(730)
Unit: inches (mm)
Main body + DK-109
Machine Information 3-7
Machine Information
NOTE: Dimensions are in inches with millimeters included in parentheses.
Site Requirements (continued)
23.2
(590)
60.6
(1540)
62.1
(1577)
21.7
(550)
19.7
(500)
23.4
(595)
21.6
(550)
7.9
(200)
52.9
(1345)
17.7
(450)
9.6
(245)
34.4
(875)
46.1
(1172)
40.4
(1027)
28.7
(730)
Unit: inches (mm)
Main body + DF-314 + DB-209 + FS-107 + FT-107
3-8 Machine Information
Machine Information
Control Panel Layout
1 LCD TOUCH SCREEN displays machine and copying status; help information; interactive
screens; and touch keys for selecting all functions.
2 CHECK displays a screen showing all settings that are selected for the current job.
3 HELP displays a screen with help for the currently selected function or to access the Key
Operator Mode Screen.
4 DATA blinks while receiving print data in printer mode, then lights after completing it.
5 KEYPAD enters numeric values.
6 SCANNER/PRINTER switches the machine operation mode to scanner and printer in turn.
7 FAX switches the machine operation mode to facsimile.
8 COPY switches the machine operation mode to copy.
9 INTERRUPT stops copying/facsimile/printing/scanning in progress to allow copying.
10 STOP/CLEAR stops the copying sequence; deletes the stored memory.
11 START activates copying or scanning.
12 CLEAR QTY. allows resetting of print quantity.
13 [
*
] (counter) displays the Counter Screen or accesses programming modes for setting
special functions.
14 AUTO RESET restores copier to automatic mode settings or to key operator settings.
15 OUTPUT displays screens for selecting Exit tray, sort/staple/group mode in the machine with
Finisher, or selecting rotation+sort/rotation+group/group mode in the machine without
Finisher.
16 APPLICATION displays a menu for selecting special application functions, or displays
screens for selecting job store/job recall functions.
2 3 1
5 6 4
8 9 7
0
STOP/CLEAR
CLEAR QTY.
START
CHECK
HELP
AUTO RESET
OUTPUT
APPLICATION
SCANNER / PRINTER FAX COPY
DATA
INTERRUPT
q r
!4 !5 !6 !3 !2 !1 !0
y t u i o w e
Machine Information 3-9
Machine Information
Touch Screen
The touch screen is an LCD that displays interactive screens with touch sensitive keys
for making copy job selections. Selections are highlighted at the touch. The screens also
work with the conventional control panel keys.
CAUTION: The touch screen of the control panel is covered with glass. Do not drop heavy
items on the glass, or put excess weight or pressure on it; otherwise the glass may break or
become scratched.
After the power switch is turned on, the Konica name displays for approximately 10
seconds, until initial machine settings are established. Then, the message Warming up
displays on the Basic Screen for approximately 20 seconds, until the fixing temperature
is reached.
When the Basic Screen is displayed, the touch screen becomes interactive. The
interactive condition enables you to communicate directly with the copier system simply
by touching keys displayed on the screen; or by pressing conventional keys, as required.
In addition, the screens automatically display information regarding machine and
copying status. Additional help is available any time with the [HELP] key, which can be
pressed from any screen except the Job Memory or Key Operator Mode screen.
Basic Screen
The Basic Screen displays while warming up. The initial settings are described on the
next page. Except for Print Quantity, all initial settings can be changed by the key
operator.
The following modes can be accessed from this screen:
Copy Mode, Copy Density, Lens Mode, Copy Size.
3-10 Machine Information
Machine Information
Initial Settings
Initial settings represent the initial condition when power is turned on; when ECM
password is set; or when Auto/Reset mode is restored, either manually or automatically.
Print Quantity; 1
Magnification Ratio: 1:1 (key operator setting)
Copy mode: 1-1 mode (key operator setting)
AES: (Automatic Exposure Selection) : ON (key operator setting)
APS: (Automatic Paper Selection): ON (key operator setting)
Machine with RADF
RADF: ON (key operator setting)
Machine with Finisher
Finisher: Non-sort on Exit tray 1 (key operator setting)
Auto/Reset Mode
The Auto/Reset function can be set by the Key Operator for OFF/ 30 seconds/ 1 minute/
1.5 minutes/ 2 minutes/ 2.5 minutes/ 3 minutes/ 3.5 minutes/ 4 minutes/ 4.5 minutes/ 5
minutes by the key operator. Initially, the mode is set to function after 1 minute of copier
inactivity. The Auto/Reset key function also re-displays the Basic Screen, unless these
settings are changed by the key operator in the Copier Initial Setting Screen. See p. 11-
45 to p. 11-49.
Automatic Paper Selection (APS)
When APS is highlighted on the touch screen, the appropriate copy paper size is
automatically selected. When copying from the platen glass or document feeder, APS
detects the sizes indicated below. For key operator settings of APS, see p. 11-45 to p. 11-49.
PLATEN GLASS: 11"x17", 8.5"x14", 8.5"x11", 8.5"x11"R, 5.5"x8.5", 5.5"x8.5"R, A4 (8.27"x11.69",
210mmx297mm), A4R
RADF: 11"x17", 8.5"x14", 8.5"x11", 8.5"x11"R, 5.5"x8.5", 5.5"x8.5"R, A4 (8.27"x11.69",
210mmx297mm)
Automatic Magnification Selection (AMS)
AMS functions automatically when Copy Size is pressed in the Full-Auto mode. An
appropriate ratio is selected, based on the relationship of copy size to original size.
Automatic Exposure Selection (AES)
When AES is highlighted on the touch screen, the appropriate exposure level is
automatically selected to match the copy density of the original. Manual density
adjustments override AES.
Machine Information 3-11
Machine Information
Automatic Tray Switching (ATS)
When the selected paper tray becomes empty while copying is in progress, automatic
tray switching detects the same copy paper size loaded in another tray to allow copying
to be continued without interruption. The Multi-sheet bypass tray is not included in tray
switching.
Lead Edge Delete
When using the RADF, image deletion of a few millimeters will occur on the lead edge
for the purpose of controlling copy quality and copy reliability, unless deactivated by the
key operator. See p. 11-45 to p. 11-49.
3-12 Machine Information
Machine Information
Service Settings
The following functions can be provided by your Konica service representative, who is
authorized to change DIP switch settings. Contact your service representative if setting
change is required.
Finisher-Paper Capacity
In the default condition, the 7025 will produce unlimited sets. If required, service can set
the copier to stop copying when the number of copies exceeds specified capacity.
Key Operator Password
Service can set a 4-digit Key operator password to access the Key Operator Mode
Screen. After this setting, a Password Entry Screen will display and require entry of the
Key operator password to access the Key Operator Mode Screen.
ECM Master Key Code
Service can set an 8-digit ECM master key code to access the ECM Setting Menu
Screen. After this setting, the ECM Master Key Code Screen will be displayed and will
always require entry of the set ECM master key code to access the ECM Setting Menu
Screen.
Weekly Timer Master Key Code
Service can set a 4-digit Weekly timer master key code to access the Weekly Timer
Setting Menu Screen. After this setting, the Weekly Timer Master Key Code Screen will
be displayed and will always require entry of the set Weekly timer master key code to
access the Weekly Timer Setting Menu Screen.
Weekly Timer Key in Help Screen
Service can set the copier with weekly timer system to display the Weekly timer key on
the Help Screen to check and see the contents of Weekly timer settings.
Machine Information 3-13
Machine Information
Service Settings (continued)
Control Panel Contrast Key in Help Screen
Service can set the copier to display Control panel contrast key on the Help Screen to
display the Contrast Adjustment Screen for adjusting panel contrast.
Staple Sheet Capacity
Staple capacity is changeable, and may be set to 45, 40, or 35 by service.
Notice Message: ADD TONER/ PM CALL
Service can set the copier message area to display ADD TONER when the toner
supply is low, or PM CALL when preventive maintenance is required.
Paper Information 4-1
Section 4: Paper Information
Positioning Originals on the Platen Glass
Positioning an Original for Manual Copying
Using the Reversing Automatic Document Feeder (RADF)
Positioning Originals
Positioning Mixed Originals
Paper in Main Body Trays
Paper in Automatic Duplex Unit
Paper in Multi-Sheet Bypass Tray
Paper in Exit Tray of Machine without Finisher
Paper in FS-107 Finisher (Option)
Paper Weight Compatibility Chart
4-2 Paper Information
Paper Information
Positioning Originals on the Platen Glass
Positioning an Original for Manual Copying
Use the platen glass when originals are not suitable for use with the document feeder,
e.g., when size is incompatible, or when originals are folded, stapled, torn, or in
generally poor condition.
Specifications
Max. original size: 11"x17" (280mmx432mm), sheet or book
Max. book weight/thickness: 15 lb [6.8kg]/1.2" [30mm]
Original placement: Face down on left rear side of glass
1 Raise the document feeder (or platen cover), as shown in the illustration below.
2 Place original FACE DOWN in the left rear corner, aligning the edge with the right
measuring guide.
3 Gently close the document feeder (or platen cover) to prevent the original from shifting
on the glass. When repeating the original placement, you can only use the lower cover
by pressing the release lever under the document feeder.
CAUTION:
When the finisher capacity is exceeded due to the print quantity selected, remove the copied sets while
the paper is exiting; otherwise mishandled paper will occur.
TIP:
To eliminate black copy marks on edges when copying from a book without selecting Book Copy mode,
select Frame/Fold Erasure or Non-image Area Erase in Application mode.
Paper Information 4-3
Paper Information
Using the Reversing Automatic Document Feeder (RADF)
Specifications in 1-1, 1-2, 2-2, 2-1 Copying
Original size: 11"x17", 8.5"x14", 8.5"x11", 8.5"x11"R, 5.5"x8.5", 5.5"x8.5"R, A4
(297mm x 432mm~140mm x 216mm)
Original weight: 13 lb~34 lb
Max. feeder capacity: 50 original sheets (20 lb bond paper)
Max. original exit tray capacity: 50 original sheets (20 lb bond paper)
Original placement: Face up; orientation same as copy paper
Curling tolerance: 10mm or less
Using Mixed Original Mode
NOTE: See p. 8-8 to p. 8-9 for details of the Mixed original mode.
Original size: 11"x17", 8.5"x14", 8.5"x11", 8.5"x11"R, 5.5"x8.5"R mixed
(5.5"x8.5" original is available in portrait type feeding only)
Mixed feeder capacity: 50 original sheets (20 lb bond paper)
Unsuitable RADF Originals
NOTE: Use only paper recommended by Konica Business Technologies, Inc.
1 2 3
4 5 6
Curled, creased or
folded originals
Glossy or transparent (OHP)
film, art paper, cellophane
Paste-ups
or cut-outs
Books
Folded, punched
or stapled originals
Thin or thick originals
4-4 Paper Information
Paper Information
Using the Reversing Automatic Document Feeder (RADF) (continued)
Positioning Originals
The document feeder (RADF) automatically feeds up to 50 originals directly to the platen
glass, starting with the top sheet. The RADF should only be used for unstapled,
unfolded, smooth, flat originals.
Original size detection requires accurate paper guide adjustment.
APS detects size 11"x17", 8.5"x14", 8.5"x11", 8.5"x11"R, 5.5"x8.5", 5.5"x8.5"R, and A4.
Size, weight, and capacity are specified for all copy modes on p. 4-3.
Before placing originals in the tray, be sure the document feeder is closed fully.
1 Position original(s) FACE UP on the document feeder tray.
Place two-sided originals with page one FACE UP.
2 Adjust paper guides.
Paper Information 4-5
Paper Information
Using the Reversing Automatic Document Feeder (RADF) (continued)
Positioning Mixed Originals
Mixed size originals can be copied together from the document feeder in either APS
mode or AMS mode. In APS mode, copies will be output on mixed paper sizes to match
the originals. In AMS mode, copies will be output on one common paper size that you
select in which case an appropriate AMS magnification ratio will be selected
automatically. To use the mixed original mode, see procedure on p. 8-22 to p. 8-23.
Mixed original size: 11"x17", 8.5"x14", 8.5"x11", 8.5"x11"R, 5.5"x8.5"R, and 5.5"x8.5"* mixed
(13 lb~34 lb)
* 5.5"x8.5" original is available in portrait type feeding only.
RADF capacity: Max. 50 sheets (20 lb bond paper)
Print quantity: Max. 999 sheets
Incompatible
Basic Copying Conditions: Using platen glass
Output modes: Rotation sort, Rotation group
Applications: Sheet/Cover insertion, Combination, Booklet, Transparency, Image insert, Book
copy, Special original (Folded original, Non-standard size, Upside down), Repeat, Fold
erasure, AUTO layout, Image shift, Non-image area erase, Stamp
Before using the Mixed Original mode, be sure the document feeder is closed
completely.
1 Arrange originals in order, and place them as described below:
Place 11"x17"/8.5"x14" originals face up or side 1 up in the document feeder, in
landscape orientation, i.e., with short edge feeding.
Position 8.5"x11" size in either portrait or landscape orientation.
Position 5.5"x8.5" size in portrait orientation only.
2 Position mixed originals FACE UP, aligned with the left rear side of the RADF tray.
3 Adjust paper guides to originals.
4-6 Paper Information
Paper Information
Paper in Main Body Trays
Paper Weight: General tray; 16~24 lb
Total Paper Capacity:
Main body with DK-109: 1,050 sheets, including 50-sheet Multi-Sheet Bypass Tray
Tray 1: 500 sheets 20lb/ user-adjustable to any standard size from 8.5"x14"~5.5"x8.5"*
Tray 2: 500 sheets 20lb/ user-adjustable to any standard size from 11"x17"~5.5"x8.5"*
Main body with DB-209/210: 2,050 sheets, including 50-sheet Multi-Sheet Bypass Tray
Tray 1: 500 sheets 20lb/ user-adjustable to any standard size from 8.5"x14"~5.5"x8.5"*
Tray 2/3/4: 500 sheets 20lb/ user-adjustable to any standard size from 11"x17"~5.5"x8.5"*
Main body with DB-409/410: 2,550 sheets, including 50-sheet Multi-Sheet Bypass Tray
Tray 1: 500 sheets 20lb/ user-adjustable to any standard size from 8.5"x14"~5.5"x8.5"*
Tray 2: 500 sheets 20lb/ user-adjustable to any standard size from 11"x17"~5.5"x8.5"*
Tray 3: 1,500 sheets 20lb/ fixed to 8.5"x11", 8.5"x11"R or A4R (service adjustable)
NOTE *: 5.5"x8.5" copy paper is available in landscape orientation loading only.
Paper in Automatic Duplexing Unit
Paper Weight: 16~24 lb
Paper Size: 11"x17"~5.5"x8.5"*
NOTE *: 5.5"x8.5" copy paper is available in landscape orientation feeding only.
Paper in Multi-Sheet Bypass Tray
Paper Size:
Adjustable from 11"x17"~5.5"x8.5"
Paper Weight: 16~32 lb; Special (transparency film, labels, hole punch, rag content)
Multi-Sheet Bypass Tray Capacity: 50 sheets 20 lb stacked: single feed special stock
Paper in Exit Tray of Machine without Finisher
Tray Capacity: 100 sheets max.; 8.5"x11"R, 8.5"x11", 5.5"x8.5"
40 sheets max.; 11"x17", 8.5"x14"
Paper in IT-101 Inner Tray (Option)
This is equipped with two exit trays.
Select an exit tray and output mode on the Output Mode Screen.
The exit tray 1/2 accepts LEDGER (11"x17"), LEGAL (8.5"x14"), LETTER/R (8.5"x11"/
R), and 5.5"x8.5"R.
Tray Capacity: 50 sheets max.; Exit tray 1
100 sheets max.; Exit tray 2
NOTE: Reliability and copy quality are not guaranteed for all Special papers. Use only paper that is
recommended by Konica.
Paper Information 4-7
Paper Information
Paper in FS-107 Finisher (Option)
This Finisher is equipped with two exit trays, three exit trays installing a optional Finisher
tray (FT-107) , or four exit trays installing two optional Finisher trays.
Select an exit tray and output mode on the Output Mode Screen.
The exit tray 1 accepts LEDGER (11"x17"), LEGAL (8.5"x14"), LETTER/R (8.5"x11"/R),
5.5"x8.5"R, and 5.5"x8.5" (in Non-sort mode only).
Any exit trays other than the exit tray 1 accept LEDGER (11"x17"), LEGAL (8.5"x14"),
LETTER/R (8.5"x11"/R), and 5.5"x8.5" (in Non-sort mode only).
In-Bin Stapler Finisher FS-107 (capacities at 20lb, unless otherwise indicated)
CAUTION:
When the finisher capacity is exceeded due to the print quantity selected, remove the copied sets while
the paper is exiting; otherwise mishandled paper will occur.
Exit tray 1
Exit tray/Output mode
Copy size/Paper type
Staple
5.5"x8.5"R 5.5"x8.5"
8.5"x11",
8.5"x11"R
11"x17",
8.5"x14"
Thick/Thin
paper,
Transparency
Non-standard
size
Sort/Group
Non-sort 100 sheets
100 sheets 100 sheets
10 sets 10 sets
100 sheets 100 sheets
1,000 sheets
50 sets
1,000 sheets
100 sheets
10 sets
100 sheets
300 sheets
20 sets
300 sheets
10 sheets 10 sheets
50 sheets
50 sheets 1,000 sheets
Staple
Sort/Group
Non-sort
Exit tray 2
Exit tray 1
Exit tray/Output mode
Copy size/Paper type
Staple
5.5"x8.5"R 5.5"x8.5"
8.5"x11",
8.5"x11"R
11"x17",
8.5"x14"
Thick/Thin
paper,
Transparency
Non-standard
size
Sort/Group
Non-sort 100 sheets
100 sheets 100 sheets
10 sets 10 sets
100 sheets 100 sheets
100 sheets
10 sets
100 sheets
100 sheets
10 sets
100 sheets
100 sheets
10 sets
100 sheets
10 sheets 10 sheets
10 sheets
10 sheets 100 sheets
Staple
Sort/Group
Non-sort
Exit tray 2
Exit tray 3
600 sheets
30 sets
600 sheets
200 sheets
15 sets
200 sheets
50 sheets
50 sheets 600 sheets
Staple
Sort/Group
Non-sort
4-8 Paper Information
Paper Information
Paper in FS-107 Finisher (Option) (continued)
Exit tray 1
Exit tray/Output mode
Copy size/Paper type
Staple
5.5"x8.5"R 5.5"x8.5"
8.5"x11",
8.5"x11"R
11"x17",
8.5"x14"
Thick/Thin
paper,
Transparency
Non-standard
size
Sort/Group
Non-sort 100 sheets
100 sheets 100 sheets
10 sets 10 sets
100 sheets 100 sheets
100 sheets
10 sets
100 sheets
100 sheets
10 sets
100 sheets
100 sheets
10 sets
100 sheets
10 sheets 10 sheets
10 sheets
10 sheets 100 sheets
Staple
Sort/Group
Non-sort
Exit tray 2
Exit tray 3
100 sheets
10 sets
100 sheets
100 sheets
10 sets
100 sheets
10 sheets
10 sheets 100 sheets
Staple
Sort/Group
Non-sort
Exit tray 4 100 sheets
10 sets
100 sheets
100 sheets
10 sets
100 sheets
10 sheets
10 sheets 100 sheets
Staple
Sort/Group
Non-sort
Paper Information 4-9
Paper Information
Paper Weight Compatibility Chart
NOTE: Reliability and copy quantity are not guaranteed for all Special papers. Use only paper that is
recommended by Konica.
RADF
Main Body and DB-209/409 Trays
Automatic Duplexing Unit
Multi-Sheet Bypass Tray
In-Bin Stapler Finsher FS-107
Inner Tray IT-101
13 ~ 34 lb
All Trays: 16 ~ 24 lb
16 ~ 24 lb
16 ~ 32 lb
16 ~ 32 lb
16 ~ 32 lb
Copier Management 5-1
Section 5: Copier Management
Power Saver Mode
Auto Low Power
Auto Shut-Off
Manual Shut-Off
Entering an ECM Password
Weekly Timer Function
Timer Interrupt
Counter List
To Display Counter List
To Print Counter List
5-2 Copier Management
Copier Management
Power Saver Mode
There are two modes for the Power saver as described below.
Low power mode enables you to conserve energy by maintaining a lower fixing
temperature during periods of copier inactivity.
Shut-off mode conserves even more energy by partially turning OFF the power supply.
Auto Low Power
This function automatically lowers the power after a specified period of copier inactivity.
The Auto low power function can be set to 5 minutes/ 10 minutes/ 15 minutes/ 30
minutes/ 60 minutes/ 90 minutes/ 120 minutes/ 240 minutes. Initially, the mode is set to
function after 15 minutes of copier inactivity. For the key operator setting, see p. 11-43 to
p. 11-44.
Release Auto Low Power
Press any key on the control panel. The Auto low power will be released and the LCD
screen recovers usual brightness.
Basic Screen
Copier Management 5-3
Copier Management
Power Saver Mode (continued)
Auto Shut-Off
This function automatically shuts off the main power after a specified period of copier
inactivity.
The Auto shut-off can be set for 15 minutes/ 30 minutes/ 60 minutes/ 90 minutes/ 120
minutes/ 240 minutes. Initially, Auto shut-off is set to function after 15 minutes of copier
inactivity. For the key operator setting, see p. 11-43 to p. 11-44.
Release Auto Shut-Off
Press Power switch. The copying operation will be available.
Manual Shut-Off
Press Power switch. The all LEDs and the LCD screen will be turned off.
NOTE: Do not turn off main power switch.
Release Manual Shut-Off
Press Power switch. The Manual shut-off will be released, and the LCD screen
displayed.
5-4 Copier Management
Copier Management
Entering an ECM Password
An ECM password is required only when the Electronic Copy Monitor (ECM) feature is
activated; a User Password is assigned; and Enter E.C.M. password is displayed on
the touch screen.
1 Enter your 5-digit ECM password, using the keypad.
If the ECM password is invalid, the copier will reset to the Initial mode.
In that case, enter the correct password; or contact the key operator.
2 Press [START] once to display your current copy count and copy limit for 3 sec.
Current count / limit
018888/025000
Ready to copy
When your copy count reaches the copy limit, the following message is displayed:
Copy limit reached
025001/025000
In that case, contact the key operator to reset your copy limit.
3 Make copying selections, and enter print quantity, as required.
4 When all settings are acceptable, press [START].
Basic Screen
Copier Management 5-5
Copier Management
Weekly Timer Function
When a copier is under control of the weekly timer function, the following message will
be displayed after pressing the Power switch, and copying is unavailable.
Basic Screen Basic Screen
Timer Interrupt
Copying is available by using the following procedure.
1 Press the Power switch.
The Basic screen will be displayed along with the messages shown below.
Please wait
Copier is warming up
Timer interrupt mode
Enter password
NOTE: The timer interrupt password is not factory set and must be entered by the key operator (see p. 11-41
in Section 11: Key Operator Mode). In the event the timer interrupt password has not been entered
by the key operator, the message shown in Step 3 will display instead.
2 Enter a 4-digit number timer interrupt password using the keypad on the control panel.
If an invalid password is entered, continue by entering the valid 4-digit password.
Timer interrupt mode
Enter password TTTT
5-6 Copier Management
Copier Management
Weekly Timer Function (continued)
3 Press the [START].
Input copy time
0 hour(s) 05 minute(s)
4 Enter a 1-digit hour (ex. 3 hour is 3) using the keypad on the control panel. (0 ~ 9)
5 Press the [START].
Your copy time is
3 hour(s) 05 minute(s)
6 Enter a 2-digit minutes (ex. 7 minutes is 07) using the keypad on the control panel. (05
~ 60)
Your copy time is
3 hour(s) 07 minute(s)
7 Press the [START].
Copying is available until the set time is up.
Align original on RADF unit
When the timer interrupt job is finished, press the Power switch. The copier returns to
the OFF condition and copying is again disabled.
Copier Management 5-7
Copier Management
Counter List
This function allows you to view the total count calculated, as displayed on the touch
panel. Check the count, then print it from the Counter List Screen, if desired.
To Display the Counter List
1 Press [V (COUNTER)] to display the Counter List Screen.
The Total count is only displayed on the Counter List Screen.
2 Touch OK to return to the Basic Screen.
To Print the Counter List
1 Press [V (COUNTER)] to display the Counter List Screen.
2 To print the Total count, touch PRINT.
The Management list mode will be released.
Control Panel Counter List Screen
2 3 1
5 6 4
8 9 7
0
CLEAR QTY.
START
CHECK
HELP
AUTO RESET
OUTPUT
APPLICATION
SCANNER / PRINTER FAX
DATA
INTERRUP
Basic Operations 6-1
Basic Operations
Basic Operations 6-1
Section 6: Basic Operations
How to Make a Basic Copy
The Basic Screen
Copy Mode
Copy Mode Using RADF
1-2 Copy Mode Using Platen Glass
Copy Density
Automatic Exposure Selection (AES)
Manual Mode (Lighter, Normal, Darker)
Lens Mode
Automatic Paper Selection (APS)
Automatic Magnification Selection (AMS)
Preset and User Set Ratios
Zoom Mode
Special Ratio Table
Vertical/Horizontal Zoom
Copy Size
Selecting Copy Size
Selecting Multi-Sheet Bypass Tray
Reserve
Set Reserve Job
Mishandled Paper During Reserve Setting
When Paper is Depleted for the Job in Progress
Job List Screen
Store Mode
Platen Store Mode
RADF Store Mode
Rotation
Rotation and APS
Rotation and AMS
To Release Automatic Rotation
Check Mode and Proof Copy
Interrupt Mode
Help Mode
6-2 Basic Operations
Basic Operations
How to Make a Basic Copy
The Basic Screen
When power is turned on, the Basic Screen displays while warming up; when Auto
Power Saver mode is activated; when ECM password is set; when Key counter is used;
or when Auto/Reset mode is manually or automatically restored.
All copying selections can be initiated from the Basic Screen, whether selected with
screen keys or conventional keys, such as Application and Output.
Some screen keys display a popup menu when touched, to make more detailed copying
selections.
When the Electronic Copy Monitor (ECM) is activated, a valid 5-digit ECM password,
assigned by the key operator, must be entered before copying can be performed. See p.
11-20 to p. 11-22.
All of the settings in the Basic Screen, except Print Quantity, can be changed by the key
operator in the Copier Initial Setting Menu Screen.
*: The following icons will be displayed in the icon area.
Add toner icon, Preventive maintenance icon, Staple position icon,
Finisher mode icon, Rotation icon, Application icon (usually displayed
above the Reserve folder key), Job number icon.
NOTES:
1 During the process of successive copying jobs, the message Warming up may be displayed in the
message area of the Basic Screen to maintain the copy image quality.
2 When turning the main power switch OFF then ON, be sure to take an interval of 3 seconds or longer
before turning it ON again; otherwise the machine may not operate normally.
Basic Screen
Scan key
Output quantity/
Enter quantity display
Memory indicator
Settings Options
Messages and
Copier Status
Icon area*
Folder keys
Job list key
Basic Operations 6-3
Basic Operations
How to Make a Basic Copy (continued)
The Basic Screen (continued)
1 Check that the main power switch on the rear-left side of the copier is turned on,
then turn on the power switch at the far left of the control panel. The Basic Screen
will be displayed.
The machine takes approximately 30 seconds (7020/7025/7030) /45 seconds (7035)
to go through a warm-up.
2 Set the copying conditions, as required.
3 Enter the desired print quantity from the control panel keypad. The entered quantity
will be displayed on the upper right message area of the Basic Screen.
To change the print quantity, press [#] (CLEAR QTY.), then enter the correct quantity.
NOTE: Do not press [STOP/CLEAR]; otherwise the scanned image may be cleared.
4 Position the original document FACE UP in the document feeder or FACE DOWN on
the platen glass.
HINTS:
1 For details on positioning originals, see p. 4-2 and p. 4-4.
2 For original and copy paper information, see Section 4.
5 Press [START] to scan.
Memory indicator on the upper right of the Basic Screen allows you to check the
remaining memory.
Printing job starts in succession when the machine becomes ready for output.
To suspend the scanning or printing job and delete all the data, press [STOP/CLEAR].
After copying is completed, all the scanned data will be deleted automatically.
Press [AUTO RESET] to release the mode and reset the machine.
Basic Copy Settings on Basic Screen
Copy mode : see p. 6-4 ~ p. 6-6
Copy density : see p. 6-7
Lens mode : see p. 6-8 ~ p. 6-14
Copy size : see p. 6-15 ~ p. 6-16
Reserve and Job list : see p. 6-17 ~ p. 6-22
Store mode : see p. 6-23 ~ p. 6-25
Rotation : see p. 6-26 ~ p. 6-28
Check mode and Proof copy : see p. 6-29 ~ p. 6-30
Interrupt mode : see p. 6-31 ~ p. 6-32
Help mode : see p. 6-33
Section 7 describes how to select Output modes.
Section 8 describes how to select Application functions.
Section 10 describes shortcuts of basic and applicaton operating.
6-4 Basic Operations
Basic Operations
Copy Mode
Copy Mode Specifications
Incompatible functions
1-1: Chapter; Booklet
1-2: Transparency
2-1: Chapter; Booklet; Book copy; Repeat; AUTO layout; Non-image area erase
2-2: Transparency; Repeat; Book copy; AUTO layout; Non-image area erase
RADF capacity
1-1, 1-2, 2-2, 2-1: 50 sheets
(copying can be resumed after removing paper from bins)
RADF original size requirements
1-1, 1-2, 2-2, 2-1: 11"x17", 8.5"x14", 8.5"x11", 8.5"x11"R, 5.5"x8.5", 5.5"x8.5"R, A4
(8.27"x11.69", 210mmx297mm)
2-2 Copying
1-2 Copying
2-1 Copying
7
0
3
5
S
e
r
i
e
s
7
0
3
5
S
e
r
i
e
s
Double-sided original Duplex copy
7
0
3
5
S
e
r
i
e
s
7020
7025
7030
7035
Series
Double-sided original
Simplex copy
7
0
3
5
S
e
r
i
e
s
7020
7025
7030
7035
Series
Duplex copy
Single-sided originals
Basic Operations 6-5
Basic Operations
Copy Mode (continued)
Copy Mode Using RADF
Before selecting the Copy Mode shown on the screen below, read specifications on the
previous page and see Section 4 for information on original/copy paper and positioning
originals.
1 Touch the desired MODE key: z zz zzsz zz zz, z zz zzsx xx xx, x xx xxsz zz zz, or x xx xxsx xx xx.
A copy mode key will appear dimmed if it is incompatible with other selections made.
2 Position original(s) FACE UP in the document feeder.
3 When all settings are acceptable, press [START].
To cancel the mode, touch the desired MODE key on the Basic Screen.
NOTE: When the finisher capacity is exceeded due to the print quantity selected, remove the copied sets
while the paper is exiting; otherwise, mishandled paper will occur.
Basic Screen (with 1-1 mode selected)
6-6 Basic Operations
Basic Operations
Copy Mode (continued)
1-2 Copy Mode Using Platen Glass
When copying in 1-2 mode from the platen glass, use the Platen store mode. Refer to p.
4-2 for details on positioning originals.
Incompatible Basic Copying Conditions: Using RADF
Incompatible Applications: Transparency Interleave, Image Insert
1 Open the document feeder. The RADF indication on the Basic Screen will disappear
and the x xx xxsz zz zz and x xx xxsx xx xx keys will be dimmed to show inactivity.
2 Position original FACE DOWN on the platen glass, then close the document feeder.
IMPORTANT: PLACE AND SCAN ORIGINALS IN REGULAR ORDER OF PAGINATION.
3 Touch z zz zzsx xx xx, then make the desired copying selections.
Some function keys will appear dimmed if they are incompatible with other selections
made.
4 Enter the desired print quantity from the control panel keypad.
5 Touch SCAN on the Basic Screen. The original image will be stored into memory.
6 Repeat steps 1, 2, and 5 until all originals are scanned.
To delete the scanned data without printing, press [STOP/CLEAR].
7 Press [START] to print.
Basic Screen (with 1-2 mode selected)
Basic Operations 6-7
Basic Operations
Copy Density
Automatic Exposure Selection (AES)
AES operates with the initial settings. It detects the density of the original image and
automatically selects the appropriate exposure for the copy.
To select AES, touch AUTO on the Basic Screen or press [AUTO RESET] on the control
panel to restore the initial settings. The AUTO key will be highlighted.
Manual Mode (Lighter, Normal, Darker)
Select manual copy density to adjust exposure (density) when originals are too light or
too dark. Manual adjustments can be made in 9 levels simply by touching the lighter
arrow (w), NORMAL, or darker arrow (v) key to highlight the desired exposure level
indicator.
Light original Copy Dark original
Basic Screen
NOTE: Key operator can set the copier to shift each of nine density levels into two levels of lighter and three
levels of darker. See p. 11-53.
6-8 Basic Operations
Basic Operations
Lens Mode
Automatic Paper Selection (APS)
APS detects the size of originals placed on the RADF or platen glass and automatically
selects and feeds copy paper of the same size, or selects an appropriate size according
to the magnification ratio selected.
If the appropriate copy paper is not loaded in any tray, no copying will be performed, and
a message will prompt you to load the appropriate paper.
Original sizes detected are: 11x17, 8.5x14, 8.5x11, 8.5x11R, 5.5x8.5, 5.5x8.5R
Incompatible Basic Copying Conditions: AMS, Change magnification
Incompatible Applications: Book Copy, Repeat, AUTO Layout, Non-image Area Erase
The relation of original size, magnification ratio and copy paper size is shown below.
Original size
11x17 8.5x14
8.5x14
5.5x8.5R
5.5x8.5R 5.5x8.5R
8.5x11
11x17 11x17
8.5x11R 5.5x8.5
5.5x8.5R
11x17
8.5x14
Copy size
Copy size
8.5x11
(8.5x11R)
8.5x11
(8.5x11R)
11x17
11x17
0.25 - 0.50
0.51 - 0.61
0.62 - 0.65
0.66 - 0.77
0.78 - 0.79
0.80 - 1.00
1.01 - 1.29
1.30 - 1.55
1.56 - 4.00
0.25 - 0.50
0.51 - 0.61
0.62 - 0.65
0.66 - 0.77
0.78 - 0.79
0.80 - 1.00
1.01 - 1.29
1.30 - 1.55
1.56 - 4.00
M
a
g
n
i
f
i
c
a
t
i
o
n
r
a
t
i
o
M
a
g
n
i
f
i
c
a
t
i
o
n
r
a
t
i
o
8.5x14
5.5x8.5R
8.5x11R
(8.5x11)
8.5x11R
(8.5x11)
8.5x11R
(8.5x11)
( ): Rotation functions
Basic Operations 6-9
Basic Operations
AMS TABLE
C
O
P
Y
S
I
Z
E
ORIGINAL SIZE
11"x17"
1.00
0.77
0.50 0.60
0.50
1.21
1.00
0.60
1.29
1.00
0.64
11"x17"
8.5"x14"
8.5"x11"
5.5"x8.5"
8.5"x14" 8.5"x11"R
1.00
0.77
0.77
1.00
0.64 0.78 1.00 8.5"x11"R
0.50
8.5"x11"
2.00
1.54
1.00
1.00
1.29
5.5"x8.5"
0.77
Lens Mode (continued)
Automatic Magnification Selection (AMS)
AMS is one of the initial settings that functions when the RADF is used and a Copy Size
is selected manually. See p. 6-15.
Incompatible: APS, Change magnification, Book copy, Non-image area erase, Repeat, AUTO
layout
An appropriate reduction or enlargement ratio will be selected automatically and applied
to the image on the copy size. AMS automatically calculates and selects the correct
ratio.
AMS ratios are shown in the table below.
6-10 Basic Operations
Basic Operations
Lens Mode (continued)
Preset and User Set Ratios
Use the Preset and User Set ratios to increase or decrease magnification in fixed
amounts.
Three User Set ratios are adjustable by the key operator. All ratios remain effective until
they are replaced.
NOTE: If required, the six initially set Preset ratios shown below can be adjusted in the Key Operator mode.
Contact your Konica service representative.
1:1 mode (no magnification)
6 Preset ratios: PRESET1 (0.50), PRESET2 (0.65), PRESET3 (0.77), PRESET4 (1.29),
PRESET5 (1.55), and PRESET6 (2.00)
3 User Set ratios: Programmable by key operator and selected from 0.25~4.00
Incompatible Basic Copying Conditions: AMS
Incompatible Applications: Repeat mode in Repeat, Reduce & Shift in Image Shift
1 Touch RE to display the popup menu for selecting the desired preset/userset ratio.
2 Select the desired magnification. The selected key will be highlighted, then the
popup menu disappears automatically.
3 The selected ratio is displayed on the Basic Screen.
To cancel the setting after returning to the Basic Screen, touch RE again, then select
the desired ratio.
Basic Screen
Basic Operations 6-11
Basic Operations
Lens Mode (continued)
Zoom Mode
Use the Zoom mode to reduce or enlarge the copied original image in 1% increments.
Zoom range: 0.25~4.00
Incompatible Basic Copying Conditions: AMS
Incompatible Applications: Repeat mode in Repeat, Reduce & Shift in Image Shift
1 Touch ZOOM to display the popup menu for setting the zoom ratio.
2 Use keypad on the popup menu to enter the desired reduction or enlargement ratio
in 3 digits; or use arrows to scroll to the desired ratio.
NOTE: If an incorrect ratio is entered, continue by entering the correct 3-digit ratio.
3 When the desired ratio is specified, touch OK to complete the setting. The popup
menu disappears automatically.
To cancel the setting after returning to the Basic Screen, touch ZOOM again, enter
the desired ratio, then touch OK.
Basic Screen
Zoom key
6-12 Basic Operations
Basic Operations
Lens Mode (continued)
Special Ratio Table
To determine reduction or enlargement ratios when using non-standard paper sizes,
follow the procedure below using the special ratio table provided here.
ORIGINAL SIZE
C
O
P
Y
S
I
Z
E
1.00 0.83 0.71 0.62 0.55 0.50 0.45 0.42 0.38 0.36 0.33 0.31 0.29
1.00 0.84 0.73 0.65 0.58 0.52 0.48 0.44 0.41 0.38 0.35 0.33
1.20 1.00 0.85 0.75 0.66 0.60 0.54 0.50 0.46 0.43 0.40 0.37 0.35
1.40 1.17 1.00 0.87 0.77 0.70 0.64 0.58 0.54 0.50 0.47 0.44 0.41
1.60 1.33 1.14 1.00 0.89 0.80 0.73 0.67 0.61 0.57 0.53 0.50 0.47
1.80 1.50 1.29 1.12 1.00 0.90 0.82 0.75 0.69 0.64 0.60 0.56 0.53
2.00 1.67 1.43 1.25 1.11 1.00 0.91 0.83 0.77 0.71 0.67 0.62 0.59
2.20 1.83 1.57 1.37 1.22 1.11 1.00 0.92 0.85 0.78 0.73 0.69 0.65
2.40 2.00 1.71 1.50 1.33 1.20 1.09 1.00 0.92 0.86 0.80 0.75 0.70
2.60 2.17 1.86 1.62 1.44 1.30 1.18 1.08 1.00 0.92 0.87 0.81 0.76
2.80 2.33 2.00 1.75 1.55 1.40 1.30 1.17 1.07 1.00 0.93 0.87 0.82
3.00 2.50 2.14 1.87 1.67 1.50 1.36 1.25 1.15 1.07 1.00 0.94 0.88
3.20 2.67 2.28 2.00 1.77 1.60 1.45 1.33 1.23 1.14 1.06 1.00 0.94
3.40 2.83 2.43 2.12 1.88 1.70 1.54 1.42 1.31 1.21 1.13 1.06 1.00
1.18 1.00 0.86 0.76 0.68 0.62 0.56 0.52 0.48 0.45 0.42 0.39
1.36 1.15 1.00 0.88 0.79 0.71 0.65 0.60 0.55 0.52 0.48 0.45
1.54 1.30 1.13 1.00 0.89 0.81 0.74 0.68 0.63 0.59 0.55 0.51
1.73 1.46 1.27 1.12 1.00 0.90 0.83 0.76 0.70 0.65 0.61 0.57
1.91 1.61 1.40 1.23 1.10 1.00 0.91 0.84 0.78 0.72 0.68 0.64
2.09 1.77 1.53 1.35 1.21 1.09 1.00 0.92 0.85 0.79 0.74 0.70
2.27 1.92 1.67 1.47 1.31 1.19 1.09 1.00 0.92 0.86 0.81 0.76
2.45 2.07 1.80 1.59 1.42 1.28 1.17 1.08 1.00 0.93 0.87 0.82
2.64 2.23 1.93 1.70 1.53 1.38 1.26 1.16 1.07 1.00 0.93 0.88
2.81 2.38 2.06 1.82 1.63 1.47 1.35 1.24 1.15 1.07 1.00 0.94
3.00 2.54 2.20 1.94 1.74 1.57 1.43 1.32 1.22 1.14 1.06 1.00
5
5
6
7
8
9
10
11
12
13
14
15
16
17
5
6
7
8
9
10
11
12
13
14
15
16
17
6 7 8 9 10 11 12 13 14 15 16 17
5 6 7 8 9 10 11 12 13 14 15 16 17
To find ORIGINAL-COPY WIDTH magnification ratio:
1 Locate the original width on the horizontal axis.
2 Locate the copy width on the vertical axis.
3 Find the ratio on the table where these two values meet.
Repeat the same procedure to find ORIGINAL-COPY LENGTH magnification ratio.
The ratio you use must fall within the available magnification range of 0.25~4.00.
Use the smaller ratio for reduction and use the larger ratio for enlargement.
When the correct ratio is determined, follow the procedure for using Zoom mode.
Basic Operations 6-13
Basic Operations
Lens Mode (continued)
Vertical/Horizontal Zoom
Use the Vertical/Horizontal zoom mode to reduce or
enlarge vertical and horizontal dimensions, independently.
Vertical/Horizontal zoom range: 0.25~4.00
Incompatible Basic Copying Conditions: APS, AMS
Incompatible Applications: Reduce & Shift in Image Shift
The figure shown below is the sample image using the Vertical/Horizontal zoom mode.
L
e
n
g
t
h
Width
Length: 0.50, Width: 0.50
Length: 1.00, Width: 0.50
Length: 2.00, Width: 0.50
Length: 4.00, Width: 0.50 Length: 4.00, Width: 1.00 Length: 4.00, Width: 2.00 Length: 4.00, Width: 4.00
Length:2.00, Width: 1.00 Length:2.00, Width: 2.00 Length: 2.00, Width: 4.00
Length: 1.00, Width: 1.00 Length: 1.00, Width: 2.00 Length: 1.00, Width: 4.00
Length: 0.50, Width: 1.00 Length: 0.50, Width: 2.00 Length: 0.50, Width: 4.00
Width
L
e
n
g
t
h
6-14 Basic Operations
Basic Operations
Lens Mode (continued)
Vertical/Horizontal Zoom (continued)
1 Touch ZOOM to display the popup menu for setting the zoom ratio.
2 Touch the Vertical zoom key ( ) to select a vertical ratio.
3 Use keypad on the popup menu to enter the desired reduction or enlargement ratio
in 3 digits; or use arrows to scroll to the desired ratio.
NOTE: If an incorrect ratio is entered, continue by entering the correct 3-digit ratio.
4 Touch the Horizontal zoom key ( ) to select a horizontal ratio.
5 Use keypad on the popup menu to enter the desired reduction or enlargement ratio
in 3 digits; or use arrows to scroll to the desired ratio.
6 When the desired ratios are specified, touch OK to complete the setting. The popup
menu disappears automatically.
To cancel the setting, touch ZOOM again, enter the desired ratios, then touch OK.
Basic Screen
Vertical
zoom key
Basic Operations 6-15
Basic Operations
Copy Size
The tray selection keys below SIZE are used to select a specific paper tray. When a
specific tray is selected, the APS key will be deselected and the AMS key will be
highlighted. The copy size may require a ratio adjustment. When using the RADF with
Initial settings, a ratio will be selected automatically.
Selecting Copy Size
Tray locations correspond to trays 1, 2, 3, 4 and Multi-sheet bypass tray. Paper types,
such as RECYCL, COLOR, LTRHD, SPCL., LABELS, INVOIC, LEGAL, may be
specified on some trays by the key operator for information only.
When a selected tray is empty, an out-of-paper icon ( ) will flash on the tray key, along with a
message to load paper in the empty tray.
1 Touch the desired tray key to highlight it.
2 APS will be deselected, and the AMS key (-A-) will be highlighted on the Basic
Screen.
To restore the APS mode, touch APS. The AMS key (-A-) will be deselected, and
APS will be highlighted.
Basic Screen
NOTE: See p. 6-9 for details in AMS function.
6-16 Basic Operations
Basic Operations
Copy Size (continued)
Selecting Multi-Sheet Bypass Tray
1 Open the Multi-sheet bypass tray, and load the copy paper on the tray. See p. 12-5
for further details.
When loading copy paper on the Multi-sheet bypass tray , the Bypass key will
change the (!) indicator to the sensed size, and the empty icon ( ) on the Bypass
key will go off.
2 Touch the Bypass key to highlight it.
APS will be deselected, and the AMS key (-A-) will be highlighted on the Basic
Screen.
NOTE: See p. 6-9 for details in AMS function.
Basic Screen
Basic Operations 6-17
Basic Operations
Reserve
Set Reserve Job
The Reserve function allows you to set up a new job while a current (scan/print) job is in
process. When the current job is finished, the Reserve job starts printing immediately.
The RESERVE key on the screen is touch sensitive and active only when another job is
in progress; otherwise it appears grayed out.
Job settings: Max. 5 (current job plus 4 reserve jobs)
The reserve job is available to be set after the copier starts to scan the current job. When
setting more than one reserve job, the next reserve job setting will be available after the copier
starts to scan for the previous reserve job.
When the current job is under Store mode, Image insert, or Book copy, the reserve job setting
will be available after the copier starts to print the current job.
If certain conditions occur while a reserve job is being set, such as activation of Interrupt
mode, mishandled paper, or running out of paper, the current output job will cease and the
SETTING indicator on the screen will be replaced by INTERRUPT, JAM or ADD PAPER, as
appropriate. Perform the required measure for the situation at hand.
The order of the reserve jobs can be altered on the Job List Screen.
The reserve jobs can be deleted on the Job List Screen.
Incompatible: Interrupt copying, Scanning in Store mode, Proof copy
Basic Screen: reserve job available
Reserve Job Setting Screen
6-18 Basic Operations
Basic Operations
Reserve (continued)
Set Reserve Job (continued)
The RESERVE key may be used to set the reserve job only when another job is in
progress; otherwise the key appears grayed out. Set the reserve job as shown below.
1 Touch RESERVE to display the Reserve Job Setting Screen.
2 Set the desired copying conditions for the reserve job.
When the Reserve Job Setting Screen is displayed, all keys on the LCD and control
panel will function for the reserve job.
NOTE: When trouble occurs while setting the reserve job, the SETTING key changes to JAM or ADD PAPER
key on the Basic Screen. See p. 6-19 to p. 6-20.
3 Position original(s) FACE UP in the RADF or FACE DOWN on the platen glass after
completing to scan for the current job. The message Ready to copy will be
displayed on the Basic Screen.
4 Press [START]. The original for the reserve job will be scanned.
NOTE: When the message Please load size ** paper in any tray except tray # is displayed, load the
specified paper into the tray.
5 When the scanning for the reserve job is completed, the Basic Screen for the current
printing job will be restored.
6 Repeat step 2 to 4 to reserve more than one job.
7 Copying on the reserve job will start automatically after completing the current job.
Basic Operations 6-19
Basic Operations
Reserve (continued)
Mishandled Paper During Reserve Setting
If a misfeed occurs with the job in progress while you are setting a reserve job, the
SETTING indicator on the screen will change to JAM.
If originals in the reserve job are already scanned when the misfeed occurs, the reserve
job will be performed after the jam is cleared and the cleared job is completed.
1 Touch JAM to display the Jam Position Screen.
2 To view Help Screen instructions, touch GUIDE and remove paper/original.
3 The JAM will change to SETTING when cleared job is completed.
4 Press [START]. The output job will be reprocessed.
5 Touch RESERVE to continue setting the reserve job.
If scanning is not completed when the misfeed occurs, but reserve settings were already
made, the reserve job can be performed after the cleared job is completed.
Simply insert the original document and press [START].
Basic Screen
6-20 Basic Operations
Basic Operations
Reserve (continued)
When Paper is Depleted for the Job in Progress
If the paper supply for a print job in progress becomes depleted while you are setting a
reserve job, the SETTING indicator on the screen will change to ADD PAPER (blinking).
In this case, you can still continue the reserve job setting.
1 Touch ADD PAPER to display the Basic Screen for the print job.
2 Confirm the empty tray and add paper.
3 Press [START]. The ADD PAPER will change to SETTING and the print job will be
reprocessed.
4 Touch RESERVE to continue setting the reserve job.
Basic Screen
Basic Operations 6-21
Basic Operations
Job List Screen
Touch the JOB LIST key on the Basic Screen to display the Job List Screen (see below).
The Job List Screen allows you to perform the following functions.
Confirm machine status
Change order of reserve job
Delete reserve job
To return to the Basic Screen, touch OK on the Job List Screen.
To change the order of reserve job
1 Touch the lower/upper arrow key to highlight the desired reserve job.
2 Touch ADVANCE. The highlighted reserve job is advanced by one in printing order
unless the job preceding the selected one is already in progress.
3 To return to the Basic Screen, touch OK on the Job List Screen.
To delete reserve job
1 Touch the lower/upper arrow key to highlight the desired reserve job.
2 Touch DELETE. The Job Clear Confirmation Screen will be displayed.
3 Touch YES. The highlighted reserve job is cleared.
3 To return to the Basic Screen, touch OK on the Job List Screen.
Basic Screen Job List Screen
6-22 Basic Operations
Basic Operations
Reserve (continued)
Job List Screen (continued)
Contents of Job List Screen
JOB NO. : Displays the No. (001-999) for each job assigned to the machine.
MODE: Displays the machines current mode of operation. Four modes are
listed below.
COPIER
PRINTER
SCANNER
STATUS: Displays the current status of the machine for each job.
[Indication] [Meaning]
READY : Ready to use in each mode
INTERRUPT : Interrupting the previous job
ERROR : Error in each mode
PRINTING : Printing in each mode
NO PAPER : No paper in copy/print mode
STOP : Stop in each mode
RESERVE : Ready to reserve
JAM : Jam in each mode
SCANNING : Scanning original(s) in copy mode
WAITING : Waiting to be output
TOTAL PAGE(s): Displays the number of scanned pages for each job. (0 to 9999)
PAGE(s) LEFT: Displays the remaining copy count of the job.
0 to 9999
Copy count = No. of scanned pages x Print quantity
MINUTE(s) TO GO: Displays the time (in minutes) required for completing the job.
Shorter than 1 minute: <1
2 ~ 999
NOTE: The time displayed is an approximation and may take slightly longer.
Basic Operations 6-23
Basic Operations
Store Mode
Store mode allows you to scan multiple originals by touching the SCAN key on the Basic
Screen after setting copying conditions, and then output the complete set by pressing
[START].
Platen Store Mode
Use Platen store mode for originals that cannot be fed through the document feeder due
to thickness, size or condition.
When scanning thick originals that require keeping the document cover open, select
Non-image area erase to prevent exposure of the glass area around the border of the
original. This feature ensures a clean copy result and reduces toner consumption. The
Non-image area erase mode automatically releases after the original for which it is
selected is scanned. Additional images may be scanned.
Incompatible : Image Insert
1 Make required copying selections, and select 1-1 or 1-2 copy mode.
2 Press [APPLICATION] on the control panel to display the Application Selection
Screen, then touch Store Mode to highlight it.
You may find the key already highlighted due to the copying selections made.
3 Touch OK to complete the application settings and return to the Basic Screen.
4 Enter the desired print quantity from the control panel keypad.
To change the print quantity, press [#] (CLEAR QTY.), then enter the correct quantity.
Application Selection Screen Control Panel
2 1
5 4
8 7
0
CLEA
CHECK
HELP
AUTO RESET
OUTPUT
APPLICATION
SCANNER / PRINTER
DATA
6-24 Basic Operations
Basic Operations
Store Mode (continued)
Platen Store Mode (continued)
5 Open the document feeder.
6 Place original FACE DOWN on the platen glass, then close the document feeder.
IMPORTANT: PLACE AND SCAN ORIGINALS IN REGULAR ORDER OF PAGINATION.
NOTES:
For details on positioning original, see p. 4-2.
For original and copy paper information, see Section 4.
When Book copy, Non-image area erase, Auto detection mode of Repeat, or AUTO layout is selected,
keep the document feeder open throughout the procedure so that the selected function can operate
properly.
7 Touch SCAN on the Basic Screen to scan and store the data into memory.
8 Repeat steps 5 to 7 until all originals are scanned.
Memory indicator on the upper right of the Basic Screen allows you to check the
remaining memory.
NOTES:
See p. 13-4 to p. 13-5 if memory overflow occurs.
To delete the scanned data without printing, press [STOP/CLEAR].
9 Press [START] to print. All the data in memory will be output.
Basic Screen
Basic Operations 6-25
Basic Operations
Store Mode (continued)
RADF Store Mode
Use this feature to scan more than 50 originals into memory from the RADF. Use this
function in conjunction with the Reserve function to increase efficiency of the copying
job.
Incompatible : Image Insert, Book Copy
1 Make required copying selections, and select 1-1 or 1-2 copy mode.
2 Press [APPLICATION] on the control panel to display the Application Selection
Screen, then touch Store Mode to highlight it.
You may find the key already highlighted due to the copying selections made.
3 Touch OK to complete the application settings and return to the Basic Screen.
4 Enter the desired print quantity from the control panel keypad.
To change the print quantity, press [#] (CLEAR QTY.), then enter the correct quantity.
5 Place original FACE UP in the document feeder.
NOTES:
For details on positioning original, see p. 4-4.
For original and copy paper information, see Section 4.
6 Touch SCAN on the Basic Screen to scan and store the data into memory.
7 Repeat steps 5 to 6 until all originals are scanned.
Memory indicator on the upper right of the Basic Screen allows you to check the
remaining memory.
NOTES:
See p. 13-4 to p. 13-5 if memory overflow occurs.
To delete the scanned data without printing, press [STOP/CLEAR].
8 Press [START] to print. All the data in memory will be output.
Basic Screen
6-26 Basic Operations
Basic Operations
Rotation
This function allows you to utilize APS or AMS and copy the original size documents
onto size 8.5"x11" or 5.5"x8.5", irrespective of the copy paper loading direction.
By default, Rotation requires APS or AMS to function; however, the key operator may
set this function ON, OFF, to operate when APS, AMS or reduce functions, or to operate
when APS functions. See p. 11-45 to p. 11-49.
Rotation copying uses memory.
Copy size: 8.5"x11", 8.5"x11"R, 5.5"x8.5" (landscape type loading ( ) only)
Original size: 11"x17", 8.5"x14", 8.5"x11", 8.5"x11"R, 5.5"x8.5", 5.5"x8.5"R
Incompatible: Book Copy, Repeat, AUTO layout, Non-image area erase
Rotation and APS
In APS, the copier automatically copies onto the same paper size as the original(s) in 1:1.
For example, when size 8.5"x11" copy paper is loaded in the tray in landscape
orientation and the copier detects that the original is placed in portrait orientation,
Rotation and APS function together to rotate the original image by 90 and output the
8.5"x11" copy to match the orientation of the copy paper.
Similarly, when size 8.5"x11" copy paper is loaded in the tray in portrait orientation and
the copier detects that the original is placed in landscape orientation, Rotation and APS
function together to rotate the original image by 90 and output the 8.5"x11" copy to
match the orientation of the copy paper.
Original Copy paper Rotation and APS
APS cannot be
used alone.
Original Copy paper Rotation and APS
APS cannot be
used alone.
Basic Operations 6-27
Basic Operations
Rotation (continued)
Rotation and AMS
For example, when size 8.5"x11" copy paper is loaded in the tray in landscape
orientation and the copier detects that the original is placed in portrait orientation,
Rotation (if required) rotates the original image by 90 and the copy is made with the
appropriate AMS ratio to fit the portrait style of the copy paper.
Similarly, when size 8.5"x11" copy paper is loaded in the tray in portrait orientation and
the copier detects that the original is placed in landscape orientation, Rotation (if
required) rotates the original image by 90 and the copy is made with the appropriate
AMS ratio to fit the landscape style of the copy paper.
Original Copy paper Rotation and AMS AMS only
Original
Copy paper
Rotation and AMS AMS only
6-28 Basic Operations
Basic Operations
Rotation (continued)
When the 5.5"x8.5" tray is selected and the copier detects that the original is placed in
portrait orientation, Rotation rotates the original image by 90 and the copy is made with
the appropriate AMS ratio to fit the portrait style of the copy paper.
Press [OUTPUT] to display the Output Mode Screen, then touch AUTO to deselect it.
The Rotation icon on the Basic Screen will disappear to indicate that the Rotation
function is canceled.
To resume automatic Rotation:
Press [OUTPUT] to display the Output Mode Screen, then touch AUTO to highlight it.
The Rotation icon will be displayed to indicate that the Rotation function is
reactivated.
Output Mode Screen
To Release Automatic Rotation
The copier is initially set to activate the Rotation function automatically.
To release automatic Rotation:
Original Copy paper Rotation and AMS AMS only
Control Panel
2 1
5 4
8 7
0
CLEA
CHECK
HELP
AUTO RESET
OUTPUT
APPLICATION
SCANNER / PRINTER
DATA
Basic Operations 6-29
Basic Operations
Check Mode and Proof Copy
Use the Check mode to confirm copying selections before pressing the [START] key.
In this mode, use Proof copy to produce a sample of the copied set before copying
multiple copies. This is a convenient and cost effective way of viewing the results of the
following copying selections.
Copying conditions using Store mode Booklet
Sheet/Cover insertion Image insert
Chapter Book copy
Combination
With Proof copy, all originals are scanned into memory, and only one set is output after
you touch PROOF COPY key on the Check Screen. After Proof copy, the V mark will be
displayed in the Check Screen. You may change only the selections with the V mark
indicated on the left.
When [START] is pressed, the job resumes copying until the job is completed.
All settings made can be viewed in the Check Mode Screen.
Proof copy is available when using RADF, or Platen store mode for multiple originals.
Proof copy cannot be used for testing the Userset density.
Proof copy can be performed as needed, until the print quantity amount reaches zero.
Proof copy is unavailable with Group and Reserve mode.
Check Screen Check Screen (after proof copying)
6-30 Basic Operations
Basic Operations
Check Mode and Proof Copy (continued)
1 Set the desired copying conditions.
2 Position original(s) FACE UP in the document feeder or FACE DOWN on the platen
glass. Scan originals, if required.
3 Press [CHECK] on the control panel to display the Check Screen.
4 Verify the settings made for the current job.
5 If necessary, touch PROOF COPY to output a set as a sample copy.
If only one copied set is needed and the sample set is adequate, press [STOP/
CLEAR] to delete the stored data.
6 Touch EXIT (or press [CHECK]) to exit from the Check mode and return to the Basic
Screen.
7 If settings are OK, press [START].
Otherwise, change the settings as desired, restore the Check Screen to return to the
checking steps, or to the Basic Screen to start copying.
If print quantity is set for two or more, the copier will output that amount minus the
sample set(s).
Control panel
2 1
5 4
8 7
0
CLEA
CHECK
HELP
AUTO RESET
OUTPUT
APPLICATION
SCANNER / PRINTER
DATA
Basic Operations 6-31
Basic Operations
Interrupt Mode
Use the Interrupt mode to interrupt copying in progress to perform a simple job. When
interrupt copying is completed, the settings for the initial job restore automatically and
the Basic Screen displays. The [INTERRUPT] key can be used when the copier is
performing the following operations:
Continuously printing the image stored in memory
Scanning the originals into memory
Scanning the originals into memory while printing in Reserve mode
The Interrupt mode cannot be selected with the following copier conditions:
The Basic Screen is not displayed.
The Call for Sevice message displayes or a paper misfeed occurs.
Incompatible: Reserve
1 To stop the current copying job, press [INTERRUPT]. For particular jobs in progress,
copying will cease only after certain phases of the immediate operation are
completed, as indicated by LED conditions described below.
Collectively printing image stored in memory
The [INTERRUPT] LED blinks until one set of the current job is printed. Then the
LED remains steady for the temporary job performed in Interrupt mode.
Scanning originals into memory
The [INTERRUPT] LED blinks until scanning is completed for all originals placed in
the document feeder. Then, the LED remains steady for the temporary job
performed in Interrupt mode.
Scanning originals into memory while printing in Reserve mode (see note 1)
The [INTERRUPT] LED blinks until the copier completes the current printing job,
scans all originals placed in the document feeder, and prints one set of the reserve
job. The LED remains steady for the temporary job performed in Interrupt mode.
2 The SETTING indicator on the Basic Screen will change to INTERRUPT.
Basic Screen
Control Panel
2 3
5 6
8 9
0
STOP/CLEAR
CLEAR QTY.
START
CANNER / PRINTER FAX COPY
INTERRUPT
6-32 Basic Operations
Basic Operations
Interrupt Mode (continued)
3 Remove any document from the platen glass or from the document feeder, if
present.
4 Place new original(s) FACE DOWN on the platen glass or FACE UP in the document
feeder.
5 The copying settings in Interrupt mode are as follows.
Copy Mode : 1-1
RADF : ON
AES : ON
Lens Mode : 1.00 (100%)
APS : ON
Print Quantity : 1
Finisher : Exit tray 1 in Sort mode
Select other copying features that are compatible with the Interrupt mode, if desired.
6 Press [START].
7 When Interrupt copying is completed, press [INTERRUPT] again to return to the
settings of the initial job.
8 Replace the initial original, then press [START] to resume copying.
NOTE:
1 In Reserve mode, pressing [INTERRUPT] before the copier finishes scanning the reserve job originals
clears the settings selected for the reserve job.
2 When [CHECK] is pressed during Interrupt Copying, the information displayed reflects the initial copy job
settings. Check mode will not display Interrupt copy job information.
Basic Operations 6-33
Basic Operations
Help Mode
Use the [HELP] key to access information about the current screen mode and to learn
about setting procedures. The [HELP] key can be pressed from any screen except Job
Memory and Key Operator Screens.
The Help Mode Screen also includes the Help menu icon in the lower left of the Help
Screen. When touched, the Help Menu Screen displays a list of all of the copier
functions. When a function item is touched, the Help Screen displays information specific
to that topic.
The Key-Ope mode key is also provided in the lower left corner of the Help Screen.
When touched, the Key Operator Password Entry Screen wll be displayed to access the
Key operator mode. See p. 11-2.
1 While in any screen, press [HELP] to display the Help Screen.
2 Touch Toner, TRAYs, BYPASS, RADF, Staple, or the Service call icon to display
specific Help information.
3 For help on operations, touch HELP MENU in the lower left area of the screen. The
Help Menu Screen will be displayed. Select one of the 5 Help menu items.
4 Touch EXIT to return to the screen that was displayed before pressing [HELP].
Help Screen
Help Menu Screen
Control Panel
1
4
7
CHECK
HELP
AUTO RESET
OUTPUT
APPLICATION
SCANN
DATA
Output Modes 7-1
Output Modes
Output Modes 7-1
Section 7: Output Modes
Output Mode for Machine with Finisher FS-107
Output Mode for Machine with Inner Tray IT-101
Output Mode for Machine without Finisher
7-2 Output Modes
Output Modes
Output Mode for Machine with Finisher FS-107
Finisher FS-107 is initially equipped with two exit trays. If desired, up to two optional exit
trays can be installed.
Each exit tray provides 4 types of output mode as described below.
qNon-sort mode simply means that the offset-stacker finisher modes are not selected.
Copies will be stacked upon exit without being offset by sorted sets.
wSort mode outputs multiple copies of the original set, having each sorted set offset by
30mm upon exit.
eStaple mode offsets and staples each sorted set.
rGroup mode groups together multiple copies of each original and offsets the sets by
30mm upon exit.
Exit tray 1 Exit tray 1
Exit tray 2
Exit tray 2
Exit tray 1
Exit tray 2
Exit tray 3
Exit tray 3
Exit tray 4
4
1
2
3
Offset by 30mm
4
3
2
1
4
3
2
1
4
3
2
1
4
3
2
1
4
3
2
1
4
3
2
1
Example:
Make 3 copied sets
from 4 original sheets
1 oblique
staple
2 staples
Offset by 30mm
1
1
1
2
2
2
4
4
4
3
3
3
4
3
2
1
4
3
2
1
4
3
2
1
4
3
2
1
4
3
2
1
4
3
2
1
Non-sort Staple Group Sort
Output Modes 7-3
Output Modes
Output Mode for Machine with Finisher FS-107 (continued)
The copier is initially set to output to tray 1 in Sort mode.
Follow the procedure on the next page to change the output mode, as desired.
NOTE: Key operator can change the initial output mode from Sort to Staple, Non-sort, or Group. See p. 11-13
to p. 11-14.
Incompatible with Sort mode
Basic Copying Conditions: Using platen glass (unless Image insert, Book copy, or Platen store
mode is used)
Output Modes: Non-sort, Staple, Group
Applications: Transparency, Special original (Mixed original with APS), Repeat, AUTO layout,
Non-image area erase
Incompatible with Staple mode
Basic Copying Conditions: Using platen glass (unless Image insert, Book copy, or Platen store
mode is used)
Output Modes: Non-sort, Sort, Group
Applications: Booklet, Transparency, Special original (Mixed original with APS), Repeat, AUTO
layout, Non-image area erase
Incompatible with Group mode
Basic Copying Conditions: Proof copy
Output Modes: Non-sort, Sort, Staple
Applications: Sheet/Cover insertion, Booklet, Transparency, Image insert, Repeat, AUTO
layout, Non-image area erase
7-4 Output Modes
Output Modes
Output Mode for Machine with Finisher FS-107 (continued)
1 Close the RADF securely, then press [AUTO RESET].
2 Press [OUTPUT] on the control panel to display the Output Mode Screen.
3 Select the desired exit tray.
Touch TRAY 1, TRAY 2, TRAY 3, or TRAY 4 in the EXIT area.
4 Select the desired output mode.
Touch SORT, STAPLE, or GROUP in the OUTPUT MODE area.
When selecting Non-sort mode, deselect all the keys.
5 When selecting Staple mode, select the staple position as follows.
Control Panel Output Mode Screen
(1) Touch STAPLE SET on the Output Mode Screen to display the Staple Position
Selection Screen.
(2) Touch the desired key among the eight keys on the screen to select the staple
position.
(3) Touch OK to complete the setting and return to the Output Mode Screen.
Output Mode Screen Staple Position Selection Screen
2 1
5 4
8 7
0
CLEA
CHECK
HELP
AUTO RESET
OUTPUT
APPLICATION
SCANNER / PRINTER
DATA
Output Modes 7-5
Output Modes
Output Mode for Machine with Finisher FS-107 (continued)
6 Touch OK on the Output Mode Screen to complete the setting and return to the
Basic Screen.
The finisher mode icon or staple position icon appears/disappears in the message
area of the screen to indicate the selected output mode.
7 Make additional copying selections, as desired.
8 Enter the desired print quantity from the control panel keypad.
To change the print quantity, press [#] (CLEAR QTY.), then enter the correct quantity.
NOTE: See p. 4-7 to p. 4-8 to be sure that the finisher capacity is not exceeded.
9 Position original(s) FACE UP in the document feeder or FACE DOWN on the platen
glass.
10 Press [START].
Basic Screen (Sort mode selected)
Other icons:
Staple icon for Staple mode
Group icon for Group mode
No icon for Non-sort mode
7-6 Output Modes
Output Modes
Output Mode for Machine with Inner Tray IT-101
Each exit tray provides 4 types of output mode as described below.
qNon-sort mode copies the original set in amounts determined by the print quantity
setting, then outputs sorted sets normally.
wRotation sort mode rotates every other sorted sets by 90 upon exit, provided the
same paper size is loaded in two trays, one tray with paper loaded in portrait
orientation and the other tray with paper loaded in landscape orientation.
eGroup mode copies each original page in amounts determined by the print quantity
setting, then outputs grouped sets normally.
rRotation group mode rotates every other grouped set by 90 upon exit, provided the
same paper size is loaded in two trays, one tray with paper loaded in portrait
orientation and the other tray with paper loaded in landscape orientation, e.g.,
8.5x11 and 8.5x11R.
3
2
1
Originals
Example: 3 copied sets
Non-sort Rotation sort Group Rotation group
This section describes the following four output modes
for a copier with the Inner tray.
The Non-sort mode is initially selected.
The Inner Tray IT-101 is equipped with two exit trays.
Output Modes 7-7
Output Modes
Output Mode for Machine with Inner Tray IT-101 (continued)
1 When using Rotation sort or Rotation group mode, load the same paper size into two
trays in different orientation.
2 Close the RADF securely, then press [AUTO RESET].
3 Press [OUTPUT] on the control panel to display the Output Mode Screen.
4 Select the desired exit tray.
Touch TRAY 1 or TRAY 2 in the EXIT area.
5 Select the desired output mode.
Touch ROTATION SORT, GROUP, or ROTATION GROUP in the OUTPUT MODE area.
When selecting Non-sort mode, deselect all the keys.
6 Touch OK on the Output Mode Screen to complete the setting and return to the
Basic Screen.
7 Make additional copying selections, as desired.
8 Enter the desired print quantity from the control panel keypad.
To change the print quantity, press [#] (CLEAR QTY.), then enter the correct quantity.
NOTE: See p. 4-6 to be sure that the exit tray capacity is not exceeded.
9 Position original(s) FACE UP in the document feeder or FACE DOWN on the platen
glass.
10 Press [START].
Control Panel Output Mode Screen
2 1
5 4
8 7
0
CLEA
CHECK
HELP
AUTO RESET
OUTPUT
APPLICATION
SCANNER / PRINTER
DATA
7-8 Output Modes
Output Modes
Output Mode for Machine without Finisher
This section describes the following four output modes for a copier without the Finisher.
The Non-sort mode is initially selected.
qNon-sort mode copies the original set in amounts determined by the print quantity
setting, then outputs sorted sets normally.
wRotation sort mode rotates every other sorted sets by 90 upon exit, provided the
same paper size is loaded in two trays, one tray with paper loaded in portrait
orientation and the other tray with paper loaded in landscape orientation.
eGroup mode copies each original page in amounts determined by the print quantity
setting, then outputs grouped sets normally.
rRotation group mode rotates every other grouped set by 90 upon exit, provided the
same paper size is loaded in two trays, one tray with paper loaded in portrait
orientation and the other tray with paper loaded in landscape orientation, e.g.,
8.5x11 and 8.5x11R.
3
2
1
Originals
Example: 3 copied sets
Non-sort Rotation sort Group Rotation group
Output Modes 7-9
Output Modes
Output Mode for Machine without Finisher (continued)
1 When using Rotation sort or Rotation group mode, load the same paper size into two
trays in different orientation.
2 Close the RADF securely, then press [AUTO RESET].
3 Press [OUTPUT] on the control panel to display the Output Mode Screen.
4 Select the desired output mode.
Touch ROTATION SORT, GROUP, or ROTATION GROUP in the OUTPUT MODE area.
When selecting Non-sort mode, deselect all the keys.
5 Touch OK on the Output Mode Screen to complete the setting and return to the
Basic Screen.
6 Make additional copying selections, as desired.
7 Enter the desired print quantity from the control panel keypad.
To change the print quantity, press [#] (CLEAR QTY.), then enter the correct quantity.
NOTE: See p. 4-6 to be sure that the exit tray capacity is not exceeded.
8 Position original(s) FACE UP in the document feeder or FACE DOWN on the platen
glass.
9 Press [START].
Control Panel Output Mode Screen
2 1
5 4
8 7
0
CLEA
CHECK
HELP
AUTO RESET
OUTPUT
APPLICATION
SCANNER / PRINTER
DATA
Applications 8-1
Applications
Applications 8-1
Section 8: Applications
Application Function Menu
Sheet/Cover Insertion
Chapter
Combination
Booklet
Transparency
Image Insert
Book Copy
Special Original
Mixed Original
Folded Original
Non-Standard Size
Upside Down
Text/Photo Enhance
Reverse Image
Repeat Image
Frame/Fold Erasure
AUTO Layout
Image Shift
Non-Image Area Erase
Stamp
8-2 Applications
Applications
Application Function Menu
When the [APPLICATION] key is pressed, the Application Selection Screen displays on
the touch panel. If one function on the menu is incompatible with another, it will appear
dimmed.
When a function is touched, it becomes highlighted. If you touch OK key when a function
is highlighted, another screen or two will display to enable you to enter the appropriate
settings. For example, if you select Sheet/Cover Insertion from the Application Selection
Screen and select the type of insertion mode you want, another screen will display that
allows you to enter the page locations.
When all settings are made for each function, the OK key can be touched to complete
the settings and return you to the Application Selection Screen. If no other Applications
are desired, the OK key can be touched again to complete the selections and restore the
Basic Screen. With the Basic Screen displayed, you can press the [START] key to
perform the operation.
Touch Store Mode to select the Store mode.
Touch JOB MEMORY to use the Job memory function. See p. 9-2 ~ p. 9-4.
To restore the original copying conditions, touch CANCEL.
To clear all Application settings, touch ALL CLEAR.
NOTES:
The indicator light on the [APPLICATION] key will be lit when application selections have been made.
When incompatible selections are made, the last key pressed will be selected.
To cancel individual functions in application mode, touch the highlighted key.
To cancel all application selections, touch ALL CLEAR on the Application Selection Screen.
To view the detailed selections currently made, press [CHECK] to display the Check Screen. See p. 6-29
to p. 6-30.
Control Panel
Application Selection Screen
2 1
5 4
8 7
0
CLEA
CHECK
HELP
AUTO RESET
OUTPUT
APPLICATION
SCANNER / PRINTER
DATA
Applications 8-3
Applications
Sheet/Cover Insertion
Use Sheet/Cover Insertion in copy mode or blank mode to insert chapter sheets or
separator sheets into the finished set, as well as front and back covers. Sheet insertion
from tray 1* may be used in conjunction with Front/Back cover insertion from tray 1* or
the Multi-sheet bypass tray. If using the thick paper for front/back cover, select the Multi-
sheet bypass tray for Front Cover insertion. All other trays will be used for regular copied
sheets.
NOTE: *The source of insertions and covers can be shifted from tray 1 to tray 2, 3, 4, or Multi-sheet bypass
tray by key operator. See p. 11-45 ~ p. 11-49.
Specifications for Sheet/Cover Insertion
Scan and store originals into memory, then print all the pages collectively.
NOTE: Should memory overflow occur frequently, it is recomended that you contact your Konica service
representative to extend the memory capacity in your machine.
Use RADF store mode when the original count exceeds 50.
Use Platen store mode when originals are not suitable for use with the RADF.
See p. 6-23 to p. 6-25 for details of the Store mode.
Max. insert sheets: 15 locations, from 1 ~ 999, including front and back covers.
AMS is automatically selected. The copy size in insertion tray and original size are sensed,
and the correct ratio will be automatically selected.
Incompatible Basic Copying Conditions: APS
Incompatible Output Modes: Group
Incompatible Applications: Chapter, Combination, Booklet, Transparency, Image insert, Book
copy, Special original (Mixed original), Repeat, AUTO layout, Non-image area erase, Stamp
(Page, Numbering)
Sheet/Cover Insertion Screen
8-4 Applications
Applications
Sheet/Cover Insertion (continued)
Insertion Mode
This mode is classified as Copy insertion and Blank insertion. The Copy insertion mode
copies and inserts plain or colored sheets from tray 1* at locations designated on the
Page Setting Screen. The Blank insertion mode inserts non copied (plain or colored)
sheets.
Front Cover Mode
This mode is classified as Front copy and Front blank. The Front copy mode copies and
inserts a plain or colored sheet from tray 1* or the Multi-sheet bypass tray into the
finished set, as a Front cover. The Front blank mode inserts a non copied (plain or
colored) sheet.
When either Front copy or Front blank is selected, the corresponding icon will appear on
the upper-left corner key on the Page Setting Screen. The tray source will be the same
as that for back cover, and can be selected and displayed on the Sheet/Cover Insertion
Screen.
Back Cover Mode
This mode is classified as Back copy and Back blank. The Back copy mode copies and
inserts a plain or colored sheet from tray 1* or the Multi-sheet bypass tray into the
finished set, as a Back cover. The Back blank mode inserts a non copied (plain or
colored) sheet.
When either Back copy or Back blank is selected, the corresponding icon will appear on
the lower-right corner key on the Page Setting Screen. The tray source will be the same
as that for front cover, and can be selected and displayed on the Sheet/Cover Insertion
Screen.
The insertion type can be selected separately for front cover, back cover, and insertion
sheets. This allows multiple combinations, such as copied front cover with blank insert
sheets and blank back cover.
NOTE: *The source of insertions and covers can be shifted from tray 1 to tray 2, 3, 4, or Multi-sheet bypass
tray by key operator. See p. 11-45 ~ p. 11-49.
Applications 8-5
Applications
Sheet/Cover Insertion (continued)
1
2
3
4
5
6
7
8
9
10
1
2
3
4
5
6
7
8
9
10
SURVEYORS
REPORT
SURVEYORS
REPORT
1
2
3
4
5
6
7
8
9
10
1
2
3
4
5
6
7
8
9
10
SURVEYORS
REPORT
SURVEYORS
REPORT
1
2
3
4
5
6
7
8
9
10
1
2
3
4
5
6
7
8
9
10
Originals Copies
SURVEYORS
REPORT
SURVEYORS
REPORT
1
2
3
4
5
6
7
8
9
10
1
2
3
4
5
6
7
8
9
10
SURVEYORS
REPORT
SURVEYORS
REPORT
FRONT COVER BLANK
1
2
3
4
5
6
7
8
9
10
1
2
3
4
5
6
7
8
9
10
SURVEYORS
REPORT
SURVEYORS
REPORT
BACK COVER BLANK
COPY SHEET INSERTION
BLANK SHEET INSERTION
1
2
3
4
5
6
7
8
9
10
1
2
3
4
5
6
7
8
9
10
SURVEYORS
REPORT
SURVEYORS
REPORT
BACK COVER COPIED
Originals Copies
Originals Copies
Originals Copies
1
2
3
4
5
6
7
8
9
10
1
2
3
4
5
6
7
8
9
10
SURVEYORS
REPORT
SURVEYORS
REPORT
1
2
3
4
5
6
7
8
9
10
1
2
3
4
5
6
7
8
9
10
SURVEYORS
REPORT
SURVEYORS
REPORT
FRONT & BACK COVERS COPIED,
AND COPY SHEET INSERTION
FRONT & BACK COVERS BLANK,
AND BLANK SHEET INSERTION
Many more combined functions
are available, e.g., copied front
cover with blank insert sheets
and blank back cover.
Originals Copies
Originals Copies
Originals Copies
Originals
Copies
FRONT COVER COPIED
1
2
3
4
5
6
7
8
9
10
1
2
3
4
5
6
7
8
9
10
Originals Copies
SURVEYORS
REPORT
SURVEYORS
REPORT
1
2
3
4
5
6
7
8
9
10
1
2
3
4
5
6
7
8
9
10
SURVEYORS
REPORT
SURVEYORS
REPORT
FRONT & BACK COVERS BLANK
Originals Copies
FRONT & BACK COVERS COPIED
Basic Functions Combination samples
8-6 Applications
Applications
Sheet/Cover Insertion (continued)
Max. insertion locations: 15
1 Load insert/cover sheets into tray 1*, and load regular sheets of the same size into
copy paper tray source. If thick covers are required, load thick paper (up to 32 lb)
into the Multi-sheet bypass tray.
2 Press [APPLICATION] on the control panel to display the Application Selection
Screen.
3 Touch Sheet/Cover Insertion to display the Sheet/Cover Insertion Screen.
4 Select the tray from which the front/back cover is fed.
Touch TRAY 1* for feeding from tray 1, or BYPASS for feeding from the Multi-sheet
bypass tray.
To insert thick paper for cover, touch BYPASS and load the thick papers on the Multi-
sheet bypass tray.
Application Selection Screen Sheet/Cover Insertion Screen
Page Setting Screen
NOTE: *The source of insertions and covers can be shifted from tray 1 to tray 2, 3, 4, or Multi-sheet bypass
tray by key operator. See p. 11-45 ~ p. 11-49.
Applications 8-7
Applications
Sheet/Cover Insertion (continued)
6 Select Front Cover Insertion, if desired.
Touch FRONT COPY to insert a copied front cover, or FRONT BLANK to insert a blank
front cover.
Proceed to step 7 to select Back Cover Insertion, if desired.
Proceed to step 8 to select Sheet Insertion, if desired.
7 Select Back Cover Insertion.
Touch BACK COPY to insert a copied back cover or touch BACK BLANK to insert a
blank back cover.
Return to step 6 to select Front Cover Insertion, if desired.
Proceed to step 8 to select Sheet Insertion, if desired.
8 Select Sheet Insertion.
Touch COPY INSERTION to insert copied sheets or touch BLANK INSERTION to insert
blank sheets.
Return to step 6 to select Front Cover Insertion, if desired.
Return to step 7 to select Back Cover Insertion, if desired.
Touch OK to display the Page Setting Screen.
9 Fifteen keys are displayed on the screen to designate each insertion location.
The first (upper left) key displays the Front cover icon if selected. The Back cover
icon appears, if selected, as the last (lower right) key.
Touch to highlight a blank key, then use the control panel keypad to enter the page
number of insertion location.
Touch SET after each entry to move to the next key.
Example: If p. 4 is entered in blank mode, a blank sheet will be inserted between p. 4
and p. 5; in copy mode, a copied sheet is inserted at p. 4.
To clear an incorrect entry, touch DELETE or press [#] (CLEAR QTY). The insertion
location will be deleted.
When all page numbers are entered, touch OK to return to the Sheet/Cover Insertion
Screen.
10 Touch OK to restore the Application Selection Screen.
Make additional application selections, or touch OK to return to the Basic Screen.
11 Enter the desired print quantity from the control panel keypad.
12 Position originals FACE UP in the document feeder. 50 originals can be set at a
time.
Option: Press [CHECK] to view the selection, and make the Proof copy, if desired; then touch EXIT to return
to the Basic Screen. See p. 6-29 to p. 6-30.
13 Press [START].
After copying is completed, press [AUTO RESET] to release the mode and reset the
machine.
8-8 Applications
Applications
Chapter
Chapter is used with RADF in 1-2 or 2-2 mode for the purpose of locating title pages on
the right side, rather than the reverse side, of a duplex copy.
To effectively locate the title page on the right, a blank sheet will be automatically
created on the reverse side of a sheet, if required.
Scan and store originals into memory, then print all the pages collectively.
NOTE: Should memory overflow occur frequently, it is recomended that you contact your Konica service
representative to extend the memory capacity in your machine.
Use RADF store mode when the original count exceeds 50.
Use Platen store mode when originals are not suitable for use with the RADF.
See p. 6-23 to p. 6-25 for details of the Store mode.
Max. title pages: 15 sheets, from 1 ~ 999
Copy mode: 1-2 or 2-2 mode only
Incompatible Basic Copying Conditions: 1-1, 2-1
Incompatible Output Modes: Group
Incompatible Applications: Sheet/Cover insertion, Combination, Transparency, Image insert,
Book copy, Repeat, AUTO layout, Non-image area erase
8
4
6
2
5
3
1
7
5
7
3
6
2
4
8
1
8
1
7
6
5
4
3
2
Tilte page
Title page Title pages
Title pages
Copies in Chapter mode 1-sided originals 2-sided originals
Applications 8-9
Applications
Chapter (continued)
Application Selection Screen Chapter Page Setting Screen
NOTES:
Entering the same page number twice will be ignored on the screen.
Chapter insertions occur in sequence even if original page numbers are entered out of sequence.
When a page number is larger than the total original page count, insertion occurs as the last page of the
document.
1 Press [APPLICATION] on the control panel to display the Application Selection
Screen.
2 Touch Chapter. The Chapter Page Setting Screen will be displayed. The 1-2 copy
mode is automatically selected.
3 Use the control panel keypad to enter the page number of each title page.
4 Touch SET.
To clear an incorrect entry, touch DELETE or press [#] (CLEAR QTY). The insertion
location will be deleted.
5 Repeat this for each title page number you want to be located on the right hand side.
Be sure to touch SET after each page number entry, up to a total of 15 entries.
Option: Touch Booklet on the Chapter Page Setting Screen to use this function. To change the selection of
paper tray for copying title pages, touch Copy Insertion on the screen.
6 When all entries are made, touch OK to return to the Application Selection Screen.
7 Make additional application selections, or touch OK to return to the Basic Screen.
8 Enter the desired print quantity from the control panel keypad.
9 Position originals FACE UP in the document feeder. 50 originals can be set at a
time.
Option: Press [CHECK] to view the selection, and make the Proof copy, if desired; then touch EXIT to return
to the Basic Screen. See p. 6-29 to p. 6-30.
10 Press [START].
After copying is completed, press [AUTO RESET] to release the mode and reset the
machine.
8-10 Applications
Applications
Combination
Use this function to lay out and copy a fixed number (2, 4, or 8) of pages onto one sheet
of copy paper (2 in 1, 4 in 1, or 8 in 1).
Scan and store originals into memory, then print all the pages collectively.
NOTE: Should memory overflow occur frequently, it is recomended that you contact your Konica service
representative to extend the memory capacity in your machine.
Use RADF store mode when the original count exceeds 50.
Use Platen store mode when originals are not suitable for use with the RADF.
See p. 6-23 to p. 6-25 for details of the Store mode.
AMS is automatically selected. The copy size in tray 1 and original size are sensed, and the
correct ratio will be automatically selected. (Tray source can be changed manually.)
Incompatible Basic Copying Conditions: APS
Incompatible Output Modes: None
Incompatible Applications: Sheet/Cover insertion, Chapter, Booklet, Image insert, Book copy,
Special original (Mixed original, Non-standard size, Upside down), Repeat, Frame/Fold
erasure, AUTO layout, Non-image area erase
1 2
1 2
3 4
1
5
2
6
3
7
4
8
1 2
3 4
1
2
1 2
3 4
5 6
7 8
1 2
1 3
2 4
1
2
3
4
5
6
7
8
1 3
2 4
1
2
1 5
2 6
3 7
4 8
2 in 1 4 in 1 8 in 1 2 in 1 4 in 1 8 in 1
Portrait type
Landscape type
Original
Layout
Horizontal order Vertical order
Applications 8-11
Applications
Combination (continued)
Application Selection Screen Combination Mode Selection Screen
1 Press [APPLICATION] on the control panel to display the Application Selection
Screen.
2 Touch Combination to display the Combination Mode Selection Screen.
3 Touch 2 in 1, 4 in 1, or 8 in 1, and select one key between the two in the LAYOUT
area, referring to the illustration on the previous page.
4 Touch OK to return to the Application Selection Screen.
5 Make additional application selections, or touch OK to return to the Basic Screen.
6 AMS is automatically selected, and tray 1 is selected. When selecting any other tray,
touch the desired tray key.
7 Enter the desired print quantity from the control panel keypad.
8 Position originals FACE UP in the document feeder. 50 originals can be set at a
time.
Option: Press [CHECK] to view the selection, and make the Proof copy, if desired; then touch EXIT to return
to the Basic Screen. See p. 6-29 to p. 6-30.
9 Press [START].
After copying is completed, press [AUTO RESET] to release the mode and reset the
machine.
8-12 Applications
Applications
Booklet
Use the Booklet with trays 1, 2, 3, or 4, or the Multi-sheet bypass tray to make a multiple
page signature booklet on both sides of ledger, legal, 8.5"x11"R, or 5.5"x8.5"R paper.
Original images are scanned into memory and automatically arranged in booklet format
in correct order.
Scan and store originals into memory, then print all the pages collectively.
NOTE: Should memory overflow occur frequently, it is recomended that you contact your Konica service
representative to extend the memory capacity in your machine.
Use RADF. Use RADF store mode when the original count exceeds 50.
Use Platen store mode when originals are not suitable for use with the RADF.
See p. 6-23 to p. 6-25 for details of the Store mode.
Original pages should be a multiple of 4; otherwise blank pages are automatically inserted to
the last.
Binding mode can be selected on the screen.
AMS is automatically selected. Select the desired copy paper.
Copy mode: 1-2 or 2-2 mode only
Original size: 8.5"x11", 5.5"x8.5" (16 lb ~ 32 lb)
Copy size: 11"x17", 8.5"x14", 8.5"x11"R, 8.5"x11", 5.5"x8.5"R, 5.5"x8.5" (20 lb bond
recommended)
Incompatible Basic Copying Conditions: 1-1, 2-1, APS
Incompatible Output Modes: Staple, Group
Incompatible Applications: Sheet/Cover insertion, Combination, Transparency, Special original
(Mixed original, Non-standard size, Upside down), Repeat, Fold erasure, AUTO layout, Non-
image area erase
1 2 3 4 47 48
. . . . . . . . . . . . . .
. . . . . . . . . . . . . .
2
4
7
1 48
4
4
5
3 46
2
4
2
5
23 26
1-sided originals
2-sided originals
Booklet copying
. . . . . . . . . . . . . .
2
1
4
3
6
5
8
7
4
6
45
4
8
47
Applications 8-13
Applications
Booklet (continued)
1 Load 11"x17", 8.5"x14", 8.5"x11"R, 8.5"x11", or 5.5"x8.5"R copy paper in a tray.
2 Press [APPLICATION] on the control panel to display the Application Selection
Screen.
3 Touch Booklet to display the Booklet Mode Selection Screen.
4 Touch to highlight the desired binding mode key, then touch OK to return to the
Application Selection Screen.
5 Make additional application selections, or touch OK to return to the Basic Screen.
6 Select the 1-2 or 2-2 copy mode.
7 AMS is selected automatically.
Select the tray in which you load copy paper in step 1.
To release AMS, select the desired magnification, then select copy size.
8 Enter the desired print quantity from the control panel keypad.
9 Position originals in the document feeder FACE UP and in portrait orientation ( ).
Up to 50 originals can be set at a time.
Option: Press [CHECK] to view the selection, and make the Proof copy, if desired; then touch EXIT to return
to the Basic Screen. See p. 6-29 to p. 6-30.
10 Press [START].
After copying is completed, press [AUTO RESET] to release the mode and reset the
machine.
Application Selection Screen Booklet Mode Selection Screen
8-14 Applications
Applications
Transparency
Use the Transparency function in 1-2 or 2-1 mode to copy onto overhead projection
transparencies, and output a blank or copied interleaf sheet with each copied
transparency.
In the Blank Sheet Interleaving mode, a blank interleaf sheet is output with each
transparency to keep the film material from sticking together.
In the Copy Sheet Interleaving mode, a copied interleaf sheet is output with each
transparency to provide reference during a presentations; a means for photocopying;
and a set for filing or inserting into a binder.
Transparency source: Multi-sheet bypass tray
Print quantity: 1
Multi-sheet bypass tray capacity: 1 transparency sheet
AMS is automatically selected.
Copy mode: 1-1 or 2-1 only
Machine with Finisher discharges transparency by Non-sort only.
Incompatible Basic Copying Conditions: 1-2, 2-2, APS
Incompatible Output Modes: Sort, Staple, Group
Incompatible Applications: Sheet/Cover insertion, Chapter, Booklet, Image Insert, Special
original (Mixed original), Repeat
Blank sheets
Transparency films
Copied sheets
Transparency films
Transparency films
Copy Sheet Interleaving
Transparency
Blank Sheet Interleaving
Original
Applications 8-15
Applications
Transparency (continued)
1 Load copy paper in tray 1, 2, 3, or 4 to match the size of transparencies.
2 Open the Multi-sheet bypass tray. Insert one transparency at a time into the Multi-
sheet bypass tray, and adjust the paper guides.
IMPORTANT: Do not load transparencies into any other tray.
3 Press [APPLICATION] on the control panel to display the Application Selection
Screen.
4 Touch Transparency to display the Transparency Mode Selection Screen.
5 Touch Blank Sheet Interleaving, Copy Sheet Interleaving, or Transparency, unless it is
already highlighted.
6 Touch OK to return to the Application Selection Screen.
7 Make additional application selections, or touch OK to return to the Basic Screen.
8 Print quantity is already set to 1. Not available to enter any other number.
9 AMS is selected automatically.
Select the tray in which you load copy paper in step 1.
To release AMS, select the desired magnification.
10 Place original FACE UP in the document feeder or FACE DOWN on the platen
glass.
Option: Press [CHECK] to view the selection, and make the Proof copy, if desired; then touch EXIT to return
to the Basic Screen. See p. 6-29 to p. 6-30.
11 Press [START].
After copying is completed, press [AUTO RESET] to release the mode and reset the
machine.
Application Selection Screen Transparency Mode Selection Screen
8-16 Applications
Applications
Image Insert
Use the Image insert mode to combine images scanned from the platen glass, such as
photos, paste-ups, newspaper articles, graphs, etc., with images scanned from the
document feeder. Then, output the combined images as a finished set.
The selected copy paper size is determined by the size of originals loaded in the
document feeder.
This function is available for the machine equipped with the RADF.
Store mode is automatically selected. See p. 6-23 to p. 6-25 for details.
First, scan originals using RADF store mode, and then scan insertion originals using Platen
store mode.
NOTE: Should memory overflow occur frequently, it is recomended that you contact your Konica service
representative to extend the memory capacity in your machine.
Max. image insert: 15 locations, from 1 ~ 999
Incompatible Basic Copying Conditions: None
Incompatible Output Modes: Group
Incompatible Applications: Sheet/Cover insertion, Chapter, Combination, Transparency, Book
Copy, Special original (Mixed original, Non-standard size), Repeat, AUTO layout, Image Shift,
Non-image area erase
5
6
7
8
2
4
1
3
7
8
4
5
2
3
1
6
8
1
7
6
5
4
3
2
8
7
6
1
5
4
3
2
Place originals
onto RADF
Place originals
onto RADF
Insertion originals
Applications 8-17
Applications
Image Insert (continued)
1 Review the pages to be scanned from the document feeder, and note the page
number locations for inserting images scanned from the platen glass.
To insert more than one sheet at the same location, enter the page number repeatedly.
For example, if insertion locations are [2/2/6], scanned platen images will be inserted
as follows:
The first scanned platen image will be inserted after page 2.
The second scanned platen image will be inserted directly after the first scanned
Image insertion.
The third scanned platen image will be inserted after page 6.
2 Press [APPLICATION] on the control panel to display the Application Selection
Screen.
3 Touch Image Insert to display the Image Insertion Page Setting Screen.
4 Use the keypad on the Control panel to enter the page numbers for up to 15
insertion locations, touching SET after each entry.
When a page number is larger than the total original count, a sheet is inserted as
the last page.
Entering the same page number twice will insert two sheets at that location.
Insertions occur in sequence, even if page numbers are entered out of sequence.
To clear an incorrect entry, touch DELETE or [#] (CLEAR QTY.), then enter the
correct page number.
Option: Touch Booklet on the Image Insertion Page Setting Screen to use this function.
5 When all page number entries are made, touch OK.
The Application Selection Screen will be displayed.
6 Make additional application selections, or touch OK to return to the Basic Screen.
Application Selection Screen Image Insert Page Setting Screen
8-18 Applications
Applications
Image Insert (continued)
7 Enter the desired print quantity from the control panel keypad.
8 Scan the document feeder images.
(1) Position originals FACE UP in the document feeder. 50 originals can be set at a
time.
(2) Touch SCAN on the Basic Screen to scan originals.
Repeat steps (1) and (2) for all originals.
9 Scan the platen glass images.
(1) Open the document feeder.
(2) Position an original FACE DOWN on the platen glass, then close the document
feeder.
IMPORTANT: PLACE AND SCAN THE ORIGINALS ACCORDING TO
PAGINATION.
(3) Touch SCAN on the Basic Screen to begin scanning.
(4) Remove the original, and repeat for each original.
Be sure to touch SCAN on the Basic Screen for each original.
Option: Press [CHECK] to view the selection, and make a Proof copy if desired; then touch EXIT to return to
the Basic Screen. See p. 6-29 to p. 6-30.
10 Press [START].
After copying is completed, press [AUTO RESET] to release the mode and reset the
machine.
Applications 8-19
Applications
Book Copy
The Book Copy mode performs image division on the original image. Use Book Copy,
for example, to copy an open book or 11x17/ 8.5x11R onto two 8.5"x11"/ 5.5"x8.5"R
sheets in 1-1 or 2-1 mode, or onto the front and back sides of one 8.5"x11"/ 5.5"x8.5"R
sheet in 1-2 or 2-2 mode.
The following three modes can be selected from the Book Copy Screen.
1 Full Scan mode: Image division starts from the first scan.
2 Front Cover + Full Scan mode: Image division starts from the second scan after the
first scan copies normally.
3 Front/Back + Full Scan mode: Image division starts from the third scan after the first
and second scan copy normally.
Store mode is automatically selected. See p. 6-23 to p. 6-25 for details.
Use Platen store mode for scanning front and back covers.
NOTE: Should memory overflow occur frequently, it is recomended that you contact your Konica service
representative to extend the memory capacity in your machine.
Original paper: 11"x17", 8.5"x11"R, 5.5"x8.5"R
NOTE: Originals are not limited in size, however, carefully select an appropriate magnification ratio and
setting orientation when copying original size other than the above.
Copy paper: 8.5"x11", 5.5"x8.5"R (use Rotation) (20 lb recommended)
Incompatible Basic Copying Conditions: APS
Incompatible Output Modes: None
Incompatible Applications: Sheet/Cover insertion, Chapter, Combination, Image Insert, Special
original (Mixed original, Folded original, Non-standard size, Upside down), Repeat, Image
Shift, Stamp
Application Selection Screen Book Copy Screen
8-20 Applications
Applications
Book Copy (continued)
1 Load an even number of 8.5"x11" or 5.5"x8.5"R sheets in a tray or in the Multi-sheet
bypass tray.
2 Press [APPLICATION] on the control panel to display the Application Selection
Screen.
3 Touch Book Copy to enter the Book Copy Screen.
4 Touch either key in the OUTPUT section to select the scanning order according to
the original, and touch full scan, front cover + full scan, or front/back + full scan, as
required.
Option: Touch Booklet on the Book Copy Screen to use this function.
5 Touch OK to complete the settings and return to the Application Selection Screen.
6 Make additional application selections, or touch OK to return to the Basic Screen.
7 Select the desired copy mode, magnification, and copy size.
NOTE: When selecting full scan and using platen glass, select 1-1 or 1-2 copy mode.
8 Enter the desired print quantity from the control panel keypad.
9 Position the open book or sheet on the platen glass in the left rear corner, aligning
the edge with the left measuring guide. To output the set in the same order as the
originals, start scanning from the first page.
Front Cover + Full Scan
Front/Back + Full Scan
Scan from
first page
Scan from
first page
1
2
3
4
5
6
7
8
9
10
SURVEYORS
REPORT
1
2
3
4
5
6
7
8
9
10
SURVEYORS
REPORT
SURVEYORS
REPORT
SURVEYORS
REPORT
SURVEYORS
REPORT
Copies
Copies
Applications 8-21
Applications
Book Copy (continued)
If full scan is selected and the originals can be loaded in the document feeder, RADF
store mode is also available. If desired, position originals in the document feeder.
10 Touch SCAN on the Basic Screen to start scanning.
IMPORTANT: When scanning from the platen glass, Non-image area erase and
AUTO layout are automatically selected. DO NOT close the RADF when touching
SCAN, otherwise those functions may not operate.
11 Remove the first original(s). Repeat the procedure for subsequent originals, touching
SCAN for each original.
When front cover + full scan or front/back + full scan is selected, only the front
and back covers are required to be scanned from the platen glass. If you want to use
the RADF store mode for scanning the rest of the originals, close the document
feeder and position originals, then touch SCAN. (See the illustration above.)
NOTE: Memory overflow may occur during scanning. See p. 13-4 to p. 13-5.
12 Press [START].
After copying is completed, press [AUTO RESET] to release the mode and reset the
machine.
1
2
3
4
5
6
7
8
9
10
SURVEYORS
REPORT
1
2
3
4
5
6
7
8
9
10
SURVEYORS
REPORT
SURVEYORS
REPORT
Front Cover + Full Scan
Front/Back + Full Scan
Copies
Copies
8-22 Applications
Applications
Special Original
Use the following four modes of the Special Original function to obtain the optimum
copying result according to the original type.
Mixed Original mode
Folded Original mode
Non-standard Size mode
Upside Down (1-2 Upside down/ 2-1 Upside down) mode
Mixed Original
Use the Mixed original mode with the document feeder or with the Store mode to copy
ledger (11"x17"), legal (8.5"x14"), letter (8.5"x11") and 5.5"x8.5"*, or legal (8.5"x14"),
letter/R (8.5"x11"R and 8.5"x11") and 5.5"x8.5"* originals. Each original in the mixed set
will be copied to paper of the same size (APS mode) or to paper of desired size with
appropriate ratio automatically selected (AMS mode).
Use RADF. Up to 50 sheets can be set at a time.
Original paper: 11"x17", 8.5"x14", 8.5"x11" and 5.5"x8.5"* mixed (16 lb ~ 32 lb)
8.5"x14", 8.5"x11"R, 8.5"x11" and 5.5"x8.5"* mixed (16 lb ~ 32 lb)
* 5.5"x8.5" original is available in portrait type feeding only.
APS is automatically selected (can be switched to AMS when copy size is selected).
Rotation can be used with AMS.
Incompatible Basic Copying Conditions: Using platen glass
Incompatible Output Modes: None
Incompatible Applications: Sheet/Cover insertion, Combination, Booklet, Transparency, Image
insert, Book copy, Special original (Folded original, Non-standard size, Upside down), Repeat,
Fold erasure, AUTO layout, Image shift, Non-image area erase, Stamp
Mixed size originals
APS mode
Automatically
select the paper
of the same size
as that of the
original.
AMS mode
Automatically select
magnification ratio
to copy onto the
same paper in size.
Applications 8-23
Applications
Special Original (continued)
Mixed Original (continued)
Application Selection Screen Special Original Screen
1 Press [APPLICATION] on the control panel to display the Application Selection
Screen.
2 Touch Special Original to display the Special Original Screen.
3 Touch Mixed Original.
4 Touch OK to complete the setting and return to the Application Selection Screen.
5 Make additional application selections, or touch OK to return to the Basic Screen.
6 Select APS mode to copy each original size to a matching copy size in 1:1 mode; or
select AMS mode to copy all originals to the same paper size, with a ratio selected
automatically.
APS is automatically selected.
To select AMS, touch the tray key on the Basic Screen to select the desired copy
size.
7 Enter the desired print quantity from the control panel keypad.
8 Position mixed originals FACE UP in the document feeder; 11"x17", 8.5"x14",
8.5"x11" and 5.5"x8.5" mixed, or 8.5"x14", 8.5"x11"R, 8.5"x11" and 5.5"x8.5" mixed.
Option: Press [CHECK] to view the selection, and make the Proof copy, if desired; then touch EXIT to return
to the Basic Screen. See p. 6-29 to p. 6-30.
9 Press [START].
After copying is completed, press [AUTO RESET] to release the mode and reset the
machine.
8-24 Applications
Applications
Special Original (continued)
Folded Original
Use the Folded original mode with the document feeder to copy folded originals.
Otherwise, the size detection sensor of the RADF may function incorrectly.
This mode requires more scanning time to detect the original size.
Use RADF. Up to 50 sheets can be set at a time.
Incompatible Basic Copying Conditions: Using platen glass
Incompatible Output Modes: None
Incompatible Applications: Book copy, Special original (Mixed original, Non-standard size),
AUTO layout, Non-image area erase
Folded original
Application Selection Screen Special Original Screen
Applications 8-25
Applications
Special Original (continued)
Folded Original (continued)
1 Press [APPLICATION] on the control panel to display the Application Selection
Screen.
2 Touch Special Original to display the Special Original Screen.
3 Touch Folded Original.
4 Touch OK to complete the setting and return to the Application Selection Screen.
5 Make additional application selections, or touch OK to return to the Basic Screen.
6 Enter the desired print quantity from the control panel keypad.
7 Position folded original(s) FACE UP in the document feeder.
NOTE: Normal originals can also be loaded at the same time.
8 Press [START].
After copying is completed, press [AUTO RESET] to release the mode and reset the
machine.
8-26 Applications
Applications
Special Original (continued)
Non-Standard Size
Feeding Special size originals through the RADF without selecting the Non-Standard
Size mode may cause the copier to stop scanning and mistakenly sense that the size
detection sensor has malfunctioned or even cause a paper misfeed.
Using Non-standard Size mode, the copier will search and copy onto the standard size
copy paper that is closest to the original size.
Use RADF. Platen glass is not available.
Incompatible Basic Copying Conditions: APS, AMS, Store mode
Incompatible Output Modes: None
Incompatible Applications: Combination, Booklet, Image insert, Book copy, Special original
(Mixed original, Folded original, Upside down), Repeat, Frame/Fold erasure, AUTO layout,
Image shift, Non-image area erase, Stamp
1 Press [APPLICATION] on the control panel to display the Application Selection
Screen.
2 Touch Special Original to display the Special Original Screen.
3 Touch Non-standard Size.
4 Touch OK to complete the setting and return to the Application Selection Screen.
5 Make additional application selections, or touch OK to return to the Basic Screen.
6 Enter the desired print quantity from the control panel keypad.
7 Position original(s) FACE UP in the document feeder.
8 Press [START].
After copying is completed, press [AUTO RESET] to release the mode and reset the
machine.
Application Selection Screen Special Original Screen
Applications 8-27
Applications
Special Original (continued)
Upside Down
1-2 Upside Down arranges the even pages of the simplex originals upside down on the
reverse side of duplex copies.
Similarly, 2-1 Upside Down rearranges the reverse sides of duplex originals which read
upside down to make normal simplex copies.
1-2 Upside Down functions only when 1-2 copy mode is selected.
2-1 Upside Down functions only when 2-1 copy mode is selected and RADF is used.
Incompatible Basic Copying Conditions
1-2 Upside Down: 1-1, 2-2, 2-1
2-1 Upside Down: 1-1, 1-2, 2-2
Incompatible Output Modes: None
Incompatible Applications: Combination, Booklet, Book copy, Special original (Mixed original,
Non-standard size), Repeat, AUTO layout, Image shift, Non-image area erase
1-2 Upside Down 2-1 Upside Down
3
2
1
3
1
2
3
1
2
3
1
2
3
1
2
Simplex originals
3
2
1
Simplex copies
Right/Left bound duplex copies
Top/Bottom bound duplex copies
3
1
2
3
1
2
3
1
2
3
1
2
Right/Left bound duplex originals
Top/Bottom bound duplex originals
8-28 Applications
Applications
Special Original (continued)
Upside Down (continued)
Application Selection Screen Special Original Screen
1-2 Upside Down Screen 2-1 Upside Down Screen
1 Press [APPLICATION] on the control panel to display the Application Selection
Screen.
2 Touch Special Original to display the Special Original Screen.
3 Touch 1-2 Upside down or 2-1 Upside down, as desired. The subsequent screen for
selecting binding type will be displayed.
4 Touch to select the binding type of copies/originals, then touch OK to return to the
Special Original Screen.
5 Touch OK to complete the setting and return to the Application Selection Screen.
6 Make additional application selections, or touch OK to return to the Basic Screen.
7 Enter the desired print quantity from the control panel keypad.
8 Position original(s) FACE UP in the document feeder.
9 Press [START].
After copying is completed, press [AUTO RESET] to release the mode and reset the
machine.
Applications 8-29
Applications
Text/Photo Enhance
Use this function to enhance the reproducibility of half tones so that the copy quality
more closely matches that of the original.
Photo Mode
Use the Photo mode to reproduce a half-tone photo image. The copy will closely
represent the half-tones of the original image.
Text Mode
Use the Text mode when copying the text original. In this mode, text is improved in
comparison to using the general mode.
Increase Contrast Mode
Select Increase Contrast to darken lightly printed images (e.g., pencil) without changing
background exposure. In cases where the image is light and background is dark, the
background will not be changed.
Incompatibles: None
Original Photo mode Standard
Original Text mode Standard
Original Increase contrast
mode
Standard
Konica Corporation
Konica Corporation
Konica Corporation
Konica Corporation
Konica Corporation
Konica Corporation
Konica Corporation
Konica Corporation
Konica Corporation
Konica Corporation
Konica Corporation
Konica Corporation
Konica Corporation
Konica Corporation
Konica Corporation
Konica Corporation
Konica Corporation
Konica Corporation
Konica Corporation
Konica Corporation
Konica Corporation
Konica Corporation
Konica Corporation
Konica Corporation
Konica Corporation
Konica Corporation
Konica Corporation
Konica Corporation
Konica Corporation
Konica Corporation
Konica Corporation
Konica Corporation
Konica Corporation
Konica Corporation
Konica Corporation
Konica Corporation
Konica Corporation
Konica Corporation
Konica Corporation
Konica Corporation
Konica Corporation
Konica Corporation
Konica Corporation
Konica Corporation
Konica Corporation
Konica Corporation
Konica Corporation
Konica Corporation
Konica Corporation
Konica Corporation
Konica Corporation
Konica Corporation
Konica Corporation
Konica Corporation
NOTE: The key operator can set the copier to shift each of nine density levels into two levels of lighter and
three levels of darker for each of the four modes, i.e., Text/Photo (general), Text, Photo, and Increase
Contrast. See p. 11-53.
8-30 Applications
Applications
Text/Photo Enhance (continued)
1 Press [APPLICATION] on the control panel to display the Application Selection
Screen.
2 Touch Text/Photo Enhance to enter the Text/Photo Enhance Screen.
3 Touch TEXT, PHOTO, or INCREASE CONTRAST, as required.
4 Touch OK to return to the Application Selection Screen.
5 Make additional application selections, or touch OK to return to the Basic Screen.
6 Enter the desire print quantity from the control panel keypad.
7 Position original(s) FACE UP in the document feeder or FACE DOWN on the platen
glass.
Option: Press [CHECK] to view the selection, and make the Proof copy, if desired; then touch EXIT to return
to the Basic Screen. See p. 6-29 to p. 6-30.
8 Press [START].
After copying is completed, press [AUTO RESET] to release the mode and reset the
machine.
Application Selection Screen Text/Photo Enhance Screen
Applications 8-31
Applications
Reverse Image
Use Reverse image to reverse the image from black-on-white to white-on-black, and
vice versa.
Incompatible Basic Copying Conditions: None
Incompatible Output Modes: None
Incompatible Applications: AUTO layout, Non-image area erase
Original Reverse Image copying
Application Selection Screen
1 Press [APPLICATION] on the control panel to display the Application Selection
Screen.
2 Touch Reverse Image. The incompatible function keys will be dimmed to show
inactivity.
3 Make additional application selections, or touch OK to complete the setting and
return to the Basic Screen.
4 Enter the desired print quantity from the control panel keypad.
5 Position original(s) FACE UP in the document feeder or FACE DOWN on the platen
glass.
Option: Press [CHECK] to view the selection, and make the Proof copy, if desired; then touch EXIT to return
to the Basic Screen. See p. 6-29 to p. 6-30.
6 Press [START].
After copying is completed, press [AUTO RESET] to release the mode and reset the
machine.
8-32 Applications
Applications
Repeat
Use Repeat to create labels, business cards, tickets, etc., by repeating the selected
image down the page.
Vertical/Horizontal Width Setting mode
Repeat the selected image area of 10mm ~ 150mm in both vertical and horizontal widths
measured from the rear right corner of the 11"x17" original area indicated on the right
edge of the platen glass.
Auto Detection mode
Selecting this mode will automatically set the equal repeat area to the size of the original
placed onto the platen glass by activating Non-image area erase.
Repeat mode
Select the repeating times of the original to be arranged in one copy sheet.
Copy Original
Copy (AUTO)
Copy (8 Repeat)
Copy (4 Repeat)
Copy (2 Repeat)
Original
Vertical/Horizontal Width Setting mode Auto Detection mode
Repeat mode
Horizontal width
Vertical
width
Applications 8-33
Applications
Repeat (continued)
Vertical/Horizontal Width Setting Mode Specifications
Use the platen glass. (Document feeder cannot be used.)
Repeat width: 10~150mm (in 1mm increments)
Copy mode: 1-1 mode only (When selecting 1-2 mode, Platen store mode will function
automatically.)
Auto Detection Mode Specifications
Use the platen glass. Non-image Area Erase will function automatically.
Scanning area: 11"x17" ~ 10mm x 10mm
Repeat image area: Original image area detected by Non-image Area Erase
Copy mode: 1-1 mode only (When selecting 1-2 mode, Platen store mode will function
automatically.)
Repeat Mode Specifications
Magnification ratio: 1.00 (100 %)
Scanning area: 11"x17" ~ 10mm x 10mm
Repeat image area: A portion of the selected copy size equally divided according to the mode
(2, 4, or 8 Repeat) designated on the screen. If the detected image size is larger than the size
determined in the above explanation, the copy result may be unsatisfactory.
Incompatible Conditions with Vertical /Horizontal Width Setting Mode
Basic copying conditions: Using RADF, 2-2, 2-1, APS, AMS
Output modes: Sort, Staple, Group
Applications: Sheet/Cover Insertion, Chapter, Combination, Booklet, Transparency, Image
insert, Book copy, Special original (Mixed original, Folded original, Non-standard size, Upside
down), Frame/Fold erasure, AUTO layout, Image shift, Non-image area erase, Stamp
Incompatible Conditions with Auto Detection Mode
Basic copying conditions: Using RADF, 2-2, 2-1, APS, AMS
Output modes: Sort, Staple, Group
Applications: Sheet/Cover Insertion, Chapter, Combination, Booklet, Transparency, Image
insert, Book copy, Special original (Mixed original, Folded original, Non-standard size, Upside
down), Reverse image, Frame/Fold erasure, AUTO layout, Image shift, Stamp
Incompatible Conditions with Repeat Mode
Basic copying conditions: 2-2, 2-1, APS, AMS, Change magnification
Output modes: Sort, Staple, Group
Applications: Sheet/Cover Insertion, Chapter, Combination, Booklet, Transparency, Image
Insert, Book copy, Special original (Mixed original, Folded original, Non-standard size, Upside
down), Frame/Fold erasure, AUTO layout, Image shift, Stamp
NOTE: The Auto Detection mode of the Repeat image function may not operate properly if the lighting in the
work place is directly over the platen glass. In this case, consult your service representative about an
appropriate place for installation.
8-34 Applications
Applications
Vertical/Horizontal Width Setting Screen Repeat Screen
Repeat Image (continued)
1 Press [APPLICATION] on the control panel to display the Application Selection
Screen.
2 Touch Repeat to enter the Repeat Mode Selection Screen.
3 To select the Vertical/Horizontal width setting mode:
(1) Touch Verti./Horiz. The Vertical/Horizontal Width Setting Screen will be
displayed.
(2) Specify the vertical and horizontal widths of the scanning area using up/down
arrow key, from 10~150 mm in 1 mm increments. Keep touching the key to
increase/decrease the value continuously.
Touch OK to restore the Repeat Mode Selection Screen.
Application Selection Screen Repeat Mode Selection Screen
Applications 8-35
Applications
Repeat Image (continued)
To select the Auto detection mode, touch AUTO. Non-image area erase will function
automatically.
To select the Repeat mode:
(1) Touch Repeat. The Repeat Screen will be displayed.
(2) Touch 2 Repeat, 4 Repeat, or 8 Repeat, as desired.
Touch OK to restore the Repeat Mode Selection Screen.
4 Touch OK on the Repeat Mode Selection Screen to return to the Application
Selection Screen.
5 Make additional application selections, or touch OK to return to the Basic Screen.
APS and AMS are automatically released, and 1.00 (100%) is selected as a
magnification ratio.
6 Select the desired magnification ratio and copy size.
NOTE: When 2 Repeat, 4 Repeat, or 8 Repeat is selected, the scanning area will be a portion of the selected
copy size equally divided according to the selected mode. In this case, magnification ratio will be fixed
to 1.00 (100%).
7 Enter the desired print quantity from the control panel keypad.
8 Position the original FACE DOWN on the platen glass.
When selecting 2 Repeat, 4 Repeat, or 8 Repeat, position original(s) FACE UP in the
document feeder or FACE DOWN on the platen glass.
IMPORTANT: DO NOT CLOSE THE DOCUMENT FEEDER WHEN AUTO IS
SELECTED IN STEP 3.
Option: Press [CHECK] to view the selection, and make the Proof copy, if desired; then touch EXIT to return
to the Basic Screen. See p. 6-29 to p. 6-30.
9 Press [START].
After copying is completed, press [AUTO RESET] to release the mode and reset the
machine.
8-36 Applications
Applications
Frame/Fold Erasure
Use Frame/Fold Erasure to eliminate black copy marks along borders.
Frame erasure amount: 1~15 mm in 1 mm increments
Fold erasure amount: 1~30 mm in 1 mm increments
Incompatible with Frame erasure: Combination, Repeat
Incompatible with Fold erasure: Combination, Booklet, Book copy, Repeat
General copying
Frame Erasure
copying
Fold Erasure
copying
Frame/Fold Erasure
copying
Fold
erasure
Frame
erasure
Frame
erasure
Frame
erasure
Application Selection Screen Frame/Fold Erasure Setting Screen
Applications 8-37
Applications
Frame/Fold Erasure (continued)
1 Press [APPLICATION] on the control panel to display the Application Selection
Screen.
2 Touch Frame/Fold Erasure to display the Frame/Fold Erasure Setting Screen.
3 Touch Frame Erasure, then use arrows to select the desired frame erasure amount,
from 1~15 mm in 1 mm increments.
Touch Fold Erasure, then use arrows to select the desired fold erasure amount, from
1~30 mm in 1 mm increments.
Touch Frame Erasure and Fold Erasure to use both modes.
4 Touch OK to complete the setting. The Application Selection Screen will be restored.
5 Make additional application selections, or touch OK to return to the Basic Screen.
6 Enter the desired print quantity from the control panel keypad.
7 Position original(s) FACE UP in the document feeder or FACE DOWN on the platen
glass.
Option: Press [CHECK] to view the selection, and make the Proof copy, if desired; then touch EXIT to return
to the Basic Screen. See p. 6-29 to p. 6-30.
8 Press [START].
After copying is completed, press [AUTO RESET] to release the mode and reset the
machine.
8-38 Applications
Applications
AUTO Layout
Use this function to detect the image area of the original on the platen glass and center
the whole image on the copy paper.
Use platen glass. (RADF cannot be used.)
Copy mode is automatically set to 1-1 mode; 1-2 mode is also available only when using
Platen store mode.
APS and AMS are automatically released. Changing Magnification is available.
Non-image area erase is automatically selected (can be released manually).
Incompatible Basic Copying Conditions: Using RADF, 2-2, 2-1, APS, AMS
Incompatible Output Modes: Sort, Staple, Group
Incompatible Applications: Sheet/Cover insertion, Chapter, Combination, Booklet, Image insert,
Special original (Mixed original, Folded original, Non-standard size, Upside down), Reverse
image, Repeat, Image shift, Stamp
NOTE: The AUTO layout function may not operate properly if the lighting in the work place is directly over the
platen glass. In this case, consult your service representative about an appropriate place for
installation.
AUTO layout copying
Set original
1 Press [APPLICATION] on the control panel to display the Application Selection Screen.
2 Touch AUTO Layout.
3 Make additional application selections, or touch OK to return to the Basic Screen.
4 APS and AMS are automatically released. Select the desired copy size and
magnification.
5 Enter the desired print quantity from the control panel keypad.
6 Position original FACE DOWN on the platen glass.
IMPORTANT: DO NOT CLOSE THE DOCUMENT FEEDER. PLACING ORIGINAL
OBLIQUELY ON THE PLATEN GLASS MAY CAUSE BLACK COPY MARKS.
Option: Press [CHECK] to view the selection, and make the Proof copy, if desired; then touch EXIT to return
to the Basic Screen. See p. 6-29 to p. 6-30.
7 Press [START].
After copying is completed, press [AUTO RESET] to release the mode and reset the
machine.
Application Selection Screen
Applications 8-39
Applications
Image Shift
Use Image Shift to create a new binding margin on originals. If image loss is likely,
select the Reduce & Shift mode instead of regular Image Shift.
RADF store mode is available. When selecting 1-2 mode and using platen glass to scan,
Platen store mode is automatically selected. See p. 6-23 to p. 6-25 for details.
NOTE: Should memory overflow occur frequently, it is recomended that you contact your Konica service
representative to extend the memory capacity in your machine.
Shift amount in Image Shift mode: 250 ~ +250mm in 1mm increments
Shift amount in Reduce & Shift mode: 250 ~ +250mm in 1mm increments
Reduction ratio varies according to the shift amount in Reduce & Shift mode.
Incompatible with Image Shift mode
Basic copying conditions: APS
Output modes: None
Applications: Booklet, Image insert, Book copy, Special original (Mixed original, Non-standard
size, Upside down), Repeat, AUTO layout, Non-image area erase, Stamp
Incompatible with Reduce & Shift mode
Basic copying conditions: APS
Output modes: None
Applications: Image insert, Book copy, Special original (Mixed original, Non-standard size,
Upside down), Repeat, AUTO layout, Non-image area erase, Stamp
1
2
3
4
4
3
2
1
4
3
2
1
1
2
3
4
Originals Copies
Creating margin
1-1 mode
1-2 mode 2-2 mode
2-1 mode
Originals
Copies
Originals Copies
1
2
3
4
4
3
2
1
8
7
6
5
4
3
2
1
2
1
4
3
6
5
8
7
8-40 Applications
Applications
Image Shift (continued)
Application Selection Screen
Image Shift Setting Screen
1 Press [APPLICATION] on the control panel to display the Application Selection
Screen.
2 Touch Image Shift to display the Image Shift Setting Screen.
3 Touch Image Shift or Reduce & Shift.
4 If selecting Image Shift mode in step 3, touch the upper or lower arrow key next to
AMOUNT (Front) and AMOUNT (Back) to select the desired shift amount (250mm
~ +250mm in 1mm increments). The arrow keys next to AMOUNT (Back) functions
only for duplex copying.
NOTES:
1 In Reduce & shift mode, the amount of front and back cannot be selected individually.
2 If double-sided originals already have a binding margin, shift the image of the pages having the right
margin only.
5 If selecting Reduce & Shift mode in step 3, touch the upper or lower arrow key next
to AMOUNT to select the desired shift amount (250mm ~ +250mm in 1mm
increments).
6 Touch OK to complete the setting and return to the Application Selection Screen.
7 Make additional application selections, or touch OK to return to the Basic Screen.
8 Enter the desired print quantity from the control panel keypad.
9 Position original(s) FACE UP in document feeder or FACE DOWN on platen glass.
Option: Press [CHECK] to view the selection, and make the Proof copy, if desired; then touch EXIT to return
to the Basic Screen. See p. 6-29 to p. 6-30.
10 Press [START].
After copying is completed, press [AUTO RESET] to release the mode and reset the
machine.
Applications 8-41
Applications
Non-Image Area Erase
The Non-image area erase mode is used to copy non standard or special originals, such
as books, magazines, paste-ups, graphs, thin or thin materials, etc. from the platen
glass. The exposed glass area outside the borders of the original will not be copied.
This mode helps to preserve the condition of originals, improves copy quality, and
eliminates unnecessary toner consumption. Keep the document cover open throughout
the procedure.
The Non-image area erase has two modes; namely, Rectangular erase mode and
Oblique erase mode. The copier is initially set to Oblique erase mode. Contact your
Konica service representative if you desire the Rectangular erase mode.
Set original
General copying
Non-Image Area Erase
Use the platen glass (RADF cannot be used). Keep RADF open throughout the procedure.
Copy mode: 1-1 mode only (When using Platen store mode, 1-2 mode can be selected.)
Original size: 11"x17" ~ 10mm x 10mm
Image cutoff width: leading end 5mm, trailing end 4mm, top and bottom 2mm.
Oblique erase mode
Rectangular erase mode
8-42 Applications
Applications
Application Selection Screen
Non-Image Area Erase (continued)
Incompatible Basic Copying Conditions: Using RADF, 2-2, 2-1, APS, AMS
Incompatible Output Modes: Sort, Staple, Group
Incompatible Applications: Sheet/Cover insertion, Chapter, Combination, Booklet, Image insert,
Special original (Mixed original, Folded original, Non-standard size, Upside down), Reverse
image, Image shift, Stamp
NOTE: The Non-image area erase function may not operate properly if the lighting in the work place is
directly over the platen glass. In this case, consult your service representative about an appropriate
place for installation.
1 Press [APPLICATION] on the control panel to display the Application Selection Screen.
2 Touch Non-Image Area Erase.
3 Make additional application selections, or touch OK to return to the Basic Screen.
4 APS and AMS are automatically released. Select the desired copy size and
magnification.
5 Enter the desired print quantity from the control panel keypad.
6 Position original(s) FACE DOWN on the platen glass.
IMPORTANT: KEEP THE DOCUMENT FEEDER OPEN THROUGHOUT THE
PROCEDURE.
Option: Press [CHECK] to view the selection, and make the Proof copy, if desired; then touch EXIT to return
to the Basic Screen. See p. 6-29 to p. 6-30.
7 Press [START].
After copying is completed, press [AUTO RESET] to release the mode and reset the
machine.
Applications 8-43
Applications
Stamp
This function allows you to print onto output copies the stamp types known as
watermark, regular stamp, date/time, page numbers (as in pagination), and page
numbering (as in individual/total page count). These five stamp types of stamp can be
used individually or in multiple combinations.
WATERMARK prints the letters selected from 4 options over the scanned image,
positioning it in the center of the page.
STAMP prints the letters selected from 7 options over the scanned image at the
location designated on the screen.
DATE/TIME prints the date and time in the specified form over the scanned image at
the location designated on the screen.
PAGE prints the page numbers in the specified form over the scanned image at the
location designated on the screen.
NUMBERING prints the numbers in the specified form over the scanned image at the
location designated on the screen.
WATERMARK
Positions of other stamps
STAMP
L-Top C-Top R-Top
L-Bottom C-Bottom R-Bottom
DATE/TIME
00.10.10 AM 09:30
PAGE
2 / 5
NUMBERING
[002 / 005]
C
o
n
f
i
d
e
n
t
i
a
l
TOP SECRET
All 5 types of stamps can be used in combination.
A watermark is printed obliquely in the center of the page.
Stamp, Date/Time, Page, and Numbering each can be selected for printing from 6 locations.
Image cutoff width: leading end 5mm, trailing end 4mm, top and bottom 2mm.
Incompatible Basic Copying Conditions: None
Incompatible Output Modes: None
Incompatible Applications: Book copy, Reverse image, Repeat, AUTO layout, Image shift, Non-
image area erase
8-44 Applications
Applications
Application Selection Screen Stamp Menu Screen
Stamp (continued)
Original Direction Screen
Watermark Selection Screen Stamp Selection Screen Date/Time Selection Screen
Page Selection Screen Numbering Selection Screen Print Position Selection Screen
Applications 8-45
Applications
Stamp (continued)
1 Press [APPLICATION] on the control panel to display the Application Selection Screen.
2 Touch STAMP. The Stamp Menu Screen will be displayed.
3 Touch ORIGI. DIRECT to display the Original Direction Screen.
Touch the key to match the originals to be copied, then touch OK to return to the
Stamp Menu Screen.
4 Touch to select the desired stamp to display the subsequent screen.
On each screen, you can specify the desired type of the selected stamp.
Touch POSITION to display the Print Position Selection Screen, then select the
desired position from 6 location keys on the screen.
Touch Only first page to print the selected stamp on the first page only.
5 Touch OK to return to the Stamp Menu Screen.
6 Repeat the step 4 and 5 if more than one stamp is desired.
7 Touch OK to complete the settings and return to the Application Selection Screen.
8 Make additional application selections, or touch OK to return to the Basic Screen.
9 Enter the desired print quantity from the control panel keypad.
10 Position original(s) FACE UP in document feeder or FACE DOWN on platen glass.
Option: Press [CHECK] to view the selection, and make the Proof copy, if desired; then touch EXIT to return
to the Basic Screen. See p. 6-29 to p. 6-30.
11 Press [START].
After copying is completed, press [AUTO RESET] to release the mode and reset the
machine.
Job Memory 9-1
Job Memory
Job Memory 9-1
Section 9 : Job Memory
Job Store
Job Recall
Job Memory Form
9-2 Job Memory
Job Memory
Job Store
Use Job Store to store up to 15 frequently-used copying jobs, which can be recalled at
any time. The stored jobs can be given alphabetical names.
All copying functions can be selected
Interrupt mode cannot be used while in Job Memory
Job No. Selection Screen Application Selection Screen
Job No. Selection Screen Job Store Check Screen
Job No. Selection Screen Job Name Registration Screen
Job Memory 9-3
Job Memory
Job Store (continued)
1 Make job selections from the Basic Screen, Application Selection Screen and/or
Output Mode Screen.
2 When all selections are made, press [APPLICATION] to display the Application
Selection Screen.
3 Touch JOB MEMORY. The Job No. Selection Screen will be displayed.
4 Touch ENTRY. The Job Store Check Screen displays to enable you to review the
settings.
(See Sample Job Store Check Screen, previous page.)
5 If settings are correct, touch OK to restore the Job No. Selection Screen.
Otherwise, touch CANCEL to return to the Basic Screen, and make new selections.
6 When the Job No. Selection Screen is restored, touch one of the keys numbered
from 1~15 to store the job under that number. The key with a lock icon ( ) displayed
is locked and cannot be selected. Arrow keys on the right side can be used to scroll
through the 15 job numbers.
The selected number key will be highlighted.
If you wish to cancel this selection, touch CANCEL to restore the Basic Screen, which
displays the settings for the job. If you wish to cancel the settings, press [AUTO/
RESET].
7 Touch OK to display the Job Name Registration Screen.
Enter a job name in up to 24 characters, using the touch screen alphabet keypad. If
required, scroll with the upper and lower arrows to use lower case and symbol keys.
To correct an entry, touch DEL. repeatedly to delete each character entered, then
enter the correct job name.
If you do not wish to enter a name, touch OK. The key displays [* * * * * *] in place of
a name.
8 If the job name is correct, touch OK to resume the Job No. Selection Screen.
To re-enter the job name, touch CANCEL to return to the Job Name Registration
Screen.
9 When the Job No. Selection Screen is displayed, touch OK to complete the setting
and return to the Basic Screen.
NOTES:
1 A locked job is indicated by a lock icon ( ) on the Job key number.
2 Only the key operator can lock a job.
3 A locked job cannot be overwritten unless it is unlocked by the key operator.
4 A blank key indicates that no job is stored under that key.
5 [* * * * * *] displayed on a Job number key indicates that a job is stored but unnamed.
6 Job Memory entries can be recorded on the Job Memory Form included at the end of this section.
9-4 Job Memory
Job Memory
Job Recall
Use Job Recall to recall jobs that are already stored in Job Memory.
Interrupt mode cannot be used while in Job Memory
1 Place original(s) as required for the job you are about to recall.
2 Press [APPLICATION] to display the Application Selection Screen.
3 Touch JOB MEMORY. The Job No. Selection Screen will be displayed.
4 Touch a Job No. key to select a job you want to recall, and to highlight the key. If
required, scroll with the upper or lower arrows to reach the desired Job No. key (1~15).
To cancel the recall mode, touch CANCEL to return to the Basic Screen.
4 If desired, touch Job Check. The Job Recall Check Screen displays to enable you to
review the settings.
5 When the desired Job No. key is highlighted, touch OK on the Job No. Selection
screen to read the settings of the selected job, and to return to the Basic Screen.
To cancel the job, press [AUTO/RESET].
6 Press [START] to print.
Job No. Selection Screen Application Selection Screen
Job Recall Check Screen
Job Memory 9-5
Job Memory
Job Memory Form
Make a copy of this form to record frequently-used copy jobs stored in Job Memory.
Update the information when changes are made. Make additional copies, as needed.
JOB NUMBER/NAME JOB DESCRIPTION
1
2
3
4
5
6
7
8
9
10
11
12
13
14
15
Shortcuts 10-1
Section 10: Shortcuts
Reserve Job
Platen Store Mode
RADF Store Mode
Sheet/Cover Insertion
Chapter
Combination
Booklet
Transparency
Image Insert
Book Copy
Special Original
Mixed Original
Folded Original
Non-Standard Size
Upside Down
Text/Photo Enhance
Reverse Image
Repeat
Frame/Fold Erasure
AUTO Layout
Image Shift
Non-Image Area Erase
Stamp
Loading Paper
Loading Paper in Main Body Trays and DB-209 Trays
Loading Paper in DB-409 Tray
Add Toner
10-2 Shortcuts
Shortcuts
Reserve Job (see p. 6-17)
1 Touch Reserve while a current job is in progress to display the reserve job setting
screen.
2 Select the copying conditions for the reserve job.
3 Position the reserve job original(s) face up on the RADF (document feeder) tray or
face down on the platen glass.
4 When using the Platen Memory mode, touch Store Mode to store the image.
If Platen Memory is not selected, Press [START] to store the image.
5 When all reserve settings are completed, press [AUTO RESET] to release the
reserve setting mode.
6 Then, touch SETTING to return to the Basic Screen, which displays the current job in
progress.
When copying is completed for the current job, the Basic Screen will display the copy
settings for the reserve job.
7 Press [START]. Copying for the reserve job will start.
Platen Store Mode (see p. 6-23)
1 Make copying selections, then select the 1-1 or 1-2 copy mode.
2 Press [APPLICATION] to display the Application Selection Screen, then touch Store
Mode to highlight the store mode.
3 Touch OK to return to the Basic Screen.
4 In turn and in order of pagination, position each original face down on the platen
glass then close the document feeder (or platen cover).
5 Touch SCAN to scan and store the original image into memory.
6 Repeat Steps 4 and 5 until all originals are scanned. Be sure to touch SCAN for each
original.
7 When all originals are stored, enter the print quantity amount.
8 Press [START] to begin copying.
RADF Store Mode (see p. 6-25)
1 Make copying selections.
2 Press [APPLICATION] to display the Application Selection Screen, then touch Store
Mode to highlight the store mode.
3 Touch OK to return to the Basic Screen.
4 Enter the print quantity amount.
5 Position no more that 50 originals at a time face up on the RADF (document feeder)
tray.
6 Touch SCAN to scan and store the original image into memory.
7 Repeat Steps 5 and 6 until all originals are scanned.
8 Press [START] to begin copying.
Shortcuts 10-3
Shortcuts
Sheet/Cover Insertion (see p. 8-3)
1 Press [APPLICATION] to display the Application Selection Screen.
2 Touch Sheet/Cover Insertion to display the Sheet/Cover Insertion Screen.
3 Touch Tray 1 or Bypass to select the tray source for cover stock.
4 Select Front Cover Insertion, then touch FRONT COPY or FRONT BLANK.
5 Select Back Cover Insertion, then touch BACK COPY or BACK BLANK.
6 Select Sheet Insertion, then COPY INSERTION or BLANK INSERTION.
7 Touch OK to display the Page Setting Screen.
8 Touch the 15 blank boxes in turn to designate each insertion location.
9 Touch SET after each entry.
10 When all page numbers are entered, touch OK.
11 Enter the print quantity amount.
12 Position originals face up on the document feeder tray.
13 Press [START]. When copying is completed, press [AUTO RESET] to reset the
machine.
Chapter (see p. 8-8)
1 Press [APPLICATION] to display the Application Selection Screen.
2 Touch Chapter to display the Chapter Page Setting Screen with 1-2 mode
automatically selected.
3 Use the keypad to enter the page number of the first title page, then touch SET.
4 Repeat Step 3 for each additional title page, touching SET after each entry.
5 Touch OK to return to the Application Selection Screen.
6 Make additional copying selections.
7 Touch OK to return to the Basic Screen.
8 Enter the print quantity amount.
9 Position (up to 50) originals face up on the RADF (document feeder) tray.
10 Press [START]. When copying is completed, press [AUTO RESET] to reset the
machine.
Combination: Copy 2, 4 or 8 originals on 1 sheet (see p. 8-10)
1 Press [APPLICATION] to display the Application Selection Screen.
2 Touch Combination to display the Combination Mode Selection Screen.
3 Touch 2 in 1, 4 in 1, or 8 in 1.
4 Touch OK to return to the Application Selection Screen.
5 Make additional copying selections.
6 Touch OK to return to the Basic Screen with AMS automatically selected. You may
change this setting.
7 When all settings are correct, enter the print quantity amount.
8 Place original(s) face up on the RADF (document feeder) tray.
9 Press [START]. When copying is completed, press [AUTO RESET] to reset the
machine.
10-4 Shortcuts
Shortcuts
Booklet (see p. 8-12)
1 First, load 11"x17" or 8.5"x11"R paper in a tray.
2 Press [APPLICATION] to display the Application Selection Screen.
3 Touch Booklet to display the Booklet Mode Selection Screen.
4 Touch Left binding or Right binding.
5 Touch OK to return to the Application Selection Screen.
6 Make additional copying selections.
7 Touch OK to return to the Basic Screen.
8 Select 1-2 or 2-2 copy mode on the Basic Screen.
9 To release AMS, select magnification and copy size.
10 Enter the print quantity amount.
11 Position letter-size originals face up on the RADF (document feeder) tray, in portrait
orientation.
12 Press [START]. When copying is completed, press [AUTO RESET] to reset the
machine.
Transparency (see p. 8-14)
1 Insert one transparency sheet at a time into the Multi-sheet bypass tray.
2 Press [APPLICATION] to display the Application Selection Screen.
3 Touch Transparency to display the Transparency Mode Selection Screen.
4 Touch the Blank Sheet Interleaving, Copy Sheet Interleaving, or Transparency
unless your choice is already highlighted.
5 Touch OK to return to the Application Selection screen.
6 Make additional selections.
7 Touch OK to return to the Basic Screen with the required print quantity of [1]
automatically selected.
8 When selecting the Blank Sheet Interleaving or Copy Sheet Interleaving, load the
same size copy paper as the transparencies in any regular tray.
9 Position the original face up on the RADF (document feeder) tray or face down on
the platen glass.
10 Press [START]. When copying is completed, press [AUTO RESET] to reset the
machine.
Shortcuts 10-5
Shortcuts
Image Insert (see p. 8-16)
1 In preparation, note the page No. locations of the images you will be scanning from
the platen glass.
2 Press [APPLICATION] to display the Application Selection Screen.
3 Touch Image Insert to display the Image Insert Page Setting Screen.
4 Enter up to 15 page No. locations, touching SET after each entry.
5 When all page No. locations are entered, touch OK to restore the Application
Selection Screen.
6 Make additional copying selections.
7 Touch OK to return to the Basic Screen.
8 To start scanning, position the regular originals face up on the document feeder tray,
then touch SCAN.
9 After the originals on the RADF (document feeder) tray are scanned, enter the print
quantity amount for the job.
10 Next, position one original at a time on the platen glass in ascending order of
pagination, i.e., 1~n.
The platen glass originals can be paste ups, graphs, photos, newspaper articles, or
any non-standard document.
11 In turn, touch SCAN to scan each original from the platen glass.
12 Press [START] to combine the non-standard images scanned from the platen glass
with the regular images scanned from the RADF (document feeder). When copying
is completed, press [AUTO RESET] to reset machine.
Book Copy (see p. 8-19)
1 First, load an even number of letter sheets into a regular tray.
2 Press [APPLICATION] to display the Application Selection Screen.
3 Touch Book Copy to display the Book Copy Screen with AUTO layout and non-
image area erase selected.
4 Touch Full scan, Front cover + Full scan, or Front/Back + Full scan, as required.
5 Touch OK to return to the Application Selection Screen.
6 Make additional copying selections.
7 Touch OK to return to the Basic Screen.
8 Select 1-1 or 1-2 copy mode and the print quantity amount.
9 Position the open book in the left rear corner on the platen glass, starting from the
last page.
10 Align the edges of the book with the left measuring guide plate, then touch SCAN to
begin scanning.
11 Remove the book and copy additional pages as needed, touching SCAN to scan
each page.
12 Press [START] to begin copying. When copying is completed, press [AUTO RESET]
to reset the machine.
10-6 Shortcuts
Shortcuts
Special Original: Mixed Original (see p. 8-22)
1 Press [APPLICATION] to display the Application Selection Screen.
2 Touch Special Original to display the Special Original Screen.
3 Touch Mixed Original.
4 Touch OK to return to the Application Selection Screen.
5 Make additional copying selections.
6 Touch OK to return to the Basic Screen.
7 Select APS to copy onto various paper sizes to match the original sizes, or select
AMS mode to copy all originals onto one common paper size.
8 Enter the print quantity amount.
9 Position mixed originals face up on the RADF (document feeder) tray.
Combine ledger, legal, letter, and 5.5"x8.5" or legal, letter R, letter, and 5.5"x8.5".
10 Press [START]. When copying is completed, press [AUTO RESET] to reset the
machine.
Special Original: Folded Original (see p. 8-24)
1 Press [APPLICATION] to display the Application Selection Screen.
2 Touch Special Original to display the Special Original Screen.
3 Touch Folded Original.
4 Touch OK to return to the Application Selection Screen.
5 Make additional copying selections.
6 Touch OK to return to the Basic Screen.
7 Enter the print quantity amount.
8 Position folded originals face up on the RADF (document feeder) tray.
9 Press [START]. When copying is completed, press [AUTO RESET] to reset the
machine.
Special Original: Non-Standard Original (see p. 8-26)
1 Press [APPLICATION] to display the Application Selection Screen.
2 Touch Special Original to display the Special Original Screen.
3 Touch Non-standard Size.
4 Touch OK to return to the Application Selection Screen.
5 Make additional copying selections.
6 Touch OK to return to the Basic Screen.
7 Enter the print quantity amount.
8 Position non-standard size originals face up on the RADF (document feeder) tray.
9 Press [START]. When copying is completed, press [AUTO RESET] to reset the
machine.
Shortcuts 10-7
Shortcuts
Special Original: Upside Down (see p. 8-27)
1 Press [APPLICATION] to display the Application Selection Screen.
2 Touch Special Original to display the Special Original Screen.
3 Touch 1-2 Upside down or 2-1 Upside down, as desired. The subsequent screen for
selecting binding type will be displayed.
4 Touch Left/Right bind or Top/Bottom bind.
5 Touch OK to return to the Special Original Screen.
6 Touch OK to return to the Application Selection Screen.
7 Make additional copying selections.
8 Touch OK to return to the Basic Screen.
9 Enter the print quantity amount.
10 Position originals face up on the RADF (document feeder) tray.
11 Press [START]. When copying is completed, press [AUTO RESET] to reset the
machine.
Text/Photo Enhance (see p. 8-29)
1 Press [APPLICATION] to display the Application Selection Screen.
2 Touch Text/Photo Enhance to display the Text/Photo Enhance Screen.
3 Touch INCREASE CONTRAST, TEXT, or PHOTO.
4 Touch OK to return to the Application Selection Screen.
5 Make additional copying selections.
6 Touch OK to return to the Basic Screen.
7 Enter the print quantity amount.
8 Position original(s) face up on the RADF (document feeder) tray or face down on the
platen glass.
9 Press [START]. When copying is completed, press [AUTO RESET] to reset the
machine.
Reverse Image (see p. 8-31)
1 Press [APPLICATION] to display the Application Selection Screen.
2 Touch Reverse Image to switch from the black-on-white copying mode to white-on-
black copying.
3 Touch OK to return to the Application Selection Screen.
4 Make additional copying selections.
5 Touch OK to return to the Basic Screen.
6 Enter the print quantity amount.
7 Position original(s) face up on the RADF (document feeder) tray or face down on the
platen glass.
8 Press [START]. When copying is completed, press [AUTO RESET] to reset the
machine.
10-8 Shortcuts
Shortcuts
Repeat (see p. 8-32)
1 Press [APPLICATION] to display the Application Selection Screen.
2 Touch Repeat to display the Repeat Mode Selection Screen.
3 Select the Vertical/Horizontal width setting mode, the AUTO detection mode, or the
Repeat mode.
With the Vertical/Horizontal width setting mode, touch Verti/Horiz, then enter the
vertical and horizontal widths of the scanning area.
With the AUTO detection mode, touch AUTO to allow the machine to set equal
repeat areas according to the size of the original with non-image area erase
functioning.
With the Repeat mode, touch Repeat, a portion of the selected copy size equally
divided according to the mode (2, 4, or 8 Repeat) designated on the screen.
4 Touch OK to return to the Application Selection Screen.
5 Make additional copying selections.
6 Touch OK to return to the Basic Screen.
7 Enter the print quantity amount.
8 Position original(s) face down on the platen glass.
If you selected the AUTO detection mode, DO NOT CLOSE THE DOCUMENT
COVER.
If you selected the Repeat mode, the RADF (document feeder) can be used.
9 Press [START]. When copying is completed, press [AUTO RESET] to reset the
machine.
Frame/Fold Erasure (see p. 8-36)
1 Press [APPLICATION] to display the Application Selection Screen.
2 Touch Frame/Fold Erasure to display the Frame/Fold Erasure Setting Screen.
3 Touch Frame Erasure and enter a value or use the current setting.
4 Touch Fold Erasure and enter a value or use the current setting.
5 Touch OK to complete the setting and return to the Application Selection Screen.
6 Make additional copying selections.
7 Touch OK to return to the Basic Screen.
8 Select copy size and enter the print quantity amount.
9 Position original(s) face up on the RADF (document feeder) tray or face down on the
platen glass.
10 Press [START]. When copying is completed, press [AUTO RESET] to reset the
machine.
Shortcuts 10-9
Shortcuts
AUTO Layout (see p. 8-38)
1 Press [APPLICATION] to display the Application Selection Screen.
2 Touch AUTO Layout to allow the machine to center the original image on the copy
paper.
3 Touch OK to return to the Application Selection Screen.
4 Make additional copying selections.
5 Touch OK to return to the Basic Screen.
6 Select copy size and enter the print quantity amount.
7 Position original face down on the platen glass without skewing it. DO NOT CLOSE
the document cover.
8 Press [START]. When copying is completed, press [AUTO RESET] to reset the
machine.
Image Shift (see p. 8-39)
1 First, select a copy mode (1-1, 1-2, 2-1, 2-2) and a copy size from the Basic Screen.
2 Press [APPLICATION] to display the Application Selection Screen.
3 Touch Image Shift to display the Image Shift Setting Screen.
4 Touch Image Shift (or Reduce & Shift, if image loss is likely).
5 Touch the upper or lower arrow key to enter the amount of front/back margin, from
- 250 ~ + 250 mm.
6 Touch OK to return to the Application Selection Screen.
7 Make additional copying selections.
8 Touch OK to return to the Basic Screen.
9 Enter the print quantity amount.
10 Position original(s) face up on the RADF (document feeder) tray or face down on the
platen glass.
11 Press [START]. When copying is completed, press [AUTO RESET] to reset the
machine.
Non-Image Area Erase (see p. 8-41)
1 Press [APPLICATION] to display the Application Selection Screen.
2 Touch Non-Image Area Erase.
3 Touch OK to return to the Application Selection Screen.
4 Make additional copying selections.
5 Touch OK to return to the Basic Screen.
6 Enter the print quantity amount.
7 Position original face down on the platen glass, making sure to keep the document
cover open.
8 Press [START]. When copying is completed, press [AUTO RESET] to reset the
machine.
10-10 Shortcuts
Shortcuts
Stamp (see p. 8-43)
1 Press [APPLICATION] to display the Application Selection Screen.
2 Touch STAMP to display the Stamp Menu Screen.
3 Touch ORIGI. DIRECT to display the Original Direction Screen. Touch the key to
match the originals to be copied.
4 Touch OK to return to the Stamp Menu Screen.
5 Touch the desired stamp to display the subsequent screen.
On each screen, you can specify the desired stamp type (WATERMARK, STAMP,
DATE/TIME, PAGE, and NUMBERING) of the selected stamp.
Touch POSITION to select printed position.
Touch Only first page to print on the first page only.
6 Touch OK to return to the Application Selection Screen.
7 Make additional copying selections.
8 Touch OK to return to the Basic Screen.
9 Enter the print quantity amount.
10 Position original face down on the platen glass, making sure to keep the document
cover open.
11 Press [START]. When copying is completed, press [AUTO RESET] to reset the
machine.
Shortcuts 10-11
Shortcuts
Loading Paper (see p. 12-2)
Loading Paper in Main Body Trays and DB-209/210 Trays
1 Withdraw the main body tray or DB-209/210 tray.
2 Remove the rear guide plate and insert it into the position designated for the
selected paper size.
NOTE: Be sure to align and set the rear guide plate to the paper; otherwise machine trouble may be caused.
3 Stack paper with curl side up.
4 While pressing the release knob, slide the guide plate against the paper.
5 Set the size indication dial at the correct copy size.
6 Push in the tray until it locks into place.
NOTE: Do not load paper above the red line located on the side guide plates.
Loading Paper in DB-409/410 Tray
1 Withdraw the DB-409/410 tray.
2 Stack paper with curl side up.
The tray bottom will lower due to the stacked paper weight.
3 Push in the tray until it locks into place.
NOTES:
1 DO NOT move the size indication dial; otherwise the machine may not detect the correct copy size.
2 Do not load paper above the red line on the side guide plates.
10-12 Shortcuts
Shortcuts
Adding Toner (p. 12-6)
CAUTION
Keep toner cartridge away from children. Although the toner is non-toxic, do not inhale it or allow it to
enter your eyes. In case the toner comes in contact with eyes, please consult your physician.
Before removing the cap: Loosen toner by tapping both top and bottom of the new toner
bottle on a solid surface at least five times. Then, shake the bottle at least five times.
1 Open the machine front door. Unlock and open the toner bottle cover.
2 Withdraw the toner bottle, then turn it clockwise to position the (up arrow) mark at
the top.
3 Fully withdraw the toner bottle straight toward the front and remove the bottle.
4 Remove the cap of the new toner bottle.
5 Fully insert the new toner bottle until it clicks into place, positioning the (up arrow)
mark at the top.
NOTE: Be sure the (up arrow) mark on the toner bottle is shown on the top; otherwise the toner bottle cannot
be set properly.
6 Close and lock the toner bottle cover, then close the machine front door.
NOTE: The toner bottle cover cannot be locked if the toner bottle is not set in place.
Key Operator Mode 11-1
Section 11 : Key Operator Mode
To the Key Operator
How to Access the Key Operator Mode
Function Menu Map
System Initial [1]
Time [1]
Language [2]
Copier Initial [2]
Copy Mode [1]
Density [2]
Magnification [3]
Tray [4]
Output [5]
Preset Key [3]
Density [1]
Magnification [2]
ECM (Electronic Copy Monitor) [4]
How to Access the ECM Setting Mode
Change ECM Data [1]
ECM Data List [2]
All Counter Reset [3]
ECM On/Off Setting [4]
Copy Limit Reached Effect [5]
Lock Job Memory [5]
Paper Type [6]
Panel Contrast [7]
Key Operator Data [8]
Weekly Timer [9]
How to Access the Weekly Timer Setting Mode
Weekly Timer Setting [1]
Weekly Timer Copier ON/OFF Time Set [2]
Machine Working Day Individual Set [3]
Lunch Hour Off Function [4]
Password Setting [5]
Touch Panel Adjustment [10]
Power Save [11]
Memory Switch [12]
List Print [13]
Application Customize [14]
Density Shift [15]
KRDS Host [16]
Key Operator ECM Form
11-2 Key Operator Mode
Key Operator Mode
To the Key Operator
The key operator is trained to handle all special key operator functions that are not
accessible to the general user, such as monitoring overall copier activity, machine
performance, and service information; modifying machine settings; and controlling user
activity, for billing purposes.
A unique 4-digit key operator password is normally set by service at installation. If the
unique code is not set by service, the copier will not display the Key Operator Password
Entry Screen when the Key Operator mode is being accessed, and a key operator
password will not be required. A service-set 8-digit ECM master key code must be
entered by the key operator to access the Electronic Copy Monitor functions, and a
service-set 4-digit Weekly timer master key code must be entered by the key operator to
access the Weekly timer functions.
To ensure the security of Key Operator mode, it is recommended that you establish
a unique key operator password, along with the key operator ECM master key code
and Weekly timer master key code, and keep them in a confidential file.
HELP is unavailable in the Key Operator Mode
Help Screen Key Operator Password Entry Screen
Key Operator Mode Screen 1 Key Operator Mode Screen 2
NOTE: When remote diagnostics is not activated, [16. KRDS host] will be dimmed on the Key Operator Mode
Screen and cannot be selected.
Key Operator Mode 11-3
Key Operator Mode
To the Key Operator (continued)
How to Access the Key Operator Mode
1 Press the [HELP] key on the Control panel to display the Help Screen.
2 Touch the Key-Ope mode key on the Help Screen.
The Key Operator Password Entry Screen displays when the 4-digit key operator
password is set by service.
Otherwise, the Key Operator Mode Screen displays without the password
requirement.
3 If the Key Operator Password Entry Screen is displayed, use the keypad on the
touch screen to enter your 4-digit key operator password; then touch OK, to display
the Key Operator Mode Screen.
NOTE: If an invalid Key operator password is entered, continue by entering the valid 4-digit password.
If the key operator password is not valid, check with your service representative.
4 To display menus 11. to 16. of the Key Operator Mode Screen, touch the lower
arrow key. To return the menu 1. to 10. of the Key Operator Mode Screen, touch the
upper arrow key.
5 Make setting changes from the Key Operator Mode Screen, as described on the
following pages.
11-4 Key Operator Mode
Key Operator Mode
Function Menu Map
FUNCTION MENU SUB FUNCTION MENU AND SETTING OPTIONS
1. System Initial 1. Time: [Current time; Set time]
2. Language: [English; French; Spanish]
2. Copier Initial 1. Copy mode: [RADF; 1-1; 1-2; 2-1; 2-2]
2. Density: [AES; manual]
3. Magnification: [AMS; 1.00; ratio 0.25~4.00]
4. Tray: [APS; Tray 1, 2, 3, 4, or Multi-sheet bypass tray]
5. Output: [Tray 1, Tray 2, Sort, Group, Staple, Staple location,
Automatic Rotation on/off] (machine with Finisher)
[Group, Rotation sort, Rotation group, Automatic
Rotation on/off] (machine without Finisher)
3. Preset key 1. Density: [Userset 1, Userset 2 (darker 16 levels, lighter 16
levels)]
2. Magnification: [Userset 1; Userset 2; Userset 3 (ratio
0.25~4.00)]
4. ECM 1. Change ECM data [ID No.; Password; Name; Limit]
2. ECM data list [Data list; Limit]
3. All counter reset [Yes; No]
4. ECM on/off setting [on; off]
5. Copy limit reached effect [Immediately; After job; Warning]
5. Job memory [Job lock/unlock; Delete]
6. Paper type [Recycle; Color; Letterhead; Special; Label; Invoice; Legal; Blank]
7. Panel contrast [Contrast Dark/Normal/Light; Backlight Dark/Normal/Light]
8. Key ope. data [Name; For assistance]
9. Weekly timer 1. Weekly timer setting
2. Weekly timer copier on/off time set
3. Machine working day individual set
4. Lunch hour off function
5. Password setting
10. Touch panel adj
11. Power save Auto low power timer: [5, 10, 15, 30, 60, 90, 120, 240]
Auto shut off timer: [15, 30, 60, 90, 120, 240]
Auto shut off: [on; off]
Key Operator Mode 11-5
Key Operator Mode
Function Menu Map (continued)
FUNCTION MENU SUB FUNCTION MENU AND SETTING OPTIONS
12. Memory SW 1. Auto reset timer
2. AUTO/RESET effect
3. Load RADF effect
4. Non image area erase
5. RADF frame erasure
6. Auto tray switch
7. Platen APS
8. RADF APS
9. ATS/APS (bypass)
10. ATS/APS SW (tray 1)
11. ATS/APS SW (tray 2)
12. ATS/APS SW (tray 3)
13. ATS/APS SW (tray 4)
14. Platen AMS
15. RADF AMS
16, Staple mode reset
17. Key click sound
18. Job memory recall
19. Sheet insertion
20. 5.5"x8.5" original type
21. Rotation
22. 1 shot indication
23. AUTO START
13. List print [Job memory list; User setting list; Font pattern]
14. Appli. customize [File Edit; Image Edit]
15. Density Shift [Density shift 0; 1; 2; 3; 4; 5]
16. KRDS host 1. JAM concerns
2. SC concerns
3. NO TONER
4. NO PAPER
5. COPY QUALITY
6. OTHER REASON
11-6 Key Operator Mode
Key Operator Mode
System Initial [1]
Set the following initial conditions of the copier.
Time: Current date and time, summer time
Language: Language used in LCD ( English)
Time [1]
Set the current date and time, and also the summer time.
Default setting: Summer time off
Key Operator Mode Screen System Initial Setting Menu Screen Time Setting Screen
1 Press [HELP] to display the Help Screen, then touch Key-Ope mode.
Enter a 4-digit key operator password, then touch OK to display the Key Operator
Mode Screen.
NOTE: If an invalid Key operator password is entered, continue by entering the valid 4-digit password.
2 Touch 1. System Initial to display the System Initial Setting Menu Screen, then touch
1. Time to display the Time Setting Screen.
3 Adjust the time.
The time that the copier currently has is displayed in the upper line, in the order of
date, month, year, and time (in 24-hour expression).
(1) Touch the left arrow (<<) and right arrow (>>) keys displayed under the SET TIME
to move the cursor to the number to be changed.
(2) Press the keypads on the Control panel to enter the number.
4 To activate the summer time function, touch SUMMER TIME to highlight it.
NOTE: This operation advances the current time of the copier by an hour. If any other time is required to be
set, contact your service representative.
5 Touch OK to complete the setting and return to the System Initial Setting Menu
Screen. If the other system initial setting change is required, touch the key.
6 Touch RETURN to restore the Key Operator Mode Screen. If other key operator
settings are required, touch the desired key.
7 If no further changes are required, touch RETURN to restore the Basic Screen to
perform copying operations.
Key Operator Mode 11-7
Key Operator Mode
System Initial [1] (continued)
Language [2]
Select the language used in the LCD.
Default setting: English
Key Operator Mode Screen System Initial Setting Menu Screen Language Selection Screen
1 Press [HELP] to display the Help Screen, then touch Key-Ope mode.
Enter a 4-digit key operator password, then touch OK to display the Key Operator
Mode Screen.
NOTE: If an invalid Key operator password is entered, continue by entering the valid 4-digit password.
2 Touch 1. System Initial to display the System Initial Setting Menu Screen, then touch
2. Language to display the Language Selection Screen.
3 Touch ENGLISH, FRENCH, or SPANISH.
4 Touch OK to complete the setting and return to the System Initial Setting Menu
Screen. If the other system initial setting change is required, touch the key.
5 Touch RETURN to restore the Key Operator Mode Screen. If other key operator
settings are required, touch the desired key.
6 If no further changes are required, touch RETURN to restore the Basic Screen to
perform copying operations.
11-8 Key Operator Mode
Key Operator Mode
Copier Initial [2]
Initial settings are the settings that display automatically when the copier is powered on,
when Auto/Reset timer is operated, or when [AUTO RESET] is pressed. These settings
can be changed by the key operator, as shown in this section.
Initially, i.e., at installation, the Basic Screen displays the following condition to meet
Energy Star requirements:
Initial Setting
Copy Mode: 1-1
Copy Density: AES
Lens Mode: 1:1
Paper Tray: APS
Output Mode: Offset sort
When Initial settings are changed by the key operator, the new initial settings display
when the copier is powered on, when Auto/Reset timer is reached, or when [AUTO
RESET] is pressed.
The following initial settings can be changed by the key operator:
Copy mode: [RADF; 1-1; 1-2; 2-2; 2-1]
Copy density: [AES; manual]
Lens mode: [AMS; 1.00; ratio 0.25~4.00]
Paper tray: [APS; trays 1, 2, 3, 4, or Multi-sheet bypass tray]
Output mode: [Tray 1, 2, Sort, Group, Staple, Rotation On/Off, Staple location]
(machine with Finisher)
[Group, Rotation sort, Rotation group, Rotation On/Off] (machine
without Finisher)
Setting procedures are described on the following pages.
NOTE: The most commonly-used settings are established at installation. Before changing any of the copier
settings, be sure that you understand the overall and long-range effect of the change.
Key Operator Mode 11-9
Key Operator Mode
Copier Initial [2] (continued)
Copy Mode [1]
Set Copy mode to occur after power on or after Auto/Reset occurs.
Setting options: RADF; 1-1; 1-2; 2-2; 2-1
Default setting: RADF on, 1-1
Key Operator Mode Screen Copier Initial Setting Menu Screen Copy Mode Initial Setting Screen
1 Press [HELP] to display the Help Screen, then touch Key-Ope mode.
Enter a 4-digit key operator password, then touch OK to display the Key Operator
Mode Screen.
NOTE: If an invalid Key operator password is entered, continue by entering the valid 4-digit password.
2 Touch 2. Copier Initial to display the Copier Initial Setting Menu Screen, then touch 1.
Copy mode to display the Copy Mode Initial Setting Screen.
3 Touch the setting you want for the initial condition of the copier.
If 2-2 or 2-1 mode is selected, RADF will also be selected, automatically. In this case,
the RADF must be in a closed position when power is turned ON, or when Auto/
Reset is functioning. Otherwise, the message Please close RADF will be displayed.
4 Touch OK to complete the setting and return to the Copier Initial Setting Menu
Screen. If other copier initial setting changes are required, touch the desired key.
5 Touch RETURN to restore the Key Operator Mode Screen. If other key operator
settings are required, touch the desired key.
6 If no further changes are required, touch RETURN to restore the Basic Screen to
perform copying operations.
11-10 Key Operator Mode
Key Operator Mode
Copier Initial [2] (continued)
Density [2]
Set Copy density to be effective after power on or after Auto/Reset occurs.
Setting options: AES; manual
Default setting: AES on
Key Operator Mode Screen Copier Initial Setting Menu Screen Copy Density Initial Setting Screen
1 Press [HELP] to display the Help Screen, then touch Key-Ope mode.
Enter a 4-digit key operator password, then touch OK to display the Key Operator
Mode Screen.
NOTE: If an invalid Key operator password is entered, continue by entering the valid 4-digit password.
2 Touch 2. Copier Initial to display the Copier Initial Setting Menu Screen.
3 Touch 2. Density to display the Copy Density Initial Setting Screen.
4 Touch AES to select AES mode, or touch the density level required.
Nine exposure levels are displayed.
5 Touch OK to complete the setting and return to the Copier Initial Setting Menu
Screen. If other copier initial setting changes are required, touch the desired key.
6 Touch RETURN to restore the Key Operator Mode Screen. If other key operator
settings are required, touch the desired key.
7 If no further changes are required, touch RETURN to restore the Basic Screen to
perform copying operations.
Key Operator Mode 11-11
Key Operator Mode
Copier Initial [2] (continued)
Magnification [3]
Set the magnification ratio you initially want to display after the user turns the power on
or after Auto/Reset restores the Initial settings.
NOTICE:
This setting should not conflict with the Initial setting for Paper Tray. For example, if
APS is selected for the initial paper tray setting, a ratio setting other than AMS will be
ignored.
Setting options: AMS; 1.00; ratio 0.25~4.00
Key Operator Mode Screen Copier Initial Setting Menu Screen Magnification Initial Setting Screen
1 Press [HELP] to display the Help Screen, then touch Key-Ope mode.
Enter a 4-digit key operator password, then touch OK to display the Key Operator
Mode Screen.
NOTE: If an invalid Key operator password is entered, continue by entering the valid 4-digit password.
2 Touch 2. Copier Initial to display the Copier Initial Setting Menu Screen.
3 Touch 3. Magnification to display the Magnification Initial Setting Screen. The default
setting is 1.00.
4 Select the desired setting from the Magnification Initial Setting Screen:
To select 1.00 if it is not already displayed, touch 1.00.
To select another ratio, touch upper/lower arrow key to display the desired ratio, or
enter a 3-digit ratio using the keypad on the Control panel.
To select AMS, touch AMS.
5 Touch OK to complete the setting and return to the Copier Initial Setting Menu
Screen. If other copier initial setting changes are required, touch the desired key.
6 Touch RETURN to restore the Key Operator Mode Screen. If other key operator
settings are required, touch the desired key.
7 If no further changes are required, touch RETURN to restore the Basic Screen to
perform copying operations.
11-12 Key Operator Mode
Key Operator Mode
Copier Initial [2] (continued)
Tray [4]
Set paper tray priority to be in effect after power is turned on or after Auto/Reset occurs.
This function sets tray priority, not paper size priority. Therefore, if paper size is changed
in the tray, the tray will still remain the priority tray.
The initial paper tray setting should not conflict with the initial setting for Lens Mode. For
example, if the initial paper tray setting is APS, the initial setting for paper tray priority
will be ignored.
Setting options: APS; trays 1, 2, 3, 4, or Multi-sheet bypass tray
Default setting: APS on, no specified tray
Key Operator Mode Screen Copier Initial Setting Menu Screen Tray Initial Setting Screen
1 Press [HELP] to display the Help Screen, then touch Key-Ope mode.
Enter a 4-digit key operator password, then touch OK to display the Key Operator
Mode Screen.
NOTE: If an invalid Key operator password is entered, continue by entering the valid 4-digit password.
2 Touch 2. Copier Initial to display the Copier Initial Setting Menu Screen.
3 Touch 4. Tray to display the Tray Initial Setting Screen.
4 Touch APS, or touch any tray key to select a specific tray.
5 Touch OK to complete the setting and return to the Copier Initial Setting Menu
Screen. If other copier initial setting changes are required, touch the desired key.
6 Touch RETURN to restore the Key Operator Mode Screen. If other key operator
settings are required, touch the desired key.
7 If no further changes are required, touch RETURN to restore the Basic Screen to
perform copying operations.
Key Operator Mode 11-13
Key Operator Mode
Copier Initial [2] (continued)
Output [5]
Set initial Output mode of the Finisher, Inner tray or exit tray to be effective after power
is turned on or after Auto/Reset occurs.
Machine with Finisher
Setting options: EXIT Tray 1/ Tray 2/Tray 3/Tray 4; OUTPUT MODE Non-sort/Sort/Group/
Staple; Automatic Rotation on/off
Default setting: EXIT Tray 1; OUTPUT MODE Non-sort; Automatic Rotation ON
Machine with Inner Tray
Setting options: EXIT Tray 1/ Tray 2; OUTPUT MODE Non-sort/Group/Rotation sort/Rotation
group; Automatic Rotation on/off
Default setting: EXIT Tray 1; OUTPUT MODE Non-sort; Automatic Rotation ON
Machine without Finisher
Setting options: OUTPUT MODE Non-sort/Group/Rotation sort/Rotation group; Automatic
Rotation on/off
Default setting: OUTPUT MODE Non-sort; Automatic Rotation ON
Key Operator Mode Screen Copier Initial Setting Menu Screen Output Mode Initial Setting Screen
(machine without Finisher)
Output Mode Initial Setting Screen Output Mode Initial Setting Screen Staple Location Initial Setting Screen
(machine with Inner tray) (machine with Finisher)
11-14 Key Operator Mode
Key Operator Mode
Copier Initial [2] (continued)
Output [5] (continued)
1 Press [HELP] to display the Help Screen, then touch Key-Ope mode.
Enter a 4-digit key operator password, then touch OK to display the Key Operator
Mode Screen.
NOTE: If an invalid Key operator password is entered, continue by entering the valid 4-digit password.
2 Touch 2. Copier Initial to display the Copier Initial Setting Menu Screen.
3 Touch 5. Output to display the Output Mode Initial Setting Screen.
4 For the machine with Finisher, perform the following operation and proceed to step
7.
To select the exit tray, touch TRAY 1 or TRAY 2.
To select the Output mode, touch SORT, GROUP, or STAPLE.
NOTES:
1. If STAPLE is selected, SORT is automatically highlighted.
2. If selecting Non-sort mode, do not highlight any of the SORT, GROUP, or STAPLE.
To select the desired staple location, touch STAPLE SET. Touch the desired location
on the Staple Location Initial Setting Screen, and touch OK.
You can also select on/off of the Automatic rotation initial setting. To release the
Automatic rotation mode, touch AUTO so that it is no longer highlighted.
5 For the machine with Inner tray, perform the following operation and proceed to step
7.
To select the exit tray, touch TRAY 1 or TRAY 2.
To select the Output mode, touch GROUP, ROTATION SORT, or ROTATION GROUP.
You can also select on/off of the Automatic rotation initial setting. To release the
Automatic rotation mode, touch AUTO so that it is no longer highlighted.
6 For the machine without Finisher, perform the following operation and proceed to
step 7.
To select the Output mode, touch GROUP, ROTATION SORT, or ROTATION GROUP.
You can also select on/off of the Automatic rotation initial setting. To release the
Automatic rotation mode, touch AUTO so that it is no longer highlighted.
7 Touch OK on the Output Mode Initial Setting Screen to complete the setting and
return to the Copier Initial Setting Menu Screen. If other copier initial setting changes
are required, touch the desired key.
8 Touch RETURN to restore the Key Operator Mode Screen. If other key operator
settings are required, touch the desired key.
9 If no further changes are required, touch RETURN to restore the Basic Screen to
perform copying operations.
Key Operator Mode 11-15
Key Operator Mode
Preset Key [3]
Set two USERSETs of copy density and three Presets of magnification.
Density [1]
Output copying samples from 16 density levels from LIGHT to NORMAL or NORMAL to
DARK, then select the desired exposure and program it as Userset 1 or 2.
The programmed copy density can be recalled by selecting USER 1 or USER 2 on the
Basic Screen.
Key Operator Mode Screen Preset Key Setting Menu Screen Userset Density Selection Screen
Userset Density Darker Setting Screen Userset Density Lighter Setting Screen
1 Press [HELP] to display the Help Screen, then touch Key-Ope mode.
Enter a 4-digit key operator password, then touch OK to display the Key Operator
Mode Screen.
NOTE: If an invalid Key operator password is entered, continue by entering the valid 4-digit password.
2 Touch 3. Preset key to display the Preset Key Setting Menu Screen.
3 Touch 1. Density to display the Userset Density Selection Screen.
4 Place the original on the platen glass.
5 Touch Userset 1 or Userset 2. The Userset Density Darker Setting Screen will be
displayed.
11-16 Key Operator Mode
Key Operator Mode
Preset Key [3] (continued)
Density [1] (continued)
6 To program Userset (1 or 2) to a darker level, perform the following operation, then
proceed to step 8.
(1) Touch No.1 1~4, No.2 5~8, No.3 9~12, or No.4 13~16, then press [START]. The
darker level sample sheet will be output.
(2) Select the desired darker exposure level from the sample sheet(s), then touch
the density No. from 1 to 16.
7 To program Userset (1 or 2) to a lighter level, perform the following operation, then
proceed to step 8.
(1) Touch Lighter to display the Userset Density Lighter Setting Screen.
(2) Touch No.1 1~4, No.2 5~8, No.3 9~12, or No.4 13~16, then press [START]. The
lighter level sample sheet will be output.
(3) Select the desired lighter exposure level from the sample sheet(s), then touch
the density No. from 1 to 16.
8 Touch OK to complete the settings and return to the Userset Density Selection
Screen. If setting another Userset, repeat steps 5 to 8.
9 Touch RETURN on the Userset Density Selection Screen to return to the Preset Key
Setting Menu Screen. If the other preset key setting change is required, touch the
key.
10 Touch RETURN to restore the Key Operator Mode Screen. If other key operator
settings are required, touch the desired key.
11 If no further changes are required, touch RETURN to restore the Basic Screen to
perform copying operations.
Key Operator Mode 11-17
Key Operator Mode
Preset Key [3] (continued)
Magnification [2]
PRESET and USERSET ratios are used to reduce and enlarge the original image to
accommodate copy paper size, and are available when RE is selected from the Basic
Screen. The userset ratios may be changed by the key operator as shown below.
Setting options: USERSET 1, 2, and 3
Default setting: USERSET 1: 2.00
USERSET 2: 4.00
USERSET 3: 0.50
Key Operator Mode Screen Preset Key Setting Menu Screen Userset Magnification Setting Screen
1 Press [HELP] to display the Help Screen, then touch Key-Ope mode.
Enter a 4-digit key operator password, then touch OK to display the Key Operator
Mode Screen.
NOTE: If an invalid Key operator password is entered, continue by entering the valid 4-digit password.
2 Touch 3. Preset Key to display the Preset Key Setting Menu Screen.
3 Touch 2. Magnification to display the Userset Magnification Setting Screen.
4 Touch the USERSET you want to change, then enter a ratio from 0.25~4.00, using
the keypad.
If a ratio under 0.25 is entered, 0.25 will be displayed.
If a ratio over 4.00 is entered, 4.00 will be displayed.
NOTE: The PRESETs on the screen appear dimmed and cannot be selected. If you wish to change these
PRESETs, contact your service representative.
5 Touch OK to complete the setting and return to the Preset Key Setting Menu Screen.
If the other preset key setting change is required, touch the key.
6 Touch RETURN to restore the Key Operator Mode Screen. If other key operator
settings are required, touch the desired key.
7 If no further changes are required, touch RETURN to restore the Basic Screen to
perform copying operations.
11-18 Key Operator Mode
Key Operator Mode
ECM (Electronic Copy Monitor) [4]
This function can only be accessed by the key operator after an 8-digit ECM master key
code is entered. The Electronic Copy Monitor allows you to monitor all copying activity
by controlling ECM password accounts.
This feature can track copier usage for individual users and/or accounts as well as limit
access to the copier to authorized users. Copy quantity limits for specific accounts can
also be set. Use the ECM Key Operator Form provided at the end of this section to
record ECM password information.
The ECM stores up to 128 ECM passwords, each of which represents a separate
account that can be used for billing and recordkeeping. The number of users assigned to
each ECM password may depend upon the billing system in operation and the number
of individuals and departments using the copier. When the ECM is activated, copying
can be performed only after a valid 5-digit ECM password is entered.
Copy quantity and copy limit for each account can be visually confirmed on the screen.
If ECM needs to be activated on your machine, contact your service representative.
The following ECM settings can be made:
1. Change E.C.M. Data:
Create up to 128 individual ECM passwords, 00000~99999, and limit copy count for
each password to a max. 999,999 copies.
2. E.C.M. Data List:
Display the copy count for each ECM password, and change limit settings.
3. All Counter Reset:
Clear the copy count for all passwords.
4. ECM On/Off Setting:
Select the function to be on or off. The initial setting is Off.
5. Copy Limit Reached Effect:
Set the machine condition when the copy limit is reached. The machine can be set to
stop immediately or after a job is completed, or to only display a warning message.
Key Operator Mode 11-19
Key Operator Mode
ECM (Electronic Copy Monitor) [4] (continued)
How to Access the ECM Setting Mode
Key Operator Mode Screen ECM Master Key Code Screen ECM Setting Menu Screen
1 Press [HELP] to display the Help Screen, then touch Key-Ope mode.
Enter a 4-digit key operator password, then touch OK to display the Key Operator
Mode Screen. (See note 1.)
If the key operator password is not valid, check with your service representative.
2 Touch 4. E.C.M. The ECM Master Key Code Screen displays, if a code is required.
3 Use the keypad on the touch screen to enter your 8-digit ECM master key code, then
touch OK to display the ECM Setting Menu Screen. (See note 2.)
4 Select the desired ECM function, and make settings, as required.
To exit the ECM mode, touch RETURN on ECM Setting Menu Screen.
5 To exit the Key Operator mode, touch RETURN on the Key Operator Mode Screen to
restore the Basic Screen.
NOTES:
1 If an invalid Key operator password is entered, continue by entering the valid 4-digit password.
2 If an invalid ECM master key code is entered, continue by entering the valid 8-digit code.
11-20 Key Operator Mode
Key Operator Mode
ECM (Electronic Copy Monitor) [4] (continued)
Change ECM Data [1]
Assign an ID No. for an individual or for a group, then create individual password(s) for
each user. You can specify a name and limit count for each password.
ECM ID No.: ID No. from 000~127, designated by key operator.
ECM Password: Unique 5-digit numeric code programmed by key operator for user.
User Name: max. 24 characters
Copy Limit: 0 to 999,999 copies
Key Operator Mode Screen ECM Setting Menu Screen ECM Data Input Screen 1
ECM Data Input Screen 2 ECM Data Input Screen 3 Name Input Screen
ECM Data Input Screen 4 Password Duplication Screen
Key Operator Mode 11-21
Key Operator Mode
ECM (Electronic Copy Monitor) [4] (continued)
Change ECM Data [1] (continued)
1 Press [HELP] to display the Help Screen, then touch Key-Ope mode.
Enter a 4-digit key operator password, then touch OK to display the Key Operator
Mode Screen.
NOTE: If an invalid key operator password is entered, continue by entering the valid 4-digit password.
2 Touch 4. E.C.M. Enter an 8-digit ECM master key code, then touch OK to display the
ECM Setting Menu Screen.
NOTE: If an invalid ECM master key code is entered, continue by entering the valid 8-digit code.
3 Touch 1. Change E.C.M. data to display the ECM Data Input Screen.
4 ID No. key is highlighted, enabling you to immediately enter an ID No. Enter a 3-digit
ID No. from 000~127 using the keypad on the Control panel.
5 Password key is highlighted, enabling you to immediately enter an ECM password.
Enter a 5-digit ECM password using the keypad on the Control panel.
NOTES:
1. Do not enter 00000. The initial ECM password value is 00000.
2. We recommend that you make a list of all ECM passwords and ID Nos.
6 Touch Name to display the Name Input Screen.
If you do not specify the name, proceed to step 10. This operation can be completed
normally without the name specified.
7 Input desired name according to the procedure below.
(1) Max. 24 characters can be entered.
(2) Use Upper arrow and Lower arrow keys on the Name Input Screen to input
uppercase and lowercase letters and symbols.
(3) Touch DEL. to delete the input character from the last.
(4) Touching CANCEL on the Name Input Screen will clear all the input characters.
(5) To change the existing name, touch DEL. to delete it and enter the new name.
8 Touch OK on the Name Input Screen to return to the ECM Data Input Screen.
9 Touch Limit. Limit key will be highlighted, enabling you to immediately enter copy
limit.
10 Enter a 6-digit copy limit for the ID No. using the keypad on the Control panel. The
input copy limit will be displayed on the right of the copy count.
NOTES:
1. If an invalid copy limit is entered, continue by entering the valid 6-digit copy limit.
2. Entering 000000 signifies no copy limit.
3. The Clear key, though it clears copy count, does not function on the ECM Data Input Screen.
11-22 Key Operator Mode
Key Operator Mode
ECM (Electronic Copy Monitor) [4] (continued)
Change ECM Data [1] (continued)
11 Touch OK to complete the settings and return to the ECM Setting Menu Screen.
When the same ECM password has been used for another ID No., the Password
Duplication Screen will be displayed. To re-enter new password, touch YES and
return to the step 5. To create duplicate password, touch NO, then touch OK.
NOTE: It is possible to assign the same ECM password to different ID Nos. Note, however, that the number
of copies will be counted only for the ECM password with the smallest ID No. Copy count for the other
ID Nos. will not be monitored. We recommend you do not use duplicate ECM password.
12 If other ECM setting changes are required, touch the desired key.
13 Touch RETURN to restore the Key Operator Mode Screen. If other key operator
settings are required, touch the desired key.
14 If no further changes are required, touch RETURN to restore the Basic Screen to
perform copying operations.
Key Operator Mode 11-23
Key Operator Mode
ECM (Electronic Copy Monitor) [4] (continued)
ECM Data List [2]
Use this setting to display the list of copy count and copy limit for each ID No., and to
edit, add, and delete these ECM data.
If the machine has FK-101 installed, the ECM Data Screen also allows you to check the
facsimile transmission page count for each ID No.
Edit items: ECM password, Name, copy limit, copy count
Key Operator Mode Screen ECM Setting Menu Screen ECM Data List Screen (COPY mode)
(machine with FK-101)
ECM Data Edit Screen Delete Confirmation Screen ECM Data List Screen (FAX mode)
(machine with FK-101)
1 Press [HELP] to display the Help Screen, then touch Key-Ope mode.
Enter a 4-digit key operator password, then touch OK to display the Key Operator
Mode Screen.
NOTE: If an invalid key operator password is entered, continue by entering the valid 4-digit password.
2 Touch 4. E.C.M. Enter an 8-digit ECM master key code, then touch OK to display the
ECM Setting Menu Screen.
NOTE: If an invalid ECM master key code is entered, continue by entering the valid 8-digit code.
3 Touch 2. E.C.M. data list to display the ECM Data List Screen.
If the machine is equipped with FK-101, the ECM Data List Screen in COPY mode will
be displayed. To display the screen in FAX mode, touch the FAX key on the screen.
11-24 Key Operator Mode
Key Operator Mode
ECM (Electronic Copy Monitor) [4] (continued)
ECM Data List [2] (continued)
4 To delete the ECM data, operate the procedure below.
(1) Touch the v Upper arrow or w Lower arrow key on the right in the ECM Data List
Screen to highlight the ECM data to be deleted.
(2) Touch DEL. The Delete Confirmation Screen will be displayed.
(3) Touch Yes to delete, or touch No to cancel.
5 To add the ECM data, touch ADD. The ECM Data Input Screen with invalid Clear key
will be displayed. To input the ECM data, see p. 11-21 to p. 11-22.
6 To edit the ECM data, touch the v Upper arrow or w Lower arrow key on the right in
the ECM Data List Screen to highlight the ECM data to be edited, then touch EDIT.
The ECM Data Edit Screen with valid Clear key will be displayed.
(1) To edit the ECM password, touch Password. Enter a new 5-digit ECM password
using the keypad on the Control panel. Do not enter 00000.
(2) To edit the name, touch Name. The Name Input Screen will be displayed. See p.
11-21.
(3) To edit the copy limit, Touch Limit. Enter a new 6-digit copy limit using the
keypad on the Control panel. Entering 000000 signifies no copy limit.
(4) To clear the copy count, touch Clear.
7 Touch OK on the ECM Data Input Screen or the ECM Data Edit Screen to complete
the settings and return to the ECM Data List Screen.
To cancel the changes made in step 5 or 6, touch RETURN to restore the ECM Data
List Screen.
8 Touch RETURN on the ECM Data List Screen to restore the ECM Setting Menu
Screen. If other ECM setting changes are required, touch the desired key.
9 Touch RETURN to restore the Key Operator Mode Screen. If other key operator
settings are required, touch the desired key.
10 If no further changes are required, touch RETURN to restore the Basic Screen to
perform copying operations.
Key Operator Mode 11-25
Key Operator Mode
ECM (Electronic Copy Monitor) [4] (continued)
All Counter Reset [3]
Reset the count for all ECM password Nos.
Setting options: Reset All Counters yes or no
Key Operator Mode Screen ECM Setting Menu Screen All Counter Reset Screen
1 Press [HELP] to display the Help Screen, then touch Key-Ope mode.
Enter a 4-digit key operator password, then touch OK to display the Key Operator
Mode Screen.
NOTE: If an invalid key operator password is entered, continue by entering the valid 4-digit password.
2 Touch 4. E.C.M. Enter an 8-digit ECM master key code, then touch OK to display the
ECM Setting Menu Screen.
NOTE: If an invalid ECM master key code is entered, continue by entering the valid 8-digit code.
3 Touch 3. All counter reset to display the All Counter Reset Screen.
4 Touch Yes to reset all counters to zero.
Or, touch No not to reset. The selected key will be highlighted.
5 Touch OK to complete the settings and return to the ECM Setting Menu Screen. If
other ECM setting changes are required, touch the desired key.
6 Touch RETURN to restore the Key Operator Mode Screen. If other key operator
settings are required, touch the desired key.
7 If no further changes are required, touch RETURN to restore the Basic Screen to
perform copying operations.
11-26 Key Operator Mode
Key Operator Mode
ECM (Electronic Copy Monitor) [4] (continued)
ECM On/Off Setting [4]
Use this function to turn ECM ON or OFF. As for the machine with FK-101 installed, set
ECM ON or OFF individually for COPY mode and FAX mode.
NOTE: If ECM OFF is selected while ECM functions, the copier will be enabled to perform copying job
without an ECM password entered, and both copy count and copy limit functions will be discontinued.
Default setting: ECM on
Key Operator Mode Screen ECM Setting Menu Screen ECM On/Off Setting Screen
(machine without FK-101)
ECM On/Off Setting Screen
(machine with FK-101)
1 Press [HELP] to display the Help Screen, then touch Key-Ope mode. Enter a 4-digit
key operator password, then touch OK to display the Key Operator Mode Screen.
NOTE: If an invalid key operator password is entered, continue by entering the valid 4-digit password.
2 Touch 4. E.C.M. Enter an 8-digit ECM master key code, then touch OK to display the
ECM Setting Menu Screen.
NOTE: If an invalid ECM master key code is entered, continue by entering the valid 8-digit code.
3 Touch 4. ECM On/Off setting to display the ECM On/Off Setting Screen.
4 Touch ON to activate ECM or touch OFF to de-activate ECM.
The selected key will be highlighted.
5 Touch OK to complete the settings and return to the ECM Setting Menu Screen.
If other ECM setting changes are required, touch the desired key.
6 Touch RETURN to restore the Key Operator Mode Screen. If other key operator
settings are required, touch the desired key.
7 Touch RETURN to restore the Basic Screen to perform copying operations.
Key Operator Mode 11-27
Key Operator Mode
ECM (Electronic Copy Monitor) [4] (continued)
Copy Limit Reached Effect [5]
Use this function to select whether the copier will stop when the count limit is reached, or
if the copier will complete the copy job before stopping when reaching maximum copy
count.
Setting options: Immediately, After job, Warning
Default setting: After job
Key Operator Mode Screen ECM Setting Menu Screen Copy Limit Reached Effect Screen
1 Press [HELP] to display the Help Screen, then touch Key-Ope mode.
Enter a 4-digit key operator password, then touch OK to display the Key Operator
Mode Screen.
NOTE: If an invalid key operator password is entered, continue by entering the valid 4-digit password.
2 Touch 4. E.C.M. Enter an 8-digit ECM master key code, then touch OK to display the
ECM Setting Menu Screen.
NOTE: If an invalid ECM master key code is entered, continue by entering the valid 8-digit code.
3 Touch 5. Copy Limit Reached effect to display the Copy Limit Reached Effect Screen.
4 Select setting option:
Touch Immediately to stop the copier when the copy limit is reached.
In this case, the paper in process will be completed, and the message Enter ECM
password will display after the copier stops.
Touch After job to stop the copier after the current job is completed.
Touch Warning only to display a warning message when copy limit is reached.
5 Touch OK to complete the settings and return to the ECM Setting Menu Screen. If
other ECM setting changes are required, touch the desired key.
6 Touch RETURN to restore the Key Operator Mode Screen. If other key operator
settings are required, touch the desired key.
7 If no further changes are required, touch RETURN to restore the Basic Screen to
perform copying operations.
11-28 Key Operator Mode
Key Operator Mode
Lock Job Memory [5]
Use this function to lock/unlock or delete a Job that has been programmed.
A locked job is indicated by a lock icon ( )on the job number of the Job Selection
Screen.
The settings of a locked job cannot be changed.
Setting options: Lock Job memory; Unlock Job memory; Delete Job memory
Key Operator Mode Screen Job Memory Lock/Delete Screen
1 Press [HELP] to display the Help Screen, then touch Key-Ope mode.
Enter a 4-digit key operator password, then touch OK to display the Key Operator
Mode Screen.
NOTE: If an invalid key operator password is entered, continue by entering the valid 4-digit password.
2 Touch 5. Lock Job memory to display the Job Memory Lock/Delete Screen.
3 To lock or unlock a job memory, operate the procedure below.
(1) Use v Upper arrow and w Lower arrow keys on the right in the Job Memory
Lock/Delete Screen to scroll to the job to be locked/unlocked.
(2) Touch the desired job number key to highlight it.
(3) Touch Job Lock. The job to be locked will display the lock icon in the job number.
The previously locked job will be unlocked and the lock icon will disappear.
4 To delete a job memory, operate the procedure below.
(1) Use v Upper arrow and w Lower arrow keys on the right in the Job Memory
Lock/Delete Screen to scroll to the job to be deleted.
(2) Touch the desired job number key to highlight it.
(3) Touch DEL. Programs and the name will be deleted from the job memory.
NOTES:
A locked job can also be deleted, with the lock on the job number released at the same time.
Once deleted, the programs cannot be restored.
5 Touch RETURN to restore the Key Operator Mode Screen. If other key operator
settings are required, touch the desired key.
6 If no further changes are required, touch RETURN to restore the Basic Screen to
perform copying operations.
Key Operator Mode 11-29
Key Operator Mode
Paper Type [6]
Use this function to indicate a specific paper type for each tray key on the Basic Screen.
This is especially useful when special paper is used on a regular basis and is always
placed in a specific paper tray.
Setting options: ---- (blank), RECYCL, COLOR, LTRHD, SPCL., LABELS, INVOIC, LEGAL
Key Operator Mode Screen Paper Type Setting Screen
1 Press [HELP] to display the Help Screen, then touch Key-Ope mode.
Enter a 4-digit key operator password, then touch OK to display the Key Operator
Mode Screen.
NOTE: If an invalid key operator password is entered, continue by entering the valid 4-digit password.
2 Touch 6. Paper type to display the Paper Type Setting Screen.
3 Touch the desired paper tray to highlight it.
4 Touch the v Upper arrow or w Lower arrow key to select paper type.
The name of paper type displayed on the highlighted tray key will change as follows:
---- (blank) RECYCL COLOR LTRHD SPCL. LABELS INVOIC LEGAL
Touch the arrow keys until the desired name appears.
5 Touch OK to complete the setting and return to the Key Operator Mode Screen. If
other key operator settings are required, touch the desired key.
6 If no further changes are required, touch RETURN to restore the Basic Screen to
perform copying operations.
11-30 Key Operator Mode
Key Operator Mode
Panel Contrast [7]
Use this feature to adjust the contrast and backlight of the touch screen portion of the
Control panel.
NOTE: The control panel contrast feature can be adjusted from the Help Screen provided that the feature
setting is activated by Service. When the Control panel contrast key is pressed, the Contrast
adjustment screen will be displayed. Contact your service representative if the feature is required.
Setting options: Contrast/Backlight dark; normal; light
Default settings: Contrast normal; Back light normal
Key Operator Mode Screen Panel Contrast Screen
1 Press [HELP] to display the Help Screen, then touch Key-Ope mode.
Enter a 4-digit key operator password, then touch OK to display the Key Operator
Mode Screen.
NOTE: If an invalid key operator password is entered, continue by entering the valid 4-digit password.
2 Touch 7. Panel contrast to display the Panel Contrast Screen.
3 To adjust the contrast, touch DARK, NOR., or LIGHT of CONTRAST.
4 To adjust the backlight, touch DARK, NOR., or LIGHT of BACKLIGHT.
5 Touch RETURN to complete the setting and return to the Key Operator Mode Screen.
If other key operator settings are required, touch the desired key.
6 If no further changes are required, touch RETURN to restore the Basic Screen to
perform copying operations.
Key Operator Mode 11-31
Key Operator Mode
1 Press [HELP] to display the Help Screen, then touch Key-Ope mode.
Enter a 4-digit key operator password, then touch OK to display the Key Operator
Mode Screen.
NOTE: If an invalid key operator password is entered, continue by entering the valid 4-digit password.
2 Touch 8. Key ope. Data to display the Key Operator Data Input Screen.
3 Touch Name to display the Name Input Screen.
Input desired name according to the procedure below.
(1) Max. 20 characters can be entered.
(2) Use Upper arrow and Lower arrow keys on the Name Input Screen to input
uppercase and lowercase letters and symbols.
(3) Touch DEL. to delete the input character from the last.
(4) Touching CANCEL on the Name Input Screen will clear all the input characters.
(5) To change the existing name, touch DEL. to delete it and enter the new name.
4 Touch OK on the Name Input Screen to return to the Key Operator Data Input Screen.
5 Touch For Assistance.
Enter an extension number up to 6 digits from the keypad on the Control panel.
The hyphen will be indicated as a space in the Help Screen.
If less than 6 digits are entered, the screen will not change when OK is touched.
NOTE: If an invalid extension number is entered, continue by entering the valid 8-digit number.
6 Touch OK to complete the setting and return to the Key Operator Mode Screen. If
other key operator settings are required, touch the desired key.
7 If no further changes are required, touch RETURN to restore the Basic Screen to
perform copying operations.
Key Operator Data [8]
Use this screen to enter the extension number of the key operator indicated on the Help
Screen.
Setting options: 6-digit key operator telephone extension
Max. 20 character key operator name
Key Operator Mode Screen Key Operator Data Input Screen Name Input Screen
11-32 Key Operator Mode
Key Operator Mode
Weekly Timer [9]
This function can be accessed only by the key operator after a unique 4-digit Weekly
timer master key code is entered.
The Weekly Timer is a copier management function that shuts down power to the
machine on a daily or hourly basis. The timer can be programmed specifically for lunch
breaks, weekends and holidays, or any time the copier is not required.
In Addition, Timer Interrupt can be enabled (with or without a password requirement) to
allow temporary use of the machine during periods when power is shut down by the
Timer function.
Conditions required to use the Weekly Timer
The power plug is inserted into the socket.
The current date and time are correctly set.
If the Weekly timer needs to be activated on your machine, contact your service
representative.
The following Weekly timer settings can be made.
1. Weekly Timer Setting
Enable and disable the Timer function
2. Weekly Timer Copier ON/OFF Time Set
Specify the times that the copier will turn ON and OFF for each day of the week or the
entire week.
3. Machine Working Day Individual Set
Specify the working days of the machine by the Timer, for all Mondays through Sundays,
and/or individually for each day of the given month.
4. Lunch Hour Off Function
Specify the lunch time interval during which the copier will go off and on.
5. Password Setting
Require Password entry for the Timer off function and establish the amount of usage
time.
NOTES:
The time is set in terms of the 24 hour clock, where hour [1] is the first hour after midnight; and hour
[24] is the hour of midnight. For example, 6 a.m. is 06:00 hours; 6 p.m. is 18:00 hours.
The [AUTO RESET] key is used to change numbers determined by the SET touch key.
Key Operator Mode 11-33
Key Operator Mode
Weekly Timer [9] (continued)
How to Access the Weekly Timer Setting Mode
Key Operator Mode Screen Weekly Timer Master Key Code Screen Weekly Timer Setting Menu Screen
1 Press [HELP] to display the Help Screen, then touch Key-Ope mode.
Enter a 4-digit key operator password, then touch OK to display the Key Operator
Mode Screen.
NOTE: If an invalid Key operator password is entered, continue by entering the valid 4-digit password.
2 Touch 9. Weekly Timer.
The Weekly Timer Master Key Code Screen displays, if a code is required.
3 Use the keypad on the touch screen to enter your 4-digit Weekly timer master key
code, then touch OK to display the Weekly Timer Setting Menu Screen.
NOTE: If an invalid Weekly timer master key code is entered, continue by entering the valid 4-digit code.
4 Select the desired Weekly timer function, and make settings, as required.
5 To exit the Weekly timer mode, touch RETURN on the Weekly Timer Setting Menu
Screen.
6 To exit the Key operator mode, touch RETURN on the Key Operator Mode Screen to
restore the Basic Screen.
11-34 Key Operator Mode
Key Operator Mode
Weekly Timer [9] (continued)
Weekly Timer Setting [1]
Setting options: Weekly timer ON; OFF
Default setting: Weekly timer OFF
Weekly Timer Setting Menu Screen W.T. ON/OFF Setting Screen
1 Press [HELP] to display the Help Screen, then touch Key-Ope mode.
Enter a 4-digit key operator password, then touch OK to display the Key Operator
Mode Screen.
NOTE: If an invalid Key operator password is entered, continue by entering the valid 4-digit password.
2 Touch 9. Weekly Timer. Enter your 4-digit Weekly timer master key code, then touch
OK to display the Weekly Timer Setting Menu Screen.
NOTE: If an invalid Weekly timer master key code is entered, continue by entering the valid 4-digit code.
3 Touch 1. Weekly timer setting to display the Weekly Timer ON/OFF Setting Screen.
4 Touch YES to activate Weekly timer, or touch NO to de-activate Weekly timer.
The selected key will be highlighted.
5 Touch OK to complete the setting and return to the Weekly Timer Setting Menu
Screen. If other Weekly timer settings are required, select the desired menu item.
6 Touch RETURN to restore the Key Operator Mode Screen. If other key operator
settings are required, select the desired menu item.
7 If no further changes are required, touch RETURN to restore the Basic Screen to
perform copying operations.
Key Operator Mode 11-35
Key Operator Mode
Weekly Timer [9] (continued)
Weekly Timer Copier ON/OFF Time Set [2]
Use this function to set the On/Off times in hours and minutes for each day of the week,
or set the collective time for the entire week, i.e., the same On/Off time for each day.
Setting option: Weekly timer ON time; OFF time
Weekly Timer Setting Menu Screen W.T. ON/OFF Time Setting Screen W.T. ON/OFF Time Block Setting Screen
1 Press [HELP] to display the Help Screen, then touch Key-Ope mode.
Enter a 4-digit key operator password, then touch OK to display the Key Operator
Mode Screen.
NOTE: If an invalid Key operator password is entered, continue by entering the valid 4-digit password.
2 Touch 9. Weekly Timer. Enter your 4-digit Weekly timer master key code, then touch
OK to display the Weekly Timer Setting Menu Screen.
NOTE: If an invalid Weekly timer master key code is entered, continue by entering the valid 4-digit code.
3 Touch 2. Weekly timer copier ON/OFF time set to display the W.T. ON/OFF Time
Setting Screen.
4 Use the procedure below to set the ON time and OFF time for the desired days of
the week.
(1) Touch EDIT to display the W.T. ON/OFF Time Block Setting Screen.
(2) Touch and highlight the keys of the desired day of the week from Monday
through Sunday to set the same ON time and OFF time.
(3) Touch ON to enter the ON time.
Enter a 2-digit ON-hour (ex. 8 a.m. is 08) and a 2-digit ON-minute (ex. 7 min. is
07) using the keypad on the Control panel.
(4) Touch OFF to enter the OFF time.
Enter a 2-digit OFF-hour (ex. 6 p.m. is 18) and a 2-digit OFF-minute using the
keypad on the Control panel.
NOTES:
If ON-time and OFF-time are the same, power will not go on.
Be sure to enter both ON-time and OFF time.
Be sure to enter the On/Off time for a day off also, so that you can specify the machine working days
on the W.T. Working Day Individual/Collective Setting Screen.
11-36 Key Operator Mode
Key Operator Mode
Weekly Timer [9] (continued)
Weekly Timer Copier ON/OFF Time Set [2] (continued)
(5) Touch OK to complete the settings and return to the W.T. ON/OFF Time Setting
Screen.
(6) Confirm the ON-time and OFF-time on the W.T. ON/OFF Time Setting Screen.
5 Use the procedure below to delete the ON-time and OFF-time of the day of the
week.
(1) Use the v Upper arrow and w Lower arrow keys to select the day of the week to
be deleted.
(2) Touch DEL.
(3) On-time and OFF-time of the day of the week are deleted and --:-- are
displayed.
NOTE: On the day of the week with the ON/OFF-time deleted, you can not turn on the power.
6 Touch RETURN to complete the settings and return to the Weekly Timer Setting
Menu Screen. If other Weekly timer settings are required, select the desired menu
item.
7 Touch RETURN to restore the Key Operator Mode Screen. If other key operator
settings are required, select the desired menu item.
8 If no further changes are required, touch RETURN to restore the Basic Screen to
perform copying operations.
Key Operator Mode 11-37
Key Operator Mode
Weekly Timer [9] (continued)
Machine Working Day Individual Set [3]
Use this function to set the On/Off condition of the copier for a given month. Set the On/
Off condition for specific days; or collectively, for all Mondays through Sundays of the
given month. The default setting is collective: On for Mondays through Saturdays, and
Off for Sundays.
Weekly Timer Setting Menu Screen W.T. Working Day Individual Setting Screen W.T. Working Day Collective Setting Screen
1 Press [HELP] to display the Help Screen, then touch Key-Ope mode.
Enter a 4-digit key operator password, then touch OK to display the Key Operator
Mode Screen.
NOTE: If an invalid Key operator password is entered, continue by entering the valid 4-digit password.
2 Touch 9. Weekly Timer. Enter your 4-digit Weekly timer master key code, then touch
OK to display the Weekly Timer Setting Menu Screen.
NOTE: If an invalid Weekly timer master key code is entered, continue by entering the valid 4-digit code.
3 Touch 3. Machine working day individual set to display the W.T. Working Day
Individual Setting Screen.
4 Use the procedure below to individually set the timer-active days.
(1) Touch the key for the timer-active day to be highlighted.
(2) Use the v Upper arrow and w Lower arrow keys to scroll to the desired month.
5 Use the procedure below to collectively set the timer-active days by the day of the
week.
(1) Touch Collective Set to display the W.T. Working Day Collective Setting Screen.
(2) To set the Timer action ON, touch ON for the desired day.
To set the Timer action OFF, touch OFF for the desired day.
If you touch an already-highlighted key, no change will occur.
(3) Touch OK to complete the settings and return to the W.T. Working Day Individual
Setting Screen.
NOTE: The selected days will be highlighted in black on the W.T. Working Day Individual Setting Screen
when restored, however, the working day individual setting has priority so that you can make setting
change for each day on that screen, if desired.
11-38 Key Operator Mode
Key Operator Mode
Weekly Timer [9] (continued)
Machine Working Day Individual Set [3] (continued)
6 Touch RETURN to complete the settings and return to the Weekly Timer Setting
Menu Screen. If other Weekly timer settings are required, select the desired menu
item.
7 Touch RETURN to restore the Key Operator Mode Screen. If other key operator
settings are required, select the desired menu item.
8 If no further changes are required, touch RETURN to restore the Basic Screen to
perform copying operations.
Key Operator Mode 11-39
Key Operator Mode
Weekly Timer [9] (continued)
Lunch Hour Off Function [4]
The Weekly timer function turns the copier ON and OFF once a day. Use the Lunch hour
off function to shut down power during the lunch break and then turn it on again
according the Weekly timer function setting. Only one off-time interval can be
programmed.
Setting options: Lunch hour off function ON;OFF
Lunch hour off-time
Default setting: Lunch hour off function OFF
Weekly Timer Setting Menu Screen Lunch Hour Off Setting Screen
1 Press [HELP] to display the Help Screen, then touch Key-Ope mode.
Enter a 4-digit key operator password, then touch OK to display the Key Operator
Mode Screen.
NOTE: If an invalid Key operator password is entered, continue by entering the valid 4-digit password.
2 Touch 9. Weekly Timer. Enter your 4-digit Weekly timer master key code, then touch
OK to display the Weekly Timer Setting Menu Screen.
NOTE: If an invalid Weekly timer master key code is entered, continue by entering the valid 4-digit code.
3 Touch 4. Lunch hour off function to display the Lunch Hour Off Setting Screen.
4 Use the procedure below to activate Lunch hour off.
(1) Touch Function ON to highlight it.
(2) Touch off-time.
Enter a 2-digit off-hour (ex. 9 a.m. is 09) and a 2-digit off-minute (ex. 7 min. is 07)
using the keypad on the Control panel.
(3) Touch on-time.
Enter a 2-digit on-hour and a 2-digit on-minute using the keypad on the Control
panel.
5 To de-activate Lunch hour off, touch Function OFF. The time setting area will appear
grayed out and cannot be selected. The Function OFF setting is the factory default
setting.
11-40 Key Operator Mode
Key Operator Mode
Weekly Timer [9] (continued)
Lunch Hour Off Function [4] (continued)
6 Touch OK to complete the setting and return to the Weekly Timer Setting Menu
Screen. If other Weekly timer settings are required, select the desired menu item.
7 Touch RETURN to restore the Key Operator Mode Screen. If other key operator
settings are required, select the desired menu item.
8 If no further changes are required, touch RETURN to restore the Basic Screen to
perform copying operations.
Key Operator Mode 11-41
Key Operator Mode
Weekly Timer [9] (continued)
Password Setting [5]
Use this password setting mode to establish a 4-digit password requirement for using
Timer Interrupt function. The default password of 0000 allows the timer function to be
interrupted without the requirement for password entry.
Default setting: Timer interrupt password 0000
Weekly Timer Setting Menu Screen W.T. Interrupt Password Setting Screen
1 Press [HELP] to display the Help Screen, then touch Key-Ope mode.
Enter a 4-digit key operator password, then touch OK to display the Key Operator
Mode Screen.
NOTE: If an invalid Key operator password is entered, continue by entering the valid 4-digit password.
2 Touch 9. Weekly Timer. Enter your 4-digit Weekly timer master key code, then touch
OK to display the Weekly Timer Setting Menu Screen.
NOTE: If an invalid Weekly timer master key code is entered, continue by entering the valid 4-digit code.
3 Touch 5. Password setting to display the W.T. Interrupt Password Setting Screen.
4 Input a new 4-digit password using touch panel keypad, and touch OK to complete
the setting.
NOTE: When the password setting is 0000 (factory default setting), timer interrupt can be used simply by
pressing the power switch.
5 Touch RETURN to restore the Weekly Timer Setting Menu Screen. If other Weekly
timer settings are required, select the desired menu item.
6 Touch RETURN to restore the Key Operator Mode Screen. If other key operator
settings are required, select the desired menu item.
7 If no further changes are required, touch RETURN to restore the Basic Screen to
perform copying operations.
11-42 Key Operator Mode
Key Operator Mode
Touch Panel Adjustment [10]
Use this feature to check the malfunction of the LCD touch screen due to the shift in
position of the touch sensor.
When the Control Panel Adjustment Screen does not display in step 2, press one from keypad
[0] ~ [9].
Key Operator Mode Screen Touch Panel Adjustment Screen
1 Press [HELP] to display the Help Screen, then touch Key-Ope mode.
Enter a 4-digit key operator password, then touch OK to display the Key Operator
Mode Screen.
NOTE: If an invalid Key operator password is entered, continue by entering the valid 4-digit password.
2 Touch 10. Touch panel adj. to display the Touch Panel Adjustment Screen.
3 Touch the + indication at the upper right and lower left corners on the Control Panel
Adjustment Screen. The present coordinates will be displayed in the message area
of the screen.
4 Check that the X coordinate and Y coordinate displayed in the first line of the
message area fall within the standard value displayed in the second line.
5 Touch the CHECKs at the upper left and lower right corners on the screen to check if
the buzzer tone functions normally.
6 If the coordinates fall out of the range of the standard value in step 4, or the buzzer
tone does not sound in step 5, repeat the adjustment procedure from 3 to 5, or
contact Konica service representative.
7 Press [START] on the Control panel to complete the setting.
Key Operator Mode 11-43
Key Operator Mode
Power Save [11]
Select the interval of time that must elapse before Auto Low Power and Auto Shut Off
become activated. Or, select the Auto Shut Off function to On or Off.
Setting options: See list below
Default settings: Auto low power; 15 min.
Auto shut off; 15 min.
Key Operator Mode Screen 1 Key Operator Mode Screen 2 Power Save Timer Setting Screen
Auto Shut Off ON/OFF Screen
1 Press [HELP] to display the Help Screen, then touch Key-Ope mode.
Enter a 4-digit key operator password, then touch OK to display the Key Operator
Mode Screen.
NOTE: If an invalid Key operator password is entered, continue by entering the valid 4-digit password.
2 To display menus 11. to 16. of the Key Operator Mode Screen, touch the Lower
arrow key.
3 Touch 11. Power Save to display the Power Save Timer Setting Screen.
4 Touch the timer key below the Auto Low Power indicator to select a specific waiting
period before activation of the Auto Low Power function. The default setting is 15min.
If the Auto Shut off function is not desired, proceed to step 6.
If the Auto Low Power indicator light is dim and the timer keys cannot be selected,
proceed to step 5.
11-44 Key Operator Mode
Key Operator Mode
Power Save [11] (continued)
NOTES:
The period of time selected for Auto Low Power cannot exceed the Auto Shut Off setting.
If the same period of time as Auto Shut Off is selected for Auto Low Power, the Auto Shut Off will
function instead of Auto Low Power.
5 Touch the timer key displayed under the Auto Shut off indicator on the Power Save
Timer Setting Screen, to select the period of time to wait before activating Auto Shut
Off. The default setting is 15 min.
NOTE: If the period of time selected for Auto Shut Off is shorter than the Auto Low Power setting, the setting
for Auto Low Power will be automatically changed to that of the Auto Shut Off setting, and the Auto
Low Power indicator light will dim. In this case, Auto Low Power will not function.
6 Touch NEXT on the Timer Setting Screen to display the Auto Shut Off ON/OFF
Setting Screen.
7 Touch ON to activate Auto Shut Off, or touch OFF to de-activate it. The default
setting is the ON setting.
When OFF is selected, Auto Shut Off will not function and the period of time for Auto
Low Power can be selected from 5, 10, 15, 30, 60, 90, 120, and 240min.
8 Touch RETURN to restore the Key Operator Mode Screen. If other key operator
settings are required, select the desired menu item.
9 If no further changes are required, touch RETURN to restore the Basic Screen to
perform copying operations.
Key Operator Mode 11-45
Key Operator Mode
Memory Switch [12]
This function allows you to change the Memory Settings listed below. Underlined
settings indicate factory settings. See pp. 11-47~11-49 for details on Memory Settings.
SW No. Item Setting (default is underlined)
No.01: Auto reset timer OFF/ 30sec./ 60 sec./ 90 sec./ 120 sec./ 150 sec./
180 sec./ 210 sec./ 240 sec./ 270 sec./ 300 sec.
No.02: Auto/reset effect Full-Auto/ Initial
No.03: Load RADF effect RADF/ RADF + Auto Reset
No.04: Non Image A. Erase ON/ APS/AMS only
No.05: RADF frame erasure None/ 1 mm/ 2 mm/ 3 mm/ 4 mm/ 5 mm
No.06: Auto tray switch OFF/ ON
No.07: Platen APS OFF/ ON
No.08: RADF APS OFF/ ON
No.09: ATS/APS (Bypass) OFF/ ON
No.10: ATS/APS SW (Tray 1) OFF/ ON
No.11: ATS/APS SW (Tray 2) OFF/ ON
No.12: ATS/APS SW (Tray 3) OFF/ ON
No.13: ATS/APS SW (Tray 4) OFF/ ON
No.14: Platen AMS OFF/ ON
No.15: RADF AMS OFF/ ON
No.16: Staple mode reset OFF/ ON
No.17: Key click sound OFF/ Low/ High
No.18: Job memory recall OFF/ ON
No.19: Sheet insertion Tray 1/ Tray 2/ Tray 3/ Tray 4/ Bypass
No.20: 5.5x8.5 orig. type Landscape/ Portrait
No.21: Rotation OFF/ ON/ APS/AMS/reduce/ APS/AMS only/ APS
only
No.22: 1 SHOT Indication 1 sec./ 2 sec./ 3 sec./ 4 sec./ 5 sec.
No.23: AUTO START OFF/ ON
11-46 Key Operator Mode
Key Operator Mode
Memory Switch [12] (continued)
Key Operator Mode Screen 1 Key Operator Mode Screen 2 Memory Switch Screen 1
Memory Switch Screen 2 Memory Switch Screen 3
1 Press [HELP] to display the Help Screen, then touch Key-Ope mode.
Enter a 4-digit key operator password, then touch OK to display the Key Operator
Mode Screen.
NOTE: If an invalid Key operator password is entered, continue by entering the valid 4-digit password.
2 To display menus 11. to 16. of the Key Operator Mode Screen, touch the Lower
arrow key.
3 Touch 12. Memory SW to display the Memory Switch Screen. The Memory Switch
Screen can be scrolled to the third screen.
4 Use the procedure below to select the desired item and change the setting.
(1) Use Upper arrow and Lower arrow keys at the lower left on the Memory
Switch Screen to scroll the screen.
(2) Touch v Upper arrow or w Lower arrow key at the right on the Memory Switch
Screen to highlight the desired item.
(3) Touch EDIT to change the setting of the highlighted item.
(4) Repeat above steps (1) to (3) to make several changes in succession.
5 Touch RETURN to restore the Key Operator Mode Screen. If other key operator
settings are required, select the desired menu item.
6 If no further changes are required, touch RETURN to restore the Basic Screen to
perform copying operations.
Key Operator Mode 11-47
Key Operator Mode
Memory Switch [12] (continued)
The following functions can be provided by the Memory switch settings.
[1] Auto reset timer
Sets the time interval for the machine to reset to the initial condition.
Options: Off or 30/60/90/120/150/180/210/240/270/300 seconds.
[2] Auto/reset effect
Sets the condition of Copy mode, Copy density, Magnification, and Paper tray selection
when the [AUTO/RESET] key is pressed.
Options: Full-auto (factory setting) or Initial (key operator setting). Initial is the default
setting.
[3] Load RADF effect
Determines how the machine initializes when it is in the platen copy mode (non RADF)
and an original is inserted in the RADF feed tray.
Options: RADF and RADF + AUTO/RESET. The RADF option will activate the RADF
without resetting any other features. The RADF + AUTO/RESET option will activate the
RADF and reset the machine to the features programmed in memory switch #2.
[4] Non Image Area Erase
Establishes how the machine determines the image area of the copy.
Options: ON and APS/AMS only. ON option limits the copy image area to that of the
original. The APS/AMS only option limits the copy image area to that of the copy paper
sizes and the magnification automatically selected by the machine.
[5] RADF frame erasure
Sets the amount of frame erase when using the RADF.
Options: None, 1mm/ 2mm/ 3mm/ 4mm/ 5mm.
[6] Auto tray switch
During a copy job when ATS is on and multiple paper trays are loaded with the same
size paper, the machine will automatically switch to another tray when the initial tray runs
out of paper. Refer to memory switches 9 through 13 to activate this feature for each
tray.
[7] Platen APS
This feature allows the machine to automatically detect the size of the original placed on
the glass and select the same size copy paper. Refer to switches 9 through 13 to
activate this feature for each tray.
11-48 Key Operator Mode
Key Operator Mode
Memory Switch [12] (continued)
[8] RADF APS
This feature allows the machine to detect the size of the original fed through the RADF.
Refer to switches 9 through 13 to activate this feature for each tray.
[9] ATS/APS (Bypass)
This setting activates ATS and APS (platen and RADF) for Multi-sheet bypass.
[10] ATS/APS SW (Tray 1)
This setting activates ATS and APS (platen and RADF) for Tray 1.
[11] ATS/APS SW (Tray 2)
This setting activates ATS and APS (platen and RADF) for Tray 2.
[12] ATS/APS SW (Tray 3)
This setting activates ATS and APS (platen and RADF) for Tray 3.
[13] ATS/APS SW (Tray 4)
This setting activates ATS and APS (platen and RADF) for Tray 4.
[14] Platen AMS
This feature allows the machine to automatically select the proper magnification ratio
when copy paper size is selected manually and an original is placed on the platen glass.
[15] RADF AMS
This feature allows the machine to automatically select the proper magnification ratio
when copy paper size is selected manually and an original is fed from the RADF.
[16] Staple mode reset
When copying in the sort/staple mode, this setting allows the machine to automatically
reset to non-staple mode when the job in progress is completed.
[17] Key click sound
When this feature is Low or High, the machine activates a buzzer sound when the touch
sensitive screen is touched or any key is pressed. This confirms the machine recognition
of the selection.
[18] Job memory recall
This feature allows the machine to initialize using selections stored in job memory No.15
when the power is turned on or the [AUTO/RESET] key is pressed.
NOTE: This function works only when job memory No.15 is registered.
Key Operator Mode 11-49
Key Operator Mode
Memory Switch [12] (continued)
[19] Sheet insertion
This setting allows selection of tray 1, tray 2, tray 3, tray 4, or Bypass as the source of
the inserted sheets.
[20] 5.5x8.5 orig. type
Selects orientation of 5.5x8.5 size originals.
Options: Landscape or portrait.
[21] Rotation
When turned on the feature allows the machine to automatically rotate an 8.5"x11"
original image to match the manually selected paper size. For example, if an original is
placed in the RADF or on the platen glass in the 8.5"x11"R position and the 8.5"x11"
paper size is selected, the machine will rotate the image to fit the 8.5"x11" paper.
[22] 1 SHOT indication time
Determines the duration of messages that are displayed, i.e., 50 SHEETS MAXIMUM IN
STAPLE MODE. Options: 1/ 2/ 3/ 4 or 5 seconds.
[23] AUTO START
This feature allows the machine to start the copying operation as soon as the document
feeder/platen cover is closed down over the platen original.
11-50 Key Operator Mode
Key Operator Mode
List Print [13]
Use this function to print out the list selected from the following items.
Job memory list: Programmed contents of Job memory
User setting list: Machine informations managed by ECM and home position settings
selected by user
Font pattern: Font patterns used in the machine
Key Operator Mode Screen 1 Key Operator Mode Screen 2 List Print Screen
1 Press [HELP] to display the Help Screen, then touch Key-Ope mode.
Enter a 4-digit key operator password, then touch OK to display the Key Operator
Mode Screen.
NOTE: If an invalid Key operator password is entered, continue by entering the valid 4-digit password.
2 To display menus 11. to 16. of the Key Operator Mode Screen, touch the Lower
arrow key.
3 Touch 13. List Print to display the List Print Screen.
4 Touch Job memory list, User setting list, or Font pattern to highlight it.
5 Touch OK to print out the desired list.
Press the [STOP/CLEAR] key on the Control panel to stop printing.
After completion of printing, the copier will automatically return to the List Print
Screen. When printing other lists, return to step 4.
6 Touch CANCEL to restore the Key Operator Mode Screen. If other key operator
settings are required, select the desired menu item.
7 If no further changes are required, touch RETURN to restore the Basic Screen to
perform copying operations.
Key Operator Mode 11-51
Key Operator Mode
Application Customize [14]
Use this function to rearrange, display, or hide the application keys on the Application
Selection Screen.
Key Operator Mode Screen 1 Key Operator Mode Screen 2 Application Customize Screen
Item Selection Screen File Edit Customize Screen Image Edit Customize Screen
1 Press [HELP] to display the Help Screen, then touch Key-Ope mode. Enter a 4-digit
key operator password, then touch OK to display the Key Operator Mode Screen.
NOTE: If an invalid Key operator password is entered, continue by entering the valid 4-digit password.
2 To display menus 11. to 16. of the Key Operator Mode Screen, touch the Lower
arrow key.
3 Touch 14. Appli. customize to display the Application Customize Screen.
The application function keys currently set are displayed on the screen.
When setting change is desired, touch EDIT to display the Item Selection Screen.
4 Touch FILE EDIT or IMAGE EDIT, as desired.
5 On the File/Image Edit Customize Screen, touch to highlight the desired application
function key on the right, then touch ADD. Selected key will move to the left part of
the screen, while the key on the right will be dimmed to show inactivity.
6 To cancel the selection you made, touch to highlight the desired key on the left, then
touch DEL. The selected key will disappear.
Touch Pre-set to restore the previous setting.
7 Touch OK to complete the settings and return to the Item Selection Screen.
Touch another item key, if desired, or touch Initialize to restore the factory setting.
11-52 Key Operator Mode
Key Operator Mode
Application Customize [14] (continued)
8 Touch RETURN to restore the Application Customize Screen. Confirm the setting you
made on this screen.
9 Touch OK to restore the Key Operator Mode Screen. If other key operator settings
are required, select the desired menu item.
10 If no further changes are required, touch RETURN to restore the Basic Screen to
perform copying operations.
Key Operator Mode 11-53
Key Operator Mode
Density Shift [15]
Density shift divides each of nine density levels into two levels of lighter and three levels
of darker when used in combination with Text/Photo Enhance.
Density shift selection can be made in each of four Text/Photo Enhance modes; Text/
Photo (general), Text, Photo, and Increase Contrast.
Setting options: Density shift 0/ 1/ 2/ 3 (standard)/ 4/ 5
1 Press [HELP] to display the Help Screen, then touch Key-Ope mode.
Enter a 4-digit key operator password, then touch OK to display the Key Operator
Mode Screen.
NOTE: If an invalid Key operator password is entered, continue by entering the valid 4-digit password.
2 To display menus 11. to 16. of the Key Operator Mode Screen, touch the Lower
arrow key.
3 Touch 15. Density Shift to display the Density Shift Setting Screen.
4 Select the Text/Photo Enhance mode.
Touch Text/Photo, TEXT, PHOTO, or Increase contrast to highlight it, then enter the
desired density shift (from 0 to 5) using the Control panel keypad.
5 Touch OK to complete the settings and return to the Key Operator Mode Screen. If
other key operator settings are required, select the desired menu item.
6 If no further changes are required, touch RETURN to restore the Basic Screen to
perform copying operations.
Key Operator Mode Screen 1 Key Operator Mode Screen 2 Density Shift Setting Screen
Density shift 3
Density shift 2
Density shift 1
Density shift 0
Density shift 4
Density shift 5
11-54 Key Operator Mode
Key Operator Mode
KRDS Host [16]
When activated, the Remote Diagnostics option is automatically monitored by a Konica
service representative. In case of machine trouble, select the KRDS host option. Your
service representative will contact you to determine the appropriate means for resolving
the problem.
Setting options: Call for JAM; SC; No toner; No paper; Copy quality; Other reason
Key Operator Mode Screen 1 Key Operator Mode Screen 2 KRDS Host Menu Screen
Start Call Screen
1 Press [HELP] to display the Help Screen, then touch Key-Ope mode.
Enter a 4-digit key operator password, then touch OK to display the Key Operator
Mode Screen.
NOTE: If an invalid Key operator password is entered, continue by entering the valid 4-digit password.
2 To display menus 11. to 16. of the Key Operator Mode Screen, touch the Lower
arrow key.
3 Touch 16. KRDS host to display the KRDS Host Menu Screen.
4 Touch 1. JAM concerns, 2. SC concerns, 3. NO TONER, 4. NO PAPER, 5. COPY
QUALITY, or 6. OTHER REASON, as required.
The Start Call Screen will be displayed.
5 Touch START to call remote service representative.
6 Touch RETURN to restore the Key Operator Mode Screen. If other key operator
settings are required, select the desired menu item.
7 If no further changes are required, touch RETURN to restore the Basic Screen to
perform copying operations.
Key Operator Mode 11-55
Key Operator Mode
No. Password Count/Limit No. Password Count/Limit
Key Operator ECM Form
Maintenance & Supplies 12-1
Maintenance & Supplies
Maintenance & Supplies 12-1
Section 12: Maintenance & Supplies
Loading Paper
Paper Indicator
Using the HELP Key
Loading Paper in Main Body Trays and DB-209/210 Trays
Loading Paper in DB-409/410 Tray
Loading Paper in Multi-Sheet Bypass Tray
Adding Toner
Inserting a New Staple Cartridge
Preventive Maintenance
Cleaning the Left Partition Glass and RADF Roller
Cleaning the Document Glass and Cover
Cleaning the Writing Unit Glass and the Electrode Wires
Service, Repairs, Supplies
12-2 Maintenance & Supplies
Maintenance & Supplies
Loading Paper
Paper Indicator ( )
A paper indicator always appear on each tray key of the Basic Screen to indicate the
paper level of the tray.
When paper in a tray runs short, the indicator appears on the tray key, then it
changes to when the tray becomes empty.
NOTE: When the Multi-sheet bypass tray is empty, will be displayed on the bypass tray key instead of the
copy size indication.
Do not exceed the following tray limits:
Tray 1 (main body): 500 sheets 20lb
Tray 2 (main body): 500 sheets 20lb
Tray 3/4 (DB-209/210): 500 sheets 20lb
Tray 3 (DB-409/410): 1,500 sheets 20lb
Multi-sheet bypass tray: 50 sheets 20lb
Using the HELP key
To learn how to load paper at any time, press [HELP], then touch any tray to display
instructions on the touch screen. For details on tray position size vs. paper size, see
Section 4: Paper Information.
See the following pages for instructions on loading paper in trays 1 to 4 and Multi-sheet
bypass tray.
Before loading
paper, fan the stack
to prevent sheets
from sticking
together.
When placing a stack
of paper into the tray,
be sure to load it with
the curl turning up, i.e.,
with concave side up.
Maintenance & Supplies 12-3
Maintenance & Supplies
Loading Paper (continued)
Loading Paper in Main Body Trays and DB-209/210 Trays
1 Withdraw the main body tray or DB-209/210 tray.
2 Remove the rear guide plate as shown below, and insert it into the position
designated for your desired paper size.
NOTE: Be sure to align and set the rear guide plate to the paper; otherwise machine trouble may occur.
3 Stack paper with curl side up.
4 While pressing the release knob, move the slide guide plate against the paper.
5 Set the size indication dial at the correct copy size.
6 Push in the tray until it locks into place.
NOTE: Do not load above the red line on the side guide plates.
A
4
Hook
12-4 Maintenance & Supplies
Maintenance & Supplies
Loading Paper (continued)
Loading Paper in DB-409/410 Tray
1 Withdraw the DB-409/410 tray.
2 Stack paper with curl side up.
The tray bottom will lower due to the stacked paper weight.
3 Push in the tray until it locks into place.
NOTES:
1 DO NOT move the size indication dial; otherwise the machine may not detect the correct copy size.
2 Do not load paper above the hooks on the side guide plates.
Maintenance & Supplies 12-5
Maintenance & Supplies
Loading Paper (continued)
Loading Paper in Multi-Sheet Bypass Tray
1 Open the Multi-sheet bypass tray located on the right side of the copier.
When loading 11x17 or 8.5x14 paper, pull out the right edge to extend the tray.
2 Load copy paper, and align the paper guides to the paper size.
Load Transparency film one sheet at a time; or, stack paper, up to 50 sheets 20 lb
bond.
3 When copying is completed, close the Multi-sheet bypass tray.
12-6 Maintenance & Supplies
Maintenance & Supplies
Adding Toner
CAUTION
Keep toner cartridge away from children. Although the toner is non-toxic, do not inhale it or allow it to
enter your eyes. In case the toner comes in contact with eyes, please consult your physician.
When toner supply is low, Please add toner message and the icon display on the
touch screen.
2
3
1
1
2
1
2
2
2
1
5~6cm
5~6cm
Maintenance & Supplies 12-7
Maintenance & Supplies
Adding Toner (continued)
Before removing the cap: Loosen toner by tapping both top and bottom of the new toner
bottle on a solid surface at least five times. Then, shake the bottle at least five times.
1 Open the machine front door. Unlock and open the toner bottle cover.
2 Withdraw the toner bottle, then turn it clockwise to position the (up arrow) mark at
the top.
3 Fully withdraw the toner bottle straight toward the front and remove the bottle.
4 Remove the cap of the new toner bottle.
5 Fully insert the new toner bottle until it locks into place, positioning the (up arrow)
mark at the top.
NOTE: Be sure the (up arrow) mark on the toner bottle is shown on the top; otherwise the toner bottle cannot
be set properly.
6 Close and lock the toner bottle cover, then close the machine front door.
NOTE: The toner bottle cover cannot be locked if the toner bottle is not set in place.
12-8 Maintenance & Supplies
Maintenance & Supplies
Inserting a New Staple Cartridge
Follow the procedure below to replace the staple cartridge. Use only the staples supplied
by Konica. Contact your Konica representative to reorder.
1 Press [OUTPUT] on the control panel to display the Output Mode Screen.
2 Touch STAPLE SET to display the Staple Position Selection Screen.
3 Touch ADD STAPLER. The stapler deeply positioned inside the finisher will move
toward the finisher front door.
NOTE: DO NOT open the finisher front door while the Moving Stapler Screen is displayed; otherwise the
stapler stops before completing the movement and cannot be reached to replace the staple cartridge.
4 When the Check Stapler Screen is displayed, open the finisher front door.
Output Mode Screen
Staple Position Selection Screen
Moving Stapler Screen
Check Stapler Screen
Maintenance & Supplies 12-9
Maintenance & Supplies
Inserting a New Staple Cartridge (continued)
5 Push down the stapler cartridge lever to release the staple cartridge from the stapler.
6 Remove the empty staple case.
7 Firmly insert the new staple case into the staple cartridge by aligning the arrow sides
of both case and cartridge.
8 Remove the holder tape holding staples in place.
9 Insert the staple cartridge into the stapler and push in it securely.
10 Close the finisher front door. The stapler will return to its original position, and the
Staple Position Selection Screen will be restored.
11 Touch OK to display the Output Mode Screen.
12 Touch OK to display the Basic Screen.
12-10 Maintenance & Supplies
Maintenance & Supplies
Preventive Maintenance
After a set number of copies have been made on your copier, Preventive Maintenance
(PM) will be required for maintaining optimal performance.
When preventive maintenance is due, a message will prompt you to contact your service
representative for maintenance.
Maintenance & Supplies 12-11
Maintenance & Supplies
Cleaning the Left Partition Glass and RADF Roller
The glass partition at the far left of the platen glass and the RADF roller are designed for
real-time scanning from the RADF. Keep the glass and roller clean; otherwise soil marks
may be copied, resulting in dark lines on the copies.
Cleaning the Document Glass and Cover
The platen glass and the inner surface of the document feeder should be kept clean.
Otherwise, soil marks may be copied.
Raise the document
cover, and clean the
glass and inner surface
of the document cover
with a clean soft cloth.
NOTES:
1 The glass may also be cleaned with a soft cloth dampened slightly with water; or with an antistatic cleaner
recommended by your Konica service representative.
2 Never use paint solvents, such as benzene or thinners, to clean any portion of the copier.
Raise the document
cover, and clean the
left partition glass and
the RADF roller with a
clean soft cloth.
12-12 Maintenance & Supplies
Maintenance & Supplies
Cleaning the Writing Unit Glass and Electrode Wires
Keep the writing unit glass and the electrode (corona, transfer and separator) wires
clean; otherwise soil marks may be copied, resulting in dark lines on the copies. Follow
the procedure below to periodically clean them.
1 Open the machine front door.
2 Withdraw and push in the writing unit glass cleaning knob and the corona wire
cleaning knob, several times.
3 Firmly push in these knobs, then close the machine front door.
4 Open the right side door of the main body.
5 Release the two hooks on the top edge of the conveyance unit cover 6, then open its
front cover.
CAUTION
The area near the conveyance unit cover 6 generates high voltage. If touched, electrical shock may
occur. DO NOT TOUCH!
NOTE: If the hooks cannot be released easily, open the conveyance unit cover 6 to perform the following
steps. In this case, use care not to touch the drum inside the conveyance unit cover 6, and quickly
perform the cleaning procedure to close the cover as soon as possible; otherwise the drum may be
damaged by a long period of exposure.
6 While pushing it slightly, slide the transfer/separator wire cleaning lever to the left
and right, several times.
7 Move the lever to the right until it stops, then close the front cover.
8 Close the right side door of the main body.
1
2
3
4
Maintenance & Supplies 12-13
Maintenance & Supplies
Service, Repairs, Supplies
Service
Enter the name and telephone number of your Konica service representative, plus the
machine serial number in the space provided below:
(Service Representative)
(Tel. No.)
(Machine Serial No.)
Repairs
When calling for repairs, be sure to have all necessary information at hand, such as the
machine serial number and your own telephone number. If copy quality is the concern,
bring a sample copy with you to the phone so that it can be described to your service
representative.
Enter the telephone number for Repairs in the space provided below:
(Repairs Tel. No.)
Supplies
Be sure to use only supplies recommended by Konica Business Technologies, Inc. To
maintain your supply inventory, check your supplies at regular intervals, and order
supply items before they are depleted or even nearly depleted.
Enter the telephone number for ordering supplies in the space provided below.
(Supplies Tel. No.)
The PCUA number for the Drum used in the copier is: 950238.
No other Drum has been approved for use in this model.
Troubleshooting 13-1
Troubleshooting
Troubleshooting 13-1
Section 13 : Troubleshooting
Call for Service
Limited Use of the Copier in Trouble
Memory Overflow
Action 1
Action 2
Power OFF/ON Screen
Clearing Mishandled Paper
Troubleshooting Tips
13-2 Troubleshooting
Troubleshooting
Call for Service
CAUTION
A Call for Service message indicates a machine condition that requires the attention of your Konica
service representative.
1 Immediately make note of the Report code No. indicated in the upper portion of the
screen.
2 Turn OFF the power switch and main power switch.
3 Unplug the machine.
4 Contact your Konica service representative and report the condition and code No.
Call for Service Screen
NOTE: In the event the machine with the Remote Diagnostics option is automatically monitored by a Konica
service representative, the key operator can call for service using the key operator setting. See p. 11-
54.
Troubleshooting 13-3
Troubleshooting
Call for Service (continued)
Limited Use of the Copier in Trouble
If the message shown below is displayed on the Call for Service Screen, you may
continue operating the copier on a limited function basis and utilize the trays that are not
affected by the trouble. To obtain this limited functionality of the copier, consult your
Konica service representative. Be sure to utilize the limited function only temporarily, and
arrange for machine repair immediately.
1 If the limited use of the copier is available, not the Report code but the following
message is displayed in the message area.
Tray 1 failure
Press AUTO to select except this tray
2 Press [AUTO RESET].
Please switch ON/OFF
E 18-2
3 Turn OFF then ON the power switch.
Copying job can be continued without using the portion in trouble (ex. Tray 1).
CAUTION
EVEN IF THE COPYING JOB CAN BE CONTINUED WITH THE ABOVE OPERATION, IMMEDIATELY
CONTACT YOUR KONICA SERVICE REPRESENTATIVE WHEN THE CALL FOR SERVICE SCREEN
IS DISPLAYED.
13-4 Troubleshooting
Troubleshooting
Memory Overflow
In certain modes, the 7025 printer/copier uses memory to make operations convenient
and smooth flowing. Occasional memory overflow may occur if the installed memory is
inadequate for the copy conditions selected. Should memory overflow occur frequently, it
is recommended that you contact your Konica service representative to extend the
memory capacity in your machine.
Memory overflow messages are displayed as follows:
If continuous working
check output after copying
- Memory full - Start => START key
Cancel => ST/CL key
(Alternately displayed)
To handle the Memory overflow condition while in a job, take the appropriate action
indicated below. These actions enable you to continue the job or suspend the job.
Copying in Group mode without Store mode selected ................ Action 1
Copying under conditions other than the above .......................... Action 2
Procedures for Action 1 and Action 2 are on the next page.
Troubleshooting 13-5
Troubleshooting
Memory Overflow (continued)
Action 1 (for a job in Group mode without Store selected)
Action 1 is required when the machine prematurely stops copying and displays the
Memory Overflow message after producing only one copied set irrespective of the print
quantity setting.
1 When the machine stops copying after producing one copied set and the following
message is displayed, all the data in memory will be erased.
If continuous working
check output after copying
2 Check the original pages, then press [START] to continue copying and completing
the job.
Action 2 (for all jobs other than the job described in Action 1)
Action 2 is required when a job ceases with Memory Overflow messages displayed. In
this case, the scanned data still remains in memory. Action 2 enables you to continue
the job (see procedure below) or suspend the job (see procedure at the bottom of the
page).
To continue the job:
1 Press [START] to allow the machine to prepare the scanned data for job completion
in the amount remaining in the print quantity setting.
2 When preparation of the scanned data satisfies the print quantity setting, the
machine will stop, and scanned data will be erased.
The following messages display, alternately:
If continuous working
check output after copying
- Memory full - Start => START key
Cancel => ST/CL key
(Alternately displayed)
3 Check pages of the discharged set to confirm the amount of missing data, then
press [START] to complete the job according to the print quantity remaining.
To suspend the job:
Press [STOP/CLEAR] to save the job settings. All scanned data will be erased.
Or, press [AUTO] to clear the job and resume initial settings.
13-6 Troubleshooting
Troubleshooting
Power OFF/ON Screen
When any trouble affects the electric signal of the copier, the Power OFF/ON Screen will
be displayed.
Power OFF/ON Screen
Troubleshooting 13-7
Troubleshooting
Clearing Mishandled Paper
CAUTION
When removing mishandled paper, be sure to leave no torn paper inside the machine, avoid touching
the drum or scratching it in any way, and keep all metal and magnetic objects, e.g., watches, jewelry,
etc. away from the drum area.
When a paper misfeed occurs, the copier stops making copies and mishandled paper
codes display on the screen to indicate misfeed area(s). A flashing code indicates the
area that should be cleared first. To view Help screen instructions, touch GUIDE when
the flashing mishandled paper code displays. Be sure to remove paper from each
flashing location until all locations are cleared. See procedures on the following pages.
The following 11 mishandled paper codes display for specific areas of the machine.
Code Location
[1] : Tray 1 and/or Right side door of main body
[2] : Tray 2 and/or Right side door of main body
[3] : Tray 3 and/or Right side door of DB-209/
210
[3] : Tray 3 and/or Right side door of DB-409/
410
[4] : Tray 4 and/or Right side door of DB-209/
210
[5] : Multi-sheet bypass tray and/or Right side
cover of main body
[6] : Conveyance unit in Right side door of
Main body
[7] : Fixing unit in Right side door of Main body
[8] : Main body and/or Finisher
[9] : ADU
[10] : Finisher / Inner tray
[11] : RADF
13-8 Troubleshooting
Troubleshooting
Clearing Mishandled Paper (continued)
WARNING
The drum unit generates high voltage. To avoid bodily electrical shock NEVER TOUCH
the area.
CAUTION
The area near the conveyance unit cover 6 generates high voltage. If touched, electrical shock may
occur. DO NOT TOUCH!
NOTE: When opening cover 6 of the conveyance unit, use care not to touch the drum inside cover 6, and
perform the cleaning procedure quickly, to allow you to close the cover as soon as possible;
otherwise the drum may be damaged from a long period of exposure.
Troubleshooting 13-9
Troubleshooting
Troubleshooting Tips
COPIER DOES NOT OPERATE WHEN POWER SWITCH IS ON
Fully insert paper trays.
Close RADF.
Check to be sure power plug is firmly inserted in electrical socket.
COPY IMAGE IS TOO LIGHT
Manually adjust copy density to darker density.
Check toner indicator and add toner, if required.
Check paper for dampness. Do not leave paper in copier when humidity is high.
Check to see if Photo, Text, or Increase Contrast mode is required.
Check the Density shift.
COPY IMAGE IS TOO DARK
Manually adjust copy density to lighter density.
Check to see if Photo, Text, or Increase Contrast mode is required.
Check the Density shift.
COPY IMAGE IS NOT CLEAN OR SHOWS SPOTS
Use clean originals since dirt marks may be copied.
Keep platen glass and inner surface of document cover clean.
Call for service if Call for service is displayed in the message area.
Check density indicator and lighten if required.
COPY PAPER MISHANDLES DURING COPYING
Fan copy paper and load it with curl side in proper location. Do not exceed the tray
capacity.
COPY IMAGE CAN BE RUBBED OFF
Check copy paper thickness. Use Thick paper mode, if paper weight requires it.
MAGNIFICATION CANNOT BE CHANGED
Image Shift and Reduce & Shift are incompatible with magnification.
Press [AUTO RESET] and set desired copying conditions without using Image Shift or
Reduce & Shift.
13-10 Troubleshooting
Troubleshooting
Troubleshooting Tips (continued)
THE TOUCH SCREEN COPY SIZE INDICATOR DISPLAYS [!] ON THE TRAY
The [!] symbol indicates that the paper loaded in the tray is inconsistent with the tray
position setting.
DUPLEX MODES CANNOT BE SELECTED
Fully close ADU and RADF, then select Duplex mode again.
COPYING DOES NOT BEGIN AFTER PRESSING START
Insert or adjust the appropriate paper tray for copy size selected.
Close document cover firmly.
Close front door completely.
COPYING DOES NOT RESUME AFTER MISHANDLED PAPER IS REMOVED
Check copier diagram on touch screen for additional indications of mishandled paper.
COPY QUALITY IS POOR
Check paper for dampness, and replace it if necessary.
THE ORIGINAL PAPER IS MISHANDLED OR SKEWED IN THE DOCUMENT FEEDER
Originals should conform to the recommended size and weight.
Be sure originals are not stapled.
Align originals evenly in the RADF.
Check to make sure paper guides meet the width of mixed size originals.
COPY IMAGE IS SKEWED WHEN BYPASS IS USED
Be sure copy paper is inserted straight.
USING ECM, COPIES CANNOT BE MADE AFTER PASSWORD IS ENTERED
Check to see if the message EXCEEDS LIMIT is displayed.
Contact key operator to reset limit.
FINISHER DOES NOT OPERATE
Press Output mode key.
Remove mishandled paper if any exists. Properly close finisher door.
RADF INDICATOR WILL NOT LIGHT AFTER AUTO/RESET IS PRESSED
Fully close RADF.
Troubleshooting 13-11
Troubleshooting
Troubleshooting Tips (continued)
RADF LIGHT IS FLASHING
The document feeder is ready to accept originals.
Insert originals on RADF tray, press [AUTO RESET], then press [START].
ADD TONER MESSAGE IS DISPLAYED
New toner supply is needed. Follow instructions for adding toner.
CALL FOR PM IS DISPLAYED IN MESSAGE AREA
Contact your service representative for Preventive Maintenance.
APS SELECTS THE WRONG PAPER SIZE
Paper guides must be adjusted exactly to the size of originals.
IN MIXED ORIGINAL MODE, A MESSAGE TO LOAD A REQUIRED PAPER SIZE
DISPLAYS, EVEN THOUGH THAT SIZE IS LOADED IN ONE OF THE TRAYS
Paper sizes loaded in the trays must be consistent with the tray position size; otherwise,
the [!] symbol will be displayed on the Copy Size indicator of the Paper Tray Selection
Screen.
THE BASIC SCREEN DOES NOT DISPLAY SETTINGS AS DESCRIBED IN USERS
MANUAL
Check with the key operator, as Initial Settings may have been changed.
PLEASE CHECK ORIGINAL
This message displays when the copier detects a non-standard paper size on the platen
glass.
Select copy size and press [START]. 1.00 magnification will be selected automatically.
If this message continues to display after selecting copy size, select 1.00 magnification,
even if it is already indicated, then press [START]. If desired, ask your Konica service
representative to enable the machine to default to 1.00 magnification in this situation.
13-12 Troubleshooting
Troubleshooting
Troubleshooting Tips (continued)
SHEET INSERTION RESULT IS NOT AS EXPECTED
Blank insertion: Be sure manuscript originals do not already include blank sheets in the
locations designated for sheet insertion.
Copy insertion: To ensure that chapter sheets in 1-2 mode always appear on the right
hand side in the finished set, insertion sheets must be designated on the page setting
screen with odd numbers, not even. If required, make an even numbered original page
odd by inserting a blank sheet in front of that page, so that the blank sheet is even and
the insertion sheet is odd.
FINISHER STAPLE RESULT IS NOT AS EXPECTED
The 2 staple position functions only on copy paper that is loaded vertically (portrait
style).
Machine Specifications 14-1
Section 14: Machine Specifications
Specifications
14-2 Machine Specifications
Specifications
Specifications Subject To Change Without Notice
Product Name Konica 7020/7025/7030/7035
Configuration Console with stationary platen
Photoreceptor OPC drum
Method Laser Electrostatic
Toner Black, cartridge type
Recommended Operating Environment 50~86F (10~30C); 10~80% RH
Warm Up 7020/7025/7030: Approx. 30 seconds
@68(20C); 50% RH
7035: Approx. 45 seconds @68(20C); 50% RH
Auto Reset Off/30 sec./1 min./1.5 min./2 min./2.5 min./3
min./3.5 min./4 min./4.5 min./5 min.
First Copy Out Time From Platen Glass:
7020/7025/7030; Approx. 5.0 sec. for 8.5"x11"
7035; Approx. 4.2 sec. for 8.5"x11"
Copy Rate 7020: 20 cpm; 8.5"x11", 5.5"x8.5"
17 cpm; 8.5"x11"R
15 cpm; 8.5"x14"
14 cpm; 11"x17"
7025: 25 cpm; 8.5"x11", 5.5"x8.5"
18 cpm; 8.5"x11"R
16 cpm; 8.5"x14"
14 cpm; 11"x17"
7030: 30 cpm; 8.5"x11", 5.5"x8.5"
22 cpm; 8.5"x11"R
16 cpm; 8.5"x14"
15 cpm; 11"x17"
7035: 35 cpm; 8.5"x11", 5.5"x8.5"
21 cpm; 8.5"x11"R
16 cpm; 8.5"x14"
15 cpm; 11"x17"
Continuous Copy 1~999 copies
Copier Power Source 120V/12A; 60Hz2.5Hz
Power Consumption Max. 1,100 VA (main body only)
Machine Specifications 14-3
Specifications
Specifications Subject To Change Without Notice
Noise Level (full system) 7020/7025/7030: Approx. 66 dB (A) or less,
during copying
7035: Approx. 71 dB (A) or less, during copying
Automatic Modes AMS; AES (plus 9-level manual density);
APS detects 11"x17", 8.5"x14", 8.5"x11"R,
8.5"x11", 5.5"x8.5"
Magnification Presets; 0.50, 0.65, 0.77, 1.29, 1.55, 2.00
3 User Sets - 0.25~4.00, set by key operator
Zoom range - 0.25~4.00 in 1% steps
Originals on Platen Max. size: 11"x17" (280mmx432mm)
Originals in Document Feeder ADF mode: 1>1; 1>2
11"x17"; 8.5"x14"; 8.5"x11"R; 8.5"x11";
5.5"x8.5"
Max. 50 sheets (20 lb) feed/exit capacity
RADF mode: 2>2; 2>1
11"x17"; 8.5"x14"; 8.5"x11"R; 8.5"x11";
5.5"x8.5"
Max. 50 sheets (20 lb) feed/exit capacity
Mixed mode:
11"x17"+8.5"x14"+8.5"x11"+5.5"x8.5"
or 8.5"x14"+8.5"x11"R+8.5"x11"+5.5"x8.5"
Max. 50 sheets (20 lb) feed/exit capacity
Original weight:
13~34 lb bond; curl max. 10 mm or less
(Transparency, Paste-up, Offset master,
Labels, & Intermediate papers unavailable)
Paper Source Main body trays 1/2; 500/500 sheets
DB-209/210 tray 3/4; 500/500 sheets
DB-409/410 tray 3; 1,500 sheets
Multi-sheet bypass tray; 50 sheets
Main body tray 1/2 user adjustable
DB-209/210 tray 3/4 user adjustable
DB-409/410 tray 3 adjusted by service
Paper Exit Tray 100 sheets max.; 8.5"x11", 8.5"x11"R,
5.5"x8.5" (20 lb)
40 sheets max.; 11"x17", 8.5"x14"(20 lb)
14-4 Machine Specifications
Specifications
Specifications Subject To Change Without Notice
Paper Weight 20 lb~24 lb bond recommended
Transparency, Labels, Tab, 3-hole
Main Body Safety Standard UL 1950; CSA 22.2 No. 950 -95
Radio Interference FCC Rules part 15, sub-part B Class B
Options Platen Cover (CV-109)
RADF (DF-314)
Finisher (FS-107)
Finisher Tray (FT-107)
Inner Tray (IT-101)
Drawer Base (DB-209/210)
Drawer Base (DB-409/410)
Desk (DK-109)
Expanded Memory Unit (MU-403: 32MB) /
(MU-404: 64MB) / (MU-405: 128MB)
Network Printer (IP-011)
Machine Weight 7020/7025/7030: 158.7 lb (72 kg)
7035: 160.9 lb (73 kg)
+34.6 lb (15.7 kg) w/DK-109
+57.3 lb (26 kg) w/DB-209/210
+54.0 lb (24.5 kg) w/DB-409/410
+20.9 lb (9.5 kg) w/RADF
+28.7 lb (13 kg) w/Stapler-Finisher
+7.9 lb (3.6 kb) w/Inner Tray
Machine Dimensions Main Body (with RADF)
Width: 23.2 in. (590mm)
Depth: 23.4 in. (595mm)
Height: 34.4 in. (875mm)
Document Feeder (RADF)
Width: 22.4 in. (570mm)
Depth: 18.9 in. (480mm)
Height: 3.9 in. (100mm)
Max. open angle: 705
Stapler-Finisher (FS-107)
Inside main body
Width: 17.0 in. (432mm)
Depth: 18.2 in. (463mm)
Height: 10.0 in. (255mm)
Machine Specifications 14-5
Specifications
Specifications Subject To Change Without Notice
Stapler-Finisher (FS-107) (continued)
Outside main body
Width: 10.8 in. (275mm)
Depth: 19.6 in. (497mm)
Height: 15.4 in. (392mm)
Inner Tray (IT-101)
Width: 16.9/22.9* in. (430/582*mm)
Depth: 17.7 in. (449mm)
Height: 5.4 in. (137mm)
*: when extending the tray
Drawer Base (DB-209/210/409/410)
Width: 22.8 in. (580mm)
Depth: 23.4 in. (595mm)
Height: 12.0 in. (304mm)
Desk (DK-109)
Width: 22.8 in. (580mm)
Depth: 23.4 in. (595mm)
Height: 12.0 in. (304mm)
Automatic Duplex Unit (ADU) Paper size: 11"x17", 8.5"x14", 8.5"x11",
5.5"x8.5"
Paper weight: 16~24 lb
Paper curl limit: 20 mm or less
Non-stack type
Modes: 1>2; 2>2
Stapling Finisher (FS-107) Power source: Main body
Exit tray: 2
3 w/one FT-107
4 w/two FT-107
For exit tray capacity, see p. 2-10 or p. 2-11
for detail.
Inner Tray (IT-101) Power source: Main body
Exit tray : 2
Capacity: Exit tray 1; 50 sheets max.
Exit tray 2; 100 sheets max.
Staple Cartridge 5000 staples/cartridge
Index 1
Index
2 Index
Index
SYMBOL
[V] (counter) key 3-8, 5-7, 12-20
[ ! ] symbol 12-2, 13-10
NUMBER
1 SHOT indication time 11-49
1-1, 1-2, 2-1, 2-2 copying 6-4
1-2 Upside Down 8-27
2-1 Upside Down 8-27
2 in 1 8-10
2 Repeat 8-32
4 in 1 8-10
4 Repeat 8-32
5.5x8.5 orig. type 11-49
8 in 1 8-10
8 Repeat 8-32
A
ADD PAPER indication 6-20
ADD STAPLER key 12-8
Add toner icon 6-2
ADD TONER message 3-13
Adding Toner 12-6
ADU 3-4
ALL CLEAR key 8-2
All Counter Reset 11-25
AMS key (-A-) 6-15
Application Customize 11-51
Application icon 6-2
APPLICATION key 3-8, 8-2
APS key 6-15
ATS/APS SW 11-48
AUTO Layout 8-38
Auto Low Power 5-2
AUTO RESET key 3-8
Auto reset timer 11-47
Auto Shut-Off 5-3
AUTO START 11-49
Auto tray switch 11-47
Automatic Exposure Selection (AES) 6-7
Automatic Magnification Selection (AMS) 6-9
Automatic Paper Selection (APS) 6-8
Automatic Rotation 6-28
Automatic Tray Switching (ATS) 3-11
Auto/reset effect 11-47
Auto/Reset Mode 3-10
B
BACK BLANK key 8-7
BACK COPY key 8-7
Back Cover Mode 8-4
Basic Screen 6-2
BLANK INSERTION key 8-7
Blank sheet interleaving 8-14
Book Copy 8-19
Booklet 8-12
Bypass (Bypa) key 6-16
C
Call for Service 13-2
CAUTION 2-2
Change ECM Data 11-20
Chapter 8-8
CHECK key 3-8
Check Mode 6-29
CLEAR QTY. key 3-8
Clearing Mishandled Paper 13-7
Combination 8-10
Control panel 3-3
Control panel contrast key 3-13
Conveyance unit cover 3-4, 12-12
Copier Initial 11-8
COPY INSERTION key 8-7
COPY key 3-8
Copy Limit 11-20
Copy Limit Reached Effect 11-27
Copy Mode 6-4, 11-9
Copy sheet interleaving 8-14
Copy Size 6-15
Corona wire cleaning knob 3-4, 12-12
Counter List 5-7
Counter start date 5-7
D
DANGER 2-2
DATA indicator 3-8
DATE/TIME 8-43
Density (Initial) 11-10
Density (Preset) 11-15
Density Shift 11-53
Developing unit 3-4
Development count 5-7
Document cover 12-11
Drum count 5-7
E
ECM (Electronic Copy Monitor) 11-18
ECM Data List 11-23
ECM ID No. 11-20
ECM Master Key Code 3-12
ECM On/Off Setting 11-26
ECM password 5-4, 11-20
ENGLISH key 11-7
EXCEEDS LIMIT message 13-10
Exit tray 7-2
Index 3
Index
F
FAX key 3-8, 11-23
FCC Regulations 2-5
FDA Regulations 2-5
Finisher conveyance unit 3-4
Finisher knob 3-4
Finisher mode icon 6-2
Finisher Paper Capacity 2-10
Fixing unit counter 5-7
Fixing unit guide 3-4
FK-101 11-23, 11-26
Folded Original 8-24
Folder keys 6-2
Font pattern 11-50
For Assistance key 11-31
Frame/Fold Erasure 8-36
FRENCH key 11-7
Front/Back + Full Scan mode 8-19
FRONT BLANK key 8-7
FRONT COPY key 8-7
Front Cover + Full Scan mode 8-19
Front Cover Mode 8-4
Front door 3-3
FS-107 Finisher 3-3, 7-2
FT-107 Finisher Tray 1-10
Full Scan mode 8-19
Function Menu Map 11-4
G
GROUP key 7-4, 7-7, 7-9, 11-14
Group mode 7-2, 7-6, 7-8
GUIDE key 13-7
H
HELP key 3-8, 6-33
HELP MENU key 6-33
Help Mode 6-33
I
Icon area 6-2
Image Insert 8-16
Image Shift 8-39
Increase Contrast Mode 8-29
Initial Settings 3-10
Inner tray 7-6
Insertion Mode 8-4
INTERRUPT indicator 6-31
INTERRUPT key 3-8
Interrupt Mode 6-31
J
JAM key 6-19
JOB LIST key 6-21
JOB MEMORY key 9-3
Job memory list 11-50
Job memory recall 11-48
Job number icon 6-2
Job Recall 9-4
Job Store 9-2
K
Key click sound 11-48
Key counter 3-3
Key-Ope mode key 6-33,11-3
Key Operator Data 11-31
Key Operator Mode 11-2
Key Operator Password 3-12
Keypad 3-8
KRDS Host 11-54
L
Landscape type original 8-10
Language 11-7
LCD touch screen 3-8
Lead Edge Delete 3-11
Left binding key 8-13
Left partition glass 12-11
Limited Use of the Copier in Trouble 13-3
List Print 11-50
Load RADF effect 11-47
Loading Paper 12-2
Lock icon 9-3, 11-28
Lock Job Memory 11-28
Lunch Hour Off Function 11-39
M
Machine Labels 2-3
Machine Working Day Individual Set 11-37
Magnification (Initial) 11-11
Magnification (Preset) 11-17
Main power switch 3-3
Manual Shut-Off 5-3
Memory indicator 6-2
Memory Overflow 13-4
Memory Switch 11-45
Mixed Original 8-22
Multi-sheet bypass tray 12-5
N
Non-Image Area Erase 8-41, 11-47
Non-sort mode 7-2, 7-6, 7-8
Non-Standard Size 8-26
Notice Message 3-10
NUMBERING 8-43
4 Index
Index
O
Oblique erase mode 8-41
Optional Equipment 1-10
Output 11-13
OUTPUT key 3-8
Output quantity/Enter quantity display 6-2
P
PAGE 8-43
Panel Contrast 11-30
Paper Indicator 12-2
Paper Type 11-29
Paper Weight Compatibility Chart 4-9
Password Setting 11-41
PCUA number 12-13
Photo Mode 8-29
Platen AMS 11-48
Platen APS 11-47
Platen cover 3-3
Platen glass 4-2
Platen Store Mode 6-23
PM CALL message 3-13
PM counter 12-10
Portrait type original 8-10
Power OFF/ON Screen 13-6
Power Save 11-43
Power Saver Mode 5-2
Power switch 3-3
Preset and User Set Ratios 6-10
Preset Key 11-15
Preventive Maintenance (PM) 12-10
Preventive maintenance icon 6-2
Proof Copy 6-29
PROOF COPY key 6-29
R
RADF (Reversing Automatic Document Feeder) 3-3
RADF AMS 11-48
RADF APS 11-48
RADF frame erasure 11-47
RADF roller 12-11
RADF Store Mode 6-25
RE key 6-10
Rectangular erase mode 8-41
Reduce & Shift 8-39
Repeat 8-32
Reserve 6-17
RESERVE key 6-17
Reverse Image 8-31
Right binding key 8-13
Right side door 3-3
Rotation 6-26, 11-49
Rotation group mode 7-6, 7-8
Rotation icon 6-2
Rotation sort mode 7-6, 7-8
S
SCAN key 6-24
SCANNER/PRINTER key 3-8
Service, Repairs, Supplies 12-13
Service Settings 3-12
SETTING indicator 6-19
Sheet/Cover Insertion 8-3
Shortcuts 10-2
SORT key 7-4, 11-14
Sort mode 7-2
SPANISH key 11-7
Special Original 8-22
Special Ratio Table 6-12
Stamp 8-43
Standard Equipment 1-10
Staple cartridge 12-8
Staple mode 7-2
STAPLE key 7-4, 11-14
Staple mode reset 11-48
Staple position icon 6-2
STAPLE SET key 7-4, 11-14
START key 3-8
STOP/CLEAR key 3-8
Store Mode 6-23
SUMMER TIME key 11-6
System Initial 11-6
T
Text Mode 8-29
Text/Photo Enhance 8-29
Time 11-6
Timer Interrupt 5-5
Toner bottle 12-7
Toner bottle cover 3-4
Total count 5-7
Touch Panel Adjustment 11-42
Touch Screen 3-9
Transfer/Separator wire cleaning lever 3-4, 12-12
Transparency 8-14
Tray 11-12
Troubleshooting Tips 13-9
U
Unsuitable RADF Originals 4-3
Upside Down 8-27
User Name 11-20
User setting list 11-50
USERSET 1, 2, 3 (Magnification) 11-17
Userset 1, 2 (Density) 11-15
Index 5
Index
V
Vertical/Horizontal Zoom 6-13
W
Warming up message 6-2
WARNING 2-2
WATERMARK 8-43
Weekly Timer 11-32
Weekly Timer Copier ON/OFF Time Set 11-35
Weekly Timer Function 5-5
Weekly timer key 3-12
Weekly Timer Master Key Code 3-12
Weekly Timer Setting 11-34
Work table 3-3
Writing unit glass cleaning knob 3-4, 12-12
Z
ZOOM key 6-11
Zoom Mode 6-11
MEMO
Konica Business Technologies, Inc.
500 Day Hill Road Windsor, CT 06095
Telephone: (860) 683-2222
December 2000 Printed in China
OP-7020/7025/7030/7035-01
Anda mungkin juga menyukai
- 7045 User ManualDokumen268 halaman7045 User Manual童子軍Belum ada peringkat
- Di850 ManualDokumen396 halamanDi850 ManualJuan PabloBelum ada peringkat
- User Manual: - Copier - POD Administrator - SecurityDokumen970 halamanUser Manual: - Copier - POD Administrator - SecurityFurkan KaratopraklıBelum ada peringkat
- 7020 User ManualDokumen238 halaman7020 User Manualbalatac101Belum ada peringkat
- 7035 User ManualDokumen266 halaman7035 User ManualKarol ChmielewskiBelum ada peringkat
- 7022 7130CopierUserManualDokumen270 halaman7022 7130CopierUserManualJesús BettyBelum ada peringkat
- Konica 7022Dokumen270 halamanKonica 7022gabiBelum ada peringkat
- Dcolor MF 220Dokumen123 halamanDcolor MF 220Dawood AhmedBelum ada peringkat
- 7145 UrgDokumen289 halaman7145 UrgjjseoBelum ada peringkat
- Environmental and Energy Saving Information: Peripherals ManualDokumen18 halamanEnvironmental and Energy Saving Information: Peripherals ManualRazvan22081997Belum ada peringkat
- 7035 Ev 2Dokumen266 halaman7035 Ev 2Tam HoangBelum ada peringkat
- Konica 1216Dokumen118 halamanKonica 1216katem1Belum ada peringkat
- DP-5500 Om en 0001Dokumen180 halamanDP-5500 Om en 0001giulio70Belum ada peringkat
- Toshiba E-Studio 350 Operator's ManualDokumen309 halamanToshiba E-Studio 350 Operator's Manualteambyrderic50% (2)
- Bizhub C452 C552 C652 Field ServiceDokumen1.602 halamanBizhub C452 C552 C652 Field ServiceWilmer Velasquez50% (2)
- BizHub Pro 1051, 1200, 1200P and Options Theory of Operation SM PDFDokumen1.898 halamanBizHub Pro 1051, 1200, 1200P and Options Theory of Operation SM PDFGuer NdBelum ada peringkat
- Advc N-Series InstallationDokumen77 halamanAdvc N-Series InstallationFadly Fachrul RozyBelum ada peringkat
- Basic Advanced: Instruction ManualDokumen359 halamanBasic Advanced: Instruction Manualdaxan41Belum ada peringkat
- Manual C1100 D5 PDFDokumen138 halamanManual C1100 D5 PDFListrik Hasanuddin100% (1)
- Toshiba g7 Operation Manual PDFDokumen221 halamanToshiba g7 Operation Manual PDFyasseralkadasiBelum ada peringkat
- B721 B731 MMPS5501b Maintenance Manual Rev 1ADokumen230 halamanB721 B731 MMPS5501b Maintenance Manual Rev 1ASteven SalweyBelum ada peringkat
- RB433Dokumen11 halamanRB433Somendra KumarBelum ada peringkat
- DTM 3.0.x: Power and Productivity For A Better WorldDokumen56 halamanDTM 3.0.x: Power and Productivity For A Better Worldilke HANBelum ada peringkat
- AccurioPressC2070Series RU-509 DailyMaintenanceGuideDokumen178 halamanAccurioPressC2070Series RU-509 DailyMaintenanceGuideBushara MahmoudBelum ada peringkat
- Milling CNC Controller User Manual: Incon CNC Series INCON-M470 (S) /M670 (S) /M675 (S)Dokumen353 halamanMilling CNC Controller User Manual: Incon CNC Series INCON-M470 (S) /M670 (S) /M675 (S)Apirat PrasitBelum ada peringkat
- Softass v6 cm71 00203 3eDokumen304 halamanSoftass v6 cm71 00203 3eАлександр МалицкийBelum ada peringkat
- E-Filing Guide EN PDFDokumen108 halamanE-Filing Guide EN PDFciel wooBelum ada peringkat
- EM-IGS-Series (IGS-10020MT - IGS-10080MFT - IGS-12040MT - IGS-20040MT) - v3.0Dokumen401 halamanEM-IGS-Series (IGS-10020MT - IGS-10080MFT - IGS-12040MT - IGS-20040MT) - v3.0jkrreeoonBelum ada peringkat
- G7 Adjustable Speed Drive Quick Start Guide: Document Number: 51671-001 Date: January, 2003Dokumen54 halamanG7 Adjustable Speed Drive Quick Start Guide: Document Number: 51671-001 Date: January, 2003yasseralkadasiBelum ada peringkat
- DCP-9040CN, DCP-9042CDN 9440CN 9450CDNDokumen450 halamanDCP-9040CN, DCP-9042CDN 9440CN 9450CDNLone WolfBelum ada peringkat
- Installation Manual. IND9D57 - Dyn-570 Dynamic Weighing SystemDokumen27 halamanInstallation Manual. IND9D57 - Dyn-570 Dynamic Weighing SystemCarlos Lasso OrtegaBelum ada peringkat
- Estudio 281cDokumen370 halamanEstudio 281cmmmmmdekorBelum ada peringkat
- X Jet Perfect Binder UsersGuide enDokumen84 halamanX Jet Perfect Binder UsersGuide enLuiz Henrique MorettoBelum ada peringkat
- Mentor MP-Avanced User Guide - I4Dokumen216 halamanMentor MP-Avanced User Guide - I4feriferiBelum ada peringkat
- Manual Module Pac Profibus Dp-Switched Ethernet 06 En-UsDokumen138 halamanManual Module Pac Profibus Dp-Switched Ethernet 06 En-Usvirgil guimanBelum ada peringkat
- SCuserDokumen188 halamanSCuseren262Belum ada peringkat
- R02 MAN IM IND570dyn MLDokumen53 halamanR02 MAN IM IND570dyn MLmostafa.othman150Belum ada peringkat
- System Settings: Operating InstructionsDokumen28 halamanSystem Settings: Operating InstructionsservicerBelum ada peringkat
- KR 800 Manual enDokumen74 halamanKR 800 Manual enCristianBelum ada peringkat
- KR 800 RM 800 User ManualDokumen74 halamanKR 800 RM 800 User ManualJoseBelum ada peringkat
- 5X80 User's GuideDokumen198 halaman5X80 User's GuideJesse BrandãoBelum ada peringkat
- Anilam 4200t CNC Programming and Operations ManualDokumen355 halamanAnilam 4200t CNC Programming and Operations ManualAlexandru PrecupBelum ada peringkat
- AF2022 - AF2027 MS - v01Dokumen849 halamanAF2022 - AF2027 MS - v01Oscar OmañaBelum ada peringkat
- Manual Avanzado Unidrive ClasicoDokumen256 halamanManual Avanzado Unidrive Clasicoapi-26160256100% (2)
- BizHub C452, C552, C652 and Options Theory of OperationDokumen580 halamanBizHub C452, C552, C652 and Options Theory of OperationMasło MaślaneBelum ada peringkat
- UsersGuide - RISO SF5350EIIAG - SF5x30EIIAG - ENGDokumen136 halamanUsersGuide - RISO SF5350EIIAG - SF5x30EIIAG - ENGAbas AbdikadirBelum ada peringkat
- User's Manual Rev 009Dokumen96 halamanUser's Manual Rev 009Ivo KaraneshevBelum ada peringkat
- Fuji Frontier 330-340-350-370-390 - Di Print-Data Writing Service Software Ver.5.0 First Edition Rulit Net 158097Dokumen171 halamanFuji Frontier 330-340-350-370-390 - Di Print-Data Writing Service Software Ver.5.0 First Edition Rulit Net 158097gribl79% (14)
- Jetway 695 AsDokumen52 halamanJetway 695 Asmaxser77Belum ada peringkat
- EP Series User ManualDokumen104 halamanEP Series User ManualYazan BazzaziBelum ada peringkat
- Series: Gateway Functions ManualDokumen118 halamanSeries: Gateway Functions ManualMiguel PerezBelum ada peringkat
- AC - A04-007-02 - EN - Application Control Manual SMMSiDokumen578 halamanAC - A04-007-02 - EN - Application Control Manual SMMSiRoberto FloresBelum ada peringkat
- Manual de Servicio Equipos 5000Dokumen203 halamanManual de Servicio Equipos 5000Nayeth100% (1)
- Instruction Manual SPD-M40Dokumen106 halamanInstruction Manual SPD-M40Cuong NguyenBelum ada peringkat
- Manual Book Cyclotron KIUBEDokumen61 halamanManual Book Cyclotron KIUBEabyan jadidanBelum ada peringkat
- Routerboard 500R5 Series: User'S ManualDokumen11 halamanRouterboard 500R5 Series: User'S ManualMuhamad Sibly AL MalibaryBelum ada peringkat
- M3104 Industrial Touch Screen Monitor: User and Calibration ManualDokumen14 halamanM3104 Industrial Touch Screen Monitor: User and Calibration ManualfachrulBelum ada peringkat
- Studio: Digital Plain Paper Copier Operator'S Manual For Copying FunctionDokumen179 halamanStudio: Digital Plain Paper Copier Operator'S Manual For Copying FunctionbackvlackoBelum ada peringkat
- SM rfg045948 PDFDokumen1.991 halamanSM rfg045948 PDFCopyzoom PlusBelum ada peringkat
- Chainsaw Operator's Manual: Chainsaw Safety, Maintenance and Cross-cutting TechniquesDari EverandChainsaw Operator's Manual: Chainsaw Safety, Maintenance and Cross-cutting TechniquesPenilaian: 5 dari 5 bintang5/5 (1)
- Usb Card Reader Plugin Guide: Xerox Versalink SeriesDokumen3 halamanUsb Card Reader Plugin Guide: Xerox Versalink SeriesNorel AndreiBelum ada peringkat
- Samsung CLX-3305 Service ManualDokumen124 halamanSamsung CLX-3305 Service ManualRonaldo Zamorano67% (3)
- Pagepro 1480MF SMDokumen127 halamanPagepro 1480MF SMNorel AndreiBelum ada peringkat
- 219 Stylus Color 850Dokumen8 halaman219 Stylus Color 850Norel AndreiBelum ada peringkat
- Part Ar 5516Dokumen49 halamanPart Ar 5516Norel Andrei100% (1)
- PM Table PDFDokumen5 halamanPM Table PDFNorel AndreiBelum ada peringkat
- Scotle IR6000 V3 ManualDokumen17 halamanScotle IR6000 V3 ManualSharon TaylorBelum ada peringkat
- Behringer Europower-P0569 Hca2400 Sps1000 DPX Pmp-1280s 5000 SCHDokumen15 halamanBehringer Europower-P0569 Hca2400 Sps1000 DPX Pmp-1280s 5000 SCHNorel Andrei100% (2)
- Tibet Travel GuideDokumen50 halamanTibet Travel GuideD.Muruganand100% (1)
- Skema K3 Set A JUJ Pahang 2014 Physics SPMDokumen6 halamanSkema K3 Set A JUJ Pahang 2014 Physics SPMCikgu FaizalBelum ada peringkat
- V8i UpdateDokumen91 halamanV8i UpdatendorsaBelum ada peringkat
- HellenisticArt PDFDokumen35 halamanHellenisticArt PDFpostiraBelum ada peringkat
- History of AnimationDokumen26 halamanHistory of AnimationJohn Oliver Jamang100% (2)
- Single Camera Production Power PointDokumen8 halamanSingle Camera Production Power Pointapi-483359544Belum ada peringkat
- Cast IronDokumen15 halamanCast IronJohnBelum ada peringkat
- Manual de Servicio Samsung Rv511Dokumen106 halamanManual de Servicio Samsung Rv511alexander210572269667% (3)
- The Great Round World and What Is Going On in It, Vol. 1, No. 40, August 12, 1897A Weekly Magazine For Boys and Girls by VariousDokumen27 halamanThe Great Round World and What Is Going On in It, Vol. 1, No. 40, August 12, 1897A Weekly Magazine For Boys and Girls by VariousGutenberg.orgBelum ada peringkat
- Axiom Art Is U Data SheetDokumen12 halamanAxiom Art Is U Data SheetDaniel DinisBelum ada peringkat
- The Master Forger and The Fascist Dream JonathanLopez DeGroeneAmsterdammer 29 Sept 2006 EnglishDokumen7 halamanThe Master Forger and The Fascist Dream JonathanLopez DeGroeneAmsterdammer 29 Sept 2006 EnglishHan van MeegerenBelum ada peringkat
- Elle Decoration UK - February 2016Dokumen166 halamanElle Decoration UK - February 2016Trân HuỳnhBelum ada peringkat
- Magnum Photos v. Celebitchy - Mickey Rourke Photo Complaint PDFDokumen52 halamanMagnum Photos v. Celebitchy - Mickey Rourke Photo Complaint PDFMark JaffeBelum ada peringkat
- Attendence Management SystemDokumen51 halamanAttendence Management SystemSharjeelBelum ada peringkat
- Bulb 14Dokumen113 halamanBulb 14Julio Cesar Baca80% (5)
- Ielts Speaking AnswerDokumen40 halamanIelts Speaking Answerhasilhutan47Belum ada peringkat
- Ge20 (11304) - Ulo Week 3-Quiz 2-TroncoDokumen5 halamanGe20 (11304) - Ulo Week 3-Quiz 2-TroncoJEAN-YVES TRONCOBelum ada peringkat
- THE SECRET PLACE by Tana FrenchDokumen18 halamanTHE SECRET PLACE by Tana FrenchHodder Stoughton0% (2)
- Location Recce - Photo StudioDokumen2 halamanLocation Recce - Photo StudioSian AustinBelum ada peringkat
- Alistair MacLean - Air Force One Is DownDokumen207 halamanAlistair MacLean - Air Force One Is DownSiddharth DeyBelum ada peringkat
- Vintage Airplane - Jul 2002Dokumen36 halamanVintage Airplane - Jul 2002Aviation/Space History Library100% (2)
- Im GPT-3100NDokumen192 halamanIm GPT-3100NNikolaBelum ada peringkat
- Edward Scissorhand'sDokumen23 halamanEdward Scissorhand'sKristie NgBelum ada peringkat
- Intro (The Basics) : Basic FactsDokumen14 halamanIntro (The Basics) : Basic FactsPedro BenitezBelum ada peringkat
- BABAO Human Remains StandardsDokumen63 halamanBABAO Human Remains StandardsDarlene Weston100% (1)
- Summative Test in English6 Q1W1&2Dokumen3 halamanSummative Test in English6 Q1W1&2vinn0% (1)
- Episode 92 - Frida Kahlo's Secret Room - Art Mysteries, Episode 4 - DuolingoDokumen12 halamanEpisode 92 - Frida Kahlo's Secret Room - Art Mysteries, Episode 4 - DuolingoSreyashi BasuBelum ada peringkat
- Flow Around Modified Circular Cylinders: Paper CIT02-0357Dokumen10 halamanFlow Around Modified Circular Cylinders: Paper CIT02-0357Ricardo Lopes FerreiraBelum ada peringkat
- Main - Speedo - Main PageDokumen5 halamanMain - Speedo - Main PageGuillermo PortuondoBelum ada peringkat
- Descriptive Writing 1Dokumen11 halamanDescriptive Writing 1Bube AnnBelum ada peringkat