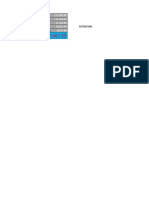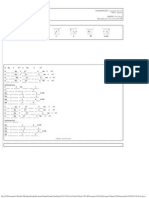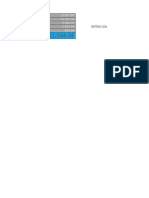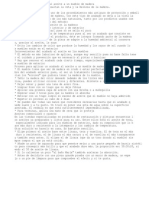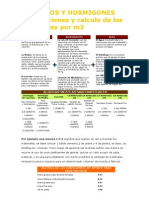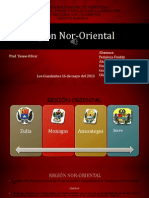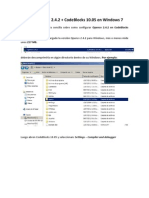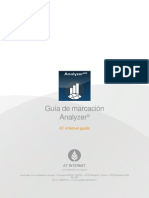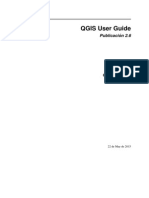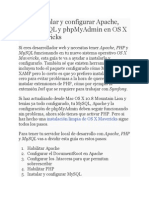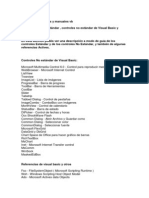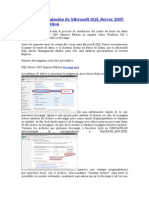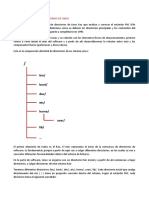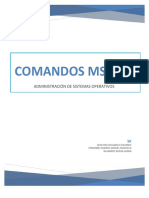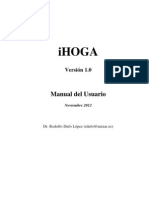Revit - Notas Explicativas
Diunggah oleh
freddypenalozaHak Cipta
Format Tersedia
Bagikan dokumen Ini
Apakah menurut Anda dokumen ini bermanfaat?
Apakah konten ini tidak pantas?
Laporkan Dokumen IniHak Cipta:
Format Tersedia
Revit - Notas Explicativas
Diunggah oleh
freddypenalozaHak Cipta:
Format Tersedia
REVIT Architecture
PLANTILLAS
[PLANOS DE AREAS Y DE HABITACIONES]
Plantillas
Inicio de un proyecto nuevo
Al empezar un proyecto en Revit Architecture, el archivo del proyecto utiliza una configuracin por defecto, definida en una plantilla de proyecto. Revit Architecture incluye una plantilla por defecto denominada default.rte que contiene varias opciones tiles para empezar el proceso de diseo inmediatamente. Si lo desea, tambin puede iniciar un proyecto con una plantilla personalizada.
Inicio de proyecto nuevo con una configuracin por defecto
Haga clic en el men Archivo Nuevo Proyecto En el cuadro de dilogo Proyecto nuevo, para Plantilla, seleccione Ninguno. Para Crear nuevo, haga clic en Proyecto. Haga clic en Aceptar. En el cuadro de dilogo Seleccionar unidades iniciales, haga clic en Mtrico.
Inicio de un proyecto utilizando una plantilla
1 Inicie Revit Architecture. 2 Haga clic en el men Archivo Nuevo Proyecto 3 En el cuadro de dilogo Proyecto nuevo, para Archivo de plantilla, haga clic en Examinar. 4 Acceda a la ubicacin de la plantilla de proyecto deseada, seleccione el archivo (de tipo RTE) y haga clic en Abrir. Revit Architecture proporciona varias plantillas de proyecto, que se encuentran en el archivo Metric Templates Documents and Settings\All Users\Datos de programa\Autodesk\<nombre de producto>\ Puede utilizar uno de estos archivos o crear sus propias plantillas segn sea necesario a fin de seguir las normativas o los estndares de la empresa o simplificar el proceso de configuracin de diversos tipos de proyectos. 5 Para Crear nuevo, haga clic en Proyecto. 6 Haga clic en Aceptar. Revit Architecture crea un archivo de proyecto nuevo con la configuracin definida en la plantilla especificada. El nombre de proyecto por defecto aparece en la barra de ttulo de la ventana de Revit. Para asignar otro nombre de archivo, utilice el men Archivo Guardar como.
Creacin de una plantilla de proyecto personalizada
Las plantillas de proyecto proporcionan las condiciones iniciales de un proyecto. Se ofrecen varias plantillas con Revit Architecture, o puede crear las propias. Cualquier proyecto basado en la plantilla hereda todas las familias, configuraciones (como unidades, patrones de relleno, estilos y grosores de lnea, y escalas de vista), y geometra de la plantilla. Hay varias formas de crear una plantilla de proyecto personalizada:
HIGHTECH
TUTORIALS RAC 20
Pg
REVIT Architecture
[PLANOS DE AREAS Y DE HABITACIONES]
Abra un archivo de plantilla existente, modifique la configuracin segn sea preciso y gurdale como un nuevo archivo de plantilla (RTE). Comience con un proyecto en blanco, defina todos sus parmetros y gurdelo como un archivo de plantilla (RTE). Empiece con un archivo de proyecto en blanco y establezca los nombres de las vistas, los niveles y las ventanas grficas. Puede crear un conjunto de dibujos creando planos y aadindoles vistas. Conforme empieza a dibujar la geometra en esas vistas, se actualizan las vistas de los planos. Empiece con un proyecto que ya contenga geometra; una geometra que se puede utilizar como base de nuevos proyectos. Por ejemplo, si ha definido la geometra de un campus universitario y desea incluirla en varios otros proyectos para la universidad, guarde el proyecto con la geometra como plantilla. Cada vez que abra un proyecto nuevo con esta plantilla, se incluir la geometra. Las plantillas usan la extensin de archivo RTE.
Parmetros de plantillas de proyecto
En una plantilla de proyecto de Revit Architecture puede definir de antemano lo siguiente: Informacin de proyecto Incluye datos como el nombre y el nmero del proyecto, el nombre del cliente,etc. Configuracin de proyecto. Por ejemplo, puede definir estilos de lnea para componentes y lneas, patrones de relleno para materiales, unidades de proyecto, incrementos de forzado de cursor para vistas de modelo, etc. . Familias. Incluyen familias de sistema y familias cargadas. Puede modificar o duplicar familias de sistema (por ejemplo, muros) segn lo requiera un proyecto. Tambin puede cargar familias como, por ejemplo, familias personalizadas o de uso habitual y cuadros de rotulacin. Vistas de proyecto. Puede predefinir vistas de plano, niveles, tablas de planificacin, leyendas, planos,etc. Parmetros de visibilidad/grficos. La configuracin de grficos de un proyecto se especifica en el cuadro de dilogo Estilos de objeto. Si es preciso puede modificar los estilos de objeto del proyecto vista por vista. Configuracin de impresin. Predefina impresoras y opciones de impresin. Parmetros compartidos y de proyecto. Predefina parmetros de proyecto e identifique un archivo de parmetros compartidos. NOTA No se pueden incluir subproyectos en las plantillas de un proyecto.
Transferencia de normas de proyecto
Puede copiar y pegar normas de proyecto de un proyecto y aplicarlas a otro. Entre las normas de proyecto se encuentran tipos de familia, grosores de lnea, materiales, plantillas de vista, y estilos de objeto. Puede especificar las normas que desea copiar. Cualquier objeto que no se marque explcitamente para copiar pero que tenga referencias de un objeto copiado se copia. Por ejemplo, si selecciona un tipo de muro y se olvida de copiar el material, Revit Architecture lo copia. Para transferir normas de proyecto: 1 Abra los proyectos de origen y de destino.
HIGHTECH
TUTORIALS RAC 20
Pg
REVIT Architecture
[PLANOS DE AREAS Y DE HABITACIONES]
2 En el proyecto de destino, haga clic en el men Archivo Transferir normas de proyecto. 3 Seleccione el proyecto de origen en Copiar desde. 4 En el cuadro de dilogo Seleccionar elementos para copiar, seleccione las normas de proyecto deseadas. Para seleccionar todas las normas de proyecto, haga clic en Seleccionar todos. 5 Haga clic en Aceptar. 6 Si se abre el cuadro de dilogo Duplicar tipos, seleccione entre las opciones siguientes: Sobrescribir: transfiere todas las normas de proyecto nuevas y sobrescribe los tipos duplicados. Slo nuevo: transfiere todas las normas de proyecto nuevas y omite los tipos duplicados. Cancelar: cancela la operacin.
Especificacin de informacin de proyecto
1 Haga clic en el men Configuracin Informacin de proyecto. 2 En el cuadro de dilogo Propiedades del elemento, especifique: Datos energticos, consulte Especificacin de configuracin de anlisis energtico (gbXML) Fecha de presentacin del proyecto. Estado de proyecto. Nombre de cliente. Direccin de proyecto: haga clic en Editar, escriba la direccin en el cuadro de texto y haga clic en Aceptar. Nombre de proyecto. Nmero de proyecto. 3 Haga clic en Aceptar. La informacin de proyecto se puede incluir en tablas de planificacin que contienen los elementos de los modelos vinculados.
Especificacin de configuracin de anlisis energtico (gbXML)
Puede definir la informacin gbXML que puede ser utilizada por software de anlisis energtico de terceros. La configuracin de gbXML especifica los valores de parmetros utilizados por software de terceros al calcular el consumo de energa. Los parmetros siguientes se deben especificar antes de exportar un archivo gbXML para su uso en una aplicacin de anlisis energtico: Tipo de edificio: especifica el tipo de edificio acorde con el esquema 0.34 gbXML (similar a ASHRAE). Cdigo postal: determina la ubicacin del edificio. Plano de suelo: especifica el nivel que acta como referencia de nivel de suelo para el edificio. Los espacios que se encuentran por debajo de este nivel se consideran subterrneos. El nivel por defecto es cero. Superficies de sombreado: superficies que no son adyacentes a ningn espacio e incluyen superficies que obstruyen el paso de la luz del sol. Fase de proyecto: especifica el estado de la construccin (Existente, Nueva construccin). Tolerancia de espacio de ranura: especifica la tolerancia para reas que se considerarn como espacios de ranura.
HIGHTECH
TUTORIALS RAC 20
Pg
REVIT Architecture
[PLANOS DE AREAS Y DE HABITACIONES]
Para especificar la configuracin gbXML: 1 Haga clic en el men Configuracin Informacin de proyecto. 2 En el cuadro de dilogo Propiedades del elemento, haga clic en el botn Editar del parmetro Datos energticos. Se abre el cuadro de dilogo Propiedades de tipo. 3 En el cuadro de dilogo Propiedades del elemento, realice estos pasos: En Tipo de edificio, seleccione uno de los valores predefinidos. Para Cdigo postal, escriba un cdigo postal vlido. Para Fase de proyecto, seleccione Existente o Nueva construccin. Para Tolerancia de espacio de ranura, especifique un valor. Todas las reas dentro de dicho valor de tolerancia se consideran espacios de ranura. 4 Haga clic dos veces en Aceptar.
Plantillas de vista
Una plantilla de vista es una coleccin de propiedades de vista, como escala de vista, disciplina, nivel de detalle, y configuracin de visibilidad, que son comunes a un tipo de vista (por ejemplo, de plano o alzado). Puede especificar el valor de cada una de las propiedades de la plantilla. Tambin es posible excluir propiedades de una plantilla de vista. Las propiedades excluidas no requieren un valor y no se modifican al aplicar una plantilla de vista. Puede usar plantillas de vista para: Aplique un conjunto definido de propiedades de vista a una vista especfica. Por ejemplo, si tiene una vista de plano que muestra un diseo de mobiliario, puede crear una plantilla de vista que tenga las propiedades de vista que necesita para este tipo de vista de plano. Si crea otras vistas de plano que requieren las mismas propiedades que el plano de mobiliario, puede aplicar la misma plantilla de vista. Normalice el aspecto de las vistas del proyecto antes de imprimir o exportar una vista o proyecto. Para ello, defina una plantilla de vista por defecto que pueda aplicar posteriormente a varias vistas a la vez. Las vistas y las plantillas de vista de proyecto no estn vinculadas. Cuando una plantilla cambia, todas las vistas creadas a partir de dicha plantilla no se actualizan automticamente. Puede volver a aplicar la plantilla modificada, que sobrescribe la configuracin de propiedades de vista anterior. Se ofrecen varias plantillas de vista con Revit Architecture, o puede crear las propias a partir de stas. Las plantillas de vista se pueden transferir de un proyecto a otro.
Creacin de una plantilla de vista
Puede crear una plantilla de vista duplicando una plantilla de vista existente y realizando las modificaciones necesarias. Tambin puede crear una plantilla de vista a partir de una vista de proyecto. Para crear una plantilla de vista a partir de una plantilla de vista existente: 1 Haga clic en el men Configuracin Plantillas de vista. Se abrir el cuadro de dilogo Plantillas de vista. 2 En el cuadro de dilogo Plantillas de vista, seleccione uno de los tipos de plantilla disponibles en la lista Mostrar tipo.
HIGHTECH
TUTORIALS RAC 20
Pg
REVIT Architecture
[PLANOS DE AREAS Y DE HABITACIONES]
Cada tipo contiene un conjunto de propiedades de vista distinto del de los otros tipos. Seleccione uno que contenga las propiedades requeridas para la plantilla que va a crear. 3 En la lista Nombre, seleccione una plantilla de vista. 4 Haga clic en (Duplicar). 5 En el cuadro de dilogo Nueva plantilla de vista, asigne un nombre a la plantilla y haga clic en Aceptar. 6 Modifique los valores de propiedades de plantilla de vista segn sea conveniente. La opcin Incluir permite seleccionar las propiedades que se incluirn en la plantilla de vista. Desmarque la opcin Incluir para eliminar propiedades. No es necesario especificar valores para propiedades que no se incluirn en la plantilla de vista; dichas propiedades no se modificarn al aplicar la plantilla. 7 Haga clic en Aceptar.
Para crear una plantilla de vista a partir de una vista de proyecto:
1 En el Navegador de proyectos, seleccione la vista a partir de la que desee crear la nueva plantilla de vista. 2 Haga clic en el men Vista Crear plantilla de vista a partir de vista, o haga clic con el botn derecho y seleccione Crear plantilla de vista a partir de vista. 3 En el cuadro de dilogo Nueva plantilla de vista, asigne un nombre a la plantilla y haga clic en Aceptar. Se abrir el cuadro de dilogo Plantillas de vista. 4 Modifique los valores de propiedades de plantilla de vista segn sea conveniente. La opcin Incluir permite seleccionar las propiedades que se incluirn en la plantilla de vista. Desmarque la opcin Incluir para eliminar propiedades. No es necesario especificar valores para propiedades que no se incluirn en la plantilla de vista; dichas propiedades no se modificarn al aplicar la plantilla. 5 Haga clic en Aceptar.
Especificacin y aplicacin de una plantilla de vista por defecto
La especificacin de una plantilla de vista por defecto permite aplicar propiedades de vista normalizadas a varias vistas a la vez. Por ejemplo, puede usar plantillas de vista por defecto para garantizar que todas las vistas tengan las propiedades de vista que desea antes de imprimir o exportar. Cuando aplica la plantilla de vista por defecto a varias vistas a la vez, se aplica la plantilla por defecto especificada en las propiedades de cada vista (que pueden ser diferentes para cada vista). Para especificar una plantilla de vista por defecto: 1 Seleccione una vista en el Navegador de proyectos y haga clic en .Proiedades 2 En el cuadro de dilogo Propiedades del elemento, en Datos de identidad, seleccione un valor para Plantilla de vista por defecto. 3 Haga clic en Aceptar. Para aplicar una plantilla de vista por defecto:
HIGHTECH
TUTORIALS RAC 20
Pg
REVIT Architecture
[PLANOS DE AREAS Y DE HABITACIONES]
1 En el Navegador de proyectos, seleccione las vistas a las que desee aplicar una plantilla de vista por defecto. NOTA Use la tecla CTRL para seleccionar varias vistas en el Navegador de proyectos. 2 Haga clic en el men Vista Aplicar plantilla de vista, o haga clic con el botn derecho y seleccione Aplicar plantilla de vista. 3 En el cuadro de dilogo Aplicar plantilla de vista, seleccione uno de los tipos de plantilla disponibles en la lista Mostrar tipo. 4 En la lista Nombre, seleccione la plantilla de vista que desea aplicar. Puede utilizar las propiedades de vista de otra vista de proyecto como plantilla de vista. Para ello, seleccione Mostrar vistas y luego el nombre de la vista. 5 (Opcional) Seleccione Aplicar automticamente a nuevas vistas del mismo tipo para aplicar esta plantilla a todas ellas. 6 Haga clic en Aplicar. 7 Haga clic en Aceptar. Se aplica la plantilla de vista seleccionada.
Planos en plantillas de proyecto
Puede incluir planos en las plantillas de proyecto que cree. Empiece con un archivo de proyecto vaco y cree los niveles y las vistas estndar que deberan incluirse en cada proyecto. Deje las vistas vacas pero con nombres estndar asignados. Para crear un conjunto de documentos de construccin estndar, cree planos utilizando los cuadros de rotulacin deseados. Aada vistas a los planos utilizando las plantillas de ventana grfica y los tipos de ttulo de vista que quiera. Guarde el proyecto vaco como plantilla de proyecto. Cuando cree un proyecto utilizando esta plantilla, todas esas vistas y planos estarn disponibles y aparecern en una lista en el Navegador de proyectos. Al empezar a dibujar el modelo de construccin en las vistas de proyecto, las vistas de los planos se actualizarn automticamente. Esta tcnica contribuye a racionalizar los procedimientos de creacin de documentacin del proyecto
Aplicacin de una plantilla de vista a todas las vistas en un plano
1 En el Navegador de proyectos, haga clic con el botn derecho en un nombre de vista de plano y, a continuacin, haga clic en Aplicar plantillas de vista a todas las vistas o en Aplicar plantilla de vista por defecto a todas las vistas. Si selecciona Aplicar plantilla de vista por defecto a todas las vistas, se aplicar la plantilla de vista por defecto definida en las propiedades de cada vista y la tarea quedar completada. 2 En el cuadro de dilogo Aplicar plantilla de vista, seleccione uno de los tipos de plantilla disponibles en la lista Mostrar tipo. 3 En la lista Nombre, seleccione la plantilla de vista que desea aplicar. Puede utilizar las propiedades de vista de otra vista de proyecto como plantilla de vista. Para ello, seleccione Mostrar vistas y luego el nombre de la vista. 4 Haga clic en Aplicar. 5 Haga clic en Aceptar. La plantilla de vista se aplica a todas las vistas del plano.
Propiedades de plantillas de vista
HIGHTECH
TUTORIALS RAC 20
Pg
REVIT Architecture
[PLANOS DE AREAS Y DE HABITACIONES]
Puede acceder a las propiedades de plantilla de vista desde el men Configuracin Plantillas de vista. Tenga en cuenta que no todas las propiedades estarn disponibles para cada tipo de plantilla de vista. Nombre // Descripcin Escala de vista // La escala de la vista. Cuando selecciona Personalizada, puede editar la propiedad Valor de escala. Valor de escala 1: // Proporcin que se deriva de la escala de vista. Por ejemplo, si la escala de vista es 1:100, el valor de la escala es la proporcin 100/1 o 100. Puede editar este valor cuando selecciona Personalizada para la propiedad Escala de vista. Visualizar modelo // Oculta el modelo en la vista de detalle. El parmetro Normal muestra todos los elementos normalmente. Es para vistas que no son de detalle. El parmetro No visualizar muestra slo los elementos especficos de la vista de detalle. Estos elementos comprenden lneas, regiones, cotas, texto y smbolos. Los elementos del modelo no se muestran. El parmetro Como subyacente muestra todos los elementos especficos de la vista de detalle; los elementos del modelo aparecen atenuados. Puede utilizar el modelo subyacente como referencia para trazar lneas, acotar y alinear. Nivel de detalle // Aplica la configuracin de nivel de detalle a la vista. Modelo de modificaciones de v/g // Haga clic en Editar para ver y modificar las opciones de visibilidad para categoras de modelo. Anotacin de modificaciones de v/g // Haga clic en Editar para ver y modificar las opciones de visibilidad para categoras de anotacin. Importacin de modificaciones de v/g // Haga clic en Editar para ver y modificar las opciones de visibilidad para categoras importadas.
Filtro de modificaciones de v/g // Haga clic en Editar para ver y modificar las opciones de visibilidad para filtros. Estilo de grficos de modelo // Indica el parmetro de vista aplicado a la vista. Grficos de modelo avanzados // Haga clic en Editar para acceder al cuadro de dilogo Grficos de modelo avanzados. En este cuadro de dilogo se pueden aadir sombras y lneas de silueta. Delimitacin lejana // Especifique la configuracin de plano de delimitacin lejana. Subyacente // Muestra otro corte del modelo en la vista de plano actual. Este corte del modelo puede realizarse por encima o por debajo del nivel actual. El subyacente aparece atenuado y se puede ver incluso en lneas ocultas. Resulta til para comprender la relacin de los componentes en las diferentes plantas. El subyacente se suele desactivar antes de exportar o imprimir la vista. Un subyacente se define especificando un nivel. Aparece el corte del modelo entre ese nivel y el inmediato superior. Tres de las opciones del subyacente (Nivel actual, Nivel superior y Nivel inferior) dependen del nivel actual. El resto de las opciones son absolutas. CONSEJO Un nivel realmente superior al actual puede ser la vista de subyacente.
HIGHTECH
TUTORIALS RAC 20
Pg
REVIT Architecture
[PLANOS DE AREAS Y DE HABITACIONES]
Por ejemplo, el stano podra tener el Nivel 2 como subyacente. Rango de vista // Haga clic en Editar para acceder al cuadro de dilogo Rango de vista. El Rango principal lo definen los planos de delimitacin superior e inferior. Los elementos que se hallan dentro de los contornos del rango principal se dibujan de acuerdo con sus estilos de objeto. Los que no se hallan dentro del rango principal y que, aun as, quedan dentro de la profundidad de vista especificada se dibujan mediante el estilo de lnea Ms all. El nivel al que se corta el plano viene determinado por el desfase de plano de corte del valor de nivel actual. Slo es aplicable a las vistas de plano y de plano de techos. . Orientacin // Orienta el proyecto al norte del proyecto o al norte real. Filtro de fase // Aplica las propiedades de fase a la vista. Disciplina // Determina la visibilidad de los muros no de carga y los smbolos de anotacin especficos de cada disciplina (por ejemplo, alzados de estructura). Ubicacin de esquema de color // Especifique la visualizacin del esquema de color. La opcin Primer plano aplica color a todos los elementos de la habitacin o del rea; Fondo aplica color nicamente al suelo. Delimitacin de profundidad // Especifique la configuracin de delimitacin de profundidad.
Plantillas de vista para configuracin modelizada
Una plantilla de vista es una coleccin de propiedades definidas para vistas de un tipo concreto. Tras definir la configuracin de modelizado para una vista 3D, puede almacenar estos parmetros en una plantilla de vista. Cuando desee usar la misma configuracin de modelizado en una vista 3D distinta, aplique la plantilla de vista a esa vista. Una plantilla de vista 3D puede almacenar la siguiente configuracin de modelizado: Calidad Esquema de iluminacin y posicin del sol Configuracin de luces artificiales atenuadas, apagadas y encendidas. Configuracin de cielo y nubes o color de fondo Configuracin de exposicin
Creacin de una plantilla de vista para configuracin de modelizado
El siguiente es un procedimiento bsico para crear una plantilla de vista 3D de configuracin de modelizado y aplicarla a otras vistas 3D. Para crear una plantilla de vista de configuracin de modelizado 1 En una vista 3D, defina la configuracin de modelizado como desee. 2 En el navegador de proyectos, haga clic con el botn derecho en el nombre de la vista 3D y, a continuacin, haga clic en Crear plantilla de vista a partir de esta vista. 3 En el cuadro de dilogo Nueva plantilla de vista, escriba un nombre y haga clic en Aceptar. El cuadro de dilogo Plantilla de vista muestra el nombre de la nueva plantilla de vista y sus propiedades de vista.
HIGHTECH
TUTORIALS RAC 20
Pg
REVIT Architecture
[PLANOS DE AREAS Y DE HABITACIONES]
4 (Opcional) Para comprobar o cambiar la configuracin de modelizado de la plantilla de vista, en Propiedades de vista, en Configuracin de modelizado, haga clic en Editar. Modifique los parmetros y haga clic en Aceptar. 5 Compruebe que las otras propiedades de vista estn incluidas en la plantilla de vista. Cambie las propiedades. Desactive la opcin Incluir de aquellas propiedades que desee excluir de la plantilla de vista. 6 Haga clic en Aceptar. Puede aplicar la plantilla de vista a otras vistas 3D
Importar/Vincular
El comando Importar/Vincular permite importar o vincular varios formatos de archivo. Segn el formato importado, puede variar la calidad de la geometra. Si desea ms informacin sobre las variaciones de geometra importada Cuando importe archivos, posiblemente tenga que ampliar el rea de dibujo para ver los datos importados.
Importacin de geometra adecuada
Al importar un archivo en Revit Architecture, el formato del archivo importado puede admitir calidades de geometra distintas. Estas variaciones se deben al tipo de archivo, la configuracin de exportacin y la configuracin de importacin. Algunos comandos y prestaciones de Revit Architecture requieren tipos de geometra concretos. Por ejemplo: La herramienta Unir geometra requiere geometra volumtrica. El modelizado de una imagen hace preciso que las caras estn asociadas con propiedades de materiales. La herramienta Cubierta por lado requiere geometra con lados de tamao apropiado para paneles de cubierta plana, o una representacin NURB de un panel de cubierta de forma compleja. Los ejemplares de masa requieren geometra volumtrica para calcular volmenes, reas de superficie y caras de rea comn del piso. Puede importar diferentes tipos de formato en Revit Architecture. Al exportar un archivo desde la aplicacin de origen para utilizarlo con Revit Architecture, puede definir una serie de opciones de exportacin. Con estas mltiples variaciones de formatos de archivo y opciones de exportacin, es importante asegurarse de que el archivo exportado proporcione los datos geomtricos necesarios para la prestacin de Revit Architecture que tiene previsto utilizar. Para optimizar los resultados con diferentes formatos de archivo, consulte la documentacin que se incluye con las aplicaciones de exportacin.
Importacin o vinculacin de formatos CAD
Utilice el men Archivo Importar/Vincular para importar o vincular datos vectoriales de otros programas CAD como AutoCAD 2009 (DWG y DXF), MicroStation (DGN), SketchUp (SKP y DWG) y ACIS (SAT). Revit Architecture permite importar la mayora de los slidos y superficies DGN, a excepcin de los conos, curvas B-Spline y SmartSolids.
HIGHTECH
TUTORIALS RAC 20
Pg
REVIT Architecture
[PLANOS DE AREAS Y DE HABITACIONES]
Adems de utilizando el comando Importar/Vincular, los archivos CAD se pueden importar utilizando el mtodo de arrastrar y colocar del Explorador de Windows a una vista de modelo, diseo o plano de Revit Architecture. Puede reflejar los archivos CAD importados y vinculados. NOTA Revit Architecture importa slidos ACIS desde archivos SAT. Los formatos de archivos SAT posteriores a la versin 7.0 no pueden importarse a Revit Architecture. Debe determinar qu versiones crea su programa de modelado de slidos. Ciertos programas de modelado de slidos (como form-Z) crean por defecto formatos de archivos SAT posteriores a la 7.0. Forzado de cursor a geometra importada Supongamos que va a importar un dibujo de AutoCAD 2009 en Revit Architecture y luego va a trazar muros en ese dibujo. Cuando coloca el cursor cerca de las lneas que representan los muros, el cursor puede forzarse a las lneas o el punto medio entre ellas. Grficos proxy de archivos de AutoCAD 2009 Revit Architecture admite la lectura de grficos proxy de archivos de AutoCAD 2009. Los grficos proxy son representaciones de AutoCAD 2009 de los objetos de AutoCAD Architecture. A diferencia de los objetos de AutoCAD Architecture, los grficos proxy no son inteligentes. Pueden existir grficos proxy para mltiples tipos de datos de AutoCAD 2009, por ejemplo componentes de Mechanical Desktop (MDT) y objetos de Runtime eXtension (ARX) de AutoCAD 2009. Si configura el comando Grficos proxy como 1 en AutoCAD 2009, Revit Architecture puede importar objetos de ARX y AutoCAD Architecture (como muros o suelos) en el archivo DWG o DXF.
Implicaciones de importacin frente a vinculacin en referencias externas
Imagine que utiliza AutoCAD para generar un archivo DWG que contenga referencias externas. Al importar o vincular el archivo DWG, Revit Architecture muestra la geometra de las referencias externas anidadas. La decisin de importar o vincular un archivo a un proyecto de Revit afecta a lo que puede hacer con la informacin de las referencias externas: Si importa el archivo, puede descomponer las referencias externas anidadas en elementos de Revit. Sin embargo, si el archivo de referencia externa se actualiza tras la importacin, Revit Architecture no reflejar los cambios automticamente en dicho archivo. Si vincula el archivo, Revit Architecture actualiza automticamente la geometra para reflejar cambios en los archivos de referencia externa. Sin embargo, no es posible descomponer las referencias externas anidadas en elementos de Revit.
Importacin o vinculacin de archivos CAD utilizando el comando Importar/Vincular
1 Haga clic en el men Archivo Importar/Vincular Formatos CAD. 2 En el cuadro de dilogo Importar/Vincular, vaya a la carpeta que contiene el archivo que se desea importar o vincular.
HIGHTECH
TUTORIALS RAC 20
Pg
REVIT Architecture
[PLANOS DE AREAS Y DE HABITACIONES]
CONSEJO Asegrese de importar los datos geomtricos necesarios para la prestacin de Revit Architecture que va a utilizar. 3 Seleccione el archivo. 4 Seleccione vincular si desea vincular el archivo (en lugar de importarlo). 5 Defina las opciones de importacin. 6 Haga clic en Abrir. NOTA Si abre un archivo DGN, se abre el cuadro de dilogo Seleccionar vista. Seleccione una vista para abrir. La vista corresponde exactamente a la vista MicroStation y se importa en Revit Architecture exactamente como aparece en MicroStation. 7 Si decide colocar manualmente los datos importados, se muestran en el rea de dibujo y se mueven con el cursor. Haga clic para colocar los datos importados. Quiz necesite efectuar un zoom para ver los datos importados.
Importacin de archivos CAD con i-drop
Revit Architecture admite la funcin de arrastrar y colocar i-drop de Autodesk. Cuando mediante i-drop se toman objetos de una pgina Web compatible con i-drop, Revit Architecture descarga el archivo y lo importa como si procediera de un archivo local. Al arrastrar y colocar un archivo, se importa con la configuracin por defecto. Si desea utilizar otra configuracin (por ejemplo, colocacin en origen en lugar de en la posicin del cursor) tendr que importar el archivo mediante el men Archivo Importar/Vincular. CONSEJO Asegrese de importar los datos geomtricos necesarios para la prestacin de Revit Architecture que va a utilizar. Para importar archivos CAD mediante i-drop 1 En una pgina Web compatible con i-drop, haga clic en la miniatura del objeto. 2 Arrastre el archivo de la pgina Web a Revit Architecture. 3 Suelte el objeto directamente en la vista activa.
Importacin de archivos de SketchUp
Google SketchUp es una herramienta de visualizacin y modelado de uso general. Revit Architecture utiliza el modelado de informacin de construccin, en el que los elementos de construccin comprenden las relaciones que se establecen entre ellos. En un proyecto de diseo, es posible utilizar ambos productos para aprovechar las funciones exclusivas de cada uno de ellos. Por ejemplo: Si desea modelar una pasada de diseo inicial o modelar rpidamente un solo elemento, comience con SketchUp. Posteriormente, use Revit Architecture para ajustar el diseo. Si desea disear masas de construccin completas y asociar posteriormente elementos de construccin reales a las mismas, utilice SketchUp para la fase de diseo. A continuacin, utilice Revit Architecture para la fase de planificacin detallada. Para utilizar un diseo de SketchUp en Revit Architecture, importe un archivo SKP de SketchUp directamente en Revit Architecture. Si lo desea, puede utilizar SketchUp para exportar un archivo DWG y, a continuacin, importar dicho archivo en Revit Architecture. Para incorporar un diseo de SketchUp en un proyecto de Revit, utilice el siguiente proceso general: 1 Use Revit Architecture para crear una familia fuera del proyecto o una familia in situ en el proyecto. 2 Importe el archivo de SketchUp en la familia. 3 Si cre la familia fuera del proyecto, cargue la familia en el proyecto.
HIGHTECH
TUTORIALS RAC 20
Pg
REVIT Architecture
[PLANOS DE AREAS Y DE HABITACIONES]
NOTA Revit Architecture no admite la vinculacin de archivos de SketchUp. De esta forma, si importa un archivo de SketchUp en un proyecto de Revit y, posteriormente, realiza cambios en dicho archivo, no se puede actualizar fcilmente el proyecto de Revit para reflejar los cambios. Por lo tanto, complete toda la parte del diseo que sea posible en SketchUp antes de importarlo en Revit Architecture.
Importacin de archivos SKP
Antes de importar un archivo SKP de SketchUp en Revit Architecture, haga lo siguiente: Asegrese de importar los datos geomtricos necesarios para la prestacin de Revit Architecture que va a utilizar. Revise Limitaciones de datos de SketchUp importados a Revit Architecture Revise Recomendaciones para la importacin de masas. Para importar archivos SketchUp 1 Cree una familia in situ en un proyecto de Revit o cree una familia en el editor de familias.. 2 Haga clic en el men Archivo Importar/Vincular Formatos CAD. 3 En el cuadro de dilogo Importar/Vincular, vaya a la carpeta que contenga el archivo de SketchUp. 4 En Archivos de tipo, seleccione el tipo de archivo SKP 5 Seleccione el archivo que importar. 6 Especifique la configuracin de importacin requerida. sta es la configuracin recomendada: Colores: mantener Unidades de importacin: Autodetectar Posicin: Automtico - Origen a origen Colocar en: Nivel 1 o Ref. Nivel Orientacin de vista 7 Haga clic en Abrir. Para ver el formulario basado en SketchUp, es posible que sea necesario hacer lo siguiente: Active una vista 3D. Para mejorar la visibilidad, en la barra de controles de vista, para Estilo de grficos de modelo seleccione Sombreado con bordes. En la barra de herramientas Herramientas, haga clic en (Visibilidad de plano de trabajo) y seleccione un plano. Escriba ZF (Ajustar en ventana) para que el rea de dibujo muestre toda la masa. Si crea una familia de masa, en la barra de herramientas Vista, haga clic en (Mostrar masa).
Limitaciones de datos de SketchUp importados a Revit Architecture
Revit Architecture trata los datos importados de SketchUp como un gran bloque de geometra que no se puede manipular del modo que se suele hacer en Revit Architecture. Sin embargo, puede modificar la configuracin de capas de SketchUp. (Por ejemplo, para asignar colores o materiales por capas, haga clic en Configuracin Estilos de objeto y cambie la configuracin en la ficha Objetos importados). Al importar un diseo de SketchUp en una familia de masa de Revit y, posteriormente, cargar esa familia en un proyecto de Revit, puede convertir caras de masa (del diseo de SketchUp) en muros, suelos y cubiertas.
HIGHTECH
TUTORIALS RAC 20
Pg
REVIT Architecture
[PLANOS DE AREAS Y DE HABITACIONES]
Cuando cree contenido en SketchUp para utilizar en Revit Architecture, tenga en cuenta las siguientes restricciones: Descomponer datos 3D: en Revit Architecture, no podr descomponer datos 3D. Si lo intenta, las caras 3D desaparecern y recibir un mensaje de aviso. Parmetros: en Revit Architecture, no es posible aadir parmetros para controlar la flexibilidad geomtrica. Sin embargo, puede aadir algunos controles que gestionen los datos importados, como la ubicacin de un elemento importado y sus asignaciones de materiales. Visibilidad/Grficos: en Revit Architecture, no es posible manipular la geometra ni aislar partes de elementos completos con parmetros de visibilidad/grficos. Superficies de dos caras: si se asigna un material/color a una sola cara de una superficie en SketchUp, Revit Architecture aplica el material/color a ambas caras de la superficie por defecto. Si hay un material en ambas caras de la superficie, Revit Architecture aplica el material de la cara 1 a ambas caras. Si las caras estn volteadas y pintadas de modo diferente en SketchUp, puede que no muestren el material correcto en Revit Architecture. Propiedades de SketchUp: las siguientes propiedades de SketchUp no son compatibles con la funcin de importacin de Revit Architecture: mapas de imagen de textura, transparencia, superficies curvadas "suaves", texto y cotas, imgenes rster y "pginas" guardadas. Planos de corte: las importaciones no pueden cortarse mediante planos de corte, a menos que se importen a una categora de familia apta para cortar. SketcUp y masas: no todas las importaciones de SketchUp son aptas para masas. Escala: cabe la posibilidad de que se aplique una escala incorrecta en Revit Architecture si se trata de grupos o componentes importados cuya escala original se ha creado con la herramienta de escalado de SketchUp. Los modelos de SketchUp descompuestos deberan importarse con la escala correcta.
Configuracin de la escala en archivos DWG o DXF importados
1 Seleccione un smbolo de importacin y haga clic en (Propiedades del elemento). 2 En el cuadro de dilogo Propiedades del elemento, haga clic en Editar/Nueva. 3 En el cuadro de dilogo Propiedades de tipo, modifique las opciones de Unidades de importacin o Factor de escala. Si cambia las unidades de importacin, el factor de escala se actualiza automticamente. NOTA Si no se muestran valores para estos parmetros, debe volver a cargar el vnculo o volver a importar el archivo. 4 Haga clic en Aceptar.
Configuracin de grosores de lnea para los archivos DWG o DXF importados
Cuando se importa un archivo DWG o DXF, a cada capa se le asigna un grosor de lnea basado en el nmero de lpiz/grosor de lnea creado. Revit Architecture puede importar nmeros de lpiz de un archivo DWG o DXF y asignarlos a un grosor de lnea de Revit Architecture. Estas asignaciones se pueden guardar en un archivo de texto. Se convierten en las asignaciones definidas para el proyecto. Revit Architecture incluye los archivos siguientes con asignaciones de lpiz y grosor de lnea: importlineweights-dwg-AIA.txt importlineweights-dwg-BS1192.txt importlineweights-dwg-ISO13657.txt
HIGHTECH
TUTORIALS RAC 20
Pg
REVIT Architecture
[PLANOS DE AREAS Y DE HABITACIONES]
importlineweights-dwg-CP83.txt Estos archivos estn en la carpeta Data del directorio de instalacin de Revit Architecture. Para definir los grosores de lnea 1 Haga clic en el men Archivo Configuracin de importacin/exportacin Importar grosores de lnea DWG/DXF. El cuadro de dilogo Importar grosores de lnea muestra las asignaciones del archivo importlineweights-dwg-default.txt. 2 Si no es el archivo que desea editar, haga clic en Cargar, vaya al archivo de asignaciones correcto y bralo. 3 En el cuadro de dilogo, asigne cada lpiz al grosor de lnea correspondiente, por ejemplo, Lpiz nmero 1 a Grosor de lnea nmero 1, Lpiz nmero 2 a Grosor de lnea nmero 2, y as sucesivamente). Defina las asignaciones de grosor de lnea-lpiz que necesite. 4 Haga clic en Aceptar o guarde las asignaciones en un archivo nuevo y haga clic en Guardar como.
Asignacin de fuentes SHX de AutoCAD 2009 a fuentes TrueType
Al importar dibujos de AutoCAD 2009 que contienen texto, puede asignar las fuentes SHX de AutoCAD 2009 a fuentes TrueType para que aparezcan correctamente en Revit Architecture. Puede asignar cualquiera de las fuentes existentes. NOTA Para las fuentes SHX que no estn asignadas, Revit Architecture utilizar una fuente similar, pero los resultados pueden ser impredecibles. Para asignar fuentes TrueType 1 Abra el archivo shxfontmap.txt en el editor de texto. Este archivo se encuentra en la carpeta Data del directorio de instalacin de Revit Architecture. 2 Introduzca el nombre de archivo SHX en una nueva lnea. 3 Pulse Ficha. 4 Introduzca el nombre de la fuente que desea asignarle. 5 Guarde y cierre el archivo. No es necesario reiniciar Revit Architecture para que surta efecto la asignacin de fuentes. Si ya ha importado el archivo, deber volver a importarlo.
Configuracin de parmetros de restriccin para geometras importadas
Si ha importado geometra a todas las vistas, puede definir el nivel base correspondiente y especificar un desfase de altura desde ese nivel. Para definir parmetros de restriccin 1 Seleccione la geometra importada y haga clic en (Propiedades del elemento). 2 Defina los parmetros Nivel base y Desfase de base de ejemplar. Tambin puede seleccionar la geometra en una vista de alzado y moverla para ajustar el valor de desfase de base.
Desplazamiento de importaciones especficas de vistas al primer plano o al fondo
HIGHTECH TUTORIALS RAC 20
Pg
REVIT Architecture
[PLANOS DE AREAS Y DE HABITACIONES]
Un smbolo de importacin especfico de vista puede llevarse del primer plano al fondo de una vista, con respecto a los elementos de modelo de la vista. Si el smbolo se encuentra en primer plano, estar delante de elementos de modelo tales como muros. No obstante, sigue estando detrs de anotaciones y componentes de detalle. 1 Seleccione el smbolo de importacin y haga clic en (Propiedades del elemento). 2 En el cuadro de dilogo Propiedades del elemento, en Capa de dibujo, especifique Fondo o Primer plano. Asimismo, puede seleccionar el smbolo de importacin y, en la barra de opciones, seleccionar Fondo o Primer plano en Capa de dibujo. Para colocar un smbolo de importacin delante o detrs de componentes de detalle, puede usar el orden de clasificacin de esos componentes. Si desea ms informacin sobre los comandos de orden de clasificacin.
Vinculacin de archivos de AutoCAD a un proyecto de Revit
Se pueden vincular archivos de AutoCAD a un proyecto de Revit. Por ejemplo, es posible que desee utilizar archivos vinculados de la siguiente manera: Algunos integrantes del equipo utilizan AutoCAD para crear detalles o alzados, pero el resto del proyecto se crea mediante Revit Architecture. Desea vincular dibujos de AutoCAD al proyecto de Revit y colocarlos en planos. A continuacin, es posible incluir estos dibujos en el conjunto de documentos de construccin que Revit Architecture genera. Los integrantes del equipo de otras disciplinas (como los ingenieros estructurales o elctricos) utilizan AutoCAD para planificar su parte del proyecto. Desea vincular sus dibujos de AutoCAD a un proyecto de Revit para utilizarlos como subyacentes para sus vistas de proyecto.
Cmo funciona la vinculacin a archivos de AutoCAD
Al vincular un archivo de AutoCAD a un proyecto, Revit Architecture mantiene un vnculo a ese archivo. Cuando se abre el proyecto de Revit, Revit Architecture recupera la versin actual guardada del archivo vinculado y la muestra en el proyecto. Cualquier cambio en el archivo vinculado se muestra en el proyecto de Revit. Si se produce algn cambio en el archivo vinculado mientras el proyecto de Revit est abierto, vuelva a cargar el archivo para recuperar los ltimos cambios. La capacidad de recuperar los ltimos cambios en un archivo de AutoCAD es la diferencia entre la vinculacin y la importacin. Al importar un archivo de AutoCAD, Revit Architecture utiliza la versin del archivo que ha importado. No recupera ni muestra los cambios del archivo importado. Al vincular (o importar) un archivo de AutoCAD a un proyecto de Revit, puede hacer lo siguiente: Consultar objetos en el archivo. Ocultar o eliminar capas seleccionadas del archivo Cambiar la visualizacin de grficos de las capas del archivo Al vincular un archivo a un proyecto de Revit, puede controlar si el archivo vinculado se puede ver slo en la vista actual o en todas las vistas. Al tratarse de un dibujo 2D, el archivo vinculado se muestra slo en los dibujos de Revit 2D correspondientes, como los planos de planta. En una vista 3D, el archivo vinculado se muestra como formas 2D planas.
HIGHTECH
TUTORIALS RAC 20
Pg
REVIT Architecture
[PLANOS DE AREAS Y DE HABITACIONES]
Vinculacin a un archivo AutoCAD
1 Abra el proyecto de Revit. 2 Si desea que el archivo vinculado se muestre slo en una vista concreta, abra la vista. 3 Haga clic en el men Archivo Importar/Vincular Formatos CAD. 4 Especifique el archivo que va a vincular de la siguiente manera: En Buscar en, vaya a la ubicacin del archivo. En Archivos de tipo, especifique DWG. En Nombre de archivo, especifique el nombre del archivo. 5 Para vincular el archivo (en lugar de importarlo), haga lo siguiente: a Si desea que el archivo vinculado se muestre slo en la vista actual, seleccione Slo vista actual. Si no selecciona esta opcin, el archivo vinculado se muestra en todas las vistas 2D correspondientes, como los planos de planta. b Seleccionar vnculo. c En Capas, seleccione uno de los siguientes valores: Todas: muestra todas las capas del archivo vinculado en el proyecto de Revit, incluidas las capas ocultas. Visible: muestra capas visibles del archivo vinculado en el proyecto de Revit. Las capas que se encuentran actualmente ocultas en AutoCAD no se muestran en Revit Architecture. Especificar: permite seleccionar las capas que se van a mostrar en el proyecto de Revit de una lista. Tras hacer clic en abrir, Revit Architecture muestra la lista de capas de la que puede elegir. 6 Especifique las opciones de importacin requeridas. 7 Haga clic en Abrir. 8 Si, en Capas, elige Especificar, el cuadro de dilogo Seleccionar capas/niveles para importar/vincular enumera las capas del archivo. Seleccione las capas deseadas y haga clic en Aceptar. Las capas no seleccionadas no estn disponibles en el proyecto de Revit. (Sin embargo, las capas siguen existiendo en el archivo de AutoCAD). Revit Architecture recupera la versin actual del archivo vinculado y lo muestra en la vista de Revit actual.
Ubicacin del archivo vinculado.
Al abrir un proyecto de Revit vinculado a un archivo de AutoCAD, Revit Architecture recupera la versin guardada actual del archivo vinculado. Para comprobar la ubicacin almacenada del archivo vinculado, haga clic en el men Archivo Gestionar vnculos. La ruta al archivo vinculado se muestra en la columna Ruta guardada del cuadro de dilogo Gestionar vnculos. Si Revit Architecture no puede localizar el archivo vinculado, muestra la versin del archivo vinculado que recuper ms recientemente. Revit Architecture no puede actualizar el vnculo. Para volver a cargar el archivo vinculado desde una ubicacin distinta, utilice la funcin Volver a cargar desde el cuadro de dilogo Gestionar vnculos. Utilice la columna Tipo de ruta para indicar si la ruta es absoluta o relativa. En general, utilice una ruta relativa en lugar de una ruta absoluta. Si utiliza una ruta relativa y, posteriormente, traslada tanto el proyecto como el archivo vinculado a un nuevo directorio, se mantiene el vnculo. El nuevo directorio de trabajo se convierte en la ruta relativa del archivo vinculado.
HIGHTECH
TUTORIALS RAC 20
Pg
REVIT Architecture
[PLANOS DE AREAS Y DE HABITACIONES]
Si utiliza una ruta absoluta y mueve el proyecto y el archivo vinculado a un nuevo directorio, el vnculo se rompe. Revit Architecture intenta encontrar el modelo vinculado en el directorio especificado. Utilice una ruta absoluta al vincular a un archivo activado como subproyecto, por ejemplo, un archivo central al que necesitan acceder otros usuarios. Es probable que este archivo no se mueva de su ubicacin en el disco.
Resolucin de problemas con archivos vinculados
Los siguientes temas describen problemas que puede encontrarse al vincular archivos a proyectos de Revit.
Los cambios en el archivo DWG no se reflejan en el proyecto de Revit
Sntoma: tras vincular un archivo DWG a un proyecto de Revit, realiz cambios al archivo DWG en AutoCAD. Sin embargo, el proyecto de Revit no muestra estos cambios. Problemas y soluciones: este problema puede estar provocado por varios motivos: El archivo de vnculo se cambi tras cargarlo en el proyecto de Revit, y dicho proyecto sigue abierto. Para corregir esta situacin, vuelva a cargar el archivo vinculado. En Revit Architecture haga clic en el men Archivo Gestionar vnculos. En el cuadro de dilogo Gestionar vnculos, en la ficha Formatos CAD, seleccione el archivo vinculado de la lista y haga clic en Volver a cargar. Haga clic en Aceptar. Revit Architecture recupera la versin guardada ms recientemente del archivo vinculado y la muestra en el proyecto de Revit. El archivo se import, no se vincul. Cuando se importa un archivo, Revit Architecture no recupera ni muestra cambios del archivo importado. Para confirmar que el archivo se vincul y no se import, haga clic en el men Archivo Gestionar vnculos. En el cuadro de dilogo Gestionar vnculos, la ficha Formatos CAD enumera los archivos vinculados. No muestra archivos importados. Por lo tanto, si el archivo no aparece aqu, est importado. Para corregir esta situacin, vaya a la vista en la que se muestra el archivo importado, seleccinelo y pulse SUPRIMIR. A continuacin, establezca un vnculo al archivo. Revit Architecture no puede localizar el archivo vinculado en la ruta guardada. Si se movi el archivo vinculado, Revit Architecture no puede localizarlo, por lo que no puede recuperar la ltima versin guardada del archivo. Para volver a cargar el archivo desde una ubicacin distinta, utilice la funcin Volver a cargar desde del cuadro de dilogo Gestionar vnculos.
Los cambios en el color de la capa y el estilo de lnea no se muestran en el proyecto de Revit
Sntoma: realiz cambios en la visualizacin de grficos de las capas del archivo vinculado. Tras volver a cargar el archivo vinculado en el proyecto de Revit, estos cambios desaparecen. Problema: para guardar los cambios de la visualizacin de grficos de las capas de los archivos vinculados, seleccione la opcin Conservar modificaciones grficas. Si esta opcin no est seleccionada, Revit Architecture descarta las modificaciones grficas cuando se vuelve a cargar el archivo vinculado. Solucin: consulte Mantener o descartar modificaciones grficas para archivos vinculados
HIGHTECH
TUTORIALS RAC 20
Pg
REVIT Architecture
[PLANOS DE AREAS Y DE HABITACIONES]
Las capas del archivo DWG no se muestran en el proyecto de Revit
Sntoma: algunas capas del archivo vinculado no se muestran en el proyecto de Revit. Problema: es posible que las capas estn ocultas o suprimidas. Solucin: para determinar si las capas estn ocultas o suprimidas, haga clic en el men Vista Visibilidad/Grficos. En la ficha Categoras importadas, haga clic para expandir el archivo DWG. Revit Architecture enumera las capas del archivo. Las capas que no aparecen aqu han sido suprimidas y no estn disponibles para el proyecto de Revit. Si desea restaurar las capas, debe suprimir en primer lugar el archivo vinculado y, a continuacin, vincularlo al proyecto de nuevo. Al vincular, asegrese de que, en Capas, selecciona Todas o Seleccionar. Si la opcin Visibilidad de una capa est desactivada, la capa se oculta en la vista actual. Para mostrar la capa, seleccione la opcin Visibilidad y haga clic en Aceptar. Revit Architecture muestra la capa en la vista actual.
Descomposicin de geometra importada
Al importar un dibujo a Revit Architecture, se importan con l todos sus elementos, entre ellos bloques y referencias externas (xrefs) del dibujo. Esos elementos se encuentran dentro de un elemento de Revit Architecture denominado smbolo de importacin. Este smbolo puede descomponerse (o "desmontarse") para separar sus constituyentes de nivel superior: smbolos de importacin anidados. Esta operacin es una descomposicin parcial. Una descomposicin parcial de un smbolo de importacin produce otros smbolos de importacin que, a su vez, pueden descomponerse para producir elementos u otros smbolos de importacin. Se trata de una operacin similar a la descomposicin en AutoCAD 2009 con bloques y referencias externas anidadas. Supongamos que descompone una referencia externa y obtiene bloques y otras referencias externas. Es posible descomponer dichos bloques y referencias para obtener otros bloques y referencias. Tambin es posible descomponer el smbolo de importacin para obtener directamente texto, curvas, lneas y regiones rellenadas de Revit Architecture. Esta operacin es una descomposicin completa. NOTA No es posible descomponer archivos vinculados ni smbolos de importacin compuestos por ms de 10.000 elementos. Para descomponer geometra importada 1 Seleccione el smbolo de importacin. 2 En la barra de opciones, haga clic en Descomponer completamente o Descomponer parcialmente. Estos comandos tambin estn disponibles en el men contextual que aparece al hacer clic con el botn derecho en el smbolo de importacin. Los smbolos de importacin resultantes de la descomposicin se pueden volver a descomponer seleccionndolos y haciendo clic en Descomponer parcialmente. Puede seguir descomponiendo parcialmente hasta convertir todos los smbolos de importacin en elementos de Revit Architecture.
Importacin de imgenes
HIGHTECH TUTORIALS RAC 20
Pg
REVIT Architecture
[PLANOS DE AREAS Y DE HABITACIONES]
Puede importar imgenes rster a un proyecto de Revit Architecture para utilizar como imgenes de fondo o ayudas visuales para la creacin de un modelo. Por defecto, las imgenes importadas se colocan detrs del modelo y de los smbolos de anotacin; pero el usuario puede cambiar el orden de visualizacin. Slo es posible importar imgenes en vistas 2D. Para importar imgenes, utilice el comando Importar/Vincular Imagen o arrstrelas y colquelas desde el Explorador de Windows. Para importar una imagen 1 Haga clic en el men Archivo Importar/Vincular Imagen. 2 En el cuadro de dilogo Importar imagen, vaya a la carpeta que contenga el archivo de imagen que desee importar. 3 Seleccione el archivo y haga clic en Abrir. La imagen importada aparece en el rea de diseo y se mueve con el cursor. La imagen se muestra simblicamente, con dos lneas cruzadas que indican las extensiones de la imagen. 4 Haga clic para colocar la imagen.
Modificacin de imgenes importadas
Puede modificar imgenes importadas utilizando los comandos de la barra de herramientas Edicin, como Rotar o Copiar. NOTA Estos comandos tambin afectan a imgenes 3D modelizadas capturadas. Para modificar una imagen importada 1 Seleccione la imagen para mostrar en la imagen los pinzamientos, y poder modificarla como sigue: Para escalar la imagen, arrastre los pinzamientos de las esquinas. Para mover la imagen, arrstrela a la ubicacin deseada. Para conservar los parmetros de altura y anchura proporcionales a la escala, seleccione Bloquear proporciones en la barra de opciones. 2 Haga clic en (Propiedades del elemento). En el cuadro de dilogo Propiedades del elemento, especifique los valores de altura y anchura de la imagen. 3 Si desea rotar la imagen, utilice la herramienta Rotar de la barra de herramientas Edicin. 4 Si desea modificar el orden de dibujo, seleccione la imagen y utilice los comandos de la barra de opciones. El orden de las imgenes rster se puede controlar del mismo modo que los elementos de detalles.
Supresin de imgenes rster
El comando Imgenes rster presenta todas las imgenes rster del proyecto, incluida cualquier imagen modelizada que haya capturado. Este comando es el nico modo de suprimir una imagen del proyecto. No es posible eliminar una imagen del proyecto suprimindola de una vista o un plano. Para suprimir una imagen rster 1 Haga clic en el men Archivo Imgenes rster. En el cuadro de dilogo Imgenes rster se enumeran todas las imgenes rster del proyecto. 2 Seleccione el nombre de la imagen y haga clic en Suprimir. 3 Cuando se le solicite confirmar la supresin, haga clic en Aceptar.
HIGHTECH
TUTORIALS RAC 20
Pg
REVIT Architecture
[PLANOS DE AREAS Y DE HABITACIONES]
1392 | Captulo 22 Interoperabilidad 4 Haga clic en Aceptar para cerrar el cuadro de dilogo Imgenes rster.
HIGHTECH
TUTORIALS RAC 20
Pg
Anda mungkin juga menyukai
- Manual TiunaDokumen116 halamanManual TiunaNelson NarváezBelum ada peringkat
- A Psico 10Dokumen2 halamanA Psico 10freddypenalozaBelum ada peringkat
- Providencia 070 2015 PDFDokumen7 halamanProvidencia 070 2015 PDFfreddypenalozaBelum ada peringkat
- R290 PDFDokumen12 halamanR290 PDFfreddypenalozaBelum ada peringkat
- Las Ollas PDFDokumen15 halamanLas Ollas PDFfreddypenaloza100% (1)
- Calculo Del Costo y Del PVJDokumen5 halamanCalculo Del Costo y Del PVJfreddypenalozaBelum ada peringkat
- Maná - Vivir Sin Aire Canciones y Acordes para GuitarraDokumen1 halamanManá - Vivir Sin Aire Canciones y Acordes para GuitarrafreddypenalozaBelum ada peringkat
- Dibujar Una Esfera en SketchupDokumen2 halamanDibujar Una Esfera en Sketchupfreddypenaloza100% (1)
- Calculo Del Costo y Del PVJDokumen7 halamanCalculo Del Costo y Del PVJfreddypenalozaBelum ada peringkat
- Tutorial Teclado BlenderDokumen3 halamanTutorial Teclado BlenderAngeles Kú TuzBelum ada peringkat
- Muebles BancosDokumen8 halamanMuebles BancosmarcopezBelum ada peringkat
- Humor Y Amor de Aquiles NazoaDokumen108 halamanHumor Y Amor de Aquiles NazoaJuan77% (22)
- Cómo Aplicar Un Acabado Al Aceite A Un Mueble de MaderaDokumen1 halamanCómo Aplicar Un Acabado Al Aceite A Un Mueble de MaderafreddypenalozaBelum ada peringkat
- 5.1.4.2unidad Tributaria PDFDokumen2 halaman5.1.4.2unidad Tributaria PDFGriselda Carrillo MBelum ada peringkat
- Calculode Morteros y HormigonesDokumen4 halamanCalculode Morteros y Hormigonespenom3Belum ada peringkat
- Curso de Tallado en Madera PDFDokumen114 halamanCurso de Tallado en Madera PDFStraus Castollatsi71% (7)
- Maná - Te Solté La Rienda Canciones y Acordes para GuitarraDokumen1 halamanManá - Te Solté La Rienda Canciones y Acordes para GuitarraFreddy J. Peñaloza MéndezBelum ada peringkat
- Zonas PostalesDokumen920 halamanZonas PostalesLuis GabrielBelum ada peringkat
- Origen Del Cancer de TiroidesDokumen2 halamanOrigen Del Cancer de TiroidesfreddypenalozaBelum ada peringkat
- ¿Que Es Prevencion ComunitariaDokumen3 halaman¿Que Es Prevencion Comunitariafreddypenaloza0% (1)
- Manual Instalacion y Mantenimiento AdoquinesDokumen4 halamanManual Instalacion y Mantenimiento AdoquinesfreddypenalozaBelum ada peringkat
- Adoquines TECNOPAVDokumen4 halamanAdoquines TECNOPAVnorbertopercaraBelum ada peringkat
- Julio Verne - El Testamento de Un ExcéntricoDokumen172 halamanJulio Verne - El Testamento de Un Excéntricovalentin100% (1)
- OrienteDokumen56 halamanOrientefreddypenalozaBelum ada peringkat
- Reglamento Parcial LOTTT Gaceta Oficial #40.157Dokumen15 halamanReglamento Parcial LOTTT Gaceta Oficial #40.157Pedro Fanega GoiloBelum ada peringkat
- Manual Blender 3D en EspañolDokumen469 halamanManual Blender 3D en EspañolSebastián Esteban Cisternas Guzmán100% (2)
- Mitos y LeyendasDokumen4 halamanMitos y LeyendasfreddypenalozaBelum ada peringkat
- Crias de Gallinas PonedorasDokumen6 halamanCrias de Gallinas PonedorasPorfirio Farias100% (1)
- Mini Cepillo de CarpinteroDokumen4 halamanMini Cepillo de CarpinterofreddypenalozaBelum ada peringkat
- Manual Gallinas CriollasDokumen20 halamanManual Gallinas CriollasVictor Pinelo90% (10)
- Guía de Instalación de Tao en Los Distintos Entornos de Autodesk AutocadDokumen12 halamanGuía de Instalación de Tao en Los Distintos Entornos de Autodesk AutocadAlejandroMartínBelum ada peringkat
- Manual CarteraDokumen105 halamanManual CarteraNiko RodriguezBelum ada peringkat
- Mongodb 2 Clase InstalacionDokumen20 halamanMongodb 2 Clase InstalacionMariaGuamanBelum ada peringkat
- Adb Comandos PDFDokumen19 halamanAdb Comandos PDFgamaf059666100% (1)
- Gestión de Archivos en UbuntuDokumen45 halamanGestión de Archivos en Ubuntupackos-1100% (2)
- Configurar Opencv 242 Con Codeblocks 10-05Dokumen8 halamanConfigurar Opencv 242 Con Codeblocks 10-05Oswaldo Cortés VázquezBelum ada peringkat
- VFP - La Caja de Herramientas - ToolBox - Vista Por DentroDokumen45 halamanVFP - La Caja de Herramientas - ToolBox - Vista Por DentromiguelabpoBelum ada peringkat
- Variables de EntornoDokumen6 halamanVariables de EntornoRolando Choque CahuanaBelum ada peringkat
- Xiti TagsDokumen139 halamanXiti TagsJaviPérezCanteroBelum ada peringkat
- Comandos CMD Windows QuintoDokumen25 halamanComandos CMD Windows QuintoNorma Canaza JulianBelum ada peringkat
- 4 Instalación de La Aplicación - AbiesDokumen6 halaman4 Instalación de La Aplicación - AbiesesthereasBelum ada peringkat
- Quauntum Gis Español Version 2.6Dokumen737 halamanQuauntum Gis Español Version 2.6Alejandro Gaytan OlveraBelum ada peringkat
- Sistemas OperativosDokumen14 halamanSistemas OperativosJavier Liañez CujuyBelum ada peringkat
- Am HotelDokumen228 halamanAm HotelfaboooooooBelum ada peringkat
- Comandos Básicos para La Terminal (Linux)Dokumen33 halamanComandos Básicos para La Terminal (Linux)ZoltarBelum ada peringkat
- Doocumentacion PHP y HTMLDokumen29 halamanDoocumentacion PHP y HTMLGregorioBelum ada peringkat
- Process ExplorerDokumen21 halamanProcess ExplorerCristian OmerBelum ada peringkat
- Cómo Instalar y Configurar Apache, PHP, MySQL y phpMyAdmin en OS X 10.9 MavericksDokumen16 halamanCómo Instalar y Configurar Apache, PHP, MySQL y phpMyAdmin en OS X 10.9 MavericksGilcongafas BABelum ada peringkat
- Controles Estandar de Visual BasicDokumen18 halamanControles Estandar de Visual BasicvavacaraBelum ada peringkat
- 2-Tuto Linux Capitulo (Uso y Admin Is Trac Ion Basica)Dokumen19 halaman2-Tuto Linux Capitulo (Uso y Admin Is Trac Ion Basica)Alexander RodriguezBelum ada peringkat
- Manual de Instalación de Microsoft SQL Server 2005 ExpressDokumen12 halamanManual de Instalación de Microsoft SQL Server 2005 ExpressLeonardo A. NsBelum ada peringkat
- Tutorial Interprete Comandos de WindowsDokumen20 halamanTutorial Interprete Comandos de Windowsjaime_quispeBelum ada peringkat
- (LINUX) Curso BásicoDokumen12 halaman(LINUX) Curso BásicoLuis Quintanilla RuiBelum ada peringkat
- Curso RegeditDokumen5 halamanCurso RegeditAntonio MartínezBelum ada peringkat
- NIO.2 OCP - En.es PDFDokumen36 halamanNIO.2 OCP - En.es PDFdeivis liscanoBelum ada peringkat
- MS DosssDokumen70 halamanMS DosssSeguridad IndustrialBelum ada peringkat
- XML & VFPDokumen44 halamanXML & VFPNelson MezaBelum ada peringkat
- Manual Del Usuario SIMAX 1 8 8Dokumen53 halamanManual Del Usuario SIMAX 1 8 8Alejandro GaunaBelum ada peringkat
- Manual Del Usuario iHOGADokumen175 halamanManual Del Usuario iHOGARandy Osuna RiveraBelum ada peringkat