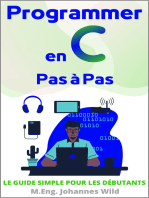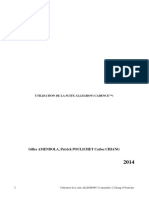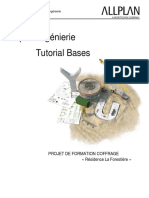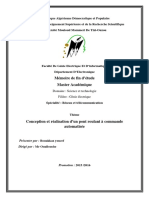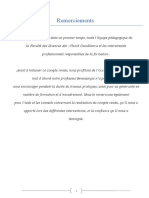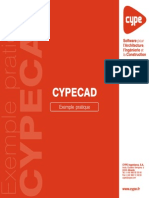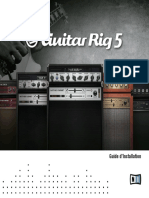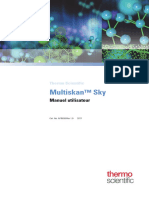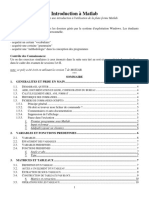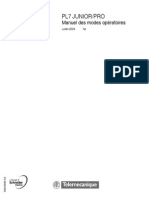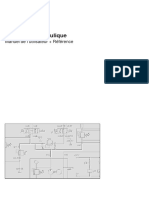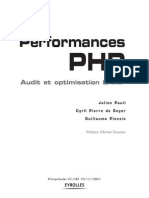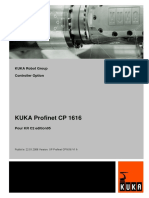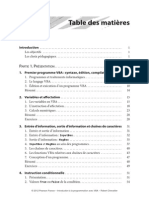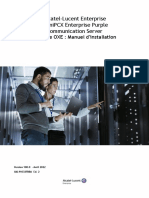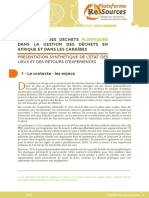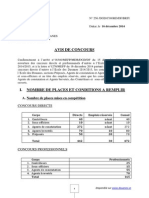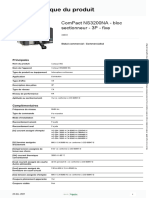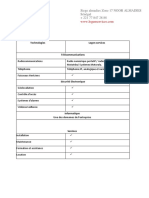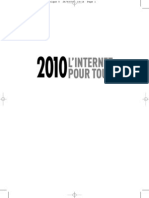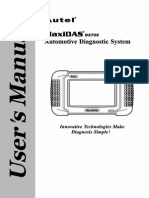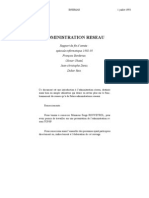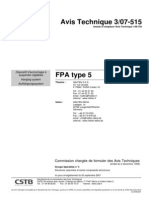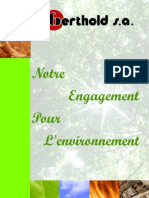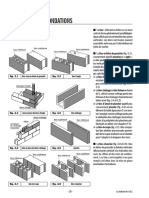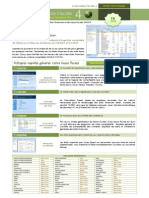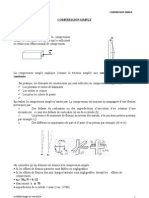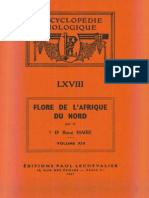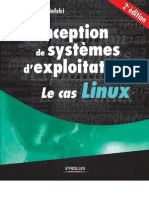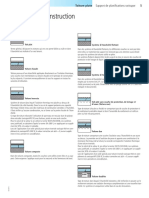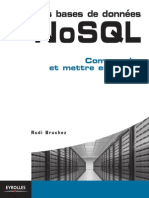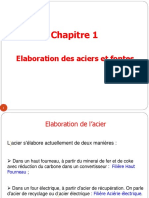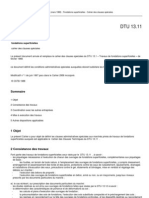Allplan 2009 Tutorial Ingenierie
Diunggah oleh
la020576Hak Cipta
Format Tersedia
Bagikan dokumen Ini
Apakah menurut Anda dokumen ini bermanfaat?
Apakah konten ini tidak pantas?
Laporkan Dokumen IniHak Cipta:
Format Tersedia
Allplan 2009 Tutorial Ingenierie
Diunggah oleh
la020576Hak Cipta:
Format Tersedia
Allplan 2009 Tutorial Ingnierie
Tutorial Ingnierie
Cette documentation a t rdige avec le plus grand soin ; toutefois, la socit ne peut accepter aucune responsabilit quant son contenu. Les documentations diffuses par la socit Allplan GmbH portent sur la totalit des modules et des fonctions du programme, mme si lutilisateur nen a fait quune acquisition partielle. Lorsque la description figurant dans les documentations ne concide pas avec le programme, les menus et les textes du programme sont dterminants. Le contenu de ces documents peut faire lobjet de modifications sans avis pralable. Toute reproduction ou distribution partielle ou totale de ce document, sous quelque forme que ce soit et par quelque moyen, lectronique ou mcanique, que ce soit, effectue sans lautorisation expresse dAllplan GmbH est illicite. Allfa est une marque dpose de la socit Nemetschek CREM Solutions GmbH & Co. KG, Ratingen (RFA). Allplan est une marque dpose de la socit Nemetschek AG, Munich (RFA). AutoCAD, DXF et 3D Studio Max sont des marques de fabrique ou des marques dposes de la socit Autodesk Inc. San Rafael, CA. BAMTEC est une marque dpose de la socit Hussler, Kempten. Certaines parties de ce produit ont t dveloppes l'aide des outils LEADTOOLS. (c) 1991-2007, LEAD Technologies, Inc. Tous droits rservs. Microsoft, Windows et Windows Vista sont des marques de fabrique ou des marques dposes de la socit Microsoft Corporation. MicroStation est une marque dpose de la socit Bentley Systems, Inc. Certaines parties de ce produit ont t dveloppes laide de la bibliothque Xerces dApache Software Foundation. Toutes les autres marques (dposes) appartiennent leurs propritaires respectifs. Nemetschek France, Asnires, 2009. Tous droits rservs - All rights reserved. 1re dition, avril 2009
Tutorial Ingnierie
Sommaire
Sommaire
Bienvenue....................................................................................... 1
Introduction............................................................................................................2 Sources d'informations .......................................................................................3
Autres aides .................................................................................................................. 4
Formation, assistance et suivi de projet.........................................................5 Vous avez la parole...............................................................................................7
Leon 1 : Notions de base .......................................................... 9
Installation du projet ........................................................................................ 11 Dmarrer Allplan et ouvrir le projet............................................................. 12 Paramtrages initiaux....................................................................................... 12
Rglages dans la palette Fonctions .....................................................................12 Chemin de reprage .................................................................................................17 Configurer les layers ................................................................................................18
Assistant................................................................................................................ 20
Que faire en cas derreur ? .....................................................................................20 Que faire en cas de reprsentations "fantmes" ?..........................................20
Leon 2 : Vue en plan et plan de coffrage...........................21
Vue d'ensemble des exercices......................................................................... 22 Exercice 1 : Vue en plan du sous-sol ........................................................... 24
Modle 3D dans le module Base : murs, ouvertures, lments de construction ...............................................................................................................25 Prfrences .................................................................................................................26 Murs..............................................................................................................................27 Parenthse : Projections et fentrage ................................................................42
ii
Sommaire
Allplan 2009
Poteaux ....................................................................................................................... 49 Poutre .......................................................................................................................... 52 Ouvertures.................................................................................................................. 54 Contrle de la conception ..................................................................................... 63 Cotation ...................................................................................................................... 66 Afficher et masquer des layers............................................................................. 67 Plan de lescalier....................................................................................................... 70 Dalle ............................................................................................................................. 73 Dessin 2D des murs du sous-sol laide des fonctions du module Dessin ......................................................................................................................... 80
Exercice 2 : Sous-uvre de lascenseur...................................................... 92
Cration dun modle 3D laide du module Modeleur 3D ........................ 94 Parenthse : Elment de construction massif ...............................................102 Modle 3D dans le module Base : murs, ouvertures, lments de construction ............................................................................................................105
Leon 3 : Plan de reprage ....................................................112
Exercice 3 : Plan de reprage du sous-sol................................................112
Leon 4 : Plan de ferraillage .................................................124
Vue d'ensemble des exercices ......................................................................125 Paramtrages initiaux.....................................................................................132 Exercice 4 : Sous-uvre d'ascenseur 3D, modle 3D (mthode 1)..133
1re tape : Coffrage avec coupes associatives............................................135 2me tape : Aciers de raccordement de la dalle de plancher.................147 3me tape : Ferraillage de surface de la dalle de plancher.....................161 4me tape : Chanages de la dalle de plancher ..........................................168 5me tape : Barres d'armature des murs......................................................177 6me tape : Coupe standard ............................................................................191 7me tape : Schma de barres.........................................................................196 8me tape : Liste barres et liste de faonnage ...........................................198
Tutorial Ingnierie
Sommaire
iii
Exercice 5 : Linteau de porte standard 2D, modle 3D (mthode 2)........................................................................................................205
1re tape : Crer un linteau de porte standard arm............................... 206 2me tape : Modifier un linteau de porte arm......................................... 221
Exercice 6 : Dalle 2D avec modle 2D (mthode 3) ..............................228
1re tape : Rpartir la nappe de TS infrieure............................................ 229 2me tape : Crer les armatures de la trmie ............................................. 235 3me tape : Treillis souds sur appuis / Distanceurs ................................. 240 4me tape : Crer une liste de dcoupe / Rpartir des panneaux rsiduels ..................................................................................................................................... 246
Catalogues de sections ...................................................................................250
Leon 5 : Impression de plans.............................................. 257
Avant d'imprimer .............................................................................................257
Contenu de l'cran - Impression rapide.......................................................... 258
Exercice 8 : Cartouche personnalis ..........................................................259 Exercice 9 : Mise en page plan et plan coupe.........................................266
1re tape : Mise en page de plans .................................................................. 267 2me tape : Impression de plans..................................................................... 273 3me tape : Fentre de plan............................................................................. 276
Annexe ....................................................................................... 279
Organisation du projet ...................................................................................279
Gestion des donnes laide du Pilote de projets........................................ 280 Gnralits sur les calques .................................................................................. 286 Utilisation de layers............................................................................................... 289
Configuration palettes ...................................................................................297 Crer et configurer le projet d'entranement .........................................302
Rgler lchelle et l'unit de longueur............................................................. 305 Structure de calques ............................................................................................. 307 Recommandations pour lorganisation des projets ..................................... 311
iv
Sommaire
Allplan 2009
Dfinir des jeux de tracs ....................................................................................312
Projet d'entranement sur l'Internet..........................................................317
Tlcharger le projet d'entranement...............................................................317
Index............................................................................................319
Tutorial Ingnierie
Bienvenue
Bienvenue
Bienvenue dans Allplan, le logiciel de CAO performant ddi l'ingnierie du btiment. Ce didacticiel a pour objet de vous familiariser avec Allplan en vous proposant quelques exercices pratiques. Aprs cette premire prise en main, vous serez rapidement en mesure dutiliser Allplan dans votre travail quotidien. Ce chapitre vous renseigne sur : Les principaux thmes abords dans ce manuel La documentation disponible sur Allplan Les autres sources d'informations concernant Allplan Les prestations de formation, dassistance et de suivi de projet proposes par notre socit.
Introduction
Allplan 2009
Introduction
Le Tutorial Ingnierie est la suite du Tutorial Bases. Dans le Tutorial Bases, vous apprenez au cours de six exercices d'application raliser un dessin en 2D ; un septime exercice vous initie la modlisation en 3D. Dans ce Tutorial Ingnierie, vous apprendrez en quelques tapes simples dessiner un plan en 2D, crer un plan de reprage et enfin un gnrer un plan de ferraillage dont les pices sont gres de manire entirement automatique par le programme. Ce tutorial contient 9 exercices regroups en 5 leons thmatiques. Vous y apprendrez les manipulations essentielles pour prendre en main Allplan. Le cadre de ce didacticiel tant limit, il nest pas possible dy prsenter toutes les possibilits offertes par les nombreuses fonctions du programme ; prenez donc ds maintenant lhabitude de consulter laide en ligne d'Allplan en appuyant sur la touche F1 de votre clavier. Vous trouverez sur le DVD d'Allplan un projet contenant les structures et les paramtrages utiliss dans ce tutorial, mais ne comportant pas de dessin. Vous trouverez une description de la procdure d'installation dans la leon : Notions de base, section Installer le projet (cf. "Installation du projet", page 11). Vous pouvez tlcharger sur Internet les donnes ncessaires pour raliser ce didacticiel. Vous trouverez plus d'informations ce sujet en annexe, sous le titre Projet d'entranement sur l'Internet (cf. page 317). Ce tutorial suppose que vous tes familiaris avec les principes de manipulation des programmes Microsoft Windows. Des connaissances en CAO sont utiles, mais vous progresserez tout autant si vous tes novice dans l'utilisation des programmes CAO.
Tutorial Ingnierie
Bienvenue
Sources d'informations
La documentation Allplan votre disposition se compose des lments suivants : Laide en ligne, qui constitue la principale source d'informations pour l'apprentissage et la manipulation d'Allplan. Pendant votre travail dans Allplan, vous pouvez obtenir de laide sur la fonction active en appuyant sur la touche F1 ; vous pouvez aussi activer la fonction Aide contextuelle dans la barre doutils Standard et cliquer sur la fonction pour laquelle vous souhaitez plus dinformations. Le manuel est divis en deux parties. La premire partie dcrit l'installation d'Allplan. La seconde partie vous livre un aperu des notions et concepts fondamentaux, ainsi que des mthodes de saisie gnrales dans Allplan. Le Tutorial Bases dcrit l'utilisation des principales fonctions de dessin et de modification de Allplan. Le Tutorial Architecture vous apprend pas pas comment dessiner un btiment complet, comment analyser la construction dans des listes et comment la sortir sur une imprimante ou un traceur. Le Tutorial Ingnierie vous apprend pas pas comment crer des plans de reprage, des plans de coffrage et des plans de ferraillage et comment les sortir sur un traceur. Le fascicule Nouveauts dans Allplan vous prsente toutes les nouvelles fonctions et volutions incluses dans la nouvelle version. Les diffrents fascicules de la srie Pas pas approfondissent divers aspects d'Allplan tels que la gestion des donnes, la gestion du systme, les modules de prsentation, etc. Vous pouvez les acqurir auprs de lagence Nemetschek la plus proche.
Sources d'informations
Allplan 2009
Autres aides
Conseils de manipulation
Le menu Aide contient une rubrique Conseils de manipulation. Vous y trouverez un rcapitulatif des principaux conseils et astuces de manipulation qui vous permettront dutiliser Allplan de manire encore plus efficace.
Lespace client
Connectez-vous sur le site www.nemetschek.fr et accdez de nombreuses rubriques du type : fiches techniques, bibliothques, etc.
Allnews
Allnews est une lettre dinformations rserve aux abonns Allservices. Elle fournit des trucs et astuces pour une meilleure utilisation des programmes Nemetschek.
FAQ (foire aux questions) sur lInternet
Vous trouverez une FAQ rgulirement mise jour sur l'Internet. Pour la consulter, rendez-vous l'adresse http://www.nemetschek.fr, puis choisissez la rubrique Espace client, cliquez sur FAQ et identifiez-vous. A noter : Cette adresse est directement accessible depuis le programme. Pointez sur Nemetschek sur le Web dans le menu Aide et cliquez sur Questions et rponses, FAQ.
Commentaire sur l'aide
Si vous avez des suggestions ou des questions concernant laide en ligne, ou si constatez une erreur, envoyez un message lectronique l'adresse hotline@nemetschek.fr
Tutorial Ingnierie
Bienvenue
Formation, assistance et suivi de projet
La manire dont vous vous tes form au programme a une influence dterminante sur le temps que vous passez traiter vos projets. En suivant une formation de prise en main professionnelle sous forme de sminaires, de formations spcifiques ou de formations individuelles, vous pouvez gagner jusqu 35 % du temps que vous consacrez au traitement de vos projets ! Pour cela, l'laboration d'un programme de formation individualis est absolument indispensable. Dans chaque agence Nemetschek, le service technique vous propose un programme de formation complet et vous offre assistance et conseil pour la dfinition dun programme adapt vos besoins. Les sminaires constituent la manire la plus rapide de se familiariser professionnellement avec Allplan. Des sminaires spcifiques permettent chaque utilisateur dapprofondir et doptimiser ses connaissances. Les formations individuelles sont les plus adaptes pour rpondre aux besoins particuliers de votre agence. Les cours intensifs dune journe, destins plus particulirement aux directeurs dagences, permettent dapprendre lessentiel en un temps record. Si vous le souhaitez, les formateurs viennent aussi chez vous : ils ne se contenteront pas de vous apprendre manipuler Allplan, mais tudieront avec vous les possibilits d'optimisation des processus spcifiques votre entreprise. Vous pouvez consulter le programme des formations la page Formations (www.nemetschek.fr/formations.php?cat=formations_index) de notre site Internet. Pour de plus amples informations, veuillez contacter notre centre de formation Paris aux numros suivants : Tl. : Fax : 01 46 13 47 00 01 46 13 47 01
Tutorial Ingnierie
Bienvenue
Vous avez la parole
Vos commentaires et suggestions sont pour nous des apports prcieux, qui nous aident dans la rdaction et la rvision de notre documentation. Ecrivez-nous ou envoyez une tlcopie pour nous dire ce qui vous plat ou vous dplat dans ce manuel. Pour nous contacter, adressez-vous :
Nemetschek France Centre daffaires Objectif - 2, rue Louis Armand 92661 ASNIERES Cedex Tl. : 01 46 13 47 00 Fax : 01 46 13 47 01 e-mail : hotline@nemetschek.fr
Vous avez la parole
Allplan 2009
Tutorial Ingnierie
Leon 1 : Notions de base
Leon 1 : Notions de base
Dans cette leon, vous installerez tout d'abord le projet Tutorial Ingnierie, vous dmarrerez ensuite Allplan et vous rglerez quelques paramtrages de base. Le projet Tutorial ingnierie comporte une structure de portfolios propre laquelle des calques sont affects. Le projet contient quatre jeux de tracs correspondant des paramtrages de visibilit des layers diffrents ; vous slectionnerez les jeux de tracs appropris au cours de l'dition du projet. Le projet fourni vous permet de dbuter immdiatement le dessin, sans longs prparatifs. Si vous souhaitez configurer vous-mme le projet avec sa structure de portfolios et ses jeux de tracs, vous trouverez une description dtaille de la procdure dans l'annexe (cf. page 279) de ce tutorial. Vous y trouverez galement des informations complmentaires rassembles en divers paragraphes thmatiques : "Utilisation des layers", "Pilote de projets", "Configuration des palettes" etc. Si vous ne souhaitez pas raliser la totalit du tutorial, vous avez aussi la possibilit de tlcharger les donnes d'entranement en tant que projet termin depuis l'Internet. Le projet disponible sur l'Internet contient des calques diffrents stades d'avancement, et vous pouvez reprendre le travail n'importe quelle phase du projet : vous pouvez par exemple crer le ferraillage dans les coffrages termins. Vous trouverez plus d'informations ce sujet en annexe, sous le titre "Projet d'entranement sur l'Internet (cf. page 317)".
10
Vous avez la parole
Allplan 2009
La leon 1 se termine par un paragraphe intitul Assistant contenant des conseils prcieux pour la russite de ce tutorial.
Tutorial Ingnierie
Leon 1 : Notions de base
11
Installation du projet
Aprs avoir install et configur Allplan sur votre ordinateur, vous pouvez installer le projet Tutorial Ingnierie depuis votre DVD Allplan.
Pour installer le projet fourni
1 Insrez le DVD Allplan 2009 dans le lecteur DVD de votre ordinateur. En rgle gnrale, le menu du DVD s'affiche automatiquement l'cran. Si ce n'est pas le cas, cliquez sur dmarrer dans la barre des tches, choisissez la commande Excuter et entrez le nom du lecteur DVD, suivi du chemin d'accs et de startmenu. Entrez par exemple e:\startmenu. 2 Rendez-vous dans Documentation - Allplan et cliquez sur Projet d'entranement Allplan 2009 Tutorial Ingnierie. 3 Validez l'cran d'accueil en cliquant sur Suivant >. 4 Acceptez les conditions d'utilisation du projet d'entranement en cliquant sur Oui. 5 Entrez votre nom et celui de votre socit. Validez en cliquant sur Suivant >. 6 Cliquez ensuite sur Terminer.
12
Dmarrer Allplan et ouvrir le projet
Allplan 2009
Dmarrer Allplan et ouvrir le projet
Vous avez install Allplan et le projet Tutorial Ingnierie sur votre ordinateur et souhaitez dbuter le traitement du projet. Pour cela, commencez par dmarrer Allplan.
Pour dmarrer Allplan et ouvrir le projet fourni sur le DVD
1 Cliquez sur l'icne de dmarrage d'Allplan 2009 dans la barre des tches. 2 Cliquez sur Ouvrir un projet... dans le menu Fichier.
3 Dans la bote de dialogue Ouvrir un projet, slectionnez le projet Tutorial Ingnierie et cliquez sur OK. Le programme ouvre le projet. Veuillez patientez pendant que le programme met jour les paramtres du projet.
Paramtrages initiaux
Effectuez d'abord les rglages suivants dans les barres doutils :
Rglages dans la palette Fonctions
Pour raliser le premier exercice, vous utiliserez les fonctions du module Base : murs, ouvertures, lments de construction. Slectionnez donc ce module dans la palette Fonctions.
Paramtrage de la palette Fonctions pour le prochain exercice :
1 Choisissez l'onglet Fonctions dans la palette. Architecture dans le menu 2 Slectionnez le groupe de modules droulant.
Tutorial Ingnierie
Leon 1 : Notions de base
13
3 Dans les onglets affichs sur la droite de la palette, slectionnez le module Base : murs, ouvertures, lments de construction. Les fonctions du module Base : murs, ouvertures, lments de construction s'affichent dans les zones Crer et Modifier.
4 Vous pouvez positionner les palettes diffrents endroits dans la zone graphique. Cliquez pour cela sur le bord suprieur de la palette l'aide du bouton gauche de la souris et maintenez le bouton enfonc.
14
Paramtrages initiaux
Allplan 2009
5 Faites glisser la fentre sur l'un des points d'insertion affichs. Exemple :
Tutorial Ingnierie
Leon 1 : Notions de base
15
6 Relchez le bouton gauche de la souris. La palette s'affiche l'emplacement slectionn dans la zone graphique.
16
Paramtrages initiaux
Allplan 2009
A noter : Par le biais de l'icne Masquer automatiquement, vous pouvez choisir d'afficher en permanence les palettes ( ) ou de les masquer automatiquement ( ). 7 Positionnez la palette l'endroit de votre choix dans la zone graphique.
Tutorial Ingnierie
Leon 1 : Notions de base
17
Chemin de reprage
Les chemins de reprage facilitent le dessin intuitif. Mais dans les exercices qui suivent, vous allez travailler sur la base de dimensions connues. Vous n'avez donc pas besoin de vous aider des chemins de reprage et vous pouvez dsactiver la fonction. Sachez toutefois que la fonction est active par dfaut.
Pour dsactiver la fonction Chemin de reprage
1 Cliquez sur Ligne (menu Crer module Dessin). 2 Cliquez dans la zone graphique laide du bouton droit de la souris et choisissez la commande Options saisie de points dans le menu contextuel. 3 Choisissez longlet Chemin de reprage et dsactivez loption Chemin de reprage. Astuce : Pendant la saisie de points, vous pouvez activer et dsactiver les chemins de reprage en appuyant sur la touche F11 ou en cliquant sur le bouton dans la ligne de dialogue.
4 Validez en cliquant sur OK et quittez la fonction en appuyant sur ECHAP.
18
Paramtrages initiaux
Allplan 2009
Configurer les layers
Dans le projet, la structure de layers est rgle sur Projet. Tous les paramtres concernant la structure de layers s'appliquent donc uniquement ce projet. Le standard du bureau n'est donc pas affect. Dans la pratique quotidienne, vous travaillerez sans doute plus souvent avec les paramtres du bureau, qui sont dfinis par ladministrateur pour lensemble de votre agence. Allplan fournit une structure de layers importante destine rpondre une grande varit de besoins. Vous avez aussi la possibilit de crer des layers et des structures de layers personnaliss. Dans ce didacticiel, vous utiliserez les layers des structures prdfinies ARCHITECTURE et INGENIERIE. En ce qui concerne les proprits de format plume, trait et couleur, vous avez le choix entre les dfinir individuellement pour chaque lment, reprendre les paramtres proposs dans la barre doutils Format - ceux-ci pouvant tre modifis tout moment - et reprendre systmatiquement ces proprits des layers ( partir du style de ligne ou des paramtres rgls pour le layer). Dans ce tutorial, vous ne reprendrez pas les proprits de format prdfinies des layers, mais vous les dfinirez pendant le dessin. En outre, vous activerez l'option de slection automatique du layer en fonction du menu choisi.
Pour dfinir les paramtres de base des layers
Astuce : Par dfaut, la reprise des proprits de format du layer est active dans l'onglet Dfinition format ; vous pouvez donc cocher les cases de layer, style de ligne dans le cadre Proprits de format des layers. 1 Cliquez sur Slectionner, paramtrer layer(s) (menu Format). L'onglet Slection layer/visibilit est actif. 2 Cochez l'option Slection automatique layer lors du choix d'un menu. 3 Dsactivez au besoin les options du cadre Proprits de format des layers. 4 Assurez-vous que la case Assigner couleur fixe aux lments placs sur des layers accessibles et slectionnez la couleur 23.
Tutorial Ingnierie
Leon 1 : Notions de base
19
A noter : Les boutons , et affichs en haut gauche dans la bote de dialogue vous permettent douvrir et de fermer larborescence des layers ainsi que de rechercher des entres.
20
Assistant
Allplan 2009
Assistant
Vous ne parviendrez peut-tre pas raliser tous les exercices du premier coup. Ces conseils vous aideront atteindre votre but.
Que faire en cas derreur ?
Vous avez appel la mauvaise fonction Appuyez sur ECHAP et cliquez sur l'icne correcte. L'excution d'une fonction a chou Quittez la fonction en appuyant sur ECHAP, plusieurs fois de suite au besoin. cliquez sur Annuler. Vous avez supprim les mauvais lments Si la fonction Supprimer est toujours active : appuyez deux fois sur le bouton droit de la souris. Si aucune fonction nest active : cliquez sur Annuler. Vous avez appel une bote de dialogue par erreur ou vous ne souhaitez pas appliquer les modifications Cliquez sur Annuler.
Que faire en cas de reprsentations "fantmes" ?
Lcran est vide, malgr la prsence de donnes Cliquez sur Cliquez sur Afficher l'image entire (cadre de la fentre). Vue en plan.
Le rsultat d'une action de dessin n'est pas affich correctement Cliquez sur Rafrachir l'image dans le cadre de la fentre pour mettre jour l'affichage. Lcran est inexplicablement divis en plusieurs fentres Cliquez sur 1 fentre (menu Fentre). Conseil : Vrifiez ventuellement que le layer concern est visible. Certains types d'lments (textes ou hachurages par exemple) ne sont pas reprsents Reprsentation l'cran (barre d'outils Standard) Cliquez sur et vrifiez que le type d'lment concern est activ.
Tutorial Ingnierie
Leon 2 : Vue en plan et plan de coffrage
21
Leon 2 : Vue en plan et plan de coffrage
Cette leon vise vous apporter les connaissances ncessaires pour crer rapidement des plans de coffrage. A l'aide des fonctions du module Base : murs, ouvertures, lments de construction, vous allez crer un modle tridimensionnel simple d'un sous-sol. Par la mme occasion, vous vous familiariserez avec la technique du multifentrage. Comme alternative lutilisation du module Base : murs, ouvertures, lments de construction, vous crerez aussi une vue en plan en 2D dun sous-sol Dessin. laide des fonctions du module Les fonctions du module Modeleur 3D vous permettront de crer le plan de coffrage en 3D dun sous-uvre dun ascenseur. Vous crerez aussi ce mme plan de coffrage du sous-uvre dun ascenseur en vous servant des fonctions du module Base : murs, ouvertures, lments de construction. Effectuez ces exercices tape par tape. Vous mettrez ainsi en place les bases des exercices des leons Leon 3 : Plan de reprage" et "Leon 4 : Plan de ferraillage.
22
Vue d'ensemble des exercices
Allplan 2009
Vue d'ensemble des exercices
Exercice 1 : Vue en plan d'un sous-sol et multifentrage
Vous dessinerez le sous-sol en 3D l'aide des fonctions du module Base : murs, ouvertures, lments de construction et en 2D l'aide Dessin. des fonctions du module
Exercice 2 : Sous-uvre dascenseur 3D
Tutorial Ingnierie
Leon 2 : Vue en plan et plan de coffrage
23
Vous dessinerez le sous-uvre d'un ascenseur pour le sous-sol de l'exercice 1 l'aide des fonctions du module Modeleur 3D, puis laide des fonctions du module Base : murs, ouvertures, lments de construction.
24
Exercice 1 : Vue en plan du sous-sol
Allplan 2009
Exercice 1 : Vue en plan du sous-sol
Programmes requis : Allplan Ingnierie est commercialis en diffrents packages. Contrlez dans la palette Fonctions que vous disposez bien du module suivant dans le groupe de modules Architecture : Base : murs, ouvertures, lments de construction
Dans cet exercice, vous allez crer la vue en plan 2D d'un sous-sol. Pour ce faire, vous utiliserez principalement les fonctions du module Base : murs, ouvertures, lments de construction. Ces fonctions sont accessibles dans les zones Crer et Modifier de la palette Fonctions. En outre, vous vous familiariserez avec la technique du multifentrage. Vous crerez ensuite les murs de la cave dans un dessin 2D.
Au cours de cet exercice, vous travaillerez dans le portfolio 1 et dans les calques suivants : Portfolio
1
Calque n
101 102 103 104 105 110
Nom
Vue en plan 3D Vue en plan 2D Escalier 2D Cotation et textes Rsultat calcul faces caches.... Plan de reprage
Le portfolio fait partie du projet Tutorial Ingnierie (voir Annexe : Crer et configurer le projet d'entranement").
Tutorial Ingnierie
Leon 2 : Vue en plan et plan de coffrage
25
Modle 3D dans le module Base : murs, ouvertures, lments de construction
Si vous ne disposez pas du module Base : murs, ouvertures, lments de construction, crez la vue en plan sous forme de dessin 2D (, page 80) et reprenez l'exercice en gnrant la cotation (cf. page 66) et en crant l'escalier (, page 70).
Fonctions Mur Joindre deux lments de construction linaires Poteau Poutre Porte Fentre Faces caches, filaire Dalle Evidement, trmie dans dalle, plaque Contrle de l'affichage : 3 Fentres Calcul faces caches Enregistrer, afficher un zoom
Objectif :
26
Exercice 1 : Vue en plan du sous-sol
Allplan 2009
Prfrences
Procdez d'abord au rglage des paramtres par dfaut.
Pour rgler le calque et les Options
Contrlez dans la palette Fonctions que le module Base : murs, ouvertures, lments de construction (groupe de modules Architecture) est actif. 1 Cliquez sur Ouvrir sur la base du projet (barre d'outils Standard), dveloppez larborescence du portfolio 1 en cliquant sur le symbole "Plus" sur la gauche du nom du portfolio et double-cliquez sur le calque 101. 2 Vrifiez dans la barre d'tat que l'chelle est rgle sur 1/100 et la Longueur sur m. Si ce n'est pas le cas, rglez ces valeurs. 3 Cliquez sur Options (barre d'outils Standard) et cliquez ensuite sur Architecture. 4 Dans l'onglet Reprsentation, cochez la case Plume fixe pour les lments surfaciques des l. d'architecture, choisissez l'option 0.25 mm pour la plume des lments surfaciques et validez la bote de dialogue en cliquant sur OK.
5 Dans la barre d'outils Format, slectionnez l'paisseur de plume 0.50 mm et le type de trait 1.
Tutorial Ingnierie
Leon 2 : Vue en plan et plan de coffrage
27
Murs
A noter : Avec les fonctions d'architecture, vous travaillez dans l'espace 3D. Pour dfinir la position exacte dun lment de construction (mur, porte, fentre, etc.) dans lespace, vous devez connatre le niveau de ses bords infrieur et suprieur. Dans ce tutorial, ces niveaux sont entrs sous forme de valeurs absolues. Le sous-sol de la maison doit tre dfini comme suit : Le plancher fini du radier se situe au niveau -2.70 m. Vous travaillez avec les dimensions brutes (non finies), le niveau du plancher non fini se situe au niveau -2.79 m. Le bord infrieur de la dalle se trouve au niveau -0.31 m.
A noter : La position d'un mur est dfinie par son point initial et son point final ainsi que par sa direction d'extension par rapport la droite virtuelle forme par le point initial et le point final. Pour obtenir une reprsentation raliste et l'chelle d'un mur, vous devez entrer son paisseur. Vous pouvez appliquer un hachurage ou une couleur de remplissage aux coupes de murs. Pour permettre Allplan de crer un modle tridimensionnel partir de la vue en plan, vous devez entrer la hauteur. Vous pouvez dfinir d'autres paramtres tels que le matriau ou le corps de mtier. Dans cet exercice, vous allez vous proccuper avant tout de crer les murs du sous-sol. Vous ne procderez pas ensuite au calcul des quantits. Il vous suffira donc d'entrer ou de slectionner l'paisseur, la hauteur et le hachurage dans la bote de dialogue.
28
Exercice 1 : Vue en plan du sous-sol
Allplan 2009
Dfinissez les paramtres des murs.
Pour dfinir les paramtres des murs
1 Cliquez sur Mur (palette Fonctions, zone Crer). 2 Cliquez sur Proprits dans la barre contextuelle Mur. La bote de dialogue Mur s'affiche. 3 Dfinissez les paramtres gnraux suivants : Cliquez sur le mur monocouche dans le cadre Structure, nombre de couches. Sur le schma, faites glisser laxe vers lun des bords du mur laide de la souris. A noter : L'axe vous permet de dfinir l'extension d'un mur ; il peut tre plac le long de lun des bords du mur ou nimporte o dans le mur. 4 Dfinissez les paramtres gnraux suivants dans longlet Paramtres, attributs : Cliquez dans la colonne Epaisseur sur la ligne 1. Cliquez sur dans le champ de liste, entrez 0.300 et validez avec OK (vous slectionnez ainsi lpaisseur 0.3000 et l'enregistrez dans la liste). Conseil : Entrez de prfrence une priorit gale lpaisseur du mur en mm. Cliquez dans la colonne Priorit, enregistrez 300 dans la liste et slectionnez la valeur (mme procdure que pour l'paisseur). A noter : La priorit permet dinfluer sur la manire dont les lments de construction se coupent. Les lments de priorit moindre sont "dcoups" au niveau de leur intersection avec dautres lments. Il sagit dune prcaution ncessaire pour que les intersections ne soient pas comptes en double lors du calcul des quantits. Slectionnez la grandeur : m. Dans la colonne Interaction, choisissez : dynamique. Activez l'option Raccord automatique. La bote de dialogue Mur se prsente comme suit :
Tutorial Ingnierie
Leon 2 : Vue en plan et plan de coffrage
29
5 Rglez la plume 3 dans l'onglet Proprits de format :
A noter : Les paramtres affichs dans la barre doutils Format naffectent pas les proprits de format des murs. 6 Dfinissez les paramtres suivants dans longlet Reprsentation des surfaces : Activez l'option Hachurage. Cliquez sur le hachurage affich et slectionnez le hachurage n7. Longlet Reprsentation des surfaces se prsente comme suit :
30
Exercice 1 : Vue en plan du sous-sol
Allplan 2009
Remarque : Le programme mmorise les paramtres rgls et les propose automatiquement dans la bote de dialogue jusqu ce que vous les modifiiez.
7 Cliquez sur le champ Hauteur et rglez les paramtres de hauteur. Vous allez entrer le niveau du bord suprieur et du bord infrieur du mur sous forme de valeurs absolues. Cliquez successivement sur les deux triangles symbolisant des cotes de niveau : Bord suprieur du mur (= bord infrieur dalle) : -0,31. Bord infrieur du mur (= bord suprieur radier) : -2,79.
8 Validez les botes de dialogue Hauteur et Mur en cliquant sur OK.
Tutorial Ingnierie
Leon 2 : Vue en plan et plan de coffrage
31
Renseigner des masques de saisie
Conseil : Si vous voulez en savoir plus sur la fonction Mur, appuyez maintenant sur la touche F1 Cette fonction est dcrite dans l'aide en ligne. Pour saisir une valeur, cliquez sur le champ de saisie, saisissez la valeur au clavier et appuyez sur la touche ENTREE pour valider. Pour saisir et enregistrer des valeurs destines complter des listes personnalises, cliquez d'abord sur Pour valider votre saisie, cliquez sur OK. Pour annuler votre saisie, cliquez sur Annuler ou appuyez sur ECHAP. .
Axe des lments de construction, gnralits
Les lments de construction sont dfinis sur la base de leur axe. L'extension d'un mur dpend de la position de son axe, du sens de saisie et de la position de la premire couche du mur. Inverser (barre contextuelle Mur) permet La fonction d'inverser l'extension d'un mur par rapport son axe. Laxe peut tre positionn de lune des manires suivantes : Axe centr ou le long de lun des bords (du mur complet) Axe centr ou le long de lun des bords de chaque couche Axe une distance quelconque de lun des bords du mur. Les positions possibles sont matrialises par des petits rectangles sur le schma.
A B C
Axe Positions possibles le long/au centre des couches ou du mur Nombre de couches
32
Exercice 1 : Vue en plan du sous-sol
Allplan 2009
Vous pouvez positionner laxe des murs de lune des manires suivantes : De manire intuitive Dplacez intuitivement laxe laide de la souris : le pointeur de la souris se transforme en une flche double et laxe se place au niveau du petit rectangle le plus proche. Les distances aux bords saffichent dans les champs numriques visibles sur la gauche du schma. De manire centre ou le long de l'un des bords de la couche ou du mur/talon complet Dans la colonne Position, cliquez sur le symbole de la couche ou du mur/talon dans laquelle/lequel vous voulez positionner l'axe et choisissez la position souhaite. Les distances aux bords saffichent dans les champs numriques visibles sur la gauche du schma. Bord gauche de l'lment ou de la couche Bord droit de l'lment ou de la couche Centre de l'lment ou de la couche Position quelconque (pour le mur complet uniquement) De manire quelconque en saisissant une distance Cliquez dans lun des champs numriques sur la gauche du schma et entrez la distance de laxe au bord du mur. Le programme calcule automatiquement la distance lautre bord et le symbole Position quelconque saffiche ct de la valeur de lpaisseur totale.
Tutorial Ingnierie
Leon 2 : Vue en plan et plan de coffrage
33
Extension des lments de construction, murs monocouches
Les lments de construction sont dfinis sur la base de leur axe. Selon la position de l'axe dans l'lment, lextension vous permet dindiquer de quel ct de laxe - par rapport au sens de saisie Inverser vous permet de llment est dessin. La fonction retourner le mur, cest--dire dinverser lordre des couches. Remarque : Grce la direction d'extension, vous pouvez alterner rapidement entre les dimensions extrieures et les dimensions intrieures pendant la saisie. La direction dextension est mise en vidence par une flche et par la position de la premire couche du mur ; vous pouvez en activer/dsactiver laffichage dans les Options saisie de points, onglet Recherche, affichage. Selon la position de laxe, les possibilits de saisie sont les suivantes : Mur monocouche, axe sur le ct :
1 2 A B C
Point initial de l'lment Point final de l'lment Axe Extension Sens de saisie
34
Exercice 1 : Vue en plan du sous-sol Aprs clic sur Inverser :
Allplan 2009
1 2 A B C
Point initial de l'lment Point final de l'lment Axe Extension Sens de saisie
Mur monocouche, axe centr : Dans ce cas, la fonction Inverser n'a pas de consquence. Une fois que vous avez dfini tous les paramtres, vous pouvez procder au dessin des murs. Les dimensions indiques ici correspondent aux dimensions extrieures, cest pourquoi la direction dextension est toujours oriente vers lintrieur.
Pour dessiner des murs extrieurs
1 Cliquez sur le type de mur Mur droit. 2 Proprits / Point initial Positionnez le point initial dans la zone graphique. Le mur est accroch au rticule. Assurez-vous que la fonction Chemin de reprage est bien dsactive. Si cest nest pas le cas, la position du point initial est marque par une croix. Si ncessaire, dsactivez la fonction Chemin de reprage en appuyant sur la touche F11. 3 Contrlez et dfinissez lextension du mur : Dans la bote de dialogue Mur, vous avez plac laxe du mur (= la ligne saisie) le long du bord du mur. Comme le montre le schma qui suit, les dimensions des murs sont donnes sous forme de dimensions extrieures. Vous allez dbuter le dessin par un mur horizontal en bas
Tutorial Ingnierie
Leon 2 : Vue en plan et plan de coffrage
35
gauche, le point de dpart du mur tant situ vers lextrieur ; la direction dextension du mur doit donc tre dfinie vers le haut (vers lintrieur). Contrlez lextension dans laperu du mur accroch au rticule. La petite flche doit pointer vers le haut (= lintrieur). Astuce : Pendant la saisie d'un lment, vous pouvez modifier l'axe de l'lment au moyen de raccourcis clavier ou l'aide de la fonction accessible dans la ligne de dialogue. Si ce nest pas le cas, vous pouvez "retourner" le mur en cliquant sur Inverser dans la barre contextuelle Mur ; le mur stend alors du ct oppos de la ligne saisie/de laxe. 4 Dans la ligne de dialogue, entrez la valeur 3,51 dans le champ Coordonne X. Vous pouvez dessiner les murs suivants dans la foule en entrant les valeurs dX et dY dans la ligne de dialogue, comme vous le feriez pour une ligne. 5 Entrez les valeurs suivantes :
dY : 1,0 dX : dX : 5,19 4,505
dY : -1,0 dY : 16,45 dY : dY : 1,0 1,0 dY : -1,0 dY : -8,375 dY : -3,0 dY : -6,075
dX : -3,205 dX : -3,275 dX : -3,275 dX : -3,45 dX : -1,2 dX : 1,2
Conseil : Si votre dessin n'est pas visible en totalit, cliquez sur Afficher l'image entire dans le cadre de la fentre.
36
Exercice 1 : Vue en plan du sous-sol
Allplan 2009
A Extension du mur 6 La saisie du trac des murs s'achve automatiquement. Appuyez sur ECHAP pour quitter la fonction Mur.
Tutorial Ingnierie
Leon 2 : Vue en plan et plan de coffrage
37
Tracez les murs intrieurs avec une paisseur de trait et une priorit diffrentes de celles des murs extrieurs, mais conservez la hauteur.
Pour dessiner des murs intrieurs
Le module est actif. Base : murs, ouvertures, lments de construction
1 Double-cliquez sur un mur l'aide du bouton droit de la souris. La fonction Mur est active et les paramtres du mur slectionn sont repris. Vous navez donc pas besoin de dfinir nouveau la hauteur. 2 Slectionnez le type de mur 3 Modifiez les Mur droit.
Proprits suivantes :
Dans l'onglet Paramtres, attributs : Epaisseur (m) = 0,24 Priorit = 240 Dans l'onglet Proprits de format : Epaisseur de plume = 0.35 mm et validez en cliquant sur OK. 4 Proprits / Point initial Dessinez le premier mur intrieur horizontal en plaant son point initial sur le coin infrieur gauche du mur de la cage d'escalier (voir figure ci-dessous). Contrlez la direction dextension dans laperu et modifiez-la au besoin en cliquant sur Inverser. 5 Entrez 5,815 dans le champ valeur 2,40 dans le champ Coordonne X. Entrez ensuite la Coordonne Y.
6
dY = 2.40
dX = 5.815
6 Fermez le rectangle form par les murs en cliquant sur le coin du mur extrieur suprieur.
38
Exercice 1 : Vue en plan du sous-sol
Allplan 2009
7 Cliquez sur le coin suprieur droit pour en faire le point initial du mur de la cage d'ascenseur (voir la figure qui suit). 8 Entrez 1,78 dans le champ 9 Entrez 2,48 dans le champ champ Coordonne X.
7
Coordonne X. Coordonne Y puis 1,00 dans le
Astuce : Pour quitter une fonction, vous pouvez appuyer sur la touche ECHAP ou cliquer sur une barre doutils laide du bouton droit de la souris.
10 Achevez le dessin du mur et quittez la fonction appuyant sur ECHAP.
Mur en
Tutorial Ingnierie
Leon 2 : Vue en plan et plan de coffrage
39
Pour dessiner le mur suivant, vous allez vous servir de la fonction Joindre deux lments de construction linaires. Elle permet de prolonger un mur existant jusqu' un autre mur.
Pour prolonger un mur jusqu' un autre mur
1 Cliquez sur le mur de la cage dascenseur prolonger l'aide du bouton droit de la souris. 2 Choisissez Joindre deux lments de construction linaires dans le menu contextuel. Contrlez que la largeur de joint est gale 0.00 dans la ligne de dialogue et modifiez-la au besoin. 3 Cliquez sur le mur extrieur auquel raccorder le mur slectionn.
4 1 4
4 Prolongez galement le mur de la cage dascenseur jusquau mur de la cage descalier et quittez la fonction.
40
Exercice 1 : Vue en plan du sous-sol
Allplan 2009
Pour dessiner les murs intrieurs suivants, vous allez vous servir du point de rfrence des murs existants et de la saisie par lignes perpendiculaires. Aprs avoir dessin les murs intrieurs placs en haut gauche en suivant les instructions du paragraphe ci-dessous, vous pouvez crer vous-mme les murs restants en vous conformant la figure qui suit.
Pour crer rapidement des murs perpendiculaires
1 Cliquez sur Mur (palette Fonctions, zone Crer). Mur droit. 2 Slectionnez le type de mur
3 Cliquez sur le premier angle de mur rentrant en haut droite (voir la figure la page suivante) et dfinissez la direction dextension du mur vers la droite ou le bas. 4 Entrez la longueur du mur : Coordonne Y = -7,78. 5 Cliquez sur Coordonne X = 0 et
Saisie angle droit dans la ligne de dialogue.
6 Le cas chant, validez la valeur dy = 0 pour passer la saisie selon laxe des x et cliquez sur le point dintersection infrieur du mur intrieur cr auparavant avec le mur extrieur pour dfinir lextrmit du mur. 7 Pour positionner le point initial du mur suprieur horizontal, cliquez sur la ligne droite du mur vertical que vous venez de crer. Le point de rfrence (flche) s'affiche. 8 Dplacez au besoin le point de rfrence vers langle infrieur gauche et entrez la distance au point initial du mur : 1,40. 9 Dans la ligne de dialogue, le type de saisie Saisie par angle droit est toujours actif. Contrlez que la direction dextension est spcifie vers le haut et cliquez sur langle des murs sur la droite. 10 Dessinez ensuite vous-mme les autres murs intrieurs.
Tutorial Ingnierie
Leon 2 : Vue en plan et plan de coffrage
41
9 6
11 La saisie des diffrents murs sachve automatiquement. Quittez la fonction Mur en cliquant sur ECHAP.
42
Exercice 1 : Vue en plan du sous-sol
Allplan 2009
Parenthse : Projections et fentrage
Lorsque vous travaillez avec des murs et dautres lments de construction, un seul clic de la souris vous permet de visualiser le btiment dans lespace. Les icnes des projections sont accessibles dans le cadre de toutes les fentres.
Allplan permet de visualiser et d'diter plusieurs projections simultanment. Chaque fentre affiche un dtail quelconque, limage entire ou une projection en isomtrie. Les modifications effectues dans une fentre sont aussitt visibles dans les autres fentres. Vous pouvez dfinir des fentres personnalises ou opter pour lune des cinq options de multifentrage prdfinies et les modifier individuellement. Choisissez le mode daffichage reprsent lcran dans le menu Fentre.
Dans la partie infrieure du cadre de chaque fentre, vous accdez aux fonctions de contrle de l'affichage qui vous permettent de vous dplacer librement l'cran. Ces fonctions sont dites "transparentes", cest--dire que vous pouvez les utiliser pendant lexcution dautres fonctions (pendant l'excution de la fonction Ligne par exemple).
Tutorial Ingnierie
Leon 2 : Vue en plan et plan de coffrage
43
Fonctions de contrle de laffichage accessibles dans la barre doutils Fentre
Allplan vous permet deffectuer des agrandissements aussi prcis que vous le souhaitez de nimporte quelle partie du dessin. Les icnes accessibles dans le cadre de la fentre vous permettent de vous dplacer librement l'cran. Ces fonctions sont dites "transparentes", cest--dire que vous pouvez les utiliser pendant lexcution dautres fonctions (de la fonction Ligne par exemple). Lorsque vous travaillez dans plusieurs fentres graphiques, ces icnes apparaissent sous chacune d'entre elles. Icne Fonction
Afficher l'image entire
Action La fonction Afficher l'image entire permet de dfinir l'chelle cran de manire ce que tous les lments des documents visibles soient visibles en totalit. Lorsqu'un dtail de l'image a t charg l'aide de la fonction Enregistrer, afficher un zoom, seul ce dtail est reprsent. Vous pouvez annuler le rafrachissement de l'image en appuyant sur ECHAP.
Astuce : Pour afficher l'image entire, vous pouvez aussi double-cliquer dans la zone graphique l'aide du bouton du milieu de la souris.
Zoom
La fonction Zoom permet de faire un zoom dans la zone graphique ; dfinissez le dtail agrandir en traant une fentre autour du dtail laide de la souris, bouton gauche enfonc. A noter : En cas de multifentrage, le zoom saffiche dans la fentre dans laquelle vous avez cliqu sur le bouton. Vous pouvez aussi slectionner le zoom dans n'importe laquelle des autres fentres. Conditions : aucune perspective ne doit tre rgle et la mme projection doit tre affiche dans les deux fentres.
Astuce : Vous pouvez aussi dfinir un zoom laide du bouton droit de la
souris, sans appeler la fonction
Dplacer limage
Zoom.
La fonction Dplacer l'image dplace dune certaine distance la vue affiche dans la fentre active. Vous pouvez dfinir le vecteur du dplacement laide de la souris (bouton gauche enfonc). Vous pouvez aussi dplacer l'image dans la fentre active en maintenant le bouton du milieu de la souris enfonc ou l'aide des touches de direction.
44 Actualiser
Exercice 1 : Vue en plan du sous-sol
Allplan 2009
La fonction Rafrachir l'image permet de mettre jour laffichage de limage en cours. Vous pouvez annuler le rafrachissement de l'image en appuyant sur ECHAP. La fonction Zoom arrire permet de rduire progressivement la taille de limage (lchelle cran est multiplie par deux). La fonction Zoom avant permet daugmenter progressivement la taille de limage (lchelle cran est rduite de moiti). Permet de slectionner la vue en plan ou lune des projections standard.
zoom arrire
zoom avant
Icne droulante Projections standard
Projection quelconque
La fonction Projection quelconque permet dappeler la bote de dialogue Projection quelconque dans laquelle vous pouvez dfinir des projections.
Consultez la rubrique Projection quelconque pour en savoir plus ce sujet.
Mode de dplacement Dans la fentre de dessin : permet dafficher une reprsentation en perspective. Si vous faites glisser le pointeur de la souris en maintenant le bouton de la souris enfonc, vous vous dplacez de la mme manire que dans les fentres danimation. Dans la fentre d'animation : lorsque le bouton est dsactiv, vous pouvez dessiner dans la fentre danimation comme dans les isomtries. Zoom prcdent Zoom suivant Enregistrer, afficher un zoom Zoom prcdent permet de rtablir la vue prcdente. Zoom suivant permet de rtablir la vue suivante.
La fonction Enregistrer, afficher un zoom permet denregistrer le zoom en cours ou dafficher un zoom prcdemment enregistr. Elle vous permet donc de dfinir et d'enregistrer des zooms que vous comptez utiliser frquemment.
A noter : Tant que le bouton
est activ (enfonc), un clic sur le bouton
Afficher l'image entire n'affiche pas l'ensemble de l'image, mais uniquement le zoom enregistr. Pour dsactiver le bouton, cliquez nouveau sur lui. Echelle cran
Cette fonction permet de dfinir lchelle utilise pour l'affichage lcran. Vous pouvez choisir lune des valeurs proposes ou saisir une valeur quelconque. Pour entrer une valeur quelconque, saisissez la valeur dans le champ de saisie et validez en appuyant sur la touche ENTREE.
Fentre toujours au premier plan a pour effet de toujours placer la fentre au premier plan, c'est--dire devant les autres fentres. La fonction n'est pas disponible lorsque la fentre est affiche avec sa taille maximale.
Fentre toujours au 1er plan
Tutorial Ingnierie Afficher coupe
Leon 2 : Vue en plan et plan de coffrage
45
Afficher coupe permet d'afficher l'cran une coupe architecturale que
vous avez dfinie l'aide de la fonction Trac de coupe. Vous pouvez slectionner le trac de coupe souhait en cliquant laide de la souris ou en entrant le nom de la coupe dans la ligne de dialogue.
Contenu de la fentre Contenu de la fentre dans Presse-papiers permet de copier le contenu dans Presse-papiers de l'cran dans le Presse-papiers. Vous pouvez ensuite le coller dans Allplan (sous forme dimage bitmap) ou dans dautres applications laide des
fonctions
Coller ou Coller contenus.
46
Exercice 1 : Vue en plan du sous-sol
Allplan 2009
Dans les tapes suivantes, vous vous familiariserez avec les principes du fentrage en manipulant les fonctions de contrle de laffichage.
Multifentrage : dtail et vue densemble
1 Cliquez sur 3 fentres dans le menu Fentre. 2 Cliquez sur Vue en plan dans le cadre de la fentre affiche en haut gauche. 3 Cliquez sur Zoom dans le cadre de la fentre affiche droite.
4 Dfinissez un zoom de l'image dans la fentre en haut gauche. Le zoom est affich dans la fentre dans laquelle vous avez cliqu sur la fonction Zoom (dans la fentre de droite dans ce cas). De cette faon, il vous est possible de travailler sur un dtail tout en gardant un il sur lensemble du dessin.
Tutorial Ingnierie
Leon 2 : Vue en plan et plan de coffrage
47
Pour reprsenter un dessin en 3D avec faces caches
1 Cliquez sur 3 Fentres. 2 Activez le calcul des faces caches dans la fentre en haut gauche en cliquant sur Calcul faces caches. 3 Toujours dans la fentre en haut gauche, cliquez sur Rafrachir l'image. L'image affiche dans la fentre est mise jour, les faces caches sont masques.
48
Exercice 1 : Vue en plan du sous-sol
Allplan 2009
Pour enregistrer un zoom
1 Dfinissez un zoom dans la vue en plan (fentre de droite) l'aide de Zoom. 2 Cliquez sur Enregistrer, afficher un zoom.
3 Cliquez sur Nouveau dans la bote de dialogue Enregistrer, afficher un zoom, entrez le nom de la nouvelle vue et cliquez sur Lire. Astuce : Le calcul des faces caches et l'enregistrement de zooms peuvent tre activs et dsactivs dans toutes les fentres en cliquant sur les icnes correspondantes. Le zoom est activ (licne apparat enfonce), cest--dire que si vous cliquez sur Afficher l'image entire, ce zoom de limage saffiche. 4 Dsactivez Enregistrer, afficher un zoom (l'icne reprend son aspect habituel) et cliquez ensuite sur Afficher l'image entire. Ce n'est plus le zoom enregistr qui s'affiche, mais l'image entire. 5 Cliquez sur 1 fentre dans le menu Fentre. Vous dsactivez ainsi la reprsentation des faces caches.
Tutorial Ingnierie
Leon 2 : Vue en plan et plan de coffrage
49
Poteaux
Vous allez maintenant crer un poteau au sous-sol. Astuce : La fonction Poteau peut tre utilise pour crer tous les lments de construction dont la forme s'apparente celle d'un poteau, notamment des poteaux circulaires ou rectangulaires, ou encore des piliers de mur de dimensions moindres, lorsqu'ils ne sont pas lis d'autres lments.
Pour dessiner un poteau
Vous vous trouvez dans la vue en plan du calque 101. L'paisseur de plume 0.50 mm et le type de trait 1 sont rgls. 1 Cliquez sur Poteau (palette Fonctions, zone Crer). Assurez-vous que le layer AR_PT est bien activ ; slectionnez-le sil ne lest pas (menu ou barre doutils Format). 2 Cliquez sur Proprits dans la barre contextuelle Poteau.
3 Dans la bote de dialogue Poteau, dfinissez les paramtres conformment la figure ci-dessus : Type : Poteau rectangulaire
50
Exercice 1 : Vue en plan du sous-sol
Allplan 2009
Largeur : 0,25 m Epaisseur : 0,40 m Priorit : 250 Hachurage : 7 4 Cliquez sur Hauteur et entrez les hauteurs absolues du poteau : Bord suprieur : -0,51. Bord infrieur : -2,79.
5 Validez les deux botes de dialogue. 6 Choisissez la position du Point d'accrochage en bas droite dans la barre contextuelle Poteau.
7 Faites glisser le rticule vers langle intrieur des murs (voir fig.). Ce point servira de point de base pour les coordonnes que vous allez entrer ensuite ; la coloration jaune du fond des champs indique que vous effectuez la saisie sur la base du point accroch. 8 Dans la ligne de dialogue, entrez 0,00 dans le champ Coordonne X et 2,85 dans le champ Coordonne Y, puis validez en appuyant sur ENTREE. Le poteau est mis en place. 9 Quittez la fonction en appuyant sur ECHAP.
Tutorial Ingnierie
Leon 2 : Vue en plan et plan de coffrage
51
Assigner un layer
Le layer et les autres proprits de format telles que la plume, le trait et la couleur sont assigns aux murs et aux talons dans la bote de dialogue Proprits .
A noter : Conformment au paramtrage effectu au cours de la leon 1 "Notions de base", le layer correspondant la fonction appele est automatiquement activ ! Si ce nest pas le cas, procdez comme indiqu ci-dessous. Conseil : Slectionner le layer actif Procdez toujours de la manire suivante : - choisissez dabord la fonction - vrifiez ensuite le nom abrg du layer dans la barre doutils Format - changez de layer si ncessaire. Conseil : Pour un meilleur aperu des layers et des lments qu'ils contiennent, Slectionner, cliquez sur paramtrer layer(s) dans le menu Format et activez l'option Layers existants dans les documents chargs. 2 Si le layer AR_PT est propos dans la liste de slection rapide, slectionnez-le. 3 Si le layer AR_PT ne se trouve pas dans la liste de slection rapide, cliquez sur Rgler et activez-le dans la bote de dialogue Layer en double-cliquant sur lui laide de la souris.
Pour slectionner le layer actif
La fonction Poteau est active. La bote de dialogue de dfinition des paramtres est ferme. 1 Cliquez dans le champ de liste Slectionner, paramtrer layer(s) (barre d'outils Format).
52
Exercice 1 : Vue en plan du sous-sol
Allplan 2009
Poutre
Placez maintenant sur le poteau une poutre s'tendant d'un mur l'autre.
Pour dessiner une poutre
1 Cliquez sur Poutre (palette Fonctions, zone Crer) et cliquez sur Proprits dans la barre d'outils Poutre.
2 Dfinissez les paramtres de la poutre conformment aux indications de la figure ci-dessus : Epaisseur : 0,25 m Priorit : 250 Epaisseur de plume : 0.35 mm Hachurage : 7 3 Assurez-vous que le layer AR_PO est slectionn ; sil ne lest pas, activez-le.
Tutorial Ingnierie
Leon 2 : Vue en plan et plan de coffrage
53
4 Cliquez sur les symboles de hauteur et entrez la hauteur absolue de la poutre : Bord suprieur : -0,31. Bord infrieur : -0,51.
5 Validez les deux botes de dialogue. 6 Cliquez sur le point initial (voir la figure qui suit). 7 Dans la ligne de dialogue, cliquez sur entrez la valeur 0 pour dX. Saisie angle droit et
8 Contrlez la direction dextension de la poutre dans laperu et modifiez-la ventuellement en cliquant sur Inverser. 9 Cliquez sur le mur horizontal pour dfinir l'extrmit de la poutre. Puisque vous avez choisi la saisie par lignes perpendiculaires, vous pouvez aussi cliquer sur un angle du mur. La poutre est dessine.
6
8
8
10 Terminez la saisie de la poutre en appuyant sur ECHAP. 11 Si vous voulez contrler le positionnement de la poutre, activez une projection dans le menu Affichage ou servez-vous du multifentrage.
54
Exercice 1 : Vue en plan du sous-sol
Allplan 2009
Ouvertures
A noter : Les portes et les fentres, tout comme les niches et les videments, sont des ouvertures. Les ouvertures sont toujours cres selon le mme principe, mais les paramtres varient en fonction du type d'ouverture. Un mur et une ouverture pratique dans ce mur sont lis. Le mur "sait" qu'il possde des ouvertures, et les "emporte avec lui" lorsqu'il est dplac par exemple. Toutes les portes du sous-sol possdent un vantail, et, l'exception de la porte de la cage d'escalier et de la porte de l'ascenseur, les dimensions des baies de portes sont 0,885/2,10 m. Vous n'utiliserez pas de macros. Vous dessinerez uniquement les ouvertures, pas les sens d'ouverture. Pour reprsenter les linteaux des portes, vous activerez la reprsentation des seuils. Les autres types douvertures sont saisis selon la mme procdure que les baies de portes.
Tutorial Ingnierie
Leon 2 : Vue en plan et plan de coffrage
55
Saisie d'ouvertures
Conseil : Vous pouvez attribuer un nom aux paramtres et les enregistrer en tant que paramtres favoris. permet de La fonction reprendre les paramtres d'lments de construction existants. Clic sur le premier point de louverture Dfinition des paramtres de llment et de la hauteur Dfinition de la largeur de louverture. Les paramtres et hauteurs dfinis restent en mmoire jusqu ce quils soient modifis. Vous pouvez donc dessiner successivement plusieurs ouvertures identiques sans avoir redfinir les paramtres.
Pour crer des baies de portes
Vous vous trouvez toujours dans le module Base : murs, ouvertures, lments de construction. 1 Cliquez sur Porte (palette Fonctions, zone Crer). La baie de porte est accroche au rticule par son point d'accrochage. Le layer AR_MAC est propos dans la barre doutils Format, car le programme suppose que vous placerez une macro dans louverture. Louverture elle-mme est toujours assigne au layer de llment de construction dans lequel elle est place, quel que soit le layer actif. Vous navez donc pas besoin de vous proccuper du layer ici. 2 Placez le Point d'accrochage pour aperu en bas droite dans la barre contextuelle Porte et entrez la valeur 0,00 dans le champ Distance au point de rfrence pour vous permettre de saisir le point de rfrence. 3 Cliquez sur la ligne extrieure du mur de la cage d'escalier l'emplacement approximatif de la porte (voir la figure ci-dessous). Le point de rfrence s'affiche et la distance apparat dans la ligne de dialogue.
56
Exercice 1 : Vue en plan du sous-sol
Allplan 2009
4 Vrifiez le point de rfrence, dplacez-le au besoin vers l'angle suprieur gauche et entrez la distance 3,825 m dans la ligne de dialogue. 5 Cliquez sur Proprits.
Tutorial Ingnierie
Leon 2 : Vue en plan et plan de coffrage
57
6 Slectionnez le
type de porte rectangulaire.
7 Cliquez sur Mode ouverture et dsactivez l'affichage du symbole de mode d'ouverture en cliquant sur Off.
8 Cliquez sur Haut et dfinissez les bords suprieur et infrieur de la porte sous forme de valeurs absolues. Pour le bord infrieur, entrez -2,79. Le bord suprieur sobtient en additionnant la hau-teur de la porte et l'paisseur du plancher (0.09) : entrez 0,69.
9 Validez la bote de dialogue en cliquant sur OK. 10 Pour que les bords du linteau soient visibles dans la vue en plan, choisissez la reprsentation du seuil des deux cts. Choisissez la plume 0.35 mm pour le seuil et reprenez le trait et la couleur
58
Exercice 1 : Vue en plan du sous-sol
Allplan 2009
rgls sans les modifier. Dsactivez l'option Dfinir un recul. 11 Validez la bote de dialogue en cliquant sur OK. 12 Entrez la largeur d'ouverture 1,01 m dans la ligne de dialogue. La baie de porte est dessine. Remarque : Vous pouvez dplacer le point daccrochage de la porte (gauche, droite ou centr) dans la barre contextuelle Porte. Si vous dessinez successivement plusieurs portes de mme largeur, vous pouvez aussi dsactiver laffichage de linvite concernant la largeur en dsactivant loption correspondante. 13 Dessinez prsent vous-mme toutes les baies de portes. Pour toutes les portes intrieures - l'exception de la porte de l'ascenseur, dont la hauteur est gale 2.25 m - entrez uniquement la largeur de l'ouverture dans la ligne de dialogue. Veillez entrer les bonnes distances. Pour la porte de l'ascenseur, modifiez la hauteur dans la bote de dialogue : Bord infrieur = -2,79 ; Bord suprieur = -0,54.
Astuce : Pour contrler l'aspect du dessin en reprsentation 3D, choisissez l'une des projections standard (menu Affichage) et lancez le calcul des faces caches en puis sur . cliquant sur
14 Quittez la fonction en appuyant sur ECHAP.
Tutorial Ingnierie
Leon 2 : Vue en plan et plan de coffrage
59
Vous allez maintenant crer des baies de fentres dans les murs. Vous appliquerez ici non seulement des largeurs d'ouverture diffrentes, mais aussi des hauteurs d'allge et d'ouverture diffrentes. A linstar des portes, les fentres seront dessines avec reprsentation de lallge. La manire de procder est la mme que lors de l'tape prcdente. Vous dfinissez la hauteur, choisissez la forme de la fentre et positionnez l'ouverture dans la vue en plan.
Pour crer des baies de fentres
Remarque : Corrigez au besoin le point daccrochage (dans la barre contextuelle Fentre) et la position du point de rfrence. 1 Cliquez sur Fentre (palette Fonctions, zone Crer). 2 Placez le Point d'accrochage pour aperu en bas droite dans la barre contextuelle Fentre et assurez-vous que la valeur 0,00 figure dans le champ Distance au point de rfrence ; saisissez-la si ce n'est pas le cas. 3 Cliquez sur la ligne extrieure du mur extrieur en haut gauche et entrez la distance au point de rfrence dans la ligne de dialogue. 4 Cliquez sur Proprits.
60
Exercice 1 : Vue en plan du sous-sol
Allplan 2009
5 Les dimensions des fentres sont l/h = 80/60 cm. Pour un linteau de 20 cm, le bord suprieur de l'ouverture se trouve 0,51 et le bord infrieur 1,11. Cliquez sur Haut et entrez les valeurs sous forme de hauteurs absolues. 6 Pour que les bords des linteaux soient visibles dans la vue en plan, choisissez la reprsentation des allges des deux cts. Reprenez la plume, le trait et la couleur de lallge proposs sans les modifier. Dsactivez l'option Dfinir un recul. 7 Validez la bote de dialogue en cliquant sur OK.
Tutorial Ingnierie
Leon 2 : Vue en plan et plan de coffrage
61
8 Dessinez maintenant les fentres conformment la figure. Dans le cas du mur extrieur gauche, tenez compte des paramtres diffrents. Vous pouvez entrer les modifications de deux manires : Entrez 1,31 pour la hauteur de l'allge et 0,80 pour la hauteur de l'ouverture Ou cliquez sur le bouton Haut... et placez le bord infrieur -1,31. 9 Quittez la fonction en appuyant sur ECHAP.
62
Exercice 1 : Vue en plan du sous-sol
Allplan 2009
Dfinir le point de rfrence
Si vous n'acceptez pas le point de rfrence propos, vous pouvez Dsigner un autre point sur une ligne de mur ou Slectionner un point nappartenant pas la ligne. La projection orthogonale de ce point sur le contour du mur devient le nouveau point de rfrence.
Tutorial Ingnierie
Leon 2 : Vue en plan et plan de coffrage
63
Contrle de la conception
En choisissant un affichage o les lignes caches sont masques, vous pouvez contrler les saisies que vous avez effectues jusqu'ici et vous assurer que les baies de fentres et de portes sont places la bonne hauteur. La reprsentation avec faces caches peut tre automatiquement positionne sur un calque.
Pour copier la reprsentation 3D dans un autre calque
1 Cliquez sur fentre. 2 Cliquez sur Isomtrie face/droite, sud-est dans le cadre de la Faces caches, filaire (barre d'outils Standard).
3 Cliquez sur Calcul faces caches dans la bote de dialogue Faces caches, filaire.
64
Exercice 1 : Vue en plan du sous-sol
Allplan 2009
Conseil : Pour enregistrer la reprsentation avec faces caches dans un fichier NDW, cliquez sur Enregistrer sous... dans le menu Fichier.
4 Validez la bote de dialogue et le message qui s'affiche ensuite en cliquant sur OK. La reprsentation avec faces caches est reprsente dans une nouvelle fentre. 5 Fermez la fentre en cliquant sur Fermer dans le coin suprieur droit de la fentre et rpondez Oui la question du programme.
6 Slectionnez le calque 105 dans la bote de dialogue Choix calque cible. 7 Activez le calque 105 en cliquant sur la fonction Ouvrir sur la base du projet et en double-cliquant sur le calque concern. Le calque na pas encore laspect attendu car lisomtrie est toujours active. 8 Cliquez sur Vue en plan dans le cadre de la fentre.
9 Votre reprsentation ressemble la figure ci-dessous. Vous pouvez l'imprimer laide de la fonction Imprimer.
Tutorial Ingnierie
Leon 2 : Vue en plan et plan de coffrage
65
66
Exercice 1 : Vue en plan du sous-sol
Allplan 2009
Cotation
Vous allez maintenant crer la cotation de la vue en plan comme vous l'avez fait dans l'exercice 6 du Tutorial Bases. Slectionnez pour cela le groupe de modules Modules gnraux dans la palette Fonctions et activez le module Cotation. Activez le calque 104, rendez le calque 101 actif l'arrire-plan et dsactivez tous les autres calques. Contrlez lchelle en cours dans la barre dtat et rglez lchelle 1/100 si elle nest pas dj active. Vous placerez les cotes des portes / fentres et de la poutre sur le layer CO_GEN et les cotes des murs sur le layer CO_100, car vous n'utiliserez que les cotes principales pour le plan de reprage.
Tutorial Ingnierie
Leon 2 : Vue en plan et plan de coffrage
67
Afficher et masquer des layers
Pour vous assurer que vous avez bien assign la cotation aux layers appropris, vous allez rendre visible mais inaccessible le layer CO_GEN contenant les cotes des ouvertures.
Pour rendre un layer visible mais inaccessible
1 Cliquez sur Format. Slectionner, paramtrer layer(s) dans le menu
2 Slectionnez l'option Layers existants dans les documents chargs et cliquez sur le bouton dans la partie suprieure gauche de la bote de dialogue pour dvelopper l'arborescence. 3 Avec le bouton droit de la souris, cliquez sur le layer CO_GEN Gnral et choisissez Visible, inaccessible. Remarque : Lorsque vous modifiez ltat du layer en cours, le layer STANDARD est automatiquement activ.
68
Exercice 1 : Vue en plan du sous-sol
Allplan 2009
4 Cliquez sur OK pour valider. Les cotations places sur le layer CO_GEN sont affiches dans la couleur 25, la couleur des layers inaccessibles.
Pour rendre nouveau visible le layer verrouill, cliquez sur nimporte quelle cote du layer verrouill laide du bouton droit de la souris, choisissez Modifier l'tat du layer dans le menu contextuel et cliquez sur Accessible.
Que faire si des lments ne sont plus visibles ?
Cliquez sur Slectionner, paramtrer layer(s) (menu Format) et activez laffichage de tous les layers. Si les lments ne sont toujours pas visibles, cela pourrait tre d au fait quun groupe dautorisation nayant pas les droits ncessaires a t activ. Choisissez alors dans la bote de dialogue Layer onglet Slection layer/visibilit liste droulante Grp autorisation un groupe d'autorisation ayant tous les droits, ou demandez votre administrateur qu'il vous assigne un groupe d'autorisation.
Quel layer est assign llment ?
Pour vrifier lassignation des layers aux lments, vous devez afficher les layers un un laide de la fonction Slectionner, paramtrer layer(s) (menu Format). Pour dterminer le layer dun seul lment, cliquez sur l'lment l'aide du bouton droit de la souris et choisissez la commande Proprits de format. Toutes les proprits de llment, y compris son layer, sont indiques dans la bote de dialogue affiche.
Tutorial Ingnierie
Leon 2 : Vue en plan et plan de coffrage
69
Vous pouvez aussi modifier ici le layer de llment actif. Il nest toutefois pas possible de modifier en mme temps les lments lis ce layer tels que des baies de fentres par exemple. Pour cela, nous vous conseillons dutiliser la fonction Modifier les proprits de format d'un lment. Vous pouvez modifier le layer assign un ou plusieurs lments Modifier les proprits de format d'un laide de la fonction lment (barre d'outils Edition). Dans ce cas, le layer des lments lis est galement modifi :
70
Exercice 1 : Vue en plan du sous-sol
Allplan 2009
Plan de lescalier
En ce qui concerne l'escalier, vous pouvez le modliser en 3D l'aide des fonctions du module d'escaliers ou Dessin
en dessiner le plan en 2D dans la vue en plan laide des fonctions Dessin. du module En rgle gnrale, les paliers intermdiaires et les voles d'escalier sont crs sous forme d'lments prfabriqus et ne sont pas dessins ou pourvus d'armatures par le projeteur. Vous allez donc gnrer le plan de l'escalier conformment la figure reprsente plus loin l'aide des fonctions du module Dessin. La description donne dans ce qui suit est le fil conducteur du dessin. La plupart des fonctions vous sont dj connues.
Pour dessiner le plan de l'escalier
1 Activez le calque 103, rendez le calque 101 actif l'arrire-plan et dsactivez tous les autres calques. Slectionnez l'paisseur de plume 0.13 mm. Astuce : Vous pouvez ractiver une fonction que vous avez dj appele par le biais du menu Rpter. Dans ce menu, vous pouvez accder aux 30 dernires fonctions appeles. 2 Dans la palette Fonctions, activez le module Dessin.
3 Dessinez les limons de l'escalier et les marches l'aide des fonctions Ligne, Rectangle et Parallle un lment (palette Fonctions, zone Crer). Assurez-vous que le layer DE_GEN01 est bien activ ; activez-le sil ne lest pas (menu ou barre doutils Format). 4 Dessinez la ligne de foule l'aide des fonctions Mdiatrice d'un segment (zone Crer). 5 Dessinez deux lignes de coupe avec la fonction 6 Supprimez les segments superflus l'aide de lment entre intersections (zone Modifier). 7 Cliquez sur Ligne et Ligne. Supprimer
Modifier les proprits de format d'un lment.
Tutorial Ingnierie
Leon 2 : Vue en plan et plan de coffrage
71
8 Dans la bote de dialogue Modifier les proprits de format, cochez la case Type de trait, slectionnez le type de trait 2 et validez avec OK. 9 Slectionnez les lments modifier : Cliquez sur les lments devant tre reprsents avec un trait discontinu et appuyez ensuite sur ECHAP pour quitter la fonction. 10 Activez le calque 104, rendez les calques 101 et 103 actifs l'arrire-plan et dsactivez tous les autres calques. 11 Cotez la vue en plan de lescalier et modifiez la cotation de la porte. Double-cliquez pour cela sur lune des cotes douverture inaccessibles laide du bouton droit de la souris. La fonction Cote... et le layer CO_GEN sont activs.
72
Exercice 1 : Vue en plan du sous-sol
Allplan 2009
Tutorial Ingnierie
Leon 2 : Vue en plan et plan de coffrage
73
Dalle
Vous devez encore dessiner le plafond du sous-sol. Vous allez le crer laide de la fonction Dalle. Comme dans le cas du mur, vous devez d'abord dfinir les paramtres de l'lment. Vous entrerez ensuite le contour de la dalle en recourant la procdure gnrale de saisie de polygones.
Pour dfinir les paramtres de la dalle
Astuce : Vous pouvez aussi utiliser la fonction Dalle pour crer des planchers. Vous disposez de fonctions ddies pour crer des semelles de fondation. 1 Activez le calque 101 et rendez le calque 103 actif l'arrire-plan. 2 Dans la palette Fonctions, activez le module Base : murs, ouvertures, lments de construction, cliquez sur Dalle (zone Crer) et slectionnez l'paisseur de plume 0.50 mm. Assurez-vous que le layer AR_DA est bien activ ; slectionnez-le sil ne lest pas (menu ou barre doutils Format). 3 Cliquez sur Proprits dans la barre contextuelle Dalle.
74
Exercice 1 : Vue en plan du sous-sol
Allplan 2009
4 Cliquez sur Haut... et entrez la hauteur de la dalle sous forme de valeurs absolues. Plancher non fini RDC = BS dalle de plafond SS = -0.11. Pour une paisseur de dalle de 20 cm, BI = -0.31.
5 Validez en cliquant sur OK, rglez la priorit et le hachurage et laissez la bote de dialogue Dalle affiche pour l'tape suivante.
Tutorial Ingnierie
Leon 2 : Vue en plan et plan de coffrage
75
Comme pour les autres lments de construction, vous n'avez pas besoin d'entrer systmatiquement les paramtres des dalles, mais pouvez les enregistrer dans les Favoris.
Pour enregistrer les paramtres dun lment de construction dans les Favoris
La fonction Dalle est toujours active et la bote de dialogue affiche l'cran. Si ce n'est pas le cas, activez la fonction et cliquez sur Proprits. 1 Cliquez sur Enregistrer dans les Favoris dans la partie infrieure gauche de la bote de dialogue.
2 Slectionnez le dossier Favoris Projet, entrez un nom et validez avec Enregistrer. 3 Validez la bote de dialogue Dalle en cliquant sur OK. Lorsque vous aurez besoin dune dalle du mme type ultrieurement, il vous suffira de cliquer sur Ouvrir un fichier favori et de slectionner le fichier correspondant. Les valeurs safficheront automatiquement.
76
Exercice 1 : Vue en plan du sous-sol
Allplan 2009
Vous allez maintenant dfinir la position de la dalle. Vous aurez recours pour cela la procdure gnrale de saisie de polygones. Elle vous permet par exemple d'assimiler une polyligne entire un polygone en une seule opration. Il faut pour cela que vous cliquiez sur un lment, et non sur un point. Procdure gnrale de saisie de polygones Cette fonctionnalit permet de saisir des contours quelconques. Assimiler l'lment entier un polygone : le point initial sert aussi donner la direction. Pour les cercles et les courbes, vous pouvez spcifier la segmentation, c'est--dire le nombre de segments servant approcher le cercle ou l'arc/la courbe. Assimiler partie d'lment un polygone : sert crer un polygone sur la base d'une partie d'un lment, en dsignant les points "du point" et "au point". Saisie du point de rfrence : permet de dsigner un point sur un lment servant dfinir le point initial du nouveau polygone. Le point initial est dfini en cliquant sur un point et en entrant la distance au point de rfrence (repr l'aide d'une flche) le plus proche. Point pour assimilation automatique un polygone : lorsque vous cliquez dans une surface ferme, le programme reconnat automatiquement le contour et l'assimile un polygone.
Pour crer la dalle laide de la procdure gnrale de saisie de polygones
1 Proprits / Point n1 / Distance : cliquez sur une ligne d'un mur extrieur. Veillez ne pas cliquer proximit d'un point existant. 2 Cliquez sur Point pour assimilation automatique un polygone dans les Options de saisie. 3 Cliquez proximit du premier point sur un point situ l'extrieur de la vue en plan. L'ensemble de la vue en plan est alors automatiquement assimile un polygone.
Tutorial Ingnierie
Leon 2 : Vue en plan et plan de coffrage
77
3 1
4 Quittez la fonction en appuyant sur ECHAP.
Pour permettre l'accs au rez-de-chausse, vous devez mnager une trmie dans la dalle au niveau de l'escalier. La fonction Evidement, trmie dans dalle, plaque vous permet de percer entirement une dalle. Vous n'avez donc pas besoin de dfinir la hauteur de la trmie, mais uniquement sa forme. Vous pouvez opter pour une trmie rectangulaire, circulaire, polygonale ou polygonale rgulire. Vous crerez galement une trmie au niveau de la cage d'ascenseur. Vous vous servirez pour cela de la fonction Reconnaissance automatique de contour, qui permet d'assimiler un polygone une surface dlimite par un trac polygonal dun simple clic de la souris.
Pour crer une trmie de forme polygonale dans une dalle
1 Cliquez sur Evidement, trmie dans dalle, plaque (palette Fonctions, zone Crer). 2 Cliquez sur la dalle de plafond du sous-sol. 3 Cliquez sur Proprits dans la barre contextuelle Evidement, trmie dans dalle, plaque.
78
Exercice 1 : Vue en plan du sous-sol
Allplan 2009
Remarque : Les trmies et les videments dans les dalles sont dessins de la mme manire et ont globalement les mmes paramtres. Seule diffrence : les videments possdent une valeur de hauteur, car elles ne percent pas entirement les dalles. Comme les baies de portes et de fentres, les ouvertures dans les dalles sont automatiquement assignes au layer de llment de construction dans lequel elles sont cres.
4 Choisissez le type douverture Trmie et la forme
polygonale.
5 Cliquez successivement sur les sommets du contour de l'escalier.
5 5 5 5
5 5 5 5
6 Terminez la saisie en cliquant nouveau sur le premier point ou en appuyant sur ECHAP aprs la saisie du dernier point. Vous venez de dfinir la trmie de l'escalier. Vous allez maintenant dfinir la trmie de la cage d'ascenseur.
Tutorial Ingnierie
Leon 2 : Vue en plan et plan de coffrage
79
7 Activez la Reconnaissance automatique de contour dans la ligne de dialogue (l'icne doit tre enfonce). 8 Cliquez dans la cage d'ascenseur. Le programme en reconnat automatiquement le contour.
9 Quittez la fonction en appuyant sur ECHAP. 10 Cliquez sur Isomtrie face/droite dans le cadre de la fentre. Rafrachir
11 Cliquez sur Calcul faces caches , puis sur l'image dans le cadre de la fentre. Le dessin devrait ressembler ceci :
Vous apprendrez la "Leon 6 : Impression de plans" comment sortir un plan sur un traceur.
80
Exercice 1 : Vue en plan du sous-sol
Allplan 2009
Dessin 2D des murs du sous-sol laide des fonctions du module Dessin
Au lieu de crer les murs du sous-sol avec les fonctions du module Base : murs, ouvertures, lments de construction, vous allez maintenant les crer sous forme de dessin 2D. Pour ce faire, vous utiliserez principalement des fonctions du module Dessin. Ces fonctions sont accessibles dans les zones Crer et Modifier de la palette Fonctions. Fonctions : Polyligne parallle Rectangle Supprimer le segment de ligne double Ligne Parallle un lment Supprimer lment entre intersections Dplacer Objectif :
Procdez d'abord au rglage des paramtres initiaux.
Pour rgler le calque et les Options
1 Slectionnez le groupe de modules Modules gnraux dans la palette Fonctions et activez le module Dessin. 2 Cliquez sur Ouvrir sur la base du projet (barre d'outils Standard) et double-cliquez sur le calque 102. 3 Assurez-vous que lchelle en cours est 1/100 et lunit de longueur m dans la barre dtat. 4 Dans la barre d'outils Format, slectionnez l'paisseur de plume 0.50 mm et le type de trait 1.
Tutorial Ingnierie
Leon 2 : Vue en plan et plan de coffrage
81
Dessinez maintenant les murs extrieurs. Mthodologie Vous pouvez employer les techniques suivantes pour saisir une vue en plan en 2D : Cration des murs l'aide de Ligne et Parallle un lment. C'est la mthode que vous avez employe pour dessiner le cartouche dans le Tutorial Bases. Rectangle. Par Dessin des murs l'aide de la fonction accrochage un point et saisie d'un cart, vous pouvez crer par la mme occasion les ouvertures. Vous allez utiliser cette mthode pour dessiner les murs intrieurs. Cration des murs en tant que Polylignes parallles.
Au lieu deffectuer le dessin 2D laide de ces fonctions, vous pouvez aussi dessiner la vue en plan avec des fonctions du module Base : murs, ouvertures, lments de construction en spcifiant une hauteur nulle (bord suprieur = bord infrieur = 0.00). La procdure est alors la mme que celle dcrite dans la premire partie de cette leon.
Pour dessiner des murs extrieurs sous forme de polylignes parallles
La reprsentation en vue en plan est active et le Calcul des faces caches dsactiv. Si ce n'est pas le cas, cliquez sur 1 fentre dans le menu Fentre. 1 Cliquez sur Remarque : Lorsque vous entrez un espacement ngatif, la parallle est dessine dans la direction oppose par rapport la direction de dessin. Polyligne parallle (palette Fonctions, zone Crer).
2 Activez le layer DE_GEN02 pour pouvoir utiliser la vue en plan 2D pour le plan de reprage et pour les armatures de la dalle. 3 Nombre de parallles : entrez 2. 4 Dans la ligne de dialogue, entrez lespacement des parallles : Espacement 1 : = 0; Espacement 2 : = 0.30
82
Exercice 1 : Vue en plan du sous-sol
Allplan 2009
5 Cliquez dans la zone graphique pour positionner le point initial. Celui-ci doit tre plac en bas gauche. 6 Dfinissez la direction de rpartition "gauche" dans les Options de saisie, entrez successivement les distances selon x et selon y dans les champs Coordonne X / Coordonne Y de la ligne de dialogue conformment aux indications qui suivent, puis quittez la fonction en appuyant sur ECHAP. Appuyez sur TAB pour passer dun champ de saisie au suivant.
dX = 3,51 dY = 1.00 dY = -1,00 dY = 16,45 dY = 1,00 dY = -1,00 dY = 1,00 dY = -8,375 dY = -3,00 dY = -6,075
Conseil : Si vous avez entr une valeur errone ou si vous vous tes tromp de direction, interrompez la saisie avec ECHAP et supprimez l'entre incorrecte l'aide de Supprimer (barre d'outils Edition). Activez ensuite nouveau la commande, cliquez sur la ligne extrieure et poursuivez la saisie du plan en entrant les valeurs et les directions.
dX = 5,19 dX = 4,505 dX = -3,205 dX = -3,275 dX = -3,275 dX = -3,45 dX = -1,20 dX = 1,20
Astuce : Si votre vue en plan doit comporter des murs d'paisseur diffrente, vous pouvez soit entrer les distances avant la dfinition de chaque point, soit modifier les paisseurs des murs concerns en utilisant la Modifier fonction l'espacement de lignes parallles aprs avoir achev le dessin du contour.
Tutorial Ingnierie
Leon 2 : Vue en plan et plan de coffrage
83
84
Exercice 1 : Vue en plan du sous-sol
Allplan 2009
Dessinez les murs intrieurs l'aide de la fonction Rectangle. Ceci vous permettra de dessiner en mme temps les baies de portes. Commencez par les murs horizontaux de la cage d'escalier.
Pour dessiner des murs intrieurs sous forme de rectangles
1 Cliquez sur Rectangle (palette Fonctions, zone Crer). 2 Point initial : cliquez sur l'angle infrieur rentrant du mur extrieur gauche (voir la figure ci-dessous).
3 Point diagonalement oppos : entrez 6,055 (= longueur du mur) dans le champ Coordonne X, -0,24 (= paisseur du mur) dans le champ Coordonne Y et validez en appuyant sur ENTREE. 4 Pour crer le mur vertical, cliquez sur le coin suprieur droit du mur que vous venez de crer puis entrez 0,24 dans le champ Coordonne X et 2,40 dans le champ Coordonne Y. 5 Cliquez sur Supprimer le segment de ligne double (palette Fonctions, zone Modifier) et supprimez les lignes superposes l'angle des deux rectangles. 6 Cliquez sur Rectangle et dessinez le mur extrieur suprieur de la cage d'escalier. Son point initial se trouve au niveau du bord intrieur de l'angle rentrant (voir la figure qui suit), longueur = 3,825, largeur = 0,24.
Tutorial Ingnierie
Leon 2 : Vue en plan et plan de coffrage
85
7 La fonction Rectangle est toujours active. Vous allez dfinir le point initial du rectangle suivant en accrochant un point et en saisissant l'cart souhait. 8 Dplacez le rticule vers lextrmit infrieure droite du mur que vous venez de dessiner (voir la figure suivante) jusqu ce que le fond des champs de saisie devienne jaune dans la ligne de dialogue. Remarque : Rappelez-vous que vous pouvez appeler un grand nombre de fonctions en cliquant sur un lment l'aide du bouton droit de la souris - condition qu'aucune autre fonction ne soit active. 9 Entrez 1,01 dans le champ Coordonne X de la ligne de dialogue et validez en appuyant sur ENTREE. 10 Entrez la longueur = 3,00 et la largeur = 0,24.
11
Pensez aussi la possibilit de rappeler les fonctions rcemment actives par lintermdiaire du menu Rpter.
11 Deux lignes sont nouveau superposes au niveau de l'intersection du mur vertical et du mur horizontal ; vous pouvez les supprimer l'aide de Supprimer le segment de ligne double (palette Fonctions, zone Modifier).
86
Exercice 1 : Vue en plan du sous-sol
Allplan 2009
Dessinez vous-mme les autres murs intrieurs conformment la figure ci-dessous. Servez-vous principalement de la technique daccrochage dun point et de saisie d'un cart, mais essayez aussi de travailler avec Parallle un lment. Une fois que vous avez dessin toutes les lignes, supprimez les lignes superflues aux intersections des murs. Vous pouvez aussi supprimer les lignes superflues au niveau des raccords des murs extrieurs, puisque tous les murs sont constitus du mme matriau.
Ajoutez maintenant les bords des linteaux et la poutre au-dessus du poteau l'aide de la fonction Ligne. Rglez pour cela l'paisseur de plume 0.25 mm.
Tutorial Ingnierie
Leon 2 : Vue en plan et plan de coffrage
87
Il vous reste encore dessiner les baies de fentres dans les murs extrieurs.
Pour dessiner des baies de fentres
1 Slectionnez l'paisseur de plume 0.50 mm et cliquez sur Ligne (palette Fonctions, zone Crer). 2 Dplacez le rticule vers lextrmit suprieure gauche du mur extrieur jusqu ce que le fond des champs de saisie saffiche en jaune dans la ligne de dialogue. 3 Entrez 0,55 dans le champ Coordonne X de la ligne de dialogue et validez en appuyant sur ENTREE. 4 Entrez 0,30 dans le champ Coordonne Y.
5 Cliquez sur Parallle un lment (palette Fonctions, zone Crer) et dessinez une ligne une distance de 0,80 sur la droite de la ligne existante. 6 Supprimez les lignes de linteau l'aide de Supprimer lment entre intersections (palette Fonctions, zone Modifier) et dessinez les bords des linteaux des fentres avec l'paisseur de plume 0.25 mm.
6 6
88
Exercice 1 : Vue en plan du sous-sol
Allplan 2009
Dessinez maintenant vous-mme les autres baies de fentres selon la mme procdure, en vous conformant la figure ci-dessous. Servez-vous galement de fonctions telles que Copier et Copier et redimensionner, tourner (barre d'outils Edition).
Tutorial Ingnierie
Leon 2 : Vue en plan et plan de coffrage
89
Conseil : Pensez utiliser la fonction Reconnaissance automatique de contour lorsque vous crez le hachurage.
Hachurez ensuite les murs de la vue en plan comme vous l'avez fait la leon 6 du Tutorial Bases l'aide de la fonction Hachurage (palette Fonctions, zone Crer). Utilisez pour cela l'paisseur de plume 0.25 mm et le hachurage 7 et assurez-vous que le layer SF_HACH est activ. Pour finir, vous allez contrler les layers utiliss, dplacer la vue en plan 2D de manire ce quelle soit exactement superpose la vue en plan 3D, complter la trmie de lescalier et contrler le dessin en activant le jeu de tracs Plan de reprage ou Plan de coffrage.
Pour contrler les layers rgls
1 Cliquez sur Format. Slectionner, paramtrer layer(s) dans le menu
Seuls les layers DE_GEN02 et SF_HACH doivent tre prsents.
2 Avec le bouton droit de la souris, cliquez sur le layer SF_HACH, choisissez Visible, inaccessible et validez en cliquant sur OK. Le hachurage est reprsent dans la couleur 25 associe aux layers inaccessibles. 3 Modifiez au besoin lassignation des layers, si certains lments sont associs au layer erron, et rendez nouveau accessible le layer SF_HACH.
90
Exercice 1 : Vue en plan du sous-sol
Allplan 2009
Pour dplacer le dessin dans la zone graphique
1 Activez le calque 101 l'arrire-plan du calque 102. 2 Cliquez sur Dplacer (barre d'outils Edition).
3 Activez lensemble de la vue en plan 2D et superposez-la exactement la vue en plan 3D. 4 Compltez ensuite les bords de la dalle dans la cage descalier laide de la fonction Ligne.
Pour activer la reprsentation du dessin en fonction du jeu de tracs
1 Rendez les calques 101, 103 et 104 actifs l'arrire-plan. 2 Cliquez sur Format. Slectionner, paramtrer layer(s) dans le menu
3 Cliquez dans la structure de layers l'aide du bouton droit de la souris et choisissez Reprendre visibilit d'un jeu de tracs...
Tutorial Ingnierie
Leon 2 : Vue en plan et plan de coffrage
91
Remarque : Avec le jeu de tracs Plan de coffrage, le dessin est prsent en double. Vous pouvez afficher une seule vue en plan en modifiant la visibilit des layers ou en choisissant dautres calques.
4 Choisissez le jeu de tracs Plan de reprage et validez deux fois en cliquant sur OK. A lcran, la vue en plan 2D est reprsente avec ses cotes principales, mais sans le hachurage. 5 Rptez les oprations dcrites aux points 2 4 pour le jeu de tracs Plan de coffrage. Activez loption Rendre accessibles tous les layers visibles dans le jeu de tracs au moment de slectionner le jeu de tracs.
92
Exercice 2 : Sous-uvre de lascenseur
Allplan 2009
Exercice 2 : Sous-uvre de lascenseur
Programmes requis : Allplan Ingnierie est commercialis en diffrents packages. Contrlez dans la palette Fonctions que vous disposez bien du module suivant dans le groupe de modules Modules supplmentaires : Modeleur 3D
Dans cet exercice, vous allez modliser le sous-uvre d'un ascenseur correspondant une petite partie du sous-sol de l'exercice 1. Vous utiliserez principalement les fonctions du module Modeleur 3D. Ces fonctions sont accessibles dans les zones Crer et Modifier de la palette Fonctions.
Au cours de cet exercice, vous travaillerez dans le portfolio 2 et dans les calques suivants : Portfolio
2
Calque n
101 201 202 203 204 205
Nom
Vue en plan 3D Coffrage - Module Modeleur 3D Apart El. de constr. massif Coffrage - Module murs, ouvert., l. constr. Vues associatives Barres d'armature - Modle 3D
Le portfolio fait partie du projet Tutorial Ingnierie (voir Annexe : Crer et configurer le projet d'entranement").
Tutorial Ingnierie
Leon 2 : Vue en plan et plan de coffrage
93
94
Exercice 2 : Sous-uvre de lascenseur
Allplan 2009
Cration dun modle 3D laide du module Modeleur 3D
Si vous ne disposez pas du module Modeleur 3D, vous pouvez aussi modliser (cf. page 105) le sous-uvre de lascenseur dans le module Base : murs, ouvertures, lments de construction.
Fonctions Paralllpipde Surface polygonale 3D Ligne 3D Volume de translation Dplacer
Objectif :
Procdez d'abord au rglage des paramtres initiaux.
Pour rgler le calque et les Options
1 Slectionnez le groupe de modules Modules supplmentaires dans la palette Fonctions et activez le module Modeleur 3D. 2 Cliquez sur Ouvrir sur la base du projet (barre d'outils Standard), dveloppez larborescence du portfolio 2 en cliquant sur le symbole "Plus" sur la gauche du nom du portfolio et double-cliquez sur le calque 201. 3 Assurez-vous que lchelle en cours est 1/100 et lunit de longueur m dans la barre dtat. 4 Dans la barre d'outils Format, slectionnez l'paisseur de plume 0.50 mm et le type de trait 1. 5 Cliquez sur 3 fentre dans le menu Fentre. Vous pouvez ainsi visualiser tout moment une isomtrie, une lvation et une vue en plan de votre dessin.
Tutorial Ingnierie
Leon 2 : Vue en plan et plan de coffrage
95
Pour commencer l'exercice, vous allez modliser la dalle de plancher l'aide de la fonction Paralllpipde.
Pour dessiner un paralllpipde
1 Cliquez sur A noter : Par dfaut, le layer AR_GEN est automatiquement activ lorsque vous utilisez les fonctions du module Modeleur 3D. Etant donn que vous diterez plus tard le dessin l'aide des fonctions du module Vues associatives , les layers n'ont pas d'importance ici. Paralllpipde (palette Fonctions, zone Crer). 2 Cliquez sur un point quelconque de la zone graphique dans la vue en plan (fentre de droite). Dfinissez le sommet infrieur gauche comme point initial du paralllpipde. 3 Entrez les valeurs suivantes dans la ligne de dialogue : Point diagonalement oppos : entrez 2,54 pour la Coordonne X et 3,00 pour la Coordonne Y, puis validez en appuyant sur ENTREE. Pt de face oppose surface de base / Hauteur = 0,30 4 Cliquez nouveau sur 3 fentres dans le menu Fentre pour afficher limage entire dans toutes les fentres.
96
Exercice 2 : Sous-uvre de lascenseur
Allplan 2009
Dans la suite de cet exercice, vous crerez les murs avec leur liaison la dalle de plancher du sous-sol sous forme de volumes de translation. Vous effectuerez le dessin en trois tapes principales : Cration du contour sous forme de surface polygonale plane. Cration de la trajectoire sous forme de lignes 3D. Cration du volume de translation.
Pour crer un contour de volume de translation sous forme de surface polygonale plane
1 Cliquez sur Surface polygonale 3D (palette Fonctions, zone Crer). La bote de dialogue suivante s'affiche :
2 Cliquez sur A partir de nouvelles lignes 3D et validez en cliquant sur OK. 3 Dans lisomtrie (fentre en haut gauche), dplacez le rticule vers le coin avant suprieur du paralllpipde jusqu ce que le fond des champs de saisie dans la ligne de dialogue devienne jaune.
Tutorial Ingnierie
Leon 2 : Vue en plan et plan de coffrage
97
4 Entrez -0,20 dans le champ Coordonne X et 0,50 dans le champ Coordonne Y, puis validez en appuyant sur ENTREE. Le rticule est accroch au point initial. 5 Entrez successivement dans les champs Coordonne Z / Coordonne X de la ligne de dialogue les valeurs selon z et selon x de la surface polygonale plane conformment aux indications qui suivent. Appuyez sur la touche TAB pour passer dun champ de saisie au suivant.
dZ = 1,10 dX = 0,70 dZ = 0,30 dX = -1,00 dZ = -1,40 dX = 0,30
Dans l'isomtrie, le dessin devrait ressembler ceci :
98
Exercice 2 : Sous-uvre de lascenseur
Allplan 2009
Vous allez maintenant dessiner la trajectoire du volume de translation sous forme de lignes 3D.
Pour dessiner une trajectoire dun volume de translation sous forme de lignes 3D
1 Cliquez sur Ligne 3D (palette Fonctions, zone Crer). 2 Cliquez sur le point suprieur gauche du contour dans l'isomtrie (voir la figure ci-dessous). 3 Entrez les dimensions de la cage dascenseur dans les champs Coordonne Y / Coordonne X de la ligne de dialogue : dY = 2,00 dX = -1,54 dY = -2,00 dX = 1,54
4 Appuyez deux fois sur ECHAP pour quitter la fonction.
Tutorial Ingnierie
Leon 2 : Vue en plan et plan de coffrage
99
Vous allez maintenant crer le volume de translation. La ligne 3D servira de trajectoire, c'est--dire que la surface polygonale sera dplace le long de cette ligne.
Pour crer un volume de translation
1 Cliquez sur Crer). Volume de translation (palette Fonctions, zone
2 Dterminer la trajectoire du volume de translation : slectionnez la ligne 3D en traant une fentre de slection de la gauche vers la droite autour d'elle (bouton gauche de la souris enfonc). 3 Dterminer le contour du volume de translation : cliquez sur la surface polygonale.
2.
2.1 3
La surface est dplace le long du contour. Votre cran affiche maintenant une reprsentation semblable celle-ci.
100
Exercice 2 : Sous-uvre de lascenseur
Allplan 2009
Pour finir, vous allez dplacer le modle volumique de manire le superposer exactement la vue en plan 3D du sous-sol de l'exercice 1 et faire concider le bord suprieur du sous-uvre de l'ascenseur avec le bord infrieur des murs de la cave.
Pour dplacer le modle volumique
1 Activez le calque 201 et rendez le calque 101 passif l'arrire-plan. 2 La reprsentation 3 fentres est toujours active. Cliquez sur Dplacer (barre d'outils Edition). 3 Slectionnez l'ensemble du modle volumique dans la reprsentation en vue en plan (fentre de droite). 4 Cliquez sur 3 fentres dans le menu Fentre pour afficher limage entire dans toutes les fentres. 5 Superposez exactement le modle volumique la vue en plan 3D, de manire faire concider les dimensions de la cage d'ascenseur. 6 La fonction Dplacer est toujours active. Slectionnez nouveau le modle volumique en appuyant deux fois sur le bouton droit de la souris et dplacez-le de :
Tutorial Ingnierie
Leon 2 : Vue en plan et plan de coffrage
101
dz = -4,49. Cette valeur s'obtient en additionnant le niveau absolu des murs du sous-sol (= -2.79) et la hauteur totale du sous-oeuvre, dalle de plancher comprise (= 1.70).
Dans l'exercice 4, vous crerez des coupes de ce sous-oeuvre et de la vue en plan du sous-sol l'aide des fonctions du module Vues associatives et vous y placerez des armatures l'aide des fonctions du Armature par barres. module Vous apprendrez la "Leon 6 : Impression de plans" comment sortir un plan sur un traceur.
102
Exercice 2 : Sous-uvre de lascenseur
Allplan 2009
Parenthse : Elment de construction massif
En achetant une licence supplmentaire, vous pouvez disposer dans le module Modeleur 3D de la fonction Elment de construction massif, qui vous permet de gnrer trs facilement des lments de construction tridimensionnels appartenant au domaine de lingnierie du btiment. La fonction vous permet dappeler des lments de construction prdfinis dont vous pouvez ajuster les dimensions dans des botes de dialogue spcifiques. Tous les paramtres que vous dfinissez sont instantanment visibles dans un aperu ou dans la zone graphique. Au moment de positionner les lments, vous pouvez faire appel diverses fonctions auxiliaires et de modification. Dans lexercice qui suit, vous allez gnrer la dalle de plancher et les murs de la cage dascenseur laide de llment Semelle ft.
Pour crer la dalle de plancher et les murs du sous-oeuvre sous forme d'lment de construction massif
Tutorial Ingnierie
Leon 2 : Vue en plan et plan de coffrage
103
1 Cliquez sur Ouvrir sur la base du projet (barre d'outils Standard), dsactivez le calque 201 et activez le calque 202. 2 Cliquez sur Elment de construction massif (palette Fonctions, zone Crer).
A noter : La seule bibliothque fournie avec le programme est la bibliothque Tous. Vous pouvez ensuite crer des bibliothques personnalises (cf. l'aide en ligne).
3 Slectionnez la Semelle ft type 2 dans la bote de dialogue Slection de l'lment. 4 Activez l'option Mettre en place ft sur axe semelle.
5 Cliquez sur la hauteur totale de la semelle ft dans la coupe, entrez 1,40 et passez au paramtre suivant en appuyant sur la touche TAB. Entrez les dimensions de llment conformment la figure ci-dessous :
104
Exercice 2 : Sous-uvre de lascenseur
Allplan 2009
6 Validez vos saisies en cliquant sur OK. L'lment de construction est accroch au rticule sous forme d'aperu. Positionnez llment au niveau de langle infrieur gauche des murs de la cage dascenseur. Le point de rfrence de llment est le centre de la semelle. 7 Entrez les demies dimensions de louverture dans la ligne de dialogue. Coordonne X = 0,77 Coordonne Y = 1,00
8 Faites glisser le curseur jusqu langle infrieur gauche des murs de la cage dascenseur, cliquez dans la zone graphique laide du bouton droit de la souris et choisissez Bote de dialogue lment de construction dans le menu contextuel.
Tutorial Ingnierie
Leon 2 : Vue en plan et plan de coffrage
105
La bote de dialogue de saisie de llment saffiche, afin que vous puissiez modifier les donnes gomtriques de llment. 9 Choisissez la Saisie par cotes de niveau et entrez la cote de rfrence de llment : 4,49. Remarque : Lorsque vous modifiez les paramtres cet endroit, les changements ne saffichent plus dans laperu, mais dans la zone graphique elle-mme.
10 Positionnez llment dans la zone graphique en validant la bote de dialogue avec OK et quittez la fonction avec ECHAP.
Modle 3D dans le module Base : murs, ouvertures, lments de construction
Au lieu de crer le sous-uvre de lascenseur dans le module Modeleur 3D, vous pouvez aussi le modliser dans le module Base : murs, ouvertures, lments de construction. Ces fonctions sont accessibles dans les zones Crer et Modifier de la palette Fonctions. Toutes les fonctions de cet exercice vous tant
106
Exercice 2 : Sous-uvre de lascenseur
Allplan 2009
connues de l'exercice 1, nous n'en donnerons pas une description dtaille ici.
Fonctions : Mur Dalle Evidement, trmie dans dalle, plaque Dplacer
Objectif :
Procdez d'abord au rglage des paramtres initiaux.
Pour rgler le calque et les Options
1 Dans la palette Fonctions, activez le module ouvertures, lments de construction. Base : murs,
2 Cliquez sur Ouvrir sur la base du projet (barre d'outils Standard) et double-cliquez sur le calque 203. 3 Assurez-vous que lchelle en cours est 1/100 et lunit de longueur m dans la barre dtat. 4 Dans la barre d'outils Format, slectionnez l'paisseur de plume 0.50 mm et le type de trait 1.
Crez les murs du sous-uvre.
Pour crer des murs
1 Cliquez sur 2 Cliquez sur Mur (menu Rpter). Proprits.
Tutorial Ingnierie
Leon 2 : Vue en plan et plan de coffrage
107
3 Dans la bote de dialogue Mur, rglez l'paisseur 0,300, la priorit 300, l'paisseur de plume 0.50 mm et le hachurage 7 et cliquez sur Haut.... 4 Dans la bote de dialogue Hauteur, entrez les cotes de niveau absolues : Bord suprieur du mur : -3,09. Bord infrieur du mur : -4,19.
5 Cliquez deux fois sur OK pour valider les paramtres. 6 Cliquez sur Murs formant un rectangle.
7 Point initial : cliquez sur un point quelconque de la zone graphique dans la vue en plan (fentre de droite). 8 Dsactivez le mode de saisie Saisie par angle droit dans la ligne de dialogue et contrlez dans laperu que la direction dextension du mur est bien spcifie vers lextrieur. Si ncessaire, modifiez-la en cliquant sur Inverser. 9 Point diagonalement oppos : dans la ligne de dialogue, entrez 1,54 dans le champ Coordonne X et 2,00 dans le champ Coordonne Y, puis validez en appuyant sur ENTREE.
108
Exercice 2 : Sous-uvre de lascenseur
Allplan 2009
Crez maintenant le plafond et la dalle de plancher du sous-uvre.
Pour crer le plafond et la dalle de plancher
1 Cliquez sur 2 Cliquez sur Dalle (menu Rpter). Proprits.
3 Dans la bote de dialogue Dalle, rglez une priorit de 300, le hachurage 7 et cliquez sur Haut 4 Dans la bote de dialogue Hauteur, entrez les cotes de niveau absolues : Bord suprieur de la dalle : -2,79 Bord infrieur de la dalle : -3,09
5 Cliquez deux fois sur OK. 6 Proprits / Point n1 / Distance : entrez 0,70 pour la distance dans la ligne de dialogue. 7 Cliquez sur langle infrieur gauche des murs de la cage dans la vue en plan. 8 jusqu'au point, l'lment / distance : cliquez sur langle suprieur droit des murs de la cage dans la vue en plan et appuyez sur ECHAP. Remarque : Vous pouvez aussi utiliser la fonction Radier gnral pour crer la dalle de plancher. Dans le cadre de cette fonction, vous pouvez dfinir le bord suprieur de la fondation en reprenant le bord infrieur dun lment de construction. 9 Entrez la dalle de plancher selon la mthode dcrite aux points 2 8. La dalle dpasse de 0,20 m par rapport au mur. Les cotes de niveau de la dalle de plancher sont : Bord suprieur de la dalle : -4,19 Bord infrieur de la dalle : -4,49
10 Appuyez sur ECHAP pour quitter la fonction.
Tutorial Ingnierie
Leon 2 : Vue en plan et plan de coffrage
109
Il vous reste crer la trmie dans la dalle.
Pour crer la trmie dans la dalle
1 Cliquez sur Rpter). Remarque : Vous pouvez aussi slectionner la dalle dans llvation ou dans une isomtrie. Evidement, trmie dans dalle, plaque (menu
2 Cliquez sur la dalle suprieure. 3 Cliquez sur Proprits dans la barre contextuelle Evidement, trmie dans dalle, plaque. 4 Choisissez le type douverture Trmie et la forme et validez en cliquant sur OK. polygonale
5 Activez la Reconnaissance automatique de contour dans la ligne de dialogue (l'icne doit tre enfonce). 6 Cliquez l'intrieur des murs de la cage d'ascenseur. Le programme en reconnat automatiquement le contour. 7 Quittez la fonction en appuyant sur ECHAP. 8 Cliquez sur 3 fentres dans le menu Fentre pour afficher limage entire dans toutes les fentres. 9 Cliquez sur Calcul faces caches, puis sur Rafrachir dans le cadre de la fentre de lisomtrie (en haut gauche).
110
Exercice 2 : Sous-uvre de lascenseur
Allplan 2009
Pour finir, vous allez faire glisser le sous-uvre de l'ascenseur au-dessous de la cage d'ascenseur du sous-sol de l'exercice 1.
Pour dplacer le sous-oeuvre
1 Activez le calque 203 et rendez le calque 101 passif l'arrire-plan. 2 La reprsentation 3 fentres est toujours active. Cliquez sur Dplacer (barre d'outils Edition). 3 Activez l'ensemble du sous-uvre dans la reprsentation en vue en plan (fentre de droite). 4 Cliquez sur 3 fentres dans le menu Fentre pour afficher limage entire dans toutes les fentres. 5 Superposez exactement le sous-uvre la vue en plan 3D, de manire faire concider les dimensions de la cage d'ascenseur.
Tutorial Ingnierie
Leon 2 : Vue en plan et plan de coffrage
111
112
Exercice 3 : Plan de reprage du sous-sol
Allplan 2009
Leon 3 : Plan de reprage
Cette leon vise vous apporter les connaissances ncessaires pour crer rapidement un plan de reprage.
Exercice 3 : Plan de reprage du sous-sol
Programmes requis : Allplan Ingnierie est commercialis en diffrents packages. Contrlez dans la palette Fonctions que vous disposez bien du module suivant dans le groupe de modules Ingnierie : Plan de reprage
Dans cet exercice, vous allez crer un plan de reprage simple d'un sous-sol. Pour pouvoir effectuer cet exercice, vous devez avoir ralis lexercice 1. Vous utiliserez principalement les fonctions du module Plan de reprage. Ces fonctions sont accessibles dans les zones Crer et Modifier de la palette Fonctions.
Au cours de cet exercice, vous travaillerez dans le portfolio 1 et dans les calques suivants : Portfolio
1
Calque n
101 102 103 104 105 110
Nom
Vue en plan 3D Vue en plan 2D Escalier 2D Cotation et textes Rsultat calcul faces caches.... Plan de reprage
Tutorial Ingnierie
Leon 3 : Plan de reprage
113
Le portfolio fait partie du projet Tutorial Ingnierie (voir Annexe : Crer et configurer le projet d'entranement").
Fonctions : Position horizontale Positions de dalles Dplacer Modifier des lignes
Objectif :
Conseil : Lisez les informations gnrales concernant le module Plan de reprage dans l'aide en ligne :
Procdez d'abord au rglage des paramtres initiaux.
Pour rgler les calques et les Options
1 Slectionnez le groupe de modules Ingnierie dans la palette Fonctions et activez le module Plan de reprage. 2 Cliquez sur Ouvrir sur la base du projet (barre doutils Standard), dveloppez larborescence du portfolio 1, activez le calque 110, rendez les calques 102 et 103 actifs larrire-plan et dsactivez tous les autres calques.
114
Exercice 3 : Plan de reprage du sous-sol
Allplan 2009
3 Cliquez sur
1 fentre dans le menu Fentre.
4 Assurez-vous que lchelle en cours est 1/100 et lunit de longueur m dans la barre dtat. 5 Dans la barre d'outils Format, slectionnez l'paisseur de plume 0.25 mm et le type de trait 1. 6 Cliquez sur Options (barre d'outils Standard) et cliquez ensuite sur Plan de reprage.
7 Paramtrez les options comme indiqu la figure ci-dessus et validez en cliquant sur OK.
Etant donn que le palier intermdiaire et les voles de lescalier seront crs sous forme dlments prfabriqus, vous allez tout dabord dessiner leur contour. Vous activerez ensuite laffichage des lments de dessin essentiels par lintermdiaire du jeu de tracs.
Pour reprsenter le dessin souhait
1 Cliquez sur Ligne (menu Rpter). 2 Cliquez dans le champ de liste Slectionner, paramtrer layer(s) (barre d'outils Format), puis cliquez sur Rgler.
Tutorial Ingnierie
Leon 3 : Plan de reprage
115
3 Choisissez loption Ensemble de la hirarchie des layers et cliquez sur licne dans la partie suprieure gauche de la bote de dialogue pour fermer larborescence. 4 Ouvrez le niveau Plan de reprage de la structure de layers Ingnierie en cliquant sur le symbole "Plus" correspondant et double-cliquez sur le layer PR_GEN.
5 Dessinez le jour de lescalier et les lignes des voles de marches et quittez la fonction en appuyant sur ECHAP. 6 Cliquez nouveau dans le champ de liste Slectionner, paramtrer layer(s) puis sur Rgler 7 Cliquez dans la structure de layers l'aide du bouton droit de la souris et choisissez Reprendre visibilit d'un jeu de tracs... 8 Choisissez le jeu de tracs Plan de reprage et validez deux fois en cliquant sur OK. A lcran, la vue en plan 2D est reprsente avec les lignes que vous venez de crer, mais sans le hachurage.
116
Exercice 3 : Plan de reprage du sous-sol
Allplan 2009
Vous allez tout d'abord attribuer un nom aux murs extrieurs. Vous donnerez ensuite un nom de position la dalle.
Pour crer des textes de position horizontaux
1 Cliquez sur Position horizontale (palette Fonctions, zone Crer). Assurez-vous que le layer AR_PREP est bien activ ; slectionnez-le sil ne lest pas (menu ou barre doutils Format).
2 Dans la barre contextuelle Position horizontale, cliquez sur Aucun sens de porte et sur Symbole ovale. 3 Activez Plus texte, Flche et Numro +. Vous dterminez ainsi la manire dont le texte de position sera reprsent. 4 Cliquez sur pour ouvrir la bote de dfinition des paramtres des annotations.
5 Rglez les paramtres conformment la figure ci-dessus. 6 Entrez le texte M01 dans la ligne de dialogue et validez en appuyant sur la touche ENTREE. 7 Positionnez le cercle accroch au rticule sur le ct extrieur du mur extrieur gauche (voir la figure qui suit). Remarque : Vous pouvez dfinir le type de la flche de position dans la barre contextuelle. 8 Pt de rfrence : cliquez sur le mur extrieur. Une flche s'affiche et relie le texte l'lment de construction. Achevez l'opration en appuyant sur ECHAP. 9 Pt de dpart de texte, txt propos / Txt supplmentaire : rglez les paramtres de texte souhaits et cliquez l'endroit o vous voulez faire apparatre le texte supplmentaire.
Tutorial Ingnierie
Leon 3 : Plan de reprage
117
10 Entrez le texte supplmentaire e=30 et validez en appuyant sur la touche ENTREE.
M 01
7 9
e=30
11 Appuyez sur ECHAP. Le numro de position suivant est dj suspendu au rticule ; vous pouvez le modifier dans la ligne de dialogue. 12 Entrez M02 pour dsigner le mur extrieur infrieur. 13 Cliquez successivement sur les autres murs extrieurs et attribuez leurs les numros de positions M03 et M04. 14 Quittez la fonction en appuyant deux fois sur ECHAP.
118
Exercice 3 : Plan de reprage du sous-sol
Allplan 2009
Vous avez le choix entre deux modes de reprsentation pour les numros de position des dalles. La position peut tre crite sur une ligne horizontale ou sur une ligne possdant l'orientation de la diagonale de la dalle. Dans cet exercice, vous allez opter pour le texte horizontal.
Pour crer un texte de position pour des dalles
1 Cliquez sur Positions de dalles (palette Fonctions, zone Crer).
2 Choisissez Sens de porte tous cts, entrez une longueur de flche proportionnelle la taille de la dalle 0,10 et dsactivez loption Flche. 3 Entrez le numro de position 01 dans la ligne de dialogue et validez en appuyant sur la touche ENTREE. 4 Point initial : cliquez sur le sommet infrieur gauche de la dalle. 5 Point diagonalement oppos : cliquez sur le sommet suprieur droit. La position s'affiche. 6 Cliquez l'endroit o vous voulez placer le texte supplmentaire. 7 Entrez le texte supplmentaire dans la ligne de dialogue et validez en appuyant sur ENTREE. 8 Appuyez deux fois sur ECHAP pour quitter la fonction.
Tutorial Ingnierie
Leon 3 : Plan de reprage
119
M01 e=30
e=20
120
Exercice 3 : Plan de reprage du sous-sol
Allplan 2009
Vous pouvez procder de diffrentes manires pour modifier un plan de reprage (lorsqu'un nom de position est plac au-dessus d'une trmie par exemple) :
Permet de modifier le symbole de position. Permet de modifier le texte de position. Permet de modifier les lignes et l'endroit vers lequel elles pointent. Permet de modifier le texte supplmentaire. Permet de modifier les paramtres. Permet de remplacer le texte de position (cette fonction prsente un intrt lorsque vous copiez des tages et que la modification ne porte que sur un chiffre, celui du niveau).
Vous allez maintenant dplacer le nom de position de la dalle.
Pour modifier le nom dune position
1 Cliquez sur Dplacer (barre d'outils Edition). 2 Quel(s) lment(s) dplacer ? Cliquez sur le nom de position. L'annotation supplmentaire avec les flches de direction et les diagonales de la dalle sont slectionnes. 3 Du point : cliquez sur le centre du cercle. 4 Au point : faites glisser le cercle vers la droite et vers le haut le long de la diagonale.
Tutorial Ingnierie
Leon 3 : Plan de reprage
121
M01 e=30 4 3 2 e=20
Les diagonales de la dalle se sont galement dplaces. 5 Cliquez sur Modifier). Modifier des lignes (palette Fonctions, zone
6 Quelle ligne modifier ? Cliquez sur l'extrmit de la diagonale infrieure. 7 Jusquau point / Ligne : cliquez sur le sommet infrieur gauche.
122
Exercice 3 : Plan de reprage du sous-sol
Allplan 2009
M01
e=30
e=20
6 7
8 Rptez la procdure avec la ligne du haut. 9 Quittez la fonction en appuyant sur ECHAP.
Aperu des textes supplmentaires dans une liste
Si vous souhaitez associer des textes supplmentaires plus longs aux positions, mais que ces derniers nuisent la lisibilit de la reprsentation, vous pouvez spcifier dans les Options que les textes supplmentaires doivent tre crs sous forme de constructions daide. Dans ce cas, vous pouvez crer et afficher/imprimer une liste gnrale des noms de positions et des textes supplmentaires laide de la fonction Liste (palette Fonctions, zone Crer).
Tutorial Ingnierie
Leon 3 : Plan de reprage
123
Compltez le plan de reprage conformment la figure ci-dessous. Le palier intermdiaire et les voles de marches tant des lments prfabriqus, aucun numro de position ne leur est attribu. Rendez ensuite le calque 104 actif l'arrire-plan. Etant donn que le jeu de tracs Plan de reprage est activ, seules les dimensions principales sont affiches.
Vous apprendrez la "Leon 6 : Mise en page de plans et plan coupe", vous apprendre comment sortir un plan sur un traceur.
124
Exercice 3 : Plan de reprage du sous-sol
Allplan 2009
Leon 4 : Plan de ferraillage
Les quatre exercices de cette leon vous apporteront les connaissances ncessaires pour crer des plans de ferraillage de manire efficace. A l'aide des fonctions des modules Vues Armature par barres, vous allez associatives et gnrer les armatures du sous-oeuvre d'un ascenseur en 3D tout en crant un modle volumique du ferraillage (mthode 1). En outre, vous pourrez vous initier la manipulation des listes d'aciers. Avec des fonctions du module Armature par barres, vous gnrerez les armatures d'un linteau de porte simple en 2D tout en crant un modle volumique du ferraillage (mthode 2) et vous enregistrerez les armatures en tant que symboles. Avec des fonctions des modules Armature par barres et Armature par treillis souds, vous gnrerez le ferraillage d'une dalle de sous-sol simple en 2D en crant un modle 2D du ferraillage (mthode 3). Pour finir, vous trouverez dans cette leon une introduction au module Catalogues de sections.
Tutorial Ingnierie
Leon 4 : Plan de ferraillage
125
Vue d'ensemble des exercices
Exercice 4 : Sous-uvre d'ascenseur en 3D (mthode 1)
Cration du ferraillage du sous-uvre d'ascenseur de lexercice 2 l'aide de fonctions des modules Vues associatives et Armature par barres, la fonction modle 2D/3D tant active.
Vue en plan dalle plancher e=30cm Vue en plan murs cage dascenseur e=30cm Coupe standard
Armatures dangle horizontales Excuter 4*
inf.
sup.
Coupe A-A
Coupe B-B
Bfil
126
Vue d'ensemble des exercices
Allplan 2009
Tutorial Ingnierie
Leon 4 : Plan de ferraillage
127
Exercice 5 : Linteau de porte standard 2D avec modle 3D (mthode 2)
Dessin d'un linteau de porte avec des fonctions du module Dessin et cration du ferraillage correspondant l'aide des fonctions du module Armature par barres, la fonction Modle 2D/3D tant active.
Linteau porte
Elvation
E 1/50
Coupe
Enregistrement du linteau dans une bibliothque en tant que symbole, puis relecture et modification.
Linteau porte E 1/50
Elvation Coupe
128
Vue d'ensemble des exercices
Allplan 2009
Exercice 6 : Dalle 2D avec modle 2D (mthode 3)
Cration des armatures de certaines parties de la dalle de sous-sol de lexercice 1 l'aide de fonctions des modules Armature par treillis souds et Armature par barres, la fonction 2D/3D tant dsactive.
Tutorial Ingnierie
Leon 4 : Plan de ferraillage
129
130
Vue d'ensemble des exercices
Allplan 2009
Tutorial Ingnierie
Leon 4 : Plan de ferraillage
131
132
Paramtrages initiaux
Allplan 2009
Paramtrages initiaux
Dans les exercices qui prcdent, vous avez travaill dans la configuration palettes et vous avez activ les fonctions en slectionnant le groupe de modules et le module concerns dans la palette Fonctions. Pour pouvoir accder des fonctions de diffrents modules sans passer par la palette Fonctions dans les exercices qui suivent, procdez aux paramtrages suivants : Vues, dtails dans la Slectionnez le groupe de modules palette Fonctions et activez le module Vues associatives. Conseil : Nous vous conseillons de photocopier cette page ou dy placer un signet, car les icnes droulantes sont voques tout au long de ce manuel. Activez l'affichage de la barre d'outils Ingnierie, laquelle contient les principales fonctions du groupe de modules Ingnierie rassembles dans des icnes droulantes. Cliquez sur la barre d'tat l'aide du bouton droit de la souris et cliquez sur Ingnierie dans le menu contextuel. Double-cliquez sur la barre de titre de la barre d'outils Ingnierie pour l'arrimer au bord gauche de la zone graphique. Icne droulante Modle Icne droulante Dfinition du faonnage et rpartition Icne droulante Rpartition de barres Icne droulante Rpartition de TS Icne droulante BAMTEC Icne droulante Reprsentation Icne droulante Modifier Ingnierie Icne droulante Listes
Tutorial Ingnierie
Leon 4 : Plan de ferraillage
133
Exercice 4 : Sous-uvre d'ascenseur 3D, modle 3D (mthode 1)
Programmes requis : Allplan Ingnierie est commercialis en diffrents packages. Contrlez dans la palette Fonctions que vous disposez bien des modules suivants dans les groupes de modules Ingnierie et Vues, dtails : Vues associatives Armature par barres
Contrlez dans la barre doutils Ingnierie que le programme contient les fonctions suivantes : Modle 2D/3D Barres d'armature FF Elments de construction FF Dfinir
Conseil : Lisez le chapitre "Mthodes de ferraillage" de l'aide en ligne :
Dans cet exercice, vous allez crer le ferraillage du sous-uvre dascenseur que vous avez modlis dans lexercice 2. Vous crerez dabord le coffrage sous forme de coupes associatives. Dans un deuxime temps, vous crerez le ferraillage dans le modle 3D (fonction Modle 2D/3D active - mthode 1). Pour pouvoir effectuer cet exercice, vous devez avoir achev les exercices 1 et 2. Au cours de cet exercice, vous travaillerez dans le portfolio 2 et dans les calques suivants : Portfolio
2
Calque n
101 201 202 203 204
Nom
Vue en plan 3D Coffrage - Module Modeleur 3D Apart - El. de constr. massif Coffrage - Module murs, ouvert., l. constr. Vues associatives
134
Exercice 4 : Sous-uvre d'ascenseur 3D, modle 3D (mthode 1)
Allplan 2009
205
Barres d'armature - Modle 3D
Le portfolio fait partie du projet Tutorial Ingnierie (voir Annexe : Crer et configurer le projet d'entranement").
Vue en plan dalle plancher e=30cm Vue en plan murs cage dascenseur e=30cm Coupe standard
Armatures dangle horizontales Excuter 4*
inf.
sup.
Coupe A-A
Coupe B-B
Bfil
Tutorial Ingnierie
Leon 4 : Plan de ferraillage
135
1re tape : Coffrage avec coupes associatives
Conseil : Lisez la rubrique Notions fondamentales du module Vues associatives dans laide en ligne : Dans la premire partie de l'exercice, vous crerez partir du plan architectural et du sous-oeuvre de l'ascenseur en 3D des coupes associatives sur la base desquelles vous rpartirez les armatures (voir le conseil ci-contre). Vous utiliserez principalement les fonctions du module Vues associatives. Ces fonctions sont accessibles dans les zones Crer et Modifier de la palette Fonctions.
Fonctions : Crer une coupe Copier et coller Modifier les proprits dune vue/coupe Palette Proprits
Objectif :
Vue en plan dalle plancher e=30cm Vue en plan murs cage ascenseur e=30cm
Coupe A-A
Coupe B-B
Les fonctions du module Vues associatives permettent de crer des coupes et des vues quelconques sur la base desquelles vous pouvez gnrer le plan de ferraillage. Au premier abord, les vues associatives ne se distinguent pas des donnes 2D traditionnelles. Elles sont cependant cres partir d'un modle volumique et lui sont donc lies du point de vue gomtrique. Toute modification d'un lment de construction 3D, d'une vue ou d'une coupe est donc immdiatement rpercute dans toutes les reprsentations de l'lment de construction. Si vous dplacez par exemple une fentre dans la vue de face ou si vous dessinez a posteriori une porte dans la vue en plan, toutes les reprsentations sont automatiquement mises jour. Vous pouvez aussi faire des modifications dans les vues isomtriques.
136
Exercice 4 : Sous-uvre d'ascenseur 3D, modle 3D (mthode 1)
Allplan 2009
De mme, la rpartition d'armatures a une incidence directe sur le modle volumique et donc galement sur les vues et les coupes. Pour pouvoir gnrer des armatures, vous devez disposer d'au moins deux vues ou coupes perpendiculaires. Vous pouvez ensuite gnrer autant de coupes du modle que vous le souhaitez. Les armatures correspondantes sont automatiquement reprsentes et vous pouvez aussitt les annoter. Les coupes se distinguent des vues parce qu'elles ont une profondeur dlimite dans lespace. C'est pourquoi les coupes sont dfinies en deux tapes.
Procdez d'abord au rglage des paramtres initiaux.
Pour rgler les calques et les Options
Contrlez dans la palette Fonctions que le module Vues associatives (groupe de modules Vues, dtails) est activ. 1 Cliquez sur Ouvrir sur la base du projet (barre doutils Standard), dveloppez larborescence du portfolio 2, activez le calque 204, rendez les calques 101 et 201 (ou 203) actifs larrire-plan et dsactivez tous les autres calques. 2 Cliquez sur 1 fentre dans le menu Fentre si l'affichage 3 fentres est encore activ. 3 Cliquez sur lchelle en cours dans la barre d'tat et slectionnez 1/50, assurez-vous que lunit de longueur en cours est le m. 4 Cliquez sur Options (barre d'outils Standard) et cliquez ensuite sur Vues associatives. Conseil : Si la couleur de ligne utilise pour le cadre des vues et coupes associatives vous parat trop vive, modifiez-la et slectionnez par exemple la couleur 9. 5 Vrifiez si les options Autoriser cration dans plusieurs calques et Utiliser automatiquement l. de constr. 3D dans coupes sont actives. Activez-les si elle ne le sont pas. 6 Cliquez sur Slectionner, paramtrer layer(s) dans le menu Format, slectionnez l'option Layers existants dans les documents chargs et cliquez sur le bouton dans la partie suprieure gauche de la bote de dialogue pour ouvrir larborescence.
Tutorial Ingnierie
Leon 4 : Plan de ferraillage
137
7 Slectionnez les layers AR_GEN et AR_MU, cliquez dans la slection laide du bouton droit de la souris et choisissez Accessible.
8 Slectionnez l'option Hirarchie de layers totale et, sous Ingnierie Vues et coupes, activez le layer VC_GEN et rendez le layer VC_COU Accessible.
138
Exercice 4 : Sous-uvre d'ascenseur 3D, modle 3D (mthode 1)
Allplan 2009
Vous allez commencer par crer une vue de dessus des donnes de coffrage 3D sans limite de hauteur.
Pour crer une vue de dessus sans limite de hauteur
1 Cliquez sur Crer une coupe (palette Fonctions, zone Crer). Le layer rgl dans la barre d'outils Format, qui ne peut pas tre modifi, est utilis pour l'annotation. Le layer de la coupe peut tre repris des lments de construction 3D, ou il peut tre dfini dans les botes de dialogue de paramtrage de la reprsentation des faces caches / de la coupe. 2 Crer une coupe de quels lments 3D ? En maintenant le bouton gauche de la souris enfonc, ouvrez une fentre de slection de la droite vers la gauche autour de la dalle de plancher suprieure du sous-oeuvre (voir la figure suivante) afin de slectionner tous les lments entirement ou partiellement inclus dans cette zone (lorsque la fonction Slection en fonction du sens est active dans l'Assistant filtres).
2.1
2.2
A noter : Vous pouvez aussi activer la fonction Slection des lments entirement et partiellement compris dans la zone dans lAssistant filtres et saisir la zone de slection dans nimporte quel sens.
Tutorial Ingnierie
Leon 4 : Plan de ferraillage
139
Remarque : En mode Vue directe, le bord de coffrage infrieur est toujours horizontal, c'est--dire que les bords horizontaux sont toujours horizontaux, quelle que soit la direction d'observation. En mode Vue rabattue en revanche, la coupe gnre est rabattue.
3 Dans la barre contextuelle Crer une coupe, vous pouvez basculer entre les modes Vue directe et Vue rabattue en cliquant dans le champ Mode vue. Rglez le mode Vue directe.
4 Choisir la direction dobservation : cliquez dans le cercle. Le coffrage volumique est alors observ du dessus lors du calcul de la coupe. 5 Du point, de l'lment : cliquez sur un point gauche au-dessous du coin infrieur gauche de la dalle de plancher suprieure (voir la figure suivante). 6 Jusqu'au point, lment : cliquez sur un point droite au-dessus de langle suprieur droit de la dalle de plancher suprieure (voir la figure suivante) et appuyez sur ECHAP pour terminer la saisie du polygone.
6
La barre contextuelle Proprits vue, coupe apparat lcran et la coupe est accroche au rticule. 7 Cliquez sur le champ de saisie Repr dans la barre contextuelle Proprits vue, coupe pour basculer dans la reprsentation avec faces caches.
140
Exercice 4 : Sous-uvre d'ascenseur 3D, modle 3D (mthode 1)
Allplan 2009
8 Cliquez sur le bouton Df..., cochez les options Uniformiser la reprsentation des artes et Reprsenter les artes caches dans la bote de dialogue Paramtres faces caches, rglez les proprits de format suivantes et validez la bote de dialogue en cliquant sur OK. Artes visibles : Plume 2, trait et couleur inchangs, layer VU_COU Artes caches : Plume, trait et couleur inchangs, layer VU_COU
9 Cliquez sur Paramtres de la coupe (vues associatives) ct de dans la barre contextuelle Proprits vue, coupe. 10 Cochez les options Afficher les traits limites et Elments coups avec bordure paisse dans le cadre Reprsentation de la coupe, dsactivez l'option Afficher lments des surfaces de section des l. d'archit., rglez le layer VU_COU pour tous les lments linaires et validez la bote de dialogue en cliquant sur OK. Reprenez les autres paramtres sans les modifier.
Tutorial Ingnierie
Leon 4 : Plan de ferraillage
141
11 Cliquez sur coupe. Astuce : Vous pouvez activer/dsactiver le chemins de reprage en appuyant sur la touche F11 ou en cliquant sur dans la ligne de dialogue et vous en servir pour aligner les points.
Cote dans la barre contextuelle Proprits vue,
12 Vers point / Angle de rotation : positionnez la coupe sur la droite et dans l'alignement de la vue en plan. 13 Appuyez sur ECHAP pour quitter la dfinition de coupes. 14 Entrez lannotation de la vue de dessus dans la ligne de dialogue. Vue en plan dalle de plancher e=30cm et validez en appuyant sur la touche ENTREE. 15 Rglez les paramtres dannotation (hauteur du texte 5 mm / largeur du texte 4 mm) et positionnez lannotation de la vue.
142
Exercice 4 : Sous-uvre d'ascenseur 3D, modle 3D (mthode 1)
Allplan 2009
Au cours des tapes qui suivent, vous allez crer la coupe transversale et la coupe longitudinale dont vous avez besoin pour le plan de ferraillage sur la base de la vue de coffrage.
Pour crer les coupes requises
La fonction Crer une coupe est toujours active. Si ce n'est pas le cas, activez-la. 1 Crer une coupe de quels lments 3D ? Slectionnez l'ensemble de la vue de dessus que vous venez de crer en traant une zone de slection ou en cliquant sur le cadre de la vue. 2 Choisir la direction dobservation : cliquez au-dessous du cercle. Le coffrage est alors observ de face au moment du calcul de la coupe. 3 Dfinissez la zone de coupe en cliquant sur deux sommets diagonalement opposs en bas gauche et en haut droite de la baie de porte (voir la figure suivante) et appuyez sur ECHAP pour terminer la saisie du polygone.
4 Cliquez sur le bouton Df... dans la barre contextuelle Proprits vue, coupe, dsactivez l'option Afficher lignes de contact entre lments surfaciques diffrents dans la bote de dialogue Paramtres faces caches et validez la bote de dialogue en cliquant sur OK.
Tutorial Ingnierie
Leon 4 : Plan de ferraillage
143
5 Cliquez sur Paramtres de la coupe (vues associatives) ct de dans la barre contextuelle Proprits vue, coupe et rglez les paramtres suivants dans le cadre Volume de coupe de la bote de dialogue Coupe : Cochez l'option Reprsenter volume de coupe (construction d'aide). Dsactivez l'option Hauteur du volume de coupe partir des lments coups et entrez 2.29 dans le champ Bord sup. et 4.49 dans le champ Bord infrieur. Validez la bote de dialogue en cliquant sur OK.
6 Vers point / Angle de rotation : placez la coupe au-dessous de la vue en plan et dans l'alignement de celle-ci, et appuyez sur ECHAP pour terminer la dfinition de coupes. 7 Entrez lannotation de la coupe dans la ligne de dialogue, validez en appuyant sur la touche ENTREE et positionnez lannotation dans la zone graphique. 8 La fonction Crer une coupe est toujours active. Cliquez nouveau sur la vue de dessus et crez la coupe longitudinale (direction d'observation depuis la droite). 9 Placez la coupe sur la droite de la coupe transversale. 10 Appuyez sur ECHAP pour quitter la fonction.
A noter : Aprs avoir cr des vues et des coupes associatives, vous pouvez les coter automatiquement. Slectionnez pour cela le type de cote souhait dans la barre contextuelle Proprits vue, coupe et dfinissez les paramtres correspondants.
144
Exercice 4 : Sous-uvre d'ascenseur 3D, modle 3D (mthode 1)
Allplan 2009
Pour finir, il ne vous reste plus qu copier la vue de dessus et modifier les limites de hauteur, pour obtenir des reprsentations distinctes pour la dalle de plancher et les murs du sous-uvre.
Pour copier la vue en plan et ajuster les hauteurs
1 Cliquez sur Copier et coller (barre d'outils Edition). 2 Slectionnez lensemble de la vue de dessus au moyen dune zone de slection ou en cliquant sur le cadre de la vue et placez la copie sur la droite de la vue en plan dans l'alignement de celle-ci. 3 Cliquez sur Modifier les proprits d'une vue/coupe (palette Fonctions, zone Modifier) et slectionnez l'ensemble de la vue en plan sur la gauche. 4 Cliquez sur Paramtres de la coupe (vues associatives) dans la barre contextuelle Proprits vue, coupe et rglez les paramtres suivants dans le cadre Volume de coupe de la bote de dialogue Coupe : Dsactivez l'option Hauteur du volume de coupe partir des lments coups et entrez 4.00 pour le bord suprieur. Ne modifiez pas la valeur du bord infrieur (4.49). Validez la bote de dialogue en cliquant sur OK.
5 Validez la barre contextuelle Proprits vue, coupe en cliquant sur Appliquer. 6 Modifiez de la mme manire la hauteur du volume de coupe de la vue en plan place droite et rglez les valeurs suivantes : Bord suprieur -2.75. Bord infrieur -3.15.
Tutorial Ingnierie
Leon 4 : Plan de ferraillage
145
7 Quittez la fonction en appuyant sur ECHAP, basculez dans la palette Proprits, cliquez sur l'annotation de la vue en plan affiche sur la droite et modifiez-la conformment la figure suivante.
Vue en plan dalle plancher e=30cm
Vue en plan murs cage ascenseur e=30cm
Coupe A-A
Coupe B-B
146
Exercice 4 : Sous-uvre d'ascenseur 3D, modle 3D (mthode 1)
Allplan 2009
Pour pouvoir visualiser les vues associatives lorsque le layer des lments de construction 3D est masqu, vous allez pour finir assigner le layer VU_COU aux coupes.
Pour assigner un layer commun aux coupes
1 Basculez dans la palette Fonctions et cliquez sur les proprits de format d'une vue (zone Modifier). Modifier
2 Slectionnez le layer VU_COU dans la bote de dialogue Modifier les proprits de format et validez en cliquant sur OK. Assurez-vous que l'option Modifier, reprendre uniquement dans les vues associatives est active.
3 Slectionnez les lments modifier : slectionnez toutes les coupes au moyen d'une zone de slection et appuyez sur ECHAP pour quitter la fonction.
Tutorial Ingnierie
Leon 4 : Plan de ferraillage
147
2me tape : Aciers de raccordement de la dalle de plancher
Conseil : Lisez la rubrique Travailler en mode modle 2D ou modle 3D du chapitre Mthodes de ferraillage de l'aide en ligne : Dans cette partie et dans les parties suivantes de l'exercice, vous rpartirez des barres d'armature en activant la fonction Modle 2D/3D (mthode 1 : voir le Conseil ci-contre). Vous utiliserez principalement les fonctions du module Armature par barres. Ces fonctions sont accessibles dans les icnes droulantes de la barre d'outils Ingnierie et dans le menu contextuel. Dans cette partie de l'exercice, vous mettrez tout d'abord en place les aciers de raccordement de la dalle de plancher. Pour la direction longitudinale, vous utiliserez la fonction de saisie manuelle Dfinition. Pour la direction transversale, vous utiliserez la fonction de saisie automatique Barres d'armature FF.
Fonctions : Modle 2D/3D Dfinition : Barre quelconque Rpartir : Rpartition base sur les bords du coffrage Copier par symtrie Texte de rpartition Cote / Texte Barres d'armature FF : Cadre de raccordement Modifier la reprsentation dune rpartition
Objectif :
Vue en plan dalle plancher e=30cm Vue en plan murs cage escalier e=30cm
Coupe A-A
Coupe B-B
148
Exercice 4 : Sous-uvre d'ascenseur 3D, modle 3D (mthode 1)
Allplan 2009
Procdez d'abord au rglage des paramtres initiaux.
Pour rgler les calques et les Options
1 Cliquez sur Ouvrir sur la base du projet (barre d'outils Standard) et activez le calque 205. Les calques 101, 201 (ou 203) et 204 sont maintenant actifs l'arrire-plan. 2 Assurez-vous que lchelle en cours est 1/50 et lunit de longueur m dans la barre dtat. 3 Contrlez que la barre d'outils Ingnierie est affiche en haut gauche le long du bord de la zone graphique. Si ce n'est pas le cas, activez son affichage comme indiqu dans les Paramtrages initiaux (cf. page 132). 4 Rendez les layers AR_GEN et AR_MU masqus, inaccessibles et faites nouveau du layer STANDARD le layer courant. 5 A l'aide de la fonction Modifier les proprits d'une vue, coupe, dsactivez la reprsentation du volume de coupe dans les deux coupes.
Conseil : Par l'intermdiaire des Options, vous pouvez personnaliser la reprsentation des barres d'armature. Vous trouverez de plus amples informations dans l'aide en ligne.
Avant de commencer la rpartition, vous devez dcider si vous voulez mettre en place le ferraillage en mode Modle 2D ou en mode Modle 3D (voir le Conseil , page 147). Dans cet exercice, vous allez activer le mode Modle 3D (mthode 1). Cela signifie que les barres rparties seront reprsentes dans toutes les vues et coupes cres l'aide des fonctions du module Vues associatives et que le nombre de barres sera gr de manire automatique. La dalle de plancher a une paisseur de 30 cm, des barres croises de 12/10 cm sont mises en place dans le lit suprieur, des barres croises de 10/10 cm sont mises en place dans le lit infrieur. L'enrobage a une paisseur de 4 cm Le layer des barres darmature AB_GEN est propos par dfaut pour les fonctions de ferraillage. Etant donn quaucune distinction des armatures - selon le lit auquel elles appartiennent par exemple - nest requise, vous pouvez conserver ce layer. Vous rpartirez les armatures sur plusieurs layers au cours de lexercice 6, au moment de dfinir les armatures de la dalle.
Tutorial Ingnierie
Leon 4 : Plan de ferraillage
149
Dfinissez maintenant manuellement la forme de faonnage du cadre de raccordement mis en place dans le sens longitudinal.
Pour saisir manuellement un cadre de raccordement en tant que barre quelconque
1 Activez le mode Modle 3D en cliquant sur Modle 2D/3D (icne droulante Modle - l'icne doit tre enfonce). 2 Cliquez sur Dfinition (icne droulante Forme et rpartition du faonnage). Assurez-vous que le layer AB_GEN est bien activ ; activez-le sil ne lest pas (menu ou barre doutils Format).
Astuce : Vous pouvez galement rpartir un cadre de raccordement l'aide de la fonction de saisie automatique Barres d'armature FF. Vous vous familiariserez avec cette fonction ultrieurement, lors de la saisie des cadres de raccordement transversaux. Elle contient la forme Cadre de raccordement avec segments corrigs.
3 Vous pouvez slectionner la forme de faonnage souhaite. Les formes des cadres de raccordement ne sont pas proposes parmi les formes de barres prdfinies. Vous allez dfinir vous-mme la forme dont vous avez besoin. Cliquez sur Barre quelconque.
4 Dans la bote de dialogue reprsente ci-dessus, cliquez sur Tous les enrobages en bas gauche et entrez 0,04. Vous crez ainsi un enrobage de 4 cm sur tous les cts. Rglez les autres paramtres conformment la figure ci-dessus. 5 Pour dfinir les cadres de raccordement, cliquez dans la coupe A-A sur les points indiqus la figure qui suit. La longueur des segments est dfinie au cours de l'tape suivante.
150
Exercice 4 : Sous-uvre d'ascenseur 3D, modle 3D (mthode 1)
Allplan 2009
A 1er point B 2me point
D C
C 3me point
A B
D 4me point
6 Appuyez sur ECHAP pour terminer la saisie du cadre. 7 Cote extrieure 1er segment depuis point / Cote extrieure : entrez 0,80. 8 Cote extrieure dernier segment depuis point / Cote extr. : entrez galement 0,80. 9 Dans la bote de dialogue suivante, vous pouvez dfinir les paramtres du texte de position. Cliquez sur Bascule paramtrage/saisie et entrez le rapport hauteur/largeur 1,00. 10 Positionnez le numro de position.
10
11 Vous venez d'achever la saisie de la forme et de la position de la barre dans la coupe transversale. Le programme vous propose maintenant de procder immdiatement la rpartition. Vous pouvez aussi quitter la fonction en appuyant sur ECHAP et rpartir la position ultrieurement laide de la fonction Rpartir. Dans cet exercice, vous procderez tout de suite la rpartition.
Tutorial Ingnierie
Leon 4 : Plan de ferraillage
151
Pour rpartir des cadres de raccordement en vous basant sur les bords du coffrage
1 Vous vous trouvez dans la bote de dialogue de la fonction Rpartir, reprsente ci-dessous. Si ce n'est pas le cas : cliquez sur le cadre rpartir laide du bouton droit de la souris et choisissez Rpartir dans le menu contextuel.
2 Choisissez le mode de rpartition Rpartition base sur les bords du coffrage et validez en cliquant sur OK. 3 Dfinissez la zone de rpartition en vous basant sur les bords du coffrage : 1er pt ligne rpartition : cliquez sur le coin infrieur droit de la vue en plan. 2me pt ligne de rpartition : cliquez sur le point suprieur droit (voir la figure).
3.2
Remarque : La rpartition est reprsente en temps rel dans l'aperu. Vous pouvez donc en permanence contrler vos rglages.
3.1
152
Exercice 4 : Sous-uvre d'ascenseur 3D, modle 3D (mthode 1)
Allplan 2009
La zone de rpartition est entoure d'un cadre en pointills. Dans la barre contextuelle, vous pouvez modifier la position des barres rparties et l'enrobage de la rpartition. Conseil : Lisez la rubrique Rpartition des aciers : aligner / dplacer / tourn du chapitre Mthodes de ferraillage de l'aide en ligne :
4 Cliquez sur Aligner, conservez l'enrobage rgl et validez. L'option Aligner permet dadopter l'orientation dans l'espace et l'emplacement de la position rpartir et d'effectuer la rpartition dans son alignement (voir le conseil ci-contre). Une nouvelle bote de dialogue, dans laquelle vous pouvez dfinir les paramtres de reprsentation de la rpartition, s'affiche.
5 Choisissez lalignement Distances bords gales et le mode de reprsentation Reprsenter uniquement barre milieu. Rglez les autres paramtres conformment la figure ci-dessus et validez avec OK. 6 Appuyez sur ECHAP et dfinissez la reprsentation de la cote dans la bote de dialogue suivante.
7 Cliquez sur Options Cotation, puis sur Cote et contrlez que le layer AB_GEN est slectionn. Entrez un rapport hauteur/largeur gale 1,00.
Tutorial Ingnierie
Leon 4 : Plan de ferraillage
153
8 Validez les botes de dialogue avec OK et cliquez sur un point de passage de la cote. Dans la bote de dialogue suivante, vous pouvez dfinir l'annotation de la rpartition.
9 Rglez les paramtres conformment la figure ci-dessus, cliquez sur Bascule paramtrage/saisie, entrez un rapport hauteur/largeur gal 1,00 et positionnez l'annotation.
10 Appuyez sur ECHAP pour quitter la fonction.
154
Exercice 4 : Sous-uvre d'ascenseur 3D, modle 3D (mthode 1)
Allplan 2009
A noter : Si vous cliquez sur Afficher l'image entire, vous constatez que les armatures n'ont pas seulement t cres dans les vues associatives, mais qu'un ferraillage tridimensionnel a t gnr dans le sous-oeuvre d'ascenseur 3D. Ce modle est plac sur le calque actif, tandis que les autres armatures ont t cres dans le calque contenant les vues associatives. Si vous ne voulez pas afficher le modle contenant les armatures l'cran, dfinissez le zoom souhait l'aide la fonction et enregistrez-le l'aide de la fonction . Vous avez appris manipuler ces fonctions la leon 2, lorsque vous avez cr la vue en plan architecturale.
Reprsentation des rpartitions et annotation
Au moment d'effectuer la rpartition, vous pouvez choisir le mode de reprsentation de la rpartition dans la bote de dialogue : Toutes les barres d'une rpartition sont reprsentes Seule la barre du milieu est reprsente Vous pouvez slectionner les barres reprsentes en cliquant sur elles l'aide de la souris. Les barres sont reprsentes sous forme plie l'cran afin que leur position soit parfaitement claire au moment de la mise en place sur le chantier. Les directions possibles sont proposes. Vous pouvez modifier ultrieurement la reprsentation de la rpartition l'aide de la fonction Modifier la reprsentation d'une rpartition. Les positions dfinies peuvent tre annotes ds leur cration ou ultrieurement. Vous pouvez les annoter ultrieurement laide des fonctions suivantes de l'icne droulante Reprsentation : Texte de rpartition Cote / Texte Les rpartitions sont affiches dans toutes les vues et coupes. Toutefois, en cas dannotation ds la cration, elles peuvent uniquement tre annotes dans la vue dans laquelle est effectue la rpartition. Dans les autres vues et coupes, les annotations doivent tre ajoutes a posteriori.
Tutorial Ingnierie
Leon 4 : Plan de ferraillage
155
Au lieu de rpartir nouveau les barres sur le ct oppos, vous allez copier la position 1 par symtrie. Vous annoterez ensuite la rpartition.
Pour copier une rpartition par symtrie
Astuce : Pour appeler des fonctions ddition gnrales, vous pouvez aussi cliquer dans la zone graphique laide du bouton droit de la souris et choisir la fonction souhaite dans le menu contextuel. 1 Cliquez sur Copier par symtrie (barre d'outils Edition). 2 Cliquez sur la barre copier dans la coupe. 3 Dfinissez laxe de symtrie. 1er point de l'axe de symtrie : cliquez l'aide du bouton droit de la souris sur une ligne horizontale de la dalle de plancher dans la coupe transversale et slectionnez Milieu dans le menu contextuel. Prenez garde ne pas cliquer sur le milieu de la ligne ou sur un autre point existant. 2me point de l'axe de symtrie : entrez une valeur non nulle dans le champ Coordonne Y de la ligne de dialogue et validez en appuyant sur ENTREE. 4 Appuyez sur ECHAP pour quitter la fonction. 5 Cliquez l'aide du bouton droit de la souris sur la forme de faonnage que vous venez de crer dans la coupe et choisissez la commande Texte de rpartition dans le menu contextuel. 6 Positionnez le numro de position lendroit souhait, puis appuyez sur ECHAP pour quitter la fonction.
Astuce : Vous pouvez activer/dsactiver les chemins de reprage en appuyant sur la touche F11 ou en cliquant sur dans la ligne de dialogue et vous en servir pour dfinir le 2me point de l'axe de symtrie.
5 6
7 Les coupes tant lies, la copie symtrique de la rpartition est galement visible dans la vue en plan. Cliquez sur la barre laide du bouton droit de la souris dans la vue en plan et choisissez Cote / Texte pour annoter la rpartition.
156
Exercice 4 : Sous-uvre d'ascenseur 3D, modle 3D (mthode 1)
Allplan 2009
8 Positionnez la cote et le texte sur la gauche de la vue en plan et appuyez sur ECHAP pour quitter la fonction.
Tutorial Ingnierie
Leon 4 : Plan de ferraillage
157
Vous allez maintenant mettre en place de manire automatique les aciers de raccordement transversaux en tant qu'armatures FF.
Pour dfinir des cadres de raccordement en tant qu'armatures FF et les rpartir automatiquement
1 Cliquez sur un exemplaire quelconque des cadres de raccordement crs et choisissez la commande Barres d'armature FF dans le menu contextuel. Assurez-vous que le layer AB_GEN est activ et cliquez au besoin dans le champ de liste Slectionner, paramtrer layer(s) (barre d'outils Format) pour l'activer.
2 Cliquez sur Cadre de raccordement avec segments corrigs dans la bote de dialogue Dfinition du faonnage.
3 Dans la bote de dialogue Dfinir la position de la forme de faonnage, entrez 12 en tant que diamtre et modifiez au besoin la nuance d'acier et la qualit de bton. 4 En outre, rglez des longueurs de segments gales 0,800 et cochez la case Entrer enrobage individuellement. 5 Dplacez le curseur au-dessus de la face infrieure droite de la dalle de plancher dans la coupe B-B jusqu' ce que le cadre adopte
158
Exercice 4 : Sous-uvre d'ascenseur 3D, modle 3D (mthode 1)
Allplan 2009
automatiquement la position souhaite et cliquez l'aide du bouton gauche de la souris.
6 Dans la bote de dialogue Enrobage au segment, entrez successivement l'paisseur de l'enrobage sur les cts du cadre de raccordement affichs en couleur de slection et cliquez sur Suivant aprs chaque saisie. Les aciers de raccordement tant placs dans le deuxime lit, entrez 0,055 pour l'enrobage des segments horizontaux. Lenrobage du segment vertical, gal 0,040, peut rester inchang.
Tutorial Ingnierie
Leon 4 : Plan de ferraillage
159
Astuce : En cliquant sur Rpartition manuelle, vous activez la fonction Rpartir, dont vous avez appris vous servir lors de la rpartition dans le sens longitudinal.
7 Cliquez sur Rpartition automatique dans la bote de dialogue Rpartition 3D de barres d'armature. 8 Pour crer galement ces barres dans la partie infrieure de la vue en plan, cliquez prsent sur Copier par symtrie (barre d'outils Edition) et slectionnez la rpartition que vous venez de crer dans la vue en plan. 9 1er point de l'axe de symtrie : dans la vue en plan, cliquez sur une ligne verticale de la dalle de plancher laide du bouton droit de la souris et slectionnez Milieu dans le menu contextuel. 10 2me point de l'axe de symtrie : dans la ligne de dialogue, entrez une valeur non nulle dans le champ Coordonne X et validez en appuyant sur la touche ENTREE. Appuyez sur ECHAP. 11 A laide du bouton droit de la souris, cliquez sur la rpartition dans la vue en plan, choisissez la commande Modifier la reprsentation d'une rpartition dans le menu contextuel et slectionnez le mode de reprsentation Reprsenter uniquement barre milieu. 12 Annotez la rpartition dans la coupe et dans la vue l'aide des fonctions Texte de rpartition et Cote / Texte accessibles dans le menu contextuel.
160
Exercice 4 : Sous-uvre d'ascenseur 3D, modle 3D (mthode 1)
Vue en plan dalle plancher e=30cm
Allplan 2009
Vue en plan murs cage escalier e=30cm
Coupe A-A
Coupe B-B
Tutorial Ingnierie
Leon 4 : Plan de ferraillage
161
3me tape : Ferraillage de surface de la dalle de plancher
Les aciers de raccordement de la dalle de plancher sont en place. Dans la partie de l'exercice qui suit, vous allez rpartir les armatures de surface de la dalle de plancher.
Fonctions : Dfinir un ferraillage de surface Ferraillage de trave Nouveau numro de position Modifier une position Modifier la reprsentation dune rpartition
Objectif :
inf.
sup.
Commencez par crer les barres d'armature croises requises.
Pour crer le lit darmatures infrieures sous forme de ferraillage de trave
162
Exercice 4 : Sous-uvre d'ascenseur 3D, modle 3D (mthode 1)
Allplan 2009
Astuce : Au lieu de procder comme indiqu ci-contre, vous pouvez slectionner le menu Crer Ingnierie Armature par barres, cliquer sur Dfinir un ferraillage de surface, puis cliquer sur Ferraillage de trave dans la barre contextuelle.
1 Cliquez sur Ferraillage de trave (icne droulante Rpartition de barres dans surfaces). 2 Assurez-vous que le layer AB_GEN est bien activ ; activez-le sil ne lest pas (menu ou barre doutils Format). 3 du point, de l'lment / distance : cliquez sur le coin infrieur gauche de la vue en plan. 4 jusqu'au point, l'lment / distance : entrez la largeur d'appui 0,04 dans la ligne de dialogue. Lorsque vous saisissez une valeur ngative, le polygone de rpartition est cr avec un dcalage vers l'intrieur. 5 Cliquez sur le coin suprieur droit de la vue en plan.
6 Achevez l'opration en appuyant sur ECHAP. La surface est maintenant dlimite.
Tutorial Ingnierie
Leon 4 : Plan de ferraillage
163
7 Dfinissez la profondeur du lit : cliquez sur le champ de saisie ct de Profondeur du lit dans la bote de dialogue ci-dessus. 8 Lit dans vue de rfrence/ profondeur : cliquez sur le coin infrieur gauche de la coupe B-B.
La ligne discontinue matrialise la profondeur de lit en cours des aciers, en tenant compte de l'enrobage. Le symbole de niveau indique la profondeur du point de dfinition saisi. La flche donne l'orientation des segments de barres positifs et la direction de rpartition de la barre. 9 Dans la mme bote de dialogue, cliquez sur Enrobage infrieur et entrez 0,04. Dans la coupe B-B, vous pouvez observer le dplacement de la ligne discontinue. 10 Cliquez sur OK pour valider.
11 Dfinissez les paramtres suivants dans la bote de dialogue : Diamtre 10, Espacement de la rpartition 0.10, Angle de rpartition 0.00, Distances aux bords identiques . En bas droite, activez RP (= rpartition polygonale). Slectionnez la reprsentation de rpartition Reprsenter
164
Exercice 4 : Sous-uvre d'ascenseur 3D, modle 3D (mthode 1)
Allplan 2009
barres quelconques, puisque les barres sont superposes aux aciers de raccordement dans la vue en plan, et quelles recouvriraient ces dernires. 12 Cliquez sur OK pour valider. 13 Quelle barre reprsenter ? Dans l'aperu de la rpartition, toutes les barres sont reprsentes en couleur de slection. Cliquez sur une barre dans le tiers suprieur et appuyez sur ECHAP. 14 Activez l'option Reprage barres en coupe et positionnez la cote.
15 Cliquez sur Texte libre, entrez inf. et positionnez le texte. 16 Au cours des tapes suivantes, vous allez rpartir les barres transversales. Vous n'avez pas besoin d'entrer nouveau le polygone de coffrage, vous pouvez reprendre le polygone utilis pour les barres longitudinales. Cliquez pour cela sur Reprendre dans les Options de saisie.
17 Quel polygone d'lment de bton (coffrage) reprendre ? Cliquez sur le polygone existant. 18 Dans la bote de dialogue correspondante, le programme propose automatiquement l'enrobage infrieur 0.050. Faites passer cette valeur 0,055 pour tenir compte des nervures des aciers et validez avec OK. 19 Dans la bote de dialogue suivante, un angle de rpartition gal 90 degrs est propos par dfaut. Vrifiez les paramtres et validez avec OK. 20 Slectionnez une armature, positionnez la cote et le texte de rpartition, auquel vous avez ajout le texte libre inf..
Tutorial Ingnierie
Leon 4 : Plan de ferraillage
165
La reprsentation du lit infrieur ressemble maintenant ceci :
inf.
166
Exercice 4 : Sous-uvre d'ascenseur 3D, modle 3D (mthode 1)
Allplan 2009
Aprs avoir achev le lit infrieur, vous pouvez crer vous-mme les barres du lit suprieur. Nous vous donnerons ici quelques indications.
Pour crer le lit darmatures suprieures sous forme de ferraillage de trave
1 La fonction Ferraillage de trave est toujours active. Si ce n'est pas le cas, activez la fonction. 2 Reprenez le polygone de coffrage existant. 3 Pour dfinir la profondeur du lit, cliquez sur le coin suprieur gauche de la dalle de plancher dans la coupe B-B. 4 Cliquez sur le champ de saisie Enrobage suprieur et entrez 0,04. 5 Validez votre saisie et entrez ensuite un angle de rpartition de 0,00 degr. 6 Entrez un diamtre gal 12 dans la ligne de dialogue et validez les paramtres. 7 Slectionnez une armature, positionnez la cote et le texte de rpartition, auquel vous avez ajout le texte libre sup.. 8 Procdez de la mme manire pour crer le deuxime lit du ferraillage suprieur. Notez qu'aprs avoir repris le polygone de coffrage, vous devez nouveau spcifier le rapport de la profondeur de lit au bord suprieur et cliquer sur Enrobage suprieur. Dfinissez ensuite nouveau un diamtre gal 12.
La reprsentation de la dalle ressemble maintenant ceci :
Tutorial Ingnierie
Leon 4 : Plan de ferraillage
167
inf.
sup.
Au lieu de dfinir intgralement les barres du lit suprieur, vous pouvez aussi les crer en copiant le lit infrieur par symtrie. Les barres suprieures tant dotes d'un diamtre de 12 mm, vous devez tout d'abord attribuer de nouveaux numros de position aux barres des rpartitions copies par symtrie l'aide de la fonction Nouveau numro de position (icne droulante Modifier ingnierie). Modifier une Vous pouvez ensuite modifier le diamtre l'aide de position, choisir une autre barre reprsenter l'aide de Modifier la reprsentation d'une rpartition et crer l'annotation.
168
Exercice 4 : Sous-uvre d'ascenseur 3D, modle 3D (mthode 1)
Allplan 2009
4me tape : Chanages de la dalle de plancher
Les armatures de la dalle de plancher elle-mme sont en place. Il vous reste crer les armatures des murs. Dans la partie suivante de l'exercice, vous allez tout d'abord rpartir les aciers de chanage. Fonctions : Barres d'armature FF : Cadre de raccordement Cadre Modifier la reprsentation dune rpartition Rpartir : Rpartition base sur les bords du coffrage Cote / Texte Objectif :
Pour dfinir les aciers de chanage sous forme d'armatures FF et les rpartir dans lalignement
1 Cliquez sur un exemplaire quelconque des cadres de raccordement existants de la dalle de plancher et choisissez la commande Barres d'armature FF dans le menu contextuel. Assurez-vous que le layer AB_GEN est bien activ ; activez-le sil ne lest pas (menu ou barre doutils Format). 2 Cliquez sur Cadre de raccordement avec segments corrigs dans la bote de dialogue Dfinition du faonnage.
Tutorial Ingnierie
Leon 4 : Plan de ferraillage
169
3 Dans la bote de dialogue Dfinir la position de la forme de faonnage, entrez 12 pour le diamtre, entrez 1,000 pour la longueur des segments et dsactivez l'option Entrer enrobage individuellement. 4 Dplacez le curseur au-dessus du bord extrieur gauche du mur dans la coupe A-A jusqu' ce que cadre adopte automatiquement la position souhaite et cliquez l'aide du bouton gauche de la souris.
5 A laide du bouton droit de la souris, cliquez sur le sommet suprieur gauche de la face extrieure du mur dans la vue en plan de la dalle et cliquez sur Prof. rpartition de dans le menu contextuel. 6 A laide du bouton droit de la souris, cliquez sur lextrmit infrieure gauche du bord extrieur du mur et cliquez sur Prof. rpartition jusqu' dans le menu contextuel. La zone de rpartition est rduite.
170
Exercice 4 : Sous-uvre d'ascenseur 3D, modle 3D (mthode 1)
Allplan 2009
Inf.
7 Cliquez sur Rpartition automatique dans la bote de dialogue Rpartition 3D de barres d'armature et terminez la fonction en appuyant sur ECHAP. 8 Annotez la rpartition dans la vue en plan l'aide de la commande Cote / Texte du menu contextuel. 9 Dsactivez le reprage des barres coupes dans les paramtres des cotes et positionnez la cotation. 10 Dsactivez laffichage du texte libre en cliquant dans le champ de saisie et en cliquant ensuite sur le bouton dans la bote de dialogue, puis positionnez l'annotation de la rpartition. 11 Cliquez sur la rpartition dans la vue en plan laide du bouton droit de la souris, choisissez la commande Modifier la reprsentation d'une rpartition dans le menu contextuel, slectionnez la reprsentation de rpartition Reprsenter barres quelconques, cliquez sur 3 barres de la moiti infrieure de la rpartition et appuyez deux fois sur ECHAP. 12 Annotez la rpartition dans la vue en plan l'aide de la commande Texte de rpartition du menu contextuel.
Tutorial Ingnierie
Leon 4 : Plan de ferraillage
171
La vue en plan de la dalle de plancher devrait ressembler ceci :
inf.
sup.
Rpartissez prsent la position 7 dans d'autres murs. Le mur de droite contient une baie de porte au sous-sol. A cet endroit, vous mettrez en place des cadres ferms. Vous ne rpartirez donc la position 7 que dans les autres parties du mur. Vous dfinirez la zone de rpartition dans la vue en plan des murs de la cage d'ascenseur. Toutefois, les aciers rpartis seront uniquement visibles dans la vue en plan de la dalle de plancher, car les chanages ne se trouvent pas dans le domaine de la coupe des murs de la cage dascenseur.
Rpartir les chanages existants en les faisant pivoter
1 Cliquez sur Rpartir (icne droulante Forme et rpartition du faonnage) et validez la valeur propose dans la ligne de dialogue : Position 7. 2 Slectionnez Rpartition base sur les bords du coffrage.
3 Rpartissez la position 7 au niveau du mur transversal infrieur de la gauche vers la droite. Choisissez comme extrmits de la ligne
172
Exercice 4 : Sous-uvre d'ascenseur 3D, modle 3D (mthode 1)
Allplan 2009
de rpartition les points d'intersection des murs intrieurs avec la face extrieure du mur infrieur ( Intersection dans le menu contextuel de la saisie de points).
inf.
3 sup.
Tutorial Ingnierie
Leon 4 : Plan de ferraillage
173
Remarque : Tandis que dans le cas de rpartitions "alignes", l'ordre de saisie des extrmits de la ligne de rpartition n'a aucune incidence, il dtermine dans le cas de rpartitions dplaces ou tournes l'orientation de la zone de rpartition. Lisez la rubrique Rpartition des aciers : aligner / dplacer / tourn du chapitre Mthodes de ferraillage de l'aide en ligne :
4 Dans la bote de dialogue ci-dessous, cliquez sur Tourn, entrez un angle de rpartition gal 90 degrs et validez votre saisie. Dans l'aperu, vous verrez pivoter la forme de faonnage jusqu ce quelle atteigne sa position correcte.
5 Validez la bote de dialogue suivante, slectionnez les barres reprsenter et appuyez deux fois sur ECHAP. 6 Positionnez la cote et l'annotation, puis appuyez sur ECHAP pour quitter la fonction. 7 Copiez les armatures que vous venez de mettre en place et leur annotation dans le mur transversal suprieur l'aide de Copier par symtrie (mthode alternative : poursuivez la rpartition avec un angle de rpartition gal -90 degrs). 8 Cliquez nouveau sur Rpartir et validez la valeur propose dans la ligne de dialogue : Position 7. 9 Slectionnez Rpartition base sur les bords du coffrage.
10 1er pt ligne rpartition : dans la vue en plan des murs de la cage d'ascenseur, cliquez sur l'angle extrieur en bas droite du mur d'paisseur 30. 11 2me pt ligne de rpartition : cliquez sur l'intersection du tableau de porte infrieur avec le mur de la cage d'ascenseur d'paisseur 30. La zone de rpartition est dlimite dans le mur gauche.
174
Exercice 4 : Sous-uvre d'ascenseur 3D, modle 3D (mthode 1)
Allplan 2009
11
10
12 Cliquez sur Tourn dans la bote de dialogue, entrez un angle de rpartition gal 180 degrs et validez votre saisie. Dans l'aperu, vous verrez pivoter la forme de faonnage jusqu ce quelle atteigne sa position correcte. 13 Validez la bote de dialogue suivante. Quelle que soit la reprsentation choisie, les barres sont uniquement visibles dans la dalle de plancher, car les chanages ne sont pas placs dans le domaine de la coupe des murs de la cage d'ascenseur. 14 Appuyez sur ECHAP pour terminer la rpartition. 15 Rpartissez de la mme manire les chanages de mur au-dessus de la baie de porte. Les points dfinissant la rpartition sont alors l'intersection du tableau de porte suprieur avec le mur d'paisseur 30 et l'angle extrieur suprieur droit de ce mur. 16 Cliquez laide du bouton droit de la souris sur lune des rpartitions que vous venez de crer dans la vue en plan de la dalle, choisissez la commande Modifier la reprsentation d'une rpartition dans le menu contextuel, choisissez le mode de reprsentation Reprsenter uniquement barre milieu. 17 La reprsentation de la rpartition sur laquelle vous avez cliqu change. Cliquez galement sur la deuxime rpartition. 18 Annotez les rpartitions l'aide de la fonction Cote / Texte accessible dans le menu contextuel.
Tutorial Ingnierie
Leon 4 : Plan de ferraillage
175
Vous allez maintenant crer et rpartir un cadre ferm comme acier de chanage dans la partie de mur au-dessus de la baie de porte. Remarque : Vous pouvez aussi dfinir un cadre unique laide de la fonction de saisie manuelle Dfinition (voir exercice 5)
Pour entrer un cadre ferm au niveau de la porte sous forme darmatures FF et le rpartir automatiquement
1 Cliquez sur Armature par barres FF dans le menu Rpter. Assurez-vous que le layer AB_GEN est bien activ ; activez-le sil ne lest pas (menu ou barre doutils Format). 2 Cliquez sur Cadre (forme dilatation automatique) dans le cadre Formes de la bibliothque de la bote de dialogue Dfinition du faonnage. 3 Rglez un diamtre gal 12 dans la bote de dialogue Dfinir la position de la forme de faonnage. 4 Dplacez le curseur au-dessus du bord extrieur gauche du mur droit dans la coupe A-A jusqu' ce que le cadre adopte automatiquement la position souhaite et cliquez l'aide du bouton gauche de la souris.
4 8
5 Cliquez laide du bouton droit de la souris sur un coin du tableau suprieur de la porte dans la vue en plan et cliquez sur Prof. rpartition de dans le menu contextuel. 6 A laide du bouton droit de la souris, cliquez sur un coin du tableau infrieur de la porte et cliquez sur Prof. rpartition jusqu' dans le menu contextuel. La zone de rpartition est rduite.
176
Exercice 4 : Sous-uvre d'ascenseur 3D, modle 3D (mthode 1)
Allplan 2009
7 Activez l'option Cocher les armatures dans la bote de dialogue Rpartition 3D de barres d'armatures et cliquez sur Rpartition automatique. 8 Positionnez les annotations des rpartitions dans les vues en plan et dans la coupe. Appuyez deux fois sur ECHAP pour annuler le positionnement de l'annotation du modle d'armatures et pour quitter la fonction. 9 Cliquez sur Modifier la reprsentation d'une rpartition dans le menu Rpter et cliquez sur la rpartition dans la vue en plan de la dalle de plancher. Seule la barre centrale de la rpartition reste visible, car le mode de reprsentation Reprsenter uniquement barre milieu est toujours actif depuis la dernire rpartition. 10 Appuyez sur ECHAP pour quitter la fonction.
Vous achevez ainsi la cration des aciers de chanage des murs de la cage d'ascenseur.
Vue en plan dalle plancher e=30cm
Inf.
sup.
Tutorial Ingnierie
Leon 4 : Plan de ferraillage
177
5me tape : Barres d'armature des murs
Au cours de cette tape, vous allez crer les aciers des murs de la cage d'ascenseur jusqu' la face suprieure de la dalle de plancher BS=-2,79. Vous saisirez les aciers dans la vue en plan des murs.
Fonctions : Dfinition : Barre quelconque Barre droite Rpartir : Rpartition base sur les bords du coffrage Rpartition de groupe Modifier les proprits dune vue/coupe Dfinition de groupe Fonctions de ferraillage
Objectif :
Coupe A-A
Remarque : Pour les formes de faonnage complexes, telles que des barres releves pour des silos, pour des structures en forme de tour ou pour des toitures en berceau, la fonction Reprendre un lment vous permet de convertir en barres d'armature des formes traces dans le module Dessin. Notez que les lments de dessin repris constituent l'axe de la nouvelle barre. Tenez-en compte au moment de crer les lments de dessin.
Pour les aciers de la face extrieure des murs, vous devez rpartir une barre coude en raison du ressaut des murs. Vous allez crer cette barre manuellement laide de la fonction Barre quelconque. Vous pouvez aussi utiliser le faonnage quelconque de la fonction Barres d'armature FF.
Pour saisir manuellement la barre coude des murs sous forme de barre quelconque et la rpartir
1 Cliquez sur un exemplaire quelconque des aciers de chanage existants et choisissez la commande Dfinition dans le menu contextuel. Assurez-vous que le layer AB_GEN est bien activ ; activez-le sil ne lest pas (menu ou barre doutils Format). 2 Choisissez la forme de faonnage Barre quelconque.
3 Entrez 0,00 pour l'enrobage au dbut et l'enrobage la fin.
178
Exercice 4 : Sous-uvre d'ascenseur 3D, modle 3D (mthode 1)
Allplan 2009
4 Cliquez sur les sommets extrieurs du mur gauche dans la coupe B-B, en commenant par le sommet suprieur. 5 Appuyez sur ECHAP et entrez Cote extrieure 1er segment : 0,95 et pour Cote extrieure dernier segment : 1,10. 6 Positionnez le numro de position.
A
B C
A 1er point B 2me point C 3me point
D 4me point
7 Slectionnez Rpartition base sur les bords du coffrage dans la bote de dialogue. 8 Dans la vue en plan de la cage d'ascenseur, cliquez sur le sommet extrieur infrieur gauche du mur de 30 cm pour dfinir le 1er point de la ligne de rpartition. 9 Cliquez sur l'angle extrieur en bas droite du mur d'paisseur 30 pour dfinir le 2me point de la ligne de rpartition. 10 Dans la bote de dialogue suivante, Align est dj en surbrillance. En tenant compte du ressaut de 6 cm, entrez 0,10 dans le champ de saisie Tous les enrobages et validez les paramtres avec OK. 11 Choisissez Reprsenter toutes les barres dans la bote de dialogue suivante, validez les paramtres et quittez la fonction en appuyant sur ECHAP. 12 Positionnez la cote et le texte de rpartition. La vue en plan des murs de la cage d'ascenseur devrait ressembler ceci :
Tutorial Ingnierie
Leon 4 : Plan de ferraillage
179
13 A prsent, rpartissez vous-mme cette position dans la vue en plan des murs de la cage d'ascenseur (sauf au niveau de la porte) et annotez les rpartitions. Notez que l'enrobage adjacent aux tableaux de la porte a une paisseur de 0,04, et non de 0,10. Pour la rpartition, choisissez l'option Tourn, entrez un angle de rpartition de 90 droite, de 180 en haut et de 270 gauche.
14 Pour que les aciers en saillie au-dessus du domaine de la coupe du coffrage soient entirement visibles, modifiez la limite suprieure de la coupe dans les deux coupes. Pour cela, cliquez sur le cadre des coupes l'aide du bouton droit de la souris, slectionnez la commande Modifier les proprits d'une vue/coupe dans le menu contextuel, cliquez sur Paramtres de la coupe (vues associatives), entrez 1.7900 dans le champ Bord sup., validez la bote de dialogue en cliquant sur OK et cliquez sur Appliquer. Pour complter le ferraillage vertical des murs, vous allez crer et rpartir une barre droite place sur la face intrieure. En outre, vous
180
Exercice 4 : Sous-uvre d'ascenseur 3D, modle 3D (mthode 1)
Allplan 2009
allez mettre en place une armature d'angle dans la dalle de plancher suprieure.
Pour saisir manuellement une barre droite et une barre coude et les rpartir en groupe
1 Cliquez sur Dfinition dans le menu Rpter. Assurez-vous que le layer AB_GEN est bien activ ; activez-le sil ne lest pas (menu ou barre doutils Format). 2 Cliquez sur Barre droite.
3 Entrez 0,00 pour l'enrobage au dbut et l'enrobage la fin. L'enrobage barre est rgl sur 0.04. 4 Dans la coupe B-B, cliquez sur l'angle intrieur gauche du mur de la cage d'ascenseur (voir la figure) pour dfinir le point initial. 5 Dans la ligne de dialogue, entrez 0,00 dans le champ Coordonne X et 2,40 dans le champ Coordonne Y, puis validez en appuyant sur ENTREE. 6 La barre est cre. Son numro de position est 10. Positionnez le numro dans la zone graphique. 7 Appuyez sur ECHAP pour terminer la saisie. 8 Cliquez nouveau sur Dfinition et slectionnez la forme de faonnage Barre quelconque. 9 Cliquez nouveau sur l'angle intrieur gauche du mur de la cage d'ascenseur dans la coupe B-B pour dfinir le point initial. 10 Cliquez sur l'intersection de la face intrieure du mur de la cage d'ascenseur avec la face suprieure de la dalle de plancher suprieure et sur le sommet suprieur gauche de la dalle de plancher pour dfinir les autres points. 11 Appuyez sur ECHAP et entrez 1,00 pour les longueurs des segments. 12 Placez le numro de position dans la zone graphique et appuyez sur ECHAP.
Tutorial Ingnierie
Leon 4 : Plan de ferraillage
181
10 10
4,9
13 Cliquez sur lune des barres que vous venez de crer laide du bouton droit de la souris et choisissez la commande Dfinition de groupe dans le menu contextuel. 14 Quelles barres voulez-vous runir en un groupe ? Slectionnez les positions 10 et 11 l'aide de la Fonction multiple (barre d'outils Assistant filtres). 15 Cliquez sur la position 10 laide du bouton droit de la souris et slectionnez Rpartir dans le menu contextuel. 16 Cliquez sur OK. Rpartition de groupe et validez en cliquant sur
17 Rpartissez la position dans le sens des aiguilles dune montre le long de la face intrieure des murs dans la vue en plan des murs de la cage dascenseur, en entrant 0,00 pour lenrobage au dbut et la fin des murs transversaux et 0,015 pour lespacement des barres.
18 Annotez les rpartitions conformment la figure qui suit. Crez dans un premier temps la rpartition du mur droit sur toute la longueur du mur, mais ne l'annotez pas.
182
Exercice 4 : Sous-uvre d'ascenseur 3D, modle 3D (mthode 1)
Allplan 2009
Astuce : Si, dans la foule de la premire rpartition, vous choisissez loption Libre dans les Options de saisie, vous pouvez aussitt dfinir la zone de rpartition suivante le long dun segment quelconque (par exemple ici le mur gauche) et crer ensuite une cotation et une annotation communes. Vous pouvez inclure le nombre de pices dans les diffrentes cotes.
19 Au niveau de la porte, seules les armatures d'angle peuvent tre rparties. Supprimez donc cet endroit les barres droites de la face intrieure, la position 10 l'aide de Supprimer (barre d'outils Edition). Pour cela, dfinissez la zone de slection de la gauche vers la droite si la fonction Slection en fonction du sens de saisie est active ou choisissez loption Slection des lments entirement compris dans la zone dans la barre d'outils Assistant filtres. 20 Cliquez sur une rpartition des armatures dangle laide du bouton droit de la souris, choisissez la commande Modifier la reprsentation d'une rpartition dans le menu contextuel et slectionnez le mode de reprsentation Reprsenter uniquement barre milieu. 21 Cliquez sur toutes les rpartitions des armatures dangle et appuyez sur ECHAP.
Tutorial Ingnierie
Leon 4 : Plan de ferraillage
183
22 Crez lannotation des positions 10 et 11 dans le mur droit laide de la fonction Cote / Texte accessible dans le menu contextuel.
184
Exercice 4 : Sous-uvre d'ascenseur 3D, modle 3D (mthode 1)
Allplan 2009
La rpartition des positions 9 et 10 est galement visible dans la vue en plan de la dalle de plancher. Comme la reprsentation des aciers des murs n'est pas souhaite ici, dsactivez leur affichage.
Pour masquer des rpartitions d'armatures
1 Cliquez sur Fonctions de ferraillage (icne droulante Reprsentation). Remarque : Vous pouvez ractiver laffichage de rpartitions masques laide . de 2 Cliquez sur Mas-R (Masquer une rpartition donne dans une vue).
3 Cliquez sur toutes les rpartitions darmatures des murs dont vous voulez masquer laffichage dans la vue en plan de la dalle de plancher.
Tutorial Ingnierie
Leon 4 : Plan de ferraillage
185
Au cours des tapes suivantes, vous allez crer les barres positionnes horizontalement en tant que barres droites. Vous allez les saisir dans la vue en plan des murs de la cage d'ascenseur et les rpartir dans les coupes.
Pour saisir des armatures transversales horizontales et les rpartir
1 Cliquez laide du bouton droit de la souris sur une position quelconque, la position 10 par exemple, dans la vue en plan des murs de la cage dascenseur, choisissez Dfinition dans le menu contextuel et cliquez sur Barre droite. 2 Entrez 0,00 dans le champ Tous les enrobages, puis 0,055 dans le champ Enrobage barre, car la barre doit tre positionne l'intrieur des armatures verticales. 3 Dans la vue en plan des murs de la cage d'ascenseur, cliquez sur les angles intrieurs du mur droite en commenant par le haut. La barre est visible dans laperu. Positionnez lannotation.
186
Exercice 4 : Sous-uvre d'ascenseur 3D, modle 3D (mthode 1)
Allplan 2009
4 Vous pouvez immdiatement rpartir la barre cre. Slectionnez Rpartition base sur les bords de coffrage dans la bote de dialogue. 5 Rpartissez les barres horizontales depuis le haut vers le bas dans la coupe A-A (voir la figure). 6 Entrez 0,055 pour l'enrobage au dbut et validez votre saisie. 7 Validez aussi les paramtres suivants et appuyez sur ECHAP. 8 Vous allez slectionner un type de cote diffrent pour lannotation de la position 12. Cliquez sur Type de cote dans la bote de dialogue Dfinition.
9 Slectionnez le type de cote indiqu ci-dessus et validez votre choix.
10 Dans la bote de dialogue suivante, cliquez sur le bouton concernant les flches pour activer l'option Flche manuelle. 11 Placez le texte de position dans la zone graphique. 12 Cliquez sur toutes les barres vers lesquelles une flche doit pointer. 13 Appuyez deux fois sur ECHAP pour quitter la fonction.
Tutorial Ingnierie
Leon 4 : Plan de ferraillage
187
14 Vous pouvez maintenant rpartir la position 12 le long des autres aciers verticaux, ou copier la rpartition par symtrie. Conseil : Si la distance entre le cadre entourant le numro de position et le texte de rpartition vous parat trop grande, vous pouvez supprimer lespace dans longlet Textes des Options du module Armature par barres.
15 Procdez de la manire dcrite ci-dessus pour crer les armatures horizontales du ct transversal et masquez galement laffichage des armatures transversales dans la vue en plan de la dalle de plancher.
188
Exercice 4 : Sous-uvre d'ascenseur 3D, modle 3D (mthode 1)
Allplan 2009
Vous allez maintenant complter l'annotation des rpartitions dans les coupes et les vues en plan. Vous commencerez par la coupe A-A.
Pour annoter ultrieurement des rpartitions de barres d'armature
Astuce : Vous pouvez modifier la composition ou la position dune annotation de rpartition existante en cliquant sur elle laide du bouton droit de la souris et en Modifier un choisissant texte dans le menu contextuel. Si vous quittez la fonction aprs avoir effectu une modification, mais sans avoir dplac le texte, les modifications sont prises en compte et la position du texte reste inchange. 1 Cliquez laide du bouton droit de la souris sur la position 3 (aciers longitudinaux infrieurs de la dalle de plancher) dans la coupe A-A et choisissez Texte de rpartition. 2 Slectionnez Numro de position au dbut et Toutes les flches automatiques, cliquez sur Diamtre et sur Espacement et positionnez le texte dans la zone graphique.
3 Cliquez sur la position 5, validez les paramtres, positionnez le texte dans la zone graphique et appuyez sur ECHAP. 4 Cliquez sur la position 4 laide du bouton droit de la souris et choisissez Cote / Texte dans le menu contextuel. 5 Validez le type de cote actif ; il sagit du type de cote que vous aviez utilis pour annoter les barres horizontales. 6 Activez Flche manuelle, cliquez sur Quantit pour dsactiver l'affichage du nombre de barres et positionnez le texte. 7 Cliquez sur toutes les barres vers lesquelles une flche doit pointer. 8 Appuyez sur ECHAP pour terminer la dfinition des flches. 9 Cliquez sur la position 6, validez les paramtres et positionnez le texte. 10 Cliquez sur toutes les barres vers lesquelles une flche doit pointer et appuyez sur ECHAP pour terminer la saisie des flches. 11 Cliquez nouveau sur Texte de rpartition dans le menu Rpter et annotez les positions 9, 10 et 11. Pour ces positions, cliquez sur les boutons Diamtre et Espacement pour dsactiver la reprsentation des informations correspondantes et slectionnez
Tutorial Ingnierie
Leon 4 : Plan de ferraillage
189
Toutes les flches automatiques. Choisissez l'emplacement appropri du numro de position.
Coupe A-A
12 Crez vous-mme l'annotation de la coupe B-B conformment la figure ci-dessous :
Coupe B-B
190
Exercice 4 : Sous-uvre d'ascenseur 3D, modle 3D (mthode 1)
Allplan 2009
13 Compltez l'annotation de la vue en plan des murs de la cage d'ascenseur conformment la figure suivante.
Vue en plan murs cage dascenseur e=30cm
Tutorial Ingnierie
Leon 4 : Plan de ferraillage
191
A l'exception des armatures d'angle verticales, que vous allez reprsenter dans un dtail standard, vous avez achev la dfinition des armatures du sous-uvre de l'ascenseur. Pour finir, vous allez dfinir la zone de coupe dfinitive des murs de la cage d'ascenseur.
Pour modifier une zone de coupe
1 Cliquez laide du bouton droit de la souris sur un bord de coffrage dans la vue en plan des murs de la cage dascenseur et slectionnez Modifier les proprits d'une vue, coupe dans le menu contextuel. 2 Cliquez sur Paramtres de la coupe (vue associatives) et entrez 3.1000 dans le champ Bord sup. du volume de coupe et 3.4000 dans le champ Bord infrieur. 3 Validez la bote de dialogue en cliquant sur OK et cliquez sur Appliquer.
6me tape : Coupe standard
Au cours de cette tape, vous apprendrez lusage de la fonction Rpartition vue. Fonctions : Elments de construction FF Rpartir : Rpartition vue Modifier les facteurs de rpartition Objectif :
Coupe standard
Armatures dangle horizontales Excuter 4*
La rpartition vue vous permet d'affecter un nombre de pices aux barres saisies sans avoir rpartir les barres dans une zone donne. Le ferraillage est cr dans une seule vue. Ce mode de rpartition est particulirement appropri pour la reprsentation de dtails normaliss. Si vous ne spcifiez pas la
192
Exercice 4 : Sous-uvre d'ascenseur 3D, modle 3D (mthode 1)
Allplan 2009
dimension dans le sens de rpartition, vous devez calculer vous-mme le nombre daciers. Lors de la rpartition dans une vue, la position dans lespace des aciers nest pas calcule. La rpartition a uniquement une incidence sur la gestion du nombre de pices.
Pour dfinir une coupe standard sous forme de rpartition vue laide de la fonction Elment de construction FF
1 Cliquez sur Ouvrir sur la base du projet (barre d'outils Standard) et activez le calque 204. Les calques 101, 201 (ou 203) et 205 sont maintenant actifs l'arrire-plan. 2 A laide des fonctions des modules Dessin et Texte (menu Crer), dessinez sur la droite de la vue en plan des murs de la cage d'ascenseur une coupe standard dun angle de mur et annotez-la (voir la figure qui suit). Assignez le layer AB_GEN aux lments en cliquant sur Slectionner, paramtrer layer(s) dans le menu Format et en double-cliquant ensuite sur le layer.
Coupe standard
Armatures dangle horizontales Excuter 4*
3 Cliquez sur Elments de construction FF (icne droulante Saisie et rpartition faonnage). Assurez-vous que le layer AB_GEN est bien activ ; activez-le sil ne lest pas (menu ou barre doutils Format).
Tutorial Ingnierie
Leon 4 : Plan de ferraillage
193
4 Slectionnez la bibliothque Angles de murs dans la bote de dialogue Slection de l'lment et double-cliquez sur Angle de mur.
5 Dfinissez les valeurs gnrales dans la premire ligne de la bote de dialogue Angle de mur : 12 pour le diamtre, 0,10 pour l'espacement des barres, 0,80 pour la longueur des segments et 0,055 pour l'enrobage. Entrez 8 pour le diamtre de larmature dangle, qui servira exclusivement pour le montage, et validez en cliquant sur OK.
194
Exercice 4 : Sous-uvre d'ascenseur 3D, modle 3D (mthode 1)
Allplan 2009
6 Dplacez le curseur au-dessus du bord de coffrage gauche de l'angle de mur que vous venez de tracer jusqu' ce que larmature d'angle adopte automatiquement la position souhaite et cliquez laide du bouton gauche de la souris. 7 Cliquez sur Annuler si vous ne souhaitez pas entrer la dimension dans le sens de rpartition. Si vous entrez la dimension, le programme calcule le nombre de cadres et la longueur des aciers longitudinaux sur la base des paramtres dfinis. 8 Dans quelle vue ? Cliquez sur la vue en plan des murs de la cage d'ascenseur. pour assigner la rpartition du dtail cette vue. 9 Dans la ligne de dialogue, le programme vous demande de dfinir la position du texte du premier cadre : Appuyez sur ECHAP. 10 Dans la bote de dialogue suivante, cliquez sur le mode de rpartition Rpartition vue et validez en cliquant sur OK.
11 Entrez le nombre de pices calcul 14 (correspond au nombre de barres horizontales) et 0,10 pour lespacement. 12 Slectionnez les options Quantit, Diamtre et Espacement et positionnez le texte de rpartition. 13 Le programme vous invite dfinir la position du texte du second cadre de raccordement : Appuyez sur ECHAP. 14 Procdez ensuite de la mme manire que pour le premier cadre de raccordement. 15 Entrez 1,35 pour la longueur des barres longitudinales, conservez les autres paramtres et validez en cliquant sur OK.
Tutorial Ingnierie
Leon 4 : Plan de ferraillage
195
16 L'angle de mur tant prsent 4 fois, cliquez sur Modifier facteurs de rpartition (icne droulante Modifier Ingnierie). 17 Modifier facteurs de rpartition de quelles rpartitions ? Slectionnez tous les aciers de la coupe, entrez 4 dans le champ Fact. multipl. l. identiques (facteur de multiplication lments identiques) et validez avec OK. 18 Cliquez sur Cote / Texte dans le menu Rpter et annotez les barres longitudinales, position 15.
196
Exercice 4 : Sous-uvre d'ascenseur 3D, modle 3D (mthode 1)
Allplan 2009
7me tape : Schma de barres
Dans la partie suivante de cet exercice, vous aller crer les schmas des barres. Vous les positionnerez sous forme de schma global l'chelle ct du dessin.
Fonctions : Schma global
Objectif :
Les fonctions relatives aux schmas de barres vous permettent de visualiser lcran la gestion des quantits et des formes effectue de manire interne par le programme. Pour chaque position, vous pouvez placer un schma de barre et le texte correspondant sur un calque. Toutes les modifications apportes aux rpartitions ou aux formes de faonnage sont immdiatement reportes sur le schma. Vous avez le choix entre deux types de schmas. Schma global Barres de toutes les rpartitions d'une position Schma partiel Barres d'une rpartition d'une position
La forme de faonnage peut tre dessine l'chelle ou non. Elle peut tre reprsente dans l'alignement de la rpartition.
Tutorial Ingnierie
Leon 4 : Plan de ferraillage
197
Pour crer un schma global
1 Cliquez sur Schma global (icne droulante Reprsentation). 2 Entrez le numro de la position dont vous voulez tablir un schma global dans la ligne de dialogue aprs avoir slectionn le type darmatures TS ou Barres dans les Options de saisie ou cliquez directement sur la position ou la rpartition souhaite.
Astuce : Si vous avez supprim une barre en cours de travail, le numro de position correspondant reste libre. La fonction Rattribuer positions vous permet de combler ce "trou".
3 Rglez les paramtres conformment la figure ci-dessus. 4 Le schma et le texte correspondant sont accrochs au rticule. Vous pouvez modifier la position des barres laide des options Tourner et Dplacer par symtrie. Placez le schma sur la droite des coupes. 5 Crez vous-mme les autres schmas de barres. Dsactivez la cotation des segments des barres droites. Dfinissez l'inclinaison des textes en fonction de la position des barres.
198
Exercice 4 : Sous-uvre d'ascenseur 3D, modle 3D (mthode 1)
Allplan 2009
8me tape : Liste barres et liste de faonnage
Dans la dernire partie de l'exercice, vous allez crer une liste d'aciers et une liste de faonnage.
Fonctions : Crer une liste Crer une lgende
Objectif :
Les listes d'aciers sont cres en arrire-plan en mme temps que le dessin. Elles sont toujours jour et peuvent tre sorties sur imprimante en cours de travail.
Vous allez tout dabord imprimer la liste de barres qu' Allplan a automatiquement cre l'arrire-plan.
Pour imprimer une liste de barres
1 Cliquez sur Crer une liste (icne droulante Listes).
Tutorial Ingnierie
Leon 4 : Plan de ferraillage
199
Les entres figurant dans les champs pour plan et Elment sont automatiquement renseignes partir du nom du portfolio et du nom du calque. Si vous les modifiez, les nouvelles entres sont enregistres et sont automatiquement rappeles lors dune activation ultrieure de la fonction. Le bouton Rcuprer l'en-tte vous permet de rtablir le nom du portfolio et du calque. 2 Entrez B1 dans le champ de saisie Numro de liste. Vous pourrez rappeler la liste ultrieurement par l'intermdiaire de ce numro. 3 Entrez le texte Armatures dans le champ de saisie Elment. 4 Cochez ventuellement la case Imprimer la liste active et validez la bote de dialogue en cliquant sur OK. 5 Une bote de dialogue dans laquelle vous pouvez slectionner des modles de listes prdfinis s'affiche. Choisissez la liste indique la figure suivante et validez la bote de dialogue en cliquant sur OK.
200
Exercice 4 : Sous-uvre d'ascenseur 3D, modle 3D (mthode 1)
Allplan 2009
Astuce : Les paramtres relatifs aux positions tels que le nombre de pices, la nuance dacier, le diamtre et les longueurs sont enregistrs par le programme et peuvent tre traits ultrieurement dans le module Listes d'aciers. Les listes figurant ci-contre ne peuvent tre sorties quaprs la cration, car certaines informations telles que la forme de faonnage sont lues depuis le calque.
6 Cliquez sur Tous dans les Options de saisie. 7 La liste de barres saffiche dans une fentre distincte. Cliquez sur l'imprimante pour lancer l'impression.
Tutorial Ingnierie
Leon 4 : Plan de ferraillage
201
Vous pouvez aussi crer des listes d'aciers pour des plans de ferraillage n'ayant pas t gnrs dans Allplan, par exemple des plans de ferraillage tracs la main. Le programme ralise tous les calculs.
Pour entrer de nouvelles listes daciers ou modifier des listes existantes
1 Cliquez dans la zone graphique l'aide du bouton droit de la souris, pointez sur Passer un autre module Ingnierie et slectionnez le module Listes d'aciers. 2 Spcifiez dans la bote de dialogue suivante si vous voulez modifier une liste d'aciers existante ou en crer une nouvelle.
3 Cliquez sur Nouveau.
202
Exercice 4 : Sous-uvre d'ascenseur 3D, modle 3D (mthode 1)
Allplan 2009
4 Cliquez sur Listes barres dans la bote de dialogue ci-dessus. Vous pouvez renseigner librement les champs compris dans le cadre En-tte. 5 En cliquant sur les champs de saisie, vous affichez d'autres botes de dialogue dans lesquelles vous pouvez valider ou supprimer des entres.
Tutorial Ingnierie
Leon 4 : Plan de ferraillage
203
A noter : Allplan permet dafficher les listes de faonnage sur un plan. Si vous voulez imprimer une liste de faonnage, utilisez la liste appele Barres - faonnage dans la fonction Crer une liste. Au cours de l'tape suivante, vous allez positionner la liste de faonnage sur un calque.
Pour afficher une liste de faonnage sur un calque
1 Cliquez sur Crer une lgende (icne droulante Listes). 2 Slectionnez la liste souhaite. 3 Cochez ventuellement l'option Lgende associative du document actif et validez la bote de dialogue Choix lgende en cliquant sur OK. Lorsque cette option est active, la liste de faonnage est automatiquement mise jour en cas d'ajout ultrieur ou de suppression de positions. 4 Positionnez la liste l'endroit souhait. La liste se prsente alors comme suit :
204
Exercice 4 : Sous-uvre d'ascenseur 3D, modle 3D (mthode 1)
Allplan 2009
La liste de faonnage se trouve sur un calque Armature par barres et apparat sur ce calque lors de limpression du plan. 5 Faites nouveau du layer STANDARD le layer courant. Vous apprendrez la "Leon 6 : Mise en page de plans et plan coupe , comment sortir un plan sur un traceur.
Tutorial Ingnierie
Leon 4 : Plan de ferraillage
205
Exercice 5 : Linteau de porte standard 2D, modle 3D (mthode 2)
Programmes requis : Allplan Ingnierie est commercialis en diffrents packages. Contrlez dans la palette Fonctions que vous disposez bien des modules suivants dans les groupes de modules Ingnierie et Vues, dtails : Vues associatives Armature par barres
Contrlez dans la barre doutils Ingnierie que le programme contient les fonctions suivantes : Modle 2D/3D
Dans l'exercice 4, vous avez cr le ferraillage d'un coffrage tridimensionnel en mode Modle 3D (mthode 1 : voir le Conseil ci-contre). Conseil : Lisez la rubrique Travailler en mode modle 2D ou modle 3D du chapitre Mthodes de ferraillage de l'aide en ligne : Dans cet exercice, vous crerez un linteau de porte arm prfabriqu sous forme de symbole. Vous dfinirez et mettrez en place pour cela les armatures d'un coffrage en 2D en mode Modle 3D (mthode 2 : voir le Conseil ci-contre).
Au cours de cet exercice, vous travaillerez dans le portfolio 3 et dans les calques suivants : Portfolio
3
Calque n
301 302 303
Nom
Coffrage 2D Barres d'armature - Modle 3D Linteau de porte modifi
Le portfolio fait partie du projet Tutorial Ingnierie (voir Annexe : Crer et configurer le projet d'entranement").
206
Exercice 5 : Linteau de porte standard 2D, modle 3D (mthode 2)
Allplan 2009
1re tape : Crer un linteau de porte standard arm
A l'aide des fonctions du module Dessin, vous crerez tout d'abord une lvation et une coupe reprsentant le coffrage dun linteau de porte prfabriqu. Vous crerez ensuite les armatures en vous servant principalement des fonctions du module Armature par barres. Ces fonctions sont accessibles dans les icnes droulantes de la barre d'outils Ingnierie et dans le menu contextuel. Vous enregistrerez ensuite le linteau de porte dans une bibliothque de symboles, afin de pouvoir le rutiliser ultrieurement.
Fonctions : Modle 2D/3D Forme de barre : Cadres ferms Barres droites Rpartition des aciers : le long d'une droite de rpartition le long d'un segment de rpartition Rpartir : Rpartition libre Cote / Texte Modifier une rpartition Enregistrer des donnes dans une bibliothque
Objectif :
Linteau de porte E 1/50
Elvation Coupe
Tutorial Ingnierie
Leon 4 : Plan de ferraillage
207
Commencez par dessiner le coffrage.
Pour dessiner un coffrage en 2D
1 Cliquez sur Ouvrir sur la base du projet (barre d'outils Standard), ouvrez l'arborescence du portfolio 3 et double-cliquez sur le calque 301. 2 Cliquez sur lchelle en cours dans la barre d'tat et slectionnez 1/50, assurez-vous que lunit de longueur en cours est le m. 3 A l'aide des fonctions du module Dessin, dessinez une lvation (paisseur de plume 0.35 mm) et une coupe (paisseur de plume 0.50 mm) d'une poutre conformment la figure ci-dessous. Utilisez pour cela les fonctions Rectangle et Ligne (menu Crer Dessin). Assignez le layer DE_GEN02 aux lments en cliquant dans le champ de liste Slectionner, paramtrer layer(s) (barre d'outils Format) et en cliquant ensuite sur le layer DE_GEN02.
Linteau de porte e 1/50
Elvation Coupe
Le repre et la forme de l'lment en pointills dans l'lvation sont uniquement indiqus titre informatif, vous n'avez pas besoin de les dessiner. 4 Double-cliquez dans la zone graphique l'aide du bouton du milieu de la souris pour visualiser lensemble du dessin.
208
Exercice 5 : Linteau de porte standard 2D, modle 3D (mthode 2)
Allplan 2009
Conseil : Lisez la rubrique "Orientation dans l'espace" du chapitre "Mthodes de ferraillage" de l'aide en ligne :
Vous allez maintenant crer et rpartir les cadres darmature de la poutre. Vous dfinirez par la mme occasion l'orientation dans l'espace de l'ensemble des armatures (voir le Conseil ci-contre). Le layer des barres darmature AB_GEN est propos par dfaut pour les fonctions de ferraillage. Etant donn quaucune distinction des armatures - selon le lit auquel elles appartiennent par exemple - nest requise, vous pouvez conserver ce layer.
Pour saisir manuellement des cadres et les rpartir
1 Activez le calque 302 et rendez le calque 301 actif l'arrire-plan. 2 Activez le mode Modle 3D en cliquant sur Modle 2D/3D (icne droulante Modle - l'icne doit tre enfonce). 3 Cliquez sur Forme de barre (icne droulante Forme et rpartition du faonnage). Assurez-vous que le layer AB_GEN est bien activ ; activez-le sil ne lest pas (menu ou barre doutils Format). Astuce : Vous pouvez aussi dfinir un cadre isol l'aide de la fonction de saisie automatique Barres d'armature FF (voir l'exercice 4). 4 Slectionnez le groupe de formes de faonnage Cadres ferms dans le champ de liste figurant dans la partie suprieure de la palette Forme de barre. Le type de cadre Cadres est slectionn. 5 Slectionnez le diamtre 8 dans la zone Paramtres de la palette. Reprenez les autres paramtres sans les modifier.
Tutorial Ingnierie
Leon 4 : Plan de ferraillage
209
6 L'option Saisie de points est active dans les Options de saisie. Cliquez sur deux points diagonalement opposs dans la coupe, appuyez sur ECHAP et slectionnez un sommet pour la crosse, l'angle suprieur droit par exemple. 7 Rpondez Oui la question du programme concernant le travail avec des vues associatives. Astuce : Comme vous crez une cage d'armatures volumique, vous devez spcifier une orientation dans l'espace pour le systme. Dans le cas d'un coffrage 3D, cette information spatiale est dfinie au moment du choix de la vue.
8 Slectionner projection pour orientation dans l'espace : le cadre se trouve dans le plan Y-Z et doit tre rparti selon la direction X. Cliquez sur X et validez en cliquant sur OK. Avec ce paramtrage, vous dfinissez l'orientation dans l'espace pour l'ensemble du ferraillage. 9 Cliquez sur Texte de rpartition dans la barre d'oprations de la palette Forme de barre et positionnez l'annotation de la barre dans la coupe. Rglez les paramtres de manire afficher uniquement le numro de position.
210
Exercice 5 : Linteau de porte standard 2D, modle 3D (mthode 2)
Allplan 2009
10 Appuyez sur ECHAP pour quitter la fonction Rpartir automatiquement active ; cliquez sur Rpartition dans la barre de processus de la palette Forme de barre et validez la valeur propose dans la ligne de dialogue. 11 1er pt ligne rpartition : sommet infrieur gauche de la poutre. 12 2me pt ligne de rpartition : sommet infrieur droit de la poutre. 13 Choisir la direction d'observation : cliquez dans la zone graphique droite de la forme de faonnage. La zone de rpartition de larmature saffiche l'cran et vous pouvez contrler la position de larmature.
Linteau de porte e 1/50
Elvation Coupe
13 11 12
Astuce : Vous pouvez modifier ultrieurement la reprsentation de la position laide de la fonction Modifier la reprsentation d'une rpartition.
14 Entrez 0,10 pour l'espacement de la rpartition dans la zone Paramtres de la palette Rpartition. Reprenez les autres paramtres sans les modifier.
Tutorial Ingnierie
Leon 4 : Plan de ferraillage
211
15 Cliquez sur Cote / Texte dans la barre de processus de la palette Rpartition et cliquez sur une barre de la rpartition que vous venez de crer. 16 Slectionnez le type de cote et positionnez la cote et l'annotation au-dessous de la poutre. A noter : Si vous n'avez pas ralis l'exercice 4, vous devez rgler un rapport hauteur/largeur de 1,00 dans les Options Cotation Cote.
Linteau de porte e 1/50
Elvation Coupe
17 Appuyez sur ECHAP pour quitter la fonction.
212
Exercice 5 : Linteau de porte standard 2D, modle 3D (mthode 2)
Allplan 2009
Vous allez ensuite crer et rpartir les armatures longitudinales de la poutre. Servez-vous des cadres d'armature pour vous orienter.
Pour saisir les armatures longitudinales infrieures et les rpartir
1 Cliquez nouveau sur Forme de barre (icne droulante Forme et rpartition du faonnage). 2 Slectionnez le groupe de formes de faonnage Barres droites dans le champ de liste figurant dans la partie suprieure de la palette Forme de barre. Le type d'armature Barre droite est slectionn. 3 Dans la zone Paramtres de la palette, slectionnez le diamtre 14, dsactivez l'option Enrobages identiques et entrez 0,04 dans le champ Enrobage.
4 Dans l'lvation, cliquez sur les deux extrmits infrieures de la poutre de la gauche vers la droite. La barre est cre. Si ncessaire, vous pouvez encore modifier tous les paramtres, l'exception du type d'armature.
Tutorial Ingnierie
Leon 4 : Plan de ferraillage
213
5 Cliquez sur Texte de rpartition dans la barre d'oprations de la palette Forme de barre, rglez les paramtres de l'annotation comme indiqu la figure suivante et positionnez l'annotation.
6 Appuyez sur ECHAP pour quitter la fonction Rpartir automatiquement active et cliquez sur Rpartition dans la barre de processus de la palette Forme de barre. 7 Entrez le numro de position 2 dans la ligne de dialogue, cliquez sur Segment dans les Options de saisie et cliquez sur le segment infrieur du cadre dans la coupe (voir la figure suivante).
Linteau de porte e 1/50
Elvation Coupe
4 5
8 Dans la zone Paramtres de la palette Rpartition, entrez la Quantit 4 et cliquez sur Cote / Texte dans la barre de processus.
214
Exercice 5 : Linteau de porte standard 2D, modle 3D (mthode 2)
Allplan 2009
9 Cliquez sur l'un des aciers de la rpartition que vous venez de crer, slectionnez le type de cote suivant et validez en cliquant sur OK.
10 Dfinissez les paramtres de lannotation de manire ce que le nombre de barres et le diamtre soient affichs. Positionnez-la au-dessous des barres. Le programme cre automatiquement des flches reliant l'annotation toutes les barres.
Tutorial Ingnierie
Leon 4 : Plan de ferraillage
215
Pour saisir les armatures longitudinales suprieures, vous emploierez une mthode qui vous sera surtout utile lorsque vous crerez le ferraillage dlments de construction dans une coupe ou dans une vue en plan, sans crer l'lvation correspondante.
Pour saisir les armatures longitudinales suprieures sous forme de points et les rpartir librement dans llvation
1 Cliquez sur Forme de barre (menu Rpter). Le groupe de formes de faonnage Barres droites est toujours activ. 2 Cochez l'option Barre sous forme de point dans la zone Paramtres de la palette et slectionnez le diamtre 12.
3 Cliquez sur
Mesurer une distance (barre d'outils Standard).
4 Cliquez sur l'extrmit infrieure gauche de la poutre. 5 Dans la bote de dialogue Valeurs, cliquez d'abord sur sur la valeur L = 1,99000. , puis
6 Slectionnez la valeur correspondant la Longueur de la barre dans la zone Paramtres de la palette, cliquez dans le champ de
216
Exercice 5 : Linteau de porte standard 2D, modle 3D (mthode 2)
Allplan 2009
saisie l'aide du bouton droit de la souris et slectionnez Coller dans le menu contextuel.
7 La valeur 1,99000 est copie dans le champ de saisie. Faites passer cette valeur 1,93 pour tenir compte de l'enrobage d'paisseur 3,0 cm au dbut et la fin. Conservez le rglage dans la courbure pour la position de la barre. 8 La barre coupe est accroche au rticule. Dplacez le rticule vers l'arrondi suprieur gauche du cadre dans la coupe et cliquez l'aide du bouton gauche de la souris.
9 Cliquez sur Rpartir dans la barre d'oprations de la palette Forme de barre. 10 Choisissez le mode de rpartition Rpartition libre.
11 Dans quelle vue ? Cliquez dans l'lvation de la poutre. 12 Validez les paramtres suivants. 13 Entrez Distance dx = 0,03 et Distance dy = 0,04, choisissez le point d'accrochage en haut droite et cliquez dans le coin suprieur droit de l'lvation de la poutre.
Tutorial Ingnierie
Leon 4 : Plan de ferraillage
217
14 Appuyez sur ECHAP pour annuler la rpartition d'aciers supplmentaires. 15 Appuyez nouveau sur ECHAP pour annuler l'annotation de la position.
Linteau de porte
Elvation
13 11
e 1/50
Coupe
8
16 Cliquez sur Copier par symtrie et crez une copie symtrique de la barre longitudinale suprieure dans la coupe. 17 Appuyez sur ECHAP pour quitter la fonction.
218
Exercice 5 : Linteau de porte standard 2D, modle 3D (mthode 2)
Allplan 2009
Vous pouvez annoter ultrieurement les barres dpourvues d'annotation. Les armatures longitudinales suprieures sont formes de deux rpartitions. Pour gnrer une annotation commune, vous devez slectionner les deux rpartitions.
Pour annoter ultrieurement les barres suprieures
1 Cliquez sur Cote / Texte (icne droulante Rpartition). 2 Tracez une fentre de slection de la gauche vers la droite autour des deux barres suprieures l'aide du bouton gauche de la souris (lorsque la fonction Slection en fonction du sens de saisie est active dans l'Assistant filtres). 3 Validez le type de cote et positionnez le texte de position au-dessus des barres. Dans la ligne de dialogue, vous pouvez spcifier l'angle d'orientation de l'annotation. Le programme cre automatiquement des flches reliant l'annotation toutes les barres. 4 Crez de la mme manire l'annotation des barres longitudinales suprieures dans l'lvation et positionnez-la au-dessus des barres. 5 Appuyez sur ECHAP pour quitter la fonction. Votre dessin devrait maintenant ressembler ceci :
Linteau de porte e 1/50
Elvation Coupe
Tutorial Ingnierie
Leon 4 : Plan de ferraillage
219
Pour conserver la quantit des barres longitudinales infrieures lors de la modification des dimensions du linteau de porte, vous allez modifier le paramtre de saisie principal des armatures.
Pour modifier le paramtre de saisie principal
1 Cliquez laide du bouton droit de la souris sur une barre longitudinale dans la coupe et slectionnez la commande Modifier une rpartition dans le menu contextuel. Dans la barre contextuelle Modifier une rpartition, l'espacement est dsign comme paramtre de saisie principal (le bouton Espacement est enfonc). 2 Cliquez sur le bouton Quantit et cliquez sur la valeur rgle 4. 3 Validez la barre contextuelle en cliquant sur OK. 4 Cliquez sur un cadre dans l'lvation, contrlez que le bouton Espacement est slectionn dans ce cas et validez la barre contextuelle en cliquant sur OK. 5 Appuyez sur ECHAP pour quitter la fonction.
220
Exercice 5 : Linteau de porte standard 2D, modle 3D (mthode 2)
Allplan 2009
Maintenant que vous avez cr la totalit du ferraillage du linteau de porte, vous allez lenregistrer sous forme de symbole, afin de pouvoir le rutiliser plus tard. Vous le relirez ensuite depuis la bibliothque et le modifierez. Vous avez appris manipuler les symboles dans le Tutorial Bases.
Pour crer un symbole et le positionner dans la zone graphique
1 Cliquez sur Enregistrer des donnes dans une bibliothque (barre d'outils Standard). 2 Le symbole de ferraillage doit tre enregistr de manire tre accessible par tous. Cliquez sur Bureau dans le champ Chemin et sur Biblio. symboles dans le champ Donnes. 3 Cliquez sur OK pour valider. La bote de dialogue disparat. La zone graphique rapparat. Il n'existe ici que des vues associatives sans modle d'armatures. Etant donn que vous voulez uniquement copier le modle, et pas les vues, vous ne devez pas slectionner les cadres des vues. 4 Activez la Fonction multiple, slectionnez l'ensemble du symbole d'armatures au moyen d'une zone de slection et cliquez sur les cadres des deux vues. Tous les lments, l'exception des cadres des vues, sont ensuite reprsents en couleur de slection. Fermez la Fonction multiple. Remarque : Lorsque vous lisez un symbole dans la bibliothque, vous pouvez modifier son point de dpart. 5 Cliquez sur le sommet infrieur gauche de la poutre dans l'lvation pour dfinir le point initial du symbole. Il sagit du point par lequel le symbole est accroch au rticule lorsquil est lu dans la bibliothque. 6 Slectionnez loption Symbole simple sans fonctionnalit Snoop dans la bote de dialogue et validez en cliquant sur OK. 7 Cliquez sur un numro de fichier libre et entrez le nom de fichier du symbole : Dtails standard. 8 Cliquez sur un numro libre sous Entre et saisissez le nom du symbole : Linteau de porte. 9 Achevez la saisie du symbole en appuyant sur ECHAP.
Tutorial Ingnierie
Leon 4 : Plan de ferraillage
221
2me tape : Modifier un linteau de porte arm
Dans cette partie de l'exercice, vous allez rouvrir le linteau de porte depuis la bibliothque et le modifier.
Fonctions : Lire des donnes dune bibliothque Modifier des points Nouveau numro de position Palette Proprits Rattribuer positions Palette Proprits
Objectif :
Linteau de porte
Elvation
e 1/50
Coupe
Vous allez ouvrir le symbole et le modifier dans le portfolio 3 : Portfolio
3
Calque n
301 302 303
Nom
Coffrage 2D Barres d'armature - Modle 3D Linteau de porte modifi
Le portfolio fait partie du projet Tutorial Ingnierie (voir Annexe : Crer et configurer le projet d'entranement").
222
Exercice 5 : Linteau de porte standard 2D, modle 3D (mthode 2)
Allplan 2009
Dans un premier temps, vous allez ouvrir le symbole enregistr dans la bibliothque et le positionner sur un autre calque.
Pour ouvrir un symbole
1 Cliquez sur Ouvrir sur la base du projet (barre d'outils Standard) et double-cliquez sur le calque 303. 2 Cliquez sur lchelle en cours dans la barre d'tat et slectionnez 1/50, assurez-vous que lunit de longueur en cours est le m. 3 Cliquez sur Lire des donnes d'une bibliothque (barre d'outils Standard). 4 Cliquez sur Bureau dans le champ Chemin et sur Biblio. symboles dans le champ Donnes et validez en cliquant sur OK. La bote de dialogue Lecture symbole s'affiche l'cran. 5 Cliquez sur Dtails standard sous Fichier et sur Linteau de porte sous Entre. 6 Si ncessaire, activez l'option Ajustement automatique l'chelle plan et validez en cliquant sur OK. La zone graphique rapparat. Le symbole est accroch au rticule par son point de dpart. 7 Cliquez dans la zone graphique pour positionner le symbole sur le calque et appuyez sur ECHAP pour terminer la lecture du symbole. 8 Double-cliquez dans la zone graphique l'aide du bouton du milieu de la souris pour visualiser lensemble du dessin.
Tutorial Ingnierie
Leon 4 : Plan de ferraillage
223
Au cours des prochaines tapes, vous allez modifier l'cart entre nus et la largeur du linteau de porte. Par ailleurs, vous modifierez l'espacement des cadres dans la partie centrale du linteau ainsi que le diamtre des aciers longitudinaux infrieurs. Puisque vous avez enregistr le linteau de porte sous forme de symbole avec le coffrage 2D, vous n'avez pas besoin de redessiner ce dernier. Si vous enregistrez uniquement le ferraillage en tant que symbole, vous pouvez le relire et le mettre en place dans un nouveau coffrage.
Pour modifier les dimensions du linteau de porte
1 Cliquez sur Modifier des points (barre d'outils Edition). 2 Dans la partie droite de la coupe, tracez un polygone englobant le segment de cadre droit et les aciers d'angle infrieur et suprieur l'aide du bouton gauche de la souris (voir la figure qui suit). 3 Entrez dX = 0,06, dY = 0,00 et dZ = 0,00 pour faire passer la largeur 30 cm. Le coffrage et les armatures sont automatiquement ajusts. 4 Modifiez de la mme manire lappui gauche dans l'lvation en entrant dX = -1,00, dY = 0,00 et dZ = 0,00. Le linteau de porte se prsente prsent comme suit :
Linteau de porte
Elvation 4
e 1/50
Coupe 2
224
Exercice 5 : Linteau de porte standard 2D, modle 3D (mthode 2)
Allplan 2009
Vous allez maintenant modifier l'espacement des cadres dans la partie centrale de la poutre. Pour ce faire, vous attribuerez tout d'abord un nouveau numro de position cette zone, vous modifierez ensuite l'espacement des armatures, puis vous activerez la fonction Rattribuer positions afin que les cadres soient nouveau rassembls sous le mme numro de position. Pour finir, vous modifierez le diamtre des barres longitudinales infrieures.
Pour modifier les armatures
1 Cliquez sur Nouveau numro de position (icne droulante Modifier Ingnierie). 2 Quels lments forment une nouvelle position ? Tracez une zone de slection de la gauche vers la droite autour des 14 cadres centraux en appuyant sur le bouton gauche de la souris (lorsque la fonction Slection en fonction du sens de saisie est active dans l'Assistant filtres). 3 Le programme vous propose un nouveau numro de position (le dernier numro de position attribu incrment de un). Validez le numro propos et appuyez sur ECHAP. 4 Cliquez sur un cadre de la partie centrale de la poutre, activez la palette Proprits et slectionnez l'entre Rpartition (1) dans le champ de liste suprieur. 5 Dans la zone Paramtres de la palette, entrez un espacement gal 0,20 et cliquez dans la zone graphique pour quitter la saisie dans la palette.
Tutorial Ingnierie
Leon 4 : Plan de ferraillage
225
Linteau de porte e 1/50
Elvation 2 4 2 Coupe
6 Cliquez sur une barre quelconque laide du bouton droit de la souris et choisissez Rattribuer positions dans le menu contextuel pour rassembler les deux positions de cadres en une seule position.
226
Exercice 5 : Linteau de porte standard 2D, modle 3D (mthode 2)
Allplan 2009
7 Dfinissez les paramtres comme indiqu la figure ci-dessus et validez en cliquant sur OK. 8 Supprimez lannotation des cadres dans llvation, cliquez sur Cote / Texte et slectionnez toutes les rpartitions de cadres dans llvation. 9 Choisissez comme type de cote la ligne sans valeur cliquez sur Quantit + Distance et positionnez la cote. ,
10 Dsactivez laffichage de lespacement dans lannotation, positionnez lannotation et quittez la fonction en appuyant sur ECHAP. 11 Cliquez sur l'une des barres longitudinales infrieures et slectionnez l'entre Position (1) dans le champ de liste suprieur de la palette Proprits. 12 Dans la zone Paramtres de la palette, entrez un diamtre gal 16 et cliquez dans la zone graphique pour quitter la saisie dans la palette.
Tutorial Ingnierie
Leon 4 : Plan de ferraillage
227
13 Activez nouveau la palette
Fonction.
Votre dessin devrait maintenant ressembler ceci :
Linteau de porte
Elvation
e 1/50
Coupe
Conseil : Lisez les notions fondamentales du module Vues associatives et la rubrique "Travailler en mode Modle 2D ou modle 3D ?" du chapitre "Mthodes de ferraillage" de laide en ligne :
Vous pouvez ensuite crer le schma des barres. La mthodologie est la mme que pour le sous-uvre d'ascenseur de l'exercice 4, c'est pourquoi nous n'en ferons pas une description dtaille ici. Puisque vous avez cr le ferraillage en mode Modle 3D, vous pouvez tout moment supprimer et recrer l'lvation ou la coupe l'aide des fonctions du module Vues associatives. Contrairement au sous-uvre de l'ascenseur, seule la cage d'armatures en 3D est reprsente ici (voir le Conseil ci-contre). Si vous voulez uniquement crer le ferraillage d'un lment de construction dans la vue en plan, vous pouvez crer une nouvelle vue de la vue en plan, mais vous devez conserver l'lvation initiale ou la coupe.
Vous apprendrez la "Leon 9 : Mise en page de plans et plan coupe , comment sortir un plan sur un traceur.
228
Exercice 6 : Dalle 2D avec modle 2D (mthode 3)
Allplan 2009
Exercice 6 : Dalle 2D avec modle 2D (mthode 3)
Programmes requis : Allplan Ingnierie est commercialis en diffrents packages. Contrlez dans la palette Fonctions que vous disposez bien des modules suivants dans le groupe de modules Ingnierie : Armature par treillis souds Armature par barres
Conseil : Lisez la rubrique Travailler en mode modle 2D ou modle 3D du chapitre Mthodes de ferraillage de l'aide en ligne :
Dans cet exercice, vous allez crer les armatures d'une dalle de plancher sur la base de la vue en plan 2D du sous sous-sol de l'exercice 1, la fonction Modle 2D/3D tant dsactive (mthode 3 : voir le Conseil ci-contre). Pour pouvoir effectuer cet exercice, vous devez avoir ralis lexercice 1.
Au cours de cet exercice, vous travaillerez dans le portfolio 4 et dans les calques suivants : Portfolio
4
Calque n
102 401 402
Nom
Vue en plan 2D Armatures lit infrieur - Modle 2D Armatures lit suprieur - Modle 2D
Le portfolio fait partie du projet Tutorial Ingnierie (voir Annexe : Crer et configurer le projet d'entranement").
Au lieu du calque 102, vous pouvez aussi rendre le calque 101 actif larrire-plan. Dans ce cas, faites passer ltat des layers prsents Accessible, mais masquez laffichage des hachurages : cliquez pour Reprsentation l'cran (barre d'outils Standard) et cela sur dsactivez laffichage des hachurages.
Tutorial Ingnierie
Leon 4 : Plan de ferraillage
229
1re tape : Rpartir la nappe de TS infrieure
Au cours de cette tape, vous allez rpartir la nappe de TS infrieure. Pour ce faire, vous utiliserez principalement les fonctions du module Armature par treillis souds. Elles sont accessibles dans les icnes droulantes de la barre doutils Ingnierie. Fonctions : Modle 2D Rpartition en trave Objectif :
Procdez d'abord au rglage des paramtres initiaux.
Pour rgler les calques et les Options
Astuce : Par l'intermdiaire des Options, vous pouvez personnaliser la reprsentation des treillis souds. Vous trouverez de plus amples informations dans l'aide en ligne. 1 Contrlez que la barre d'outils Ingnierie est affiche en haut gauche le long du bord de la zone graphique. Si ce n'est pas le cas, activez son affichage comme indiqu dans les Paramtrages initiaux (cf. page 132). 2 Cliquez sur Ouvrir sur la base du projet (barre d'outils Standard), ouvrez larborescence du portfolio 4, activez le calque 401 et rendez le calque 102 actif l'arrire-plan. 3 Cliquez sur lchelle en cours dans la barre d'tat et slectionnez 1/50, assurez-vous que lunit de longueur en cours est le m.
230
Exercice 6 : Dalle 2D avec modle 2D (mthode 3)
Allplan 2009
Crez prsent les armatures de la trave situe dans la partie infrieure gauche de la vue en plan.
Pour crer une rpartition en trave dans une surface rectangulaire
1 Activez le mode Modle 2D en cliquant sur Modle 2D/3D (icne droulante Modle - licne ne doit pas tre enfonce). 2 Cliquez sur Rpartition en trave (icne droulante Rpartition de TS). Le layer TS_GEN est propos pour la fonction. 3 Cliquez dans le champ de liste Slectionner, paramtrer layer(s) (barre d'outils Format), puis cliquez sur Rgler. 4 Slectionnez loption Layers assigns au menu en cours et double-cliquez sur le layer TS_P_I. 5 Du point, de llment / distance : entrez la largeur d'appui 0,15 dans la ligne de dialogue. 6 Dfinissez le polygone de rpartition en cliquant sur les angles intrieurs des murs en bas gauche et en haut droite et appuyez sur ECHAP.
7 Modifiez la largeur d'appui pour le ct droit et le ct suprieur. Cliquez sur Largeur d'appui dans la barre contextuelle.
Tutorial Ingnierie
Leon 4 : Plan de ferraillage
231
8 Cliquez sur le ct du polygone : cliquez sur le ct droit du polygone et entrez la valeur 0,12. Remarque : Lorsque Recouvrement transversal est activ, le programme rpartit uniquement des panneaux entiers. La valeur propose est affiche dans le champ de saisie. Vous ne pouvez pas la modifier. 9 Rptez l'opration pour le ct suprieur du polygone et cliquez sur OK pour valider les paramtres.
10 Cliquez sur Type de TS et choisissez le type ST25. Le programme vous propose alors 0.30 pour le Recouvrement longitudinal et 0.30 pour le Recouvrement transversal. Rglez les autres paramtres conformment la figure ci-dessus. Remarque : Allplan calcule automatiquement le recouvrement des panneaux en fonction du type de panneaux TS utilis. La rpartition est la plus rentable possible. Vous pouvez toutefois la modifier tout moment en spcifiant le recouvrement de votre choix. Les recouvrements peuvent tre librement annots (voir Options). les 11 Cliquez sur OK pour valider. La rpartition devrait maintenant ressembler ceci :
12 Appuyez sur ECHAP pour quitter la fonction.
232
Exercice 6 : Dalle 2D avec modle 2D (mthode 3)
Allplan 2009
Au cours des prochaines tapes, vous allez crer les armatures de la trave place sur la droite de la premire. Son contour est polygonal.
Pour crer une rpartition en trave dans une surface polygonale
1 Cliquez sur Rpartition en trave (icne droulante Rpartition de TS). 2 Entrez une largeur d'appui gale 0,12 dans la ligne de dialogue. Astuce : Pour toutes les rpartitions dans des surfaces, le polygone de coffrage correspondant est plac dans la zone graphique sous forme de construction d'aide en mme temps que la rpartition. En cliquant sur ce polygone, vous pouvez slectionner l'ensemble d'une rpartition. 3 Cliquez successivement sur les sommets intrieurs de la trave dans le sens trigonomtrique et terminez en appuyant sur ECHAP. 4 La largeur d'appui doit tre gale 0,15 au niveau du mur extrieur. Cliquez sur Largeur d'appui dans la bote de dialogue, cliquez sur le mur extrieur, entrez 0,15 et validez en cliquant sur OK. 5 Slectionnez le type de TS ST45 dans la bote de dialogue et spcifiez un angle de rpartition gal 0.00. 6 Validez la reprsentation. La rpartition de panneaux est dessine et annote (affichage du type de panneau).
7 Appuyez sur ECHAP pour quitter la fonction.
Tutorial Ingnierie
Leon 4 : Plan de ferraillage
233
Rpartissez vous-mme les autres TS comme indiqu ci-dessous (largeur d'appui murs intrieurs = 0,12, murs intrieurs = 0,15) :
Vous pouvez ensuite placer diverses annotations : Annotation permet d'annoter un panneau TS ultrieurement, par exemple lorsque lannotation initiale a t supprime. Coter recouvrement permet de coter des recouvrements longitudinaux et transversaux slectionns manuellement. L'annotation automatique annote tous les recouvrements.
234
Exercice 6 : Dalle 2D avec modle 2D (mthode 3)
Allplan 2009
Dimensions TS permet dajouter des dimensions, car par dfaut, les panneaux de dimensions identiques de la mme position ne sont annots qu'une fois.
Tutorial Ingnierie
Leon 4 : Plan de ferraillage
235
2me tape : Crer les armatures de la trmie
Dans cette partie de lexercice, vous allez crer les armatures autour de la cage dascenseur. Vous utiliserez principalement les fonctions du module Armature par barres. Elles sont accessibles dans les icnes droulantes de la barre doutils Ingnierie.
Fonctions : Armatures en rive Renforts Rattribuer positions
Objectif :
11 Q1 Q 1 8 8 8 A
8A 18 Q
8 A
2 3 12
1 11 8 -15
13 Q 1 88 A
1 1 4 8 -1 5
1 14 8 -15
2 3 12
10
7 Q 8A 8 1
A 8 18 Q
A 524 Q
1 11 8 -15
Pour commencer, vous allez rpartir des cadres de raccordement en guise d'armatures de rive autour de la cage dascenseur.
Pour rpartir des armatures en rive
1 Cliquez sur Armatures en rive (icne droulante Rpartition de barres). Le layer AB_GEN est associ la fonction. 2 Cliquez dans le champ de liste Slectionner, paramtrer layer(s) (barre d'outils Format), puis cliquez sur Rgler. 3 Slectionnez l'option Layers assigns au menu en cours et slectionnez Courant dans le menu contextuel du layer AB_B_I. 4 Slectionnez l'option Layers existants dans les documents chargs et slectionnez Masqu, inaccessible dans le menu contextuel du layer TS_P_I. 5 1er point de bord / Ligne : cliquez sur langle intrieur des murs de la cage dascenseur en bas droite.
3 12 2
8 A 8 18 Q
3 12 3
335A 6 Q
236
Exercice 6 : Dalle 2D avec modle 2D (mthode 3)
Allplan 2009
6 2me point de bord : cliquez sur langle intrieur suprieur. 7 Pour dfinir le point de direction, cliquez sur la dalle droite du mur de la cage d'ascenseur. 8 Dans la bote de dialogue Armatures en rive, cliquez sur Largeur d'appui, cliquez sur un ct du polygone et entrez la distance. Entrez une distance de 0,03 pour le ct donnant sur la trmie et une distance de 0,00 pour tous les autres cts. 9 Entrez 0,70 pour la Longueur des armatures en rive et validez en cliquant sur OK.
10 Dans la bote de dialogue suivante, slectionnez le entrez un Espacement de 0,15 et cliquez sur Astuce : Le paramtre Forme de chaque ct du polygone vous permet de dfinir le faonnage des barres sur chaque ct du polygone, indpendamment du faonnage gnral rgl. Ceci vous permet par exemple de dfinir simultanment des crosses au niveau des appuis et des recouvrements de barres droits.
Diamtre 8, Forme.
11 Dans la bote de dialogue Dfinition du faonnage, slectionnez les formes de faonnage conformment la figure ci-dessus. 12 Entrez les valeurs indiques dans la figure prcdente pour les paramtres a et b de la forme de faonnage au dbut de la barre et langle de crosse et validez en cliquant sur OK.
Tutorial Ingnierie
Leon 4 : Plan de ferraillage
237
13 Slectionnez le mode de reprsentation Reprsenter barres quelconques, le point de dpart de la rpartition gauche et validez en cliquant sur OK. 14 Slectionnez les barres reprsenter et positionnez la cotation et le texte de rpartition. Pour la cote, cliquez sur Options Cotation Cote, activez le layer AB_B_I et entrez si ncessaire un rapport hauteur/largeur gal 1,00. Dsactivez loption Quantit + Distance et slectionnez pour lannotation : Quantit, Diamtre et Espacement. 15 Le point de bord suivant pour la nouvelle rpartition est dj visible ct du rticule. Cliquez sur langle suprieur gauche, dfinissez les paramtres appropris et compltez la cration des armatures de rive conformment la figure ci-dessous.
238
Exercice 6 : Dalle 2D avec modle 2D (mthode 3)
Allplan 2009
Il ne vous reste plus qu' dessiner les armatures longitudinales.
Pour rpartir des renforts sous forme de ferraillage de surface
1 Cliquez sur Renforts (icne droulante Rpartition de barres). Assurez-vous que le layer AB_B_I est bien activ ; activez-le sil ne lest pas (menu ou barre doutils Format). 2 Cliquez sur De - dans les Options de saisie. 3 Entrez le point initial : cliquez sur langle intrieur des murs de la cage dascenseur en haut droite. 4 Entrez le point final : cliquez sur langle intrieur en bas droite. 5 Dfinissez les paramtres dans la bote de dialogue Renforts.
Diamtre 12 Distance au bord 0.04 Espacement 0.07 Longueur de barre 4.00 Forme barre droite Nombre de barres 3 Reprsentation de la rpartition barres. 6 Cliquez sur OK pour valider.
Reprsenter toutes les
7 Positionnez la cote et le texte de rpartition. Rglez les paramtres de manire ce que le nombre de pices et le diamtre soient affichs. 8 Rpartissez ensuite vous-mme les renforts dans les trois autres murs de la cage d'ascenseur. Les barres ont une longueur de 4,0 m dans les rpartitions suprieure et infrieure et une longueur de 5,0 m dans la rpartition sur la gauche. 9 Quittez la fonction en appuyant sur ECHAP.
Tutorial Ingnierie
Leon 4 : Plan de ferraillage
239
10 Mme si vous avez rparti la mme forme de barre sur chacune des rives, le programme a attribu des numros de position diffrents aux rpartitions. Cliquez sur Rattribuer positions (icne droulante Modifier Ingnierie) et validez les paramtres. 11 Cliquez ensuite dans le champ de liste Slectionner, paramtrer layer(s) puis sur Rgler 12 Cliquez dans la structure de layers l'aide du bouton droit de la souris et choisissez Reprendre visibilit d'un jeu de tracs... 13 Slectionnez le jeu de tracs Armatures lit infrieur, activez loption Rendre accessibles tous les layers visibles dans le jeu de tracs et cliquez deux fois sur OK pour valider. Lensemble des armatures infrieures ainsi que la vue en plan sans les hachurages sont visibles lcran. 14 Dplacez les annotations des rpartitions de barres, ou, le cas chant, celles des rpartitions de TS de manire ce quelles ne se chevauchent pas. Le dessin se prsente comme suit :
11 Q Q 18 8A
Q1
18
8A
A 88
2 3 12
1 11 8 -1 5
13 Q1 88 A
14 8 - 15
1 14 8 -15
2 3 12
10
7 Q 8 18
8 8A Q1
3 12 3
524 4 Q
1 11 8 - 15
3 12
1 8 Q 8 8A
5A 6 Q3 3
240
Exercice 6 : Dalle 2D avec modle 2D (mthode 3)
Allplan 2009
3me tape : Treillis souds sur appuis / Distanceurs
Dans cette partie de lexercice, vous allez crer les armatures TS sur un appui titre dexemple. Vous entrerez ensuite les distanceurs. Pour ce faire, vous utiliserez principalement les fonctions du module Armature par treillis souds. Elles sont accessibles dans les icnes droulantes de la barre doutils Ingnierie.
Fonctions : TS sur appuis Rpartition individuelle Modifier les proprits de format d'un lment
Objectif :
Procdez d'abord au rglage des paramtres initiaux.
Pour rgler les calques et les Options
1 Cliquez sur Ouvrir sur la base du projet (barre d'outils Standard), activez le calque 402 et rendez les calques 102 et 401 actifs l'arrire-plan. 2 Assurez-vous que lchelle en cours est 1/50 et lunit de longueur m dans la barre dtat.
Tutorial Ingnierie
Leon 4 : Plan de ferraillage
241
Rpartissez maintenant les TS sur appuis.
Pour rpartir des TS sur appuis
1 Cliquez sur TS). TS sur appuis (icne droulante Rpartition de
2 Cliquez sur Slectionner, paramtrer layer(s) dans le menu Format, reprenez les paramtres de visibilit du jeu de tracs Armatures lit suprieur pour masquer les armatures infrieures, slectionnez l'option Layers assigns au menu en cours et double-cliquez sur le layer TS_P_S. 3 1er point d'appui, direction / angle : entrez 90.0. 4 Cliquez sur les sommets diagonalement opposs du mur.
5 Dans la bote de dialogue TS sur appuis, cliquez sur des armatures sur appuis et entrez 1,50.
Longueur
6 Cliquez sur Largeur d'appui et rglez la largeur d'appui. Mur extrieur 0,15, mur intrieur 0,12.
242
Exercice 6 : Dalle 2D avec modle 2D (mthode 3)
Allplan 2009
7 La zone encadre de pointills matrialise la zone de rpartition. 8 Validez la bote de dialogue en cliquant sur OK. 9 Dans la bote de dialogue suivante, choisissez le type de TS ST35 et validez en cliquant sur OK. La rpartition de TS est dessine.
10 Appuyez sur ECHAP pour quitter la fonction.
TS en rive
Les armatures en rive constitues de TS fonctionnent selon le mme principe que les armatures en barres. La procdure vous est donc connue. Le choix du type de panneau et la dfinition des paramtres seffectuent de la mme manire que pour les autres fonctions du module Armature par treillis souds que vous avez dj eu loccasion dutiliser. C'est pourquoi nous n'tudierons pas plus avant cette fonction. Pour les TS en rive, vous pouvez procder la rpartition de panneaux de TS rsiduels. Pour ce faire, vous allez crer une liste de dcoupe TS que vous placerez sur le plan. Vous pourrez y cliquer sur un panneau rsiduel et le rpartir entirement ou partiellement (voir plus loin).
Tutorial Ingnierie
Leon 4 : Plan de ferraillage
243
Distanceurs
En gnral, les distanceurs sont uniquement importants pour la commande des aciers et devraient figurer sur la liste d'aciers. Mais pour cela, les quantits d'acier doivent avoir t calcules sur le calque contenant les panneaux TS. Vous pouvez procder de deux manires pour reprsenter les distanceurs : Dfinissez la zone de rpartition des distanceurs l'aide de la fonction Rpartition en trave. Traitez les zones non armes comme des ouvertures. Slectionnez ensuite le type de TS distanceur. Si vous reprsentez la rpartition sous forme de construction d'aide, elle est visible sur le calque mais n'apparat pas l'impression. Avantage : le nombre de pices requis est automatiquement calcul. Inconvnients : des distanceurs coups apparaissent dans la liste de dcoupe et dans la liste TS. Ceci est contraire l'usage, car les distanceurs se commandent et se livrent entiers. Dfinissez un distanceur l'aide de la fonction Rpartition individuelle et calculez manuellement le nombre de pices requis. Cette mthode est relativement rapide et parfaitement suffisante pour la reprsentation des distanceurs.
244
Exercice 6 : Dalle 2D avec modle 2D (mthode 3)
Allplan 2009
Vous allez dfinir les distanceurs sous forme de rpartition individuelle.
Pour dfinir des distanceurs
1 Cliquez sur Rpartition individuelle (icne droulante Rpartition de TS). Assurez-vous que le layer TS_P_S est bien activ ; activez-le sil ne lest pas (menu ou barre doutils Format).
2 Dans la bote de dialogue, slectionnez comme type de TS le distanceur DK16 et entrez le nombre de pices calcul, par exemple 120, sous la forme nombre de panneaux 2 et facteur de lits 60. Entrez 0.00 degr pour l'angle de rpartition. 3 Emplacement : cliquez sur un point quelconque de votre dessin et appuyez sur ECHAP pour quitter la fonction. 4 Cliquez sur Modifier les proprits de format d'un lment (barre d'outils Edition), cochez loption Convertir dessins en constructions d'aide, validez en cliquant sur OK et slectionnez les panneaux que vous venez de crer si les distanceurs ne doivent pas apparatre limpression.
Tutorial Ingnierie
Leon 4 : Plan de ferraillage
245
246
Exercice 6 : Dalle 2D avec modle 2D (mthode 3)
Allplan 2009
4me tape : Crer une liste de dcoupe / Rpartir des panneaux rsiduels
Pour terminer l'exercice, vous allez crer la liste de dcoupe de la nappe de panneaux TS infrieure et rpartir un panneau rsiduel. Les fonctions ncessaires sont accessibles dans les icnes droulantes de la barre d'outils Ingnierie.
Fonctions : Liste de dcoupe Rpartition individuelle
Objectif :
Vous allez tout d'abord crer la liste de dcoupe de la nappe de TS infrieure. A noter : Pour crer une liste de dcoupe TS, vous devez vous trouver dans un calque Armature par treillis souds. Si la liste de dcoupe doit porter sur des panneaux de TS rpartis sur plusieurs calques, ces derniers doivent tre actifs l'arrire-plan. Les panneaux appartenant des layers visibles mais inaccessibles ne sont pas pris en compte.
Tutorial Ingnierie
Leon 4 : Plan de ferraillage
247
Pour sortir une liste de dcoupe de la nappe de panneaux infrieure sur le calque
1 Activez le calque 401 et rendez les calques 102 et 402 actifs l'arrire-plan. 2 Dans la barre d'outils Format, slectionnez l'paisseur de plume 0.25 mm et le type de trait 1. 3 Cliquez sur Slectionner, paramtrer layer(s) dans le menu Format, rendez accessible le layer TS_P_I et masqu, inaccessible le layer TS_P_S.
4 Cliquez sur Liste de dcoupe (icne droulante Listes). La bote de dialogue Liste de dcoupe s'affiche :
5 Cliquez sur
Crer liste de dcoupe.
6 L'en-tte de la liste s'affiche. Entrez le numro et le contenu du plan. La liste apparat dans la fentre.
248
Exercice 6 : Dalle 2D avec modle 2D (mthode 3)
Allplan 2009
7 Positionnez la liste sur le calque en cliquant sur Astuce : Servez-vous de la liste de dcoupe de la fonction Liste d'aciers TS pour sortir la liste de dcoupe sur une imprimante.
Vous pouvez enregistrer la liste de dcoupe sur le calque et la placer avec le calque des panneaux TS sur le plan. La liste apparatra alors sur le plan au moment de l'impression.
Tutorial Ingnierie
Leon 4 : Plan de ferraillage
249
Lorsque vous positionnez la liste de dcoupe sur le calque de panneaux TS, vous avez une vue densemble des morceaux rsiduels aprs le dcoupage des panneaux en rive. Allplan vous permet de reprendre et de rpartir ces panneaux rsiduels en cliquant sur eux l'aide de la souris.
Pour rpartir des panneaux rsiduels partir de la liste de dcoupe
Astuce : Lorsque vous augmentez les dimensions d'un panneau rsiduel, vous dfinissez un nouveau panneau TS. La liste de dcoupe n'est pas mise jour de manire automatique. Vous avez cr une liste de dcoupe et l'avez positionne sur le calque. 1 Cliquez sur Rpartition individuelle (icne droulante Rpartition de TS). 2 Choisissez le layer souhait. Veillez ne pas crer de panneaux pour la nappe suprieure partir de la liste de dcoupe de la nappe infrieure et inversement. 3 Cliquez sur Reprendre.
4 Dans la liste de dcoupe, cliquez sur le panneau rsiduel que vous voulez rpartir. 5 Rpartissez le panneau rsiduel. Vous pouvez conserver les dimensions de panneaux reprises de la liste de dcoupe, auquel cas la liste de dcoupe est automatiquement mise jour, ou les rduire.
Vous apprendrez la "Leon 9 : Mise en page de plans et plan coupe , comment sortir un plan sur un traceur.
250
Catalogues de sections
Allplan 2009
Catalogues de sections
A laide de deux exercices dapplication, vous apprendrez dans ce chapitre comment modifier un catalogue de sections et comment crer un nouveau panneau de TS sur commande. A noter : Grce aux commandes accessibles dans les masques intuitifs Catalogue de sections, vous pouvez visualiser les du module catalogues de sections lcran et les imprimer. Vous pouvez modifier un catalogue existant ou crer un nouveau catalogue (de TS sur commande par exemple). Au cours de cette tape, vous allez faire passer la longueur dun panneau de TS destin un chantier important de 6,00 m 12,00 m.
Pour modifier un catalogue de sections
Astuce : Vous pouvez aussi slectionner le module Catalogue de sections dans la palette Fonctions, groupe de modules Ingnierie. 1 Cliquez dans la zone graphique l'aide du bouton droit de la souris, pointez sur Passer un autre module Ingnierie et slectionnez le module Catalogues de sections. La bote de dialogue suivante s'affiche :
Tutorial Ingnierie
Leon 4 : Plan de ferraillage
251
2 Cliquez sur Panneaux en stock (haute adhrence) puis sur Edition. La liste des panneaux du catalogue saffiche lcran :
3 Cliquez sur un panneau quelconque et cliquez ensuite sur Modifier. La bote de dialogue suivante s'affiche :
252
Catalogues de sections
Allplan 2009
4 Entrez la valeur 12,00 m pour la longueur du panneau. 5 Dans la bote de dialogue affiche, le poids du panneau est automatiquement recalcul en fonction de la longueur modifie. Vous pouvez donc modifier et enregistrer librement les paramtres.
Tutorial Ingnierie
Leon 4 : Plan de ferraillage
253
Vous allez maintenant dfinir un nouveau panneau sur commande.
Pour dfinir un panneau sur commande
1 Cliquez dans la zone graphique l'aide du bouton droit de la souris, pointez sur Passer un autre module Ingnierie et slectionnez le module Catalogues de sections. 2 Cliquez sur Nouveau dans la bote de dialogue Catalogues de sections. La bote de dialogue suivante s'affiche :
3 Cliquez sur Catalogue sections TS. Une autre bote de dialogue saffiche :
254
Catalogues de sections
Allplan 2009
4 Entrez la dsignation TSCO. 5 Entrez Hauteur adhrence dans le champ Nuance d'acier. 6 Cliquez sur Nouveau. Un aperu des possibilits de reprsentation et de saisie saffiche lcran.
Panneau en stock sans reprsentation des barres ; uniquement possibilit de modifier la longueur, la largeur, le recouvrement. Panneau en stock avec reprsentation des barres ; saisie des paramtres dans une bote de dialogue. Panneau en stock pouvant tre dessin dans la zone graphique.
Panneau sur commande avec distance aux bords nulle ; dfinition dans une bote de dialogue. Panneau sur commande avec saisie de la distance aux bords ; dfinition dans une bote de dialogue. Panneau sur commande pouvant tre dessin dans la zone graphique.
Panneau entirement libre, avec agencement quelconque des barres, pouvant tre cr dans la zone graphique laide de fonctions spciales. Distanceurs sans reprsentation des barres ; saisie identique saisie de panneaux en stock sans reprsentation des barres. Distanceurs pouvant tre dessins dans la zone graphique, avec reprsentation des barres. 7 Cliquez sur TS commande avec barres de rive.
Tutorial Ingnierie
Leon 4 : Plan de ferraillage
255
8 Entrez la dsignation du nouveau panneau dans la bote de dialogue qui saffiche ensuite : TSCO1.
9 Vous pouvez dfinir lensemble des paramtres du panneau dans cette bote de dialogue. Commencez par saisir la longueur et la largeur du panneau ainsi que lespacement des barres. Les recouvrements sont calculs sur la base de ces valeurs. 10 Enregistrez les paramtres et terminez la saisie.
256
Catalogues de sections
Allplan 2009
Tutorial Ingnierie
Leon 5 : Impression de plans
257
Leon 5 : Impression de plans
Les deux exercices de cette leon vous apporteront les connaissances ncessaires pour sortir des plans sur imprimante ou sur traceur. Des fonctions du module Macros vous permettront de crer un cartouche sous forme d'annotation personnalise. A l'aide de fonctions du module Mise en page plan, tracer, vous imprimerez le sous-uvre d'ascenseur de l'exercice 4 (leon 4) sous forme de plan sur un traceur.
Avant d'imprimer
Avant de lancer des impressions, vous devez vous assurer que le priphrique de sortie choisi, imprimante ou traceur, est correctement configur. Si vous travaillez en rseau, vous pouvez imprimer sur n'importe quel priphrique correctement configur et raccord un ordinateur connect au mme rseau. Pour cela, branchez le priphrique un poste et installez-le dans le gestionnaire d'impression de Windows. En rseau, chaque priphrique est install sur l'ordinateur auquel il est branch, puis partag en rseau. Vous trouverez toutes les informations ncessaires sur la configuration du priphrique dans la documentation de votre imprimante/traceur et dans la documentation de votre systme dexploitation.
258
Avant d'imprimer
Allplan 2009
Contenu de l'cran - Impression rapide
Nous avons vu dans le Tutorial Bases quil est possible dimprimer le contenu de lcran sur une imprimante ou sur un traceur. Vous trouverez ci-dessous un rappel de la mthodologie.
Imprimer le contenu de lcran
1 Activez les calques souhaits et les layers imprimer. 2 Cliquez sur Standard). Aperu avant impression (barre d'outils
3 Cliquez sur Options aperu avant impression, choisissez longlet Reprsentation et cochez Epaisseur des lignes. Avec cette option, les paisseurs de trait apparaissent limpression. Vous pouvez galement spcifier ici si les constructions d'aide doivent tre imprimes ou non. Rglez les autres options comme vous l'entendez. 4 Dfinissez ventuellement lchelle dans laperu avant impression. 5 Cliquez sur Configuration de l'impression et slectionnez l'imprimante. 6 Cliquez sur Imprimer.
7 Appuyez sur ECHAP pour quitter laperu avant impression.
Tutorial Ingnierie
Leon 5 : Impression de plans
259
Exercice 8 : Cartouche personnalis
Programmes requis : Allplan Ingnierie est commercialis en diffrents packages. Contrlez dans la palette Fonctions que vous disposez bien du module suivant dans le groupe de modules Modules supplmentaires : Macros Allplan fournit un grande nombre de cartouches "intelligents". Ceux-ci sont en fait des annotations personnalises et contiennent des lments de dessin, des textes et des attributs. Les cartouches constitus dattributs prsentent lavantage dtre automatiquement mises jour chaque fois que le plan est ouvert. Vous pouvez crer vos propres annotations personnalises ou modifier des cartouches existants l'aide des fonctions du module Macros. Vous pouvez uniquement faire appel aux attributs si vous en avez assign au projet lors de sa cration ou ultrieurement. Pour cet exercice, vous avez besoin dun calque vide. Fonctions : Lire des donnes dune bibliothque Annotation personnalise
260
Exercice 8 : Cartouche personnalis
Allplan 2009
Pour affecter des attributs
1 Cliquez sur 2 Cliquez sur Ouvrir un projet... dans le menu Fichier. Slectionner les attributs...
3 Slectionnez les attributs suivants : Architecte, Architecte : adresse, Matre d'ouvrage, Matre d'ouvrage : adresse, Chantier : nom, Emplacement / Parcelle, Calcul, Bureau d'tudes : adresse.
4 Slectionnez le projet Tutorial Ingnierie, ouvrez le menu contextuel et cliquez sur Proprits. 5 Cliquez sur Affecter des attributs et entrez les informations correspondant aux attributs en cliquant dans la colonne de droite et en entrant le texte.
Tutorial Ingnierie
Leon 5 : Impression de plans
261
6 Validez les botes de dialogue Attributs de projet et Paramtres du projet en cliquant sur OK. 7 Fermez la bote de dialogue Ouvrir un projet en cliquant sur Annuler.
Astuce : Le cartouche est prsent sous forme de symbole et de calque dans le projet d'entranement que vous pouvez tlcharger sur l'Internet (voir "Annexe : Projet d'entranement sur l'Internet").
Vous allez maintenant utiliser les attributs que vous venez d'affecter au projet dans l'annotation personnalise du cartouche. Pour viter d'avoir redessiner le cartouche, chargez celui que vous aviez dessin dans le Tutorial Bases et enregistr en tant que texte symbole.
Pour crer un cartouche compos dannotations personnalises
Vous disposez du cartouche Original cr dans le Tutorial Bases. Activez un calque vide et dsactivez tous les autres calques. Slectionnez le groupe de modules Modules supplmentaires dans la palette Fonctions et activez le module Macros. Rglez l'chelle 1/1.
262
Exercice 8 : Cartouche personnalis
Allplan 2009
Astuce : Pour pouvoir, par la suite, positionner rapidement et prcisment les annotations personnalises, vous pouvez placer des points isols sous forme de constructions d'aide au dbut des textes initiaux destins tre supprims ultrieurement. (menu Crer, module Dessin).
1 Cliquez sur Lire des donnes d'une bibliothque (barre d'outils Standard). 2 Slectionnez le type de donnes Texte et le chemin Bureau (ou Projet si vous travaillez avec le projet d'entranement). 3 Slectionnez le fichier Cartouche et l'entre Original. 4 Positionnez le cartouche et quittez la fonction en appuyant sur ECHAP. 5 Supprimez les textes que vous allez remplacer par des attributs (informations spcifiques au projet).
6 Cliquez sur Crer).
Annotation personnalise (palette Fonctions, zone
7 Cliquez sur Attribut dans la barre contextuelle.
8 Choisissez la section Gestionnaire de plans et l'attribut Chantier : nom et cliquez sur OK pour valider.
Tutorial Ingnierie
Leon 5 : Impression de plans
263
9 Rglez les paramtres de texte conformment la figure ci-dessous et modifiez le format : A30. Vous indiquez ainsi que l'attribut est un texte de 30 caractres maximum.
10 Positionnez l'attribut avec le formatage "align gauche" dans le champ rserv la saisie du chantier. 11 Rptez les oprations dcrites aux points 7 9 et positionnez les attributs suivants. Entrez 4.000 mm pour la largeur et la hauteur des caractres des attributs Matre d'ouvrage : adresse, Architecte : adresse et Bureau d'tudes : adresse. Crez tous les autres textes avec la valeur 5.000 mm
264
Exercice 8 : Cartouche personnalis
Allplan 2009
Section
Attribut
Format
A30 A30 A22 A30 A22 A30 A22 A30 A40
Taille
5.000 mm 5.000 mm 5.000 mm 4.000 mm 5.000 mm 4.000 mm 5.000 mm 4.000 mm 5.000 mm
Gestionnaire de Chantier : nom plans Emplacement/Parcelle Matre d'ouvrage Matre d'ouvrage : adresse Architecte Architecte : adresse Calcul Bureau dtudes : adresse Gestionnaire Nom plan (1-50 caractres)
Astuce : Pour obtenir des textes aligns gauche, servez-vous du chemin de reprage au moment de positionner les textes ou utilisez la fonction Aligner un texte (menu Modifier, module Texte) pour les aligner ultrieurement.
Tutorial Ingnierie
Leon 5 : Impression de plans
265
12 Cliquez sur DfSsM (dfinir une sous-macro) dans la barre contextuelle. 13 Slectionnez le cartouche en traant un rectangle de slection autour du cartouche l'aide du bouton gauche de la souris. 14 Cliquez sur le point infrieur droit afin d'en faire le point de rfrence. A noter : Les cartouches doivent tre enregistrs dans les fichiers n7 ou 8, car ces fichiers sont lis la fonction Annoter dans le module Mise en page plan, tracer. 15 Cliquez sur le fichier 8 et entrez Cartouches.
16 Cliquez sur l'entre 1 et entrez Plan de ferraillage. 17 Validez la bote de dialogue Saisie de donnes en cliquant sur OK. 18 Quittez la fonction en appuyant sur ECHAP. Le cartouche est maintenant enregistr en tant qu'annotation personnalise.
A noter : La fonction Annotation personnalise est galement accessible dans les modules suivants : Gestionnaire d'objets, Mtrs : pices, surfaces, tages, Amnagement du paysage, Urbanisme
266
Exercice 9 : Mise en page plan et plan coupe
Allplan 2009
Exercice 9 : Mise en page plan et plan coupe
La sortie de plans termins est une opration dcisive. Dans Allplan, un plan se dfinit comme tout ce que vous imprimez sur le papier. Contrairement au travail sur une planche dessin, vous n'avez pas besoin de dfinir au pralable les lments reprsenter sur le plan et la taille des pages. Ce n'est que lorsque vous avez achev votre dessin que vous procdez l'assemblage des calques sur un ou plusieurs plans. La taille des pages, l'chelle, le cadre, l'angle, etc. sont dfinis ce moment-l. Un projet peut contenir jusqu 3000 plans.
Fonctions : Configuration de limpression Dfinition du cadre Positionner calque Annoter Mettre jour les lments de plan Imprimer des plans Fentre de plan
Tutorial Ingnierie
Leon 5 : Impression de plans
267
1re tape : Mise en page de plans
Dans l'exercice suivant, vous allez constituer un plan contenant le coffrage et le ferraillage du sous-uvre d'ascenseur. Vous allez procder en deux tapes : Dfinition du plan, c.--d. dfinition du format de page et du cadre Slection des lments du plan, c'est--dire des portfolios et des calques, ainsi que du cartouche.
Pour dfinir un plan
1 Basculez en mode Mise en page (barre d'outils Standard). Licne reste enfonce jusqu ce que vous dsactiviez le mode Mise en page pour repasser en mode Edition de documents. Lorsque vous activez le mode pour la premire fois, la bote de dialogue Ouvrir sur la base du projet : plan s'affiche automatiquement. Par la suite, vous pouvez slectionner le plan en cliquant sur Ouvrir sur la base du projet. 2 Slectionnez le plan n1, appuyez sur la touche F2 et entrez le nom Plan de ferraillage sous-oeuvre d'ascenseur. Fermez la bote de dialogue. Astuce : La dsignation saisie ici apparat dans le cartouche en tant que Nom du plan !
268
Exercice 9 : Mise en page plan et plan coupe
Allplan 2009
3 Cliquez sur zone Crer).
Configuration de l'impression (palette Fonctions,
4 Slectionnez le priphrique de sortie et le format de papier (A2 par exemple) comme vous en avez l'habitude dans Windows. 5 Cliquez sur Crer). Astuce : Vous pouvez dfinir des tailles de cadres personnalises dans les Options de saisie. Dfinition du cadre (palette Fonctions, zone
6 Choisissez la taille de cadre A2. 7 Dfinissez le point de rfrence du cadre et slectionnez le type de cadre Cadre double selon DIN 824 A.
8 Cliquez sur OK pour valider.
Tutorial Ingnierie
Leon 5 : Impression de plans
269
9 Positionnez le cadre dans le coin infrieur gauche.
Le terme "lments de plan" fait essentiellement rfrence aux calques positionns individuellement ou en piles - et formant ainsi un portfolio - dans le plan. Les layers visibles sur le trac sont tout simplement slectionns par l'intermdiaire du jeu de tracs.
Pour slectionner des lments de plan
1 Cliquez sur Positionner calque (palette Fonctions, zone Crer).
2 Cliquez dans le champ Portfolio dans la barre contextuelle et slectionnez le portfolio 2, Ss-oeuvre ascenseur. Le choix de calques correspond au paramtrage en mode Edition de documents : les calques 202 et 203 sont donc dsactivs. 3 Pour le plan, il suffit de positionner les vues associatives et le modle du ferraillage. Slectionnez donc uniquement les calques 204 et 205 et validez en cliquant sur OK.
270
Exercice 9 : Mise en page plan et plan coupe
Allplan 2009
4 Cliquez sur le champ de saisie Layer/Jeu de tracs. Vous avez ici la possibilit de modifier la visibilit des lments de plan par lintermdiaire des layers : Loption Reprendre jeu de tracs permet dafficher uniquement les lments associs des layers appartenant au jeu de tracs en cours. L'option Utiliser layers en cours permet d'utiliser les paramtres de visibilit dfinis l'aide de la fonction Slectionner, paramtrer layer(s) du menu Format. L'option Paramtrer les layers dans la mise en page permet de dfinir individuellement la visibilit des layers.
5 Positionnez les calques slectionns sur le plan. Le calque suivant est alors automatiquement accroch au rticule. 6 Terminez la slection des lments du plan en appuyant sur ECHAP. 7 Cliquez sur Astuce : Pour modifier l'annotation du plan, basculez dans le module Texte et servez-vous des fonctions de saisie et de modification de textes. Annoter (palette Fonctions, zone Crer).
8 Cliquez sur le cadre du plan. 9 Cliquez dans le champ de saisie Annotation perso. (Annotation personnalise).
Tutorial Ingnierie
Leon 5 : Impression de plans
271
10 Slectionnez le style d'annotation Plan de ferraillage dans le rpertoire Bureau et validez avec OK.
11 Positionnez le cartouche dans le coin infrieur droit. Au lieu des attributs, vous voyez maintenant apparatre les valeurs affectes aux attributs.
272
Exercice 9 : Mise en page plan et plan coupe
Allplan 2009
Les plans termins sont enregistrs et peuvent tre imprims sur-le-champ ou ultrieurement. En cas de modification d'un document, vous devez mettre jour les dimensions des documents en cliquant sur Mettre jour les lments de plan (palette Fonctions, zone Modifier).
Tutorial Ingnierie
Leon 5 : Impression de plans
273
2me tape : Impression de plans
Il ne reste plus qu' sortir le plan sur le papier. L'exercice qui suit suppose que le traceur est correctement install et configur.
Pour sortir un plan sur une imprimante ou un traceur
1 Cliquez sur Crer). Astuce : Vous pouvez dfinir des paramtres dimpression spcifiques dans l'onglet Paramtres. Vous trouverez de plus amples informations sur l'onglet Paramtres dans l'aide en ligne F1. Imprimer des plans (palette Fonctions, zone
2 Slectionnez le priphrique dans l'onglet Sortie (imprimante / traceur). Dans cet onglet, vous pouvez aussi changer le priphrique et modifier le format de papier. Si vous avez install des pilotes Nemetschek dans Allmenu, ceux-ci apparaissent galement dans la liste des priphriques disponibles.
3 Selon le priphrique de sortie choisi, vous pouvez ventuellement utiliser des pilotes raster Nemetschek. Ces pilotes sont
274
Exercice 9 : Mise en page plan et plan coupe
Allplan 2009
particulirement adapts pour limpression de plans de grandes dimensions. Ils permettent une impression plus rapide, plus fiable et de meilleure qualit. Si vous voulez imprimer avec un pilote raster, cochez loption Impression avec pilote raster Nemetschek et choisissez dans le champ de liste le pilote raster correspondant limprimante slectionne. A noter : Pour rgler les proprits du pilote raster Nemetschek, cliquez sur le bouton affichant le nom de l'imprimante, puis cliquez sur Proprits. A noter : Lorsque vous utilisez pour la premire fois un priphrique de sortie pour lequel Nemetschek propose des pilotes raster, le message suivant apparat :
Si vous voulez utiliser le pilote raster Nemetschek, cliquez sur Oui. L'option Impression avec pilote raster Nemetschek est coche. 4 Choisissez le plan 1 dans longlet Slection. Si vous ne souhaitez imprimer que certains lments, une vue en plan ou les hachurages par exemple, slectionnez-les dans le cadre Elments imprimer.
Tutorial Ingnierie
Leon 5 : Impression de plans
275
5 Cliquez sur Imprimer pour dbuter l'impression. Si vous voulez uniquement enregistrer les paramtres et imprimer le plan plus tard, cliquez sur Fermer.
276
Exercice 9 : Mise en page plan et plan coupe
Allplan 2009
3me tape : Fentre de plan
Les fentres de plan vous permettent d'insrer des parties de portfolios ou de documents dans une mise en page. Elles vous permettent de reprsenter des dtails en gros plan, ou encore de reprsenter cte cte des lments qui sont loigns l'un de l'autre dans le modle. Dans le prochain exercice, vous allez crer quelques fentres de plan contenant des dtails de calques distincts.
Pour crer une fentre de plan
Cliquez sur plan vide. 1 Cliquez sur Ouvrir sur la base du projet et slectionnez un Fentre de plan (palette Fonctions, zone Crer).
La fentre doit tre cre de manire ce que le calque qui y est reprsent soit immdiatement slectionn. 2 Cliquez sur ...positionner avec l. plan correspondants.
3 Slectionnez l'option Elments de plan. 4 Slectionnez le calque 101 et positionnez-le sur le plan.
5 Slectionnez le calque 401 et cliquez dans la limite des calques prcdemment positionns sur le plan. 6 Appuyez deux fois sur ECHAP pour quitter la fonction puisque vous ne voulez pas slectionner d'autre calque. Astuce : En vous servant des options de saisie de polygones quelconques, vous pouvez aussi dfinir des fentres de plan de forme polygonale ou formes de plusieurs polygones juxtaposs. 7 Dfinissez la taille de la fentre de plan en cliquant sur deux coins diagonalement opposs de la fentre de plan (en bas gauche et en haut droite) et appuyez sur ECHAP (voir la figure suivante). 8 Rptez les oprations dcrites aux points 1 7 pour crer une fentre de plan sur la base du calque 204, puis sur la base du calque 303.
Tutorial Ingnierie
Leon 5 : Impression de plans
277
9 Cliquez sur Modifier fentre de plan (palette Fonctions, zone Modifier) et choisissez Redfinir le polygone pour modifier la taille de la fentre ultrieurement.
10 Si vous voulez modifier l'agencement des fentres de plan, dplacez-les l'aide de la fonction Dplacer (barre d'outils Edition). Le rsultat pourrait ressembler ceci :
278
Exercice 9 : Mise en page plan et plan coupe
Allplan 2009
Tutorial Ingnierie
Annexe
279
Annexe
Si vous avez dcid de crer le projet vous-mme, vous trouverez dans ce qui suit des indications pas pas concernant les sujets suivants : L'organisation du projet - la gestion des donnes dans le Pilote de projets Lutilisation de layers pour organiser les donnes La cration d'un projet La cration de portfolios La dfinition de jeux de tracs En outre, cette Annexe fournit des informations gnrales sur la configuration des palettes et les calques. A noter : Si vous souhaitez passer la cration du projet sans vous attarder sur les rubriques d'ordre gnral, rendez-vous directement au paragraphe Crer et configurer le projet d'entranement (cf. page 302). A noter : Vous pouvez aussi tlcharger ce projet d'entranement sur lInternet. Reportez-vous au paragraphe Projet d'entranement sur l'Internet (cf. page 317) pour en savoir plus ce sujet.
Organisation du projet
La structure du projet, cest--dire lorganisation des donnes CAO, constitue le fondement de toutes les phases de la conception. Elle doit vous permettre daccder immdiatement toutes vos donnes sans recherche pralable. Consacrez-lui donc quelques instants de rflexion avant de dbuter le dessin. Le temps que vous passez laborer une structure logique et
280
Organisation du projet
Allplan 2009
cohrente pour votre projet est largement rentabilis par le temps et largent quelle peut vous faire conomiser. Grce au systme dorganisation souple dAllplan, vous pouvez crer une structure de projet standard pour votre bureau, que vous pouvez ensuite adapter aux exigences particulires de certains projets.
Gestion des donnes laide du Pilote de projets
Qu'est-ce que le Pilote de projets ?
Le Pilote de projets vous permet de crer et d'organiser vos projets de manire simple et efficace. Le Pilote de projet est un outil de gestion des donnes puissant, spcialement dvelopp pour lorganisation des donnes dans Allplan. Avec le Pilote de projets, vous pouvez copier, dplacer, renommer ou supprimer divers types de donnes (projets, calques, symboles, etc.). Si vous tes familiaris avec l'Explorateur Windows, vous naurez aucun mal manipuler le Pilote de projets. Vous pouvez effectuer la plupart des oprations depuis le menu contextuel et vous pouvez dplacer et copier les fichiers en utilisant la technique du glisser-dplacer.
Tutorial Ingnierie
Annexe
281
Interface utilisateur
Fentre de gauche (A)
Dans la fentre de gauche, les projets et les dossiers sont affichs sous forme darborescence. Cliquez sur le signe plus (+) pour afficher les autres niveaux de structure d'un dossier. Cliquez sur le nom d'un dossier pour en afficher le contenu dans la fentre de droite. En double-cliquant sur un dossier, vous pouvez simultanment l'ouvrir et afficher son contenu.
Fentre de droite (B)
La fentre de droite affiche les dossiers ou les documents se trouvant dans le niveau hirarchique slectionn dans la fentre de gauche. Cliquez sur un titre de colonne pour trier les documents. Cliquez sur le fond de la fentre l'aide du bouton droit de la souris pour afficher les documents sous forme de liste ou en utilisant des icnes.
282
Organisation du projet
Allplan 2009
Aperu (C)
L'aperu contient une vue d'ensemble du document slectionn (calque/plan). Pour dplacer l'aperu, cliquez sur lui l'aide du bouton du milieu de la souris et faites-le glisser tout en maintenant le bouton enfonc. Pour faire un zoom, tracez un rectangle autour de la zone agrandir en maintenant le bouton gauche de la souris enfonc. Pour revenir laffichage de laperu entier, double-cliquez laide du bouton du milieu de la souris ou appuyez sur la touche * du pav numrique. Pour afficher une isomtrie, appuyez sur les touches numrotes du pav numrique ; la touche de blocage du pav numrique doit tre enfonce.
Mthodes de travail gnrales dans le Pilote de projets
Si vous tes familiaris avec lutilisation de l'Explorateur Windows, vous apprendrez rapidement manier le Pilote de projets. La plupart des actions peuvent tre excutes partir du menu contextuel ou par glisser-dplacer.
Trier les documents affichs
En cliquant sur un titre de colonne, vous pouvez trier les documents affichs. Un clic simple a pour effet de classer les documents en ordre croissant, un deuxime clic sur le mme titre de colonne les classe en ordre dcroissant. Une flche affiche ct du titre de la colonne trie indique le sens de classement des documents.
Flche pointe vers le haut : tri alphabtique des Flche pointe vers le bas : tri dcroissant des noms des portfolios numros des portfolios
Copier et dplacer par glisser-dplacer
Au lieu de passer par le menu contextuel, vous pouvez aussi utiliser la technique du glisser-dplacer pour dplacer ou copier des documents. Slectionnez pour cela les documents concerns, cliquez dans la
Tutorial Ingnierie
Annexe
283
slection l'aide du bouton gauche de la souris et faites glisser les documents jusqu' leur destination en maintenant le bouton de la souris enfonc. La forme du curseur lorsque le pointeur de la souris est plac au-dessus de la destination vous indique si l'opration peut aboutir. Curseur Signification
Le document est copi dans le dossier se trouvant sous le pointeur de la souris. Le document est dplac vers le dossier se trouvant sous le pointeur de la souris.
A noter : Pour dplacer les documents, maintenez la touche MAJ enfonce pendant que vous faites glisser les documents.
Un renvoi au document est cr dans le dossier se trouvant sous le pointeur de la souris (lorsque vous assignez des calques un portfolio par exemple). Le document ne peut pas tre insr l'endroit souhait.
Utilisation du menu contextuel
Presque toutes les oprations quil est possible deffectuer dans le Pilote de projets peuvent tre dclenches depuis le menu contextuel. Lorsque vous cliquez sur un lment, c'est toujours le menu contextuel correspondant l'lment qui s'affiche.
Menu contextuel dun projet
Menu contextuel du dossier des portfolios
284
Organisation du projet
Allplan 2009
Manipulation de l'aperu
Laperu affiche une vue densemble du document slectionn. Vous pouvez y effectuer des agrandissements, dplacer limage horizontalement et afficher diffrentes isomtries. La commande Affichage Aperu vous permet de paramtrer la position de l'aperu. Pour dsactiver l'affichage de l'aperu : pointez sur Aperu dans le menu Affichage et cliquez sur Aucun. Pour effectuer un zoom dans l'aperu : appuyez sur le bouton gauche de la souris pour dfinir un rectangle autour de la portion de l'image agrandir. Le curseur se transforme en un rticule. Pour dplacer l'aperu : dplacez l'aperu en appuyant sur le bouton du milieu de la souris. Le curseur prend la forme d'une main. Vous pouvez aussi vous servir des touches de direction. Pour revenir l'affichage de l'aperu entier : double-cliquez dans laperu laide du bouton du milieu de la souris ou appuyez sur la touche * du pav numrique. Pour afficher une vue isomtrique : appuyez sur les touches numrotes du pav numrique en vous assurant que la touche de blocage du pav numrique est active et que le curseur se trouve dans laperu. A noter : Laperu saffiche uniquement pour certains types de documents (calques/plans).
Tutorial Ingnierie
Annexe
285
Crer et imprimer des rapports
Vous pouvez afficher et imprimer des rapports en cliquant l'aide du bouton droit de la souris sur le niveau de structure pour lequel vous voulez crer un rapport et en cliquant ensuite sur Rapport dans le menu contextuel. Icne Action
Affiche la premire page de la liste Passe la page prcdente Page en cours et nombre de pages total Passe la page suivante Affiche la dernire page de la liste Imprime une page ou toutes les pages de la liste sur l'imprimante Windows par dfaut Appelle la bote de dialogue Configuration de l'impression dans laquelle vous pouvez slectionner l'imprimante et en dfinir les paramtres. Exporte la liste sous diffrents formats de fichier Rduit ou agrandit l'affichage
Len-tte et le pied de page du rapport contiennent un logo et une adresse dentreprise. Par dfaut, il sagit du logo et de ladresse de la socit Nemetschek France. Procdez de la manire suivante pour les remplacer par ceux de votre socit : Pour remplacer le logo de l'en-tte, substituez le logo de votre socit au fichier rptlogo.bmp se trouvant dans le dossier nem\Allplan\etc. La taille du logo est ajuste 120x120 pixels dans le rapport. Vous devez effectuer cette modification sur tous les postes. Pour remplacer les informations apparaissant dans le pied de page, cliquez sur Outils - Dfinitions - Nom et adresse bureau dans Allplan et entrez les informations requises. En cas dinstallation en rseau avec le Gestionnaire de groupes de travail, la saisie ou les modifications peuvent uniquement tre effectues par ladministrateur.
286
Organisation du projet
Allplan 2009
Gnralits sur les calques
Dans Allplan, vous dessinez sur des calques ; les calques sont lquivalent des transparents dans le dessin traditionnel. Ils permettent une organisation diffrencie des projets. Du point de vue informatique, les calques se prsentent sous forme de fichiers. Vous pouvez afficher et diter jusqu 60 calques simultanment lcran, ce qui correspond autant de fichiers ouverts. Un projet peut contenir jusqu 6000 calques. Si vous travaillez sans layer, les divers lments manipuls dans le programme tels que les murs, les escaliers, les annotations, etc., sont dessins sur des calques distincts, qui sont superposs comme des transparents.
Pour tre accessible, un calque doit tre actif (ouvert). Vous ouvrez les calques dans la bote de dialogue Ouvrir sur la base du projet : calques de la structure de portfolios / de la structure du btiment.
Tutorial Ingnierie
Annexe
287
Etat des calques
Ltat des calques vous permet de spcifier sur quel calque vous tes en train de dessiner et si les autres calques sont visibles et/ou accessibles. La figure ci-dessous illustre les diffrents tats de calques possibles. Ils sont expliqus dans le tableau suivant.
Numro
1 2
Etat des calques
Calque actif Calque actif en arrire-plan Calque passif
Remarque
Le calque actif est le calque sur lequel vous dessinez. Il ne peut y avoir qu'un seul calque actif la fois. Les lments placs sur des calques actifs en arrire-plan sont visibles et peuvent tre modifis. Il peut y avoir jusqu 60 calques actifs larrire plan et/ou passifs. Les lments placs sur des calques passifs sont visibles, mais ne peuvent pas tre modifis. Dans les Options gnrales, vous pouvez spcifier que les lments placs sur les calques passifs en arrire-plan doivent tous tre affichs dans la mme couleur. Un calque vide ne peut pas tre passif.
4 5 6
Non slectionn Calque vide Temporairement assign
Les lments appartenant aux calques non slectionns ne sont pas visibles. Les calques vides nont pas didentificateur. Le calque est temporairement assign au portfolio ; lassignation sera annule au prochain changement de portfolio.
288
Organisation du projet
Allplan 2009
Informations sur le calque actif
Pour afficher des informations sur le document en cours, cliquez dans la zone graphique laide du bouton droit de la souris et cliquez ensuite sur Proprits dans le menu contextuel. Une fentre dinformations contenant des renseignements importants apparat lcran.
Informations
Occupation mmoire
Signification
Affiche le pourcentage de la mmoire totale alloue au document dj utilis. En effet, une partie de la mmoire vive principale est alloue aux documents. Affiche le numro du document en cours. Ce numro apparat galement dans la barre de titre de la fentre principale. Affiche le type du document, correspondant l'ID document figurant dans la barre d'tat. Affiche la mmoire maximale disponible pour le document (en Ko).
Document
Type de document Taille maximale
Valeurs Affiche les coordonnes maximales et minimales minimales/maximales apparaissant dans le document.
Tutorial Ingnierie
Annexe
289
Utilisation de layers
Informations gnrales sur les layers Les layers constituent un moyen supplmentaire d'organiser les lments de dessin dans les calques. Ils permettent de conserver une bonne vue d'ensemble et d'effectuer rapidement des modifications, puisque vous pouvez afficher ou masquer les lments dont vous avez besoin en activant ou en dsactivant simplement l'affichage des layers correspondants. Les layers peuvent tre utiliss pour dterminer les proprits de format d'un lment. Les layers ont une grande importance au niveau organisationnel. Ils sont dautant plus prcieux que le nombre dintervenants sur le projet saccrot ou quil est fait appel la CAO pour la planification technique. Ils ne constituent pas des alternatives aux calques, mais des complments. Dfinition du layer courant
Le layer courant est automatiquement affect chaque lment lors de sa cration. Le layer courant est dtermin en fonction des paramtres suivants : Lorsque vous appelez une fonction pour la premire fois (par exemple une ligne), un layer donn est automatiquement activ ( condition que l'option Slection automatique layer lors du choix d'un menu soit active dans la bote de dialogue Layer). Ce layer dpend de la fonction appele. Lorsque l'option Slection automatique layer lors du choix d'un menuest dsactive, le layer slectionn en dernier lieu est conserv. Slectionner, paramtrer layer(s) ou l'option La fonction Format dans la barre doutils vous permettent dactiver un autre layer. Lorsque vous faites nouveau appel la fonction concerne, le layer slectionn est automatiquement activ. Lorsque vous enregistrez un lment de construction comme standard ou comme fichier Favoris, le layer associ llment est
290
Organisation du projet
Allplan 2009
galement enregistr. Il est ensuite automatiquement activ lors des utilisations ultrieures de cet lment favori. En temps normal, les ouvertures telles que les videments dans les murs et les dalles ou les baies de fentres et de portes "hritent" du layer de llment de construction dans lequel elles sont places. L'option choisie dans Options Architecture, onglet Paramtres, bouton Spciaux vous permet dautoriser lassignation un layer distinct de ces types douvertures. Etant donn qu'un mur peut tre multicouche et que chaque couche peut avoir ses propres proprits de format, le layer pour chaque couche de mur est dtermin dans le cas des murs et des talons directement dans la bote de dialogue Proprits Mur et non dans la barre d'outils Format.
Dfinition des proprits de format des layers
Chaque layer possde les proprits de format Plume, Trait et Couleur. Dans la bote de dialogue Layer, vous pouvez dfinir si un lment reprend automatiquement ces proprits du layer sur lequel il est dessin. Vous pouvez aussi dfinir les proprits de format dun layer sous la forme dun style de ligne, que vous pouvez enregistrer sous un nom propre. Les lments auxquels ce layer est assign peuvent ensuite reprendre ces proprits de format via le layer.
Lors de la dfinition des styles de lignes, vous pouvez indiquer sils varient en fonction de lchelle ou en fonction du type de dessin. Vous pouvez associer chaque style de ligne plusieurs dfinitions pour des intervalles dchelles ou types de dessins diffrents, ce qui vous permet ensuite de faire varier la reprsentation des lments en fonction de lchelle / du type de dessin. Lutilisation de styles de lignes permet donc de dfinir la reprsentation pour toutes les chelles. Le type de dessin dtermine la reprsentation des lments lcran et limpression. Selon le type de dessin slectionn, les lments sont reprsents de manire diffrente. Il faut pour cela que les proprits
Tutorial Ingnierie
Annexe
291
de format soient reprises du layer et que lutilisation de styles de lignes soit active.
Droits d'accs aux layers
Il existe diffrents niveaux de droits daccs aux layers. D'une part, il y a le droit de visualisation, c'est--dire qu'un layer peut tre visible ou masqu. D'autre part, il y a le droit d'dition, c'est--dire qu'un layer peut soit tre dit, soit il est inaccessible. Vous pouvez enregistrer les droits de visualisation dans les jeux de layers et les droits d'dition dans les groupes d'autorisation. Ltat des layers est indiqu par des symboles dans longlet Slection layer/visibilit de la bote de dialogue Layer : Icne Droit daccs
Courant Accessible Visible, inaccessible Masqu, inaccessible
Explication
Layer assign l'lment au moment du dessin. Les lments possdant cet tat de layer sont visibles et peuvent tre modifis. Les lments possdant cet tat de layer sont visibles mais ne peuvent pas tre modifis. Les lments possdant cet tat de layer sont invisibles et ne peuvent pas tre modifis.
Dans les symboles dtat des layers, la couleur du rectangle infrieur indique les droits du groupe d'autorisation en cours (jaune=droit ddition, gris=droit de visualisation uniquement -> toute dition est exclue). La couleur du rectangle suprieur indique ltat en cours. Dans longlet Slection layer/visibilit, vous pouvez limiter les droits daccs aux layers ; vous pouvez par exemple rendre visible, inaccessible un layer accessible. Les droits d'accs aux layers dpendent galement du groupe d'autorisation dont fait partie un utilisateur donn. Cest pourquoi vous ne pouvez pas tendre les droits daccs aux layers auxquels votre groupe d'autorisation na quun accs limit (vous ne pouvez pas rendre accessibles des layers inaccessibles pour votre groupe d'autorisation par exemple).
292
Organisation du projet
Allplan 2009
Dfinition de la visibilit des layers dans les calques
Vous pouvez afficher ou masquer les layers ainsi que les lments qui leurs sont associs. Ceci vous permet par exemple de masquer rapidement les lments dots du mme attribut layer dont vous n'avez pas besoin pendant l'dition, de modifier de manire cible les lments dont les layers sont visibles, ou encore de contrler votre vue en plan et de vrifier que tous les lments sont bien associs aux layers souhaits. Vous pouvez par exemple masquer le layer des dalles et afficher la rpartition des pices dun btiment dans une perspective avec faces caches.
Si vous faites frquemment appel une combinaison de layers visibles et invisibles donne - pour des cotations ou des annotations dans certaines chelles, par exemple - nous vous recommandons de dfinir un jeu de layers. Vous pouvez galement utiliser ce jeu de layers lors de la mise en page du plan, afin de n'imprimer que les layers visibles. Astuce : A laide des commandes Modifier l'tat du layer et Isoler le layer de l'lment du menu contextuel des lments, vous pouvez masquer laffichage de tous les layers, hormis le layer de llment sur lequel vous avez cliqu. A noter : L'option Reprsentation de la bote de dialogue Layer vous permet d'afficher dans la mme couleur tous les lments placs sur des calques inaccessibles.
Tutorial Ingnierie
Annexe
293
Gestion des layers et structures de layers
Gnralement, la gestion des layers et des structures de layers incombe ladministrateur systme dun bureau. Il dfinit les layers avec lesquels les utilisateurs travaillent, cre les groupes d'autorisation et gre les droits d'accs. Les utilisateurs sont assigns diffrents groupes d'autorisation dont ils hritent les droits daccs aux layers. Lorsque vous crez un projet, vous pouvez spcifier si le projet utilise la structure de layers du standard du bureau ou une structure de layers spcifique au projet. Vous pouvez enregistrer une structure de layers sous un nom et la rutiliser ultrieurement. Si vous assignez des styles de lignes des layers, ces styles de lignes sont enregistrs conjointement avec la structure de layers (sous le mme nom, avec l'extension .sty). Lorsque vous ouvrez une structure de layers enregistre, la lecture du fichier de styles de lignes associ est optionnelle.
294
Organisation du projet
Allplan 2009
Avantages de lorganisation des donnes laide de layers
Organiser les donnes laide de layers prsente de nombreux avantages, notamment dans les grands projets : les lments associatifs - les cotes de murs ou les annotations des hauteurs dallges par exemple - sont toujours enregistrs dans le mme calque que les lments de construction auxquels ils se rapportent, tout en vous laissant la possibilit de les masquer. Pour la jonction automatique des lments et certaines autres oprations, les lments de construction concerns doivent tre placs sur le mme calque. Lutilisation de layers vous permet de remplir cette condition sans pour autant perdre la distinction qui existe entre ces lments en raison de leur type. Mise en page des plans simplifie grce des jeux de layers. Les jeux de layers sont des ensembles de layers dfinis par l'utilisateur, qui se rvlent trs utiles lors de la prparation et de la mise en page des plans. En effet, vous pouvez afficher les lments en fonction du jeu de layer slectionn et vous pouvez donc passer dune vue au 1/50 une vue au 1/100 et vice-versa par un simple clic de la souris. La conversion des calques au format DXF/DWG est plus simple et plus claire, puisque vous pouvez convertir automatiquement chaque layer dun calque en son quivalent DXF/DWG. Lorsque vous importez des fichiers DXF/DWG, la structure des layers DXF/DWG peut tre automatiquement intgre dans la hirarchie des layers. Modifier le layer d'un lment va souvent plus vite que de modifier l'appartenance de cet lment un calque. Si un layer manque dans votre structure de layers, vous pouvez le crer rapidement et l'utiliser dans tous les calques du projet. Un projet peut comporter beaucoup plus de layers (env. 65000) que de calques (6000), d'o la possibilit d'une diffrentiation plus dtaille des lments de dessin. Il est possible de rendre visibles et accessibles beaucoup plus de layers (env. 65000) que de calques (max. 60). Vous pouvez trs vite afficher ou masquer l'affichage des diffrents layers (via les types de plan ou les favoris layers par exemple).
Tutorial Ingnierie
Annexe
295
Les proprits de format d'un layer peuvent tre modifies trs vite ultrieurement et tous les elments de ce layer dessins avec les rglages Proprits de format des layers, style de ligne s'adaptent en consquence et n'ont pas besoin d'tre modifis sparment. Vous pouvez reprendre les proprits de format, y compris celles des layers, en double-cliquant sur le bouton droit de la souris (aussi partir d'un assistant) ou bien les transfrer d'un lment d'autres avec la fonction Transmettre le format (Appel de la fonction).
Combinaison de layers et de calques
Lutilisation des layers ne rend en rien inutile la rpartition des donnes sur les calques. Notamment dans les grands projets, lassociation de ces deux concepts est particulirement utile. En effet, complexit de structure gal, le nombre de calques ncessaires est considrablement rduit si vous utilisez des layers. Le nombre de calques ncessaires ne dpend pas seulement de la taille du projet, mais galement du matriel informatique dont vous disposez. Si vous utilisez des ordinateurs puissants et modernes dots dune mmoire vive importante, vous pouvez regrouper un grand nombre de donnes sur le mme calque sans augmenter le temps de traitement. La combinaison entre calques et layers dpend galement des facteurs suivants : La taille du projet et le nombre dutilisateurs qui y participent en mme temps. Si plusieurs utilisateurs travaillent sur un mme tage, vous devez crer un calque par domaine de responsabilit - aile ouest, aile est, btiment central Travail simultan de plusieurs corps de mtier. Pour la planification technique, il vaut mieux crer des calques distincts permettant de travailler en parallle.
Utilisation de groupes d'autorisation
Les layers permettent de rguler les droits d'accs des utilisateurs aux layers. Nous recommandons de crer des groupes d'autorisation ds lors que plusieurs utilisateurs travaillent sur un projet. En cas dinstallation avec Gestionnaire de groupes de travail, chaque
296
Organisation du projet
Allplan 2009
utilisateur appartient un ou plusieurs groupes d'autorisation et se voit attribuer les droits correspondants ; il peut donc uniquement visualiser ou diter les layers correspondants. L'intrt de ces groupes d'autorisation dpasse le simple cadre des droits d'accs. Si vous crez de manire cible des groupes d'autorisation avec les layers respectifs qui doivent tre disponibles pour le dessin, la ralisation du dessin n'en sera que plus facile. Aprs linstallation, le groupe d'autorisation ALLPLAN est activ par dfaut. Ce groupe dispose de droits d'criture et de lecture sur tous les layers, de sorte que tous les utilisateurs ont le droit de visualiser et de modifier toutes les donnes.
Utilisation de jeux de layers
Un jeu de layers est un ensemble de layers que vous pouvez slectionner au moment de raliser la mise en page d'un plan ou au moment de rendre visibles des layers. Le plan affiche alors uniquement les lments dont le layer est prsent dans le jeu de layers slectionn. Vous pouvez par exemple choisir un jeu de layers pour le plan d'excution ; seules les donnes prsentant un intrt pour le plan d'excution apparatront l'impression.
Tutorial Ingnierie
Annexe
297
Configuration palettes
Dans Allplan, vous pouvez activer un nouvel agencement des fonctions spcifiques aux modules et aux lments : la configuration palettes. Dans cette configuration, les palettes Fonctions, Proprits et Assistant s'affichent le long du bord gauche de l'cran, la barre d'outils Edition et l'Assistant filtres le long du bord droit de l'cran. Lors d'une nouvelle installation, cette configuration est active par dfaut. Si la configuration palettes n'est pas active, activez-la comme indiqu dans ce qui suit.
Pour activer la configuration palettes
Dans le menu Affichage, pointez sur Configurations standard et cliquez sur Configuration palettes.
Dans les palettes, vous pouvez directement slectionner les groupes de modules, les modules et les fonctions correspondantes, les proprits des lments de dessin et les assistants.
298
Configuration palettes
Allplan 2009
A noter : Vous pouvez personnaliser la prsentation de la fentre des palettes l'aide de la fonction Personnaliser... (onglet Palettes) du menu Outils.
Tutorial Ingnierie
Annexe
299
Lorsque l'onglet Fonctions est ouvert dans la partie infrieure des palettes, vous disposez des options suivantes : Menu droulant dans la partie suprieure de la palette Choix du groupe de modules Onglets le long du bord droit de Fonctions la palette Choix du module Choix de la fonction dans les zones Crer et Modifier
300
Configuration palettes
Allplan 2009
Lorsque l'onglet Proprits est ouvert dans la partie infrieure des palettes, vous disposez des options suivantes : Menu droulant dans la partie suprieure de la palette Choix des lments slectionns Fonctions dans la partie infrieure de la palette Proprits des lments
Modification des proprits Reprendre les proprits Ouvrir un favori Enregistrer dans les Favoris
Tutorial Ingnierie
Annexe
301
Lorsque l'onglet Assistant est ouvert dans la partie infrieure des palettes, vous disposez des options suivantes : Menu droulant dans la partie suprieure de la palette Choix du groupe d'assistants Onglets le long du bord droit de Fonctions la palette Choix de l'assistant Choix de la fonction
302
Crer et configurer le projet d'entranement
Allplan 2009
Crer et configurer le projet d'entranement
Dbutez la cration d'un projet.
Pour crer un projet
1 Cliquez sur Pilote de projets dans le menu Fichier. Le Pilote de projets dmarre. 2 Dans le Pilote de projets, cliquez sur la commande Nouveau projet du menu Fichier.
3 Entrez le nom de projet Tutorial Ingnierie, cochez loption Nom dossier = nom projet et cliquez sur Suivant>.
Tutorial Ingnierie
Annexe
303
4 Choisissez l'option Projet pour les structures de layers, les styles de lignes et les types de dessins et cliquez sur Suivant>. 5 Validez la dernire bote de dialogue en cliquant sur Terminer. 6 Fermez le Pilote de projets en cliquant sur Quitter dans le menu Fichier. Vous vous trouvez nouveau dans Allplan, plus prcisment dans le projet Tutorial Ingnierie.
304
Crer et configurer le projet d'entranement
Allplan 2009
A noter : Vous pouvez aussi crer des projets au moyen de la fonction Ouvrir un projet... (menu Fichier).
Chemins Les chemins vous permettent de dcider si les plumes, les traits, les hachurages, les polices et les bibliothques de matriaux disponibles dans le projet sont issus du standard du bureau ou s'ils sont spcifiques au projet. Dans la plupart des cas, vous travaillerez avec les paramtres standard du bureau. Bureau : choisissez cette option si vous voulez que les diffrents projets de votre agence utilisent les mmes paramtres (de hachurages, de styles de lignes, etc.). Dans une configuration en rseau, le standard du bureau est identique sur tous les postes et ne peut tre modifi que par des utilisateurs expressment autoriss le faire. Projet : les paramtres tels que les motifs, les hachurages ou les layers ne sont valables que pour le projet en cours et peuvent tre diffrents de ceux du bureau.
Tutorial Ingnierie
Annexe
305
Rgler lchelle et l'unit de longueur
Dfinissez l'chelle et l'unit de longueur pour le projet. Rglez d'abord l'chelle plan 1/100.
Pour dfinir lchelle plan
1 Cliquez sur Echelle plan dans le menu Affichage.
Astuce : Vous pouvez aussi dfinir l'chelle dans la barre dtat. Cliquez sur le champ ct de Echelle et choisissez 1/100.
2 Cliquez sur 100.00 dans la bote de dialogue Echelle.
Choisissez lunit de longueur dans laquelle vous voulez saisir les donnes. Vous allez utiliser le m pour la cration du btiment.
Pour dfinir les units utilises
1 Cliquez sur Options (barre d'outils Standard), puis cliquez sur Options gnrales dans la bote de dialogue affiche.
306
Crer et configurer le projet d'entranement
Allplan 2009
Astuce : Vous pouvez aussi rgler lunit de longueur dans la barre dtat. Cliquez sur le champ ct de Longueur et slectionnez m.
2 Choisissez longlet Units et slectionnez le m dans le champ Unit de saisie longueurs.
3 Cliquez sur OK pour valider les paramtres.
Tutorial Ingnierie
Annexe
307
Structure de calques
Allplan propose deux mthodes d'organisation des calques au sein d'un projet : la la structure de portfolios et structure du btiment.
Ces deux mthodes sont accessibles dans la bote de dialogue Ouvrir sur la base du projet : calques de la structure de portfolios / de la structure du btiment et vous pouvez les utiliser en parallle. La structure du btiment permet de structurer un ouvrage de manire logique. Pour un architecte, le grand avantage de la structure du btiment est qu'elle permet de gnrer rapidement et simplement des vues, des coupes et des listes. Une diffrence importante avec la structure de portfolios est que dans la structure du btiment, chaque calque ne peut tre assign qu'une seule fois. Or, il arrive souvent que des calques soient utiliss plusieurs fois dans diffrents plans de ferraillage ; c'est pourquoi nous vous conseillons de travailler dans la structure de portfolios si vous voulez crer des plans de ferraillage. Dans la structure de portfolios, il suffit de slectionner un portfolio pour afficher un ensemble de calques donn. Pour faire cela dans la structure du btiment, vous devez slectionner les calques concerns dans les diffrents niveaux de structure, puis enregistrer les tats des calques dans les Favoris via le menu contextuel du projet et les relire. Si vous travaillez avec la structure du btiment, vous ne pouvez pas positionner de fentres de zoom et vous ne pouvez pas crer un plan en insrant des portfolios. L'objectif principal des exercices pratiques de ce tutorial est de vous apprendre crer des armatures. C'est pourquoi vous utiliserez la structure de portfolios. Vous trouverez une description de la procdure de cration de la structure d'un btiment (que vous tes libre d'utiliser ici si vous le souhaitez) dans le Tutorial Architecture. De plus, des informations dtailles sur la structure du btiment sont accessibles dans l'aide en ligne d'Allplan.
Crer des portfolios
Pour les exercices suivants, vous allez crer une structure de projet simple. Dans un projet rel, nous vous recommandons d'utiliser des tages et des jeux de tracs pour organiser votre projet. Vous
308
Crer et configurer le projet d'entranement
Allplan 2009
trouverez de plus amples informations au paragraphe Recommandations pour l'organisation des projets (rubriques connexes "Recommandations pour lorganisation des projets" cf. page 311).
Pour crer un portfolio
Astuce : Vous pouvez dessiner un dtail une chelle plus grande sur un calque en dfinissant une fentre dans le portfolio ou sur le calque. 1 Cliquez sur La Ouvrir sur la base du projet. structure de portfolios est active.
2 Fermez larborescence des calques pour le portfolio 0 en cliquant en cliquant sur le symbole "-" gauche du portfolio <Pas de portfolio> dans la bote de dialogue Ouvrir sur la base du projet : calques de la structure de portfolios / de la structure du btiment ou en cliquant sur Rduire les entres slectionnes dans la barre d'outils suprieure. 3 Cliquez sur Crer un portfolio, donnez-lui le nom Sous-sol et validez en cliquant sur OK.
4 Dfinissez de la mme manire les portfolios Ss-oeuvre ascenseur (sous-oeuvre ascenseur), Linteau porte std (linteau de porte standard) et Armatures dalle.
Tutorial Ingnierie
Annexe
309
Astuce : La slection des calques se fait comme dans l'Explorateur de Windows. Maintenez la touche CTRL enfonce pour slectionner plusieurs calques non conscutifs (10, 16 et 28 par exemple). Maintenez la touche MAJ enfonce pour slectionner plusieurs calques conscutifs (10 20 par exemple). Vous pouvez galement tracer un cadre de slection autour des calques souhaits.
5 Cliquez sur le calque 101, appuyez sur la touche MAJ et maintenez-la enfonce, puis cliquez sur le calque 110. Les calques 101 110 apparaissent en surbrillance.
6 Cliquez sur la plage de calques en surbrillance, maintenez le bouton de la souris enfonc tandis que vous dplacez la slection vers le portfolio Sous-sol puis relchez le bouton de la souris. Larborescence du portfolio souvre et les calques dplacs lui sont assigns. Si avez dplac un calque de trop, vous pouvez le retirer en le faisant glisser en sens inverse vers la liste de calques. A noter : Au lieu dutiliser la technique du glisser-dplacer, vous pouvez aussi slectionner le portfolio souhait, choisir les calques puis appuyer sur le bouton droit de la souris et slectionner la commande Assigner au portfolio en cours en cours dans le menu contextuel.
310
Crer et configurer le projet d'entranement
Allplan 2009
Remarques : Pour les portfolios 2 et 4, vous utiliserez les vues en plan du sous-sol de l'exercice 1. Vous n'avez donc pas besoin de les copier et de les recrer. Assignez simplement le calque 101 (102) au portfolio 2 (4).
7 Rptez lassignation des calques aux autres portfolios conformment au tableau ci-dessous. Portfolio
1
Calque n
101 102 103 104 105 110
Nom
Vue en plan 3D Vue en plan 2D Escalier 2D Cotation et textes Rsultat calcul faces caches.... Plan de reprage Vue en plan 3D Coffrage - Module Modeleur 3D Parenthse - Elment de construction massif Coffrage - Module Murs, ouvert., l. constr. Vues associatives Barres d'armature - Modle 3D Coffrage 2D Barres d'armature - Modle 3D Linteau de porte modifi Vue en plan 2D Armatures lit infrieur - Modle 2D Armatures lit suprieur - Modle 2D
101 201 202 203 204 205
301 302 303
102 401 402
8 Donnez les noms indiqus ci-dessus aux calques. Vous avez appris dans le Tutorial Bases comment donner des noms aux calques. 9 Activez un calque quelconque, puis cliquez sur Fermer pour valider.
Tutorial Ingnierie
Annexe
311
Recommandations pour lorganisation des projets
Allplan propose un systme dorganisation souple que vous pouvez personnaliser en fonction des habitudes dans votre bureau. La structure dcrite ici doit vous servir de modle pour les projets volumineux. Vous pouvez adopter la structure complte ou n'en reprendre que certaines parties. Cette structure constitue une premire approche intressante que vous pouvez ensuite adapter vos besoins. Nous rappelons ici quune bonne organisation de projet vous fera conomiser beaucoup de temps et quil est indispensable que tous les collaborateurs sy tiennent. La structure est la suivante : Calques 1 99 : rservs aux informations gnrales du projet Ces donnes, telles que le repre ou la mise en page des plans, sont des informations qui concernent l'ensemble du projet. A partir du calque 100 : conception des diffrents niveaux. A partir du calque 300 : calques prvus pour la saisie du dessin et le plan de reprage. A partir du calque 1000 : lvations et coupes. Le premier chiffre peut vous renseigner sur le niveau, les deux derniers sur le contenu. Lordre des calques devrait tre identique pour tous les niveaux. A partir du calque 2000 : plans de ferraillage. Dans les calques 2000 2009, vous pouvez faire figurer toutes les oprations effectues sur un lment de construction dans les diffrents modules. Les calques suivants sont rservs aux lments prfabriqus et aux lments de construction spciaux.
312
Crer et configurer le projet d'entranement
Allplan 2009
Dfinir des jeux de tracs
Un jeu de tracs est une association de layers visibles et invisibles donne, enregistre sous un nom. Pendant la mise en page dun plan ou au moment de dfinir la visibilit des layers, la slection dun jeu de tracs vous permet dafficher ou de masquer en une seule opration les layers souhaits. Vous allez commencer par dfinir des jeux de tracs, puis vous allez leur assigner les layers souhaits.
Pour dfinir des jeux de tracs
La bote de dialogue Layer est toujours affiche lcran. 1 Choisissez longlet Jeu de tracs et cliquez sur Dfinir, modifier des jeux de tracs...
2 Cliquez Nouveau jeu de tracs... dans la bote de dialogue Gestion des jeux de tracs. 3 Entrez le nom Plan de reprage pour le premier jeu de tracs et cliquez sur OK pour valider. Vous ne spcifierez pas de groupe pour ce tutorial.
Tutorial Ingnierie
Annexe
313
4 Si le Gestionnaire de groupes de travail est install sur votre poste, assignez lutilisateur local au jeu de tracs. 5 Rptez les oprations dcrites aux points 2 3 (4) pour crer les jeux de tracs suivants : Plan de coffrage Armatures lit infrieur Armatures lit suprieur
6 Validez vos saisies dans la gestion des jeux de tracs en cliquant sur OK.
314
Crer et configurer le projet d'entranement
Allplan 2009
Au cours de ltape qui suit, vous indiquerez quels layers sont visibles et quels layers sont masqus dans chaque jeu de tracs.
Pour dfinir les layers visibles et masqus de chaque jeu de tracs
La bote de dialogue Layer est toujours affiche lcran. Le premier jeu de tracs Plan de reprage est affich. 1 Cliquez sur le bouton dans le coin suprieur gauche de la bote de dialogue pour fermer larborescence. 2 Comme peu de layers doivent tre visibles, commencez par masquer tous les layers. Pour cela, slectionnez toutes les structures de layers, cliquez dans la slection laide du bouton droit de la souris, puis cliquez sur Visible dans le menu contextuel.
3 Ouvrez les niveaux Dessin, Cotation et Plan de reprage en cliquant sur sur le symbole "Plus" et slectionnez les layers qui doivent tre visibles dans le jeu de tracs Plan de reprage en maintenant la touche CTRL enfonce (voir le tableau plus loin). 4 Cliquez dans la slection laide du bouton droit de la souris, puis cliquez sur Visible dans le menu contextuel. Veillez ne slectionner que les layers, et non les niveaux ou les structures de layers compltes.
Tutorial Ingnierie
Annexe
315
5 Cliquez sur Appliquer pour valider ce paramtrage. 6 Slectionnez le jeu de tracs suivant dans le champ Jeu de tracs dans liste et dfinissez les layers qui doivent y tre visibles (voir le tableau plus loin).
316
Crer et configurer le projet d'entranement
Allplan 2009
Astuce : Vous pouvez aussi reprendre le paramtrage d'affichage des layers d'un jeu de tracs prcdemment dfini et l'adapter.
Hirarchie
Layer
Nom abrg
DE_GEN01 DE_GEN02 SF_HACH TX_GEN CO_GEN CO_100 AR_MU AR_PT AR_DA AR_PO VC_GEN VU_COU AB_B_I AB_B_S
Plan de reprage
Plan de coffrage
9
Armatures lit infrieur
Armatures lit suprieur
Dessin
Gnral01 Gnral02
9 9 9 9
Elments surfaciques Texte Cotation
Hachurage Texte - Gnral Cotation Gnral Cotation 1/100
9 9 9 9 9 9 9 9 9 9 9
Architecture
Mur Poteau Dalle Retombe de poutre
Vues et coupes
Vues et coupes Gnral Vues et coupes
Armature par barres
Armatures infrieures Armatures suprieures
Tutorial Ingnierie
Annexe
317 9 9 9 9
Armature par treillis souds
Panneaux TS infrieurs Panneaux TS suprieurs
TS_P_I TS_P_S
Plan de reprage
Plan de reprage PR_GEN - Gnral Plan de reprage PR_PREP
7 Lorsque vous avez affect les layers requis tous les jeux de tracs, cliquez sur Appliquer et sur OK.
Projet d'entranement sur l'Internet
Si vous ne souhaitez pas raliser la totalit du tutorial, vous avez aussi la possibilit de tlcharger le projet depuis l'Internet. Le projet disponible sur l'Internet contient les calques crs ici diffrents stades d'avancement, si bien que vous pouvez reprendre le travail n'importe quelle phase du projet : vous pouvez par exemple crer le ferraillage dans les coffrages termins.
Tlcharger le projet d'entranement
Vous pouvez tlcharger les donnes du tutorial sur le site Internet de notre socit, l'adresse http://www.nemetschek.fr Rendez-vous dans l'espace CLIENT. Munissez-vous de votre identifiant et de votre code d'accs. Identifiant : votre identifiant correspond votre numro de client (ex. : FA-000-000). Code d'accs : correspond votre numro de tlphone (attention, n'entrez pas d'espaces). Le tutorial est accessible la rubrique : Didacticiel interactif.
Tutorial Ingnierie
Index
319
Index
A
Aide en ligne 3 Aligner Barres rparties 151 Annotation de rpartitions darmatures 188 Annotation personnalise Crer 261 Annoter 269 Artes caches 47 Armature par barres 147 Armature par treillis souds 229 Armatures FF Cadre 175 Cadre de raccordement 157, 168 Assistant 20 Attributs Associer des valeurs aux attributs 260 Des projets 260 Reprise des attributs 18 Attributs des lignes pour les layers 18 Attributs du projet 260 Axe 31 Cadre de raccordement Entrer automatiquement 157 Entrer manuellement 148 Calcul faces caches 63 Calque Etat 287 Gnralits 286 Cartouche Compos d'une annotation personnalise 261 Utiliser une annotation personnalise 269 Catalogues de sections 250 Chanages 168 Chemin de reprage 17 Configuration palettes 297 Copier De barres d'armatures rparties 155 Coupe Coupe standard 191 Crer 142 Modification partielle 191 Coupe associative sans limite de hauteur 138 Coupe standard 191 Crer les armatures de la trmie 235
B
Barre doutils Ingnierie 132 Barre d'outils Ingnierie 132 Barres d'armature Modifier via palette 224 Rpartition 3D 157, 168, 175 Rpartition base sur les barres 212 Rpartition libre 215
D
Dalle 73 Dfinir le point de rfrence, vue d'ensemble 62 Distanceurs 243 Droits daccs 291
E
Elment de construction massif 102 Enregistrer Paramtre d'un lment de construction dans les Favoris 75
C
Cadre Entrer automatiquement 175 Entrer manuellement 208
320
Index
Allplan 2009
Enregistrer un zoom 48 Epaisseur de plume Plume pour les lments surfaciques des l. d'architecture 26 Escalier 70 Etat des calques 287 Extension Monocouche 33
F
Favoris Enregistrer 75 Fentrage 42 Fentre 2D 87 3D 59 Ferrailler Mode Modle 2D (mthode 3) 228 Mode Modle 3D (mthode 1) 133 Mode Modle 3D (mthode 2) 205
Proprits de format 290 Rendre visible, inaccessible 67 Slectionner le layer actif 51 Sur des calques 295 Visibilit 292 Liste derreurs possibles 20 Liste de barres Entrer / modifier manuellement 201 Sortir 198 Liste de dcoupe 246 Liste de faonnage 203
M
Mthodes de travail gnrales dans le Pilote de projets 282 Modle Ferrailler en mode Modle 2D (mthode 3) 228 Ferrailler en mode Modle 3D (mthode 1) 133 Ferrailler en mode Modle 3D (mthode 2) 205 Modification via palette Position 224 Rpartition 224 Modifier un catalogue de sections 250 Modules Armature par barres 147 Armature par treillis souds 229 Base
H
Hauteur Entrer les paramtres 28 Hauteurs absolues 28
I
Impression rapide 258 Insrer Symboles dans la bibliothque 220
L
Layer 289 Attributs 290 Attributs des lignes 18 Avantages 294 Dpannage 68 Dterminer le layer assign 68 Droits daccs 291 Gnralits 289 Grer 293 Jeux de tracs 312 Plume, trait, couleur 18 Prfrences 18
murs, ouvertures, lments de construction 25
Dessin 80 Modeleur 3D 94 Plan de reprage 112 Vues associatives 135 Mur Extension 34 Murs 2D 81 3D 28
O
Organisation du projet
Tutorial Ingnierie
Index
321
Configuration recommande 311 Ouverture Dfinir 55
P
Paralllpipde 95 Paramtres des lments de construction Dalle 73 Enregistrer dans les Favoris 75 Mur 28 Ouverture 55 Poteau 49 Poutre 52 Pilote de projets Mthodes de travail gnrales 282 Plan Dfinition 267 Elments 269 Fentre de plan 276 Jeu de tracs 269, 312 Sortir sur un traceur 273 Plan de coffrage 21 Plan de ferraillage 124 Plan de reprage 112 Modifier 120 Plume Pour layers 18 Polyligne parallle 81 Porte 55 Portfolio Crer, nouveau 307 Poteau 49 Poutre 52 Priorit 28 Projection 42 Projet Chemin des paramtres 302 Crer 302 Tlcharger le projet d'entranement 317 Projet d'entranement sur DVD Allplan 11 Projet d'entranement sur l'Internet 317
Rglages dans la palette Fonctions 12 Renforts (barres d'armature) 238 Rpartir des panneaux TS rsiduels 242, 249 Rpartition automatique 157, 168, 175 Rpartition de barres Automatique 157, 168, 175 Base sur les barres 212 Manuelle 151 Masque 184 Rpartition base sur les barres 208 Rpartition de groupe 179 Rpartition libre 215 Rpartition en groupe 179 Rpartition en trave Barres d'armature 161 Panneaux TS dans surface polygonale 232 Panneaux TS dans surface rectangulaire 230 Rpartition libre 215 Rpartition linaire Base sur les barres 212 Rpartition base sur les barres 208 Rpartition vue 192 Rpartitions masques 184 Reprendre un lment 177 Reprsentation faces caches 47
S
Saisie de la forme de barre 208, 212, 215 Schma de barres 196 Schma global 197 Sortir Plan 266 Symboles 222 Sortir sur un traceur Conditions pralables 257 Jeu de tracs 269 Plan 273 Sources d'informations 3 Formation, assistance et suivi de projet 5 Structure de calques 307
322
Index
Allplan 2009
Surface polygonale plane 96 Symboles Enregistrer dans une bibliothque 220 Lire dans une bibliothque 222
T
Trait pour layers 18 Trmie Polygonale 77 TS en rive Barres d'armature 235 TS 242 TS sur appuis TS 241
V
Volume de translation 99 Vue directe 138 Vue rabattue 138 Vues associatives 135
Anda mungkin juga menyukai
- Autodesk Inventor | étape par étape: Conception CAO et Simulation FEM avec Autodesk Inventor pour les DébutantsDari EverandAutodesk Inventor | étape par étape: Conception CAO et Simulation FEM avec Autodesk Inventor pour les DébutantsBelum ada peringkat
- Allplan 2020 ManuelDokumen379 halamanAllplan 2020 ManuelmickaelngnBelum ada peringkat
- FreeCAD | Projets de conception CAO: Construire des modèles CAO avancés étape par étapeDari EverandFreeCAD | Projets de conception CAO: Construire des modèles CAO avancés étape par étapeBelum ada peringkat
- KOMPLETE KONTROL Setup Guide FrenchDokumen68 halamanKOMPLETE KONTROL Setup Guide FrenchErick PoirierBelum ada peringkat
- KOMPLETE KONTROL Setup Guide FrenchDokumen74 halamanKOMPLETE KONTROL Setup Guide FrenchHughy BacardiBelum ada peringkat
- Programmer en C | Pas à Pas: Le guide simple pour les débutantsDari EverandProgrammer en C | Pas à Pas: Le guide simple pour les débutantsBelum ada peringkat
- Allplan 2017 Tutorial BasesDokumen277 halamanAllplan 2017 Tutorial BasesTalbi IbrahimBelum ada peringkat
- News EPLAN FR FRDokumen204 halamanNews EPLAN FR FRviki mikiBelum ada peringkat
- Allplan 2013 Etape SmartPartsDokumen144 halamanAllplan 2013 Etape SmartPartsBraised.Mountains-Association AssociationBelum ada peringkat
- Manuel de TP Pascal 1er LMD ST ROUBADokumen77 halamanManuel de TP Pascal 1er LMD ST ROUBAallabinsfpBelum ada peringkat
- EplanDokumen148 halamanEplanpo545Belum ada peringkat
- Tournage Facile Avec Shopturn ST - EinDokumen112 halamanTournage Facile Avec Shopturn ST - EinaoabyBelum ada peringkat
- KOMPLETE KONTROL S-Series MK2 Manual French 2200119Dokumen263 halamanKOMPLETE KONTROL S-Series MK2 Manual French 2200119Etienne KaplanBelum ada peringkat
- KOMPLETE KONTROL S-Series MK2 202 Manual FrenchDokumen259 halamanKOMPLETE KONTROL S-Series MK2 202 Manual FrenchEtienne KaplanBelum ada peringkat
- Allplan 2009 Tutorial BasesDokumen230 halamanAllplan 2009 Tutorial BasesrosBelum ada peringkat
- Utilisation Allegro 2014Dokumen34 halamanUtilisation Allegro 2014sergio sergioBelum ada peringkat
- Fiches Coffrage 2019 PDFDokumen120 halamanFiches Coffrage 2019 PDFNoel FaureBelum ada peringkat
- KOMPLETE KONTROL-Manuel FR PDFDokumen188 halamanKOMPLETE KONTROL-Manuel FR PDFvouvixBelum ada peringkat
- KOMPLETE KONTROL S-Series MK1 SW 1 9 1 Manual FrenchDokumen196 halamanKOMPLETE KONTROL S-Series MK1 SW 1 9 1 Manual FrenchEtienne KaplanBelum ada peringkat
- Controller Editor Manual French PDFDokumen368 halamanController Editor Manual French PDFCamilo OrtizBelum ada peringkat
- RF-232 SME-9.0 Odoo InstallationDokumen77 halamanRF-232 SME-9.0 Odoo InstallationAbdel SàitàlBelum ada peringkat
- Has Clic 661Dokumen377 halamanHas Clic 661Jordan MongaBelum ada peringkat
- Bouakkaz YoucefDokumen47 halamanBouakkaz Youcefl mBelum ada peringkat
- PHP ExemplesDokumen82 halamanPHP ExemplesClement Nene BiBelum ada peringkat
- PL7Dokumen66 halamanPL7Heïthem HosniBelum ada peringkat
- Celsius Celsius Celsius Celsius 650 6 5 0 6 5 0 6 5 0Dokumen39 halamanCelsius Celsius Celsius Celsius 650 6 5 0 6 5 0 6 5 0Miloud WbelarbiBelum ada peringkat
- Rapport Benssassi 101Dokumen25 halamanRapport Benssassi 101ArradBelum ada peringkat
- Cypecad - ExempleDokumen55 halamanCypecad - ExempleIlyas Kami80% (5)
- Traktor Kontrol X1 Manual French PDFDokumen43 halamanTraktor Kontrol X1 Manual French PDFYuanbo ShiBelum ada peringkat
- Cype2018 MDokumen3 halamanCype2018 MAdel FehriBelum ada peringkat
- Guitar Rig 5 Setup Guide FrenchDokumen45 halamanGuitar Rig 5 Setup Guide Frenchweiaba01Belum ada peringkat
- TalendOpenStudio DI IG 6.0.0 FRDokumen24 halamanTalendOpenStudio DI IG 6.0.0 FRVincenzo PetrucciBelum ada peringkat
- KOMPLETE KONTROL S-Series MK2 SW 1 9 1 Manual FrenchDokumen213 halamanKOMPLETE KONTROL S-Series MK2 SW 1 9 1 Manual FrenchEtienne KaplanBelum ada peringkat
- Talend Open Studio For Data Integration. Guide D'installation Et de Migration 5.6.2Dokumen26 halamanTalend Open Studio For Data Integration. Guide D'installation Et de Migration 5.6.2Jackson ParfaitBelum ada peringkat
- Multiskan Sky User Manual FrenchDokumen44 halamanMultiskan Sky User Manual FrenchHarold SanhuezaBelum ada peringkat
- Polycioie Intro MatlabDokumen40 halamanPolycioie Intro MatlabDhikrane NafaaBelum ada peringkat
- MASCHINE MIKRO MK2 Getting Started French 2 7 7Dokumen197 halamanMASCHINE MIKRO MK2 Getting Started French 2 7 7Etienne KaplanBelum ada peringkat
- s7 s5s7cDokumen148 halamans7 s5s7cZeth RamBelum ada peringkat
- PL7 ProDokumen456 halamanPL7 Promath62210Belum ada peringkat
- 802D BPDDokumen328 halaman802D BPDMounir DouggazBelum ada peringkat
- Manuel de L Utilisateur ContenuDokumen23 halamanManuel de L Utilisateur Contenugeoffroy.ledBelum ada peringkat
- ACFrOgC6 2sMEETC1DJB8Jsktlyuzx0qUQcz-Z92h9I3FOiG1Tm68tqaOe8PVyV7fP0FWQU-BMh5F19FZvACVwDi5LnigF2leCNLmZ8Nrr33C-ZlwkYVK1xI U TS4THb9QXRdmExEnhsgDIqfk5Dokumen6 halamanACFrOgC6 2sMEETC1DJB8Jsktlyuzx0qUQcz-Z92h9I3FOiG1Tm68tqaOe8PVyV7fP0FWQU-BMh5F19FZvACVwDi5LnigF2leCNLmZ8Nrr33C-ZlwkYVK1xI U TS4THb9QXRdmExEnhsgDIqfk5Abdelhakim SlilaBelum ada peringkat
- MASCHINE MK3 Getting Started French 2 8Dokumen219 halamanMASCHINE MK3 Getting Started French 2 8Hughy BacardiBelum ada peringkat
- Configuration S7 300Dokumen54 halamanConfiguration S7 300Idder BidarBelum ada peringkat
- TFS-Assets - LPD - Manuals - Multiskan SkyHigh User Manual - FR Rev 1.0Dokumen42 halamanTFS-Assets - LPD - Manuals - Multiskan SkyHigh User Manual - FR Rev 1.0Abdelali EnnouariBelum ada peringkat
- Fluidsim PDFDokumen190 halamanFluidsim PDFfoufoua100% (1)
- REAKTOR 5 UG FrenchDokumen371 halamanREAKTOR 5 UG FrenchKevin BleschBelum ada peringkat
- Formation Pcvue 2007Dokumen70 halamanFormation Pcvue 2007Mohamed ElhrichiBelum ada peringkat
- Genolini ConstruireUnPackageDokumen53 halamanGenolini ConstruireUnPackagetechnicien974Belum ada peringkat
- Audit Des Performance PHPDokumen14 halamanAudit Des Performance PHPWalid Mansia33% (3)
- Notice Pcon Planner 1 FRDokumen198 halamanNotice Pcon Planner 1 FRmyriampiano100% (1)
- Topographie Et Topometrie Medernes Tome1 Et 2Dokumen873 halamanTopographie Et Topometrie Medernes Tome1 Et 2idrissBelum ada peringkat
- Profinet 13 CP 1616 FRDokumen57 halamanProfinet 13 CP 1616 FRayxworks eurobotsBelum ada peringkat
- 7608 TDMDokumen4 halaman7608 TDMArou N'aBelum ada peringkat
- Oxep100.0 Im Instalmanual 8AL91032FRBA 2 FRDokumen444 halamanOxep100.0 Im Instalmanual 8AL91032FRBA 2 FRHubert ScelersBelum ada peringkat
- Studio Drummer Manual French PDFDokumen45 halamanStudio Drummer Manual French PDFAudio CanvasBelum ada peringkat
- Clarett 2pre User GuidefrDokumen18 halamanClarett 2pre User GuidefrJérôme CormierBelum ada peringkat
- Rapport de Stage Holcim SanaeDokumen53 halamanRapport de Stage Holcim SanaeSanae Sidayne100% (1)
- MASCHINE MK3 Getting Started French 2017 11Dokumen254 halamanMASCHINE MK3 Getting Started French 2017 11ludBelum ada peringkat
- 51201027aa 13Dokumen32 halaman51201027aa 13Cbdtxd PcbtrBelum ada peringkat
- ComPact NS 34034Dokumen2 halamanComPact NS 34034la020576Belum ada peringkat
- FS RecyclageDokumen6 halamanFS Recyclagela020576Belum ada peringkat
- Avis de Concours 2014 2015Dokumen7 halamanAvis de Concours 2014 2015la020576Belum ada peringkat
- PlungerDokumen30 halamanPlungerla020576Belum ada peringkat
- Livre Aloe Vera WebDokumen14 halamanLivre Aloe Vera Webla020576Belum ada peringkat
- DUT-E Manuel D'exploitation V 8.0 PDFDokumen122 halamanDUT-E Manuel D'exploitation V 8.0 PDFla020576100% (1)
- ComPact NS 34033Dokumen2 halamanComPact NS 34033la020576Belum ada peringkat
- Logen Services Form Release-1Dokumen6 halamanLogen Services Form Release-1la020576Belum ada peringkat
- DUT-E Manuel D'exploitation V 8.0 PDFDokumen122 halamanDUT-E Manuel D'exploitation V 8.0 PDFla020576100% (1)
- These Mamadou NdiayeDokumen380 halamanThese Mamadou Ndiayela020576Belum ada peringkat
- SourcingDokumen12 halamanSourcingla020576Belum ada peringkat
- Livre Aloe Vera WebDokumen14 halamanLivre Aloe Vera Webla020576Belum ada peringkat
- Aloe de A A ZDokumen54 halamanAloe de A A Zla020576Belum ada peringkat
- Livre Blanc 2010 InternetDokumen96 halamanLivre Blanc 2010 Internetla020576Belum ada peringkat
- Senegal - Code 2009 de La Construction (Partie Reglementaire) PDFDokumen59 halamanSenegal - Code 2009 de La Construction (Partie Reglementaire) PDFla020576Belum ada peringkat
- Administration Reseau PDFDokumen55 halamanAdministration Reseau PDFla020576Belum ada peringkat
- ManuelDokumen94 halamanManuella020576Belum ada peringkat
- Administration ReseauDokumen70 halamanAdministration ReseauDjo MounirBelum ada peringkat
- 25 Conseils Pour Faire Connaitre Son Site InternetDokumen58 halaman25 Conseils Pour Faire Connaitre Son Site Internetxavier100% (30)
- To ItDokumen6 halamanTo Itallo_2011Belum ada peringkat
- Facades AgrafeesDokumen20 halamanFacades Agrafeesla020576Belum ada peringkat
- Brochure EnvironnementDokumen12 halamanBrochure Environnementla020576Belum ada peringkat
- 09 Murs Et Baies PDFDokumen13 halaman09 Murs Et Baies PDFStephane Durel MbidaBelum ada peringkat
- Fiches PubDokumen1 halamanFiches Publa020576Belum ada peringkat
- Plaquette XcoaDokumen3 halamanPlaquette Xcoala020576Belum ada peringkat
- Chap 08 CloisonDokumen4 halamanChap 08 CloisonSousou NertsouBelum ada peringkat
- Arrêté 11 047 Du 4-12-95 (Mandat Sanitaire)Dokumen2 halamanArrêté 11 047 Du 4-12-95 (Mandat Sanitaire)la020576Belum ada peringkat
- Brochure SSE PDFDokumen9 halamanBrochure SSE PDFla020576Belum ada peringkat
- Le Secteur Du BTP Au SenegalDokumen4 halamanLe Secteur Du BTP Au Senegalla020576Belum ada peringkat
- Les Etapes D Un Projet de BatimentDokumen6 halamanLes Etapes D Un Projet de BatimentTUB100% (1)
- Compression SimpleDokumen7 halamanCompression SimpleMahammad Samir83% (6)
- VoIP (Guessoum)Dokumen57 halamanVoIP (Guessoum)Mohamed YousfiBelum ada peringkat
- CAO - FAO À 5 Axes (Partie1)Dokumen372 halamanCAO - FAO À 5 Axes (Partie1)Hanane TounsiBelum ada peringkat
- Flore de L'afrique Du Nord (Maroc, Algérie, Tunisie, Tripolitaine, Cyrénaïque Et Sahara), Vol. 13, R. Maire (1967)Dokumen364 halamanFlore de L'afrique Du Nord (Maroc, Algérie, Tunisie, Tripolitaine, Cyrénaïque Et Sahara), Vol. 13, R. Maire (1967)EskimOasisBelum ada peringkat
- Pare-Feu Cisco PIXDokumen53 halamanPare-Feu Cisco PIXYassine Bouayadi100% (3)
- Torchis Mode D EmploiDokumen3 halamanTorchis Mode D EmploiRecrutement RecrutementBelum ada peringkat
- Configurer La 3gDokumen3 halamanConfigurer La 3gFa KoBelum ada peringkat
- Tomičić - Niski I Visoki Ab Zidovi PDFDokumen6 halamanTomičić - Niski I Visoki Ab Zidovi PDFfilip_vidovic665Belum ada peringkat
- Mistral DLRIX Final New FR Offerings BP Digest039 DigestDokumen1 halamanMistral DLRIX Final New FR Offerings BP Digest039 DigestmossaablgBelum ada peringkat
- 25 - FT - P2001B-P2002-P2003-P2004 - Mât Acier Galva - Doc171b.VEN-Rev1Dokumen1 halaman25 - FT - P2001B-P2002-P2003-P2004 - Mât Acier Galva - Doc171b.VEN-Rev1Eddy VedderBelum ada peringkat
- ConceptionDokumen699 halamanConceptionIlyes IssaouiBelum ada peringkat
- Parti Constructif Sismique, DPEA PDFDokumen71 halamanParti Constructif Sismique, DPEA PDFLahcen LakdimBelum ada peringkat
- Catalogue de Formation Business ObjectsDokumen8 halamanCatalogue de Formation Business Objectstest00Belum ada peringkat
- 28182Dokumen11 halaman28182vladionutzBelum ada peringkat
- Longrine Lg01Dokumen1 halamanLongrine Lg01Jean Emmanuel DjomoBelum ada peringkat
- Calcul PoteauDokumen58 halamanCalcul PoteauHind TananiBelum ada peringkat
- Imprimantes Couleur HP Officejet Pro K8600 Et K8600dn - Nettoyage Des Têtes D'impression - Assistance Clientèle HP® PDFDokumen3 halamanImprimantes Couleur HP Officejet Pro K8600 Et K8600dn - Nettoyage Des Têtes D'impression - Assistance Clientèle HP® PDFbabcBelum ada peringkat
- Extrait Mettre en Oeuvre Une Base de Donnees Nosql PDFDokumen15 halamanExtrait Mettre en Oeuvre Une Base de Donnees Nosql PDFmarkanciaBelum ada peringkat
- Circuits Logiques ProgrammablesDokumen190 halamanCircuits Logiques ProgrammablesOussama Ben Zekri100% (1)
- Histoire Pont PDFDokumen27 halamanHistoire Pont PDFWambié NagaroBelum ada peringkat
- Holiday Inn, Un Balcon Sur La Guerre de BosnieDokumen7 halamanHoliday Inn, Un Balcon Sur La Guerre de BosnieJohnBelum ada peringkat
- Ou Telecharger Ebook Recent Et GratuitDokumen2 halamanOu Telecharger Ebook Recent Et GratuitcomuyegBelum ada peringkat
- Le Manoir Des Ténèbres (D&D)Dokumen32 halamanLe Manoir Des Ténèbres (D&D)Polololop100% (3)
- Guide D'installation Et D'utilisation ADR2500eXtra P3.2 - 253399745-A - Ed.01Dokumen277 halamanGuide D'installation Et D'utilisation ADR2500eXtra P3.2 - 253399745-A - Ed.01Sidy Elbechir Drame100% (5)
- TP Pki 2.1Dokumen12 halamanTP Pki 2.1bioine100% (1)
- CCTP Lot 01-03.1 Charpente Couverture - Bois Matelot - Phase DceDokumen21 halamanCCTP Lot 01-03.1 Charpente Couverture - Bois Matelot - Phase Dcergrondin97419Belum ada peringkat
- EnlaceDokumen1 halamanEnlacePape LeyeBelum ada peringkat
- Chap 1 Matériaux MétalliquesDokumen40 halamanChap 1 Matériaux MétalliquesNabil Ait BrahimBelum ada peringkat
- Dtu13 11 P2Dokumen3 halamanDtu13 11 P2hubert2Belum ada peringkat