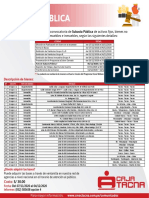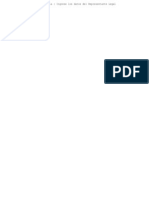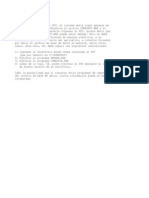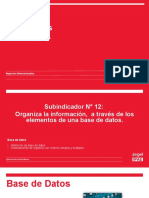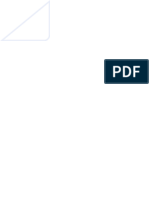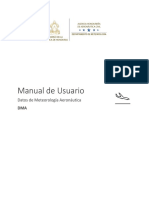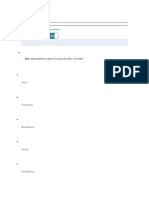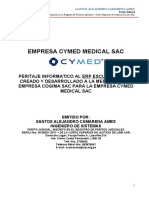Instrucciones
Diunggah oleh
suilujHak Cipta
Format Tersedia
Bagikan dokumen Ini
Apakah menurut Anda dokumen ini bermanfaat?
Apakah konten ini tidak pantas?
Laporkan Dokumen IniHak Cipta:
Format Tersedia
Instrucciones
Diunggah oleh
suilujHak Cipta:
Format Tersedia
Hola amigos, aprovecho la ocasion para dar mi primer aporte a esta comunidad.
Es pero y sea de utilidad lo que aqui expondre. =============================================================== Alguna vez han querido que su Hoja de Excel muestre una foto acerca de alguien o de algo acerca de los datos que usan? ;) [img]http://01010101.fileave.com/00.jpg[/img] [b]NOTA:[/b] Este proyecto se apoya con imagenes desde una carpeta llamada "foto s", la cual estara localizada en el mismo lugar donde coloquen el archivo de Exc el que hagan. Bueno para todos aquellos que si quieren, aqui les enseare como le pueden hacer. Sigan las instrucciones y no fallaran en su intento. [b][u]Instrucciones para mostrar una imagen externa seleccionando un dato de una lista desplegable: [/u][/b] 1. Preparamos la hoja donde mostraremos el proyecto, en mi caso seleccione las c olumnas desde la A hasta la Z y les di un ancho de columna igual a 20 pixeles. [img]http://01010101.fileave.com/01.jpg[/img] 2. Colocamos los datos necesarios para que se muestren las fotos, en mi caso la informacion la puse en la misma hoja, pero puede estar en otra o inclusive en ot ro libro de excel. Yo cambie el ancho de columna de K a 100 pixeles y del L a 40 pixeles, con el fin de que sea mas estetica la muestra de informacion. [img]http://01010101.fileave.com/02.jpg[/img] 3. Insertaremos una lista desplegable. Para esto primero seleccionamos la celda donde estara la lista y luego iremos a la pestaa de DATOS haciendo clic donde dic e VALIDACION DE DATOS, hecho esto aparecera la ventana de Validacion de datos. E n la pestaa CONFIGURACION cambia el valor de PERMITIR a "Lista" y selecciona el o rigen de tus datos. En este caso la lista esta en la celda K2 y el origen de los datos estan desde la celda K7 hasta la K9. [img]http://01010101.fileave.com/03.jpg[/img] 4. Al termino de estos pasos ya tendremos disponible nuestra lista desplegable, la cual vamos a utilizar para que cambie la foto que se mostrara. [img]http://01010101.fileave.com/04.jpg[/img] 5. Para poder ayudarnos a desplegar la foto "correcta" nos valdremos del valor d el ID de la persona, no del "nombre" en si. Para ello utilizaremos la formula "C ONSULTAV" y el numero de ID vinculado al Nombre lo ocultaremos preferentemente d etras de la misma foto. En mi caso tambien utilice la formula "SI" para que no m ostrara algun valor si es que no se seleccionaba un nombre. La formula final utilizada en la celda E8 fue "=SI(K2="","",CONSULTAV(K2,K7:L9,2 ,FALSO))" NOTA: Si es posible utilizar el nombre como variable para la foto, pero como muc hos sabran, siempre se vinculan mejor los datos utilizando "ID's" sobre todo si utilizamos grandes bases de datos. Yo en lo personal recomiendo este metodo.
[img]http://01010101.fileave.com/05.jpg[/img] 6. Ahora nos toca escribir un codigo en VB el cual estara vinculado directamente a nuestra Hoja1, y sera este codigo el que nos ayude finalmente a desplegar la foto en nuestro proyecto. Para esto iremos a la pestaa de PROGRAMADOR y luego har emos clic donde dice VER CODIGO, hecho esto aparecera la ventana de Microsoft Vi sual Basic para Aplicaciones. En automatico abrira el codigo existente en la Hoj a1 del Libro de excel que estas usando, asi que solo resta escribir lo siguiente : [code] Private Sub Worksheet_Change(ByVal Target As Range) On Error Resume Next If Target.Cells = Range("K2") Then foto = Range("E8").Value Application.ScreenUpdating = False foto = foto & ".jpg" ruta = ActiveWorkbook.Path & "\fotos\" & foto Me.Shapes("foto_del").Delete Set fotografia = Me.Pictures.Insert(ruta) With Range("C5:H12") Arriba = .Top Izquierda = .Left Ancho = .Offset(0, .Columns.Count).Left - .Left Alto = .Offset(.Rows.Count, 0).Top - .Top End With With fotografia .Name = "foto_del" .Top = Arriba .Left = Izquierda .Width = Ancho .Height = Alto End With Set fotografia = Nothing Application.ScreenUpdating = True End If End Sub [/code]. [img]http://01010101.fileave.com/06.jpg[/img] [b]NOTA:[/b] Los valores que pueden modificar serian K2, E8, y C5:H12. Como ayud a extra les doy una breve explicacion de los pasos mencionados arriba: [code]Private Sub Worksheet_Change(ByVal Target As Range)[/code] 'Si hay errores, que contine [code]On Error Resume Next[/code] 'Si cambiamos el dato de la celda I2, cambiara la foto mostrada [code]If Target.Cells = Range("I2") Then foto = Range("E8").Value[/code] 'Ocultamos el procedimiento [code]Application.ScreenUpdating = False[/code] 'ahora le aadimos la extensin "jpg" [code]foto = foto & ".jpg"[/code] 'buscaremos la foto en el mismo directorio donde tenemos este fichero de excel [code]ruta = ActiveWorkbook.Path & "\fotos\" & foto[/code] 'para asegurarnos de no llenar de fotos la hoja, borramos la foto anterior (si e s que habia una) [code]Me.Shapes("foto_del").Delete[/code] 'creamos el objeto "fotografia" con la foto insertada
[code]Set fotografia = Me.Pictures.Insert(ruta)[/code] 'haremos que la foto ocupe desde C5 hasta H12, que es el tamao que requerimos par a que no salgan fotos grandes o chicas [code]With Range("C5:H12") Arriba = .Top Izquierda = .Left Ancho = .Offset(0, .Columns.Count).Left - .Left Alto = .Offset(.Rows.Count, 0).Top - .Top End With[/code] 'le ponemos un nombre al objeto "fotografia" 'para poder borrarla cuando cambie la celda E8 [code]With fotografia .Name = "foto_del" .Top = Arriba .Left = Izquierda .Width = Ancho .Height = Alto End With[/code] 'eliminamos el objeto "fotografia" [code]Set fotografia = Nothing[/code] 'desocultamos el procedimiento [code]Application.ScreenUpdating = True End If End Sub [/code]. 7. Por ultimo, solo nos resta probar nuestro proyecto guardando el Libro como ti po: Libro de Excel habilitado para macros (*.xlsm) - Office 2007; y colocando lo s archivos de las fotos de manera numerada dentro de la carpeta "fotos" que haya mos creado para tal fin. Ejemplo de los archivos 1.jpg, 2.jpg, 3.jpg, etc... [img]http://01010101.fileave.com/07.jpg[/img] [img]http://01010101.fileave.com/08.jpg[/img] [b]NOTA:[/b] Visualizacion de la carpeta llamada "fotos", lugar desde donde se t oman las imagenes externas que se muestran en el archivo de Excel. El tamao de la s imagenes en mi caso fueron a razon de 6x8, de 358x480 pixeles exactamente (not ese que faltan 2 pixeles en el eje horizontal para ser "exacto", pero esto fue p ara que la imagen calzara perfecta dentro de las celdas C5:H12 del archivo de Ex cel y que el marco se viera bien). Es todo amigos, espero y les funcione tan bien como a mi. Les adjunto el archivo que yo hice. [url]http://01010101.fileave.com/Tema1.zip[/url] 8-) ...bylexus 2011
Anda mungkin juga menyukai
- Siña Mamani Milton Alonzo RNP 20170129Dokumen1 halamanSiña Mamani Milton Alonzo RNP 20170129suilujBelum ada peringkat
- Preguntas SnipDokumen1 halamanPreguntas SnipsuilujBelum ada peringkat
- Subasta pública CMAC Tacna bienes inmuebles vehículos contenedoresDokumen1 halamanSubasta pública CMAC Tacna bienes inmuebles vehículos contenedoresnazarioBelum ada peringkat
- rs027 2013 MinagriDokumen1 halamanrs027 2013 MinagrisuilujBelum ada peringkat
- SNIPDokumen51 halamanSNIPMirozaqui Anthony Ramirez Jara100% (5)
- (Ebook) Manual de RedesDokumen47 halaman(Ebook) Manual de Redesamilcarlo100% (2)
- Recomendaciones para Est de MamposteriaDokumen141 halamanRecomendaciones para Est de Mamposteriamaxser1972Belum ada peringkat
- Smart Choice Online Practice Terminos D Uso 20160807Dokumen24 halamanSmart Choice Online Practice Terminos D Uso 20160807suilujBelum ada peringkat
- Instalaciones Electricas (1) ResidencialesDokumen60 halamanInstalaciones Electricas (1) Residencialesmelfer-130393% (42)
- Jorge Isaacs, escritor colombiano y su obra MaríaDokumen1 halamanJorge Isaacs, escritor colombiano y su obra MaríasuilujBelum ada peringkat
- AdoquinesDokumen4 halamanAdoquinesFlor De Jazmin MancillaBelum ada peringkat
- 2 1 2 25 7Dokumen7 halaman2 1 2 25 7suilujBelum ada peringkat
- Registro colaboradores SENASA aplicativo urgente 25 eneroDokumen1 halamanRegistro colaboradores SENASA aplicativo urgente 25 enerosuilujBelum ada peringkat
- (Ebook) Manual de RedesDokumen47 halaman(Ebook) Manual de Redesamilcarlo100% (2)
- CorelDRAW Graphics Suite X6Dokumen1 halamanCorelDRAW Graphics Suite X6suilujBelum ada peringkat
- Estadística para Administración y EconomíaDokumen1 halamanEstadística para Administración y EconomíasuilujBelum ada peringkat
- Titulo Proy TesisDokumen1 halamanTitulo Proy TesissuilujBelum ada peringkat
- Examen 2 - Icel Upt FinalDokumen67 halamanExamen 2 - Icel Upt FinalsuilujBelum ada peringkat
- Capitulo IDokumen4 halamanCapitulo IsuilujBelum ada peringkat
- CafaeDokumen1 halamanCafaesuilujBelum ada peringkat
- Snip Nicaragua PeruDokumen8 halamanSnip Nicaragua PerusuilujBelum ada peringkat
- BD DistritosDokumen1 halamanBD DistritossuilujBelum ada peringkat
- 1RQNP 00029 Rebajas 30-05-2012Dokumen3 halaman1RQNP 00029 Rebajas 30-05-2012suilujBelum ada peringkat
- RequisDokumen1 halamanRequissuilujBelum ada peringkat
- Comprobante de Pago Nro. RO-02511: QUINIENTOS VEINTISIETE Y 09/100 Nuevos Soles Eps Tacna S.ADokumen1 halamanComprobante de Pago Nro. RO-02511: QUINIENTOS VEINTISIETE Y 09/100 Nuevos Soles Eps Tacna S.AsuilujBelum ada peringkat
- Menu PMDokumen1 halamanMenu PMWilmer Eduardo Tasayco OrtizBelum ada peringkat
- MensDokumen1 halamanMenssuilujBelum ada peringkat
- Lee MeDokumen1 halamanLee Me5684784Belum ada peringkat
- Lee MeDokumen1 halamanLee Me5684784Belum ada peringkat
- Plan de ClaseDokumen2 halamanPlan de ClaseSamErnesto007100% (1)
- Soluciones Puntos de Venta VSVDokumen9 halamanSoluciones Puntos de Venta VSVGio RodriguezBelum ada peringkat
- Ordenar BD ExcelDokumen14 halamanOrdenar BD ExcelMilagros Galán BalderaBelum ada peringkat
- IFCT0309 FichaDokumen2 halamanIFCT0309 FichaDavinia Pérez HernándezBelum ada peringkat
- Lectura 02 - CT - 1ero.Dokumen3 halamanLectura 02 - CT - 1ero.Jorge Gabriel Carranza PinedoBelum ada peringkat
- Ejercicios Parcial Con SolucionDokumen3 halamanEjercicios Parcial Con SolucionAntonio Alfaro VictorioBelum ada peringkat
- GGHJJDokumen7 halamanGGHJJrichard avalosBelum ada peringkat
- El Villano BitDokumen2 halamanEl Villano BitBeatrizQuijanoBelum ada peringkat
- Informatica 10º A y B, II ParcialDokumen3 halamanInformatica 10º A y B, II ParcialKATERIN MARIA AGUILAR ESPINOZABelum ada peringkat
- Regus AV - chileTBP13 Controles Basicos 0107Dokumen71 halamanRegus AV - chileTBP13 Controles Basicos 0107Argenis Javier PintoBelum ada peringkat
- Magix Web Designer 7 Premium Ventajas EsDokumen3 halamanMagix Web Designer 7 Premium Ventajas EsAlex Prieto SaavedraBelum ada peringkat
- Separata - N1 - Generalidades BD y FormulariosDokumen62 halamanSeparata - N1 - Generalidades BD y FormulariosFrancisco MarcasBelum ada peringkat
- Analisis Lexico 2Dokumen15 halamanAnalisis Lexico 2Jose Alfredo Olvera MejiaBelum ada peringkat
- Manual de Usuarios DMADokumen10 halamanManual de Usuarios DMAJuan ramon HernandezBelum ada peringkat
- Instalación y Configuración de ZEROSHELL PDFDokumen23 halamanInstalación y Configuración de ZEROSHELL PDFMiguel Angel Mayorga AguirreBelum ada peringkat
- Tema3 SQLDokumen88 halamanTema3 SQLgonguchoBelum ada peringkat
- Manual AITBDokumen7 halamanManual AITBedwin veraBelum ada peringkat
- Prueba Técnica CIST 2Dokumen2 halamanPrueba Técnica CIST 2perkaceres3Belum ada peringkat
- Instructivo NAPSE VPN FortiClientDokumen8 halamanInstructivo NAPSE VPN FortiClientAlejandro LagorioBelum ada peringkat
- El Sistema Operativo Es El Programa o Software Más Importante de Un OrdenadorDokumen17 halamanEl Sistema Operativo Es El Programa o Software Más Importante de Un OrdenadorNelly Rozas SullcaBelum ada peringkat
- PDF Metodo de Desbloqueo Netbook Del Gobierno Byleo037 v19 CompressDokumen93 halamanPDF Metodo de Desbloqueo Netbook Del Gobierno Byleo037 v19 Compressinfotecn.ventasBelum ada peringkat
- CONFIGURACIÓN CÁMARAS iCAMViewDokumen2 halamanCONFIGURACIÓN CÁMARAS iCAMViewCarlos Alberto Cartes TobarBelum ada peringkat
- Buscar BuscarDokumen5 halamanBuscar BuscarLarry CapijaBelum ada peringkat
- OFERTA TECNICA SOLICITUD, ADQ 6.23.5 Pantalla T - DPE QuitoDokumen2 halamanOFERTA TECNICA SOLICITUD, ADQ 6.23.5 Pantalla T - DPE QuitoJohana ToapantaBelum ada peringkat
- Sesión 16 Vectores en JavaDokumen29 halamanSesión 16 Vectores en JavaDAVID ALFONSO SAN JOSE SIERRABelum ada peringkat
- mc3390r Spec Sheet Es Es PDFDokumen4 halamanmc3390r Spec Sheet Es Es PDFpppzpppBelum ada peringkat
- Instructivo Instalación App Extensión AgropecuariaDokumen4 halamanInstructivo Instalación App Extensión AgropecuariaCristina OrregoBelum ada peringkat
- JOSEPHCVDokumen5 halamanJOSEPHCVJoseph Quispe SaldañaBelum ada peringkat
- Mod - 01 INFORME PERICIAL APLICADO AL SOFTWARE DE LA EMPRESA CYMED Al 17 04 2017Dokumen44 halamanMod - 01 INFORME PERICIAL APLICADO AL SOFTWARE DE LA EMPRESA CYMED Al 17 04 2017Ronny VargasBelum ada peringkat
- Eigh, Ejercicios4Dokumen25 halamanEigh, Ejercicios4Evelyn GandaraBelum ada peringkat