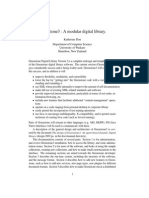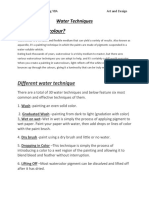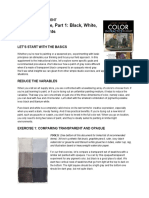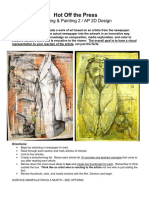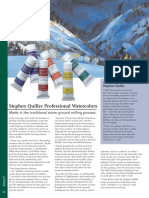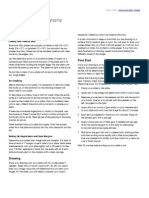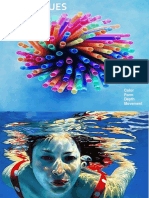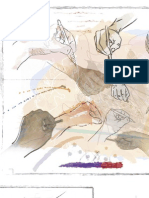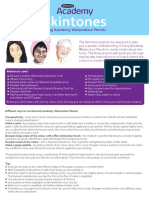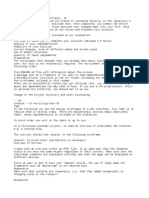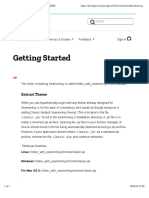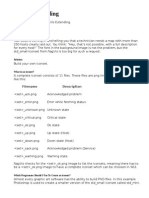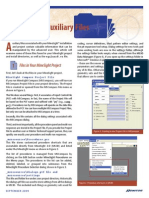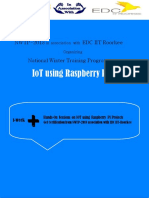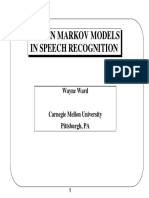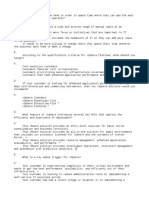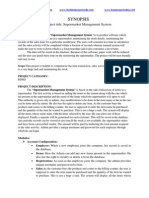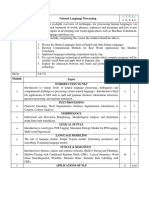Customizing Greenstone User Interfac
Diunggah oleh
Antonin Benoît DioufDeskripsi Asli:
Hak Cipta
Format Tersedia
Bagikan dokumen Ini
Apakah menurut Anda dokumen ini bermanfaat?
Apakah konten ini tidak pantas?
Laporkan Dokumen IniHak Cipta:
Format Tersedia
Customizing Greenstone User Interfac
Diunggah oleh
Antonin Benoît DioufHak Cipta:
Format Tersedia
Customizing Greenstone User Interfac
http://www.wrlc.org/dcpc/UserInterface/interface.htm
Customizing Greenstone User Interface
By Allison B. Zhang Washington Research Library Consortium October 2008 (Last updated November 25, 2008) Introduction Greenstone User Interface Overview Finding the Files You Need to Work On Changing Text Header Collection Title Navigation Links Banner Title Navigation Bar Modifying Graphic Header Collection Title Image Navigation Link Images Banner Title Images Navigation Bar Images Modifying Document Display Browse Lists Document Display Hyperlinks in Document Display Search Options and Search Results Adding a Footer
Introduction
This document explains how to customize your Greenstone collection user interface. This is an updated version of the document I wrote in August 2003, which was based on Greenstone version 2.38. This updated version is based on Greenstone versions 2.74 and 2.80. You can still access the old document for comparison, especially if you want to upgrade your Greenstone from older version to version 2.74 or 2.80. Before you read this document, you should read the Greenstone Digital Library Developer's Guide. You should install the system and build a collection. You should be familiar with the Greenstone's structure, terminology, the default user interface, and have basic knowledge and skills in web site design, HTML, and CSS stylesheet. Greenstone's configuration system is very flexible. There are many ways to customize the user interface for your needs. There are many helpful information, guides, and tutorials on how to customize the user interface on the Greenstone web site. This document will explain the ways we used to customize about 40 collections on our web site. I will try not to repeat what the other documents have explained. Although customizing Greenstone user interface is based on many factors such as contents of a collection, formats of the digital objects, and very important, the metadata design, this document will focus on how to change the look and feel of Greenstone user interface. For more information about how to design a user interface for digital collections, you can read a new book Creating Digital Collections: A Practical Guide by Allison B. Zhang and Don Gourley, available at Amazon.com.
Greenstone User Interface Overview
The Greenstone user interface is not made in a complete HTML file or in one configuration file. We can divide the Greenstone user interface into 6 parts as illustrated in Figure 1. To make changes in different part, you need to work on different files.
1 of 24
08/06/2011 16:56
Customizing Greenstone User Interfac
http://www.wrlc.org/dcpc/UserInterface/interface.htm
Figure 1: Greenstone User Interface Overview
-- Header. The header can be text or graphics, which requires different configuration in different files. -- navigation bar that displays search and browse options. The navigation bar can also be displayed as text or as graphics which requires different configurations. -- document display area where you can display any browse list or document metadata record. -- footer that you can put on every page.
Finding the Files You Need to Work On
In order to change the look and feel of the Greenstone user interface, you need to work on the following files: Collect.cfg This is the collection configuration file. You can find this file in the /gsdl/collect/your collection name/etc/ directory. Details about how to create this file can be found in the "Developer's Guide, 1.5 Collection configuration file" and "2.3 Formatting Greenstone output". If you use Greenstone Librarian Interface (GLI), the changes in the collect.cfg file can be made by clicking the Format button and the Design button. Macro files A macro file has an extension dm. All macro files are stored in the /gsdl/macros/ directory. Details about how to create macros and macro files can be found in the "Developer's Guide 2.4 Controlling the Greenstone user interface". Each macro file contains one or more packages. Each package contains a number of macros. A macro starts and ends with a underscore _ and the actions and statements are included in curly brackets. It is very important to put the macros under correct package name. For example, package Global _httpiconchalk_ {_httpimg_/chalk.gif}
2 of 24
08/06/2011 16:56
Customizing Greenstone User Interfac
http://www.wrlc.org/dcpc/UserInterface/interface.htm
This macro name is httpiconchalk. It is in package Global. The action is to display the chalk.gif image in the directory defined by another macro named httpimg. You can edit macro files in any text editor and save it as a text file. You can create your own macros following the format above. Macros will work within the Greenstone system. In older versions of Greenstone, a macro can be specified for a particular collection with [c=collection name], which will overwrite the default macro. In newer versions of Greenstone, collection specified macros can be put in a macro file extra.dm that is placed in the collection's /macros/ directory. For example, /gsdl/collect/your_collection_name/macros/extra.dm You can edit the extra.dm file in GLI, under Format, by clicking the Collection Specific Macros link. The macros in the extra.dm file will overwrite the default macros. If you want to make changes in a default macro, find the macro in a macro file, then find the package name that contains this macro. Copy the macro and the package name to the Collection Specified Macros (the extra.dm file) in GLI under Format and make changes in the copied macro. It is wise not to make changes in the original macros unless you want the changes affect all your collections. If you want to create a new macro, create it in the extra.dm file because macros in the extra.dm file can only affect one collection. You will always have the original macro file as reference if you need them. In the /macros/ directory, you will find over 100 macro files. The most used macro files, package names, and their rolls are listed below. (Package names may be case sensitive.) Package Name package Global Package Style Package document Package query File Name base.dm english.dm style.dm Roles macros that work for all display screens. controls the display style for all pages. macros for the document display. macros for the Search page display. macros for the Preferences page display. macros for the Help page display. macros for the About page display. macros for the dynamic browsing interface. macros for using with CSS stylesheet style.css macros providing a backwards compatibility for GSDL versions 2.62 and earlier that use graphic headers and none CSS styles. Required to download Greenstone Interface Pack (gcip2.63.zip)
english.dm document.dm query.dm english.dm Package pref.dm preferences english.dm Package help help.dm english.dm Package about about.dm english.dm Package browse browse.dm english.dm nav_css.dm nav_ns4.dm
style.css This is a stylesheet for all Greenstone collections. You can find this file in /gsdl/images/ directory. You can also create your own stylesheet. Image files All images files can be found in the /gsdl/images directory. You can store the collection
3 of 24
08/06/2011 16:56
Customizing Greenstone User Interfac
http://www.wrlc.org/dcpc/UserInterface/interface.htm
specific images files in /gsdl/collect/your collection name/images/ directory.
Changing Text Header
Figure 2: Text Header (click a number to see how to make changes in that part)
Since version 2.63, the default Greenstone header display has been changed to text. The biggest advantage for a text based header is the convenience of changing languages as user's preference. When a user selects a display language from the Preferences page, the text on the navigation bar will change to the preferred language with the font, color and background color you specified in the configuration. Changing collection title In GLI, select Format - General and type your collection title in the Collection title field. You can also edit the collect.cfg file and put the title in: collectionmeta collectionname "Federal Theater Project Scripts" The default display of the collection title is lower case for all words. To change this, in the style.css file, find the following style: p.collectiontitle { font-family: sans-serif, arial, helvetica; font-size: 24px; font-weight: bold; text-transform: lowercase; white-space: nowrap; padding: 8px 0px 12px 2px; background-repeat: repeat-y; background-position: top left; margin:0; } change text-transform: lowercase to text-transform: none; The collection title will be displayed exactly as you typed in the Collection title field. Other values you can use for text-transform are: capitalize uppercase lowercase The first character of each word is converted to uppercase All characters are converted to uppercase All characters are converted to lowercase
You can also change font, font size, etc. in the p.collectiontitle style. To change the color of the title, find the following style in style.css and change the color : a.collectiontitle { color: black; text-decoration: none; }
4 of 24
08/06/2011 16:56
Customizing Greenstone User Interfac
http://www.wrlc.org/dcpc/UserInterface/interface.htm
You can change or remove the background image under the Title. banner_bg.png: this is the background image for both the Collection title and the banner title. This image is defined in a macro _cssheader_ in the style.dm file. To remove the image, copy the following lines to GLI - Format - Collection Specified Macros (or in the extra.dm file): package Style _cssheader_ { _csslink_ <style type= text/css > p.collectiontitle \{ \} </style> } You can change the background image by replacing the existing image file in the gsdl/images/ directory with either a new image file name or same filename banner_bg.png : p.collectiontitle \{background-image: url( _httpimg_/your image name ); \} Or use a background color instead of an image: p.collectiontitle \{ background-image: none; background-color: yellow; \} Changing Navigation Links To change the font, font size and text color, etc. for the navigation links, find the following style in the style.css file and make changes as you want. p.bannerlinks { font-family: sans-serif, arial, helvetica; font-size: 10pt; font-weight: bold; margin:0; padding:0; } To change the background image or color for the buttons, you need to make changes in the _cssheader_ macro in the style.dm file. Copy the following style to GLI-Forma-Collection Specified Macros (extra.dm): package Style _cssheader_ { _csslink_ <style type= text/css > a.navlink \{ background-image: url( _httpimg_/bg_off.png ); \} a.navlink_sel \{ background-image: url( _httpimg_/bg_green.png ); \} a.navlink:hover \{ background-image: url( _httpimg_/bg_on.png ); \} </style> } You can make your own background on and off images and replace the existing one. You can remove the background image and use background colors instead: a.navlink \{ background-image: none; background-color: red; \} a.navlink_sel \{ background-image: none; background-color: red; \} a.navlink:hover \{ background-image: none; background-color: yellow; \}
5 of 24
08/06/2011 16:56
Customizing Greenstone User Interfac
http://www.wrlc.org/dcpc/UserInterface/interface.htm
Note, these styles will affect all buttons on the navigation bar as well. The wording on the buttons is defined in macros in the english.dm file. To change the text on the buttons, copy following macros to GLI - Format - Collection Specified Macro (extra.dm) and make change as you preferred. package Global _linktextHOME_ {HOME} _linktextHELP_ {HELP} _linktextPREFERENCES_ {PREFERENCES} For example, if you want to change HOME to title case: _linktextHOME_ {Home} If you want to change HELP to Online Help: _linktextHELP_ {Online Help} Layout of the three buttons is defined in a macro _globallinks_ in the nav_css.dm file. If you want to remove any of the buttons, copy the following macros in the nav_css.dm file to Collection Specified Macro (extra.dm) under package Global and make changes as you desire. _globallinks_ {_If_( _cgiargu_ ne 1 ,_homelink_) _helplink_ _preflink_} _homelink_ {_navtaborig_(_httppagehome_,_linktextHOME_,_textdescrhome_)} _helplink_ {_navtaborig_(_httppagehelp_,_linktextHELP_,_textdescrhelp_)} _preflink_ {_navtaborig_(_httppagepref_,_linktextPREFERENCES_,_textdescrpref_)} For example, to remove the Preference button: package Global _preflink_ { } If you want to remove all three buttons on all pages, make the macro empty: package Global _globallinks_ { } Changing Banner Title The font, font size, and position, etc. of the banner title is controlled by a style in the style.css file. p.bannertitle { font-family: sans-serif, arial, helvetica; font-size: 24px; font-weight: bold; margin: 10px 0 0 0; text-transform: lowercase; white-space: nowrap; padding: 6px 2px 10px 0px; background-repeat: repeat-y; background-position: top right; } The default display is lower case. To change the case to title case, change the following line: text-transform: lowercase; to text-transform: none; You can also change other values in this style.
6 of 24
08/06/2011 16:56
Customizing Greenstone User Interfac
http://www.wrlc.org/dcpc/UserInterface/interface.htm
The default background image is the same as for the Collection title: banner_bg.png . You can edit the _cssheader_ macro in the extra.dm file by adding and changing the following line: p.bannertitle \{background-image: url( _httpimg_/banner_bg.png ); \} To change the wording of the banner titles, find macros starting with _labelxxxx_ in the english.dm file and copy them to the Collection Specified Macro (extra.dm) and make changes. For example, package Global _labelTitle_ {Titles A-Z} _labelCreator_ {Creators} _labelSubject_ {Subject Areas} These will also change the wording on the navigation bar. You will also see macros in the english.dm file starting with _textxxx_. These are text showing on the "How to Find Information in Your Collection Name" section. See Figure 3 for details. _textTitle_ {Title} _textCreator_ {Creator} _textSubject_ {Subject}
Figure 3: Macros/Style for Changing Wording and Case
If you cannot find the macro for your specific metadata, you can use a less used macro instead. For example, I want to create a browse option for all PDF files that I specified in the metadata element WRLC.Admin.displayfile. I picked a less used macro/button: To. First, I define the classifier as: classify AZList -metadata WRLC.Admin.displayfile -buttonname To second, I add the following macro to the extra.dm file: _labelTo_ {To} and change it to: _labelTo_ {View PDF Files} The text on the navigation bar and the banner title will all changed to View PDF Files. I'll also change _textTo_ {To}
7 of 24
08/06/2011 16:56
Customizing Greenstone User Interfac
http://www.wrlc.org/dcpc/UserInterface/interface.htm
to _textTo_ {PDF} The How to Find Information... section will show the following line: Browse documents by PDF by clicking the View PDF Files button. Changing Navigation Bar The font, font size, and color, etc. on the navigation bar is controlled by styles in the style.css file. div.navbar { min-width: 500px; white-space: nowrap; font-family: sans-serif, arial, helvetica; font-size: 10pt; font-weight: bold; text-transform: lowercase; border: 0; width: 100%; /* for ns4 */ } The default case is lower case as you can see. To change to title case, change the line: text-transform: lowercase; to text-transform: none; You can also change font family, size, and so on in this style. To change text color, find the following style in the style.css file and make changes. /* bg image set in style macro */ a.navlink { vertical-align: top; padding: 0 10px; color: black; text-decoration: none; } /* bg image set in style macro */ a.navlink_sel { vertical-align: top; padding: 0 10px; color: black; text-decoration: none; } /* bg image set in style macro */ a.navlink:visited { color: black; } Changing the background color or image of the buttons on the navigation bar is the same as changing the background color or image for the navigation links (#2) in the macro: _cssheader_ { _csslink_ <style type= text/css > a.navlink \{ background-image: url( _httpimg_/your background image for link ); \} a.navlink_sel \{ background-image: url( _httpimg_/your background image for selected link ); \} a.navlink:hover \{ background-image: url( _httpimg_/your background image for on link ); \} p.collectiontitle \{ \} p.bannertitle \{background-image: url( _httpimg_/your background image ); \}
8 of 24
08/06/2011 16:56
Customizing Greenstone User Interfac
http://www.wrlc.org/dcpc/UserInterface/interface.htm
</style> } If you don't want to use any image for the button background, you can use solid colors instead: a.navlink \{ background-image: none; background-color: red; \} a.navlink_sel \{ background-image: none; background-color: red; \} a.navlink:hover \{ background-image: none; background-color: yellow; \} The default navigation bar image is controlled by a style under _cssheader_: div.navbar \{ background-image: url( _httpimg_/bg_green.png ); \} You can make changes in this style to use your image. If you don't want an image but use a background color instead to match the button color on the navigation bar: div.navbar \{ background-image: none; background-color: red; \} Changing the wording on the navigation bar is the same as changing wording for the banner title. _labelTitle_ {Titles AZ} _labelCreator_ {Creators} _labelSubject_ {Subject Areas} To add a new browse option and a button on the navigation bar, you need to define a new classifier. For example, classify AZCompactList -metadata DC.Creator -buttonname Creator After you build the collection, you will see a Creator on the navigation bar. Note, there are two more styles under _cssheader_ macro that I have not mentioned: body.bgimage \{ background-image: url( _httpimg_/chalk.gif ); \} is the style for the background image on the left side of each page. You can remove it or use your own image instead. div.divbar \{ background-image: url( _httpimg_/bg_green.png ); \} is the image for the divider. You can create your own divider line image and replace the bg_green.png with your file name. If you don't want to use an image, you can create any style you want. For example: div.divbar \{ background-image: none; background-color: red; height:1px; \} creates a thin red line as the divider. The following table summarizes the files you will need to edit in order to make changes in the text header. Part Part Name GLI OR collect.cfg macro style.css p.collectiontitle a.collectiontitle
Collection Format -- collectionmeta title General -- collectionname Collection title Navigation links _cssheader_ _linktextHOME_ _linktextHELP_ _linktextPREFERENCES _globallinks_ _homelink_ _helplink_
p.bannerlinks a.navlink a.navlink_sel a.navlink:hover a.navlink:visited
9 of 24
08/06/2011 16:56
Customizing Greenstone User Interfac
http://www.wrlc.org/dcpc/UserInterface/interface.htm
_preflink_ Banner title Design -- classify Browsing Classifiers _labelTitle_ _labelxxxx_ _cssheader_ _labelTitle_ _labelxxxx_ p.bannertitle
Navigation Design -- classify bar Browsing Classifiers
div.navbar a.navlink a.navlink_sel a.navlink:hover a.navlink:visited
Modifying Graphic Header
Starting from Greenstone 2.63 release, there have been extensive modifications to support HTML2 and CSS. Previously graphic based collection title, banner titles, and navigation buttons, etc. are replaced by text that is controlled by CSS stylesheet. If you used graphic headers for your collections built on Greenstone 2.62 or earlier versions, after you upgraded to version 2.74 or later, your graphic header will look messy. You will need to make some changes if you want to keep the graphic header.
1. replace nav_css.dm with nav_ns4.dm in the /etc/main.cfg file:
# The list of display macro files used by this receptionist macrofiles tip.dm style.dm base.dm query.dm help.dm pref.dm about.dm \ document.dm browse.dm status.dm authen.dm users.dm html.dm \ extlink.dm gsdl.dm extra.dm home.dm collect.dm deposit.dm docs.dm \ bsummary.dm gti.dm gli.dm nav_ns4.dm languages.dm \
2. download the new 'classic interface' pack (Greenstone Interface Pack gcip-2.63.zip), which
contains most of the old text images. Unzip the file in the gsdl/images/ folder. The following section explains how to create and make changes in the graphic header.
Figure 4: Graphic Header (click on a number to see how to change in that part)
Collection Title Image You define the title image in the collect.cfg file, iconcollection using the following format: iconcollection _httpprefix_/path to your image/image file name For example: iconcollection _httpprefix_/collect/auhist/images/auhist.gif _httpprefix_ is the web address of the directory that Greenstone is installed in. You can use any image formats that can be displayed on the web, such as.gif, jpg, etc.
10 of 24
08/06/2011 16:56
Customizing Greenstone User Interfac
http://www.wrlc.org/dcpc/UserInterface/interface.htm
In GLI, select Format -- General and put the line in URL to 'about page' image: _httpprefix_/path to your image/image file name Or click the Browse button to locate the image in your computer. Navigation Link Images Layout The layout of the top navigation buttons/links is controlled by a macro called _globallinks_, which is defined in the package Global in the nav_ns4.dm file. Package Global _globallinks_ {_If_( _cgiargu_ NE 1 ,_homelink_) _helplink_ _preflink_} This macro displays three buttons HOME, HELP, and PREFERENCE horizontally on the top as showed in Figure 3. If you want to display the buttons vertically, copy this macro to the extra.dm file and change the macro to: package Global _globallinks_ {_If_( _cgiargu_ NE 1 ,_homelink_)<p> _helplink_<p> _preflink_} The position of the buttons is controlled by the page layout macro _pagebanner_ under Package Style in the macro file style.dm. _pagebanner_{ <!-- page banner (\_style:pagebanner\_) --> <div id= banner > <div class= pageinfo > <p class= bannerlinks >_globallinks_</p>_bannertitle_</div> <div class= collectimage >_imagecollection_</div> </div> <div class= bannerextra >_pagebannerextra_</div> <!-- end of page banner -->} To change the position of the buttons, you need to make changes in the _pagebanner_ macro. For example, the following macros displays the navigation buttons vertically on the right of the header as illustrated in Figure 4. package Global _globallinks_ {_If_( _cgiargu_ NE 1 ,_homelink_)<p> _helplink_<p> _preflink_} package Style _pagebanner_ {<!-- page banner (\_style:pagebanner\_) --> <center> <table width=_pagewidth_ cellspacing=0 cellpadding=0 border=0> <tr> <td colspan=3 height=6> </td> </tr> <tr> <td width=373 valign=top height=106 align=right border=0>_imagecollection_</td> <td width=132 valign=top height=106 align=left border=0>_bannertitle_</td> <td width=90 valign=top height=106 align=right border=0>_globallinks_</td>
11 of 24
08/06/2011 16:56
Customizing Greenstone User Interfac
http://www.wrlc.org/dcpc/UserInterface/interface.htm
</tr> <tr> <td colspan=3>_pagebannerextra_</td> </tr> </table> </center> <!-- end of page banner -->} This part of navigation buttons is very flexible. You can change the position of the buttons, add new buttons, delete buttons, or do not display them at all. To add a new button, do the following: 1) create a new set of images (cxxxxof.gif and cxxxxon.gif) and save them in the gsdl/images/xx/ directory, where /xx/ is the language code for the language you put on the button image. You can save the images in other directory that you will need to define next. 2) create a set of macros for the image location following the format of the other navigation links (e.g. Help, Preferences). The default macros are in the nav_ns4.dm file. For example, I want to create a new link to our digital collections page: package Global ## COLLECT ## top_nav_button ## ccollect ## _httpiconccollectof_ {_httpimg_/en/ccollectof.gif} _httpiconccollecton_ {_httpimg_/en/ccollecton.gif} 3) create a new httppage macro in the package Global in the extra.dm file. This is the URL to open when the button is clicked. For example, _httppagecollect_ {http://www.aladin.wrlc.org/dl/} 4) create a new text macro for the button. This is for the alt text in the <img> tag. For example, _textdescrcollect_ {WRLC Special Collections} 5) create a link macro
_collectlink_ {_gsimage_(_httppagecollect_,_httpiconccollectof_,_httpiconccollecton_,collect,_text 6) add the link macro to the _globallinks_ macro, for example, _globallinks_ {_If_( _cgiargu_ NE 1 ,_homelink_) _helplink_ _preflink__collectlink_} Image Locations The location macros for the images of the top navigation buttons are defined in the package Global in the nav_ns4.dm file. All these macros start with _httpicon followed by a c and the button name. I call the buttons as C buttons. Each button is made of a pair of images, on image and off image, which can be different colors. When you point your cursor on the button, you will see the color change effect. To change the look of the buttons, you need to make two images. ## HOME ## top_nav_button ## chome ## _httpiconchomeof_ {_httpimg_/en/chomeof.gif} _httpiconchomeon_ {_httpimg_/en/chomeon.gif} ## HELP ## top_nav_button ## chelp ## _httpiconchelpof_ {_httpimg_/en/chelpof.gif} _httpiconchelpon_ {_httpimg_/en/chelpon.gif} To put the images in a directory other than the default directory in /gsdl/images/xx/, you need to put the path in the curly brackets. # Collections
12 of 24
08/06/2011 16:56
Customizing Greenstone User Interfac
http://www.wrlc.org/dcpc/UserInterface/interface.htm
_httpiconccollectof_ {_httpprefix_/collect/auhist/images /ccollectof.gif} _httpiconccollecton_ {_httpprefix_/collect/auhist/images /ccollecton.gif} Banner Title Images Image macros of the banner titles are defined in the nav_ns4.dm file, which all start with _titleimage and the banner title. For example, _titleimageabout_ {<img src= _httpiconhabout_ width= _widthhabout_ height= _heighthabout_ >} _titleimageTitle_ {<img src= _httpiconhtitle_ width= _widthhtitle_ height= _heighthtitle_ >} _titleimageCreator_ {<img src= _httpiconhcreat_ width= _widthhcreat_ height= _heighthcreat_ >} If you have downloaded the Greenstone Interface Pack (gcip-2.63.zip) and replaced nav_css.dm with nav_ns4.dm in the main.cfg file, you have all image macros you may need, unless you want to create a new banner title. The image filenames all start with an "h_". All you need to do is to: create the banner images and save them as the original file names located in /images /xx/h_xxxx.gif (jpg, png) change the width ( _widthhxxxx_)and the height ( _heighthxxxx_)in the relevant macros. The banner titles for browse options will automatically show up after you set up a classifier. For pages other than the browse options, such as Search, Help, Preferences, etc. you will need to place a macro _imagethispage_ in the relavent package. For example, you want to display a banner title for the Search page, copy the following line to your extra.dm file: package query _imagethispage_ {<img src= _httpiconhsearch_ width= _widthhsearch_ height= _heighthsearch_ >} There is no default banner title image for the document display pages. I created a new macro and modified the _imagethispage_ macro in the document package to display a Description banner title in the content page. document package _imagethispage_ {_If_( _iconthispage_ NE , <img src= _httpprefix_/collect/auhist/images/\h_desc.gif >,_iconthispage_) The locations of the banner title images are defined in package Global in the nav_ns4.dm file. All these macros start with _httpicon followed by an h and the banner name. I call them the "H image". You name your H images as h_imagename. For example, h_title.gif, h_subj.gif, etc. ## titles AZ ## green_title ## h_title ## _httpiconhtitle_ {_httpimg_/en/h\_title.gif} _widthhtitle_ {200} _heighthtitle_ {57} The width and the height are the number of pixels. You can change them if you changed the width and height of the image. To change the location of an image, copy the macro to your extra.dm file and change the path to the image in the curly brackets. ## titles AZ ## green_title ## h_title ## _httpiconhtitle_ {_httpprefix_/collect/your path/h\_title.gif} _widthhtitle_ {132}
13 of 24
08/06/2011 16:56
Customizing Greenstone User Interfac
http://www.wrlc.org/dcpc/UserInterface/interface.htm
_heighthtitle_ {106} To change the look of the banner images, you create an image in PhotoShop or a graphic editor and save it with the same file name. Navigation Bar Images The buttons on the navigation bar, except the Search button, are controlled by the classifiers defined in the collect.cfg file. When you define a classifier in the collect.cfg file (or in GLI, Design -- Browsing classifiers, then select classifier to add), the corresponding button will appear on the navigation bar. For example, the following classifiers will turn on the Title and the Subject buttons. classify AZList -metadata Title classify AZCompactList -mingroup 1 -metadata DC.Subject -buttonname Subject The buttons are defined in the package Global, in the nav_ns4.dm file, which all start with _image followed by the button name. For example, _imageTitle_ {_gsimage_(_1_,_httpiconttitleof_,_httpiconttitleon_,titles,_navlinkalt_(Title))} The locations of the images are defined in the macros in the package Global in the nav_ns4.dm file. All these macros start with _httpicon and followed by a t and the button name. I call them the "T button". A button on the navigation bar is made of three images, the off image, the on image, and the gr image. If you want to change the look of the buttons, you need to make three images. ## Titles AZ ## nav_bar_button ## ttitl ## _httpiconttitlegr_ {_httpimg_/en/ttitlgr.gif} _httpiconttitleof_ {_httpimg_/en/ttitlof.gif} _httpiconttitleon_ {_httpimg_/en/ttitlon.gif} You also need to change the look of the space image put between the buttons. This space image is called bg_green.png and is defined in the package Global in the base.dm file _httpicontspace_ {_httpimg_/bg_green.png} _heighttspace_ {17} You can make your own space image and define it in the _httpicontspace_ macro: _httpicontspace_ {_httpimg_/tspace.gif} _heighttspace_ {17} The width of the button images is defined as number of pixels. If you have a long text, say "Place Names", and the button is wider than the other buttons, you put the width pixels in the curly brackets. When you build the collection, Greenstone will automatically calculate the spaces between the buttons and the tspace.gif will fill up the spaces. There are two ways to add a new button: 1) use an existing button name and change the text on the images; OR 2) create new button images and create new macros for the new button. 1) Use an existing button name for a new button For example, you need a button called Places and you decided to use an existing button called From for this new button. Here is what you need to do: define a classifier in the collect.cfg file
or in GLI:
Classify AZCompactList -mingroup 1 -metadata DC.Coverage.spatial -buttonname From in PhotoShop or a graphic editor, change the text From to Places on all three tfrom images, may be in different colors, and put them in the /images/xx/ directory.
14 of 24
08/06/2011 16:56
Customizing Greenstone User Interfac
http://www.wrlc.org/dcpc/UserInterface/interface.htm
tfromgr.gif tfromof.gif tfromon.gif 2) Created new images and new macros for a new button For example, you want to create a new button called Museums. Here is what you need to do: create three images and save them in the collect/collection name/images directory. create a classifier in the collect.cfg file classify AZCompactList -mingroup 1 -metadata DC.Corpname -buttonname Museums create a set of new image macros in the package Global in your extra.dm file using the same format as the other image macros:
_imageMuseum_ {_gsimage_(_1_,_httpicontmuseumof_,_httpicontmuseumon_,museums,_navlinkalt_(Museum)) _imageMuseumgreen_ {<img src= _httpicontmuseumgr_ width= _widthtmuseumx_ border= 0 >} define the locations of the images and the width of the images # Museum _httpicontmuseumgr_ {_httpprefix_/collect/auhist/images/tmuseumgr.gif} _httpicontmuseumof_ {_httpprefix_/collect/auhist/images/tmuseumof.gif} _httpicontmuseumon_ {_httpprefix_/collect/auhist/images/tmuseumon.gif} _widthtmuseumsx_ {110} The following table summarizes the files and macros you will need to edit in order to create a graphic header using the old style. Part Part name GLI OR Collec.cfg iconcollection Macro
Collection Format -title General -- URL to about page image Navigation links
_globallinks_ _pagebanner_ _httpiconcxxxxof_ _httpiconcxxxxon_ Design -Browsing Classifiers classify _imagethispage_ _httpiconhxxxx_ _widthhxxxx_ _heighthxxxx_ _labelXxxx_ _textXxxx_ _imageXxxx_ _imageXxxxgreen_ _httpicontxxxxgr_ _httpicontxxxxof_ _httpicontxxxxon_ _httpicontspace_ _labelXxxx_ _textXxxx_
Banner title
Navigation Design -bar Browsing Classifiers
classify
Modifying Document Display
The document display area is the place to display browse list, search options and search results, metadata records, and so on.
15 of 24
08/06/2011 16:56
Customizing Greenstone User Interfac
http://www.wrlc.org/dcpc/UserInterface/interface.htm
Browse Lists The browse list display is controlled by the classifier and the Format string in the collect.cfg file. If you want to setup a classifier in GLI --Design --Browse Classifiers, you can select a type of classifier from a list. The most used classifiers and their roles are as following. AZList displays a list of documents in alphabetical order regardless of their metadata value. It is good for displaying a Title list. AZCompactList groups the digital objects that have the same metadata value. For example, Subject, Creator, etc. If you use the AZCompactList, a bookshelf icon will appear indicating there are more items under this group. The default is 1 document in one group (bookshelf). If you don't define "-mingroup" number, it will display all documents with a bookshelf icon no matter if it contains a single document or multiple documents. DateList displays date and is good for date metadata in numeric format, e.g. 1987-09-20. Hierarchy displays a hierarchical list based on the separator you defined for separating the levels of hierarchy. GenericList displays a list of documents. It groups the documents if they have the same metadata value and displays the single document if the metadata value is unique. The order of the classifiers you put in the collect.cfg file (or GLI --Design --Browse Classifiers) determines the classifier's number. For example, classify AZList -metadata Title classify AZCompactList -mingroup 1 -metadata DC.Subject -buttonname Subject classify AZCompactList -mingroup 1 -metadata DC.Coverage.spatial -buttonname From classify DateList -metadata Date This list defines: CL1: CL2: CL3: CL4: is is is is the the the the Title list. Subject list. From list. Date list.
You can format the display list accordingly. In most cases, the following simple format will work for most AZCompact lists. Format CL2VList '<td>[link][icon][/link] </td> <td>[link][Title] [/link] {If}{[numleafdocs], ([numleafdocs])}' This displays the subject list as
The simple Date format Format CL4DateList '<td>[link][icon][/link] </td> <td>[link] [Title][/link]</td>' will display Date as
16 of 24
08/06/2011 16:56
Customizing Greenstone User Interfac
http://www.wrlc.org/dcpc/UserInterface/interface.htm
In the format string, you can include any HTML tags, CSS styles and Greenstone macros, just as you design a web page. For example, the following format string displays the Title list, which is the first classifier, with a thumbnail and brief description, as illustrated in Figure 5. Format CL1VList <td valign=top align=center width=150>[ImageHTML]</td> <td width=10> </td> <td align=left valign=top> <table border=0 width=435 cellpadding=2 cellspacing=0> <tr><td width=100 align=left valign=top><b>Title:</b></td> <td width=335 align=left valign=top>[link]<b>[Title]</b>[/link] </td></tr> <tr><td width=100 align=left valign=top><b>Date:</b></td> {If}{[DC.Date.text], <td width=335 align=left valign=top> [DC.Date.text]</td>,<td valigh=top>[DC.Date.created]</td>}</tr> </table> </td></tr> <tr><td colspan=3><hr align=center size=1 noshade></td></tr> Figure 5: Title List
Document Display When you click on a title on the Title list, you see either a full-text page or a metadata record describing the digital object. The display of this page is controlled by "Format DocumentHeading" and "Format DocumentText" in the collect.cfg file. The following format strings (partial) display the record in the format illustrated in Figure 6. format DocumentHeading '[Title]' format DocumentText '<center> <table width="_pagewidth_" border="0">
17 of 24
08/06/2011 16:56
Customizing Greenstone User Interfac
http://www.wrlc.org/dcpc/UserInterface/interface.htm
<tr> {If}{[DC.Description], <td align="right" valign="top" width="90" class="displaylabel">Description:</td><td align="left" valign="top" >[DC.Description]</td>,<td align="right" valign="top" width="90" class="displaylabel"></td><td align="left" valign="top"></td>} <td valign="top" width="150" rowspan="16" align="center"><span class="font_thumbnail">Click to see large image</span><br> <a href="[WRLC.Admin.imgviewer]" target="imgviewer"> <img src="[WRLC.Admin.thumbnail]" border="1" alt="thumbnail"></a> </td> </tr> {If}{[DC.Subject],<tr><td align="right" valign="top" width="90" class="displaylabel">Subject:</td><td align="left" valign="top" class="displaytext">[sibling(All'<Br> '):DC.Subject]</td></tr>} {If}{[DC.Subject.persname],<tr><td align="right" valign="top" class="displaylabel">Person:</td><td align="left" valign="top" class="displaytext">[sibling(All'<Br> '):DC.Subject.persname] </td></tr>} {If}{[DC.Date.text],<tr><td align="right" valign="top" class="displaylabel">Date:</td><td align="left" valign="top" class="displaytext">[DC.Date.text]</td></tr>} {If}{[DC.Type],<tr><td align="right" valign="top" class="displaylabel">Resource type:</td><td align="left" valign="top" class="displaytext">[sibling(All'<Br> '):DC.Type] </td></tr>} </font></table>' Figure 6: Document Display
The font size and color, etc. for the Title is set in style.css by a style: div.heading_title { font-family: Arial, Helvetica, sans-serif; font-size: 11pt; font-weight: bold; color: #000066; text-align: center; margin-top: 20px;
18 of 24
08/06/2011 16:56
Customizing Greenstone User Interfac
http://www.wrlc.org/dcpc/UserInterface/interface.htm
margin-bottom: 0px; } Hyperlinks in Document Display You can create links within the document display. For example, in Figure 6, the "Collection" field displays a link to "American University History Photograph and Print Collection". This is achieved by the following formatting: <tr><td align="right" valign="top" class="displaylabel">Collection:</td><td align="left" valign="top" class="displaytext"><a href="http://www.aladin.wrlc.org/gsdl/collect /auhist.shtml">American University History Photograph and Print Collection</a></td></tr> You can also link relevant objects within a collection. For example, you want to make the Creator a linked field so that when you click the link you will see all objects created by the same creator. This is achieved by creating a hidden search under the link: <a href="_httpquery_&q=[cgisafe:DC.Creator]&qt=0&fqf=CR"> [DC.Creator]</a> If there are multiple values for the metadata item, for example, there are more than one subject headings and you want to link to each individual subject, you can try the following: {If}{[DC.Subject],<tr><td align="right" valign="top" width="90" class="displaylabel">Subject:</td> <td align="left" valign="top" class="displaytext"> {If}{[sibling(1):DC.Subject],<a href="_httpquery_& q=[cgisafe:sibling(1):DC.Subject]&qt=0&fqf=SU"> [sibling(1):DC.Subject] </a><Br>} {If}{[sibling(2):DC.Subject],<a href="_httpquery_& q=[cgisafe:sibling(2):DC.Subject]&qt=0&fqf=SU"> [sibling(2):DC.Subject] </a><Br>} {If}{[sibling(3):DC.Subject],<a href="_httpquery_& q=[cgisafe:sibling(3):DC.Subject]&qt=0&fqf=SU"> [sibling(3):DC.Subject] </a><Br>} </td></tr>}
If you know your metadata well, this is the simple way to do it as you can just copy each IF statement and change the number. Another way is to use a Javascript introduced in "How can I hyperlink individual metadata elements?" at http://wiki.greenstone.org/wiki/index.php/Customizing_collections. This hidden search link works for using MGPP search engine."fqf=CR (or SU)" is the index you want to search, where CR or SU is the index for Creator or Subject. You can find the indexes in the "build.cfg" file in your collection folder /gsdl/collect/yourcollection/index/. You can also change the metadata and index short name in /gsdl/perllib/mgppbuilder.pm file as seen below. our %static_indexfield_map = ( 'Title'=>'TI', 'TI'=>1, 'Subject'=>'SU', 'SU'=>1, 'Creator'=>'CR', 'CR'=>1, 'Organization'=>'ORG', 'ORG'=>1, 'Source'=>'SO',
19 of 24
08/06/2011 16:56
Customizing Greenstone User Interfac
http://www.wrlc.org/dcpc/UserInterface/interface.htm
'SO'=>1, You can make changes or add your own indexes in this file. For example, I added a new index to this file for our collections: 'DC.Relation.ispartofseries'=>'SER', 'SER'=>1, I created a classifier for Series using the metadata "DC.Relation.ispartofseries" and indexed this metadata field. In the format DocumentText, I created the following format: {If}{[DC.Relation.ispartofseries], <tr> <td align="right" valign="top" class="displaylabel">Series:</td> <td align="left" valign="top" class="displaytext"> <a href="_httpquery_&q=[cgisafe:DC.Relation.ispartofseries]& qt=0&fqf=SER">[DC.Relation.ispartofseries]</a></td></tr>} Figure 7 shows the Series link in the document display and the display after you clicked this link, which is a search result list. Figure 7: Hyperlink in the Document Display
20 of 24
08/06/2011 16:56
Customizing Greenstone User Interfac
http://www.wrlc.org/dcpc/UserInterface/interface.htm
Another way to create links in the document display is to link to the classifier display. This is especially useful for linking digital items in the same series. For example, in one of WRLC collections, there are 3 series. I created a classifier for the metadata element "DC.Relation.ispartofseries", which is classifier 8. In the "format DocumentText", I created the following conditional statement: {If} {[DC.Relation.ispartofseries] eq 'Costume and Set Design Slides', <a href="_httpprefix_/cgi-bin/library?c=ftpp&a=d&cl=CL8.1"> [DC.Relation.ispartofseries]</a> } {If}{[DC.Relation.ispartofseries] eq 'Federal Theatre Project Scripts', <a href="_httpprefix_/cgi-bin/library?c=ftpp&a=d&CL=CL8.2"> [DC.Relation.ispartofseries]</a> } {If}{[DC.Relation.ispartofseries] eq 'Poster Slides',
21 of 24
08/06/2011 16:56
Customizing Greenstone User Interfac
http://www.wrlc.org/dcpc/UserInterface/interface.htm
<a href="_httpprefix_/cgi-bin/library?c=ftpp&a=d&CL=CL8.3"> [DC.Relation.ispartofseries]</a> } Figure 8 shows the link in the document display and the display after you clicked the link, which is a display from the classifier, not the search results. Figure 8: Hyperlink in the Document Display (2)
Search Options and Search Results The default search page displays a single search box as below.
If you want to display advanced search with multiple search options, you need to use the indexer MGPP. You can set it up in the collect.cfg file or in GLI -- Format, in the string SearchTypes: SearchTypes "form, plain" the default search page will display the formed search as seen below:
22 of 24
08/06/2011 16:56
Customizing Greenstone User Interfac
http://www.wrlc.org/dcpc/UserInterface/interface.htm
In both plain and form search pages there is a drop-down list "Search for...". This is a list of search indexes you can set up in collect.cfg file: collectionmeta.Keywords "keyword in titles, subjects, names, etc." collectionmeta.DC.Subject "subject" collectionmeta.DC.Title "title" collectionmeta.DC.Coverage.spatial "place" You can do the same in GLI -- Design -- Search Indexes to select and add the search indexes and in GLI -- Format -- Search to define your display text for the drop-down list. Search results display is controlled by a format string "SearchVList" in collect.cfg file or GLI -- Format -Format Features, then select "Search" from "Choose feature" and "VList" from "Affected Component". If you put the same format as listed above for Format CL1VList, the search results will display as illustrated in Figure 5.
Adding a Footer
Adding a footer to every page is very easy. Find the _footer_ macro in style.dm file, copy it to your extra.dm file and placed it under package Style, and add the footer content as you want. For example, package Style _footer_ { <!--page footer--> _pagefooterextra_ <p class="footer"> | <a href="_httpprefix_/cgi-bin/library?c=auhist& a=p&p=help">Help</a> | <a href="_httpprefix_/cgi-bin/library?c=auhist& a=p&p=preferences">Preferences</a> _AUfooter_ _endspacer_ _htmlfooter_ } This displays a footer as the following:
The macro _AUfooter_ is defined in another macro file wrlc.dm as the following.
23 of 24
08/06/2011 16:56
Customizing Greenstone User Interfac
http://www.wrlc.org/dcpc/UserInterface/interface.htm
_AUfooter_ { | <a href="/dl/">WRLC Digital & Special Collections</a> | <a href="mailto:research@american.edu">Contact a Librarian</a> | <a href="_httppagehome_">Main</a> | <Br> | <a href="http://bender.library.american.edu:8083 /php/directory.php?dept_id=arc">American University Archives and Special Collections</a> | </p> <div class="divbar"> </div> } In this way, if the URL changed for this institution, the change can be made in one place the wrlc.dm file which will affect all collections from that institution.
(Last updated November 25, 2008)
NoeSocket
24 of 24
08/06/2011 16:56
Anda mungkin juga menyukai
- DON Greenstone3 A Modular Digital Library Manual PDFDokumen71 halamanDON Greenstone3 A Modular Digital Library Manual PDFThiago Macedo100% (1)
- Greenstone Digital Library SoftwareDokumen51 halamanGreenstone Digital Library SoftwareAslp Librarians100% (1)
- Iimk 'S Experience With Greenstone in Building Digital Library CollectionsDokumen38 halamanIimk 'S Experience With Greenstone in Building Digital Library CollectionsmoregauravBelum ada peringkat
- Watercolor PracticeDokumen2 halamanWatercolor Practiceapi-417919455Belum ada peringkat
- What Is Watercolour?: Different Water TechniqueDokumen4 halamanWhat Is Watercolour?: Different Water TechniqueJesmond TayBelum ada peringkat
- Watercolor Crayon Techniques by Karen GibsonDokumen4 halamanWatercolor Crayon Techniques by Karen GibsonAnonymous YGhXWxBFsbBelum ada peringkat
- Faber-Castell Watercolor Pencils - 120 ColorsDokumen1 halamanFaber-Castell Watercolor Pencils - 120 ColorsJulio Garcia GarciaBelum ada peringkat
- An Artist PDFDokumen12 halamanAn Artist PDFPepabuBelum ada peringkat
- Japan and PencilDokumen27 halamanJapan and Pencilpinotage83Belum ada peringkat
- Color Handout and Images SP13 2Dokumen10 halamanColor Handout and Images SP13 2erikalizeeBelum ada peringkat
- Piranesi - SketchUp Watercolor StyleDokumen8 halamanPiranesi - SketchUp Watercolor StyleXaverius NandaBelum ada peringkat
- Lesson 4-Color TheoryDokumen1 halamanLesson 4-Color TheoryJanna Lou PerezBelum ada peringkat
- How To Create Your Own Rubik's Cube MosaicDokumen8 halamanHow To Create Your Own Rubik's Cube MosaicAlexandre Rocha Lima e MarcondesBelum ada peringkat
- Colour SchemeDokumen24 halamanColour SchemeHemand RBelum ada peringkat
- Top Pencil Sketching TechniquesDokumen11 halamanTop Pencil Sketching TechniquesGarnett DalaganBelum ada peringkat
- Learning Supplement For ColorDokumen6 halamanLearning Supplement For Colortaunbv7711Belum ada peringkat
- WatercolorDokumen16 halamanWatercolorMariana FurlinBelum ada peringkat
- Readings For Coffee Painting (3rd Requirement)Dokumen9 halamanReadings For Coffee Painting (3rd Requirement)Kirei MinaBelum ada peringkat
- Multiplate DemoDokumen5 halamanMultiplate Demoapi-444451473Belum ada peringkat
- Art ReflectionDokumen2 halamanArt Reflectionapi-351574897Belum ada peringkat
- Daler Rowney ArtistsDokumen1 halamanDaler Rowney ArtistsAlessioMasBelum ada peringkat
- Hot Off The Press 2021Dokumen3 halamanHot Off The Press 2021api-260853196Belum ada peringkat
- Opentype® User Guide For Adobe® Fonts: A A Š Ţ Ffi Θ Λ Ж 5⁄8 € Dokumen11 halamanOpentype® User Guide For Adobe® Fonts: A A Š Ţ Ffi Θ Λ Ж 5⁄8 € Guille HoltzBelum ada peringkat
- Professional Watercolors 2 - Stephen QuillerDokumen4 halamanProfessional Watercolors 2 - Stephen QuillerAugusto Poletto CutulliBelum ada peringkat
- COLORSDokumen74 halamanCOLORSMamtha KBBelum ada peringkat
- Plate 1 Visual TechDokumen25 halamanPlate 1 Visual TechCharity Echave Jaravata100% (2)
- Elements and Principles Part 2Dokumen25 halamanElements and Principles Part 2mlgiltnerBelum ada peringkat
- 2art First Grading Educ Lesson 2 - Value and ColorDokumen102 halaman2art First Grading Educ Lesson 2 - Value and Colorapi-288938459Belum ada peringkat
- Aluminum Plate LithoDokumen3 halamanAluminum Plate Lithotony_baker_31Belum ada peringkat
- Menu DrawingDokumen2 halamanMenu Drawingapi-264492115Belum ada peringkat
- ABC 126 ColorDokumen36 halamanABC 126 ColorValerie Go-ChuaBelum ada peringkat
- Design Elements and Principles 1Dokumen10 halamanDesign Elements and Principles 1Rachel ReyesBelum ada peringkat
- Elements of Art GuideDokumen67 halamanElements of Art GuideAbdul MalikBelum ada peringkat
- Art OneassignmentsDokumen3 halamanArt Oneassignmentsapi-293964578100% (1)
- 300 ApogeeDokumen8 halaman300 ApogeeTreff 8Belum ada peringkat
- Landscape as Story: Directions for Creating Expressive LandscapesDari EverandLandscape as Story: Directions for Creating Expressive LandscapesBelum ada peringkat
- Rubric LP Still Life PaintingDokumen1 halamanRubric LP Still Life PaintingdjmunsonBelum ada peringkat
- Booklet 4 - 2pt PerspectiveDokumen12 halamanBooklet 4 - 2pt PerspectiveknoxtechnicalBelum ada peringkat
- Section Five Brush Up On Your Tool Skills 42Dokumen8 halamanSection Five Brush Up On Your Tool Skills 42sanagustin4bBelum ada peringkat
- Digital Entry Preparation Using Photoshop Elements 11Dokumen5 halamanDigital Entry Preparation Using Photoshop Elements 11nationalwatercolorsociety100% (1)
- Skintones: Using Academy Watercolour PencilsDokumen12 halamanSkintones: Using Academy Watercolour PencilshhoBelum ada peringkat
- A Collection of Word and PDF FilesDokumen3 halamanA Collection of Word and PDF FilesjayBelum ada peringkat
- Adminguide 2Dokumen8.184 halamanAdminguide 2phạm minh hùngBelum ada peringkat
- Create and customize a new Magento themeDokumen31 halamanCreate and customize a new Magento themebrovira_ar100% (1)
- Template DocumentationDokumen21 halamanTemplate DocumentationScribdAnon666Belum ada peringkat
- Test Za FirmuDokumen2 halamanTest Za FirmuKatarina VuletaBelum ada peringkat
- Content Builder DocumentationDokumen15 halamanContent Builder DocumentationTalita SouzaBelum ada peringkat
- App PCB Environment v1Dokumen10 halamanApp PCB Environment v1Benyamin Farzaneh AghajarieBelum ada peringkat
- CSS Chapter on StylesheetsDokumen63 halamanCSS Chapter on StylesheetsMillion AshenafiBelum ada peringkat
- Making Custom Modifications To PDF TemplatesDokumen13 halamanMaking Custom Modifications To PDF TemplatesacastroyBelum ada peringkat
- Create Theme For SeamonkeyDokumen7 halamanCreate Theme For Seamonkeyhenry ernesto AquinoBelum ada peringkat
- 1 - To CSS: Internal StylesheetDokumen43 halaman1 - To CSS: Internal StylesheetRaisahBelum ada peringkat
- CSS HTML Pages Second Style SheetsDokumen4 halamanCSS HTML Pages Second Style SheetsMazhar AlamBelum ada peringkat
- Lab 4: Greenstone Formatting Exercises: 4.1. Formatting The HTML Collection-TudorDokumen7 halamanLab 4: Greenstone Formatting Exercises: 4.1. Formatting The HTML Collection-TudorAger AbebawBelum ada peringkat
- NagVis ExtendingDokumen6 halamanNagVis ExtendingRupesh BasnetBelum ada peringkat
- Git - CS50's Web Programming With Python and JavaScriptDokumen3 halamanGit - CS50's Web Programming With Python and JavaScriptDonfack FoneBelum ada peringkat
- MineSight® Auxiliary FilesDokumen3 halamanMineSight® Auxiliary Files11804Belum ada peringkat
- How To Create Custom ADM TemplatesDokumen30 halamanHow To Create Custom ADM TemplatesTheSphinXBelum ada peringkat
- Oracle Forms Look & Feel Project: Developer GuideDokumen45 halamanOracle Forms Look & Feel Project: Developer GuideAHMED MUFLEHBelum ada peringkat
- BES219585-L Class Handout BES219585L Managing Your Sheets With The Sheet Set Manager An Advanced Guide Sam LucidoDokumen93 halamanBES219585-L Class Handout BES219585L Managing Your Sheets With The Sheet Set Manager An Advanced Guide Sam Lucidoaruna@mac.comBelum ada peringkat
- Developer Resume NJDokumen7 halamanDeveloper Resume NJHire IT PeopleBelum ada peringkat
- IOT using Raspberry Pi 1-week hands-on IoT training programDokumen6 halamanIOT using Raspberry Pi 1-week hands-on IoT training programRahul ShuklaBelum ada peringkat
- LogCrash 00405BC4Dokumen22 halamanLogCrash 00405BC4LuepokeBelum ada peringkat
- 2009-10 T.Y.B.sc. Computer ScienceDokumen39 halaman2009-10 T.Y.B.sc. Computer Sciencearfat_ahmad_khanBelum ada peringkat
- ISO 9001 CM ProcedureDokumen9 halamanISO 9001 CM ProcedureElías A Pérez RíosBelum ada peringkat
- STONotes Main & Backing StorageDokumen12 halamanSTONotes Main & Backing StorageJoemon JoseBelum ada peringkat
- UM018004E EasyRemoteIO UserManual WeintekDokumen10 halamanUM018004E EasyRemoteIO UserManual WeintekWilfredo MolinaBelum ada peringkat
- Linked List: CSIT203: Data Structures and AlgorithmsDokumen14 halamanLinked List: CSIT203: Data Structures and AlgorithmsLeonides LopezBelum ada peringkat
- ECIH EC Council Certified Incident HandlerDokumen8 halamanECIH EC Council Certified Incident HandlermoonsportsBelum ada peringkat
- WinCC Programming en-US en-US PDFDokumen2.686 halamanWinCC Programming en-US en-US PDFsybaritz100% (1)
- MPL BasicsDokumen20 halamanMPL BasicsaunwaqasBelum ada peringkat
- Memory Management 1 PDFDokumen42 halamanMemory Management 1 PDFLijo Philip100% (1)
- Interface Between File System and IOCS Consists ofDokumen5 halamanInterface Between File System and IOCS Consists ofSrinivasa Rao TBelum ada peringkat
- BogomipsDokumen5 halamanBogomipsSohail SardarBelum ada peringkat
- Eric Roberts Art Science Java PDFDokumen2 halamanEric Roberts Art Science Java PDFEvanBelum ada peringkat
- Intentservice - Android How To Check If The Intent Service Is Still Running or Has Stopped Running - Stack OverflowDokumen1 halamanIntentservice - Android How To Check If The Intent Service Is Still Running or Has Stopped Running - Stack OverflowAnonymous 4SGzDI1gNTBelum ada peringkat
- HIDDEN MARKOV MODELS FOR SPEECH RECOGNITIONDokumen35 halamanHIDDEN MARKOV MODELS FOR SPEECH RECOGNITIONMuni Sankar MatamBelum ada peringkat
- Minitab vs. MatlabDokumen2 halamanMinitab vs. Matlabtsultim bhutiaBelum ada peringkat
- Polymorphism in OOP - How objects decide behavior at runtimeDokumen4 halamanPolymorphism in OOP - How objects decide behavior at runtimeAmar DnBelum ada peringkat
- Xerox WorkCentre 3025 3215 3225 Customer General Dc18rn3745Dokumen1 halamanXerox WorkCentre 3025 3215 3225 Customer General Dc18rn3745Powerline OfficeBelum ada peringkat
- Installing Windows 98 in Windows Virtual PC 7 (Windows Virtual PC)Dokumen5 halamanInstalling Windows 98 in Windows Virtual PC 7 (Windows Virtual PC)Anonymous oTrMzaBelum ada peringkat
- VSP SVDokumen3 halamanVSP SVNur Akbar Dibyohusodo30% (10)
- OOP Concept NotesDokumen6 halamanOOP Concept NotesYou Are Not Wasting TIME Here100% (2)
- Supermarket Management SystemDokumen3 halamanSupermarket Management SystemKeerthi Nandan67% (3)
- MY BOOK CART Project ReportDokumen125 halamanMY BOOK CART Project ReportSuraj SinghBelum ada peringkat
- List of Useful Keyboard Shortcuts For Command Prompt in WindowsDokumen7 halamanList of Useful Keyboard Shortcuts For Command Prompt in WindowsMahmudul HasanBelum ada peringkat
- Cybersecurity Guidebook For Process Control enDokumen7 halamanCybersecurity Guidebook For Process Control enSalahuddin Khwaja100% (1)
- Keyboard Is The Most Common TextDokumen1 halamanKeyboard Is The Most Common TextaduganawBelum ada peringkat
- CSE4022 Natural-Language-Processing ETH 1 AC41Dokumen6 halamanCSE4022 Natural-Language-Processing ETH 1 AC41Arkadeepta RoyBelum ada peringkat
- Netapp Altavault GuideDokumen23 halamanNetapp Altavault GuideAhmed HaggarBelum ada peringkat