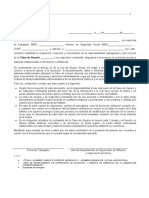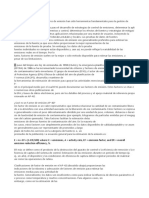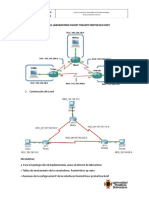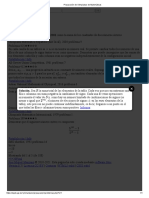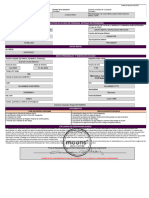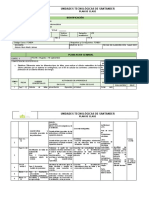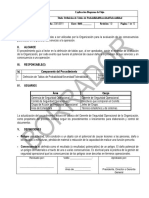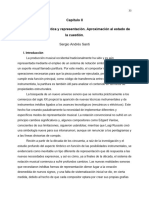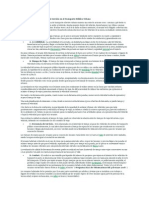Wsus
Diunggah oleh
norxlyJudul Asli
Hak Cipta
Format Tersedia
Bagikan dokumen Ini
Apakah menurut Anda dokumen ini bermanfaat?
Apakah konten ini tidak pantas?
Laporkan Dokumen IniHak Cipta:
Format Tersedia
Wsus
Diunggah oleh
norxlyHak Cipta:
Format Tersedia
UNIVERSIDAD DE ORIENTE
UNIVO
San Miguel, El Salvador. C. A.
FACULTAD DE CIENCIAS ECONÓMICAS
Cátedra:
Redes II
Catedrático:
MAE. Lic. Jorge Alexander Guardado
Integrantes:
Nora Lydilia Sánchez Argueta
Melvin Odylio Hernández Moreno
William Rafael Flores Portillo
Eylen Marlen Sánchez Romero
Elida Verenice Reyes Vásquez
Viernes 08 de Enero de 2009
ÍNDICE
Introducción
Objetivos
Objetivo General
Objetivos Específicos
Servidor WSUS
Requisitos de Instalación de WSUS
Requisitos del Software de WSUS
Requisitos y Recomendaciones para el Disco
Requisitos de Actualizaciones Automáticas
Implementación de Servidor WSUS
Instalación de WSUS
Configuración del WSUS y Creación de Directivas de Grupo
Sincronización de Actualizaciones
Aprobación de Todas las Actualizaciones Descargadas
Creación de Grupos en WSUS de Equipos Cliente
Crear Regla de Autoaprobación de Actualizaciones
Aprobar Autorizaciones para el Grupo Creado
Conclusiones
Recomendaciones
Anexos
Grupo No. 5, Redes II, UNIVO 2009
Tema: Implementación y Configuración de un Servidor WSUS
INTRODUCCIÓN
En el presente trabajo trataremos la implementación de un Servidor de
Actualizaciones de Servicios para Windows, WSUS (por sus siglas en inglés Windows
Server Update Services), sobre una plataforma con un sistema operativo Windows Server
2003 Enterprise Edition, incluidas las tareas básicas cómo configurar WSUS para obtener
actualizaciones, configurar equipos cliente para instalar actualizaciones de WSUS y
aprobar, comprobar y distribuir actualizaciones.
Teniendo en cuenta que para ello debemos tener un Controlador de Dominio
principal, además de contar con un Servidor de Resolución de Nombres de Dominio (DNS:
Domain Name System) completamente configurado, también debemos tener
configurados el Servidor de Servicios de Internet (IIS: Information Internet Service), para
este trabajo utilizamos la versión 6.0 de este servidor. Y por último el servidor necesario
para implementar el WSUS es el servidor Protocolo Dinámico de Asignaciones de
Direcciones IP (DHCP: Dynamic Host Configuration Protocol).
Microsoft Windows Server Update Services (WSUS) constituye una solución
completa para administrar las actualizaciones en la red. Es la solución que ofrece
Microsoft para hacer un despliegue de actualizaciones, patches y services packs a todos
los sistemas o equipos de nuestra red de trabajo, lo que resulta en un mejor control de
todas las actualizaciones de nuestros equipos. Si trabajamos este servidor con los otros
servidores antes mencionados tendremos la posibilidad de mantener organizados y
actualizados nuestros equipos, ahorrándonos tiempo y energías.
Grupo No. 5, Redes II, UNIVO 2009
Tema: Implementación y Configuración de un Servidor WSUS
OBJETIVOS
ü OBJETIVO GENERAL
Conocer e implementar un servidor de Actualizaciones de Servicios de
Windows (WSUS: Windows Server Update Services).
ü OBJETIVOS ESPECÍFICOS
Ø Conocer las funciones del Servidor WSUS.
Ø Analizar los beneficios que nos brinda el Servidor WSUS.
Ø Implementar el Servidor WSUS sobre un sistema operativo Windows
Server 2003 Enterprice Edition.
Grupo No. 5, Redes II, UNIVO 2009
Tema: Implementación y Configuración de un Servidor WSUS
SERVIDOR WSUS (Servidor de Actualizaciones de Servicios para Windows)
Windows Server Update Services provee actualizaciones de seguridad para los sistemas
operativos Microsoft. Mediante Windows Server Update Services, los administradores
pueden manejar centralmente la distribución de parches a través de Actualizaciones
automáticas a todas las computadores de la red corporativa.
Microsoft Windows Server Update Services (WSUS) constituye una solución completa para
administrar las actualizaciones en la red.
WSUS se desarrolló a partir de Software Update Services (SUS), el que solo podía
actualizar parches del sistema operativo. WSUS supera a SUS en que expande el rango de
aplicaciones que puede actualizar.
Antes de Implementar WSUS.
Es de suma importancia saber que antes de echar a andar el proyecto de nuestro servidor
WSUS, debemos tener instalados y configurados previamente otros servidores necesarios.
Servidores Preinstalados:
ü Servidor DNS (Active Directory integrado)
ü Servidor IIS (Internet Information Server)
ü Servidor DHCP (Dinamic Host Configuration Protocol)
ü REQUISITOS DE INSTALACIÓN DE WSUS
Sistemas operativos:
Ø Microsoft Windows Server 2003 (exceptuando la versión Web Edition y
todas las versiones de 64 bits).
Recomendaciones de hardware para un servidor con 500 clientes como máximo:
Ø Procesador de 1 gigahercio (GHz).
Ø 1 gigabyte (GB) de RAM.
ü REQUISITOS DEL SOFTWARE
Grupo No. 5, Redes II, UNIVO 2009
Tema: Implementación y Configuración de un Servidor WSUS
Para instalar WSUS con las opciones predeterminadas, debe tener el software siguiente
instalado en el equipo.
Ø Servicios de Microsoft Internet Information Server (IIS) 6.0.
Ø Microsoft .NET Framework 1.1 Service Pack 1 Para Windows Server 2003.
Ø Servicio de transferencia inteligente en segundo plano (BITS) 2.0.
Aunque se requiere software de base de datos para instalar WSUS, no se incluye aquí
porque la instalación predeterminada de WSUS en Windows Server 2003 incluye el
software de base de datos Windows SQL Server™ 2000 Desktop Engine (WMSDE).
ü REQUISITOS Y RECOMENDACIONES PARA EL DISCO
Para instalar WSUS, el sistema de archivos del servidor debe satisfacer los siguientes
requisitos:
• La partición del sistema y la partición en la que se instala WSUS deben
tener formato del sistema de archivos NTFS.
• Se requiere un espacio libre mínimo de 1 GB para la partición del sistema.
• Se requiere, como mínimo, un espacio libre de 6 GB para el volumen
donde WSUS almacena contenido; se recomiendan 30 GB.
• Se requieren, como mínimo, 2 GB de espacio libre en el volumen donde el
programa de instalación de WSUS instala Windows SQL Server 2000
Desktop Engine (WMSDE).
ü REQUISITOS DE ACTUALIZACIONES AUTOMÁTICAS
Actualizaciones automáticas es el componente de cliente de WSUS. No tiene otros
requisitos de hardware aparte de estar conectado a la red. Puede utilizar Actualizaciones
automáticas con WSUS en los equipos que ejecuten alguno de los siguientes sistemas
operativos:
Grupo No. 5, Redes II, UNIVO 2009
Tema: Implementación y Configuración de un Servidor WSUS
Microsoft Windows 2000 Professional con Service Pack 3 (SP3) o Service
Pack 4 (SP4), Windows 2000 Server con SP3 o SP4, o Windows 2000
Advanced Server con SP3 o SP4.
Microsoft Windows XP Professional, con o sin Service Pack 1 o Service
Pack 2.
Microsoft Windows Server 2003 Standard Edition, Windows Server 2003
Enterprise Edition, Windows Server 2003 Datacenter Edition o
Windows Server 2003 Web Edition.
Grupo No. 5, Redes II, UNIVO 2009
Tema: Implementación y Configuración de un Servidor WSUS
IMPLEMENTACIÓN DE SERVIDOR WSUS
(Servidor de Actualizaciones de Servicios para Windows)
INSTALACIÓN DE WSUS.
Una vez instalados todos los componentes necesarios para la implementación de WSUS.
Damos doble clic al archivo ejecutable del Servidor WSUS y nos aparecerá la siguiente
pantalla de Bienvenida del Asistente de Instalación.
Damos clic en la opción Siguiente.
Seleccionamos Instalación de servidor completa incluida la consola de administración.
Elegimos la primera opción por que vamos a instalar todo en el equipo, y la segunda
opción es solo para instalar la consola de administración.
Grupo No. 5, Redes II, UNIVO 2009
Tema: Implementación y Configuración de un Servidor WSUS
Aceptamos los términos del Contrato de Licencia, clic en Siguiente.
Nos muestra en la ventana la ubicación en la que se guardaran las actualizaciones, clic en
Siguiente.
Grupo No. 5, Redes II, UNIVO 2009
Tema: Implementación y Configuración de un Servidor WSUS
En la ventana se presenta la ubicación en la cual se Instalará la base de datos interna, clic
en Siguiente.
Grupo No. 5, Redes II, UNIVO 2009
Tema: Implementación y Configuración de un Servidor WSUS
En la ventana elegimos la opción de Usar un sitio Web predeterminado asistente, es por
ello que debemos tener instalado y configurado el IIS. Damos clic en Siguiente.
En la ventana ya se nos presenta que el Servidor se está instalando. Empieza instalando el
ASP.NET.
Grupo No. 5, Redes II, UNIVO 2009
Tema: Implementación y Configuración de un Servidor WSUS
Y como nos muestra la siguiente imagen Instala el WSUS 3.0. Esperamos que complete la
instalación.
Esta es la pantalla final que nos muestra el Asistente, Seleccionamos Finalizar.
En algunas ocasiones si tarda mucho en presentar el Asistente para seguir con la
configuración del Servidor generará el siguiente Error.
Este error es un poco común y no nos perjudica la instalación del servidor, solamente
inicializamos el asistente de la configuración desde Inicio, Herramientas Administrativas y
seleccionamos Administración de WSUS, para poder empezar con la configuración.
Grupo No. 5, Redes II, UNIVO 2009
Tema: Implementación y Configuración de un Servidor WSUS
CONFIGURACIÓN DEL WSUS Y CREACIÓN DE DIRECTIVAS DE GRUPO
Ahora vamos a configurar las características de nuestro servidor y crear también directivas
de grupo. Cuando abrimos el Administrador de WSUS por primera vez nos muestra la
siguiente pantalla:
Hacemos clic derecho en Actualizar Servidor y elegimos la opción Conectar al servidor.
En esta ventana digitamos el nombre de nuestro dominio local, para nuestro caso como
tenemos configurado el DNS escribimos el nombre GRUPO5.LOCAL, que es nuestro
nombre de Dominio. Damos clic en Conectar.
Grupo No. 5, Redes II, UNIVO 2009
Tema: Implementación y Configuración de un Servidor WSUS
Nos aparecerá la pantalla anterior.
Seleccionamos Opciones, y luego hacemos clic en Asistente para la configuración del
servidor WSUS.
Grupo No. 5, Redes II, UNIVO 2009
Tema: Implementación y Configuración de un Servidor WSUS
Nos muestra la ventana de la imagen anterior con una serie de pregunta que son los
requisitos para poder continuar con la configuración.
Nos pregunta si queremos participar en el programa de mejora de Microsoft Update (esto
es opcional), nosotros no marcamos la casilla y damos clic en Siguiente.
Grupo No. 5, Redes II, UNIVO 2009
Tema: Implementación y Configuración de un Servidor WSUS
Seleccionamos la casilla de Sincronizar desde Microsoft Update y damos clic en Siguiente.
Nos muestra la ventana anterior y hacemos clic en Iniciar Conexión, para que nos
reconozca la conexión con las descargas de información.
Grupo No. 5, Redes II, UNIVO 2009
Tema: Implementación y Configuración de un Servidor WSUS
Esperamos a que se conecte.
Una vez establecida la conexión, nos mostrará la pantalla anterior y seleccionamos
Siguiente.
Grupo No. 5, Redes II, UNIVO 2009
Tema: Implementación y Configuración de un Servidor WSUS
Elegimos los idiomas en los que queremos que nos descargue las actualizaciones y damos
clic en Siguiente.
Grupo No. 5, Redes II, UNIVO 2009
Tema: Implementación y Configuración de un Servidor WSUS
En esta ventana especificamos los productos para los que deseamos obtener las
actualizaciones, como por ejemplo de Office, Windows, SQL Server, etc. Al tenerlas
seleccionadas continuamos con la configuración dando clic en Siguiente.
Nos mostrará la manera en que podemos sincronizar las actualizaciones. De forma manual
o automática, elegimos de forma automática y seleccionamos la hora de la sincronización
y cuantas veces al día debe de sincronizarse. Hacemos clic en Siguiente.
Grupo No. 5, Redes II, UNIVO 2009
Tema: Implementación y Configuración de un Servidor WSUS
Chequeamos la opción de Iniciar sincronización inicial, esto nos permitirá que al terminar
de configurar empieza a sincronizarse, damos clic en Siguiente.
En esta ventana, si tenemos un servidor proxy instalado, debemos darle la dirección y
continuar, en nuestro caso no chequearemos la opción debido a que el servidor será
propio, solamente damos clic en Siguiente.
Grupo No. 5, Redes II, UNIVO 2009
Tema: Implementación y Configuración de un Servidor WSUS
Nos muestras los pasos siguientes y damos clic en Finalizar.
Grupo No. 5, Redes II, UNIVO 2009
Tema: Implementación y Configuración de un Servidor WSUS
SINCRONIZACION DE ACTUALIZACIONES
A continuación sincronizaremos las actualizaciones para su descarga a nuestro a servidor.
Grupo No. 5, Redes II, UNIVO 2009
Tema: Implementación y Configuración de un Servidor WSUS
APROBACIÓN DE TODAS LAS ACTUALIZACIONES DESCARGADAS
En la ventana de Servicios de Actualización nos muestra todas las actualizaciones que
están listas para ser aprobadas para los equipos.
Le damos clic derecho a una de las actualizaciones y elegimos la opción Aprobar.
Seleccionamos Todos los Equipos.
Damos clic derecho sobre Todos los Equipos y elegimos Aprobada para su instalación.
Grupo No. 5, Redes II, UNIVO 2009
Tema: Implementación y Configuración de un Servidor WSUS
Una vez aprobadas las instalaciones, damos clic en Aceptar.
Por último cerramos la ventana una vez que termina de cargar.
Grupo No. 5, Redes II, UNIVO 2009
Tema: Implementación y Configuración de un Servidor WSUS
CREACIÓN DE GRUPOS EN WSUS DE EQUIPOS CLIENTE
Procedemos a Agregar Grupos de Equipos, seleccionamos en el árbol Equipos, Damos clic
derecho sobre Todos los equipos, damos clic en Agregar grupo de equipos.
En esta ventana escribimos el nombre del nuevo Grupo de Equipos, para nuestro caso
Prueba1. Damos clic en Agregar.
Abrimos el Administrador de Directivas de Grupo, desde Inicio, Herramientas
Administrativas, Administración de Directivas de Grupos.
Grupo No. 5, Redes II, UNIVO 2009
Tema: Implementación y Configuración de un Servidor WSUS
Creamos una nueva Directiva de Grupo, seleccionando Crear y vincular un GPO aquí,
digitamos el nombre de la Directiva de Grupo, seleccionamos Aceptar para crear la GPO.
Grupo No. 5, Redes II, UNIVO 2009
Tema: Implementación y Configuración de un Servidor WSUS
Seleccionamos la directiva creada y le damos clic derecho en Editar como nos muestra la
imagen anterior.
Nos muestra la ventana de Editor de Objetos de Directiva de Grupo. Hacemos doble clic
en Configuraciones del Equipo.
Elegimos Plantillas Administrativas (doble clic).
Grupo No. 5, Redes II, UNIVO 2009
Tema: Implementación y Configuración de un Servidor WSUS
Damos doble clic en Windows Update.
La imagen anterior nos muestra todas las políticas que podemos modificar para los
equipos, seleccionamos cualquiera de ellas para su configuración dando doble clic sobre la
que deseamos.
Elegimos la política Configurar Actualizaciones automáticas y la Habilitamos, en Configurar
actualización automática, establecemos el valor numero cuatro correspondiente a
Programar la instalación, seleccionamos después el Día de la instalación programada y la
hora en que necesitamos que esta se ejecute, damos clic en Aplicar y luego en Aceptar.
Grupo No. 5, Redes II, UNIVO 2009
Tema: Implementación y Configuración de un Servidor WSUS
La siguiente política Especificar la ubicación del servicio de Microsoft Update en la
Intranet, la Habilitamos y digitamos el nombre de nuestro dominio en las casillas para
establecer que el servicio de actualización detecte actualizaciones y establecer al mismo
como el servidor de estadísticas de la intranet, clic en Aplicar y luego en Aceptar.
Nos dirigimos a la maquina Cliente del Servidor para refrescar las políticas del Dominio,
para forzar los cambios, Damos clic en Inicio, Ejecutar, digitamos CMD y damos clic en
Aceptar, en la ventana de comandos digitamos el código: gpupdate /force.
Nos muestra que Se ha completado la Actualización de Directiva.
Grupo No. 5, Redes II, UNIVO 2009
Tema: Implementación y Configuración de un Servidor WSUS
Luego digitamos el código: wuauclt.exe /detectnow para que WSUS detecte la maquina,
este comando no nos da información de nada, no nos da respuesta.
Nos vamos al WSUS y navegamos en el panel de la izquierda hasta posicionarnos en Todos
los quipos. En el Estado seleccionamos Cualquiera y le damos clic en Actualizar, nos
mostrará los equipos agregados. Hay posibilidades de que no nos muestren
inmediatamente los equipos, todo depende del servidor.
Ahora vamos a modificar la configuración por defecto para asignar Clientes a los Grupos
de WSUS.
En la pantalla de Servicios de Actualizacion (Update Services), seleccionamos Opciones y
damos doble clic en Equipos, Elegimos la opción Usar directivas de grupo o la
configuración de registro de los equipos, damos clic en Aceptar.
Grupo No. 5, Redes II, UNIVO 2009
Tema: Implementación y Configuración de un Servidor WSUS
En el Servicio de Actualización, Actualizamos nuevamente y deberán aparecernos los
equipos.
Grupo No. 5, Redes II, UNIVO 2009
Tema: Implementación y Configuración de un Servidor WSUS
En la ventana de Editor de Objetos de Directiva de Grupo, damos doble clic en la política
de Habilitar que el cliente pueda ser destino. La habilitamos y en el nombre de grupo de
destino para este equipo digitamos el nombre del Equipo de Grupos que hemos creado,
para el caso Prueba 1. Hacemos clic en Aplicar y luego en Aceptar.
Nos dirigimos a la maquina Cliente del Servidor para nuevamente refrescar las políticas del
Dominio, para forzar los cambios, Damos clic en Inicio, Ejecutar, digitamos CMD y damos
clic en Aceptar, en la ventana de comandos digitamos el código: gpupdate /force.
Nos muestra que Se ha completado la Actualización de Directiva.
Luego digitamos el código: wuauclt.exe /detectnow para que WSUS detecte la maquina,
este comando no nos da información de nada, no nos da respuesta.
En la ventana de Servicios de Actualizaciones nos posicionamos en Todos los Equipos y nos
mostrarán ahí todos los equipos al darle clic en Actualizar.
Grupo No. 5, Redes II, UNIVO 2009
Tema: Implementación y Configuración de un Servidor WSUS
CREAR REGLA DE AUTOAPROBACIÓN DE ACTUALIZACIONES
Lo que vamos a hacer es configurar las actualizaciones críticas y de seguridad para el
grupo Prueba1 que creamos anteriormente. Para ello nos vamos a la ventana de
Actualizar Servicios.
Seleccionamos Opciones y damos doble clic en Aprobaciones Automáticas, esto nos
permitirá crear una nueva regla. Es recomendable eliminar la regla que trae
predeterminada para que no se nos presenten errores en el futuro.
Grupo No. 5, Redes II, UNIVO 2009
Tema: Implementación y Configuración de un Servidor WSUS
En esta ventana chequeamos la opción Cuando una actualización esta en una clasificación
especifica.
Damos clic en Cualquier Clasificación y nos aparecerá la Ventana de la imagen anterior,
chequeamos las clasificaciones que deseamos incluir, por ejemplo Actualizaciones Críticas,
De Seguridad o todas las que necesitemos. Damos clic en Aceptar.
Grupo No. 5, Redes II, UNIVO 2009
Tema: Implementación y Configuración de un Servidor WSUS
Le damos clic en Grupos de Equipos y seleccionamos los grupos a los que queremos
aplicarles la regla, para el caso Prueba1, y luego Aceptar.
Le agregamos un nombre a la nueva regla, damos clic en Aceptar.
Grupo No. 5, Redes II, UNIVO 2009
Tema: Implementación y Configuración de un Servidor WSUS
Seleccionamos las reglas que queremos ejecutar y damos clic en Ejecutar Regla.
Se observa la imagen anterior cuando se esta ejecutando la regla.
Grupo No. 5, Redes II, UNIVO 2009
Tema: Implementación y Configuración de un Servidor WSUS
Nos muestra el número de actualizaciones realizadas. Damos clic en Cerrar y luego en
Aceptar.
Grupo No. 5, Redes II, UNIVO 2009
Tema: Implementación y Configuración de un Servidor WSUS
APROBAR AUTORIZACIONES PARA EL GRUPO CREADO
Cuando aprobamos instalaciones de actualizaciones a Grupos, damos clic derecho sobre el
nombre del Grupo y seleccionamos Aprobada para su instalación.
Los iconos nos aparecerán en verde, como señal de aprobación y luego damos clic en
Acepta para finalizar.
Para finalizar nos dirigimos nuevamente a la maquina Cliente del Servidor para refrescar
las políticas del Dominio, para forzar los cambios, Damos clic en Inicio, Ejecutar, digitamos
CMD y damos clic en Aceptar, en la ventana de comandos digitamos el código: gpupdate
/force.
Grupo No. 5, Redes II, UNIVO 2009
Tema: Implementación y Configuración de un Servidor WSUS
Nos muestra que Se ha completado la Actualización de Directiva.
Luego digitamos el código: wuauclt.exe /detectnow para que WSUS detecte la maquina,
este comando no nos da información de nada, no nos da respuesta.
Grupo No. 5, Redes II, UNIVO 2009
Tema: Implementación y Configuración de un Servidor WSUS
CONCLUSIONES
ü El Servidor de Actualizaciones de Servicios para Windows (WSUS por sus siglas en
inglés) es de gran beneficio para las organizaciones que trabajan en redes LAN o
Intranets, ya que le reduce los costos operativos técnicos y le facilita el uso de las
actualizaciones en Internet.
ü Concluimos que WSUS es una herramienta muy útil para las descargas de
actualizaciones de Windows.
ü Concluimos que WSUS tiene la facilidad de poder administrar grupos mediante el
establecimiento de políticas.
ü Ofrece una gran ventaja a la hora de descargar actualizaciones desde la página de
Microsoft.
ü Podemos determinar que tipo específicos de descargas queremos realizar en la
plataforma Windows.
ü Nos facilita la configuración para poder conectar nuestro servidor con nuestro
proveedor de actualizaciones de Microsoft.
ü Sincroniza de manera eficiente y efectiva todas las actualizaciones pendientes a
descargar si han establecido previamente en las configuraciones.
ü Nos da la opción de aprobar o rechazar actualizaciones que no necesariamente son
críticas o de seguridad.
Grupo No. 5, Redes II, UNIVO 2009
Tema: Implementación y Configuración de un Servidor WSUS
RECOMENDACIONES
ü Recomendamos a las organizaciones o empresas grandes utilizar este tipo de
servidores para la obtención de las actualizaciones de sus equipos de cómputo.
ü Recomendamos la utilización de WSUS para las descargas automáticas para la
plataforma Windows.
ü Recomendamos WSUS por su capacidad que tiene para administrar grandes
grupos.
ü Recomendamos WSUS por su ventaja de descargar actualizaciones seguras desde
Microsoft.
ü Recomendamos a los usuarios de este servidor pensar bien el tipo de descargan
que necesitan para sus equipos.
ü Recomendamos WSUS por su fácil acceso a las actualizaciones para poder
descargarlas.
ü Recomendamos este servidor por su manera de sincronizar las actualizaciones a la
hora de descargar nuevos productos y tipos de descargas para las actualizaciones.
ü Recomendamos WSUS por la diferente gama de opciones que nos ofrece cuando
necesitamos actualizaciones específicas.
Grupo No. 5, Redes II, UNIVO 2009
Tema: Implementación y Configuración de un Servidor WSUS
ANEXOS
Grupo No. 5, Redes II, UNIVO 2009
Tema: Implementación y Configuración de un Servidor WSUS
CÓMO HACER UN BACKUP DE WSUS
Todos conocemos lo importante de hacer backups de nuestra información, lo mismo es
necesario para los servidores y sus servicios.
Utilizando la herramienta ntbackup incluida en Windows 2003. Recordemos que en 2008
no viene esta herramienta por defecto, sino que viene Windows Backup y no soporta la
misma utilización. Si utilizamos una base de datos externa debemos realizar el backup
desde el administrador de SQL 2005.
La información importante para resguardar de WSUS es:
• Base de Datos
• Contiene la metadata de los updates, la configuración del servidor y la información
de los clientes
• Contenido
El directorio con el contenido bajado de internet \WSUS\WSUSContent
• Directorio de Reparación de WSUS. Donde se guardan los .msi para repararlo
\WSUS\UpdateServicesPackage
REALIZAR EL BACKUP
1. Ejecutamos el comando ntbackup.exe para abrir la aplicación con la que realizaremos el
backup.
2. Si abrimos la aplicación en modo de asistente debemos seleccionar la opción "Back up
files and settings" y el siguiente paso debe ser "Let me choose what to back up".
Grupo No. 5, Redes II, UNIVO 2009
Tema: Implementación y Configuración de un Servidor WSUS
3. Cuando nos pregunte qué queremos hacer backup "Items to Back Up" debemos
seleccionar el directorio WSUS raíz. Por ejemplo: C:\WSUS.
4. En el paso siguiente nos va a preguntar dónde queremos guardar el backup y con qué
nombre. Si tienes una unidad de cinta instalada podes enviarlo a esa unidad, sino podes
seleccionar "Let
Let me choose a location not listed here…"" y ahí lo podemos guardar en el
disco del servidor. Luego ese archivo puede ser tomado por otro servidor de Backup
centralizado, asegurándonos de tener un backup con una herramienta que nos sirva para
hacer el restore. En el campo del nombre podemos poner lo que queramos.
Si seleccionamos "Let me choose…." debemos hacer clic en el botón de Browse y elegir la
ruta del disco donde queremos dejar el backup con extensión *.bkf.
Grupo No. 5, Redes II, UNIVO 2009
Tema: Implementación y Configuración de un Servidor WSUS
5. Por último veremos cómo se realiza el backup, con el tiempo estimado del mismo,
tamaño, etc. En la pantalla anterior se podía definir algunos parámetros extra como si
queremos que sea incremental, full, etc. Al finalizar podemos ver un reporte del trabajo
realizado, que en si es revisar el log del backup en formato texto.
RECUPERANDO EL SERVIDOR
1. Nuevamente ejecutamos el comando ntbackup.exe para abrir la aplicación con la que
realizaremos el restore.
2. Ahora en vez de seleccionar "Back up" debemos seleccionar ""Restore
Restore files and settings"
settings
y luego cuando nos pregunte qué queremos hacer restore marcamos el directorio WSUS
completo desde el último backup realizado que nos aparecerá en la pantalla.
3. Cuando pasemos esas pantallas tendremos el resumen final y en el botón ""Advanced"
podemos cambiar la ruta donde queremos hacer el restore, lo ideal para recuperar el
servicio es "Original Location", luego si queremos pisar los archivos que actualmente
existen
sten o no, y por último la seguridad de dichos archivos.
Hacemos clic en Finish y va a realizar el restore del servicio a su estado anterior.
Faltan todavía un par de puntos a revisar y chequear. Por ejemplo, uno es que cada
servidor de WSUS tiene un ID único, si hacemos restore a mas de un servidor del mismo
árbol de WSUS no nos va a traer la información del mismo, lo cual mucho no nos sirve. El
otro punto por ejemplo es que debemos reciclar el Application Pool de WSUS para que
Grupo No. 5, Redes II, UNIVO 2009
Tema: Implementación y Configuración de un Servidor WSUS
tome el restore que hicimos y un último paso sería resetear el WSUS para que tome la
actualización de contenido que hicimos.
RECICLANDO EL APPLICATION POOL:
1. Abrimos la consola de Administración del IIS.
2. Bajo el servidor de WSUS vamos a encontrar Application Pools y Web Sites. Dentro
de Application Pools vemos WsusPool.
3. Hacemos clic derecho sobre WsusPool y elegimos "Recycle".
RESETEAR EL WSUS:
1. Abrimos un Command Prompt con el comando cmd.exe desde Start - Run.
2. Navegamos hasta el directorio de instalación de Update Services.
3. Ahí ejecutamos el comando wsusutil.exe reset.
Grupo No. 5, Redes II, UNIVO 2009
Tema: Implementación y Configuración de un Servidor WSUS
Anda mungkin juga menyukai
- Carta ResponsivaDokumen1 halamanCarta ResponsivaLore MartínezBelum ada peringkat
- Plantas de AsfaltoDokumen17 halamanPlantas de Asfaltomary solBelum ada peringkat
- Manual Estadisticas Descriptivas MINITABDokumen56 halamanManual Estadisticas Descriptivas MINITABJose DiazBelum ada peringkat
- TAREA #4 - Solucion PDFDokumen10 halamanTAREA #4 - Solucion PDFjoseluisvalera98Belum ada peringkat
- Fallas de SoftwareDokumen1 halamanFallas de SoftwareJorge Alfonso Romero FloresBelum ada peringkat
- LEAME LogoEMATDokumen2 halamanLEAME LogoEMATEdwin Roberto Ríos Briceño0% (1)
- Programación Por MetasDokumen9 halamanProgramación Por MetasCristian ChavezBelum ada peringkat
- Ensayo Buenas PracticasDokumen3 halamanEnsayo Buenas PracticasHector Caballero BautistaBelum ada peringkat
- TeleprocesoDokumen48 halamanTeleprocesoJose MederoBelum ada peringkat
- Modulo Simulacion UnadDokumen163 halamanModulo Simulacion UnadOzzy MansonBelum ada peringkat
- Aplicaciones de La Transformada de Fourier Ala IngenieriaDokumen3 halamanAplicaciones de La Transformada de Fourier Ala IngenieriaJavier CastrejonBelum ada peringkat
- 128 - Jaime Lozano - Tarea 3Dokumen11 halaman128 - Jaime Lozano - Tarea 3Jaime Andres Lozano CeballosBelum ada peringkat
- Ap 42Dokumen2 halamanAp 42Anonymous D9IrHGBelum ada peringkat
- 8.2 Procedimiento de Calibracion OkDokumen2 halaman8.2 Procedimiento de Calibracion OkElZeroMJBelum ada peringkat
- Inspecciones SST 2019 Technical - ResumenDokumen3 halamanInspecciones SST 2019 Technical - ResumenCdi CoishcoBelum ada peringkat
- Informe Packet Tracert OspfDokumen11 halamanInforme Packet Tracert OspfJeisson Fabian MBelum ada peringkat
- Guia 3 WordDokumen3 halamanGuia 3 WordCamila LealBelum ada peringkat
- Resumen Final COGNITIVA 1Dokumen138 halamanResumen Final COGNITIVA 1Guadalupe AlcarazBelum ada peringkat
- Peparación de Olimpiadas de MatemáticasDokumen1 halamanPeparación de Olimpiadas de Matemáticaseleuterioromerope100% (1)
- Manual de Uso de AulesDokumen14 halamanManual de Uso de Aulesongi500Belum ada peringkat
- Cómo Crear Una Cabecera Fija Con HTML y CSSDokumen25 halamanCómo Crear Una Cabecera Fija Con HTML y CSSkelvin castroBelum ada peringkat
- Mauricio GuzmanDokumen8 halamanMauricio Guzmanmauricio.megasusBelum ada peringkat
- Jsa-Pets-001 - Levantamiento Fotogramétrico Con RpasDokumen6 halamanJsa-Pets-001 - Levantamiento Fotogramétrico Con RpasElio CabanaBelum ada peringkat
- FDC178 Protecciones ElectricasDokumen5 halamanFDC178 Protecciones ElectricasDANIEL ALEJANDRO SÁNCHEZ BOTIABelum ada peringkat
- Manual Tura 03Dokumen57 halamanManual Tura 03Miguel VarguezBelum ada peringkat
- Definicion Tablas de Probabilidad Severidad Tolerabilidad ExplicativoDokumen12 halamanDefinicion Tablas de Probabilidad Severidad Tolerabilidad ExplicativoalanBelum ada peringkat
- REPRESENTACIÓN - Aproximación Al Estado de La Cuestión 2010Dokumen39 halamanREPRESENTACIÓN - Aproximación Al Estado de La Cuestión 2010malsesavonBelum ada peringkat
- Variables de Calidad de Servicio en El Transporte Público UrbanoDokumen3 halamanVariables de Calidad de Servicio en El Transporte Público UrbanoRodri Valverde FarfanBelum ada peringkat
- Examen SepDokumen89 halamanExamen SepdiegoBelum ada peringkat
- Dispositivos PasivosDokumen32 halamanDispositivos PasivosEnmanuel David SantamariaBelum ada peringkat