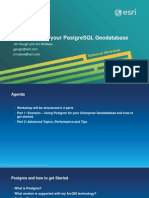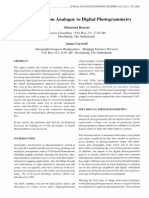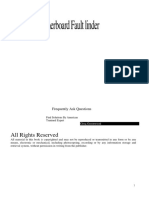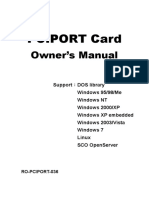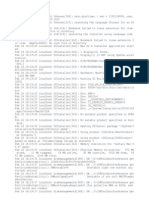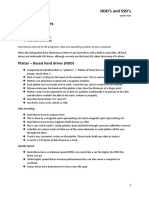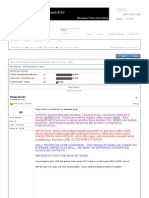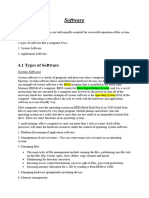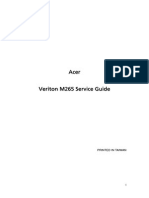TM800 User Guide
Diunggah oleh
geoagr2003Hak Cipta
Format Tersedia
Bagikan dokumen Ini
Apakah menurut Anda dokumen ini bermanfaat?
Apakah konten ini tidak pantas?
Laporkan Dokumen IniHak Cipta:
Format Tersedia
TM800 User Guide
Diunggah oleh
geoagr2003Hak Cipta:
Format Tersedia
Express5800 TM800
Users Guide
This page is intentionally left blank.
User Guide
www.nec-computers.com
Table of Contents
Table of Contents . . . . . . . . . . . . . . . . . . . . . . . . . . . . . . . . . . . . . . . . . . . . . . . . . . . . . . . . . . . . . . 3 Text Conventions . . . . . . . . . . . . . . . . . . . . . . . . . . . . . . . . . . . . . . . . . . . . . . . . . . . . . . . . . . . . . 10
Safety Notices . . . . . . . . . . . . . . . . . . . . . . . . . . . . . . . . . . . . . . . . . . . . . . . .11
Regulatory Information . . . . . . . . . . . . . . . . . . . . . . . . . . . . . . . . . . . . . . . . . . . . . . . . . . . . . . . . 11
European Notice ............................................................................................................ USA and Canada Notice ................................................................................................ Modifications to the Product.......................................................................................... Connections and Remote Earths .................................................................................... Power Supply and Cables .............................................................................................. Batteries ......................................................................................................................... Chassis Cover Removal and Replacement .................................................................... Laser Compliance Statement ......................................................................................... Warning - Hazardous Voltage! ...................................................................................... Warning -Avoid Electrostatic Discharge!...................................................................... Product Disposal ............................................................................................................
11 11 12 12 12 13 13 13 14 14 14
System Features . . . . . . . . . . . . . . . . . . . . . . . . . . . . . . . . . . . . . . . . . . . . . .15
Related Documents . . . . . . . . . . . . . . . . . . . . . . . . . . . . . . . . . . . . . . . . . . . . . . . . . . . . . . . . . . . 16 System Chassis Features . . . . . . . . . . . . . . . . . . . . . . . . . . . . . . . . . . . . . . . . . . . . . . . . . . . . . . 17
Front View ..................................................................................................................... 17 Rear View ...................................................................................................................... 18
Status Indicators . . . . . . . . . . . . . . . . . . . . . . . . . . . . . . . . . . . . . . . . . . . . . . . . . . . . . . . . . . . . . 20
Power Lamp................................................................................................................... Access Lamp.................................................................................................................. LAN Connector Lamps.................................................................................................. Internal View ................................................................................................................. Motherboard................................................................................................................... Configuring MotherBoard Jumpers ............................................................................... Back Panel Connectors .................................................................................................. Processor........................................................................................................................ Memory.......................................................................................................................... PCI Slots ........................................................................................................................ PCI -E xpress Slots ........................................................................................................ Network Controller ........................................................................................................ ACPI .............................................................................................................................. Keyboard and Mouse ..................................................................................................... Peripheral Bays .............................................................................................................. Power Supply................................................................................................................. Peripheral Bays ..............................................................................................................
Optional Features . . . . . . . . . . . . . . . . . . . . . . . . . . . . . . . . . . . . . . . . . . . . . . . . . . . . . . . . . . . . CD-ROM Drive . . . . . . . . . . . . . . . . . . . . . . . . . . . . . . . . . . . . . . . . . . . . . . . . . . . . . . . . . . . . . . . DVD-ROM Drive . . . . . . . . . . . . . . . . . . . . . . . . . . . . . . . . . . . . . . . . . . . . . . . . . . . . . . . . . . . . . . DVD +R9 Combination Drive . . . . . . . . . . . . . . . . . . . . . . . . . . . . . . . . . . . . . . . . . . . . . . . . . . . . DVD+R9 (DL) Drive . . . . . . . . . . . . . . . . . . . . . . . . . . . . . . . . . . . . . . . . . . . . . . . . . . . . . . . . . . . DAT72 Tape Backup Unit . . . . . . . . . . . . . . . . . . . . . . . . . . . . . . . . . . . . . . . . . . . . . . . . . . . . . . Sony AIT-E Turbo Backup Unit . . . . . . . . . . . . . . . . . . . . . . . . . . . . . . . . . . . . . . . . . . . . . . . . . . Sony AIT-1 Turbo Backup Unit (SCSI) . . . . . . . . . . . . . . . . . . . . . . . . . . . . . . . . . . . . . . . . . . . . Sony AIT-1 Turbo Backup Unit (IDE) . . . . . . . . . . . . . . . . . . . . . . . . . . . . . . . . . . . . . . . . . . . . . Sony AIT-2 Turbo Backup Unit . . . . . . . . . . . . . . . . . . . . . . . . . . . . . . . . . . . . . . . . . . . . . . . . . . LTO 2 Tape Drive (SCSI) . . . . . . . . . . . . . . . . . . . . . . . . . . . . . . . . . . . . . . . . . . . . . . . . . . . . . . .
20 20 20 21 22 23 24 25 25 25 25 26 26 27 27 28 28
29 30 31 32 33 35 36 37 38 39 40
Standard Features . . . . . . . . . . . . . . . . . . . . . . . . . . . . . . . . . . . . . . . . . . . . . . . . . . . . . . . . . . . . 25
User Guide
www.nec-computers.com
Intel Pro 1000 MT LAN Board . . . . . . . . . . . . . . . . . . . . . . . . . . . . . . . . . . . . . . . . . . . . . . . . . . . 41 PCI-E x1 Syskonnect LAN Board . . . . . . . . . . . . . . . . . . . . . . . . . . . . . . . . . . . . . . . . . . . . . . . . 42 S-ATA Hard Disk Drive . . . . . . . . . . . . . . . . . . . . . . . . . . . . . . . . . . . . . . . . . . . . . . . . . . . . . . . . 43
S-ATA Hard Disk Drives Cage ..................................................................................... 43
SCSI Hard Disk Drive . . . . . . . . . . . . . . . . . . . . . . . . . . . . . . . . . . . . . . . . . . . . . . . . . . . . . . . . . . 44
SCSI Hard Disk Drives Cage......................................................................................... 44
nVidia Quadro NVS280 PCI-E x16 Video Board . . . . . . . . . . . . . . . . . . . . . . . . . . . . . . . . . . . . 45
Key Features and Benefits ............................................................................................. 45
nVidia Quadro FX 540 PCI-E x16 Video Board . . . . . . . . . . . . . . . . . . . . . . . . . . . . . . . . . . . . . 46
Key Features and Benefits ............................................................................................. 46 Specifications................................................................................................................. 46
nVidia Quadro FX1400 PCI-E x16 Video Board . . . . . . . . . . . . . . . . . . . . . . . . . . . . . . . . . . . . . 48
Key Features and Benefits ............................................................................................. 48 Specifications................................................................................................................. 49
nVidia Quadro FX3400 PCI-E x16 Video Board . . . . . . . . . . . . . . . . . . . . . . . . . . . . . . . . . . . . . 51
Key Features and Benefits ............................................................................................. 51 Specifications................................................................................................................. 52
ATI-RageXL PCI Video Board . . . . . . . . . . . . . . . . . . . . . . . . . . . . . . . . . . . . . . . . . . . . . . . . . . . 54 Promise FastTrack SX4100 . . . . . . . . . . . . . . . . . . . . . . . . . . . . . . . . . . . . . . . . . . . . . . . . . . . . . 55
Highlights....................................................................................................................... 55 Specifications................................................................................................................. 56
Adaptec SCSI Card 29160ALP . . . . . . . . . . . . . . . . . . . . . . . . . . . . . . . . . . . . . . . . . . . . . . . . . . 58
Highlights....................................................................................................................... 58 Specifications................................................................................................................. 58
Adaptec SCSI Card 29320ALP . . . . . . . . . . . . . . . . . . . . . . . . . . . . . . . . . . . . . . . . . . . . . . . . . . 59
Highlights....................................................................................................................... 59 Specifications................................................................................................................. 59
SCSI Card SecuRAID 114 . . . . . . . . . . . . . . . . . . . . . . . . . . . . . . . . . . . . . . . . . . . . . . . . . . . . . . 60
Highlights....................................................................................................................... 60 Features.......................................................................................................................... 60
Setting Up Your Server (Rack) . . . . . . . . . . . . . . . . . . . . . . . . . . . . . . . . . .62
Setup Flow. . . . . . . . . . . . . . . . . . . . . . . . . . . . . . . . . . . . . . . . . . . . . . . . . . . . . . . . . . . . . . . . . . . Selecting Server Site . . . . . . . . . . . . . . . . . . . . . . . . . . . . . . . . . . . . . . . . . . . . . . . . . . . . . . . . . . Unpacking the Server . . . . . . . . . . . . . . . . . . . . . . . . . . . . . . . . . . . . . . . . . . . . . . . . . . . . . . . . . Rack Installation Kit Assembly . . . . . . . . . . . . . . . . . . . . . . . . . . . . . . . . . . . . . . . . . . . . . . . . . . 62 63 65 66
Unpacking the Rack Installation Kit.............................................................................. Before You Begin .......................................................................................................... Static Precautions........................................................................................................... Assembly ....................................................................................................................... Installing the Support Rails............................................................................................ Attaching the Handles to the Rack Mounting Frame .................................................... Installing the Rack Mounting Frame on the Server....................................................... Installing the Server in the Rack Cabinet ......................................................................
66 67 67 67 69 70 70 72
Making Connections . . . . . . . . . . . . . . . . . . . . . . . . . . . . . . . . . . . . . . . . . . . . . . . . . . . . . . . . . . 73 Connecting the Power Cord . . . . . . . . . . . . . . . . . . . . . . . . . . . . . . . . . . . . . . . . . . . . . . . . . . . . 74
Using the Server . . . . . . . . . . . . . . . . . . . . . . . . . . . . . . . . . . . . . . . . . . . . . .75
Powering On your System . . . . . . . . . . . . . . . . . . . . . . . . . . . . . . . . . . . . . . . . . . . . . . . . . . . . . Powering Off your System . . . . . . . . . . . . . . . . . . . . . . . . . . . . . . . . . . . . . . . . . . . . . . . . . . . . . Forcing a Power Shutdown . . . . . . . . . . . . . . . . . . . . . . . . . . . . . . . . . . . . . . . . . . . . . . . . . . . . . Resetting the System . . . . . . . . . . . . . . . . . . . . . . . . . . . . . . . . . . . . . . . . . . . . . . . . . . . . . . . . . 76 78 79 80
Configuring Your Server . . . . . . . . . . . . . . . . . . . . . . . . . . . . . . . . . . . . . . .81
Configuring RAID . . . . . . . . . . . . . . . . . . . . . . . . . . . . . . . . . . . . . . . . . . . . . . . . . . . . . . . . . . . . . 82
RAID Configuration Utility........................................................................................... 82
User Guide
www.nec-computers.com
RAID Levels .................................................................................................................. 83
. . . . . . . . . . . . . . . . . . . . . . . . . . . . . . . . . . . . . . . . . . . . . . . . . . . . . . . . . . . . . . . . . . . . . . . . . . . . 85 RAID Configuration Using Promise Array Management . . . . . . . . . . . . . . . . . . . . . . . . . . . . . 86 RAID Configuration using FastBuildTM . . . . . . . . . . . . . . . . . . . . . . . . . . . . . . . . . . . . . . . . . . 87
FastTrak BIOS ............................................................................................................... View Drive Assignments ............................................................................................... Create a Logical Drive................................................................................................... Delete Logical Drive...................................................................................................... Controller Configuration................................................................................................ Logical Drive Problems ................................................................................................. Description..................................................................................................................... Enabling RAID in the BIOS .......................................................................................... Entering the Intel Matrix Storage Manager ................................................................... Creating a RAID Volume .............................................................................................. Deleting a RAID Volume .............................................................................................. Resetting Disks to Non-RAID .......................................................................................
87 88 88 90 90 91 92 92 92 92 93 94
RAID Configuration using Intel Matrix Storage Manager . . . . . . . . . . . . . . . . . . . . . . . . . . . . 92
RAID Configuration using the SCSISelect Utility . . . . . . . . . . . . . . . . . . . . . . . . . . . . . . . . . . . 95
Installing the Hard Disk Drives ..................................................................................... 95 Enabling the RAID Feature using the SCSISelect Utility ............................................. 95 Creating Arrays............................................................................................................ 100
RAID Configuration using the MegaRAID Configuration Utility . . . . . . . . . . . . . . . . . . . . . . 110
Upgrading Your System . . . . . . . . . . . . . . . . . . . . . . . . . . . . . . . . . . . . . . .111
General Safety Information . . . . . . . . . . . . . . . . . . . . . . . . . . . . . . . . . . . . . . . . . . . . . . . . . . . . Static Precautions . . . . . . . . . . . . . . . . . . . . . . . . . . . . . . . . . . . . . . . . . . . . . . . . . . . . . . . . . . . Equipment Log . . . . . . . . . . . . . . . . . . . . . . . . . . . . . . . . . . . . . . . . . . . . . . . . . . . . . . . . . . . . . . Tools Recommended for Upgrading Your System . . . . . . . . . . . . . . . . . . . . . . . . . . . . . . . . . . . . . . . . . . . . . . . . . . . . . . . . . . . . . . . . Preparing Your System for Upgrade . . . . . . . . . . . . . . . . . . . . . . . . . . . . . . . . . . . . . . . . . . . . Removing or Installing the Right Side Door . . . . . . . . . . . . . . . . . . . . . . . . . . . . . . . . . . . . . . 111 112 112 112 112 114
Removing the Right Side Door.................................................................................... 114 Replacing the Right Side Door .................................................................................... 115
Removing and Replacing the Front Panel . . . . . . . . . . . . . . . . . . . . . . . . . . . . . . . . . . . . . . . . 116
Removing the Front Panel ........................................................................................... 116 Replacing the Front Panel............................................................................................ 116
Installing or Removing a 5.25-inch Device . . . . . . . . . . . . . . . . . . . . . . . . . . . . . . . . . . . . . . . 117
Adding a 5.25-inch Device .......................................................................................... 117 Removing a 5.25-inch device ...................................................................................... 118
Installing or Removing a 3.5-inch Floppy Disk Drive . . . . . . . . . . . . . . . . . . . . . . . . . . . . . . . 119
Removing a 3.5-inch Floppy Disk Drive..................................................................... 119 Installing a 3.5-inch Floppy Disk Drive ...................................................................... 119
Installing or Removing Hard Disk Drives . . . . . . . . . . . . . . . . . . . . . . . . . . . . . . . . . . . . . . . . 120
Removing a Hard Disk Drive ...................................................................................... 120 Installing a Hard Disk Drive........................................................................................ 121
Installing and Removing the Hard Disk Drive Cage . . . . . . . . . . . . . . . . . . . . . . . . . . . . . . . . 123
Installing the Hard Disk Drive Cage............................................................................ 123 Removing the Hard Disk Drive Cage .......................................................................... 124
Cabling the Hard Disk Drive Cage . . . . . . . . . . . . . . . . . . . . . . . . . . . . . . . . . . . . . . . . . . . . . . 125
Cabling the SCSI Hard Disk Drive Cage..................................................................... 125
Upgrading Microprocessor . . . . . . . . . . . . . . . . . . . . . . . . . . . . . . . . . . . . . . . . . . . . . . . . . . . . 126
Removing a Processor ................................................................................................. 126 Installing a CPU........................................................................................................... 127
Upgrading Random Access Memory (RAM) . . . . . . . . . . . . . . . . . . . . . . . . . . . . . . . . . . . . . . 129
User Guide
www.nec-computers.com
Recommended Memory Configuration ....................................................................... 129 Checking System Memory........................................................................................... 129 Removing and Replacing a DDR2 module.................................................................. 129
Replacing the Battery . . . . . . . . . . . . . . . . . . . . . . . . . . . . . . . . . . . . . . . . . . . . . . . . . . . . . . . . 131 Installing and Removing an Expansion Card . . . . . . . . . . . . . . . . . . . . . . . . . . . . . . . . . . . . . 132
Specific Recommendations.......................................................................................... 132 Installing an Expansion Card....................................................................................... 135 Removing an Expansion Card from Your System....................................................... 137
Cabling IDE Devices . . . . . . . . . . . . . . . . . . . . . . . . . . . . . . . . . . . . . . . . . . . . . . . . . . . . . . . . . 138
The IDE Cable ............................................................................................................. 138 System Power Cables................................................................................................... 139 Cabling an Optical Disk Drive..................................................................................... 139
Cabling SCSI Devices . . . . . . . . . . . . . . . . . . . . . . . . . . . . . . . . . . . . . . . . . . . . . . . . . . . . . . . . 141
Cabling a SCSI Hard Disk Drive................................................................................. 141
Cabling SATA Devices . . . . . . . . . . . . . . . . . . . . . . . . . . . . . . . . . . . . . . . . . . . . . . . . . . . . . . . 142
The S-ATA Cable ........................................................................................................ 142 System Power Cables................................................................................................... 142 Cabling a Hard Disk Drive .......................................................................................... 142
Cabling a Floppy Disk Drive . . . . . . . . . . . . . . . . . . . . . . . . . . . . . . . . . . . . . . . . . . . . . . . . . . . 144 Preparing IDE Devices . . . . . . . . . . . . . . . . . . . . . . . . . . . . . . . . . . . . . . . . . . . . . . . . . . . . . . . . 145
Preparing an IDE Optical Drive................................................................................... 145 Preparing an IDE Tape Drive ...................................................................................... 145
Preparing SCSI Devices . . . . . . . . . . . . . . . . . . . . . . . . . . . . . . . . . . . . . . . . . . . . . . . . . . . . . . 147
Preparing a SCSI Hard Disk Drive .............................................................................. 147 Preparing a SCSI Tape Drive....................................................................................... 147
Preparing SATA Devices . . . . . . . . . . . . . . . . . . . . . . . . . . . . . . . . . . . . . . . . . . . . . . . . . . . . . . 148
Preparing a S-ATA Hard Disk Drive........................................................................... 148
Interrupt Requests . . . . . . . . . . . . . . . . . . . . . . . . . . . . . . . . . . . . . . . . . . . . . . . . . . . . . . . . . . . 149
Installing and Using Utilities . . . . . . . . . . . . . . . . . . . . . . . . . . . . . . . . . . .150
With the EXPRESSBUILDER CD you can:............................................................... 150 Software End-User License Agreement ...................................................................... 150 Utilities......................................................................................................................... 150
EXPRESSBUILDER . . . . . . . . . . . . . . . . . . . . . . . . . . . . . . . . . . . . . . . . . . . . . . . . . . . . . . . . . . 152
EXPRESSBUILDER for DOS-Based with Local Console........................................ 153 EXPRESSBUILDER for DOS-based with Remote Console ...................................... 158 EXPRESSBUILDER for Windows-Based (Master Control Menu)............................ 160
Configuration Diskette Creator . . . . . . . . . . . . . . . . . . . . . . . . . . . . . . . . . . . . . . . . . . . . . . . . . 162
Installing Optional Mass Storage Driver ..................................................................... 163
ESMPRO . . . . . . . . . . . . . . . . . . . . . . . . . . . . . . . . . . . . . . . . . . . . . . . . . . . . . . . . . . . . . . . . . . . 164
Functions and Features ................................................................................................ 164
DianaScope . . . . . . . . . . . . . . . . . . . . . . . . . . . . . . . . . . . . . . . . . . . . . . . . . . . . . . . . . . . . . . . . 165 Adaptec Storage Manager - Browser Edition . . . . . . . . . . . . . . . . . . . . . . . . . . . . . . . . . . . . . 166
Features........................................................................................................................ 166
WebPAM . . . . . . . . . . . . . . . . . . . . . . . . . . . . . . . . . . . . . . . . . . . . . . . . . . . . . . . . . . . . . . . . . . . 167 Intel Matrix Storage Manager (Windows Interface) . . . . . . . . . . . . . . . . . . . . . . . . . . . . . . . . . . . . . . . . . . . . . . . . . . . . . . . . . . 168 Power Console Plus . . . . . . . . . . . . . . . . . . . . . . . . . . . . . . . . . . . . . . . . . . . . . . . . . . . . . . . . . 169
Major Functions........................................................................................................... Components ................................................................................................................ Server Setup................................................................................................................. Management PC Setup.................................................................................................
169 169 170 171
SCSISelect Utility . . . . . . . . . . . . . . . . . . . . . . . . . . . . . . . . . . . . . . . . . . . . . . . . . . . . . . . . . . . . 172
User Guide
www.nec-computers.com
Running the SCSISelect Utility ................................................................................... Adaptec SCSI Utility Configuration Settings.............................................................. SCSI Disk Utilities....................................................................................................... Exiting Adaptec SCSI Utility ...................................................................................... Overview of HostRAID ............................................................................................... Overview of the specifications .................................................................................... Features........................................................................................................................ Enabling HostRAID on your system ........................................................................... References.................................................................................................................... Recommendations and Specifics .................................................................................
172 172 173 174 175 175 175 176 176 177
HostRAIDTM . . . . . . . . . . . . . . . . . . . . . . . . . . . . . . . . . . . . . . . . . . . . . . . . . . . . . . . . . . . . . . . . 175
System Diagnostics . . . . . . . . . . . . . . . . . . . . . . . . . . . . . . . . . . . . . . . . . . . . . . . . . . . . . . . . . . 178
Test Items .................................................................................................................... 178 Starting and Ending the System Diagnostics .............................................................. 179
Installing the Operating System with Express Setup . . . . . . . . . . . . . . .181
About Express Setup.................................................................................................... 181
Installing Microsoft Windows Server 2003 or Windows XP Professional . . . . . . . . . . . . . . 182
Installation Notice........................................................................................................ 182 Windows Server 2003 or Windows XP Professional .................................................. 182 Installing Windows Server 2003 or Windows XP Professional .................................. 184
Installing Drivers or Software . . . . . . . . . . . . . . . . . . . . . . . . . . . . . . . . . . . . . . . . . . . . . . . . . . 186
Server Security . . . . . . . . . . . . . . . . . . . . . . . . . . . . . . . . . . . . . . . . . . . . . .187
Security with Mechanical Locks and Monitoring . . . . . . . . . . . . . . . . . . . . . . . . . . . . . . . . . . 188 Software Locks via the BIOS Setup Utility . . . . . . . . . . . . . . . . . . . . . . . . . . . . . . . . . . . . . . . 189
Using Passwords .......................................................................................................... 189 Secure Mode ................................................................................................................ 190 Software Security Features .......................................................................................... 190
Maintenance . . . . . . . . . . . . . . . . . . . . . . . . . . . . . . . . . . . . . . . . . . . . . . . .193
Making Backup Copies . . . . . . . . . . . . . . . . . . . . . . . . . . . . . . . . . . . . . . . . . . . . . . . . . . . . . . . 193 Cleaning . . . . . . . . . . . . . . . . . . . . . . . . . . . . . . . . . . . . . . . . . . . . . . . . . . . . . . . . . . . . . . . . . . . 194
Cleaning the External Surfaces of the system ............................................................ Cleaning the Interior of the system.............................................................................. Cleaning the Keyboard ................................................................................................ Cleaning the Mouse ..................................................................................................... Cleaning an Optical Drive and CD-Rom/CD-RW/DVD-Rom....................................
194 195 196 196 196
Care and Handling . . . . . . . . . . . . . . . . . . . . . . . . . . . . . . . . . . . . . . . . . . . . . . . . . . . . . . . . . . . 198
Solving Problems . . . . . . . . . . . . . . . . . . . . . . . . . . . . . . . . . . . . . . . . . . . .199
Static Precautions . . . . . . . . . . . . . . . . . . . . . . . . . . . . . . . . . . . . . . . . . . . . . . . . . . . . . . . . . . . 199 Troubleshooting Guide . . . . . . . . . . . . . . . . . . . . . . . . . . . . . . . . . . . . . . . . . . . . . . . . . . . . . . . 200
System Viewers ........................................................................................................... 200 Lamps........................................................................................................................... 201
Problems and Suggestions . . . . . . . . . . . . . . . . . . . . . . . . . . . . . . . . . . . . . . . . . . . . . . . . . . . . 202
Problems with Express Server ..................................................................................... Problems with Windows Server 2003 ......................................................................... Problems with EXPRESSBUILDER........................................................................... Problems with Express Setup ...................................................................................... Problems with Disk Array Configuration ................................................................... Problems with Master Control Menu .......................................................................... Problems with Configuration Diskette Creator ........................................................... Problems with Disk Array Configuration....................................................................
Collecting Event Log
203 207 208 209 212 212 212 212
. . . . . . . . . . . . . . . . . . . . . . . . . . . . . . . . . . . . . . . . . . . . . . . . . . . . . . . . 213
User Guide
www.nec-computers.com
Collecting Configuration Information . . . . . . . . . . . . . . . . . . . . . . . . . . . . . . . . . . . . . . . . . . . 214 Collecting Dr. Watson Diagnostic Information . . . . . . . . . . . . . . . . . . . . . . . . . . . . . . . . . . . 215 Memory Dump (depending on your configuration) . . . . . . . . . . . . . . . . . . . . . . . . . . . . . . . . 216
Preparing for Memory Dumping ................................................................................. 216 Saving the Dump File .................................................................................................. 216
Off-Line Maintenance Utility . . . . . . . . . . . . . . . . . . . . . . . . . . . . . . . . . . . . . . . . . . . . . . . . . . . 218
Starting the Off-line Maintenance Utility.................................................................... 218 Off-line Maintenance Utility Features......................................................................... 219
If You Need Assistance . . . . . . . . . . . . . . . . . . . . . . . . . . . . . . . . . . . . . . . . . . . . . . . . . . . . . . . System Diagnostics Tool . . . . . . . . . . . . . . . . . . . . . . . . . . . . . . . . . . . . . . . . . . . . . . . . . . . . . Problems at initial System Start-up . . . . . . . . . . . . . . . . . . . . . . . . . . . . . . . . . . . . . . . . . . . . . Problems After the System Has Been Running Correctly . . . . . . . . . . . . . . . . . . . . . . . . . . . Problems Running New Application Software . . . . . . . . . . . . . . . . . . . . . . . . . . . . . . . . . . . . Error Messages . . . . . . . . . . . . . . . . . . . . . . . . . . . . . . . . . . . . . . . . . . . . . . . . . . . . . . . . . . . . . 221 224 225 226 227 228
POST Error Codes and Messages................................................................................ 228
Restrictions . . . . . . . . . . . . . . . . . . . . . . . . . . . . . . . . . . . . . . . . . . . . . . . . .237 BIOS Setup Utility . . . . . . . . . . . . . . . . . . . . . . . . . . . . . . . . . . . . . . . . . . . .238
Using the BIOS Setup Utility . . . . . . . . . . . . . . . . . . . . . . . . . . . . . . . . . . . . . . . . . . . . . . . . . . . 238 BIOS Setup Configuration Settings . . . . . . . . . . . . . . . . . . . . . . . . . . . . . . . . . . . . . . . . . . . . . 239
Standard BIOS Features Menu .................................................................................... Boot Configuration Features Menu ............................................................................. Advanced BIOS Features Menu .................................................................................. Advanced Chipset Features Menu ............................................................................... Power Management Features Menu ............................................................................ Hardware Health Configure Menu .............................................................................. BIOS Security Features Menu ..................................................................................... Exit Options on the Main Menu ..................................................................................
240 241 242 246 247 248 250 251
Updating BIOS . . . . . . . . . . . . . . . . . . . . . . . . . . . . . . . . . . . . . . . . . . . . . . . . . . . . . . . . . . . . . . 252 How to Identify BIOS Revision Level . . . . . . . . . . . . . . . . . . . . . . . . . . . . . . . . . . . . . . . . . . . . 253
Equipment Log . . . . . . . . . . . . . . . . . . . . . . . . . . . . . . . . . . . . . . . . . . . . . .254
Hardware . . . . . . . . . . . . . . . . . . . . . . . . . . . . . . . . . . . . . . . . . . . . . . . . . . . . . . . . . . . . . . . . . . . 255 Software . . . . . . . . . . . . . . . . . . . . . . . . . . . . . . . . . . . . . . . . . . . . . . . . . . . . . . . . . . . . . . . . . . . 259
Specifications . . . . . . . . . . . . . . . . . . . . . . . . . . . . . . . . . . . . . . . . . . . . . . .260 Index . . . . . . . . . . . . . . . . . . . . . . . . . . . . . . . . . . . . . . . . . . . . . . . . . . . . . .263
User Guide
www.nec-computers.com
10
Proprietary Notice and Liability Disclaimer The information disclosed in this document, including all designs and related materials, is the valuable property of NEC Computers International and/or its licensors. NEC Computers International and/or its licensors, as appropriate, reserve all patent, copyright and other proprietary rights to this document, including all design, manufacturing, reproduction, use, and sales rights thereto, except to the extent said rights are expressly granted to others. The NEC Computers International product(s) discussed in this document are warranted in accordance with the terms of the Warranty Statement accompanying each product. However, actual performance of each product is dependent upon factors such as system configuration, customer data, and operator control. Since implementation by customers of each product may vary, the suitability of specific product configurations and applications must be determined by the customer and is not warranted by NEC Computers International. To allow for design and specification improvements, the information in this document is subject to change at any time, without notice. Reproduction of this document or portions thereof without prior written approval of NEC Computers International is prohibited.
Trademarks Adobe, and Adobe Acrobat are registered trademarks of Adobe Systems, Incorporated. Microsoft, Microsoft Windows, Windows NT, Windows 95, Windows 98, Windows 2000 and Windows Storage Server 2003 are all registered trademarks of Microsoft Corporation. MS-DOS is a registered trademark of Microsoft Corporation. Intel and Pentium are registered trademarks of Intel Corporation. All other product, brand, or trade names used in this publication are the trademarks or registered trademarks of their respective trademark owners. rev 0.0 July 2005
Copyright 2005 NEC Computers International B.V. Nieuweweg 279 6603 BN Wijchen The Netherlands All Rights Reserved
User Guide
www.nec-computers.com
Text Conventions
This guide uses the following text conventions. Warnings, cautions, and notes have the following meanings:
Warning
Warnings alert you to situations that could result in serious personal injury or loss of life.
Caution
Cautions indicate situations that can damage the system hardware or software.
Notes: give important information about the material being described.
Names of keyboard keys are printed as they appear on the keyboard. For example, Ctrl, Alt, or Enter. Text or keystrokes that you enter appear as boldface type. For example, type abc123 and press ENTER. File names are printed in uppercase letters. For example, AUTOEXEC.BAT.
10
User Guide
www.nec-computers.com
Safety Notices
Caution
To reduce the risk of electric shock which could cause personal injury, follow all the safety notices. Symbols are shown in your documentation and on your equipment to indicate safety hazards.
Regulatory Information
European Notice
Products with the CE marking comply with both the Electromagnetic Compatibility Directive (89/336/EEC) and the Low Voltage Directive (73/23/EEC) - modified by the Directive 93/68/ECC - issued by the Commission of the European Community. Compliance with these directives implies conformity to the following European Standards: EN55022: Radio Frequency Interference EN55024 (1998+A1:2001): Immunity characteristics EN6100-3-2: Limits for harmonic current emissions EN6100-3-3: Limitation of voltage fluctuation and flicker in low-voltage supply system EN60950-1 (2001): Product Safety If your system includes a telecommunication network board, the input/output socket is classified as Telecommunication Network Voltage (TNV-3)
USA and Canada Notice
Products with UL marking comply with the following UL standards: UL 1950 (3rd edition 1998) Products with FCC marking comply with the following FCC standards FCC part 15 The model type/ref. used for UL and FCC certification can be found on the regulatory labels stuck on your system.
11
User Guide
www.nec-computers.com
The equipment has been tested and found to comply with the limits for a Class A or B digital device, pursuant to part 15 of the FCC rules. These limits are designed to provide reasonable protection against harmful interference when the equipment is operated in a commercial environment. This equipment generates, uses, and can radiate radio frequency energy, and if not installed and used in accordance with the instruction manual, may cause harmful interference to radio communications. Operation of this equipment in a residential area is likely to cause harmful interference, in which case the user will be required to correct the interference at his own expense.
Modifications to the Product
CE and FCC Marking NEC Computers International cannot be held responsible for modifications made by the User and the consequences thereof, which may alter the conformity of the product with the CE or FCC Marking.
Connections and Remote Earths
PELV (Protected Extra Low Voltage) To ensure the extra-low voltage integrity of the equipment, only connect equipment with mains-protected electrically-compatible circuits to the external ports. SELV (Safety Extra Low Voltage) Every input and output of this product is classified as Safety Extra Low Voltage. Remote Earths To prevent electrical shock, connect all local (individual office) systems and system support equipment to the same electrical circuit of the building wiring. If you are unsure, check the building wiring to avoid remote earth conditions. Building Supply Only connect the equipment to a building supply that is in accordance with current wiring regulations in your country. In the U.K., those are the IEE regulations.
Power Supply and Cables
Power Supply The DC push-button on/off switch on the front panel does not turn off the system AC power. +5vdc is present on the system board whenever the AC power cords are connected between the system and an AC outlet. Before doing the procedures in
12
User Guide
www.nec-computers.com
this manual, make sure that your system is powered off and unplug the AC power cords from the back of the chassis. Failure to disconnect power before opening your system can result in personal injury and equipment damage. Under no circumstances should the user attempt to disassemble the power supply. The power supply has no user-replaceable parts. Inside the power supply are hazardous voltages that can cause serious personal injury. A defective power supply must be returned to your dealer. Cables In the U.S.A. and Canada, the power cord must be a UL-listed detachable power cord (in Canada, CSA-certified), type ST or SJT, 16 AWG, 3-conductor, provided with a moulded-on NEMA type 5-15 P plug cap at one end and a moulded-on cord connector body at the other end. The cord length must not exceed 9 feet (2.7 meters). Outside the U.S.A. and Canada, the plug must be rated for 250 VAC, 10 amp minimum, and must display an international agency approval marking. The cord must be suitable for use in the end-user country. Consult your dealer or the local electrical authorities if you are unsure of the type of power cord to use in your country. The voltage change occurs via a switch in the power supply. The detachable power supply cords are intended to serve as the disconnect devices. For PLUGGABLE EQUIPMENT, the socket-outlet shall be installed near the equipment and shall be easily accessible. This equipment has a 3-wire, grounded power cords. To prevent electrical hazards, do not remove or defeat the ground prong on the power cords. Replace a power cord if it gets damaged. Contact your dealer for an exact replacement.
Batteries
Lithium batteries can be dangerous. Improper handling of lithium batteries may result in an explosion. Dispose of lithium batteries as required by local ordinance. Also see Product Disposal on page 14
Chassis Cover Removal and Replacement
When servicing your system, make sure to replace the chassis cover and secure it with the screws before plugging in the power cable and turning it on. The chassis cover ensures proper airflow and cooling.
Laser Compliance Statement
The optical devices are tested and certified to be compliant with International Electrotechnical Commission IEC60825-1 and European EN60825-1 standards for Class 1 laser products. Class 1 laser products are not considered hazardous. The optical devices are designed such that there is never human access to laser radiation above a Class 1 level during normal operation or prescribed maintenance conditions.
13
User Guide
www.nec-computers.com
The optical devices installed in your system is designed for use solely as a component of such electronic product and therefore does not comply with the appropriate requirements of Code of Federal Regulation Sec. 1040.10 and Sec. 1040.11 for COMPLETE laser products
Warning - Hazardous Voltage!
Hazardous voltage is present inside your system when it is connected to an AC supply even when the systems power switch is off. Exposure to Hazardous Voltage could cause personal injury. To reduce the risk of electric shock which could cause personal injury, follow all safety notices. The symbols shown are used in your documentation and on your equipment to indicate safety hazards.
Warning -Avoid Electrostatic Discharge!
Circuit cards and integrated circuits can be easily damaged by static electricity. To reduce risk of damage, store them in protective packaging whenever they are not installed in your system. Before you install or remove memory modules, video memory, disk drives, circuit cards or other devices, protect them from static electricity. To do so, make sure your systems power switch is OFF. Then, unplug the systems AC power cord(s). Wear an anti-static wrist strap (available at electronic supplies stores) to handle the device you want to install. Be sure to connect the wrist strap to an unpainted metal portion of the system chassis. As an alternative, you can dissipate electrostatic buildup by touching an unpainted metal portion of the system chassis with one hand. Handle the device you are installing with the other hand, and maintain continuous contact with the unpainted portion of the chassis until it is installed in the system.
Product Disposal
The Waste Electrical and Electronic Equipment (WEEE) Directive requires that used electrical and electronic products must be disposed of separately from normal household waste in order to promote reuse, recycling and other forms of recovery and to reduce the quantity of waste to be eliminated with a view to reduce landfill. WEEE includes accessories such as keyboard, mouse, remote control, speakers, etc... When you dispose of such products, please follow the agreement made between you and NEC and/or your distributor.
14
User Guide
www.nec-computers.com
System Features
The Express5800 TM800 system is a highly flexible and reliable server designed to offer the highest levels of performance at an affordable price. It is: based on the Intel i955X chipset, designed for the Intel Pentium 4, Intel Pentium D or the Intel Celeron D processor, and housed in a tower chassis that can also easily be installed into a standard EIA 19inch rack cabinet. To get comfortable with your computer, take a tour around your system by reading the sections hereafter.
15
User Guide
www.nec-computers.com
Related Documents
In addition to this User Guide, several other documents are included with your system either as electronic files (on the EXPRESSBUILDER CD-ROM) or as paper copy shipped with your server. We recommend you read these additional documents as it becomes necessary when setting up, using or upgrading your server system.
16
User Guide
www.nec-computers.com
System Chassis Features
Front View
The following figure shows the location of the front system features
Front View Detail
Figure 1: Front View
A 5.25-inch bays Four 5.25-inch bays, one of which may include a tape backup unit, CD-ROM drive, DVD-ROM drive or COMBO DVD-ROM CD-RW drive. B 3.5-inch bay One 3.5-inch bay that may include a 3.5-inch floppy disk drive. C Status lamp Indicates whether the computer is on or off. A steady green lamp indicates the computer is on. The lamp lights amber when the computer is in stand-by mode. D IDE device lamp Lights up when a hard disk drive or an optical drive is active, reading or retrieving data. E Power button Press this switch to turn on/off the power. Refer to the Powering On your System, Powering Off your System and Forcing a Power Shutdown sections hereafter for details. J Stereo microphone in connector Allows you to connect any IEEE device. I H USB ports Two Universal Serial Bus (USB) ports allow you to connect USB-equipped peripheral devices such as printers. IEEE port G F Front door Open the front door to access the headphone connector, the stereo microphone in connector and the USB ports. Headphone connector
17
User Guide
www.nec-computers.com
Rear View
Figure 2: Rear View
A B C
AC power connector Connect the power cord to this socket. Power switch Key lock and intrusion switch Security feature that allows you to open the right side door and to be noticed when your chassis has been opened
D E F G
Connectors Refer to the System Connectors section hererafter for details. Expansion boards slots Refer to the Expansion Boards Slots section hererafter for details Side cover latch Push the latch up to enable the right side door opening. Venting holes Keep the area near the venting holes clear for proper ventilation.
18
User Guide
www.nec-computers.com
System Connectors
Figure 3: System Connectors
Table 1: System Connectors
Key to the diagram Name of the Port
A B C D E F, I PS/2 mouse port PS/2 keyboard port Parallel port Serial port COM1 Mini-IEEE1394 RJ45 LAN connector and LEDs. Refer to the RJ45 Leds section below for details. USB ports Stereo line in Stereo line out Mono microphone in Jack socket Jack socket Jack socket RJ45
Description
6 Pin Mini-DIN 6 Pin Mini-DIN 25 Pin SUB D 9 pin SUB D
G, H, J, K L M N
RJ45 Leds Table 2: RJ45 Leds Activity
Speed
10 100 1000
Led A Activity
Always ON (orange) Lights OFF when active
Led B Activity
OFF ON (orange) ON (green)
Figure 4: RJ45 Leds
Expansion Board Slots Three PCI expansion slots, one PCI-E x16 expansion slot, one PCI-E x1 expansion slot, and one PCI-E x4 expansion slot are available enabling you to install additional Video Boards and LAN board. Refer to Optional Features on page 29 for details about the components that may be installed in the expansion slots.
19
User Guide
www.nec-computers.com
Status Indicators
This section explains the indication and meanings of the server lamps.
Power Lamp
Lights green to indicate normal operation with the server powered on Remains off when the server is powered off. Blinks green when the server in in a power-saving mode.
Access Lamp
Lights amber when one of the drives is being accessed.
Caution
To indicate the access states of the built-in hard disk drives when an optional board (e.g. disk mirroring controller or disk array controller) is installed, connect the LED cable provided with the server to the LED connector on the motherboard and the optional board.
LAN Connector Lamps
Refer to the back panel description for more details. See RJ45 Leds on page 19.
20
User Guide
www.nec-computers.com
Internal View
Figure 5: Internal View
A B C D E E Power supply slot Motherboard Expansion cards slots 5.25-inch devices slots 3.5-inch devices slot Hard disk drives bracket and slots
21
User Guide
www.nec-computers.com
Motherboard
Figure 6: TM800 Motherboard
Table 3: TM800 Motherboard Internal Connectors
Denomination on drawing
ATX1 ATX12V1 ATX4P1 CPUFAN2 NBFAN1 SYSFAN2 FDD1 IDE1 PCI 1, 2, 3 PCI-E1 PCIEX1 PCIEX2 CPU1
Name
Power connector Auxiliary Power connector Auxiliary 12v power connector for PCI-Ea CPU fan connector Rear fan connector Front fan connector Floppy drive connector Primary IDE connector PCI connectors PCI-E 1x connector PCI-E 16x connector PCI-E 4x connector CPU connector
Type
20 pin keyed connector 4 pin keyed connector 4 pin keyed connector 3 pin header (white) 3 pin header (white) 3 pin header (white) 34 (2x17) pin shrouded header 40 (2x20) pin header (blue) Standard PCI expansion slots PCI Express expansion slot (white) PCI Express expansion slot (orange) PCI Express expansion slot (blue) LGA 775 socket
22
User Guide
www.nec-computers.com
Table 3: TM800 Motherboard Internal Connectors (Continued)
Denomination on drawing
DIMM 1, 2, 3 & 4 CD_IN1 AUDIO1 1394A2 USB1, USB2 IR1 SATA 1, 2, 3 & 4 BT1 JP1 LED1 JP2 CHS1 PANEL1 SPKR1
Name
DDR2 sockets CD-ROM audio line in Connects to the front panel audio Connects to the front panel IEEE1394 port Connects to the front panel USB ports InfraRed (not used) Connect to the SATA hard disk drives Battery socket Clear CMOS jumper 12v standby on board LED Auxiliary thermal diode (not used) Chassis intrusion switch (not used) Front Panel connector Speaker connector (for additional buzzer not used)
Type
184 pin standard sockets 4 pin header (black) 10 pin header (purple) 10 pin header (orange) 2 x 10 pin header (yellow) 6 pin header (black) SATA connector (orange) 3 pin header (pink) Standard LED (orange) 2 pin header (black) 2 pin header (black) 10 pin header (multi coloured) 4 pin header (light green)
a. This connector provides the required additional power when using 75W or greater add-in cards in both the PCI-E x16 and x4 connectors. If possible, plug power cables from the server power supply to the add-in cards. Alternately, use this additional power connector to power the add-in cards. Failure to specifically power 75W or greater add-in cards may damage both the motherboard and the add-in cards.
Configuring MotherBoard Jumpers
Clear CMOS Jumper (JP1) 1. 2. 3. 4. 5. 6. Power off the system and unplug the AC power cord. Set position as 1-2 (Clear CMOS). Wait 2 seconds. Set position as 2-32 (Normal [Default]). Power on the system. The message CMOS checksum bad displays. Press F2 to enter setup.
Figure 7: Clear CMOS Jumper
23
User Guide
www.nec-computers.com
Back Panel Connectors
Table 4: Back Panel Connectors
Denomination on drawing
A B C D E F, I G, H, J, K L M N
Description
Mouse P/S2 connector Keyboard P/S2 connector Parallel Port Serial Port Mini-IEEE Port RJ-45 Ports USB Ports Audio Line In Audio Line Out Stereo Mic In
24
User Guide
www.nec-computers.com
Standard Features
400W power supply On-board LAN Dual channel memory architecture support SCSI and S-ATA hard disk drives support CD-ROM, DVD-ROM, COMBO DVD-ROM/ CD-RW, DVD+R9 (DL) support PCI and PCI-E x4 support PCI-E x16 video boards support PCI-E x1 LAN board support 5.25-inch tape backup unit support
Processor
The system board may accommodate either: One Intel Pentium 4 processor with up to 2 MB cache, One Intel Pentium D processor with up to 2 x 1 MB cache, Or one Intel Celeron D processor with 256KB cache.
Memory
The system board contains four 240-pins DIMM slots each supporting DDR2 ECC memory. You may install a minimum of 256 MB and as much as 4 GB. Your system supports dual-channel memory architecture. Refer to Recommended Memory Configuration on page 129 for details.
PCI Slots
The motherboard features three standard PCI expansion slots.
PCI -E xpress Slots
One PCI-E x16 expansion slot (for a video board, for instance).
25
User Guide
www.nec-computers.com
One PCI-E x4 expansion slot (for a LAN or video board, for instance). One PCI-E x1 expansion slot (for a LAN board, for instance).
Caution
A power connector on the motherboard provides additional power when using 75W or greater add-in cards in both the PCIE x16 and x4 connectors. If possible, plug power cables from the server power supply to the add-in cards. Alternately, use this additional power connector to power the add-in cards. Failure to individually power 75W or greater add-in cards may damage both the motherboard and the add-in cards.
Network Controller
Note: To ensure EMC product regulation compliance, the system must be used with a shielded LAN cable.
The motherboard features the two LAN chipsets below: Realtek 1GB (8118/8110 family) - Integrated 10/100/1000 transceiver - Supports PCI v2.3, 32-bit, 33/66MHz - Supports IEEE 802.3, IEEE 802.3u, IEEE 802.3ab IntelPRO 1000M - Integrated 10/100/1000 transceiver - Supports PCI Express architecture (v1.0a) - Supports Active Management Technology (AMT) - Supports IEEE 802.3, IEEE 802.3u, IEEE 802.3ab
ACPI
The motherboard supports the Advanced Configuration and Power Interface (ACPI) as defined by the ACPI 2.0 specifications. An ACPI aware operating system can put the system into a state where the hard drives spin down, the system fans stop, and all processing is halted. However, the power supply will still be on and the processors will still be dissipating some power, so the power supply fans will still run. The system board supports sleep states s0, s1, s4, and s5:
26
User Guide
www.nec-computers.com
s0: Normal running state. s1: Processor sleep state. No context will be lost in this state and the processor caches will maintain coherency. s3: Suspend to RAM: Your working environment is saved to RAM.
Keyboard and Mouse
The keyboard/mouse controller is PS/2-compatible.
Peripheral Bays
Your system features four 5.25-inch bays that you can use with either a hard disk drive, an optical device such as a CD-ROM, DVD-ROM, a COMBO DVD-ROM CD-RW, a DVD+R9 (DL) or a tape backup unit. You can also use two of these bays to install an optional hot-swap SCSI hard disk drive bay or an optional hot-swap S-ATA hard disk drive bay. See Optional Features on page 29.
27
User Guide
www.nec-computers.com
Power Supply
The system contains one auto-sensing 400-watt power supply at an operating frequency of 50/60 Hz. The power supply is designed to comply with existing emission standards and provide sufficient power for a fully loaded system configuration.
Peripheral Bays
The system supports a variety of standard PC AT-compatible peripheral devices. The chassis includes these peripheral bays: One 3.5-inch file bay for installing the standard 3.5-inch floppy disk drive (supports 720KB and 1.44MB floppy disk media) or an optional file device. Four 5.25-inch file bays for installing half-height 5.25-inch peripheral devices such as optional tape drives (An optical drive is factory-installed). The hard disk drive bays for installing up to four S-ATA or SCSI hard disk drives.
28
User Guide
www.nec-computers.com
Optional Features
You will find hereafter information about the optional components that may be installed in your system. This is not an exhaustive list, some options may not be available anymore, others may have been added.
29
User Guide
www.nec-computers.com
CD-ROM Drive
High Speed CD: 48X max. Buffer: 128 kBytes Emergency Eject: Pin-hole on front panel to release tray. Software Ejection/ Loading and Volume Control Form Factor: 5.25" half height.
Compatibility: Mixed mode CD-ROM disc, CD-DA, Photo-CD Multi-session, CD-ROM XA, CD-I Ready, CD-Plus, CD-Extra, CD-RW. Transfer rate (max): 7200Kbytes/s CD-ROM ATA Interface (burst): - 16.6 Mbytes/s (PIO Mode 4/ MULTI word DMA Mode 2) Rotation Speed: approx.10500 rpm Full Stroke Access Time: 75 ms (typical) Environmental Specifications: Table 5: CD-ROM Drive Environmental Specifications
Operating
Temperature Humidity (% relative humidity) Vibration 0C to 50C 10% to 80% 0.35 G (10-500 Hz)
Non-operation
-40C to +60C 5% to 90% 2.0 G (10-500 Hz)
30
User Guide
www.nec-computers.com
DVD-ROM Drive
High Speed DVD: 16X max & High Speed CD: 40X max. Buffer: 256 kBytes Emergency Eject: Pin-hole on front panel to release tray. Software Ejection/ Loading and Volume Control Form Factor: 5.25" half height.
Compatibility: DVD-ROM (single-layered and dual-layered), DVD-R 3.95GB & 4.7GB, DVD+R, DVD-RW (rev 1.0 & 1.1), DVD+RW, DVD-RAM 2.6GB & 4.7 GB, CD-ROM Mode1 and Mode2 data disc, CD-R,CD-RW,CD-ROM XA, CD-I, Photo-CD Multi-session, CD-Extra, CD TEXT, CD Audio disc, Mixed mode CDROM disc. Transfer rate (max): - CD-ROM: 6000Kbytes/s - DVD-ROM: 22.1 Mbytes/s CD-ROM ATA Interface (burst): - 16.6 Mbytes/s (PIO Mode 4/ MULTI word DMA Mode 2) - 8.3 Mbytes/s (Single word DMA Mode 2) - 66.7 Mbytes/s (Ultra DMA Mode 4) Rotation Speed: - CD-ROM: 8780 rpm - DVD-ROM: 9420 rpm Full Stroke: - CD-ROM: 160 ms - DVD-ROM: 180 ms Environmental Specifications: Table 6: DVD-ROM Drive Environmental Specifications
Operating
Temperature Humidity (% relative humidity) Vibration 5C to 45C 15% to 85% 0.25 G (zero to peak)
Non-operation
-40C to +60C 10% to 90% 50 G (zero to peak)
31
User Guide
www.nec-computers.com
DVD +R9 Combination Drive
Emergency Eject: Pin-hole on front panel to release tray. Form Factor: 5.25" half height Enhanced IDE Interface Multifunction device: Data buffer: 2MB Compatibility: - Reads data in each CD-ROM, CD-ROM XA, CD-I, Video CD, CD-Extra, CDText, Photo CD (Single and Multi session), DVD-ROM, DVD-R(Ver.1.0, Ver. 2.0 for Authoring), CD-DA - Reads and writes CD-Audio, CD-R, CD-RW, DVD-R (Ver. 2.0), DVD-RW, DVD+R and DVD+RW Access time (max): - CD-ROM: 200ms - DVD-ROM: 230ms Performance: Table 7: Combo Drive Performance
Reading Speed
CD-ROM CD-R DVD CD-RW DVD+R DVD-R DVD-R-DL DVD+R-DL DVD+RW 7x 12x 48x 16x (single layer) 12x (dual layer) 40x 16x 16x 32x 16x 16x 4x 4x 8x
Writing Speed
48x 48x
Environmental Specifications: Table 8: Combo Drive Environmental Specifications
Operating
Temperature Humidity (% relative humidity) Vibration 5C to 45C 15% to 80% 0.30 G (5-500 Hz)
Non-operation
-30C to +60C 15% to 95% 2.0 G (5-500 Hz)
32
User Guide
www.nec-computers.com
DVD+R9 (DL) Drive
Manual Load/Eject Button Drive State and Single LED Specification (green) Form Factor: 5.25" half height Enhanced IDE Interface Multifunction device: - 48x CD-ROM Reader - 24x CD-RW Writer (for high speed CD-RW) - 16x DVD reader - 4x DVD+R-DL/16x DVD-R/4x DVD-RW/16x DVD+R/4x DVD+RW Data buffer: 2MB Compatibility: - Reads data in each CD-Audio(8cm/12cm), CD-ROM (mode 1 and mode 2), CD-ROM XA (mode 2, form 1 and form 2), Photo CD (single or multiple sessions), CD-I(FMV), Video CD, CD Extra., CD-TEXT - Writes CD-Audio(8cm/12cm), CD-ROM (mode 1 and mode 2), CD-ROM XA (mode 2, form 1 and form 2), Photo CD (single or multiple sessions), CDI(FMV), Video CD, CD Extra., CD-TEXT Transfer rate: Table 9: DVD+R9 (DL) Transfer rate
Write
DVD+R 16x CAV 9 - 22 Mbytes/sec 13x CAV 7.3 - 17.5MBytes/sec 12xZCLV 8.2 - 16.6Mbytes/sec 8x ZCLV 5.5 -11MBytes/sec 6x ZCLV 5.5-8.2MBytes/sec 4x CLV 5.5 MBytes/sec 2.4x CLV 3.3 MBytes/sec DVD+R-DL 4x CLV 5.5 MBytes/sec 2.4x CLV 3.3 MBytes/sec DVD+RW 4x CLV 5.5 MBytes/sec 2.4x CLV 3.3 MBytes/sec DVD-R 16x CAV 9 22 MBytes/sec 13x CAV 7.3 17.5 MBytes/sec 12x ZCLV 8.2 16.6 MBytes/sec 8x ZCLV 5.5 -11 MBytes/sec 6x ZCLV 5.5-8.2 MBytes/sec 4x CLV 5.5 MBytes/sec 2x CLV 2.7 MBytes/sec
Read
DVD-ROM Single Layer 6.6-16x CAV 9-22 Mbytes/sec Dual Layer 3-7x CAV 4.1-10 Mbytes/sec DVD-R/+R 6.6-16x CAV 9-22 Mbytes/sec DVD+R-DL 2-5x CAV 2.7-6.9 Mbytes/sec DVD+RW/-RW 3.3-8x CAV 4.5-11 Mbytes/sec DVD-Video with CSS protection 2-5x CAV 2.7-6.9 Mbytes/sec CD-ROM/CD-R Mode 1 and Mode 2 Form 1 (2048 Bytes) 20-48x CAV 3000 - 7200 kBytes/sec CD-RW Mode 1 and Mode 2 Form 1 (2048 Bytes) 13-32x CAV 1950 - 4800 kBytes/sec
33
User Guide
www.nec-computers.com
Table 9: DVD+R9 (DL) Transfer rate
Write
DVD-RW 4x CLV 5.5 MBytes/sec 2x CLV 2.7 MBytes/sec 1x CLV 1.38 MBytes/sec CD-R 48x CAV 3000-7200kBytes/sec 48x ZCLV 3000-7200kBytes/sec 40x CAV 2550-6000kBytes/sec 40x ZCLV 3000-6000kBytes/sec 32x PCAV 2550-4800kBytes/sec 32x ZCLV 3000-4800kBytes/sec 24x PCAV 2550-3600kBytes/sec 24x ZCLV 3000-3600kBytes/sec 16x CLV 2400kBytes/sec 8x CLV 1200kBytes/sec CD-RW 24x ZCLV 3000-3600kBytes/sec 16x CLV 2400kBytes/sec 10xCLV 1500kBytes/sec 4xCLV 600kBytes/sec
Read
DAE 13-32x CAV 1950 - 4800 kBytes/sec
Mode 2 and Mode 2 Form2 8x CLV 1200 kBytes/sec
34
User Guide
www.nec-computers.com
DAT72 Tape Backup Unit
Capacity: - 36 GBytes (72 Gbytes using the data compression function)
35
User Guide
www.nec-computers.com
Sony AIT-E Turbo Backup Unit
Please refer to the documentation on the Tape Online CD for more information.
36
User Guide
www.nec-computers.com
Sony AIT-1 Turbo Backup Unit (SCSI)
Please refer to the documentation on the Tape Online CD for more information.
37
User Guide
www.nec-computers.com
Sony AIT-1 Turbo Backup Unit (IDE)
Please refer to the documentation on the Tape Online CD for more information.
38
User Guide
www.nec-computers.com
Sony AIT-2 Turbo Backup Unit
Please refer to the documentation on the Tape Online CD for more information.
39
User Guide
www.nec-computers.com
LTO 2 Tape Drive (SCSI)
Please refer to the documentation on the Tape Online CD for more information.
40
User Guide
www.nec-computers.com
Intel Pro 1000 MT LAN Board
IEEE Standard 10BASE-T, 100BASE-TX, 1000BASE-T Intel SingleDriverTM Technology Plug and Play Specification Support Easy Installation, Intel PROSet Utility and Intel PRO Intelligent Install Auto-negotiation, Full-duplex capable Full height bracket Wired for Management (WfM) Baseline 2.0 Enabled for servers DMI 2.0 support, WMI & SNMP-manageable Offline diagnostics Intel Boot Agent ACPI Power Management PXE 2.0
41
User Guide
www.nec-computers.com
PCI-E x1 Syskonnect LAN Board
IEEE Standard 10/100/1000BASE-T Full height bracket TCP, UDP and IP checksum calculation Jumbo frames support TCP segmentation Dynamic Interrupt Moderation Promiscuous Mode/ Multicast support Alert Standard Format (ASF) PXE/ RPL support Advanced Power Management/ Wake on LAN Link Aggregation Redundant Switch Failover PCI Express Hot-Plug Parity Virtual LAN (VLAN) support Virtual Cable TesterTM (VCT)
42
User Guide
www.nec-computers.com
S-ATA Hard Disk Drive
Capacity: 80GB minimum 7200RPM RAID0, RAID1, RAID 5 and RAID0+1 support
Caution
You may use either S-ATA or SCSI hard disk drives. However, mixing S-ATA and SCSI hard disk drives is not supported.
S-ATA Hard Disk Drives Cage
The hard disk drive bays for installing up to four S-ATA hard disk drives.
43
User Guide
www.nec-computers.com
SCSI Hard Disk Drive
Capacity: 73GB minimum 10000 RPM RAID0 and RAID1 support (with optional SCSI board)
Caution
You may use either S-ATA or SCSI hard disk drives. However, mixing S-ATA and SCSI hard disk drives is not supported.
SCSI Hard Disk Drives Cage
The hard disk drive bays for installing up to four SCSI hard disk drives.
44
User Guide
www.nec-computers.com
nVidia Quadro NVS280 PCI-E x16 Video Board
The NVIDIA Quadro NVS 280 PCI is a 64 MB DDR SDRAM, graphics add-in card that delivers professional 2D workstation performance and integrated features of the NVIDIA Quadro NVS 280 Graphics Processor Unit (GPU). Utilizing the advanced nView software, the NVIDIA Quadro NVS 280 PCI delivers next-generation multi-monitor capabilities through its dual integrated 350 MHz RAMDACs that deliver up to 2048 x1536 at 75Hz, 32bpp on each display and up to a maximum digital resolution of 1600x1200 @ 60Hz.
Key Features and Benefits
NVIDIA nView Multi-Display Software Sets a new standard in workstation productivity by delivering unprecedented stability, image quality and performance. No other solution features rock-solid stabiility with productivity-enhancing functionality, all seamlessly integrated into the Windows enviroment. Dual 350MHz Ramdacs Deliver crystal-clear image quality. Integrated TMDs Transmitters Enable support for the latest digital flat panel displays. High-Density Connectors Provide flexible support for a variety of display types from analog to digital. Low-Profile From Factor Enables support for small form-factor systems. Unified Driver Architecture Provides easy installation and manageability through a single unified driver for large scale system deployment. Product Features Support for multiple displays (various configurations of VGA and DVI-I) enhanced multi-display productivity is powered by dual RAMDACs and NVIDIA's patented nView multi-display software. NVIDIA Unified Driver Architecture - enables ease of use in administering and maintaining networks of graphics workstations. Certification on more workstation applications than any competing technology means more robust user experiences and higher performance. Maximum resolution of 2048x1535 per VGA screen - enables higher levels of details and increase productivity. Maximum resolution over digital port: 1600 x 1200 at 60Hz.
45
User Guide
www.nec-computers.com
nVidia Quadro FX 540 PCI-E x16 Video Board
Designed for entry-level professional 3D applications, the NVIDIA Quadro FX 540 by PNY, featuring a HDTV 10-pin connector, deliver features and value without compromising on quality, precision, performance, and programmability. The NVIDIA Quadro FX entry-level GPUs provide advanced features and benefits found in the Quadro FX family, ranging from a 128-bit floating point graphics pipeline and 12-bit subpixel precision, to Quadro memory management and many more. Enabled by the NVIDIA gold-standard Unified Driver Architecture (UDA), the NVIDIA Quadro FX 540 by PNY is certified on a wide set of CAD, DCC, and scientific visualization applications, offering the value and capabilities workstation users expect.
Key Features and Benefits
Proven Workstation Graphics Architecture Parallel vertex engines, programmable pixel pipelines, and workstation specific features result in the industry's highest application performance and quality. Advanced Vertex and Pixel Programmability Enables real-time shaders to simulate a wide range of physical effects and surface properties. Full 128-bit Precision Graphics Pipeline Enables mathematical computations to maintain high accuracy, resulting in unmatched visual quality. 12-bit Subpixel Precision 3x that of the nearest competitive workstation graphics, 12-bit subpixel precision delivers high geometric accuracy, eliminating spreckles, cracks, and other rasterization anomalies. PCI Express Support Designed specifically to take advantage of the next-generation PCI Express bus architecture. This new bus doubles the bandwidth of AGP 8X delivering over 4 GB per second in both upstream and downstream data transfers. Unified Driver Architecture Provides easy installation and manageability through a single unified driver for large scale system deployment. The performance and power of the NVIDIA Quadro FX are built on a solid foundation of quality engineering.
Specifications
Graphics Processing Unit Full 128-bit floating-point precision pipeline
46
User Guide
www.nec-computers.com
12-bit subpixel precision 8 pixels per clock rendering engine Hardware accelerated antialiased points and lines Hardware OpenGL overlay planes Hardware accelerated two-sided lighting Hardware accelerated clipping planes 3rd-generation occlusion culling 16 textures per pixel Hardware-Accelerated Pixel Read-Back Next Generation Shading Architecture Fully programmable GPU (OpenGL 1.5/DirectX 9.0 class) Long fragment and vertex programs (up to 65,536 instructions) Looping and subroutines (up to 256 loops per vertex program) Dynamic flow control Conditional execution High-Level Shader Languages Optimized compilers for Cg, OpenGL shading language, and Microsoft HLSL OpenGL 1.5 and DirectX 9.0 support Open source compiler Architecture x16 PCI-Express 128MB high-speed DDR frame buffer 128-bit IEEE floating-point precision graphics pipeline 128-bit color 32-bit floating point frame buffer 12-bit subpixel precision Memory High-speed memory (128MB GDDR3) Advanced lossless compression algorithms (color and Z data)
47
User Guide
www.nec-computers.com
nVidia Quadro FX1400 PCI-E x16 Video Board
The NVIDIA Quadro FX 1400 provides the best blend of quality, precision, performance, proce and programmability for all professional 3D applications. The NVIDIA Quadro FX architecture takes application performance to new levels by featuring an array of parallel vertex engines, a radically new line engine and fully programmable pixel pipelines coupled to a high-speed graphics DRAM bus. Pipeline efficiency is further multiplied by NVIDIA's next-generation crossbar memory architecture, enabling occlusion-culling, lossless depth Z-buffer, and color compression.
Key Features and Benefits
Proven Workstation Graphics Architecture Parallel vertex engines, programmable pixel pipelines, and workstation specific features result in the industry's highest application performance and quality. Advanced Vertex and Pixel Programmability Enables real-time shaders to simulate a wide range of physical effects and surface properties. Full 128-bit Precision Graphics Pipeline Enables mathematical computations to maintain high accuracy, resulting in unmatched visual quality. 12-bit Subpixel Precision 3x that of the nearest competitive workstation graphics, 12-bit subpixel precision delivers high geometric accuracy, eliminating spreckles, cracks, and other rasterization anomalies. High Quality Full-Scene Antialiasing (FSAA) Up to 16x FSAA dramatically reduces visual aliasing artifacts or "jaggies" at resolutions up to 3840x2400, resulting in highly realistic scenes. PCI Express Support Designed specifically to take advantage of the next-generation PCI Express bus architecture. This new bus doubles the bandwidth of AGP 8X delivering over 4 GB per second in both upstream and downstream data transfers. Unified Driver Architecture Provides easy installation and manageability through a single unified driver for large scale system deployment. The performance and power of the NVIDIA Quadro FX are built on a solid foundation of quality engineering.
48
User Guide
www.nec-computers.com
Specifications
Graphics Processing Unit Full 128-bit floating-point precision pipeline 12-bit subpixel precision 8 pixels per clock rendering engine Hardware accelerated antialiased points and lines Hardware OpenGL overlay planes Hardware accelerated two-sided lighting Hardware accelerated clipping planes 3rd-generation occlusion culling 16 textures per pixel OpenGL quad-buffered stereo (3-pin sync connector) Hardware-Accelerated Pixel Read-Back Architecture x16 PCI-Express 128MB high-speed DDR frame buffer 128-bit IEEE floating-point precision graphics pipeline 128-bit color 32-bit floating point frame buffer 12-bit subpixel precision Unlimited programmability 3D volumetric textures Single-system powerwall Shading Architecture Fully programmable GPU (OpenGL 1.5/DirectX 9.0 class) Long fragment and vertex programs (up to 65,536 instructions) Looping and subroutines (up to 256 loops per vertex program) Dynamic flow control Conditional execution High-resolution Anti-aliasing Up to 16x Full-Scene Anti-aliasing (FSAA)
49
User Guide
www.nec-computers.com
Up to 2048x1536 per display or 3840x2400 for single digital display 12-bit subpixel sampling precision enhances AA quality Rotated grid FSAA significantly increases color accuracy and visual quality for edges, while maintaining performance Memory High-speed memory (128MB GDDR3) Advanced lossless compression algorithms (color and Z data)
50
User Guide
www.nec-computers.com
nVidia Quadro FX3400 PCI-E x16 Video Board
Featuring the industrys first top-to-bottom family of PCI Express products targeted for professional CAD, DCC, and Scientific applications, NVIDIA Quadro FX ushers in a new era of unprecedented performance, programmability, precision and quality. The NVIDIA Quadro FX architecture takes application performance to new levels by featuring an array of parallel vertex engines, a radically new line engine and fully programmable pixel pipelines coupled to a high-speed graphics DRAM bus. Pipeline efficiency is further multiplied by NVIDIAs next-generation crossbar memory architecture, enabling occlusion-culling, lossless depth Z-buffer, and color compression.
Key Features and Benefits
Proven Workstation Graphics Architecture Parallel vertex engines, programmable pixel pipelines, and workstation specific features result in the industry's highest application performance and quality. Advanced Vertex and Pixel Programmability Enables real-time shaders to simulate a wide range of physical effects and surface properties. Full 128-bit Precision Graphics Pipeline Enables mathematical computations to maintain high accuracy, resulting in unmatched visual quality. 12-bit Subpixel Precision 3x that of the nearest competitive workstation graphics, 12-bit subpixel precision delivers high geometric accuracy, eliminating spreckles, cracks, and other rasterization anomalies. High Quality Rotated Grid Full-Scene Antialiasing Up to 16x FSAA dramatically reduces visual aliasing artifacts or "jaggies" at resolutions up to 3840x2400, resulting in highly realistic scenes. New Rotated Grid FSAA (RGFSAA) delivers unprecedented quality and performance. High Precision Dynamic Range Imaging (HDPR) Technology Sets new standards for image clarity and quality through floating point capabilities in shading, filtering, texturing and blending. Enables unprecedented rendered image quality for visual effects processing. Support for 32-bit floating point precision per component - an industry exclusive.
51
User Guide
www.nec-computers.com
Hardware Accelerated Pixel Read-Back Greater than 1.0GB/sec pixel read-back performance delivers massive host throughput, more than 5x the performance of previous generation graphics systems. PCI Express Support Designed specifically to take advantage of the next-generation PCI Express bus architecture. This new bus doubles the bandwidth of AGP 8X delivering over 4 GB per second in both upstream and downstream data transfers. Unified Driver Architecture Provides easy installation and manageability through a single unified driver for large scale system deployment. The performance and power of the NVIDIA Quadro FX are built on a solid foundation of quality engineering.
Specifications
Graphics Processing Unit Full 128-bit floating-point precision pipeline 12-bit subpixel precision 8 pixels per clock rendering engine Hardware accelerated antialiased points and lines Hardware OpenGL overlay planes Hardware accelerated two-sided lighting Hardware accelerated clipping planes 3rd-generation occlusion culling 16 textures per pixel OpenGL quad-buffered stereo (3-pin sync connector) Hardware-Accelerated Pixel Read-Back Architecture x16 PCI-Express 256MB high-speed GDDR3 frame buffer 128-bit IEEE floating-point precision graphics pipeline 128-bit color 32-bit floating point frame buffer 12-bit subpixel precision Up to 16x FSAA Unlimited programmability
52
User Guide
www.nec-computers.com
3D volumetric textures Single-system powerwall Next Generation Shading Architecture Fully programmable GPU (OpenGL 1.5/DirectX 9.0 class) Long fragment and vertex programs (up to 65,536 instructions) Looping and subroutines (up to 256 loops per vertex program) Dynamic flow control Memory High-speed memory (256MB GDDR3) Advanced lossless compression algorithms (color and Z data)
53
User Guide
www.nec-computers.com
ATI-RageXL PCI Video Board
Memory configuration: 8MB Bus specifications: PCI bus/ PCI 2.2 Output: CRT Resolution support: - 2D/3D resolution: 1600x1200 max - Color depth: 16,7m colors max
54
User Guide
www.nec-computers.com
Promise FastTrack SX4100
Highlights
Four-port Serial ATA RAID controller with 1.5Gb/s per channel Support for RAID levels 0, 1, 10, 5 and JBOD Next generation RAID Engine, with multiple logical drive support Low-profile form factor, ideal for 1U/2U servers User friendly Web-based Promise Array Management Software (WebPAM) PerfectRAID technology for robust error handling and recovery of fatal, media and disk errors 32-Bit/66MHz PCI 2.2 interface Online array expansion and RAID level migration to add capacity as needed Supports hot swap of failed drives Automatic/manual rebuild of hot spare drive 64MB of onboard ECC cache memory The Price/Performance Leader For companies running popular applications like web services, file/email servers, video streaming, NAS storage and nearline storage, the FastTrak SX4100 opens the world of professional RAID 5 performance and data protection and combines it with costeffective Serial ATA (SATA) drives for the ultimate internal storage solution. Improved RAS Functions with Serial ATA Drives Designed specifically for Serial ATA RAID, the FastTrak SX4100 incorporates highly desired features that are ideally suited for SATA storage demands and improving overall RAS (Reliability, Availability and Serviceability). In addition to an improved RAID algorithm, among the enhancements are multiple logical drive support, Media Patrol and read check table. Equipped with the new Promise Array Manager (WebPAM) software, FastTrak SX4100 is extremely easy to manage through a web graphical user interface. Hardware-Assisted RAID 5 Architecture RAID 5 implementation involves striping data and parity information (XOR) across the storage array. Since those parity calculations are so processor-intensive, RAID 5 controllers traditionally require a dedicated CPU to perform the XOR calculations and manage the array. Instead of adding a costly CPU to the controller, Promise's FastTrak SX4100 uses an integrated XOR engine for parity calculations, delivering extraordinary performance at a dramatically lower price. This approach takes advantage of today's ultra-powerful PC CPUs to manage the array and outperform traditional RAID 5 solutions.
55
User Guide
www.nec-computers.com
Sophisticated Array Monitoring Tools Web-based Promise Array Management (WebPAM) software offers professional management tools in a simple-to-use, straightforward format. Array configurations, management and monitoring features are available via the web based interface. Moreover, the FastTrak SX family supports industry standard SNMP so third party management application integration is simplified.
Specifications
Controller Specifications Four SATA ports at 1.5Gb/s (150 MB/sec) Supports up to 1.6 terabytes of storage per controller (with four 400GB drives) Dual controller support within a system Low profile form factor ideal for 1U/2U servers 32-Bit, 66 MHz PCI bus; PCI 2.2 compliant Promise RAID Processor with integrated XOR engine for RAID parity calculations and memory controller for local cache memory 64MB onboard ECC cache memory FRAM for RAID5 transaction log to avoid data corruption in the event of application hangs Built-in GPIO ports for enclosure management RAID Levels Supported RAID 5: Striped parity on 3-4 drives, ultimate data protection, capacity and performance balance RAID 10: Data mirrored then striped across four drives, for double drive failure protection RAID 1: Mirrored pairs of drives for data protection with increased read performance RAID 0: Data striped across 2-4 drives for increased performance but no data protection JBOD: Just a Bunch Of Drives: independent connected drives with no RAID interconnection RAID Fault Tolerance and Robustness Features Multiple logical drive support enables combining different RAID levels on one set of disks Online array expansion and RAID level migration to add capacity as needed PerfectRAID technology for error handling and recovery of fatal media and disk errors
56
User Guide
www.nec-computers.com
Read Check table to avoid data read errors Support hot swap of failed drives and hot spare Automatic/manual rebuild of hot spare drive Background initialization for instant drive availability Background rebuild, migration and synchronization Error and event logging Variable stripe block size support to meet various application requirements Optimal disk utilization with gigabyte rounding Support for SMART capable drives Synchronization can be scheduled periodically for RAID array data consistency Advanced Performance Features Multiple caching policy support: Write-back: - Write-back cache for maximum write performance - Write-through: Write-through cache for data protection in the event of application freeze - Read ahead: Predictive read ahead caching based on application and data types Packet commands and interrupt coalescing minimize interrupts for better performance Elevator seek streamlines commands based on where data is located on the disk Load balancing (mirrored RAID array only) - Web-Based Promise Array Management Creates, deletes, expands, and converts disk arrays remotely Array synchronization and rebuild scheduling Monitors drive, array, and enclosure status and provides online event logging E-mail notification of disk, array, controller or enclosure events (e.g. error or degrade conditions)
57
User Guide
www.nec-computers.com
Adaptec SCSI Card 29160ALP
The Adaptec SCSI Card 29160 delivers the maximum throughput for a single channel Ultra160 SCSI card by using a 64-bit PCI interface. The Adaptec SCSI Card 29160 provides the ideal connection to Ultra160 SCSI (LVD) hard disks and devices (internally and externally) and legacy devices (internally).
Highlights
160 MByte/sec performance SpeedFlex technology ensures top performance of all connected devices, regardless of SCSI generation Seamless backwards compatibility protects legacy devices Industry-leading compatibility, reliability* CRC (Cyclical Redundancy Checking) improves data integrity Domain Validation intelligently verifies system configuration for improved reliability
Specifications
1-channel, 64-bit (32-bit compatible), ideal for internal and external hard disk drive configurations Data Transfer Rate: 160MB/sec External Connectors - One 68-pin for LVD SCSI devices Internal Connectors - One 68-pin for LVD SCSI - One 68-pin for Ultra Wide SCSI - One 50-pin for Ultra SCSI Bus Type 64-bit PCI (32-bit compatible) Board Dimensions 6.87" x 3.87"
58
User Guide
www.nec-computers.com
Adaptec SCSI Card 29320ALP
Highlights
Adaptec Seamless Streaming ; this technology pushes the performance of Ultra320 SCSI to its theoretical limit by implementing in hardware three new design advances: - Ultra Streaming Data Path - Matrix Command Management - Rapid Packet Protocol Engine 320 MByte/sec performance per channel Industry-leading compatibility and reliability
Specifications
Hardware Features - 64-bit/ 133 MHz PCI/PCI-X interface - Compatible with 32-bit PCI slots (thus running in the slower 32-bit mode) - Single-channel Ultra320 SCSI card. Connectors - 68-pin internal connector - 68-pin VHDCI external connector for Ultra320 SCSI (LVD) hard disks drives Physical Specifications - Size: 16,8cm x 6,4cm
59
User Guide
www.nec-computers.com
SCSI Card SecuRAID 114
Highlights
With support for 64-bit addressing and a full RAID feature set, the SecuRAID 114 delivers unsurpassed data throughput and fault tolerance for your mid-range server or performance workstation. Designed around LSI Logic's next-generation I/O technology - Fusion-MPT- the SecuRAID 114 leverages a streamlined firmware-level programming interface and advanced hardware designs to offer unequalled I/O efficiency and performance. The SecuRAID 114 also incorporates a space-saving MD2 (low-profile PCI) form factor, increasing available space, even in the most limited server and workstation enclosures. One single-channel LSI53C1020 Ultra320 SCSI controller IA-64 ready Intel GC80302 integrated I/O processor 64-bit, 66 MHz PCI PCI 2.2 compliant Integrated 64 MB ECC SDRAM cache memory Advanced management and configuration utilities Supports up to 40 logical drives per controller Auto resume during array reconstruction Background initialization for Quick RAID 5 setup FlexRAID: - Online capacity expansion - Online RAID level migration
Features
Disk Array Features - Supports RAID0/RAID1/RAID5/RAID10/RAID50 - Supports up to 40 logical drives - Supports hot-swap of failed drives - Automatic rebuild of hot spare drives - Auto resume on array reconstruction Harware Features - 64-bit / 66MHz PCI interface compliant to PCI Rev2.2 - A 64MB cache memory is soldered on the card.
60
User Guide
www.nec-computers.com
- Single-channel, PCI RAID controller card with an Ultra 320 SCSI interface - Modes supported: SE or LVD mode, SCSI FAST, ULTRA, ULTRA2, 160M and 320M Connectors: - one internal 68-pin - one external VHDCI-68-pin connector Physical & Environmental Specifications - Size: 16,76 x 6,45 cm - Operating temperature: up to 55C - Voltage: 5V 0.25V
61
User Guide
www.nec-computers.com
Setting Up Your Server (Rack)
This chapter describes how to select a site, unpack the system, make cable connections, and power on the system units. Information on front and rear panel features, switches and LEDs are also included in this chapter.
Setup Flow.
Selecting the server site Select a suitable site for the server. Assemble the 19-inch rack assembly.
Unpacking the system Unpack the server and accessories from the shipping carton box.
Installing the server Install the server into the rack assembly.
Connecting peripheral devices Connect peripheral devices to the server.
Connecting the power cord Connect the power cord to the server.
Turning on the server Power on the server to start software setups. Setups depend on the optional internal devices installed and the peripheral devices connected.
Installing the operating system Install an operating system to the server. .
Installing the utilities Install the utilities in the provided EXPRESSBUILDER CD-ROM.
Making backup copies of system information After all the system setup procedures are completed, make backup copies of system information. System information is required for recovering the server from the trouble or after replacing the system board.
62
User Guide
www.nec-computers.com
Selecting Server Site
To use the server, install it on a standard EIA 19-inch rack assembly. Refer to the documentation attached to the rack or contact your sales agent for the installation of the server on the rack.
Warning
Observe the following instructions to use the server safely. Failure to follow these instructions may result in death or serious personal injury. See General Safety Information on page 111 for details.
Do not use the server in any unapproved place. Do not connect the ground line to a gas pipe.
Caution
Observe the following instructions to use the server safely. Failure to follow these instructions may cause a fire, personal injury, or property damage. See General Safety Information on page 111 for details.
Do not carry or install the server only by a single person. Do not install the server where the load may be concentrated on a specific point.
Do not install any component on the server only by a single
person.
Do not pull out a device from the rack if the rack is unstable. Do not leave more than one device being pulled out from the
rack.
Do not provide the wiring exceeding the rating power. Do not install the rack in the places listed below. Installing the rack or mounting the server on the rack in such a place may cause some malfunction to occur. Narrow space from which devices cannot be pulled out from the rack completely Place that cannot bear the total weights of the rack and devices mounted on the rack Place where stabilizers cannot be installed or where the rack can be installed only after the practice of proper earthquake-resistant construction Place of uneven or slanting floor Place of drastic temperature change (near a heater, air conditioner, or refrigerator)
63
User Guide
www.nec-computers.com
Place where intense vibration may be generated Place where corrosive gas is generated, chemicals are nearby, or chemicals may be accidentally sprayed over Place where a carpet not subject to anti-static process is laid. Place where some objects may be fallen on the rack Place near a device generating intense magnetic field (such as a TV, radio, broadcast/communication antenna, power transmission wire, and electromagnetic crane) is placed (If unavoidable, contact your sales agent to request proper shield construction.) Place where the power cord of the server must be connected to an AC outlet that shares the outlet of another device with large power consumption. Place near equipment that generates power noise (e.g., contact spark at power-on/ power-off of commercial power supply through a relay). If you must install the server close to such equipment, request your sales agent for separate power cabling or noise filter installation.
64
User Guide
www.nec-computers.com
Unpacking the Server
When you receive your server, inspect the shipping containers prior to unpacking. If the shipping boxes are damaged, note the damage, and if possible, photograph it for reference. After removing the contents of the containers, keep the cartons and the packing materials. If the contents appear damaged when you unpack the boxes, file a damage claim with the carrier immediately.
65
User Guide
www.nec-computers.com
Rack Installation Kit Assembly
This section provides the assembly instructions for mounting the server into a standard 19-inch rack cabinet. Please note that the colors of the devices shown in the pictures may not be accurate. Pictures are not contractual.
Unpacking the Rack Installation Kit
Although the rack installation kit is inspected and carefully packaged at the factory, damage may occur during shipping. Follow these steps for unpacking. 1. Visually inspect the shipping containers; notify your carrier immediately of any damage. 2. Carefully remove the rack mounting hardware and verify the parts. Support rail assembly front and rear part (left side) Support rail assembly front and rear part (right side) Support rail assemblies fixing screws Rack mounting frame (A in figure 4) Handles (2 pieces, A in figure 1 below) Handles fixing screws (4 pieces, B in figure 1 below) Hex key for frame grubscrews (C in figure 1 below)
Figure 8: Handles, screws and hex key
3. If parts are missing or the hardware is damaged, notify your server representative.
66
User Guide
www.nec-computers.com
Before You Begin
Before you begin, please review the following cautions, warnings, and general guidelines.
Warning
Be sure that power to the system is turned off and unplugged. All voltage is removed only when the power cords are unplugged.
Avoid excessive vibration and shock. Dropping an electronic component can cause serious damage. Do not disconnect or remove parts other than those specified in the procedure. Do not touch I/O connector pins. All screws are Phillips-head, unless otherwise specified. On completion of any assembly or reassembly, perform a power-on test. If a fault occurs, verify that the assembly or reassembly was performed correctly. If the problem persists, see Solving Problems on page 199.
Static Precautions
An electrostatic discharge (ESD) can damage disk drives, option boards, and other components. You can provide some ESD protection by wearing an antistatic wrist strap attached to chassis ground when handling system components. Electronic devices can be easily damaged by static electricity. To prevent damage, keep them in their protective packaging when they are not installed in your system.
Assembly
The following subsection describes how to assemble your rack-mount server into a standard 19-inch rack cabinet. Before you begin select an appropriate location in your rack cabinet for the rack-mount server. To improve rack stability, mount heavier items towards the bottom of the rack cabinet. If the rack is a stand-alone unit and the rack is more than 75% filled with components, consider installing an optional stabilizer kit.
Note: When planning your system configuration for the rack cabinet you should consider the length of the cables that interconnect system components.
67
User Guide
www.nec-computers.com
Warning
ANCHOR THE EQUIPMENT RACK: The equipment rack must be
anchored to an unmovable support to prevent it from falling over when one or more servers are extended in front of it on slide assemblies. The anchors must be able to withstand a force of up to 113 kg (250 lbs). You must also consider the weight of any other device installed in the rack.
MAIN AC POWER DISCONNECT: You are responsible for installing an AC power disconnect for the entire rack unit. This main disconnect must be readily accessible, and it must be labeled as controlling power to the entire unit, not just to the server(s).
GROUNDING
To avoid the potential for an electrical shock hazard, you must include a third wire safety grounding conductor with the rack installation. If a server power cord is plugged into an AC outlet that is part of the rack, then you must provide proper grounding for the rack itself. If server power cords are plugged into wall AC outlets, the safety grounding conductor in each power cord provides proper grounding only for the server. You must provide additional, proper grounding for the rack and other devices installed in it.
THE RACK INSTALLATION:
Caution
Temperature: The operating temperature of the server, when installed in an equipment rack, must not go below 5 C or rise above 35 C. Extreme fluctuations in temperature can cause a variety of problems in your server. Ventilation: The equipment rack must provide sufficient airflow to the front of the server to maintain proper cooling. It must also include ventilation sufficient to exhaust a maximum of 4,100 Btu's per hour for the server. The rack selected and the ventilation provided must be suitable to the environment in which the server will be used.
Note: For vertical reference, every three screw holes on the rack vertical mounting rail are equal to 1U (1.75 inches).
Mounting holes in the vertical rails of equipment racks are commonly spaced in a 5/8 x 5/8 x 1/2-inch sequence. Perform the following steps carefully; brackets must be mounted with precision to allow room for the next server you install in a rack.
68
User Guide
www.nec-computers.com
Installing the Support Rails
1. Install the right support rail (A in figure 2) as shown in figure 2. 2. Secure the rail to the front (B in figure 2) and rear (C in figure 2) vertical mounting rails with three screws (D in figure 2) and the washer plate (E in figure 2).
Figure 9: Installing the right support rail
3. Insert two caged nuts (F in figure 2) as shown in figure 2. One in the hole just above the support rail, the other one eight holes above. Insert the caged nuts in the front mounting rail as follows (see figure 3): Position the caged nut on the inside of the front vertical mounting rails. Hook the side lip of a caged nut into the square hole in the rail.
69
User Guide
www.nec-computers.com
Push the other side lip of the caged nut into the square hole in the rail until it is secured. Repeat for each caged nut.
Figure 10: Inserting a caged nut
4. Repeat steps 1 to 3 for the left support rail.
Attaching the Handles to the Rack Mounting Frame
Two handles are attached to the rack mounting frame. The handles are used to easily slide the server in and out of the rack.
Warning
The handles are only used to slide the server in and out of the rack. DO NOT use these handles to carry the server.
Attach the handles (A in figure 1) to the rack mounting frame with two screws (B in figure 1).
Installing the Rack Mounting Frame on the Server
Install the rack mounting frame on the server as follows: 1. Remove the right side door as described in Removing or Installing the Right Side Door on page 114. 2. Remove the front panel as described in Removing and Replacing the Front Panel on page 116.
70
User Guide
www.nec-computers.com
3. Install the rack mounting frame (A) on the server (B) as shown in figure 4 below.
Figure 11: Installing the rack mounting frame on the server
4. Slide the rack mounting frame on the server until the front of the server protrude a little from the frame. 5. Replace the front panel. 6. Replace the right side door. 7. Align the rack mounting frame (A in figure 5) with the rear of the front panel (B in figure 5). 8. Secure the frame with the grubscrews (C in figure 5, four on each side) using the hex key (C in figure 1), enough to fix the frame to the server but not too much to prevent damage to the server case.
Figure 12: Securing the rack mounting frame
71
User Guide
www.nec-computers.com
Installing the Server in the Rack Cabinet
Warning
The system can weigh up to 17.5 kg. If it contains numerous optional boards and peripheral devices, it will weigh more. To avoid personal injury, make sure you have at least one person help you lift or move the system. Do not use the handles of the rack mounting frame to lift the server.
1. Lift the sever onto the support rails and slide it toward the rear of the cabinet. 2. Secure the server to the vertical mounting rails with the four thumbscrews (A in figure 6).
Figure 13: Securing the server to the rack cabinet
72
User Guide
www.nec-computers.com
Making Connections
Connect your keyboard, monitor, and mouse. Also connect any external peripheral devices such as a printer or scanner by following the instructions included with these devices.
Caution
Damage to the system may result if the keyboard/ mouse cable is inserted or removed when power is applied to the system. Inserting a telephone line connector into a LAN RJ-45 port may result in personal injury and equipment damage.
73
User Guide
www.nec-computers.com
Connecting the Power Cord
Plug the female end of the AC power cord shipped with your system into the input receptacle on the rear of the power supply shipped with your system. Plug the male end of the power cord into NEMA 5-15R outlet for 100-120 VAC or NEMA 6-15R outlet for 200-240 VAC. If a power cord supplied with the system is not compatible with the AC wall outlet in your region, obtain a suitable power cord that meets the following criteria: The power cord must be rated for the available AC voltage and have a current rating that is at least 125% of the current rating of the system. The power cord connector that plugs into the wall outlet must be terminated in a grounding-type male plug designed for use in your region. It must have certification marks showing certification by an agency acceptable in your region. The power cord connector that plugs into the system must be an IEC- type CEE-22 female connector. The power cord must be less than 1.8 meters (6.0 feet) long. When connecting the power cord to a power control unit such as a UPS unit, confirm that the power control unit is powered OFF. Connecting the power cord while power is supplied to the power control unit may cause a failure.
! WARNING
A power cord is provided for the power supply shipped with your system. Do not attempt to modify or use the supplied AC power cord if it is not the exact type required.
74
User Guide
www.nec-computers.com
Using the Server
The following sections describe how to use this server properly and safely, including an explanation of the server power on/off sequences, what the POST program checks in the server, and how to perform a forced power shutdown. When using the server the following precautions should be observed: Make sure you power off the server before connecting or disconnecting cables between the server and peripheral devices. Connecting or disconnecting the cables while the server is powered on may cause malfunction or failures within the server. Verify that the access lamp on the diskette drive is unlit before turning off the server or ejecting the floppy disk. Turning off the server or ejecting the floppy disk while the access lamp is lit may damage data being stored on the floppy disk. After turning off the server, wait at least 10 seconds before turning it on again. Cycling the power immediately may cause malfunction or failures of the server. Before relocating the server, turn off the power and unplug the power cord from the outlet. Moving the server when it is powered may cause malfunction or failures of the server. Clean the server regularly. Regular cleaning prevents failures of the server and its components. Lightning may cause a momentary voltage drop. To prevent this problem, an uninterruptible power supply unit is recommended. Only use options qualified for the server. A non-qualified option may be mounted or connected to the server, but it may fail to operate normally or even cause failures. These types of failures are not covered under warranty.
75
User Guide
www.nec-computers.com
Powering On your System
Caution
Never turn off the system before the characters following the Boot-BIOS logo are displayed on the screen.
Power on your system as follows. 1. Make sure all external devices, such as a video display, keyboard, and mouse (optional) have been connected, and the power cords are connected. 2. Power on the video display and any other external devices. Note: If the system power cord(s) is connected to a power control unit such as an UPS (Uninterruptible Power Supply) make sure that the power control unit is powered on.
3. If applicable, open the door behind which the power button is located. 4. Press the POWER button to power on the system. The POWER lamp lights green. If it is does not light, make sure that the ac power cord is connected to a functional ac power source. After a few seconds your system begins the internal Power-On Self Tests (POST). The POST automatically checks the system board, CPU(s), memory, keyboard, mouse, and most installed peripheral devices. It also displays the start messages of the BIOS setup utility during execution. The POST check results should be especially monitored in the following cases: When the system is being used for the first time. When the system appears to fail. When the system beeps many times between power-on and the OS start-up. When an error message appears on the screen. Note: For error messages that appear on the display unit, see Error Messages on page 228.
76
User Guide
www.nec-computers.com
Caution
Always allow the POST to complete before powering down your system.
If you have problems powering on your system, see Solving Problems on page 199. After you have successfully powered on your system, insert the EXPRESSBUILDER CD-ROM into the CD-ROM device, reboot the system and follow the screen prompts to run EXPRESSBUILDER.
77
User Guide
www.nec-computers.com
Powering Off your System
When the system is powered on, pressing the power on/off switch on the front panel of the system turns the power off. To turn the system power off: 1. Shutdown the operating system (OS). In most cases, this will shut down the system after a few seconds (the POWER lam turns off).This is called a software power-off. If necessary, press the POWER switch on the front of the computer chassis again to power off the system. The POWER lamp turns off. 2. Power off the peripheral devices. Note: If the system power cord is connected to a power control unit such as an UPS (Uninterruptible Power Supply), refer to the UPS user's guide for proper power-off procedures.
78
User Guide
www.nec-computers.com
Forcing a Power Shutdown
A forced power shutdown can be used when performing a soft power-off or pressing the power on/off switch does not power off the system. To perform a forced power shutdown, press on the power on/off switch located on the front panel of the system for at least 4 seconds to force the system power off. To power on after a forced shutdown, wait at least 10 seconds and then power on again.
79
User Guide
www.nec-computers.com
Resetting the System
There are two ways to reset the system.
Caution
Resetting the system clears the DIMM memory and the data in process. To reset the system when it is not frozen, make sure that no processing is in progress.
Hard reset Press the power switch at the front of the system. (See Forcing a Power Shutdown on page 79.) Soft reset If the system halts before starting the OS, press and hold Ctrl and Alt and press Delete. This restarts the system.
80
User Guide
www.nec-computers.com
Configuring Your Server
Configuration and setup utilities are used to change your server configuration. RAID Configuration Utilities Depending on your configuration (SATA, SCSI, both) and on your disk drive controller, one or several RAID Configuration Utilities may be available on your server. These utilities may allow you to perform some of the following actions: configure the RAID level, setup arrays, format the drives, etc. BIOS Setup Utility You can configure your server, as well as option boards you may add to your server, using the BIOS Setup Utility. Several unique system parameters are configured using the BIOS Setup, which is stored in the system FLASH memory. If your server has been factory configured, the BIOS Setup Utility does not need to be run unless you want to change the password or security features, add certain types of option boards or devices, or upgrade your system board. For more information about the BIOS Setup Utility, see BIOS Setup Utility on page 238.
81
User Guide
www.nec-computers.com
Configuring RAID
RAID Configuration Utility
The RAID (Redundant Array of Inexpensive Devices) option available for your system is either a RAID controller board, a RAID chipset on the motherboard, or both (depending on your configuration) which gives your system the added security of fault tolerance. If you want to change the RAID level or add additional hard disk drives to the array, use the RAID configuration utility. The RAID configuration utility is included with the RAID controller. If you are adding the RAID controller to an existing system, the RAID configuration utility allows you to configure your disk array before reinstalling your network operating system. The RAID controllers support various versions of RAID technology (referred to as RAID levels). To use any RAID level, you must configure the RAID controller using the RAID configuration utility prior to installing your Network Operating System. For an explanation of this utility, check this users guide for basic informations, and refer to the documentation that comes with the RAID controller (the manufacturers documentation is generally included on the EXPRESSBUILDER CD-ROM). It describes RAID technology and provides tips on making your array perform well in your specific application. It also covers array hardware preparation, configuration, and initialization. After completing the steps in the manual, you can install your Network Operating System.
82
User Guide
www.nec-computers.com
RAID Levels
RAID Configuration RAID 0 RAID 1 RAID 10 RAID 5 RAID 0 and RAID 1 RAID0 (striping) When a logical drive is striped, the read and write blocks of data are interleaved between the sectors of multiple disk drives. Performance is increased, since the workload is balanced between drives or members that form the logical drive. Identical drives are recommended for performance as well as data storage efficiency. The logical drive's data capacity is equal to the number of drive members multiplied by the smallest logical drive member's capacity. Figure 1. RAID 0 Stripe interleaves data across multiple drives For example, one 100GB and three 120GB drives will form a 400GB (4 x 100GB) logical drive instead of 460 GB. Number of required hard disk drives 2 2 4 3
Warning
RAID0 does not have data redundancy. When a hard disk
drive failure occurs, data cannot be restored.
Logical capacity of the array becomes a multiple of the connected hard disk drive.
RAID1 (mirroring) When a logical drive is mirrored, identical data is written to a pair of disk drives, while reads are performed in parallel. The reads are performed using elevator seek and load balancing techniques where the workload is distributed in the most efficient manner. Whichever drive is not busy and is positioned closer to the data will be accessed first. With RAID 1, if one disk drive fails or has errors, the other mirrored disk drive continues to function. This is called Fault Tolerance. Moreover, if a spare disk drive is present, the spare drive will be used as the replacement drive and data will
begin to be mirored to it from the remaining good drive.
Due to the data redundancy of mirroring, the capacity of the logical drive is only the size of the smallest disk drive. For example, two 100GB disk drives which have a combined capacity of 200GB instead would have 100GB of usable storage
83
User Guide
www.nec-computers.com
when set up in a mirrored logical drive. Similar to RAID 0 striping, if disk drives of different capacities are used, there will also be unused capacity on the larger drive.
Warning
RAID1 reads or writes data to/from the several hard disk
drives at the same time. The disk access performance is lower than the single disk.
Logical capacity of the array is equal to one hard disk drive
connected.
Raid 10 & RAID 5 These RAID levels may also be available on your server. Browse through the next sections of this Users Guide for more information. RAID 10 Mirror/Stripe combines both of the RAID 0 and RAID 1 logical drive types. It can increase performance by reading and writing data in parallel while protecting data with duplication. At least four disk drives are needed for RAID 10 to be installed. With a four-disk-drive logical drive, one drive pair is mirrored together then striped over a second drive pair. The data capacity is similar to a RAID 1 logical drive, with half of the total storage capacity dedicated for redundancy. An added plus for using RAID 10 is that, in many situations, such a logical drive offers double fault tolerance. Double fault tolerance may allow your logical drive to continue to operate depending on which two disk drives fail.
84
User Guide
www.nec-computers.com
RAID 5 RAID level 5 organizes data across the disk drives of the logical drive, and distributes parity information across the disk drives along with the data blocks. This organization allows increased performance by accessing multiple disk drives simultaneously for each operation, as well as fault tolerance by providing parity data. In the event of a disk drive failure, data can be re-calculated by the RAID system based on the remaining data and the parity information. The adjustable block size of the RAID 5 logical drive allows for performance tuning based on the typical I/O request sizes for your system. The block size must be set at the time the logical drive is created and cannot be adjusted dynamically. RAID 5 makes efficient use of hard drives and is the most versatile RAID Level. It works well for file, database, application and web servers. The capacity of a RAID 5 logical drive is the smallest disk drive size multiplied by the number of disk drives, less one. Hence, a RAID 5 logical drive with four 100 GB disk drives will have a capacity of 300 GB. A logical drive with two 120 GB disk drives and one 100 GB disk drive will have a capacity of 200 GB.
85
User Guide
www.nec-computers.com
RAID Configuration Using Promise Array Management
Please refer to the documentation included on the EXPRESSBUILDER CD-ROM.
86
User Guide
www.nec-computers.com
RAID Configuration using FastBuildTM
FastTrak BIOS
This section explains the information that you can obtain from the FastTrak BIOS. When the FastTrak BIOS loads during bootup, it displays pertinent information about the RAID logical drives that it finds. At this point, you can press Ctrl-F to enter the FastBuild Configuration Utility. When the FastTrak BIOS screen appears, press Ctrl-F to enter the FastBuild Utility. The FastTrak BIOS screen displays the following information: ID An identification number assigned to each logical drive by the BIOS. Mode The RAID mode (level) configuration of the logical drive Size The data capacity of the logical drive in MB (Megabytes). Track-Mapping This is the CHS (Cylinder/Head/Sector) equivalent of the logical drive geometry as hosted by the FastTrak BIOS int 13h disk services. Status Shows one of three logical drive conditions: Functional The logical drive is fully operational, and no problems are present. Critical The logical drive is operational, but has lost its fault tolerance. For RAID levels 1, 5 and 10, the logical drive contains a failed drive. If there is a hot spare drive, the logical drive will rebuild automatically. You must identify and replace the failed disk drive. Offline The logical drive is no longer operational and the FastBuild utility cannot rebuild it. You must identify and replace the failed drive(s). Then you can create a new logical drive and copy your data to it from the last tape backup or other device. - For RAID levels 1, 5 and 10, at least two or more disk drives in the logical drive have failed. - For a RAID 0 or JBOD logical drive, at least one disk drive has failed. Main Menu When the FastTrak BIOS displays on your computer screen, press Ctrl-F to launch the FastBuild utility and display the Main Menu. The Main Menu (above) has five options: Press 1 to view disk drive assignments Press 2 to create a logical drive or view information about an existing logical drive. Press 3 to delete a logical drive. Press 4 to view and change controller configuration. Press Esc (Escape) to exit the menu.
87
User Guide
www.nec-computers.com
View Drive Assignments
From the Main Menu screen, press 1 to see the View Drive Assignments screen. This screen reports disk drive assigments and provides the following information: Channel: ID Shows the FastTrak Controller channel ID (1 through 4) to which a particular disk drive is attached. Drive Model Identifies the manufacturer, model, and model number (if applicable) of each disk drive. Capacity (MB) Reflects the capacity in MB (megabytes) of the disk drive. Assignment This field identifies the logical drive to which the disk drive belongs. In the example above, there is one logical drive composed of three disk drives. LD 1-2 means logical drive 1, disk drive 2. Unassigned drives are labeled free and are considered hot spares to provide fault tolerance. Unassigned drives may also be used to create a new logical drive at any time. Extent An extent is a portion of the disk drive. The FastTrak SX Series controller allows you to split the capacity of a disk drives between two logical drives. The portion of a disk drive available to be used in a logical drive is called an extent. The extent, or sum of two extents, is slightly smaller than the total capacity of the disk drive.
Create a Logical Drive
1. From the Main Menu screen, press 2 to display the Define LD Menu. 2. Press the arrow keys to highlight an logical drive number you want to define and press Enter to select it. The Define LD Menu for the logical drive number you selected will next appear. 3. Choose the RAID Level you want. In the Define LD Menu section, press the Spacebar to cycle through logical drive types: RAID 0 (Stripe) RAID 1 (Mirror) RAID 5 (Block Striping with Distributed Parity) RAID 10 (Stripe / Mirror) JBOD (Single Drive) 4. Press the arrow keys to move to the next option. Option choices depend on the RAID Level you selected. Initialize logical drive, zero the disk drives. RAID 1, 5 or 10 only. Stripe Block Size, the default 64KB is best for most applications. Gigabyte Boundary, allows use of slightly smaller replacement drives. Cache Mode, WriteThru or WriteBack.
88
User Guide
www.nec-computers.com
5. Press the arrow keys to move to Disk Assignments. Press the spacebar to toggle between N and Y for each available drive. Y means this disk drive will be assigned to the logical drive. Assign the appropriate number of disk drives to your logical drive. A disk drive that is not assigned to a logical drive will automatically function as a Hot Spare Drive. 6. Press Ctrl-Y to save your logical drive configuration. You have the option of using all of the disk drive capacity for one logical drive or allocating a portion to a second logical drive. 7. Choose one of the following: Use the full capacity of the disk drives for a single logical drive. See One Logical Drive on page 89. Split the disk drives among two logical drives. This option does not apply to JBOD. See Two Logical Drives on page 89. One Logical Drive 1. Press any key (except for Ctrl-Y) to use the full portion of the logical drive for one logical drive. 2. Press Esc to exit to the Main Menu. Press Esc again to exit the Utility. 3. Press Y to restart the computer. You have successfully created a new RAID logical drive. You must partition and format your new logical drive before you can use it. Use the same method of partitioning and formatting a logical drive as you would any other fixed disk added to your computer system. Two Logical Drives 1. Press Ctrl-Y to allocate a portion of the disk drives to the first logical drive. 2. Enter the desired capacity in MB for the first logical drive and press Enter. The Define LD Menu displays again. Press the up and down arrow keys to select an available logical drive number and press Enter. 3. Choose the RAID level and options for the second logical drive. 4. Press Ctrl-Y to save your logical drive configuration. 5. Press Esc to exit to the Main Menu. Press Esc again to exit the Utility. 6. Press Y to restart the computer. You have successfully created a new RAID logical drive. You must partition and format your new logical drive before you can use it. Use the same method of partitioning and formatting a logical drive as you would any other fixed disk added to your computer system. View Drive Assignments, Split Disk Drives After you create two logical drives from the same set of disk drives, press 1 on the Main Menu screen to see the View Drive Assignments screen.
89
User Guide
www.nec-computers.com
Note that the combined size of the extents is slightly smaller than the total capacity of the disk drive. Unassigned drives are labeled free and are considered hot spares to provide fault tolerance in the event of a disk drive failure. Alternatively, you can use an unassigned drive to create a new logical drive.
Delete Logical Drive
To delete a logical drive: 1. From the Main Menu screen, press 3 to display the Delete LD Menu (below). 2. Highlight the logical drive you wish to delete and press the Del key or Alt-D. The Delete LD Menu for the selected logical drive appears (below). 3. Press Ctrl-Y to confirm and complete logical drive deletion. The screen returns to the Delete LD Menu. Press Esc to return to the Main Menu.
Controller Configuration
From the Main Menu screen, press 4 to display the Controller Configuration Options screen. The Controller Configuration Options screen has one setting and provides diagnostic information. Halt On Error The Halt On Error function causes the FastTrak controller to stop the boot process at the FastTrak BIOS screen when there is a problem with your logical drive. For example, a disk drive failure causes your logical drive to go critical. Depending on the Halt On Error setting, one of the following events will happen: Enabled Your system will stop booting at this point to alert you to the condition. Press Ctrl-F to enter the FastBuild utility and diagnose the problem. Disabled Your system will continue booting. In this case, you could use WebPAM to diagnose the problem. System Resources The information in the System Resources section might be helpful for troubleshooting purposes: Installed memory address and size The system IRQ used by the FastTrak card Base Addresses (advanced troubleshooting)
90
User Guide
www.nec-computers.com
Logical Drive Problems
While disk drives are highly reliable, on occasion a disk drive can fail. Faulttolerant (RAID 1, 5 and 10) logical drives go Critical when a disk drive fails. Non fault-tolerant logical drives (RAID 0) and JBOD go Offline when a disk drive fails. When a fault-tolerant logical drive goes Critical, one of two things must happen in order to restore the logical drive to Functional status: If a hot spare drive is available, the FastTrak Controller will automatically begin rebuilding the logical drive with the hot spare. You must replace the failed drive, which becomes the new hot spare. If a hot spare drive is not available, you must replace the failed drive, after which the FastTrak controller will automatically rebuild the logical drive. In either case, you must identify the failed drive so you can replace it. When you boot your system, the FastTrak BIOS screen informs you if there is a critical or offline logical drive. If you enabled the Halt On Error option, your system will stop booting at this point. 1. Press Ctrl-F to access the FastBuild utility. 2. From the Main Menu screen, press 3 to see the Define LD Menu. 3. Press the up and down arrow keys to select the logical drive with Critical status and press Enter. The Define LD Menu for the Critical logical drive displays. In the Define LD Menu screen, compare the number of drives assigned to the logical drive (Total Drv) with the disk drives listed under Drive Assignments. RAID 0 and JBOD Because RAID 0 and JBOD logical drives are not fault-tolerant, there is no way to rebuild the logical drive when a disk drive fails. After you replace the failed disk drive, you must create a new logical drive and copy your data to it from a backup source.
Note: Please refer to the FastBuild online documentation for more information.
91
User Guide
www.nec-computers.com
RAID Configuration using Intel Matrix Storage Manager
Description
The Intel Matrix Storage Manager software provides the following features: Serial ATA RAID driver providing high performance RAID 0, fault-tolerant RAID 1, high capacity & fault-tolerant RAID 5, high performance & fault-tolerant RAID 10, and matrix RAID for the benefits of two RAID volumes on a single array. Advanced Host Controller Interface support for RAID and non-RAID Serial ATA drives, providing Native Command Queuing performance benefits, as well as Native Hot Plug capability. Migration Feature, allowing migration from a single-drive (also known as RAID Ready) configuration to a RAID 0, RAID 1, RAID 5, RAID 10, or matrix RAID configuration. The ability to migrate from a RAID 0, RAID 1, or RAID 10 configuration to RAID 5 is also available. The migrations do not require a reinstallation of the operating system. 3 and 4-drive RAID 0 support, allowing the user to continue to scale the performance benefits of RAID 0.
Enabling RAID in the BIOS
RAID should first be enabled in the BIOS before you can configure it. See BIOS Setup Utility on page 238.
Entering the Intel Matrix Storage Manager
During the Power-On Self Test (POST), the following message will appear for a few seconds: Press CTRL+I to enter the Configuration Utility Press the <Ctrl> and <i> keys simultaneously to enter the RAIDConfiguration Utility.
Creating a RAID Volume
1. Select option 1 Create RAID Volume and press the Enter key. 2. Type in a volume name and press Enter, or simply press Enter to accept the default name. 3. Select the RAID level by scrolling through the available values (RAID 0, RAID 1, RAID 5, RAID 10) by using the arrows keys. 4. Press Enter after you have selected the desired RAID level. 5. Unless you have selected RAID 1, select the strip value for the RAID array by scrolling through the available values by using the arrows keys and pressing Enter. The available values range from 4 KB to 128 KB in power of 2 increments. The strip value should be chosen based on the planned drive
92
User Guide
www.nec-computers.com
6. 7.
8. 9. 10.
usage. The default selection is 128 KB for RAID 0 and RAID 10 volumes, and 64KB for RAID 5 volumes. Press Enter to select the physical disks. This will bring up another dialog. Select the appropriate number of hard drives by scrolling through the list of available hard drives by using the arrows keys and pressing Space to select the drive. When you have finished selecting hard drives, press Enter. Select the volume size. At the Create Volume prompt, press Enter to create the volume. Confirm this selection by pressing Enter after the prompt. Scroll to option 4 Exit and press Enter to exit the RAID Configuration utility. Confirm the exit by pressing Y.
Note: To change any of the information before the volume creation has been confirmed, you must exit the Create Volume process and restart it. Press Esc to exit the Create Volume process.
Deleting a RAID Volume
Warning
All data on the RAID drives will be lost unless the volume that is selected is a RAID 1 volume.
1. Select option 2 Delete RAID Volume and press Enter to delete the RAID volume. 2. Use the up and down arrow keys to select the volume you would like to delete. 3. Press Delete to delete the RAID volume. Confirm the volume deletion by pressing Y.
93
User Guide
www.nec-computers.com
Resetting Disks to Non-RAID
Note: Possible reasons to Reset Disks to Non-RAID could include issues such as incompatible RAID configurations, a failed volume or a failed member of a RAID 0 volume.
Warning
All data on the RAID drives and any internal RAID structures will be lost unless the drives are members of a RAID 1 volume. Resetting drives that are members of a RAID 1 volume to nonRAID will not result in the loss of data on those member drives.
1. Select option 3 Reset Disks to Non-RAID and press Enter to delete the RAID set and remove any RAID structures from the drives. 2. In the selection screen, use Space to select the drives you would like to reset. Press Enter after selecting the drives. 3. Confirm the selection by pressing Y.
94
User Guide
www.nec-computers.com
RAID Configuration using the SCSISelect Utility
Installing the Hard Disk Drives
Install the required SCSI hard disk drives to your server.
Caution
Use two hard disk drives of the same revolution (rpm). To configure RAID 1, use also two hard disk drives of the
same capacity.
Enabling the RAID Feature using the SCSISelect Utility
Two or more of the installed hard disk drives can be used either as a single disk or a RAID drive.
Note: The factory-set value is to use the hard disk drive as a single disk drive.
To configure a disk drive connected to the onboard SCSI connector with the SCSISelect Utility: 1. Start the SCSISelect Utility. See Running the SCSISelect Utility on page 172.
AIC-7902 A at Slot 23 02:03:00 AIC-7902 B at Slot 23 02:03:01
95
User Guide
www.nec-computers.com
2. Select the channel to set HostRAID to open the Options window. 3. Select [Configure/View SCSI Controller Settings] and press Enter.
4. Select [Disabled] of Host RAID on Configuration menu and press Enter.
5. Change it to [Enabled].
6. Press Esc. The confirmation message [Save Changes Mode?] appears. Select [Yes].
96
User Guide
www.nec-computers.com
7. Select [Configure/View HostRAID Settings] and press Enter.
8. Select [Configure/View HostRAID] and press Enter.
Main Menu When you select [Configure/View HostRAID Settings], the Main Menu as shown below appears upon completion of the device scan.
97
User Guide
www.nec-computers.com
Main Menu Display
ID Type
Indicates either the SCSI ID of the hard disk drive or the ID of the array. Indicates the RAID level for the array, and any available disk drive that is not in the array. - Hard Drive: Available hard disk drive that is not in the array. - Striped (R0): Array configured in RAID0. - Mirrored (R1): Array configured in RAID1. - Stripe/Mirror (R10): Array configured in RAID 10 (spanning of RAID1). - Spare: Hard disk drive assigned as a spare disk.
Vendor Product Size Status
Indicates the manufacturer of the hard disk drive or HostRAID (Adaptec). Indicates the model name of the hard disk drive or the array name. Indicates the capacity of the hard disk drive or that of the array. Indicates the status of the hard disk drive or array. - Free: Available hard disk drive that is not in the array. - Optimal: Array is in normal state. - Degraded: One of the RAID1 or RAID10 hard disk drives is failed. - Dead: One or more RAID0 hard disk drives is failed. Two or more RAID1 or RAID10 hard disk drives are failed. - Building: The array is in build process. - Verify: The array is in verify process. - Rebuild: The array is in rebuild process.
98
User Guide
www.nec-computers.com
When you select the array on Main Menu, the detailed information of the hard disk drives in array is displayed.
Detailed indications
ID Type
Indicates the SCSI ID of the hard disk drives that configures the array Indicates the RAID level for the array. - Striped (R0): Array configured in RAID0 - Mirrored (R1): Array configured in RAID1 - Stripe/Mirror (R10): Array configured in RAID 10 (spanning of RAID1)
Vendor Product Size Status
Indicates either the manufacturer of the hard disk drive or HostRAID (Adaptec). Indicates the model name of the hard disk drive or the array name. Indicates the capacity of the hard disk drive or that of the array. Indicates the status of the hard disk drive or that of the array. - Optimal: the hard disk drive is operating normally. - Degraded: the hard disk drive is degraded. - Failed: the hard disk drive is failed. - Building: the hard disk drive is being built. - Verify: the hard disk drive is being verified. - Replaced: the hard disk drive is being rebuilt. - Missing: the hard disk drive is hidden from the controller.
Exiting the Utility To exit the utility, press Esc until a message prompts you to exit.
99
User Guide
www.nec-computers.com
Select [Yes] to exit and press any key to restart the computer. The changes you have made become valid after the system restarts.
Creating Arrays
Follow the procedures below to create an array. Requirements Before creating arrays, make sure the disks for the array are connected and installed in your system. 1. Start the SCSISelectUtility. Select [Configure/Veiw HostRAIDSettings] from Options menu of the channel to create an array.
2. Press C on the main menu to create an array..
Note: Some characters may not be displayed correctly when the console redirection is used. It is safe to bypass this issue.
Caution
At least two hard disk drives are required to create an array. If hard disk drives of different capacities are used, the array
capacity is determined according to the smaller one.
Use only hard disk drives which models are supported by
the server.
100
User Guide
www.nec-computers.com
The hard disk drive which has been configured as an array
disk drive cannot be selected.
3. Select a RAID type in [Select RAID Type] window and press Enter. Put a cursor to the selected item, another window opens indicating the minimum and maximum number of disks to create an array and a message for assigning a spare disk.
Note: To set the RAID level, see or Creating RAID1 Array on page 103 and Creating RAID0 Array on page 101.
Caution
After creating an array, set the boot priority for the created array according to "Boot Priority".
Creating RAID0 Array To create a RAID0 array: 1. Select [RAID-0] on the [Select RAID Type] window.
101
User Guide
www.nec-computers.com
2. Use the cursor key to highlight the desired hard disk drives, press Space to select them (an [X] mark is placed next to the selected hard disk drive) and when the selection is finished, press Enter to validate it.
. 3. Select the desired stripe size and press Enter. Available stripe sizes are 16, 32, and 64 KB. 4. Enter the desired RAID Name in [Assign RAID Name] window and press Enter.
Caution
A RAID Name must be unique, and up to 15 characters are
acceptable.
If a valid partition information or a boot block is detected in
the selected hard disk drive, a warning message will be displayed. Select [Yes] to continue creating an array, or [No] to cancel the array creation.
Take to select the appropriate hard disk drives. If not, the
data will not be restored.
5. The message "Do you want to make this array as bootable?". Select either [YES] or [NO], and then press Enter.
Note: The boot priority can be changed after the arrays have been created. Refer to Boot Priority on page 109.
6. When prompted with the message [Create Array?], select [Yes] and press Enter. Selecting [No] cancels the array creation and returns to the Main menu.
102
User Guide
www.nec-computers.com
7. When prompted with the message [Are you sure?], select [Yes] and press Enter. Selecting [No] cancels the array creation and returns to the Main menu. 8. When the message [Build Completed] is displayed, press Esc to return to the Main menu.
Note: On the Main menu, make sure that "Optimal" is indicated for the status of the created array.
Creating RAID1 Array To create a RAID1 array, perform either of the followings: Create a new RAID1 array. Migrate to RAID1 array using the data stored in an existing single disk. (Migration) Creating RAID1 array using an existing single hard disk drive is called "migration". During the migration, the source hard disk drive must have been used as the boot disk in the standard SCSI connection. Refer to the "HostRAID Setup Card" documentation for details on the migration.
To create a RAID1 array:
1. Select [RAID-1] on the [Select RAID Type] window.
2. Use the cursor key to highlight the desired hard disk drives, press Space to select them (an [X] mark is placed next to the selected hard disk drive) and when the selection is finished, press Enter to validate it.
Select one of the options in the [RAID-1 Build Option] window and press Enter.
103
User Guide
www.nec-computers.com
Available options are as follows:
- Create new RAID-1:Default - Copy from (X) to (Y):Copy data from the disk of ID X to that of ID Y. - Copy from (Y) to (X):Copy data from the disk of ID Y to that of ID X.
Caution
Double-check the copy source and copy destination. If they are incorrect, the data will no longer be restored.
3. Enter the desired RAID Name in [Assign RAID Name] window and press Enter.
Caution
A RAID Name must be unique, and up to 15 characters are
acceptable.
If a valid partition information or a boot block is detected in
the selected hard disk drive, a warning message will be displayed. Select [Yes] to continue creating an array, or [No] to cancel the array creation.
Take to select the appropriate hard disk drives. If not, the
data will not be restored.
4. The message "Do you want to make this array as bootable?". Select either [YES] or [NO], and then press Enter.
Note: The boot priority can be changed after the arrays have been created. Refer to Boot Priority on page 109.
5. When prompted with the message [Create Array?], select [Yes] and press Enter. Selecting [No] cancels the array creation and returns to the Main menu. 6. When prompted with the message [Are you sure?], select [Yes] and press Enter. Selecting [No] cancels the array creation and returns to the Main menu.
104
User Guide
www.nec-computers.com
When an array has been created, the build operation starts.
Caution
Be sure to complete the Build process. Do not stop the process by pressing Esc. The OS only detects arrays which have been completly built, and their status set to "Optimal". In addition, no OS can be installed in that array.
7. When the message [Build Completed] is displayed, press Esc to return to the Main menu.
Note: On the Main menu, make sure that "Optimal" is indicated for the status of the created array.
Creating RAID10 Array 1. Select [RAID-10] on [Select RAID Type] window and press Enter.
2. Use the cursor key to highlight the desired hard disk drives, press Space to select them (an [X] mark is placed next to the selected hard disk drive) and when the selection is finished, press Enter to validate it.
105
User Guide
www.nec-computers.com
3. Select the desired stripe size and press Enter. Available stripe sizes are 16, 32, and 64 KB. 4. Enter the desired RAID Name in [Assign RAID Name] window and press Enter.
Caution
A RAID Name must be unique, and up to 15 characters are
acceptable.
If a valid partition information or a boot block is detected in
the selected hard disk drive, a warning message will be displayed. Select [Yes] to continue creating an array, or [No] to cancel the array creation.
Take to select the appropriate hard disk drives. If not, the
data will not be restored.
5. The message "Do you want to make this array as bootable?". Select either [YES] or [NO], and then press Enter.
Note: The boot priority can be changed after the arrays have been created. Refer to Boot Priority on page 109.
6. When prompted with the message [Create Array?], select [Yes] and press Enter. Selecting [No] cancels the array creation and returns to the Main menu. 7. When prompted with the message [Are you sure?], select [Yes] and press Enter. Selecting [No] cancels the array creation and returns to the Main menu. 8. When the message [Build Completed] is displayed, press Esc to return to the Main menu. Deleting Arrays
To delete an array:
Caution
Before deleting an array, back up the hard disk drive data. Deleted arrays cannot be restored.
1. On the main menu, highlight the array you wish to delete and press Enter.
106
User Guide
www.nec-computers.com
2. Press D on the screen shown below.
Note: Some characters may not be displayed correctly when the console redirection is used. It is safe to bypass this issue.
3. Select [Yes] when prompted with the message [Delete Array?] and press Enter. Selecting [No] returns to the main menu without deleting any array. 4. Depending on your RAID level: <RAID0> The [Deleting information] window appears, select the hard disk drive from which you wish to delete a partition or boot block, or select [None], then press Enter. <Example> Drive ID 0:Data in drive 0 is entirely erased. Data in drive 1 is reserved. Drive ID 1:Data in drive 1 is entirely erased. Data in drive 0 is reserved. Drive ID 0 & 1:All the data in both drives is erased. None:Array is deleted, but the data is reserved in both drives. <Other than RAID0> The [Deleting information] window is not displayed, proceed to the next step.
107
User Guide
www.nec-computers.com
Caution
The partition or boot block of the selected hard disk drive will be deleted.
5. Select [Yes] when prompted with the message [Are you sure?] and press Enter. Selecting [No] returns to the main menu without deleting any array. Creating Spare Disks Up to two spare disks can be assigned for one channel. Spare disk is available for RAID1 and RAID10 (spanning of RAID1) only.
Note: Spare disks must have a larger capacity than the hard disk drives configuring the array.
To assign a spare disk:
1. Press S on the Main Menu.
Note: Some characters may not be displayed correctly when the console redirection is used. It is safe to bypass this issue.
108
User Guide
www.nec-computers.com
2. Select [Add Spare] on the Option window as shown below.
3. Select the spare disk from the list of available disks, and press Enter. 4. Select [Yes] when prompted with the message [Are you sure?] and press Enter. Selecting [No] returns to the Main menu without assigning any spare disk. 5. On the Main menu, make sure that the type of the selected hard disk drive is set to "Spare", and its status "Optimal".
To unassign a spare disk, take the same steps from 1 to 4, using "Delete Spare" instead of "Add Spare". Boot Priority To specify boot priority to an array: 1. Select the desired array, and press Enter. 2. Press B on the window showing the array details.
Note: Some characters may not be displayed correctly when the console redirection is used. It is safe to bypass this issue.
109
User Guide
www.nec-computers.com
RAID Configuration using the MegaRAID Configuration Utility
Please refer to the documentation included on the EXPRESSBUILDER CD-ROM.
110
User Guide
www.nec-computers.com
Upgrading Your System
General Safety Information
Warning
The DC push-button on/off switch on the front panel does not turn off completely the system AC power. +5vdc is present on the system board whenever the AC power cord connects the system to an AC outlet. Before doing the procedures in this manual, make sure that your system is powered off and unplug the AC power cord from the back of the chassis. Failure to disconnect the power cord before opening your system can result in personal injury and equipment damage.
Caution
Operating your system with the top covers removed can damage your system components. For proper cooling and airflow, always replace the top covers before powering on your system.
Warning
Avoid burns: If the system has been running, any installed processor and heat sink on the processor board(s) will be hot. To avoid the possibility of a burn, be careful when removing or installing components that are located near processors.
Contact your sales representative or dealer for a list of approved optional peripheral devices.
111
User Guide
www.nec-computers.com
Static Precautions
An electrostatic discharge (ESD) can damage disk drives, option boards, and other components. You can sensure some ESD protection by wearing an antistatic wrist strap attached to chassis ground when handling system components. Electronic devices can be easily damaged by static electricity. To prevent damage, keep them in their protective packaging when they are not installed in your system.
Equipment Log
Use the equipment log form located at the end of this manual to record the model and serial number of your system, all the installed options, and any other pertinent information specific to your system. You will need this information when configuring your system.
Tools Recommended for Upgrading Your System
Depending on the upgrade, you will need one or more of the following tools: Phillips screwdriver (#1 bit and #2 bit) Flat-head screwdriver Small needle nose pliers Pen or pencil ESD workstation or antistatic wrist strap (recommended)
Preparing Your System for Upgrade
To prepare your system for installation or removal of system components perform the following procedure: 1. Observe the safety and ESD precautions listed under General Safety Information and Static Precautions at the beginning of this chapter. 2. Shutdown the operating system (OS). 3. If necessary, press the power on/off switch on the front panel of the server (See Powering On your System on page 76.). The power-on LED goes out. 4. Power off the peripheral devices. 5. Unplug the system power cord(s) from the AC wall outlet(s).
112
User Guide
www.nec-computers.com
Note: If the system power cord is connected to a power control unit such as an UPS (Uninterruptible Power Supply), refer to the UPS user's guide for proper power-off procedures.
6. Unplug all the I/O cables connected to the rear panel of your system.
113
User Guide
www.nec-computers.com
Removing or Installing the Right Side Door
The right side door provides access to the disk drive bays, to the motherboard and to the 5.25 and 3.5-inch bays.
Removing the Right Side Door
1. Make sure the power switches for the computer, video monitor and any peripheral devices are turned OFF and unplug the power cord (see General Safety Information on page 111). 2. Disconnect the monitor and peripheral devices (printers, for instance) from the system. 3. Unlock the key lock.
Figure 14: Key lock
4. Lift the release latch on the back of your system as shown in the picture below.
Figure 15: Right Side Door Release Latch
5. Carefully slide the right side door about two centimetres towards the back of the unit. Please note that you may find this procedure easier to follow if you lay the unit on the left side. 6. Lift the right side door away from the computer
114
User Guide
www.nec-computers.com
Replacing the Right Side Door
Avoid damaging your system - before replacing the right side door, make sure no cables or other devices protrude from the chassis.
Note: If you have previously removed the front panel, be sure to fasten it securely to the chassis before restoring the cover. The front panel must be securely connected to the chassis before you replace the cover.
1. Take a few moments to examine the interior side of the cover, and notice the 2 rails on two separate edges and the 3 slots located on a third edge. 2. Leaving about 1 centimetre to slide the cover forward, lay the cover on the chassis, and check that the rail is ready to slide on its corresponding edge and that the slots are ready to fit with their corresponding metal hooks. You may find this procedure easier to follow if you lay the unit on the left side. 3. Slide the cover forward as far as it will go, and make sure the cover is properly inserted; the cover, the chassis and the front panel should fit squarely together. 4. Push the release latch down. 5. Lock the key.
115
User Guide
www.nec-computers.com
Removing and Replacing the Front Panel
Removing the Front Panel
1. Remove the right side door. See Removing the Right Side Door on page 114 2. Locate the front panel release latches (A) and gently pull them to release the left side of the front panel.
Figure 16: Pop-in Tabs
3. Once the left side is free, pivot the front panel toward you until it is totally released.
Replacing the Front Panel
1. Insert the three tabs located on the left inside of the front panel into their respective slots. You may have to slightly pivot the front panel to aid the process. 2. Gently press on the left (outside) of the front panel until the 4 remaining tabs are securely inserted into their slots. 3. Replace the right side door. See Replacing the Right Side Door on page 115.
116
User Guide
www.nec-computers.com
Installing or Removing a 5.25-inch Device
This section of the chapter describes how to add and remove 5.25-inch devices. You can install a CD-ROM, DVD-ROM, COMBO DVD-ROM CD-RW or DVD+R9 Drive, tape backup unit, or other 5-25 inch devices in the additional 5.25-inch bay. See the installation instructions included with those items for specific installation information. Before installing a 5.25-inch device, read section Preparing IDE Devices on page 145.
Adding a 5.25-inch Device
1. Remove the right side door. See Removing the Right Side Door on page 114. 2. Remove the front panel. See Removing the Front Panel on page 116. 3. From the inside of the chassis, push on the desired slot cache with your left hand and hold it with your right hand outside the chassis. 4. Pivot the cache until it gets released from the frame.
Note: The two tabs that hold the cache actually break: this is normal.
5. Take two slide rails marked as CD-ROM. Slide rails come with the system in a plastic bag. 6. Attach the slide rails to the upper holes on both side of the 5.25-inch device.
Figure 17: Attaching the Slide Rails
7. Slide in the 5.25-inch device until it clicks into place. 8. Connect the data cable to the device with the marked edge toward pin 1 of the drive. See Cabling IDE Devices on page 138. 9. Connect the power cable to the drive. See Cabling IDE Devices on page 138. 10. Replace the front panel. See Replacing the Front Panel on page 116. 11. Replace the right side door. See Replacing the Right Side Door on page 115.
Note: Modify the BIOS Setup program to recognise the additional device. For additional information, refer to BIOS Setup Utility on page 238.
117
User Guide
www.nec-computers.com
Removing a 5.25-inch device
1. 2. 3. 4. 5. 6. 7. Remove the right side door. See Removing the Right Side Door on page 114. Remove the front panel. See Removing the Front Panel on page 116. Unconnect the power cable and the data cable from the 5.25-inch device. Press both slide rails ends (A) to release the 5.25-inch device Pull the 5.25-inch device out of the frame. Replace the front panel. See Replacing the Front Panel on page 116. Replace the right side door. See Replacing the Right Side Door on page 115.
118
User Guide
www.nec-computers.com
Installing or Removing a 3.5-inch Floppy Disk Drive
Removing a 3.5-inch Floppy Disk Drive
1. 2. 3. 4. 5. 6. 7. 8. Remove the right side door. See Removing the Right Side Door on page 114. Remove the front panel. See Removing the Front Panel on page 116. Disconnect the cables from the floppy disk drive. Press both slide rails ends to release the floppy disk drive Pull the floppy disk drive out of the frame. Replace the front panel. See Replacing the Front Panel on page 116. Replace the right side door. See Replacing the Right Side Door on page 115. Set the floppy disk drive aside.
Installing a 3.5-inch Floppy Disk Drive
1. Remove the right side door. See Removing the Right Side Door on page 114. 2. Remove the front panel. See Removing the Front Panel on page 116. 3. Take two slide rails marked as FDD. Slide rails come with the system in a plastic bag. 4. Attach the slide rails to the holes on both sides of the floppy disk drive.
Figure 18: Attaching the Slide Rails
5. Slide in the floppy disk drive. 6. Connect the data cable to the floppy disk drive with the marked edge toward pin 1 of the drive. See Cabling IDE Devices on page 138. 7. Connect the power cable to the drive. See Cabling IDE Devices on page 138. 8. Replace the front panel. See Replacing the Front Panel on page 116. 9. Replace the right side door. See Removing the Right Side Door on page 114.
Note: Modify the BIOS Setup program to recognise the additional device. For additional information, refer to BIOS Setup Utility on page 238.
119
User Guide
www.nec-computers.com
Installing or Removing Hard Disk Drives
Removing a Hard Disk Drive
1. Remove the right side door. See Removing the Right Side Door on page 114. 2. Loosen the screw (A) securing the HDD bracket and the 3.5/5.25-inch bracket together. 3. Locate the HDD bracket latch (B).
Figure 19: HDD Bracket Screw and Latch
4. Disconnect the data cable and the power cable from each installed hard disk drive.
Caution
Be careful when working around the cables connected to the already installed drives. If necessary disconnect these cables, but be sure to note which device each cable or power lead was attached to.
120
User Guide
www.nec-computers.com
5. Both holding the HDD bracket and pressing down the latch, gently slide the HDD bracket out of the chassis.
Figure 20: Sliding the HDD Bracket out
6. The hard disk drive is secured to the bracket with 3 screws located on both sides of the hard disk drive. Remove these screws, and slide the hard disk drive out of the bracket. 7. Set the hard disk drive aside.
Installing a Hard Disk Drive
Caution
Make sure to install hard disks starting from the upper slot.
1. Refer to the information provided with the hard disk drive for pre-installation instructions and master/slave/cable select pin configurations. See Preparing IDE Devices on page 145. 2. Remove the right side door. See Removing the Right Side Door on page 114. 3. If applicable, disconnect the data and power cables of the installed hard disk drives. 4. Loosen the screw (A) securing the HDD bracket and the 3.5/5.25-inch bracket together.
121
User Guide
www.nec-computers.com
5. Locate the HDD bracket latch (B).
Figure 21: HDD Bracket Screw and Latch
Caution
Be careful when working around the cables connected to the already installed drives. If necessary disconnect these cables, but be sure to note which device each cable or power lead was attached to.
6. Notice the screw holes located on each side of the HDD bracket, and the corresponding screw holes located on the hard disk drive you mean to install. Making sure the screw holes will line up, slide the hard disk drive into one of the available slots, connectors last. 7. Secure screws into the three side screw holes of the hard disk drive. 8. Slide the HDD bracket into its original place. 9. Secure the screw loosened in step 5. 10. Connect the data and power cables to their respective hard disk drives. See Preparing IDE Devices on page 145. 11. Replace the right side door. See Replacing the Right Side Door on page 115.
Note: Modify the BIOS Setup program to automatically recognise the hard disk drive. For additional information, refer to BIOS Setup Utility on page 238.
122
User Guide
www.nec-computers.com
Installing and Removing the Hard Disk Drive Cage
Please note that the colors of the devices shown in the pictures may not be accurate. Pictures are not contractual.
Installing the Hard Disk Drive Cage
1. Remove the right side door. See Removing the Right Side Door on page 114. 2. Remove the front panel. See Removing the Front Panel on page 116. 3. If necessary, remove the already installed 5.25-inch devices. See Removing a 5.25-inch device on page 118. 4. If necessary, from the inside of the chassis, push on the desired slot cache with your left hand and hold it with your right hand outside the chassis. 5. Pivot the cache until it gets released from the frame.
Notes:
Two 5.25-inch slots are necessary to install a hard disk drive
cage.
The two tabs that hold the cache actually break: this is normal.
6. Take four slide rails marked as CD-ROM. Slide rails come with the system in a plastic bag. 7. Attach two slide rails onto both sides of the hard disk drive cage as shown in the picture below.
Figure 22: Attaching the Slide Rails
8. Connect the cables getting out of the hard disk drive cage slot to the hard disk drive cage. See Cabling the SCSI Hard Disk Drive Cage on page 125.
123
User Guide
www.nec-computers.com
9. Slide in the hard disk drive cage until it clicks into place.
Figure 23: Installing the Hard Disk Drive Cage
10. Replace the front panel. See Replacing the Front Panel on page 116. 11. Replace the right side door. See Replacing the Right Side Door on page 115.
Note: Modify the BIOS Setup program to recognise the additional device. For additional information, refer to BIOS Setup Utility on page 238.
Removing the Hard Disk Drive Cage
1. Remove the right side door. See Removing the Right Side Door on page 114. 2. Remove the front panel. See Removing the Front Panel on page 116. 3. Unconnect the cables from the hard disk drive cage. 4. Press both slide rails ends (A) on each side of the hard disk drive cage to release it and pull the hard disk drive cage out of the frame.
Figure 24: Removing a Hard Disk Drive Cage
5. Replace the front panel. See Replacing the Front Panel on page 116. 6. Replace the right side door. See Replacing the Right Side Door on page 115.
124
User Guide
www.nec-computers.com
Cabling the Hard Disk Drive Cage
Cabling the SCSI Hard Disk Drive Cage
Connect the power cable to the power connector (A) Connect the SCSI cable to the SCSI connector (B) Connect the RAID cable to the RAID connector (C)
Figure 25: SCSI Hard Disk Drive Cage
125
User Guide
www.nec-computers.com
Upgrading Microprocessor
Your system is fitted with a processor installed in a socket LGA 775.
Removing a Processor
1. Remove the right side door. See Removing the Right Side Door on page 114. 1. Lay the server on its left side (this is not mandatory, but it will make the process easier to follow). 2. Disconnect the fan cable(s) from the processor fan connector(s) on the motherboard. 3. Remove the processor heatsink: - Remove the four screws fastening the heatsink to the motherboard. - Remove the heatsink manually using a gentle rocking motion.
Note: To reassemble the heatsink:
Reset the fasteners caps to their original position. Re-attach the cable to the cable management clips. 4. Open the processor socket: - Use your right thumb to push down and outwards the lever in order to disengage it from the retention tab.
Caution
If you do not follow scrupulously these instructions, the lever can bounce back and cause bend contacts.
- Rotate the load lever to its fully open position at approximately 135. - Rotate the load lever to its fully open position at approximately 100. 5. Grasp the processor (use your index to hold the load plate side, and your thumb to hold the lever side). 6. Lift the processor straight and away. 7. Set the processor immediately in its protective cover. - Hold the CPU by three of its corners. - The chamber of the protective cover should match the connection 1 on the CPU. - The rentention tabs on the cover and the processor contacts should point each other.
126
User Guide
www.nec-computers.com
Installing a CPU
1. Remove the processor from its shipping materials, and, if applicable, remove its protective cover.
Caution
Do not touch the processor sensitive contacts. Hold the processor by the substrate edges. 2. Locate the connection 1 indicator and the two orientation key notches on the CPU and on the socket. 3. Grasp the processor with your thumb and index finger by the orientation key notches. 4. Carefully lower down the processor into the socket body.
Caution
Do not tilt the processor or shift it into place, doing so may damage the sensitive contacts.
5. Check that the orientation notches and the connection 1 indicator are properly fitted to the socket body. 6. Close the soket: - Close the load plate. - Press gently on the load plate and engage the load lever. - Secure the load lever under its retention tab. 7. Remove the heatsink from its packaging materials. 8. Place the heatsink on the processor socket. - Ensure that the fan cable(s) are on the closest side to the fan(s) header(s) on the motherboard. - Align the screws with the screwholes on the motherboard. - Make sure that the heatsink is completely level with the motherboard.
Caution
Check the following:
No cables are trapped or interfere with the screws.
127
User Guide
www.nec-computers.com
The screws are perpendicular to the heatsink. 9. Secure the heatsink: - Hold the heatsink to prevent it from tilting, and tighten the screws. 10. Connect the fan cable(s) to the header(s) on the motherboard. 11. Secure the excess cable with a tie-wrap to ensure that the cable does not interfere with fan operation or make contact with other components. 12. Replace the right side door. See Replacing the Right Side Door on page 115.
128
User Guide
www.nec-computers.com
Upgrading Random Access Memory (RAM)
Recommended Memory Configuration
Refer to Specifications on page 260 and to Memory on page 25 for more information.
Checking System Memory
If you do not know how much memory is installed in your system, check the amount by using the relevant following procedure. 1. On the Windows desktop, click on Start, and select Control Panel. 2. Click on Switch to classic view. 3. Double click on the System icon, and click on the General tab. This tab shows the random access memory (RAM). This is the amount of system memory in your computer.
Removing and Replacing a DDR2 module
Figure 26: DDR2 Memory Module Sample
If your memory configuration requires the removal of a module, perform the following steps: 1. Remove the computer right side door. See Removing the Right Side Door on page 114. 2. Locate the memory upgrade sockets on the motherboard. 3. Press the plastic clips at the outer edge of the socket away from the memory module. This ejects the memory module from the socket. Do not touch the module's metal "fingers." Store the module in an anti-static bag (available at electronic supply stores) or a cardboard box. 4. IAlign the new module with an empty memory socket. Make sure the notch on the module aligns with the key in the socket. The module is designed to install into the socket in only one way. 5. Press the module firmly into the socket. If you have difficulty installing a module, do not force it! Carefully remove the module, then check the
129
User Guide
www.nec-computers.com
alignment of the module's notch with the one in the socket. Then re-install the module. 6. Make sure the locking clips at either end of the module click closed. If the brackets do not secure themselves to the module, carefully remove the module, then reinstall it. 7. Replace the computer right side door. See Replacing the Right Side Door on page 115.
Note: The amount of installed memory will be automatically detected by the system.
130
User Guide
www.nec-computers.com
Replacing the Battery
All motherboards use a battery to maintain system configuration information. If it fails to maintain system configuration, replace it with an identically rated battery from the same manufacturer. Replace the battery as described below:
Caution
Removing the battery from the motherboard causes the computer to lose system configuration information. Before removing it, run Setup and record the system configuration settings. Use this information to restore the system after replacing the battery.
1. Turn off and unplug the system unit and any external options connected to the system. 2. Remove the right side door. See Removing the Right Side Door on page 114. 3. Locate the battery on the motherboard. See Motherboard on page 22. 4. Note that the + side faces the circular-shaped cut-out. Pull on the battery to disengage it from the tabs.
Warning
The battery may explode if it is incorrectly replaced or improperly discarded. Use only an identically rated battery from the same manufacturer.
5. With the positive (+) side facing the circular cut-out (away from the tabs), press the new battery into the socket. 6. Replace the right side door. See Replacing the Right Side Door on page 115. 7. Connect the external peripherals and the power cables. 8. Run Setup to reconfigure system parameters.
131
User Guide
www.nec-computers.com
Installing and Removing an Expansion Card
Your computer's motherboard features several expansion slots that can accommodate accessory expansion cards, such as a SCSI board or a RAID board. Please refer to section Expansion Cards Resources hereafter for details.
Specific Recommendations
RAID Controller Take the following into consideration when installing either a S-ATA Disk array controller or a SCSI Disk array controller. Refer to the manual that comes with the RAID controller for more details. Prepare the hard disk drives and cables corresponding to the RAID controller to be installed. Configure the Logical Settings of the hard disk drive. Prepare the number of hard disk drives required for the desired RAID (Redundant Array of Inexpensive [Independent] Disks) level. See Configuring RAID on page 83. Installing hard disks in the disk array configuration or changing the RAID level initializes hard disks. Make sure to backup any valuable data that may be present on the hard disk drive before installing the disk mirroring controller board and configuring the array. Use hard disks of the same capacity and revolution for each pack to configure them in the array. The disk array configuration improves the disk reliability. On the other hand, the disk capacity is reduced (not equal to the sum of the arrays hard disks total capacity). Use an appropriate RAID configuration utility to configure the RAID.
When the disk array controller board is replaced, restore the disk array configuration information to the new disk array controller board. Use the configuration utility for the restoration. Refer to the RAID configuration utlity specific to your card for more details.
132
User Guide
www.nec-computers.com
Connecting the RAID LED cable (depending on your configuration)
To indicate the global disk access status of drives connected to the RAID controller with the DISK ACCESS lamp on the front panel of the system (depending on your chassis), use the LED cable that comes with your system to connect the RAID controller to the hard disk drive cage.
A
Figure 27: LED Cable LED Cable end A goes to the hard disk drive cage. LED Cable end B goes to the RAID controller.
Two examples are shown below. Refer to the instructions that come with the card for more details.
A B
Figure 28: Disk Array Controller (S-ATA) A = Red pin B = Black pin
A B
Figure 29: Disk Array Controller A = Red pin B = Black pin
133
User Guide
www.nec-computers.com
SCSI Controller Take the following into consideration either when installing an SCSI controller or when using SCSI hard disk drives as internal hard disk drives. Refer to the manual that comes with the SCSI controller for details. Prepare the hard disk drives (up to 4 drives) and cables appropriate to SCSI controller to be installed. Configure the Logical Settings of hard disk drive. When the controller is choosed to boot on OS, install the hard disk controller in the highest priority PCI slot, i.e. in the smallest PCI slot number. After the installation, set the transfer rate of the board, those of the devices connected to the board, and other parameters by using the SCSI BIOS utility of the SCSI controller. Refer to the document coming with the board for the details of the settings and the procedures. Two examples are shown below. Refer to the instructions that come with the card for more details.
A
Figure 30: SCSI Controller for Tapes A = Red pin
134
User Guide
www.nec-computers.com
Figure 31: SCSI Controller for Disks A - External SCSI Connector B - Internal SCSI Connector C - Hard Disc Activity LED Connector (not used)
Graphics Card When installing 75W or greater add-in cards (especially graphics cards) in both the PCI-E x16 and x4 connectors, the add-in cards must be individually powered. Use either of the following solutions: Use available power cables from the server power supply and plug the connector onto the graphics cards. Plug the graphics cards onto a specific power connector on the motherboard. See Motherboard on page 22.
Caution
Failure to specifically power 75W or greater add-in cards may damage both the motherboard and the add-in cards.
Installing an Expansion Card
1. Remove the computer right side door. See Removing the Right Side Door on page 115.
135
User Guide
www.nec-computers.com
2. Locate the add-on card holder near the slot you mean to fit with an expansion card.
Figure 32: Add-on Card Holders
3. Pull up the relevant latch and slide it out. 4. Remove the expansion slot cover from the chassis and set it aside. Save the expansion slot cover in a safe place in case you ever need to replace it.
Figure 33: Removing the Expansion Slot Cover
5. Remove your expansion card from its protective packaging. Do not touch the metal fingers on the edge of the card. 6. Check the expansion card's documentation for any switches or jumpers that may need to be set, and set them now. 7. Carefully, but firmly, press the expansion card into the connector. 8. Replace the computer right side door. See Replacing the Right Side Door on page 116.
136
User Guide
www.nec-computers.com
Removing an Expansion Card from Your System
1. Remove the computer right side door. See Removing the Right Side Door on page 115. 2. Locate the add-on card holder near the slot from which you mean to remove an expansion card.
Figure 34: Add-on Card Holders
3. Pull up the relevant latch and slide it out. 4. Do not touch any components on the card - handle it only by its edges, to avoid risk of damage from electrostatic discharge. Without flexing the motherboard, carefully unplug the card from its connector on the motherboard, and remove it from the expansion slot on the chassis' rear panel. 5. Store the expansion card in an anti-static bag (available from electronic supply stores) or a cardboard box. 6. Place an expansion slot cover in the space left by the expansion card you removed. For more details on the location and availability of the expansion card slots on your system's motherboard, see Motherboard on page 22.
137
User Guide
www.nec-computers.com
Cabling IDE Devices
The IDE Cable
Depending on your configuration, your system may come with two three-connector IDE interface cables, one joining your hard disk drive to the primary IDE connector on the system board, the other joining your CD or DVD-ROM drive to the secondary IDE connector on the system board. Each IDE connector on the motherboard supports two devices. The addition of a device to an IDE connector does not require the replacement of the existing IDE cable. The following figure shows a typical three-connector IDE cable. If the IDE cable is not keyed with a connector tab, align the coloured edge (Pin 1) of the cable with the pin 1 side of the drive connector.
Figure 35: Three-connector IDE Cable A - Connects to the motherboard IDE port B - Red edge (Pin 1) C - Connects to IDE devices
138
User Guide
www.nec-computers.com
System Power Cables
Power cables come from the power supply and are attached to standard storage devices. System power cables vary in length and provide connector sizes to accommodate a variety of supported storage configurations. Power cable connectors are keyed to fit only in the correct position.
Figure 36: IDE Storage Device Power Cable Connector
Cabling an Optical Disk Drive
All optical devices require power and IDE cable connections. Devices shipped with the system are already connected. The following procedure explains how to attach the cables to an optical drive. 1. Connect the IDE cable connector (B) to the matching pins on the storage device. Take care to prevent bending drive connector pins. Align the cable connector to the matching pins on the drive. 2. Locate an available power connector coming from the power supply. 3. Connect the appropriate power cable (D) to the power connector on the storage device.
Figure 37: Cabling an IDE Optical Device
139
User Guide
www.nec-computers.com
A - Audio Cable - N/A B - IDE cable C - Red edge (Pin 1) D - Power cable
Note: Audio Cable is not available on this system.
140
User Guide
www.nec-computers.com
Cabling SCSI Devices
Cabling a SCSI Hard Disk Drive
All storage devices require power and DATA cable connections. Devices shipped with the system are already connected. The following procedures explain how to attach the cables to a hard disk drive. SCSI Hard Disk Drive All storage devices require power and SCSI cable connections. Devices shipped with the system are already connected. The following procedure explains how to attach the cables to a hard disk drive. 1. Connect one of the relevant SCSI cable connectors (A) to the matching pins on the storage device. - Take care to prevent bending drive connector pins. - Align the cable connector to the matching pins on the drive. 2. Locate an available power connector coming from the power supply. 3. Connect the appropriate power cable (B) to the power connector on the storage device.
Figure 38: Cabling a SCSI Hard Disk Drive A - SCSI cable B - Power cable
141
User Guide
www.nec-computers.com
Cabling SATA Devices
The S-ATA Cable
Your system comes equipped with two S-ATA cables. Both connectors go either to a hard disk drive or to the motherboard.
Figure 39: S-ATA Cable
Note: The color of the S-ATA cable may differ from the color of the cable shown in the picture.
System Power Cables
Power cables come from the power supply and are attached to standard storage devices. System power cables vary in length and provide connector sizes to accommodate a variety of supported storage configurations. Power cable connectors are keyed to fit only in the correct position.
Figure 40: S-ATA Storage Device Power Cable Adaptor
Cabling a Hard Disk Drive
All storage devices require power and DATA cable connections. Devices shipped with the system are already connected. The following procedures explain how to attach the cables to a hard disk drive. S-ATA Hard Disk Drive 1. Connect the S-ATA cable connector to the matching pins on the storage device. Take care to prevent bending drive connector pins. Align the cable connector to the matching pins on the drive. Black side goes to hard disk drive; blue side goes to motherboard. Refer to S-ATA Hard Disk Drive picture hereafter.
142
User Guide
www.nec-computers.com
2. Locate an available power connector coming from the power supply. 3. Connect the appropriate power cable to the cable power adaptor. 4. Connect the power cable adaptor to the connector on the storage device.
Figure 41: S-ATA Hard Disk Drive
143
User Guide
www.nec-computers.com
Cabling a Floppy Disk Drive
All storage devices require power and data cable connections. Devices shipped with the system are already connected. The following procedure explains how to attach the cables to a floppy disk drive. 1. Connect the data cable connector (A) to the matching pins on the storage device. Take care to prevent bending drive connector pins. Align the cable connector to the matching pins on the drive. 2. Locate an available power connector coming from the power supply. 3. Connect the appropriate power cable (C) to the power connector on the storage device.
Figure 42: Cabling a Floppy Disk Drive A - Data cable B - Purple edge (Pin 1) C - Power cable
144
User Guide
www.nec-computers.com
Preparing IDE Devices
Note: Please note that in normal operation mode, the cable select position is recommended for all IDE devices.
Preparing an IDE Optical Drive
Before installing a CD/DVD-ROM drive in the system, the jumper on the back of the drive must be set as cable select. Refer to the Jumper settings (example) hereafter for details about configuring IDE drives as master or slave. Refer to the instructions printed on the device for further jumper setting information.
Figure 43: Connectors on the Back of an Optical Drive (example) A - Jumper block
Figure 44: Jumper settings (example) A - Master B - Slave C - Cable select
Preparing an IDE Tape Drive
Before installing a tape drive in the system, it should be set as a master or a slave device using the drive select jumper at the back of the drive.
145
User Guide
www.nec-computers.com
Refer to the Connectors on the Back of a Tape Drive (example) hereafter for details about configuring IDE drives as master or slave. Refer to the instructions printed on the device for further jumper setting information.
Figure 45: Connectors on the Back of a Tape Drive (example) A - Master Setting B - Slave Setting C - Cable Select
146
User Guide
www.nec-computers.com
Preparing SCSI Devices
Preparing a SCSI Hard Disk Drive
Before installing a SCSI hard disk drive in the system, it should be set as ID0, ID1, ID2 or ID3. Refer to the instructions printed on the device for further jumper setting information.
Preparing a SCSI Tape Drive
Before installing a SCSI tape drive in the system, it should be set as ID0, ID1, ID2 or ID3. Refer to the instructions printed on the device for further jumper setting information.
147
User Guide
www.nec-computers.com
Preparing SATA Devices
Preparing a S-ATA Hard Disk Drive
S-ATA hard disk drives do not need being prepared.
148
User Guide
www.nec-computers.com
Interrupt Requests
The factory-set interrupt requests (IRQs) are listed below. Find an appropriate one to install an optional device.
Table 10: Interrupt Requests
IRQ A IRQ B IRQ C IRQ D IRQ E IRQ F IRQ G
PCI_1 PCI_2 PCI_3 IEEE1394 LAN REALTEK X X X X X X X X X X X X X X
IRQ H
(X = used)
Caution
When using PCI cards on shared slots, ensure that the drivers support Share IRQ or that the cards do not need IRQ assignments. Otherwise, conflicts will arise between the two PCI groups, making the system unstable and the card inoperable.
149
User Guide
www.nec-computers.com
Installing and Using Utilities
Please setup the server using the EXPRESSBUILDER CD-ROM both when setting it up for the first time, and when you make changes to its configuration.
With the EXPRESSBUILDER CD you can:
Install the Operating System, using the Express Setup. Diagnose the system, using the System Diagnostics tool. Create a support disk; this disk will be used to manually install a Microsoft operating system. Update the BIOS or the server firmware. Update a Microsoft operating system, using the Update Express5800 System feature of the Master Control menu (available from the windows-based Expressbuilder). Install utilities, such as management software for Windows (ESMPRO, Dianascope, etc.), and DOS-based maintenance utilities (System Diagnostics, Offline Maintenance Utility, etc.). Windows-based applications are installed via the Master Control menu, whereas DOS-based utilities are installed via the Tools menu. Refer to the appendices for more information.
Note: Some of the utilities mentionned above may not be available on your server.
Read the on-line documentation (Windows systems only).
Note: Some of the features can be performed remotely using a cross cable (COM) or LAN.
Software End-User License Agreement
Carefully read the terms and conditions of the Software End User License Agreement printed on the EXPRESSBUILDER CD-ROM sleeve.
Utilities
All the utilities described in the pages hereafter are not available on your server system. Most depend on your configuration.
150
User Guide
www.nec-computers.com
For instance, amid the several RAID configuration and management utilities listed, only the ones relevant to your RAID hardware (card or chipset) will be available.
151
User Guide
www.nec-computers.com
EXPRESSBUILDER
EXPRESSBUILDER is an automated software integration tool that helps simplify the process of installing and configuring your server. It provides a flexible, guided installation process for system administrators to install Microsoft Windows 2000 or Microsoft Windows ServerTM 2003. To install other operating systems, please contact your service representative for more information on the operating systems certified on the server.
Note: Before using EXPRESSBUILDER for initial setup, complete the hardware configuration.
EXPRESSBUILDER includes three distinct programs: DOS-based with local console Used to set up the server at the first time. This program is also used to diagnose the server and to install/uninstall the management utilities on the maintenance partition of the system drive. DOS-based with remote console Used to set up the server from the management workstation by accessing the server over the network or via serial port B.
Note:
This menu is displayed only when an optional remote management card is installed in your system.
You cannot run this program if a keyboard is connected to
the server.
152
User Guide
www.nec-computers.com
Windows-based This program is called "Master Control Menu" and runs under the Microsoft Windows system (Windows 95 or later and Windows NT 4.0 or later). You can install the several applications and read the documentation from this menu.
EXPRESSBUILDER for DOS-Based with Local Console
This subsection describes the procedures necessary to use EXPRESSBUILDER for DOS-based with local console. Starting EXPRESSBUILDER The following procedure instructs you to start EXPRESSBUILDER.
Caution
Do not remove the EXPRESSBUILDER CD-ROM while EXPRESSBUILDER is running.
1. 2. 3. 4.
Turn on first the peripheral devices and then the server. Insert the EXPRESSBUILDER CD-ROM supplied with your server into the CD-ROM drive of your server. Ensure that the floppy disk drive is empty. Press the RESET switch or press Ctrl, Alt, and Delete to reboot from the EXPRESSBUILDER. (You may also turn off and then on again to reboot the server.) EXPRESSBUILDER boots up displaying the top menu..
153
User Guide
www.nec-computers.com
Express Setup
"Express Setup" is intended for the initial setup of the server. Its automatic installation mode guides the user easily through the process by detailing specific hardware features and providing screen prompts for software selection and configuration. The program loads the utilities and drivers, applies RAID settings, partitions the disk, and installs the desired operating system. If you install Windows Server 2003 or Windows 2000, after a few tasks are completed, all that remains to be done is to remove the EXPRESSBUILDER CD-ROM, insert the Windows CD-ROM, input a product ID number, and acknowledge the license agreement.
Caution
The Express Setup is intended for the initial setup of the
server system and, therefore, the Express Setup clears the contents of the hard disk.
If applicable, once the Express setup has started, do not
remove the "Configuration Diskette" from the floppy disk drive until you are asked to do so.
Tools
"Tools" is also intended for initial setup of the server. It allows additional installation options and allows the user to quickly create utility support disks, run the Off-line Maintenance Utility and system diagnostic utility, set up a maintenance partition, and update the various BIOS programs. Table 11: Tools Menu
Tools Menu
Save/Restore RAID Configuration Data Off-line Maintenance Utility System Diagnostics Create Support Disk Setup Maintenance Partition BIOS/FW/etc. Update Initialize Remote Management Card System Management Help Return to the Top Menu RAID Level: 7 Write Mode: WRITE_THRU Maint Part: Present RAID Board: Present Total Drives: 1 Drives in Group: 1 Hot Spares: 1
154
User Guide
www.nec-computers.com
Save/Restore RAID Configuration Data The item allows the configuration information on the disk array system to be saved or restored from the floppy disk. If the HostRAID and LSI-Logic disk array controllers are used together, the configuration information of HostRAID is saved or restored. If the Adaptec Zero channel raid controller (ZCR) and LSI-Logic disk array controller are used together, the configuration information of ZCR is saved or restored.
Warning
In these cases, If you want to save or restore the configuration information of LSI-Logic disk array controller, refer to the "Power Console Plus User's Guide".
- Save Disk Array Configuration Data The configuration information on the disk mirroring controller is saved into the floppy disk. If you set or change RAID, always use this function to save the configuration information into a floppy disk.
Warning
Some Disk Array Controllers do not support this function. In that case, this menu will not be shown.
- Restore Disk Array Configuration Data The configuration information saved in a floppy disk is restored to NVRAM and hard disk on the disk mirroring controller. If the configuration information is broken or changed by mistake, restore the configuration information. When the defective disk array controller is replaced, the configuration information on the hard disk must be saved into the disk array controller. However, if the configuration information on the new disk mirroring controller is saved into a hard disk, use this function to restore the configuration information.
Warning
Some Disk Array Controllers do not support this function. In
that case, this menu will not be shown.
Please do not use this function, except for maintenance. Off-line Maintenance Utility
155
User Guide
www.nec-computers.com
The Off-line Maintenance Utility is an OS-independent maintenance program that performs preventive maintenance and error analysis for your server. See the online help for details. System Diagnostics Executes various tests on the server system to check if the server functions are normal and if the connection between the server and additional board is normal. After the System Diagnostics is executed, a system check program assigned to each model starts. Create Support Disk The EXPRESSBUILDER CD-ROM contains a number of device drivers and utilities that you can put on floppy disks and load onto your system. Use this menu to create a support disk by copying from the EXPRESSBUILDER CD-ROM. If your system is running a Windows operating system, you may find it more convenient to use EXPRESSBUILDER for Windows-based to make support disks Write the displayed title on the floppy disk label, which is useful for management in the future. Customers are to provide a floppy disk to create a support disk. - Windows Server 2003 OEM-DISK for EXPRESSBUILDER Creates a support disk used for the installation of Windows Server 2003 Standard Edition and Windows Server 2003 Enterprise Edition. (No need to create this disk when installing the operating system with the Express Setup.) - Windows 2000 OEM-DISK for EXPRESSBUILDER Creates a support disk used for the installation of Windows 2000 Server and Windows 2000 Advanced Server. (This disk is used for Windows 2000 clean installation and for Recovery for Windows 2000 system.) (Not required when installing the operating system with the Express Setup.) - ROM-DOS Startup FD Creates a support disk used to start the ROM-DOS system. - Off-line Maintenance Utility Bootable FD Creates a support disk used to activate the Off-line Maintenance Utility. - System Management FD Creates a support disk used to activate the System Management. Setup Maintenance Partition The Maintenance partition is a specific partition for the server that is created on your system disk. About 55MB of the maintenance partition includes the various maintenance utilities and executable commands.
156
User Guide
www.nec-computers.com
Warning
Do not reset or turn off the server while running this menu. If
this process is interrupted, the system will not start anymore.
The existence of the maintenance partition may be identified
from the operating system. In order to retain the Configuration Data, do not delete the partition.
Notes:
The maintenance partition, once created, cannot be recreated again.
When the maintenance partition does not exist, some menu
items do not appear.
- Create Maintenance Partition EXPRESSBUILDER creates a maintenance partition of about 55MB on the system disk (or disk array system) as work area. The various utilities are installed when the maintenance partition is created successfully or when the maintenance partition is already created. - Install Maintenance Partition Utilities Various utilities are installed in the maintenance partition from the CD-ROM. - Update Maintenance Partition Utilities Various utilities are copied in the Maintenance Partition from the update disk. This menu is only used when the update disk is supplied from your service representative or attached with your system. - FDISK Executes the FDISK command of the ROM-DOS system. You can create/delete partitions, etc.
157
User Guide
www.nec-computers.com
BIOS/FW/etc. Update This menu allows you to update the software module such as BIOS and firmware of the server by using the update disk (3.5-inch floppy disk) that is distributed from NEC customer service representative. After rebooting the system, an update program starts automatically from the floppy disk, and the various BIOS and firmware programs are updated.
Warning
Do not turn off the server while the update program is running. If this process is interrupted, the system will not start anymore.
Initialize Remote Management Card "Initialize Remote Management Card" is used to configure the Remote Management Card with correct parameters of the system installed it. System Management The parameters of the BMC (Baseboard Management Controller) are set for remote control and alert. Help Displays explanations about various functions of EXPRESSBUILDER. Return to the Top Menu Choosing this menu returns to the Top Menu.
EXPRESSBUILDER for DOS-based with Remote Console
This subsection describes the procedures necessary to use EXPRESSBUILDER for DOS-based with remote console. EXPRESSBUILDER contains the remote console feature that allows the system administrator to set up the server from the management workstation (management PC) via the network or the server's COM B (serial) port.
Warning
Do not use this feature on any other computer than the
server, or on any other server obtained without EXPRESSBUILDER. Doing so may cause a failure of the server.
When a keyboard is connected to the server, the remote
console feature is disabled. (Nothing is displayed on the management PC.)
If you fail to configure the disk array controller from the
remote console, try again using the server console.
158
User Guide
www.nec-computers.com
The system may fail to operate with the transfer rate of 115.2
Kbps for serial console redirection. Specify any other transfer rate than 115.2 Kbps.
Starting The following two methods are available to start the server. Running EXPRESSBUILDER from the management PC via LAN Running EXPRESSBUILDER from the management PC via direct connection (COM B) For the procedure for starting EXPRESSBUILDER for DOS-based with Remote Console, see "Dianascope".
Warning
Do not change the boot device order in BOOT menu in BIOS
SETUP. EXPRESSBUILDER cannot be used if the CDROM drive is not the first boot device.
To use this feature, you need 3.5-inch floppy disk. Please
prepare the floppy disk.
Notes: The following items of BIOS setup information will be set as shown below.
LAN Controller:[Enabled] Serial Port A:[Enabled]
Base I/O Address:[3F8] Interrupt:[IRQ 4]
Serial Port B:[Enabled]
Base I/O Address:[2F8] Interrupt:[IRQ 3]
BIOS Redirection Port:[Serial B] Baud Rate:[19.2K] Flow Control:[CTS/RTS] Console Type:[PC ANSI]
Top Menu
Top menu items are listed below:
159
User Guide
www.nec-computers.com
Setup: automatically sets up the server. Tools: launch the features of EXPRESSBUILDER individually. Help: help message on EXPRESSBUILDER. Quit: quit EXPRESSBUILDER.
Setup
EXPRESSBUILDER checks the hardware configuration of the server. The disk array and maintenance partition are automatically configured.
Tools
When you select the [Tools] on the Top Menu, the following screen appears.
The menu items available only in remote console operation among those described in section "EXPRESSBUILDER for DOS-based with Local Console" are displayed. See the previous subsection for detailed explanation of menu items.
Warning
The following differs from the [Tools] menu in the local console mode.
Test items and operation method of System Diagnostics.
EXPRESSBUILDER for Windows-Based (Master Control Menu)
The Master Control Menu is used to, Read the User's Guide or the other documents, Update the Express5800 system, and Install the management software.
Notes:
160
User Guide
www.nec-computers.com
Master Control Menu requires Microsoft Windows 95 (or
later) or Windows NT 4.0 (or later).
Some documents are provided in the PDF format. Use the
Adobe Acrobat Reader to read these documents.
Insert the EXPRESSBUILDER CD-ROM into the CD-ROM drive, the Master Control Menu appears on the screen automatically. If the Autorun function is invalid in your system, run the \MC\1ST.EXE file in the CD-ROM directly. Some items are grayedout when the logon user does not have administrator authority, or if the item is not proper for the system. To use Master Control Menu, Click on [Online Document], [Setup] or [Quit], or Click the right mouse button on Master Control Menu window.
161
User Guide
www.nec-computers.com
Configuration Diskette Creator
"Configuration Diskette Creator" is a tool used to create the [Configuration Diskette] that is used for configuring the server with the Express Setup. If you use the Configuration Diskette created by the Express Setup and Configuration Diskette Creator to operate the setup, you can automatically setup the OS and several utilities, except for a few key inputs required to confirm the specifications. If needed, you can also re-install the system with the same specification. We recommend you to create a Configuration Diskette to setup the servers.
Note: You can install Windows Server 2003 and Windows 2000 without a Configuration Diskette. Also, you can modify/ newly create the Configuration Diskette during the setup with EXPRESSBUILDER.
Creating Configuration Diskette This section describes how to specify the setup information required for OS installation and the creation of the Configuration Diskette. Follow the procedure below.
Note: In the procedure below, the folder name that is specified when installing the Trekking command is assumed as [Configuration Diskette Creator].
1. 2. 3. 4. 5. 6. 7.
Start the OS. Insert the EXPRESSBUILDER CD-ROM into the CD-ROM drive. Click Setup on the Master Control Menu. Click Configuration Diskette Creator. Click Create New Information files from the File menu. Specify each item and click OK. Follow the on-screen instructions to specify each item on the dialog box and click Next.
Note: If you click on Cancel, all the values already entered will be deleted.
Once you have finished completing the specification of setup information, the Save Setup Information dialog box will appear. 8. Make sure that the Configuration Diskette check box is checked, and type a file name for the Setup File in File Name. 9. Insert a 1.44MB floppy disk into the floppy disk drive and click OK.
162
User Guide
www.nec-computers.com
The Configuration Diskette is created; we recommend you label it and store it in a safe place. Use it to install Windows Server 2003 or Windows 2000. If you want to modify an existing information file, click Modify Information Files on the Configuration Diskette Creator Window. Refer to the Help file for more information.
Installing Optional Mass Storage Driver
To install an optional Mass Storage Driver supported by the Express Setup, follow the procedure below to create a Configuration Diskette. 1. 2. 3. 4. Display the Configuration Diskette Creator window. From the File menu, click Create new information files. Specify each item and click on OK. Follow the message to specify each item on the dialog box and click on Next.
Note: If you click on Cancel, all the values already entered will be deleted.
5. When User and application setup is displayed, check Apply OEM-FD for mass storage device. 6. When the Save Setup Information dialog box is displayed, confirm that the Configuration Diskette check box is checked, and input file name for the Setup File in File Name. 7. Insert a 1.44MB floppy disk into the floppy disk drive and click OK.
163
User Guide
www.nec-computers.com
ESMPRO
ESMPRO lets a system administrator manage remote servers across a network. ESMPRO monitors server hardware and software configurations, failures, and performance. Using the log data collected by ESMPRO, a system administrator can track long-term and short-term performance, monitor server usage, create graphs to record trends, and check server failure rates. The administrator can use the information collected to create more efficient data routing procedures and optimize the server usage.
Caution
For installation procedure and detailed explanations on ESMPRO, refer to the online documentation provided on the EXPRESSBUILDER CD-ROM.
Functions and Features
ESMPRO offers many functions and features for managing remote servers across a network. These features help the system administrator perform daily system operation, system extension, and transfer tasks. Some features of ESMPRO Manager include: Hardware and software server configuration - Hardware resources mounted in servers, such as the CPU, memory, disks, disk arrays, and LAN boards. - Software resources, such as operating system information and the drivers running on each server. Server failures - On-screen real-time displays provide the system administrator with the failure type, location, cause, and a suggested corrective action. - Failure data includes hardware failure information such as system board temperature, memory failure, crashes, and software failure information. Performance - ESMPRO monitors server performance, displays server usage on the screen and displays information, such as the rate of CPU load, memory usage, disk usage, and LAN traffic. Usage threshold values can help the system administrator monitor and prevent server overloads.
164
User Guide
www.nec-computers.com
DianaScope
DianaScope is a software used for the remote management of the Express5800 series. See the online documents for details on the functions and installation of DianaScope.
Note: You need the server license to activate DianaScope for this product.
165
User Guide
www.nec-computers.com
Adaptec Storage Manager - Browser Edition
Adaptec Storage Manager - Browser Edition (hereinafter abbreviated to ASMBE) is a management utility for the HostRAID system and provides RAID functions through the SCSI interface in your server. You can use the following functions for HostRAID by installing ASMBE in your system.
Features
Maintaining ZCR and HostRAID storage system. Making a consistency check on redundant disk arrays. Recording ZCR and HostRAID events into the event log. Omitting the installation of client software into each management PC if ASMBE is installed. Before attempting to operate ASMBE, read the Adaptec Storage ManagerTM - Browser Edition User's Guide included on the EXPRESSBUILDER CD-ROM.
166
User Guide
www.nec-computers.com
WebPAM
The Web-Based Promise Array Management (WebPAM) software offers local and remote management and monitoring of all FastTrak logical drives that exist anywhere on a network. The browser-based graphical user interface provides email notification of all major events/alarms, memory cache management, drive event logging, logical drive maintenance, rebuild, and access to all components in the RAID configuration (server, controller, logical drives, physical drives, and enclosure). For more information on using WebPAM, refer to the WebPAM Online Help.
167
User Guide
www.nec-computers.com
Intel Matrix Storage Manager (Windows Interface)
The Intel Matrix Storage Console allows the management of the RAID drives and volumes in a user-friendly interface. For more information on using the Intel Matrix Storage Console, refer to the Intel Matrix Storage Console Online Help.
168
User Guide
www.nec-computers.com
Power Console Plus
Power Console Plus is a utility used to control the RAID system of the disk array controllers (SecuRAID) produced by LSI Logic. Using Power Console Plus enables operations (e.g., monitoring and maintenance) of RAID systems that are constructed on local Express servers and Express servers connected through networks (TCP/IP). The operations can be done online on graphical screens without the system being stopped.
Major Functions
Power Console Plus provides the following features: Support for the Wizard function in order to facilitate configuration Makes it possible to change of RAID level Compatible with SAF-TE Performance monitor support Supports enclosure functions such as temperature monitoring, power monitoring, and fan monitoring Enables the settings of Write, Read, and Cache policies for each logical drive Supports the save and restore functions for configuration Enables the display of the SCSI transfer rate
Components
Power Console Plus consists of the following five components: SNMP Agent (not supported) MegaRAID Service Monitor Enables ESMPRO to monitor the SecuRAID controller by registering event logs. Install MegaRAID Service Monitor in the Express server in which the SecuRAID controller is mounted. MegaRAID Client Controls the RAID system on graphical screens. Install MegaRAID Client in the Express server in which the SecuRAID controller mounted or in the management PC that is connected through the Express server and network. MegaRAID Server Enables control of the SecuRAID controller via the network. Install MegaRAID Server in the Express server in which the SecuRAID controller mounted. MegaRAID Registration Server
169
User Guide
www.nec-computers.com
Enables control of the SecuRAID controller via the network. Install in one of Express servers and management PCs that are connected through network. The above components must be installed correctly for establishing the environment to use Power Console Plus. Power Console Plus components to be installed are different between the target servers and management PC. Server (Express server in which the SecuRAID controller is mounted): Install the following three components in this server: - MegaRAID Service Monitor - MegaRAID Server - MegaRAID Client Management PC (Management PC that monitors and controls servers via the TCP/ IP network) When managing array on Terminal Server working on Windows NT Server Version 4.0 Terminal Server Edition, prepare PC, and install Management PC component. Management PC does not guarantee operation on Client, which used Terminal Server, Terminal Server Emulator, WBT. Start Power Console Plus of management PC, after the Power On machine that installed "Server" and "Management Server". Install the following component in this PC: - MegaRAID Client Management server (Machine that manages all servers that are monitored and controlled by management PCs): Install the following component in one of the servers or management PCs: - MegaRAID Registration Server
Server Setup
This section explains the Power Console Plus setup in the Express server in which the MegaRAID controller is mounted. Operating Environment Hardware - Machine: Express5800 series connected with the AMI disk array controller (A) - Memory: Size large enough for OS operation + 8MB or more - Free space of the hard disk: 5MB or more - Display unit: Screen size 1024 768 or larger
170
User Guide
www.nec-computers.com
- Required peripheral equipment: Network Interface card, CD-ROM unit, Pointing device such as a mouse Software - Microsoft Windows NT version 4.0 (Windows NT Version 4.0 Service Pack 5 or later + Internet Explorer 4.01 Service Pack 2 or later) - Microsoft Windows 2000
Management PC Setup
This section explains Power Console Plus setup in a computer that manages servers via the network (TCP/IP). Operating Environment Hardware - Machine: Express5800 series, PC/AT-compatible machine (which contains Intel Pentium or a CPU at least equivalent to it) - Memory: Size large enough for OS operation + 8MB or more - Free space of the hard disk: 5 MB or more - Display unit: Screen size 1024 768 or larger - Required peripheral equipment: Network Interface card, CD-ROM unit, Pointing device such as a mouse Software - Microsoft Windows NT Version 4.0 (Windows NT Version 4.0 Service Pack 5 or later + Internet Explorer 4.01 Service Pack 2 or later) - Microsoft Windows 2000 - Microsoft Windows 95/98/Me
171
User Guide
www.nec-computers.com
SCSISelect Utility
The SCSISelect Utility detects and configures the SCSI controller located on the system board or an optional SCSI controller board installed in your system. This utility may be started with a simple key operation while POST is in progress and requires no specific start-up disk. The SCSISelect Utility is used mainly to set the transfer rate of connected SCSI device. Use the SCSISelect Utility to: Change default values Check and/or change SCSI device settings that may conflict with those of other devices in the server.
Running the SCSISelect Utility
You access the SCSISelect Utility when you turn on or reboot your system. To run the utility, perform the following procedure: 1. Power-on or reboot the system. 2. When the Press Ctrl-A to run SCSI Utility...message appears, press Ctrl+A. The SCSI utility starts. When the Adaptec SCSI Utility detects more than one host adapters, it displays a selection menu listing the slot number of each adapter. Select the adapter you wish to configure. 3. The following screen is displayed: Table 12: SCSISelect Utility Selection Menu
Menu
Configure/View Controller Settings SCSI Disk Utilities
Description
Configure host adapter and device settings. The utility scans the SCSI bus for SCSI devices, reports a description of each device. Run these utilities before configuring SCSI devices.
4. If you wish to format a disk, verify disk media, or display a list of devices and their SCSI IDs, select SCSI Disk Utilities. If you wish to configure the adapter or a device, select Configure/View Controller Settings.
Adaptec SCSI Utility Configuration Settings
The following keys are active for all Adaptec SCSI Utility screens: Table 13: Active Keys
Key
Arrows ENTER ESC F5 F6
Action
Up and down arrows move from one parameter to another within a screen. Displays options for a configurable parameter. Selects an option. Moves back to previous screen or parameter or EXIT if at the Main menu. Switches between color and monochrome. Resets to host adapter defaults.
172
User Guide
www.nec-computers.com
The following table shows the normal settings for the Adaptec SCSI Utility and provides a place for you to record any changes you make to these settings. Table 14: SCSISelect Utility Setup Configurations
OPTION SCSI Bus Interface Definitions SCSI Controller ID SCSI Controller Parity SCSI Controller Termination Additional Options Boot Device Configuration Master SCSI Controller Boot SCSI Controller SCSI Device Configuration Sync Transfer Rate (MB/Sec) Packetized QAS Initiate Wide Negotiation Enable Disconnection Send Start Unit Command BIOS Multiple LUN Support Include in BIOS Scan Advanced Configuration Reset SCSI Bus at IC Initialization Display <Ctrl-A> Messages During BIOS Initialization Extended Int13 Translation for DOS Drives >1 GByte POST Display Mode SCSI Controller Int13 Support Domain Validation Support Removable Disks Under Int13 as Fixed Disks BIOS Support for Bootable CDROM
1 No 2
RECOMMENDED SETTING OR DISPLAY ONLY 7 Enabled Enabled Press ENTER for menu 29320ALP slot 01 03:01:00 29320ALP slot 01 03:01:00 Press ENTER for menu 320 Yes Yes Yes Yes Yes No 1 Yes 1 Press ENTER for menu. Enabled Enabled Enabled
YOUR CONFIGURATION
Verbose Enabled1 Enabled1 Disabled1, 2 Enabled1
effect if BIOS is disabled.
Do not remove media from a removable media drive if it is under BIOS control.
SCSI Disk Utilities
This utility scans the SCSI bus for SCSI devices, and reports a description of each device. Run this utility before configuring SCSI devices. To enter the utility, select SCSI Disk Utilities on the Options menu. The SCSI ID scan begins displaying the message as shown below.
173
User Guide
www.nec-computers.com
Scanning SCSI ID : 0
LUN Number : 0
When the SCSI ID scan completes, the screen listing SCSI IDs and associated devices appears.
Select SCSI Disk and press <Enter> SCSI ID #0 SCSI ID #1 SCSI ID #2 SCSI ID #3 SCSI ID #4 SCSI ID #5 SCSI ID #6 SCSI ID #7 SCSI ID #8 SCSI ID #9 : No device : No device : No device : No device : No device : No device : No device : Adaptec Adaptec29320ALP AIC-7901 : No device : No device
SCSI ID #10 : No device SCSI ID #11 : No device SCSI ID #12 : No device SCSI ID #13 : No device SCSI ID #14 : No device SCSI ID #15 : No device
With this screen you can determine the SCSI IDs of the installed options. You can also view the device information by selecting a device and pressing Enter. The following submenu appears.
SCSI ID#4: xxxxxxxxx Firmware: xxxx xxx Capacity: xxGB Format Verify Disk Media
The following table lists submenu items and descriptions.: Table 15: Submenu Items
Submenu item
Format Verify Disk Media
Description
Formats the selected device. Verifies all the sectors in the selected device. If one or more bad sectors are found, the sectors are remapped.
Exiting Adaptec SCSI Utility
To exit the Adaptec SCSI Utility, press ESC until a message prompts you to exit (if you changed any settings, you are prompted to save the changes before you exit).
174
User Guide
www.nec-computers.com
HostRAIDTM
The following is an overview of HostRAID and explains the setup procedure.
Overview of HostRAID
HostRAID is an integrated RAID technology that adds entry level RAID support. It is also called intelligent RAID on chip (iROC) or software RAID and it is build into the firmware of the controller. There is no additional RAID processor on HostRAID cards. HostRAID is available for both Serial ATA and SCSI cards, though not for all of them. Check the specifications of the card installed in your system for support information. HostRAID configuration requires: A specific driver to control the disk arrays - refer to the setup procedure explained in this manual. "Adaptec Storage Manager - Browser Edition" (hereinafter referred to as "ASMBE"), which is a disk array management utility. Refer to the HostRAID (SATA) Adaptec Storage Manager Browser Edition User's Guide for the setup procedure. Also see Adaptec Storage Manager - Browser Edition on page 166.
Note: Since the JAVA-based management utility ASMBE uses the browser (IE5.5 or later), the software must be installed on each server, but not onto each client PC.
Overview of the specifications
Hard disk drive: RAID level: Operating system: One hard disk drive for each channel (two hard disk drives max.) RAID0 or RAID1 Microsoft Windows Server 2003 Standard Edition/Enterprise Edition Microsoft Windows 2000 Server/ Advanced Server BIOS setup utility, RAID Configuration Utility (specific to the card) EXPRESSBUILDER ASMBE
Setting up the disk arrays:
Modifying the disk arrays:
Features
Bootable array support Global Spares (minimum 1 spare, maximum 2 spares)
175
User Guide
www.nec-computers.com
Complete RAID configuration and management utility in the BIOS Provides graphical RAID management software Support for transparent array (data) migration to Adaptec Intelligent RAID cards Supports Hot Swap of drives Support for Auto Rebuild (if there is a spare) Support for Auto Verify
Enabling HostRAID on your system
HostRAID may have been factory-enabled on your system. We recommend your perform the steps below to ensure it is the case, or, if applicable, to set the array configuration to [Mark Bootable]. This setting is essential to obtain memory dump data that is required for recovery activities by a service person in the event of a system failure. The setting is required for both seamless installation and manual installation. Setting the array configuration to [Mark Bootable] 1. Start the system. 2. When the following message is displayed on the screen, press the <Ctrl> and <A> keys at the same time: Press <Ctrl><A> for Adaptec RAID Configuration Utility 3. The RAID Configuration Utility menu will be displayed after a while. Select [Array Configuration Utility] and press the <Enter> key. 4. Select [Manage Arrays] in the main menu and press the <Enter> key. 5. An array that has been created is displayed in [List of Arrays]. Press the <Ctrl> and <B> keys at the same time. Select [Y] on the confirmation message. 6. Mark Bootable has been set. You can confirm the setting by checking if the array displayed in [List of Arrays] is prefixed with *. 7. After confirming the setting, close the Array Configuration Utility and restart the system. The setting becomes effective after restart. For details about the Array Configuration Utility, see RAID Configuration using the Array Configuration Utility on page 130.
References
For more information on the BIOS setup utility, refer to BIOS Setup Utility on page 238. For more information on ASMBE, refer to Adaptec Storage Manager - Browser Edition on page 166.
176
User Guide
www.nec-computers.com
Note: You may view or print the HostRAID Adaptec Storage Manager Browser Edition User's Guide from the EXPRESSBUILDER CD-ROM.
Recommendations and Specifics
Only a hard disk drive can be connected to a channel with which HostRAID is enabled through the BIOS setup utility. To connect a device other than a hard disk drive, disable HostRAID and use it as the standard SATA. In addition to driver installation, ASMBE installation is mandatory for using HostRAID functions. For the installation of ASMBE, refer to the "HostRAID (SATA) Adaptec Storage Manager Browser Edition User's Guide." If you replace a hard disk drive being used with HostRAID, please replace the hard disk drive after power-off of the system. Be sure to check the PORT number of the hard disk drive to be replaced in ASMBE in advance. HostRAID does not permit the use of the standby/hibernation mode of ACPI functions. Use ASMBE to maintain HostRAID, but do not use any other utilities. If the following messages are included in the application log or in the log generated by the ASMBE, your RAID system operates normally. - Spare test failed for pool spare (bus=%2, ch=%3, id=%4) - Test of all spares completed with %1 failures
177
User Guide
www.nec-computers.com
System Diagnostics
The System Diagnostics tool runs several tests on the system. Use the System Diagnostics program in the EXPRESSBUILDER CD-ROM provided with the system to diagnose the system.
Test Items
The following items are tested in system diagnostics. Memory CPU cache memory Hard disk used as a system
Caution
When executing the System Diagnostics, make sure to remove the LAN cable. When executing the System Diagnostics with the LAN cable connected, the network may be influenced.
Note: No data is written to the hard disk during the disk check.
178
User Guide
www.nec-computers.com
Starting and Ending the System Diagnostics
There are two ways to diagnose the system: to use the local console (keyboard) of the system itself, and to use the management PC via serial port (remote console).
Caution
Use the serial port to execute System Diagnostics with remote console. The LAN connection is not for System Diagnostics.
Procedures to start the diagnostics program is as follows: 1. 2. 3. 4. 5. 6. Shutdown the OS, and turn off the system. Then, unplug the power cord. Disconnect all the LAN cables from the system. Plug the power cord and turn on the system. Reboot the system with the EXPRESSBUILDER CD-ROM. Select [Tools]. Select [System Diagnostics]. The System Diagnostics starts and completes in three minutes. When the diagnosis completes, the test window title shows "Test End". Diagnosis tool title: shows a name of this diagnosis and Version information. Test windows title: shows the progress of diagnosis. When it completes, it shows "Test End". Test Result: shows the information including time of start, end and progress, and result of the diagnosis. Guide line: shows a description of keys to navigate the window. Test window: Move the cursor and press Enter to view the detail of the diagnosis. If an error is detected during the System Diagnostics, the test result shows "Abnormal End" in red color. Move the cursor and press Enter on the diagnosis which error occurred. Take a note of the error message showed, and contact your sales agent.
179
User Guide
www.nec-computers.com
7. Follow the Guide line shown in the bottom of the screen and press Esc to show the End user Menu. <Test Result> shows the screen of the diagnosis completed aforementioned. <Device List> shows the information of all the devices connected. <Log Info> shows the log information and error messages of the diagnosis. it can be saved to a floppy disk. To save the log information to a floppy disk, insert a formatted floppy disk to a floppy disk drive and select <Save [F]>. <Option> change where to output log <Reboot> Restarts the system. 8. Select <Reboot> in the Enduser Menu above. The Express system restarts and EXPRESSBUILDER boot the system. 9. Exit EXPRESSBUILDER, and remove the CD-ROM from the optical device drive. 10. Turn off the system and unplug the power cord from the receptacle. 11. Reconnect all the LAN cables to the system. 12. Plug the power cord. This completes the System Diagnostics.
180
User Guide
www.nec-computers.com
Installing the Operating System with Express Setup
This section describes information on using Express Setup to install and configure the following operating systems to the system. Microsoft Windows Server 2003 Standard Edition Microsoft Windows XP Professional To use the system with the other operating systems described in this section, contact your service representative.
Caution
Before installing the operating system, adjust the system date and time by using the BIOS setup utility "SETUP."
About Express Setup
"Express Setup" contained in your NEC EXPRESSBUILDER CD-ROM is intended for initial setup of the system. Its automatic installation mode guides the user easily through the process by detailing specific hardware features and providing screen prompts for software selection and configuration. The program loads the utilities and drivers, applies RAID settings, partitions the disk, and installs the desired operating system.
Caution
Express Setup is intended for the initial setup of the system. Therefore, it clears the contents of the hard disk.
For Microsoft Windows Server 2003 and Windows XP Professional, Express Setup automatically configures your system and installs the operating system. After a few tasks are completed, all that remains to be done is to remove the NEC EXPRESSBUILDER CD-ROM and set the Windows CD-ROM, input a product ID number, and acknowledge the license agreement.
181
User Guide
www.nec-computers.com
Installing Microsoft Windows Server 2003 or Windows XP Professional
This subsection provides information on installing Microsoft Windows Server 2003 Standard Edition or Microsoft Windows XP Professional in the system. Read instruction in this section before proceeding the installation.
Installation Notice
This section explains precautions and matters you should be aware of before beginning the installation in order to install Windows Server 2003 or Windows XP Professional correctly. Supported Operating System on this Model The system supports Microsoft Windows Server 2003 Standard Edition (hereinafter, referred to as "Windows Server 2003") and Microsoft Windows XP Professional. When installing other operating systems, contact your sales dealer or the maintenance service representative. BIOS Specification Before installing the Operating System, verify if the BIOS specification of the hardware is correct. See BIOS Setup Utility on page 238.
Windows Server 2003 or Windows XP Professional
Express Setup can install Windows Server 2003 or Windows XP Professional operating systems. However, note the following issue:
Caution
Before starting the installation, complete all the process of
adding the optional device and the setup of Express system mainframe (BIOS and optional board specification)
The document for installing Windows Server 2003 is also
attached to the other software package which is sold separately from NEC, but refer to this document when you install Windows Server 2003 on this model.
After completing Express Setup, see "Setup for Solving
Problems" described later to specify the settings for trouble recovery such as "Specifying Memory Dump".
182
User Guide
www.nec-computers.com
Installing on a RAID Pack If you want to install Windows Server 2003 on a volume, the RAID pack needs to be configured previously. Connecting Hard Disk Drive Connect an hard disk drive on which the operating system is not going to be installed after installing the operating system. Creating Partition Size The minimum size for the partition where the system is to be installed can be calculated from the following formula. Size necessary to install the system + Paging File Size + Dump File Size Size necessary to install the system= 2900 MB Paging File Size (Recommended)= Mounted Memory Size 1.5 Dump file Size= Mounted Memory Size + 12 MB
Caution
The above paging file size is necessary for collecting debug
information (memory dump). If you set the default value of paging file size smaller than the 'recommended' value, the accurate debug information (memory dump) may not be collected.
The maximum paging file size which can be set on one partition is 4095 MB. If the above paging file size exceeds 4095 MB, specify 4095 MB for the paging file size.
If you install any application program or the like, add necessary space to the partition to install these programs.
For example, if the mounted memory size is 512 MB, the minimally required partition size will be calculated by the above formula as follows: 2900 MB + (512 MB * 1.5) + (512 MB + 12 MB) = 4192 MB Re-installing to the hard disk which has been upgraded to Dynamic Disk You cannot re-install Windows Server 2003 with the current partition of the hard disk upgraded to Dynamic Disk kept remained. If you want to keep the current partition remained, see Appendix D to re-install the system.
183
User Guide
www.nec-computers.com
Disk Configuration (Concerning the area displayed as "EISA") In disk area, an area displayed as "EISA" may exist. This area is maintenance partition for saving configuration information and utilities. Do not delete the area.
Installing Windows Server 2003 or Windows XP Professional
This section describes how to setup the system using Express Setup. 1. Turn the power of peripheral devices on, and then turn on the system.
Note: Connect the hard disk drive on which the operating system is not going to be installed after installing the operating system.
2. Insert NEC EXPRESSBUILDER CD-ROM into the CD-ROM drive. The Choose Your Language prompt displays.
3. Click on one of the flags to choose a language. The Express Setup home page displays.
Express Setup: click here to install the Operating System. Tools: click here to access DOS tools Quit: click here to exit Express Setup
184
User Guide
www.nec-computers.com
4. Click on Express Setup. The Express Setup configuration screen displays.
5. Fill in the boxes. 6. Click on Start Installation. 7. The Configurations Settings OK dialog box displays. Click OK.
8. The Start Installation Confirmation dialog box displays. Click OK.
9. The installation starts.
185
User Guide
www.nec-computers.com
Installing Drivers or Software
Proceed as follows to install drivers or software: 1. 2. 3. 4. When in Microsoft Operation System, insert the ExpressBuilder CD-ROM. Click on Setup. Select the appropriate option (driver or software). Follow the on screen instructions
Note: Prepare a blank floppy disk. You will need it when installing a driver.
186
User Guide
www.nec-computers.com
Server Security
To help prevent unauthorized entry or use of the server, the server may include several security features, both hardware and software.
187
User Guide
www.nec-computers.com
Security with Mechanical Locks and Monitoring
To unlock the bezel, insert the key in the lock (located on the back panel) and turn the lock counterclockwise until it stops (about a quarter turn). The bezel is unlocked and can be opened again. To lock the bezel, insert the key in the lock. Turn the lock clockwise until it stops (about a quarter turn). The bezel is locked and cannot be opened.
Notes: the keys are attached to the back panel of the system.
188
User Guide
www.nec-computers.com
Software Locks via the BIOS Setup Utility
The BIOS Setup Utility provides security features to prevent unauthorized or accidental access to the system. Once the security measures are enabled, you can access the system only after you enter the correct password(s). For example: Enable the keyboard lockout timer so that the server requires a password to reactivate the keyboard and mouse after a specified time out period - 1 to 120 minutes. Set and enable a supervisor password. Set and enable a user password. Set secure mode to prevent keyboard or mouse input and to prevent use of the front panel reset and power switches. Activate a hot key combination to enter secure mode quickly. Disable writing to the diskette drive when secure mode is set. Disable access to the boot sector of the operating system hard disk drive.
Using Passwords
You can set either the user password, the supervisor password, or both passwords. If only the user password is set, you: Must enter the user password to enter BIOS Setup. Must enter the user password to boot the server if Password on Boot is enabled in the BIOS Setup. Must enter the user password to exit secure mode.
189
User Guide
www.nec-computers.com
If only the supervisor password is set, you: Must enter the supervisor password to enter BIOS Setup. Must enter the supervisor password to boot the server if Password on Boot is enabled in the BIOS Setup. Must enter the supervisor password to exit secure mode. If both passwords are set, you: May enter the user password to enter BIOS Setup. However, you will not be able to change many of the options. Must enter the supervisor password if you want to enter BIOS Setup and have access to all of the options. May enter either password to boot the server if Password on Boot is enabled in either the BIOS Setup. May enter either password to exit secure mode.
Secure Mode
Configure and enable the secure boot mode by using the BIOS Setup (See BIOS Setup Utility on page 238). When secure mode is in effect: You can boot the server and the operating system will run, but you must enter the user password to use the keyboard or mouse. You cannot turn off the server power or reset the server from the front panel switches. Secure mode has no effect on functions enabled via remote server management or power control via the watchdog timer. Taking the server out of secure mode does not change the state of system power. That is, if you press and release the power switch while secure mode is in effect, the system will not be powered off when secure mode is later removed. However, if the front panel power switch remains depressed when secure mode is removed, the server will be powered off.
Software Security Features
The table below lists the software security features and describes what protection each offers. In general, to enable or set the features listed here, run the BIOS Setup and go to the Security Menu (See BIOS Security Features Menu on page 250). The table also refers to the Setup utility (See BIOS Setup Utility on page 238).
Note: Some of the measures listed below may not be available on your server.
190
User Guide
www.nec-computers.com
Table 16: Software Security Features
Feature
Secure mode
Description
How to enter secure mode: - Setting and enabling passwords automatically places the server in secure mode. - If you set a hot-key combination (through Setup), you can secure the system simply by pressing the key combination. This means you do not have to wait for the inactivity time-out period. When the server is in secure mode: The server can boot and run the operating system, but mouse and keyboard input is not accepted until the user password is entered. At boot time, if a CD is detected in the optical device drive or a diskette in drive A, the system prompts for a password. When the password is entered, the server boots from CD or diskette and disables the secure mode. If there is no CD in the optical device drive or diskette in drive A, the server boots from drive C and automatically goes into secure mode. All enabled secure mode features go into effect at boot time. To leave secure mode: Enter the correct password(s).
Disable writing to diskette
In secure mode, the server will not boot from or write to a diskette unless a password is entered. To write protect access to diskette whether the server is in secure mode or not, use the Setup main menu, Floppy Options, and specify Floppy Access as read only.
Set a time out period so that keyboard and mouse input are not accepted. Also, screen can be blanked, and writes to diskette can be inhibited
Specify and enable an inactivity time out period of from 1 to 120 minutes. If no keyboard or mouse action occurs for the specified period, attempted keyboard and mouse input will not be accepted. The monitor display will go blank, and the diskette drive will be write protected (if these security features are enabled through Setup). To resume activity: Enter the correct password(s).
Control access to using the BIOS Setup: set supervisor password
To control access to setting or changing the system configuration, set a supervisor password and enable it through Setup. If both the supervisor and user passwords are enabled, either can be used to boot the server or enable the keyboard and/or mouse, but only the supervisor password will allow Setup to be changed. To disable a password, change it to a blank entry in the Change Password menu of the Supervisor Password Option menu found in the Security Subsystem Group. To clear the password if you cannot access Setup, change the Clear Password jumper (see BIOS Security Features Menu on page 250).
191
User Guide
www.nec-computers.com
Table 16: Software Security Features
Feature
Control access to the system other than BIOS Setup: set user password
Description
To control access to using the system, set a user password and enable it through Setup. To disable a password, change it to a blank entry in the Change Password menu of the User Password Option menu found in the Security Subsystem Group. To clear the password if you cannot access Setup, change the Clear Password jumper (see BIOS Security Features Menu on page 250).
Boot without keyboard
The server can boot with or without a keyboard. During POST, before the system completes the boot sequence, the BIOS automatically detects and tests the keyboard if it is present and displays a message. The sequence that you specify in setup will determine the boot order. If secure mode is enabled (a user password is set), then you will be prompted for a password before the server fully boots. If secure mode is enabled and the "Secure Boot Mode" option is also enabled, the server will fully boot but will require a password before accepting any keyboard or mouse input.
Specify the boot sequence
192
User Guide
www.nec-computers.com
Maintenance
This chapter describes the daily maintenance of the system and precautions when relocating or storing the system.
Making Backup Copies
We recommend you make backup copies of your valuable data stored in hard disks of the system on a regular basis. For backup storage devices suitable for the system and backup tools, consult with your sales agent. When you have changed the hardware configuration or BIOS configuration, select "System Information Management" and then "Save" of the Off-line Maintenance Utility to make a backup copy of the system information. Also make a backup copy of the disk array configuration data if your system is in the array configuration. When your hard disks have been auto-rebuilt due to a failure, it is recommended to make a backup copy of the configuration data. To make a backup copy of the configuration data, use the configuration utility that is resident in the FLASH memory on the optional disk array controller board. Refer to the manual supplied with the board.
193
User Guide
www.nec-computers.com
Cleaning
Clean the system on a regular basis to keep the system in a good shape.
Warning
Do not disassemble, repair, or alter the system Do not look into the optical device drive Do not remove the lithium battery Disconnect the power plug before working with the system
Caution
Avoid installation in extreme temperature conditions Make sure to complete board installation
Protect the unused connectors with the protective cap
Cleaning the External Surfaces of the system
Caution
To avoid altering the material and color of the system, do not
use volatile solvents such as thinner and benzene to clean the system.
The power receptacle, the cables, the connectors on the
rear panel of system, and the inside of the system must be kept dry. Do not moisten them with water.
For daily cleaning, wipe the external surfaces of the system with a dry soft cloth If stains remain on the surfaces: 1. Make sure that the system is off-powered (the POWER/SLEEP lamp goes off).
194
User Guide
www.nec-computers.com
2. Unplug the power cord of the system from a power outlet. 3. Wipe off dust from the power cord plug with a dry cloth. 4. Soak a soft cloth in neutral detergent that is diluted with cold or lukewarm water, and squeeze it firmly. 5. Rub off stains on the system with the cloth prepared in Step 4. 6. Soak a soft cloth in water, squeeze it firmly, wipe the system with it once again. 7. Wipe the system with a dry cloth. 8. Wipe off dust from the fan exhaust opening on the rear of the system with a dry cloth.
Cleaning the Interior of the system
One important item in a good maintenance program is regular and thorough cleaning of the interior of the system, especially around the motherboard. Dust buildup inside the system can lead to several problems. As dust acts as a thermal insulator, a buildup can prevent proper system cooling. Excessive heat will shorten the life of system components. Also, dust may contain conductive or corrosive materials that can cause short circuits or corrosion of electrical contacts. How often you should clean the interior of the system depends on the environment in which it is located. For most office environments, you probably should clean the system every 12 months. For more severe environments, clean the interior every 6 months. To clean the interior of the system, you will need a small vacuum cleaner (with plastic tipped nozzle and electrostatic protection), a computer grade canned air, and a small brush.
Warning
Unplug all power cords before performing any maintenance. Voltage is present inside the system and display unit even after the power is turned off. All voltage is removed only when the power cord is unplugged.
Caution
Do not use the brush made of chemical fabric, or the cleaning material that will generate an electrostatics.
To clean the interior of the system: 1. Turn off the system and unplug all power cables.
195
User Guide
www.nec-computers.com
2. Remove the logic cover and the drive cover. 3. Use a small brush to loosen any dust and debris on the mother board. 4. Use computer grade canned air to blow dust off components on the motherboard. 5. Use a small vacuum cleaner with plastic tip to vacuum out dust and debris from the interior of the system. 6. Reinstall the logic cover and the drive cover. 7. Reconnect all power cables and turn on the system.
Cleaning the Keyboard
1. Power off the system and peripheral devices. The POWER/SLEEP lamp is off. 2. Wipe the keyboard surface with a dry cloth.
Cleaning the Mouse
The mouse operation depends on the degree of smoothness of the internal ball rotation. To keep the mouse ball clean, use the mouse in a place with little dust. To clean the mouse: 1. Prepare cold or lukewarm water, neutral detergent, alcohol, two dry soft clothes, and cotton swabs. 2. Power off the system. The POWER/SLEEP lamp goes off. 3. Turn the mouse upside down, and rotate the mouse ball cover counterclockwise to remove it. 4. Take out the ball from the mouse. Cover the bottom of the mouse with your hand, and turn your hand holding the mouse (the mouse is on your palm with the button upward). The mouse ball is released onto your palm. 5. Soak a soft cloth in neutral detergent that is diluted with cold or lukewarm water, and squeeze it firmly. 6. Rub off stains on the mouse ball. Softly wipe the mouse ball with the cloth prepared in Step 5. 7. Wipe the mouse ball with a dry soft cloth. 8. Wipe three small rollers inside the mouse with a cotton swab soaked with alcohol. Wipe stains slowly and carefully by rotating rollers with the tip of the cotton swab. 9. Blow out any dust from the mouse. Protect your eyes from the dust. 10. Put the mouse ball back into the mouse. 11. Place the mouse ball cover, and rotate it clockwise until it is locked.
Cleaning an Optical Drive and CD-Rom/CD-RW/DVD-Rom
A dust-accumulated tray or a dusty optical drive may cause the device not to read data correctly.
196
User Guide
www.nec-computers.com
To Clean an Optical Drive: 1. Power the system. The POWER/SLEEP lamp is lit. 2. Press the optical drive tray Open/Close button on the front of the optical drive. The tray os openning. 3. Hold the CD-ROM/CD-RW or DVD-Rom and take it out from the tray.
Note: Do not touch the signal side of the CD-ROM with your hand.
4. Wipe the tray with a dry soft cloth.
Caution
Do not wipe the lens of the optical drive. Doing so may damage the lens and may cause a malfunction of the drive.
5. Push on the tray front to close the tray. To Clean a CD-Rom or CD-RW or DVD-Rom: Wipe the signal side of the disk with a dry soft cloth.
Caution
Wipe disks from the center to the outside. Use only CD-ROM cleaner if necessary. Cleaning a CDROM or CD-RW or DVD-ROM with record spray/cleaner, benzene, or thinner causes damage to the disk contents. At worst, inserting the disk into the system may cause failure.
197
User Guide
www.nec-computers.com
Care and Handling
Use the following guidelines to properly handle and care for your system.
Protect the system from extremely low or high temperatures. Let the system warm (or cool) to room temperature before using it.
Keep the system away from magnetic forces.
Keep the system dry. Do not wash the system with a wet cloth or pour fluid into it.
Protect the system from being bumped or dropped.
Check the system for condensation. If condensation exists, allow it to evaporate before powering on the system.
Keep the system away from dust, sand, and dirt.
198
User Guide
www.nec-computers.com
Solving Problems
This chapter helps you identify and solve problems that may occur during system installation or while using your system. The first section of this chapter tells you how to reset your system in the event of problems. The next few sections provide troubleshooting checklists and procedural steps that help you isolate specific system problems. The last section includes BIOS and system user information.
Warning
The DC push-button on/off switch on the front panel does not turn off completely the system AC power. +5vdc is present on the system board whenever the AC power cord is connected between the system and an AC outlet. Before doing the procedures in this manual, make sure that your system is powered off and unplug the AC power cords from the back of the chassis. Not disconnecting power before opening your system can result in personal injury and equipment damage
Caution
Running your system with the cover removed can damage your system components. For proper cooling and airflow, always replace the covers before powering on your system.
Static Precautions
An electrostatic discharge (ESD) can damage disk drives, option boards, and other components. You can provide some ESD protection by wearing an antistatic wrist strap attached to chassis ground when handling system components. Electronic devices can be easily damaged by static electricity. To prevent damage, keep them in their protective packaging when they are not installed in your system.
199
User Guide
www.nec-computers.com
Troubleshooting Guide
This section provides you a guide to identify a problem and locate its source.
Warning
The system power and any peripheral devices should be turned off before connecting or disconnecting peripheral devices to or from the system. Otherwise, you could permanently damage the system or peripheral devices.
1. Turn off the system and any peripheral devices. Disconnect all external peripherals from the system, except for the keyboard and monitor. The systems power cord must be plugged into a grounded electrical outlet. 2. Make sure your keyboard and monitor are properly connected to the system. Turn the monitor on, then adjust its brightness and contrast controls to suit your preference (see your monitors documentation). 3. Turn the system on. If the power indicator does not light up, but the system seems to be operating normally, the indicator may need replacement. 4. Monitor the power-on self test (POST) execution. Each time you turn on the system, the POST checks the system board, memory, keyboard, and certain peripheral devices. 5. Check the following during the POST:
IfthePOSTdoesnotdet ctanyerors,thesystemshouldbo tup. Erorsthatdonotprevent hebo tproces (non-fat lerors)displayames agethatmayap earsimilartothefol wingdisplay:
(Error Message Line 1) (Error Message Line 2) Press <F1> to continue, <F2> to enter Setup You should note the error and press F1 to resume the boot-up process, or F2 to enter Setup. 6. Errors that prevent the boot process from continuing (fatal errors) are communicated by a series of audible beeps. If this type of error occurs, record the information and refer to the Error Messages: Beep Codes section.
System Viewers
Monitor the occurrence of fault by ESMPRO during the system operation. Especially take note on whether any alert is reported to ESMPRO Manager on the management PC. Check whether any alert is reported on the Operation Window, Data Viewer, or Alert Viewer of ESMPRO Manager.
200
User Guide
www.nec-computers.com
Lamps
The server includes lamps to indicate the server states by a variety of colors and display patterns on the front panel, hard disk drive, and power supply. Refer toStatus Indicators on page 20 for more information.
201
User Guide
www.nec-computers.com
Problems and Suggestions
Contact your Authorised Service Representative if the suggested actions do not solve the problem. Table 17: Problems and Suggestions
What to do
Application software problems
What to do
Make sure all cables are installed correctly. Verify that your system hardware configuration is set correctly. In Setup, check the values against the system settings that you previously recorded. If an error is evident (wrong type of drive specified, for example), make the change in Setup and reboot the system. Record your change. Make sure the software is properly configured for the system. Refer to the software documentation for information. Try a different copy of the software to see if the problem is with the copy you are using. If other software runs correctly on the system, contact the vendor of the failing software.
Characters on screen are distorted or incorrect
Make sure the brightness and contrast controls are properly adjusted. Make sure the monitor's video signal cable and power cables are properly installed. (Shut down system power before reconnecting cables.) Make sure your monitor is compatible with the video mode you have selected. (Check your monitor's documentation.) Characters do not appear on screen Make sure the monitor is plugged in and turned on. Are the brightness and contrast controls properly adjusted? Make sure that the video signal cable is properly connected. (Turn the system power off before reconnecting cables). Make sure your system's video adapter card is installed, enabled. Reboot the system. CMOS RAM settings are wrong If system settings stored in CMOS RAM change for no apparent reason (for example, the time of day is in error), the backup battery may no longer have enough power to maintain the settings. Replace the battery. Diskette drive light does not go on Make sure the power and signal cables for the drive are properly installed. when drive is in use or is tested by Check that the drive is properly configured and enabled in Setup. POST. Hard drive light does not go on when drive is in use or is tested by POST. Make sure the power and signal cables for the drive are properly installed. Make sure the front panel connector is securely attached to the system board headers. Check that the drive is properly configured and enabled in Setup. Check the drive manufacturer's manual for proper configuration for remote hard disk drive activity. If the system is operating normally, check the connector between the system board and the front panel. If OK, the light may be defective.
Power on light does not go on
202
User Guide
www.nec-computers.com
Problems with Express Server
Fail to power on the server: Is the server is properly supplied with power? - Check if the power cord is connected to a power outlet (or UPS) that meets the power specifications for the server. - Check the power cord for broken shield or bent plugs. - Make sure the power breaker for the connected power outlet is on. - If the power cord is plugged to a UPS, make sure the UPS is powered and it outputs power. See the manual that comes with the UPS for details. Power supply to the server may be linked with the connected UPS using the CMOS Setup utility of the server. <Menu to check: [Advanced] - [AC-LINK]> Did you press the POWER/SLEEP switch? - Press the POWER/SLEEP switch on the front of the server to turn on the power (the POWER/SLEEP lamp lights). Fail to power off the server Is the power switch enabled? - Restart the server and start the BIOS setup utility Is the server running in secure mode? - The power switch is disabled in the Secure Mode (Forced shutdown is also not available). To release the Secure Mode, enter the password specified with the BIOS Setup utility. No screen display appears and beep occurs. Is the DIMM board installed securely? - Check whether the DIMM board is inserted into the mating connector securely. - Make sure the jumper switches have been returned to their original positions after CMOS clearing. for the positions of the jumper switches. POST fails to complete: Is the DIMM board installed? - At least two DIMM boards are required for operation. Is the memory size large? - The memory check may take a few seconds if the memory size is large. Wait for a while.
203
User Guide
www.nec-computers.com
Did you perform any keyboard or mouse operation immediately after you started the server? - If you perform any keyboard or mouse operation immediately after start-up, POST may accidentally detect a keyboard controller error and stops proceeding. In such a case, restart the server once again. Do not perform any keyboard or mouse operation until the BIOS start-up message appears when you restart the server. Does the server contain appropriate memory boards or PCI devices? - Operation of the server with unauthorized devices is not guaranteed. Fail to access to internal or external devices (or such devices fail to operate): Are cables properly connected? - Make sure that the interface cables and power cord are properly connected. Also make sure that the cables are connected in the correct order. Is the power-on order correct? - When the server has any external devices connected, power on the external devices first, then the server. Did you install drivers for connected optional devices? - Some optional devices require specific device drivers. Refer to the manual that comes with the device to install its driver. Is BIOS configuration correct? - Some devices connected to the serial or parallel port may require I/O port address or operation mode settings. Refer to the manual that comes with the board for details to make correct settings. The Power switch and sleep features are disabled: Is the server in Secure mode? - In the Secure Mode, the Power switch and sleep feature are disabled. To release the Secure mode, enter the password specified with the BIOS Setup utility. The keyboard or mouse fails to operate: Is the cable properly connected? - Make sure that the cable is connected to the correct connector on the rear of the server. - The keyboard or mouse does not operate if it is connected when the server is powered (not applicable to USB devices). Power of the server first and connect it properly. Are the server drivers installed?
204
User Guide
www.nec-computers.com
- Refer to the manual that comes with your OS to check that the keyboard and mouse drivers are installed. (These drivers are installed along with the OS.) Some OS's allow you to change the keyboard and mouse settings. Refer to manual that comes with your OS to check that the keyboard and mouse settings are correct. Fail to access (read or write) to the floppy disk: Does the floppy disk drive contain a floppy disk? - Insert a floppy disk into the floppy disk drive until it clicks. Is the floppy disk write-protected? - Place the write-protect switch on the floppy disk to the "Write-enabled" position. Is the floppy disk formatted? - Use a formatted floppy disk or format the floppy disk in the floppy disk drive. Refer to the manual that comes with the OS for formatting a floppy disk. Fail to access to the CD-ROM: Is the CD-ROM properly set in the CD-ROM drive tray? - The tray is provided with a holder to secure the CD-ROM. Make sure that the CD-ROM is placed properly in the holder. Is the CD-ROM applicable to the server? - The CD-ROM for Macintosh is not available for use. - For the disk which does not conform to the CD standard, the playback of such a disk with the CD drive is not guaranteed. Inserted the correct CD-ROM but an error message is displayed:
The CD-ROM is not inserted or the wrong CD-ROM is inserted. Please insert the correct CD-ROM. OK
Is the data side of the CD-ROM dirty or injured? - Take the CD-ROM out of the CD-ROM drive, check that it is not dirty or injured, reset and click [OK]. Fail to access the hard disk (Refer to the documentation supplied with the disk array controller.) Is the hard disk applicable to the server? - Operation of any device that is not authorized by NEC is not guaranteed. Is the hard disk properly installed?
205
User Guide
www.nec-computers.com
Is the hard disk properly configured? Fail to access the (internal or external) SCSI devices: Is the SCSI device applicable to the server? - Operation of any SCSI device that is not authorized by NEC is not guaranteed. Is the cable connection changed? Are SCSI devices properly configured? - When the server has external SCSI devices connected, devices settings, including SCSI ID and terminator, are required. Refer to the manual that comes with the SCSI device for details. Is cable length exceeded? - Refer to the manual that comes with the SCSI device for details. Are the optional SCSI controllers properly configured? - When the server has an optional SCSI controller installed and SCSI devices connected to it, use the POST Setup utility that comes with the optional SCSI controller for proper configuration. See the manual that comes with the optional SCSI controller for details. The server is not found on the network: Is the LAN cable connected? - Make sure to connect the LAN cable to the network port on the rear of the server. Also make sure that the LAN cable to use conforms with the network interface standard. Is the BIOS configuration correct? - The internal LAN controller may be disabled with the BIOS SETUP utility of the server. Check the setting with the BIOS SETUP utility. ave the protocol and service already configured? - nstall the distinctive network driver for the server. Make sure that the protocol, such as TCP/IP, and services are properly specified. s the transfer speed correct? - Open the network property dialog box in control panel to specify the "Link Speed & Duplex" value the same as the value specified for HUB. Wake on LAN does not start from standby state. s Hub set to Auto-Negotiation? Or, Is the client set to Auto-Negotiation/optimum speed?
206
User Guide
www.nec-computers.com
- For both hub and client, Wake on LAN does not start from the standby state if the speed is fixed to 1000Mbps.
Problems with Windows Server 2003
A log appears and no network cable is connected to the network port: When network cable isn't connected with a port, a log (see the example below) may be found in event log. But this has no affect on the behavior of Lan driver. Event ID: 6 Source: E100B Type: Error Description: Hardware failure detected. Machine: Express5800/xxxx Lan: 100BASE Solution: Connect a network cable in a port and then reboot the system or change the [Smart Power Down] value to "Off", the log will not be found in event log any more. The system displays the message below and fails to log on: This copy of Windows must be activated with Microsoft before you can continue. You cannot log on until you activate Windows. To shut down the computer click Cancel. In Windows Server 2003, the above message will be displayed if you use the operating system without executing the license authentication. Select "Yes", and execute the procedure for license authentication. Cannot install the operating system correctly. Did you check the notes on installing the operating system? During installation, the following warning is registered in the System Log of the Event Viewer: Error detected on the device \Device\CdRom0 during the paging operation. - There is no problem on this issue. Fail to start the OS: Is a floppy disk in the floppy disk drive? - Take out the floppy disk and restart the server. Is the EXPRESSBUILDER CD-ROM in the CD-ROM drive? - Take out the EXPRESSBUILDER CD-ROM and restart the server. Is the OS broken? - Use recovery process to recover the system. (See "Recovery for Windows 2000 System" in this Chapter.)
207
User Guide
www.nec-computers.com
The OS presents unstable operation: Did you update the system? - Installing a network drive after installation of the OS may cause unstable operation. Use the EXPRESSBUILDER CD-ROM to update the system. The system does not restart automatically when a stop error occurs, though the system is adjusted to automatically restarting: - When the system does not restart automatically, restart it manually. The system restarts automatically when a stop error occurs, though the system is NOT adjusted to automatically restarting: - There is no problem about this issue. Check the System Event Log to check that STOP error occurred. Cannot turn the power OFF at the blue screen: - If you want to turn off the power at the blue screen, execute forced shutdown (forced shutdown: continue to press POWER/SLEEP switch for 4 seconds). The power will not be turned off if you press the switch for less than 3 seconds. The PXE boot (network boot) fails or the server is not found on the network: Is the cable connected properly? - Connect the proper cable to the network port on the rear of the Express server. In addition, make sure that the used cable conforms to the network interface standard. Is BIOS configuration correct? - The internal LAN controller may be disabled with the CMOS Setup utility of the server. Check the setting with the BIOS setup utility. Have the protocol and service already configured? - Install the distinctive network driver for the server. Make sure that the protocol, such as TCP/IP, and services are properly specified. Is the transfer speed correct? - Open the network property dialog box in control panel to specify the link speed and duplex value the same as the value specified for HUB.
Problems with EXPRESSBUILDER
When the server does not boot from the EXPRESSBUILDER CD-ROM, check the following: Did you set the EXPRESSBUILDER during POST and restart the server?
208
User Guide
www.nec-computers.com
- If you do not set the EXPRESSBUILDER during POST and restart the server, an error message will appear or the OS will boot. Is BIOS configuration correct? - The boot device order may be specified with the CMOS Setup utility of the server. Use the CMOS Setup utility to change the boot device order to boot the system from the CD-ROM drive first. <Menu to check: [Boot]> Has an error message appeared? - When an error occurs while the EXPRESSBUILDER is in progress, the following message appears. After this message appears, check the error and take the appropriate corrective action according to the message listed in the table below. Table 18: Error Messages
Message
This machine is not supported
Cause and Solution
This EXPRESSBUILDER version is not designed for this server. Execute the EXPRESSBUILDER on the compliant server. The hard disk is not connected or has failed. Check whether the hard disk is correctly connected. An access to the non-volatile memory (NvRAM) has failed. The system-specific information can't be acquired on the mother board.
Hard disk access error
NvRAM access error The system-specific information does not exist on the baseboard. Please restore the backup data or write the data by using [System Information Management] of the Off-line Maintenance Utility. Only the authorized personnel are allowed to do this operation.
Problems with Express Setup
Following message appears when you try to install Express Setup to the hard disk that has smaller capacity than the specified partition size: The specified partition size has exceeded the capacity of the hard disk. The setup created the partition at the maximum size that can be reserved on the hard disk. Setup will continue the process. Then the system displays the OK button. - It is not an abnormal condition. Press Enter to continue the installation. The message Press R to retry can not be displayed correctly when copying the files from CD-ROM or checking CD-ROM: - Press R. When the message appears again even if you press R, restart the Express Setup from the beginning. In case the same result occurred after the restart of installation, contact Maintenance Service Company and ask them to check the CD-ROM drive.
209
User Guide
www.nec-computers.com
Express Setup terminated and asks to input setup information. - There are some errors on the specified setup information. Follow the instruction to input the correct value. It is not necessary to cancel the installation. On Windows 2000, you might be asked to press Enter again after the last reboot of the setup. [Complete] appears on the [Role of Computer] screen. - If you select [Complete] here, the setup will select the default value of Express Setup for the later specification to continue the process. Table 19: Default Value for Windows 2000
Specification of network Protocol
Protocol Service Client Component Application TCP/IP[DHCP Specified] Select sharing Microsoft network files and printer. Microsoft network client. SNMP, IIS (Excluding Professional) ESMPRO Agent Power Console Plus (When the optional SCSI RAID controller is installed) FastCheck (When the optional RAID S-ATA controller is installed)
[Complete] does not appear on [Role of Computer] screen. - The [Complete] does not appear if the Setup File that has already been created is loaded. - [Complete] appears only when you first entered the [Role of Computer] screen. Once you go to the next screen from [Role of Computer], the [Complete] will not appear even if you enter [Back] to go back to the [Role of Computer] screen. Selected [Use Existing Array] at [New/Existing RAID Configuration], but the OS is installed in the whole area of the disk. - Is there any other partition than the partition to re-use (excluding maintenance area)? If no other partition exist, the setup will reserve the whole area of the disk to install operating system. Specified to join the Domain, but the system is installed as Workgroup. - When the setup fails to join the Domain during the installation, it will install the system as Workgroup. Open [System] in Control Panel to specify joining the Domain. Specified large value as partition size, but when Windows 2000 is actually started, the system partition is created by 4095MB.
210
User Guide
www.nec-computers.com
- Is the [Partition Size] specified by the value larger than the real area? If you want to create one partition in all area of the hard disk (excluding the maintenance area) to install the OS, specify [All Area]. Windows 2000 started with different display resolution from the specified value. - If the specified display resolution can not be used, the system will use the nearest value or the default value of the driver. Entered the incorrect Product ID/CD key. - Even if you entered the incorrect Product ID/CD key, Express Setup will start. However, the setup will stop and asks you to re-enter the correct value. Also in this case, input request will occur when rebooting after GUI setup completed during Express Setup. If these 2 inputs are done correctly, there is no problem on Windows 2000 setup. Unable to specify the details of Network adapter. - In Express Setup, you can not specify the details of Network adapter. Specify them from Control Panel after starting Windows 2000. Windows 2000 is started with Network adapter that has not been specified during Express Setup - Windows 2000 will install the recognized Network adapter specified as default value. If you want to modify the specification, it can be done from Control Panel after starting Windows 2000. Also, the Network adapter that has been specified during Express Setup but that is not connected will not be setup, though the protocol will only be installed. Connected more than two Network adapter and specified different protocol for each adapter, but all the protocols are specified on either adapter. - It's a design. Each adapter is specified so that all the installed protocols can be used. The value that can not be specified during Express Setup will all be specified by default value. When more than two Network adapter are specified, the detailed specification of TCP/IP protocol are all set to use DHCP. - When more than two Network adapter are specified, the detailed specification of the protocol may all be set by default value. Re-specify the details from Control Panel. Not more than two Network adapter is connected, but the detailed specification of the protocol are all set by default.(e.g. Specified IP Address on TCP/IP, but DHCP is specified) - Are you specifying more than two protocols? In this case, the situation will be the same as connecting more than two Network adapter, so the detailed specification of the protocol are all set by default. Re-specify the details from Control Panel after starting the OS.
211
User Guide
www.nec-computers.com
Problems with Disk Array Configuration
Refer to the manual supplied with the RAID controller.
Problems with Master Control Menu
The master control menu fails to appear: Is your system Windows NT 4.0 or later, or Windows 95 or later? - The CD-ROM Autorun feature is supported by Windows NT 4.0 and Windows 95. The older versions do not automatically start from the CD-ROM. Is Shift pressed? - Setting the CD-ROM with Shift pressed down cancels the Autorun feature. Is the system in the proper state? - The menu may not appear depending on the system registry setting or the timing to set the CD-ROM. In such a case, start the Explorer and run \MC\1ST.EXE in the CD-ROM.
Problems with Configuration Diskette Creator
The bit map of the Configuration Diskette Creator window is not displayed correctly during setting of setup information. (When the Trekking command is used) - f the specified number of colors is fewer than 256 in the display setting, the bit map is not displayed correctly, but the setup information can be displayed correctly. The Point to Point tunneling protocol cannot be set. - The protocol is not supported at present. After installation, set the protocol through Control Panel. In this case, rebooting is not necessary. The details of a network adapter cannot be set. - Configuration Diskette Creator is unable to set the details of network adapters. Start Windows 2000/2003, and set the details through Control Panel. More than one network board is connected during setting of setup information, but TCP/IP cannot be set for each network. - Perform the installation procedure during DHCP setting. To create a temporary IP configuration, perform the installation procedure during DHCP setting, and then set TCP/IP again through Control Panel.
Problems with Disk Array Configuration
Refer to the manual that comes with the disk array controller for any trouble occurring with the disk array in this system.
212
User Guide
www.nec-computers.com
Collecting Event Log
This section describes on how to collect the log of various events that occurred on the server.
Caution
If STOP error, system error, or stall occurred, follow the procedure below after restarting the system.
1. Click [Management Tool]: [Event Viewer] from the Control Panel. 2. Select the type of the log to collect. On [Application Log], the events related to the running application is archived. On [Security Log], the events related to the security is archived. On [System Log], the events occurred at the item which configures Windows system is archived. 3. Click [Save as...] in the [Run] menu. 4. Input the file name of archived log in the [File Name] box. 5. Select the type of the log file you want to save in the [File Type] list box and click [OK]. For more information, refer to Windows Online Help.
213
User Guide
www.nec-computers.com
Collecting Configuration Information
This section describes how to collect the information on hardware configuration and inside specification. In order to collect information, "Diagnostic Program" is used.
Caution
If STOP error, system error, or stall occurred, follow the procedure below after restarting the system.
1. Point to [Settings] in Start menu, and click [Control Panel]. The [Control Panel] dialog box appears. 2. Double-click [Management Tool], and double-click [Computer Management]. The [Computer Management] dialog box appears. 3. Click [System Tool]: [System Information]. 4. Click [Save as System Information File] in the [Operation] menu. 5. Enter the file name to save in the [File Name] box. 6. Click [Save].
214
User Guide
www.nec-computers.com
Collecting Dr. Watson Diagnostic Information
Dr. Watson collects diagnostic information related to application errors. The location to save the information can be specified as you like.
215
User Guide
www.nec-computers.com
Memory Dump (depending on your configuration)
If an error occurs, the dump file should be saved to acquire necessary information. If you saved the dump to DAT, write down that it is saved as "NTBackup" or "ARCServe" on the label. You can specify the location to save the diagnostic information as you like...
Caution
Consult with your sales agent before dumping the memory.
Dumping the memory while the server is in process may affect the system operation.
Restarting the system due to an error may display a message indicating insufficient virtual memory. Ignore this message and proceed. Restarting the system may result in dumping improper data.
Preparing for Memory Dumping
Memory dumping with the DUMP switch may disable the server to restart. In such a case, it is required to force the server to shut down. This forced shutdown, however, is not available if "Enable" is selected for "Power Switch Inhibit" on the Security menu of the BIOS setup utility, SETUP, because this setting disables POWER switch operation. Follow the procedure below to change the setting to enable the forced shutdown and restart of the server. 1. Power on the server and start the BIOS setup utility, SETUP. 2. Select "Disable" for "Power Switch Inhibit" in the Security menu. 3. Save the configuration data and exit the SETUP.
Saving the Dump File
Press the DUMP switch (see to save the dump file when an error occurs. Insert a metal pin (a straightened large paper clip will make a substitute) into the switch hole to press the DUMP switch.
216
User Guide
www.nec-computers.com
Pressing the DUMP switch saves the dump file in the specified directory. (Memory dumping may not be available when the CPU stalls.)
Warning
Do not use a toothpick or plastic stick that could break easily. Do not use any pin easily broken such as a toothpick or plastic pin.
217
User Guide
www.nec-computers.com
Off-Line Maintenance Utility
The Off-line Maintenance Utility is an OS-independent maintenance program. When you are unable to start the OS-dependent ESMPRO to troubleshoot a problem, the Offline Maintenance Utility can be used.
Caution
The Off-line Maintenance Utility is intended for use of your
sales agent. The EXPRESSBUILDER CD-ROM and the Off-line Maintenance Utility Bootable FD you have created contain a file that describes operation of the utility, but do not attempt to use the utility by yourself. Contact your sales agent and follow instructions.
Starting the Off-line Maintenance Utility disables any access
from a client to the server.
Starting the Off-line Maintenance Utility
The Off-line Maintenance Utility may be started in many ways.
Caution
Do not start the Off-line Maintenance Utility while the server is in successful operation.
From the CD-ROM Set the EXPRESSBUILDER CD-ROM in the CD-ROM drive and reboot the system. After the menu is displayed on the screen, select "Tools" - "Off-line Maintenance Utility". The Off-line Maintenance Utility program starts from the CD-ROM. From the floppy disk Set the Off-line Maintenance Utility Bootable FD in the floppy disk drive and reboot the system. The Off-line Maintenance Utility program starts from the boot disk. The Off-line Maintenance Utility Bootable FD is created by selecting "Tools" "Create Support FD" on the EXPRESSBUILDER. Manual start (by pressing F4)
218
User Guide
www.nec-computers.com
When the Off-line Maintenance Utility is installed, press F4 while the start-up screen of the server is on screen. The Off-line Maintenance Utility starts from the hard disk.
Off-line Maintenance Utility Features
The Off-line Maintenance Utility provides the following features. (Available features vary depending on the way you started the Off-line Maintenance Utility.)
Caution
See the on-line help for details of the Off-line Maintenance Utility. For further information, ask your sales agent.
IPMI Information Viewer Provides the functions to view the system event log (SEL), sensor data record (SDR), and field replaceable unit (FRU) and to make a backup copy of them. Using this feature, you can find system errors and events to determine a maintenance part. BIOS Setup Viewer Provides the functions to export the current configuration data defined with the SETUP utility to a text file. System Information Viewer Provides the functions to view information on the processor and the BIOS and export it to a text file. System Information Management Provides the function to make a back-up copy of your data. Without the backup data, the system-specific information and/or configuration may not be restored. Only the authorized personnel is allowed to restore the backup data. Start of Utilities With the EXPRESSBUILDER, you can start the following utilities installed in the maintenance partition. System Management System Diagnostics Maintenance Partition Update
219
User Guide
www.nec-computers.com
Chassis Identify This function can distinguish the machine with the lamp or buzzer of the machine. This is convenient if you have to distinguish a machine among many machines on the rack.
220
User Guide
www.nec-computers.com
If You Need Assistance
If you have a problem with your computer, first review the sections of Solving Problems on page 199.
Note: Refer to the warranty booklet delivered with your system to find out how to contact the local office in your country.
For technical support such as BIOS upgrades, consult our Web site at the following address: http://www.nec-computers.com.
221
User Guide
www.nec-computers.com
222
User Guide
www.nec-computers.com
223
User Guide
www.nec-computers.com
System Diagnostics Tool
This tool is available on your EXPRESSBUILDER CD-ROM. Please see System Diagnostics on page 178 for more information.
224
User Guide
www.nec-computers.com
Problems at initial System Start-up
Problems that occur at initial system start-up are often caused by incorrect installation of components or incorrect configuration. Hardware failure is a less frequent cause. Are all cables properly connected and secure? Is AC power available at the wall outlet? Are the configuration settings correct in Setup? Are all drivers properly installed? Are all the expansion cards fully seated in their slots on the motherboard? Are all DIMMs installed correctly? Is the processor fully seated in its socket on the motherboard? Are switches and jumpers on the system board correct (if they have been changed from their original default settings)? Are all jumper and switch settings on optional add-on cards and peripheral devices set correctly? Check the documentation included with these devices for details. Ensure that there are no system resource conflicts between hardware components. (For example, two add-on cards could inadvertently share the same interrupt, resulting in a conflict.) Are adapter cards and disk drives correctly installed? Is the keyboard properly connected to the system and is it connected in the right PS/2 port? Is a bootable diskette installed in your system's floppy drive A:? Is the hard disk properly formatted or defined? Is the operating system properly loaded? Check the operating system documentation.
225
User Guide
www.nec-computers.com
Problems After the System Has Been Running Correctly
After the system hardware and software have been running correctly, problems can indicate equipment failure. Use the checklist below to try and correct the situation. If the problem recurs after you have checked these items, refer to Troubleshooting Guide on page 200. If you are running software from a diskette or CD, try using a new copy. If you are running software from a hard disk drive, make sure that all of the necessary files are installed. There may be a problem with the copy on the hard disk. Reinstall the software on the hard disk and try again. If problems appear intermittently, there may be a loose cable, dirt in the keyboard (if keyboard input is incorrect), or other random component failures. A transient voltage spike, power cut, or brownout may have occurred. Symptoms of voltage spikes include a flickering video display, unexpected system reboots, and the system not responding to user commands. If necessary, exit any open applications and shut down your system power. Reboot the system, then load the software and try again. Voltage spikes can occasionally cause the heads of the disk drive to contact the disk. This can corrupt or destroy data files. If you are experiencing voltage spikes on the AC electrical power line, install an uninterruptible power supply between the power outlet and the systems power cord.
226
User Guide
www.nec-computers.com
Problems Running New Application Software
Problems occurring when you run new application software are usually related to the software. Faulty equipment is much less likely, especially if other software runs correctly. Use the checklist below to see if the situation may be easily corrected. If the problem persists after you have checked these items, contact the software vendor's customer service. Does the system meet the minimum hardware requirements for the software? Refer to the software documentation. Is the software an authorised copy? Unauthorised copies often do not work. Obtain an authorised copy of the software. If you are running the software from a CD or diskette, is it a good copy? If you are running the software from a CD, is the disc scratched or dirty? Is the software correctly installed? Were all necessary procedures followed and files installed? Are the correct device drivers installed? Is the software correctly configured for the system? Are you using the software correctly?
227
User Guide
www.nec-computers.com
Error Messages
This section describes the POST error codes and messages.
POST Error Codes and Messages
Whenever a recoverable error occurs during POST, BIOS displays a message on the video display screen and causes the speaker to beep as the message appears. BIOS also issues a beep code (one long tone followed by two short tones) during POST if the video configuration fails or if an external ROM module does not have the correct checksum. The BIOS indicates errors by writing an error code to the PS/2-standard logging area in the Extended BIOS Data Area, and by displaying a message on the screen, which is sometimes preceded by the POST Error Code. The error code will also be logged to the Event Logging area. POST Error Codes and Messages is a list of the error codes and messages written at the start of each POST test. The table below lists the beep codes issued for each POST test. The devices associated with the POST error codes are shown in subsection POST Error Code Hardware References that follow. Table 20: Memory Errors And Messages
On-screen error message Description / Action to be taken
The BIOS is unable to properly control the motherboards Gate A20 function, which controls access of memory over 1 MB. This may indicate a problem with the motherboard. Multi-Bit ECC Error This message will only occur on systems using ECC enabled memory modules. ECC memory has the ability to correct single-bit errors that may occur from faulty memory modules. A multiple bit corruption of memory has occurred, and the ECC memory algorithm cannot correct it. This may indicate a defective memory module. Parity Error Fatal Memory Parity Error. System halts after displaying this message. RAM R/W test failed This message is displayed by the AMIBIOS8 when the RAM read/write test fails. CMOS Memory Size The base memory (memory below 1MB) size that is Wrong reported in the CMOS (offset 15h) mismatches with the actual size detected. This condition may occur when the hole is set at 512K base memory or when CMOS is corrupted.
Gate20 Error
228
User Guide
www.nec-computers.com
. Table 21: Boot Errors And Messages
On-screen error message Description / Action to be taken
This is a generic message indicating the BIOS could not boot from a particular device. This message is usually followed by other information concerning the device. Invalid Boot Diskette A diskette was found in the drive, but it is not configured as a bootable diskette. Drive Not Ready The BIOS was unable to access the drive because it indicated it was not ready for data transfer. This is often reported by drives when no media is present. A: Drive Error The BIOS attempted to configure the A: drive during POST, but was unable to properly configure the device. This may be due to a bad cable or faulty diskette drive. The BIOS attempted to configure the B: drive during POST, but was unable to properly configure the device. This may be due to a bad cable or faulty diskette drive. Insert BOOT disThe BIOS attempted to boot from the A: drive, but kette in A: could not find a proper boot diskette. Reboot and Select BIOS could not find a bootable device in the system proper Boot device or and/or removable media drive does not contain media. Insert Boot Media in selected Boot device NO ROM BASIC This message occurs on some systems when no bootable device can be detected. B: Drive Error
Boot Failure ...
229
User Guide
www.nec-computers.com
. Table 22: Storage Errors And Messages
On-screen error message Description / Action to be taken
Primary Master Hard Disk Error or Primary Slave Hard Disk Error Secondary Master Hard Disk Error or Secondary Slave Hard Disk Error
3rd Master Hard Disk Error
The IDE/ATAPI device configured as Primary Master/ Slave could not be properly initialized by the BIOS. This message is typically displayed when the BIOS is trying to detect and configure IDE/ATAPI devices in POST. The IDE/ATAPI device configured as Secondary Master/Slave could not be properly initialized by the BIOS. This message is typically displayed when the BIOS is trying to detect and configure IDE/ATAPI devices in POST.
The IDE/ATAPI device configured as Master/Slave in the 3rd IDE controller could not be properly initialized by the BIOS.
or
3rd Slave Hard Disk Error 4th Master Hard Disk Error
This message is typically displayed when the BIOS is trying to detect and configure IDE/ATAPI devices in POST.
The IDE/ATAPI device configured as Master/Slave in the 4th IDE controller could not be properly initialized by the BIOS.
or 4th Slave Hard Disk Error
5th Master Hard Disk Error
This message is typically displayed when the BIOS is trying to detect and configure IDE/ATAPI devices in POST.
The IDE/ATAPI device configured as Master/Slave in the 5th IDE controller could not be properly initialized by the BIOS.
or
5th Slave Hard Disk Error 6th Master Hard Disk Error
This message is typically displayed when the BIOS is trying to detect and configure IDE/ATAPI devices in POST.
The IDE/ATAPI device configured as Master/Slave in the 6th IDE controller could not be properly initialized by the BIOS.
or
6th Slave Hard Disk Error
Primary Master Drive - ATAPI Incompatible or Primary Slave Drive - ATAPI Incompatible
This message is typically displayed when the BIOS is trying to detect and configure IDE/ATAPI devices in POST. The IDE/ATAPI device configured as Primary/Secondnary Slave failed an ATAPI compatibility test. This message is typically displayed when the BIOS is trying to detect and configure IDE/ATAPI devices in POST.
230
User Guide
www.nec-computers.com
Table 22: Storage Errors And Messages (Continued)
On-screen error message Secondary Master Drive - ATAPI IncomDescription / Action to be taken
patible or Secondary Slave Drive - ATAPI Incompatible
3rd Master Drive ATAPI Incompatible
The IDE/ATAPI device configured as Secondary Master/Slave failed an ATAPI compatibility test. his message is typically displayed when the BIOS is trying to detect and configure IDE/ATAPI devices in POST.
The IDE/ATAPI device configured as Master/Slave in the 3rd IDE controller failed an ATAPI compatibility test.
or
This message is typically displayed when the BIOS is 3rd Slave Drive - ATAPI trying to detect and configure IDE/ATAPI devices in Incompatible POST.
4th Master Drive ATAPI Incompatible The IDE/ATAPI device configured as Master/Slave in the 4th IDE controller failed an ATAPI compatibility test.
or
4th Slave Drive ATAPI Incompatible 5th Master Drive ATAPI Incompatible
This message is typically displayed when the BIOS is trying to detect and configure IDE/ATAPI devices in POST. The IDE/ATAPI device configured as Master/Slave in the 5th IDE controller failed an ATAPI compatibility test. This message is typically displayed when the BIOS is trying to detect and configure IDE/ATAPI devices in POST.
The IDE/ATAPI device configured as Master/Slave in the 6th IDE controller failed an ATAPI compatibility test.
or
5th Slave Drive ATAPI Incompatible 6th Master Drive ATAPI Incompatible
or
6th Slave Drive ATAPI Incompatible
S.M.A.R.T. Capable but Command Failed
S.M.A.R.T. Command Failed
This message is typically displayed when the BIOS is trying to detect and configure IDE/ATAPI devices in POST. The BIOS tried to send a S.M.A.R.T. message to a hard disk, but the command transaction failed. This message can be reported by an ATAPI device using the S.M.A.R.T. error reporting standard. S.M.A.R.T. failure messages may indicate the need to replace the hard disk. The BIOS tried to send a S.M.A.R.T. message to a hard disk, but the command transaction failed. This message can be reported by an ATAPI device using the S.M.A.R.T. error reporting standard. S.M.A.R.T. failure messages may indicate the need to replace the hard disk.
231
User Guide
www.nec-computers.com
Table 22: Storage Errors And Messages (Continued)
On-screen error message Description / Action to be taken
S.M.A.R.T. Status BAD, Backup and Replace
S.M.A.R.T. Capable and Status BAD
A S.M.A.R.T. capable hard disk sends this message when it detects an imminent failure. This message can be reported by an ATAPI device using the S.M.A.R.T. error reporting standard. S.M.A.R.T. failure messages may indicate the need to replace the hard disk. A S.M.A.R.T. capable hard disk sends this message when it detects an imminent failure. This message can be reported by an ATAPI device using the S.M.A.R.T. error reporting standard. S.M.A.R.T. failure messages may indicate the need to replace the hard disk.
. Table 23: Virus-Related Errors And Messages
On-screen error message Description / Action to be taken
BootSector Write !!
VIRUS: Continue (Y/N)?
The BIOS has detected software attempting to write to a drives boot sector. This is flagged as possible virus activity. This message will only be displayed if Virus Detection is enabled in AMIBIOS setup. If the BIOS detects possible virus activity, it will prompt the user. This message will only be displayed if Virus Detection is enabled in AMIBIOS setup.
. Table 24: System Configuration Errors And Messages
On-screen error message Description / Action to be taken
DMA-1 Error
DMA-2 Error
Error initializing primary DMA controller. This is a fatal error, often indication a problem with system hardware. Error initializing secondary DMA controller. This is a fatal error, often indication a problem with system hardware. POST error while trying to initialize the DMA controller. This is a fatal error, often indication a problem with system hardware. BIOS could not write to the NVRAM block. This message appears when the FLASH part is writeprotected or if there is no FLASH part (System uses a PROM or EPROM).
DMA Controller Error Checking NVRAM..Update Failed
232
User Guide
www.nec-computers.com
Table 24: System Configuration Errors And Messages (Continued)
On-screen error message Description / Action to be taken
Microcode Error
NVRAM Checksum Bad, NVRAM Cleared Resource Conflict NVRAM Ignored NVRAM Bad
BIOS could not find or load the CPU Microcode Update to the CPU. This message only applies to INTEL CPUs. The message is most likely to appear when a brand new CPU is installed in a motherboard with an outdated BIOS. In this case, the BIOS must be updated to include the Microcode Update for the new CPU. There was an error in while validating the NVRAM data. This causes POST to clear the NVRAM data. More than one system device is trying to use the same non-shareable resources (Memory or I/O). The NVRAM data used to store PlugnPlay (PnP) data was not used for system configuration in POST.
The NVRAM data used to store PlugnPlay (PnP) data was not used for system configuration in POST due to a data error. Static Resource Con- Two or more Static Devices are trying to use the flict resource space (usually Memory or I/O). PCI I/O conflict A PCI adapter generated an I/O resource conflict when configured by BIOS POST. PCI ROM conflict A PCI adapter generated an I/O resource conflict when configured by BIOS POST. A PCI adapter generated an I/O resource conflict when configured by BIOS POST. PCI IRQ routing BIOS POST (DIM code) found a PCI device in the table error system but was unable to figure out how to route an IRQ to the device. Usually this error is causing by an incomplete description of the PCI Interrupt Routing of the system. Timer Error Indicates an error while programming the count register of channel 2 of the 8254 timer. This may indicate a problem with system hardware. Refresh timer test BIOS POST found that the refresh timer hardware failed failed to pass the Refresh Retrace Test. Interrupt Controller-1 BIOS POST could not initialize the Master Interrupt error Controller. This may indicate a problem with system hardware. Interrupt Controller-2 BIOS POST could not initialize the Slave Interrupt error Controller. This may indicate a problem with system hardware. PCI IRQ conflict
233
User Guide
www.nec-computers.com
. Table 25: CMOS Errors And Messages
On-screen error message Description / Action to be taken
CMOS Date/Time Not Set CMOS Battery Low
CMOS Settings Wrong CMOS Checksum Bad
The CMOS Date and/or Time are invalid. This error can be resolved by readjusting the system time in AMIBIOS Setup. CMOS Battery is low. This message usually indicates that the CMOS battery needs to be replaced. It could also appear when the user intentionally discharges the CMOS battery. CMOS settings are invalid. This error can be resolved by using AMIBIOS Setup. CMOS contents failed the Checksum check. Indicates that the CMOS data has been changed by a program other than the BIOS or that the CMOS is not retaining its data due to malfunction. This error can typically be resolved by using AMIBIOS Setup.
Table 26: Miscellaneous Errors And Messages
On-screen error message Description / Action to be taken
KBC BAT Test failed Keyboard controller BAT test failed. This may indicate a problem with keyboard controller initialization. Keyboard Error Keyboard is not present or the hardware is not responding when the keyboard controller is initialized. PS2 Keyboard not PS2 Keyboard support is enabled in the BIOS setup found but the device is not detected. PS2 Mouse not found PS2 Mouse support is enabled in the BIOS setup but the device is not detected. Keyboard/Interface Keyboard Controller failure. This may indicate a Error problem with system hardware. Unlock Keyboard PS2 keyboard is locked. User needs to unlock the keyboard to continue the BIOS POST. System Halted The system has been halted. A reset or power cycle is required to reboot the machine. This message appears after a fatal error has been detected. Indicates that <INS> key is pressed during the BIOS POST. The POST will load and use default CMOS settings.
<INS> Pressed
234
User Guide
www.nec-computers.com
Table 26: Miscellaneous Errors And Messages (Continued)
On-screen error message Description / Action to be taken
Password check failed Unknown BIOS error. Error code = 004Ah Unknown BIOS error. Error code = 004Bh Floppy Controller Failure
The password entered does not match the password set in the setup. This condition may occur for both Supervisor and User password verification. This message is displayed when ADM module is not present in the AMIBIOS8 ROM. This message is displayed when language module is not present in the AMIBIOS8 ROM. Error in initializing legacy Floppy Controller.
Table 27: USB eModule Errors And Messages
On-screen error message Description / Action to be taken
Warning! Unsupported USB device found and disabled! Warning! Port 60h/ 64h emulation is not supported by this USB Host Controller! Warning! EHCI controller disabled. It requires 64bit data support in the BIOS.
This message is displayed when a non-bootable USB device is enumerated and disabled by the BIOS. This message is displayed to indicate that port 60h/ 64h emulation mode cannot be enabled for this USB host controller. This condition occurs if USB KBC emulation option is set for non-SMI mode. This message is displayed to indicate that EHCI controller is disabled because of incorrect data structure. This condition occur if the USB host controller needs 64-bit data structure while the USB is ported with 32bit data structure.
Table 28: SMBIOS eModule Errors And Messages
On-screen error message Description / Action to be taken
Not enough space in Runtime area!!. SMBIOS data will not be available.
This message is displayed when the size of the SMBIOS data exceeds the available SMBIOS runtime storage size.
235
User Guide
www.nec-computers.com
Table 29: CPU eModule Errors And Messages
On-screen error message Description / Action to be taken
Warning! This sysThis message is displayed when the power requiretem board does not ments of the board do not match the power requiresupport the power ment of the CPU. requirements of the installed processor. The processor will be run at a reduced frequency, which will impact system performance.
236
User Guide
www.nec-computers.com
Restrictions
Caution
This document describes the restrictions on Express5800 120Rf1. Please read below notices carefully and make sure to follow them.
Table 30: 120Rf1 Restrictions
List of Restrictions
1 Note on the transfer rate of the onboard controller
The mother board includes the two network interface controllers that supports 10Base-T, 100Base-TX, and 1000Base-T networks and a capable of full or half duplex. Both controllers can automatically detect and switch for network speed and transfer mode connected to the HUB. However, for proper network operation, specify the "Link Speed & Duplex". 2
Server Management Software
The EXPRESSBUILDER CD-ROM that comes with the server contains the ESMPRO utility. NEC recommends that you should install the ESMPRO for effective use of the relmiability enhancement features of the server.
Note: If you have any questions about this document, please contact your sales representative.
237
User Guide
www.nec-computers.com
BIOS Setup Utility
The BIOS Setup Utility is used to change system configuration parameters. The utility is resident in the system FLASH memory and does not require a diskette or an operating system present to run.
Using the BIOS Setup Utility
You access the BIOS Setup utility when you turn on or reboot your system. To run the BIOS Setup Utility, perform the following procedure: 1. Power-on or reboot the system. Press <F2> to enter SETUP displays. 2. Press F2. The BIOS Setup Utility starts and the Main Menu is displayed. The menu bar at the top of the Main Menu lists the following selections: Table 31: Main Menu
Menu
Standard BIOS Features Boot Configuration Features Advanced BIOS Features Advanced Chipset Features Power Management Features Hardware Health Configure BIOS Security Features Load Optimal Defaults Load Failsafe Defaults Save Changes and Exit Discard Changes and Exit
Use
Use this menu for basic system configuration. Use this menu to set the boot sequence and various on boot options. Use this menu to set the CPU, the drives, the super IO and the remote access configurations. Use this menu to configure the oboard devices and the advanced chipset . Use this menu to configure the power management settings. Use this menu to specify hardware monitoring values. Use this menu to set passwords. Loads the optimal default settings. Loads the failsafe default settings. Saves the changes and exist the BIOS Setup utility. Discards the changes just made and exits the BIOS Setup utility.
Use the arrow keys to select a menu or an item on a displayed menu. Press the value keys (listed in the table below) to cycle through the allowable values for the selected field. Use the Exit menus Save Values selection to save the current values on all the menus. To display a submenu, position the cursor on a selection that has a submenu and press ENTER. An arrow precedes selections with submenus.
238
User Guide
www.nec-computers.com
Refer to the following table for information on the keys that you use with BIOS Setup. These keys are also listed at the bottom of the Setup menu. Table 32: BIOS Setup Keys
Key F1 or Alt-H ESC Left or right arrow keys Up or down arrow keys F7 F9 F10 ENTER Function in Setup Menu Get Help about an item. Exit the current menu and return to the previous menu. Move between menus. Move cursor up and down. The cursor moves only to the settings that you can change. Load the previous values. Load default configuration values. Save configuration values and exit. Execute command or Select submenu.
BIOS Setup Configuration Settings
The BIOS Setup Configuration tables show the default settings for the BIOS Setup Utility and provide a place for you to record any changes you make to these settings. Recommended values are bold in the following tables.
239
User Guide
www.nec-computers.com
Standard BIOS Features Menu
Table 33: Standard BIOS Features Menu
Feature
AMIBIOS Version Build date ID Processor Type Speed Count System Memory Size System Time System Date Display only HH:MM:SS MM/DD/YYYY Sets the System Time. Sets the System Date. Display only Display only
Choices or Display Only
Description
Your Setting
Note: The BIOS may display more options that presented here.
240
User Guide
www.nec-computers.com
Boot Configuration Features Menu
Table 34: Boot Configuration Features Menu
Feature
1st Boot Device 2nd Boot Device 3rd Boot Device 4th Boot Device 5th Boot Device 6th Boot Device 7th Boot Device Hard Disk Drives submenu Removable Drives CD/DVD Drives Quick Boot Press Enter Press Enter Press Enter Enabled Disabled Bootup Num-Lock On Off Press Enter to open the submenu Press Enter to open the submenu Press Enter to open the submenu When set to Enabled, allows the BIOS to skip some tests while booting. This will speed up the boot. Specifies whether the NumLock key is automatically activated during boot. Depending on your configuration Specifies the boot order of the availables devices.
Choices or Display Only
Description
Your Setting
Hard Disk Drives Submenu Specifies the boot sequence of the available devices. Removable Drives Submenu Specifies the boot sequence of the available devices. CD/DVD Drives Submenu Specifies the boot sequence of the available devices.
241
User Guide
www.nec-computers.com
Advanced BIOS Features Menu
Table 35: Advanced BIOS Features Menu
Feature
CPU Configuration Floppy Configuration IDE Configuration Super IO Configuration Remote Access Configuration
Choices or Display Only
Press Enter Press Enter Press Enter Press Enter Press Enter
Description
Press Enter to open the submenu Press Enter to open the submenu Press Enter to open the submenu Press Enter to open the submenu Press Enter to open the submenu
Your Setting
Advanced CPU Settings Submenu Table 36: Advanced CPU Settings Submenu
Feature
Manufacturer Brand String Frequency FSB Speed Cache L1 Cache L2 Ratio Status Ratio Actual Value Ratio CMOS Setting [16] Sets the ration between the CPU Core Clock and the FSB frequency. Only if Pentium 4 CPU. Enables or disables the HyperThreading technology. See note below. When set to Enabled, allows to boot a legacy OS that does not support CPUs with extended CPUID functions. When set to Disabled, forces the XD feature flag to always return to 0. Enables/Disables the Enhanced Hat State. When set to TM1, enables the CPU Thermal Monitor mechanism. Display Only Displays the relevant information
Choices or Display Only
Description
Your Setting
Hyper Threading Technology
Enabled Disabled Disabled Enabled Enabled Disabled
Max CPUID Value Limit
Execute Disable Bit
C1E Support
Enabled Disabled
CPU TM Function
[TM1] Disabled
Notes: 1. This motherboard supports Intel Pentium 4 CPUs with Hyper-Threading Technology
242
User Guide
www.nec-computers.com
2. Hyper-Threading Technology is supported under Windows 2003, Windows XP and Linux 2.4x (kernel) and later versions only. Under Linux, use the Hyper-Threading compiler to compile code. If you are using any other operating system, disable the Hyper-Threading Technology in this submenu to ensure system stability and performance. 3. It is recommended that you install Windows XP Service Pack 1. 4. Make sure to enable the Hyper-Threading Technology in BIOS before installing a supported operating system. For more information on Hyper-Threading Technology, visit www.intel.com/info/hyperthreading.
243
User Guide
www.nec-computers.com
Floppy Configuration Submenu Table 37: Floppy Configuration Submenu
Feature
Floppy A
Choices or Display Only
1.44 MB 3 1/2
Description
Sets the type of floppy disk drive connected to the system.
Your Setting
IDE Configuration Submenu Table 38: IDE Configuration Submenu
Feature
ATA/IDE Configuration
Choices or Display Only
Enhanced Disabled Compatible
Description
Specifies the ATA/IDE configuration.
Your Setting
Configure SATA as
RAID IDE AHCI
Specifies the SATA type.
Primary IDE Master
ATAPI CDROM
Automatically detected. Press Enter to open Primary IDE Master submenu.
Primary IDE Slave
Not Detected
Automatically detected. Press Enter to open Primary IDE Slave submenu.
Hard Disk Write Protect
Disabled Enabled
Enables/Disables the device write protection. This is effective only if the device is accessed through the BIOS. Sets the time out value for detecting ATA/ATAPI devices (in seconds). Sets the mechanism for detecting 80-pin ATA(PI) cable.
IDE Detect Time Out (sec)
35 0 - 5 - 10 - 15 - 20 25 - 30
ATA(PI) 80 Pin Cable Detect
Host Host & Device Device
Super IO Configuration Submenu Table 39: Memory Configuration Submenu
Feature
OnBoard Floppy Controller
Choices or Display Only
Enabled Disables
Description
Enables or disables the floppy controller. Sets the Serial Port 1 base address.
Your Setting
Serial Port 1 Address
3F8/IRQ4 2F8/IRQ3 3E8/IRQ4 2E8/IRQ3 Disabled
244
User Guide
www.nec-computers.com
Table 39: Memory Configuration Submenu (Continued)
Feature
Onboard IR Port
Choices or Display Only
Disabled 2F8/IRQ3 3E8/IRQ4 2E8/IRQ3
Description
Sets the IR Port IRQ, or disables the IR Port.
Your Setting
Parallel Port Address
378 278 3BC Disabled
Sets the parallel port base address.
Parallel Port Mode
ECP Normal Bi-directionnal EPP ECP & EPP
Sets the parallel port mode.
ECP Mode DMA Channel
DMA3 DMA0 DMA1
Sets the ECP mode channel for the parallel port mode set to ECP. Sets the parallel port IRQ.
Parallel Port IRQ
IRQ7 IRQ5
Remote Access Configuration Submenu Table 40: Remote Access Configuration Submenu
Feature
Remote Access
Choices or Display Only
Disabled Enabled
Description
Sets the Remote Access type.
Your Setting
245
User Guide
www.nec-computers.com
Advanced Chipset Features Menu
Table 41: Server Menu
Feature Choices or Display Only
Auto 533MHz 667 MHz Configure DRAM timing by SPD Boots Graphic Adapter Priori Auto Detect PCI clk Enabled Disabled PEG/PCI PCI/PEG Enabled Disabled Spread Spectrum Onboard Device Legacy USB Support Enabled Disabled Auto Intel 82573E Enabled Disabled Intel 82573E Boot ROM AMT Support Enabled Disabled Enabled Disabled Audi Controller Enabled Disabled Realtek RTL8110S Enabled Disabled Realtek RTL8110S Boot ROM 1394 Device Enabled Disabled Enabled Disabled Enables/disables support for legacy USB. Auto disables the legacy support if no USB devices are connected. Sets the boot priority for the graphics adapter device.
Description
Your Setting
Advanced Chipset Settings DRAM Frequency Sets the DRAM frequency. When set to Auto, the frequency is automatically detected.
246
User Guide
www.nec-computers.com
Power Management Features Menu
Table 42: Power Management Features Menu
Feature
Suspend mode
Choices or Display Only
Auto S1 (POS) S3 (STR)
Description
Sets the ACPI state used for system suspend.
Your Setting
Power Management/APM Repost Video on S3 Resume P/S2 Keyboard Wakeup P/S2 Mouse Wakeup Suspend Time Out
Enabled Disabled No Yes Disabled Enables/disables VGA BIOS post on S3/STR resume.
Disabled
Disabled 1- 2 - 4 - 8 - 10 - 20 30 - 40 - 50 - 60 min
Goes into Suspend mode after the specified amount of time. When set to Disabled, does not enter the Suspend mode automatically. Specifies what happens when the power button is pressed; the system either turns on (or goes off) or enters Suspend mode. This option allows you to select how the system will react following a loss of power. Last State means that the system will be restored to the state which it was in previous to the power loss. Power Off means that you will have to restart your system with the power on button and Power On means the system will reboot itself automatically.
Power Button Mode
On/off Suspend
Restore on AC Power Loss
Power Off Power On Last State
Resume on Ring
Disabled Enabled
Resume on PME#
Enabled Disabled Specifies whether these events can wake up the system from Suspend mode.
USB Device Wakeup from S3 Resume on RTC Alarm
Disabled Enabled Disabled Enabled
247
User Guide
www.nec-computers.com
Hardware Health Configure Menu
Table 43: Hardware Health Configure Menu
Feature
Case Open Warning
Choices or Display Only
Disabled Enabled
Description
Displays or not a message during POST if the chassis has been opened. Specifies the temperature which triggers a shutdown.
Your Setting
Shutdown Temperature
Disabled 60C / 140F 65C / 145F 70C / 158F
System Temperature CPU Temperature System1 Temperature Rear Fan Speed CPU Fan Speed Front Fan Speed CPU Vcore +12V +1.5V +5V +3.3V SB VBAT Rear Fan Mode Setting
Display only Display only Display only Display only Display only Display only Display only Display only Display only Display only Display only Display only Smart FAN1 Mode Manual Mode
Rear Fan TargetTemp Value
040 min = 25, max = 50
Rear Fan Tolerance Value
03 min = 0, max = 15
Rear Fan StartUp Value
007 min = 0, max = 255
007 is the minimum value that ensures 0.5v on fan.
Rear Fan Stop Value
001 min = 1, max = 255
CPUFAN2 Mode Setting
Smart FAN3 Mode Manual Mode
CPUFAN2 Tmin
050 min = 050, max = 055
CPUFAN2 StopTime Value
064 min = 056, max = 070
Front Fan Mode Setting
Smart FAN1 Mode Manual Mode
Front Fan TargetTemp Value
040 min = 025, max = 050
248
User Guide
www.nec-computers.com
Table 43: Hardware Health Configure Menu (Continued)
Feature
Front Fan Tolerance Value
Choices or Display Only
03 min = 0, max = 15
Description
Your Setting
Front Fan StartUp Value
007 min = 0, max = 255
Front Fan Stop Value
001 min = 1, max = 255
249
User Guide
www.nec-computers.com
BIOS Security Features Menu
Note: Enabling the Supervisor Password field implies that a password is required for entering Setup. The passwords are not case sensitive.
Table 44: BIOS Security Features Menu
Feature
Supervisor Password User Password
Choices or Display Only
Set Not Installed Set Not Installed
Description
Indicates whether the supervisor password is set (display only). Indicates whether the user password is set (view only). Press Enter to display the supervisor password entry screen. With the supervisor password, all SETUP menus are available for access. This option is available only when you log into the SETUP utility with the supervisor password. Press Enter to display the user password entry screen. With a user password, only certain menus are accessible. This option is available only if the Supervisor Password is set. Press Enter to display the supervisor password entry screen. With the supervisor password, all SETUP menus are available for access. This option is available only when you log into the SETUP utility with the supervisor password.
Your Setting
Change Supervisor Password
Up to 7 alphanumeric characters
Change User Password
Up to 7 alphanumeric characters
Set Supervisor Password
Up to 7 alphanumeric characters
Boot Sector Virus Protection
Disabled Enabled
250
User Guide
www.nec-computers.com
Exit Options on the Main Menu
You can make the following exit selections on the Main Menu. Select an option using the up or down arrow keys, then press <Enter> to execute the option. You must select one of the items from the menu or menu bar to exit. Table 45: Exit Options on the Main Menu
Choices
Load Optimal Defaults
Description
Load default values for all SETUP items. F9 key can be used for this operation.
Load Failsafe Defaults
Load failsafe values for all SETUP items. F8 key can be used for this operation.
Save Changes and Exit
Exit after writing all modified Setup item values to NVRAM. F10 key can be used for this operation.
Discard Changes and Exit
Read previous values of all Setup items from NVRAM.
251
User Guide
www.nec-computers.com
Updating BIOS
The AFU400 flash feature allows you to easily update the BIOS. To update the BIOS, proceed as follows: 1. Consult our Web site at the following address: http://www.neccomputers.com to download the latest BIOS file for your motherboard as weel as the AFU400 flashing utility (these files may have been zipped for your convenience). Save these files on a bootable floppy disk (unzip them if necessary). 2. Insert the floppy disk in the floppy disk drive, and reboot the system. 3. When the command prompt A:\ appears, type a dir command. 4. Depending on the contents of the directory: If there is a batch file (*.bat), launch this file. If there is only an afu400.exe file, type the following line to execute the file (these are default settings): afu400 filename.rom /p /b /n /c (replace filename with the actual name of the rom file you downloaded)
Note: For more explanations on the available parameters, check the help file.
5. Wait until the flashing is completed, and reboot the system.
Caution
Do not shutdown or reset the system while updating the BIOS! Doing so may cause system boot failure!
6. The following message should appear: CMOS Checksum Bad. Press F1 to Run Setup. When it does appear, press F1 to enter the BIOS Setup utility. 7. In the BIOS Setup utility, press F9 to load the setup defaults. 8. Press F10 to save the changes and exit the BIOS Setup utility.
252
User Guide
www.nec-computers.com
How to Identify BIOS Revision Level
To identify your system's current BIOS revision level, perform either one or the other of the following procedures: 1. Power-on or reboot the system. 2. When logo displays, press the Tab key. 3. The BIOS revision level is displayed. Immediately press Pause to have time to read the BIOS version. or 1. Power-on or reboot the system. Press <F2> to enter SETUP displays. 2. Press F2. 3. In the Standard BIOS Features menu, check the value that appears in the Build Date field.
253
User Guide
www.nec-computers.com
Equipment Log
Use this equipment log form to record pertinent information about your system. You will need some of this information to run the System Setup Utility. Be sure to update the equipment log when you add options. Record the model and serial numbers of the system components, dates of component removal or replacement, and the name of the vendor from whom the component was purchased. Be sure to record the same information for any components added to the system, such as a power supply, hard disk drives, add-in boards, or printers. Record the model and serial numbers of the unit and system board. The model and serial numbers of the system unit are recorded on a label attached to the rear of the unit. The location of serial numbers on add-in boards, hard disk drives, and external equipment, such as video displays or printers, varies from one manufacturer to another. Literature accompanying these products should illustrate or describe the location of model and serial numbers.
254
User Guide
www.nec-computers.com
Hardware
Main Unit Model name CPU #1 Clock Clock Memory #7, #8 #5, #6 #3, #4 #1, #2 Monitor Type Model name Serial No. Date installed Hot-swap HDD cage Model name Serial No. Date installed Hot-swap SCSI Hard Disks ID0 Type Capacity Type number ID1 Type Capacity Type number ID2 Type Capacity Type number Fixed SCSI Hard Disks ID0 Type Capacity Type number ID1 Type Capacity Type number ID2 Type Capacity Serial No. Date installed Serial No. Date installed Serial No. Date installed Serial No. Date installed Serial No. Date installed Serial No. Date installed Size Size Size Size Serial No. Serial No. Serial No. Serial No. Date installed Date installed Date installed Date installed Serial No. Serial No. Date installed Date installed Serial No. Date installed
255
User Guide
www.nec-computers.com
Type number ID3 Type Capacity Type number Hot-swap SATA Hard Disks #1 Type Capacity Type number #2 Type Capacity Type number #3 Type Capacity Type number Hot-swap SATA Hard Disks #1 Type Capacity Type number #2 Type Capacity Type number #3 Type Capacity Type number #4 Type Capacity Type number 5.25-inch Device #1 Size Model name 5.25-inch Device #2 Size Model name 5.25-inch Device #3 Size Model name Capacity Type number Serial No. Date installed Capacity Type number Serial No. Date installed Capacity Type number Serial No. Date installed Serial No. Date installed Serial No. Date installed Serial No. Date installed Serial No. Date installed Serial No. Date installed Serial No. Date installed Serial No. Date installed Serial No. Date installed
256
User Guide
www.nec-computers.com
5.25-inch Device #4 Size Model name PCI Slot #1 Model name Serial No. Date installed PCI Slot #2 Model name Serial No. Date installed PCI Slot #3 Model name Serial No. Date installed PCI-E 1x Slot Model name Serial No. Date installed PCI-E 4x Slot Model name Serial No. Date installed PCI-E 16x Slot Model name Serial No. Date installed Printer Model name Manufacturer External USB Device 1 Model name Manufacturer External USB Device 2 Model name Manufacturer External USB Device 3 Model name Manufacturer External USB Device 4 Model name Manufacturer Serial No. Date installed Serial No. Date installed Serial No. Date installed Serial No. Date installed Serial No. Date installed Capacity Type number Serial No. Date installed
257
User Guide
www.nec-computers.com
External USB Device 5 Model name Manufacturer External USB Device 6 Model name Manufacturer External Parallel Device 1 Model name Manufacturer External IEEE Device 1 Model name Manufacturer External Serial Device 1 Model name Manufacturer Serial No. Date installed Serial No. Date installed Serial No. Date installed Serial No. Date installed Serial No. Date installed
258
User Guide
www.nec-computers.com
Software
Firmware version OS Application of RUR media File system FAT Others ( Bundled software installed Licensed software installed Application running when a failure occurred Apply Name: Name: HPFS NTFS ) Version Version
259
User Guide
www.nec-computers.com
Specifications
Table 46: TM800 Specifications
Item
Cabinet design Chipset CPU Type L2 Cache HyperTransport Bus Number of processors Packaging Frequency Memory Minimum Maximum Connectors Memory module Error check Floppy Disk Drive Hard Disk Drive Technology
Description
Tower or Rack (with conversion optional kit) i955X + ICH7R Intel(R) Pentium(R) 4 2 MB 800 MHz 1 (max: 1) Socket FC-LGA775 2.8 GHz minimum 256 MB 4 GB (4x1GB) 4 slots DDR2 533 ECC 3.5-inch drive 1 SCSI S-ATA 2.8 GHz minimum 2.8 to 3.2 GHz Intel(R) Celeron(R) D 256 KB 533 MHz Intel(R) Pentium(R) D 2 x 1MB 800 MHz
RPM Socket
10000 rpm Non hot-swap: 68pins Hot-swap: 80pins RAID 0, RAID1, RAID 10 and RAID 5 (with optional adapter board)
7200 rpm _
RAID
RAID 0, RAID1, RAID 10 and RAID 5 (with onboard chipset or optional adapter board)
External accessible bays Hard Disk Drive bays External interface
5.25-inch bay 3.5-inch bay Non Hot-swap Hot-swap Keyboard Mouse USB Serial Network Parallel Audio
4 slots 1 slot 4 slots 3 slots PS/2 (1 port) PS/2 (1 port) 2.0 (6 ports - 2 on the front, 4 on the rear) FIFO compatible (1 port) RJ-45 (2 ports) SPP (Standard Parallel Port)/ EPP (Enhanced Parallel Port) / ECP (Extended Capabilities Port) support (1 port) Microphone in (2 ports - 1 on the front, 1 on the rear) Stereo line in (1 port) Stereo line out (2 ports - 1 on the front, 1 on the rear) IEEE 1394 (2 ports - 1 mini on the rear, 1 normal on the front)
IEEE
260
User Guide
www.nec-computers.com
Table 46: TM800 Specifications (Continued)
Item
I/O bus PCI PCI-E x1 PCI-E x4 PCI-E x16 LAN On board LAN
Description
32-bit/33MHz (3 slots) 1 slot 1 slot 1 slot Realtek 1GB 8118/8110 family Integrated 10/100/1000 transceiver Supports PCI v2.3, 32-bit, 33/ 66MHz Supports PCI Express architecture (v1.0a) Supports Active Management Technology (AMT) Supports IEEE 802.3, IEEE 802.3u, IEEE 802.3ab IntelPRO 1000M
Video BIOS Award BIOS
PCI-E x16 support ISA Flash ROM 4 MB Power On Self Test (POST) 425 (height) 198 (width) mm 465 (depth) 14 kg Input voltages 220 to 240 VA Input voltages 110 to 220 VA
External dimensions Weight Power supply (depending on your configuration) Power consumption (maximum)
Output: 400W Input: 550W
Environme ntal requiremen ts
Temperature Humidity
10 to 35C 20 to 80% RH (no condensation)
261
User Guide
www.nec-computers.com
262
User Guide
www.nec-computers.com
Index
Numerics 3.5-inch bay ............................................. 17 5.25-inch Bay .................................................... 17 Device .............................................. 117 A AC Power Connector .............................. 18 ACPI ........................................................ 26 Advanced BIOS Features Menu ............ 242 Advanced Chipset Features Menu ......... 246 B Backup Copies ....................................... 193 Batteries ................................................... 13 Disposing of ...................................... 13 Replacing ........................................... 13 Battery ................................................... 131 Bays 3.5-inch .............................................. 17 5.25 inch ............................................ 17 BIOS Revision Level ............................ 253 BIOS Security Features Menu ............... 250 BIOS Setup Utility ................................ 238 Boot Configuration Features Menu ....... 241 C Cable IDE .................................................. 138 S-ATA ............................................. 142 System Power .......................... 139, 142 CD-ROM Drive ....................................... 30 CE marking ............................................. 11 Cleaning ................................................ 194 Combination Drive .................................. 32 Configuring MotherBoard Jumpers ....................... 23 Connecting Power Cord ........................................ 74 D Disk Access Lamp ................................... 20 DVD-ROM Drive .................................... 31
E Equipment Log .............................. 112, 254 Error Codes POST ............................................... 228 Error Messages POST ............................................... 228 Exit Menu .............................................. 251 Expansion Board Slots ............................ 19 Expansion Card ..................................... 132 F Features Optional Features .............................. 29 Standard Features .............................. 25 Floppy Disk Drive ................................. 119 Front Panel ............................................ 116 Front View .............................................. 17 H Hard Disk Drive .................................... 120 HDD Slots ......................................... 21 S-ATA HDD ..................................... 43 S-ATA HDD Cage ............................ 43 SCSI HDD ........................................ 44 SCSI HDD Cage ............................... 44 Hard Disk Drive Cage ........................... 123 SCSI ................................................ 125 Hardware Health Configure Menu ........ 248 I IDE Device Lamp ................................... 17 Intel Matrix Storage Manager (Windows Interface) .................................................. 168 Interrupt Requests ................................. 149 K Keyboard ................................................. 27 L Lamp Disk Access ....................................... 20 IDE Device ........................................ 17 LAN Connector ................................. 20 Power ................................................ 20 Status ................................................. 17 LAN Board Intel Pro 1000 MT ............................. 41 PCI-E x1 Syskonnect ........................ 42 LAN Connector Lamp ............................ 20
263
User Guide
www.nec-computers.com
M Memory ................................................... 25 RAM ................................................ 129 Motherboard ...................................... 21, 22 MotherBoard Jumpers Configuring ....................................... 23 Mouse ...................................................... 27 N Network Controller ................................. 26 P Passwords .............................................. 189 PCI Slots .................................................. 25 PCI-Express Slot ..................................... 25 Ports USB ................................................... 17 POST Error Codes ..................................... 228 Error Messages ................................ 228 Power Button ................................................ 17 Forced Power Off .............................. 79 Off ..................................................... 78 On ...................................................... 76 Power Cord Connecting ........................................ 74 Power Lamp ............................................ 20 Power Management Features Menu ...... 247 Power Supply .......................................... 21 Problem Solving ............ 202, 225, 226, 227 Problems After the System Has Been Running Correctly ........................................ 226 Problems and Suggestions ..................... 202 Problems at initial System Start-up ....... 225 Problems Running New Application Software ....................................................... 227 Processor ......................................... 25, 126 R Rack Installation Kit Assembly ............... 66 Rack-Mount subsystem assembly ........... 66 RAID ............................. 82, 86, 87, 92, 175 Configuring RAID ............................. 82 SATA Hard Disk Drives ....... 86, 87, 92 SCSI Hard Disk Drives ............. 95, 110 Rear View ................................................ 18 Regulatory information ........................... 14 Resetting .................................................. 80 Server ................................................ 80 Right Side Door ..................................... 114
S Safety Information ................................ 111 SATA RAID configuration .............. 86, 87, 92 SCSI RAID configuration .................. 95, 110 SCSISelect Utility ................................. 172 Security ................................................. 187 Server Resetting ........................................... 80 Specifications ........................................ 260 Standard BIOS Features Menu ............. 240 Static Precautions .................................. 112 Status Lamp ............................................ 17 System forcing a power shutdown ................. 79 Powering Off ..................................... 78 Powering On ..................................... 76 System Connectors .................................. 19 T Troubleshooting .................................... 200 Troubleshooting Guide ......................... 200 U Unpacking the Rack Mounting Hardware .. 66 USB ports ................................................ 17 V Video Board PCI .................................................... 54 PCI-E x16 .......................................... 46
264
Anda mungkin juga menyukai
- The Subtle Art of Not Giving a F*ck: A Counterintuitive Approach to Living a Good LifeDari EverandThe Subtle Art of Not Giving a F*ck: A Counterintuitive Approach to Living a Good LifePenilaian: 4 dari 5 bintang4/5 (5795)
- How To Create A New Geodatabase Using The Extract Data WizardDokumen6 halamanHow To Create A New Geodatabase Using The Extract Data Wizardgeoagr2003Belum ada peringkat
- Shoe Dog: A Memoir by the Creator of NikeDari EverandShoe Dog: A Memoir by the Creator of NikePenilaian: 4.5 dari 5 bintang4.5/5 (537)
- Administering Your Postgresql Geodatabase: Jim Gough and Jim McabeeDokumen56 halamanAdministering Your Postgresql Geodatabase: Jim Gough and Jim Mcabeegeoagr2003Belum ada peringkat
- Grit: The Power of Passion and PerseveranceDari EverandGrit: The Power of Passion and PerseverancePenilaian: 4 dari 5 bintang4/5 (589)
- Digital PhotogrammetryDokumen5 halamanDigital Photogrammetrygeoagr2003Belum ada peringkat
- Cut Fill ToolDokumen3 halamanCut Fill Toolgeoagr2003Belum ada peringkat
- Hidden Figures: The American Dream and the Untold Story of the Black Women Mathematicians Who Helped Win the Space RaceDari EverandHidden Figures: The American Dream and the Untold Story of the Black Women Mathematicians Who Helped Win the Space RacePenilaian: 4 dari 5 bintang4/5 (895)
- Soil Erosion Processes and Modelling in The Upper Bregalnica CatchmentDokumen10 halamanSoil Erosion Processes and Modelling in The Upper Bregalnica Catchmentgeoagr2003Belum ada peringkat
- Never Split the Difference: Negotiating As If Your Life Depended On ItDari EverandNever Split the Difference: Negotiating As If Your Life Depended On ItPenilaian: 4.5 dari 5 bintang4.5/5 (838)
- Advanced GIS Exercise: Estimating Beach and Dune Erosion in Coastal South CarolinaDokumen4 halamanAdvanced GIS Exercise: Estimating Beach and Dune Erosion in Coastal South Carolinageoagr2003100% (1)
- The Yellow House: A Memoir (2019 National Book Award Winner)Dari EverandThe Yellow House: A Memoir (2019 National Book Award Winner)Penilaian: 4 dari 5 bintang4/5 (98)
- 1iiimqii Iiiiii 1: 1iii I LLLLDokumen10 halaman1iiimqii Iiiiii 1: 1iii I LLLLgeoagr2003Belum ada peringkat
- A Heartbreaking Work Of Staggering Genius: A Memoir Based on a True StoryDari EverandA Heartbreaking Work Of Staggering Genius: A Memoir Based on a True StoryPenilaian: 3.5 dari 5 bintang3.5/5 (231)
- W2452T W2452TX: User's GuideDokumen24 halamanW2452T W2452TX: User's Guidegeoagr2003Belum ada peringkat
- Devil in the Grove: Thurgood Marshall, the Groveland Boys, and the Dawn of a New AmericaDari EverandDevil in the Grove: Thurgood Marshall, the Groveland Boys, and the Dawn of a New AmericaPenilaian: 4.5 dari 5 bintang4.5/5 (266)
- Thunder MasterDokumen4 halamanThunder MasterThe Heartwriter BandBelum ada peringkat
- Elon Musk: Tesla, SpaceX, and the Quest for a Fantastic FutureDari EverandElon Musk: Tesla, SpaceX, and the Quest for a Fantastic FuturePenilaian: 4.5 dari 5 bintang4.5/5 (474)
- Operating System Notes BSITDokumen19 halamanOperating System Notes BSITZeeshan AhmadBelum ada peringkat
- The Little Book of Hygge: Danish Secrets to Happy LivingDari EverandThe Little Book of Hygge: Danish Secrets to Happy LivingPenilaian: 3.5 dari 5 bintang3.5/5 (400)
- 3PAR-Deinstallation - Back To BoxDokumen5 halaman3PAR-Deinstallation - Back To BoxAkansha SinghBelum ada peringkat
- The Emperor of All Maladies: A Biography of CancerDari EverandThe Emperor of All Maladies: A Biography of CancerPenilaian: 4.5 dari 5 bintang4.5/5 (271)
- Satellite C55D-B5160 PDFDokumen3 halamanSatellite C55D-B5160 PDFgeko1Belum ada peringkat
- On Fire: The (Burning) Case for a Green New DealDari EverandOn Fire: The (Burning) Case for a Green New DealPenilaian: 4 dari 5 bintang4/5 (74)
- MB Manual Ga-z87x-Ud3h eDokumen124 halamanMB Manual Ga-z87x-Ud3h ejazz240% (1)
- Rise of ISIS: A Threat We Can't IgnoreDari EverandRise of ISIS: A Threat We Can't IgnorePenilaian: 3.5 dari 5 bintang3.5/5 (137)
- Clevo m720t m730t m728t m729t PDFDokumen116 halamanClevo m720t m730t m728t m729t PDFAntonio BellidoBelum ada peringkat
- Team of Rivals: The Political Genius of Abraham LincolnDari EverandTeam of Rivals: The Political Genius of Abraham LincolnPenilaian: 4.5 dari 5 bintang4.5/5 (234)
- BOOK Laptop Motherboard Fault FinderDokumen85 halamanBOOK Laptop Motherboard Fault FinderServis Accu83% (6)
- The Hard Thing About Hard Things: Building a Business When There Are No Easy AnswersDari EverandThe Hard Thing About Hard Things: Building a Business When There Are No Easy AnswersPenilaian: 4.5 dari 5 bintang4.5/5 (345)
- MNP1M118Dokumen81 halamanMNP1M118emanuelmaniatis0% (1)
- The World Is Flat 3.0: A Brief History of the Twenty-first CenturyDari EverandThe World Is Flat 3.0: A Brief History of the Twenty-first CenturyPenilaian: 3.5 dari 5 bintang3.5/5 (2259)
- PCIPORT036C1Dokumen68 halamanPCIPORT036C1Robin LalBelum ada peringkat
- 44-48-148-244 Touch STD Manual 2017-05-19Dokumen112 halaman44-48-148-244 Touch STD Manual 2017-05-19baggo81Belum ada peringkat
- Micromation DOUBLER Operator Manual 1980 PDFDokumen88 halamanMicromation DOUBLER Operator Manual 1980 PDFMatei MacucBelum ada peringkat
- The Unwinding: An Inner History of the New AmericaDari EverandThe Unwinding: An Inner History of the New AmericaPenilaian: 4 dari 5 bintang4/5 (45)
- Service Manual Acer TravelMate 4070 4080Dokumen113 halamanService Manual Acer TravelMate 4070 4080SearchBelum ada peringkat
- PRODUCTS: DG43GT (Standard BIOS) : BIOS Update Release NotesDokumen5 halamanPRODUCTS: DG43GT (Standard BIOS) : BIOS Update Release NotesBa Tun-SuriBelum ada peringkat
- Security of BIOS/UEFI System Firmware From Attacker and Defender PerspectivesDokumen20 halamanSecurity of BIOS/UEFI System Firmware From Attacker and Defender PerspectivesCuong TranBelum ada peringkat
- Installer Log 24 Feb 2012Dokumen44 halamanInstaller Log 24 Feb 2012yasirmahmood_pk746Belum ada peringkat
- The Gifts of Imperfection: Let Go of Who You Think You're Supposed to Be and Embrace Who You AreDari EverandThe Gifts of Imperfection: Let Go of Who You Think You're Supposed to Be and Embrace Who You ArePenilaian: 4 dari 5 bintang4/5 (1091)
- Hard Drive Types: HDD's and SSD'sDokumen10 halamanHard Drive Types: HDD's and SSD'srohitsingh2909Belum ada peringkat
- 10.6.7 On H57 Express Chipsets - InsanelyMac ForumDokumen12 halaman10.6.7 On H57 Express Chipsets - InsanelyMac ForumCraig CooperBelum ada peringkat
- Fujitsu Lifebook s752Dokumen7 halamanFujitsu Lifebook s752BibiBelum ada peringkat
- Gentoo Linux x86 Handbook - UnknownDokumen133 halamanGentoo Linux x86 Handbook - Unknownjigsaw207Belum ada peringkat
- The Sympathizer: A Novel (Pulitzer Prize for Fiction)Dari EverandThe Sympathizer: A Novel (Pulitzer Prize for Fiction)Penilaian: 4.5 dari 5 bintang4.5/5 (121)
- Chapter 4 - SoftwareDokumen8 halamanChapter 4 - SoftwareMaurya AdeshraBelum ada peringkat
- H81A UEFI BIOS ManualDokumen37 halamanH81A UEFI BIOS ManualkholisBelum ada peringkat
- Dell Optiplex 3050Dokumen4 halamanDell Optiplex 3050AlatAntrianBelum ada peringkat
- Belarc Advisor System CobrancaDokumen6 halamanBelarc Advisor System Cobrancankrid813Belum ada peringkat
- Service Manual Acer Aspire 1710Dokumen118 halamanService Manual Acer Aspire 1710Quique FerBelum ada peringkat
- A320mh 220712 (En+ru+cn)Dokumen82 halamanA320mh 220712 (En+ru+cn)apolakan65Belum ada peringkat
- Telemetría Mindray Panorama - Service ManualDokumen118 halamanTelemetría Mindray Panorama - Service ManualAlberto MHBelum ada peringkat
- 57 1 Documents Neutron ManualDokumen61 halaman57 1 Documents Neutron ManualGrzegorz PanekBelum ada peringkat
- HWINFODokumen65 halamanHWINFOGaurav SaxenaBelum ada peringkat
- Acer Veriton M265 - ServiceManDokumen109 halamanAcer Veriton M265 - ServiceManJonathan LongBelum ada peringkat
- Her Body and Other Parties: StoriesDari EverandHer Body and Other Parties: StoriesPenilaian: 4 dari 5 bintang4/5 (821)