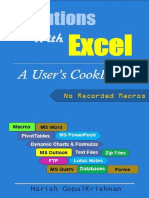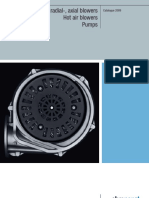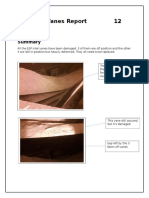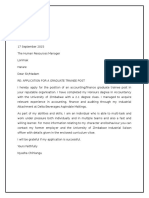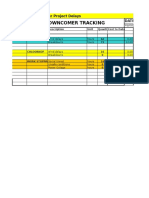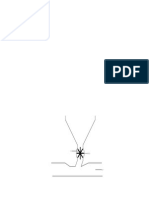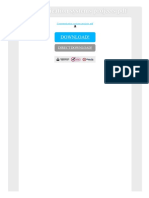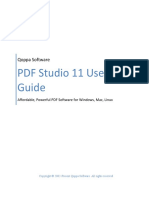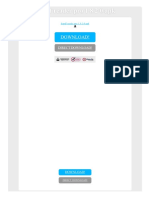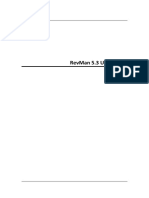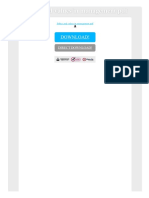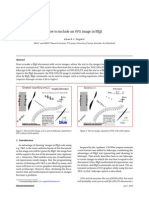ICDL Module3 Writer Eng
Diunggah oleh
munatsiDeskripsi Asli:
Hak Cipta
Format Tersedia
Bagikan dokumen Ini
Apakah menurut Anda dokumen ini bermanfaat?
Apakah konten ini tidak pantas?
Laporkan Dokumen IniHak Cipta:
Format Tersedia
ICDL Module3 Writer Eng
Diunggah oleh
munatsiHak Cipta:
Format Tersedia
ICDL Module 3: Word Processing
using
OpenOffice.org Ver 2 Writer
David Varley
IMPORTANT NOTICE
All candidates who follow an ICDL/ECDL course must have an official CDL/ECDL Skills Log Book or Skills Card. Without such a Log Book or Skills Card no tests can be taken and the candidate will not be able to obtain an International Computer Driving Licence, nor any other form of certificate or recognition for the course.
Log Books/Skills Cards are obtainable from ICDL/ECDL Training and Testing Centres (see www.icdl.org.za) or directly from the ICDL Foundation of South Africa. (info@icdl.org.za, phone +27-21-671-1071)
ICDL Foundation 2006
Second Edition November 2005 Illustrations, design and typography by David Varley ISBN to follow
This work is licensed under the Creative Commons Attribution-NoDerivs 2.5 License. To view a copy of this license, visit http://creativecommons.org/licenses/by-nd/2.5/ or send a letter to Creative Commons, 543 Howard Street, 5th Floor, San Francisco, California, 94105, USA. First published 2004. European Computer Driving Licence and ECDL and Stars device are registered trade marks of the European Computer Driving Licence Foundation Limited in Ireland and other countries. Neither the European Computer Driving Licence Foundation nor the ICDL Foundation warrants that the use of this product will ensure passing the relevant examination. Use of the ECDL-F approved Courseware Logo on this product signifies that it has been independently reviewed and approved in complying with the following standards: Acceptable coverage of all courseware content related to ECDL Syllabus Version4. This courseware material has not been approved for technical accuracy and does not guarantee that the end user will pass the associated ECDL Examinations. Any and all assessment tests and/or performance based exercises contained in this (publication, CD, etc.) relate solely to this (publication, CD, etc.) and do not constitute, or imply, certification by the European Computer Driving Licence Foundation Limited in respect of any ECDL Examinations. For details on sitting ECDL Examinations in your country please contact the local ECDL Licensee or visit the European Computer Driving Licence Foundation Limited web site at http://www.ecdl.com.
Published by the ICDL Foundation of South Africa
G1 Greenford Office Estate Punters Way Kenilworth, 7708, South Africa
Telephone: +27 (0)21 671 1071 Fax: +27 (0)21 671 1125
Syllabus Module 3: Word Processing
3.1 3.1.I 3.1.1.1 3.1.1.2 3.1.1.3 3.1.1.4 3.1.1.5 3.1.1.6 3.1.1.7 3.1.1.8 3.1.1.9 3.1.2 3.1.2.1 3.1.2.2 3.1.2.3 3.1.2.4 3.1.2.5 3.2 3.2.1 3.2.1.1 3.2.1.2 3.2.2 3.2.2.1 3.2.3 3.2.3.1 3.2.3.2 3.2.4 3.2.4.1 3.2.4.2 3.2.4.3 3.2.5 3.2.5.1 3.2.5.2 3.3 3.3.1 3.3.1.1 3.3.1.2 3.3.1.3 3.3.1.4 3.3.1.5 3.3.1.6 3.3.1.7 3.3.1.8 3.3.2 3.3.2.1 3.3.2.2 3.3.2.3 3.3.2.4 3.3.2.5 Using the Application First Steps with Word Processing Open (and close) a word processing application. Open one, several documents. Create a new document (based on default, other available template). Save a document to a location on a drive. Save a document under another name. Save a document in another file type such as: text file, Rich Text Format, HTML, template, software specific file extension, version number. Switch between open documents. Use available Help functions. Close a document. Adjust Settings Change between page view modes. Use magnification/zoom tools. Display, hide built-in toolbars. Display, hide non-printing characters. Modify basic options/preferences in the application: user name, default directory/folder to open, save documents. Main Operations Insert Data Insert text. Insert special characters, symbols. Select Data Select character, word, line, sentence, paragraph, entire body text. Edit Data Edit content by inserting new characters, words within existing text, over-typing to replace existing text. Use the undo, redo command. Duplicate, Move, Delete Duplicate text within a document, between open documents. Move text within a document, between open documents. Delete text. Search and Replace Use the search command for a specific word, phrase. Use a simple replace command for a specific word, phrase. Formatting Text Formatting Change text appearance: font sizes, font types. Apply text formatting such as: bold, italic, underline. Apply subscript, superscript to text. Apply case changes to text. Apply different colours to text. Copy formatting from a piece of text to another piece of text. Apply an existing style to a word, a line, a paragraph. Use automatic hyphenation. Paragraph Formatting Insert, remove paragraph marks. Insert, remove soft carriage return (line break) marks. Align text left, centre, right, justified. Indent paragraphs: left, right, first line, hanging. Apply single, double line spacing within paragraphs.
3.3.2.6 3.3.2.7 3.3.2.8 3.3.2.9 3.3.2.10 3.3.3 3.3.3.1 3.3.3.2 3.3.3.3 3.3.3.4 3.3.3.5 3.3.3.6 3.4 3.4.1 3.4.1.1 3.4.1.2 3.4.1.3 3.4.1.4 3.4.1.5 3.4.1.6 3.4.1.7 3.4.2 3.4.2.1 3.4.2.2 3.4.2.3 3.4.2.4 3.4.2.5 3.4.2.6 3.5 3.5.1 3.5.1.1 3.5.1.2 3.5.1.3 3.5.1.4 3.6 3.6.1 3.6.1.1 3.6.1.2 3.6.1.3 3.6.1.4 3.6.2 3.6.2.1 3.6.2.2
Apply spacing above, below paragraphs. Set, remove and use tabs: left, centre, right, decimal. Apply bullets, numbers to a single level list. Remove bullets, numbers from a single level list. Change between the style of bullets, numbers in a single level list from built-in standard options. Add a top and bottom border, box border and shading to a paragraph. Document Formatting Change document orientation, portrait, landscape. Change paper size. Change margins of entire document, top, bottom, left, right. Insert, delete a page break in a document. Add, modify text in Headers, Footers. Add fields in Headers, Footers: date, page number information, file location. Apply automatic page numbering to a document. Objects Tables Create a table ready for text insertion. Insert, edit data in a table. Select rows, columns, cells, entire table. Insert, delete, rows and columns. Modify column width, row height. Modify cell border width, style, colour. Add shading to cells. Pictures, Images, Charts Insert a picture, an image, a chart into a document. Select a picture, image, chart in a document. Duplicate a picture, image, chart within a document, between open documents. Move a picture, image, chart within a document, to another document. Resize a picture, image, chart. Delete a picture, image, chart. Mail Merge Concept and Practice Understand the term mail merge and the concept of merging a data source with a main document such as a letter or a label document. Open, prepare a main document for a mail merge by inserting data fields. Open, prepare a mailing list, other data file, for use in a mail merge. Merge a mailing list with a letter, label document. Prepare Outputs Preparation Understand the importance of proofing your document such as: checking the layout, presentation (margins, appropriate font sizes and formats) and spelling. Spell-check a document and make changes such as correcting spelling errors, deleting repeated words. Add words to a built-in custom dictionary. Preview a document. Printing Choose print output options such as: entire document, specific pages, number of copies. Print a document from an installed printer using defined options, default settings.
Module 3: OpenOffice.org Writer
Section 1: Using the Application _________________________________
IMPORTANT NOTICE
All candidates who follow an ICDL/ECDL course must have an official CDL/ECDL Skills Log Book or Skills Card. Without such a Log Book or Skills Card no tests can be taken and the candidate will not be able to obtain an International Computer Driving Licence, nor any other form of certificate or recognition for the course.
Log Books/Skills Cards are obtainable from ICDL/ECDL Training and Testing Centres (see www.icdl.org.za) or directly from the ICDL Foundation of South Africa. (info@icdl.org.za, phone +27-21-671 1071)
3.1 OpenOffice.org Writer: Using the Application _______________________________________________________________________________________________
3.1.1
First Steps with Word Processing
3.1.1.1 Open (and close) a word processing application
For the most part, using Writer in either Windows or Linux is the same. The major difference occurs in open and closing the application. The other variation is in opening and saving files as the file system is quite different in Windows and Linux. Open Writer in Linux
Click Click Click Click
on Start Applications Office Word processors OpenOffice.org Writer
As there are many variations in the way Linux may be installed on computers, it is possible that there will be some variation. The above method is the default when OpenOffice.org 1.1.0 is installed as part of the Mandrake 9.2 distribution and KDE 3.1 is used as the desktop. Mandrake 9.2 is in turn based largely on the Red Hat distribution. Open Writer in Windows Click Click Click Click the Start button. Programs. OpenOffice.org 2.0 OpenOffice.org Writer
The Writer screen will now display. The components of the screen are shown below. Menu bar Vertical Scrollbar Font type Font size Ruler Standard toolbar Work area
_____________________________________________________________________________
Page 3.6
3.1 OpenOffice.org Writer: Using the Application _______________________________________________________________________________________________
Convention
Because we will be making extensive use of the Menu bar, we will make use of the following convention in using the functions of the menu bar. File Save. Will mean exactly the same as Click File on the Menu bar. Click the Save option in the menu.
Close Writer File Exit. This will close all open documents and exit Writer. If you have made any modifications to open documents, Writer will ask you whether you wish to save or discard the changes you have made. It will also give you the option of canceling the Exit operation.
3.1.1.2 Open one, several documents
One of the advantages that word processors such as Writer provides for us is the facility to save our work and recall it at a later time. We can then print our work or make further changes (edit). In addition, we are able to create many versions of the same document, each of which can be saved on our hard drive under an appropriate name. To open a document: File Open. At this stage there is a difference between what will happen in Linux and Windows. Linux: The Open dialogue will appear. In general, this will point to your home directory. In this case, the Open dialogue is pointing to the directory /home/david. If necessary, navigate to the directory. Highlight the file you wish to open. Click Open. desired
_____________________________________________________________________________
Page 3.7
3.1 OpenOffice.org Writer: Using the Application _______________________________________________________________________________________________
If you wish to open a file contained on your floppy, navigate to the directory /mnt/floppy. On the top right of the Open dialogue, there are three important icons: Up one level: Pressing this icon will move you to the parent of the current directory. Create new directory: This option allows you to create a new directory in the current directory. In order to be able to do so, you will need the appropriate user rights. Default directory: Pressing this icon will move you to the default directory. This is useful if you have moved through several directories and wish to return to your starting point in the directory tree. This will be different for each user. Windows XP: If you are running Writer under Windows, the Windows Open dialogue will be displayed. If you click in the Look in window, a drop down box will display your current directory and available drives. You can switch to another drive by double clicking on it in this window. You can also use the navigation icons to move around your directory structure. If necessary, navigate to the desired directory. Highlight the file you wish to open. Click Open. If you wish to open a file on your floppy disk, first double click on Floppy A: in the Look in window. The first two icons in the Open dialogue are the same as under Linux. The third icon allows you to display the contents of the Open dialogue in a number of ways as shown on the adjacent screen. The Details option displays important information such as file type, size, created or last edited and attributes. Terminology We will use the terms document and file interchangeably. Document is the more commonly used term when working with Windows while file tends to be used more commonly when working with Linux. Open multiple documents You may open several documents at the same time. Simply repeat the process described above.
_____________________________________________________________________________
Page 3.8
3.1 OpenOffice.org Writer: Using the Application _______________________________________________________________________________________________
Although the files will all be open, only one will be displayed on your screen for editing. We will refer to this as the active document. In section 3.1.1.7, you will learn how to switch between open documents.
3.1.1.3 Create a new document (based on default, other available template)
To create a new document from scratch: File New Text document. This will display a blank screen in which you can create a document. This document will be based on default settings. Default settings are ones which Writer sets up for you automatically. Templates Templates are predefined layouts for creating documents. Writer has a number of templates. It also allows you to create your own templates. When you select File New, a number of Writer templates are displayed. For example, to create business cards: File New Business cards. This will then display a dialogue which will make the process of creating business cards much simpler than it would have been without the use of a template.
To create a document based on a template you have created you would use: File New Templates and documents. This will bring up a dialogue which will allow you to select either a predefined Writer template or one that you have created. This template will provide you with the basic format of your new document. There is more information on templates in section 3.1.1.6.
3.1.1.4 Save a document to a location on a drive
When you work with a document on your computer, the working form resides in the computer's RAM. This is temporary memory used for your current activities. Since RAM is volatile, when the computer is switched off, everything that is in RAM is automatically lost. In order to keep your work you will need to transfer the contents of RAM to your hard disk. This process is called saving. When you save a document, you give it a name and you specify where it is to be stored.
_____________________________________________________________________________
Page 3.9
3.1 OpenOffice.org Writer: Using the Application _______________________________________________________________________________________________
Save an existing document If you have opened a document and made some changes, the process of saving it is very simple: File Save. This will change the contents of the stored version so that it is identical to the version that is displayed on your screen. In this case, the previous version on disk is overwritten. If you use File Save in a newly created document, Writer will automatically assume that you wish to use File Save as. Save a new document When you create a document from scratch, there is no version stored on disk. To save the file to disk: File Save as. Now depending on whether you are using Linux or Windows, slightly different dialogue windows will be displayed. Linux: The Save as dialogue will appear. In general, this will point to your home directory. It is very similar in appearance and functionality to the Open dialogue. If necessary, navigate to the directory in which you wish to save the file. Enter a name into the File name window. Click Save. For the moment we will not be concerned with all the options in the Save as dialogue. Windows: The Save as dialogue window has a very similar structure to the Open window. If you click the Save in window, your position within your drive and directory structure will be displayed. If necessary, navigate to the directory in which you wish to save the file. Enter a name into the File name window. Click Save. For the moment we will not be concerned with all the options in the Save as dialogue.
_____________________________________________________________________________
Page 3.10
3.1 OpenOffice.org Writer: Using the Application _______________________________________________________________________________________________
3.1.1.5 Save a document under another name
When you use the File Save function, the contents on disk are overwritten by the contents on your screen. It often happens that we don not want to do so. In other words, we might wish to keep copies of different versions of the file under different names. Another possibility is that we wish to keep copies of the same document, but in different places. In both cases use the File Save as function. Suppose, for example, you are writing a difficult letter to someone. Suppose you initially call the letter LetterToJo. After having made some changes you could use Save as, but this time call the document LetterToJo1. The following version could be LetterToJo2, and so on.
3.1.1.6 Save a document in another file type such as: text file, Rich Text Format, HTML, template, software specific file extension, version number
File formats There are many different word processors and applications that can read text documents. One of the very important aspects of working with information technology is the ability to exchange documents between different systems. Each application has its own way of storing information in electronic form. This is known as the format of the application. For example, Microsoft Word stores documents is a different electronic format to OpenOffice.org Writer. Another issue we need to contend with is that as software develops in sophistication, the format of the documents will change to cater for the increased sophistication. We also need to be able to store a document in a format that could be read by an earlier version of an application package. There are also a number of generic formats that can be used. These are formats that are not specific to a particular application but which have been designed by the information technology industry to form a common basis for all documents. Each format has its own file extension. Sometimes we refer to the format by its extension. For example, Writer 1 creates sxw files, Writer 2 creates odt while Microsoft Word creates doc files. Rich text format, a generic format, uses the rtf extension. Web browsers can only read documents created in Hypertext Markup Language or html. To save a file in a particular format (the method is the same in both Linux and Windows): File Save as. Click on the Save as type drop down window. Select the type. Click Save.
Notice that the Save as type window lists both formats and versions of formats.
_____________________________________________________________________________
Page 3.11
3.1 OpenOffice.org Writer: Using the Application _______________________________________________________________________________________________
The following table provides a reference to some common file types. Format Writer version 1 Writer version 2 MS Word HTML Extension sxw odt doc htm html Details This is the format in which Writer version 1 saved its documents Open Document Text is the new standard format for version 2 of Writer. Writer enables you to save documents in the formats of the different versions of MS Word Documents that are meant to be read by web browsers such as Internet Explorer and Netscape must be saved in HTML format. This is an abbreviation for HyperText Markup Language. A template is an outline of a document that can be used for future documents. Templates will be covered in more detail in a subsequent chapter. This is a format designed for the exchange of formatted text files. The main disadvantage is that the format creates fairly large files. Text files containing unformatted text As applications develop they include new features. Many of these relate to format. pdf This is a particularly important format. If you create a file in pdf format, you can send this to other users who can view it with the free Adobe Acrobat Reader. They are, however, unable to edit it.
Template
stw
Rich text format
rtf
Text Versions Portable document format
txt
Save a file in doc format suitable for Microsoft Word Since MS Word is very widely used, you may regularly need to save documents in doc format. This will allow MS Word users to read your documents. Create a file in pdf format
File Export as PDF. Select the directory in which you wish to save the file. Enter a file name. Click Save.
Templates Once you have worked with Writer for a while you will want to create your own templates on which to base your documents. Often these templates only contain formatting features such as margin settings, page orientation, fonts similar features. They can, however, also contain text. You may for example have to create invoices on a regular basis. Invoices have certain formatting features, but they also contain a lot of text which is the same on each.
_____________________________________________________________________________
Page 3.12
3.1 OpenOffice.org Writer: Using the Application _______________________________________________________________________________________________
Create a template Create the document you wish to use as a template. This may consist only of formatting or formatting and text. File Save as. Enter the name of the template into the File name window. Click on the Save as type window and select Open Document Text Template as shown in the adjacent window. Select the directory in which you wish to store the template. Click Save. This will save the contents of your workspace in template format with an ott extension. Although the method of creating templates is the same, you need to take care of where you save them so that you can access the templates when you need them. The following are some suggestions. Saving templates in Linux In Linux, save your templates in the subdirectory called Documents in your home directory. Saving templates in Windows A good place to store templates initially is in My documents. If you save templates in these directories, you can access them when you create a new document as follows: File New Templates and documents. Click My documents. Select the template and click Open.
3.1.1.7 Switch between open documents
You may open several documents using the File Open function. You will, however, only be able to edit the active document, the one that is displayed on your screen. To make another document active, you need to switch to that document. Click Window on the menu bar. A list of open documents is displayed in the lower half of the window. The active document is marked with a dot. Click on the document you wish to switch to.
_____________________________________________________________________________
Page 3.13
3.1 OpenOffice.org Writer: Using the Application _______________________________________________________________________________________________
3.1.1.8 Use available Help functions
The help system of OpenOffice.org provides a complete reference to the system. Contents Help OpenOffice.org Help. This accesses the help system of OpenOffice.org, not just Writer.
Click on the Contents tab. Each book represents a major section. Double click on any book icon, for example Text documents. This will display the contents which may be further subsections or actual entries. Double click on a subsection, for example Navigating text documents. Double click on a entry, for example Rearranging a Document Using the Navigator. The right hand pane will contain a detailed description of the topic. Index The Contents tab is the same as the table of contents at the front of the book. This organises entries by function. The Index tab functions in the same way as the index at the back of the book. This provides an alphabetic listing of topics. Click on the Index tab. _____________________________________________________________________________
Page 3.14
3.1 OpenOffice.org Writer: Using the Application _______________________________________________________________________________________________
Begin typing a term that you are interested in into the Search term window. Type for example the word template. OpenOffice.org will attempt to anticipate what you are searching for. As you type in the Search term window, the alphabetic listing of topics will change. The entries are divided into headings and actual topics. The headings are flush against the left hand side of the pane while the actual topics are slightly indented. Double click on an entry.
The right hand pane contains the details of the topic you have selected. Within the details of the entry you will also see a number of hyperlinks. These are underlined in blue. These are references to related topics. To jump to one of these entries, double click the hyperlink. Find OpenOffice.org provides yet another method of searching for information. Whereas both Contents and Index are based on an alphabetic listing of topics, Find allows you to search within the text of the entries for topics using a keyword. Suppose you did not find the previous description of the term hyperlink adequate and you wish to find all topics in OpenOffice.org that make reference to this term. A Click on the Find tab. Type the work hyperlink into the Search term window. Click Find. list of entries that contain the word hyperlink are displayed.
Double click on the entry that you wish to read.
_____________________________________________________________________________
Page 3.15
3.1 OpenOffice.org Writer: Using the Application _______________________________________________________________________________________________
The occurrences of the search word are highlighted in the details window. Print entries in Help Click the print icon, Create bookmarks When you read a book you may sometimes turn the corner of a page to mark important pages for easy later reference. A bookmark is the electronic equivalent. Click the create bookmark icon, , to mark an entry. Enter a name for your entry in the Add to bookmarks dialogue. Click OK. Use bookmarks Click on the Bookmarks tab. A list of bookmarks you have created will be displayed. Double click on an entry to read the details. .
3.1.1.9 Close a document
Although you can have several documents open at a time, it is not a good idea to have unnecessary documents open as these use up system resources and can slow your machine down. Just as important is the fact that it is just simply very confusing to have to many documents open at once. This is similar to working with a cluttered desk and not putting things away when you have finished with them To close a document: File Close. If the version in the work area corresponds to what is saved on disk, Writer will close the _____________________________________________________________________________
Page 3.16
3.1 OpenOffice.org Writer: Using the Application _______________________________________________________________________________________________
document immediately. If you have edited the document since it was last saved, Writer will check whether or not you wish to save or discard the changes before closing.
3.1.2
Adjust Settings
3.1.2.1 Change between page view modes
Full screen If you wish to work with a document without having the toolbars or scrollbars displayed, use Full screen mode. In this mode, the document will be displayed as it will be printed. Switch off the ruler using View Ruler. If you wish to see the ruler in full screen mode, leave this step out. View Full screen or press Shift+Ctrl+J (Hold down both the Shift and Ctrl keys and press J.) To return to normal viewing: Press the Full screen on/off icon or press Shift+Ctrl+J. Switch on the ruler using View Ruler, if necessary. Page preview An alternative method of viewing the document as it will appear in printed form is to use Page preview. File PagePreview. The default display is two pages side by side as on the following screen.
_____________________________________________________________________________
Page 3.17
3.1 OpenOffice.org Writer: Using the Application _______________________________________________________________________________________________
In Page preview mode, a context sensitive toolbar is displayed. If you let the cursor hover over the icons, a bubble will be displayed indicating the function of each. Press the button on the toolbar to return to normal mode.
To navigate through the document in Page preview mode, click one of the navigation icons.
The navigation icons are document and end of document.
. These represent previous page, next page, start of .
Select the number of pages you wish to view using
The first icon selects two pages side by side while the second allows the display of multiple pages. To enter full screen mode, press .
You cannot edit a document in Page preview mode, but you can print it by clicking on the print icon, .
3.1.2.2 Use magnification/zoom tools
In Page preview mode, you can change the magnification of the display, by clicking on the zoom icons or changing the zoom factor on the toolbar, To change the zoom in Normal mode: View Zoom. Set the zoom factor or select Variable and enter a % value. Click OK. .
3.1.2.3 Display, hide built-in toolbars
To view or hide toolbars: View Toolbars. This will display a list of toolbars in alphabetic order. The toolbars that are ticked are those that are currently displayed. Each of the options in the submenu functions as a toggle.
_____________________________________________________________________________
Page 3.18
3.1 OpenOffice.org Writer: Using the Application _______________________________________________________________________________________________
To display a hidden toolbar or hide a displayed toolbar, click the appropriate item. A toggle is a menu item or icon that reverses the current status. For example, if the Function bar is displayed, View Toolbars Function Bar will hide it. One the other hand, if it is hidden then the same sequence will cause it to be displayed.
3.1.2.4 Display, hide non-printing characters
When you press Enter to mark the end of a paragraph or Tab to jump to a new tab position, Writer marks these with a special character. These characters are usually hidden and do not print when you print the document. They can be thought of as control characters. It is often useful to display non-printing characters, particularly when it is not clear why the document is displaying in a particular format. To do so: View Nonprinting Characters or press Ctrl+F10. This function acts as a toggle, so it is also used to hide the display of non-printing characters. The following screen shows how the above paragraphs appear on screen when this function is active.
3.1.2.5
Modify basic options/preferences in the application: user name, default directory / folder to open, save documents
When you start Writer, it makes certain assumptions as to who is creating the documents, where you wish to save documents, the language you wish to use. These are the default conditions. The basic options are set using: Tools Options. This will display the Options dialogue. Since OpenOffice.org is a highly integrated application, many of the options will apply to all the programs in the suite while others are more specific. Which type of option is found in which section is clear from their names.
_____________________________________________________________________________
Page 3.19
3.1 OpenOffice.org Writer: Using the Application _______________________________________________________________________________________________
User data When Writer creates a document, it stores the name of the creator of the document. It also stores other information along with this. To set the default user name:
Tools Options. Click the + symbol next to OpenOffice.org to expand the options. Click User data. Fill in which ever options you wish. Click OK.
File locations When you open or save a file, Writer will use the location you set in Options as a starting point. This will be the path that will be displayed in the Open and Save as dialogues. To set the default file locations: Tools Options. Click the + symbol next to OpenOffice.org to expand the options. Click Paths. This will display the default paths Writer will use for a wide range of options. The following screen shows the display when you are using Linux.
_____________________________________________________________________________
Page 3.20
3.1 OpenOffice.org Writer: Using the Application _______________________________________________________________________________________________
The following screen shows the display under Windows.
Double click My documents.
Navigate to the desired directory / folder in the usual way. Click Select when done. Terminology: The terms directory and folder can be used interchangeably. Linux prefers the term directory whereas Windows prefers the term folder.
_____________________________________________________________________________
Page 3.21
3.1 OpenOffice.org Writer: Using the Application _______________________________________________________________________________________________
Customising OpenOffice.org for local conditions
Tools Options Expand language settings and click on Languages.
The dialogue allows you to define the Default currency and Default language.
Adjust the settings as required and click OK.
_____________________________________________________________________________
Page 3.22
Module 3: OpenOffice.org Writer
Section 2: Main Operations _________________________________
3.2 OpenOffice.org Writer: Main Operations _______________________________________________________________________________________________
3.2.1
Insert Data
3.2.1.1 Insert text
It is assumed that the reader has some basic keyboard skills. The following section summarises some of the important points above enter and editing text via the keyboard. As there is some variation in the position of keys on different keyboards, the position of the keys is not shown. Paragraphs To end a paragraph and begin a new line, press the Enter key. Pressing the Enter key a second time inserts a blank line following the end of the paragraph. If you press Shift+Enter, you will create a new line but not a new paragraph. Sometimes this is referred to as a soft break. The effect appears to be the same as that of pressing Enter, but there is a subtle difference. If you were to use the Format Paragraph command, Writer would treat all text on either side of the soft break as part of the same paragraph. The technical meaning of a paragraph in Writer's terminology is therefore slightly different to that of ordinary usage. Deleting text There are two keys on the keyboard that allow you to delete text. The Del key deletes text under the cursor while the Backspace key deletes text to the left of the cursor. Using the keyboard to navigate around a document
Key Right/left arrow keys Up/down arrow keys Home Home In a table Function Moves the cursor one character to the left or to the right. Moves the cursor up or down one line. Moves the cursor to the beginning of the current line. Moves the cursor to the beginning of the contents in the current cell. +Ctrl key Moves the cursor one word to the left or to the right. (Ctrl+Alt) Moves the current paragraph up or down. Moves the cursor to the beginning of the document. Moves the cursor to the beginning of the contents of the current cell. Press again to move the cursor to the first cell in the table. Press again to move the cursor to the beginning of the document. Moves the cursor to the end of the document Moves the cursor to the end of the contents of the current cell. Press again to move the cursor to the last cell in the table. Press again to move the cursor to the end of the document. Moves the cursor to the header. Moves the cursor to the footer.
End End In a table
Moves the cursor to the end of the current line. Moves to the end of the contents in the current cell.
PgUp PgDn
Scrolls up one page. Scroll down one page.
_____________________________________________________________________________
Page 3.24
3.2 OpenOffice.org Writer: Main Operations _______________________________________________________________________________________________
3.2.1.2 Insert special characters, symbols
The keyboard allows you to enter most of the text you require. Further, there are numerous keyboards available for different languages that allow you to enter the characters that are commonly used in those languages. When the operating system is installed, whether Linux or Windows, one of the things that has to be defined is the language of the keyboard. Whatever keyboard you are using, Writer allows you to enter hundreds of other characters and special symbols not available on the keyboard. Enter a special character or symbol Position the cursor at the point where you wish to insert the special character or symbol. Insert Special character.
Select the Subset to locate the character you wish to insert. Highlight the character and press OK.
3.2.2
Select Data
3.2.2.1 Select character, word, line, sentence, paragraph, entire body text
We are able to perform operations such as copying, deleting and formatting on entire blocks of text. However, before we can do so we need to select the text we wish to operate on. Usually we refer to this as highlighting the text. Shift + direction keys or dragging using the mouse One way of highlighting text, is to position the cursor at the start or end of the text you wish to highlight and, while holding down the Shift key, use the navigation keys to move to the other end of the text you wish to highlight. Another related method is to position the cursor at the start or end of the text you wish to highlight and, while holding down the left mouse button, use the mouse to position the cursor at the other end of the block of text.
_____________________________________________________________________________
Page 3.25
3.2 OpenOffice.org Writer: Main Operations _______________________________________________________________________________________________
Selecting text with keyboard combinations and mouse actions Writer uses certain keyboard combinations and mouse actions to select clearly defined blocks of text such as words and paragraphs. These are shown in the following table.
To select A word To the end of the current line To the start of the current line Current line Paragraph Any block of text Sentence To the end of the document To the start of the document Entire document
Action Double click on the word Shift + End Shift + Home Triple click on any word in the line Click at the start of the paragraph, hold down the Shift key and click at the end of the paragraph. Click at the start of the block, hold down the Shift key and click at the end of the block. Click at the start of the sentence, hold down the Shift key and click at the end of the sentence. Shift + Ctrl + End Shift + Ctrl + Home Ctrl+A
3.2.3
Edit Data
3.2.3.1 Edit content by inserting new characters, words within existing text, over-typing to replace existing text
Insert and overwrite mode When working with Writer there are two different modes of text entry, insert and overwrite mode. When you are in insert mode and you begin typing, text is inserted at the current position. All text ahead of the cursor is simply pushed further to the right to make way for the new text. In overwrite mode text you type replaces existing text. The Insert key on the keyboard acts as a toggle switching Writer between the two modes. The current mode is indicated on the status bar at the bottom of the screen. The status bar below indicates that Writer is in Insert mode.
If we press the Insert or INS key, the status bar will change to indicate that you are now in overwrite mode.
_____________________________________________________________________________
Page 3.26
3.2 OpenOffice.org Writer: Main Operations _______________________________________________________________________________________________
3.2.3.2 Use the undo, redo command
When we execute a command on some text, for example delete the text, we are able to reverse what we have done. This is known as the undo function. It is also possible after having undone the change, get it back. This is called the redo function. Writer actually keeps a history of recent changes you have made. Undo Pressing Ctrl+Z undoes the last change you made. Pressing it a second time, undoes the one before that, and so on. An alternative method is to use Edit Undo. When you use this method, the menu will indicate what type of operation you will be undoing. For example, the adjacent screen segment shows that the last operation was the creation of a new paragraph. The undo will remove this new paragraph. Yet another way of carrying out undo is to press the undo icon on the function bar, Redo As mentioned above, redo undoes the action of the last undo. To use this function use Edit Redo. As in the case of undo, the menu will indicate the action that you will be redoing. You can also execute the redo function by pressing the redo icon on the function bar, . .
3.2.4
Duplicate, Move, Delete
3.2.4.1 Duplicate text within a document, between open documents
To duplicate text either within the same document or between two different documents is a two stage process, copy then paste. This is accomplished as follows: Duplicate text within a document
Highlight the text you wish to duplicate. Edit Copy. Position the cursor at the point you wish to duplicate the text. Edit Paste.
If you wish to make another copy of the text, you only need to perform the last two steps since Writer remembers the text that you copied. Duplicate text between documents The process is basically the same when copying between documents. _____________________________________________________________________________
Page 3.27
3.2 OpenOffice.org Writer: Main Operations _______________________________________________________________________________________________
Highlight the text you wish to duplicate in the first document. Edit Copy. Open the second document if it is not yet open or switch to it using the Window menu item. Position the cursor at the point you wish to duplicate the text in the second. Edit Paste.
3.2.4.2 Move text within a document, between open documents
To move text either within the same document or between two different documents is a two stage process, cut then paste. This is accomplished as follows: Move text within a document
Highlight the text you wish to duplicate. Edit Cut. Position the cursor at the point you wish to insert the text. Edit Paste.
Move text between documents The process is basically the same when moving between documents.
Highlight the text you wish to duplicate in the first document. Edit Cut. Open the second document if it is not yet open or switch to it using the Window menu item. Position the cursor at the point you wish to insert the text in the second. Edit Paste.
3.2.4.3 Delete text
One method of deleting a block of text is to use the first two steps of the move operation described above. This will retain a copy of the text that was deleted. The other method is to highlight the text and press the Del key.
3.2.5
Search and Replace
3.2.5.1 Use the search command for a specific word, phrase
Complex documents can become very large. Often we need to find text within a document but do not know where it is located. Hence the ordinary navigation features are not suitable. Writer provides a very important feature for the purpose, namely the search or find feature. Edit Find & Replace or Ctrl+F. Click on More Options. This will display the following dialogue window:
_____________________________________________________________________________
Page 3.28
3.2 OpenOffice.org Writer: Main Operations _______________________________________________________________________________________________
Enter the text you wish to search for in the Search for window. This can be a part of a word, a whole word or a phrase. If you are looking for this word specifically and not as part of other words, tick the Whole words only check box. Otherwise leave it blank. If you wish to find only occurrences that are not only the same letters but the same letters and case, tick the Match case check box. Otherwise leave it blank. You may search backwards from your current cursor position by ticking the Backwards check box. You now have two options. Find all Click Find all to highlight all occurrences of the search text. Click Close. All the occurrences will be highlighted. Scroll through the document. Press Esc when you are done.
Find Click Find to locate the next occurrence. Writer will jump to the next occurrence of the search text. Click Find again to jump to the next occurrence. You may change any Options you as work. Click Close when you are done. The last occurrence will remain highlighted. Press Esc when done to remove the highlighting.
3.2.5.2 Use a simple replace command for a specific word, phrase
The same dialogue allows us to change either all or specific occurrences of a word, phrase or text to something else. Suppose we have some text in which the word show occurs a number of times. We wish to _____________________________________________________________________________
Page 3.29
3.2 OpenOffice.org Writer: Main Operations _______________________________________________________________________________________________
replace this with the word exhibit. Edit Find and Replace or Ctrl+F. Enter the word you wish to replace in the Search for window.
Tick Backwards if you wish to replace text from the current position backwards. Leave it blank to replace in a forward direction. Global replacement Click Replace all. This will replace all occurrences without any further interaction. A window will be displayed indicating how many changes were made. Undo the global replacement Edit Undo. If you execute this command immediately after the replacement, Writer will indicate that the last operation was a replacement in the menu. The action of the command will be to restore the workspace to its state prior to the replacement. Selective replacement Click Find. This will locate the first occurrence. If you wish to change this occurrence, click Replace. Writer will then jump to the next occurrence. Otherwise, click Find to skip without making any change.
_____________________________________________________________________________
Page 3.30
Module 3: OpenOffice.org Writer
Section 3: Formatting _________________________________
3.3 OpenOffice.org Writer: Formatting _______________________________________________________________________________________________
3.3.1
Text Formatting
3.3.1.1 Change text appearance: font sizes, font types
Fonts The term font refers to the style of the type face. Here are some examples: Arial Verdana Tahoma Times New Roman Comic Sans Bookman Old Style Franklin Medium This is an example of the typeface called Arial. This is an example of the typeface called Verdana. This is an example of the typeface called Tahoma. This is an example of the typeface called Times New Roman. This is an example of the typeface called Comic Sans. This is an example of the typeface called Bookman Old Style.
Gothic This is an example of the font called Franklin Gothic Medium.
The size of fonts is measured in points. A point is 1/72. The size is determined by the distance from the bottom of the descender to the top of the ascender.
Ascender
yt
Descender
The central part of the letter is called the body. Fonts vary in the relative sizes of their ascenders, descenders and body as well as their thickness. Another difference between fonts are those which have small tails or feet attached to the vertical strokes. These are called serif fonts. Examples are Times New Roman and Bookman Old Style. The fonts without these are called sans serif fonts. Examples are Arial, Tahoma and Verdana. Default fonts The default font is the font that Writer chooses for you unless you specify otherwise. To set the default font: Tools Options Expand Text document Double click on Basic fonts. Click on Default. Select the font from the drop down window. Click OK.
This is shown in the following screen. If you click Default in this dialogue, the fonts will be set to the original Writer defaults.
_____________________________________________________________________________
Page 3.32
3.3 OpenOffice.org Writer: Formatting _______________________________________________________________________________________________
Use fonts when typing new text The current font style and size are shown on the object bar as in the following example where the font is Arial 11 point.
Any text you type will automatically assume this font. Change fonts of existing text You may change the font type and size of existing text as follows:
Highlight the text you wish to change. Click on the font drop down window to display the available fonts and select a font. Click on the size drop down window to select a font size. As you complete these operations the text in your document will assume the new font immediately.
Undo the changes
Edit Undo or Ctrl+Z will undo the changes you have just made.
Available fonts The fonts that are displayed could vary from installation to installation. Certain fonts are installed when you install the operating system, whether Linux or Windows. Further fonts can be added at a later stage, but this must be done through the operating system interface.
3.3.1.2 Apply text formatting such as: bold, italic, underline
Attributes Changes we make to fonts are called attribute changes. Examples include bold, underlining and italics. Further, we can add combinations of these as shown in the following table. _____________________________________________________________________________
Page 3.33
3.3 OpenOffice.org Writer: Formatting _______________________________________________________________________________________________
This is ordinary text. This is underlined text. This is italic text. This is underlined italic text. This is bold text. This is bold italic text. This is bold italic underlined text.
Attributes can be set before new text is typed or they can be added to existing text. The object bar contains icons for setting bold, italic and underlined. When an attribute is set, the corresponding icon on the object bar will have a border around it. In the above illustration, bold is on but italic and underline are off. Set attributes for new text Each of the attribute icons on the object bar acts as a toggle. If the attribute is on, clicking the icon will switch it off. If the attribute is off, clicking the icon will switch it on. Before typing new text, set each of the attribute settings using the object bar icons as described above. These settings will hold for further text until you change them. Note: If you now move to another part of your document where the settings were set previously, the icons on the object bar will change to reflect the settings of this text. Change attributes of existing text Highlight the text whose attributes you wish to change. Click on the appropriate icons on the object bar to change the attributes.
Where you highlight text that contains a mixture of the same attribute, for example, some bold and some unbold text, the situation becomes slightly more complicated. You will need to click the icon two or three times to achieve the desired state.
3.3.1.3 Apply subscript, superscript to text
Superscript and subscript refers to text, usually in a small font, slightly above or below the body of existing text. The following table illustrates superscript and subscript.
a2 2ab + b2 = (a b)2 Area of house is 129 m2
_____________________________________________________________________________
Page 3.34
3.3 OpenOffice.org Writer: Formatting _______________________________________________________________________________________________
H2SO4 + Cu => CuSO4 + H2
The term position is used to describe the three options of subscript, superscript and normal. Create new text in superscript or subscript The quick way of creating superscripts or subscripts is to use the keyboard shortcuts:
Type your normal text. When you wish to start text in superscript, press Shift+Ctrl+P and type the superscript. Press Shift+Ctrl+P a second time to revert to normal text. Type your normal text, then press Shift+Ctrl+B and type the subscript. Press Shift+Ctrl+B a second time to revert to normal text.
Convert existing text to superscript or subscript
Highlight the text you wish to convert to superscript or subscript. Press Shift+Ctrl+P to covert the highlighted text to superscript or Shift+Ctrl+B to convert the text to subscript.
Use the Format menu
Highlight the text you wish to convert to superscript or subscript. Format Character. Click the Position tab. Under Position, select either Normal, Superscript or Subscript.
Use icons If you use superscript and subscript frequently, you might like to add appropriate icons to the object bar. The toolbar can be customised as follows:
Tools Customize. Click the Toolbars tab. Click on the Toolbar drop down window and select Formatting. In the Toolbar content window, tick the Superscript and subscript check boxes as shown on the following screen.
_____________________________________________________________________________
Page 3.35
3.3 OpenOffice.org Writer: Formatting _______________________________________________________________________________________________
Press OK.
The superscript and subscript icons will be added to the object bar as shown below. Instead of using the keyboard combinations, you can now use these icons in the same way that you use bold, italic and underline icons.
3.3.1.4 Apply case changes to text
Once you have typed a block of text you are able to change its case. You may, for example, wish to convert a block of text to upper case (capital letters).
Highlight the text you wish to convert. Format Case / Characters. Select either Uppercase or Lowercase as needed.
3.3.1.5 Apply different colours to text
The colour of text can be changed just like the other attributes.
Format Character. Click the Font effects tab.
_____________________________________________________________________________
Page 3.36
3.3 OpenOffice.org Writer: Formatting _______________________________________________________________________________________________
Click on the Font color drop down window to display the available colours. Select the colour you wish to apply to the text. Click OK.
As in the case of the other text attributes, you can set the colour of new text before you type it or change the colour of existing text. In the latter case, first highlight the text and then use this procedure.
You may also change the font colour by using a long click on the Font colour icon on the object bar (Hold the left mouse button down until the colour palette is displayed).
3.3.1.6 Copy formatting from a piece of text to another piece of text
Suppose you have written quite a long document. During a final editing you decide to change the formatting of certain key paragraphs. This could involve, font type, size, colour and other attributes. The long method would be to repeat the formatting procedure manually on each paragraph. Styles The more elegant and efficient method would be to format one paragraph very carefully and then copy the formatting to other paragraphs. In order to achieve this, Writer makes use of styles. A style is a set of attributes that can be applied to characters, paragraphs and pages. Each style is given a name. Writer has styles for characters, paragraphs or pages. The next section will look at styles in more detail. This section will consider the basic use of the character style to copy formatting from one block of text to another. A character style is a set of attributes that can be applied to individual letters, numeric digits and symbols. The attributes could include font style, size and colour, and bold, italic or underlining.
_____________________________________________________________________________
Page 3.37
3.3 OpenOffice.org Writer: Formatting _______________________________________________________________________________________________
Copy formatting using character styles Format the block of text that will serve as the model. Highlight this text. Format Styles and Formatting or press F11. Click the character styles icon (the second icon), . Click Default in the list of styles.
Click the New style from selection icon (at the end), . Click New Style from Selection.
Give the new style a name and click OK. Click OK.
Click on the Fill format mode icon (the paint can). Drag this over the text whose format you wish to change. Click on the Fill format mode icon or press Esc to stop copying the formatting.
3.3.1.7 Apply an existing style to a word, a line, a paragraph
Writer offers the user a number of different styles. The following table provides a brief description of the different styles and functions associated with the stylist. This summary is derived from the Writer help system.
Paragraph styles: Displays formatting styles for paragraphs. Use paragraph styles to apply the same formatting, such as font, numbering, and layout to the paragraphs in your document.
Character styles: Displays formatting styles for characters. Use character styles to apply font styles to selected text in a paragraph. Frame styles: Displays formatting styles for frames. Use frame styles to format frame layouts and position.
_____________________________________________________________________________
Page 3.38
3.3 OpenOffice.org Writer: Formatting _______________________________________________________________________________________________
Page styles: Displays formatting styles for pages. Use page styles to determine page layouts, including the presence of headers and footers. List styles: Displays formatting styles for numbered and bulleted lists. Use numbering styles to format number and bullet characters and to specify indents. Fill format mode: Applies the selected style to the object or text that you select in the document. Click this icon, and then drag a selection in the document to apply the style. To exit this mode, click the icon again, or press Esc. New style from selection: Creates a new style based on the formatting of the current paragraph, page, or selection. Once the new style has been created, you can open the Styles and Formatting option at any stage use the Fill format mode to change the format of text. The following method can be applied to a character, a word, a line of text or a much larger block of text. Format Styles and Formatting or F11. Click the Character style icon. Click the style you wish to apply. Click the Fill format mode icon, . Move the mouse pointer to the starting point of the text you wish to format. The mouse pointer will have the form of the paint can, . Click and drag (hold down the left mouse button) over the text you wish to change. Release the left mouse button and repeat on other text you wish to change. Press Esc when done. An alternative method is as follows: Highlight the text to which you wish to apply the style. You can use the shortcuts described in section 3.2.2.1 to select the text. Format Styles and Formatting or F11. Click the Character style icon. Double click the style you wish to apply.
Paragraph styles Paragraph styles have additional features associated with them. These features, which include margins, justification and line spacing, will be covered in detail in the following sections. Create a paragraph style Suppose you regularly create a heading which is centred on the page and uses 14 point bold red Franklin Gothic Medium. The centring on a page is a feature which applies to paragraphs and not to characters. The following example illustrates how to create a paragraph style called Gothic Heading.
_____________________________________________________________________________
Page 3.39
3.3 OpenOffice.org Writer: Formatting _______________________________________________________________________________________________
Format one of the headings according to your specification. Highlight the heading. Format Styles and Formatting or F11. Click Paragraph styles, . .
Click New style from selection, Click New Style from Selection Enter a Style name. Click OK.
Modify a paragraph style You can modify the attributes of a paragraph style using the Paragraph styles dialogue. Format Styles and Formatting or F11. Click Paragraph styles, . Right click on the style you wish to modify. Select Modify. This will display the dialogue. Make the changes. Click OK. Use a paragraph style Click anywhere in the paragraph you wish to format. Format Styles and Formatting or F11. Select Paragraph styles. Double click on the style you wish to apply. Repeat the process for other paragraphs you wish to format. Press Esc when you have finished.
3.3.1.8
Use automatic hyphenation
Where a word will not fit at the end of a line, by default it will be moved to the next line. It is possible to break longer words up between lines. This can be done using either automatic or manual hyphenation. Hyphenation splits words between syllables based on OpenOffice.org's internal dictionary. When you make use of automatic hyphenation, Writer does all the work for you. This option can be applied to individual paragraphs or to paragraph styles.
_____________________________________________________________________________
Page 3.40
3.3 OpenOffice.org Writer: Formatting _______________________________________________________________________________________________
Apply automatic hyphenation to an individual paragraph
Click anywhere in the paragraph. Format Paragraph. Click on the Text flow tab. Tick the Automatically check box in the Hyphenation area. Click OK.
The current paragraph will be hyphenated automatically by Writer.
Apply hyphenation using styles: Modify the style
Format Styles and Formatting. Select Paragraph styles. Right click on the paragraph style you wish to modify. Select Modify in the context sensitive menu that is displayed to display the Paragraph styles dialogue. Click on the Text flow tab. This is the same as in the Paragraph dialogue shown above. Tick the Automatically check box in the Hyphenation area. Click OK.
Apply the style Whenever you apply a style which has been modify to include automatic hyphenation, Writer will automatically hyphenate the paragraph. As you insert text into or delete text from a paragraph that has automatic hyphenation, Writer will adjust the hyphenation to the changes. Apply styles using the formatting toolbar The first window on the formatting toolbar contains a list of available styles.
Click on the paragraph you wish to change. Click on the styles window on the formatting toolbar. Select the style you desire.
_____________________________________________________________________________
Page 3.41
3.3 OpenOffice.org Writer: Formatting _______________________________________________________________________________________________
The paragraph will be formatted immediately to the new style.
3.3.2
Paragraph Formatting
3.3.2.1 Insert, remove paragraph marks
There is a slight technical distinction between the ordinary use of the term paragraph and the term as is commonly used. Technically, a paragraph is a block if text that is terminated by a carriage return, that is by pressing the Enter key. Technically we say that Enter inserts a hard carriage return. If you press Shift+Enter you can create a new line. This creates a new paragraph in the usual sense it is used in everyday language. Technically we say that Shift+Enter inserts a soft carriage return. Writer, however, will treat the new text as part of the existing paragraph. This means that if you apply a paragraph style to the first part of the paragraph, Writer will apply it to the part after the soft return as well. Sometimes the hard carriage return is referred to simply as a paragraph break and the soft carriage return as a line break. These two keys insert different hidden control characters into the text. Press the non-printing characters icon, other hidden characters visible. , on the standard toolbar to make these and
Once hidden control characters are visible, they can be edited like any other text. The following paragraph illustrates some text in which non-printing characters have been made visible.
The
symbol indicates a paragraph break while
indicates a line break.
In this example, the heading is separated from the first paragraph by two paragraph breaks. The first and second paragraphs are technically a single paragraph as they are separated by two line _____________________________________________________________________________
Page 3.42
3.3 OpenOffice.org Writer: Formatting _______________________________________________________________________________________________
breaks. Insert a paragraph mark Press Enter. Remove paragraph marks Display non-printing characters by pressing the non-printing characters icon, , on the standard toolbar. To delete a paragraph break either position the cursor in front of the paragraph mark break and press Del or to the right of the mark and press Backspace. Press to hide non-printing characters.
3.3.2.2 Insert, remove soft carriage return (line break) marks
Insert a line break mark When you press Enter, a new paragraph is created beginning with the new line. It can happen that you wish to insert a new line without actually creating a new paragraph. In this case you can insert a line break. This has the same appearance as a new paragraph, but for formatting purposes the text is treated as a single paragraph. To insert a line break: Press Shift+Enter. OR Insert Manual break .. Click the Line break radio button and click OK. Remove paragraph or line break marks Display non-printing characters by pressing the non-printing characters icon , , on the standard toolbar. To delete a line break either position the cursor in front of the line break mark break and press Del or to the right of the mark and press Backspace. Press to hide non-printing characters.
Remove line breaks automatically from a paragraph When copying text from another source, it sometimes happens that line breaks are inserted into a paragraph. This happens in particular when you copy text from an email client into a word processor.
Tools Autocorrect. On the Options tab, ensure that Combine single line paragraphs if length greater than 50% is selected. (To change the minimum percentage for the line length, double-click the option in the list, and then enter a new percentage.) Click OK. Select the text from which you wish to remove the line breaks. Format Autoformat Apply.
_____________________________________________________________________________
Page 3.43
3.3 OpenOffice.org Writer: Formatting _______________________________________________________________________________________________
3.3.2.3 Align text left, centre, right, justified
Alignment or justification of text refers to the position of the text with regard to the margins. Centred text lies midway between the margins, whereas right justified text is aligned against the right hand margin but jagged on the left. The following table illustrates the different forms of alignment of text.
Left aligned The international airport, Bole, at Addis Ababa (Addis to aficionados) is modern and boasts several duty free shops. The drive into Addis reveals a few modern five storey structures, but also, it is strikingly free of litter. Buildings range from the palace ruins, the Queen of Shebas bath, square wattle and daub homes, two supermarkets to the sprawling Merkato market the largest market in East Africa. The international airport, Bole, at Addis Ababa (Addis to aficionados) is modern and boasts several duty free shops. The drive into Addis reveals a few modern five storey structures, but also, it is strikingly free of litter. Buildings range from the palace ruins, the Queen of Shebas bath, square wattle and daub homes, two supermarkets to the sprawling Merkato market the largest market in East Africa. The international airport, Bole, at Addis Ababa (Addis to aficionados) is modern and boasts several duty free shops. The drive into Addis reveals a few modern five storey structures, but also, it is strikingly free of litter. Buildings range from the palace ruins, the Queen of Shebas bath, square wattle and daub homes, two supermarkets to the sprawling Merkato market the largest market in East Africa. The international airport, Bole, at Addis Ababa (Addis to aficionados) is modern and boasts several duty free shops. The drive into Addis reveals a few modern five storey structures, but also, it is strikingly free of litter. Buildings range from the palace ruins, the Queen of Shebas bath, square wattle and daub homes, two supermarkets to the sprawling Merkato market the largest market in East Africa.
Right aligned
Centre aligned
Justified
Set paragraph alignment
Click anywhere in the paragraph. Press the appropriate alignment icon on the object bar.
The alignment icons are shown in the following table. Left Set alignment in styles When creating or modifying a paragraph style, you may set a default associated with that style. For example, the default style can be set to include justification as follows:
Right
Centre
Justify
Format Styles and Formatting. Select paragraph styles. Right click on Default. Click Modify. Click the Alignment tab. Click Justified in the Options area. Click OK.
All paragraphs that use the default style will now automatically be justified.
_____________________________________________________________________________
Page 3.44
3.3 OpenOffice.org Writer: Formatting _______________________________________________________________________________________________
3.3.2.4 Indent paragraphs: left, right, first line, hanging
Indents refer to the amount of space inserted between the text and the left and right hand margins. In the case of a first line indent, the first line is indented but not the subsequent lines. In the case of a hanging indent, the first line is not indented while subsequent lines are. Indents may be set up before a paragraph is created or applied to existing paragraphs. The following table illustrates the different types of indent.
Left indent The international airport, Bole, at Addis Ababa (Addis to aficionados) is modern and boasts several duty free shops. The drive into Addis reveals a few modern five storey structures, but also, it is strikingly free of litter. Buildings range from the palace ruins, the Queen of Shebas bath, square wattle and daub homes, two supermarkets to the sprawling Merkato market the largest market in East Africa. The international airport, Bole, at Addis Ababa (Addis to aficionados) is modern and boasts several duty free shops. The drive into Addis reveals a few modern five storey structures, but also, it is strikingly free of litter. Buildings range from the palace ruins, the Queen of Shebas bath, square wattle and daub homes, two supermarkets to the sprawling Merkato market the largest market in East Africa. The international airport, Bole, at Addis Ababa (Addis to aficionados) is modern and boasts several duty free shops. The drive into Addis reveals a few modern five storey structures, but also, it is strikingly free of litter. Buildings range from the palace ruins, the Queen of Shebas bath, square wattle and daub homes, two supermarkets to the sprawling Merkato market the largest market in East Africa. The international airport, Bole, at Addis Ababa (Addis to aficionados) is modern and boasts several duty free shops. The drive into Addis reveals a few modern five storey structures, but also, it is strikingly free of litter. Buildings range from the palace ruins, the Queen of Shebas bath, square wattle and daub homes, two supermarkets to the sprawling Merkato market the largest market in East Africa.
Right indent
First line indent
Hanging indent
Indents are set as follows: Format Paragraph. Click the Indents & Spacing tab. Set the Before text, After text and First line in the Indent area to achieve the desired effect. The following table illustrates how the previous indents were achieved.
Left indent
Settings: Before text = 1.00 cm
_____________________________________________________________________________
Page 3.45
3.3 OpenOffice.org Writer: Formatting _______________________________________________________________________________________________
Right indent
Settings: After text = 1.00cm
First line indent
Settings: First line = 1.00 cm
Hanging indent
Settings: Before text = 1.00 cm First line = -1.00cm
Note: The effect of the negative value is to move the first line back to the margin and so create a hanging indent.
If the Automatic check box is ticked, the first line of the paragraph is indented according to the size of the font and the line spacing. The setting in the First Line box is ignored. Set indents in styles
Format Styles and Formatting. Select Paragraph styles. Right click on the style you wish to modify. Click Modify. Click the Indents & Spacing tab. Make adjustments as above. Click OK.
All paragraphs based on the style you have modified will change to reflect the new values. Indents are indicated on the ruler as shown in the next screen.
_____________________________________________________________________________
Page 3.46
3.3 OpenOffice.org Writer: Formatting _______________________________________________________________________________________________
Left indent
First line indent
Right indent
Change indents using the ruler You may change the indenting of a paragraph by clicking and dragging the three indent markers on the ruler.
3.3.2.5 Apply single, double line spacing within paragraphs
The normal spacing between lines of a paragraph is single line. The paragraphs of this book are all in single line spacing. In some cases we need to leave more space between lines. Examples would include contracts and legal documents. Change the line spacing of a paragraph Format Paragraph. Click on the Indents & Spacing tab. Click the Spacing drop drop down window. Select the line spacing. Click OK.
Change line spacing in a style
Format Styles and Formatting. Select Paragraph styles. Right click on the style you wish to modify. Click Modify. Click the Indents & Spacing tab. Select the line spacing. Click OK.
3.3.2.6 Apply spacing above, below paragraphs
Usually Writer does not insert an space above or below a paragraph. Usually users insert a blank line at the end of the paragraph to set the paragraph off from other text. This involves pressing the Enter key twice. You may, however, let Writer insert this space for you automatically. You could also insert space automatically before a paragraph.
_____________________________________________________________________________
Page 3.47
3.3 OpenOffice.org Writer: Formatting _______________________________________________________________________________________________
Insert space before or after an existing paragraph Format Paragraph. Click on the Indents & Spacing tab. Adjust the values in the Above paragraph and Below paragraph windows. Click OK. Insert space before or after paragraphs in styles Paragraph styles can be modified to include space before or after paragraphs using the same method as shown in previous sections.
3.3.2.7 Set, remove and use tabs: left, centre, right, decimal
Tabs are used for aligning columns of text and numbers. Consider the columns shown on the following screen.
The second to fifth columns are left, right, centre and decimal aligned on the tabs respectively. Notice the different icons on the ruler for the different tab stops. Left tab Right tab Centre tab Decimal tab
Tab stops are set for a paragraph or group of paragraphs. They may also be set in a style Set default tab stops Default tab stops are set in the Default paragraph style. Format Styles and Formatting. Select Paragraph styles. Right click on Default. Select Modify. Click on the Tabs tab. Click Delete all to clear existing tab stops. Enter a Position and click on a tab Type. Click New. Repeat the process for all the default tabs you wish to set. Click OK when done.
_____________________________________________________________________________
Page 3.48
3.3 OpenOffice.org Writer: Formatting _______________________________________________________________________________________________
Change tab stops on the ruler You may change the positions of the tab stops on the ruler by dragging them. The change will, however, only apply to the current paragraph. When users create columns of data as in the earlier screen, a common mistake is to press the Enter key at the end of each line. This means that when you drag a tab stop icon, it will only have an effect on one line. A better idea is to press Shift+Enter at the end of each line until all the data has been entered. In this way, Writer can treat the entire block of data as a single paragraph. The tab stop icons can then be dragged and change the positions of entire columns at once. Change tab stop settings for a paragraph using the dialogue window
Format Paragraph. Click the Tabs tab of the dialogue.
If only the default tabs are set, the tab stops will not be shown. If custom tabs have been set, these will be displayed as shown in the screen.
Clear all tab stops Press the Delete all button. This will clear all default and custom tab stops for the current paragraph. Clear selected custom tab stops Highlighted the tab stop you wish to delete and press the Delete button. Set custom tab stops Enter a value into the Position window. Select Left, Right, Centered or Justified under Type. Press New. The new tab stop will be added to the list of existing tab stops. A quick way of setting tab stops is to right click on the paragraph, select Paragraph in the context sensitive menu and then press the Tabs tab.
_____________________________________________________________________________
Page 3.49
3.3 OpenOffice.org Writer: Formatting _______________________________________________________________________________________________
3.3.2.8 Apply bullets, numbers to a single level list. Remove bullets, numbers from a single level list
Bullets are useful in emphasising lists of items. The following two screens illustrate the use of bullets to emphasise points. No bullets Bulleted
Bullet an existing list: Quick method
Highlight the list of items to be bulleted. Click the Bullets icon on the Formatting toolbar, default bullet symbol. . This will bullet the list using the
Bullet an existing list using Format Highlight the list of items to be bulleted. Format Bullets and Numbering. Click the Bullets tab. Click on the bullet style you wish to insert and click OK or simply double click on the bullet.
If you press Enter in a bulleted line, Writer will automatically insert a bullet at the start of the new line.
Bullet a list using Styles Highlight the list to be bulleted. Format Styles and Formatting or press F11. Click List styles. Double click on one of List 1 to List 5.
Sometimes clicking on the bullet icon on the Formatting toolbar produces an undesired spacing with the bullet. In such a case, use the Styles and Formatting. Create a new bullet list
Insert a bullet at the start of the first line using any of the methods above. Press Enter at the end of each line to insert a new bulleted item on the next line. Press Enter twice at the end of the final item.
_____________________________________________________________________________
Page 3.50
3.3 OpenOffice.org Writer: Formatting _______________________________________________________________________________________________
Turn bullets off The bullet icon on the Object bar acts as a toggle.
Select the list from which you wish to remove bullets. Click the Bullet icon, , on the Tool bar.
Create a numbered list: Quick method A numbered list is similar to a bulleted list, except that the items are numbered in sequence. If a new item is inserted within the list or at the list, the numbering adjusts automatically.
Select the list of items to be numbered. Click the Numbering icon, , on the Tool bar.
Number a list: Format method
Select the list of items to be numbered. Format Numbering / Bullets. Click the Numbering type tab. Double click on the style of numbering you wish to apply.
The next screen illustrates two styles of numbered list.
Number a list using Styles Highlight the list to be bulleted. Format Styles and Formatting or press F11. Click List styles. Double click on one of Numbering 1 to Numbering 5.
Create a numbered list The method is exactly the same as creating a bulleted list.
_____________________________________________________________________________
Page 3.51
3.3 OpenOffice.org Writer: Formatting _______________________________________________________________________________________________
Remove numbering
Select the items from which you wish to remove the numbering. Click the numbering icon on the Formatting toolbar.
3.3.2.9 Change between the style of bullets, numbers in a single level list from built-in standard options
The style of either numbering or bullets can be changed using the Format menu. Select the list to be changed. Format Bullets and Numbering. Click the Bullets or Numbering type tab. Double click on the new style. The selected bullets or numbering will change immediately.
This same method can be used to convert bullets to numbering or numbering to bullets.
3.3.2.10 Add a top and bottom border, box border and shading to a paragraph
To emphasise points you can add borders to paragraphs. You are able to choose the thickness of the border and whether you wish it to have a shadow or not. To apply a border to a paragraph:
Highlight the paragraph. Format Paragraph. Click the Borders tab.
Select a line thickness and border style.
_____________________________________________________________________________
Page 3.52
3.3 OpenOffice.org Writer: Formatting _______________________________________________________________________________________________
Select a border colour.
Select a shadow style. (The first icon is no shadow.) Select a shadow colour.
Select a line arrangement. Click OK.
This paragraph has a 1.00 pt black border with a grey shadow to the lower left.
3.3.3
Document Formatting
3.3.3.1 Change document orientation to portrait or landscape. Change paper size.
Normally we print across the short side of a page as, for example, on the page you are reading. This orientation of the page is called portrait. We can alter the page layout so that we print across the long side of the paper. This is called landscape. The next screen illustrates the two orientations.
Writer also has to have information about the size of the paper you will be using for printing in order to be able to format the document correctly. Usually we use A4 size. There might be times when you use smaller paper, such as A5, or larger paper, such as A3. The printer you use will impose restrictions on the size of paper. Paper size can be set at the same time as orientation.
_____________________________________________________________________________
Page 3.53
3.3 OpenOffice.org Writer: Formatting _______________________________________________________________________________________________
Change orientation and paper size of current page layout
Format Page. Click the Page tab.
Click either the Portrait or Landscape radio button to set the desired orientation. Set the paper size to a standard size by clicking on the Format drop down window or enter a custom size using the Width and Height windows. Click OK.
his will set all the pages of the document up to the point where a page break with a new style has been inserted. If you wish to use different page orientations within the same document, you will need to make use of page styles. Change the page orientation and paper size in a style Format Styles and Formatting. Select Page styles. Right click on the style you wish to change and click Modify in the context menu. Click the Page tab. Set the paper size to a standard size by clicking on the Format drop down window or enter a custom size using the Width and Height windows. Click either Portrait or Landscape and click OK.
3.3.3.2 Change margins of entire document, top, bottom, left, right
The margins refer to the space at the top, bottom and sides between the printed area and the edge of the paper. There is actually a small area around the edge of the paper that cannot be printed on. The margins are actually the distance between the printing and the edge of the nonprintable area. _____________________________________________________________________________
Page 3.54
3.3 OpenOffice.org Writer: Formatting _______________________________________________________________________________________________
The margins can be set at the same time as the paper orientation.
Format Page. Click the Page tab. Set the Left, Right, Top and Bottom margins (see the previous screen capture of the dialogue window). Click OK.
The margins can be set in a style in exactly the same way as the paper orientation.
3.3.3.3 Insert, delete a page break in a document
When you reach the end of a page, Writer automatically inserts a page break and puts additional text on the following page. This is called an automatic or soft page break. If you insert text on a page, Writer will automatically adjust the position of the soft page break. Insert page break You may also insert a manual or hard page break at any point where you wish to force Writer to end a page. This is done by pressing Ctrl+Enter. When you insert a hard page break using Ctrl+Enter, Writer will automatically use the current page style on the next page. Delete page break Display hidden characters by pressing
on the Main toolbar. character at the end of the paragraph.
Delete the page break by deleting the
Insert page break and change style You will often need to change certain features of new pages such as headers, footers, margins and orientation. In order to do this you need to make use of styles. You will first need to create a style for each set of pages. Once you have your styles defined, you can insert a page break and change to a new page style at the same time. Insert Manual break. This will display the adjacent dialogue. Click the Page break radio button. Click on the Style drop down window and select a style for the new page. Click OK.
You will see how to change headers and footers within a document using styles in the next section.
_____________________________________________________________________________
Page 3.55
3.3 OpenOffice.org Writer: Formatting _______________________________________________________________________________________________
3.3.3.4 Add, modify text in Headers, Footers
Headers and footers are text that is displayed at the top and bottom of each page. Once the header or footer has been defined, Writer will automatically insert it on every page of the current style. Insert a header Insert Header. Depending on the existing styles, you will see different menus. The one on the left is what you will see in the case of a simple document where there are no styles. The second will be displayed where the document contains a number of page styles. For the time being, we will assume a situation as on the left.
Click Default.
This will display a header region. In this you can type and format your heading. You will only need to do this once. Writer will automatically insert this header at the top of each page. Enter and format the text of the header as shown, for example, on the next screen.
Click on the body of the page when done. Insert a footer Footers are inserted in exactly the same way, except to start the process:
Insert Footer.
Change a header within a document Suppose you are writing a book. At the top of each page you wish to insert the chapter number and title.
_____________________________________________________________________________
Page 3.56
3.3 OpenOffice.org Writer: Formatting _______________________________________________________________________________________________
First you need to create a style for chapter 1.
Format Styles and Formatting. Select Page styles. Click Default. Click New from Selection. Call the style Chapter 1. Double click on the Chapter 1 style. Insert Header Chapter 1. Create your header. Click Update style and close the Styles and Formatting dialogue.
At this point you would type up the text of chapter 1. When you are ready to start the next chapter:
Make sure the cursor is in Chapter 1. (This will ensure that Chapter 1 is the current style.) Format Styles and Formatting. Select Page styles. Click New from Selection. Call the style Chapter 2.
At this stage you have created a new style called Chapter 2 which is identical to the Chapter 1 style. At the end of chapter 1:
Insert Manual break. Click the Page radio button. Click the Style drop down window and select Chapter 2. Click OK.
This will insert a hard page break with the new page having the Chapter 2 page style.
Edit the header in chapter 2. This will automatically change the Chapter 2 style.
Change a footer with a document The process for changing a footer is essentially the same as that for changing the header.
3.3.3.5 Add fields in Headers, Footers: date, page number information, file location
Certain information such as the current page number, date and file information can be added to the headers or footers.
_____________________________________________________________________________
Page 3.57
3.3 OpenOffice.org Writer: Formatting _______________________________________________________________________________________________
Insert page numbers into headers or footers Position the cursor at the point in the header or footer where you wish to insert the page number. Insert Fields Page numbers. Insert other information into a header or footer Other information such as date, time and number of pages can be inserted in exactly the same way as shown on the adjacent screen. Note that the date and time inserted will be fixed and will reflect the date and time the header or footer was created.
Insert variable date or time into headers and footers To enter a date or time that will reflect the current date or time in a header, the process is slightly longer. Position the cursor at the point in the header or footer where you wish to insert the page number. Insert Fields Other. Click the Document tab. Click Date in Type. Click Date in Format. Select an appropriate date format in Format. Click Insert.
A variable time can be inserted in exactly the same way. Insert a file name and path into a header or footer The location of a file can also be added as a field to a header or footer. The file location comprises its file name and path. Either or both can be added as shown on the screen below. Position the cursor at the point in the header or footer where you wish to insert the page number. Insert Fields Other. Click the Document tab. Click File name under Type. Select the appropriate Format. Click Insert.
_____________________________________________________________________________
Page 3.58
3.3 OpenOffice.org Writer: Formatting _______________________________________________________________________________________________
Insert page numbers with an offset Normally the first page of the current document starts at 1. You can however add to or subtract from this number. The value you add to the page numbering is called the offset. Suppose you wish the first page of the current document to start at 10 rather than 1. This means the offset must be 9.
Position the cursor at the point in the header or footer where you wish to insert the page number. Insert Fields Other. Click the Document tab. Click Page under Type. Click Page numbers under Select. Enter the appropriate value in Offset , for example 9. Click Insert.
3.3.3.6 Apply automatic page numbering to a document
Automatic page numbering is accomplished by inserting the page number field in either a header or footer as described in section 3.3.3.5.
_____________________________________________________________________________
Page 3.59
3.3 OpenOffice.org Writer: Formatting _______________________________________________________________________________________________
Module 3: OpenOffice.org Writer
Section 4: Objects _________________________________
_____________________________________________________________________________
Page 3.60
3.4 OpenOffice.org Writer: Objects _______________________________________________________________________________________________
3.4.1
Tables
3.4.1.1 Create a table ready for text insertion
A table is a grid comprising a number of rows and columns. These may or may not have borders. Each cell of the table may contain text or objects such as graphic images and may be formatted independently of the other cells. Insert a table Click on the position in the document where you wish to insert the table. Insert Table.
Writer will call the tables Table 1, Table 2, and so on. You may give the tables a name of your own choice. Enter this in the Name window. Adjust the Columns spin box to set the number of columns and the Rows spin box to set the number of rows. Tick the Border check box if you wish to include borders around the cells. Otherwise clear this box. If you wish to keep the entire table on one page, tick the Don't split table check box. Writer will then move the entire table to the following page if it will not fit on the current page. Click OK. The following table was created using three columns and two rows.
Click in the cell in which you wish to enter text and enter and format the text as usual. Click Tab to jump to the next cell or click on another cell to reposition the cursor.
_____________________________________________________________________________
Page 3.61
3.4 OpenOffice.org Writer: Objects _______________________________________________________________________________________________
3.4.1.2 Insert, edit data in a table
Data can be entered into a cell by clicking on the cell and typing in the text in the usual way. Formatting is performed as with ordinary text. If a cell already contains text, you may click anywhere in the cell and insert, delete, edit or reformat the text as in the rest of a document.
3.4.1.3 Select rows, columns, cells, entire table
At times we may wish to perform operations on entire rows or columns or the whole table. For example, we may wish to change the current font for the entire table. To do this we need to select the appropriate row(s) or column(s) or the table itself. Select entire table
Position the cursor anywhere in the table. If the current cell is empty, press Ctrl+A. Otherwise press Ctrl+A a second time.
The action of Ctrl+A is somewhat complex. If the cell is not empty, pressing this combination selects the current cell. In this case, pressing it a second time selects the entire table. Once the table has been selected, pressing Ctrl+A once more causes the entire document to be selected. Select rows in a table Writer does not have a single step method for selecting rows or columns. To select a number of rows, proceed as follows:
Go the the start of the first cell of the first row. Press Shift+Right arrow repeatedly until all the cells of the first row have been selected. Press Shift+Down arrow repeatedly until all the rows have been selected.
Select columns in a table The method for selecting columns is very similar.
Go to the start of the first cell f the first column. Press Shift+Down arrow repeatedly until the first column has been selected. Press Shift+Right arrow repeatedly until all the columns have been selected.
3.4.1.4 Insert, delete, rows and columns
Delete a row
Position the cursor anywhere in the row to be deleted. Table Delete Rows or press the Delete row icon on the Table toolbar, .
The table toolbar can be displayed using:
View Toolbars Table
_____________________________________________________________________________
Page 3.62
3.4 OpenOffice.org Writer: Objects _______________________________________________________________________________________________
Delete a column
Position the cursor anywhere in the column to be deleted. Table Delete Columns or press the Delete column icon, .
Insert a row
Position the cursor anywhere in the row adjacent to the new row. Table Insert Rows or press the Insert row icon, . Adjust the Amount spin window to the number of rows you wish to insert. Click either the Before or After radio button to select whether you wish the new rows to be inserted before or after the current row. Click OK.
Insert a column
Position the cursor anywhere in the column adjacent to the new column. Table Insert Columns or press the Insert column icon, . Adjust the Amount spin window to the number of columns you wish to insert. Click either the Before or After radio button to select whether you wish the new columns to be inserted before or after the current column. Click OK.
3.4.1.5 Modify column width, row height
When you create a table, Writer uses the default row heights and column widths. The row height will be based on the default font and the columns widths will be adjusted to fit equally across the page. This is shown on the following screen.
If you change a font, the row height for all the cells will adjust to accommodate the largest font on the row as shown on the next screen.
_____________________________________________________________________________
Page 3.63
3.4 OpenOffice.org Writer: Objects _______________________________________________________________________________________________
Row heights
Set the height of rows manually You may set custom row heights manually as follows: Select cells in each of the rows you wish to adjust. Right click on one of the highlighted rows in the table, then Row Height. Adjust the value using the Height spin window or typing a value in.
Set optimal row height Optimal row height is the most appropriate row height based on the size of the fonts used in the row. Check the Fit to size check box in the Row Height dialogue. Set row height using the keyboard
Position the cursor in the row whose height you wish to adjust. Hold down the Alt key and press the Up and Down arrows to decrease or increase the height.
Column widths
Set column widths manually The Format menu option lets you set the width of a single column.
Select the columns you wish to change. Right click in one of the columns, then Column Width. Select the column using the Column spin window. Adjust the width of the column using the Width spin window.
_____________________________________________________________________________
Page 3.64
3.4 OpenOffice.org Writer: Objects _______________________________________________________________________________________________
Click OK.
Set column widths equally
Select cells in the columns you wish to change. Right click in pone of the columns, then Column Space equally.
Set column width by dragging the border
Move the cursor over the border of the cell to display the separator icon. Hold down the left mouse button. A dotted vertical line will be displayed. Hold down the left mouse button and drag the vertical line.
Release the left mouse button at the desired position.
Set the column width using the keyboard Position the cursor in any cell in the column. Hold down the Alt key and press the Left or Right arrows. This will also adjust the overall width of the table. OR Position the cursor in any cell in the column. Hold down the Alt+Ctrl keys and press the Left or Right arrows. This will not change the overall width of the table.
_____________________________________________________________________________
Page 3.65
3.4 OpenOffice.org Writer: Objects _______________________________________________________________________________________________
3.4.1.6 Modify cell border width, style, colour
By default, Writer will insert and thin, black solid line as the table border. These can be changed as follows:
Click inside the table. Table Table Prpoerties. This will display the Table format dialogue. Click the Borders tab. Select a border thickness and style in the Style window. Click on the Color window to display a drop down list of border colours and select a colour.
You may also may also select a shadow for the outer border of the table by selecting the appropriate options in the Shadow style area of the dialogue. This is covered in the next section.
Set the border of individual cells or blocks of cells The previous description applied to formatting an entire table. You may use the same method to set the borders of individual cells or blocks of cells. Select the cells whose borders you wish to set. Table Table Properties. Click the Borders tab. Set the borders as you wish. Click OK.
In this case the settings will only apply to the cells that were selected. The following screen illustrates the effect.
In this case the four cells in the heading were highlighted before the command was executed.
3.4.1.7 Add shading to cells
You may insert shading (background) into some or all the cells of the table.
Select an entire table or a range of cells. Table Table Properties. Click the Background tab.
_____________________________________________________________________________
Page 3.66
3.4 OpenOffice.org Writer: Objects _______________________________________________________________________________________________
Select the colour of the shading. Choose whether the shading must be applied to the current selected cells, the current selected rows or the entire table. Click OK.
Some other important table functions Merge cells
Suppose we have a situation such as shown on the next screen.
We would like the word TEAM to be centred across the four headings. The solution is to merge the four cells and then centre the heading within this new cell.
Highlight the cells to be merged. Table Merge Cells or click the Merge icon on the Table object bar, Click the Centre icon on the Toolbar. .
_____________________________________________________________________________
Page 3.67
3.4 OpenOffice.org Writer: Objects _______________________________________________________________________________________________
Split cells
You may split cells horizontally or vertically.
Select the cells you wish to split. Table Split cells or click on the Split cells icon . Select the number of elements you wish to split the cells into. Select either Horizontally or Vertically. Click OK.
Split table
You may split a table horizontally at the current cursor position.
Click in the table at the point where you wish to split it. Table Split table. Click No heading. Click OK.
This insert a blank row between the two parts of the table. Each part can now be treated as a separate table
Set background colour
The background colour of a table is referred to as the fill colour. By default there is no fill. This can be changed.
Click inside the table. Table Table Prpoerties. Click the Background tab. Select a Background color from the colour palette. Click on the For drop down window and select Cell to apply only to the selected cells or Row for the currently selected rows or Table if you wish to apply this background to the entire table. Click OK.
_____________________________________________________________________________
Page 3.68
3.4 OpenOffice.org Writer: Objects _______________________________________________________________________________________________
3.4.2
Pictures, Images, Charts
3.4.2.1 Insert a picture, an image, a chart into a document
Insert picture or image into a document Although a document consists mostly of ordinary text, you may insert other objects into the text. The most common sources of pictures and images are clipart galleries.
Insert Picture From file. Browse to the directory / folder contains the graphics. Linux: Click the Preview check box:
Windows: Switch Thumbails on in the View menu.
This is generally a good idea as it helps you select an appropriate graphic. Otherwise you may just view long lists of file names which may not be meaningful.
Click the graphic you wish to insert and click Open or simply double click on the graphic. This will insert the graphic into the document at the current cursor position. The following step is very important. Usually the graphic can be treated in exactly the same way as a text character. Click on the graphic to select it. Notice the handles around the borders of the graphic. Right click to display the context menu click Anchor. Click As Character.
_____________________________________________________________________________
Page 3.69
3.4 OpenOffice.org Writer: Objects _______________________________________________________________________________________________
Insert a graphic from the gallery OpenOffice.org has a built-in set of graphics called the gallery. You may insert images into a document from the gallery. Position the cursor at the insertion point. Tools Gallery. Select a Theme. Select an item in the theme. Right click on the item to display a context menu. Click Insert then Copy.
Resize the image. Tools Gallery to close.
Insert a page background from the gallery You can create textured backgrounds for pages using the gallery. Position the cursor at the insertion point. Tools Gallery. Select a Backgrounds. Select a background. Right click on the item to display a context menu. Click Insert then Background.
Click Page if you wish to use the background for the entire page or Paragraph if you wish to use it only for the current paragraph.
_____________________________________________________________________________
Page 3.70
3.4 OpenOffice.org Writer: Objects _______________________________________________________________________________________________
Create a chart based on a table Charts can be created in Writer in the same way that they are created in Calc. Instead of the data being found in the rows and columns of a spreadsheet, they will now be found in the rows and columns of a table. The following is a detailed example of the creation of a chart in Writer. Select the block of cells containing the data. Check whether the first column and first row contain labels as in the following screen.
Insert Object Chart. Check the appropriate Caption check boxes.
Click Next. Select a Chart type. Select whether the Data series is contained in rows or columns. In this case it is in rows.
_____________________________________________________________________________
Page 3.71
3.4 OpenOffice.org Writer: Objects _______________________________________________________________________________________________
Click Next. Choose a Variant of the basic chart type. Check the X axis and Y axis check boxes to display grid lines as desired.
Click Next. Enter Titles for the chart as a whole and for the X and Y axes. Tick the Legend check box if you wish to display a legend with the chart. This will indicate the meaning of the different colours.
_____________________________________________________________________________
Page 3.72
3.4 OpenOffice.org Writer: Objects _______________________________________________________________________________________________
Click Create.
Insert a spreadsheet chart in a document This is covered in the section on duplicating images and charts.
_____________________________________________________________________________
Page 3.73
3.4 OpenOffice.org Writer: Objects _______________________________________________________________________________________________
3.4.2.2 Select a picture, image, chart in a document
Just as we select text in order to perform actions on it such as delete or copy, we can do the same thing with graphics. Click anywhere in the graphic to select it.
Notice the handles that are displayed around the graphic. These are illustrated in the adjacent image. Once an image has been selected, we are able to perform various actions on it.
Just as we select text in order to perform actions on it such as delete or copy, we can do the same thing with graphics.
3.4.2.3 Duplicate a picture, image, chart within a document, between open documents
Images, whether clipart or charts, can be manipulated in the same way. Once the image has been selected, it can be duplicated and moved in exactly the same way as ordinary text. Select the image or chart that must be copied. Edit Copy or click the Copy icon, , on the Toolbar or press Ctrl+C. Position the cursor at the point where you wish to insert the duplicate. This can be within the current document or you can switch to another open document. Edit Paste or click the Paste icon, , on the Toolbar or press Ctrl+V.
A duplicate of the original image will be inserted. Copy a spreadsheet chart into a document This method can be used to copy a chart from a spreadsheet into a document. Go to the spreadsheet and select the chart you wish to copy into the document. Edit Copy or click the Copy icon, , on the Toolbar or press Ctrl+C. Switch to the document. Position the cursor at the point where you wish to insert the chart. Edit Paste or click the Paste icon, , on the Toolbar or press Ctrl+V.
_____________________________________________________________________________
Page 3.74
3.4 OpenOffice.org Writer: Objects _______________________________________________________________________________________________
A duplicate of the original chart will be inserted into the document.
3.4.2.4 Move a picture, image, chart within a document, to another document
Moving an image is a two step process: Cut then Paste. Select the image or chart that must be copied. Edit Cut or click the Cut icon, , on the Toolbar or press Ctrl+X. Position the cursor at the point where you wish to move the image. This can be within the current document or you can switch to another open document. Edit Paste or click the Paste icon, , on the Toolbar or press Ctrl+V.
The image will be deleted in its original position and inserted at the new position.
3.4.2.5 Resize a picture, image, chart
When an image is selected, handles are displayed around the borders. By dragging on these, the image can be resized. The four corner handles can be dragged in any direction. The handles on the left and right borders can only move horizontally while those on the top and bottom borders can only move vertically. Narrow or widen an object
Click on either of the side handles. Hold down the left mouse button and drag to the left or right. Release the mouse button when done.
Lengthen or shorten an object
Click on either the top of bottom handle. Hold down the left mouse button and drag up or down. Release the mouse button when done.
Change the size in any direction
Click on a corner handle. Hold down the left mouse button and drag in any direction. Release the mouse button when done.
The adjacent screen shot illustrates dragging the bottom corner handles. The image is only resized once the mouse button is released.
Alternatively, you can set the actual size of the picture in cm.
Right click on the picture and select the picture option
_____________________________________________________________________________
Page 3.75
3.4 OpenOffice.org Writer: Objects _______________________________________________________________________________________________
Click on the Type tab.
This will give you complete control over all the characteristics of the image including its size.
Check Anchor as character. This will cause Writer to treat the entire image as though it were an ordinary character. This is a very useful setting when inserting images as the image will remain fixed relative to the previous character when moving and inserting text. Adjust the physical measurements of the image in the Size area of the dialogue. Click OK when done.
3.4.2.6 Delete a picture, image, chart
Select the image. Press Del.
_____________________________________________________________________________
Page 3.76
Module 3: OpenOffice.org Writer
Section 5: Mail Merge _________________________________
3.5 OpenOffice.org Writer: Mail merge _______________________________________________________________________________________________
3.5.1
Concept and Practice
3.5.1.1 Understand the term mail merge and the concept of merging a data source with a main document such as a letter or a label document
A common situation that arises is that we need to send out the same letter or information to hundreds of people or organisations. While the text of the letter may be the same, each will contain specific references to the organisation in terms of the address and the person to whom it is being addressed. Another related situation is where we need to print address labels for envelopes to clients. The client list may vary from time to time. However, when we need to print labels, we do not want to have to type up each one anew. In situations such as these we can make use of the Mail Merge feature. Mail merge involves the following: A template. A data source. Merging the data from the data source into the template to create a set of documents. Printing. Template document The template document is an outline of the document that you wish to produce. It contains the fixed text which will be the same for all the documents. It also contains place holders for the information that will change. Sometimes these place holders are also referred to as fields. Examples would include, name, first name, title, company and address. Data source The data source will contain the data that is inserted into the place holders when the actual merging takes place. In the data source, the data will be organised into a number of rows and columns. Each row is called a record and contains the data that will be inserted to create a single document. For example, each row would contain a name, first name, title and address. Each record is divided up into fields corresponding to the columns. These contain the individual items such as name and first name. Merging Merging involves creating the link between the fields in the template and the fields in the data source and then the actual creation of the set of documents. A good way to approach the following sections is to actually create the documents yourself and work through the process step by step.
Page 78
3.5 OpenOffice.org Writer: Mail merge _______________________________________________________________________________________________
3.5.1.2 Open, prepare a main document for a mail merge by inserting data fields
Create an example of the letter or document you wish to produce
The first step is to create the document you wish to create.
BLUE MOUNTAIN CHEESE FARM
Hex River Valley
Ms Yvonne Chadpuri 13 Sea Glen Road Cape Town Dear Ms Chadpuri
10 January 2004
You are one of our valued customers. We are having a tasting of our new line of cheeses on Saturday, 14 February. This will take place in the newly refurbished reception area. We would be happy if you could join us on this occasion. You are welcome to bring a partner. RSVP. Yours sincerely Jane de Fromage
Create a data source To illustrate the process you will need to create a simple data source.
File New. Create the data source such as the one shown below. Ensure there is a comma between each field and a carriage return at the end of the line.
Title,First name,Name,Address 1,Address 2,Code Ms,Yvonne,Chadpuri,13 Sea Glen Road,Cape Town,8001 Mr,Jacob,de Hague,92 Avon Crescent,Camps bay,8005 Ms,Celia,Ntombi,94 Eastern Road,Tamboerskloof,8001
Note also that the comma is used in this situation as a field separator. Do not be concerned that the data file may be quite difficult to read. Save the data as a text document. Writer will automatically attach the .txt extension. The first line of the data source contains the field names. These will be used as the place holders in the template document. A collection of records such as this is called a table. The next stage is to prepare the document template. This is the letter or document which will be replicated. For each record in the data source a separate document will be created. The field names will in each case be replaced by the actual field values of each record. The following screen illustrates an example of a letter which will be used as the basis for the document template.
Page 79
3.5 OpenOffice.org Writer: Mail merge _______________________________________________________________________________________________
This letter contains specific information for one person. The next step is to replace this with a set of field names.
Highlight Ms in the letter. We will replace this with the field called Title. Insert Fields Other. Click the Database tab.
The next step is to point to the data file. Suppose this file is located in My Documents and is called ClientList.
Click Browse and locate the file.
It will now appear in the list of data sources.
Click the plus sign to expand the data source. Click the plus sign at the next node.
This will list the fields as shown below.
Page 80
3.5 OpenOffice.org Writer: Mail merge _______________________________________________________________________________________________
Select Title and click Insert. Insert the same way replace other specific information with field names. Your document template will now appear as on the screen below.
Click Close. Save the document template.
Page 81
3.5 OpenOffice.org Writer: Mail merge _______________________________________________________________________________________________
Page 82
3.5 OpenOffice.org Writer: Mail merge _______________________________________________________________________________________________
3.5.1.3 Open, prepare a mailing list, other data file, for use in a mail merge
Use a spreadsheet as a data source A spreadsheet is a common and useful way of dealing with data. Suppose you have data in a Calc spreadsheet. To convert this into a data source, save the file as a csv file. This is illustrated in the following screen which shows saving a Calc spreadsheet as a csv file in Windows.
In the Save as dialogue, select Text CSV (csv).
Use a table in a document as a data source Data is commonly supplied in the form of an ordinary document table as shown in the following screen. Equally, you may find this a convenient way of creating a data source. It cannot, however, be used directly in this format. Suppose you have a data source such as the following: Title Ms Mr Ms First name Name Yvonne Jacob Celia Chadpuri de Hague Ntombi Address 1 13 Sea Glen Road 92 Avon Crescent 94 Eastern Road Address 2 Cape Town Camps bay Tamboerskloof Code 8001 8005 8001
Although this is a very clear way of working with data, you will need to convert it before it can be used as an OpenOffice.org data source. Click anywhere in the table. Table Convert Table to text. Click the Separate text Other radio button and type a comma in as the separator.
Page 83
3.5 OpenOffice.org Writer: Mail merge _______________________________________________________________________________________________
Click OK. This will create a data source which is comma delimited. You might find it useful to work with tables when you are creating and editing data. You could keep this in one file, for example ClientsTable.txt. When you are ready to use it for merging you could concert it to comma delimited form and save this as another file, for example Clients.txt.
3.5.1.4 Merge a mailing list with a letter, label document
At this stage you should have a document template such as the one shown on the next screen.
Tools Mailmerge Wizard. Click on each of the stages of the mailmerge wizard.
Because everything has already been set up, there is little else to do.
When you get to Edit Document, click the arrows to check that the mailmerge is substituting the data in correctly as you wish.
Page 84
3.5 OpenOffice.org Writer: Mail merge _______________________________________________________________________________________________
Save the merged file
Check the Saved merged document radio button.
Click Save Documents. Answer the prompts to supply the file names and location in which you wish to store the final product.
Print the merged file You would use the Print merge document option to print without saving a copy of the merged document.
Page 85
3.5 OpenOffice.org Writer: Mail merge _______________________________________________________________________________________________
Creating labels Labels can be created in exactly the same way as letters. The difference between a mailmerge letter and a label is that the label contains only data, such as name and address, and the paper size has to match the size of the label. The following description is based on the Writer Help system.
File New Labels to open the Labels dialog. On the Labels tab, under Format, define the label format. OpenOffice.org Writer contains many formats of commercially available sheets for labels, badges, and business cards. You can also add other, user-defined formats.
On the Labels tab, under Inscription, you can choose what you want written on the labels. This often involves database fields, so that the labels can be printed with varying content, when sending "Form Letters" for example. It is also possible to have the same text printed on every label. If you have used a spreadsheet or text file for storing the data, the name under which you saved it will be both the database and table name. Assume that you have a text file called Addresses.txt and the first row contained the headings Title, Name, Surname, Address 1, Address 2, Postal Code. First of all, we need Writer to see this as a data source.
Tools Mailmerge wizard. Go to step 3: Insert Address Book Click Add. Browse to the data source and, when you have highlighted it in the File Explorer window, click Open. This will add the name of the new data source. Click OK then Cancel. Click on the Database and Table drop down windows and select the name of the datasource. Click the Database field drop down window and select a field. Press the Insert icon to drop this into the Label text window. Separate fields with spaces and carriage returns as needed.
Page 86
3.5 OpenOffice.org Writer: Mail merge _______________________________________________________________________________________________
Select a standard format for the labels as shown on the screen above. This will depend on having a format that is supported by Writer. On the Format tab you can also define your own label formats, not covered by the predefined formats. To do this, select "User" from the Type list box. On the Options tab, you can specify whether all labels or only certain ones are to be created. Click New Document. This will create the Template document for the Mailmerge. Tools Mailmerge Wizard. Jump to the finale step: Save, Print or Send. Select either Saved merged document or Print merged document. Click Save documents. Click Finish.
Page 87
Module 3: OpenOffice.org Writer
Section 6: Prepare Outputs _________________________________
3.6 OpenOffice.org Writer: Prepare Outputs _______________________________________________________________________________________________
3.6.1
Preparation
3.6.1.1 Understand the importance of proofing your document such as: checking the layout, presentation (margins, appropriate font sizes and formats) and spelling
With the large number of features available in Writer, there is no reason all documents should not be finished to a professional standard. In fact, business and industry require all documentation to be of a professional standard. Anything less will usually be viewed as poor and reflect badly on the author. Here are some of the aspects of documents you should pay attention to. Fonts For most writing use a standard font such as Times New Roman, Bookman, Arial, Tahoma or Verdana. In most cases, a 10 or 11 point font is most appropriate. Be wary of using fancy fonts in business writing. There is considerable debate as to whether it is better to use serif or sans serif fonts. There has been some research that serif fonts such as Times Roman are easier to read. Serif fonts are commonly used in books. However, this is still a matter of personal taste. Do not mix too many fonts. Generally it is best to stick to three sizes of the same font. The more a font differs from the font of the body of the text, the less frequently it should be used. Styles Make a habit of defining and using styles. These can help keep your writing consistent. Inconsistency in style within a document looks unprofessional. An example of where styles are particularly necessary are section headings such as the one at the start of this section. Not only do styles keep your work consistent, they save you the problem of having to define settings from scratch each time. White space White space refers to the areas of a document where there is no text. White space is found between paragraphs, after headings and in margins. For legibility, it is very important to have the correct amount of space. It is impossible to lay down a formula. You will need to develop skill is looking at your finished document and considering a number of points: - Is it pleasing to the eye? - Is it easy to pick up the main sections? - Is the use of white space consistent? Margins Margins are an example of white space. But they are not concerned purely with appearance. If you intend binding a document, you will need to endure that the left hand margin is wide enough. If you print on the reverse of each page ( back to back), you will need to set wide left and right margins on alternate pages. If you are submitting a document for a specific purpose, such as an academic paper, you might be required to set margins according to a fixed specification. This might well different _____________________________________________________________________________
Page 3.89
3.6 OpenOffice.org Writer: Prepare Outputs _______________________________________________________________________________________________
significantly from the default setting. Check that your margins, and any other aspects, conform to external requirements. Spelling Spelling mistakes are one of the most serious problems, especially since they are easy to deal with. Set Writer up so that spelling is checked as you type. Spelling is dealt with in the next section. Consistency As mentioned a couple of times above, ensure that your document is consistent in style and layout throughout. As you develop experience, your skill at noticing inconsistencies will develop. If you are vigilant from the start, this skill will develop more quickly. There are unfortunately many very experienced users who are very careless in this regard. Sometimes technology can make us lazy.
3.6.1.2 Spell-check a document and make changes such as correcting spelling errors, deleting repeated words
Writer checks the spelling of words by consulting its dictionaries for the different languages. By default, OpenOffice.org uses American English. The spelling of American English differs from that of English as used in the United Kingdom or South Africa. Set languages You might also create documents in French or German. In all cases you need to be able to set up OpenOffice.org to check spellings in the languages you work with. Tools Options. Expand Language settings and click on Languages. Click on the Western drop down window and select the default languages you wish to use. This will place a tick next to each language you select.
_____________________________________________________________________________
Page 3.90
3.6 OpenOffice.org Writer: Prepare Outputs _______________________________________________________________________________________________
Now click Writing Aids. Make sure Check in all languages is ticked.
Click OK.
Check spelling as you type You can get Writer to check spelling as you type.
Tools Spellcheck. Click Options.
Make sure the Check spelling as you type box is checked.
Alternatively,
Press
on the Standard toolbar.
This is a toggle function. If the automatic spell check is off, it will switch it on. If it is on, it will switch it off. As you type, words that Writer cannot find in any of its dictionaries will be underlined with a wavy red line as shown on the next screen
_____________________________________________________________________________
Page 3.91
3.6 OpenOffice.org Writer: Prepare Outputs _______________________________________________________________________________________________
A common comment of users is that words such as colour are shown as incorrectly spelt even though they have selected the English UK dictionary. The reason is usually because they have not performed the second step of the previous section, Check in all languages. Check spelling of document You may also check the spelling of a document at any stage.
Tools AutoSpellcheck or press
on the Standard toolbar.
Spellcheck will start at the current position in the document. When it reaches the end of the document, it will ask you if you wish to continue from the start. When an error is found, the following dialogue is displayed.
You have a number of options Ignore the error Click Ignore to ignore only this occurrence or click Always ignore to ignore all occurrences of the error. Correct the error using a suggestion
Select the alternative in the Suggestions window. Click Replace to replace only this occurrence or press Always replace to replace all occurrences of the error.
When you select the latter option, the next time Writer encounters the error, it will not prompt you for a reply, but make the change automatically.
_____________________________________________________________________________
Page 3.92
3.6 OpenOffice.org Writer: Prepare Outputs _______________________________________________________________________________________________
Manually correct the error You may recognise the spelling is incorrect but there may not be a suitable word in the suggestions.
Edit the contents of the Word window. Click Replace.
Spellcheck selected text or a single word
Highlight the word or block of text. Press F7 or press .
Thesaurus
Another very useful writing aid is the thesaurus. This provides you will a list of words related to the current word. Suppose you have used the word big repeatedly.
Position the cursor on the word. Tools Language Thesaurus or Ctrl+F7.
Select a word from the synonym window. The selected word will appear in the Replace window. Click OK to replace the original word in your document.
3.6.1.3 Add words to a built-in custom dictionary
There are limits to the scope of the built-in dictionaries. In particular, if you use technical terms, it is quite likely that OpenOffice.org will identify these as errors. To deal with the specialist needs of users, OpenOffice.org allows you to add words to your the user-defined dictionaries. When OpenOffice.org finds a spelling error, the Spellcheck dialogue is displayed.
_____________________________________________________________________________
Page 3.93
3.6 OpenOffice.org Writer: Prepare Outputs _______________________________________________________________________________________________
Click Add if you wish the word to be added to the user-defined dictionaries. The word will be added to all active user-defined dictionaries. In future, if any of these are active, OpenOffice.org will not detect any error when it encounters the word.
3.6.1.4 Preview a document
Before printing a document, you can view it on-screen as it will appear on the printed page. This feature was covered under Page preview in section 3.1.2.1
3.6.2
PRINTING
3.6.2.1 Choose print output options such as: entire document, specific pages, number of copies
To print a document,
File Print.
_____________________________________________________________________________
Page 3.94
3.6 OpenOffice.org Writer: Prepare Outputs _______________________________________________________________________________________________
Select print range Click the All radio button to print the entire document. OR Click the Pages radio button and enter the range of pages to be printed in the form 11-24. Alternatively list the pages you wish to print separated by commas. OR Click the Selection radio button to print a highlighted block of text. Select number of copies
Use the Number of copies spin window. If you wish the pages to be collated, tick the Collate check box.
Print to a file This feature is not commonly used anymore, but allows you to direct the output of the printer to a file rather than to paper. Tick the Print to file check box to enable this feature. In order to complete the operation, you will be prompted for a file name. Writer will add a .prn extension to the name.
3.6.2.2 Print a document from an installed printer using defined options, default settings
Default conditions are the settings that you are offered by OpenOffice.org. To print a document using default settings, you would simply use the sequence:
File Print. Click OK.
Selecting a printer In many situations, you are able to print your work on various printers. You need to make a selection of the most appropriate printer. File Print.
_____________________________________________________________________________
Page 3.95
3.6 OpenOffice.org Writer: Prepare Outputs _______________________________________________________________________________________________
Select a printer in the Name drop down window. Adjust Print range and Copies, if necessary. Click OK.
_____________________________________________________________________________
Page 3.96
Anda mungkin juga menyukai
- A Heartbreaking Work Of Staggering Genius: A Memoir Based on a True StoryDari EverandA Heartbreaking Work Of Staggering Genius: A Memoir Based on a True StoryPenilaian: 3.5 dari 5 bintang3.5/5 (231)
- The Sympathizer: A Novel (Pulitzer Prize for Fiction)Dari EverandThe Sympathizer: A Novel (Pulitzer Prize for Fiction)Penilaian: 4.5 dari 5 bintang4.5/5 (119)
- Never Split the Difference: Negotiating As If Your Life Depended On ItDari EverandNever Split the Difference: Negotiating As If Your Life Depended On ItPenilaian: 4.5 dari 5 bintang4.5/5 (838)
- Devil in the Grove: Thurgood Marshall, the Groveland Boys, and the Dawn of a New AmericaDari EverandDevil in the Grove: Thurgood Marshall, the Groveland Boys, and the Dawn of a New AmericaPenilaian: 4.5 dari 5 bintang4.5/5 (265)
- The Little Book of Hygge: Danish Secrets to Happy LivingDari EverandThe Little Book of Hygge: Danish Secrets to Happy LivingPenilaian: 3.5 dari 5 bintang3.5/5 (399)
- Grit: The Power of Passion and PerseveranceDari EverandGrit: The Power of Passion and PerseverancePenilaian: 4 dari 5 bintang4/5 (587)
- The World Is Flat 3.0: A Brief History of the Twenty-first CenturyDari EverandThe World Is Flat 3.0: A Brief History of the Twenty-first CenturyPenilaian: 3.5 dari 5 bintang3.5/5 (2219)
- The Subtle Art of Not Giving a F*ck: A Counterintuitive Approach to Living a Good LifeDari EverandThe Subtle Art of Not Giving a F*ck: A Counterintuitive Approach to Living a Good LifePenilaian: 4 dari 5 bintang4/5 (5794)
- Team of Rivals: The Political Genius of Abraham LincolnDari EverandTeam of Rivals: The Political Genius of Abraham LincolnPenilaian: 4.5 dari 5 bintang4.5/5 (234)
- Rise of ISIS: A Threat We Can't IgnoreDari EverandRise of ISIS: A Threat We Can't IgnorePenilaian: 3.5 dari 5 bintang3.5/5 (137)
- Shoe Dog: A Memoir by the Creator of NikeDari EverandShoe Dog: A Memoir by the Creator of NikePenilaian: 4.5 dari 5 bintang4.5/5 (537)
- The Emperor of All Maladies: A Biography of CancerDari EverandThe Emperor of All Maladies: A Biography of CancerPenilaian: 4.5 dari 5 bintang4.5/5 (271)
- The Gifts of Imperfection: Let Go of Who You Think You're Supposed to Be and Embrace Who You AreDari EverandThe Gifts of Imperfection: Let Go of Who You Think You're Supposed to Be and Embrace Who You ArePenilaian: 4 dari 5 bintang4/5 (1090)
- Her Body and Other Parties: StoriesDari EverandHer Body and Other Parties: StoriesPenilaian: 4 dari 5 bintang4/5 (821)
- The Hard Thing About Hard Things: Building a Business When There Are No Easy AnswersDari EverandThe Hard Thing About Hard Things: Building a Business When There Are No Easy AnswersPenilaian: 4.5 dari 5 bintang4.5/5 (344)
- Hidden Figures: The American Dream and the Untold Story of the Black Women Mathematicians Who Helped Win the Space RaceDari EverandHidden Figures: The American Dream and the Untold Story of the Black Women Mathematicians Who Helped Win the Space RacePenilaian: 4 dari 5 bintang4/5 (894)
- Statistika ZadaciDokumen77 halamanStatistika ZadaciErnestina Straga-ŠašićBelum ada peringkat
- Elon Musk: Tesla, SpaceX, and the Quest for a Fantastic FutureDari EverandElon Musk: Tesla, SpaceX, and the Quest for a Fantastic FuturePenilaian: 4.5 dari 5 bintang4.5/5 (474)
- The Unwinding: An Inner History of the New AmericaDari EverandThe Unwinding: An Inner History of the New AmericaPenilaian: 4 dari 5 bintang4/5 (45)
- The Yellow House: A Memoir (2019 National Book Award Winner)Dari EverandThe Yellow House: A Memoir (2019 National Book Award Winner)Penilaian: 4 dari 5 bintang4/5 (98)
- Design Elements PDFDokumen132 halamanDesign Elements PDFestherBelum ada peringkat
- On Fire: The (Burning) Case for a Green New DealDari EverandOn Fire: The (Burning) Case for a Green New DealPenilaian: 4 dari 5 bintang4/5 (73)
- ABAP Function Code ListDokumen29 halamanABAP Function Code Listmaheshbabu7272Belum ada peringkat
- Ethnographic Sorcery PDFDokumen2 halamanEthnographic Sorcery PDFAndreBelum ada peringkat
- Solutions With Excel A Users CookBookDokumen643 halamanSolutions With Excel A Users CookBookSuvash Acharya50% (2)
- OFM Plots PDFDokumen71 halamanOFM Plots PDFOtavieBelum ada peringkat
- ESP Operation and Maintenance GuideDokumen42 halamanESP Operation and Maintenance GuideWahyu ßagus TriwiyonoBelum ada peringkat
- Turbo Air SeparatorDokumen2 halamanTurbo Air SeparatormunatsiBelum ada peringkat
- Turbo Air SeparatorDokumen2 halamanTurbo Air SeparatormunatsiBelum ada peringkat
- Rangkuman Negara ParipurnaDokumen1 halamanRangkuman Negara ParipurnaDias100% (1)
- Long Term Skill Shortage List updatedDokumen8 halamanLong Term Skill Shortage List updatedjeas grejoyBelum ada peringkat
- Selwyn Musekiwa Munatsi: Chemical Engineer ResumeDokumen2 halamanSelwyn Musekiwa Munatsi: Chemical Engineer ResumemunatsiBelum ada peringkat
- MasaitiDokumen2 halamanMasaitimunatsiBelum ada peringkat
- Tangencial Blowers PDFDokumen120 halamanTangencial Blowers PDFSérgio AmorimBelum ada peringkat
- Burner Pipe Spider RemovalDokumen1 halamanBurner Pipe Spider RemovalmunatsiBelum ada peringkat
- ESP Inlet Vanes Report12 Oct 2016Dokumen1 halamanESP Inlet Vanes Report12 Oct 2016munatsiBelum ada peringkat
- WI 0009-Determination of Free Lime by Complexometry MeyhodDokumen6 halamanWI 0009-Determination of Free Lime by Complexometry MeyhodmunatsiBelum ada peringkat
- Task - DavidDokumen6 halamanTask - DavidmunatsiBelum ada peringkat
- Corporate Entrepreneurship Group Six PresentationDokumen21 halamanCorporate Entrepreneurship Group Six PresentationmunatsiBelum ada peringkat
- Applicatition NyashaDokumen1 halamanApplicatition NyashamunatsiBelum ada peringkat
- HTN PamphletDokumen20 halamanHTN PamphletMaria Ivy MendozaBelum ada peringkat
- JOB: Welding A Broken Bottle Lifter of A Maheu MachineDokumen4 halamanJOB: Welding A Broken Bottle Lifter of A Maheu MachinemunatsiBelum ada peringkat
- Project DelaysDokumen8 halamanProject DelaysmunatsiBelum ada peringkat
- Visual Basic AssignmentsDokumen4 halamanVisual Basic AssignmentsmunatsiBelum ada peringkat
- Best Practices Manual-DRYERSDokumen39 halamanBest Practices Manual-DRYERSIram TahiraBelum ada peringkat
- CycloneDokumen2 halamanCyclonemunatsiBelum ada peringkat
- Problem Possible Cause RemedyDokumen1 halamanProblem Possible Cause RemedymunatsiBelum ada peringkat
- Furnace Heater Process Data SheetDokumen1 halamanFurnace Heater Process Data SheetmunatsiBelum ada peringkat
- Kiln Inspection 31.08.2015: ObservationsDokumen2 halamanKiln Inspection 31.08.2015: ObservationsmunatsiBelum ada peringkat
- CycloneDokumen2 halamanCyclonemunatsiBelum ada peringkat
- Environment: Bar °C °C °C °C MMWG MMWG MMWG MMWG MG/NMDokumen8 halamanEnvironment: Bar °C °C °C °C MMWG MMWG MMWG MMWG MG/NMmunatsiBelum ada peringkat
- Static SeparatorDokumen2 halamanStatic SeparatormunatsiBelum ada peringkat
- Eductor Dimensions Ed-1009Dokumen1 halamanEductor Dimensions Ed-1009munatsiBelum ada peringkat
- Rotary star air gap designDokumen1 halamanRotary star air gap designmunatsiBelum ada peringkat
- Database Design Concepts Introduction NotesDokumen42 halamanDatabase Design Concepts Introduction NotesmunatsiBelum ada peringkat
- Selwyn Musekiwa Munatsi: Chemical Engineer ResumeDokumen2 halamanSelwyn Musekiwa Munatsi: Chemical Engineer ResumemunatsiBelum ada peringkat
- Trane GBXML and TRACE700Dokumen10 halamanTrane GBXML and TRACE700Inventor SolidworksBelum ada peringkat
- CLL f357 Ig USDokumen274 halamanCLL f357 Ig USHumberto Goncalves SilvaBelum ada peringkat
- CP R77.30 Appendix ReleaseNotesDokumen12 halamanCP R77.30 Appendix ReleaseNotesMSBelum ada peringkat
- Et200s Module Data PDFDokumen2 halamanEt200s Module Data PDFAlexBelum ada peringkat
- Communication Systems Projects PDFDokumen2 halamanCommunication Systems Projects PDFAmandaBelum ada peringkat
- Evolution Computers PDFDokumen2 halamanEvolution Computers PDFJohnBelum ada peringkat
- Color Constancy at A Pixel Finlayson PDFDokumen2 halamanColor Constancy at A Pixel Finlayson PDFSherryBelum ada peringkat
- 2011 0720 RT5370 RT5372 RT5390U Linux SoftAP v2.6.0.0 ReleaseNotes DPA PDFDokumen173 halaman2011 0720 RT5370 RT5372 RT5390U Linux SoftAP v2.6.0.0 ReleaseNotes DPA PDFdraseoneBelum ada peringkat
- PitStop User Guide (EnUS)Dokumen324 halamanPitStop User Guide (EnUS)Alexandre Gonçalves Pereda GonçalvesBelum ada peringkat
- GAM3 Product Enhancement Requests 2010 04Dokumen142 halamanGAM3 Product Enhancement Requests 2010 04vaibs14Belum ada peringkat
- 168-437A, Manual, PowerSure DatabaseDokumen28 halaman168-437A, Manual, PowerSure DatabaseOscar Leon IriarteBelum ada peringkat
- PDF Studio 11 User GuideDokumen437 halamanPDF Studio 11 User GuideLeila HolmannBelum ada peringkat
- Ezpdf Reader Pro 1 8 2 0 ApkDokumen2 halamanEzpdf Reader Pro 1 8 2 0 ApkDianeBelum ada peringkat
- Evermotion Archmodels Vol 2pdfDokumen2 halamanEvermotion Archmodels Vol 2pdfAshleyBelum ada peringkat
- Scan To Salesforce Content With CcscanDokumen21 halamanScan To Salesforce Content With CcscanCapture Components LLCBelum ada peringkat
- Ieee TJ Template 17Dokumen9 halamanIeee TJ Template 17Martin GarciaBelum ada peringkat
- Foxit PhantomPDF For HP - Quick GuideDokumen32 halamanFoxit PhantomPDF For HP - Quick GuidekhilmiBelum ada peringkat
- RevMan 5.3 User GuideDokumen105 halamanRevMan 5.3 User Guidefidodido2000Belum ada peringkat
- Festival Program PDFDokumen2 halamanFestival Program PDFKevinBelum ada peringkat
- Excell CSC Gov PH ELIGSPECIAL Elig BHW HTMLDokumen7 halamanExcell CSC Gov PH ELIGSPECIAL Elig BHW HTMLRoySantosMoralesBelum ada peringkat
- Creating Latent Images with ExcentroDokumen4 halamanCreating Latent Images with ExcentroResimasc GonzálezBelum ada peringkat
- Docslide - Us - Update CD 2011 Notes PDFDokumen18 halamanDocslide - Us - Update CD 2011 Notes PDFBrian J. Vargas JuarezBelum ada peringkat
- Ethics and Values in Management PDFDokumen2 halamanEthics and Values in Management PDFJimmyBelum ada peringkat
- InkscapePDFLaTeX PDFDokumen3 halamanInkscapePDFLaTeX PDFFrancesco ReaBelum ada peringkat