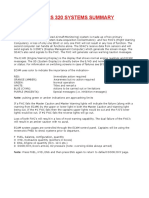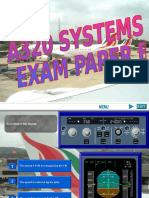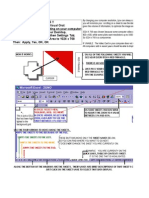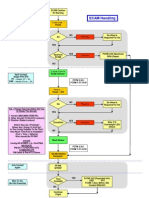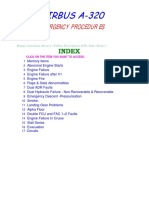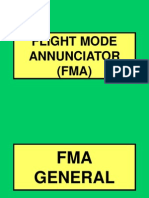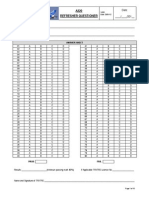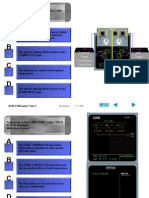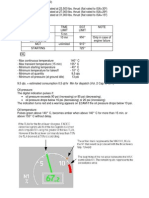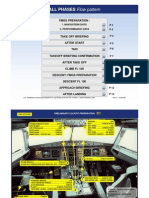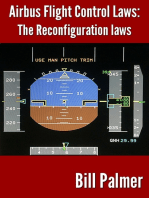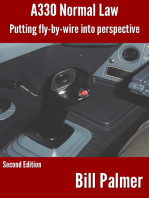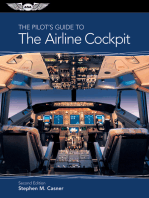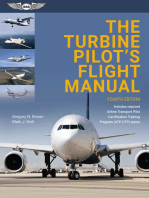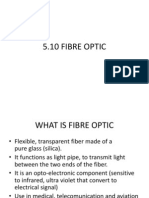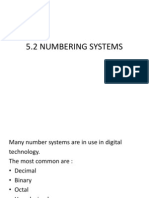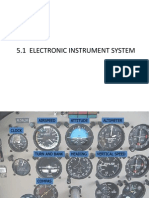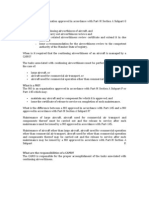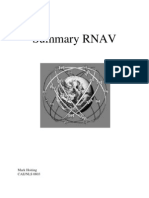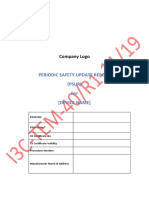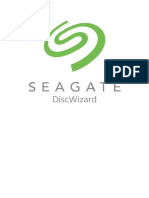Airbus 320 System Summary
Diunggah oleh
Varun KapoorJudul Asli
Hak Cipta
Format Tersedia
Bagikan dokumen Ini
Apakah menurut Anda dokumen ini bermanfaat?
Apakah konten ini tidak pantas?
Laporkan Dokumen IniHak Cipta:
Format Tersedia
Airbus 320 System Summary
Diunggah oleh
Varun KapoorHak Cipta:
Format Tersedia
AIRBUS 320 SYSTEMS SUMMARY
Instrument / Nav / Comm ECAM The ECAM (Electronic Centralized Aircraft Monitoring) system is made up of two primary components, two SDACs (System Data Acquisition Concentrators) and two FWCs (Flight Warning Computers). A loss of only one SDAC or only one FWC will not result in any loss of function. The second computer can handle all functions alone. The SDACs receive data from sensors and will send signals to 3 DMCs (Display Management Computer) which generate the screen image. The SDACs also send signals to the FWC. The FWC will generate various warning/caution messages. The E/WD (Engine/Warning Display) is the display that shows normal engine readings and ECAM messages. The SD (System Display) is directly below the E/WD and normally shows system pages or status. For information on switching screens in case of failures see EFIS later in this section. ECAM uses color to indicate the importance of the indication RED: ORANGE (AMBER): GREEN: WHITE: BLUE (CYAN): PURPLE (MAGENTA): Immediate action required Awareness but no action required Normal operation Titles and remarks Actions to be carried out or limitations Special messages (i.e. inhibition messages)
Note: pulsing green or amber indications are approaching limits If a FWC fails the Master Caution and Master Warning lights will indicate the failure (along with a warning from ECAM) by the upper or lower light in both the Master Caution and Warning light being out. If the #1 FWC fails then the captains upper lights would be out and the F/Os lower lights would be out. If #2 FWC fails the reverse lights will go out. Loss of both FWCs will result in a loss of most warning capability. The dual failure of the FWCs will result in an amber caution with no aural. ECAM system pages are controlled through the ECAM control panel. Captains will be using the mnemonic FHED to check systems prior to departure. F H E D FUEL, balance, configuration, quantity HYD, Hydraulics quantity (pointers in boxes) ENG, Engine oil quantity (min. 12.5 qts.) DOOR/OXY, Doors armed, O2 pressure (note: overwing slides always armed)
Note: Press FUEL, HYD, ENG and then press ENG again to return to default DOOR/OXY page.
ECAM Procedures Upper ECAM (E/WD) Primary Failures Secondary Failures underlined starred ECAM Actions Affected Systems ELEC DC BUS 1 FAULT *ELEC
Procedures Status
Lower ECAM (SD) Inop Systems Status
Work in a Z fashion from upper left, upper right, lower left, lower right. When an ECAM warning occurs the first pilot noting it should read the title. Appropriate systems page will be shown on lower ECAM (SD) to help identify problem area(s). Please note that the top displayed underlined system will control the lower SD display. Then the PF should call ECAM Action. The PM should read the full line of action items. Confirm all major actions before continuing to next, such as thrust lever movement, engine master switch, engine fire pb selection or IDG disconnect and have the PF guard good control. Repeat response as you complete action. As you complete the items listed in cyan (blue) (think Blue to Do) they will be automatically cleared from the screen. Continue until you reach the next underlined item. Read through any boxed item (note: boxed items indicate failure of a primary system that will cause the loss of another system or systems on the aircraft which will be listed as secondary or *starred systems). When reaching the next underlined title or the end of the procedure then proceed with clearing ECAM. Be sure to do ALL applicable blue action items between underlined titles before proceeding. If there are too many steps to all be on the screen ECAM will put a green down arrow to indicate that there is screen overflow. As you complete the items and they are cleared the overflow items will automatically scroll up onto the screen. If there are too many items that cant be cleared then press the CLEAR pb for the next page. Note: you may not be able to clear all blue items. In some cases ECAM will not have a way to know that you have done an item, such as contact ATC. Some may not apply such as during Engine Failure ECAM will give a choice of damage or no damage procedures. When all action items are finished for an underlined item and you are at the end or the next underlined item the PM asks, Clear ECAM? PF will reply, Clear ECAM if ready to continue. Be sure that no further cyan messages remain for any underlined item that can be eliminated before clearing. Some blue action items the computer cannot get feedback from, and these will remain on the screen. ALWAYS CONFIRM AN ECAM CLEAR. The SD will automatically display the affected underlined system if there are additional failures. If the problem stops while doing action items some action items may clear or change automatically. For example, if an engine fire goes out while running ECAM you will see the ECAM ENGINE FIRE go away, the red FIRE pb on the FIRE panel and the red FIRE light on the engine
Ice & Rain Protection Wing Anti-ice Wing anti-ice heats the three outer wing slat panels on each wing. Wing A-I is available for single-engine (if Engine Fire pb not pushed) by using pack off and crossbleed open as per PH 21 After ENG 1(2) SHUT DOWN. Wing A-I valves close automatically: On touchdown Leak detected Electrical power lost
Wing A-I is not permitted on ground or above TAT 10 C (PH 2.6.2) APU bleed is NOT permitted for Wing anti-ice. (PH 2.14.9) Note: Wing A-I test opens valves for 30 sec. on ground. In normal use select Wing Anti-Ice (PH 3a.2): On after thrust reduction on take-off Off at FAF during approach
Engine Anti-ice Engine A-I ducting is independent of wing A-I. Engine A-I valves will open automatically on loss of electrical power. They close with air pressure available. Engine limits are automatically reset when Engine A-I selected and continuous ignition is automatically turned on for that engine as well. Probe and Mast Heat / Window Heat / Rain Removal All heat is turned on at low power on ground after the first engine start. In flight all heat automatically goes to High. Can turn on manually on ground before engine start by pressing pb to ON. Deselect to Auto after second engine start. Note: when on ground a windshield (or window) heat fault may be given due to heating by the sun. Cool the cockpit (or stow shades) and reset the WHC circuit breaker.
Electrical All normal electrical power shifts automatically except the External Power which must have the EXT PWR pushbutton selected to supply power to the AC bus tie. Normal priority for AC power is: (work across ELEC panel from GEN 2) PH doesnt use the On / Off side terms, below is the official PH version of the Electrical priorities: 1) Engine Generators 2) External Power 3) APU 4) Emergency Generator (RAT) 5) Batteries
1) 2) 3) 4) 5) 6)
On side engine generator External Power APU Off side engine generator Emergency Generator (RAT) Batteries
The only way to power both AC busses from a single power source is through the AC BUS TIE. The APU and EXT PWR both feed the AC BUS TIE. Both AC busses connect to the AC BUS TIE as needed. APU will automatically power AC unless the EXT PWR or ENG GEN is on. If both IDGs are available then the AC busses will not be connected to the AC BUS TIE. If only one ENG GEN (no APU or EXT PWR) is available the opposite AC bus will connect to it through the AC BUS TIE. The Electrical system is divided into two main branches. Both AC and DC are normally separated into two branches with Engine 1 driving IDG (integrated drive generator) 1 and IDG 1 feeding AC BUS 1. AC BUS 1 then feeds DC BUS 1 through TR 1 (transformer rectifier). The same happens on side 2. As long as each engine IDG is available then the two sides remain electrically isolated. If there is a loss of power on an AC bus then the remaining powered bus will automatically power the unpowered AC bus through the AC BUS TIE. If the APU is then started it will automatically power the bus tie and the failed AC bus. The AC BUS TIE will then be isolated from the normal powered bus. IDG should not be disconnected when engine not turning (operating or windmilling) and the IDG disconnect should not be pressed more than 3 seconds. IDG can only be reconnected on the ground. In case of TR failure the DC busses can be automatically connected through the DC BAT BUS. Two batteries are installed. Battery charging is automatic and is controlled by the BCL (Battery Charge Limiter). The BCL connects the battery to its respective DC BAT BUS during battery charging and during APU start. The batteries have an automatic cut-off logic to prevent complete battery run-down when the aircraft is unpowered and on the ground. This will shut off the batteries at about 22.5v capacity to ensure APU start after overnight. Min Battery voltage is 25.5v. Check battery voltage with the BAT switch OFF. To charge batteries turn them on by pressing their respective pbs and connecting external power. A 20 min. charge is required if BAT voltage is not enough. Part of the normal procedures for the Originating Checklist call for the check of both batteries to make sure that they are charging properly. Turn off both batteries and then turn them back on. Watch on the ECAM ELEC page to see that both batteries have initial current charge rates after 10 seconds of less than 60 amps and decreasing (PH 3.4.1). If all AC (no RAT) is lost a static inverter is connected from HOT BAT 1 bus to AC ESS bus (not SHED bus). BAT 2 will supply DC ESS (not SHED) in the event of loss of all AC (no RAT emerg. gen.) regardless. Below 50 kts. AC ESS will no longer be supplied by the inverter and will be unpowered. DC BAT will connect below 100 kts., it is not supplied above 100 kts. in loss of all AC.
Fire Protection Both engines and the APU each have two identical loops, A & B and a computer- FDU (Fire Detection Unit). A fire warning is given when both loops reach the proper overheat condition. If one loop fails the other loop is able to generate the warning by itself. A fire warning is given if both loops fail within 5 seconds of each other. There is a red disc on the aft fuselage to show thermal discharge for the APU fire bottle. The engines each have two extinguishers, the APU one. Engines have sensing elements in three sections; pylon nacelle, engine core and fan section. APU has sensing element in APU compartment. APU fire on ground will auto shutdown, sound nose wheel well horn and APU FIRE light will illuminate on external interphone panel. APU fire in-flight must be manually shutdown (will not auto shutdown) and extinguished. Note: APU will auto shutdown in air for other than fire (go figure). The forward cargo compartment has two smoke detectors and the aft has four (319,320). The 321 has four forward detectors and six detectors in the aft cargo. Agreement of two smoke detectors on a loop will give warning. If one smoke detector fails the system remains operational on the remaining detector. There is one extinguisher bottle for fore and aft compartments with one nozzle forward and two nozzles aft. If cargo SMOKE is warning is given an isolation valve will close and the extraction fan will stop. Cargo smoke gives: CRC, Master Warn light and Cargo SMOKE light. ENG fire test: (7 items 4 reds) ENG 1 Test press and hold ENG FIRE pb illuminated (red) SQUIB and DISCH lights illuminated (2) MASTER WARN illuminated (2) (red) CRC aural chime ENG 1 FIRE warning on E/WD (red) ENGINE page on SD FIRE light ENG 1 (on ENG panel) illuminated (red)
Repeat for ENG 2 APU fire test: (BAT only 2 items 1 red, AC 6 items 3 red) APU FIRE Test press and hold (APU will not shutdown during test)
APU FIRE pb illuminated (red) * SQUIB and DISCH light illuminated * MASTER WARN lights illuminated (2) (red) CRC aural chime APU FIRE warning on E/WD (red) APU page on SD * BAT only (when doing Safety and Power On checklist on Battery only, no External power) ENG FIRE pb pressed performs: (work down panel with 2,1,2,1,2 sequence two on FIRE, one on HYD, two on FUEL, one on ELEC, two on AIR COND) FIRE HYD FUEL ELEC AIR CONDSilences CRC, Arms squibs Closes hydraulic fire valve Closes low pressure fuel & engine IDG fuel return valves Trips ENG GEN Closes engine bleed & pack flow valves (2) (1) (2) (1) (2)
APU FIRE pb pressed performs: (work down panel with 3, 0, 2,1,2 sequence)FIRE HYD FUEL ELEC AIR CONDSilences CRC, Shuts down APU, Arms squib Closes low pressure fuel valve & APU fuel pump off Trips APU GEN Closes APU bleed & Crossbleed valves (0) (3)
(2) (1) (2)
Cargo Smoke Detector test: (press & release button for test.) DISCH amber lights illuminate. SMOKE red lights illuminate MASTER WARN light illuminate CRC CARGO SMOKE on E/WD
This test will run twice after you select it once to test both channels. Note: DISCH amber lights only on first test. If the CARGO SMOKE bottle is fired the indications you can expect are: Red SMOKE light remains on (smoke & bottle discharge are trapped) Both amber DISCH lights will come on and remain on (only one bottle)
Fuel Surge tank Outer wing Inner wing tank tank 1560 lbs. 12,190 lbs. (N/A 321) Center tank 14,500 lbs. Inner wing Outer wing tank tank 12,190 lbs. 1560 lbs. (N/A 321) Surge tank
A321 only: 2 Additional Center Tanks 10,500 lbs A319/320: Total Left Wing Fuel 13,750 A321: Total Left Wing Fuel 13,750
Total Center Fuel 14,500 lbs.
Total Right Wing Fuel 13,750
Total Center Fuel 25,000 lbs.
Total Right Wing Fuel 13,750
Total Fuel A319/320: 42,000 lbs., A321: 52,500 lbs. (memory limitation) Fuel Philosophy: Fuel in center last, Center fuel emptied first Takeoff on center tank prohibited (PH 2.8.3) Fuel may not be added to ACT unless center tank is full (A321). The center tank pumps run at a higher override pressure (A319, A320) so the center tank fuel will be burned before the wing tank fuel will be even though center and wing pumps are both providing fuel pressure to the manifold at the same time. If both pumps in same tank fail, only the inner wing tanks can suction feed. Center tank fuel would be unusable. APU fuel is drawn from the left fuel manifold. The APU normally uses the tank pump pressure but has its own fuel pump that it will use if no other fuel pump pressure is available. Losing one center pump requires opening crossfeed valve (one ECAM chime) Losing one inner tank pump just requires turning off the pump switch (no chime) Losing two center tank pumps will make any remaining center fuel unusable (no suction feed). Losing two inner tank pumps will put that wing on gravity (suction) feed. There is a chart to determine safe altitudes for gravity feeding in the QRH pg. 35. Normally fuel is run in Auto mode. This will run the wing tanks continuously and the center tank on a schedule. The Auto mode schedule for the center tank is to run the center tank pumps any time there is fuel in the center tank except when the slats are extended. Exceptions to the Auto schedule (PH 9.1.7): After engine start the center tanks will run for at least two minutes for a test run even if the slats have already been extended. If slats are not extended pumps will continue to
Pneumatics, Air Conditioning & Pressurization The pneumatic system supplies high pressure air for: Air conditioning Pressurization Engine starting Wing anti-icing Hydraulic reservoir pressurization Aft cargo heat Water tank pressurization
High pressure air can be supplied by: Engine bleed APU load compressor High pressure ground connection
Controlled by BMC (Bleed Monitoring Computer) Engine Bleeds close automatically when BMC's detect: A S O L O APU bleed valve open Engine Start Over temperature Leak Over pressure
The valve will also automatically close pneumatically when: Low pressure Reverse flow
And is electrically closed when: ENG BLEED selected off ENG FIRE pb selected
The APU bleed will close for leaks The APU is ready for bleed when reaching 95% for two seconds or 99.5%. The AVAIL light will show in the APU start pb and green APU AVAIL will show on EWD display when APU is available for use. The crossbleed valve can be operated in automatic or manual mode. There are two electric motors for the valve, one for each mode. In automatic mode the crossbleed valve opens automatically when using APU bleed air. During normal operation the crossbleed is closed to isolate the two engine bleeds. The crossbleed is manually set OPEN during the engine crossbleed start procedure. The leak detection system uses a single loop for the pylons and APU to detect hot air temps associated with duct leaks. Dual loops are used for the wings. If both of the dual loops detect a
leak a warning is given, unless there is a fault on one, then only one loop is required to give a warning. If a leak is detected: Packs i Airbus Gotcha: Do not use external conditioned air when using packs (PH 2.9.3). Unfortunately, there is no cockpit indication of external air connected! You can turn off the cabin fans pb and if air continues to blow from the vents then external air is connected. Pay attention here, many new Airbus pilots fail to understand the way the Zone Temp system works. If you are familiar with the 737-400 this is very similar. Both packs are feeding all three zones. Whichever zone is commanding the coldest temperature will drive BOTH packs to that temp. Hot air is then added to any other zone that is commanding a higher temp. This hot air is called trim air and is how the zone temp system controls temperatures in three zones with only two packs. There are three air conditioning zones: Cockpit, FWD Cabin and AFT Cabin. The zones are controlled by having the packs deliver all air at the lowest temp requested by any of the three zones. Then hot air is added through the trim air valves to the other two zones as needed to meet temp requirements. A/C zone temp selectors have a range of: Cold 18C/64F, 12 oclock 24C/76F, Hot 30C/86F The AC pack can bypass bleed air around the air cycle machine (ACM) if the ACM fails and run the bleed air through the primary heat exchanger directly. This allows the pack to operate as a simple heat exchanger with reduced pack flow. Pack flow will revert to HI during single pack operation or APU bleed source regardless of selector position. The Zone controller can override pilot selected pack flow (HI, NORM and LOW) as needed to meet demands. It can also command higher APU speed or engine idle as needed. One Zone controller with two channels. Failure of the primary channel will result in fixed temperature at 76 F with no optimization. Failure of the secondary as well will result in a fixed temp of 68 F pack 1 and 50 F pack 2. One Pack controller per pack. Two channels per controller. If primary fails the secondary pack air flow will be fixed at the pre-failure setting. No further optimization is available. Further failure of the secondary will result in a fixed pack outlet temp of 59 F. Pack controllers also regulate the cooling air flow through the ACM. During takeoff and touchdown the controllers close the ram air inlet flaps to prevent ingesting debris. Note: The Airbus 319/320 can be dispatched with one pack INOP up to FL310 or below as per MEL 21-5201A RAM Air The engine bleed air valve (APU bleed air valve) on that side is closed Associated ENG (APU) BLEED FAULT light comes on Crossbleed valve closes (except during engine start) Left wing leak only APU bleed air valve closes (except during ENG start)
RAM air is available for cabin ventilation in the event of loss of pressurization or smoke removal. When the RAM AIR pb is selected the RAM air inlet opens. When pressurization differential is less than 1 psi. the outflow valve will open to 50% to allow exhaust. If above 1 psi. then the outflow will remain normal. Pressurization There are two identical independent pressurization systems. Control is normally fully automatic. The system has one control panel, two controllers, one outflow valve and two safety valves. The outflow valve has three DC motors: Primary, Backup and Manual. Controllers can operate in automatic, semi-automatic and manual modes. Automatic: Controller automatically takes the destination field elevation from the aircraft database. The entire pressurization schedule is optimized by the system. Semi-automatic: If the database is not available for some reason the pilot can select the landing elevation from the LDG ELEV knob by pulling the selector out of the AUTO detent and turning to the needed value. Manual: Normally, the controllers take turns controlling by swapping after each leg. If the active controller fails the backup automatically takes over. If both automatic systems fail the pilot may control manually by pressing the CABIN PRESS MODE SEL to MAN. The primary and backup outflow valve motors are depowered and the manual motor is activated. Now the pilot can select vertical speed on the cabin using the MAN V/S CTL switch. Abort mode: If the aircraft returns after takeoff the system will reset to departure field elevation. Ditching pb: The Ditching pb will close all exterior openings below the flotation line. This pb is also used during deicing to prevent deicing fluid from entering the aircraft. i Airbus Gotcha: on ground with Ditching pb ON and all doors closed & external low pressure connected a pressurization differential will build (PH 10.6). Note: If the pilot suspects that pressurization is not performing normally but has not yet failed press the MODE SEL pb to MAN for 10 secs. then return to AUTO. This will cause the systems to swap (PH 10.6). Depressurization: When cabin exceeds about 11,000 the cabin may illuminate and Exit and all cabin signs illuminate automatically. Masks will automatically drop at 14,000 cabin altitude. (PH 15.1.3, 5.20.1) Ventilation The avionics are cooled through a system that uses two openings and two electric fans. Conditioned air is also available for backup if needed. Yes, a computer controls the whole thing (sigh).The intake is on the lower left side below the cockpit. A blower fan draws air in and the extract fan on the right side exhausts the air out from a port below the cockpit on the lower right side. Open configuration: Only for ground operations, both the inlet and outlet vents are open and both fans operate. Note: during heavy rain operations on ground select EXTRACT pb to OVRD with both packs operating. This will prevent rain from entering the avionics bay. Return to normal auto operation once airborne (see PH 3a.2 for parameters).
Closed configuration: In-flight mode and very cold ground operations. Both vents are closed, however both fans run to circulate air past skin heat exchangers that are cooled by low outside skin temperatures. Some air exhausted through cargo underfloor. Also known as the infamous Skin Cooling Config. Intermediate configuration: Only for use in-flight when warm, same as closed except reduced opening to allow some additional exhaust of cooling air. Abnormal configuration: Fault is detected in either the BLOWER or EXTRACT fan. Blower fan is off but Extract remains ON. Similar to closed except air conditioned air is added to the circulated air. ECAM will direct configuration. Smoke configuration: If smoke is detected in avionics both the BLOWER and EXTRACT fan will have amber FAULT lights on and the GEN 1 LINE pb (on EMER ELEC PWR panel) has amber SMOKE illuminated. Selecting BOTH fans to OVRD will cause the blower to stop but the extract to continue operating. Conditioned air is added to attempt to cool and clear the smoke, then exhausted overboard.
Hydraulics, Brakes & Landing Gear Hydraulics There are three hydraulic systems: green, blue and yellow. All three systems are independent of each other and do not transfer fluid at any time. Each system has its own accumulator. Priority valves ensure proper pressure to critical users when system pressure is low. Green system 1 pump: engine driven. Two power sources: engine 1 pump & PTU Blue system 2 pumps: 1 electric and the emergency RAT. Two sources of power: electric pump & RAT pump. Yellow system 3 pumps: 1 engine, 1 electric & 1 hand pump. 4 sources of power: engine 2 pump, electric pump, hand pump and PTU. Green is the heavy system with landing gear, flaps/slats, nosewheel steering and Normal Brakes. Blue is basically for redundancy with the only unique items on it being L & R spoiler 3 and the Emergency Generator which are backup items themselves. Yellow provides the ground service items of parking brake and cargo door and also helps power the flaps. The RAT and Yellow electric pumps do not normally run during flight. The Yellow electric pump will automatically come on when a cargo door is operated. Other Yellow system functions are inhibited when automatically activated by a cargo door. A hand pump is provided on the Yellow system to provide the ability to open cargo doors with no electric power on the aircraft. Blue electric operates all the time in-flight and on the ground when at least one engine is operating. The RAT hydraulic pump is for emergency use only and will only deploy manually for hydraulic problems. For electrical problems it will deploy automatically above 100 kts. with loss of all AC. Note: Min RAT speed is 140 kts. with A319/321 and modified A320 RATs stalling at less than 125 kts. This speed limit is for electrical power and the RAT will continue to supply hydraulic power to much slower speeds. The PTU is able to transfer power but not fluid. It transfers power between the Green and Yellow systems (the two with the engine pumps and heavy consumers). The PTU can transfer power in either direction and is activated when a 500 psi differential is sensed between Green and Yellow. The PTU can also be powered on the ground by the Yellow electric pump to power Green hydraulic. Allows Yellow electric pump to power Green on ground (for example to retract slats on ground). The PTU is inhibited when : First engine is being started. This is identified as when the nosewheel steering disconnect pin is in and only one ENG MASTER switch is ON. (PTU operation is tested on second engine start) Cargo doors are operated (Yellow electric normally powers cargo doors, this prevents draining low output of electric pump or accidentally powering Green Hydraulic) Parking brake is ON and only one ENG MASTER switch is ON
PTU pb is off
The engine pumps (Green and Yellow) each have Fire Shut Off Valves that close when the Engine Fire Pushbuttons are selected open. Note: If a cargo door is operated and then the 2nd engine is started within 40 seconds a PTU fault message may be given (I assume due to inhibition during test period). See PH Chap. 21-209 for detail on reset. Brakes The brakes are carbon, multidiscs actuated by two independent systems, Normal and Alternate. The normal brakes are powered by the Green hydraulic system. Normal brakes are available when: The A/SKID & N/W STRG switch is ON Green hydraulic pressure is available The parking brake is OFF
A BSCU (Brake and Steering Control Unit) controls all normal braking functions (anti-skid, autobrakes and brake temps.). Normal brake pressure is 2000 - 2700 psi. w/ full pedal deflection (PH 3.4.1) Anti-skid is deactivated below 20 kts. Anti-skid may or may not be available when on alternate brakes. If antiskid is inop. then alternate brakes use 1000 psi max to prevent blowing tires. The alternate brakes are powered by the Yellow hydraulic system and will automatically become selected if Green hydraulic is insufficient for normal brakes. Yellow brakes have the same capabilities as normal brakes except for autobrake capability. Alternate brakes can be used with or without anti-skid. Anti-skid during alternate brakes is inoperative when: Electrical power failure BSCU failure A/SKID & N/W STRG switch turned off Brake pressure supplied by Yellow accumulator only
Parking brake disables all other brake modes (319, 320 only). Parking brake is on Yellow system. A pressure indicator on the instrument panel indicates Yellow accumulator pressure and Yellow left and right brake (parking brake) pressure on three needles. Accumulators maintain good parking brake pressure for at least 12 hrs. The cargo door operation will restore parking brake (Yellow system) pressure. Autobrakes are available on Normal Brakes (Green system) only. Hold pb for at least one second. LO mode delays for 4 seconds after touchdown. MED mode delays for 2 seconds. MAX has no delay. Do not use MAX for landing, MAX is takeoff only (PH 3.12). The Green DECEL light in the auto brake pbs indicates actual deceleration is within 80% of the selected rate (does not indicate that the autobrake is activated).
Autobrakes activate when ground spoilers are extended. On takeoff they are not armed until 72 kts. 2 SECs are required for Autobrakes. Brake Fans are installed in the main gear hubs. They will indicate an amber HOT when the brakes are 300 C or more. Brake temps are shown on the ECAM WHEELS page. An arc will appear above the hottest brake temp. If brake temp is above 300 C then the temp will turn amber. The brakes must be cooled below 300 C before takeoff. Pilot must manually select brake fans on. Note: Delay selecting Brake Fans on taxi in for at least 5 mins. or until at gate. Carbon brakes actually wear better when heated, however if turn time is short or if brakes will exceed 500 then cool immediately. Fans should only be used to cool to about 250 C (PH 3.15)
Hot Brakes (PH 3.15) Maintenance action is required if there is: 150 C difference in brake temps on the same strut and one brake 600 or greater or 60 or less a mean 200 C difference between different trucks fuse plug melted brake temp exceeds 900 C (800 C, A321)
Avoid use of the parking brake when brakes are 500 C or above if able. Do not set Parking Brake ON in flight. Landing Gear The Airbus Landing Gear: Has enclosed gear bays Is held by mechanical uplocks Uses manual extension by gravity Has no mechanical or visual check for gear position Uses autobraking on the mains during retraction Has a brake band in the nose gear well Is hydraulically locked out from operation above 260 kts.
The LGCIU controls the Airbus landing gear operation. The SD will show 2 green down triangles on the WHEELS page for each gear down and locked. There are also gear indicators next to gear handle. Any green triangle (at least one out of three possible) for a gear confirms the gear down and locked. One green and two red triangles for a gear still indicates down and locked. Red shows gear in transit and no triangle indicates gear uplocked. The gear doors will remain down after manual gravity extension (PH 11.5.4). The gear lights by the gear handle are powered through (hard wired) LGCIU 1, if LGCIU 1 is not powered the lights will not operate (PH 11.6.1). The gear handle has a red down arrow that will illuminate if gear is up with flaps 3 or FULL below about 700 (landing configuration). ECAM will alert (PH 11.6.2). Nose Wheel Steering Nose Wheel Steering gets inputs from: Capt. & F/O steering hand wheels (max deflection is 75, starts reducing above 20 kts to 0 at 70 kts.), Rudder pedals (max deflection is 6, starts reducing above 40 knots to 0 at 130 kts.), and Autopilot. A rudder disconnect is on the hand steering wheel for use during Flight Control Check. A lever on the nose gear deactivates steering to enable towing. A green NW STRG DISC message will show on ECAM and will turn amber on second engine start when lever is activated. Nose wheel steering is enabled with hydraulic pressure when: Nose gear doors closed A/SKID & N/W STRG switch on Towing control lever in normal position At least one engine operating Aircraft on ground
Nose wheel steering is disabled after manual gear extension. Note: There have been problems with the Nose Wheel Gear Electrical Box failing to deactivate the nosewheel steering during engine starts when the nosewheel steering lever was in the deactivate position. Airbus has not yet engineered a fix for the problem, therefore US Airways has instituted a (hopefully) temporary solution of turning OFF the A/SKID & N/W STRG switch during the Before Start Checklist flow and turning it back ON during the After Start Checklist flow.
Flight Controls Flight Control Laws Multiple failures are required to revert from normal law. Multiple failures of redundant systems Normal Flighton ground takeoff Ground Flight Mode Mode Direct blend from Direct to Normal inflight Flight Mode Normal landing Flare Mode Normal with slight pitch down added at 50 for flare on ground Ground Mode Direct
Normal Law: For a given amount of sidestick deflection a given amount of G loading (pitch, elevators) or roll rate (roll, ailerons, spoilers) regardless of airspeed. Pitch is always kept in trim automatically. Flare mode gives slight pitch down after 50 for flare. Bank past 33 requires constant input or will automatically return to 33. Hard protections. Green equals signs = Normal Law Protections (think of as A320 mode): Bank Yaw Pitch Low Speed Roll rate Turn Load Factor Nonproportional Coordination &proportional overrideable to side stick Yaw to stick AOA deflection Dampening deflection protection 67 Max Max 30 Prot (at 45 nose up Low energy autopilot Max 15 warn. disconnect) nose down Floor Max High Speed Load NonClean/Flaps 1 overrideable +2.5G/-1.0G nose up command Flaps prevents Extended overspeed at +2.0G/-0.0G Vmo/Mmo
Alternate Law: Flight control will revert to alternate law after multiple failures of redundant systems. Autotrim still available. Soft protections. No protection in roll, roll goes to direct. Pitch goes to direct for landing when landing gear extended (no flare mode). It is possible to be in Alternate law without speed Stability and/or Yaw Dampening. Aircraft can stall. Amber Xs Alternate Law Protections (think of as 737-300 mode): Bank Yaw Pitch Low Speed High Speed Load Roll Direct Yaw Load Factor Low speed High Speed Clean/Flaps 1 No Dampening proportional stability Stability +2.5G/-1.0G protections to stick Overrideable Overrideable deflection nose down nose up Flaps No flare command to command to Extended mode, goes to prevent stall prevent +2.0G/-0.0G direct for Stall Warning overspeed landing Direct Law: Lowest level of flight control law. Proportional movement between sidestick deflection and flight control deflection. No autotrimming. No protections. Overspeed and Stall warnings available. The default mode on the ground in all cases (think about it, if you are on the ground you cannot have a G load or roll rate). This mode is most like a regular airplane (DC-9 mode). Amber USE MAN PITCH TRIM
Auto Flight System First, a little general autoflight theory! The Airbus has three layers or levels control if you wish to call it that. The first or lowest level is manual control. This would be the pilot controlling through the sidestick and the thrust levers. Level 1 - Manual Pilot Flight Controls Thrust
In this case the pilot is controlling any flight control movement by use of the sidestick, which sends its signals through the appropriate computers to the hydraulic actuators and finally the flight control itself. The pilot can command any flight control movement that stays within Flight Control Normal Law. The same holds true for thrust. The pilot can manually control the thrust levers to command any thrust level that stays within the normal engine operating parameters. This is hand flying as you have always done. Do not confuse the flight control computers (i.e. ELAC, SEC and FAC) with the flight management guidance computers (FMGC). Level 2 Manual with Flight Director Pilot Flight Director Flight Controls Thrust
In this example the pilot maintains manual control of the flight control but is being guided by the flight director. The flight director (F/D) may be getting its cues from the FMGC or from the settings on the FCU. The next level of control is autoflight. This is when the autopilot and autothrust are engaged. In this case the pilot is controlling the aircraft through the settings on the FCU for the autopilot and the thrust levers. The pilot is telling the autopilot and autothrust directly what is wanted. For example, if a heading of 90 is required the pilot just sets a heading of 90 in the FCU and the autopilot holds that heading. If the pilot wants a climb of 1000 fpm then the pilot sets 1000 fpm in the FCU. Level 3 - Autoflight Pilot Flight Director Autopilot Flight Controls Autothrust Thrust
This level is basically the same as any other aircraft you have flown with autopilot and autothrust. The autopilot and autothrust are controlling through the same flight control system that the pilot uses when hand flying. The final and most sophisticated level is computer guided. In this case the pilot enters the desired settings in the FMGC and the computer calculates the proper flight path and track. The FMGC then commands the autopilot and autothrust to properly maintain the computed track and path. If the pilot wishes to make changes or revisions to the flight plan then it is done to the FMGC which then recalculates the needed information. For example, if the pilot wishes to change the flight plan route to go direct to a new fix, the new fix is typed into the MCDU and entered into the DIR page. The FMGC now computes the new course and commands the autopilot to turn to the new heading. Level 4 - Computer Guided Pilot
FMA Flight Mode Annunciator The FMA allows the pilot to know what modes the autoflight systems are in and what can be expected. There are times when changes will occur in the modes without pilot action. This mode reversion cannot be tracked on the FCU, you must look at the FMA to know what is actually happening. The FMA is broken into columns as shown below: COLUMN NAMES APPROACH LATERAL CAPABILITY STATUS
THRUST
VERTICAL
AUTOFLIGHT ENGAGEMENT STATUS
Each column has rows for messages and memos. There are up to three rows available for each column to use. The first three columns, Thrust, Vertical and Lateral have have the following rules: Top row, Green Active or Engaged, White - Armed Middle row, Blue or Magenta Armed (Magenta shows ALT CSTR from FMGC) Bottom row, Messages about flight control first priority Bottom row, Messages about FMGS have second priority COLUMNS LAT NAV LOC
ROWS ACTIVE, ENGAGED MODES ARMED MODES MEMOS, SPECIAL MESSAGES
THR MAN THR LVR ASYM
VERT ALT* G/S
APP STAT CAT 3 DUAL DH 100
ENGAG STAT AP 1+2 1FD2 A/THR
SET HOLDSPEED
This is what the FMA looks like at the top of the PFD: THR IDLE LVR ASYM DUAL DH 100 1FD2 A/THR ALT* G/S NAV LOC CAT 3 AP 1+2
The FMA is at the top of the PFD and allows the pilots to see exactly what the various modes of the auto flight system are. The above examples are just given to allow you to see what type of messages would be in the FMA, not an actual flight situation. A starred message (ALT*) means that portion is in the process of capturing. A white box message means mode change or automatic switching has just taken place in past 10 seconds. The PH has a complete list of all messages and meanings (PH 14.2.1).
Oxygen Crew oxygen is supplied from one cylinder. A green over pressure disk is located on the outside of the aircraft skin below the Captains windows. Blowout of this green disk indicates thermal discharge. Crew oxygen is turned on using a pb in the overhead panel. Crew oxygen pressure is indicated on the SD and if low the pressure indication will have a half amber box around it. However, the Airbus low pressure is not the same as the US Airways limit, therefore the half amber box should be ignored and crew action to check pressure is not required until pressure is less than 1000 psi. A chart is available on PH pg. 3-34 to indicate amount needed for number of crewmembers. Masks are full-face and have clear tear-off strips. If face mask has surface contamination, the tear-off strip can be removed to clear an area to see through. Passenger oxygen is chemically generated. Passenger oxygen is located at passenger seats, lavs, galleys and at each F/A station with 2, 3 or 4 masks to a group. Masks will automatically deploy when cabin altitude exceeds 14,000. May be manually deployed by pilot using red guarded MASK MAN ON pb. Oxygen generators last approximately 13 minutes after first mask in group is used. Passenger oxygen SYS ON light only means that the signal was sent, some masks may not deploy and F/As may have to manually open some doors.
Powerplant 319: 320: 321: CFM 56-5B6/P rated at 23,500 lbs. thrust CFM 56-5B4/P rated at 27,000 lbs. thrust CFM 56-5B3/P rated at 32,000 lbs. thrust 725 C 915 C 950 C (5 mins.)
Max Starting Temp: Max Continuous Temp: TOGA Temp:
Oil 12.5 qts. Min for dispatch FADEC controlled (Full Authority Digital Engine Control) Each FADEC is a two channel computer with one channel active and the other used as backup. Each FADEC has its own alternator that powers it once N2 is above a certain value. If the alternator fails normal ships power will take over. Three idle modes: Modulated: Approach: Reverse: forward idle. Varies with demand, in flight with flaps at 0 Depends only on altitude, activated when flaps not at 0 Selected when on ground and thrust levers at idle, slightly higher than
Five Thrust Lever Detents: TOGA: FLX/MCT: CL: IDLE: FULL REV: Takeoff go-around Flex takeoff, Max continuous Climb thrust Idle thrust for forward and reverse Maximum reverse thrust
Continuous ignition provided automatically (with Mode selector in NORM) when: Engine ANTI ICE on Engine flameout in-flight detected EIU fails
Continuous ignition may be selected manually by positioning the ENG MODE selector to IGN/START
Normal Start Sequence: Note: start ENG 1 first to pressurize Green Hydraulics ENG Mode selector to IGN/START ENG Master switch to ON (after amber Xs go away) At 16 % ignition ON At 22% starts fuel flow At 50% start valve closes, ignition off Engine idle should stabilize at about 58% ENG mode selector to NORM
Normal Idle 2,4,6,6 Approx. 20% N1, 400 C EGT, 60% N2, 600 lbs/hr FF Manual Start Sequence: ENG Mode selector to IGN/START ENG MAN START pb ON At Max Motoring (min. 20% N2) select ENG Master switch ON Fuel and ignition will begin when ENG Master selected ON At 50% start valve closes, ignition off At idle, about 58%, ENG MAN START pb OFF ENG mode selector to NORM
N2 background grays out during start, returns to normal when stabilized at idle Ignition A or B will show on SD during normal start, A & B during manual start Note: For first flight of day run engines for at least 5 mins. before applying takeoff thrust, for subsequent flights warm up engines at least 3 mins. Run at least 1 min. after landing.
APU APU can supply can electrical up to 39,000 and supply full electrical load up to 25,000 and bleed air up to 20,000. Electrical takes precedence over bleed air. APU bleed is NOT permitted for Wing anti-ice. The APU is fed fuel from left fuel manifold. If no other fuel boost is available the APU will activate a separate dedicated APU fuel pump. In flight (above 100 kts.) on bat only the APU will not start (RAT failed). With RAT (loss of GEN 1 & 2) the APU is allowed 3 minutes for a start attempt. The APU can supply the entire electrical system on the ground. In the air the APU will not supply the main galley shed busses. The APU will auto shutdown and fire the extinguisher bottle on the ground but not in-flight. Inflight the APU must be manually shut down and extinguished for fire. If the APU SHUT OFF pushbutton on the external panel or the APU FIRE pb on the overhead FIRE panel is pressed the APU will shutdown but the extinguisher will not automatically fire. Note: APU will auto shutdown in-flight for reasons other than fire. The APU generator will automatically come online if engine gens. or external is not already online. The APU is ready for bleed and electrics when reaching 95% for two seconds or 99.5%. The AVAIL light will show in the APU start pb and green APU AVAIL will show on EWD display when APU gen is available for use. APU bleed may be selected on whenever needed and APU will allow bleed to come online after allowing time for EGT to stabilize. On shutdown the APU Master is pushed off. The APU will continue to run for cooling period before shutting down. If the APU Master is pressed back on before the APU shuts down the APU will continue to run. When shutting the APU down for the Parking & Securing checklist wait 2 mins. after APU Avail light goes out before switching batteries off. If APU is left running, leave batteries on for fire protection. APU Bleed is actually supplied by APU load compressor. The Line method for starting the APU and putting it online: Press APU Master Switch pb ON Wait about 3 seconds then press APU Start pb ON Press APU Bleed pb ON
Thats it! If EXT PWR is not already established online the APU GEN will automatically come online followed by APU bleed air after the proper interval which will automatically turn on the packs assuming their pbs are in the normal on (switch blank) position. Isnt technology wonderful! You can start the APU before your walk around and the APU will be heating the cabin and have air pressure available for the coffee maker by the time you get back!
FMS A little general theory: All FMS systems that I have used function or think in a Mode pattern. This is to say that the FMS must always be in a mode or phase and be aware of what the aircraft is doing to know what mode it should be in. The FMS will have many different ways to identify a mode change but it will need to change modes during every flight. The pilot should be aware of the modes and their changes. The Airbus is no different. For vertical planning the FMGC has modes called Flight Phases that are named Preflight, Takeoff, Climb, Cruise, Descent, Approach, Go Around and Done. In addition the FMS needs to know when the aircraft is in taxi, engine-out and landing modes. With the pilot entering the proper needed data during initialization the FMS is able to properly plan and control a flight through all the necessary phases or modes. Further, the pilot must enter a route of flight to allow for lateral planning. This will also involve modes, in this case, takeoff runway, SID (if applicable), enroute, STAR (if applicable) and approach/go around and landing runway. The pilot will enter the needed route data before flight and modify it in-flight as necessary. Some changes the pilot will make are considered Strategic (entire flight) and some are Tactical (current flight phase or mode). As you learn the different functions of the FMGC and the Autoflight system be aware of whether a function is Strategic or Tactical. If a page is longer than one screen can show you will use the scroll or slew keys (up/down arrow keys,) to show additional information. If there is more than one page to a key you can press the NEXT PAGE key to see the succeeding pages. Sometimes additional information can be accessed from a page and you will see an on screen prompt ( <, >, or * ) to present that new page. See PH 17.6.1 for full information. FMGC Stuff: Now for some general info on the FMGC! DIR key: This key is one of the most used and will allow the pilot to go direct to any fix that the FMGC will recognize. If the FMGC doesnt recognize the fix then the pilot can build a temporary waypoint and insert the new waypoint into the direct command to be able to navigate to the fix. This will be gone over more later in waypoints and reroutes. F-Plan Key: When you select the F-Plan key the default (normal) Flight Plan view will have the FROM waypoint at the top of the MCDU screen (first line). The next (second) line will be the TO waypoint and all succeeding waypoints will continue down the screen. The FROM waypoint is usually the last VOR or intersection you crossed but it can also be PPOS (Present Position) or T-P (Turning Point). PPOS simply means that you are not on any nav segment and the FMGC is just tracking where you are with no nav guidance available. This will occur after takeoff when the runway is automatically cleared and you dont have a nav segment to join yet. T-P will show when you use the Direct function, which we will go over later. The second line is the TO waypoint and is in white while most of the rest of the lines are in green. However, it is possible that a pseudo waypoint may be on line two and therefore it may be white but not the TO waypoint. We will go over pseudo waypoints later as well. You can always scroll up or down on the F-Plan page but the FROM will always be at the top when you select the F-Plan key. Think of the FROM as being what is behind you. Think of the TO as being what is just ahead of you. The FROM is important because to use lateral navigation you must define a nav segment for the FMGC to follow and this means that you must have two points for any given nav situation to define a segment. This will become more clear when we go over Reroutes.
DISCONTINUITY is a line that shows two points are not joined and they do not form a segment. If DISCONTINUITY is showing then the FMGC will NOT continue to the next waypoint. Think of it as a gap in your navigation. In fact that is exactly what it is, a gap between two NAV points. This is something that you want if you will be given radar vectors at a certain point. You will most commonly see DISCONTINUITY after the runway when initializing when you will expect radar vectors to your first fix and after the last fix on your route prior to beginning your approach. There are times when you will need to clear a DISCONTINUITY and we will look at that in a moment. If you are in NAV mode and reach a discontinuity in the flight plan the autopilot will just drop to heading mode on the current heading or entered heading if one is entered in the FCU. Note that the Heading window will only hold a heading for 45 seconds (who knows why!) The scratchpad is the bottom line of the MCDU and is where you will enter data. After you type info into the scratchpad you will then select it up into the FMGC by using the LSK (Line Select Keys) on either side of the MCDU. Note that you cannot select data from the FMGC into the scratchpad. You will also get various warnings in the scratchpad and they can be cleared by pressing the CLR key in the bottom right hand corner of the keys. AIRPORT Key: The AIRPORT key simply allows the pilot quick access to any airport that is entered into the flight plan. This would include the departure airport, arrival airport and the alternate airport. Press this key and the display will place the next available airport in the FMGC flight plan on the first (top) line in the MCDU. This just gives the pilot a fast way to scroll the flight plan display to the next airport. NEXT PAGE Key: The NEXT PAGE key gives access to additional information for some screens when there is more than can be shown on one screen. Think of NEXT PAGE as scrolling horizontally. The F-PLAN and INIT screens use the NEXT PAGE function. When there is more than one page the pages are referred to as PAGE A and PAGE B as in INIT PAGE B. This would require you to select INIT and then press NEXT PAGE to access INIT PAGE B. Keys: The keys (up/down arrows, slew keys) allow the pilot to scroll a page vertically. You will also use them for changing values. This is most commonly used when adjusting the LAT/LONG that is stored for the airport to the gate value when initializing on INIT. You will also very commonly use them for scrolling the F-Plan screen to see waypoints that continue in the flight plan beyond the MCDU screen display. DIR Key: The DIR key allows the pilot to go direct to any waypoint entered. The TO waypoint will become whatever is entered as the direct and the FROM waypoint will become a T-P (position the aircraft is at when the DIR is entered). You may either press the LSK next to the direct fix or type the fix in the scratchpad and press the DIR TO LSK. PROG Key: The PROG key will actually access a number of different pages depending on the phase of flight you are in. In every case you will see a PROG page but the name will change depending on the phase. For example, when in cruise flight the page will be name PROG CRZ and in climb PROG CLB and so forth. This PROG page along with F-PLAN will be used most of the time when you are not accessing some other page. The PM should have PROG on their side unless they need something else. The PROG page will show the planned cruise altitude (as loaded during INIT or as modified) as well as the optimum cruise altitude and the recommended maximum altitude. Optimum (OPT) is based on cost using the COST INDEX you entered. Recommend Maximum (REC MAX) is based on 1.3 G protection and should only be used in smooth air. You may change the planned cruise altitude anytime by coming to any PROG page.
Another handy feature is the Bearing / Distance to feature. Just put in any airport or fix and you can immediately see how far you are from it and what heading to take to it. Even better, this is one of the few features that does not crosstalk with the other FMGC so each pilot can load a different fix to use. This is a great place to come when planning a crossing restriction before you get it loaded into the Flight Plan to be sure you wont miss the fix. Finally, PROG is also where you will change the required accuracy for RNAV GPS approaches. PERF Key: The PERF key allows the pilot to see and enter data for the various phases of flight. You will use this key when initializing to enter takeoff information, changing climb, cruise and descent speeds and entering approach data. Only the preflight and done phases do not have pages. Press the PERF key and then press the LSK at the bottom of the screen to move to the next or previous phase page. If you arent sure what phase the FMGC is in just look at the top of this page as each phase is named here. For example in takeoff phase the PERF page is named PERF TO page and in cruise it is named PERF CRZ page. RADNAV Key: The RADNAV key stands for Radio Navigation and is the page to check when you wish to determine which navaids are being tuned. Normally the Airbus will autotune the radios and you will not be aware of what navaids are being utilized. However, there are times that you will need to lock a frequency for tuning, such as when a DME is used for departure on a SID. Just press the RADNAV key and then type the navaid identifier (you may also use the frequency by using a leading slash, for example /115.0) in the scratchpad. Then select the identifier to the VOR1 or 2 LSK at the top of the MCDU. This will keep that side tuned to that frequency. You can use the DDRMI to see raw data. The locked identifier will be in LARGE letters. FUEL PRED Key: The FUEL PRED key allows the pilot to view fuel prediction info on destination, alternate and fuel management data. This is the page to use to enter Weight and Balance data. If the INIT page B is showing on the MCDU on engine start the FMGC will automatically rollover to FUEL PRED for weight data to be entered. Gross weight and CG data are entered on LSK 3L. For example, 144,190 lbs. with a MAC of 23.2 would be entered as: 144.2/23.2 INIT Key: The INIT key is used when getting ready during preflight. You initialize the FMGC from this page. This page will be gone over in more detail later. SEC F-PLN Key: The SEC F-PLN key allows the pilot to have a second flight plan to use for what-if scenarios or to load anticipated changes that might occur in the primary flight plan. You are able to copy the primary flight plan in order to make changes to it or you can program a new flight plan. i Airbus Gotcha: If Secondary flight plan is different from Active flight plan you must be on Heading to activate. You cannot change an active NAV segment while NAV is engaged. DATA Key: The DATA key will allow the pilot to view the various sources of data for the FMGC and determine whether it is valid or not. MCDU MENU Key: The MCDU MENU key allows selection whether to work in FMGC or ACARS or another area such as AIDS. Only one MCDU can be set to ACARS at one time. If the opposite side is selected to ACARS then you will locked out of ACARS until it is selected back out of ACARS. CLR Key: The CLR (clear) key is a delete key. You can use it to delete characters or phrases in the scratch pad or to delete data from the FMGC. To clear the scratch pad just press the CLR key and the last entered character will be deleted. If you continue pressing the entire phrase in the scratchpad will be cleared. The CLR key can also get rid of warning messages. To delete data entered into the FMGC press the CLR key while there is nothing in the scratchpad. CLR will be entered into the scratchpad. Now select CLR to the LSK that corresponds to the data you wish to
delete. This is how to delete a discontinuity. Press the CLR key and then press the LSK that corresponds to the discontinuity and it will be deleted with the waypoints on either side of the discontinuity now joined as a segment. OVERFLY Key: One of the more obscure keys on the MCDU this one has basically only one function. When you are coming up to a waypoint the FMGC will normally compute the turn at the waypoint and due to the radius of the turn the aircraft may begin its turn early to be able to turn smoothly onto the airway centerline. There may be times that you need to actually fly exactly over the fix before turning. In those cases press the OVERFLY key and then line select it up to the appropriate fix as a lateral revision. The FMGC will now make sure to fly directly over the fix even if it will cause overshoot on the far side of the turn. Well, OK, there is one other function for the Overfly key. When using freetext in ACARS you will use the overfly key to put a space in the text as you would use the space bar on a word processor.
Pseudo Waypoints OK, besides just sounding weird what are pseudo waypoints anyway? Basically they are lines of information on the Flight Plan page that are not something that you can navigate to. They are mostly to do with vertical profile information and are therefore not for lateral navigation. Pseudo waypoints on the MCDU will consist of the following: T/C Top of Climb (hockey stick) T/D Top of Descent (hockey stick) S/C or S/D Start of Climb or Descent for Step Climb/Descent (hockey stick) SPD LIM Speed Limit (M&M) DECEL Deceleration to approach phase (circle D brand) I/P Intercept Point (lightening bolt) Please note that while you cannot navigate laterally using the pseudo waypoints they will show on your ND using various symbols. If a pseudo waypoint is on the second line of the MCDU it will be white even though it cannot be the TO waypoint. The MCDU logic simply makes the second line white whether it is actually the TO waypoint or not. Also you will have some pseudo waypoints that show on the ND that are not on the MCDU such as the Energy Circle and Crosstrack Error. The Energy Circle (green dashed arc) is available only in Descent and Approach phases. It shows how far the aircraft will go until reaching landing elevation in the current configuration until 1500 AGL then configure for landing and descend to landing elevation. It is interesting to note that Flaps 1 provides better range than Flaps 0 (clean). Crosstrack Error will show how far the aircraft is from the active nav segment or leg. This is very useful when cleared for approach or when cleared to join the departure or arrival. The Intercept Point will show as INTCPT on the course when on heading to join the active nav leg.
Initializing the FMGC When initializing the FMGC during pre-flight use these pages to enter data: DIFRS FP D I F R S F P Data Init page A, Init page B F-Plan PAGE A, F-PLAN Page b Rad Nav Sec F-Plan Fuel Pred Perf
Note: Allow at least 3 minutes after initial power up on a cold airplane for all internal tests to be completed before pressing buttons. (PH 3.4.1) DATA: Press DATA key, then A/C Status. Check database validity and dates. Enter BIAS from flight plan on PERF for performance factor on LSK 6R. New database is effective at 0900Z on the date of change. INIT Page A: Press INIT key. Enter the city pair codes in FROM/TO. For example, for Charlotte to Phoenix use KCLT/KPHX or use company route number such as KCLTKPHX1. Enter the alternate city code. Example: for Greensboro use KGSO. Enter flight number. Type in USA followed by the flight number. For example for flight 121 type USA121. Note: USA is just to help identify the flight number Check lat/long coordinates. If gate coordinates are available use the scroll keys (up/down arrow keys,) to adjust coordinates. It is safer to use the airport coordinates from the database and to scroll in the gate adjustments as this avoids the pilot typing in gross errors that are not caught. Cost Index. Enter 35. Cruise flight level. Enter intended cruise altitude on the CRZ FL (350 for 35,000) and modify the anticipated cruise temperature with /TEMP (/-49 for minus 49). Press the ALIGN IRS key (LSK 3R). ALIGN IRS should be pressed within 15 minutes of turning GNADIRS to NAV to avoid excessive drift. DO NOT move aircraft during align process. INIT Page B: Press the INIT key. Press the NEXT PAGE key. This will take you to the second INIT page. Check that the reserve time is 45 min. on FINAL/TIME line. F-PLAN Page A: Press F-PLAN key to program the filed route. Do a lateral revision from the departure airport. To do this press the LSK 1L on the left side of the MCDU next to the departure airport code. Then
select DEPARTURE. Now select RWY for anticipated departure runway, then SID if needed and TRANS if needed. i Airbus Gotcha: Delete the pseudo altitude waypoint for the runway (not for FMS departure routes). Be sure to leave a discontinuity between the runway and the first fix (again, not if using FMS departure). Insert first fix or waypoint in flight plan route. If there is victor or jet airway routing from the fix then use a lateral revision to enter the needed airway. For example for a route from BOS VOR on Jet 75 that ends at CMK press the left LSK next to BOS in the flight plan. Now enter J75/CMK in the VIA/ GO TO. Then INSERT if OK. Any fix that is a direct with no published route you can simply press on the next line. For example to go direct from BOS to CMK simply press CMK on the line below BOS LSK. This will place CMK after BOS in the flight plan as the next fix. Note: pressing a fix on top of a fix places the new fix ahead of the previous one and a discontinuity is in between the two fixes now. You will need to clear the discontinuity if you want to join the fixes to make a segment. To clear a discontinuity press the CLR (clear) key and then press the LSK next to the discontinuity. This will join the two waypoint on either side of the discontinuity. Enter any vertical restrictions (cross LAX VOR at or above 10,000) by typing the altitude in the scratch pad and pressing it on the right LSK for that fix. You can also enter a vertical revision by pressing the right LSK for that fix and putting it into the proper field. If you have an at or above clearance put a + in front of the altitude before entering it (use for at or below) Example: at or above 10,000 use +10000, at or below FL240 use 240. Enter any anticipated arrival and approach by pressing the left LSK (lateral revision) for the destination airport. Enter appropriate Arrival, Transition and Runway Approach and Insert if OK. Check distance at bottom of F-Plan page against the total distance showing on Release. This is a gross check and should be close but does not need to be exact as arrival and approach routings may add mileage not on release. Flight Plan Page B: Access this page by using the F-Plan key followed by the Next Page key. Forecast winds may be entered here for each waypoint as desired to improve FMGC accuracy in planning. Take the winds from the flight plan on the release and type them into the scratch page in the following format: DIR/SPD so that DIR is wind direction and SPD is wind speed. In this example the wind is 265 at 83 kts. and you would type 265/83. Now press the LSK on the right hand side that corresponds to the waypoint you are adding winds to. The left hand side of this screen will be similar to the Flight Plan page A. The center of the screen will show the estimated fuel on board (EFOB) at each entered waypoint. RAD NAV: Press the RAD NAV key and be sure that if a DME mileage is needed during a departure that you enter the ID for the station here. For example, when doing the HORNET departure off of 18R you need the CLT DME 1.6 nm fix. Press CLT into the 1L or 1R LSK (Capt. or F/O) to lock CLT into the autotuning. The DME mileage will be shown on the DDRMI DME readout. If you are not using a DME for departure make sure that no station is locked by ensuring that the stations are in little letters instead of big (or bold) letters. This will ensure proper autotuning of the VORs. If you do lock a station for departure make sure that you clear it after takeoff. Note: if the DME is from an ILS then press the ID for the ILS into the ILS/FREQ on LSK 3L and press the LS pb to
display the ILS DME on the PFD (not DDRMI). If nothing is showing in the RADNAV page then check to make sure that STBY NAV is not selected on the RMP. I suggest making RADNAV part of your personal after takeoff or 10,000 check to ensure clearing any locked stations. Note: currently the DDRMIs are INOP due to FAA airworthiness directive. In order to read VOR DME use the ADF/VOR selector switch on the EFIS control panel (yes, the one you were told NEVER to use). Just select the appropriate switch to the VOR setting. After takeoff return the switch to the OFF position. Sec F-Plan: Press the Sec F-Plan key. Press the LSK for Copy Active. This will give you a practice copy of the flight plan with which you can later play what if scenarios with if you should so choose or to enter possible route changes (such as different than filed arrivals) to quickly activate as an active flight plan if needed. Note: If Secondary is different from Active flight plan you must be on Heading to activate. If Secondary has been copied then PERF will be available as a prompt on SEC page. This PERF will allow you to enter the performance data for the secondary flight plan After engine start: Fuel Pred: After engine start you will use the Fuel Pred key to enter W&B. Enter the actual gross weight (RAMP weight) and CG from the W&B printout on GW / CG on LSK 3L. You will not have to enter the fuel as the FMGC reads it on its own. Example: 133.6/24.8 Before engine start leave the FMGC on the FUEL PRED page and you will have the proper page ready for use. If you receive the Weight and Balance message before engine start you may type the weight and CG in the scratchpad for entry after engine start if you wish. PERF: Press the PERF key and you will now be on the PERF TAKEOFF page. Enter V1, V2 and VR speeds on their LSKs. Enter FLEX temp if needed. Enter THR RED/ACC (thrust reduction/accelerate) and ENG OUT ACC altitudes from W&B printouts. Enter the flaps setting and stab trim settings in units of UP or DN on the FLAPS/THS LSK (example: 1/0.5DN or 2/1.0UP). If using an intersection departure enter the distance from the end of the runway to the intersection on the TO SHIFT LSK. Now type the 0 (or clean) speed in the scratchpad. Select NEXT PHASE and put the clean speed in the CLIMB *SPD LSK. This allows the aircraft to accelerate to green dot after takeoff instead of 250. When taking off from an intersection you should enter the amount of distance the intersection is from the end of the runway. For example, in PIT it is common to use runway 28L intersection P. From the TPS pages you can determine the distance available for takeoff (or just ask Ground Control!). Subtract that from the full runway length and you have the intersection 1500 from the end of the runway. Enter 1500 on the TO SHIFT LSK. If approach data (PERF APPR) is not entered within about 180 nm of destination then MCDU will give error message saying so. So go ahead and get approach data loaded, the electrons are free! i Airbus Gotcha: If not within 200 nm of destination then aircraft will not initiate descent in PERF DESCENT mode. Descent will be made in PERF CRUISE mode as a cruise descent. During descent in cruise mode the FMGC will not see crossing restrictions in the flight plan.
i Airbus Gotcha: The aircraft will not initiate descent automatically from cruise altitude when reaching a descent point (known as T/D or Top of Descent). The pilot must set in new altitude and then push the ALT knob to enter Managed Descent. i Airbus Gotcha: The pilot cannot change the Descent data once the FMGC is in Descent Phase. If you wish to make a change to the FMGC descent speed once you are in Descent Phase, enter a new cruise altitude below your current altitude into the PROG page. This will cause the FMGC to revert back to Cruise Phase and allow you to enter a new descent speed in the PERF DES page. The FMGC may plan a much slower speed for descent in Descent Phase than in Cruise Phase. If the aircraft begins a descent and enters the Descent Phase when you wish to make a faster cruise descent you can enter a new cruise altitude on the PROG page below your current altitude. The FMGC will now revert back to Cruise Phase until crossing the new altitude. Be aware, however, that the FMGC does not see crossing restrictions when descending in Cruise Phase and will only descend at a set vertical speed. i Airbus Gotcha: Managed Climb/Descent is not available on heading. You must be on NAV to use Managed Climb/Descent. i Airbus Gotcha: When the aircraft is in HDG mode and the pilot enters direct to a waypoint the autopilot will automatically engage NAV with no other action on the pilots part. In other words, the autopilot will change modes automatically from HDG to NAV when a DIR is entered in the FMGC. The point here is to be sure of where the waypoint is when you enter DIR as the airplane will automatically turn to the new waypoint as soon as it computes the new course. DIR will always turn the shortest distance to the point. If the aircraft begins to go the wrong place or turn the wrong direction (for example turn left instead of an assigned right turn) use HDG mode until you can correct the problem. i Airbus Gotcha: WARNING: Do not use UPDATE AT on the PROG page! The Update At feature (PH 17.6.44) will shift the FMGC to the new position. This will destroy the accuracy of your FMGC. Note: does not affect IRUs. i Airbus Gotcha: Changing the arrival or runway after putting in crossing restrictions will delete pilot entered crossing restrictions and you will have to re-enter them.
To enter a new waypoint you have several options. Of course, you can always just type in the name if you know it, in this case BURLS intersection on the SHINE arrival into CLT. If you do not remember the format for creating a new waypoint just type HELP and press a LSK just as you would enter a waypoint. You will then be shown the three formats for new waypoints to be entered. LAT/LONG (latitude / longitude) P/B/D (Place / Bearing / Distance) P-B/P-B (Place Bearing / Place Bearing) Example: 3551.5N/08158.3W (dot, slash, dot) Example: CLT/314/64 (slash, slash) Example: CLT314/HMV171 (dash, slash, dash)
Note: waypoint slewing or uptrack/downtrack on the course using a + or is NOT available. Use a P/B/D on the course if possible. Note: In the flight plan on the MCDU a P/B/D is shown as a PBD. The pilot created waypoints will be numbered so the first PBD is shown as PBD01 and the second as PBD02 and so on. The P-B/PB waypoints are shown as PBX so they appear as PBX01, PBX02 and so forth. LAT/LONG waypoints are shown as LL01, LL02 and so forth. To make a lateral revision to flight plan (F-PLAN button selected on FMGC) press a LSK on the left side of the MCDU (LSK 1L through 6L). To make a vertical revision press a LSK on the right hand side of the MCDU (LSK 1R through 6R). To enter a new destination (diversion not to alternate) use a lateral revision on any waypoint in flight plan (NOT current destination) and then enter NEW DEST on LSK 4R. To enter holding into flight plan use a lateral revision on intended hold point then press the HOLD LSK on 3L. Airbus Gotcha: Autopilot must be in Heading Select to delete a TO or FROM waypoint. You cant delete the current NAV leg.
Auto Initialization One of the nicer features that has been added to the Airbus is FMS Uplink or Automatic Initialization. Now that we have gone over how to do it manually (and sometimes you will still do the manual method if uplink doesnt work) you can learn the auto method. You will still go to the DATA page and check the database as in the manual method. Next, go to INIT as before but now you can select the INIT REQUEST* 2R LSK. This will send a request through ACARS to uplink your flight plan data. The INIT page will be filled in automatically as well as the F-PLAN page. Pretty cool, Huh? Of course it isnt quite that simple so lets go over the things you need to be aware of. During the uplink you will see a pause (if you are watching on the INIT page) before the COST INDEX and CRZ FL are filled in (they change from dashes to box prompts at this point). This is to allow you to enter the appropriate flight level from your printed flight plan before the Wind Data is sent. When the pause occurs just type in the cruise flight level and cost index. If you arent sure (as when the F/O is still waiting for the release paperwork to show up) then simply wait during the pause and the process will continue but the Cruise Winds wont be sent. I have no idea why the cruise level winds cant be sent since the FMS uplink enters the flight level and cruise index as they are the same as the release paperwork but whatever. If you must bypass the winds you can enter them manually later from the release Auto INIT will not fill in your Alternate so you will need to go back and fill that in. The F-PLAN page will also be sent but you must be aware of several things. First, any departure or arrival routing will not be sent. In other words, you must enter the runways and SID and STAR routing as in the normal manual method. Secondly, occasionally there are gaps in the flight plan. So always check the flight plan as you would in the manual method to ensure you dont have missing fixes or discontinuities that shouldnt be there as I have found both in uplinked flight plans. Note: if something goes wrong during the uplink and you need to start over just go to DATA and select the other database. Now select the proper database for use again. This will clear all entered data for the flight and you will start over clean. After engine start enter the data on the FUEL PRED page just as in the manual method. Then go to the PERF page as you normally would. You will see a message in the scratchpad once the performance data has been sent saying TAKE OFF DATA UPLINK. Just clear the message. That is followed by PERF DATA UPLINK. Clear this as well. Now you can automatically enter the TAKEOFF PERF page! Press <UPLINK TO DATA on LSK 6L Press <RECEIVED TO DATA on LSK 6L If FLEX data is being used press FLEX TO> on LSK 4R Note: if no FLEX is available press the MAX TO> prompt to see TOGA power data. If proper runway data is not showing press the NEXT PAGE key. Up to four runways are shown. Once the proper runway is shown, Press INSERT UPLINK* on LSK 6R
Please note that you can only get an INSERT UPLINK* prompt if for the data for the runway that is selected on F-PLAN. If you cannot get the prompt make sure you have the proper runway selected. Obviously if there is a runway change during taxi out you must change the runway on FPLAN and then re-enter the uplink data on TAKEOFF PERF page. The data uplink will not enter the clean speed for you so after entering all the uplink data go to NEXT PHASE and enter the 0 or clean speed just as you do with the manual method. TPS will show you whether to plan on FLEX or TOGA power. TPS will also show you which runways will be sent and the top flap setting is the one you sent in the uplink. If you need something else you will need to contact load control to change the uplink.
Phase Triggers I think phaser triggers belong in Star Trek but these are phase triggers. Phases are very important and you can look at the top of the PROG and PERF pages to see what phase you are currently in. You will better understand how the Airbus FMGC thinks if you understand what triggers the phase change. Taxi to Takeoff Flex (if FLEX loaded in FMGC) or TOGA thrust lever detent selection Takeoff to Climb Reaching the acceleration altitude loaded in the FMGC during initialization on PERF page. Climb to Cruise Reaching planned cruise altitude listed on PERF page. Cruise to Descent Start of descent from current cruise altitude (within 200 nm of destination). Descent to Approach Activate and Confirm Approach on PERF DES page. This will drive managed speed to approach speed.
Note: If the ECAM takeoff memo hasnt yet come up on the screen during taxi just press the T.O. CONFIG test button on the ECAM control panel. This will force the taxi phase and the ECAM takeoff memo screen to come up. Note: If descent is initiated before 200 nm from destination then descent will be made in CRUISE DESCENT at 1000 fpm and will not honor any descent crossing restrictions. The FMGC will prompt for a new cruise altitude as a warning. Imaginary Centerline You may have had an imaginary friend in your childhood. I didnt. We wont talk about yours. However, the Airbus does have imaginary extended centerlines that you can use. If you have been vectored off course and are cleared to join a radial but dont have the nav segment available you may be able to join it with no reprogramming at all. In this example you are on an arrival and vectored off course. Then you are cleared to rejoin the radial for the arrival. However, the current nav segment has already been cleared. As long as the next segment is the same radial the FMGC will still join the imaginary extended centerline of the next nav segment. This will also work in the case of being vectored for final approach. If you are vectored to join outside the defined nav segment the FMGC will still join the extended centerline. Just press NAV engage and as long as the present heading will cross the extended centerline it will join at the point of crossing. The display will not show a nav line but it will show miles left or right of course until on the actual nav segment. Auto Clear I dont have any technical info on this one so I just call it auto clear. When on heading if you go past a waypoint there is some FMGC logic that says you wont use that waypoint and it will automatically clear it. This happens most often on close vectors for approach near the approach course on downwind.
Reroutes One area that gives many new Airbus pilots problems is making changes to the FMGC flight plan once under way. There are several very common ways to enter reroutes into the FMGC, depending on the nature of the reroute. Direct: Press the DIR key and type in the fix (VOR or intersection). Press the LSK 1L key to enter the fix. The FMGC will automatically enter a T-P (turning point) to create a FROM waypoint and the fix that is entered will become the TO waypoint. Direct then as filed: Use the above method or press the DIR key and then find the cleared fix in the flight plan. Press the LSK next to the desired waypoint and it will become the TO waypoint. Using either method all waypoints before the fix are now cleared and the remainder of the flight plan will be available as filed. Note: if you are on heading when DIR is used the mode will change to Managed NAV automatically (in other words, when you go direct in heading mode the aircraft will automatically engage NAV and go to the direct fix). Heading to intercept then as filed: Select the cleared intercept heading on the HDG selector on the FCU. Then you must determine if the segment you have been cleared to join exists in your flight plan. If it does you only have to clear any waypoints that are ahead of the segment until you have the proper fix as the TO waypoint. Use the CLR key to clear any unwanted waypoints then engage NAV. If the needed segment is not available you must build it. As above first select the intercept heading. Then type in the fix that will become the FROM. Remember, in this case you have to create a NAV leg (segment) that does not currently exist in the FMGC. After typing the new FROM select it to the LSK 2L key and it will become the TO. Now enter the TO fix on the next line if it does not already exist. This creates the new leg segment. Now clear the T-P (turning point) on 1L (clearing the T-P allows each fix to move to its proper TO and FROM position). Then engage Managed NAV. You can now add any other needed fixes until on the original route. Then clear any remaining discontinuities. Offset: To parallel your current course use a lateral revision at the FROM waypoint. Type in the amount of distance (up to 50 nm) to the side you wish to parallel the current course and right or left of course. For example for 20 miles left of course type 20L and for 35 miles right of course type 35R. Now select the amount into the OFFSET prompt on LSK 2L. You can see the anticipated new offset course on the ND. If you wish to adjust it press ERASE and type in the new amount. Once satisfied with the new course press INSERT. Aircraft will take a 45 cut to the new course. To resume the original course access the same OFFSET prompt and clear or go DIRECT to a fix on the original flight plan.
New SID: Press the LSK 1L key for the departure airport. Now select DEPARTURE, then select the departure runway. If you are using a SID select the appropriate SID (NOTE: you may have to scroll to see all available SIDS). If there is a transition to the SID you can select it on the right side of the MCDU. Once everything is selected press INSERT. New STAR or Approach or Runway: Find the DEST (destination) airport at the bottom of the Flight Plan page on LSK 6L. Press the left LSK for the airport for the lateral revision page. Now select ARRIVAL on LSK 1R. Select the appropriate approach and/or runway if needed. Scroll as needed to see additional approaches if the needed one is not on screen. If you dont need a new approach or runway simply press Next Page to see the arrivals. Next select the appropriate STAR (NOTE: you may have to scroll to see all available STARS). Now select any transition as needed on the right hand side of the MCDU. When all has been selected press the INSERT prompt on the 6R LSK. If a transition is used that is already in the flight plan then there will not be a discontinuity to clear in the flight plan. However, if you do not have a transition then please be aware that the arrival and the flight plan will not have a common point and therefore will have a discontinuity. Airbus Gotcha: Changing the STAR, approach or runway will delete any pilot entered crossing restrictions on an arrival. Make sure you confirm any crossing restrictions after making any arrival changes. New Route: To enter a new route you will program just like you did for the flight plan initialization. Take a lateral revision (left LSK) from the last common fix. Then use the VIA/ GOTO in the following format J75/BOSOX. If the new flight plan ends in a common fix then there will be no discontinuity and no fixes to clear. However, if the routing results in no common fix then you will need to go back and clear all the old fixes. Holding: Press the left LSK for a lateral revision at the holding fix. If the fix does not appear in your flight plan (you are really having a bad day!) then use DIR first to enter the fix. Now press the HOLD selection on LSK 3L. If the hold is as published then check all data on the DATABASE HOLD page and if it is all good then press INSERT on LSK 6R. If you need to make changes or there is no published hold (COMPUTED HOLD) then make the needed changes to the Inbound Course, Turn Direction (L or R), and the time or distance needed for legs. Once all data for the hold is good press the INSERT selection on LSK 6R. For immediate hold, take lateral revision at FROM waypoint and select <HOLD. New Destination: Make a lateral revision from any waypoint in the flight plan (not an airport) by pressing the left LSK for that waypoint. Now select the NEW DEST prompt by typing in the new airport identifier (example: KCLT for Charlotte) and pressing the LSK 4R key. You may now go to the flight plan to modify the arrival information as needed for the new destination. New Alternate: Press the left LSK for a lateral revision from the destination airport. The select the <ALTN prompt on LSK 5L. Enter the new airport identifier on the blue line on LSK 3L over the old alternate or in the brackets if there was no alternate. Now press LSK 3L again to select the new alternate. Now press INSERT. Alternate should now be entered in the flight plan and on the FUEL PRED page.
Anda mungkin juga menyukai
- A320 Electrical SystemDokumen3 halamanA320 Electrical SystemJoao Melo100% (1)
- Airbus 320 System SummaryDokumen64 halamanAirbus 320 System SummaryGopesh ObalappaBelum ada peringkat
- A320 NotesDokumen57 halamanA320 NotesVijay Khot96% (25)
- A320 Hydraulic FailuresDokumen2 halamanA320 Hydraulic FailuresMarcos Braga90% (42)
- A320 Exam BDokumen102 halamanA320 Exam Bpatrouilledeafrance100% (2)
- A320 Abnormal NotesDokumen12 halamanA320 Abnormal NotesCheck Singh100% (1)
- Airbus 320 Lights and SwitchesDokumen1.283 halamanAirbus 320 Lights and SwitchesJoao Melo100% (1)
- A320-Slats or Flaps JammedDokumen19 halamanA320-Slats or Flaps Jammedswathikanagarajan75% (4)
- A320-Engine Start Failure (CFM)Dokumen5 halamanA320-Engine Start Failure (CFM)Ganesh ChoudharyBelum ada peringkat
- ECAM HandlingDokumen1 halamanECAM Handlingapi-380509783% (6)
- Flashcard List For Airbus A320 Memory Items Abnormal FlowsDokumen2 halamanFlashcard List For Airbus A320 Memory Items Abnormal FlowsMert Gönül85% (13)
- PFD & ND A320 A330Dokumen8 halamanPFD & ND A320 A330Amit Saha90% (21)
- A320 Induction Technical TestDokumen13 halamanA320 Induction Technical TestAarohi Sood79% (19)
- A320 EmerDokumen1 halamanA320 EmerEnrique BarberanBelum ada peringkat
- A320 Emergency Procedures Quick ReferenceDokumen26 halamanA320 Emergency Procedures Quick Referencecptpriya100% (10)
- Airbus A320 Systems A4 FormatDokumen48 halamanAirbus A320 Systems A4 FormatLogan Doe100% (28)
- FMA Presentation - A320Dokumen153 halamanFMA Presentation - A320Khurram Naseem93% (30)
- A320 Study GuideDokumen32 halamanA320 Study GuideTarik Benzineb100% (4)
- Airbus A320 NotesDokumen131 halamanAirbus A320 NotesSajo Sam92% (13)
- A319 & 320 Fault Verification GuideDokumen62 halamanA319 & 320 Fault Verification GuideMarcos Braga93% (14)
- Airbus A320 FactsDokumen2 halamanAirbus A320 FactsJoao Melo50% (4)
- Airbus A320 Family Non-Normal NotesDokumen106 halamanAirbus A320 Family Non-Normal Notesamuhiddin_2100% (8)
- A320 Quiz.v001.130208Dokumen10 halamanA320 Quiz.v001.130208Tung Do89% (9)
- A320 Quick ReferencesDokumen4 halamanA320 Quick ReferencesRohit Joshi60% (5)
- A320 Computer ResetDokumen19 halamanA320 Computer ResetIndika WidyaratneBelum ada peringkat
- A320 Systems Exam A: Exit ExitDokumen102 halamanA320 Systems Exam A: Exit Exitalpha100% (2)
- Memory Items A320Dokumen5 halamanMemory Items A320Dhruv JoshiBelum ada peringkat
- A320 FLT CTRL Laws and ProtectionsDokumen37 halamanA320 FLT CTRL Laws and Protectionsbojan6593% (14)
- 5 - Use of FPV A320Dokumen21 halaman5 - Use of FPV A320kriki_m100% (5)
- A320 Tech QuestionsDokumen201 halamanA320 Tech QuestionsAyan Acharya89% (9)
- A320-Dual ADR FaultDokumen10 halamanA320-Dual ADR FaulttugayyoungBelum ada peringkat
- Ata22 A320Dokumen25 halamanAta22 A320David MoralesBelum ada peringkat
- 16 A320 DatasDokumen1 halaman16 A320 DatasVasili Rafaelyan100% (1)
- Wet With Sand or Dust: LPC Calculation Take-Off Is Not Authorised (Om A 8.3 8.3.3)Dokumen1 halamanWet With Sand or Dust: LPC Calculation Take-Off Is Not Authorised (Om A 8.3 8.3.3)Jehad Badawi100% (12)
- Airbus A320 Performance TestDokumen100 halamanAirbus A320 Performance TestHarjeevChawla87% (15)
- A320 Memory ItemsDokumen9 halamanA320 Memory ItemsJoao Melo100% (3)
- Ata21 A320Dokumen41 halamanAta21 A320David Morales100% (1)
- A320 engine and oil specificationsDokumen4 halamanA320 engine and oil specificationsJoao Melo100% (1)
- Flow Pattern A320 Rev 01Dokumen15 halamanFlow Pattern A320 Rev 01Js Thind100% (10)
- DGCA Airbus A320 Question BankDokumen4 halamanDGCA Airbus A320 Question Banksarvesh_ame2011Belum ada peringkat
- Reset CBs to fix ATA 22 faultsDokumen76 halamanReset CBs to fix ATA 22 faultsprsnjt11100% (1)
- Airbus Flight Control Laws: The Reconfiguration LawsDari EverandAirbus Flight Control Laws: The Reconfiguration LawsPenilaian: 4.5 dari 5 bintang4.5/5 (16)
- A330 Normal Law: Putting Fly-by-Wire Into PerspectiveDari EverandA330 Normal Law: Putting Fly-by-Wire Into PerspectivePenilaian: 5 dari 5 bintang5/5 (2)
- The Pilot's Guide to The Airline CockpitDari EverandThe Pilot's Guide to The Airline CockpitPenilaian: 5 dari 5 bintang5/5 (1)
- Fly the Wing: A flight training handbook for transport category airplanesDari EverandFly the Wing: A flight training handbook for transport category airplanesPenilaian: 4 dari 5 bintang4/5 (1)
- FAR-FC 2019: Federal Aviation Regulations for Flight CrewDari EverandFAR-FC 2019: Federal Aviation Regulations for Flight CrewBelum ada peringkat
- Checklist for Success: A Pilot's Guide to the Successful Airline InterviewDari EverandChecklist for Success: A Pilot's Guide to the Successful Airline InterviewPenilaian: 3 dari 5 bintang3/5 (1)
- This Is Your Captain Speaking: What You Should Know About Your Pilot’s Mental HealthDari EverandThis Is Your Captain Speaking: What You Should Know About Your Pilot’s Mental HealthBelum ada peringkat
- A320 Electrical System PDFDokumen3 halamanA320 Electrical System PDFVijai PrakashBelum ada peringkat
- A330 CBT NOTES FOR PILOT ASSISTANCEDokumen137 halamanA330 CBT NOTES FOR PILOT ASSISTANCEAdrian ScottBelum ada peringkat
- A330 CBT NotesDokumen137 halamanA330 CBT NotesHoon Lee83% (6)
- (English) Airbus A320 CBT 27 Electrical System Abnormal Operation (DownSub - Com)Dokumen14 halaman(English) Airbus A320 CBT 27 Electrical System Abnormal Operation (DownSub - Com)Duy Khanh NguyễnBelum ada peringkat
- A320 Cockpit Panel Description des actionsDokumen135 halamanA320 Cockpit Panel Description des actionsJulienMochinoBelum ada peringkat
- EMB145 Class Notes GuideDokumen17 halamanEMB145 Class Notes GuideLg123_4Belum ada peringkat
- Phenom300 QuestionBankDokumen18 halamanPhenom300 QuestionBankPaul Kostukovsky100% (2)
- A320/321 NOTE&REVIEW for T4/Recurrent TrainingDokumen33 halamanA320/321 NOTE&REVIEW for T4/Recurrent TrainingLena BatboldBelum ada peringkat
- Ecam Advisory & Failure Related Modes: Alert Classification GeneralDokumen6 halamanEcam Advisory & Failure Related Modes: Alert Classification GeneralNoorul Quamar100% (1)
- EIS OverviewDokumen52 halamanEIS OverviewTran ChrisBelum ada peringkat
- SPD HDG LAT ALT monitoring aircraft instrumentsDokumen44 halamanSPD HDG LAT ALT monitoring aircraft instrumentspontoo86% (7)
- CAR 66 Module 5.11 Electronic DisplaysDokumen13 halamanCAR 66 Module 5.11 Electronic DisplayspontooBelum ada peringkat
- Airbus A320 - Ata 31 Ata 24 Ata 33Dokumen19 halamanAirbus A320 - Ata 31 Ata 24 Ata 33pontoo67% (3)
- Basic Avionics PresentationDokumen148 halamanBasic Avionics Presentationpontoo100% (14)
- CAR 66 Module 5.13 Software Management ControlDokumen10 halamanCAR 66 Module 5.13 Software Management ControlpontooBelum ada peringkat
- CAR 66 Module 5.5 Logic CircuitDokumen21 halamanCAR 66 Module 5.5 Logic CircuitpontooBelum ada peringkat
- CAR 66 Module 5.12 Electrostatics Sensitive DeviceDokumen12 halamanCAR 66 Module 5.12 Electrostatics Sensitive Devicepontoo100% (1)
- CAR 66 Module 5.10 Fibre OpticDokumen25 halamanCAR 66 Module 5.10 Fibre OpticpontooBelum ada peringkat
- Aircraft Radio Navigation Communication SystemsDokumen192 halamanAircraft Radio Navigation Communication Systemspontoo100% (16)
- CAR 66 Module 5.3 Data ConversionDokumen9 halamanCAR 66 Module 5.3 Data ConversionpontooBelum ada peringkat
- CAR 66 Module 5.14 Electromagnetic EnvironmentDokumen17 halamanCAR 66 Module 5.14 Electromagnetic EnvironmentpontooBelum ada peringkat
- CAR 66 Module 5.6 Basic Computer StructureDokumen34 halamanCAR 66 Module 5.6 Basic Computer StructurepontooBelum ada peringkat
- Airbus A320 ATA 31 EIS PresentationDokumen101 halamanAirbus A320 ATA 31 EIS Presentationpontoo94% (31)
- CAR 66 Module 5.2 Numbering SystemsDokumen25 halamanCAR 66 Module 5.2 Numbering SystemspontooBelum ada peringkat
- CAR 66 Module 5.1 Electronic Instrument SystemDokumen26 halamanCAR 66 Module 5.1 Electronic Instrument Systempontoo100% (2)
- Aircraft InstrumentsDokumen38 halamanAircraft InstrumentspontooBelum ada peringkat
- CAR 66 Module 5.4 Data BusesDokumen24 halamanCAR 66 Module 5.4 Data Busespontoo100% (1)
- CAR 66 B1 Lic Module 11.5.1 Instrument System (ATA 31)Dokumen107 halamanCAR 66 B1 Lic Module 11.5.1 Instrument System (ATA 31)pontoo100% (3)
- CAR 66 Module 5.15 Typical Aircraft Instrument SystemsDokumen44 halamanCAR 66 Module 5.15 Typical Aircraft Instrument Systemspontoo100% (1)
- FAQ Frequently Asked Questions CAR66Dokumen60 halamanFAQ Frequently Asked Questions CAR66pontooBelum ada peringkat
- A330 CBT NotesDokumen137 halamanA330 CBT NotesHoon Lee83% (6)
- Airbus A320 Flight Controls LawsDokumen74 halamanAirbus A320 Flight Controls Lawspontoo97% (78)
- Camo and AmoDokumen2 halamanCamo and Amopontoo100% (2)
- Radio Navigation Question RN MCQDokumen85 halamanRadio Navigation Question RN MCQpontoo56% (9)
- ATR Electrical System Push Button DescriptionDokumen22 halamanATR Electrical System Push Button Descriptionpontoo100% (12)
- Inside The Cockpit of An AirplaneDokumen111 halamanInside The Cockpit of An Airplanepontoo100% (1)
- Avionics Flying Instructor S SchoolDokumen353 halamanAvionics Flying Instructor S Schoolisamilio100% (1)
- Electrical Fundamental - Question Bank For AME CourseDokumen32 halamanElectrical Fundamental - Question Bank For AME Coursepontoo94% (32)
- SummaryDokumen35 halamanSummaryM.H.Hoiting100% (1)
- INSTRUCTOR SUPPORT Airbus A340Dokumen200 halamanINSTRUCTOR SUPPORT Airbus A340pontoo50% (2)
- Enraf-Nonius Radarmed 650 950 EN PDFDokumen3 halamanEnraf-Nonius Radarmed 650 950 EN PDFLipin SidhartaBelum ada peringkat
- Airplane Propel L 00 Corp GoogDokumen424 halamanAirplane Propel L 00 Corp Googviorelcroitoru100% (1)
- Liquefaction Analysis of A Bridge Site in Assam (India)Dokumen7 halamanLiquefaction Analysis of A Bridge Site in Assam (India)vishal kumarBelum ada peringkat
- Bloom (2004) Fact and Fantasy in Buyid ArtDokumen15 halamanBloom (2004) Fact and Fantasy in Buyid ArtketabxaarBelum ada peringkat
- Book Review On Nadia Hasimi A House Without Windows For RC at Cu2022Dokumen4 halamanBook Review On Nadia Hasimi A House Without Windows For RC at Cu2022Soma RoyBelum ada peringkat
- Borges - The South & The Lottery of BabylonDokumen5 halamanBorges - The South & The Lottery of Babylonleprachaunpix100% (1)
- Dynasty Bailey Resume.11!16!22Dokumen2 halamanDynasty Bailey Resume.11!16!22wfzjvdw7ynBelum ada peringkat
- Simple Notes On LifeDokumen54 halamanSimple Notes On LifeCzarina GenteroyBelum ada peringkat
- Planets, Dwarf Planets & MoonsDokumen24 halamanPlanets, Dwarf Planets & MoonsSteve HetheringtonBelum ada peringkat
- WSM 8003Dokumen338 halamanWSM 8003DANIEL100% (1)
- BJJ Manifesto BookDokumen42 halamanBJJ Manifesto Booksean287Belum ada peringkat
- Chapter 5 - Developing A Research ProposalDokumen10 halamanChapter 5 - Developing A Research Proposalniaz kilamBelum ada peringkat
- Storage Methods For Fruits and Vegetables: January 2017Dokumen10 halamanStorage Methods For Fruits and Vegetables: January 2017Khewra FPOBelum ada peringkat
- Fix issues with ng build -prod -aotDokumen4 halamanFix issues with ng build -prod -aotdawddwadBelum ada peringkat
- Habaluyas v. Japson rules on extending 15-day period for reconsiderationDokumen2 halamanHabaluyas v. Japson rules on extending 15-day period for reconsiderationanne labuyoBelum ada peringkat
- Als Part 4 Variation 7.1Dokumen6 halamanAls Part 4 Variation 7.1mnoorebsBelum ada peringkat
- Pharmaceutical Development: Training Workshop OnDokumen52 halamanPharmaceutical Development: Training Workshop OnYULI NURFAIDAHBelum ada peringkat
- Assessment of Seismic Design Factors and Proposal of Modification To Chilean Seismic Building Design Standard (NCH 433) For Mid-Rise Wood Light-Frame BuildingsDokumen16 halamanAssessment of Seismic Design Factors and Proposal of Modification To Chilean Seismic Building Design Standard (NCH 433) For Mid-Rise Wood Light-Frame BuildingsCristian PBelum ada peringkat
- Periodic Safety Update Report SummaryDokumen11 halamanPeriodic Safety Update Report SummaryBo Ram KimBelum ada peringkat
- Sound MarksDokumen3 halamanSound Marksshivanjay aggarwalBelum ada peringkat
- Microwave Circuit Design: ECE 5250/4250 Lecture Notes Fall 2009Dokumen62 halamanMicrowave Circuit Design: ECE 5250/4250 Lecture Notes Fall 2009Badai TimurBelum ada peringkat
- Application Letter SkillsDokumen4 halamanApplication Letter SkillsAli Ma'sumBelum ada peringkat
- Important Text Book Based QuestionsDokumen52 halamanImportant Text Book Based QuestionsSonamm YangkiiBelum ada peringkat
- Part5 Structure2Dokumen18 halamanPart5 Structure2Eti ChiranjeeviBelum ada peringkat
- English Test ScoreDokumen3 halamanEnglish Test ScoreAlina CiobotaruBelum ada peringkat
- WI3150TU Partial Differential Equations 1: Detailed DescriptionDokumen2 halamanWI3150TU Partial Differential Equations 1: Detailed DescriptionhoilololBelum ada peringkat
- Globe Valve Design & OperationDokumen15 halamanGlobe Valve Design & OperationsudheeshBelum ada peringkat
- Seagate DiscWizard - enDokumen79 halamanSeagate DiscWizard - enHazaBelum ada peringkat
- Common Contributors to Measurement Uncertainty in Chemical Analyses of Sorbent Tubes using ChromatographyDokumen18 halamanCommon Contributors to Measurement Uncertainty in Chemical Analyses of Sorbent Tubes using ChromatographyBAlaBelum ada peringkat
- Ineo+ 200 Parts Guide ManualDokumen90 halamanIneo+ 200 Parts Guide ManualOláh GyörgyBelum ada peringkat