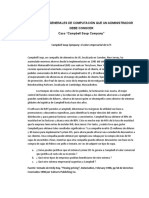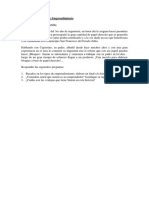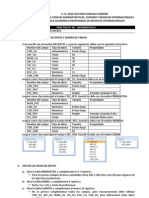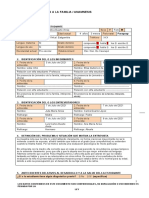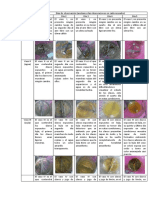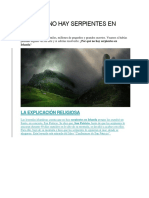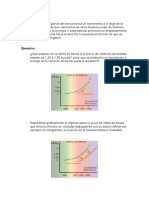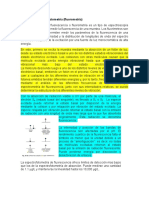Manual Windows 7
Diunggah oleh
Oswaldo RomeroHak Cipta
Format Tersedia
Bagikan dokumen Ini
Apakah menurut Anda dokumen ini bermanfaat?
Apakah konten ini tidak pantas?
Laporkan Dokumen IniHak Cipta:
Format Tersedia
Manual Windows 7
Diunggah oleh
Oswaldo RomeroHak Cipta:
Format Tersedia
MICROSOFT WINDOWS 7
Windows 7 es una versin de Microsoft Windows, lnea de sistemas operativos producida por Microsoft Corporation. Esta versin est diseada para uso en PC, incluyendo equipos de escritorio en hogares y oficinas, equipos porttiles, tablet PC, netbooks y equipos media center. El desarrollo de Windows 7 se complet el 22 de julio de 2009, siendo entonces confirmada su fecha de venta oficial para el 22 de octubre de 2009 junto a su equivalente para servidores Windows Server 2008 R2. A continuacin se muestra un cuadro comparativo entre las ediciones de Windows 7 en el mercado.
Ediciones de Windows 7 Starter * Caractersticas Las tareas diarias resultan ms fciles, con un mejor desplazamiento por el escritorio. Iniciar las aplicaciones y encontrar los documentos que usas a menudo es ms fcil y rpido. Agiliza, facilita y haz ms segura tu experiencia en la red con Internet Explorer 8.Ms informacin sobre Internet Explorer 8 aqu. Crea una red domstica y conecta tus equipos a una impresora con Grupo Hogar. Puedes ejecutar numerosos programas empresariales de Windows XP en Windows XP Mode (descarga independiente). Conctate a redes de empresa fcilmente y de forma segura mediante la unin a un dominio. Recupera datos fcilmente con la copia de seguridad y restauracin automtica de tus redes domstica y del trabajo. Contribuye a proteger los datos de tu PC y tus dispositivos de almacenamiento extrables contra prdida o robo mediante BitLocker. Trabaja en el idioma que te interese: puedes elegir entre 35 idiomas, es tan fcil como cerrar sesin y volver a iniciarla. * Esta edicin viene pre-instalada en netbooks, a travs de fabricantes de equipos. ** Esta edicin est disponible solamente en los mercados emergentes Home Basic** Home Premium Professional Ultimate
pgina 1
1. CONOZCAMOS EL ESCRITORIO DE WINDOWS 7
BOTON MOSTRAR ESCRITORIO ICONOS DE PROGRAMAS BOTON INICIO PROGRAMAS EN EJECUCION PROGRAMAS INICIADOS AL ENCENDER EL PC
El escritorio es el rea de la pantalla principal que se ve despus de encender el equipo e iniciar sesin en Windows. Al igual que la parte superior de un escritorio real, sirve de superficie de trabajo. Al abrir los programas o las carpetas, estos elementos aparecen en el escritorio. El escritorio de Windows est formado por mltiples elementos de los que se destacan: 1. La barra de tareas, donde vamos a ver los programas que se estn ejecutando en cada momento y un nuevo concepto; Las Bibliotecas, de las que hablaremos ms adelante. 2. El botn inicio, donde tenemos acceso a los programas instalados de los que no hayamos creado acceso directo en el escritorio. 3. El reloj, y a su izquierda los iconos de los programas que por defecto arrancan con el sistema, es importante no tener demasiados, pues cuantos ms tengamos, lgicamente ms tardar en arrancar nuestro PC, ms adelante veremos como quitar los que no sean imprescindibles. La flecha seala los iconos que no estn activos, si pulsamos sobre ella los veremos, adems de poder personalizar cuando se esconden. 4. Los iconos de acceso rpido, son aquellos que con slo pulsar una vez se abre el programa. 5. Por ltimo, agrupados, vemos los programas para los que hemos creado acceso directo, y la papelera de reciclaje. 2. APAGAR EL EQUIPO EN WINDOWS 7 Como ya sabemos que el pc no se puede apagar como si fuera un electrodomstico, pulsando el botn de apagar, si lo hacemos as corremos el riesgo de daar nuestro recin comprado PC y adems podemos perder nuestros archivos. Adems, si no lo apagamos correctamente, cada vez que lo pongamos en marcha, Windows al detectar que no se cerr correctamente, nos har un scandisk, con la consiguiente demora en el arranque del pc. En Windows 7 el botn est un poco ms escondido pero es fcil llegar. El procedimiento adecuado para que esto no suceda, es: Pulsamos en el botn Inicio - En la parte de abajo, a la derecha veremos Apagar.
pgina 2
Veremos un tringulo, nos desplazamos hasta l y o bien pasamos el ratn o bien pinchamos y nos aparecer Apagar. Tambin veremos ms opciones. Si lo que pretendemos es slo Reiniciar o Cambiar de usuario, pinchamos en el tringulo y nos aparecern el resto de las opciones. Tambin desde aqu podemos Hibernar, Suspender o una opcin muy prctica para cuando dejamos el pc durante algunos minutos y no queremos que nadie nos lo toque, Bloquear.
3. CAMBIAR LA HORA Y FECHA DEL PC EN WINDOWS 7 Si necesitamos cambiar la fecha o la hora de nuestro sistema operativo, tan slo tenemos que ir a la barra de tareas y damos doble clic con el botn izquierdo del ratn sobre el reloj.
Veremos que nos aparece el calendario y el reloj, pero desde aqu aun no podemos modificarla, tenemos que pinchar abajo, donde pone Cambiar la configuracin de fecha y hora .
Y entramos en esta otra pantalla donde en la ficha Fecha y hora, veremos la opcin Cambiar fecha y hora, la pulsamos.
pgina 3
Y ya desde aqu, si podemos modificar tanto la fecha como la hora. Por ltimo, pulsamos Aceptar para que se guarden los cambios y ya hemos puesto el reloj de Windows7 en Hora. 4. CONFIGURAR LA BARRA DE TAREAS Tenemos 2 maneras de llegar a la configuracin de la Barra de Tareas. 1. Pulsamos con el botn derecho del ratn sobre el botn Inicio, y elegimos Propiedades. para despus abrir la pestaa Barra de tareas, ah vamos seleccionando las opciones que ms nos agraden. En la nueva ventana que nos aparece, abrimos la pestaa Barra de Tareas, ah vamos seleccionando las opciones que ms nos agraden.
pgina 4
La ltima opcin Usar Aero Peck para obtener una vista previa del escritorio, es para que cuando pasemos el ratn sobre el icono de cualquier programa que est ejecutndose, aunque est minimizado, nos muestre una vista previa del mismo. Otra forma para llegar a configurar la Barra de Tareas, es pulsar con el botn derecho del ratn sobre un espacio libre de la barra de tareas, y llegamos a la misma pantalla que vemos arriba. Si queremos deshacer algn cambio, procederamos de igual manera pero retirando la marca o marcas que corresponda en cada caso. 5. CAMBIAR LA RESOLUCIN DE PANTALLA Dependiendo de la resolucin de pantalla que tengamos configurada, variar la cantidad de informacin y el tamao con que nos aparecer en pantalla, es decir, si optamos por una resolucin mayor (valores ms altos) veremos ms cosas en el monitor pero estas sern ms pequeas que si usamos unos valores menores. PROCEDIMIENTO: Con el botn derecho del ratn, pulsa en una zona libre del escritorio y elegimos la opcin Personalizar. En algunas pc aparece el acceso directo a Resolucin de Pantalla debido a que tiene otra configuracin de tarjeta de video. En la siguiente pantalla elegimos la opcin Pantalla. Luego en la siguiente pantalla nos fijamos en la zona izquierda y elegimos Ajustar Resolucin. En la nueva pantalla que nos aparece, tan slo tenemos que ir deslizando la barra que nos aparece, hasta que encontremos la ms adecuada.
Lo ms habitual es tener una resolucin de 1.024 por 768 pixeles, pero evidentemente pondremos la que mejor se ajuste a nuestras necesidades y caractersticas de nuestro monitor.
pgina 5
6. CAMBIAR FONDO DE ESCRITORIO Cambiemos la vista de nuestro fondo de escritorio. En cualquier parte del escritorio que est vaca, pulsamos botn derecho del ratn, y elegimos Personalizar. En la siguiente pantalla, abajo veremos Fondo de escritorio, la pulsamos.
Nos aparecer esta ventana, donde por categoras podemos visualizar las diferentes opciones, nos desplazamos hasta encontrar uno que nos guste, lo seleccionamos y pulsamos Guardar cambios, enseguida veremos el nuevo fondo.
Si lo que queremos poner es una imagen nuestra, una foto, o un dibujo divertido , pinchamos en la opcin Examinar, y desde all, nos desplazamos hasta donde tengamos guardada nuestra imagen, la seleccionamos, y pulsamos en Abrir.
pgina 6
7. CAMBIAR EL TEMA EN WINDOWS 7 Podemos cambiar el Tema que trae por defecto, que viene predeterminado por unos colores, de ventanas, barras de desplazamiento, avisos, etc. Vamos a ver cmo cambiar el Tema en W7. En cualquier parte del escritorio que est vaca, pulsamos botn derecho del ratn, y elegimos Personalizar. En la siguiente pantalla, veremos Cambiar los efectos visuales del equipo, y debajo vemos todos los temas que vienen con el sistema, elegimos el que nos guste.
Pero an podemos personalizarlo ms modificando En la parte de abajo veremos Color de la ventana.
los
colores
de
ese
tema.
Pinchamos sobre l y llegamos a esta pantalla donde podemos modificar el color de la ventana sustituyndolo por alguno de los que nos sugiere simplemente seleccionndolo. Tambin podemos deshabilitar la transparencia con tan slo desmarcar la casilla. Variar la intensidad del color de la ventana moviendo la barra deslizadora, e incluso podemos elegir nuestro propio color pinchando en Mostrar el Mezclador de colores.
Luego, una vez modificadas nuestras preferencias, pulsamos en Guardar cambios y salimos.
pgina 7
8. CONFIGURAR EL MEN DE INICIO Una de las novedades, y una de las que primero observamos, de Windows 7 es la nueva Barra de Tareas. Y lo ms llamativo de ella es la ausencia de botones con texto que nos indiquen el nombre de las aplicaciones abiertas, siendo reemplazados por iconos con sombras y colores, los cuales significan distintos estados de la aplicacin, como saber si la aplicacin est abierta y cuantas instancias de la misma hay. Otra de las novedades es la vista previa de las aplicaciones en cuanto pasamos el ratn por los iconos. Como configurar la barra de tareas ya hemos visto en otro punto, ahora vamos a ver las partes en que podemos dividirla y como configurar los distintos elementos. Vamos a dividirla en tres partes: El botn de inicio. El administrador de aplicaciones. Y el rea de notificacin. Botn Inicio. Aunque no hay demasiadas novedades s que son importantes, ya que configurndolo a nuestro modo de trabajar nos va a facilitar el acceso a algunas funciones y documentos. Configuracin y personalizacin. Para acceder al men de configuracin podemos hacerlo de dos modos, o bien directamente con el botn derecho del ratn sobre el men Inicio y elegir propiedades o lo mismo sobre una zona libre de la Barra de Tareas y, elegir tambin propiedades para luego en la nueva ventana elegir Men Inicio.
Como vemos tenemos varias opciones, la primera un botn; Personalizar (donde se pueden configurar los iconos, enlaces y mens) Un desplegable con el ttulo Accin del botn de encendido (el comportamiento que tendr el sistema cuando pulsemos el botn apagado) Si desplegamos la flecha veremos varias opciones. Aqu debemos elegir la opcin que ms nos acomode.
pgina 8
Debajo veremos dos casillas de opciones:
Con ellos marcados se nos mostrarn y guardarn los archivos y programas abiertos recientemente. Si los desmarcamos, lgicamente estas listas desaparecern. Si queremos limpiar estas listas, desmarcamos estas opciones, y pulsamos aplicar, volvemos a entrar y las marcamos para que se generen de nuevo. Botn personalizar.
Desde aqu podemos configurar la forma que se mostrarn los accesos a los diferentes programas, tambin podemos elegir si queremos que en la parte derecha del Men Inicio, se muestren unos accesos o no (aunque en realidad, solo se puede modificar algunos, otros son fijos), si queremos ver los iconos grandes, entre otras ms. Debajo, veremos el botn Usar configuracin predeterminada con el que restauramos la configuracin original del Men Inicio. Como con ese botn podemos restaurar a la configuracin original, podemos probar diferentes opciones de personalizacin.
pgina 9
9. CONFIGURAR EL ADMINISTRADOR DE APLICACIONES DE LA BARRA DE TAREAS El nombre puede confundir, puesto que viene a ser algo parecido a lo que en versiones anteriores era la barra de Inicio Rpido, donde fijar accesos directos que se abren mucho ms rpido. Podemos fijar los programas que ms usemos para tenerlos ms a mano y que se abran ms rpido con slo pulsar botn derecho del ratn y elegir Anclar este programa a la barra de tareas. Aunque ahora slo vemos el icono del programa, y no hay texto, se resuelve con el nuevo Aero Peek, nos permite con tan slo pasar el ratn por ellas, una previsualizacin de cada instancia del programa que tengamos abierto.
Tambin veremos las aplicaciones abiertas y si de una aplicacin tenemos dos instancias abiertas, veremos una sombra en ese icono que nos informar de ello, adems si pasamos el ratn sobre ellos nos mostrar ventana de cada una de las instancias.
Si pulsamos con el botn derecho del ratn sobre el icono del programa, tendremos opciones adicionales (las Jump List), desde visualizar los archivos recientes que ese programa ha abierto, hasta anclarlo o desanclarlo (dejarlo fijo en la barra de tareas para tenerlo ms a mano) de la barra de tareas, o el botn para cerrar esa ventana, que en realidad lo que hace es terminar el programa al que se refiere.
Si tenemos cualquier programa abierto y queremos abrir una nueva instancia del mismo, tan slo tenemos que pulsar en este men sobre el nombre del programa y la tendremos.
pgina 10
10. CONFIGURAR EL REA DE NOTIFICACIN DE LA BARRA DE TAREAS Que es la que se encuentra a la derecha, justo donde vemos el reloj, que ahora se muestra un poco ms claro, junto con la fecha.
Si la observamos, veremos que a primera vista la diferencia es que ha cambiado la orientacin de la flecha de los programas ocultados. Sin embargo, vindolo en profundidad vemos que se puede ordenar dicha rea pulsando en Personalizar.
Si lo hacemos veremos las siguientes opciones, las cuales ya conocemos de sistema anteriores.
Abajo del todo, fuera de la caja donde se muestran las aplicaciones, podemos ver Mostrar siempre todos los iconos y notificaciones en la barra de tareas, podemos marcarlo y veremos todos los iconos, pero eso nos quitara sitio para otras cosas Si nos fijamos, en la primera imagen lo vemos, en la zona del lado izquierdo del reloj, veremos un rectngulo. Este rectngulo tiene una funcin muy interesante: mostrar el escritorio, bien de forma temporal (lo conseguiremos tan slo poniendo el puntero del ratn sobre l) o minimizando todas las ventanas de cualquier aplicacin que est abierta, tal como haca el icono mostrar el escritorio de XP (dando clic sobre el rectngulo)
pgina 11
11. AGREGAR Y ELIMINAR GADGETS Los Gadgets son pequeas aplicaciones que estn siempre visibles en el escritorio (apareci por primera vez en Windows Vista, aunque era bastante ms esttico). En Windows 7 pueden situarse donde queramos, basta con arrastrarlo y all se quedar, si lo situamos en el borde de otro gadget se pegar a l. Vamos a ver como agregar Gadgets a nuestro escritorio. Pulsamos con el botn derecho del ratn sobre cualquier zona vaca del escritorio y elegimos Gadgets. En la nueva pantalla que nos aparece elegimos el que queramos que se muestre en el escritorio y, o damos doble click del ratn sobre l, o simplemente lo arrastramos hasta la zona donde queramos situarlo y si pulsamos con el botn derecho del ratn sobre l, tambin nos aparecer la opcin agregar, cualquiera es vlida.
Una vez lo tengamos en el escritorio, al pasar el ratn cerca de l, veremos como aparecen unas opciones (dependiendo del tipo de gadget sern unas u otras)
Como se puede ver en las imgenes, y estos botones son comunes a todos los gadgets, se puede cambiar de tamao y arrastrarlo a otro lugar del escritorio. QUITAR UN GADGET Pasamos el ratn cerca del gadget que queramos quitar del escritorio (entindase que no eliminamos el gadget, slo lo quitamos de la vista y podremos volver a colocarlo cuando queramos), pulsamos en la X (Cerrar) y habr desaparecido del escritorio.
pgina 12
12. PONER CONTRASEA A LAS CUENTAS DE USUARIO Ya hemos indicado varias veces que es muy recomendable, crear en nuestro sistema Windows 7 un usuario sin derechos de administrador (usuario limitado o estandar), con el que por seguridad trabajaremos habitualmente en nuestro equipo, pero lo ms seguro es que ese usuario utilice una contrasea para identificarse en Windows . En este punto vamos a ver los pasos a seguir para poner una contrasea a la cuenta de usuario que tenemos creada en Windows 7. Pulsamos en Inicio, y en la columna de la derecha, elegimos Panel de Control. Una vez en el Panel de Control, buscamos la categora Cuentas de Usuario y Proteccin infantil, debajo del icono, como subcategora veremos Agregar o quitar cuentas de usuario. Pinchamos en esa opcin.
Se nos abrir esta ventana donde vemos las cuentas que tenemos creadas, abrimos, con doble clic la cuenta a la cual queremos poner contrasea.
En el men de la izquierda veremos Crear una contrasea.
Nos mostrar esta pantalla para que escribamos la contrasea, y en la casilla de abajo la repetiremos para confirmarla y pulsamos el botn Crear Contrasea para crearla y guardarla.
A partir de ahora, al iniciar la carga del sistema operativo, cuando inicie ese usuario, otra ventana le pedir que introduzca la contrasea para poder iniciar sesin.
pgina 13
Anda mungkin juga menyukai
- Índice Como Hacerlo Con HierbasDokumen11 halamanÍndice Como Hacerlo Con HierbasDaniel López Marín100% (1)
- Caso Campbell Soup CompanyDokumen5 halamanCaso Campbell Soup CompanyOswaldo RomeroBelum ada peringkat
- Manual de Publicar Resoluciones de FacultadDokumen13 halamanManual de Publicar Resoluciones de FacultadOswaldo RomeroBelum ada peringkat
- Consolidar Datos ExcelDokumen3 halamanConsolidar Datos ExcelOswaldo RomeroBelum ada peringkat
- Caso Práctico Tema de Emprendimiento 01Dokumen1 halamanCaso Práctico Tema de Emprendimiento 01Oswaldo RomeroBelum ada peringkat
- EXCEL - Cuadro de NombresDokumen5 halamanEXCEL - Cuadro de NombresOswaldo RomeroBelum ada peringkat
- 01-Creacion de Graficos SmartArtDokumen3 halaman01-Creacion de Graficos SmartArtOswaldo RomeroBelum ada peringkat
- Guia 01 Excel 2010Dokumen4 halamanGuia 01 Excel 2010Oswaldo RomeroBelum ada peringkat
- Practica #04 - Informatica Ii - NiDokumen2 halamanPractica #04 - Informatica Ii - NiOswaldo RomeroBelum ada peringkat
- HOPSA - Manual de Techos N°3 PDFDokumen18 halamanHOPSA - Manual de Techos N°3 PDFLuis LopezBelum ada peringkat
- Introducción A La Profecías Nivel Vii BásicoDokumen20 halamanIntroducción A La Profecías Nivel Vii Básicomezamarquez100% (1)
- 6 - Cemento Portland 2022Dokumen45 halaman6 - Cemento Portland 2022Fernando AgüeroBelum ada peringkat
- ANAMNESISDokumen7 halamanANAMNESISStella Roman MorelBelum ada peringkat
- Analisis Microbiologico de Fuente Hidrica CssDokumen3 halamanAnalisis Microbiologico de Fuente Hidrica CssJess HuntBelum ada peringkat
- Códigos de Falla CorsaDokumen9 halamanCódigos de Falla Corsadoscofri100% (1)
- 033 Andrew PearseDokumen31 halaman033 Andrew PearseVirginia GarecaBelum ada peringkat
- Problemario Div Num DecDokumen2 halamanProblemario Div Num DecadonisedecBelum ada peringkat
- Mitología GriegaDokumen10 halamanMitología GriegaromigacelaBelum ada peringkat
- Beneficios de La ApacibilidadDokumen1 halamanBeneficios de La Apacibilidadjhurtado_375022Belum ada peringkat
- Experimento de OxidacionDokumen2 halamanExperimento de OxidacionCOLLANTES MOQUILLAZA MARIANA DE LOS ANGELESBelum ada peringkat
- Por Qué No Hay Serpientes en IrlandaDokumen23 halamanPor Qué No Hay Serpientes en IrlandaRodrigoBelum ada peringkat
- Plan de Contingencia Apu Sunset FestDokumen11 halamanPlan de Contingencia Apu Sunset FestBrii Ochoa RamosBelum ada peringkat
- NanocelulosaDokumen6 halamanNanocelulosaKeissy San MartínBelum ada peringkat
- Hongos MicroDokumen3 halamanHongos MicroAlejandroBelum ada peringkat
- Thoth 12 PirmidesDokumen60 halamanThoth 12 PirmidesAntonio ManuelBelum ada peringkat
- Bases Conceptuales de EpidemiologiaDokumen18 halamanBases Conceptuales de EpidemiologiaNerida Corzo Marticorena100% (1)
- Daisy Goodwin - Mi Ultima DuquesaDokumen417 halamanDaisy Goodwin - Mi Ultima DuquesaPatricio Daniel Mainero100% (1)
- Reglamento BPM Comunidad AndinaDokumen22 halamanReglamento BPM Comunidad AndinaChristian PalaciosBelum ada peringkat
- Extintor Polvo P6Dokumen1 halamanExtintor Polvo P6José Alberto RodríguezBelum ada peringkat
- MOVIMIENTOSDokumen3 halamanMOVIMIENTOSNestor LopezBelum ada peringkat
- EL PRINCIPIO DE SEPARACIÓN DE PODERES - UNA REFLEXIÓN HISTÓRICA - Sergio Raúl CastañoDokumen24 halamanEL PRINCIPIO DE SEPARACIÓN DE PODERES - UNA REFLEXIÓN HISTÓRICA - Sergio Raúl CastañoMarissaSouzaBelum ada peringkat
- Formulario Emprendimineto (Respuestas)Dokumen4 halamanFormulario Emprendimineto (Respuestas)Brayan CulquiBelum ada peringkat
- Dispositivos, Prótesis y Artefactos - 0 PDFDokumen13 halamanDispositivos, Prótesis y Artefactos - 0 PDFMartín CouchotBelum ada peringkat
- Manual-De-Operaciones-Del-Relleno-Sanitario - 07f2ea6c0cc1d17Dokumen88 halamanManual-De-Operaciones-Del-Relleno-Sanitario - 07f2ea6c0cc1d17Laura RosalesBelum ada peringkat
- Los Activos FijosDokumen8 halamanLos Activos FijosVelasquez AlexBelum ada peringkat
- Instrumentación en FotometríaDokumen5 halamanInstrumentación en FotometríaBetty Lopez100% (1)
- RP4B Configuración y Puesta en Servicio de Un Router Inalámbrico y Una PCDokumen15 halamanRP4B Configuración y Puesta en Servicio de Un Router Inalámbrico y Una PCFani MartínezBelum ada peringkat
- AnoréxiaDokumen17 halamanAnoréxiaNATANAEL JOSUE ALIAGA RAMIREZBelum ada peringkat