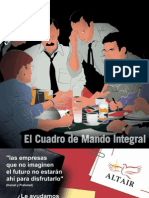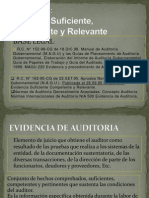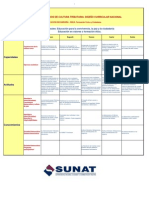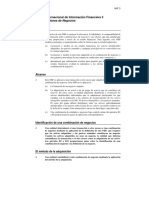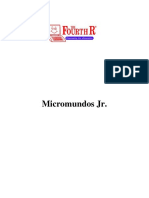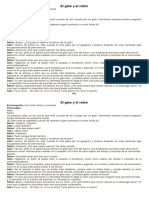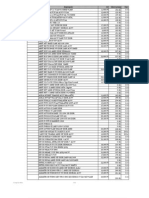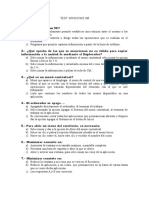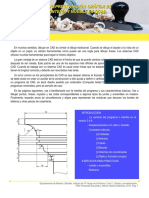Introducc Configurac Windows
Diunggah oleh
ChanitatowersHak Cipta
Format Tersedia
Bagikan dokumen Ini
Apakah menurut Anda dokumen ini bermanfaat?
Apakah konten ini tidak pantas?
Laporkan Dokumen IniHak Cipta:
Format Tersedia
Introducc Configurac Windows
Diunggah oleh
ChanitatowersHak Cipta:
Format Tersedia
I.E.
SAN VICENTE DE PAUL
Nombre:
I.E. SAN VICENTE DE PAUL
Introduccin a la computacin
INTRODUCCION A LA COMPUTACION
Procesamiento de Datos El procesamiento automatizado de datos est compuesto cuatro etapas fundamentales: Entrada Proceso Salida
Entrada Es la fase inicial del procesamiento de datos y se refiere al ingreso de datos al computador. Proceso Fase correspondiente al manejo y manipulacin de la informacin. Almacenamiento Fase intermedia mediante el cual los datos se guardan Salida Fase de representacin final de los datos transformados(resultados). Definiciones Computacin e informtica La computacin y la informtica son dos ciencias que se complementan en el estudio del computador Computacin Proviene del latn COMPUTARE y que significa contar o calcular. Hoy es considerada como una Ciencia que utiliza un conjunto de disciplinas y tcnicas desarrolladas para el tratamiento automtico de la informacin. Informtica
Proviene del francs INFORMATIQUE creado en 1962 por Ph. Dreyfus como acrnimo de informa(tion) y (automa)tique.
,
Almacenamient o
La informtica es el conjunto de conocimientos tcnicos que se ocupan del tratamiento automtico de la informacin por medio de computadoras.
Hardware y Software.
Hardware Se refiere a la parte fsica de la computadora.
Software Es el conjunto de programas que controlan la computadora y la forma en la que ella trabaja (SistemaOperativo).
-1-
Lic.
I.E. SAN VICENTE DE PAUL
Introduccin a la computacin
Datos
La computadora almacena los datos en formato binario que significa que solo tiene dos estados encendido y apagado.
El bit
La unidad de almacenamiento de informacin se conoce con el nombre de bit. Sus valores posibles son O y 1.
El byte y sus mltiplos
Byte = 8 bits Word = 2 bytes Kilobyte (KB) = 1024 bytes Megabyte (MB) = 1024 Kilobytes Gigabyte (GB) = 1024 Megabytes Terabyte (TB) = 1024 Gigabytes
Componentes principales de la computadora
Los principales componentes de la computadora son:
Case
Es la carcasa que alberga a los componentes ms sensibles de la computadora. Su utilidad es de proteccin y sostn. Dentro del case se encuentran la tarjeta madre, memorias y el microprocesador Tarjeta principal
La tarjeta principal tambin tiene otros nombres como: tarjeta madre, placa principal, mainboard y motherboard. Memoria RAM Dispositivo electrnico para que la computadora ejecute las diferentes instrucciones mientras mas memoria la maquina es mas veloz. CPU lnterpreta y ejecuta las instrucciones. La CPU se ocupa del control y el proceso de datos en las computadoras. Se le conoce tambin como: microprocesador.
Case
Tarjeta Madre
CPU
Memoria RAM
Lic.
-2-
I.E. SAN VICENTE DE PAUL
Introduccin a la computacin
Monitor
El dispositivo que muestra texto e imgenes. La nitidez en el monitor depende fundamentalmente de dos parmetros: la resolucin y la paleta de colores. Resolucin : Compuesto por pixeles. Programas controladores :Se llaman tambin drivers y son aquellos que la tarjeta controladora de video procese las imgenes a fin de que puedan ser visualizadas en el monitor. Uso del teclado Las zonas del teclado son: Teclado alfanumrico Parte del teclado semejante al de una mquina de escribir. En l se encuentran las letras y signos de puntuacin entre otros smbolos y caracteres frecuentemente empleados (el carcter arroba -@- por ejemplo) Teclado numrico Se ubica normalmente a la derecha. Para utilizarlo se debe pulsar una tecla
denominada BLOQ NUM o LOCK NUM.
Dentro del teclado alfanumrico se encuentran algunas teclas que cumplen funciones especiales. Algunas de ellas son: CAPS LOCK (BIoq Mays) Hace que al pulsar se puede escribir en mayusculas o en minsculas. SHIFT Se emplea comnmente cuando slo se quiere mostrar una letra en maysculas. Existe otro caso de uso. Algunas teclas muestran dos caracteres. Por ejemplo el punto (.) y los dos puntos (:) se encuentran habitualmente en la misma tecla estando el segundo sobre el primero. Mantenga presionada la tecla SHIFT mientras pulsa la tecla que contiene los dos caracteres y saldr el que se encuentra arriba (:), pulse la tecla y saldr el que se encuentra abajo (.). ALT Para obtener caracteres que no se encuentran en el teclado. Para ello debe conocer el cdigo ASCII del carcter que desea obtener. ALT GR Algunas teclas muestran 3 caracteres. Al pulsar la tecla aparece el que se encuentra en la zona inferior izquierda. Al pulsar la tecla manteniendo presionada la tecla SHIFT se muestra la que se ubica arriba de la anterior. ENTER Tecla que se emplea comnmente para ingresar una orden. BACKSPACE (Retroceso) Se emplea para borrar el carcter anterior al punto de insercin (barra parpadeante que indica en dnde se est escribiendo)
-3-
Lic.
I.E. SAN VICENTE DE PAUL
Introduccin a la computacin
SUPR Se emplea para borrar el carcter siguiente al punto de insercin. Cdigos ASCII Algunos cdigos ASCII que pueden serle tiles se muestran en la siguiente tabla:
OTROS: 160 130 161 162 163
164 165 166 167 168
171 172 173 174 175
169 184 189 190 225
Uso del Mouse Es un dispositivo de entrada de datos y de control dependiendo del software que se est utilizando.
Botones: principal y secundario
-4-
Lic.
I.E. SAN VICENTE DE PAUL
Introduccin a la computacin
El Mouse consta de dos botones llamados principal y secundario. El botn principal sirve para seleccionar objetos, activar botones, desplegar listas y arrastrar objetos. Y el boton secundario activa el menu contextual. Acciones que se pueden realizar: clic, doble clic, arrastre Clic: Es una pulsacin sobre el botn principal, activa botones, mens, despliega listas, etc. Sobre los iconos solo los selecciona. Doble Clic es presionar 2 veces el botn izquierdo del mouse Clic Derecho: Es una pulsacin sobre el botn secundario . Arrastre: es mantener presionado el botn izquierdo del mouse y moverlo. TIPOS DE MOUSE MOUSE MECANICO: posee una gran bola en su fondo lo cual le permite al puntero movilizarse. MOUSE OPTICO: Basada en la tecnologa de emisin de luz ptica para que el puntero se pueda desplazarse. MOUSE INALAMBRICO: Es un mouse que no utiliza cables d comunicacin entre el ordenador y el mouse. Velocidad del microprocesador El microprocesador es el dispositivo encargado de realizar todas las operaciones lgicas y matemticas solicitadas a la computadora. Para una pentiun IV una velocidad de 2.6 ghz. Memoria Ram La memoria RAM (Memoria de acceso aleatorio) la computadora utiliza para almacenar en forma temporal los datos y programas que utiliza en un proceso determinado. Memoria Cache La memoria cach es otro tipo de memoria (5 a 6 veces ms rpida que la RAM y ms costosa), utilizada para almacenar de una manera mucho ms temporal los datos que se envan desde el microprocesador a la RAM . Velocidad De Disco El disco duro es responsable en gran parte de la velocidad y de la capacidad de almacenamiento de un equipo de cmputo. Tarjeta de Video La tarjeta de video es la encargada de transmitir la informacin grfica que debe aparecer en el monitor y de ella depender la resolucin y nmero de colores que podr manejar en su computadora. Otras recomendaciones
-5-
Lic.
I.E. SAN VICENTE DE PAUL
Introduccin a la computacin
Siempre es recomendable no adquirir la ultima innovacin por estar a la moda,primero infrmese y verifique si el funcionamiento de las novedades en el mercado es adecuado pues no es poco comn que las nuevas tecnologas presenten al principio fallas de diversa ndole. Es muy importante, como en el caso de muchos otros artculos, hacer su compra en el lugar adecuado. Encontrar sitios que ofrecen espectaculares ofertas y no siempre a cambio de la calidad o garanta esperada. En la medida de lo posible adquiera su computadora con el sistema operativo preinstalado cuando menos, lo que le evitar contratiempos y se asegurar que su equipo operar adecuadamente desde el primer momento. Medios de almacenamiento Disco Duro (Hard Disk) Los discos duros generalmente utilizan un sistema de grabacin magntica analgica. En este tipo de disco encontramos dentro de la carcasa una serie de platos metlicos apilados girando a gran velocidad. Sobre estos platos se sitan los cabezales encargados de leer o escribir los impulsos magnticos. Dsqueteras (Disk Drive) Es una forma de almacenamiento masivo de informacin, Uno de ellos es utilizando una disquetera el cual trabaja directamente con discos flexibles. Las disqueteras codifican la informacin en una serie de crculos concntricos (pistas o track). Cada pista se divide en segmentos llamados sectores. Las Disqueteras se clasifican por: Por capacidad: 720KB, 1.2 MB, 1.44MB Por su tamao: 3 /2, 5 . Unidades Cd-Rom/Rw Los drives de CD-ROM RW de una computadora usan unos discos pequeos de encaje de plstico (como discos compactos de msica), la cual graba los datos con un rayo lser. Su capacidad es entre 600 y 750 MB. de informacin. La enorme capacidad de slo lectura de los CD-ROM, combinado con el relativo bajo costo hacen de l el perfecto medio para el almacenamiento masivo de los datos que no necesiten frecuente actualizacin. Usted puede fcilmente hallar discos repletos de fotografas, enciclopedias obras completas de Shakespeare, y estantes de literatura.
Unidad De Dvd Rom/Rw
-6-
Lic.
I.E. SAN VICENTE DE PAUL
Introduccin a la computacin
Permite la lectura (ROM) y la lecto escritura (RW) de DVDs (Digital Versatile Dsc o Digital Video Disc). Utiliza para ello una tecnologa basada en el almacenamiento ptico. Los discos DVD deben contener un sistema de archivos denominado UDF. Cada disco de DVD contiene uno o rs cdigos de regin, los cuales denotan el o las reas del mundo a la que cada distribucin y demostracin est dirigida. En ocasiones los cdigos de regin son llamados Zonas. Las indicaciones que cada equipo reproductor de DVD especifican que Unidad De Cinta Magntica (Tape Backup) El medio de almacenamiento es una cinta magntica (removible) similar a la empleada en los sistemas de audio. La grabacin de los datos se realiza en una forma secuencial de manera para leer un archivo grabado en un punto determino de la cinta habr que correr la distancia desde el principio de cinta hasta correr la distancia desde el principio de la cinta hasta al archivo en cuestin. Unidad Flash Usb La unidad de almacenamiento FLASH USB o conocida tambin como memoria USB (Universal Serial Bus), es un pequeo dispositivo de almacenamiento que aprovecha la tecnologa de los puertos de comunicacin USB 1.0 2.0 para una lectura y escritura de alta velocidad en memorias FLASH que permite alcanzar velocidades de escritura/lectura de hasta 480 Mbit/s tericos (aunque en la prctica, como mucho, alcanzan unos 20 Mbytes/s, es decir 160 Mbit/s). Tienen una capacidad de almacenamiento que va desde algunos Megabytes hasta120 Gigabytes. Otros perifricos Perifricos de entrada Cmara De Video Digital Una cmara digita utiliza un sensor electrnico transformar las imgenes o el video en datos electrnicos. Las cmaras digitales modernas son tpicamente multifuncionales y pueden tomar fotografas, grabar video y grabar sonido por separado. La mayor parte de las cmaras digitales se pueden conectar directamente a la computadora para transferir su informacin mediante conectores USB aunque algunas cmaras utilizan un puerto FireWire o Bluetooth.
-7-
Lic.
I.E. SAN VICENTE DE PAUL
Introduccin a la computacin
Scanner Es un dispositivo que permite digitalizar o capturar mediante emisiones de luz (similar al de una fotocopiadora), imgenes, texto, o cualquier impreso y convertirlo a un formato digital de O y 1. digitalizar texto mediante tcnicas de OCR (convierte el texto de las imgenes escaneadas en texto editable de procesador de textos). Perifricos de Salida Proyector Multimedia Es un dispositivo que nos permite proyectar en un formato ms o menos grande cualquier seal de vdeo procedente de dispositivos de distinta Software naturaleza, como pueden ser ordenadores (porttiles o de sobremesa), vdeos, DVDs, CDs, etc. Impresoras Es un dispositivo que permite transcribir la informacin digital contenida en el computador hacia el papel o alguna superficie similar, lo hace por medio del uso de diferentes tecnologas como cinta, cartuchos de tinta y toner para impresin lser entre otros. Al realizar una impresin en color el contenido digital del computador a ser impreso es representado en el papel por una combinacin de colores CMYK (Cian, Magenta, Yellow, blacK).
Sistema operativo. Definicin
En los primeros aos de existencia de las computadoras, los sistemas operativos no existan y el proceso que deba seguirse para ordenar a la computadora que ejecute determinadas instrucciones se converta en un increble esfuerzo que slo poda ser llevado a cabo por ingenieros o gente con un amplio y sofisticado entrenamiento. Era tan complicado su manejo, que era muy comn cometer equivocaciones y en algunos casos el resultado llegaba a ser desastroso. La forma en la que eran introducidas las instrucciones en aquellos tiempos era empleando tarjetas perforadas. Ests tarjetas permitan convertir las instrucciones del programador en el equivalente de los ceros y unos pues el lugar en el que la tarjeta estaba perforada se entenda como un uno y donde no lo estaba como un cero. Una vez que todas las tarjetas eran introducidas todas las instrucciones eran procesadas y la computadora pona en ejecucin el
-8-
Lic.
I.E. SAN VICENTE DE PAUL programa.
Introduccin a la computacin
Codificacin de una instruccin en una tarjeta perforada El sistema operativo: Sirve como medio de comunicacin entre el usuario y la unidad central de proceso de modo que se pueda lograr que mquinas con distintos componentes de hardware respondan de la misma manera a un mismo grupo de instrucciones.
___
Sistema Operativo
__
El Sistema operativo es el nexo entre el usuario y el microprocesador En ausencia de un sistema operativo, la unidad central de proceso sera incapaz de interpretar rdenes, no podra imprimir un documento ni realizar ninguna operacin matemtica. Sistemas operativos y nmero de bits Es posible que usted haya escuchado alguna vez que un determinado programa es de 8, 16 o 32 bits, pero... qu significa eso? Como se mencion anteriormente, los sistemas operativos hacen que las instrucciones que entrega el usuario a la computadora puedan ser entendidas por el microprocesador convirtindolas en secuencias de ceros y unos1. Internamente la Unidad Central de Procesamiento cuenta con instrucciones programadas por el fabricante que le permiten realizar las operaciones lgicas y matemticas necesarias y enviar las rdenes a cada uno de los perifricos que sea conveniente. En el siguiente diagrama se muestra cmo el microprocesador lee las celdas o
-9-
Lic.
I.E. SAN VICENTE DE PAUL
Introduccin a la computacin
registros de memoria en los que son almacenados los programas. Cada registro de memoria contiene 8 bits, por lo tanto un sistema de 16 bits
1 Cada
cero o uno es un bit.
Procesar dos celdas simultneamente mientras que uno de 32 bits procesar cuatro registros de memoria en simultneo.
Note, por lo expuesto, que mientras mayor sea el nmero de bits en los que es posible agrupar y procesar las instrucciones de un programa su ejecucin ser ms rpida. Evolucin de los sistemas operativos Los sistemas operativos han ido evolucionando paralelamente con la tecnologa implcita en los procesadores. Bsicamente es posible distinguir tres etapas en los sistemas operativos: 1. Sistemas operativos de procesamiento por lote. 2. Sistemas operativos de procesamiento interactivo. 3. Sistemas de tiempo compartido. El procesamiento por lotes requiere que todas las instrucciones sean ingresadas en la computadora al inicio de modo que puedan luego ser interpretadas para posteriormente ser ejecutadas. Este tipo de procesamiento lo hemos empleado todos cuando en los das escolares se nos dictaba primero todas las preguntas de un examen para que luego pudiramos contestarlas. El procesamiento interactivo va ejecutando las instrucciones conforme stas son ingresadas en la computadora. Este tipo de procesamiento lo hemos empleado cuando se nos tomaba un examen oral; en este tipo de evaluacin el profesor nos haca una pregunta y esperaba que nosotros contestramos en forma inmediata. Los sistemas operativos de tiempo compartido son los ms recientes y estn orientados a aprovechar mejor el tiempo de ejecucin y procesamiento as como los recursos en entornos de mltiples usuarios. Estos sistemas pueden ser clasificados en:
- 10 -
Lic.
I.E. SAN VICENTE DE PAUL
Introduccin a la computacin
1. Sistemas operativos multitarea .- los que realizan mas de una tara al mismo tiempo lo que aumenta la efectividad del microprocesador. 2. Sistemas operativos multiproceso 3. Sistemas operativos de redes
Actividad
Tiempo de uso del microprocesador 30 segundos
Tiempo de uso de la impresora
Enviar la pgina 1 a la impresora Impresin de la pgina 1 Enviar la pgina 2 a la impresora Impresin de la pgina 2 Enviar la pgina 3 a la impresora Impresin de la pgina 3
2
2 minutos 30 segundos 2 minutos 30 segundos 2 minutos
_______________________________________________________________
El buffer es una pequea memoria de la que disponen algunos dispositivos (como las impresoras) en la son almacenados los datos que mas tarde sern procesados.
Software de aplicacin Software de Aplicacin, programa informtico diseado para facilitar al usuario la realizacin de un determinado tipo de trabajo. Posee ciertas caractersticas que le diferencia de un sistema operativo (que hace funcionar a la computadora), de una utilidad (que realiza tareas de mantenimiento o de uso general) y de un lenguaje (con el cual se crean los programas informticos). Suele resultar una solucin informtica para la automatizacin de ciertas tareas complicadas como puede ser la contabilidad o la gestin de un almacn. Ciertas aplicaciones desarrolladas a medida suelen ofrecer una gran potencia ya que estn exclusivamente diseadas para resolver un problema especfico. Otros, llamados paquetes integrados de software, ofrecen menos potencia pero a cambio incluyen varias aplicaciones, como un programa procesador de textos, de hoja de clculo y de base de datos
Iniciar y finalizar una sesin en Windows XP
Para poder iniciar una sesin en Windows XP, primero se debe indicar el usuario que har inicio y luego validarse como tal. Cada cuenta de usuario est asociada con un perfil de usuario que describe como se muestran y funcionan las caractersticas del equipo para ese usuario. Entre stas se incluyen la combinacin de colores, el fondo de escritorio. las fuentes, los accesos directos y las tareas que se le permite al usuario llevar a cabo en el equipo. Cuando se instala Windows XP en un equipo, se crea una cuenta con los privilegios de administrador necesarios para controlar dicho equipo. Un
- 11 -
Lic.
I.E. SAN VICENTE DE PAUL
Introduccin a la computacin
administrador de red o el usuario principal puede usar esa cuenta para crear las cuentas en el equipo. Otras cuentas de usuario tienen, generalmente, ms restricciones de privilegios que las de administrador y se configuran para evitar que Sus propietarios modifiquen algunas de las configuraciones del equipo Inicio de Sesin. Dependiendo de la instalacin la pantalla inicial variar: 1. Si solo hay un usuario registrado, pasara directamente al escritorio de Windows, iniciando una sesin de forma automtica. 2. Si no esta registrado en un dominio, presentar la pantalla de Bienvenida con una lista con los usuarios registrados.
3. Si esta registrado en un dominio, o esta desactivado la opcin Usara la pantalla de bienvenida presentara un cuadro de dialogo :iniciara sesin de Windows en donde se escribir el nombre del usuario y el nombre del dominio ala que pertenece.
- 12 -
Lic.
I.E. SAN VICENTE DE PAUL
Introduccin a la computacin
La contrasea autenticada ala usuario que trate de iniciar una sesin , ala escribir la contrasea solo aparecer un punto por cada carcter ingresado, esto se hace por seguridad. Windows Xp reconoce dos opciones para finalizara un trabajo : Cerrar sesin y apagar equipo: Ambas se encuentran en la parte inferior del men inicio.
Cerrar Sesin Tiene dos opciones Cambiara de usuario y Cerrara sesin
- 13 -
Lic.
I.E. SAN VICENTE DE PAUL
Introduccin a la computacin
Cerrar sesin, implica que un usuario desea trabajar con la computadora, pero que desea apagarla.
Cambiara de usuario, implica salir momentneamente de una sesin sin necesidad de cerrara los trabajos que estn realizando en ese momento , permitir el ingreso de otro usuario y luego regresara a los trabajos que dejo pendiente el primer usuario Apagar El Equipo Tiene tres opciones: Suspender, Apagar y Reiniciar.
Suspender. Tambin denominado hibernar, hace que el computador se mantenga en un estado de consumo mnimo de energa, da la apariencia de estar apagado, para reactivar solo basta tocar el teclado. Apagar. Implica que el computador cesar sus funciones, actualmente basta presionar el interruptor del CPU Reiniciar. Implica que el computador se apagar y luego se prendera automticamente, se usa cuando se han instalado software nuevo que necesita ser reconocido en el arranque del sistema.
Preguntas de repaso - 14 Lic.
I.E. SAN VICENTE DE PAUL
Introduccin a la computacin
1. Cules son las etapas del procesamiento de datos? 2. Cul es la diferencia entre hardware y software? 3. Cules son los mltiplos del byte? 4. Qu es el case y cul es su funcin? 5. En dnde se encuentra la CPU? 6. Cmo se obtienen las vocales acentuadas? 7. Enumere 10 perifricos y clasifquelos en almacenamiento, entrada y salida. 8. Qu funcin cumple el sistema operativo?
Practica 1. Reconozca las partes de la computadora 2. Encienda y apague correctamente la computadora 3. Maneje el Mouse y todas sus acciones correctamente 4. Dibujar en el Paint la computadora e identifique sus partes 5. Establecer su dibujo como fondo de escritorio.
Entorno de Windows Windows XP
Windows XP es una plataforma grfica que permite al usuario emplear la computadora con gran facilidad y eficiencia. Se dice que es una plataforma porque es necesario que est instalado Windows para que el hardware y muchos de los programas de aplicacin (como cualquiera de los programas Office) puedan funcionar. Las caractersticas fundamentales de esta versin de Windows son: a. Es multitarea. b. Tecnologa OLE: La cual permite colocar objetos creados en un programa dentro de objetos de otro programa (por ejemplo imgenes dentro de documentos de texto). c. Actualizaciones de Windows: Ya que proporciona mejoras del producto tales como los Service Packs, archivos controladores para hardware (drivers), actualizaciones para compatibilidad de aplicaciones as como para sistemas de seguridad.
- 15 -
Lic.
I.E. SAN VICENTE DE PAUL
Introduccin a la computacin
d. Sistema de proteccin de archivos: Windows XP protege los archivos clave del sistema evitando su reescritura durante el proceso de instalacin de aplicaciones. En el caso de que un archivo sea reescrito, la Proteccin de Archivos de Windows lo reemplazar por la versin correcta. e. Bloqueo de drivers defectuosos: Para prevenir la inestabilidad del sistema, este dispositivo evita que aquellos drivers que tengan algn
defecto se instalen en el sistema. f. Mayor compatibilidad de aplicaciones: Cientos de programas que no funcionaban con Windows 2000 funcionarn con Windows XP Professional. Asimismo, si una aplicacin no llegara a ser soportada por Windows XP. g. Soporte para los ltimos estndares de hardware: Windows XP soporta los ltimos y ms novedosos dispositivos de hardware tales como DVD, UDF 2.01. Por otra parte, permite formatear los drivers de DVD.-RAM con el sistema de archivos Windows FAT32, que proporciona mayor flexibilidad para el almacenamiento de datos que las anteriores versiones de Windows. h. Recuperacin automtica del sistema: El dispositivo de recuperacin automtica del sistema (automated system recovery, ASR) permite guardar y restaurar, adems de las aplicaciones, el estado y archivos crticos del mismo. i.-ltima Configuracin registrada: la opcin de ltima configuracin registrada (last known good configuration) de Windows XP permite la recuperacin del sistema, y se utiliza cuando hay problemas para arrancar el PC despus de una modificacin de hardware o de software. j. Mejoras del dispositivo para la restauracin del sistema (system restore): este dispositivo monitoriza y guarda de forma automtica todos los cambios clave del sistema, permitiendo que esta informacin est disponible cuando se cambie la configuracin del mismo y surjan problemas por dicho cambio. k. Drivers: con la instalacin de nuevos drivers, Windows XP guardar automticamente una copia de los drivers instalados anteriormente,
permitiendo que la versin antigua pueda reinstalarse en caso de que surjan problemas con el nuevo driver: Los requerimientos de hardware mnimos para utilizar Windows XP son: a. Procesador Pentium II a 166 MHz o superior
16
Lic.
I.E. SAN VICENTE DE PAUL
Introduccin a la computacin
b. 64 (MB) de memoria RAM. Se recomienda por lo menos 128 MB. c. Mnimo de 1.5 GB de espacio libre en el disco duro d. Unidad de disco de 31/2 pulgadas de alta densidad e. Microsoft Mouse o compatible f. Adaptador de vdeo y monitor que admitan resolucin VGA o superior Lo ms destacado en Windows XP El Windows XP es la nueva resolucin tecnolgica en el campo de sistemas operativos. Esto implica cambios desde la interfaz, multimedia, funcionalidad relacionada con Internet, reconocimiento de hardware, estabilidad del sistema y sin lugar a dudas mejor seguridad. Un cambio muy importante es la nueva forma en que el Windows se aproxima a los usuarios de tal manera que todos puedan realizar actividades como instalar impresoras, cmaras digitales, configurar equipos de sonido, entre otras posibilidades. Esto logra que todos sean usuarios avanzados. Un lenguaje ms simple, un Panel de control ms amigable y clasificado segn necesidades son los factores que logran dicha aproximacin al usuario Windows XP es ms rpido que los sistemas operativos anteriores, el proceso de inicializacin es notoriamente ms eficiente as como el de restauracin luego de la hibernacin del sistema. Descripcin del entorno El aspecto de la pantalla que se muestra al iniciar una sesin de Windows, a la cual se denomina Escritorio, es el que se muestra en la siguiente ilustracin:
Botn A Nombre Botn Inicio Puntero del mouse Escritorio Funcin Se utiliza para acceder a la mayor parte de las caractersticas que requiere el usuario. Indica la posicin de la pantalla en la que se desencadenarn as acciones que realice el usuario con el mouse. Es la pantalla que sirve de presentacin de Windows. A la imagen que se muestre como fondo se denomina papel tapiz Un icono es una representacin grfica de un programa u objeto en Windows. Es un reloj que muestra la hora del reloj interno de la computadora. La barra de tareas permite ver qu programas estn ejecutndose en el sistema. Permite adems, si se
Icono Reloj del sistema Barra de tareas
17
Lic.
I.E. SAN VICENTE DE PAUL
Introduccin a la computacin
configura as, tener acceso a la ejecucin inmediata de algunos programas. ver la hora, entre otras caractersticas.
El men Inicio El men inicio de Windows XP se ha diseado para que sea rpido y fcil de usar. Todos los vnculos del sistema ( por ejemplo, MI PC y Mis Documentos), estn en el men Inicio, que se convierte en un punto central para iniciar aplicaciones, buscar documentos y cambiar configuraciones. Caractersticas. Los clientes de Internet y de correo electrnico se sitan en la parte superior del men inicio por sus nombres funcionales, lo permite a los usuarios principiantes encontrar fcilmente estas aplicaciones aunque no conozcan su nombre. En el men Inicio se ha agregado una nueva lista de los programas usados con ms frecuencia, directamente debajo de los objetos de Internet y de correo electrnico. Las aplicaciones recin instaladas aparecen resaltadas.
18
Lic.
I.E. SAN VICENTE DE PAUL
Introduccin a la computacin
Las carpetas ms importantes, Mis documentos, Mis imgenes y Mi msica, aparecen en la parte superior del men Inicio, en la columna situada ms a la derecha. Los iconos Una de las acciones que usted puede realizar con los iconos es cambiar su distribucin en el escritorio. Para ello debe estar desactivada la opcin Organizacin automtica, para realizar lo siguiente:
Menu Contextual en el escritorio de Windows
1. Haga clic en el botn secundario1 en cualquier parte libre del escritorio. As veras el siguiente men contextual. 2. Coloque el puntero en el elemento organizara iconos. Aparecer otro men
Men Subyacente Organizar Iconos
3. Verifique que el elemento Organizacin automtica no tiene un visto bueno a la izquierda .Si lo tiene, haga clic sobre este elemento para que no tenga (en la figura anterior el comando Mostrar iconos del escritorio esta activado mientras que organizacin automtica esta desactivado) 4. Si desea tener un mayor control de la posicin final que tendrn los iconos, desactive tambin el comando Alinear a la cuadrcula. Una vez que ha realizado la verificacin, efecte los siguientes pasos para mover un icono: 1. Haga clic sostenido3 en el icono que desee mover.
19
Lic.
I.E. SAN VICENTE DE PAUL
Introduccin a la computacin
Seleccione un icono 2. Arrastre el puntero del mouse4 hasta colocar el icono en el lugar que usted desee. En la siguiente imagen se muestra las distintas posiciones que va ocupando el icono del Microsoft Outlook hasta ocupar la que est ms a la dderecha.
El beneficio al mover iconos, usted puede ver que el icono ms fcil de identificar es el que se encuentra ubicado en la posicin ms a la derecha
20
Lic.
I.E. SAN VICENTE DE PAUL
Introduccin a la computacin
debido a que es e! nico que se encuentra en ese lado del escritorio. Beneficio al mover iconos Usted tambin puede ordenar los iconos de acuerdo en fils y columnas, esto puede ser til silos ha movido a partir de sus posiciones iniciales. Para lograr esto haga clic con el botn secundario en cualquier parte libre del escritorio y luego haga clic en el comando Alinear a la cuadrcula del men contextual que Windows le presentar5. Las figuras Iconos sin, alinear e Iconos alineados muestran el efecto de esta accin.
Iconos sin alinear
Iconos alineados
Es preciso en este instante hacer una precisin respecto a la cantidad de iconos que muestra Windows XP de forma predeterminada. Tal como usted puede ver en la ilustracin Elementos de Windows de la pgina 7 Windows muestra slo dos iconos al iniciar, si est instalado slo Office. Sin embargo, es posible ver ms iconos si se activa la configuracin clsica del men Inicio.
Iniciar un programa
Como se dijo anteriormente los iconos son representaciones grficas de programas u objetos. Si usted est utilizando la configuracin clsica de Windows requerir hacer doble clic para indicar a la computadora que debe iniciar el programa asociado tal como, si est empleando la configuracin Web bastar con hacer clic una sola vez. Caso contrario se entrara al men inicio o se hara doble clic en un icono que se encuentra en el escritorio de Windows.
21
Lic.
I.E. SAN VICENTE DE PAUL
Introduccin a la computacin
Aquello que muestra la imagen anterior se llama ventana y es precisamente lo que le da el nombre al sistema Windows Para los creadores de Windows cada una de estos cuadros es una ventana que permite ver trabajar un programa. Otra forma de acceder a los programas es a travs del men Inicio que se activa al hacer clic en el botn Inicio que se muestra en dos presentaciones:
clsica y predeterminada de Windows de la barra de tareas.
22
Lic.
I.E. SAN VICENTE DE PAUL
Introduccin a la computacin
Menu Inicio Predeterminado de Windows XP
Menu Inicio Clasico A modo de ejercicio se explicara a continuacin los pasos necesarios para iniciar el editor de texto mas sencillo que posee Windows, el bloc de notas.
1. Haga clic en el botn Inicio. 2. Si tienen activada la vista predeterminada de Windows XP ubique puntero del mouse en el elemento Todos los programas, si tiene vista clsica posicione el puntero sobre Programas. 3. Usted ver aparecer un nuevo men. Coloque el puntero en elemento Accesorios, 4. Haga clic en el icono con el texto Bloc de notas. La ilustracin Activar el Bloc de notas que se encuentra en la siguiente pgina
23
Lic.
I.E. SAN VICENTE DE PAUL
Introduccin a la computacin
grafica cmo se han ido siguiendo los pasos descritos. Activar el bloc de notas Quizs el punto en el que la mayora de las personas que empiezan a trabajar con Windows tiene ms problemas es en el que compete a activar un elemento de un submen. Por ejemplo, usted ha requerido hacer clic sobre el elemento Accesorios del men Programas. En lo que muchas personas hemos fallado es en tratar de llegar al submen subiendo o bajando el puntero del Mouse despus de haberlo ubicado sobre el elemento Programas. Usted debe mover el puntero horizontalmente para pasar al men subyacente y una vez ah recin debe realizar el movimiento ascendente o descendente segn convenga.
24
Lic.
I.E. SAN VICENTE DE PAUL
Introduccin a la computacin
25
Lic.
I.E. SAN VICENTE DE PAUL
Introduccin a la computacin
Las ventanas de Windows
Elementos que las componen En la figura Ventana del Bloc de notas que se encuentra en la siguiente pgina se muestra esta ventana y a continuacin se detalla cada una de sus partes:
Elemento A 8 Nombre Barra de ttulo Botn minimizar Funcin Muestra el titulo de la ventana. Permite reducir la ventana a su tamao mnimo, es decir, la deja slo en la barra de tareas. Permite ampliar la ventana a su tamao mximo, es decir, hace que ocupe toda la pantalla (excepto el rea de la barra de tareas si sta es visible). Permite cerrar la ventana. Permite acceder a un conjunto de comandos organizados en grupos a cada uno de los cuales se le denomina men. Es una pequea lnea parpadeante que indica que es en ese lugar en donde aparecer el primer carcter cuando el usuario pulse, convenientemente, alguna tecla. Permite desplazar el contenido de la ventana hacia la izquierda o la derecha cuando el ancho de la ventana no es suficiente como para poder ver completamente su contenido en la direccin horizontal. Permite desplazar el contenido de la ventana hacia arriba o hacia abajo cuando el alto de la ventana no es suficiente como para poder ver completamente su contenido en la direccin vertical.
Botn maximizar
D E
Botn cerrar Barra de menes
Punto de insercic5n
Barra de desplazamiento horizontal
Barra de desplazamiento vertical
26
Lic.
I.E. SAN VICENTE DE PAUL
Introduccin a la computacin
Es importante saber que las barras de desplazamiento slo estn habilitadas cuando son necesarias. En los siguientes grficos se ve la barra de desplazamiento horizontal inhabilitada y habilitada.
Operaciones con las ventanas
Debido a que no siempre las ventanas tienen el tamao ms adecuado para el usuario, Windows permite modificar las dimensiones de acuerdo con el siguiente procedimiento: Si desea slo modificar la dimensin horizontal de la ventana, coloque el puntero en el borde derecho o en el borde izquierdo. Si desea slo modificar la dimensin vertical, coloque el puntero en el borde superior o en el borde inferior. Si desea modificar las dimensiones vertical y horizontal, coloque el puntero en cualquiera de las cuatro esquinas de la ventana. En la siguiente ilustracin se ve la forma que adquiere el puntero al colocarlo en el borde inferior, el borde derecho y la esquina inferior derecha 9.
27
Lic.
I.E. SAN VICENTE DE PAUL
Introduccin a la computacin
1. Haga clic sostenido y mueva el puntero. Usted ver que la ventana ampla o reduce sus dimensiones dependiendo del sentido en el cual realiza el movimiento. El mtodo antes expuesto no es el ms adecuado cuando se desea que la ventana adquiera el tamao mximo. Para este fin usted simplemente requiere hacer clic en el botn Maximizar que se encuentra en la barra de ttulo de las ventanas.
Es importante resaltar que, al hacer a ventana mxima, el botn Maximizar se convierte en el botn Restaurar. Al hacer clic en ste la ventana recupera el tamao que tena antes de haberla hecho mxima.
28
Lic.
I.E. SAN VICENTE DE PAUL
Introduccin a la computacin
Anlogamente, la forma ms fcil de hacer que la ventana se oculte en la barra de tareas y no ocupe, por tanto, lugar en la pantalla, es hacer clic en el botn Minimizar..
Usted puede obtener un men contextual si hace clic con el botn secundario sobre el botn de una ventana minimizada en la barra de tareas.
Usted notar que en el men contextual anterior es posible restaurar la ventana al tamao que tena antes de hacerla mnima, hacerla mxima o cerrarla.
Si la ventana no est maximizada el men contextual es el siguiente: Las ventanas que no se encuentran en su tamao mximo ni mnimo pueden ser desplazadas en el rea escritorio. Para esto realice las siguientes acciones: 1. Haga clic sostenido en la barra de ttulo de la ventana . 2. Arrastre el puntero del mouse hasta ubicar la ventana en la posicin a la que desea llegar. 3. Suelte el botn principal del mouse La siguiente ilustracin grafica el procedimiento anteriormente descrito:
29
Lic.
I.E. SAN VICENTE DE PAUL
Introduccin a la computacin
Mltiples ventanas
Windows XP, es una plataforma multitarea. Debido a esto el usuario est en plena facultad de abrir simultneamente tantas ventanas (correspondientes a sendas aplicaciones) como se !o permita la memoria instalada en la computadora. Sin embargo, slo una de las ventanas que estn abiertas permite al usuario introducir datos u rdenes a travs del teclado o el mouse. A aquella ventana se le denomina la Ventana Activa. Usted puede distinguir la ventana activa a travs de mltiples indicadores. En la siguiente ilustracin se presentan dos ventanas, una del Bloc de notas y otra del Paint, sobre el escritorio. La primera de ellas cuenta con tres caractersticas propias de la ventana activa: La barra de ttulo tiene un color ms oscuro que las otras ventanas. El punto de insercin parpadea al interior de la ventana. El botn de la barra de tareas que le corresponde luce como un botn presionado.
Dos Ventanas
30
Lic.
I.E. SAN VICENTE DE PAUL
Introduccin a la computacin
Usted puede cambiar la ventana activa de cualquiera de las siguientes formas: Hacer clic con el botn principal sobre la ventana que desea activar, Utilizar las teclas ALT y TAB.
1. Haga clic en cualquiera de los siguientes comandos: Cascada, Mosaico horizontal o Mosaico vertical.
Ventanas en cascada
Ventanas en mosaico Horizontal
Los controles en Windows
Los controles permitirn establecer sus propios valores para los parmetros configurables de Windows. A continuacin se presenta una relacin de los controles ms comunes y de las caractersticas que poseen:
Etiquetas
Son texto que sirve como gua al usuario para que pueda emplear otros controles. En la siguiente ilustracin usted ver una ventana de Windows que solicita ingresar un nombre de usuario, una contrasea y un dominio.
31
Lic.
I.E. SAN VICENTE DE PAUL
Introduccin a la computacin
Note usted que alguna de las letras de cada texto en las etiquetas est subrayada. Haciendo clic dentro del recuadro se lograr que el punto de insercin se ubique de modo que usted pueda escribir su nombre de usuario. A la pulsacin de una combinacin de teclas que permite lograr que un programa realice una accin se le denomina Teclas de acceso rpido. Cajas de Texto Son rectngulos (normalmente de fondo blanco) que permiten introducir texto. En la ilustracin anterior usted puede ver tres cajas de texto que sirven para ingresar el nombre de usuario, contrasea y dominio. Como ve, pese a que un formulario puede tener muchas cajas de texto slo una puede mostrar parpadeando el punto de insercin. Se dice que aquella que lo tenga es la que posee el enfoque. Botones de comando Son rectngulos (normalmente de fondo igual al del resto del formulario, en la mayora de los casos gris) que permiten indicar que se ejecute una accin. En la ilustracin Enfoque puesto en el botn Cancelar que se encuentra en la pgina siguiente, se muestra el aspecto que presenta el botn Cancelar despus de habrsele entregado el enfoque.
Casillas de verificacin
Son controles que permiten al usuario ingresar datos del tipo S No (Verdadero - Falso). Cuando el dato es verdadero el control muestra un visto bueno y cuando es falso se presenta en blanco.
32
Lic.
I.E. SAN VICENTE DE PAUL
Introduccin a la computacin
Cuadros de grupo Son marcos que permiten crear conjuntos de controles que corresponden a temas que tienen alguna relacin entre s. En la imagen anterior usted puede ver dos cuadros de grupo: Objeto y colores para usar.
Botones de opcin Son controles que permiten elegir una opcin entre un conjunto de posibilidades. Normalmente los botones de opcin se ubican dentro de cuadros de grupo.
En una misma ventana puede haber mltiples cuadros de grupo y en cada uno puede haber dos o ms botones de opcin pero slo uno de ellos puede estar activado en cada grupo debido a que se refieren a opciones mutuamente excluyentes. En la siguiente ilustracin usted puede ver cuatro cuadros de grupo. Dos presentan botones de opcin pero en cada uno de ellos es posible elegir slo uno.
33
Lic.
I.E. SAN VICENTE DE PAUL
Introduccin a la computacin
Cuadros de lista Son controles que muestran mltiples elementos. Algunos cuadros de lista permiten elegir slo un elemento, otros permiten selecciones mltiples. Existen incluso cuadros de lista que presentan una casilla de verificacin a la izquierda de cada uno de los elementos.
Para elegir un elemento dentro de una lista simplemente haga clic sobre l.
Cuadros combinados
34
Lic.
I.E. SAN VICENTE DE PAUL
Introduccin a la computacin
Son controles que combinan las caractersticas de los cuadros de texto y de los cuadros de lista ya que son rectngulos (normalmente de fondo blanco) en los que es posible escribir y que adems cuntan con un elemento en el extremo derecho que permite desplegar una lista de elementos entre los cuales se puede elegir uno.
Algunos cuadros combinados poseen en su lista ms elemento que aquellos que pueden ser vistos directamente, por tal razn Windows incluye una barra de desplazamiento en ellos.
Control de fichas
Permite mostrar los controles por grupos de modo que en cada momento slo sean visibles controles que tienen alguna relacin entre s. La siguiente ilustracin muestra una ventana con cinco fichas, la tercera de ellas est activada, Para activar una ficha basta con hacer clic en su lengeta.
35
Lic.
I.E. SAN VICENTE DE PAUL
Introduccin a la computacin
Selector
Se emplea para elegir una valor que se encuentra entre un tope mximo y uno mnimo y que adems permiten mostrar de forma grfica en qu situacin se encuentra el valor actualmente elegido dentro de los lmites extremos.
36
Lic.
I.E. SAN VICENTE DE PAUL
Introduccin a la computacin
Control de giro
Son controles que sirven para ingresar valores numricos. Cuentan con dos botones en su extremo derecho que hacen posible cambiar el valor del control empleando el mouse.
Preguntas de repaso
1. Qu funcin cumple el sistema operativo? 2. Qu tecnologa es la que emplean los programas en la plataforma Windows cuando permiten combinar grficos con texto dentro de un documento? 3, Qu es el escritorio de Windows? 4. Por qu algunas ventanas del Bloc de notas muestran la barra de herramientas vertical disponible y otras no? 5. Qu es un men contextual? 6. Qu procedimiento hay que seguir para mover una ventana usando el mouse? 7. Qu requisitos debe cumplir una ventana para que pueda ser movida? 8. Qu diferencia existe entre hacer un clic y hacer doble clic sobre un icono del escritorio? 9. En dnde se encuentra el botn Inicio de Windows?
37
Lic.
I.E. SAN VICENTE DE PAUL 1O. ,Qu es el men Inicio de Windows?
Introduccin a la computacin
11 .-Por qu las ventanas no pueden mostrar simultneamente los botones Maximizar y Restaurar? 12. A qu se conoce como el Punto de insercin? 13. Qu debe hacerse para cambiar el tamao de una ventana? 14. A qu se conoce como la Ventana activa? 15. Si se tiene tres ventanas abiertas simultneamente, cmo se las puede ordenar rpidamente? 16. Si se tiene tres ventanas abiertas simultneamente, qu debe hacerse para cambiar la ventana activa? 17. Abra tres ventanas del bloc de notas y ubquelas de acuerdo con lo que muestra el siguiente grfico:
18.,Cuntos controles hay en el siguiente cuadro de dilogo?
38
Lic.
I.E. SAN VICENTE DE PAUL
Introduccin a la computacin
19. A qu se denomina tecla de acceso rpido? 20. En un cuadro de dilogo se lee Guardar en la superficie de un botn de comando. Por qu est la letra G subrayada? 21 . Qu se quiere decir cuando se menciona que una caja de texto tiene e l enfoque o es el control activo? 22. Cmo se puede identificar cul es el botn de comando predeterminado en una ventana? 23. Qu es una casilla de verificacin y cmo se reconoce que est activada o no? 24. Un cuadro de dilogo posee dos cuadros de grupo cada uno de ellos con tres botones de opcin y dos casillas de verificacin, cuntos controles pueden estar activados simultneamente en total? 25. En qu se diferencian los cuadros de lista de los cuadros combinados? 26. En qu casos se muestra una barra de desplazamiento en los cuadros combinados?
39
Lic.
I.E. SAN VICENTE DE PAUL
Introduccin a la computacin
EXPLORADOR DE WINDOWS
Introduccin
Si hay un programa que todo usuario de Windows debe saber utilizar es el Explorador sin importar qu uso le d a la computadora (diseo grfico, programacin, software de oficina, etctera). Con l usted podr saber qu archivos tiene guardados en cada carpeta 1, podr abrirlos, copiarlos, renombrarlos y hasta eliminarlos. En la medida en que usted conozca mejor el potencial que tiene el Explorador de Windows su trabajo con la computadora ser ms eficiente y productivo.
Como iniciar el explorador de Windows? Existen muchas formas de iniciar el trabajo con el Explorador, a continuacin se presentan cuatro de los mtodos posibles. Usando el men Inicio 1. Despliegue el men Inicio 2. Coloque el puntero sobre el elemento Todos los programas 3. Despliegue el men Subyacente Accesorios 4. Haga clic en el elemento Explorador de Windows Carpeta es el nombre que da Windows a los directorios de MS-DOS Utilizando teclas de mtodo abreviado Pulse simultneamente las teclas Windows y E. Superficie el logotipo de Windows, Empleando el men contextual 1. Haga clic con el botn secundario del Mouse sobre el botn Inicio de la barra de tareas. 2. Haga clic en el elemento Explorar. Empleando el vnculo Mi PC Haga clic sobre el icono Mi PC que se encuentra en el men Inicio . La ventana estndar del Explorador es la que se muestra en la siguiente ilustracin;
ojo:
Pulsar simultneamente las teclas significa que usted primero debe
presionar a tecla Windows y sin soltarla pulsar la tecla E. Slo despus de soltar esta tecla debe liberar la tecla Windows.
40
Lic.
I.E. SAN VICENTE DE PAUL
Introduccin a la computacin
Configuracin del Explorador
Usted puede modificar el aspecto de a ventana del Explorador de Windows por ejemplo puede mostrar u ocultar: Los botones Estndar. Para ello haga clic en el men Ver, coloque el puntero en el submen Barras de herramientas y haga clic en el elemento Botones Estndar para hacer visible o no la barra La brra de direcciones. Para ello haga clic en el men Ver, coloque el puntero en el submen Barras de herramientas y haga clic en el elemento Barra de direcciones para hacer visible o no la barra. El panel de carpetas. Para ello haga clic en el men Ver, coloque el puntero en el submen Barra del explorador y haga clic en el elemento Carpetas para hacer visible o no el panel. La barra de estado. Haga clic en el men Ver y haga clic en el elemento Barra de estado, Este elemento mostrar un visto bueno a su izquierda slo si la barra es visible en la ventana. En la barra de estado usted podr ver cuntos objetos se encuentran en la zona de contenido, cunto espacio ocupan ellos en el disco. La Barra de tareas. Es un panel que se ubica en el lugar del Panel de carpetas y muestra distintas tareas que es posible realizar con los objetos de la zona de contenido
41
Lic.
I.E. SAN VICENTE DE PAUL
Introduccin a la computacin
Adicionalmente a las posibilidades de exhibicin y ocultamiento de los elementos mencionados usted puede establecer el aspecto que tendr la barra de herramientas Estndar. Existen 3 posibilidades: Mostrar etiquetas de texto
Texto selectivo a la derecha
Sin etiquetas
Para especificar la forma en la que desea que se muestren los botones realice los siguientes pasos: 1. Haga clic con el botn secundario sobre la barra de herramientas. 2. Haga clic en el comando Personalizar. Usted ver el siguiente cuadro de dilogo:
42
Lic.
I.E. SAN VICENTE DE PAUL
Introduccin a la computacin
Las vistas
Los elementos de la zona de contenido archivos o carpetas pueden ser mostrados en distintas presentaciones: Vista en miniatura, Mosaicos, Iconos, Lista y Detalles. Para cambiar la vista haga: clic en el men Ver y escoja la vista que desea aplicar.
En las siguientes ilustraciones se presenta el contenido de la carpeta Mis documentos (conteniendo cuatro archivos adicionales) bajo las primeras cuatro vistas.
43
Lic.
I.E. SAN VICENTE DE PAUL
Introduccin a la computacin
44
Lic.
I.E. SAN VICENTE DE PAUL
Introduccin a la computacin
La vista Detalles
La vista que ofrece mas informacin sobre el contenido de las carpetas es la que se denomina Detalles. De manera predeterminada usted puede ver el nombre, tamao aproximado, tipo y fecha y hora de la ltima modificacin para cada uno de los archivos contenidos en la carpeta que el usuario desee. Note usted las semejanzas que existen entre esta vista y la informacin proporcionada por el comando DIR de DOS. El Explorador de Windows es capaz de brindar muchsima ms informacin que la que brinda dicho comando y lo hace en de forma grfica.
45
Lic.
I.E. SAN VICENTE DE PAUL
Introduccin a la computacin
Usted puede indicar que la informacin de vea ordenada por cualquiera de las columnas (Nombre, Tamao, Tipo o Modificado). Slo requiere dar clic en el encabezado de la columna de acuerdo a la cual desea establecer el ordenamiento : Ordenados ascendentemente Ordenados descendentemente Sin ordenar de acuerdo a la columna especificada. Al realizar esta accin usted podr ver a la derecha del encabezado de la columna un indicador de la opcin que ha elegido tal como se muestra en la siguiente ilustracin:
Configuracin avanzada
Son muchas las caractersticas que pueden ser establecidas, por ejemplo: Usted puede hacer que el Panel de Tareas aparezca automticamente o no cuando se oculte el Panel de Carpetas. Es posible que existan carpetas dentro de otras carpetas. Esto ya lo ha visto pues en las ilustraciones anteriores se han mostrado dos carpetas que se alojan dentro de la carpeta Mis documentos. En este mismo captulo, en pginas posteriores, usted aprender que para abrir una carpeta puede simplemente hacer un clic o dar doble clic sobre su icono. Windows le ofrece la posibilidad de escoger entre uno y otro mtodo. Cuando se abre una carpeta desde la zona de contenido, su contenido puede ser mostrado en la misma ventana o en otra nueva. Para llevar a cabo cualquiera de estas modificaciones usted deber hacer clic en el men Herramientas, luego debe activar el comando Opciones de carpeta y finalmente, en la ficha General del cuadro de dilogo que se le presenta, hacer los cambios que crea convenientes. No olvide hacer clic en el botn Aceptar cuando termine de hacer la configuracin.
46
Lic.
I.E. SAN VICENTE DE PAUL
Introduccin a la computacin
Seleccin de objetos
Antes de iniciar el trabajo de administracin de archivos y carpetas, es preciso que usted sepa cmo seleccionar estos objetos. Lo primero que se explicar es cmo expandir y contraer las ramas del panel de carpetas. Como se puede apreciar en la primera de las siguientes imgenes, a la izquierda del icono Mi PC se muestra un nodo (indicado con el signo ms) que indica que dentro del elemento se ubican otros. Si se hace clic sobre el indicador mencionado se puede ver que se despliegan los elementos interiores (el nodo muestra ahora un signo menos), cada uno de los cuales muestran sus propios nodos.
De acuerdo con lo antes expuesto, si usted desea ver qu carpetas estn contenidas en a raz del disco C expanda el nodo de Mi PC y luego el del disco C. Usted ver que los objetos de la zona de contenido y el texto de la barra de direcciones corresponden a la carpeta que se estaba examinando antes de realizar esta accin.
47
Lic.
I.E. SAN VICENTE DE PAUL
Introduccin a la computacin
Note que el elemento correspondiente al disco C en el grfico Mi PC expandido muestra el texto Disco local (C:) mientras que la del disco D es Disco local. Hacer clic y doble clic El efecto de hacer clic y doble clic es distinto dependiendo de si el elemento sobre el que se realiza la accin se encuentra en el panel de carpetas o en el de contenido tal como se indica en la siguiente tabla:
Si usted desea que las carpetas siempre sean mostradas en una vista determinada realice o siguiente: 1. D a una carpeta active la vista que usted desee que sea a predeterminada. 2. Active la ficha Ver del cuadro de dilogo Opciones de carpeta 3. D clic sobre el botn de comando Aplicar a todas las carpetas. 4. Haga clic en el botn S en el cuadro de dilogo y luego en el botn Aceptar.
48
Lic.
I.E. SAN VICENTE DE PAUL
Introduccin a la computacin
Seleccin de mltiples elementos
Si a carpeta cuyo contenido se est mostrando contiene mltiples elementos, usted podra requerir seleccionar ms de uno de ellos. Para seleccionar se hace clic sobre cualquier elemento.
Actividad 1: Seleccin de elementos consecutivos
Para seleccionar elementos consecutivos realice los siguientes pasos: 1. Haga clic en el primero de ellos. 2. Mantenga presionada la tecla SHIFT (MAYSC, en algunos teclados para Espaa y Latinoamrica) 3. Haga clic en el ltimo elemento.
4. Libere la tecla SHIFT
Tres elementos consecutivos seleccionados Como usted puede notar en la ilustracin anterior os elementos seleccionados son mostrados con un fondo de color oscuro y letras en color claro. Actividad 2: Seleccin de elementos no consecutivos Para seleccionar elementos no consecutivos ejecute lo siguiente: 1. Haga clic en el primer elemento. 2. Mantenga presionada la tecla CONTROL 3. Haga clic en otro elemento. 4. Repita el paso 3 hasta haber seleccionado todos los elementos que desee 5. Libere la tecla CONTROL
Si desea retirar la seleccin de algn archivo haga clic mientras mantiene presionada la tecla CONTROL (exactamente como si estuviera seleccionndolo)
49
Lic.
I.E. SAN VICENTE DE PAUL
Introduccin a la computacin
Actividad 3: Seleccin de todos los elementos Para seleccionar todos los elementos puede realizar cualquiera de los siguientes caminos: 1. Hacer clic en el primer elemento y luego mantener presionada la tecla SHIFT para dar clic en el ltimo. 2. Hacer clic en el comando Seleccionar todo del men Edicin. 3. Pulsar simultneamente las teclas CONTROL y E. Es posible que al realizar esta seleccin Windows muestre un mensaje indicando que existen archivos ocultos tal como se muestra en la siguiente imagen. Si es as simplemente d clic en el botn Aceptar.
Usted puede habilitar la visualizacin de archivos ocultos mediante el Siguiente procedimiento: Haga clic en el comando Opciones de carpeta del men Herramientas. Active la ficha Ver En el cuadro de lista Configuracin avanzada active el botn de opcin Mostrar todos los archivos y carpetas ocultos. Haga clic en el botn Aceptar.
50
Lic.
I.E. SAN VICENTE DE PAUL
Introduccin a la computacin
Actividad 4: invertir la seleccin Para seleccionar todos los elementos realice cualquiera de las siguientes acciones: 1. Seleccionar todos los elementos y luego deseleccionar aquellos que no desee que estn considerados en el conjunto final (mantenga presionada la tecla CONTROL mientras hace clic en aquellos elementos que requiera deseleccionar) 2. Seleccione aquellos elementos que no desea que queden seleccionados y active el comando Invertir seleccin del men Edicin. Administracin de carpetas Tal como se describi anteriormente es posible tener miles de archivos en la computadora, el problema es que encontrar uno de ellos podra resultar una tarea extremadamente fatigante si todos estuvieran en el mismo lugar. Para ello se almacena la informacin organizada en carpetas. La carpeta Mis Documentos Esta carpeta ha sido colocada en el directorio raz durante la instalacin de Windows a fin de que el usuario coloque en ella sus archivos. Usted puede encontrar en las carpetas Mi msica y Mis imgenes.
Carpeta mis documentos
Existe una tercera ubicacin para la Carpeta Mis documentos, dentro de la carpeta Documentos and Settings pero no es conveniente entrar en ella. Crear carpetas Para crear una carpeta realice lo siguiente: 1. Muestre el contenido de la carpeta en la que ser creada la nueva carpeta. 2. Haga clic en el men Archivo, haga clic en el comando Nuevo y d clic en el elemento Carpeta. Usted ver el icono de una nueva carpeta con el texto Nueva carpeta.
51
Lic.
I.E. SAN VICENTE DE PAUL
Introduccin a la computacin
1. Usted notar que el nombre de la nueva carpeta se encuentra seleccionado. Escriba el nuevo nombre y luego haga clic en cualquier parte libre de a zona de contenido. Otra forma de indicar a Windows que ya se ha terminado el proceso de creacin es pulsar la tecla ENTER. Existen otras formas como: 4. Empleando el men contextual. Haga clic en cualquier parte libre de la zona de contenido para despus colocar el puntero sobre el elemento Nuevo, Usted ver aparecer un nuevo men, en l haga clic en el elemento Carpeta. 5. Empleando el panel de tareas. Haga clic en el enlace Crear nueva carpeta.
Renombrar Carpetas Para cambiara los nombres de las carpetas : 1. seleccione la carpeta que desee renombrar. 2. Haga clic con el botn secundario del Mouse sobre la carpeta seleccionada y luego de clic sobre el comando cambiar nombre. 3. haga clic en cualquier parte libre del panel de contenido o pulse la tecla ENTER. El segundo paso en este procedimiento tambin puede realizarse con cualquiera de los dos mtodos: seleccione la carpeta Pulsando la tecla F2 A travs del comando Cambiar nombre del men Archivo. Haciendo clic en el enlace Cambiar nombre a esta carpeta del panel de tareas. Copiar una carpeta Para copiara una carpeta puede emplear el mtodo tradicional de copiado , el cual es descrito a continuacin: 1. Seleccione la carpeta que desea copiar.
52
Lic.
I.E. SAN VICENTE DE PAUL
Introduccin a la computacin
2. Coloque la carpeta en el portapapeles de la siguiente forma: Haga clic en el comando Copiar del men Edicin. Haga clic con el botn secundario del mouse sobre la carpeta seleccionada y luego d clic sobre el comando Copiar. Pulse simultneamente CTRL + C 3. Abra la carpeta en la que desea colocar la copia de la carpeta . 4. Pegue el contenido Para realizar este paso usted puede emplear cualquiera de los siguientes mtodos: Haga clic en el comando Copiar del men Edicin. Haga clic con el botn secundario del mouse sobre cualquier parte libre de la zona de contenido y luego d clic sobre el comando Pegar. Pulse simultneamente CTRL+V En Windows XP, Microsoft ha introducido una nueva forma de realizar las copias a travs del Panel de Tareas.
El mtodo es descrito a continuacin: 1. Seleccione la carpeta que desea copiar. 2. Haga clic en el enlace Copiar esta carpeta del Panel de tareas. Usted ver el cuadro de dilogo Copiar elementos en el cual deber seleccionar la carpeta en la que desea colocar la copia de la carpeta seleccionada. Es probable que requiera hacer clic en los nodos (representados por los signos +) para ver las sub-carpetas.
53
Lic.
I.E. SAN VICENTE DE PAUL
Introduccin a la computacin
3. Despus de seleccionar la carpeta de destino haga clic en el botn copiar. Mover una carpeta Antes de aprender a mover una carpeta es importante que usted sepa distinguir entre copiar y mover un objeto. Mover una carpeta es cambiarla de lugar hacia otra carpeta. Para mover una carpeta puede hacer uso del mtodo tradicional descrito a continuacin: 1. Seleccione la carpeta que desea mover. 2. Coloque el contenido de la carpeta en el portapapeles de la siguiente forma: . Haga clic en el comando Cortar del men Edicin. Haga clic con el botn secundario del mouse sobre la carpeta o seleccionada y luego d clic sobre el comando Cortar. Pulse simultneamente CTRL+X 3. Abra la carpeta en la que desea colocar la carpeta . 4. Pegue el contenido del portapapeles en la carpeta ,con los siguientes mtodos: Haga clic en el comando Copiar del men Edicin. Haga clic con el botn secundario del mouse sobre cualquier parte libre de la zona de contenido y luego d clic sobre el comando Pegar. Pulse simultneamente CTRL+V Al igual que con el copiado, es realmente importante que usted domine esta forma de mover objetos pues es as como se realiza el mover objetos en la mayora de programas. En Windows XP, tambin puede mover las carpetas a travs del Panel de Tareas, para ello: 1. Seleccione la carpeta que desea copiar. 2. Haga clic en el enlace Mover esta carpeta del Panel de tareas. Usted ver el cuadro de dilogo Mover elementos en el cual deber Seleccionar la carpeta en la que desea colocar la copia de la carpeta 3. Despus de seleccionar la carpeta de destino haga clic en el botn Mover. Eliminar una carpeta Para eliminar una carpeta slo requiere seguir el procedimiento detallado a Continuacin:
54
Lic.
I.E. SAN VICENTE DE PAUL
Introduccin a la computacin
1. Seleccionar la carpeta 2. Realizar cualquiera de las siguientes acciones: Pulsar la tecla SUPRIMIR Hacer clic en el enlace Eliminar esta carpeta del Panel de tareas Hacer clic en el comando Eliminar del men Archivo. 3. Usted ver un cuadro de dilogo que le pedir que confirme la remocin de la carpeta. Haga clic en el botn S para que la accin se lleve a cabo.
El cuadro de dilogo anterior le pedir que confirme que desea enviar la carpeta a la papelera de reciclaje si ella se encuentra en un disco duro y le pedir que confirme su eliminacin si la carpeta se hallaba en cualquier otro disco (como un disco flexible). Las carpetas ubicadas en los discos compactos no pueden ser eliminadas pues los CD son de slo lectura. Administracin de archivos Usted puede crear, renombrar, copiar y mover archivos en formas similares a las empleadas para realizar las mismas acciones con las carpetas. Crear archivos Es posible crear archivos de algunos tipos a travs del Explorador de Windows, sin embargo sern creados vacos, Para poder modificar su contenido usted debe utilizar otros programas, algunos de ellos sern explicados en este manual. 1. Abra la carpeta en la que desea colocar el archivo que desea crear. No seleccione ningn elemento dentro de la carpeta. 2. Haga clic en el men Archivo y luego en el comando Nuevo. Usted ver una lista con todos los tipos de archivo que es posible crear mediante este mtodo, Usted vera un nuevo archivo con un nombre que indica el tipo que ha elegido (Nuevo documento de texto, Nuevo documento de Word, Nuevo libro de Excel, etctera). Dado que el nombre del archivo aparece seleccionado, usted puede cambiarle el nombre con slo digitar uno nuevo y pulsar la tecla ENTER. Otra forma de realizar el segundo paso del procedimiento que se ha descrito es hacer clic derecho sobre cualquier parte libre de la zona de contenido y desplegar el submen Nuevo. Copiar un archivo Para copiar un archivo puede emplear el mtodo tradicional de Windows para el copiado, el cual es descrito a continuacin: 1. Seleccione el archivo que desea copiar. 2. Coloque el archivo en el portapapeles. Empleando cualquiera de los siguientes mtodos: Lic.
55
I.E. SAN VICENTE DE PAUL
Introduccin a la computacin
Haga clic en el comando Copiar del men Edicin. Haga clic con el botn secundario del mouse sobre el archivo seleccionado y luego d clic sobre el comando Copiar. Pulse simultneamente CTRLC 3. Abra la carpeta en la que desea colocar la copia del archivo que seleccion . 4. Pegue el contenido del portapapeles en la carpeta que abri . Haga clic en el comando Copiar del men Edicin. Haga clic con el botn secundario del mouse sobre cualquier parte libre de la zona de contenido y luego d clic sobre el comando Pegar. Pulse simultneamente CTRL+V El nuevo mtodo de copiado propio de Windows XP, tambin puede ser empleado en el caso de los archivos: 1. Seleccione el archivo que desea copiar. 2. Haga clic en el enlace Copiar este archivo del Panel de tareas. Usted ver el cuadro de dilogo Copiar elementos en el cual deber seleccionar la carpeta en la que desea colocar la copia del archivo seleccionado. Es probable que requiera hacer clic en los nodos (representados por los signos +) para ver las sub-carpetas. 3. Despus de seleccionar la carpeta de destino haga clic en el botn Copiar. Mover un archivo Para mover un archivo puede hacer uso del mtodo tradicional de Windows descrito a continuacin: 1. Seleccione el archivo que desea mover. 2. Coloque el archivo en el portapapeles. Utilizando cualquiera de estos mtodos: Haga clic en el comando Cortar del men Edicin. Haga clic con el botn secundario del mouse sobre el archivo seleccionado y luego d clic sobre el comando Cortar. Pulse simultneamente CTRL+X 3. Abra la carpeta en la que desea colocar el archivo . 4. Pegue el contenido del portapapeles en la carpeta que abri . Haga clic en el comando Copiar del men Edicin. Haga clic con el botn secundario del mouse sobre cualquier parte libre de la zona de contenido y luego d clic sobre el comando Pegar. Pulse simultneamente CTRL+V Windows XP tambin trae una nueva forma de mover archivos, el mtodo es descrito a continuacin: 1. Seleccione el archivo que desea copiar. 2. Haga clic en el enlace Mover este archivo del Panel de tareas. Usted ver el cuadro de dilogo Mover elementos en el cual deber seleccionar la carpeta en la que desea colocar el archivo seleccionado. Es probable que requiera hacer clic en los nodos (representados por los signos +) para ver las sub-carpetas. 3. Despus de seleccionar la carpeta de destino haga clic en el botn Mover. Eliminar archivos Para eliminar archivos slo requiere seguir el procedimiento detallado a continuacin: 1. Seleccionar los archivos que desea eliminar. 2. Realizar cualquiera de las siguientes acciones: Pulsar la tecla SUPRIMIR
56
Lic.
I.E. SAN VICENTE DE PAUL
Introduccin a la computacin
Hacer clic en el enlace Eliminar este archivo3 del Panel de tareas Hacer clic en el comando Eliminar del men Archivo. 3. Usted ver un cuadro de dilogo que le pedir que confirme la remocin de fa carpeta. Haga clic en el botn S para que la accin se lleve a cabo. Ejemplo prctico Con el propsito de reforzar el importante tema de la administracin de archivos y carpetas se explicar cmo crear la siguiente estructura:
Dentro de la carpeta Gastos deben crearse dos archivos de texto: Enero y Febrero. En la carpeta Ventas deben ser creados otros dos archivos iguales a los anteriores. Observacin De manera predeterminada Windows XP no muestra las extensiones pero es posible hacer que s sean mostradas. Para activar y desactivar esta caracterstica realice lo siguiente: 1. Haga clic en el men Herramientas 2. Active el comando Opciones de carpeta 3. Active la ficha Ver del cuadro de dilogo que se presenta. 4. Busque, en la lista Configuracin avanzada, el elemento Ocultar las extensiones de archivo para los tipos de archivo conocidos. 5. Active o desactive la casilla de verificacin si desea que las extensiones se oculten o se muestren.
57
Lic.
I.E. SAN VICENTE DE PAUL
Introduccin a la computacin
Opciones Ocultar extensiones activada Propiedades de los elementos Usted puede ver cunto espacio disponible existe en una unidad de disco, cuntos archivos y carpetas estn contenidos en una carpeta determinada, o cunto ocupa un determinado archivo con slo ver sus propiedades. Para ver las propiedades de un disco haga clic con el botn secundario del mouse sobre l y luego d clic en el comando Propiedades. Las pginas de propiedades mostradas en el grfico anterior le permiten: Ver y modificar la etiquete del disco. Esta etiqueta no tiene demasiada importancia para el funcionamiento del sistema. Algunas personas suelen escribir su nombre como etiqueta para el disco pero es frecuente ver discos con el nombre Disk1_Vol1 o simplemente Disco local Ver el espacio utilizado y el espacio disponible en el disco. Eliminar archivos innecesarios del disco con el botn de comando Liberar espacio. Reparar posibles errores en la superficie en la integridad de la superficie del disco y en el almacenamiento de los archivos. Permitir que otros usuarios puedan acceder a archivos del disco (Compartir). En captulos posteriores se describir el uso de las herramientas para los discos y la forma en la que se puede compartir recursos en un entorno de red. Ver las distintas unidades fsicas de disco que estn instaladas en la computadora que est utilizando. Es posible, tambin, reparar errores en esos discos.
58
Lic.
I.E. SAN VICENTE DE PAUL
Introduccin a la computacin
Es posible tambin ver las propiedades de las carpetas. Si usted hace clic derecho sobre la carpeta Mis Documentos (la primera que aparece en el Panel de Carpetas) y luego haga clic en el comando Propiedades. Posiblemente recordar que se mencion que se puede acceder de mltiples formas a esta carpeta. En realidad slo una es la ubicacin real, las otras son rutas cortas para llegar a ella (Windows las llama accesos directos)
59
Lic.
I.E. SAN VICENTE DE PAUL
Introduccin a la computacin
La ficha mas importante es la denominada General.
60
Lic.
I.E. SAN VICENTE DE PAUL
Introduccin a la computacin
Como usted ha podido ver este cuadro usted podr: Ver y modificar el nombre de la carpeta. Ver la ruta completa de la ubicacin de la carpeta. Conocer la cantidad de bytes que ocupan en el disco los archivos y sub carpetas contenidos en la carpeta. Leer la cantidad de archivos y sub carpetas contenidos en la carpeta seleccionada. La fecha de creacin de la carpeta. Especificar los atributos de la carpeta (slo lectura, oculto y modificado) Compartir la carpeta para que otros usuarios puedan acceder a su contenido. El cuadro de dilogo de las propiedades de un archivo le permite ver informacin similar a la anterior. Accesos directos Suponga que usted desea dar inicio al Bloc de Notas, para ello podra buscar el archivo del programa dentro del disco duro mediante el siguiente procedimiento: 1. Inicie el Explorador de Windows. 2. Seleccione el icono de la carpeta Windows en el panel de carpetas. Windows le mostrar una advertencia en la zona de contenido sealando que usted no debera estar intentando entrar en esta carpeta pues una incorrecta manipulacin de los archivos contenidos en ella puede conducir a que el sistema falle permanentemente. Haga clic en Mostrar el contenido de esta carpeta. 3. En el panel de contenido, busque el icono correspondiente al programa Notepad y haga doble clic en l. Queda claro que si bien realizar estos pasos no es una tarea extremadamente complicada s es algo que probablemente no se desee llevar a cabo diariamente adems de ser riesgosa (no olvide la advertencia que se le present). Para simplificar procesos como el antes planteado es que Windows provee la posibilidad de crear una va rpida para abrir programas o archivos, los accesos directos. Normalmente estos accesos directos son colocados en lugares a los que es fcil acceder tales como: El escritorio. El men Inicio, La barra de herramientas Inicio Rpido de la barra de tareas.
Barra de herramientas Inicio rpido de la barra de tareas Es importante saber que los accesos directos son en realidad archivos (tienen extensin lnk) y que el Escritorio y el Men Inicio son carpetas que se encuentran en la carpeta Mis documentos. Para crear un acceso directo en el Escritorio al Bloc de notas puede emplear el asistente que Windows provee del siguiente modo: 1. Haga clic con el botn secundario del mouse sobre cualquier parte libre del escritorio. Coloque el puntero en Nuevo y luego active el comando Acceso directo. Usted ver aparecer el siguiente cuadro de dilogo:
61
Lic.
I.E. SAN VICENTE DE PAUL
Introduccin a la computacin
2. Haga clic en el botn de comando Examinar y emplee el cuadro de dilogo que se le presentar para buscar el archivo Notepad dentro de la carpeta Windows. Para entrar en la carpeta debe hacer clic en el signo ms que se encuentra a La izquierda del disco C, luego hacer clic en el signo ms a la izquierda de la carpeta Windows y luego debe seguir desplazndose hacia abajo en la lista hasta encontrar el archivo Notepad. Cuando lo encuentre haga clic en l y luego haga clic en el botn Aceptar
3. Despus de hacer realizado el paso anterior usted leer C:\WINDOWS\NOTEPAD.EXE en la caja de texto Escriba la ubicacin del elemento. 4. Haga clic en el botn Siguiente. 5. Usted ver un nuevo cuadro en el que se le pide escribir un nombre para el acceso directo. De manera predeterminada ver en l el nombre del archivo hacia el que se conect, en este caso Notepad.
62
Lic.
I.E. SAN VICENTE DE PAUL
Introduccin a la computacin
Escriba Bloc de notas y haga clic en el botn Finalizar. 6. Podr ver que ha sido creado el acceso directo en el escritorio. Usted puede desear colocar el acceso directo que ha creado en el Men Inicio o en la barra Inicio rpido como se muestra en la siguiente ilustracin:
Para colocar el acceso directo sobre el men inicio arrastre el cceso directo que se encuentra en el escritorio sobre el botn Inicio y para colocarlo en la barra Inicio rpido arrstrelo sobre ella. La papelera de reciclaje Tal como se explic en los acpites Eliminar una carpeta (pgina 86) y Eliminar archivos (pgina 90) del disco duro el objeto en cuestin ser enviado a la papelera de reciclaje. El motivo de este comportamiento es otorgarle un medio para recuperar los archivos que sean borrados. Con el propsito de explicar en forma prctica los procedimientos para recuperar archivos y borrarlos definitivamente del disco se le pide realizar lo siguiente: 1. Cree un archivo de texto en la carpeta Mis documentos con el nombre Prueba 1 y otro con el nombre Prueba 2. 2. Haga clic con el botn secundario del mouse sobre el archivo y active el comando Eliminar. Si usted desea recuperar el archivo Prueba 1 y devolverlo a su ubicacin original emplee este procedimiento: 1. En el panel de carpetas del Explorador de Windows haga clic en el elemento Papelera de reciclaje. 2. En el panel de contenido haga clic con el botn secundario del mouse sobre el archivo Prueba 1 y d clic sobre Restaurar. Si usted desea eliminar definitivamente el archivo Prueba 2 realice el procedimiento anterior pero d dic en Eliminar en el men contextual.
63
Lic.
I.E. SAN VICENTE DE PAUL
Introduccin a la computacin
Si desea eliminar definitivamente todos los archivos de la papelera haga clic en el comando Vaciar papelera de reciclaje que se encuentra en el men Archivo. Preguntas de repaso 1 Qu utilidad tiene el Explorador de Windows? 2. Si en una carpeta existen 15 archivos, qu debe hacerse para que Queden seleccionados los tres primeros y los cuatro ltimos? 3. Por qu deben crearse las carpetas? 4. Cmo se cambia el nombre a una carpeta? 5. Cmo se puede crear un archivo desde el Explorador de Windows? 6. Qu debe hacerse para poder eliminar un archivo definitivamente, del disco duro? 7. Se puede recuperar un archivo que es eliminado de un disco flexible? 8. Qu es un acceso directo? 9. Qu puede hacerse para saber cuntos archivos contiene una carpeta y todas sus subcarpetas? 1O.,Es posible borrar los archivos de un disco compacto a travs del Explorador de Windows? 11 . En la carpeta Mis Documentos cree la siguiente estructura de carpetas:
64
Lic.
I.E. SAN VICENTE DE PAUL
Introduccin a la computacin
Accesorios Introduccin Microsoft Windows es una plataforma que incluye un conjunto de programas con propsitos muy diversos; usted puede realizar operaciones matemticas, crear y modificar imgenes, leer o crear documentos de texto e incluso combinar texto y grficos en un solo archivo con ellos, Aprender a emplear adecuadamente los accesorios de Windows es un excelente punto de partida para adentrarse en el uso de software de oficina. Bloc de Notas El Bloc de notas es un accesorio de Windows que ha sido diseado para que el usuario pueda redactar y leer documentos en los que no es muy importante que tengan una elaborada presentacin. Los archivos que son creados con este programa tienen la extensin TXT. Es comn que los programas de instalacin tengan archivos tales como LAME.TXT o README.TXT, los cuales contienen informacin valiosa para aquella persona que desea instalar determinado software en la computadora. Por ejemplo, la instalacin del entorno operativo incluye dentro la carpeta Windows, entre otros, a los archivos WINDOWS UPDATE.TXT, SETUPLOG.TXT y FAXSETUP.TXT iniciar el programa Para empezar a utilizar el Bloc de notas puede hacer clic en su icono de acceso directo ubicado dentro del submen Accesorios del men Todos los programas en el men Inicio. Tambin es posible activar el programa mediante el comando Ejecutar del mencionado men. Si decide hacerlo de este modo slo requiere escribir Notepad y pulsar a tecla ENTER en el cuadro de dilogo que presenta Windows para este fin. Despus de realizar cualquiera de las acciones propuestas, usted ver la ventana del Bloc de notas aparecer como se muestra en la siguiente ilustracin:
Crear un documento Para crear un archivo puede abrirse el Bloc y luego escribir el texto como si se tratara de una mquina de escribir convencional. La nica diferencia es que en este editor de texto, como en muchos otros, no se requiere pulsar la tecla ENTER para indicar que se ha terminado de escribir una lnea slo
65
Lic.
I.E. SAN VICENTE DE PAUL
Introduccin a la computacin
debe emplearse esta tecla cuando se quiera indicar un punto aparte. Para desplazar el punto de insercin a travs del texto que est escribiendo puede pulsar las flechas direccionales del teclado a fin de desplazar el cursor entre los caracteres ( , ) o las lneas ( , ). Tambin puede pulsar as teclas HOME y END (Inicio y FIN en los teclados en espaol) para ir respectivamente al principio y fin de a lnea en la que se encuentra el punto de insercin. Si lo prefiere, puede acelerar estos desplazamientos manteniendo presionada la tecla CTRL. mientras se pulsa alguna de las teclas que mueve el punto de insercin. Por ejemplo, mientras que la flecha direccional hacia la derecha permite avanzar un carcter. la combinacin CTRL + permite avanzar hasta el inicio de la siguiente palabra. Si comete un error y desea eliminar caracteres puede pulsar las teclas RETROCESO o SUPRIMIR segn requiera eliminar el carcter que se encuentra a a izquierda o a la derecha del punto de insercin respectivamente. Ajuste de lnea Es conveniente activar la caracterstica de Ajuste de lnea, con la cual los prrafos no se vern en una sola lnea sino que sus contenidos sern mostrados en fragmentos comprendidos entre los lmites de la ventana. Este comportamiento del Bloc se activa y desactiva al hacer clic en el comando Ajuste de lnea del men Formato
Para comprobar el efecto de esta caracterstica escriba en la ventana del Bloc de notas el siguiente fragmento sin pulsar en ningn momento la tecla ENTER: El Bloc de notas es un accesorio de Windows que ha sido diseado para que el usuario puede redactar y leer documentos en los que no es muy importante que tengan una elaborada presentacin. Usted ver que el texto se presenta como en la primera de las siguientes imgenes. Si se activa el ajuste de lnea ver el texto entre los mrgenes de la ventana del programa.
66
Lic.
I.E. SAN VICENTE DE PAUL
Introduccin a la computacin
Usted puede ver cmo la primera imagen muestra una barra de desplazamiento horizontal mientras que la segunda no. Esto se debe a que en esta primera ventana hay parte de las lneas de texto que se extienden ms all del lmite derecho de la ventana mientras que en el segundo caso no. Guardar un documento Existen dos comandos del men Archivo que puede emplear para guardar el documento que usted haya creado o editado, ellos son Guardar y Guardar como; es muy importante que usted sepa la diferencia entre ambos pues muchsimos programas los poseen en el mismo men.Permite especificar los siguientes parmetros: Cul ser el nombre del archivo. En qu carpeta va a ser colocado. La primera vez que haga clic en cualquiera de los comandos mencionados (guardar y guardar como) aparecer el cuadro de dialogo guardar como .Si usted guarda un archivo y despus hace cambios en el solo volver a mostrarse el cuadro de dialogo si se activa el comando guardar como y no el comando guardar. Muchos principiantes creen, debido a esto, que el comando guardar no guarda los cambios pero eso no es cierto. El cuadro de dialogo no se presenta solo porque el archivo ya cuenta con un nombre, ubicacin y forma definida.
67
Lic.
I.E. SAN VICENTE DE PAUL
Introduccin a la computacin
Abrir un Documento
Para abrir un archivo de texto empleando el bloc de notas puede seguirse cualquiera de los siguientes mtodos: Hacer doble clic en el archivo al verlo en el explorador de Windows. Utilizara el comando abrir del men archivo. Hacer clic derecho sobre el archivo y activar el comando abrir. Con el segundo mtodo, usted debe realizar los siguientes pasos: 1. Abrir el Bloc de notas. 2. Hacer clic en el men Archivo y luego dar clic sobre el comando Abrir. 3. En el cuadro de dilogo Abrir mediante el cual es posible seleccionar el archivo que se desea leer o modificar. 4. Al encontrar la carpeta en la que se aloja el archivo, debe hacerse doble clic en l para poder abrirlo.
68
Lic.
I.E. SAN VICENTE DE PAUL
Introduccin a la computacin
Calculadora La calculadora de Windows es tan eficiente como cualquier calculadora de bolsillo que nosotros podamos tener. Para activar este programa puede hacer Clic en su icono de acceso directo ubicado dentro del submen Accesorios del men Todos los programas en el men Inicio. Al realizar esta accin usted ver la ventana de la calculadora como se muestra a continuacin:
La calculadora de Windows tiene dos vistas: Estndar y Cientfica. Para cambiar entre una y otra puede hacer clic en e! men Ver y hacer clic en la vista que desee activar.
En lo que contina de este apartado se explicar slo el uso de la calculadora estndar de modo que sera conveniente que active esta vista. Realizar operaciones Las operaciones con la calculadora de Windows se realizan como en cualquier calculadora de bolsillo. Por ejemplo si desea multiplicar 12 por 15 siga estos pasos: 1. Haga clic sobre el botn que muestra el nmero 1 2. Haga clic sobre el botn que muestra el nmero 2 3. Haga clic sobre el botn que muestra el asterisco (*) 2
69
Lic.
I.E. SAN VICENTE DE PAUL
Introduccin a la computacin
4. Haga clic sobre el botn que muestra el nmero 1 5. Haga clic sobre el botn que muestra el nmero 5 6. Haga clic sobre el botn que muestra el signo igual
Ejercicio2 2. Haga clic sobre el botn que muestra el nmero 8 3. Haga clic sobre el botn que muestra el asterisco 4. Haga clic sobre el botn que muestra el nmero 2 5. Haga clic sobre el botn que muestra el nmero 5 6. Haga clic sobre el botn que muestra el smbolo del porcentaje
Uso de la memoria Si desea almacenar un nmero en esta memoria haga clic en el botn MS (Memory Store almacenar en memoria), para recuperar el valor almacenado pulse el botn MR (Memory Recall recordar desde la memoria). Si desea limpiar el contenido de la memoria pulse el botn MC (Memory Clear limpiar memoria). Exportar valores Finalmente, es posible que usted requiera escribir el resultado final de una operacin (o de un conjunto grande de operaciones) en un archivo de texto que est creando con el bloc de notas, por ejemplo. Si el nmero es pequeo podra estar tentado a escribirlo directamente en el editor de textos, pero si es un nmero extenso o con muchos dgitos diferentes esta puede no ser la mejor idea. Si se encuentra en el ltimo caso realice los siguientes pasos para copiar el valor que muestra la pantalla de la calculadora en el archivo de texto: 1. Calculadora, haga clic en el comando Copiar del men Edicin (o pulse CtrI+C). 2. Active el editor de texto y coloque el punto de insercin en el lugar en el que desea que se ubique el valor numrico. 3. Editor de Textos, haga clic en el comando Pegar del men Edicin (o pulse CtrI+V). Esto puede hacerlo en WordPad, Bloc de Notas y El Microsoft Word. Paint El Paint es un accesorio de Windows que ha sido diseado para que el usuario pueda crear y modificar grficos. Si bien es cierto los grficos generados con este programa nos pueden recordar aquellos que dibujbamos en nuestros primeros aos escolares, el Paint tiene utilidad en tareas profesionales como la creacin de manuales. Empleando este programa es posible capturar la imagen de la pantalla, y luego colocar la totalidad o una parte de ese grfico en un archivo para posteriormente insertarlo en una o ms pginas de un documento. Una ventaja adicional ofrece el aprendizaje de este programa a aquellas personas que empiezan a incursionar en el uso de los programas de computadora: permite que el usuario se familiarice con el uso del mouse.
70
Lic.
I.E. SAN VICENTE DE PAUL
Iniciar el programa
Introduccin a la computacin
Para empezar a utilizar el Paint realice lo siguiente: 1. Despliegue el men Inicio. 2. Despliegue men Todos los Programas 3. Despliegue el submen Accesorios. 4. Haga clic sobre el comando Paint. Tambin es posible activar el programa mediante el comando Ejecutar. Si decide hacerlo de este modo realice el siguiente procedimiento: 1. Despliegue el men Inicio. 2. Haga clic sobre el comando Ejecutar. 3. Escriba MSPaint 4. Pulse la tecla ENTER.
Usted ver la ventana del Paint aparecer la siguiente ilustracin:
71
Lic.
I.E. SAN VICENTE DE PAUL
Introduccin a la computacin
Si usted desea ocultar o mostrar el cuadro de colores, el cuadro de herramientas o la barra de estado puede hacer clic en el men Ver y hacer clic sobre el elemento que desea presentar u ocultar. Aquellos elementos que estn visibles sobre la ventana presentan un visto bueno a la izquierda de su nombre.
Atributos del grfico El primer punto que se definir es el tamao del rea de trazado. No es aconsejable definir un rea muy grande si se desea crear un grfico de pequeas dimensiones pues el tamao (en bytes) del archivo resultara innecesariamente grande. Para cambiar el tamao del rea de trazado existen dos caminos: emplear los controladores de tamao o emplear el cuadro de dilogo Atributos, Para emplear los controladores de tamao coloque el puntero del mouse sobre cualquiera de los diminutos cuadrados que se encuentran en los bordes inferior y derecho del rea de trazado. Haga clic sostenido y arrastre en forma horizontal o vertical, hacia la derecha o izquierda, hacia arriba o abajo segn desee conseguir un rea mayor o menor.
72
Lic.
I.E. SAN VICENTE DE PAUL
Introduccin a la computacin
El otro camino disponible es hacer clic en el comando Atributos del men Imagen. Al activar este comando usted ver un cuadro de dilogo en el que usted puede definir las dimensiones del dibujo en: Pulgadas Centmetros Pxeles (1 pxel es 1/96 de pulgada, aproximadamente 0.026 cm). Puede definir tambin si desea que el grfico se genere a colores o en blanco y negro. El tamao resultante del archivo depender del tamao del rea de trazado y de la cantidad de colores que se emplee.
Dibujos a mano alzada Antes de explicar el procedimiento que debe realizar para crear sus propios dibujos con el Paint, es necesario mencionar los botones que conforman el cuadro de herramientas:
En el grfico anterior:
73
Lic.
I.E. SAN VICENTE DE PAUL
Introduccin a la computacin
Usted puede realizar trazos libres sobre el rea del grfico. Para esto realice las siguientes acciones: 1. Haga clic sobre botn Lpiz del cuadro de herramientas 2. Coloque el puntero del mouse sobre el rea de dibujo, ver que el puntero adquiere la forma de un lpiz. 3. Arrastre el puntero del mouse sobre el rea de trazado. Recuerde arrastrar implica que debe mover el mouse manteniendo presionado el botn principal.
Para especificar el color que desea dar al trazo que realice haga clic sobre cualquiera de los colores que aparecen en el cuadro de colores antes de realizar el trazado. Borrar errores Si desea borrar algunos de los trazos que ha realizado, realice lo siguiente: 1. Haga clic en el botn Borrador. 2. Arrastre el puntero del mouse sobre el rea que desea borrar. Para modificar el color de segundo plano (y con ello el color de borrado) haga clic derecho sobre cualquiera de los colores del cuadro de colores. Se recomienda que los colores de primer y segundo plano sean distintos y que el color de borrado sea blanco.
74
Lic.
I.E. SAN VICENTE DE PAUL
Introduccin a la computacin
Si desea eliminar una seccin rectangular del grfico creado realice lo siguiente: 1. Haga clic sobre el botn Seleccin del cuadro de herramientas. Usted puede seleccionar toda el rea de trazado pulsando la Combinacin de teclas Ctrl+E. 2. Haga clic sostenido en la esquina superior izquierda del rea que desea borrar y arrastre el puntero hasta la esquina inferior derecha de ella (recuerde que esto implica que debe mover el mouse manteniendo presionado el botn principal).
3. Pulse la tecla SUPRIMIR en su teclado. Si desea borrar todo lo que ha dibujado haga clic en el comando Borrar imagen del men Imagen. Trazos geomtricos Si lo desea, tambin puede dibujar lneas. Hgalo siguiendo estos pasos. 1. Haga clic sobre botn lnea del cuadro de herramientas. 2. Coloque el puntero del mouse sobre el rea de dibujo en uno de los extremos del trazo recto que desea realizar. 3. Arrastre el puntero del mouse sobre el rea de trazado hasta llegar al otro extremo de la recta. El color de primer plano determinar el color de la lnea resultante. Si lo desea puede especificar el ancho de la lnea empleando el selector de ancho que se presenta bajo el cuadro de herramientas despus de seleccionar el botn lnea. Es posible crear rectngulos y cuadrados empleando el siguiente procedimiento: 1. Hacer clic sobre botn Rectngulo del cuadro de herramientas. 2. Colocar el puntero del mouse sobre el rea de dibujo, en el lugar en el que desea que se encuentre una de las esquinas del rectngulo. 3. Arrastrar el puntero del mouse sobre el rea de trazado en forma diagonal hasta llegar a donde desee que se encuentre la esquina opuesta a aquella en donde empez. Si su intencin es dibujar un cuadrado en lugar de un rectngulo mantenga presionada la tecla SHIFT (Mays.) mientras realiza el arrastre.
75
Lic.
I.E. SAN VICENTE DE PAUL
Introduccin a la computacin
El color de primer plano determinar el color de la lnea resultante pero es posible definir si el rectngulo tendr un relleno especificando un color de relleno y un estilo apropiado en el selector de estilos que se encuentra en la parte inferior del cuadro de herramientas.
Solo borde Borde con relleno Rectngulo sin borde
Estilos de rectngulo
El botn Rectngulos redondeados permite dibujar rectngulos que posean las esquinas redondeadas. El procedimiento para crearlos es semejante al citado anteriormente. Si requiere dibujar figuras ovaladas o circunferencias, realice los siguientes pasos: 1. -Haga clic sobre botn Elipse del cuadro de herramientas. 2. Coloque el puntero del mouse sobre el rea de dibujo en uno de los puntos sobre los que desea hacer que pase a elipse o circunferencia que desea crear.
3. Arrastre el puntero del mouse sobre el rea de trazado hasta llegar al otro extremo del dimetro que pasa sobre el punto con el que empez el trazo. Si su intencin es dibujar una circunferencia en lugar de un valo mantenga presionada la tecla SHIFT (Mays.) mientras realiza el arrastre. Para dibujar polgonos realice lo siguiente: 1. Haga clic sobre botn Polgono del cuadro de herramientas. 2. Coloque el puntero del mouse sobre el rea de dibujo en uno de los vrtices del polgono que desea crear y haga clic. 3. Haga clic sobre cada vrtice del polgono en forma secuencial pero en el ltimo vrtice haga doble clic. Pintar y rellenar Es posible aplicar colores al dibujo que ha creado. Para este fin puede emplear cualquiera de los siguientes botones Relleno con color, Pincel o Aergrafo. El Relleno con color permite aplicar un color de relleno a una zona cerrada (como un crculo, un rectngulo o cualquier rea que est perfectamente limitada). Para emplearlo utilice el siguiente mtodo: 1. Haga clic en el botn Relleno con color. 2. Escoja el color que desee. 3. Haga clic dentro del rea que desee rellenar con un color. El Pincel permite aplicar un color en un trazo continuo. Para emplearlo utilice este procedimiento:
76
Lic.
I.E. SAN VICENTE DE PAUL
Introduccin a la computacin
1. Haga clic en el botn Pincel. 2. Escoja el color que desee. Especifique el estilo de pincel que desee emplear haciendo clic en aqul que usted prefiera en el cuadro de estilos que aparece bajo el cuadro de herramientas. 3. Arrastre el puntero del mouse sobre el rea de trazado para aplicar el color. El Aergrafo permite aplicar un color en un trazo formado por una dispersin de puntos. Para emplearlo utilice este procedimiento: 1. Haga clic en el botn Aergrafo. 2. Escoja el color que desee. Especifique la dispersin en el aergrafo que desee emplear haciendo clic en aquella que usted prefiera en el cuadro de estilos que aparece bajo el cuadro de herramientas. 3, Arrastre el puntero del mouse sobre el rea de trazado para aplicar el color.
Escribir texto. Si desea aadir texto a una imagen puede hacerlo como se explica a continuacin: 1. Haga clic en el botn Texto. 2. Coloque el puntero del mouse sobre el rea de trazado y arrstrelo en diagonal para formar el rea rectangular en la que ir el texto.
3. Escriba el texto deseado. 4. Haga clic en cualquier rea del grfico que ese encuentre fuera del rea del texto que ha escrito.
77
Lic.
I.E. SAN VICENTE DE PAUL
Introduccin a la computacin
Es importante saber que texto escrito ya no se puede modificar. Si desea modificar la forma, tamao o estilo de los caracteres haga clic en los controles de la barra de herramientas Fuentes. Si no ve esta barra de herramientas puede ordenar que se muestre haciendo clic en el comando Barra de herramientas de texto del men Ver.
En el grfico anterior:
Copiar, cortar y pegar Es posible tomar un rea del grfico y copiarla repetidamente en el rea de trazado. Para esto realice los siguiente: 1. Seleccione el rea que desea copiar. Para esto haga clic en el botn Seleccin y arrastre el puntero del mouse sobre el rea en cuestin. 2. Coloque la seccin en el portapapeles. Pulse simultneamente la combinacin de teclas Ctrl+C o haga clic en el comando Copiar del men Edicin. Lic.
78
I.E. SAN VICENTE DE PAUL
Introduccin a la computacin
3. Coloque el contenido del portapapeles en el rea de trazado. Pulse simultneamente la combinacin de teclas Ctrl+V o haga clic en el Comando Pegar del men Edicin. 4. Arrastre la imagen recin pegada hasta la ubicacin deseada.
El resultado anterior slo se puede lograr si no se ha elegido Dibujar figuras opacas en el men Imagen.
De manera anloga a lo antes expuesto, usted puede cortar un rea del grfico y colocarla en el lugar que prefiera dentro del dibujo. Para esto: 1. Seleccione el rea que desea cortar. Para esto haga clic en el botn Seleccin y arrastre el puntero del mouse sobre el rea en cuestin. 2. Coloque la seccin en el portapapeles. Pulse simultneamente la combinacin de teclas CtrI+X o haga clic en el comando Cortar del men Edicin. 3. Coloque el contenido del portapapeles en el rea de trazado. Pulse simultneamente la combinacin de teclas CtrI+V o haga clic en el comando Pegar del men Edicin. 4. Arrastre la imagen recin pegada hasta la ubicacin deseada. Capturar la imagen de la pantalla Usted puede almacenar la totalidad o parte del contenido de la pantalla. Para esto realice lo siguiente: 1. Pulse la tecla Impr Pant si desea colocar en el portapapeles la imagen de toda la pantalla. Pulse la combinacin AIt+lmpr Pant si desea copiar slo la imagen de la ventana activa. 2. Active la ventana del Paint.
79
Lic.
I.E. SAN VICENTE DE PAUL
Introduccin a la computacin
3. Pegue el contenido del portapapeles (pulse Ctrl+V o haga clic en el comando Pegar del men Edicin) Guardar un archivo Existen dos comandos del men Archivo que puede emplear para guardar el dibujo que usted haya creado o editado, ellos son Guardar y Guardar como; es muy importante que usted sepa la diferencia entre ambos pues muchsimos programas los poseen en el mismo men. El comando Guardar como le permite especificar los siguientes parmetros: Cul ser el nombre del archivo. En qu carpeta va a ser colocado. Con qu formato ser grabado.
En el cuadro de dilogo anterior: Para especificar la carpeta en la que desea guardar el archivo despliegue el cuadro combinado Guardar en y haga clic sobre la ubicacin que usted decida.
80
Lic.
I.E. SAN VICENTE DE PAUL
Introduccin a la computacin
Para especificar el nombre del archivo, escriba en el cuadro de texto Nombre de archivo el nombre que desee dar a su archivo. Para especificar el formato que desea dar a su archivo despliegue e! cuadro combinado Guardar como tipo y escoja el formato que prefiera.
Para Guardar debe tener en cuenta que si emplea el tipo Mapa de bits el tamao en bytes del archivo ser mayor si escoge una mayor cantidad de colores. Abrir una imagen Para abrir un archivo grfico empleando el Paint puede seguirse cualquiera de los siguientes mtodos: Utilizar el comando Abrir del men Archivo del Paint. Hacer doble clic en el archivo al verlo en el Explorador de Windows. Si decide utilizar el primer mtodo, usted debe realizar los siguientes pasos: 1. Abrir el Paint, Para esto puede hacer clic en el men Inicio de Windows, luego desplegar el men Programas, colocar el puntero sobre Accesoros y, finalmente, hacer clic en el acceso directo al Pajnt. 2. Hacer clic en el men Archivo y luego dar clic sobre el comando Abrir. 3. Despus de realizar el paso anterior, Windows muestra al usuario el cuadro de dilogo Abrir mediante el cual es posible seleccionar el archivo que se desea ver o modificar. Al encontrar la carpeta en la que se aloja el archivo, debe hacerse doble clic en l para poder abrirlo. Los archivos que pueden ser abiertos en el Paint pueden ser de extensin BMP, JPG, JPEG, JFIF, JPE, TIIF, GIF o PNG (los mismos que se presentan en el cuadro combinado Tipo del cuadro de dilogo Guardar como).
81
Lic.
I.E. SAN VICENTE DE PAUL
Introduccin a la computacin
Si usted decide usar el segundo mtodo slo debe ubicar el archivo que desea leer y luego debe hacer doble clic sobre l. Es importante que sepa ste mtodo slo permite abrir archivos de formato BMP (imagen de mapa de bits) .
En la ilustracin anterior slo los archivos colinas, invierno, nenfares y puesta de sol pueden ser abiertos con el Paint desde el Explorador de Windows. Al. .dar doble clic sobre una imagen se abre una ventana del Visor de imgenes y fax de Windows presentando el contenido del archivo.
82
Lic.
I.E. SAN VICENTE DE PAUL
Introduccin a la computacin
En la barra de herramientas que se presenta en la parte inferior le permitir realizar mltiples acciones con la imagen.
Los botones Imagen anterior le permitirn ver mediante este programa la imagen de los dems archivos de la misma carpeta en la que se encuentra el grfico que est viendo. Los botones Tamao ajustado e Tamao actual dan la posibilidad de alternar entre el tamao real de la imagen y uno que le permita verla dentro del rea de la ventana actual sin requerir barras de desplazamiento. El botn Presentacin con diapositivas muestra las imgenes contenidas en la carpeta donde se encuentra el archivo actual. Las imgenes sern presentadas conforme usted haga clic con el mouse o pulse la tecla ENTER. Usted puede detener la presentacin en cualquier momento con slo pulsar la tecla ESC (Escape). Si usted pulsa la barra espaciadora podr ver la siguiente barra en la zona superior derecha de la pantalla: A. Iniciar la presentacin B. Hacer una pausa en la presentacin C. Imagen anterior D. Imagen siguiente E. Cerrar la presentacin Los botones Acercar y Alejar hacen que la imagen se vea de un mayor o menor tamao. Los botones Girar en sentido opuesto a las agujas del reloj y Girar en el sentido de las agujas del reloj hacen rotar la imagen en la direccin que su nombre indica.
83
Lic.
I.E. SAN VICENTE DE PAUL
Introduccin a la computacin
El botn Imprimir tienen por objeto enviar la imagen hacia la impresora. El botn Guardar como le permite crear un nuevo archivo con la imagen que est viendo con otro nombre, en otra ubicacin (otra carpeta) o con distinto formato. Los formatos entre los que puede escoger son: BMP. JPG, GIF, TIFF y PNG. El botn Cierra este programa y abre la imagen para editarla es el que debe utilizar para abrir el archivo grfico de formato BMP con el Paint de modo que pueda hacer modificaciones en l. El botn Ayuda le servir para solicitar ayuda a Windows sobre el uso de este programa. Preguntas de repaso 1. Qu debe haberse para capturar una imagen de la pantalla y guardarla dentro de un archivo? 2. A cunto equivale un pixel? 3. Qu importancia tiene las dimensiones de la imagen y la cantidad de colores en cuanto a la cantidad de espacio que ocupar la imagen en el disco duro? 4. Qu debe hacerse para dibujar cuadrados y crculos con el Paint? 5. Qu diferencia existe entre los comandos Guardar y Guardar como? 6. Qu tipo de imgenes es posible abrir con el Paint haciendo directamente doble clic sobre el archivo desde el Explorador de Windows? 7. Qu utilidad tiene el comando Ajuste de lnea del Bloc de notas? 8. Qu extensin tienen los archivos de texto que es posible abrir con el Bloc de notas haciendo directamente doble clic sobre ellos en el Explorador de Windows? 9. Qu debe hacerse para copiar el resultado de una operacin efectuada con la calculadora de Windows en un documento que est siendo creado con el Bloc de notas? 10. Identifique a qu tipo de archivo corresponde cada uno de los siguientes iconos:
84
Lic.
I.E. SAN VICENTE DE PAUL
Configuracin
CONFIGURACION Introduccin En Windows se entiende por Configurar al proceso mediante el cual se establecen las caractersticas que determinarn el comportamiento del hardware o el software. En este captulo usted ver cmo cambiar el aspecto que presenta Windows y la increble capacidad que Microsoft ha dado al usuario para que personalice la forma de trabajar de los programas de modo que el uso diario de la computadora sea ms cmodo. Panel de control El Panel de Control es un mecanismo que provee Windows para establecer el comportamiento y atributos de un conjunto de elementos. Para acceder a l usted puede hacer clic en el men Inicio, y luego hacer clic en Panel de control1. Al realizar esta accin ver la siguiente ventana:
La imagen anterior presenta la forma predeterminada en que Windows XP muestra al panel de control. Si se desea ver la forma en la que Windows lo presentaba, haga clic en el texto Cambiar a vista clsica que se muestra en la parte superior izquierda.
85
Lic.
I.E. SAN VICENTE DE PAUL
Configuracin
Se encuentra en la vista predeterminada (por categoras) y hace clic sobre el icono Apariencia y temas usted ver una ventana (mostrada en la siguiente pgina) que le permitir acceder a distintos enlaces diseados para ayudarlo a modificar la apariencia del entorno de Windows, tales como: Las fuentes (distintos moldes de letra que puede emplear la computadora) Los punteros del mouse. El fondo del escritorio (la imagen que se presenta en l) La resolucin de la pantalla (para usuarios avanzados) Las propiedades de la barra de tareas y el men inicio. Las opciones de carpeta. Las distintas propiedades de la pantalla.
86
Lic.
I.E. SAN VICENTE DE PAUL
Configuracin
Si se desea regresar a la ventana inicial del Panel de control slo hace falta hacer clic sobre el botn Atrs de la zona superior izquierda. Mouse Para modificar las propiedades del Mouse haga clic sobre el enlace Impresoras y otro hardware de la vista clsica y luego active Mouse en la parte inferior de la ventana.
Al mostrar la ventana de configuracin del Mouse usted podr: 1. En la ficha Botones Configuracin de los botones. Para poder explicar la utilidad de esta caracterstica hay que partir de dos puntos crticos. Primero, el dedo ms fuerte que la mayora de las personas tiene en cada mano es el ndice. Segundo, Windows est diseado para que el usuario utilice primordialmente uno de los botones del mouse. A ese botn se le denomina botn principal y al que se encuentra en el otro extremo se le llama botn secundario.
Rapidez con la que se debe pulsar el botn principal para lograr que Windows interprete que el usuario ha deseado hacer doble clic. En el grupo Velocidad del doble clic usted puede encontrar un control selector que facilita al usuario especificar la prontitud con la que desea dar el segundo clic.
87
Lic.
I.E. SAN VICENTE DE PAUL
Configuracin
Facilidad para ejecutar el arrastre. Algunas personas tienen dificultad en efectuar el movimiento de arrastre con el mouse; es decir, les cuesta trabajo mantener presionado el botn principal del mouse mientras desplazan el puntero por la superficie de la pantalla. La casilla de verificacin Activar bloqueo de clic ofrece para estos usuarios la posibilidad de hacer clic una determinada cantidad de segundos para indicar a Windows que debe entender que se ha dado inicio al arrastre. Si usted desea activar esta caracterstica debe activar la casilla mencionada y, luego, para configurar el tiempo que debe mantener el botn presionado a fin de dar inicio al arrastre debe hacer clic en el botn Configuracin.
Despus de colocar el control selector en la posicin que representa el tiempo que desea mantener presionado el botn del mouse haga clic en el botn Aceptar o pulse la tecla ENTER si el enfoque no lo tiene el botn Cancelar. 2. En la ficha Punteros Windows dispone de un conjunto de combinaciones de punteros para que usted pueda escoger de entre ellas la que prefiera. Despliegue el cuadro
88
Lic.
I.E. SAN VICENTE DE PAUL
Combinado Esquema para elegir el aspecto de los posibles punteros.
Configuracin
3. En la ficha Opciones de puntero Velocidad con la que se puede mover el puntero. Usted puede especificar la velocidad con la que desea que se mueva el puntero del mouse sobre la pantalla mediante el control selector del grupo Velocidad del puntero. La casilla de verificacin Habilitar precisin del puntero permite realizar movimientos ms minuciosos con el puntero del mouse, esto es til especialmente cuando se desea realizar desplazamientos pequeos. Es posible indicar a Windows que, cada vez que se abra un cuadro de dilogo, el puntero del mouse se ubique sobre el botn predeterminado (normalmente el botn Aceptar). Esta caracterstica puede ahorrar tiempo considerable principalmente para aquellas personas que suelen hacer un uso exhaustivo del mouse; active a casilla del grupo Ajustar a para ponerla en funcin. Visibilidad. Windows permite hacer que sea ms fcil ubicar la posicin del puntero mostrando una estela que facilita ubicar su posicin en a pantalla (casilla de verificacin Mostrar rastro del puntero del mouse). Usted puede hacer que sea ms fcil la escritura ocultando el puntero del mouse cuando se utiliza el teclado y, finalmente, para aquellas personas que tienen dificultades de visin Windows XP ofrece mayores facilidades para ubicar la posicin del puntero ya que si lo desea, puede hacer que se muestren crculos concntricos para sealar el lugar en el que se encuentra con slo pulsar la tecla CONTROL.
89
Lic.
I.E. SAN VICENTE DE PAUL
Configuracin
En la siguiente ilustracin usted ver la ficha Opciones de puntero del cuadro de dilogo Propiedades de mouse:
Al terminar de especificar el comportamiento del mouse en cualquier ficha usted puede hacer clic sobre los botones Aceptar, Cancelar o Aplicar. Segn lo desee. Recuerde la accin que ejecuta cada uno de ellos y que ha sido descrita anteriormente en este captulo. Configuracin regional y de idioma Bajo este ttulo son agrupadas las distintas especificaciones que pueden hacer los usuarios de Windows en todo el mundo. Usted puede modificar la fecha y hora del sistema, si tiene permiso para hacerlo. Para ello deber hacer clic en el enlace Opciones regionales, de idioma y de fecha y hora de la ventana predeterminada del Panel de control y luego activar Configuracin regional y de idioma.
La ficha Configuracin Regional El idioma y la ubicacin geogrfica en la que se encuentra el usuario. Adicionalmente, Windows muestra en esta ficha un resumen del conjunto de parmetros de configuracin que han sido establecidas. Esta ficha muestra, dentro del cuadro de grupo Estndares y formato, un cuadro combinado en el que usted puede especificar el lugar del mundo en el que se encuentra. Hacer esto consigue que automticamente Windows configuraciones tales como el smbolo monetario empleado en su localidad y la forma en que sern
90
Lic.
I.E. SAN VICENTE DE PAUL
Configuracin
mostradas las fechas. Usted puede hacer clic en el botn Personalizar que se encuentra a la derecha del cuadro combinado para modificar uno o ms de las opciones que han sido establecidas por Windows. En la parte inferior del cuadro de dilogo se muestra otro cuadro de grupo y en l usted puede seleccionar la ubicacin geogrfica que desea emplear para el uso de los servicios de Internet. Algunos de estos servicios necesitan saber su ubicacin para poder mostrarle, por ejemplo las noticias de su ciudad, estaciones de radio que transmiten a travs de Internet, enlaces a Otros sitios Web relacionados con su pas.
Si hace clic en el botn Personalizar ver el cuadro de dilogo Personalizar la configuracin regional. En l usted podr configurar: En la ficha Nmero El separador decimal (algunas personas escriben 3.50 y otras 3,50) El nmero de dgitos decimales (algunos programas toman este valor para representar a las cantidades con parte fraccionaria) El smbolo de separacin de miles (es comn leer 1,5000 1.500) El nmero de dgitos en grupo. Esta caracterstica no tiene mucha utilidad en nuestro medio pues para expresar las cantidades con ms de tres dgitos en su parte entera, stos siempre son agrupados de tres en tres.
91
Lic.
I.E. SAN VICENTE DE PAUL
Configuracin
La posibilidad de usar el signo menos (-) como smbolo de signo negativo o colocar las cantidades menores que cero ente parntesis. El formato de nmero negativo. Puede verse al nmero menos tres escrito con un signo menos por delante o escrito entre parntesis. Mostrar ceros a la izquierda (la cantidad 1/2 puede verse como 0,5 o como ,5) El separador de listas que es empleado por programas tales como Excel y Access para recibir frmulas. El sistema de medida que puede ser el sistema mtrico (en el que se usa el metro como unidad de longitud) o el sistema ingls (que emplea pulgadas, pies y yardas)
En la ficha Moneda El smbolo de moneda. La moneda de cada pas tiene un smbolo; por ejemplo, el del Nuevo Sol peruano es S/., el de las pesetas espaolas es pta y el de los dlares norteamericanos es $. En Per se escribe el smbolo antes de la cantidad monetaria (S/. 50.00) pero en Espaa el smbolo se coloca despus (50.00 ptas) Los nmeros negativos pueden ser bsicamente representados con un signo menos o entre parntesis. El smbolo decimal para las cantidades monetarias. Normalmente este carcter es igual al que fue seleccionado en la ficha Nmero. En la ficha Hora Usted puede especificar la forma en la cual Windows muestra la hora. Por ejemplo, para las 8 de la noche con 7 minutos y 30 segundos usted puede escoger entre los siguientes formatos: 8:07:30 8:07:30 p.m. 08:07:30 p.m.
92
Lic.
I.E. SAN VICENTE DE PAUL
Configuracin
20:07:30 p.m. 20:07:30 Como podr apreciar usted puede decidir: Si utilizar el formato de 12 horas (de 1 a 12 en la maana y tarde) o de 24 horas (desde las cero horas hasta las 23 horas). Si desea ver un cero antes de las cantidades menores que 10 (por ejemplo 08). Si desea que se muestre el indicador a.m. o p.m. El cuadro combinado Formato de hora permite escribir o escoger un formato para las horas que se muestren en los programas que funcionan sobre la plataforma Windows.
De acuerdo con lo que se indica en la zona inferior del cuadro de dilogo, el formato mostrado (hh:mm:ss tt) responde a las siguientes consideraciones:
En la ficha Fecha Usted tambin puede especificar la forma en a que sern mostradas y admitidas las fechas en los programas de Windows.
93
Lic.
I.E. SAN VICENTE DE PAUL
Configuracin
El grupo Calendario de esta ficha permite especificar el rango de siglo que se emplear para completar las fechas que sean ingresadas con dos dgitos. En la siguiente ilustracin usted ver que el rango considerado es desde el ao 1930 hasta el 2029. Segn esta configuracin si usted escribe la fecha 2/4/69 Windows entender que se trata del 2 de abril de 1969 pero si usted ingresa en un programa la fecha 28/7/01, ser interpretada como el 28 de julio del ao 2001. Adicionalmente, usted puede especificar un formato corto y uno largo para las fechas. Por ejemplo la primera de las fechas antes citadas (2/4/69) podra mostrarse, entre otros muchos, bajo los siguientes formatos:
En el formato de fecha corta usted puede especificar: Si emplear un cero antes de los nmeros de das o meses menores que 10 (por ejemplo 04 para abril). Si emplear dos o cuatro dgitos para el ao.
94
Lic.
I.E. SAN VICENTE DE PAUL
Configuracin
El separador de fechas que normalmente puede variar entre la diagonal (/), el guin (-) o el punto. En el formato de fecha larga puede indicarse a Windows que las represente mediante los siguientes aspectos: La forma en la que se muestre el nombre del da de la semana (domingo a sbado). La forma en la que se muestre el nombre del mes (enero a diciembre) Si emplear un cero antes de los nmeros de das o meses menores que 10 (por ejemplo 04 para abril). Caracteres adicionales tales como comas o proposiciones (Martes, 2 de abril de 2002). El cdigo de los formatos de fecha involucra:
Si usted desea incluir cualquier palabra en la fecha debe escribirla entre apstrofos (). Por ejemplo en el cdigo del formato de fecha larga que est en la ilustracin Ficha Fecha en la pgina anterior usted puede ver que la palabra de est encerrada entre los mencionados caracteres. No olvide pulsar el botn Aceptar para indicar a Windows que ha terminado de personalizar la configuracin regional. En la ficha Idiomas del cuadro de dilogo Configuracin regional y de idiomas La distribucin de las teclas en los teclados vara para ajustarse de mejor forma a los caracteres especiales que son utilizados en los distintos idiomas. Por ejemplo en espaol se emplean los caracteres y pero no o B. Esto implica que podemos encontrar algunos teclados que no dispongan de la letra y otros que si la posean. A la disposicin que tienen las teclas se le denomina la Distribucin de teclado. El problema es que Windows requiere que sea el usuario el que le indique qu hardware es el que est a su disposicin y que ste no siempre conoce la denominacin de la distribucin del teclado que posee. Como para agravar las cosas, el sistema est preparado para emplear una gran cantidad de distribuciones de teclado pero slo una se ajusta exactamente a la disposicin real en la que se encuentran los caracteres. Cuando un usuario no configura adecuadamente su teclado obtiene como resultado que al pulsar determinadas teclas sean mostrados en la pantalla caracteres distintos a los que se muestran en sus superficies.
95
Lic.
I.E. SAN VICENTE DE PAUL
Configuracin
De acuerdo con lo antes expuesto es fundamental que se tenga mucho cuidado con la distribucin lgica que se elija para el teclado pues de no hacerse correctamente no se podr utilizar el teclado en forma eficiente. Si desea modificar el idioma de trabajo o la distribucin del teclado, active la ficha Idiomas y luego haga clic en el botn Detalles usted vera aparecer el siguiente cuadro de dilogo:
Adems de poder especificar cul es la distribucin de su teclado usted puede elegir un idioma para l lo cual implica que usted est indicando en qu idioma va a escribir. Slo algunos programas reconocen esta configuracin. Office XP, por ejemplo, es capaz de reconocer rdenes del usuario a travs del micrfono pero slo en ingls. No slo es necesario que Hable en ingls sino que la distribucin del teclado est establecida en ingls tambin. Al elegir un idioma para el teclado tambin se agrega una distribucin acorde con l. Muchas veces esto es un inconveniente pues si se aade el idioma denominado Espaol (Per) se configura es la distribucin Latinoamericana y muchos de los teclados que se comercializan en nuestro pas son de distribucin Espaola. Este inocente error implica que la obtencin de vocales con tilde en minsculas o maysculas sea difcil. Comnmente, la instalacin de Windows XP incluye cuatro idiomas con sus respectivas distribuciones de teclado, Usted puede elegir cualquiera de ellos como
96
Lic.
I.E. SAN VICENTE DE PAUL
Configuracin
aquel que, ser utilizado como predeterminado cuando se inicie Windows. Estos idiomas son: Espaol (alfabetizacin tradicional) Considera el ordenamiento a, b, c, ch, d, ..., j, k, l,ll, m, n, , o, Espaol (alfabetizacin internacional) Considera el ordenamiento a, b, c, d, .., l, m, n, o, Espaol (Per) Emplea una distribucin de teclado latinoamericana Ingls (Estados Unidos) En la siguiente pgina se presenta un esquema las tres distribuciones de teclado ms comunes en nuestro medio.
97
Lic.
I.E. SAN VICENTE DE PAUL
Configuracin
A partir de los grficos anteriores usted puede ver que si se pulsa la tecla que se encuentra inmediatamente a la derecha de la letra L se puede obtener la letra o el punto y coma (;) dependiendo de cul es la distribucin de teclado que ha sido configurada en Windows. Es importantsimo que usted recuerde que no importa qu teclado posea usted, si no lo ha configurado correctamente puede obtener en la pantalla resultados inesperados al pulsar sus teclas. Impresoras Aunque su computadora no tenga conectada una impresora usted deber instalar los archivos controladores de alguna para poder emplear toda la funcionalidad de muchos programas (como por ejemplo los productos Office). Es posible hacer acceder a al configuracin de las impresoras activando el enlace Impresoras y otro hardware de la ventana predeterminada del Panel de control. Luego, active el enlace Agregar una impresora para preparar al sistema a usar una.
Al realizar esta accin Windows inicia un asistente que lo ayudar en el proceso de instalacin. Usted ver el primer cuadro de dilogo del asistente y se le avisar que no todas las impresoras requieren este sistema de configuracin. Si usted cuenta con una impresora con conexin USB (Universal Serial Bus), por ejemplo, no es preciso que siga estos pasos.
Despus de hacer clic en el botn Siguiente del cuadro de dilogo que le da la bienvenida, usted debe especificar: 1, Si la impresora est conectada a la computadora, es decir si es una impresora local, o si est conectada a una computadora que pertenezca a la red en la que est conectada la suya (suponiendo que lo est).
98
Lic.
I.E. SAN VICENTE DE PAUL
Configuracin
Si no dispone de una impresora pero la est instalando slo con fines de aumento de la funcionalidad de su equipo, haga clic en Impresora local.
2. Al hacer clic en el botn Siguiente del cuadro de dilogo anterior,
Windows buscar una impresora Plug and Play si usted mantuvo seleccionada esa casilla de verificacin. Si no su impresora no es de esta tecnologa, haga clic en el botn Siguiente del cuadro de dilogo que le advierte que no se detect ninguna impresora. 3. Windows le solicitar que indique el puerto al cual estar conectada la impresora. Usted puede elegir entre distintos puertos paralelos (LPT), paralelos (COM) o decidir que se cree un archivo en lugar de un documento impreso.
99
Lic.
I.E. SAN VICENTE DE PAUL
Configuracin
4. Usted deber ahora indicar la marca y modelo de la impresora. Windows XP cuenta con controladores para muchsimas impresoras, sin embargo tiene la posibilidad de utilizar el disco de instalacin que se incluye con la impresora que usted puede haber adquirido si no encuentra el modelo especfico de su perifrico en la lista.
5. Se le pedir que especifique un nombre para la impresora, puede mantener el nombre predeterminado (el nombre del modelo de la impresora). Haga clic en el botn Siguiente. 6. Usted deber indicar si la impresora que ha instalado deber estar compartida o no dentro de un entorno de red. 7. Si desea que se imprima una pgina de prueba para verificar que todo se ha hecho de la manera correcta. 8. Usted ver un cuadro de dilogo en el que se mostrar un resumen de las caractersticas de la impresora que usted ha instalado. Haga clic en el botn Finalizar cuando haya terminado de leer la informacin.
100
Lic.
I.E. SAN VICENTE DE PAUL
Pantalla
Configuracin
Es posible hacer personalizaciones al aspecto de la pantalla activando el enlace Apariencia y temas de la ventana predeterminada del Panel de control. Luego, active el enlace Pantalla.
En la ficha Temas Usted puede elegir el aspecto general del entorno Windows con slo cambiar el tema en esta ficha, Las anteriores versiones de Windows disponan de ventanas rectangulares, muy serias que difieren notablemente de las ventanas con esquinas redondeadas que existen ahora. Usted puede desplegar el cuadro combinado Temas y decidir si desea emplear el nuevo esquema o el antiguo.
101
Lic.
I.E. SAN VICENTE DE PAUL
Configuracin
En la ficha Escritorio Usted puede elegir la imagen que desea mostrar en el escritorio como fondo. Esta caracterstica permite elegir una de las imgenes que se encuentran en el cuadro de lista o escoger una que haya sido guardada en algn disco (por ejemplo en el disco duro).
Las posibilidades para la imagen en el papel tapiz se grafican a continuacin:
102
Lic.
I.E. SAN VICENTE DE PAUL
Configuracin
Como usted sabe, cuando se asume la vista predeterminada de Windows XP para el men Inicio tambin son ocultados los iconos del escritorio, slo queda visible el icono Papelera de reciclaje. Usted puede determinar qu objetos tendrn un icono representativo en el escritorio y cul ser ese icono haciendo clic en el botn Personalizar escritorio.
La caracterstica Limpieza de escritorio permite que sean eliminados del escritorio todos aquellos iconos sobre los que no han sido activados en los ltimos 60 das. Esta caracterstica es nueva en Windows y permitir que el escritorio no sea invadido por elemento que no son de uso frecuente. La ficha Web del cuadro de dilogo Elementos del escritorio permite escoger una pgina de Internet como fondo de la pantalla. En la ficha Protector de pantalla El protector de pantalla es un mecanismo que provee Windows para evitar que el monitor se deteriore. Cuando la pantalla de una computadora muestra una misma imagen por penados considerablemente largos es propensa a quemar los pxeles que forman la imagen. De este modo la pantalla muestra algo as como la sombra de lo que normalmente se ve en ella incluso cuando est apagada. Esta es la razn por la cual en todos los cajeros automticos de los bancos, los responsables del sistema evitan que una misma imagen se vea por mucho tiempo.
103
Lic.
I.E. SAN VICENTE DE PAUL
Configuracin
La mayora de los protectores de pantalla son sucesiones de imgenes que se activan despus de que el usuario ha dejado de dar rdenes a la computadora por algn determinado tiempo (el cual es configurado mediante el control de giro Esperar). En la ilustracin anterior se ha elegido el protector de pantalla Windows XP en el cuadro combinado del grupo Protector de pantalla. Cada protector tiene distintas propiedades que pueden ser configuradas. Por ejemplo, al hacer clic en el botn Configuracin despus de haber seleccionado el protector Formas y figuras se le presentar un cuadro de dilogo en el que puede especificar qu elementos son los que aparecern volando sobre la pantalla, los colores que se emplearn, la resolucin y el tamao.
No olvide activar el botn Aceptar o Aplicar despus de hacer sus elecciones a fin de indicarle a Windows que ya ha elegido un protector de pantalla (si ha hecho cambios en la configuracin deber hacer clic en Aceptar en dos cuadros de dilogo)
104
Lic.
I.E. SAN VICENTE DE PAUL
Configuracin
Despus de haberse activado el protector de pantalla usted deber pulsar cualquier tecla o simplemente mover el puntero del mouse para desactivarlo. Algunas personas, a fin de evitar que otras vean lo que estaban el trabajo que estaban realizando en la computadora, activan la casilla de verificacin Proteger con contrasea al reanudar Activar esta casilla hace que cuando se intente volver a utilizar la mquina se presente nuevamente el cuadro de inicio de sesin (el que se muestra cuando se enciende la computadora). Slo el usuario actual de la mquina o algn otro usuario con privilegios de un administrador puede volver a restaurar la sesin. En la ficha Apariencia A travs de esta ficha es posible modificar: El estilo de los bordes y ventanas. Recuerde la diferencia en contornos y colores que existe entre el estilo tradicional de las ventanas de Windows y el nuevo estilo incorporado en Windows XP.
La combinacin de colores. Dependiendo del estilo de bordes que haya elegido en el cuadro combinado anterior, usted podr escoger una de las combinaciones de colores que el sistema ofrece en una lista pequea de colores (para el estilo predeterminado) o una muy extensa (para el estilo tradicional). Los colores afectarn a elementos tales como el color de la barra de ttulo de la ventana activa, el de la ventana inactiva, el color del fondo de las ventanas, entre otros. El botn Opciones avanzadas de Apariencia permite personalizar las distintas combinaciones de colores. El tamao de las fuentes. Usted puede elegir entre tres distintos tamaos para los caracteres de los formularios.
105
Lic.
I.E. SAN VICENTE DE PAUL
Configuracin
Si se activa el botn Efectos, el sistema permite configurar: Un efecto para mostrar los comandos de los menes al ser desplegados. Un mtodo para suavizar los bordes de as fuentes de pantalla. La siguiente ilustracin muestra un texto sin haber empleado la suavizacin y luego emplendola.
El tamao de los iconos. El uso de sombras bajo los menes. La posibilidad de mostrar o no el contenido de las ventanas mientras son arrastradas. La posibilidad de ocultar el subrayado de las teclas de acceso rpido hasta que se presione la tecla ALT. En la ficha Configuracin Usted puede especificar la paleta de colores que desea usar y la cantidad de pxeles que conformarn la imagen del escritorio tal como se muestra en el siguiente cuadro de dilogo:
106
Lic.
I.E. SAN VICENTE DE PAUL
Configuracin
Los botones Solucionar problemas y Opciones avanzadas permiten mayores ajustes en la configuracin pero requieren un conocimiento ms profundo del sistema. Men Inicio El men Inicio es uno de los elementos ms tiles de Windows. A travs de l usted podr acceder a la mayora de los programas que estn destinados a la manipulacin directa del usuario final. Lo primero que se explicar es cmo se puede modificar la presentacin del men. 1. Haga clic derecho sobre el botn Inicio de la esquina inferior izquierda de la pantalla. Usted ver desplegarse un men contextual.
2. Haga clic sobre el comando Propiedades. Usted ver aparecer el siguiente cuadro de dilogo:
107
Lic.
I.E. SAN VICENTE DE PAUL
Configuracin
La diferencia entre las vistas Men Inicio y Men Inicio clsico se presenta en la siguiente ilustracin:
108
Lic.
I.E. SAN VICENTE DE PAUL Men Windows xp
Configuracin
Men inicio clsico En el resto del manual slo se har referencia a la presentacin del men inicio incorporada en Windows XP (la que se presenta con el ttulo Men Inicio de Windows XP en el grfico anterior). Si usted desea personalizar la presentacin del Men Inicio haga clic sobre el botn Personalizar mostrado en la ficha Men Inicio del cuadro de dialogo Propiedades de la barra de tareas y el men Inicio
A continuacin se presentan las posibles personalizaciones que se puede hacer: 1. En la ficha General a. Seleccionar el tamao de icono para los programas. Usted puede seleccionar si desea que los dibujos que representan los Programas sean grandes o pequeos.
109
Lic.
I.E. SAN VICENTE DE PAUL
Configuracin
b. La cantidad de programas recientemente utilizados para los que desea tener un acceso ms rpido. En la ilustracin anterior se ve que se puede guardar una lista de hasta 6 programas. La ilustracin Men Inicio de Windows XP que se encuentra en la pgina 175 muestra precisamente 6 programas que han sido recientemente utilizados (Reproductor de Windows Media, MSN Explorer, Windows Movie Maker, Microsoft Word, Paint y Bloc de notas). Si usted desea retirar del men Inicio los ltimos programas que usted ha empleado haga clic en el botn Borrar lista. c. Seleccionar si desea que aparezca en el men Inicio un acceso rpido hacia el programa que utiliza para navegar a travs de Internet. De manera predeterminada est seleccionado Microsoft Internet Explorer, pero esto se puede modificar. d. Seleccionar si desea que aparezca en el men Inicio un acceso rpido hacia el servicio de correo electrnico que utiliza. De manera predeterminada est seleccionado Microsoft Outlook si se ha instalado Microsoft Office . 2. En la ficha Opciones avanzadas
a. Usted puede indicar que los menes subyacentes se desplieguen cuando se coloque el puntero sobre ellos. Recuerde que los comandos que presentan un tringulo en el extremo derecho contienen menes subyacentes. b. Es posible sealar qu elementos del Men Inicio sern mostrados. La seccin Elementos del men Inicio contiene la lista de elementos que pueden ser visualizados
110
Lic.
I.E. SAN VICENTE DE PAUL
Configuracin
Algunos elementos tales como Mis documentos, Mis imgenes, Mi msica, Mi PC y el Panel de control pueden mostrarse como un vnculo o como un men. Mis documentos contiene tpicamente el conjunto de archivos que el usuario ha creado o utiliza con relativa frecuencia. Las siguientes ilustraciones grafican la diferencia entre mostrar el elemento Mi PC como un vnculo y como un men.
111
Lic.
I.E. SAN VICENTE DE PAUL
Configuracin
c. Por ltimo, usted puede indicar que se muestre o no la lista de los documentos recientemente utilizados. La barra de tareas Tal como se mencion en el captulo anterior, la barra de tareas es esa regin (normalmente de color azul con un botn verde a la izquierda) que est ubicada de forma predeterminada en la posicin inferior del escritorio. Tamao y posicin Usted puede modificar el tamao y la posicin de la barra de tareas. Para ello, verifique que est permitido realizar estas acciones de la siguiente manera: Muestre el cuadro de dilogo. Propiedades de barra de tareas y men Inicio haciendo clic con el botn secundario del mouse en cualquier parte libre de la barra de tareas. En el men contextual que se presenta verifique que el comando Bloquear la barra de tareas no presente un visto bueno a la izquierda. Ojo: Un cuadro de dilogo es una ventana cuyo tamao no es posible modificar.
112
Lic.
I.E. SAN VICENTE DE PAUL
Configuracin
A fin de modificar el tamao de la barra de tareas ejecute el siguiente procedimiento: 1. Coloque el puntero del Mouse en el borde superior de la barra como se muestra en la siguiente figura:
2. Arrastre y suelte el puntero al llegar al tamao deseado. Si desea modificar la posicin de la barra de herramientas proceda como se describe a continuacin: 1. Coloque el puntero en cualquier parte libre de la barra de tareas. 2. Haga clic sostenido y arrastre en diagonal hasta la posicin deseada. Windows le mostrar una lnea que indica la posicin en la que quedar la barra de tareas cuando haya movido suficientemente el puntero del mouse. 3. Suelte el botn principal del mouse.
113
Lic.
I.E. SAN VICENTE DE PAUL
Configuracin
La barra Inicio rpido La barra de herramientas Inicio rpido permite al usuario acceder en forma instantnea a algunos programas y al escritorio de Windows. Esta barra no siempre es visible. Para mostrarla ejecute los siguientes pasos: 1. Haga clic con el botn secundario en cualquier parte libre de la barra de tareas. 2. En el men contextual que se presenta coloque el puntero en el elemento Barras de herramientas y ver desplegarse un submen. 3. Haga clic en el elemento Inicio rpido del ltimo men subyacente mostrado a fin de activar la barra.
Si lo que desea es ocultar la mencionada barra realice los siguientes pasos: 1. Haga clic con el botn secundario en cualquier parte libre de la barra de tareas. 2. En el men contextual que se presenta coloque el puntero en el elemento Barras de herramientas y ver desplegarse un submen. 3. Haga clic en el elemento Inicio rpido del ltimo men subyacente mostrado5 a fin de desactivar la barra.
114
Lic.
I.E. SAN VICENTE DE PAUL
Configuracin
Propiedades generales Adems de todo lo que se ha presentado hasta el momento con respecto a la barra de tareas es posible personalizar su apariencia. Para ello basta con activar el comando Propiedades del men contextual de la barra de tareas. Usted ver el siguiente cuadro de dilogo:
Usted puede configurar las siguientes caractersticas: Bloquear la barra de tareas. Usted puede permitir que la barra de tareas pueda ser desplazada de su posicin original o no y si se puede modificar su altura. Ocultar automticamente. La barra de tareas no es visible hasta que el usuario coloca el puntero del mouse en la regin en donde ella debera estar. Muchas personas creen equivocadamente que esta caracterstica es lo opuesto a Mantener la barra de tareas siempre visible, pues es posible que ambas estn activadas.
115
Lic.
I.E. SAN VICENTE DE PAUL
Configuracin
Mantener la barra de tareas siempre visible. Si esta caracterstica est activada, las ventanas no pueden superponerse a la barra de tareas. Agrupar los botones similares de la barra de tareas. De este modo las ventanas abiertas de un mismo programa se agrupan ocupando un menor espacio. Esta agrupacin se realiza automticamente cuando el nmero de ventanas abiertas es tal que para que puedan ser mostradas en la barra de tareas stas deben ocupar un menor ancho. La ventaja es mayor an pues es posible hacer clic derecho y cerrar rpidamente todas ellas en lugar de tener que irlas cerrando una por una.
Para ver las distintas ventanas agrupadas haga clic en el tringulo de color blanco que se ubica en el extremo derecho del botn.
Mostrar Inicio rpido. Permite indicar si se mostrar o no la barra de herramientas Inicio rpido.
Mostrar reloj. La barra de tareas muestra la hora del sistema en un extremo. Ocular iconos inactivos. Permite que los iconos del rea de notificacin que estn inactivos estn ocultos. El rea de notificacin se ubica normalmente a la izquierda del reloj de la barra de tareas. El botn Aceptar considera la configuracin establecida y cierra el cuadro de dilogo. El botn Aplicar considera la configuracin establecida pero mantiene el cuadro de dilogo abierto. Si usted hace clic en el botn Cancelar le indicar a Windows que ignore los cambios que ha realizado.
116
Lic.
I.E. SAN VICENTE DE PAUL
Configuracin
Preguntas de repaso 1. He tratado de mover la barra de tareas pero Windows no me lo ha permitido qu debo revisar? 2. Qu es la barra de herramientas Inicio rpido? 3. Tienen funciones exactamente opuestas las propiedades Ocultar automticamente y Mantener la barra de tareas siempre visible? 4. Qu diferencia existe entre los botones Aceptar y Aplicar que muestran muchos de los cuadros de dilogo que permiten configurar elementos en Windows? 5. Desde hace una semana no puedo utilizar la computadora porque cada vez que hago clic con el botn principal se despliega un men contextual qu ha sucedido? 6. Hago doble clic sobre un icono y no puedo conseguir que se abra el programa que se debera iniciar qu ha pasado? 7. Por qu en mi computadora no se ve a.m. o p.m. en el reloj que se Muestra en la barra de tareas? 8. De qu manera se puede corregir la hora del reloj interno de la computadora? 9. Qu es un protector de pantalla? 10. Qu puede hacerse para poder trabajar en una computadora en la que se ha activado un protector de pantalla en el que se ha configurado una contrasea sin saber esta clave? 11. Por qu es importante configurar correctamente la distribucin de Teclado?
117
Lic.
I.E. SAN VICENTE DE PAUL
Herramientas
Herramientas
Introduccin El uso de las herramientas de Windows es fundamental para realizar tareas habituales de mantenimiento de discos. Usted aprender en este captulo no slo a dar formato a discos flexibles sino que podr emplear un programa que permita dar un mantenimiento peridico al sistema de archivos y carpetas de la computadora. Buscar archivos o carpetas Usted puede localizar en qu lugar se encuentra un determinado archivo o carpeta dentro de cualquiera de los discos a los que tiene acceso su unidad central de proceso. Puede buscar dentro de discos flexibles, discos duros, unidades de CD, e incluso en computadoras que pertenezcan al mismo grupo de trabajo en una red de rea local. Para activar esta herramienta puede activar el men Inicio y Juego hacer clic en el comando Buscar. Usted ver la siguiente ventana:
Como usted puede ver esto no es ms que una vista especial del Explorador de Windows. Como el propsito en este momento es buscar archivos, busque en el panel izquierdo el texto Todos los archivos o carpetas y haga clic sobre l. El contenido del panel izquierdo cambiar y se mostrar como se ilustra a continuacin:
- 118 -
Lic.
I.E. SAN VICENTE DE PAUL
Herramientas
En el panel izquierdo puede usted ver ahora los siguientes controles: Caja de texto Todo o parte del nombre de archivo. Se emplea para especificar el nombre del archivo o carpeta que desea buscar. por ejemplo puede buscar el archivo Normal.dot escribiendo este nombre esta caja de texto. Puede emplear caracteres comodines para especificar los nombres de archivo. Para este fin el asterisco (*) reemplaza a tantos caracteres como sea necesario y el signo de interrogacin a un solo carcter. Por ejemplo, si desea buscar todos los archivos que empiezan con MS escriba MS*.*, silo que desea es buscar todos los programas que existen escriba *.exe Caja de texto Una palabra o frase en el archivo. Usted puede buscar los archivos que contengan en su interior una determinada cadena de caracteres. Por ejemplo puede buscar los archivos en los que se haya escrito la palabra Microsoft escribiendo este texto en este control. Cuadro combinado Buscar en. Usted puede especificar en qu disco o en qu carpeta especfica debe hacerse la bsqueda. Si escoge en este control Discos duros locales se buscar en la unidad de disquete, el disco duro y unidad de CD (si existiera la unidad y se hubiera colocado un disco en ella). Como usted puede ver en ilustracin usted puede seleccionar cualquiera de los discos a los que tiene acceso o las carpetas que el equipo de Microsoft que dise Windows pens que usted ms utilizara (Mis documentos y Mis imgenes) El ultimo elemento que presenta este cuadro de dilogo es Examinar con l usted puede elegir cualquier carpeta de los discos a los que tiene
- 119 -
Lic.
I.E. SAN VICENTE DE PAUL
Herramientas
acceso como el inicio de la bsqueda. Si hace clic sobre l ver el siguiente cuadro de dilogo:
Despliegue las ramas en la lista y seleccione la carpeta. El enlace Cundo fue modificado? Le permite indicar a Windows que incluya entre los resultados de la bsqueda slo los archivos que hayan sido modificados entre determinadas fechas. El enlace Qu tamao tiene? Le ayudar a especificar que sean buscados los archivos que tienen un tamao pequeo, mediano, Grande o uno que se encuentra dentro de un valor mnimo y uno Mximo que usted especifique. El enlace Ms opciones de bsqueda. Permite indicar si desea que se busquen los archivos de un determinado tipo (buscar slo los documentos de texto, por ejemplo) los archivos en carpetas de sistema (a las que usted no debera entrar de otro modo), que se busquen archivos y carpetas ocultos, que se busque en las carpetas que se encuentran dentro de la carpeta que usted ha determinado en el cuadro combinado Buscar en, que se distingan las maysculas y minsculas en el nombre del archivo y que se busque en cintas dentro de cintas de copia de seguridad.
El botn de comando Bsqueda. Se emplea para dar inicio a a bsqueda segn los valores que ha establecido en los distintos controles. El botn de comando Atrs. Se utiliza para que el panel vuelva a mostrar los comandos presentados en la ilustracin Herramienta Buscar de la pgina 188. Despus de haber hecho clic en el botn Buscar, Windows empezar a realizar la bsqueda. Usted ver en el panel izquierdo cmo se va examinando la ubicacin que
- 120 -
Lic.
I.E. SAN VICENTE DE PAUL
Herramientas
usted eligi (un disco o una carpeta). Al terminar el panel de tareas mostrar la cantidad de archivos que fueron ubicados y se le ofrecer la opcin de redefinir su bsqueda con otros parmetros (con menos restricciones, probablemente) de modo que pueda encontrar los archivos que desea. Si ha encontrado el archivo que buscaba y desea examinar la carpeta en la que dicho elemento se encuentra, haga clic derecho sobre l y active el comando Abrir carpeta contenedora, Crear Carpetas Comprimidas Las carpetas que se comprimen mediante la caracterstica Carpetas comprimidas (zip) utilizan menos espacio de disco y se pueden transferir a otros equipos con mayor velocidad. Se puede trabajar con una carpeta comprimida y con los archivos y programas que contiene del mismo modo que se hara con una carpeta descomprimida. Una vez creada una carpeta comprimida (identificada por el icono del programa de compresin), se pueden comprimir archivos, programas u otras carpeta si se arrastran a ella. Puede abrir archivos directamente desde carpetas comprimidas o puede extraer archivos antes de abrirlos. Puede proteger las carpetas comprimidas con una contrasea. As se protegen los datos al guardarlos en una carpeta de red compartida, al adjuntarlos a un mensaje de correo electrnico o al moverlos mediante discos entre la oficina y el hogar. Instalar un programa de compresin diferente en Windows, se eliminara Carpetas comprimidas (zip) de las opciones de men del botn secundario del Mouse (ratn) Y se reemplazar con el icono del nuevo programa de compresin. Operaciones con discos flexibles Antes de hacer mencin sobre las operaciones que puede llevar a cabo con los discos flexibles es importante sealar l mecanismo de proteccin contra escritura que
- 121 -
Lic.
I.E. SAN VICENTE DE PAUL
Herramientas
poseen. Los disquetes cuentan con una lengeta ubicada en una de sus esquinas tal comos e muestra en la siguiente ilustracin:
Como ha podido ver en las esquinas superiores de la imagen anterior los disquetes presentan unas zonas de forma cuadrada. Si la de la izquierda se encuentra cerrada el disquete est disponible para grabar datos en l. Si est abierta, el disco ha sido protegido contra la escritura. Usted puede dar formato a un disco flexible empleando Windows. Para ello realice lo siguiente: 1. Retire la lengeta de proteccin contra escritura del disco flexible e insrtelo en la unidad correspondiente (disquetera).
2. Abra la ventana del explorador de Windows. Para que esta operacin tenga xito el panel de contenido del explorador debe mostrar cualquier carpeta que no se encuentre en el disco flexible al que se le va a dar formato. Si no desea cometer errores haga que se vea el contenido de cualquier carpeta del disco O. 3. Haga clic derecho sobre el elemento Disco de 3 de la zona de carpetas. En el men contextual escoja Formatear. Usted ver el cuadro de dilogo Formatear en el cual se le ofrece dos posibilidades para el formato del disco: rpido y completo. El formato rpido slo borra el rea en el que el sistema operativo registra qu archivos existen y en qu carpeta se encuentran ubicados. Al no contar con este ndice (el nombre tcnico es Tabla de asignacin de archivos FAT), Windows es incapaz de recuperar los archivos y considera que el disco est vaco.
- 122 -
Lic.
I.E. SAN VICENTE DE PAUL
Herramientas
El formato completo vuelve a crear las pistas y sectores adems de limpiar el rea FAT, adems son reconocidos los sectores defectuosos en la superficie del disco de modo que son marcados como inservibles. Formato rpido y Crear un disco de Inicio MS-DOS. Un disco de inicio MS-DOS es un disco que contiene los archivos esenciales del sistema operativo de modo que usted puede iniciar el trabajo de la computadora con l. 3. Haga clic en el botn Iniciar. Se le presentar un cuadro de mensaje indicndole que dar formato al disco implicar que toda la informacin contenida en l ser borrada. Haga clic en el botn Aceptar para continuar con el proceso.
5. En la zona inferior del cuadro de dilogo se presenta una barra de progreso que mostrar el avance del trabajo del formato. 6. Al terminarse la operacin de entrega de formato usted ver un cuadro de mensaje indicando que el proceso ha concluido.
- 123 -
Lic.
I.E. SAN VICENTE DE PAUL
Herramientas
Si no retir la lengeta de proteccin contra escritura del disco flexible ver el mensaje que se muestra a continuacin:
Si este es el caso: 1. Retire el disco de la disquetera. 2. Deslice la lengeta 3. Vuelva a insertar el disco 4. Haga clic en el botn Aceptar Si usted desea copiar todo el contenido de un disco flexible a otro disco flexible vaco puede emplear cualquiera de los siguientes dos mtodos: 1. Copie todo el contenido del primer disco a una carpeta del disco duro y copie luego el contenido de esa carpeta al disco vaco. 2. Emplee la herramienta Copiar disco. Si desea emplear el segundo mtodo haga lo siguiente: 1. Inserte el disco que contiene la informacin en la disquetera.. 2. Abra el explorador de Windows y haga clic derecho sobre el elemento Disco de 31/2 de la zona de carpetas. 3. Haga clic sobre el comando Copiar disco del men contextual que se le ha presentado. Usted ver el siguiente cuadro de dilogo:
4. Haga clic en el botn Iniciar. La barra de progreso indicar que se est leyendo el disco de origen de la informacin. Cuando se termine este proceso la barra de progreso habr llegado a la mitad de su longitud total y se mostrar el siguiente mensaje:
- 124 -
Lic.
I.E. SAN VICENTE DE PAUL
Herramientas
5. Retire el disco que contiene la informacin y coloque el disco vaco. Luego haga clic en el botn Aceptar. 6. El proceso continuar y usted ver que la barra de progreso ahora indica que se est escribiendo la informacin en el disco de destino. Cuando el proceso concluya ver que en la zona inferior del cuadro de dilogo se leer Copia realizada correctamente.
Comprobacin de errores en el disco Windows permite comprobar la integridad fsica de los discos. Si desea activar esta herramienta slo requiere seguir estos pasos: 1. Active el Explorador de Windows. 2. Haga clic derecho sobre el disco que desea comprobar. 3. Active el comando Propiedades del men contextual. 4. Active la ficha Herramientas del cuadro de dilogo.
5. Haga clic sobre el botn Comprobar ahora. Usted ver el siguiente cuadro de dilogo:
- 125 -
Lic.
I.E. SAN VICENTE DE PAUL
Herramientas
Esta herramienta que permite detectar y reparar posibles errores fsicos y lgicos. Los errores fsicos los constituyen los sectores de la superficie del disco defectuosos. Windows no repara estos errores, es decir no regenera el disco duro, slo hace marcas que indican que esos sectores no deben ser utilizados. Los errores lgicos son posibles inconsistencias que existen en la tabla de asignacin de archivos (tabla FAT) que, como se dijo anteriormente, guarda la ubicacin de todos los archivos guardados en el disco. Windows s puede reconstruir esta tabla de modo que deje de presentar errores. Haga clic en el botn Iniciar para que Windows inicie la comprobacin del disco. Desfragmentador Despus de continuas eliminaciones y actualizaciones de archivos y sus contenido usted puede tener archivos que se encuentren fragmentados. El motivo es el siguiente: imagine que en un disco usted crea un da los archivos A, B y C, en ese orden, y que al da siguiente desea agregar ms informacin en el archivo A. En este momento es muy probable que el nuevo fragmento de informacin no se coloque antes del archivo B sino despus del C. La tabla de asignacin de archivos es capaz de controlar los distintos fragmentos de los archivos de modo que puedan ser ledos sin problemas. El verdadero inconveniente es que mientras ms fragmentos haya mayor ser el tiempo que tardar leer y actualizar los archivos. El Desfragmentador de discos es la solucin. Este programa permite concatenar los fragmentos de archivos de modo que queden como una secuencia completa de bits en el disco. Para emplear este programa realice lo siguiente: 1. Active el Explorador de Windows. 2. Haga clic derecho sobre el disco que desea desfragmentar. 3. Active el comando Propiedades del men contextual. 4. Active la ficha Herramientas del cuadro de dilogo. 5. Haga clic sobre el botn Desfragmentar ahora.
- 126 -
Lic.
I.E. SAN VICENTE DE PAUL
Herramientas
6. Seleccione la unidad en la que desea hacer la reparacin.
7. Haga clic en el botn Analizar. Windows analizar si es recomendable o no que haga la desfragmentacin y se lo indicar mediante un cuadro de mensaje como el siguiente:
8. Si se le recomend hacerlo, d clic en el comando Desfragmentar. El proceso de desfragmentacin puede ser extremadamente largo. Si usted lo desea puede detenerlo en cualquier momento haciendo clic en el botn Detener. Liberador de espacio en disco Para emplear este programa realice lo siguiente: 1. Active el acceso directo del programa dentro del men Inicio (bsquelo dentro de Todos los Programas, Accesorios, Herramientas del sistema). Usted ver el siguiente cuadro de dilogo:
1. Escoja el disco que desea liberar y haga clic en el botn Aceptar. 2. Usted ver a continuacin otro cuadro de dilogo que muestra la cantidad de espacio que ocupan los archivos innecesarios divididos en categoras.
- 127 -
Lic.
I.E. SAN VICENTE DE PAUL
Herramientas
4. Coloque un visto bueno en las casillas de verificacin en las categoras de archivos que desea eliminar. 5. Haga clic en el botn Aceptar. 6, Usted ver un cuadro de dilogo en el que se pide confirmar la accin.
7. Haga clic en el botn S Preguntas de repaso 1. Qu diferencia hay en dar formato rpido y completo a disco?
2. Cmo se puede duplicar el contenido de un disco flexible en otro? 3. Qu puede hacerse para buscar los archivos de un disco que tienen Extensin DOC y cuyos nombres empiezan con TA? 4. Qu significa Comprobar un disco? 5. Qu es la tabla de asignacin de archivos? 6. cmo se realiza la comprobacin de un disco? 7. Qu puede estar ocurriendo con una computadora si lleva funcionando diariamente durante seis meses y nunca se ha ejecutado el desfragmentador? 8. Qu tipos de archivos son eliminados con el liberador de espacio en disco?
- 128 -
Lic.
Anda mungkin juga menyukai
- Implementacion Balanced Scorecard TransporteDokumen13 halamanImplementacion Balanced Scorecard TransporteChanitatowersBelum ada peringkat
- El Cuadro de Mando IntegralDokumen88 halamanEl Cuadro de Mando Integralxmren@hotmail.com100% (11)
- Auditoria Ambiental ModeloDokumen78 halamanAuditoria Ambiental ModeloChanitatowersBelum ada peringkat
- Trabajo AmnbientalDokumen25 halamanTrabajo AmnbientalChanitatowersBelum ada peringkat
- Trabajo Grupal FinalDokumen48 halamanTrabajo Grupal FinalChanitatowers100% (2)
- Nagu 3.40Dokumen5 halamanNagu 3.40ChanitatowersBelum ada peringkat
- 1 Cartel Contenidos DCN Cultura Tributaria SECUNDARIADokumen1 halaman1 Cartel Contenidos DCN Cultura Tributaria SECUNDARIAChanitatowersBelum ada peringkat
- Ifrs 03Dokumen38 halamanIfrs 03Gustavo GarciaBelum ada peringkat
- Coleccionable Duravia Vi. BermasDokumen4 halamanColeccionable Duravia Vi. BermasChanitatowersBelum ada peringkat
- Manula de Visual Studio 2008Dokumen189 halamanManula de Visual Studio 2008Elvis Urrutia MichuyBelum ada peringkat
- Taller 3 InformaticaDokumen3 halamanTaller 3 InformaticaClaudia Fernández100% (1)
- Woxter Stinger FX 80 M - ManualDokumen7 halamanWoxter Stinger FX 80 M - ManualAngel Conesa RuizBelum ada peringkat
- Producción de Acetato de Etilo AspenDokumen29 halamanProducción de Acetato de Etilo AspenKiQue Elorz100% (1)
- Micromundos JR Site Otro Sitio Realizado Con Wordpress - CompressDokumen80 halamanMicromundos JR Site Otro Sitio Realizado Con Wordpress - CompressMateo Ratzán AjcabulBelum ada peringkat
- Paradigma de Programacion Dirigido Por EventosDokumen25 halamanParadigma de Programacion Dirigido Por Eventospruebarueba123Belum ada peringkat
- Age42 ManualDokumen102 halamanAge42 ManualsuporteducatiuBelum ada peringkat
- Tutorial GIMPDokumen26 halamanTutorial GIMPLucas Joaquín HillenBelum ada peringkat
- 02 - Presentación TINKERCADDokumen32 halaman02 - Presentación TINKERCADEdu CrespoBelum ada peringkat
- Silicon ValleyDokumen2 halamanSilicon ValleyJaviera ReyesBelum ada peringkat
- Planilla de CálculoDokumen22 halamanPlanilla de CálculoRuiz Year100% (1)
- Power PointDokumen58 halamanPower Pointana freitesBelum ada peringkat
- Practica 1 Sketchup Eijo y GarayDokumen1 halamanPractica 1 Sketchup Eijo y GaraynuriamultimediaBelum ada peringkat
- Como Usar Cosimir EducationDokumen35 halamanComo Usar Cosimir EducationJose Armando Ascencio Olvera100% (1)
- Elementos de La ComputadoraDokumen5 halamanElementos de La ComputadoraGuadalupe XoyBelum ada peringkat
- El Gato y El Ratón, Obra Dramática de 5°Dokumen1 halamanEl Gato y El Ratón, Obra Dramática de 5°Ra Gue AntBelum ada peringkat
- Historia Del MouseDokumen3 halamanHistoria Del MouseMajo MacielBelum ada peringkat
- Excel 3Dokumen15 halamanExcel 3gafa1960Belum ada peringkat
- La Enseñanza Aprendizaje de Las FraccionesDokumen10 halamanLa Enseñanza Aprendizaje de Las FraccionesJosé VillaBelum ada peringkat
- Plan de Área Informatica PreescolarDokumen20 halamanPlan de Área Informatica Preescolarλευκό Τίγρη100% (1)
- Gyakorlo ArlistasDokumen26 halamanGyakorlo ArlistasZoltán NagyBelum ada peringkat
- Tipos de ComputadorasDokumen9 halamanTipos de ComputadorasBlanca CalderónBelum ada peringkat
- Flexmail Manual de UsoDokumen26 halamanFlexmail Manual de UsoJorge Estebaranz100% (2)
- Test Windows 98Dokumen3 halamanTest Windows 98COTOBADABelum ada peringkat
- Manual Tutorial Qcad BásicoDokumen32 halamanManual Tutorial Qcad BásicoJavi DurónBelum ada peringkat
- Trucos ExcelDokumen43 halamanTrucos ExcelhardwarenetBelum ada peringkat
- Manual Autocad 2013 PDFDokumen82 halamanManual Autocad 2013 PDFJavier MachadoBelum ada peringkat
- Monitor Comen Star 8000e 1Dokumen4 halamanMonitor Comen Star 8000e 1sandra montesBelum ada peringkat
- AUDIOS SUBLIMINALES - OdtDokumen4 halamanAUDIOS SUBLIMINALES - OdtGilberto Castro QuinteroBelum ada peringkat
- 20 Dispositivos de EntradaDokumen26 halaman20 Dispositivos de EntradaAnthoni0% (1)