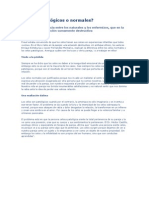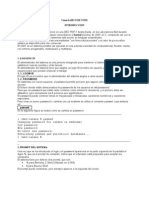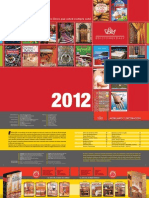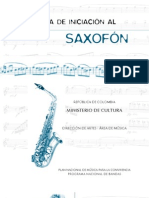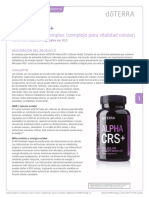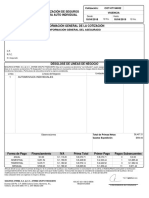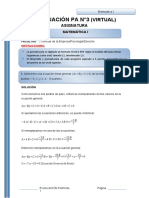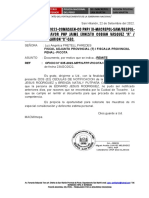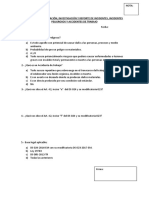Manual de Frontpage
Diunggah oleh
ankur_luverJudul Asli
Hak Cipta
Format Tersedia
Bagikan dokumen Ini
Apakah menurut Anda dokumen ini bermanfaat?
Apakah konten ini tidak pantas?
Laporkan Dokumen IniHak Cipta:
Format Tersedia
Manual de Frontpage
Diunggah oleh
ankur_luverHak Cipta:
Format Tersedia
Manual de Frontpage
Creacin de pginas con Frontpage 2000
Este es un curso sencillo para la creacin de pginas web con Frontpage 2000. Selecciona cualquiera de los temas que aparecen debajo y pulsando sobre l se accede al mismo. Al final de cada tema aparece un botn como este que nos devuelve siempre a esta pgina.Si lo que quieres es empezar de cero, ve mirando los diferentes temas en el orden que aparecen. Para ahorrarte conexiones a Internet y, por tanto dinero, te recomiendo que vayas al tema 26 donde puedes encontrar la manera de bajarte esta web de la forma convencional que se utiliza en Internet. No te recomiendo que utilices la forma de bajarse con Frontpage, que aparece en el tema 23, porque he aadido un par de archivos que ocupan mucho y te puedes aburrir. Uno de ellos es el programa WinZip y el otro un archivo .exe que es esta misma web. Cuando ya hayas visitado esta pgina alguna vez, cuando vuelvas a visitarla conviene actualizarla dando al botn de actualizar en el navegador. Porque si no, es posible que veamos la versin visitada anteriormente que es la que est en la cach del ordenador y es la que se nos muestra en los navegadores modernos 1.Presentacin del programa. 2.Crear una web. 3.La primera pgina. 4.Propiedades de pgina. 5.Las tablas y las celdas. 6.Ejercicio 1: primera parte. 7.Los hipervnculos. 8.Los marcadores. 9.Ejercicio 1: segunda parte. 10.Las imgenes 11.Imgenes de fondo. 12.Crear la estructura de la web. 13.Navegacin automtica. 14.Los temas. 15.Pginas de marcos 16.Ejercicio 1: tercera parte 17.Mailto. 18.Los formularios 19.Ejercicio 2 20.Las hojas de estilo. 21.Html dinmico 22.Publicar en la Red. 23.Cmo bajarse una web. 24.Como insertar sonido (y video). 25.Java Scripts 26.Cmo hacer archivos que se puedan bajar desde una web. 27.Cmo crear archivos .zip y .exe con WinZip.
Presentacin del Programa Las pginas web estn basados en los que se llama el hipertexto. Word, por ejemplo, es un procesador de textos y el producto final est previsto para imprimirlo. Se trata de un texto lineal, es decir, que se comienza por la primera lnea del primer prrafo y se acaba en la ltima lnea del ltimo prrafo. En el hipertexto no hace falta seguir el documento de forma lineal, sino que se establecen saltos (hipervnculos) de forma que cada vez que encontramos alguno de ellos podemos ir a otro sitio de la pgina. Por esta razn son documentos que se crean para ser vistos en pantalla. Las pginas web sirven para preparar materiales en este formato y ser utilizados con los navegadores de Internet y tambin para ser publicados en Internet.Frontpage es del grupo de Microsoft Office y en la versin 2000 aparece junto con Word, Access, Excel, etc. El entorno que ofrece es muy parecido a Word y se trabaja igual en lneas generales. Ya iremos viendo las opciones que puedan ser diferentes.Hasta hace poco las pginas web haba que hacerlas escribiendo el cdigo html y comprobando el resultado en un navegador. Pero con el tiempo fueron apareciendo programas wysiwyg (what you see is what you get), es decir, que se puede trabajar directamente sobre los resultados finales.En la creacin de pginas web Frontpage 2000 es uno de estos programas que nos permite trabajar directamente sobre los resultados finales. Tambin sigue manteniendo la posibilidad de trabajar con el cdigo, que es necesario cuando se trabajan con opciones ms avanzadas en la creacin de pginas web como, por ejemplo, con java script.En las tres pestaas que aparecen en la parte inferior de la ventana de trabajo podemos ver: Normal: Es el modo edicin de trabajo en la que se trabaja la pgina y todas las modificaciones que necesite. HTML: Es donde aparece todo el cdigo de la pgina y que podemos tambin modificarlo. Frontpage va creando el cdigo de forma automtica. Vista previa: Es el resultado de la pgina, es decir, tal como se vera en Internet Explorer, ya que ambos programas pertenecen a Microsoft. Este mismo resultado lo podemos ver directamente en el navegador con el icono .
La forma en que funcionan las pginas es a travs del cdigo, que es ASCII. Este cdigo es el que viaja por las lneas telefnicas y cuando llegan al navegador de un ordenador, ste lo interpreta y muestra los resultados. Nosotros vamos a trabajar en modo normal, pero para quienes les interese profundizar en el lenguaje html pueden encontrar en Internet manuales completos.
Crear una Web Para crear una web hay ir a Archivo / nuevo /web. Se nos abre la siguiente ventana:
En esta ventana aparecen diferentes asistentes para crear o importar webs. Para verlos cmo funcionan, cuando se tenga tiempo uno puede dedicarse a probar. Nosotros vamos a seleccionar la ltima de las opciones que se nos ofrece que es un "Web vaco". En la ventanita de la derecha donde pone "Especifique la ubicacin del nuevo Web" hay que elegir el lugar donde queremos tener la pgina. Para ello habr que crear las carpetas que queramos para contener la pgina. Lo que aparece despus de la ltima barra (\) es el nombre que le ponemos a nuestra pgina. Cuando hayamos escrito la ubicacin deseada, aceptamos y en unos momentos Frontpage crea la estructura mnima necesaria para la web. Esto lo podemos ver haciendo click sobre el icono , que se encuentra debajo de insertar. Este icono abre y cierra una particin de la pantalla en la que podemos ver la lista de carpetas y archivos que forman la web. La estructura bsica es la siguiente:
Al principio aparece la ubicacin que hemos dado a la pgina y despus dos carpetas vacas. La llamada "images" es para guardar todas las imgenes. Y la llamada _private es para guardar cosas que no se publicarn en Internet.
Por supuesto podemos cambiar el nombre de las carpetas, igual que crear todas las que queramos utilizando cualquiera de las tcnicas que sirven para hacerlo en el Explorador de Windows.
La Primera Pgina Cuando creamos la web, directamente se nos queda en pantalla una pgina nueva para empezar a trabajar. Al igual que en Word, Frontpage va dando a las pginas nuevas que creamos el nombre de pgina_nueva 1, 2, 3, etc., hasta el momento que la guardamos que es cuando hay darle el nombre que queramos. Al guardar la pgina, que lo podemos hacer al principio, Frontpage nos va a pedir un nombre de archivo y un nombre de ttulo de pgina. Al dar a guardar se nos abre la siguiente ventana:
En esta pantalla hay que dar un nombre de archivo y en "Cambiar..." un ttulo de pgina. El nombre de archivo tiene que respetar ciertas reglas: No se admiten espacios en blanco, s guiones bajos. Slo se admiten letras del alfabeto ingls, es decir no se admiten ni ees ni acentos. Es mejor no utilizar maysculas porque algunos servidores Unix dan problemas. En el ttulo se puede utilizar cualquier cosa: espacios, ees, acentos, maysculas, etc. La primera pgina de la web, es decir, desde donde se parte para navegar por toda ella, siempre se guarda con el nombre de index o home. Frontpage utiliza el nombre de index.
Propiedades de Pgina Tenemos que tener en cuenta que el diseo de pginas web, est pensado para mostrarse en pantalla, por lo que es importante trabajar los colores y los fondos de pgina En Frontpage para acceder a las propiedades de cualquier elemento hay que pulsar con el botn derecho sobre el elemento y nos aparece una ventana con la opcin deseada. As, si pulsamos sobre cualquier parte de la pgina con el botn derecho podremos seleccionar propiedades de pgina, que nos abrir la siguiente ventana:
Si seleccionamos la segunda pestaa (fondo), vemos que podemos seleccionar para el fondo de la pgina en primer lugar alguna imagen. Si la imagen es pequea, sta se repite indefinidamente como fondo de la pgina. Pero esto lo veremos ms detenidamente cuando hablemos de imgenes. Las otras opciones que vemos son seleccionar el color de fondo, de texto y de hipervnculos. Para seleccionar un color pulsamos sobre el botn que aparece a la derecha de cada opcin y nos muestra la siguiente ventana: En esta ventana se nos muestra una paleta de 16 colores y aquellos que hemos ido guardando para utilizarlos en otras ocasiones. Si pulsamos sobre ms colores se nos abre otra ventana con 256 colores como el que se muestra en el siguiente en el dibujo siguiente.
En esta ventana podemos seleccionar uno de los colores que aparecen, pero si an queremos ms colores podemos pulsar sobre el botn que pone "personalizado" y se nos abre otra ventana con 16.000.000 de colores como aparece en el siguiente dibujo:
Aqu seleccionamos un color y en la barra vertical de la derecha se puede seleccionar el matiz de ese color. Tambin se pueden memorizar los colores si pensamos que vamos a utilizarlos posteriormente. Una vez seleccionado un color, aceptamos todas las ventanas y el color lo tenemos disponible en la pgina. Hay que tener en cuenta que para fondo se utilizan colores suaves donde destaque el texto, o colores oscuros con textos en color claro. Son ms difciles de manejar los fondos oscuros.
Las otras opciones de propiedades de pgina, no vamos a trabajarlas excepto la pestaa siguiente que son los mrgenes. Quien quiera establecer unos mrgenes diferentes puede establecerlos desde ah.
Las Tablas y las Celdas Para poder colocar los diferentes elementos que componen la pgina, el recurso ms utilizado son las tablas, que normalmente son invisibles. Las tablas funcionan igual que en Word. Podemos insertar una tabla utilizando la opcin tabla / insertar, el icono o las herramientas de la barra de tablas.
Cuando insertamos una tabla, hay que tener en cuenta que como las pginas web estn diseadas para pantalla hay que tener cuidado con el ancho de la tabla para que no sea mayor que la pantalla. Las pantallas actuales ms utilizadas tienen una medida de 800 pxeles de ancho, por lo que la medida tendr que ser algo menor. Los pxeles son una medida que se utiliza en los ordenadores y son unos cuadraditos muy pequeos que se ven cuando se aumenta mucho una imagen. Vamos a insertar, por ejemplo, una tabla de dos filas y dos columnas:
Con el botn derecho pulsamos dentro de la tabla, seleccionamos propiedades de tablas y nos aparece una ventana como la siguiente:
Vemos que en la parte derecha aparece la opcin de especificar ancho en pxeles y porcentaje. Si, por ejemplo, aplicamos un 100% de porcentaje, la tabla ocupar toda la pantalla del que lo vea, tenga la resolucin que tenga su ordenador. Pero ocurrir que los textos que pongamos y los grficos se deformarn, que no mantendrn el aspecto que queremos. En cambio si elegimos un ancho fijo en pxeles el tamao de la tabla ser siempre el mismo y se mantendr el aspecto que le demos. Esta ltima opcin es la ms utilizada por esta razn.
En alineacin conviene elegir el centro porque siempre se situar la tabla en esta posicin. Si alineamos a la izquierda, por ejemplo puede ocurrir que si uno tiene una resolucin de pantalla ms grande, que quede un espacio vaco muy grande en la parte derecha. Si ponemos los bordes a 0 la tabla no se ver en la vista previa. Las otras opciones de margen de celdas y espaciado entre celdas lo podemos probar poniendo por ejemplo 25 y viendo lo que pasa. Tambin podemos elegir un color de fondo para la tabla diferente al de la pgina o una imagen. Todo esto funciona igual que para las pginas. Si pulsamos con el botn derecho sobre una celda en concreto y seleccionamos propiedades de celda aparecer una ventana como esta:
Aqu vemos una serie de opciones para esta celda. Vemos por ejemplo que cada celda puede llevar una imagen o un color de fondo diferente al resto. Podemos probar las diferentes opciones para ver cmo funcionan. Para trabajar con tablas es conveniente tener visible la barra de herramientas de tablas. Para ello, al igual que en Word, pulsamos con el botn derecho sobre cualquiera de las barras de herramientas que tengamos en la parte de arriba de la pantalla y seleccionamos "tablas", que se nos muestra de la siguiente manera:
Desde esta barra se pueden aadir y quitar celdas, unirlas, justificar verticalmente, etc.
Ejercicio 1. Primera Parte Vamos a aplicar los conocimientos que ya tenemos. Si no hemos creado una web la creamos, y si la tenemos vamos a utilizarla para el siguiente ejercicio. Se trata de crear una pequea web de una zapatera que vende zapatos de distinto tipo. Para ello con el icono de pgina nueva esquema: vamos a crear cuatro paginas que vamos a necesitar segn el siguiente
La primera la guardamos con el nombre de index y las otras como mocasines, botas y zapatos. En las cuatro ponemos en la parte de arriba y centrado con letras grandes los nombres que vemos en el esquema. Buscamos tambin un color de fondo de pgina, color de letra y de enlaces que nos parezcan convenientes. En la index tenemos que crear una tabla con borde 0 donde aparezcan los diferentes tipos de zapatos y la presentacin de la tienda donde se cuenta que tiene unos productos de primera calidad. Si queremos podemos dar un fondo diferente a la celda de presentacin. La tabla tendra una estructura como la siguiente.
La alineacin vertical de la tabla es centrada por defecto pero si queremos que el texto aparezca al comienzo de la celda tenemos que utilizar los iconos de alineacin vertical en las herramientas de tabla que son: Una vez llegados a este punto vamos a pasar al punto siguiente que es cmo se crean los hipervnculos.
Los Hipervnculos Los hipervnculos es lo que nos permite establecer los saltos de una pgina a otra. El proceso es muy sencillo, se selecciona con el ratn el trozo de texto que queremos que salte y pulsamos el icono de hipervnculo y se nos abre una ventana como la siguiente:
Pulsamos sobre la pgina a la que queramos ir y aceptamos. Ya est el vnculo creado. Se pueden vincular tambin las imgenes de la misma manera, se hace click sobre la imagen y se sigue el mismo proceso. Es importante para que en la vista previa tome efecto todo lo que hacemos, que vayamos guardando los cambios. Los hipervnculos los podemos ir viendo en la vista previa. Si queremos verlos en la vista normal, tenemos que mantener pulsada la tecla control y pulsar sobre el hipervnculo. Hay veces que la vista previa no funciona correctamente, entonces conviene recurrir directamente al Explorer pulsando sobre el icono .
Los Marcadores Volvemos a retomar el ejercicio y vamos a vincular las pginas estableciendo las siguientes relaciones:
Vamos a relacionar cada tipo de zapatos con su pgina. Dentro de cada pgina tiene que haber una vuelta al index para no perder la navegacin por la pgina. A la vez vamos a relacionar las pginas entre s. Para ello vamos a escribir el texto como aparece en el esquema o tambin podemos utilizar imgenes para ello.
Las Imgenes Las imgenes en las pginas web funcionan de dos maneras. Como imgenes normales que insertamos dentro de la pgina y como imgenes que se utilizan como fondo de pgina o de tabla. En este apartado vamos a ver las imgenes normales y en el siguiente apartado las imgenes de fondo.Las imgenes funcionan ms o menos como en Word. En las pginas web slo se utilizan los formatos siguientes: GIF. Para dibujos e imgenes con pocos colores. JPEG. Para fotos e imgenes que requieren ms calidad. Cualquier imagen que introduzcamos, Frontpage lo transformar en uno de estos dos formatos. Cualquier imagen que veamos en Internet podemos copiarla pulsando sobre la misma con el botn derecho y seleccionando copiar y pegndola donde queramos. Si vemos imgenes interesantes se pueden guardar en una carpeta, para cuando las podamos necesitar. Estas imgenes se pueden recuperar mediante insertar / imagen / desde archivo o mediante el icono Esta opcin nos abre una pantalla como la siguiente:
En esta pantalla se nos abren las carpetas que tenemos en nuestra web. Si pulsamos sobre "images" se nos mostraran todas las imgenes de la misma. Pero si lo hemos guardado en otra carpeta debemos pulsar sobre el icono que tiene una lupa sobre una carpeta. Esto nos abre todas las carpetas que tenemos en nuestro ordenador . Con este icono buscamos la carpeta y la imagen igual que lo hacemos con el explorador de Windows. Hay imgenes que son estticas, pero las imgenes GIF pueden ser animadas como en el ejemplo siguiente:
Estas imgenes funcionan exactamente igual que las otras, pero en modo normal no veremos la animacin. Para ello tendremos que verlas en vista previa o en el navegador de Internet. En Internet hay muchos sitios que nos ofrecen GIFs animados. Para encontrarlas slo tenemos que ir a un buscador y poner las palabras claves para que nos encuentre muchos sitios con este tipo de imgenes. Esto vale tambin para imgenes de fondo y cualquier otro tipo de imgenes. Frontpage tambin tiene sus propias imgenes que para utilizarlas tenemos que ir a insertar / imagen / imgenes. Esto nos abre una coleccin de imgenes preinstaladas dentro del programa. Seleccionamos una carpeta y la imagen que queramos utilizar y se nos abre un pequeo men en la que la primera opcin es "insertar clip". Pulsamos sobre esa opcin y la imagen se nos insertar en donde tenamos colocado el cursor. Una vez que hemos insertado una imagen pulsamos con el botn derecho sobre la misma y seleccionamos propiedades de imagen y se nos abre la siguiente ventana:
Es esta ventana vemos las diferentes opciones que podemos utilizar con la imagen. Si utilizamos el icono con una interrogacin que aparece arriba a la derecha y vamos pulsando sobre las diferentes opciones, nos ir explicando para qu sirven. Donde pone texto quiere decir que lo que escribamos ah aparecer sobre un fondo amarillo cuando apoyemos el cursor sobre la imagen. Esto slo se ver en vista previa o en el navegador. Esto es muy til para favorecer la navegacin o facilitar informacin al visitante. El siguiente dibujo presenta un ejemplo de esta utilidad. Apoya el cursor sobre la imagen y vers que aparece un texto.
Cuando seleccionamos la imagen con un click del botn izquierdo vemos que en la parte inferior de la ventana activa aparece la barra de herramientas de imagen. En general las opciones que tiene son las mismas que en Word, pero hay un par de opciones que son diferentes. El icono nos permite establecer un color transparente de la imagen. Esto es una propiedad de las imgenes GIF. Seleccionamos el icono y pulsamos con el puntero el color que queremos hacer transparente y este desaparece. Utilizando la ltima imagen del hipoptamo, si le hacemos transparente el blanco quedara de la siguiente manera.
Esto es til muchas veces para integrar ms las imgenes en el documento.
La otra opcin que es caracterstica de Frontpage es el grupo de iconos que no nos crean figuras geomtricas dentro de la imagen, sino que lo que hacen es lo que se llama mapear la imagen. Esto quiere decir que, por ejemplo, si tenemos una imagen de Espaa dividida en provincias, si utilizamos estos iconos podemos hacer que cada parte de la imagen, por ejemplo las provincias, puedan vincularse a pginas diferentes. El rea de hipervnculo lo establece de forma rectangular, circular o irregular. En cuanto mapeamos una parte de una imagen vemos que directamente se nos abre la ventana de hipervnculos para establecer el salto a la pgina que queramos. Aparte de utilizar imgenes creadas por otros, para crear nuestras propias imgenes se suelen utilizar los procesadores de imgenes como Photoshop, Paint Shop Pro o cualquiera de los muchos que hay en el mercado. Pero, si controlamos un poco el Office podemos utilizarlo tambin para crear imgenes. As si utilizamos el WordArt para crear un titular en Word, slo tenemos que copiarlo y pegarlo en Frontpage para usar la imagen. Lo mismo ocurre con Power Point o Publisher.
Imgenes de Fondo Las imgenes tambin se pueden utilizar para crear un fondo a la pgina. Si seleccionamos Propiedades de pgina con el botn derecho sobre la pgina / fondo / imagen de fondo / examinar, vemos que se nos abre la siguiente ventana:
Como hemos visto antes, la primera ventana que se nos abre es en la que aparece nuestra web. Aqu podemos seleccionar una imagen, pero si pulsamos sobre "imgenes" accederemos a las imgenes prediseadas que tiene Frontpage. Si la imagen la tenemos guardada en otra carpeta tendremos que pulsar sobre Esto nos crea una imagen de fondo repetida indefinidamente. Por eso las imgenes de fondo siempre hay que seleccionarlas bien para que no maten el texto o el resto del documento que queremos transmitir. Lo mismo que decimos de imagen de fondo de una pgina, sirve para imagen de fondo de una tabla utilizando para ellos las propiedades de tabla. As si utilizamos como imagen de fondo de una tabla el ltimo icono que hemos usado nos quedara de la siguiente manera.
Vemos que no es una imagen muy apropiada para un fondo. Pero si utilizamos una imagen de fondo de las que ya trae preparadas Frontpage nos quedara as.
Estas son imgenes pequeas que se repiten indefinidamente. Hay otras imgenes que son estrechas y alargadas, ms que toda la pantalla y crean efectos de una banda lateral porque se repiten verticalmente.
Estos fondos se suelen llamar laterales y se pueden encontrar en Internet igual que las dems imgenes. Se suelen utilizar bastante y la parte izquierda se utiliza a modo de men. El texto y las imgenes se colocan utilizando una tabla con borde 0 y justificada a la izquierda.
Crear la Estructura de la Web Lo primero que hay que hacer para tener clara la estructura de la web es coger papel y lpiz y hacernos un dibujo o grfico donde veamos claro las pginas que necesitamos Una vez que tengamos claras las pginas necesarias, se pueden crear pginas nuevas y guardarlas con el nombre de archivo y ttulo que queramos. Esto es lo que hemos visto hasta aqu. Ahora vamos a ver otra forma de crear la estructura de la web y que nos permitir la utilizacin de navegacin automtica.
Nos vamos a ver / barra de vistas / exploracin: Este icono nos abre una pantalla azul en la que se ve que existe slo una pgina, que es la index y que tiene como ttulo "Pgina principal". Si la web es nueva, podemos ir creando las pginas nuevas que queramos pulsando con el botn derecho sobre la pgina y seleccionando pgina nueva. Esto nos crea una pgina en un nivel inferior a la que hemos seleccionado para crear una pgina nueva. En el ejemplo que hemos trabajado de la zapatera nos quedara de la siguiente manera:
Lo nico que al principio nos aparecer como pgina_nueva 1, 2 y 3. Para ponerlas un nombre que queramos utilizar, pulsamos con el botn derecho sobre la pgina y seleccionamos cambiar nombre. Una vez creadas las pginas de esta manera se guardan automticamente con el nombre que les hayamos puesto. Si la web est creada, slo tenemos que arrastrar las pginas desde la lista de carpetas pulsando sobre el nombre de archivo con el botn izquierdo y sin dejar de pulsar, arrastrarlo a la pantalla azul y ponerlo en el nivel que queramos. As tenemos la estructura de la web creada.
Navegacin Automtica Una vez que hemos creado las pginas con el icono "exploracin" de la barra vistas, o que hayamos colocado las pginas creadas con anterioridad formando un rbol donde unas pginas dependen de otras, podemos crear una navegacin automtica. Esto es interesante cuando queremos evitarnos problemas en webs que sean complejas de forma que el visitante nunca se quede colgado en la web. .Hay muchas webs que utilizan esta navegacin automtica, pero hay que decir que si no se utiliza con cuidado el aspecto que puede dar es poco profesional aunque en principio parezca lo contrario. Una vez creado el rbol de la web abrimos cualquier pgina haciendo doble click sobre la misma. Pulsamos con el botn derecho sobre la pgina y seleccionamos bordes compartidos. Se nos abre la siguiente pantalla:
Seleccionamos las opciones que vemos seleccionadas en este ejemplo y aceptamos. Vemos que en la pgina aparecen el ttulo de pgina y los nombres de las diferentes pginas. En el ejemplo que estamos trabajando de la zapatera aparecera de la siguiente manera.
La pgina donde estamos aparece en negro y las otras en azul. Vemos tambin que aparte de las pginas del mismo nivel aparece [Principal], que es la vuelta al index o pgina de inicio. Los niveles de navegacin se pueden variar pulsando sobre la barra de navegacin con el botn derecho y seleccionando propiedades de la barra de navegacin. Entonces se nos muestra la siguiente ventana:
Aqu se puede elegir los diferentes niveles de navegacin, la pgina principal, si los botones estn en horizontal o en vertical, etc.
Los Temas Los temas son un conjunto de opciones que nos ofrece Frontpage para dar un formato a nuestras pginas. Este formato supone una serie de colores de los botones de navegacin automtica, fondo, texto, etc. Para aplicar un tema se pulsa con el botn derecho sobre la pgina y se selecciona tema. Nos aparece una ventana como la siguiente:
Al principio aparece la pantalla en blanco y dice que "esta pgina no utiliza tema", pero en cuanto seleccionamos algn tema como en el ejemplo de arriba aparece en qu consiste. Si aplicamos, por ejemplo, este tema en el ejercicio que estamos trabajando, quedara de la siguiente forma:
Se puede aplicar un tema diferente a cada pgina, pero hay que tener cuidado con esto porque el efecto puede ser un poco chabacano por lo que es mejor utilizar un tema para toda la web o diferentes temas, pero con mucho cuidado.
Pginas de Marcos Se llaman pginas de marcos a las que nos muestran varias pginas a la vez. Lo que realmente se guarda, aparte de las pginas, es una vista de la pantalla con diferentes divisiones en las que en cada una se ve una pgina diferente. Podemos ver un ejemplo en el ejercicio 2, donde se nos muestra una divisin vertical. En la parte de la izquierda se nos muestra un men, que al pulsar sobre cada apartado nos va cambiando la pantalla de la derecha. Este mismo efecto se suele hacer con un fondo lateral, pero sabemos que es una pgina de marcos porque el texto de cada parte de la pantalla se mueve de forma independiente al arrastrar verticalmente la barra de desplazamiento. Para crear una pgina de marcos hay que ir Archivo / nuevo / pgina y se selecciona la pestaa de pginas de marcos. Entonces se nos muestra la siguiente ventana:
Si pulsamos sobre cada tipo de pgina vemos las diferentes divisiones que podemos crear. Nosotros vamos a seguir el ejemplo ms sencillo, que es el primero, que se llama contenido. Al aceptar nos aparece la pantalla dividida de la siguiente forma:
Aqu se nos ofrece la posibilidad de seleccionar una pgina para que se vea en esa parte de la pantalla, y si no la tenemos creada, de crear una nueva. Tambin observamos que las tres vistas que tenamos hasta ahora se han multiplicado para tener ms opciones para poder trabajar con varias pginas a la vez. A la hora de guardar nos va a pedir, si no lo hemos hecho an, guardar cada una de las dos pginas que componen esta vista y el nombre que queremos dar a toda la vista para que se vean las dos ventanas. Frontpage nos va marcando en azul lo que va a guardar. En el caso de la vista completa aparece de la siguiente manera:
Las pginas las podemos ver y trabajar de forma individual en pantalla completa, pero siempre que accedamos a esta vista, veremos las dos pginas a la vez. As, por ejemplo si elegimos la pgina de botas para el marco derecho y otra con el men de todos los calzados a la izquierda nos podra quedar as:
Si ya tenemos creadas las tres pginas tenemos que enlazarlas para que al pulsar sobre la palabra se nos abra sobre la ventana de la derecha. Para ello seleccionamos la palabra y damos al icono de hipervnculo. En la pantalla que se nos abre seleccionamos con un click con el botn izquierdo la pgina a la que se va vincular y despus seleccionamos marco de destino y se nos abre la siguiente ventana:
Seleccionamos la ventana de la derecha y aceptamos todo. Se procede as con todos los hipervnculos que queramos ver en una ventana determinada. Cuando hagamos una vuelta al index desde una pgina de marcos, tenemos que seleccionar "toda la pgina" para que se nos abra toda la pgina, si no veramos el index en la ventana de la derecha.
Ejercicio 1. Tercera Parte Ahora habra que aplicar las diferentes cosas que hemos visto. Vamos a aplicar diferentes temas a las pginas y vamos a crear una pgina de marcos a la que se acceda desde la index y se pueda volver al principio. La estructura sera la siguiente:
De la index se va a una pgina de marcos. Dentro de esta pagina se muestra el contenido de cada una en la ventana de la derecha. Y hay un texto o icono que nos devuelve a la index como pantalla completa.
Mailto Se llama as porque crea un cdigo html que pone mailto. El mail-to se trata de un texto o icono que al pulsar sobre l se abre el programa de correo que tiene el ordenador con un correo nuevo dispuesto para escribir y la direccin puesta. Un ejemplo de esto es lo que aparece en la pgina principal de esta web, al final, donde dice que para cualquier consulta puede pulsar sobre el icono. Otros ejemplos seran los siguientes, que al pulsar sobre cualquiera de ellos se abre el programa de correo.
CORREO El mail-to se puede hacer con un texto o con un icono. Para ello se selecciona el elemento que nos va a abrir el correo y se pulsa el icono de hipervnculo y se nos abre la siguiente pantalla:
Entonces se pulsa en el sobre que aparece a la derecha de direccin URL y se nos abre la ventana siguiente: Se escribe la direccin de correos a la que se quiere que llegue el correo y se aceptan las dos pantallas.
Los Formularios Los formularios se utilizan en las webs para recoger informacin del visitante. ste puede escribir libremente en los campos que se le presentan o seleccionar una opcin de las que se le ofrecen. Para crear un formulario, en cualquier parte de la pgina o dentro de una tabla, se va a Insertar / formulario / cuadro de texto de una lnea o cualquier tipo de campo que se quiera utilizar. Entonces en modo normal, nos aparece un rectngulo con una lnea entrecortada como la siguiente:
El rectngulo primero en blanco es un campo de texto de una lnea y luego hay dos botones, uno de enviar y otro de restablecer, es decir, borrar todo lo que se tiene escrito en el formulario. El formulario hay que crearlo dentro del rectngulo con lnea entrecortada. Para ello, al igual que en Word se van creando los espacios necesarios y poniendo los ttulos que queramos a los campos. Un ejemplo de formulario creado sobre una tabla de una celda, para poder darle un fondo diferente y destacarlo, podra ser el siguiente.
Nombre
Apellidos
Direccin
Ciudad
C.P.
Bebida que toma Tu opinin sobre esta web
Enviar
Restablecer
El primer paso sera pensar los campos que queremos crear y colocarlos en el formulario con un nombre. Pero estos nombres son los que vera el visitante de nuestra pgina. Una vez creado el formulario tenemos que ir dndoles los nombres que queramos que aparezcan cuando recojamos los resultados. Para ello hay que ir por todos los los campos pulsando con el botn derecho y seleccionando propiedades de campo de formulario. Entonces se nos muestra la siguiente ventana:
Esto es lo que nos ha aparecido en el primer campo de "Nombre", entonces en la primera lnea deberamos poner Nombre porque si no nos aparecer como T1. Para poner los nombres de campo hay que respetar las normas de html, es decir, no se admiten acentos, ni ees, ni espacios en blanco. Asi, por ejemplo habra que escribir Bebida_preferida, tu_opinion, etc. Una vez puestos los nombres que queramos ver en los resultados, tenemos que pulsar con el botn derecho sobre formulario y seleccionar propiedades de formulario. Nos aparece la siguiente ventana:
Si nosotros dejaramos el formulario con estas opciones, slo sera vlido si nuestra web est puesta en un servidor que tiene extensiones de Frontpage. Podramos poner una direccin de correo electrnico y elegir un archivo para que nos recoja los resultados. Lo que ocurre es que contratar las extensiones de Frontpage suele costar dinero y los servidores gratuitos no las tienen. Para poder utilizar un servidor gratuito o sin extensiones de Frontpage tenemos que pulsar en "enviar a otra" y despus en el botn "Opciones". Entonces se nos abre la siguiente pantalla que la tenemos que rellenar como la muestro:
Accin: Hay que poner mailto, dos puntos y la direccin de correo electrnico donde se van a recibir los resultados. Todo esto sin espacios en blanco, acentos, ni ees. Mtodo: Se selecciona POST Tipo de codificacin: text/plain. Le estamos diciendo que nos lo mande en texto sencillo, es decir, sin ningn tipo de formato. Una vez hecho esto aceptamos todas las ventanas y el formulario est listo para funcionar. Ahora convendra realizar un formulario en la web de la zapatera en la que utilicemos diferentes tipos de campos para ver cmo se crean. Una vez que realicemos todos los pasos, hay que comprobarlo a ver cmo funciona. Si no tenemos un correo electrnico todava nos abrimos uno en www.hotmail.com
Ejercicio 2 Este es un ejemplo de trabajo utilizado en mis clases Trabajo de construccin de una web (Como mejor se ve es con Internet Explorer 4 o superior) Para poder realizar este trabajo hay que ir siguiendo las instrucciones que se dan y los diferentes pasos que aparecen a la izquierda de esta pantalla. La pgina consiste en presentar una agencia de viajes con todas sus ofertas de forma que quien la visite no tenga problemas de navegacin para acceder a las diferentes partes de la pgina. La pgina tambin tiene que tener la posibilidad de comunicarse con la agencia para pedir cualquier tipo de informacin y poder solicitar la suscripcin a un viaje a travs de Internet. Todas las pginas tienen que estar totalmente acabadas: El fondo tiene que elegirse con un diseo que sea agradable. El color blanco se considera como un color ms. Los colores tienen que ser coherentes en toda la web, es decir, que hay que utilizar los mismos colores para toda la web. Tambin se pueden utilizar imgenes de fondo. En alguna pgina habr que utilizar alguna imagen de fondo que cree un lateral. Los colores de la letra, las fuentes y el tamao de las mismas tambin hay que trabajarlo. Tambin habr que seleccionar colores para los enlaces. Algunas pginas tendrn que ser sencillas, como la index, y otras tendrn que ser con marcos de forma que ofrezcan un men y que cambie slo una parte de la pantalla como en la presente pantalla que est construida con dos marcos. Tambin hay que usar marcadores en las pginas que sean extensas o en aquellas que queramos saltar a un punto determinado de una pgina. Hay que utilizar imgenes, especialmente botones e imgenes pequeas que se integren bien en la pgina. Algunas tienen que ser animadas. Dentro de las imgenes habr que utilizar el texto alternativo que aparece cuando se pone el cursor sobre la imagen como en el ejemplo siguiente: La lista de carpetas tiene que estar bien organizada de forma que las imgenes estn dentro de su carpeta. Se puede utilizar la navegacin automtica, pero no en todas las pginas. Por supuesto hay que utilizar tablas para colocar todos los elementos que compongan la pgina de forma conveniente. La web hay que disearla para una pantalla de 800 pxeles de ancho.
Las Hojas de Estilo Las pginas de estilo sirven para aplicar un mismo formato a todas las pginas que se desee. Pueden proporcionar, por ejemplo, tipos de letra, fondos de pgina, formato de vietas, diferentes estilos a los tipos de encabezado, etc. Frontpage tiene diferentes hojas de estilo. Para poder utilizarlas hay que ir a archivo / nuevo / hojas de estilo y se nos muestra la siguiente pantalla:
En esta ventana podemos encontrar una breve descripcin de lo que hace cada pgina. As, por ejemplo, si nos interesa la hoja de estilo denominada "Arcos", la aceptamos y se nos abre una pgina que est en cdigo html. Guardamos esta pgina con el nombre de arcos como una hoja de estilo, es decir que tiene la extensin css. Una vez que la tenemos guardada en nuestra web podemos utilizar la hoja de estilo. Para ello creamos una pgina nueva en blanco y nos vamos a formato / vnculos de hojas de estilo. Esto nos abre una pantalla como la siguiente:
Pulsamos en agregar y seleccionamos arcos.css y aceptamos. Entonces se nos aplicar el estilo. Al principio slo veremos el fondo de la pgina que es amarillo claro, pero segn utilicemos los diferentes estilos de ttulo, vietas, hipervnculos, etc, iremos viendo los resultados. Si esto lo hacemos con las diferentes pginas que componen la web, nos irn quedando con el mismo estilo. Estos mismos apuntes estn hechos utilizando hojas de estilo. Conociendo un poco de cdigo html podemos cambiar caractersticas de las hojas de estilo, e incluso crear nuestras propias pginas de estilo. Pero esto escapa a las pretensiones de este manual elemental. De todas formas lo puede intentar quien le interese porque no es muy complicado. El nico problema de las hojas de estilo es que es un recurso tpico de Microsoft y lo reconocen los navegadores Explorer 4 y posteriores, pero Netscape, al menos por el momento, no reconoce la hoja de estilo y no muestra sus resultados.
El HTML El htmld se trata de las ltimas tendencias que se quieren aplicar al html. En este punto nos encontramos con diferencias cuando se ve la pgina con los diferentes navegadores. Frontpage nos ofrece algunas posibilidades para crear htmld, pero hay que tener en cuenta que slo funcionar con las ltimas versiones del Navegador Explorer y que no siempre funcionan en Netscape. Vamos a ver un par de ejemplo de htmld: 1.- Pasa el ratn sobre el siguiente texto: Hola qu tal? 2.- Pasa el ratn sobre la siguiente imagen: Para crear efectos htmld hay que tener visible la barra de htmld. Para ello, al igual que en Word, se pulsa con el botn derecho sobre cualquiera de las barra de herramientas y seleccionamos efectos DHTML. Se nos muestra la siguiente barra:
A partir de aqu se selecciona un trozo de texto o una imagen y en "elegir evento" se selecciona una de las opciones. Despus se nos van activando los siguientes botones y seleccionamos una de las opciones que nos ofrecen y ya est el efecto creado. Hay que tener en cuenta que cuando se trata de una imagen que va a cambiar, las dos tienen que tener el mismo tamao, si no la segunda se adaptar al tamao de la primera. Los efecto no se ven en vista normal, slo en vista previa o en el navegador. Estos efectos son interesantes si los vamos a utilizar con Explorer 5. Pero si los vamos a publicar hay que comprobarlo en los diferentes navegadores para ver que funcionen como queramos.
Publicar en la Red Frontpage tiene su forma propia de publicar una web en Internet con el icono para servidores con los que se han contratado extensiones de Frontpage. . Pero esto slo vale
La mejor forma de publicar sin contratar estas extensiones, que cuestan dinero, es a travs de FTP que son las iniciales en ingles de protocolo de transferencia de ficheros. Para ello lo primero que hay que hacer es contratarse un espacio gratis en cualquiera de los servicios que se ofrecen ahora mismo: terra, inicia, alehop, etc. Estos contratos que se hacen a travs de rellenar un formulario sencillo, nos dan una cuenta de correo y un espacio gratis en la Red. Una vez contratado el espacio tenemos que buscar un programa de FTP que tambin sea gratuito y bajarnoslo de Internet. El ms utilizado se llama WS FTP. Lo podemos encontrar en diferentes sitios, por ejemplo, en www.download.com En esa direccin buscamos ws_ftp y en los resultados seleccionamos WS_FTP LE (32-bit) que es el gratuito. Nos bajamos el programa a nuestro disco duro o a un disquete y despus lo instalamos. Cuando abrimos el programa nos aparece la siguiente pantalla:
Lo primero que hay que hacer es crear nuestra cuenta con los datos que nos ha dado el servidor. Para ello hay que tener clara la direccin a donde debemos dirigirnos (Host Name/Address), el nombre de usuario (user ID) y la contrasea (password). Si los datos son correctos, en unos instantes se nos abre la siguiente pantalla:
La pantalla de la izquierda es nuestro ordenador y la de la derecha el espacio que nos dejan en el ordenador conectado a Internet. En la pantalla de la izquierda nos vamos a donde est nuestra web y seleccionamos todos los archivos que componen la web y con la flechita los pasamos al otro ordenador. Por el sistema de FTP slo hace falta pasar la carpeta de imgenes y los archivos de texto. El resto sirven si se est utilizando navegacin automtica y para que funciones con extensiones de Frontpage. Hay que mantener el mismo esquema que tenemos en nuestra pgina. Si, por ejemplo, las imgenes estn dentro de una carpeta habr que meterlas en una carpeta con el mismo nombre. Si no respetamos el mismo esquema no funcionar bien la pgina porque el cdigo html remitir a un lugar que si no se llama igual y est en el mismo nivel nos dar error. Una vez que el programa nos diga que se han pasado correctamente los archivos de una lado a otro, ya se pueden ver publicados en Internet. Cada vez que hagamos algn cambio en una pgina habr que subir la pgina completa. Es importante recordar que las imgenes son independientes del documento de texto y que, por tanto, habr que subirlas de forma independiente.
Cmo bajarse una web Cuando estamos utilizando mucho una pgina en Internet, resulta que cada vez que queramos consultarla tenemos que conectarnos a Internet con el consiguiente gasto que esto nos supone. En muchas ocasiones podemos necesitar bajarnos una pgina completa porque la queremos consultar con frecuencia, seguir modelos que nos interesan o por el motivo que sea. Por ejemplo podemos bajar esta misma web a nuestro ordenador y consultarla sin tener que conectarnos. No os recomiendo que bajis esta pgina en la actualidad porque, como digo en la pgina principal, he aadido dos archivos muy grandes que son el programa WinZip y un archivo .exe que contiene esta misma web. Valga de ejemplo, pero hacedlo con otra pgina. Para bajar la web tenemos que conectarnos a Internet, abrir Frontpage e ir a Archivo/nuevo/web. Se nos abre la siguiente ventana y seleccionamos el asistente para importar al web. En la ventanita de la derecha que dice especifique la ubicacin del nuevo Web tenemos que escribir una direccin donde queremos guardar esta web. En el ejemplo que pongo se guardara en C:\ Mis documentos\ apuntes. Vemos que las barras son invertidas como en Msdos. Esto nos crear una carpeta nueva dentro de Mis documentos o en la ubicacin que le demos con el nombre de "apuntes"
Aceptamos y se nos abre otra ventana como la siguiente. Dejamos la opcin que nos propone desde un sitio del www y en ubicacin escribimos la direccin de esta pgina que es http://www.terra.es/personal2/cursofront
Damos a siguiente y nos aparece la siguiente ventana:
Podemos seleccionar si queremos limitar el tiempo de descarga o desactivar las opciones que nos propone el cuadro. En el caso de estos apuntes podemos desactivar todas las opciones porque queremos bajar la pgina completa que al momento de redactar esto ocupa unos 750 kbs. Los niveles por debajo se refiere a los diferentes carpetas por niveles que tenemos dependiendo de la carpeta principal. En el caso de estos apuntes seran 3 niveles. Si queremos bajar una web completa desactivamos todo, pero el problema que tiene esto es que hay webs muy complejas y enormes que nos puede llevar mucho tiempo para bajarlas. Esto normalmente pasa con webs de empresas y oficiales con muchos contenidos que las construye un equipo de varias o muchas personas, pero es raro en las webs de tipo personal. Por eso cuando desconocemos lo que ocupa una web conviene ponerle unos lmites. As cuando llega al lmite de Kbs ya no baja ms, pero normalmente tenemos la index y muchas de las pginas que nos interesan. Yo personalmente nunca
pongo ms de 5000 kb en alguna pgina que me interesa mucho. Hay que tener en cuenta que un disquete, por ejemplo, ocupa 1400 kbs. Pulsamos en siguiente y nos aparece la ltima ventana de finalizar:
Pulsamos en finalizar y esperamos que se descargue la pgina. Una vez que se termine el proceso podemos utilizar los apuntes desde Frontpage, en vista previa, pulsando el botn de vista previa en el explorador o abriendo el archivo de la index desde el navegador.
Utilizacin de Java El Java Script es un lenguaje de programacin que se utiliza dentro del html. Lo interpreta el navegador y produce alguna accin determinada en la pgina web donde est insertado. En Internet podemos encontrar muchos ejemplos de Java Script. Yo he recopilado algunos a modo de ejemplo para que podis utilizarlos. Para ello hay que trabajar en vista html porque son churros de programacin que hay que ponerlos y adaptarlos para que nos sean tiles. El efecto lo podemos comprobar con el navegador o en vista previa. El html est formado por los siguientes bloques fundamentales: <html> <head></head> <body></body> </html> Hay scripts que van totalmente dentro del head, otros totalmente en el body y otros que tienen una parte dentro del head y otra en el body. Cuando veamos un script que nos interesa tendremos que que ver su cdigo fuente y ver cmo est estructurado para colocarlo nosotros de la misma manera. Para ver el cdigo fuente con Explorer y Netscape hay que hacer clic con el botn derecho sobre la pgina y seleccionar, ver cdigo fuente o ver origen. Entonces se nos abre una pantalla donde vemos el html del documento y si contiene un script veremos que est contenido entre <script Language="JavaScript"> y </script> Todo lo que est entre estos dos cdigos es el script y tendremos que copiar todo, incluidos estos cdigos. Habr que fijarse si esta en el head o en el body y si tiene dos partes, es tal caso habr que copiar cada parte y colocarla en su sitio. Cuando tiene dos partes, el script propiamente dicho est en el head y en el body llama al script con expresiones como <a href="JavaScript:void(0)" onmouseout="Mout(2)" onmouseover="Mover(2)"> o cdigos que hacen referencia a la primera parte. Si queremos cambiar algo del script habr que cambiarlo dentro de estos cdigos, tanto del head como del body. Para aprender a manejarlos lo mejor es "pelearse" con ellos. Si no ests acostumbrado a manejarlos, te recomiendo que empieces por los que veas que tienen el cdigo ms sencillo. En algunos scripts aparece el nombre y la direccin donde lo tiene publicado el autor, conviene respetar esos datos por una cuestin de tica. Adems que son datos que no molestan porque slo se ven en el cdigo y no aparecern en nuestra pgina.
Java Scripts El Java Script es un lenguaje de programacin que se utiliza dentro del html. Lo interpreta el navegador y produce alguna accin determinada en la pgina web donde est insertado. En Internet podemos encontrar muchos ejemplos de Java Script. Yo he recopilado algunos a modo de ejemplo para que podis utilizarlos. Para ello hay que trabajar en vista html porque son churros de programacin que hay que ponerlos y adaptarlos para que nos sean tiles. El efecto lo podemos comprobar con el navegador o en vista previa. El html est formado por los siguientes bloques fundamentales: <html> <head></head> <body></body> </html> Hay scripts que van totalmente dentro del head, otros totalmente en el body y otros que tienen una parte dentro del head y otra en el body. Cuando veamos un script que nos interesa tendremos que que ver su cdigo fuente y ver cmo est estructurado para colocarlo nosotros de la misma manera. Para ver el cdigo fuente con Explorer y Netscape hay que hacer clic con el botn derecho sobre la pgina y seleccionar, ver cdigo fuente o ver origen. Entonces se nos abre una pantalla donde vemos el html del documento y si contiene un script veremos que est contenido entre <script Language="JavaScript"> y </script> Todo lo que est entre estos dos cdigos es el script y tendremos que copiar todo, incluidos estos cdigos. Habr que fijarse si esta en el head o en el body y si tiene dos partes, es tal caso habr que copiar cada parte y colocarla en su sitio. Cuando tiene dos partes, el script propiamente dicho est en el head y en el body llama al script con expresiones como <a href="JavaScript:void(0)" onmouseout="Mout(2)" onmouseover="Mover(2)"> o cdigos que hacen referencia a la primera parte. Si queremos cambiar algo del script habr que cambiarlo dentro de estos cdigos, tanto del head como del body. Para aprender a manejarlos lo mejor es "pelearse" con ellos. Si no ests acostumbrado a manejarlos, te recomiendo que empieces por los que veas que tienen el cdigo ms sencillo. En algunos scripts aparece el nombre y la direccin donde lo tiene publicado el autor, conviene respetar esos datos por una cuestin de tica. Adems que son datos que no molestan porque slo se ven en el cdigo y no aparecern en nuestra pgina.
Cmo hacer archivos que se puedan descargar desde una web Como el apartado anterior de javascripts, esta leccin no corresponde exactamente a Fronpage, pero puede ser muy importante su manejo para todos aquellos que quieran tener pginas que se puedan descargar en un ordenador para su posterior uso. Con pginas me refiero tambin a carpetas con subcarpetas y todos los documentos que los contienen en un slo archivo. Esta posibilidad permite tambin que se puedan enviar por e-mail archivos completos con su estructura como, por ejemplo web completas, que no se pueden enviar en cuanto tengan alguna carpeta en su estructura. Adems que los archivos se comprimen, de forma que, ocupan mucho menos que cuando estn descomprimidos. Para realizar todo esto el programa ms utilizado es el WinZip, que se puede descargar gratuitamente de Internet. Es una versin que no est registrada, pero es totalmente funcional. S hay que advertir que este programa viene totalmente en ingls, al menos yo no conozco ninguna versin en castellano. Este programa crea archivos con la extensin .zip y .exe, y cuando creamos un enlace a un archivo de estos tipos los navegadores Explorer y Netscape entienden que tienen la propiedad de abrirlos o hacer un download, es decir, que se bajen al ordenador del que est navegando. Y suelen abrir la tpica ventana con las dos posibilidades. En el Explorer es la siguiente:
Los dos tipos de archivos, los .zip y .exe, se utilizan para comprimir archivos, carpetas y subcarpetas. La diferencia est que para los archivos .zip hay que tener el programa WinZip instalado y los .exe no necesitan el programa. stos ltimos ocupan un poco ms porque llevan las instrucciones dentro para recomponer despus toda la estructura y que lo puedan abrir sin recurrir al WinZip. Para que lo podis comprobar a continuacin pongo un archivo .exe con los contenidos de este curso. Hay que tener en cuenta que es la versin anterior a esta en la que recomiendo bajarse esta web con Frontpage, pero que ahora no lo recomiendo porque estn estos dos nuevos archivos que ocupan mucho. Por tanto, no est metida esta leccin. De todas formas puede ser muy til porque aparece todo el resto. Para descargar la versin anterior de esta web, pulsa aqu. Ocupa 674 kbs y es un archivo .exe. Te recuerdo que, despus de descomprimirlo, la pgina principal es index.htm a la que puedes hacer un acceso directo en el Escritorio.
Cmo crear archivos .zip y .exe Una vez que hemos instalado el WinZip, el programa tiene varias formas de verse. Nosotros vamos a trabajar en la forma clsica. Para ello abrimos el programa, que lo encontraremos en Inicio con botn izquierdo, en la parte de arriba. Primero habr que aceptar en "I Agree" la primera ventana. Cerramos la siguiente ventana, que si no la desactivamos, nos aparecer todas las veces contndonos cositas que puede hacer el programa. Con el programa abierto elegimos File, Wizard, Winzip Classic. O pulsamos sobre el icono Wizard y seleccionamos lo mismo. Entonces nos aparece el programa de la siguiente manera:
Para crear archivos .exe, siempre hay que crear primero archivos .zip, y a partir de ellos se crean los .exe. Para crear un .zip pulsamos en el icono "New" y se nos abre una ventana en donde nos pide en qu lugar lo va a crear y el nombre que queremos dar al nuevo archivo. En "create in" seleccionamos el sitio exacto donde lo va a crear y en "Nombre del archivo" escribimos el nombre que nos guste. Al aceptar la ventana se abre otra ventana que pone "Add" en donde hay que seleccionar los archivos que queramos. Si son archivos sueltos no hace falta hacer nada especial ms que seleccionar de uno en uno, o en grupos, e ir pulsando en el icono "Add" para aadir ms, pero si entran carpetas y subcarpetas vamos a verlo con la siguiente ventana.
En este ejemplo de ventana que os pongo, veis que est seleccionado Include subfolders. Si dejamos solo este seleccionado nos crea un archivo con todo el contenido de la carpeta principal, pero si seleccionamos tambin save full path info, nos creara tambin la carpeta cursofrontpage con las otras subcarpetas y archivos . Para que nos guarde toda la estructura de esta carpeta, que tiene subcarpetas, no hay que pulsar en "Add" sino en "Add with wildcards". Con esta operacin nos crea un slo archivo que es al que le hemos puesto el nombre al principio. Con los archivos .zip, cuando los abrimos aparece todo su contenido, pero si los archivos tienen enlaces unos con otros, para que se recomponga todo, hay que dar a "Extract" y una direccin donde nos lo guarde porque si no, irn a los archivos temporales de Windows. Si queremos ponerle una contrasea para que se pueda abrir la carpeta hay que pulsar en "Password" y elegir una. Pero el programa tiene muchas posibilidades que os dejo que las investiguis vosotros porque si no, tendra que hacer una web para este programa y slo quiero explicar un par de cosas. Una vez que hayamos dado a "Add" o "Add with wildcards" y tengamos todos los archivos que queremos ya tenemos el archivo .zip creado y listo. Para hacer el archivo .exe, con el archivo .zip abierto tenemos que dar a "Actions", "Make .Exe File" y nos aparece la siguiente ventana.
En create self-extracting... nos aparece automticamente donde tenemos el archivo .zip guardado o donde lo haya bajado desde Internet el usuario, y en Default "Unzip"... hay que poner la direccin donde queremos que nos descomprima el archivo. El ejemplo que os pongo servira para que se descomprima y aparezca en el escritorio si el usuario no lo cambia y ese dato se memoriza tambin en el archivo .exe. Al aceptar (OK) se nos crea un nuevo archivo que es un .exe. Cuando se hace doble clic sobre este nuevo archivo y se pulsa en "Unzip" nos descomprimir todo el archivo en el Escritorio y volveremos a ver todas las carpetas, subcarpetas y archivos como al principio. En el Explorador de Windows los archivos .exe aparecen como "Aplicacin" cuando los vemos en vista detalles.
Anda mungkin juga menyukai
- Arquitectura Del PaisajeDokumen2 halamanArquitectura Del Paisajeankur_luverBelum ada peringkat
- Tumba EgipciaDokumen2 halamanTumba Egipciaankur_luverBelum ada peringkat
- Fabrica Rusa de AcordeonesDokumen19 halamanFabrica Rusa de Acordeonesankur_luverBelum ada peringkat
- Manuales de Programacion en Linux PDFDokumen71 halamanManuales de Programacion en Linux PDFMirsha ObanonBelum ada peringkat
- Manual de Macromedia FlashDokumen24 halamanManual de Macromedia Flashankur_luverBelum ada peringkat
- Descripcion de Areas DeportivasDokumen28 halamanDescripcion de Areas Deportivasankur_luverBelum ada peringkat
- CelosDokumen1 halamanCelosankur_luverBelum ada peringkat
- Manual de HTMLDokumen24 halamanManual de HTMLankur_luverBelum ada peringkat
- Curso de JaponesDokumen40 halamanCurso de Japoneshyugatisi100% (4)
- Curso UnixDokumen28 halamanCurso Unixankur_luverBelum ada peringkat
- Comida BuenaDokumen17 halamanComida Buenaneronci100% (1)
- Catalogo PDF 0 1Dokumen33 halamanCatalogo PDF 0 1ankur_luver100% (1)
- Saxo TenorDokumen36 halamanSaxo Tenorluisfe_710% (1)
- Psicología Del ColorDokumen1 halamanPsicología Del Colorankur_luverBelum ada peringkat
- Basilica de San MarcosDokumen4 halamanBasilica de San Marcosankur_luverBelum ada peringkat
- ZiguratDokumen2 halamanZiguratankur_luverBelum ada peringkat
- Orinoterapia 2011Dokumen10 halamanOrinoterapia 2011Don FloresBelum ada peringkat
- WP4253-4254 BA2 ET2 Es 1310 Compresor Aire AltaDokumen400 halamanWP4253-4254 BA2 ET2 Es 1310 Compresor Aire AltaMarcelo EduardoBelum ada peringkat
- Servicebots PropuestaDokumen31 halamanServicebots PropuestaJULIAN LOPEZBelum ada peringkat
- Alpha Crs Plus Pip SPDokumen5 halamanAlpha Crs Plus Pip SPGotas DToilBelum ada peringkat
- Cotizacion 7154032Dokumen3 halamanCotizacion 7154032Eduardo CancholaBelum ada peringkat
- Enunciado Producto Acadeìmico N°3 - MATEMATICA I - 2Dokumen6 halamanEnunciado Producto Acadeìmico N°3 - MATEMATICA I - 2Make ValenciaBelum ada peringkat
- Medidor de Intensidad: Guía Del UsuarioDokumen30 halamanMedidor de Intensidad: Guía Del UsuarioGustavo Peyte0% (2)
- Pautas de Actuación para La Prevención de Riesgos Laborales en El Sector ForestalDokumen15 halamanPautas de Actuación para La Prevención de Riesgos Laborales en El Sector ForestalAMR100% (5)
- Conclusión El DiscursoDokumen2 halamanConclusión El DiscursoLiliSanchezBelum ada peringkat
- Cap 4 PDFDokumen42 halamanCap 4 PDFFrancisco Montoya SánchezBelum ada peringkat
- Constitución Asambleas de DiosDokumen98 halamanConstitución Asambleas de DiosEvidencias Cristianas100% (1)
- Oficio Fiscalia Picota - Informe - S1 MaslucanDokumen2 halamanOficio Fiscalia Picota - Informe - S1 MaslucanZeid PeñaBelum ada peringkat
- Presupuesto Desagregado EiaDokumen2 halamanPresupuesto Desagregado EiaWilmerIvanCerdanCuevaBelum ada peringkat
- Transporte Continuo Actualizado PDFDokumen69 halamanTransporte Continuo Actualizado PDFCristian0% (1)
- Configuración HUAWEI como APDokumen7 halamanConfiguración HUAWEI como APurielcsBelum ada peringkat
- Programación Continua de 5to AñoDokumen33 halamanProgramación Continua de 5to AñoOMAR QUISPE QUISPEBelum ada peringkat
- Las VacacionesDokumen17 halamanLas VacacionesViviana Eunice ValdezBelum ada peringkat
- C5000 manual, juegos, características y tutorialesDokumen6 halamanC5000 manual, juegos, características y tutorialesLiz PereaBelum ada peringkat
- Peligro ADRDokumen67 halamanPeligro ADRGlider Aguilar MoriBelum ada peringkat
- Evaluación de Notificación de Incidentes, Incidentes Peligrosos y Accidentes de Trabajo.Dokumen2 halamanEvaluación de Notificación de Incidentes, Incidentes Peligrosos y Accidentes de Trabajo.Jimmy Joseph Palomino HuarcayaBelum ada peringkat
- Promocion y PublicidadDokumen3 halamanPromocion y PublicidadChiara ValloneBelum ada peringkat
- Fases de La Produccion Musical.Dokumen5 halamanFases de La Produccion Musical.Alfredo EspinozaBelum ada peringkat
- AMEF Análisis de Modo y Efecto de FallaDokumen8 halamanAMEF Análisis de Modo y Efecto de FallaHeribertoBelum ada peringkat
- Konrad ZuseDokumen21 halamanKonrad ZuseMaite SofiaBelum ada peringkat
- ESTRUCTURAS METÁLICAS I - SELECCIÓN DE PERFIL PARA COLUMNASDokumen2 halamanESTRUCTURAS METÁLICAS I - SELECCIÓN DE PERFIL PARA COLUMNASJuan Pablo GMBelum ada peringkat
- T-Ec3-180 F.E.Dokumen117 halamanT-Ec3-180 F.E.Yanira CeronBelum ada peringkat
- Cadmio en Los SueloDokumen18 halamanCadmio en Los SueloArmando CerraBelum ada peringkat
- Reporte Unidad 2Dokumen19 halamanReporte Unidad 2Maarco RosaalesBelum ada peringkat
- Cursos de inglés Cambridge y Oxford en el Centro de Lenguas del ITSLPDokumen2 halamanCursos de inglés Cambridge y Oxford en el Centro de Lenguas del ITSLPRocío Capetillo RodríguezBelum ada peringkat
- Analisis de Art 244 - 260Dokumen6 halamanAnalisis de Art 244 - 260kalin1803Belum ada peringkat
- Teorías y modelos de liderazgoDokumen13 halamanTeorías y modelos de liderazgoGoomiitha PeermoorBelum ada peringkat