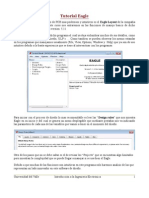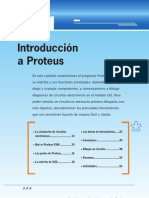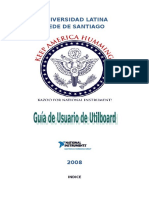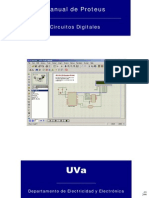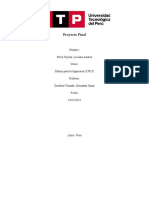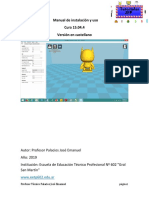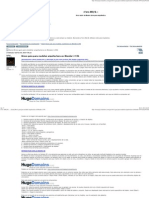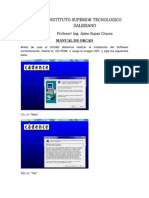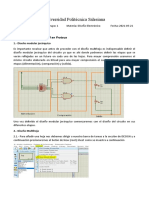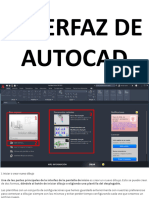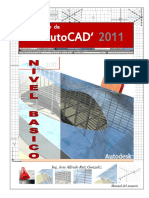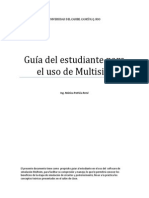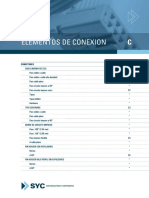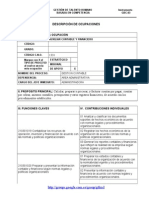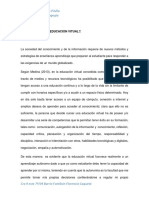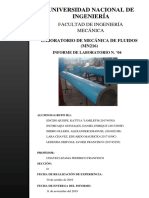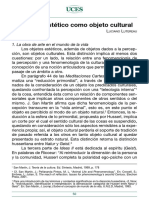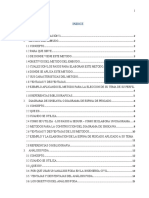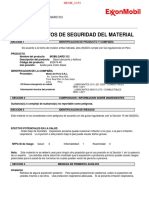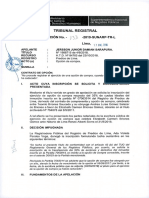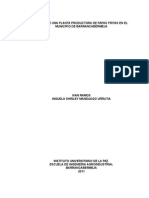Proteus en 3d
Diunggah oleh
bob75Hak Cipta
Format Tersedia
Bagikan dokumen Ini
Apakah menurut Anda dokumen ini bermanfaat?
Apakah konten ini tidak pantas?
Laporkan Dokumen IniHak Cipta:
Format Tersedia
Proteus en 3d
Diunggah oleh
bob75Hak Cipta:
Format Tersedia
Introduccin
Tus PCB en 3D
La mayora de los diseadores de circuitos electrnicos estn acostumbrados a realizar su trabajo en dos dimensiones. Posiblemente esta deformacin viene motivada porque, histricamente, cuando se realizaba un circuito impreso, el problema consista en trazar una serie de pistas en un plano que servan para unir los distintos pines de cada uno de los componentes electrnicos que se iban a utilizar en el diseo. La tercera dimensin slo se utilizaba cuando nuestra placa poda componerse de ms de una capa de cobre (tpicamente la capa superior e inferior y en placas ms complejas, capas intermedias). Por este motivo, cuando un ingeniero utiliza un determinado componente electrnico en un diseo, usualmente, slo piensa en l considerando su contorno sobre la placa (layout) y sus diferentes pines (en el caso de componentes convencionales) o paths (en el caso de elementos SMD). (*) La posibilidad de obtener y manejar vistas tridimensionales slo est disponible en las versiones de Ares nivel 2 o superiores.
Tabla de contenidos
[esconder]
1 Introduccin 2 Vista 3D 3 Vamos por partes
o o o
3.1 Primera parte: Obtencin de vistas tridimensionales de nuestro proyecto. 3.2 Segunda Parte: Visualizaciones tridimensionales. 3.3 Tercera Parte: Visualizaciones tridimensionales artsticas.
4 Autor
[editar]
Vista 3D
A continuacin podemos ver una imagen donde se representa un diseo de una placa muy sencilla, compuesta por componentes tanto convencionales como SMD y donde podemos observar que toda la informacin es plana:
Sin embargo, en muchas ocasiones puede resultar extremadamente til disponer de la informacin tridimensional de nuestro trabajo. Bien porque nos interese conocer la altura real de nuestro diseo para comprobar si va a ser posible utilizarlo en una determinada envolvente, o bien con fines esttico-comerciales para adornar la presentacin de nuestro trabajo al posible cliente final del producto, a quien la visin anterior no le dice nada. Veamos, como ejemplo, el anterior circuito en una vista 3D:
La diferencia es obvia. Adems, en funcin de nuestras necesidades y del tiempo que estemos dispuestos a emplear, el resultado puede ser tan espectacular como el que se muestra en la imagen siguiente:
Precisamente, porque no siempre nuestras necesidades son las mismas, hemos dividido este tutorial en tres partes diferentes. [editar]
Vamos por partes
En un primer apartado describiremos cmo podemos obtener, visualizar y guardar, utilizando Proteus, una vista tridimensional de nuestro diseo sin entrar en ms detalles sobre la calidad obtenida en nuestro trabajo. La clave de la calidad obtenida en nuestra vista tridimensional pasa por la definicin de cada componente utilizado en nuestro circuito.Proteus dispone de unas sencillas herramientas para definir la imagen tridimensional de cada componente. En este caso la imagen obtenida no ser de gran calidad pero s suficiente como para conocer la altura de nuestro diseo. Un ejemplo puede verse en la imagen siguiente:
Como podemos comprobar, con muy poco trabajo, es fcil hacerse una idea de la altura de los componentes utilizados y saber cules de ellos son los que ms sobresalen y, por lo tanto, conocer la altura mxima de nuestro diseo. El segundo apartado de este tutorial nos presentar las herramientas que Proteus nos ofrece para definir la imagen tridimensional de nuestros componentes. En el caso de que necesitemos una mayor calidad, Proteus permite asociar un fichero con la imagen tridimensional del componente al modelo de dicho componente. El fichero debe cumplir con el formato .3ds ampliamente utilizado por las principales herramientas de diseo tridimensional presentes en el mercado. En las siguientes imgenes podemos comprobar un ejemplo de varios componentes realizados utilizando ficheros en ese formato:
El tercer apartado de este tutorial est dedicado a la forma en que podemos utilizar ficheros en formato .3ds para definir la imagen tridimensional de los componentes utilizados en nuestro diseo.
[editar]Primera
parte: Obtencin de vistas tridimensionales de nuestro
proyecto.
El procedimiento para obtener la imagen tridimensional de nuestro circuito es una tarea muy sencilla en Proteus. Supongamos que partimos del siguiente diseo (fichero dbellr.lyt situado en el directorio Schematic & PCB layout de la carpeta de ejemplos suministrada con Proteus).
Como se puede observar es un diseo nada especial y muy parecido a cualquiera de los trabajos habituales de un diseador de circuitos electrnicos. Este podra ser el final del trabajo en la mayora de los casos. Pero dar un paso ms, y obtener una vista tridimensional de nuestro diseo es una tarea muy simple y que no nos llevar mucho trabajo en Proteus. Simplemente debemos invocar la opcin de men Output->3D visualization, como se muestra en la imagen de abajo, y obtendremos la vista tridimensional de nuestro diseo que se ve en la imagen de la derecha:
Evidentemente, el resultado no puede ser ms satisfactorio para el tiempo invertido en obtenerlo. En la nueva ventana obtenida, Proteus nos facilita una serie de controles, situados en la zona inferior izquierda de nuestra pantalla, tiles para navegar por nuestra imagen.
Como se puede observar la barra con los controles est divida en tres zonas, separadas por un lnea vertical. El segundo apartado, formado por cinco controles, sirve para seleccionar de forma rpida entre cinco vistas pre-configuradas. Vista desde arriba, vista desde el frente, vista desde el lateral izquierdo, vista desde atrs y vista desde el lateral derecho.
Tambin podemos obtener estas vistas pre-configuradas desde el men View, o con las teclas F8 a F12.
Otra vista muy til, la podemos obtener desde el men View, usando la opcin Auto Spin. Con ello lograremos que de forma automtica Proteus nos presente una vista tridimensional girando continuamente, lo que nos permite ver el resultado de nuestro diseo por todos los lados con un efecto realmente profesional para su utilizacin en tareas comerciales. En el primer apartado de los controles, podemos encontrar tambin las herramientas que nos permiten modificar el zoom para acercar nuestro diseo y ver los detalles. Siguiendo los estndares habituales en Windows estos botones tienen la forma de una lupa con un + o un segn deseemos acercar o alejar nuestro diseo.
Tambin se puede obtener este mismo efecto con la rueda central del ratn, con las teclas F6 y F7 o desde el men View. Se puede modificar el ngulo de situacin de la cmara desde 30 a 60 con el men Setting>Camera. Aunque las opciones vistas hasta ahora son tiles en la mayora de los casos, cuando realmente se disfruta de la potencia de las capacidades de renderizacin de Proteus es cuando utilizamos la opcin de navegacin. Esta opcin la podemos invocar desde el primer control de la barra de controles (una especie de diana), desde el men View->Navigate o pulsando la tecla F5.
Cuando comenzamos la navegacin el cursor se sita en el centro de nuestro diseo. A partir de ah con el ratn podemos empezar a navegar por nuestro diseo. Moviendo el ratn podemos sobrevolar sobre nuestro diseo. Pulsando sobre el botn izquierdo del ratn soltaremos o volveremos a iniciar nuestro vuelo. Si movemos el ratn mientras mantenemos pulsado el botn izquierdo navegaremos en los tres ejes posibles de movimiento. En cualquier momento podemos suspender nuestra navegacin pulsando sobre el botn derecho del ratn. Una vez vistas las opciones de navegacin, pasaremos ahora a conocer las posibilidades que nos brinda Proteus para particularizar la vista de nuestro circuito a nuestro gusto personal. Toda esta particularizacin se realiza desde el men Settings. En la opcin de men Settings->Dimensions, obtenemos una ventana donde podemos configurar diversos parmetros relativos a la forma de nuestro PCB.
En la opcin Board Thickness, seleccionamos el grosor de nuestra tarjeta. En la opcin Feature Thickness, seleccionamos el ancho del relieve con el que se representarn las pistas y grficos sobre la tarjeta. Proteus nos permite controlar tambin los colores de la representacin tridimensional de la tarjeta de nuestro diseo para hacer que sea lo ms similar posible a la realidad. En el men Settings->Colours, obtenemos una ventana donde podemos configurar diversos prametros referentes a los colores de nuestra representacin tridimensional.
En la casilla Board, seleccionamos el color que se utilizar para la base de nuestra placa. En la casilla Cooper, el color con el que se representarn las pistas de cobre. En la casilla Silk Screen, el color con el que se dibujarn las mscaras y diseos grficos que aparezcan en la tarjeta. En la casilla Through Holes, el color para los taladros que traspasan la placa. En la casilla Blind Holes, el color para los taladros que no traspasen la placa de parte a parte. Por ltimo, en la casilla Background, seleccionaremos el color de fondo. En la imagen siguiente se recoge la vista tridimensional de nuestro circuito ejemplo con la configuracin de colores cambiada y el resultado. Hemos seleccionado unos colores
especialmente llamativos, para que se vea ms claro los efectos de cada parmetro sobre el resultado final.
Proteus tambin nos permite simular la apariencia de la envolvente que servir para contener nuestro diseo. Para ello podemos utilizar el control situado en la tercera divisin de nuestra caja de controles o la opcin de men View->Height Bounds.
En la siguiente imagen se ve un ejemplo del resultado.
En la opcin de men Settings->Dimensions, obtenemos una ventana donde podemos configurar la altura de la caja por encima de nuestra placa (Height clearance top) y por debajo (Height clearance bottom).
Y en el men Settings->Colours, obtenemos una ventana donde podemos configurar el color de nuestra caja (Height Plane).
Por ltimo, Proteus nos permite guardar el resultado de nuestra representacin tridimensional en un fichero formato *.3ds (un estndar entre las herramientas de diseo 3D), utilizando la opcin del men File->Export 3ds. Tambin podemos guardar el resultado en un fichero formato *.DXF (un estndar entre las herramientas de diseo 2D), utilizando la opcin de men File->Export dxf. Finalmente podemos imprimir el resultado de nuestro trabajo con la opcin de men File->Print. [editar]Segunda
Parte: Visualizaciones tridimensionales.
En el apartado anterior hemos visto lo fcil que puede ser obtener una vista tridimensional de nuestro diseo y las grandes posibilidades que nos brinda Proteus de trabajo con ella. Sin embargo la calidad del resultado final de nuestro esfuerzo viene determinada por la definicin de la imagen tridimensional que hayamos asociado a cada componente utilizado en nuestro circuito. La librera de encapsulados que se entrega con Proteus incluye imgenes tridimensionales para la mayora de sus elementos. Por ejemplo, si definimos que un determinado componente va tener un encapsulado estndar tipo DIL14, Proteus, por defecto nos ofrece la siguiente imagen tridimensional asociada con l:
En muchos casos, las imgenes tridimensionales sern suficientes para nuestro trabajo. Pero cuando necesitemos crear un modelo nuevo para un componente no incluido en la biblioteca estndar, ser necesario que nosotros definamos la imagen tridimensional que se le debe asociar. Para realizar esta tarea Proteus nos ofrece unas herramientas muy sencillas de definicin de la vista tridimensional. La filosofa de trabajo consiste en asociar al elemento en cuestin uno de los cuatro modelos tridimensionales pre-definidos en Proteus(extruded, none, cuboid, axialcilinder). A continuacin, podemos, mediante la utilizacin de los parmetros asociados a ese modelo, ajustarlo a nuestras necesidades. El primer modelo (extruded) es posiblemente el ms sencillo pero a la vez el ms utilizado. Como su nombre indica, nicamente realizamos una extrusin de la forma de nuestro componente realizada en dos dimensiones (layout). Veamos un ejemplo que nos ayude a entender la filosofa de trabajo y el funcionamiento de este primer modelo. En primer lugar coloquemos un encapsulado tipo CAP-RAD20 en nuestro diseo. La imagen debe ser similar a la siguiente.
A continuacin, situemos el ratn encima y pulsemos el botn derecho. En el men contextual que nos aparece, debemos seleccionar la opcin 3D visualization..
Nos aparece una ventana dividida en dos apartados. En la zona derecha una vista de lo que ser nuestra imagen en tres dimensiones. En la parte izquierda un editor de texto donde podremos definir los parmetros de nuestro modelo de visualizacin tridimensional.
El modelo por defecto es, precisamente, el extruded. Por eso vemos que la imagen es, simplemente un cubo (el resultado de extruir un circulo en el eje z). Proteus, entiende que cuando no se le indica el modelo que deseamos utilizar, usar el extruded. Sin embargo, con una intencin pedaggica, vamos a modificar en la ventana los parmetros de forma que aparezcan todas las posibilidades completas de este modelo. Escriba lo necesario hasta obtener el resultado que aparece en la siguiente imagen.
La primera lnea (parmetro TYPE) indica cul de los cuatro modelos disponibles estamos utilizando. Recuerde que si no indica ningn modelo, por defecto Proteus utilizar el modelo extruded. La segunda lnea (parmetro COLOUR) indica el color utilizado para la extrusin en formato estndar RGB. El tercer parmetro (MINHEIGHT) indica la separacin que existe entre la placa y nuestro modelo. Por ltimo, el parmetro MAXHEIGHT indica la altura de nuestro componente.
Es evidente, que esta es una manera muy cmoda de obtener sencillos modelos tridimensionales asociados a nuestros componentes. El segundo modelo disponible se llama NONE. Con este modelo le indicamos a Proteus que deseamos borrar el cuerpo de nuestro componente y representar nicamente los pines. En la siguiente imagen se representa el resultado obtenido si en el modelo anterior sustituimos el valor EXTRUDED del parmetro TYPEpor el valor NONE.
El tercer modelo disponible es el denominado Cuboid. Este modelo es adecuado para representar componentes con el cuerpo en forma de un cubo. Para ver cmo funciona este modelo, coloque en su circuito un encapsulado tipo PRE-SQ2 de la librera estndar de Proteus y asgnele los parmetros segn figuran en la imagen siguiente. El resultado que obtendremos tambin se puede observar en esta misma imagen.
Los parmetros disponibles para este modelo son, adems de los ya vistos para el caso del modelo extruded, los siguientes. El parmetro X la distancia desde el origen del cuerpo al origen de la mscara del PCB en el eje X. El parmetro Y lo mismo respecto al eje Y. El parmetro SX define el ancho del cubo y el parmetro SY el ancho del cubo. El ltimo modelo disponible es el AXIAL-CYLINDER. Este modelo nos permite definir la vista tridimensional de componentes cilndricos axiales. El caso ms tpico es una resistencia convencional. Como siempre, explicaremos los parmetros disponibles en este modelo con un ejemplo. Site en su circuito el encapsulado RES40 de la librera estndar de Proteus y asgnele los valores indicados en la siguiente figura a los diferentes parmetros disponibles. Vea el resultado en esta misma imagen.
El parmetro MAXHEIGHT define la altura del cuerpo cilndrico con respecto al circuito impreso. El parmetro MINHEIGHT que no aparece utilizado en este ejemplo representa, como en los modelos anteriores la altura respecto al circuito impreso. El parmetroLENGTH especifica la longitud del cuerpo cilndrico. El parmetro RADIUS controla el radio del cuerpo cilndrico. Se compone de cuatro valores (P1, P2, P3 y P4) separados por comas. El primero define el radio vertical del cilindro y el segundo el radio horizontal. Con estos dos parmetros se permite la creacin de cuerpos de forma elptica. El tercer parmetro define la profundidad del radio hacia el eje del cilindro y el cuarto parmetro define la profundidad del radio a lo largo del eje del cilindro. Con estos dos parmetros se posibilita la creacin de cuerpos tipo torpedo. Realmente es mucho ms fcil de utilizar estos parmetros que explicarlos. Por eso, es especialmente til en este caso ir haciendo pruebas variando los valores y observando el resultado obtenido. Los parmetros X e Y tienen el mismo significado que el que ya vimos en el caso del modelo CUBIC. El parmetro COLOUR sirve para definir el color del cuerpo cilndrico en formato RGB. A continuacin viene una serie de parmetros BAND<n>, donde <n> puede tomar los valores de 1 a 9. Con estos parmetros podemos definir hasta nueve bandas de diferentes colores y anchos que se representarn en el cuerpo cilndrico. Su utilizacin ms comn es la representacin del cdigo de colores utilizados habitualmente en los componentes electrnicos. Cada parmetro BAND tiene el siguiente formato: BAND<n> = P1, P2, (r,g,b). Donde P1 y P2 representan el comienzo y el final de la banda expresado en tantos por ciento respecto al total del cuerpo cilndrico. As en nuestro ejemplo la primera banda est definida como:
BAND1 = 20, 25, (0, 175, 255) Lo que significa que la primera banda empieza en el 20% del cilindro contando desde la izquierda hasta el 25% y es de color azul claro. Tambin en nuestro ejemplo hemos querido simbolizar la banda que representa la tolerancia de nuestra resistencia ms ancha que las otras cuatro y de color dorado. Para ello hemos usado el parmetro: BAND5 = 80, 90, (202,169,22) Por ltimo vamos a presentar otro ejemplo de uso de este modelo para definir un condensador cermico tipo lenteja.
Observe la utilizacin del parmetro CENTRE=PINS para indicarle que en este caso el cuerpo sobresale respecto a los pines y no queda entre ellos como en el caso de las resistencias visto anteriormente. Por ltimo, aprovechando que en este ejemplo los cuatro ltimos parmetros hacen referencia a los pines de nuestro condensador, vamos a explicar los diferentes tipos de pines que podemos utilizar en la definicin de la imagen tridimensional de nuestros componentes. Existen siete tipos de pines disponibles: NONE, STRAIGHT, BENTWIRE, SMTZ, SMTJ, SMTB y CUBOID. En la figura siguiente vemos un ejemplo de los seis ltimos (el primero sirve para indicar que no representaremos los pines).
Cuando definimos el layout de un componente, podemos definir que tipo de PAD vamos a utilizar para soldar el componente al PCB. Cada uno de los tipos de pines disponibles est asociado por defecto a un determinado tipo de PAD. Para los pads tipo agujero pasante, el pin por defecto ser el BENTWIRE, excepto si los pines estn bajo el cuerpo del encapsulado o no hay un encapsulado asociado con este componente, en cuyo caso el pin por defecto ser STRAIGHT. Para los pads tipo SMD, el pin por defecto defecto ser el SMTZ, excepto si los pines estn bajo el cuerpo del encapsulado o no hay un encapsulado asociado con este componente, en cuyo caso el pin por defecto ser SMTJ. Si deseamos aplicar un pin diferente al ofrecido por defecto el parmetro que debemos utilizar es: PINTYPE=XXXXXX El resto de parmetros utilizables para los pines son: PINCOLOUR = define el color del pin. PINMAX = mxima altura del pin. PINMIN = separacin del pin respecto al PCB. En algunos casos el valor puede ser negativo y en el caso de los encapsulados SMD debe ser 0. PINDIAMETER = en el caso de los pines BENTWIRE y STRAIGHT define el dimetro del pin. PINLENGTH = en el caso de los pines SMTJ y SMTZ, define la longitud de la base del pin.
PINTHICKNESS = en el caso de los pines SMTJ y SMTZ, define el grosor del pin. PINWIDTH = en el caso de los pines SMTJ y SMTZ, define el ancho del pin.
La mejor forma de conocer y aprender el uso de estos parmetros es mirar como estn definidas las vistas tridimensionales de los encapsulados includos en las libreras estndar de Proteus e ir haciendo pruebas. Terminamos este apartado viendo otro ejemplo de definicin de un encapsulado tipo BGA.
[editar]Tercera
Parte: Visualizaciones tridimensionales artsticas.
Para terminar este tutorial vamos a presentar la opcin que nos ofrece Proteus para obtener un aspecto ms artstico de nuestra vista tridimensional. Proteus nos permite asociar al encapsulado una imagen realizada con herramientas de diseo 3D almacenadas segn el formato estndar de dibujo *.3sd. El siguiente ejemplo es una representacin de un circuito que utiliza como vistas tridimensionales ficheros de formato *.3sd. Hemos tomado el ejemplo sacado de la una pgina web:
Rmy Mallard no solo ha hecho un magnfico trabajo y posibilita la utilizacin de estos modelos, sino que tambin ha escrito un interesante tutorial en ingls y francs, explicando como los ha diseado. Para asociar una determinada imagen tridimensional a un encapsulado debemos escribir los siguientes parmetros:
Como vemos definimos como tipo de modelo MODEL, que es la forma de indicarle que usaremos un fichero externo. El parmetro FILEnos indica el fichero donde se guarda el modelo y el parmetro NAME el nombre del modelo dentro del archivo. El parmetro SCALE nos permite adaptar la imagen al tamao de nuestro layout. Es muy interesante consultar los modelos incluidos en Proteus y ver como los utiliza para aprender ms sobre el uso de los modelos tridimensionales externos.
Anda mungkin juga menyukai
- Tutorial Proteus 3DDokumen23 halamanTutorial Proteus 3DtorbonBelum ada peringkat
- Compilador C CCS y Simulador Proteus para Microcontroladores PICDari EverandCompilador C CCS y Simulador Proteus para Microcontroladores PICPenilaian: 2.5 dari 5 bintang2.5/5 (5)
- Manual ProteusDokumen40 halamanManual ProteusijosuueBelum ada peringkat
- Manual Solid Works 2006Dokumen208 halamanManual Solid Works 2006Emmanuel Zuñiga Galvan100% (1)
- Manual de Practicas SolidworksDokumen208 halamanManual de Practicas SolidworksDalcio Antonio OliveiraBelum ada peringkat
- Guia de EagleDokumen8 halamanGuia de EagleChrisBelum ada peringkat
- Proteus PDFDokumen44 halamanProteus PDFabraham90_145Belum ada peringkat
- Trabajo UltiboardDokumen29 halamanTrabajo UltiboarddillianstaineBelum ada peringkat
- 2,4,6,10, Falta 11Dokumen8 halaman2,4,6,10, Falta 11Jordan OLBelum ada peringkat
- BluffTitler DX9 v1Dokumen8 halamanBluffTitler DX9 v1raca82Belum ada peringkat
- Manual Solidworks 2014Dokumen85 halamanManual Solidworks 2014Angel Huipe ManceraBelum ada peringkat
- Tutorial ProteusDokumen22 halamanTutorial ProteusChema Juarez100% (1)
- Regard3D Tutorial - EspanolDokumen8 halamanRegard3D Tutorial - EspanolcogitorBelum ada peringkat
- Referencia 3Dokumen15 halamanReferencia 3Felipe acevedoBelum ada peringkat
- 8 Prácticas Impresora 3DDokumen11 halaman8 Prácticas Impresora 3DAlan MontesBelum ada peringkat
- Manual de Vensim 7.3 Elaborado FIS UNFVDokumen19 halamanManual de Vensim 7.3 Elaborado FIS UNFVCristiano RonaldoBelum ada peringkat
- Autocad BasicoDokumen47 halamanAutocad Basicosantiago_alacBelum ada peringkat
- Mvblog - cl-autoCAD 3D Tutorial 02 Modelado 3D Con Primitivas Templo GriegoDokumen49 halamanMvblog - cl-autoCAD 3D Tutorial 02 Modelado 3D Con Primitivas Templo GriegoArtemio Calderón PérezBelum ada peringkat
- Modulo Solid EdgeDokumen23 halamanModulo Solid EdgeAroldo NavarreteBelum ada peringkat
- Material Rap 3Dokumen20 halamanMaterial Rap 3Williy126Belum ada peringkat
- UNIDAD I Introducción A AutoCADDokumen9 halamanUNIDAD I Introducción A AutoCADGregBelum ada peringkat
- Proyecto Final Dibujo para La IngenieriaDokumen22 halamanProyecto Final Dibujo para La IngenieriaLuciana PérezBelum ada peringkat
- Sesión 1:: ObjetivosDokumen17 halamanSesión 1:: ObjetivosEdínn VictorioBelum ada peringkat
- Manual-Cura-15 04 4Dokumen31 halamanManual-Cura-15 04 4Adriana TrejosBelum ada peringkat
- Foro ARQ-SL - (Guía) Breve Guía para Modelar Arquitectura en Blender 2.55bDokumen17 halamanForo ARQ-SL - (Guía) Breve Guía para Modelar Arquitectura en Blender 2.55bLuis Jorquera AliagaBelum ada peringkat
- CYPE-Connect - Manual Del UsuarioDokumen20 halamanCYPE-Connect - Manual Del Usuarioluist2483Belum ada peringkat
- Manual de Configuración Del Software de Laminado para Impresión 3d CuraDokumen20 halamanManual de Configuración Del Software de Laminado para Impresión 3d CuraProyectosMecatronicaSanAndresTuxtlaBelum ada peringkat
- Manual de Orcad - Microcontroladores PicDokumen10 halamanManual de Orcad - Microcontroladores PicJaime Rupay CrucesBelum ada peringkat
- Manual Del Curso de Autocad BASICO 2011Dokumen89 halamanManual Del Curso de Autocad BASICO 2011José Pablo Ponce AlmarazBelum ada peringkat
- Trucos de Solid EdgeDokumen6 halamanTrucos de Solid EdgeRoger CastañoBelum ada peringkat
- Tarea MultihojasDokumen8 halamanTarea MultihojasDaniel EscobarBelum ada peringkat
- Instrucciones Modellus 64bitsDokumen2 halamanInstrucciones Modellus 64bitsJoão Henrique Moreira SantosBelum ada peringkat
- Interfaz de AutocadDokumen9 halamanInterfaz de AutocadXóchitl Conde Colegio InglesBelum ada peringkat
- Introducion Al Concepto de CsibridgeDokumen24 halamanIntroducion Al Concepto de CsibridgeDiseño de ProyectosBelum ada peringkat
- Boardcad Book - En.esDokumen90 halamanBoardcad Book - En.esJose Antonio Arroyo Alania0% (3)
- CATIAV5R21 Part DesignDokumen40 halamanCATIAV5R21 Part DesignEduardo TellezBelum ada peringkat
- Manual AutoCAD 2014 3D-Arts InstitutoDokumen470 halamanManual AutoCAD 2014 3D-Arts InstitutoCesar Augusto Briceño Espinoza100% (9)
- Cervantes Jorge - #3Dokumen12 halamanCervantes Jorge - #3Jorge Cervantes RodriguezBelum ada peringkat
- AsdfghDokumen4 halamanAsdfghEdith Maritza Ramirez NorabuenaBelum ada peringkat
- Comparativa de Software para Su Recpectiva SeleccionDokumen13 halamanComparativa de Software para Su Recpectiva Seleccionwladimir ruizBelum ada peringkat
- Autocad Guias BasicasDokumen89 halamanAutocad Guias BasicasVictor J. OreBelum ada peringkat
- Guia Estudiante para MultisimDokumen42 halamanGuia Estudiante para MultisimRicardo de la CruzBelum ada peringkat
- Partes de La Ventana de Microsoft Power PointDokumen16 halamanPartes de La Ventana de Microsoft Power PointAndromeda GT ChisecBelum ada peringkat
- Manual CURADokumen31 halamanManual CURAalejandro andres cantillo sanchezBelum ada peringkat
- Nombre de La ActividadDokumen10 halamanNombre de La ActividadGerardo gomez escamillaBelum ada peringkat
- pcbTutorialSpanish810 PDFDokumen192 halamanpcbTutorialSpanish810 PDFIr Ram MoBelum ada peringkat
- Guia Escenario 7Dokumen16 halamanGuia Escenario 7JohannaBelum ada peringkat
- Reconocimiento de Patrones Básicos Con NI VisionDokumen8 halamanReconocimiento de Patrones Básicos Con NI Visioncarlos.otiniano9811Belum ada peringkat
- Cy Pe ConnectDokumen20 halamanCy Pe ConnectHermann PankowBelum ada peringkat
- Manual CURADokumen32 halamanManual CURAHoracio Bernadou100% (1)
- Diseño en ProteusDokumen2 halamanDiseño en ProteusGeovanny ZuñigaBelum ada peringkat
- Cartilla - S7 PDFDokumen16 halamanCartilla - S7 PDFShwan EliotBelum ada peringkat
- Tutorial Intermedio Cadence02Dokumen41 halamanTutorial Intermedio Cadence02sagemmyxtBelum ada peringkat
- CompletoDokumen12 halamanCompletobob75Belum ada peringkat
- Tutorial Arduino Programar AVR ATtiny45Dokumen12 halamanTutorial Arduino Programar AVR ATtiny45bob75100% (1)
- NTC 5284Dokumen8 halamanNTC 5284bob75Belum ada peringkat
- C 37Dokumen4 halamanC 37bob750% (1)
- C - Elementos de Conexion PDFDokumen50 halamanC - Elementos de Conexion PDFbob75Belum ada peringkat
- Procables Catalogoproductos 2014 WebDokumen146 halamanProcables Catalogoproductos 2014 WebjuancarlosabelloBelum ada peringkat
- Manual 610029Dokumen29 halamanManual 610029bob75Belum ada peringkat
- Gbc-03 - Manual de Funciones Auxiliar Contable y FinancieroDokumen3 halamanGbc-03 - Manual de Funciones Auxiliar Contable y Financierobob75Belum ada peringkat
- Caracteristicas de Consolidacion de Los Suelos Relativamente GruesosDokumen6 halamanCaracteristicas de Consolidacion de Los Suelos Relativamente GruesosFco DeLeon VlzBelum ada peringkat
- Practicono12 ResueltoDokumen5 halamanPracticono12 ResueltoMatías Sánchez RuízBelum ada peringkat
- 2648 20230323 Exercici EXERCICIS 23.03.2023Dokumen3 halaman2648 20230323 Exercici EXERCICIS 23.03.2023ValeriaBelum ada peringkat
- Actividad2 CardozoDokumen3 halamanActividad2 Cardozocapikebi28Belum ada peringkat
- 2019-II MN216 Informe 4 Mecánica de Fluidos I FIM - UNIDokumen61 halaman2019-II MN216 Informe 4 Mecánica de Fluidos I FIM - UNIALEXANDER EMANUEL ISIDRO OLLEROBelum ada peringkat
- Liderando A Gente BrillanteDokumen2 halamanLiderando A Gente BrillanteGildo100% (1)
- Plan de Area Sociales Grado PrimeroDokumen3 halamanPlan de Area Sociales Grado PrimeroEstefanía Montoya PinedaBelum ada peringkat
- Objeto EstéticoDokumen16 halamanObjeto EstéticoHector Soto NogueraBelum ada peringkat
- Tecnicas de Hablar en PúblicoDokumen53 halamanTecnicas de Hablar en PúblicoObispo Danilo BonillaBelum ada peringkat
- Autoevaluación N°3 - Revisión de IntentosDokumen4 halamanAutoevaluación N°3 - Revisión de IntentosPriscela Loyda Huarancca MarcosBelum ada peringkat
- Revista Informatica Medica N 29Dokumen56 halamanRevista Informatica Medica N 29Zombiet100% (1)
- Analisis Por Elementos Finitos Contenedores Como Viviendas PDFDokumen69 halamanAnalisis Por Elementos Finitos Contenedores Como Viviendas PDFjulius71100% (1)
- Problemas Clase Análisis de SensibilidadDokumen2 halamanProblemas Clase Análisis de SensibilidadMarisol Aleman DuarteBelum ada peringkat
- Calcular V y I en R4Dokumen9 halamanCalcular V y I en R4Edgar MoraBelum ada peringkat
- Fragmentos HeideggerDokumen11 halamanFragmentos HeideggerCiclogenesis AlonsoBelum ada peringkat
- Conocimiento y Manejo Del Material y Equipos Del LaboratorioDokumen18 halamanConocimiento y Manejo Del Material y Equipos Del LaboratorioNataly Beltrán100% (1)
- Metodo Del EmbudoDokumen20 halamanMetodo Del EmbudoDrive 2100% (1)
- 0 ASICIV - Valuación de Terrenos Urbanos - Clase 3Dokumen67 halaman0 ASICIV - Valuación de Terrenos Urbanos - Clase 3Jose Carlos Guzman ChavezBelum ada peringkat
- Mobilgard 312Dokumen9 halamanMobilgard 312Arlyn Zulyn Garcia CamposBelum ada peringkat
- QuechuaDokumen9 halamanQuechuaFlavia Garay CarrascoBelum ada peringkat
- Tuberias en LinuxDokumen4 halamanTuberias en Linuxcampeador50Belum ada peringkat
- Articulo Científico de Mypes IndustrialesDokumen16 halamanArticulo Científico de Mypes IndustrialesjorgemiltonBelum ada peringkat
- Padem 2012Dokumen103 halamanPadem 2012Claudia BarraBelum ada peringkat
- Div. PolinomiosDokumen4 halamanDiv. PolinomiosegeraldoBelum ada peringkat
- Sem13. Wesley y Olguín (2022) - La Organización de Secuencias de AcciónDokumen24 halamanSem13. Wesley y Olguín (2022) - La Organización de Secuencias de AcciónMiguel Condor HuataBelum ada peringkat
- 133 2019 Sunarp TR LDokumen10 halaman133 2019 Sunarp TR LKatherine ZavaletaBelum ada peringkat
- Proyecto Papas Fritas Inguela y Flaco Final CorregidoDokumen100 halamanProyecto Papas Fritas Inguela y Flaco Final CorregidoJorge Ivan Ramos Colmenares0% (1)
- Cyberbullying, El Maltrato Escolar en La Era DigitalDokumen4 halamanCyberbullying, El Maltrato Escolar en La Era DigitalAle LanzillottiBelum ada peringkat
- Curvas 1Dokumen19 halamanCurvas 1Brayan StibenBelum ada peringkat
- Estética Cinematográfica 2013Dokumen6 halamanEstética Cinematográfica 2013Lucía TorresBelum ada peringkat