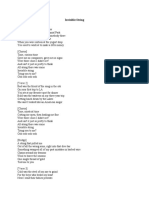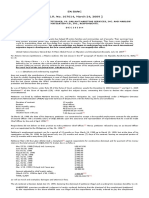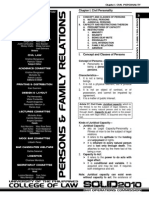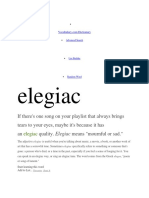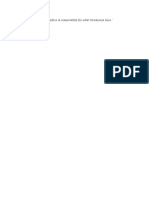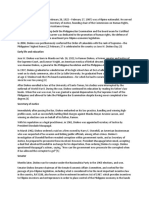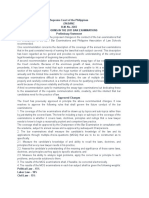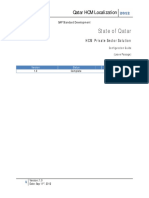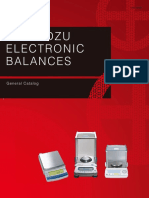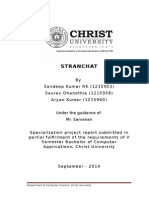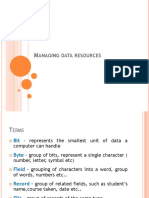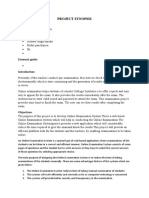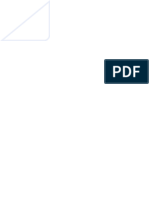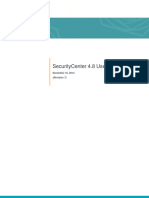PC Assembly
Diunggah oleh
I'm a Smart CatJudul Asli
Hak Cipta
Format Tersedia
Bagikan dokumen Ini
Apakah menurut Anda dokumen ini bermanfaat?
Apakah konten ini tidak pantas?
Laporkan Dokumen IniHak Cipta:
Format Tersedia
PC Assembly
Diunggah oleh
I'm a Smart CatHak Cipta:
Format Tersedia
The first thing you should do is unpack your ATX case.
Take off the cover of your case so that you can access the inside. Place the case on a desk so that you are looking down towards the open case. Your case should come with motherboard mounting screws. If your ATX back plate it not already fitted you can fit it by placing your plate near the ATX back plate cut out and pushing the plate outwards, it should clip on. Now place your motherboard on top of the mounting screw holes. Make sure your ATX devices on the motherboard such as PS/2 and parallel port are facing towards ATX back plate cut out. Gently push your motherboard towards the cut out, every device should fit easily into its corresponding cut out, as shown below.
The screw holes on your motherboard should align with the screw holes on your case. Place your screws that came with the case into the appropriate holes and gently screw it on using a screw driver. The motherboard is now securely mounted to the case. You can now place the ATX power connector to the motherboard. Your ATX case should come with a power supply unit (PSU) and should already be mounted to the case. The ATX power connector is shown on image below.
Place the ATX power connector on top of the power socket on the motherboard. Push down the power connector and it should clip onto the socket. If you try to fit the power connector the wrong way round, it won't fit, it will only fit one way. So, if the power connector does not go in, it should go in the other way round.
Locate the processor socket on your motherboard. I am installing an Intel PIII 866 processor on a socket 370 as shown on the following image. The installation would be slightly different if you have a different processor i.e. Slot1 PIII CPU, P4 CPU, AMD Slot A / Socket A CPU etc.
Raise the brown lever on the socket and slowly put the processor in place. You have to make sure the pin 1 of your CPU goes into the pin 1 of your CPU socket otherwise the CPU would not get into the socket, so don't try to force it in. It will go in gently if you fit it correctly. Now close the brown lever which will securely hold the CPU in place. If you bought a retail boxed CPU it would include a heat sink + fan. If you bought an OEM CPU make sure you got a fan that is correct for the speed of your CPU, otherwise your CPU will overheat and behave abnormally or could be damaged. Take off the plastic cover from the bottom of the CPU fan that covers the heat transfer pad. Now place the CPU fan on top the CPU and push down the metal clips on the fan so that it clips onto the CPU socket.
CPU fan has a power connector which needs to be connected to CPU fan power socket on your motherboard as shown on the image above. Finally, you have to specify what frequency (speed) your CPU is running at. This can be done using jumper settings, or on some modern motherboard it can be done in
the BIOS, or your motherboard may have automatic detection for your CPU frequency. Please refer to your motherboard manual for more details. The motherboard I am using (Abit BX133) has a dip-stick jumper setting and it can be setup in the BIOS. I have left the jumper setting to default as I will use the BIOS to specify the CPU frequency. The CPU runs at the bus speed of 133Mhz therefore I will use the settings 133 * 6.5(multiplier) under the BIOS, which will the run the CPU at 866Mhz. Installing memory is quite simple. Find the SDRAM banks on your motherboard, they should look similar to the banks below. Notice the memory banks has a white clip on each side. Make sure you release the clips so it bends to each side.
Hold each corner of the SDRAM placing it on top of the bank 1. You will notice that the SDRAM has a cut at the bottom side; it is there to prevent the memory going in the wrong way round. If you are holding the SDRAM the incorrect way you will not be able insert it. Gently push down the SDRAM and it should clip on to the memory bank. The two white clips will now become straight holding each corner of the memory. If you have more that one SDRAM perform same steps as above but placing the SDRAM in memory bank 2 and so on.
If you look at the rear side of an IDE hard drive it should look similar to the image below.
The IDE/ATA connector is on the left hand side which consists of many pins. Next to the IDE connector is the jumper setting for the drive. The jumper should be set to Master, which is the default setting for a new HDD. Any other device sharing the same IDE cable should be set to Slave. Different HDD has different jumper settings, please refer to your HDD manual for more information. On the right hand side, next to the jumpers is the power connector. Every device except FDD uses this type of power connector. Figure 1 and 2 below shows what an ATA 66 and a power cable looks like.
The ATA 66 cable which is also known as UDMA 66 cable is an advance IDE cable, which offers higher performance and data integrity than the standard IDE cable. ATA 66 cable consists of 80 conductor cable where as the standard IDE cable consists of 40 conductor cable. I am using an ATA 66 cable because the above HDD is an ATA 100 drive which requires an ATA 66 cable.
Figure 1 - ATA 66 Cable
Figure 2 - Power cable
Place your hard drive into the HDD mounting slot of your case, make sure the IDE/ATA connector is facing outwards. Screw the HDD to the case using screws provided with the HDD or the ATX case.
Insert the ATA 66 cable into the ATA connector of the HDD. Make sure the pin 1 on the cable is connected to pin 1 on the HDD connector. Pin 1 is the red or pink strip on the edge of an ATA cable. Most new IDE/ATA cables are designed so that it will only go in one way which will correspond to pin 1.
Push the power cable into the power connector as shown. The power cable is designed to go in one way, so you shouldn't have any problems.
Connect the other end of the ATA 66 cable to the primary ATA socket of your motherboard as shown. Make sure the pin 1 on the cable connects to the pin 1 on the ATA socket.
That's it you have successfully installed a HDD.
The rear side of a floppy drive looks similar to the following image.
The black connector on the left hand side is the floppy disk connector. It is different from the IDE connector and uses a different cable. The small white connector on the right hand side is the power connector for the floppy drive. Figure 1 and 2 below shows what a floppy drive cable and floppy drive power connector looks like.
Figure 1 - Floppy drive cable.
Figure 2 - Floppy drive power cable
Place the floppy drive into the FDD mounting slot as shown. Screw the drive securely into place.
Insert the floppy drive cable into the floppy drive connector. Make sure the pin 1 on the cable connects to the pin 1 on the floppy drive connector. As you already know by now that pin 1 is the red or pink strip on the edge of the floppy drive cable. Most floppy drive cables are designed so that it will only go in on way, so you can not connect it incorrectly.
Push the floppy drive power cable to the power connector. This will only go in on way.
Finally connect the other end of the floppy drive cable to floppy drive connector on your motherboard. Make sure pin 1 on the cable connects to pin 1 on the connector.
If you look at the rear side of your CD / DVD-ROM it should look similar to image shown on figure 1.
Figure 1 On the right hand side you have the power connector. Next to power connector you have the IDE connector. On the left hand side near the IDE connector you have the jumper settings for the DVD-ROM. The jumper is set to Master by default. I am connecting the DVD-ROM on a separate IDE cable therefore I will leave the jumper setting to Master. However if you are sharing an IDE cable with another device like HDD, then you would have to set jumper to Slave, as your HDD would be set to Master. Next to the jumpers you have the CD Audio-Out socket. One side of your audio cable connects to this socket and other side connects to the sound card cdin socket. This would allow you to listen to Audio CD's on your computer.
Figure 2 Mount your CD/DVD-ROM drive into its mounting slot. Use the supplied screws to screw the drive into position.
Figure 3 Connect the IDE cable to the drives IDE connector. Make sure the pin 1 on the cable is connected to pin 1 on the drives IDE connector. Pin 1 is the red or pink strip on the edge of an IDE cable. Connect the other end of the IDE cable to the IDE socket on your motherboard as shown in figure 4. Again, make sure you connect the cable to pin 1. The IDE socket could be your primary or secondary socket depending which socket you choose. If your HDD is on the primary IDE socket and your secondary IDE socket is free, then it is better to use your secondary IDE socket for the CD/DVD-ROM.
Figure 4 Finally connect the power cable to power connector and connect the audio cable to the CD Audio-Out socket as shown on figure 3.
Most modern graphics cards are AGP based and connects to the AGP bus of the motherboard. An AGP bus (slot) looks like the following image. The brown slot is where you connect your AGP graphics card.
Place your AGP card on top of the slot and gently push it down. The card should firmly sit into position.
All you need to do now is to screw the metal plate on the front of the card to the ATX case. Use the screws supplied with case and screw the card to the case.
Most modern sound cards are designed with the PCI interface and connect to the PCI slot of your motherboard. A PCI slot looks like the slots on the following image.
Place your sound card on top of a chosen slot. Gently push down the card so it sits into position. Once the card is seated correctly into position, screw the card on to the case.
Finally insert the audio cable into the CD-IN socket. The other end of the cable should be connected to Audio-out socket on your CD/DVD-ROM drive.
Find a free PCI slot on your motherboard (assuming your modem is a PCI modem). Place your modem card on top of the slot and gently push it down into position.
Once the card has seated correctly into position, screw the card to the case using the screws supplied with the case. Now you have installed all the prerequisite hardware devices. You can either proceed to the finalizing stage, or you may want to install optional devices like a ZIP drive, CD-RW drive or a TV-Card. If you do not want to install these devices you can now proceed to the finalizing stage.
Now that you have installed all the necessary hardware there are still few more things you need to do before switching on your PC for the first time. Your ATX case has a power switch which turns the PC on, a reset switch for resetting the system, a power LED which comes on when the PC is switched on and a hard drive LED which flashes when data is being written or read from your hard drive. You also have an internal speaker.
Figure 1 - Power and Reset switch The switches and LED's need to be connected to its corresponding connectors on the motherboard. Please refer to your motherboard manual to locate where the connectors are. Different motherboards place the connectors in different locations. The connectors for the switches and LED's are normally grouped together. They should look similar to the image below.
Figure 2 - Switch and LED connectors
Every cable is normally labeled, they are normally named as follows, but could be slightly different on your system.
Power switch Reset switch Power LED Hard drive LED Speaker
Power / PWR-SW Reset Power LED / PWR-LED HDD-LED / IDE LED SPK / Speaker
The connectors on the motherboard are also labeled but may be too small to see. Instead refer to your motherboard manual which would provide details on which pins you should connect the cables to. The image below shows how the pins may be organized on your motherboard.
Once you have connected all the cables to the correct pins on the motherboard, you are ready to switch the PC on. At this point you can close the cover of your ATX case but don't screw it on just yet as you might have possible problems that needs rectifying. Connect all the cables to back of ATX case. These include the main power cable that connects to the power supply. PS/2 mouse and keyboard that connects to the PS/2 ports. Monitor cable that connects to the graphics card port, etc. Finally the moment has arrived. Switch on your monitor first. Your ATX power supply might have a main power switch at the back so make sure that is switched on. Now switch the PC on by pressing the power switch on the front of the ATX case. If you have performed all the tasks without any mistakes and providing that none of the main components are faulty, the PC should boot. When the PC boots you should see the name of the BIOS manufacturer, such as AWARD BIOS displayed on your monitor. Your CPU type, speed and the amount of memory should be displayed as shown on image below.
If your motherboard has a plug and play BIOS and is set to automatic device detection by default, then you would see your IDE devices being detected followed by a prompt complaining about missing operating system. If your motherboard does not detect the hardware, then you need to proceed to the BIOS setup screen by pressing DEL or F1 or F2 depending on your motherboard. Congratulations you have completed building your own PC. You now need to proceed to the software section which explains how to setup the BIOS, Hard disk and install an operating system. If things did not go smoothly and your PC does not switch on then go to the troubleshooting section for possible solutions.
Anda mungkin juga menyukai
- Invisible String LyricsDokumen1 halamanInvisible String LyricsI'm a Smart CatBelum ada peringkat
- Lyrics Invisible StringDokumen2 halamanLyrics Invisible StringI'm a Smart CatBelum ada peringkat
- My Future LyricsDokumen1 halamanMy Future LyricsI'm a Smart CatBelum ada peringkat
- Serrano Vs Gallant Maritime PDFDokumen20 halamanSerrano Vs Gallant Maritime PDFI'm a Smart CatBelum ada peringkat
- Civil Questions AnswersDokumen16 halamanCivil Questions AnswersI'm a Smart CatBelum ada peringkat
- Civil Law PDFDokumen54 halamanCivil Law PDFAlyssa Fabella ReyesBelum ada peringkat
- Invisible String LyricsDokumen1 halamanInvisible String LyricsI'm a Smart CatBelum ada peringkat
- ElegiacDokumen4 halamanElegiacI'm a Smart CatBelum ada peringkat
- Free Anytrans CodeDokumen1 halamanFree Anytrans CodeI'm a Smart CatBelum ada peringkat
- Birthday - SomiDokumen5 halamanBirthday - SomiI'm a Smart CatBelum ada peringkat
- Infotech Professional Services Inc.: Click Below To View Available Infotech Job Listings at Workabroad - PH andDokumen7 halamanInfotech Professional Services Inc.: Click Below To View Available Infotech Job Listings at Workabroad - PH andI'm a Smart CatBelum ada peringkat
- Eindencia Vs DavidDokumen2 halamanEindencia Vs DavidI'm a Smart CatBelum ada peringkat
- Spectacular Underground River ParkDokumen3 halamanSpectacular Underground River ParkI'm a Smart CatBelum ada peringkat
- Sameer Vs Cabiles PDFDokumen17 halamanSameer Vs Cabiles PDFI'm a Smart CatBelum ada peringkat
- Man, Therefore Is Responsible For What Transpires Here.Dokumen1 halamanMan, Therefore Is Responsible For What Transpires Here.I'm a Smart CatBelum ada peringkat
- Jose DioknoDokumen4 halamanJose DioknoI'm a Smart CatBelum ada peringkat
- Jose DioknoDokumen4 halamanJose DioknoI'm a Smart CatBelum ada peringkat
- Eo, Ra, On Persons, Family, and MarriagesDokumen32 halamanEo, Ra, On Persons, Family, and MarriagesI'm a Smart CatBelum ada peringkat
- Cases January 11 Part 1Dokumen21 halamanCases January 11 Part 1I'm a Smart CatBelum ada peringkat
- Legal EthicsDokumen12 halamanLegal EthicsJoanna MandapBelum ada peringkat
- BM No 2265 Re Reforms in The 2011 Bar Examinations 2011Dokumen2 halamanBM No 2265 Re Reforms in The 2011 Bar Examinations 2011I'm a Smart CatBelum ada peringkat
- A. ObliCon Report 1403 BlackDokumen30 halamanA. ObliCon Report 1403 BlackI'm a Smart CatBelum ada peringkat
- Republic of The Philippines Supreme Court ManilaDokumen7 halamanRepublic of The Philippines Supreme Court ManilaI'm a Smart CatBelum ada peringkat
- Mahatma GandhiDokumen6 halamanMahatma GandhiI'm a Smart CatBelum ada peringkat
- Legal EthicsDokumen12 halamanLegal EthicsJoanna MandapBelum ada peringkat
- REGINA and US Vs HolmesDokumen9 halamanREGINA and US Vs HolmesI'm a Smart CatBelum ada peringkat
- What Kind of Lawyer We Would Like To HaveDokumen3 halamanWhat Kind of Lawyer We Would Like To HaveElijo Herrera-Bellones100% (1)
- In Re Matter of Admission To The Bar and Oath Taking of Successful Bar Applicant Tuliao BM 832 November 29 2001Dokumen2 halamanIn Re Matter of Admission To The Bar and Oath Taking of Successful Bar Applicant Tuliao BM 832 November 29 2001I'm a Smart CatBelum ada peringkat
- Buenaventura Vs MetrobankDokumen8 halamanBuenaventura Vs MetrobankI'm a Smart CatBelum ada peringkat
- Mahatma GandhiDokumen6 halamanMahatma GandhiI'm a Smart CatBelum ada peringkat
- The Subtle Art of Not Giving a F*ck: A Counterintuitive Approach to Living a Good LifeDari EverandThe Subtle Art of Not Giving a F*ck: A Counterintuitive Approach to Living a Good LifePenilaian: 4 dari 5 bintang4/5 (5784)
- The Little Book of Hygge: Danish Secrets to Happy LivingDari EverandThe Little Book of Hygge: Danish Secrets to Happy LivingPenilaian: 3.5 dari 5 bintang3.5/5 (399)
- Hidden Figures: The American Dream and the Untold Story of the Black Women Mathematicians Who Helped Win the Space RaceDari EverandHidden Figures: The American Dream and the Untold Story of the Black Women Mathematicians Who Helped Win the Space RacePenilaian: 4 dari 5 bintang4/5 (890)
- Shoe Dog: A Memoir by the Creator of NikeDari EverandShoe Dog: A Memoir by the Creator of NikePenilaian: 4.5 dari 5 bintang4.5/5 (537)
- Grit: The Power of Passion and PerseveranceDari EverandGrit: The Power of Passion and PerseverancePenilaian: 4 dari 5 bintang4/5 (587)
- Elon Musk: Tesla, SpaceX, and the Quest for a Fantastic FutureDari EverandElon Musk: Tesla, SpaceX, and the Quest for a Fantastic FuturePenilaian: 4.5 dari 5 bintang4.5/5 (474)
- The Yellow House: A Memoir (2019 National Book Award Winner)Dari EverandThe Yellow House: A Memoir (2019 National Book Award Winner)Penilaian: 4 dari 5 bintang4/5 (98)
- Team of Rivals: The Political Genius of Abraham LincolnDari EverandTeam of Rivals: The Political Genius of Abraham LincolnPenilaian: 4.5 dari 5 bintang4.5/5 (234)
- Never Split the Difference: Negotiating As If Your Life Depended On ItDari EverandNever Split the Difference: Negotiating As If Your Life Depended On ItPenilaian: 4.5 dari 5 bintang4.5/5 (838)
- The Emperor of All Maladies: A Biography of CancerDari EverandThe Emperor of All Maladies: A Biography of CancerPenilaian: 4.5 dari 5 bintang4.5/5 (271)
- A Heartbreaking Work Of Staggering Genius: A Memoir Based on a True StoryDari EverandA Heartbreaking Work Of Staggering Genius: A Memoir Based on a True StoryPenilaian: 3.5 dari 5 bintang3.5/5 (231)
- Devil in the Grove: Thurgood Marshall, the Groveland Boys, and the Dawn of a New AmericaDari EverandDevil in the Grove: Thurgood Marshall, the Groveland Boys, and the Dawn of a New AmericaPenilaian: 4.5 dari 5 bintang4.5/5 (265)
- The Hard Thing About Hard Things: Building a Business When There Are No Easy AnswersDari EverandThe Hard Thing About Hard Things: Building a Business When There Are No Easy AnswersPenilaian: 4.5 dari 5 bintang4.5/5 (344)
- On Fire: The (Burning) Case for a Green New DealDari EverandOn Fire: The (Burning) Case for a Green New DealPenilaian: 4 dari 5 bintang4/5 (72)
- The World Is Flat 3.0: A Brief History of the Twenty-first CenturyDari EverandThe World Is Flat 3.0: A Brief History of the Twenty-first CenturyPenilaian: 3.5 dari 5 bintang3.5/5 (2219)
- Rise of ISIS: A Threat We Can't IgnoreDari EverandRise of ISIS: A Threat We Can't IgnorePenilaian: 3.5 dari 5 bintang3.5/5 (137)
- The Unwinding: An Inner History of the New AmericaDari EverandThe Unwinding: An Inner History of the New AmericaPenilaian: 4 dari 5 bintang4/5 (45)
- The Gifts of Imperfection: Let Go of Who You Think You're Supposed to Be and Embrace Who You AreDari EverandThe Gifts of Imperfection: Let Go of Who You Think You're Supposed to Be and Embrace Who You ArePenilaian: 4 dari 5 bintang4/5 (1090)
- The Sympathizer: A Novel (Pulitzer Prize for Fiction)Dari EverandThe Sympathizer: A Novel (Pulitzer Prize for Fiction)Penilaian: 4.5 dari 5 bintang4.5/5 (119)
- Her Body and Other Parties: StoriesDari EverandHer Body and Other Parties: StoriesPenilaian: 4 dari 5 bintang4/5 (821)
- Qatar HCM Localization Configuration GuideDokumen13 halamanQatar HCM Localization Configuration GuidewaleedBelum ada peringkat
- Standards For Multimedia CommunicationsDokumen50 halamanStandards For Multimedia Communicationsoureducation.inBelum ada peringkat
- ARKEL ARCODE Control-System For LEA-Standard enDokumen3 halamanARKEL ARCODE Control-System For LEA-Standard encurva sudBelum ada peringkat
- Ethernet Networking Tutorial PDFDokumen2 halamanEthernet Networking Tutorial PDFKariBelum ada peringkat
- Shimadzu Electronic Balances - CatalogueDokumen26 halamanShimadzu Electronic Balances - Cataloguedark*nightBelum ada peringkat
- AN296108 SENT Communications A1341 A1343 PDFDokumen31 halamanAN296108 SENT Communications A1341 A1343 PDFschservBelum ada peringkat
- Annexure-I List of International Journals (27 Nos.) - 2018: AI AIAA Journal (Online Only)Dokumen5 halamanAnnexure-I List of International Journals (27 Nos.) - 2018: AI AIAA Journal (Online Only)yasasveBelum ada peringkat
- Functional Design Project SpecsDokumen176 halamanFunctional Design Project Specsamelyn048Belum ada peringkat
- Ict-Css 9 Q2 - W4Dokumen6 halamanIct-Css 9 Q2 - W4lawliet30Belum ada peringkat
- Temp RegDokumen12 halamanTemp RegPr RabariBelum ada peringkat
- Stranchat: Department of Computer Science, Christ UniversityDokumen54 halamanStranchat: Department of Computer Science, Christ UniversityAryanKumarBelum ada peringkat
- Assignment Title - Android App Development - UI Design ImplementationDokumen2 halamanAssignment Title - Android App Development - UI Design ImplementationTakhir TashmatovBelum ada peringkat
- SAGDokumen63 halamanSAGdyodenBelum ada peringkat
- DBMSDokumen31 halamanDBMSMahima MohanBelum ada peringkat
- Marel Sensorx Accuro - Trim Inspection System - Bone DetectionDokumen5 halamanMarel Sensorx Accuro - Trim Inspection System - Bone DetectionyuBelum ada peringkat
- New Distributor RetrationDokumen2 halamanNew Distributor RetrationPamela Acosta GerraBelum ada peringkat
- 120 - Ceragon - IP-10G MNG - Presentation v1.1Dokumen12 halaman120 - Ceragon - IP-10G MNG - Presentation v1.1mehdi_mehdiBelum ada peringkat
- Smart Factory and Smart Manufacturing: IntegratesDokumen26 halamanSmart Factory and Smart Manufacturing: IntegratesAngel EduardoBelum ada peringkat
- ONEXAM Online Examination System Project SynopsisDokumen4 halamanONEXAM Online Examination System Project Synopsisbahubali king0% (1)
- Proteccion df30Dokumen406 halamanProteccion df30Rodrigo AndresBelum ada peringkat
- InfoTech & Comm Zica 2012Dokumen16 halamanInfoTech & Comm Zica 2012Mwila ChambaBelum ada peringkat
- Functional Overview: AN2511/D Rev. 0, 5/2003 32-Bit Linear Quadrature Decoder TPU Function Set (32LQD)Dokumen16 halamanFunctional Overview: AN2511/D Rev. 0, 5/2003 32-Bit Linear Quadrature Decoder TPU Function Set (32LQD)AnsoelBelum ada peringkat
- Enc 28 J 60Dokumen27 halamanEnc 28 J 60Doanh Trần VănBelum ada peringkat
- CCSDS Space Links Protocols interface with DVB-S2Dokumen36 halamanCCSDS Space Links Protocols interface with DVB-S2Amitai BroydeBelum ada peringkat
- Library ProjectDokumen21 halamanLibrary ProjectMane RutujaBelum ada peringkat
- Iub TroubleshootingDokumen36 halamanIub TroubleshootingNicholas Wilson100% (6)
- 673 - Remote IODokumen21 halaman673 - Remote IOIcemanBelum ada peringkat
- SecurityCenter 4.8 User Guide PDFDokumen160 halamanSecurityCenter 4.8 User Guide PDFabbuvitsBelum ada peringkat
- Hexagon MI Romax Flyer SpectrumDokumen2 halamanHexagon MI Romax Flyer SpectrumSanjay ShelarBelum ada peringkat
- Virtual MouseDokumen59 halamanVirtual MouseSajjad IdreesBelum ada peringkat