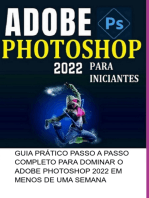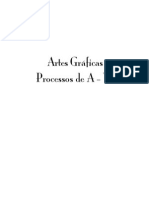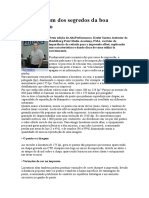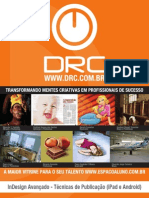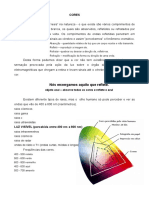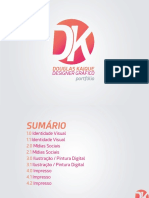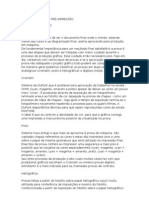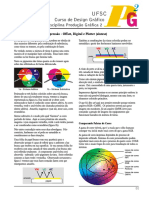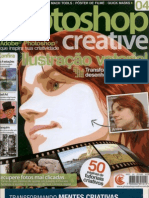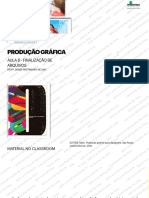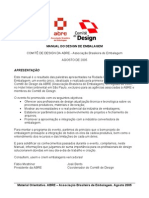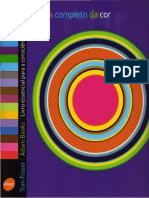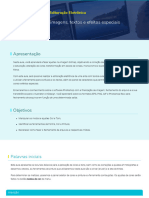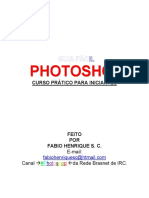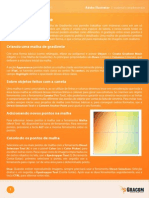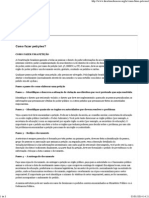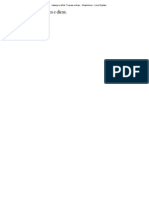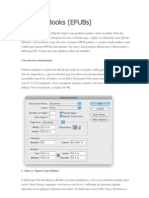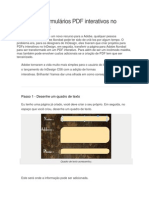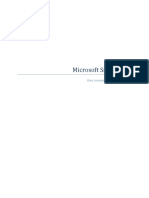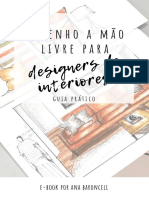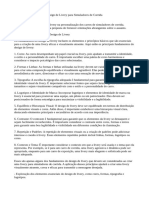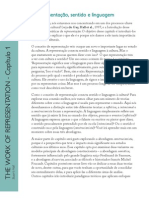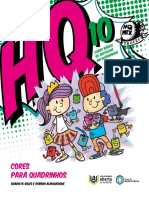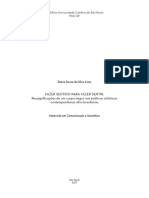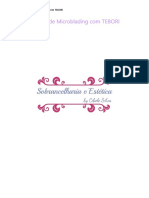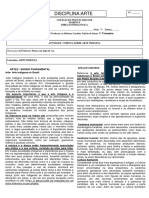Verniz Reserva No Illustrator
Diunggah oleh
Efrero RochyHak Cipta
Format Tersedia
Bagikan dokumen Ini
Apakah menurut Anda dokumen ini bermanfaat?
Apakah konten ini tidak pantas?
Laporkan Dokumen IniHak Cipta:
Format Tersedia
Verniz Reserva No Illustrator
Diunggah oleh
Efrero RochyHak Cipta:
Format Tersedia
Verniz reserva no Illustrator
Escrito por Thiago Justo Seg, 05 de Dezembro de 2011
Hoje em dia o enobrecimento das peas grficas algo muito comum. Ele usado principalmente para diferenciar ou agregar valor pea grfica. Um dos recursos de enobrecimento mais utilizados para essa finalidade a aplicao de verniz com reserva. Este tutorial esclarece como construir um arquivo no Illustrator que contenha aplicao de verniz reserva. Requisitos: Adobe Illustrator Abra o documento ao qual voc pretende aplicar verniz reserva, ou seja, em reas especficas. A primeira etapa definir as reas que recebero o verniz. Essas reas podem ser textos, vetores, fotografias ou apenas uma rea especfica de uma imagem. Para este tutorial eu escolhi um arquivo com recortes de imagens e textos e nele o verniz ser aplicado em uma das imagens e sobre um texto.
A construo correta de um arquivo com verniz reserva est condicionada ao entendimento sobre o processo de separao de cores na produo grfica. Qualquer imagem ou cor passvel de ser reproduzida com as quatro cores primrias de impresso (ciano, magenta, amarelo e preto). Isto significa que qualquer fotografia, mesmo com diferentes tons e cores, sempre ser reproduzida nas quatro cores primrias de impresso o famoso CMYK. Para visualizar a separao de cores no Illustrator v no menu Window Separations Preview. Esta janela mostra as cores que formam seu arquivo. possvel ligar e desligar as cores separadamente. Para isso basta clicar sobre o cone em formato de olho esquerda de cada cor. Inicialmente esse arquivo s possui as quatro cores de impresso. Portanto, para reproduzi-lo em uma impressora offset preciso confeccionar uma matriz/forma para cada uma das quatro cores.
Entretanto, as cores primrias de impresso no conseguem reproduzir todas as cores existentes. Cores metalizadas, por exemplo, no so reproduzidas por esse sistema. Para isso existe o que chamamos de cor spot ou cor especial, que geram uma nova matriz de impresso. Por isso, se voc criar uma cor especial num arquivo que j possui as quatro cores primrias de impresso, ela resultar em uma quinta cor de impresso ou uma quinta matriz de impresso. Nesse caso dizemos que o arquivo possui cinco cores. O verniz reserva pode ser considerado uma cor especial, j que para aplic-lo em offset preciso gerar uma matriz separada, independente das outras cores. Assim, para determinar as reas de aplicao de verniz reserva preciso criar uma cor especial que ser impressa com este verniz. Agora vamos ver como criar uma cor especial no Illustrator. No menu Window abra a janela de Swatches, que a janela de amostra de cores do Illustrator. Abra o menu e selecione a opo New Swatch. Uma nova janela aberta. Nela voc deve escolher a opo spot color. Voc tambm pode dar um nome para essa cor, neste caso verniz, e escolher a tonalidade que vai ser visualizada no arquivo digital. Lembre-se: no importa a cor que voc escolha, pois ela ir gerar uma forma que ser impressa com o verniz. Portanto, no preciso se preocupar em escolher uma cor parecida com o verniz, pois a cor usada pela matriz que esta cor spot ir gerar ser determinada na impresso. Eu escolhi uma tonalidade de azul, s para facilitar a diferenciao e visualizao da cor.
Na paleta de Swatches aparecer sua nova cor. Basta posicionar o mouse sobre ela para o software mostrar o nome da cor. O chanfro na parte inferior direita da amostra de cor indica a sua condio de spot color. Agora a hora de determinar as reas que recebero o verniz. Escolho uma das imagens e vou fazer um retngulo preenchido com essa cor especial sobre ela. Ao preencher o retngulo com a cor spot, estou determinando que a rea do retngulo seja impressa com verniz. Portanto, mesmo que no arquivo digital esta rea esteja azul, na grfica ser impressa com verniz.
Observe que a nova cor tambm aparece na janela de separao de cores. Se voc
desligar a visualizao da cor verniz, ver que a fotografia que est abaixo do retngulo no ser impressa. Para imprimir a fotografia e depois o verniz por cima preciso aplicar overprint no retngulo da cor spot. No menu Window, abra a janela Attributes (Ctrl + F11) e, com o retngulo selecionado, selecione a opo Overprint Fill . Caso tenha aplicado a cor spotno contorno, a opo Overprint Stroke tambm ser habilitada e voc poder selecion-la. Repare na mudana da visualizao do arquivo. Isso ocorre caso a opo Overprint Preview da janela de separao de cores esteja habilitada.
Para que um texto seja impresso em verniz, basta selecion-lo e aplicar a cor spot. Para aplicar o verniz reserva sobre um texto com uma cor, faa uma cpia deste texto, cole no mesmo local do texto original usando o comando Paste in front (MenuEdit Past in front ou Ctrl + F) e na cpia aplique a cor spot do verniz. No esquea de acionar o Overprint, seno somente o verniz ser impresso.
E, por ltimo, caso queira aplicar o verniz em uma parte especfica da imagem, preciso fazer o path (o desenho) da rea em que voc pretende aplicar o verniz. Para isso use as ferramentas de desenho do Illustrator, como a Pen Tool (P). Trace o desenho, aplique a cor spot e selecione a opo de impresso em Overprint. Deste modo, o vetor que voc
traou vai ser impresso em verniz sobre a imagem.
Thiago Justo instrutor de pr-impresso da Escola Senai Theobaldo De Nigris. Texto publicado na edio n 80
Turbine seus grficos no Illustrator
Escrito por Thiago Justo Seg, 03 de Outubro de 2011
No dia a dia muito comum nos depararmos com grficos que servem para ilustrar nmeros e resultados. Entretanto, a maior parte deles tem um mesmo aspecto visual. Para muitos, todos parecem exatamente iguais. Para fugir desse padro, que tal usar a ferramenta de grfico do Illustrator? Com ela voc vai conseguir fazer grficos bem mais interessantes, manipulando-os como vetor e fazendo com que fiquem bem mais atraentes que as velhas colunas coloridas numeradas. Requisitos: Illustrator CS5 Abra um novo documento no Illustrator (Ctrl+N). Comece selecionando a ferramenta de grfico (J). Voc ter vrias opes de grfico, como grfico de linha e de pizza, entre outros. Para este tutorial eu escolhi o grfico de colunas. Com a ferramenta selecionada, clique e arraste dentro da rea de trabalho, determinando a rea que o grfico ocupar. Feito isso, uma caixa de dilogo se abre e nela voc pode digitar os valores que faro parte do grfico. Nessa caixa existem vrias opes para o preenchimento dos valores e de como os valores sero plotados. Voc tambm pode importar os valores de uma planilha pr-existente. Eu deixei todas as opes padro e cliquei no boto Apply (aplicar).
Com o grfico pronto vamos comear a melhorar o seu visual. Vou aplicar perspectiva e profundidade ao grfico usando o efeito de 3D do Illustrator, que deve ser usado separadamente nas colunas e nos nmeros e texto que compem o grfico. Para isso, duplique-o e mantenha esta cpia de lado para usar mais tarde. Com um dos grficos selecionado pea para desagrupar os elementos (Shift+Ctrl+G). O Illustrator exibir um alerta explicando que, depois de desagrupar, as informaes contidas no grfico no podero ser mais editadas. Clique em OK.
Utilize o comando desagrupar do boto direito at que todos os elementos estejam desagrupados. Apague os nmeros e as linhas do grfico e fique somente com as colunas. Mude a cor de todas para um tom de cinza e retire o contorno fino preto que vem no padro do grfico. Agrupe as colunas selecionadas do grfico (Ctrl+G) depois clique em Effect > 3D > Extrude & Bevel. Na caixa para configurar o efeito, voc ter vrias opes de ngulos, rotaes e perspectivas. Voc pode testar diferentes valores. Para visualizar basta clicar no boto preview. Depois de escolher os valores clique em OK.
A prxima etapa expandir o efeito. V emObject > Expan d Appearance, depois desagrupe todas as partes usando o comando Object >Ungroup ou o atalho Shift+Ctrl+G. Com isso voc ter a possibilidade de editar separadamente as
partes que compem o grfico. Eu optei por dar um efeito gradiente nas colunas do grfico. O Illustrator possui uma grande biblioteca de combinao de cores e gradientes, que facilitam muito na hora de escolher ou combinar cores. Para esse grfico, eu utilizei a paleta Brights .
Selecione cada uma das partes dos grficos e aplique um preenchimento gradiente. Depois de aplicado o preenchimento possvel editar o efeito na janela gradiente (Window > Gradient).
Agora a vez das linhas e nmeros que iro compor o grfico. Selecione a cpia do grfico que ficou separada no comeo do trabalho, desagrupe os elementos e apague as colunas do grfico. Faa duas linhas tracejadas, uma mais espessa na parte superior e outra mais fina na parte inferior. Para fazer as linhas intermedirias use o recurso de blend do Illustrator. Com as duas linhas selecionadas v em Object > Blend > Blend Options, escolha a opo Specified Steps e em Sparcing escolha 4steps. Agora faa o Blend: V em Menu Object > Blend > Make. Em seguida, aplique o efeito 3D nessas linhas e nmeros. Voc deve usar os mesmos valores que usou nas colunas, somente o Extrude Depth deve permanecer 0 para no dar profundidade aos nmeros, pois isso dificultaria a leitura.
Posicione as linhas em cima do grfico. Para melhor fuso dos elementos d um pouco de transparncia (Window >Transparency) nas linhas. Eu utilizei um valor de 60%. Para dar mais realismo ao grfico, faa um retngulo com preenchimento preto, na mesma perspectiva que o grfico, utilizando a ferramenta Pen Tool (P). Aplique um Gaussian Blur (Effect > Blur > Gaussian Blur), depois aplique uma transparncia de 40% e coloque embaixo de todos os elementos para simular uma sombra do grfico.
Para finalizar, faa o ttulo do grfico. Aplique o efeito 3DExtrude & Bevel. Os valores tero de ser um pouco diferentes para que o texto fique com ngulo e perspectiva correspondente s colunas. Voc pode continuar ajustando o efeito 3D mesmo depois de ter clicado em OK. Basta selecionar o objeto com o efeito aplicado e na paletaAppearance e clicar duas vezes sobre o efeito que ele abrir novamente a caixa de dilogo para edit-lo.
O grfico est pronto. Agora voc j consegue dar aquela turbinada nos grficos chatos e fazer todo mundo prestar mais ateno nos seus nmeros! Thiago Justo instrutor de pr-impresso da Escola Senai Theobaldo De Nigris. Texto publicado na edio n 79 Texturas e brushes no Photohop
Escrito por Caio Carvalho Biasoli Sex, 08 de Julho de 2011
Uma das principais caractersticas do Photoshop a possibilidade de se trabalhar com imagens bitmap, formadas por pixels, e ainda utilizar ferramentas vetoriais, como a caneta e as formas geomtricas. Dessa forma, alm da prpria edio de fotos, possvel manipular imagens, criando diversos efeitos. Aqui mostraremos alguns desses recursos. Tratamento de imagem Nosso objetivo aqui transformar as pessoas que esto na foto escolhida atravs de fuses e texturas.
Antes de comear necessrio ajustar a luminosidade. Para isso, v ao menu Image > Adjustments > Curves. Ser aberta uma janela que relaciona a luminosidade e o contraste. Explore um pouco at encontrar o ponto desejado. Feito isso, hora de comear o verdadeiro retoque. A partir da sero utilizadas as ferramentas Spot Healing Brush, Healing Brush, Patch eClone Stamp.
Utilize a ferramenta Spot Healing Brush para retocar reas pequenas, como pintas e espinhas, a ferramenta Healing Brushpara reas um pouco maiores, como olheiras, a ferramenta Patch para grandes reas, como marcas de expresso, e a ferramenta Clone Stamp para esconder reas desejadas.
Se estiver levando muito tempo, no se preocupe. normal que o retoque de imagens leve algum tempo. Uma dica tentar habituar-se aos atalhos das ferramentas.
Fuso hora da verdadeira transformao! Agora que os modelos j esto com suas imperfeies tratadas, vamos transform-los em monstros. A grande jogada trabalhar com texturas escamas, pedras, madeira etc. E lembre-se de sempre manter as texturas, a imagem original, os olhos e outros elementos em camadas diferentes. Para comear, tomemos como base a modelo do meio. Antes de transform-la em rptil, suas cores foram dessaturadas. Para fazer o mesmo, v ao menu Image > Adjustments > Desaturate.
Uma dica trabalhar no menu Color Balance em Image > Adjustments > Color Balance. Ajustando os controles deslizantes, voc pode equilibrar ou desequilibrar as cores da imagem. Neste caso, elas foram desequilibradas com doses de verde e um pouco de amarelo.
Agora importe a imagem da textura desejada, sobreponha a modelo com ela e, com a ferramenta Eraser, apague os excessos. Para dar um tom mais macabro, v em Images > Adjustments > Invert para trabalhar com o negativo da textura.
Depois, v s opes da layer (camada) da textura e selecione Overlay. Com isso, voc mesclar as camadas, deixando os tons escuros mais escuros, clareando os tons claros e misturando os tons mdios por igual.
Com a textura j pronta, hora de trabalhar com os olhos. Assim como com as escamas, uma imagem de olho reptiliano foi importada. As reas indesejadas foram apagadas e, no menu Color Balance, a imagem foi dosada com bastante verde. Voc pode ainda usar a ferramenta Blur para suavizar as extremidades do olho.
Com essas mesmas tcnicas, h uma poro de efeitos possveis de fazer. Veja as imagens ao lado. Temos o exemplo do homem-pedra e do garoto de fogo, ambos mais fceis de fazer. Basta ter texturas e imagens bacanas com a melhor resoluo possvel. No caso do homem-pedra, ao invs da opo Overlay, foi utilizada a Multiply, que trabalha apenas com as reas escuras da imagem, dando destaque somente s rachaduras da imagem e s deformaes da pedra, por exemplo.
Para ser alcanado o efeito do fogo preciso mexer com layers. Aqui, as camadas foram utilizadas para sobrepor ou esconder as imagens de fogo, que, como j mostrado, foram apagadas com a ferramenta Eraser para manter apenas a parte desejada, sem o fundo. Observe que cada camada possui uma imagem, seja do modelo, do fogo ou at da prpria textura. Dessa forma, trabalhe com a sobreposio de layers para o modelo possuir fogo atrs e em sua frente. Para que o efeito fique mais real, diminua a opacidade das camadas do fogo para deix-los mais transparentes. Efeitos O ltimo passo para a total transformao criar um fundo mstico. Para a nossa
proposta nada melhor do que uma noite escura de lua cheia, no?
Bem, para comear importe uma imagem de lua cheia e uma de cu estrelado. Lembrando-se de trabalhar com layers diferentes , selecione a imagem da lua e a sobreponha ao cu. A partir daqui, um artifcio muito importante do Photoshop ser utilizado: a ferramenta Brush. Alm das imagens digitais encontradas nas bibliotecas que j so carregadas normalmente quando instalado o Photoshop, voc pode ainda fazer o download de diversas brushes diferentes na internet. Dessa forma, torna-se muito mais fcil e rpido alcanar efeitos que antes poderiam levar dias para serem feitos, como o deste caso. Selecionando a ferramenta Brush, diversas operaes so exibidas no painel de opes. Selecione a opo Load Brushes para carregar a Brush desejada. Procure no seu sistema onde voc deixou suas Brushes e carregue-as. Aqui, as Brushes 89-abstract3, com efeitos de luzes, e Roots_and_leaves_by_winerla, dos pinheiros, foram carregadas.
Agora, utilize sua imaginao para criar composies diferentes. Atentando novamente ao uso das camadas, explore suas Brushes em diferentes aplicaes para que obtenha o melhor resultado possvel. Optamos por criar uma floresta de pinheiros secos sob uma lua que esteja emanando uma energia mstica no cu.
E assim foi criada a arte-final. O Photoshop uma grande ferramenta para designers bem preparados. Por isso, procure sempre incrementar seus conhecimentos para representar o melhor de sua profisso! Caio Carvalho Biasoli aluno do curso tcnico de pr-impresso da Escola Senai Theobaldo De Nigris e est se preparando para a fase estadual da Olimpada do Conhecimento. Texto publicado na edio n 78 Dando um n no Photoshop.
Escrito por Thiago Justo
Ter, 17 de Maio de 2011
Neste tutorial vou apresentar uma nova ferramenta do Photoshop CS5, Puppet Warp, um recurso rpido, fcil e extremamente til para executar pequenas distores e ajustes em suas imagens. Requisitos: Adobe Photoshop CS5 O Puppet Warp uma ferramenta muito simples de usar e que permite fazer distores muito interessantes: movimentar braos e pernas de uma pessoa, encurvar objetos da fotografia ou, como o escolhido para este tutorial, dar n em uma corda. Com a imagem escolhida aberta no Photoshop, retire seu fundo, em caso de fundo simples, ou faa a seleo do objeto da imagem que voc pretende distorcer. Para utilizar o Warp necessrio fazer uma seleo precisa daquilo em que se pretende mexer e para isso voc pode utilizar as ferramentas Pen Tool e Refine Edge. claro que isso no uma regra. Voc poder utilizar qualquer uma das ferramentas de seleo do Photoshop que mais se adequem ao tipo de imagem e seleo escolhida. Eu escolhi a imagem de uma corda sob um fundo branco, muito simples de retirar. Para selecionar somente a corda, utilizei a ferramenta Quick Selection Tool clicando sobre o fundo branco. Depois de selecionar o fundo, inverta a seleo (Menu Select > Inverse ou pelo atalho Cmd / Ctrl + Shift + I). Voc pode melhorar essa seleo inicial clicando no boto Refine Edge.
Com o Refine Edge podemos aperfeioar e corrigir nossa seleo da melhor forma possvel. Experimente todos os ajustes para encontrar a melhor seleo para seu objeto. Outro ponto interessante do Refine o fato de ele dar opes de sada para a seleo. Voc poder salv-la com um nova camada, nova mscara e novo layer com mscara, entre outros. Depois de refinar sua seleo, escolha no Output to a opo New Layer. Desse modo, voc ter a seleo do objeto salva em uma nova camada.
Temos, ento, duas camadas distintas, uma com a imagem original e outra s com aquilo que selecionamos da imagem. Vamos aplicar o Puppet Warp nesse novo layer. Com a camada selecionada, v em Edit > Puppet Warp para abrir a ferramenta. Quando estiver ativo, o Warp criar uma malha sobre a imagem selecionada.
Agora, basta aplicar os pontos que nos permitem manipular e distorcer os objetos. Eles vo funcionar como pontos de articulao. Por isso, para curvar ou dobrar o objeto, voc precisar criar pelo menos dois pontos. Distribua-os de modo a conseguir o melhor arranjo para a distoro que se pretende fazer na imagem.
Depois de criar os pontos, comece a fazer as distores. Voc pode movimentar os pontos clicando sobre eles e arrastando-os. Voc pode selecionar mais de um ponto para arrastar. Para isso, use a tecla Shift. Para girar os pontos, basta clicar sobre um deles e pressionar a tecla Alt. Com esses comandos simples possvel distorcer a corda at fazer um n.
Existem tambm os comandos na barra de propriedades que ajudam na hora de fazer a distoro, principalmente o Expansion, que aumenta a rea de influncia de um ponto sobre a imagem, e o Pin Depth, que organiza a sobreposio de partes da imagem. Com ele possvel enviar para frente e para trs a parte da imagem do ponto selecionado. Utilizei o Pin Depthpara organizar as pontas da corda, de modo a dar realismo ao n que criei.
Depois de distorcer a imagem, basta pressionar Enter para que a distoro seja aplicada imagem original. Pronto! N feito no Photoshop. Thiago Justo instrutor de Pr-impresso da Escola Senai Theobaldo De Nigris. Texto publicado na edio n 77 Como criar padres no Illustrator
Escrito por Thiago Justo Qua, 23 de Maro de 2011
Voc j se deparou com estampas onde os desenhos se repetem e se encaixam por todo o tecido? Neste tutorial vamos explicar como fazer no Illustrator a repetio de um desenho vetorial de maneira rpida e simples. Requisitos: Adobe Illustrator Em um novo documento do Illustrator (Ctrl+N), crie seu desenho. Para este tutorial vetorizei um desenho criado pelo famoso artista grfico Maurits Cornelis Escher (1898 1972). Para constru-la utilizei basicamente as ferramentas Pen Tool ePathfinder. Voc pode criar seu prprio desenho ou vetorizar alguma imagem de que goste. Depois de terminado o desenho, abra a janela de Swatches (Menu Window > Swatches).
Com a janela Swatches aberta, selecione o desenho que voc acabou de criar e arraste-o para dentro dela. Agora, o seu desenho tornou-se uma amostra de textura do Illustrator. Perceba como fica essa nova swatch na paleta.
Faa qualquer desenho ou forma geomtrica e aplique esta nova swatchcomo se fosse aplicar uma cor. Para isso, basta selecionar o desenho e clicar na swatch. Voc tambm pode arrastar o targetda swatch para dentro do desenho a fim de aplicar este padro nele. Observe que o encaixe entre os desenhos ainda no est perfeito, pois existe muito espao entre eles. Para melhorar esse encaixe, faa voc mesmo a repetio do vetor da forma desejada. Lembre-se: para duplicar um objeto arraste-o com a tecla Alt pressionada e para repetir a ao anterior use o atalho Ctrl + D. Faa pelo menos trs repeties horizontais e trs verticais para visualizar melhor o encaixe entre os desenhos.
Observe que para reproduzir a repetio com esse encaixe precisarei somente do que est dentro do retngulo com contorno vermelho.
Utilizando a ferramenta Pathfinder, principalmente o boto Subtract, reduza o padro a somente o que est dentro do retngulo com contorno vermelho.
Terminada essa etapa, delete o retngulo com contorno vermelho, selecione o desenho e arraste-o para dentro da paleta Swatches, criando uma nova amostra. Aplique esta amostra em uma forma qualquer. Observe a diferena entre a swatch anterior e esta nova amostra e veja como o encaixe entre as figuras est melhor.
Voc tambm pode aplicar uma cor de fundo nestas swatches ou utilizar desenhos com diferentes cores. Essa tcnica muito til para desenvolver estampas corridas, aquelas que se repetem por todo o tecido, de modo rpido e prtico.
Anda mungkin juga menyukai
- Separação de Cores para Silkscreen Com CorelDRAWDokumen465 halamanSeparação de Cores para Silkscreen Com CorelDRAWKátia E David LindgrenBelum ada peringkat
- Corel DRAW Vetorização e LayoutDokumen48 halamanCorel DRAW Vetorização e LayoutCristiano MailsonBelum ada peringkat
- Desintegrando imagem com IllustratorDokumen8 halamanDesintegrando imagem com IllustratorrafaravanyBelum ada peringkat
- Discovery Publicações - Volume 3Dokumen82 halamanDiscovery Publicações - Volume 3Jalen BarbosaBelum ada peringkat
- História e evolução das Artes GráficasDokumen24 halamanHistória e evolução das Artes GráficasOs Descendentes100% (1)
- IMPressao OffSetDokumen74 halamanIMPressao OffSetJosué RodriguesBelum ada peringkat
- Guia completo sobre meio tom para silk screenDokumen7 halamanGuia completo sobre meio tom para silk screenmazin28Belum ada peringkat
- RetículaDokumen2 halamanRetículaAnderson Antunes100% (1)
- Manual Fechamento de Arquivo Yangraf - BaixaDokumen21 halamanManual Fechamento de Arquivo Yangraf - BaixaJéter SilveiraBelum ada peringkat
- InDesign Publica iPadAndroidDokumen159 halamanInDesign Publica iPadAndroidEdson IkêBelum ada peringkat
- Revista criativa Photoshop 31Dokumen8 halamanRevista criativa Photoshop 31Edilson FerrazBelum ada peringkat
- ANGULOS de ImpressãoDokumen4 halamanANGULOS de ImpressãoAzothmagnumBelum ada peringkat
- Tipos de provas de cor e suas característicasDokumen5 halamanTipos de provas de cor e suas característicasRui ManuelBelum ada peringkat
- O SerigráficoDokumen36 halamanO SerigráficoMarcio AndreBelum ada peringkat
- Fechamento de Arquivos para JornalDokumen29 halamanFechamento de Arquivos para JornaldouglastricolorBelum ada peringkat
- Apostila Cores RPDokumen9 halamanApostila Cores RPAnonymous mCPCOFBelum ada peringkat
- Portfólio - Douglas KaiqueDokumen12 halamanPortfólio - Douglas KaiqueDK Designer Gráfico100% (1)
- OffsetDokumen7 halamanOffsetMaria FernandaBelum ada peringkat
- Provas pré-impressãoDokumen2 halamanProvas pré-impressãoThiago Goulart75% (4)
- Síntese das cores nos sistemas de impressão offset, digital e plotterDokumen3 halamanSíntese das cores nos sistemas de impressão offset, digital e plotterRui ManuelBelum ada peringkat
- Formatos dos papéis industriais planejados para produção gráficaDokumen2 halamanFormatos dos papéis industriais planejados para produção gráficaRui ManuelBelum ada peringkat
- Photoshop Creative - BR - Edição 1Dokumen100 halamanPhotoshop Creative - BR - Edição 1lilianarfBelum ada peringkat
- Gerenciamento de Cores Na SublimaçãoDokumen4 halamanGerenciamento de Cores Na SublimaçãoPersonnalité ItacoatiaraBelum ada peringkat
- Des060 Prod Grafica - Aula 06 - Pre ImpressãoDokumen45 halamanDes060 Prod Grafica - Aula 06 - Pre ImpressãocamsBelum ada peringkat
- Apostila Teoria de Cores e Formatos de ImagensDokumen11 halamanApostila Teoria de Cores e Formatos de Imagensmorph_euBelum ada peringkat
- Quadricromia em SerigrafiaDokumen5 halamanQuadricromia em SerigrafiaeverleiigBelum ada peringkat
- ReticulaDokumen30 halamanReticulaAderson Dos Santos SampaioBelum ada peringkat
- Treinamentos e técnicas em Photoshop e ilustraçãoDokumen115 halamanTreinamentos e técnicas em Photoshop e ilustraçãosoullivreBelum ada peringkat
- 100 Dicas IndisignDokumen28 halaman100 Dicas IndisignAnderson MouraBelum ada peringkat
- Medidas e dicas para impressão de artes para festasDokumen12 halamanMedidas e dicas para impressão de artes para festasferrarocruz100% (1)
- Criatividade em 33 ideiasDokumen8 halamanCriatividade em 33 ideiasEdilson FerrazBelum ada peringkat
- Midia KitDokumen28 halamanMidia KitJulio Cesar ConsalesBelum ada peringkat
- Aula 1 AldeciDokumen51 halamanAula 1 AldeciAldeci Ferreira CostaBelum ada peringkat
- Photoshop - Creative.3 Forzan WWW - TherebelsDokumen99 halamanPhotoshop - Creative.3 Forzan WWW - TherebelsEzequias Nascimento100% (1)
- Produção gráfica: finalizaçãoDokumen46 halamanProdução gráfica: finalizaçãoDenise De Lima DeBelum ada peringkat
- PCI Método FotográficoDokumen11 halamanPCI Método Fotográficoapi-3843659Belum ada peringkat
- Animação. Técnicas e PrincípiosDokumen28 halamanAnimação. Técnicas e PrincípiosA DesignBelum ada peringkat
- 11 - Gerenciamento de CoresDokumen53 halaman11 - Gerenciamento de CoresGabi GalvaniBelum ada peringkat
- Coleção Dicas & Tutoriais Photoshop 02 2018Dokumen82 halamanColeção Dicas & Tutoriais Photoshop 02 2018Otávio BerthouldoBelum ada peringkat
- Rafael Ferreira - Tratamento de Pele - Melhores Tecnicas e FerramentasDokumen18 halamanRafael Ferreira - Tratamento de Pele - Melhores Tecnicas e FerramentasMichele SilvaBelum ada peringkat
- #00 Explanacao - MascoteriaDokumen13 halaman#00 Explanacao - MascoteriarubemsanBelum ada peringkat
- Referencia Valores IlustracoesDokumen4 halamanReferencia Valores IlustracoesCayo LucchesiBelum ada peringkat
- Tipos de Acabamentos Gráficos Mais ComunsDokumen8 halamanTipos de Acabamentos Gráficos Mais ComunsjesmarnevesBelum ada peringkat
- Manual de Design de Embalagem FinalDokumen15 halamanManual de Design de Embalagem FinalmarianaaqueirozBelum ada peringkat
- Manual de Produção GráficaDokumen32 halamanManual de Produção GráficaGabriela Spoladore100% (1)
- Produção Gráfica: PermeografiaDokumen34 halamanProdução Gráfica: PermeografiaMarcio OliveiraBelum ada peringkat
- Livro 05 - Introdução À Teoria Da CorDokumen24 halamanLivro 05 - Introdução À Teoria Da CorMarco Antonio Maciel PereiraBelum ada peringkat
- Vetorizando personagem de videogame passo a passoDokumen10 halamanVetorizando personagem de videogame passo a passoKelly Marques LimaBelum ada peringkat
- Cor PDFDokumen45 halamanCor PDFSara OliveiraBelum ada peringkat
- Pintura DigitalDokumen10 halamanPintura Digitalf3rn4nd4Belum ada peringkat
- Aula 04 - Photoshop - Imagens, Textos e Efeitos EspeciaisDokumen15 halamanAula 04 - Photoshop - Imagens, Textos e Efeitos EspeciaisJefferson AguiarBelum ada peringkat
- Aula 2Dokumen22 halamanAula 2angelicaBelum ada peringkat
- Curso prático Photoshop iniciantesDokumen30 halamanCurso prático Photoshop iniciantesIsney LuchtBelum ada peringkat
- SketchUp: Pontos e ferramentas básicasDokumen6 halamanSketchUp: Pontos e ferramentas básicasAline MarcelinoBelum ada peringkat
- Pintura Digital PDFDokumen30 halamanPintura Digital PDFIris SilvaBelum ada peringkat
- Curso básico de ferramentas PhotoshopDokumen30 halamanCurso básico de ferramentas PhotoshopVitor Mateus H. TeixeiraBelum ada peringkat
- Atividade 1 de PhotoShopDokumen4 halamanAtividade 1 de PhotoShop222325joaoBelum ada peringkat
- Malha de Gradiente e Camadas no IllustratorDokumen3 halamanMalha de Gradiente e Camadas no IllustratorMayana LopesBelum ada peringkat
- Como Publicar Com A Bubok 2010Dokumen41 halamanComo Publicar Com A Bubok 2010Zack AraujoBelum ada peringkat
- Como Fazer Petições Direito À EducaçãoDokumen3 halamanComo Fazer Petições Direito À EducaçãoEfrero RochyBelum ada peringkat
- Prevent SeniorDokumen184 halamanPrevent SeniorEfrero RochyBelum ada peringkat
- Retângulo Envolvente em Arquivos RasterDokumen2 halamanRetângulo Envolvente em Arquivos RasterEfrero RochyBelum ada peringkat
- Spatial Adjustment Georreferenciamento de VetoresDokumen2 halamanSpatial Adjustment Georreferenciamento de VetoresEfrero RochyBelum ada peringkat
- Rápido guia navegação ferramentasDokumen7 halamanRápido guia navegação ferramentasEfrero RochyBelum ada peringkat
- O Que É A Barra de Ferramentas Office Do Skype e Como Ela FuncionaDokumen3 halamanO Que É A Barra de Ferramentas Office Do Skype e Como Ela FuncionaEfrero RochyBelum ada peringkat
- Edição de Uma Topologia de MapaDokumen4 halamanEdição de Uma Topologia de MapaEfrero RochyBelum ada peringkat
- Novidades Do InDesign CS5Dokumen12 halamanNovidades Do InDesign CS5Efrero RochyBelum ada peringkat
- Indesign e Epub. Truques e DicasDokumen1 halamanIndesign e Epub. Truques e DicasEfrero RochyBelum ada peringkat
- Rcgis101 Analise Hidro Spatial AnalystDokumen14 halamanRcgis101 Analise Hidro Spatial AnalystEfrero RochyBelum ada peringkat
- InDesign CMYK DitchingDokumen5 halamanInDesign CMYK DitchingEfrero RochyBelum ada peringkat
- Formatação de Quadros de Texto Do InDesignDokumen9 halamanFormatação de Quadros de Texto Do InDesignEfrero RochyBelum ada peringkat
- Tutorial Interpolação SpringDokumen15 halamanTutorial Interpolação SpringVitor Moraes RibeiroBelum ada peringkat
- Formatação de Quadros de Texto Do InDesignDokumen9 halamanFormatação de Quadros de Texto Do InDesignEfrero RochyBelum ada peringkat
- InDesign A Criatividade Com Estilos de CaracteresDokumen10 halamanInDesign A Criatividade Com Estilos de CaracteresEfrero RochyBelum ada peringkat
- InDesign A Criatividade Com Estilos de CaracteresDokumen10 halamanInDesign A Criatividade Com Estilos de CaracteresEfrero RochyBelum ada peringkat
- Três Pequenos Truques Com Índicesno InDesignDokumen5 halamanTrês Pequenos Truques Com Índicesno InDesignEfrero RochyBelum ada peringkat
- Conquistando Caminhos Compostos em InDesignDokumen8 halamanConquistando Caminhos Compostos em InDesignEfrero RochyBelum ada peringkat
- SENAI Ferramentas EletricasDokumen88 halamanSENAI Ferramentas EletricasLuminariaeluz100% (4)
- 11 AudiovisuaisDokumen93 halaman11 AudiovisuaisRodrigo OliveiraBelum ada peringkat
- Caminhos Mastering em Adobe Creative Suite CS5Dokumen13 halamanCaminhos Mastering em Adobe Creative Suite CS5Efrero RochyBelum ada peringkat
- Criando Tabelas Elegantes em InDesignDokumen11 halamanCriando Tabelas Elegantes em InDesignEfrero RochyBelum ada peringkat
- InDesign CMYK DitchingDokumen5 halamanInDesign CMYK DitchingEfrero RochyBelum ada peringkat
- Formatação de Quadros de Texto Do InDesignDokumen9 halamanFormatação de Quadros de Texto Do InDesignEfrero RochyBelum ada peringkat
- Criando galeria Swf InDesign ePubDokumen9 halamanCriando galeria Swf InDesign ePubEfrero RochyBelum ada peringkat
- Criando IbooksDokumen13 halamanCriando IbooksEfrero RochyBelum ada peringkat
- Adobe InDesign Criando Automatizados Títulos Da Página e NumeraçãoDokumen12 halamanAdobe InDesign Criando Automatizados Títulos Da Página e NumeraçãoEfrero RochyBelum ada peringkat
- Cria PDF formulários InDesignDokumen8 halamanCria PDF formulários InDesignEfrero RochyBelum ada peringkat
- Microsoft Small Basic. Uma Introdução À ProgramaçãoDokumen72 halamanMicrosoft Small Basic. Uma Introdução À ProgramaçãoJaime FreitasBelum ada peringkat
- Artigo. Uma Marca de Ventosa Não É Um Hematoma Bruce BentleyDokumen6 halamanArtigo. Uma Marca de Ventosa Não É Um Hematoma Bruce BentleyEliane RiosBelum ada peringkat
- Abstracionismo: Definição, Artistas e VertentesDokumen20 halamanAbstracionismo: Definição, Artistas e VertentesUhrenBelum ada peringkat
- Esquema elétrico motor e tacógrafoDokumen1 halamanEsquema elétrico motor e tacógrafoalexandre patrocinioBelum ada peringkat
- Nélson Werneck Sodré - Fundamentos Do Materialismo DialéticoDokumen225 halamanNélson Werneck Sodré - Fundamentos Do Materialismo DialéticoLiza LisBelum ada peringkat
- Artigos (Design)Dokumen47 halamanArtigos (Design)allan nascimento dos santosBelum ada peringkat
- Solita RioDokumen287 halamanSolita RioPriscila LuqueciBelum ada peringkat
- VELAS Mago DanielDokumen2 halamanVELAS Mago DanielRolo PuenteBelum ada peringkat
- Desenho de interiores a mão livre: guia completo para designersDokumen21 halamanDesenho de interiores a mão livre: guia completo para designersTMilitao_13100% (1)
- Contas coloridas - 1o anoDokumen7 halamanContas coloridas - 1o anolapajoanamariaBelum ada peringkat
- Guia Definitivo de Design de LiveryDokumen8 halamanGuia Definitivo de Design de LiveryLucas Clézar AlvesBelum ada peringkat
- Análise de dados de histórico de ligações e raças caninasDokumen4 halamanAnálise de dados de histórico de ligações e raças caninasLorraine OliveiraBelum ada peringkat
- DISSERTAÇÃO - Revestimentos Comestíveis À Base de Gelatina, Glicerina, Quitosana e Óleos Essenciais para Conservação de Carne Bovina RefrigeradaDokumen221 halamanDISSERTAÇÃO - Revestimentos Comestíveis À Base de Gelatina, Glicerina, Quitosana e Óleos Essenciais para Conservação de Carne Bovina RefrigeradaJulynara FrotaBelum ada peringkat
- O Ovo Das Aves e Seu Poder Na MagiaDokumen15 halamanO Ovo Das Aves e Seu Poder Na MagiaElizio Soares100% (3)
- 7 Direções SagradasDokumen28 halaman7 Direções SagradasGlacyBelum ada peringkat
- ARTE - Plano Anual 1º Ano - 2017Dokumen2 halamanARTE - Plano Anual 1º Ano - 2017Silvano Jefferson85% (59)
- Guia Do Aluno Ciaa 30 Capitulo 19Dokumen34 halamanGuia Do Aluno Ciaa 30 Capitulo 19Leticia VictoriaBelum ada peringkat
- Cap 1 - Representation - Stuart HallDokumen62 halamanCap 1 - Representation - Stuart HallBruna Sanchez83% (12)
- Cores para QuadrinhosDokumen16 halamanCores para QuadrinhosKatia Regina PetersenBelum ada peringkat
- Guia MaquilhagemDokumen12 halamanGuia MaquilhagemRita FernandesBelum ada peringkat
- Uso de Sensoriamento Remoto No Zoneamento Ecologic-CREPANIDokumen8 halamanUso de Sensoriamento Remoto No Zoneamento Ecologic-CREPANISands PereiraBelum ada peringkat
- Guia para Vendedor de ÓpticaDokumen44 halamanGuia para Vendedor de ÓpticaGedalias Souza100% (4)
- Diane Sousa Da Silva LimaDokumen202 halamanDiane Sousa Da Silva LimaAline SanthiagoBelum ada peringkat
- Técnica de Microblading com TEBORI - Guia CompletoDokumen13 halamanTécnica de Microblading com TEBORI - Guia CompletoCibele SilvaBelum ada peringkat
- Respiracao e Poder Mental Pra Marcos NetterDokumen138 halamanRespiracao e Poder Mental Pra Marcos NetterJoão Marques Ferreira100% (4)
- Idnum 2 ItemdesctableDokumen642 halamanIdnum 2 ItemdesctableDanubio CesarBelum ada peringkat
- O Que É o Modo Headless em Um Drone e Pra Que ServeDokumen4 halamanO Que É o Modo Headless em Um Drone e Pra Que ServeJoão Pedro MüllerBelum ada peringkat
- História Na Lata A Cor Do AmorDokumen27 halamanHistória Na Lata A Cor Do AmorPedro Conrado100% (1)
- Arte Indígena No BrasilDokumen3 halamanArte Indígena No BrasilSimone CarreraBelum ada peringkat
- EVT Logotipo FTDokumen2 halamanEVT Logotipo FTAntónio Parra100% (1)