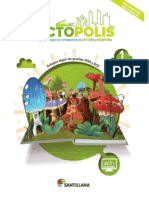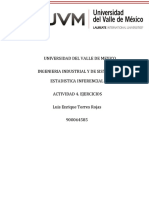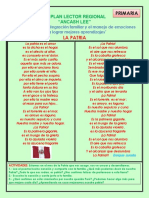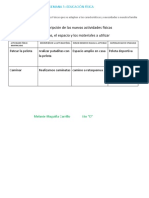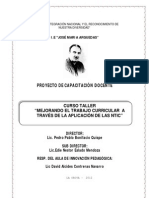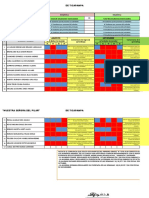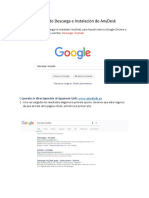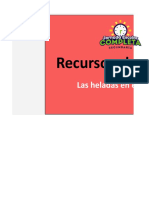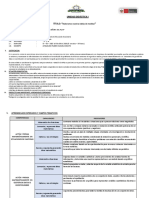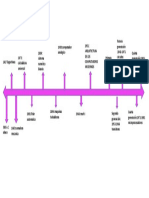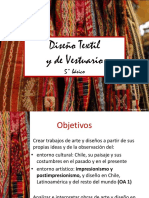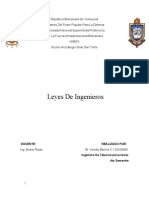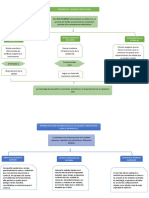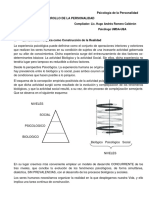Practicasvisual basic5TOA
Diunggah oleh
Madeleyni Carrillo MelgarejoJudul Asli
Hak Cipta
Format Tersedia
Bagikan dokumen Ini
Apakah menurut Anda dokumen ini bermanfaat?
Apakah konten ini tidak pantas?
Laporkan Dokumen IniHak Cipta:
Format Tersedia
Practicasvisual basic5TOA
Diunggah oleh
Madeleyni Carrillo MelgarejoHak Cipta:
Format Tersedia
IE Nuestra Seora del Pilar- 2013
Visual Basic 6.0 es un lenguaje de programacin visual, tambin llamado lenguaje de 4 generacin. Esto quiere decir que un gran nmero de tareas se realizan sin escribir Cdigo, simplemente con operaciones grficas realizadas con el ratn sobre la pantalla.
Elementos de una aplicacin del entorno Windows
Formularios y controles.
En la terminologa de Visual Basic 6.0 se llama formulario (form) a una ventana. Un formulario puede ser considerado como una especie de contenedor para los controles (Eje. cajas de texto, botones, cuadros combinados, botones de opcin entre otros). Ver fig. 1
Formulario
Controles
Fig. 1 Muestra algunos controles encerrado en el recuadro rojo y el contenedor de estos es llamado formulario.
Nombre de controles y objetos
En principio cada objeto de Visual Basic 6.0 debe tener un nombre, por medio del cual se hace referencia a dicho objeto. Existe una convencin ampliamente aceptada que es la siguiente: se utilizan siempre tres letras minsculas que indican el tipo de control, seguidas por otras letras (la primera mayscula, a modo de separacin) libremente escogidas por el usuario, que tienen que hacer referencia al uso que se va a dar a ese control. La Tabla 1 muestra las abreviaturas de los controles ms usuales, junto con la nomenclatura inglesa de la que derivan. En este mismo captulo se vern unos cuantos ejemplos de aplicacin de estas reglas para construir nombres.
Prcticas de Visual Basic 6.0
IE Nuestra Seora del Pilar- 2013
Abreviatura chk cmd drv frm hsb lbl lst opt shp tmr
Control check box command button drive list box form horizontal scroll bar label list option button shape timer
Abreviatura cbo dir fil fra img lin mnu pct txt vsb
Control combo box dir list box file list box frame image line men picture box text edit box vertical scroll bar
Tabla 1. Abreviatura para los controles ms usuales
Eventos
Ya se ha dicho que las acciones del usuario sobre el programa se llaman eventos. Son eventos tpicos el clicar sobre un botn, el hacer doble clic sobre el nombre de un fichero para abrirlo, el arrastrar un icono, el pulsar una tecla o combinacin de teclas, el elegir una opcin de un men, el escribir en una caja de texto, o simplemente mover el ratn.
Mtodos Los mtodos son funciones que tambin son llamadas desde programa, pero a diferencia de los procedimientos no son programadas por el usuario, sino que vienen ya pre-programadas con el lenguaje. Los mtodos realizan tareas tpicas, previsibles y comunes para todas las aplicaciones. De ah que vengan con el lenguaje y que se libere al usuario de la tarea de programarlos. Cada tipo de objeto o de control tiene sus propios mtodos. Proyectos y ficheros
Cada aplicacin que se empieza a desarrollar en Visual Basic 6.0 es un nuevo proyecto. Un proyecto comprende otros componentes ms sencillos, como por ejemplo los formularios (que son las ventanas de la interface de usuario de la nueva aplicacin) y los mdulos (que son conjuntos de funciones y procedimientos sin interface grfica de usuario).
Icono de un formulario *.frm Icono de un mdulo de clase *.cls Icono de un mdulo *.bas
Icono de un proyecto *.vbp
Prcticas de Visual Basic 6.0
IE Nuestra Seora del Pilar- 2013
El IDE (Entorno de desarrollo integrado) de Visual Basic 6.0
Cuando se arranca Visual Basic 6.0 aparece en la pantalla una configuracin similar a la mostrada en la Figura 2. En ella se pueden distinguir los siguientes elementos:
1y2
7
Fig2. Entorno de desarrollo integrado de Visual Basic 6.0
1 y 2 Barra de Mens y Herramientas.- Aparecen en el entorno de Visual Basic en tiempo de diseo. 3 Caja de Herramientas (toolbox).- Cuenta con los controles disponibles del lenguaje de programacin
4 Formulario.- Por defecto nos parece esto contendor para ir situando los controles 5 Ventana de proyecto.- Muestra los formularios y otros mdulos programas que forman parte de la aplicacin 6.-Ventana de propiedades.- Muestra seleccionado o del propio formulario las propiedades del objeto
7.-Ventana FormLayout.- Permite determinar la forma en que se abrir la
Prcticas de Visual Basic 6.0
3
IE Nuestra Seora del Pilar- 2013
aplicacin cuando comience a ejecutarse.
Prcticas de Visual Basic 6.0
IE Nuestra Seora del Pilar- 2013
Existen otras ventanas para edicin de cdigo (Code Editor) y para ver variables en tiempo de ejecucin con el depurador o Debugger (ventanas Immediate, Locals y Watch). Todo este conjunto de herramientas y de ventanas es lo que se llama un entorno integrado de desarrollo o IDE (Integrated Development Environment). Ver fig.3
Fig. 3 Otras ventanas de nuestro entorno de programacin
1 Lista de Objetos.- En esta lista combinada se encuentras los nombres de todos los objetos que forman parte del proyecto. 2 Lista de Eventos.- Aqu estn presentes todos los eventos disponibles para cada objeto, cabe aclarar que hay objetos que poseen eventos diferentes a otros. 3 Editor de cdigo.- En este espacio se escribir el cdigo que controlara el comportamiento de cada objeto, mdulo o mdulo de clase. 4 y 5 la ventana Locals y Watches.- Se utilizan para depurar nuestro cdigo, mostrndonos el contenido que se genera en las variables y expresiones declaradas.
Prcticas de Visual Basic 6.0
5
IE Nuestra Seora del Pilar- 2013
Prctica 1: Guardar un proyecto y otros elementos en Visual Basic. Objetivo de la Prctica El alumno aprender a aadir diferentes elementos a un proyecto en Visual Basic, tales como formularios, mdulos y mdulos de clases. Procedimiento: 1.- Abrir el entorno de programacin Visual Basic 6 2.- Aadir un formulario, un modulo y un mdulo de clase utilizando el men Project o desde el cono de la barra de herramientas Add Form . Este men nos muestra los elementos que podemos agregar a nuestro proyecto, en esta prctica aadiremos un formulario (Form), un mdulo(Module) y un mdulo de clase(Class Modulo). Al dar clic a una opcin aparecer el siguiente cuadro de dialogo.
Podemos elegir entre un nuevo elemento o uno que se encuentre en otro proyecto. Si hemos considerado los pasos anteriores nuestra ventana de proyectos debera lucir de la siguiente manera.
Prcticas de Visual Basic 6.0
IE Nuestra Seora del Pilar- 2013
3.-Crear una carpeta para guardar el proyecto realizado, es importante mencionar que hay que elegir una sola carpeta por cada proyecto creado, de esa manera evitaremos problemas al abrir posteriormente nuestros trabajos. 4.-Ahora vamos a guardar nuestros elementos, en nuestro caso como es un proyecto nuevo podemos hacerlo dndole clic al botn guardar O por medio del men file-save project. Aparece el siguiente cuadro de dialogo
5.- Utilizaremos los nombres ProyectoPrueba para el proyecto, ClasePrueba para el mdulo de clases ModuloPrueba para el mdulo y Formario1 y 2 para los formularios.
Nota: El cuadro combinado Tipo, nos indica que elemento estamos guardando, recordar que el *.vbp para los proyectos, *.cls es para mdulos de clases el *.bas para mdulos y el *.frm para los formularios.
Ejercicio 1. Ejecuta Visual Basic y aade el mdulo que se gener en la prctica anterior posteriormente crea una carpeta y guarda el proyecto, el formulario y el mdulo que aadiste a tu proyecto.
Prcticas de Visual Basic 6.0
IE Nuestra Seora del Pilar- 2013
Prctica 2: Los Botones de comando. Objetivo de la prctica El alumno conocer las caractersticas de los botones de comandos as como su uso dentro de las aplicaciones de visual basic. Procedimiento: 1.- Abrir un nuevo proyecto de Visual Basic. 2.- Agregar 7 botones de comandos 6 de ellos tendrn las dimensiones de 615 twips de alto(Height) y 1215 twins de ancho(Width). 1 de ellos tendr 1215 twips de alto y 2295 de ancho. Cada botn tendr las siguientes propiedades Name cmdColor cmdCaption cmdEnable cmdDisable cmdReturn cmdExit cmdShow El formulario deber Caption Style Color 0-Standard Texto 0-Standard Habilitar 0-Standard Deshabilitar 0-Standard Regresar 0-Standard Salir 0-Standard 1-Graphical lucir de la siguiente manera.
3.-Daremos doble clic sobre el botn de color
Prcticas de Visual Basic 6.0
8
IE Nuestra Seora del Pilar- 2013
Esta accin nos mandar al editor de cdigo el cual por defecto ya tendr algunos lneas tales como. Private Sub cmdColor_Click() End Sub
Entre estas lneas de cdigo escribiremos lo siguiente. Private Sub cmdColor_Click() cmdShow.BackColor = vbBlue End Sub
Nota: al escribir cmdShow y poner el punto aparece una lista la cual contiene los mtodos y propiedades que posee ese objeto.
4.- Repetiremos la accin para los dems botones, damos doble clic sobre cada uno de ellos para acceder al editor de cdigo con su respectivo procedimiento. - Para el botn Texto (cmdCaption) Private Sub cmdCaption_Click() cmdShow.Caption = "Mostrar" End Sub Para el botn Habilitar(cmdEnable) Private Sub cmdEnable_Click() cmdShow.Enabled = True End Sub Para el botn Deshabilitar(cmdDisable) Private Sub cmdDisable_Click() cmdShow.Enabled = False End Sub Para el botn Regresar(cmdReturn) Private Sub
Prcticas de Visual Basic 6.0
9
IE Nuestra Seora del Pilar- 2013
cmdReturn_Click() cmdShow.BackColor = &H8000000F cmdShow.Caption = "..." cmdShow.Enabled = True End Sub Para el botn Regresar(cmdExit) Private Sub CmdExit_Click() End End Sub 5.- Ahora vamos a ejecutar la aplicacin utilizando el men run-start, otra forma es presionando la tecla de funcin f5 o el botn de play de la barra de herramientas.
Prcticas de Visual Basic 6.0
10
IE Nuestra Seora del Pilar- 2013
6.- Y por ltimo guardamos la aplicacin en una carpeta creada con anterioridad. Ejercicio 2: De la prctica anterior vas a retomar el proyecto y agregars 6 botones ms con los caption(Alto, Ancho, Arriba, Abajo, Visible e Invisible) programars cada uno de los botones de modo que al presionar el botn de Alto modifique la altura de el botn mostrar(cmdShow) as como su anchura con el botn de Ancho, tambin la posicin al presionar Arriba y abajo y desaparecerlo y aparecerlo con Visible e Invisible. El formulario tendr el siguiente aspecto.
Prctica 3: El control Label Objetivo de la prctica El alumno conocer las propiedades, mtodos y eventos ms importantes de las etiquetas, para su correcto uso en aplicaciones Visual Basic. Procedimiento: 1.- Abrir un nuevo proyecto de Visual Basic y agregar al formulario 4 etiqueta y 7 botones de comandos con las siguientes propiedades y valores. Name Caption lblMensaje Mostrar fecha y hora del sistema lblFecha Dar doble clic para mostrar la fecha lblHora Dar un clic para mostrar la hora lblMuestra Texto de muestra para las propiedades cmdNegrita Negrita cmdCursiva Cursiva cmdSubrayado Subrayado
11
Prcticas de Visual Basic 6.0
IE Nuestra Seora del Pilar- 2013
Name cmdTamao cmdFuente cmdTachado cmdNormal -
Caption Tamao Fuente Tachado Normal
Nuestro formulario debe lucir de la siguiente manera.
2.-Ahora programaremos los objetos que se encuentran en el formulario comenzando con lblFecha en el evento doble clic. Private Sub lblFecha_DblClick() MsgBox "La Fecha es " & Date End Sub El objeto lblHora en el evento clic Private Sub lblHora_Click() MsgBox "La hora es " & Time End Sub El objeto cmdNegrita en el evento clic Private Sub cmdNegrita_Click() lblMuestra.FontBold = True End Sub El objeto cmdCursiva en el evento clic
12
Prcticas de Visual Basic 6.0
IE Nuestra Seora del Pilar- 2013
Private Sub cmdCursiva_Click() lblMuestra.FontItalic = True End Sub
Prcticas de Visual Basic 6.0
13
IE Nuestra Seora del Pilar- 2013
El objeto cmdSubrayado en el evento clic Private Sub cmdSubrayado_Click() lblMuestra.FontUnderli ne = True End Sub
El objeto cmdTamao en el evento clic Private Sub cmdTamao_Cli ck() Dim valor As Integer On Error Resume Next valor = InputBox("Introduzca el tamao de la letra", "Tamao de la letra") lblMuestra.FontSize = valor End Sub
El objeto cmdFuente en el evento clic Private Sub cmdFuente_Cli ck() Dim tipo As String On Error Resume Next tipo = InputBox("Introduzca el nombre de la fuente", "Nombre de la letra") lblMuestra.FontNa me = tipo End Sub
El objeto cmdTachado en el evento clic Private Sub cmdTachado_Click() lblMuestra.FontStriketh ru = True
Prcticas de Visual Basic 6.0
14
IE Nuestra Seora del Pilar- 2013
End Sub El objeto lblNormal en el evento clic Private Sub cmdNormal_Click() lblMuestra.FontBold = False lblMuestra.FontItalic = False lblMuestra.FontStrikethru = False lblMuestra.FontUnderline = False lblMuestra.FontName = "MS Sans serif" lblMuestra.FontSi ze = 8 End Sub Ejercicio 3 Abre un nuevo proyecto y poner 5 etiquetas practicar sobre ellas las propiedades Font, BackColor y ForeColor, de forma directa o por medio de botones de comandos. Prctica 4: Las cajas de Texto. Objetivo El alumno aprender la importancia de los controles cajas de texto, para recoger informacin por el dispositivo de entrada ms comn como lo es el teclado, as como sus propiedades, mtodos y eventos ms importantes.
Prcticas de Visual Basic 6.0
15
IE Nuestra Seora del Pilar- 2013
Procedimiento: 1.- Abrimos un nuevo proyecto en Visual Basic y agregamos 6 etiquetas y le pones a cada uno el name que gustes. 2.- Tambin agregamos 6 cajas de textos con las siguientes caractersticas Name txtApariencia txtPassword txtMax txtMultilinea txtMayuscula txtEnter Para todas las cajas de textos la propiedad Text quedara en blanco. La apariencia del formulario resultante ser el siguiente. Propiedad Appereance PasswordChar MaxLength Multiline ScrollBars Valor 0-Flat * 5 True 2-Vertical
6.- Los nicos objetos que van a tener cdigo son txtMayuscula, txtEnter y el botn de salir. Para el objeto txtMayuscula se va a programar el evento keypress Private Sub txtMayuscula_KeyPress(KeyAscii As Integer) KeyAscii = Asc(UCase(Chr(KeyAscii)))
Prcticas de Visual Basic 6.0
16
IE Nuestra Seora del Pilar- 2013
End Sub
Prcticas de Visual Basic 6.0
17
IE Nuestra Seora del Pilar- 2013
Se explica esta lnea de cdigo de la siguiente manera: sabiendo que en la mayora de los lenguajes cuando se utilizan parntesis los que se ejecutan primero son los ms internos, la primer instruccin que se ejecuta es Chr(KeyAscii), si notamos el parmetro KeyAscii es de tipo Integer por lo tanto al presionar una tecla esta es convertida en su valor Ascii, es decir si presionamos la tecla a el valor que se recibe es 97, la funcin Chr se encarga de convertir ese valor 97 a una letra o carcter. Despus tenemos la funcin Ucase(derivado de UpperCase) esta funcin se encarga de convertir ese carcter en Mayscula y por ltimo tenemos la funcin Asc que se encarga de convertir nuevamente en Ascii el carcter resultante, recordemos que A y a tienen valores Ascii distintos. Ahora vamos a agregar cdigo al objeto txtEnter en el evento keyDown Private Sub txtEnter_KeyDown(KeyCode As Integer, Shift As Integer) If KeyCode = vbKeyReturn Then cmdSalir.SetFocus End If End Sub Explicamos el cdigo KeyCode va a contener el cdigo de la tecla que nosotros hayamos tecleado en este caso nos interesa el valor de la tecla enter a la cual le pertenece el valor de 13, despus realizamos una comparacin entre la el valor del parmetro y un valor constante en este caso vbKeyReturn si se cumple la condicin mandamos el enfoque al botn de salir por medio del mtodo SetFocus. 7.- Programamos el botn de salir y ejecutamos la aplicacin. Ejercicio 4: Abrir un nuevo proyecto y agregar algunos elementos para darle la siguiente apariencia. en el caso de las cajas de texto de nombre y apellido se validarn de modo que solo acepten letras, para el texto edad se validarn para que slo acepte nmero y en la caja de texto telfono aceptar nmeros y guiones. Cada caja permitir moverse a la siguiente por medio del enter. Para el botn
Prcticas de Visual Basic 6.0
18
IE Nuestra Seora del Pilar- 2013
de aceptar se validaran que todas las cajas tengan datos de lo contrario mandara un mensaje de que existen cajas sin datos.y para el botn salir se programar el trmino de la aplicacin. Prctica 5: Los botones de opcin y verificacin. Objetivo
Prcticas de Visual Basic 6.0
19
IE Nuestra Seora del Pilar- 2013
En esta prctica el alumno aprender la importancia y utilidad de los botones de opcin llamados tambin option button y los botones de verificacin conocidos tambin con el nombre de check button a fin de darle mayor flexibilidad a las aplicaciones visuales. Procedimiento: 1.- Crear un nuevo proyecto en visual basic. 2.- agregar al formulario los siguientes controles: Name fraColor fraFuentes optCara optRojo optAmarillo optAzul chkNegrita chkCursiva chkSubrayado chkTachado lblMuestra cmdSalir Caption Color Fuentes Cara del botn Rojo Amarillo Azul Negrita Cursiva Subrayado Tachado Muestra Salir
El formulario deber lucir de la siguiente manera.
Cabe mencionar que los Frames sirven como agrupadores para los option y check button.
20
Prcticas de Visual Basic 6.0
IE Nuestra Seora del Pilar- 2013
3.- Ahora programaremos los option button de la aplicacin comenzando por el botn con el texto Cara del boton, recordemos que hay que dar doble clic sobre el botn a programar. Private Sub optCara_Click() lblMuestra.BackColor = vbButtonFace Botn rojo End Sub Private Sub optRojo_Click() lblMuestra.BackColor = vbRed End Sub Botn Amarillo Private Sub optAmarillo_Click() lblMuestra.BackColor = vbYellow Botn Azul End Sub Private Sub optAzul_Click() lblMuestra.BackColor = vbBlue End Sub 4.- El siguiente paso sera el programar los botones de verificacin(check button). - Botn de negrita Private Sub chkNegrita_Click() If chkNegrita.Value = 1 Then lblMuestra.FontBol d = True Els e lblMuestra.FontBold = False End If End Sub
Prcticas de Visual Basic 6.0
21
IE Nuestra Seora del Pilar- 2013
Botn de cursiva Private Sub chkCursiva_Click() If chkCursiva.Value = 1 Then lblMuestra.FontItali c = True Els e lblMuestra.FontItalic = False End If End Sub
Botn de subrayado Private Sub chkSubrayado_Click() If chkSubrayado.Value = 1 Then lblMuestra.FontUnderli ne = True Els e lblMuestra.FontUnderli ne = False
Prcticas de Visual Basic 6.0
22
IE Nuestra Seora del Pilar- 2013
End If End Sub Botn de tachado Private Sub chkTachado_Click() If chkTachado.Value = 1 Then lblMuestra.FontStriketh ru = True Els e lblMuestra.FontStrikethr u = False End If End Sub 5.- Ahora programamos el botn de Salir y ejecutamos la aplicacin.
Ejercicio 5: Realizar un proyecto que ejecute operaciones matemticas simples, nuestro formulario de trabajo contendr 3 cajas de texto, dos para poder insertar los operandos y una que recoger el resultado de la operacin. Tambin tendr un frame que servir de contenedor a los cuatros botones de opciones que contendrn el texto, suma, resta, multiplicacin y divisin, el formulario tendr el siguiente aspecto.
Validaremos las dos cajas de textos que recogen los operandos de modo que solo acepte nmeros.
Prcticas de Visual Basic 6.0
23
IE Nuestra Seora del Pilar- 2013
Prctica 6: Las Cajas de Listas (ListBox) Objetivo Conocer las propiedades de las cajas de lista, as como sus eventos ms importantes, con la finalidad de agregarlos a los proyectos de Visual Basic. Procedimiento: 1.- Crear un nuevo proyecto en Visual Basic 2.- Agregar los siguientes controles al formulario Name lblNuevo txtNuevo lstLista cmdAgregar cmdEliminar Caption Nuevo Elemento
&Agregar &Eliminar
El aspecto del formulario deber ser el siguiente:
3.- Ahora programamos el botn de agregar, verificando que la caja de texto no se encuentre en blanco de lo contrario mandara en enfoque nuevamente a esta, el cdigo utilizado para este botn es el siguiente. Private Sub cmdAgregar_Click() If txtNuevo.Text <> "" Then
Prcticas de Visual Basic 6.0
24
IE Nuestra Seora del Pilar- 2013
lstLista.AddItem txtNuevo.Text txtNuevo.Text = "" txtNuevo.SetFocus End If
Prcticas de Visual Basic 6.0
25
IE Nuestra Seora del Pilar- 2013
txtNuevo.SetFocus End Sub. El cdigo para el botn de eliminar es el siguiente. Private Sub cmdEliminar_Click() On Error Resume Next lstLista.RemoveItem lstLista.ListIndex End Sub 4.- Por ltimo ejecutamos nuestra aplicacin y probamos su funcionamiento. Ejercicio 6: Ahora agregaremos algunos elementos ms a nuestra reciente aplicacin tales como otra etiqueta, una caja de texto y un botn de comando con los nombres siguientes: name caption lblTotal Total: txtTotal cmdBorrarLista &Borrar Lista Ahora nuestro formulario lucir de la siguiente manera.
Cada vez que presionemos el botn de agregar en el cuadro texto total aparecer el nmero de elementos que contiene la lista, caso contrario, al presionar el botn eliminar ya que valor que contiene la caja, sufrir un descuento y al presionar el botn de borrar lista, todos los elementos
Prcticas de Visual Basic 6.0
26
IE Nuestra Seora del Pilar- 2013
desaparecern. Los mtodos utilizados para la resolucin de este ejercicio son clear y ListCount.
Prcticas de Visual Basic 6.0
27
IE Nuestra Seora del Pilar- 2013
Prctica 7: Las cajas combinadas (ComboBox) Objetivo El alumno conocer la importancia que tienen las cajas combinadas en cualquier aplicacin de Visual Basic. Procedimiento 1.- Abrir un nuevo proyecto en Visual Basic. 2.-Inserte una etiqueta y debajo de la etiqueta una caja combinada tal y como se muestra en la siguiente imagen:
3.- Dentro del evento Load del formulario escriba: Private Sub Form_Load() Dim i As Integer For i = 1 To 30 cboNumeros.Ad dItem i Next i End Sub
Prcticas de Visual Basic 6.0
28
IE Nuestra Seora del Pilar- 2013
4.- Corra la aplicacin y haz clic con al botn con la flecha abajo podrs observar que se han agregado los nmeros del 1 al 30. Ejercicio 7: Abra un nuevo proyecto y agregue dos caja combinada una que guarde los estados de Mxico y otra que guarde los das de la semana.
Prcticas de Visual Basic 6.0
29
IE Nuestra Seora del Pilar- 2013
Prctica 8: Uso de los controles relacionados con ficheros y el Image Objetivo: En esta practica, se manejarn 4 controles que podrn darle una mejora a cualquier aplicacin en Visual Basic, el alumno aprender los mtodos y eventos ms relevantes, para su incursin en los proyectos. Procedimiento: 1.- Abra un nuevo proyecto 2.- Modifique el tamao del formulario con los siguientes valores en las propiedades Height=6915 y Width=9135. 3.- Inserte un control Frame y dentro de este coloque un control DriveListBox, un DirListBox y un FileListBox, coloque debajo de estos tres controles dos botones de comando. (Observa la imagen). 4.-Inserta a la derecha otro control Frame y dentro un control Image. (Observa la imagen). 5.- En la esquina inferior derecha coloque un botn de comando. (Observa la imagen).
Prcticas de Visual Basic 6.0
30
IE Nuestra Seora del Pilar- 2013
6.- Establece los siguientes valores en las propiedades indicadas de cada control: Control Form1 Frame1 Frame2 Command1 Command2 Command3 Image1 Propiedad Caption BorderStyle StartUpPosition caption caption caption caption caption Appearance BorderStyle Valor Explorador de imgenes 1 - FixedSingle 2 - CenterScreen
<<&Anterior &Siguiente>> Salir 0 Flat 1 - FixedSingle y dentro del evento Chance
7.-Haz doble clic sobre el control DriveListBox escribe. Private Sub Drive1_Change()
On Error Resume Next 'en caso de que cualquier unidad tenga error hace que la lista mostrada sea de la unidad seleccionada Dir1.Path = Drive1.Drive End Sub 8.-Haz Doble clic sobre el control DirListBox y dentro del evento Chance escribe. Private Sub Dir1_Change() On Error Resume Next File1.Path = Dir1.Path Muestra los archivos de la carpeta selecciona End Sub 9.-Haz Doble clic sobre el control FileListBox y dentro del evento Click escribe. Private Sub File1_Click() On Error Resume Next 'Coloca la imagen seleccionada en el control Image Image1.Picture = LoadPicture(File1.Path & "\" & File1.FileName) 'pone la informacin de la imagen en el frame Frame2.Caption = "Imagen mostrada: " & File1.FileName
Prcticas de Visual Basic 6.0
End Sub
31
IE Nuestra Seora del Pilar- 2013
10.- Dentro del botn de comando <<Anterior escribe. Private Sub Command1_Click() On Error Resume Next en caso de que la lista este vaca o se llegue al final File1.Selected(File1.ListIndex - 1) = True regresa a la imagen anterior End Sub 11.- Dentro del botn de comando Siguiente>> escribe: Private Sub Command2_Click()
Prcticas de Visual Basic 6.0
32
IE Nuestra Seora del Pilar- 2013
On Error Resume Next en caso de que la lista este vaca o se End Sub llegue al final File1.Selected(File1.ListIndex + 1) = True
12.- Haz doble clic sobre cualquier parte del formulario y en el evento Load escribe. Private Sub Form_Load() File1.Pattern = "*.bmp;*.jpg;*.gif" Image1.Stretch = True End Sub 13.- Ejecuta la aplicacin y comprueba su funcionamiento. Prctica 9: Uso del control CommonDialog Objetivo: EL alumno aprender el uso de este importante control para agregarlo a sus aplicaciones visuales.
Procedimiento: 1.- Abra un nuevo proyecto 2.- Modifique el tamao del formulario con los siguientes valores en las propiedades Height=6915 y Width=9135. 3.-Agregar un control Image, dos botones de control una caja de texto y dos controles commandDialog. (Ver imagen).
Prcticas de Visual Basic 6.0
33
IE Nuestra Seora del Pilar- 2013
Prcticas de Visual Basic 6.0
34
IE Nuestra Seora del Pilar- 2013
El componente commonDialog no aparece en la caja de herramientas como un componente estndar por lo tanto hay que agregarlo haciendo clic en el men Project - components o con la combinacin de teclas ctrl + t y all seleccionamos el componente. (Ver imagen).
4.- Establece los siguientes valores en las propiedades indicadas de cada control:
Control Form1 Command1 Command2 Text1 Image1
Propiedad Caption BorderStyle StartUpPosition caption caption MultiLine ScrollBars Appearance BorderStyle
Valor Explorador de imgenes 1 - FixedSingle 2 - CenterScreen Buscar Fuente True 2.-Vertical 0 Flat 1 - FixedSingle
5.- Dar doble clic al botn de Buscar y escribir el siguiente cdigo Private Sub Command1_Click() CommonDialog1.Filter = "Archivos de imagen(*.BMP)|*.bmp|Archivos de imagen(*.JPG)|*.jpg" CommonDialog1.ShowOpen Image1.Picture = LoadPicture(CommonDialog1.FileName) End Sub
Prcticas de Visual Basic 6.0
35
IE Nuestra Seora del Pilar- 2013
6.- Dar doble clic sobre el botn de fuente y escribir el siguiente cdigo Private Sub Command2_Clic k() On Error Resume Next CommonDialog2.Flags = cdlCFEffects Or cdlCFBoth
Prcticas de Visual Basic 6.0
36
IE Nuestra Seora del Pilar- 2013
CommonDialog2.ShowFont 'Asigna a la caja de texto el tipo de letra seleccionada en el cuadro de dialogo. Text1.FontName = CommonDialog2.FontName 'Asigna a la caja de texto el tamao de letra seleccionado en el cuadro de dialogo. Text1.FontSize = CommonDialog2.FontSize 'Si el usuario seleccionada negrita se asigna a la caja. Text1.FontBold = CommonDialog2.FontBold End Sub 'Si el usuario selecciona cursiva se asigna a la caja. Text1.FontItalic = CommonDialog2.FontItalic 'Si el usuario selecciona subrayado se asigna a la caja. Text1.FontUnderline = CommonDialog2.FontUnderline 'Si el usuario selecciona tachado se asigna a la caja. Text1.FontStrikethru = CommonDialog2.FontStrikethru 'Asigna el color seleccionado al texto de la caja. Text1.ForeColor = CommonDialog2.Color 7.- Ahora damos doble clic sobre cualquier parte del formulario y escribimos en el evento load este cdigo: Private Sub Form_Load() Image1.Stretch = True End Sub 8.- Ejecutamos la aplicacin y probamos el funcionamiento.
Prcticas de Visual Basic 6.0
Ejercicio 9.
37
IE Nuestra Seora del Pilar- 2013
Realizar un proyecto en el cual se utilice el cuadro de dialogo imprimir por medio del control commonDialog. El proyecto consistir en mandar a imprimir el contenido de un TextBox. Prctica 10. Uso de un arreglo de controles. Objetivo: Esta prctica tiene como finalidad mostrar la facilidad con la que se puede trabajar si utilizamos los controles del mismo tipo y con funciones similares bajo un mismo nombre. Procedimiento: 1.- Abre un nuevo proyecto 2.-Agregue seis cajas de texto y cuatro botones de comando, tal y como se muestra en la siguiente imagen:
Prcticas de Visual Basic 6.0
38
IE Nuestra Seora del Pilar- 2013
3.- Para crear el Arreglo de controles debemos especificar un valor en la propiedad Index de cada caja de texto. Para esto seleccione la primera caja y en la propiedad Index escriba 1, en la misma propiedad de la segunda caja escriba 2, en la tercera caja escriba 3, en la cuarta caja escriba 4, en la quinta caja escriba 5 y en la sexta caja escriba 6. 4.- Ahora debemos asignar el mismo nombre a cada caja de texto. Para esto seleccione cada una de las cajas de texto y en su respectiva propiedad Name escriba el texto caja. 5.- En la propiedad caption del primer botn escribe Mayscula, en el segundo botn escribe Minscula, en la del tercer botn escribe Cambiar color, y en la del ltimo botn escribe Borrar. 6.- Dentro del evento clic del botn Mayscula escribe: Private Sub Command1_Cli ck() Dim i As Integer For i = 1 To 6 Caja(i).Text = UCase(Caja(i)) Next i End Sub 7.- Dentro del evento clic del botn Minscula escribe: Private Sub Command2_Cli ck() Dim i As Integer For i = 1 To 6 Caja(i).Text = LCase(Caja(i)) Next i End Sub Prcticas de Visual Basic 6.0
39
IE Nuestra Seora del Pilar- 2013
8.- Dentro del evento clic del botn Cambiar color escribe: Private Sub Command3_Cli ck() Dim i As Integer For i = 1 To 6 Caja(i).BackColor = vbBlue Next i
Prcticas de Visual Basic 6.0
40
IE Nuestra Seora del Pilar- 2013
End Sub 9.- Dentro del evento clic del botn borrar escribe: Private Sub Command4_Cli ck() Dim i As Integer For i = 1 To 6 Caja(i).Text = "" Next i End Sub 10.- Ejecuta la aplicacin y verifica su funcionamiento. Prctica 11: Declaracin de constantes, pblicas, privada y locales Objetivo En esta prctica el alumno aprender a utilizar y a declarar constantes en sus tres mbitos, pblicos, privados y locales. Procedimiento: 1.- Abrir un nuevo proyecto 2.-Poner dentro del formulario 3 frame que contendrn los siguientes elementos.
3.- Vamos a agregar un mdulo para declarar la constante pblica - Vamos a utilizar uno de los procedimientos vistos en la prctica 1 para
Prcticas de Visual Basic 6.0
41
IE Nuestra Seora del Pilar- 2013
agregar elementos a nuestros proyectos. El cdigo que escribiremos ser el siguiente y nuestro editor lucir como se muestra en la imagen.
Prcticas de Visual Basic 6.0
42
IE Nuestra Seora del Pilar- 2013
Ahora explico este cdigo, la primera lnea Option Explicit es una instruccin que tiene Visual Basic y que nos obliga a declarar todas las constates y variables que utilizamos en nuestros proyectos. La segunda lnea inicia con la palabra Public la cual indica que una constante, variable, procedimiento o funcin va a ser utilizado en cualquier parte de nuestro proyecto(en cualquier formulario, procedimiento o funcin) la siguiente palabra Const nos va a permitir declarar nuestras constantes, recordemos que una constante no puede modificar su valor en la ejecucin de un programa, y por ltimo ponemos el nombre de la constante en nuestro caso es PI, para poder diferencias las variables de las constantes a simple vista se recomienda que las constantes se escriban en maysculas. 4.- Ahora damos doble clic sobre el botn rea y escribimos el siguiente cdigo: Private Sub cmdArea_Click() On Error Resume Next Dim radio As Double radio = CDbl(txtRadio.Text) txtArea.Text = PI * radio * radio End Sub - Con este cdigo estamos hacienda uso de la constante pblica PI la cual fue declarada en el mdulo. 5.-Ahora vamos a escribir nuestra variable Privada la cual servir para nuestra segunda parte de la prctica. - Damos doble clic sobre cualquier parte del formulario y utilizando la barra de desplazamiento vertical nos posicionamos hasta el inicio de nuestro editor, como existen ya algunas lneas de cdigo las desplazamos hacia abajo presionando un par de enter, si aparece el Option Explicit escribimos debajo nuestra constante la cual debe lucir como en la imagen, en caso contrario lo escribimos completo.
Prcticas de Visual Basic 6.0
43
IE Nuestra Seora del Pilar- 2013
Prcticas de Visual Basic 6.0
44
IE Nuestra Seora del Pilar- 2013
Observamos que en esta ocasin ya no hemos puesto la palabra Public, se preguntaran, Cul es la diferencia entre la declaracin anterior y esta?, la respuesta es, que la Constante PI esta declarada para usarse en cualquier parte del proyecto, en cambio esta declaracin se reduce a que la constante pueda ser utilizado solo por los procedimiento y funciones dentro del formulario que se esta programando. 6.- Ahora damos doble clic en calcular1 y calcular2 y escribimos el cdigo siguiente: Private Sub cmdCalcula1_Click() On Error Resume Next Dim compra As Double compra = CDbl(txtCompra1.Text) txtResCompra1.Text = compra + compra * IVA End Sub Private Sub cmdCalcula2_Click() On Error Resume Next Dim compra As Double compra = CDbl(txtCompra2.Text) txtResCompra1.Text = compra + compra * IVA End Sub - Notamos que en estos dos procedimientos estamos utilizando la constante IVA sin ningn problema, pero debemos de tener en cuenta que ambos procedimientos son del mismo formulario, nuestro problema sera si quisiramos utilizar la constante en el procedimiento de otro formulario. 7.- Ahora para nuestra ltima parte del ejercicio damos doble clic sobre el botn convertir y escribimos el siguiente cdigo. Private Sub cmdConvertir_Click() On Error Resume Next Const KILOMETRO As Double = 1.609 Dim milla As Double milla = CDbl(txtMillas.Text) txtKilometros.Text = milla * KILOMETRO End Sub - En este procedimiento estamos realizando la declaracin de una constante llamada KILOMETRO, sin embargo esta constante es de mbito local, lo cual significa que solamente va a poder ser utilizada por este procedimiento. 8.- Para finalizar ejecuta la aplicacin y verifica su funcionamiento. Ejercicio 11: Agrega al formulario una copia del apartado convertir millas a kilmetros,
45
Prcticas de Visual Basic 6.0
IE Nuestra Seora del Pilar- 2013
y en botn de convertir intenta utilizar la constante KILOMETRO declarada en la Prctica original.
Prcticas de Visual Basic 6.0
46
IE Nuestra Seora del Pilar- 2013
Prctica 12: Uso de Variables. Objetivo: Utilizara las variables y conocer los diferentes tipos de datos que soporta Visual Basic, as como su importancia y la aportacin en cualquier proyecto. Procedimiento. 1.- Abra un nuevo proyecto. 2.- Inserte tres etiquetas, tres cajas de texto y dos botones de comando, tal y como se muestra en la siguiente figura:
3.- Aplica los siguientes valores en las propiedades indicada de los controles que se muestran en la siguiente tabla: Control Propiedad Valor AutoSize True Label1 Caption Horas Trabajadas AutoSize True Label2 Caption Precio por hora: AutoSize True Label3 Caption Sueldo Bruto: Name txtHorasTrabajada Text1 Text1 Name txtPrecioHora Text2 Locked true Text Name txtSueldoBruto Text3 text Name cmdCalcular Command1 Caption &Calcular Name cmdSalir Command2 Caption &Salir Form Caption Sueldo Bruto
Prcticas de Visual Basic 6.0
47
IE Nuestra Seora del Pilar- 2013
4.- Dentro del evento KeyPress de las dos primeras cajas de texto escribe el siguiente bloque de cdigo para que solo admitan nmeros: Hace que la caja de texto solo acepte nmeros. If Not (KeyAscii >= 48 And KeyAscii <= 57 Or KeyAscii = 8) Then KeyAscii = 0 End If 5.-Haz doble clic sobre el botn calcular y en evento Click escribe el siguiente cdigo. Private Sub cmdCalcular_Click() 'Verificamos que las cajas no se dejen vacas. If Len(Trim(txtHorasTrabajadas.Text )) = 0 Then MsgBox ("Introduzca las horas trabajadas.") txtHorasTrabajadas.SetFocus ElseIf Len(Trim(txtPrecioHora.Text)) = 0 Then MsgBox ("Introduzca el precio por hora.") txtPrecioHora.SetFocus Else Dim horas_trabajadas As Integer ' Variable para almacenar las horas trabajadas. Dim precio_horas As Currency 'Variable para almacenar el precio por horas. Dim sueldo_bruto As Currency 'Variable para almacenar el sueldo bruto. horas_trabajadas = CInt(txtHorasTrabajadas.Text) ' Almacena las horas escrita en la caja en la variable. precio_horas = CCur(txtPrecioHora.Text) 'Almacena el precio por hora escrita en la caja en la variable. sueldo_bruto = horas_trabajadas * precio_horas 'Calcula el sueldo bruto. txtSueldoBruto.Text = FormatCurrency(CDbl(sueldo_bruto)) ' Escribe el sueldo bruto en la caja. End If End Sub 6.- Ejecute la aplicacin y verifique el resultado. Ejercicio 12: Se requiere calcular el rea de un tringulo: area = (base * altura)/2, la base y la altura deben ser introducidas mediante cajas de texto. El programa debe mostrar el rea del tringulo en una caja de texto.
Prcticas de Visual Basic 6.0
48
IE Nuestra Seora del Pilar- 2013
Ejercicio 12b Se requiere calcular el volumen de una esfera: volumen = 4/3 * PI * radio * radio * radio.
Prcticas de Visual Basic 6.0
49
IE Nuestra Seora del Pilar- 2013
Prctica 13: Funcin InputBox. Objetivo: En esta prctica el alumno aprender la forma rpida y sencilla de almacenar en variables datos proporcionados por el usuario. Mediante un cuadro personalizado generado por la funcin InputBox. Procedimiento: 1.- Abre un nuevo proyecto e inserta un botn de comando. 2.- Dentro del evento clic del botn de comando inserta Private Sub Command1_Click() Se declaran las variables donde se almacenar el nombre y el apellido. Dim nombre As String Dim apellido As String Permite que el usuario introduzca su nombre y lo almacena en la variable nombre. nombre = InputBox("Introduzca su nombre:", "Datos personales") Permite que el usuario introduzca su apellido y lo almacena en la variable apellido. apellido = InputBox("Introduzca su apellido:", "Datos personales") Muestra en una caja de mensaje el nombre completo. MsgBox ("Su nombre completo es: " & nombre & " " & apellido) End Sub 3.- Ejecute la aplicacin y aparecer el siguiente cuadro de dialogo:
4.- Escriba su nombre en la caja de texto y a continuacin haga clic en Ok. 5.- Aparecer otro cuadro de dialogo similar solicitando su apellido, escriba su apellido y haga clic en el botn Ok. 6.- Aparecer luego en una caja de mensajes su nombre y su apellido. 7.- Guarda tu aplicacin. Ejercicio 14 Realizar un proyecto que permita introducir 4 calificaciones, utilizando la funcin InputBox y determine el promedio. Realizar un proyecto que permita introducir una cantidad de una compra
50
Prcticas de Visual Basic 6.0
IE Nuestra Seora del Pilar- 2013
realizada y le aplique un descuento de un 10 por ciento. Realizar un proyecto que permita introducir 2 nmeros y realice su suma
Prcticas de Visual Basic 6.0
51
IE Nuestra Seora del Pilar- 2013
Prctica 14: Uso de la funcin MsgBox Objetivo: El alumno aprender la importancia de la funcin MsgBox y su constante uso e interaccin con los programas Visual Basic. Procedimiento: 1.- Abre un nuevo proyecto 2.- Agrega cuatro botones de comandos con los caption Mensaje 1,Mensaje 2, Mensaje 3, Mensaje 4 3.- El formulario debe lucir como la siguiente imgane.
4.-Damos clic en el botn Mensaje 1 y escribimos el siguiente cdigo. Private Sub cmdMensaje1_Click() Muestra un mensaje en un cuadro de dilogo sencillo con los botones Si y No, y el icono demensaje critico. Dim respuesta respuesta = MsgBox("Esta seguro que desea formatear su computador?", vbYesNo + vbCritical + vbDefaultButton2, "Formatear Disco") Selecciona la respuesta del usuario. If respuesta = vbYes Then MsgBox ("Usted selecciono la respuesta S.") End If If respuesta = vbNo Then MsgBox ("Usted selecciono la respuesta No.") End If End Sub 5.-Damos clic en el botn Mensaje 2 y escribimos el cdigo:
Prcticas de Visual Basic 6.0
52
IE Nuestra Seora del Pilar- 2013
Private Sub cmdMensaje2_Click() Muestra un mensaje en un cuadro de dilogo personalizado con los botones, s i, no y cancelar. En el cuadro se muestra el icono de mensaje de advertencia. Dim respuesta
Prcticas de Visual Basic 6.0
53
IE Nuestra Seora del Pilar- 2013
respuesta = MsgBox("Desea guardar los cambios en el documento?", vbYesNoCancel + vbExclamation + vbDefaultButton1, "Editor") Selecciona la respuesta del usuario. If respuesta = vbYes Then MsgBox ("Usted selecciono la respuesta S.") End If If respuesta = vbNo Then MsgBox ("Usted selecciono la respuesta No.") End If End If respuesta = vbCancel Then Sub MsgBox ("Usted selecciono la respuesta Cancelar.") End If 6.-Damos clic en el botn Mensaje 3 y escribimos: Private Sub cmdMensaje3_Click() 'Muestra un mensaje en un cuadro de dilogo personalizado con los botones, Abortar, Reintentar e Ignorar. En el cuadro se muestra el icono de mensaje de crtico. Dim respuesta respuesta = MsgBox("No se puede copiar el archivo.", vbAbortRetryIgnore + vbCritical, "Copiando archivo") Selecciona la respuesta del usuario. If respuesta = vbAbort Then MsgBox ("Usted selecciono la respuesta Abortar.") End If If respuesta = vbRetry Then MsgBox ("Usted selecciono la respuesta Reintentar.") End If If respuesta = vbIgnore Then MsgBox ("Usted selecciono la respuesta Ignorar.") End If End Sub 7.- Para el botn Mensaje 4 escribimos Private Sub cmdMensaje4_Click() 'Muestra un mensaje en un cuadro de dilogo personalizado el botn Aceptar y Cancelar. 'En el cuadro se muestra el icono de informacin. MsgBox ("Los datos se almacenaron satisfactoriamente."), vbOKOnly, "Guardar" End Sub 8.- Corra la aplicacin para que observe los diferentes cuadros de
Prcticas de Visual Basic 6.0
54
IE Nuestra Seora del Pilar- 2013
dilogos. Prctica 15.- La sentencia If Objetivo: En este ejercicio el alumno apreciar la funcionalidad de la sentencia if y el su uso en cualquier aplicacin Visual Basic.
Prcticas de Visual Basic 6.0
55
IE Nuestra Seora del Pilar- 2013
Procedimiento: 1.- Abra un nuevo proyecto 2.- Modifique el tamao del formulario e inserte una etiqueta, cinco cajas de texto y dos botones de comando, tal y como se ve en la siguiente pantalla.
3.- Establezca los siguientes valores en las propiedades indicadas en cada uno de los controles mostrados en la siguiente tabla:
Control Form Label1 Propiedad Caption StartUpPosition AutoSize Caption Font Name Appearance MaxLength Text Name Appearance MaxLength Text Name Appearance MaxLength Text Name Appearance MaxLength Text Name Appearance MaxLength Text Name Caption Name Caption Valor Registro 2-CenterScreen True CD-KEY Ms Sans Serif,10,Negrita txtCaja1 0 - Flat 5 txtCaja2 0 - Flat 5 txtCaja3 0 - Flat 5 txtCaja4 0 - Flat 5 txtCaja5 0 - Flat 5 cmdRegistrar &Registrar cmdCandelar &Cancelar
Text1
Text2
Text3
Text4
Text5
Command1 Command2
4.- La ventana debe tener la siguiente apariencia:
Prcticas de Visual Basic 6.0
56
IE Nuestra Seora del Pilar- 2013
5.- Dentro del evento clic del botn registrar escribe el siguiente bloque de cdigo: Private Sub CmdRegitrar_Cl ick() Dim Clave As String Clave = "1234512345123451234512345" 'Verifica que la contrasea es igual a la que contiene las cajas. If txtCaja1.Text & txtCaja2.Text & txtCaja3.Text & txtCaja4.Text & txtCaja5.Text = Clave Then MsgBox "Contrasea Correcta.", vbInformation, "Registro" Unload Me ' Cierra esta ventana. Else MsgBox "Contrasea Incorrecta.", vbCritical, "Registro" txtCaja1.SetFocus ' Hace que la primera caja reciba el enfoque. End If End Sub 6.- Dentro del evento Chance de la primera caja escribe: Private Sub txtCaja1_Change() If Len(txtCaja1.Text) = 5 Then txtCaja2.SetFocus End If End Sub 7.- Repetimos el procedimiento para las dems cajas, verificamos que cada vez que escriban los 5 nmeros automticamente se pase a la siguiente caja y al llegar a la caja 5 el enfoque se le pasar al botn Registrar. Ejercicio 15: Calcular la utilidad que un trabajador recibe en el reparto anual de utilidades si este se le asigna como un porcentaje de su salario mensual que depende de su antigedad en la empresa de acuerdo con la siguiente tabla: Tiempo Menos de ao Prcticas de un Visual Basic 6.0 Utilidad 5% del salario
57
IE Nuestra Seora del Pilar- 2013
1 ao o ms y menos de 2 aos 2 aos o ms y menos de 5 aos 5 aos o ms y menos de 5 aos 10 aos o ms
7% del salario 10% del salario 15% del salario 20% del salario
Prcticas de Visual Basic 6.0
58
IE Nuestra Seora del Pilar- 2013
Prctica 16: Los ciclos Objetivo: EL alumno comprender la importancia de los ciclos con la finalidad de escribir menos bloques de cdigo. Procedimiento: 1.- Abrir un nuevo proyecto en Visual Basic 2.- Agregar 4 botones de comando con los caption ForNext, ForStepNext, DoLoop y WhileWend. 3.- El aspecto del formulario ser el siguiente
4.- Escribe el siguiente cdigo para el botn ForNext: Private Sub Command1_Cli ck() Dim i As Integer Dim cadena As String cadena = "" For i = 1 To 10 cadena = cadena & i & vbCrLf Next i MsgBox cadena, vbInformation, "Ciclo For...Next" End Sub 5.- Para el botn ForStepNext escribe: Private Sub Command2_Cli ck() Dim i As Integer Dim cadena As String cadena = ""
Prcticas de Visual Basic 6.0
59
IE Nuestra Seora del Pilar- 2013
For i = 10 To 1 Step -1 cadena = cadena & i & vbCrLf Next i MsgBox cadena, vbInformation, "Ciclo For...Step...Next" End Sub 6.-El botn While Wend llevar el cdigo: Private Sub Command4_Cli ck() Dim i As Integer Dim cadena As String
Prcticas de Visual Basic 6.0
60
IE Nuestra Seora del Pilar- 2013
cadena = "" i = 1 While (i <= 10) cadena = cadena & i & vbCrLf i = i + 1 End Wend Sub MsgBox cadena, vbInformation, "Ciclo While...Wend" 7.- Y por ultimo el botn DoLoop llevar el cdigo: Private Sub Command3_Cli ck() Dim i As Integer Dim cadena As String cadena = "" i=1 Do cadena = cadena & i & vbCrLf i = i + 1 Loop While (i <= 10) MsgBox cadena, vbInformation, "Ciclo Do Loop" End Sub 8.- Ahora ejecuta la aplicacin y analiza lo realizado. Ejercicio 16: Realizar un proyecto en el cual se lean 50 calificaciones de un grupo de alumnos. Calcule y escriba el porcentaje de reprobados. Tomando en cuenta que la calificacin mnima aprobatoria es de 70. Calcular la suma siguiente: 100+98+96++0 en este orden. Encontrar el menor y el mayor valor de un conjunto de n nmeros dados.
Prctica 17: Los Mens. Objetivo: Utilizar la herramienta mens para agrupar todas las ventanas y operaciones que realizar el proyecto. Procedimiento: 1.- Abrede un nuevo proyecto. Prcticas Visual Basic 6.0
61
IE Nuestra Seora del Pilar- 2013
2.- Dar clic en el editor de mens 3.- Aparece la ventana de editor de men 4.- En la caja de texto caption escribir Archivo y en el name mnuArchivo 5.- Dar clic en el boton Next 6.- Escribir en el caption Nuevo y en Name mnuNuevo 7.- Ahora dar clic al boton con flecha a la derecha de modoque aparecera .Nuevo, eso significa que la opcion nuevo es un submen de la opcin Archivo
Prcticas de Visual Basic 6.0
62
IE Nuestra Seora del Pilar- 2013
8.- Damos clic al botn Ok. 9.-Ahora nuestro formulario tendr una parte superior el men archivo damos clic, y aparecera el men nuevo. 10.- Dar clic al men nuevo para que aparezca el editor de cdigo. 11.- Ingresamos el siguiente cdigo Private Sub mnuNuevo_Click() MsgBox "Presionaste el men nuevo" End Sub 12.- Ejecuta la aplicacin y prueba su funcionamiento. Ejercicio 17 Ejecuta la aplicacin block de nota y revisa cuales son las opciones del men archivo, una vez hecho reproduce el men en una aplicacin de Visual Basic.
PRCTICAS PARA BASES DE DATOS
A partir de ahora nuestras prcticas a realizar son enfocadas al manejo de base de datos. Los ejercicios de 1 al 17 nos sirvieron para conocer muchos elementos del lenguaje de programacin Visual Basic, y estos conocimientos nos apoyarn para iniciarnos en un aspecto de la programacin muy importante, cabe aclarar que existen muchsimos controles que no fueron manejados ya que al estudiar programacin debemos de estar conscientes de que este es un mundo interminable, sin embargo me he preocupado para que tengas las herramientas slidas para que puedas emprender un camino firme en esta interesante disciplina de la informtica. Prctica 18: Agregar registros a una Base de Datos. Objetivo: En este ejercicio se conocer una de las formas para aadir informacin a una base de datos creada en un manejador. Procedimiento: 1.- Abrimos el programa Access y creamos una base de datos llamada Prueba.mdb 2.- Creamos una tabla llamada Datos con los campos idPersona, Nombre y Direccin 3.- Guardamos la base de datos en una nueva carpeta la cual va a ser compartida por el proyecto en visual Basic. 4.- Ahora abrimos un proyecto en Visual Basic 5.- agregamos algunos controles para que nuestra ventana luzca como la siguiente imagen:
Prcticas de Visual Basic 6.0
63
IE Nuestra Seora del Pilar- 2013
6.- el control Adodc no se encuentra en la caja de herramientas estndar por lo tanto tendremos que obtenerla de la ventana componentes (ctrl + T). 7.- Seleccionamos el componente de la lista el cual aparecer con el nombre Microsoft ADO Data Control 6.0 (OLEDB) 8.- Ahora damos clic a cualquier lugar del formulario y en el evento Load escribimos el cdigo: Private Sub Form_Load() On Error Resume Next Dim base As String base = App.Path & "\Prueba.mdb" adoPersona.ConnectionString = "Provider=Microsoft.Jet.OLEDB.4.0;Data Source=" & base & ";Persist Security Info=False" adoPersona.RecordSource = "Datos" adoPersona.Refresh End Sub -Explico este cdigo, la primera lnea es para capturar los errores que pueda producirse al cargar el formulario, despus declaro una variable donde guardaremos la ruta de la base de datos, la cual es asignada en la siguiente lnea, despus de eso hacemos la conexin mediante el mtodo ConnectionString, con el mtodo RecordSource, se carga la tabla que utilizaremos de la base de datos en este caso es Datos y por ltimo actualizamos el control ADO. 9.- Ahora dar doble clic al botn Guardar y escribe el siguiente cdigo: Private Sub cmdGuardar_Click() 'establecemos el campo clave en el recorset para 'asegurarnos de que no se repita adoPersona.Recordset.MoveFirst recorremos el cursor al inicio de la tabla adoPersona.Recordset.Find "idPersona='" & txtIdPersona.Text & "'" establecemos la busqueda With adoPersona.Recordset If (.BOF = False And .EOF = False) Then Verificamos si el registro buscado se encuentra MsgBox "ya se encuentra" En caso de exista no permitimos que se guarde
Prcticas de Visual Basic 6.0
64
IE Nuestra Seora del Pilar- 2013
txtIdPersona.SetFocus Else .AddNew Agregamos un nuevo registro a la base de datos !idPersona = txtIdPersona.Text !Nombre = txtNombre.Text !Direccion = txtDireccion.Text .Update MsgBox "Datos guardados correctamente"
Prcticas de Visual Basic 6.0
65
IE Nuestra Seora del Pilar- 2013
txtIdPersona.Tex t = "" txtNombre.Text = "" txtDireccion.Text = "" txtIdPersona.SetF ocus End If End With End Sub 10.- Programa el botn de Cancelar para salir de la aplicacin. 11.- Pon la propiedad visible del control ADO visible en False. 12.- Ahora ejecuta la aplicacin y prueba su funcionamiento. Ejercicio 18 En la prctica anterior valida las cajas de texto de modo que el campo IdPersona solo acepte nmeros, la caja Nombre solo acepte letras y adems que se pueda utilizar el enter, por otro lado modifica el cdigo del botn guardar de modo que no puedas almacenar datos si alguno de las cajas esta en blanco. Prctica 19: Uso del control DataGrid Objetivo: Conocers un contenedor de datos como lo es el DataGrid para tener un mejor control de los datos almacenados. Procedimiento: 1.- Abrir el proyecto de la prctica 18. 2.- Agregar el control DataGrid desde la ventana componentes. 3.- agregar el componente al formulario, haciendo una modificacin al proyecto, la ventana debe lucir de esta manera:
Prcticas de Visual Basic 6.0
66
IE Nuestra Seora del Pilar- 2013
4.- Seleccionamos el control DataGrid y en la ventana de propiedades buscamos la que dice DataSource, de la lista desplegable elegimos el nombre del control ADO, en nuestro caso adoPersona. 5.-Damos clic derecho sobre el control DataGrid y del men contextual que aparece elegimos la opcin recuperar campos (Retrieve Fields). 6.-Damos nuevamente clic derecho sobre el control y ahora elegimos la opcin propiedades. 7.- en la ficha General desactivamos la opcin AllowUpdate (Permitir actualizacin). 8.- En la ficha Split en el cuadro combinado MarqueeStyle elegimos la opcin 3 9.- Ejecutamos la aplicacin y probamos su funcionamiento. Prctica 20: Modificacin de los datos. Procedimiento: 1.- Abrimos el proyecto de la prctica 18 2.- Agregamos un formulario al proyecto 3.- Ahora vamos al formulario que acabamos de aadir y agregamos algunos controles para que luzca como la imagen:
4.- Dar doble clic sobre el control DataGrid del formulario 1 y escribir en el evento DblClick el siguiente cdigo. Private Sub DataGrid1_DblClick() If DataGrid1.Columns(0) = "" Then MsgBox "No existen datos que mostrar" Exit Sub End If adoPersona.Recordset.Find "idPersona='" & DataGrid1.Columns(0) & "'" With adoPersona.Recordset If .BOF = False And .EOF = False Then Form2.txtIdPersona.Text = DataGrid1.Columns(0) Form2.txtNombre.Text = DataGrid1.Columns(1)
Prcticas de Visual Basic 6.0
67
IE Nuestra Seora del Pilar- 2013
Form2.txtDireccion.Text = DataGrid1.Columns(2) Form2.Show 1 End If End With End Sub 5.- Ahora vamos al formulario 2 y en el botn de actualizar escribimos el siguiente cdigo:
Prcticas de Visual Basic 6.0
68
IE Nuestra Seora del Pilar- 2013
Private Sub cmdActualizar_Click() Form1.adoPersona.Records et.MoveFirst Form1.adoPersona.Recordset.Find "idPersona='" & txtIdPersona.Text & "'" With Form1.adoPersona.Recordset If .BOF = False And .EOF = False Then !nombre = txtNombre.Text !direccion = txtDireccion.Text .Update End If End With Unload Me End Sub 6.- Ahora ejecuta la aplicacin y verifica su funcionamiento. Prctica 21: Eliminacin de un registro Procedimiento: 1.- Abrir el proyecto que hemos venido utilizando desde la prctica 18. 2.- dar doble clic al DataGrid y en evento keydown escribir el siguiente cdigo. Private Sub DataGrid1_KeyDown(KeyCode As Integer, Shift As Integer) If KeyCode = vbKeyDelete Then If MsgBox("Estas seguro de borrar el registro?", vbQuestion + vbYesNo, "Confirmacin") = vbNo Then Exit Sub End If adoPersona.Recordset .Delete End If End Sub 3.- ejecuta la aplicacin y seleccionar una fila del DataGrid presiona el botn de suprimir y verifica que sucede.
Prcticas de Visual Basic 6.0
69
Anda mungkin juga menyukai
- Documento de Montreux America Latina EspDokumen89 halamanDocumento de Montreux America Latina EspRafael Hipólito ÁvilaBelum ada peringkat
- Reglamento - Titulos UladechDokumen11 halamanReglamento - Titulos UladechDaniela Orbegozo ArevaloBelum ada peringkat
- 1° P LectoPolisDokumen62 halaman1° P LectoPolisTessie GoicocheaBelum ada peringkat
- El Perfil Personal Insights DiscoveryDokumen22 halamanEl Perfil Personal Insights DiscoveryVida CreativaBelum ada peringkat
- Estadistica InferencialDokumen6 halamanEstadistica InferencialINF APOLO〆Belum ada peringkat
- Taller de ElectronicaDokumen59 halamanTaller de ElectronicaMarcos PopaBelum ada peringkat
- Comprension Lectora Cuaderno de Trabajo Secundaria 3Dokumen234 halamanComprension Lectora Cuaderno de Trabajo Secundaria 3Iris Geovana Zambrano Miranda50% (2)
- Guatemáticas Segundo GradoDokumen198 halamanGuatemáticas Segundo GradoJorge Pozos100% (2)
- LA PATRIA PrimariaDokumen1 halamanLA PATRIA Primariamadeleyni carrilloBelum ada peringkat
- Rio TIC MaestrosDokumen3 halamanRio TIC MaestrosOso VerdeBelum ada peringkat
- Semana 5 Actividad 1-2 SextoDokumen2 halamanSemana 5 Actividad 1-2 SextoMadeleyni Carrillo MelgarejoBelum ada peringkat
- Manual de Descarga e Instalación de AnyDeskDokumen3 halamanManual de Descarga e Instalación de AnyDeskMadeleyni Carrillo MelgarejoBelum ada peringkat
- Proyecto de CapacitaciónDokumen5 halamanProyecto de CapacitaciónLuis Yoseft ASBelum ada peringkat
- Kit de Evaluación Proceso 1 Demostrando Lo Que Aprendimos Matemática, Segundo Trimestre, - Cuarto Grado - PrimariaDokumen16 halamanKit de Evaluación Proceso 1 Demostrando Lo Que Aprendimos Matemática, Segundo Trimestre, - Cuarto Grado - PrimariaDeura Vasquez ChugdenBelum ada peringkat
- Registro-Automatizado-Registro - Evidnecias1° A 5°-2020Dokumen42 halamanRegistro-Automatizado-Registro - Evidnecias1° A 5°-2020Madeleyni Carrillo MelgarejoBelum ada peringkat
- Semana 5 Actividad 1-2 SextoDokumen2 halamanSemana 5 Actividad 1-2 SextoMadeleyni Carrillo MelgarejoBelum ada peringkat
- LA PATRIA PrimariaDokumen1 halamanLA PATRIA Primariamadeleyni carrilloBelum ada peringkat
- Rio TIC MaestrosDokumen3 halamanRio TIC MaestrosOso VerdeBelum ada peringkat
- LA PATRIA PrimariaDokumen1 halamanLA PATRIA Primariamadeleyni carrilloBelum ada peringkat
- Primera Guerra MundialDokumen39 halamanPrimera Guerra MundialCristián Pereira SánchezBelum ada peringkat
- Colorear Con NúmerosDokumen1 halamanColorear Con NúmerosMadeleyni Carrillo MelgarejoBelum ada peringkat
- Manual de Descarga e Instalación de AnyDeskDokumen3 halamanManual de Descarga e Instalación de AnyDeskMadeleyni Carrillo MelgarejoBelum ada peringkat
- Proyecto de CapacitaciónDokumen5 halamanProyecto de CapacitaciónLuis Yoseft ASBelum ada peringkat
- Primera Guerra MundialDokumen14 halamanPrimera Guerra MundialTammy WallBelum ada peringkat
- Colegiado Ciencias-Registro AuxiliarDokumen2 halamanColegiado Ciencias-Registro AuxiliarMadeleyni Carrillo MelgarejoBelum ada peringkat
- Inteligencia EmocionalDokumen40 halamanInteligencia EmocionalWendy BañuelosBelum ada peringkat
- Matematica Tercero Gianella y GeraldineDokumen15 halamanMatematica Tercero Gianella y GeraldineMadeleyni Carrillo MelgarejoBelum ada peringkat
- LAPEYRE Competencia Transversal 28 Competencia TIC PDFDokumen87 halamanLAPEYRE Competencia Transversal 28 Competencia TIC PDFMaysi SiymaBelum ada peringkat
- Informe 01Dokumen2 halamanInforme 01Madeleyni Carrillo MelgarejoBelum ada peringkat
- Indicadores e Items de Evaluación Referentes A La Autonomía PersonalDokumen2 halamanIndicadores e Items de Evaluación Referentes A La Autonomía PersonalMadeleyni Carrillo MelgarejoBelum ada peringkat
- Diagrama de Flujo 1Dokumen1 halamanDiagrama de Flujo 1Madeleyni Carrillo MelgarejoBelum ada peringkat
- Primera Unidad Cuarto Grado 2016Dokumen7 halamanPrimera Unidad Cuarto Grado 2016Madeleyni Carrillo MelgarejoBelum ada peringkat
- Trabajo Con ObjetosDokumen1 halamanTrabajo Con ObjetosMadeleyni Carrillo MelgarejoBelum ada peringkat
- EMPRENDIMIENTOPROGRAMADokumen9 halamanEMPRENDIMIENTOPROGRAMAMadeleyni Carrillo MelgarejoBelum ada peringkat
- Articles-25248 RecursoDokumen11 halamanArticles-25248 RecursoMadeleyni Carrillo MelgarejoBelum ada peringkat
- Taller 1Dokumen58 halamanTaller 1Madeleyni Carrillo MelgarejoBelum ada peringkat
- Factores que definen la personalidad: El autoconcepto y la autoestimaDokumen5 halamanFactores que definen la personalidad: El autoconcepto y la autoestimaAngelyn RangelBelum ada peringkat
- PerspectivaDokumen3 halamanPerspectivaD.Y.P.ABelum ada peringkat
- Leyes que regulan el ejercicio de la ingeniería en VenezuelaDokumen5 halamanLeyes que regulan el ejercicio de la ingeniería en VenezuelaKendry Jose Barrios MedinaBelum ada peringkat
- Problemas BayesDokumen2 halamanProblemas BayesAngel HernandezBelum ada peringkat
- Guía de conceptos gramaticales y tipos de enunciadosDokumen70 halamanGuía de conceptos gramaticales y tipos de enunciadosMildred HernandezBelum ada peringkat
- PROBLEMAS AIRE H+MEDO SOLUCIONES Alumnos18 19Dokumen2 halamanPROBLEMAS AIRE H+MEDO SOLUCIONES Alumnos18 19ElgatoviscoBelum ada peringkat
- Cosmovisión Andina IncaDokumen11 halamanCosmovisión Andina IncaAnonymous ROPnRXzwBelum ada peringkat
- 3°actDokumen3 halaman3°actislena gallegoBelum ada peringkat
- Manual de Evaluacion 19-20Dokumen68 halamanManual de Evaluacion 19-20Alejandro Romero CruzBelum ada peringkat
- Desarrollo e infraestructura de la calidad y metrologíaDokumen12 halamanDesarrollo e infraestructura de la calidad y metrologíaAdriana A. MendezBelum ada peringkat
- Resumen ROMANO-HECHOS Y ACTOS JURIDICOS 1Dokumen2 halamanResumen ROMANO-HECHOS Y ACTOS JURIDICOS 1valentinn22Belum ada peringkat
- Práctica 4. Ley de Enfriamiento de NewtonDokumen6 halamanPráctica 4. Ley de Enfriamiento de NewtonCitlalli BautistaBelum ada peringkat
- Propiedades Potenciacion en ZDokumen1 halamanPropiedades Potenciacion en ZYsrrael centenoBelum ada peringkat
- La Venus Anatómica Del Museo de Anatomía Javier Puerta de La Universidad ComplutenseDokumen19 halamanLa Venus Anatómica Del Museo de Anatomía Javier Puerta de La Universidad ComplutenseMarcela NightroadBelum ada peringkat
- Egipto Grandes Civilizaciones Fluviales AntiguasDokumen4 halamanEgipto Grandes Civilizaciones Fluviales Antiguasjosé barragánBelum ada peringkat
- Clasesdepalabras 2Dokumen1 halamanClasesdepalabras 2CatalinaBelum ada peringkat
- Mintzberg - 5 Partes de La Estructura OrganizacionalDokumen3 halamanMintzberg - 5 Partes de La Estructura OrganizacionalmariavranjesBelum ada peringkat
- Short Trim and Long TrimDokumen153 halamanShort Trim and Long TrimAnonymous d4tCx3ZIhBelum ada peringkat
- Gestión de organizaciones sociales y comunitariasDokumen36 halamanGestión de organizaciones sociales y comunitariasJessica SilvaBelum ada peringkat
- El Neoestructuralismo Sociologico-JOSÉ ANTONIO NOGUERADokumen28 halamanEl Neoestructuralismo Sociologico-JOSÉ ANTONIO NOGUERAFernanda Sánchez100% (1)
- Unidad IIIDokumen9 halamanUnidad IIIKENDRY BELLOBelum ada peringkat
- Sistemas de Ecuaciones MÉTODOS de SUMA Y RESTADokumen8 halamanSistemas de Ecuaciones MÉTODOS de SUMA Y RESTARafael RenteriaBelum ada peringkat
- 7 - Procesos de Desarrollo de La PersonalidadDokumen14 halaman7 - Procesos de Desarrollo de La PersonalidadMoira Sabrina Huanca PachecoBelum ada peringkat
- Caso PracticoDokumen15 halamanCaso PracticoSanto RomanoBelum ada peringkat