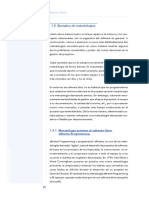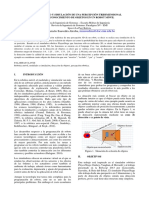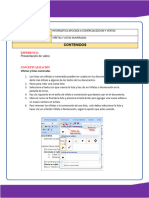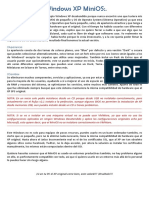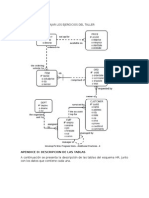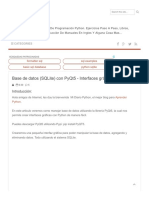Conexiýn Con Mac OS X 10.5 Leopard
Diunggah oleh
ChristianPPNNJudul Asli
Hak Cipta
Format Tersedia
Bagikan dokumen Ini
Apakah menurut Anda dokumen ini bermanfaat?
Apakah konten ini tidak pantas?
Laporkan Dokumen IniHak Cipta:
Format Tersedia
Conexiýn Con Mac OS X 10.5 Leopard
Diunggah oleh
ChristianPPNNHak Cipta:
Format Tersedia
Red Inalmbrica. Conexin con Mac OS X v10.
5 (Leopard) Los pasos para configurar y conectarse a la red inalmbrica eduroam de la UAM son los siguientes:
1. 2. 3.
Configuracin de la conexin para el SSID eduroam. Conexin al SSID eduroam Desconexin de la red eduroam
1. Configuracin de la conexin para el SSI D eduroam
1.1. Pulsar con el ratn sobre el icono
situado al derecha de la barra de tareas, pulsar Activar Airport y a continuacin Abrir el panel de preferencias Red
1.2. De las opciones que aparecen en la izquierda de la pantalla, seleccionamos "Airport" y despus pulsamos en
el botn Avanzado.
1.3. Por defecto, aparecer la siguiente ventana. Comprobamos que slo est marcada la casilla de "Recordar
todas las redes a las que se ordenador se ha conectado". Esto har que su ordenador memorice todas las redes a las que se ha conectado y a continuacin pulsamos sobre el botn "802.1X"
Red Inalmbrica. Conexin con Mac OS X v10.5 (Leopard)
1.4. Pinchamos con el ratn sobre el botn "+" que aparece en la parte izquierda de la ventana, justo en la parte
inferior de la misma. Seleccionamos "Aadir perfil de usuario" y a continuacin se posicionara el cursor en "Perfiles de usuario", solicitando un nombre identificativo.
.
x x
Damos un nombre identificativo al perfil de configuracion. Por ejemplo: " Wifi UAM ". Ahora completamos SLO los siguientes campos:
x x x x
Nombre de usuario: <DEJAR VAC O> Contrasea: <DEJAR VACI O> Red inalmbrica: Seleccionaremos "eduroam" Autenticacin: Marcamos la casilla "TTLS" .
Red Inalmbrica. Conexin con Mac OS X v10.5 (Leopard)
1.5. Pulsamos una vez con el ratn sobre las siglas "TTLS", la fila correspondiente a "TTLS" cambiar a color
naranja. H acemos clic en el botn "Configurar" .
1.6. Se abrir una nueva ventana que nos permitir elegir el tipo de autenticacin para TTLS y el valor de la identidad externa. Rellenamos y completamos los siguiente campos:
x x
"Autenticacin TTLS interna":Seleccionamos "PAP". "Identidad externa" :Escribimos "anonymous@uam.es".
Aceptamos los cambios pichando en el botn "OK" . Automticamente regresaremos a la ventana anterior:
Red Inalmbrica. Conexin con Mac OS X v10.5 (Leopard) 1.7. Para finalizar, aplicamos los cambios realizados pulsando sobre el botn "OK". Una vez hecho esto, el sistema mostrar un banner solicitando las credenciales de un usuario " root" o el usuario administrador de la mquina.
1.8. Escriba dichas credenciales y pulse en "OK" . El sistema regresar a la siguiente pantalla, donde presionaremos en el botn "Avanzado.
1.9. Se mostrar la siguiente ventana y a continuacin pulsamos sobre el botn " +".
Red Inalmbrica. Conexin con Mac OS X v10.5 (Leopard) 1.10. Aparecer una ventana nueva,y comprobamos que los valores que aparecen se corresponden con los de ste ejemplo. En caso contrario, modifique los valores que no se corresponden.
x x x
Nombre de la red: "eduroam" . Seguridad: "WPA2 Empresa". 802.1X: "Wifi UAM ". (Perfil de usuario)
Nota. I mportante: NO escriba nada en los campos "Usuario" y "Contrasea", djelos en blanco. 1.11. Pulsamos el botn "Aadir" y automticamente regresaremos a la siguiente pantalla:
Red Inalmbrica. Conexin con Mac OS X v10.5 (Leopard) 1.12. Aplicamos los cambios realizados pulsando en "OK". Se cerrar la ventana y aparecer esta otra:
Pulsamos en "Aplicar".
- L a configuracin de la conexin ha finalizado. Ahora nos conectaremos a la red.
2. Conexin al SSI D "eduroam"
2.1. A los pocos segundos de aplicar los cambios, el sistema mostrar un banner que pedir un username y
password vlidos para conectarse a la red "eduroam". En el campo Nombre de usuario escriba su direccin de correo COM PLETA de la UAM
x x x
Si es usted estudiante : nombre.apellidos@estudiante.uam.es Otros colectivos: nombre.apellidos@uam.es En el campo Contrasea: Contrasea del correo de la UAM
Dejamos la casilla "Only use this password once" tal y como est, es decir, SI N marcar. Pulsamos "OK" .
Red Inalmbrica. Conexin con Mac OS X v10.5 (Leopard)
2.2. De inmediato aparecer una nueva ventana con informacin sobre la descarga de los certificados requeridos
para conectarse a la red eduroam. H aremos que los certificados se almacenen permanentemente en nuestro ordenador, evitando as, que el sistema muestre informacin de los mismos cada vez que nos conectemos a la red wifi. Pinchamos en "Mostrar Certificados". Aparecer una nueva ventana, nos da informacin sobre certificado detectado, nos aseguramos que corresponde a "radius.uam.es" y marcamos la casilla Confiar siempre "radius.uam.es" . Esto har que el certificado de confianza "radius.uam.es" se instale permanentemente en nuestra mquina.
Pulsamos en "Continuar". El sistema le pedir nuevamente las credenciales de un usuario "root" o usuario administrador de la mquina. Escriba el username y password y pulse en "OK" .
Si ha seguido correctamente los pasos anteriores el estado de la conexin "Autenticado". Por ltimo, cierre todas las ventanas.
Red Inalmbrica. Conexin con Mac OS X v10.5 (Leopard)
3. Desconexin de la red "eduroam"
3.1. Posicinese en el escritorio y pulse con ratn sobre el icono de redes inalmbricas
que se localiza en la barra de tareas de la parte superior derecha de la ventana, seleccione "Desactivar Aiport".
Nota: Seleccione "Activar Aiport" si pretende conectarse de nuevo a la red eduroam.
Anda mungkin juga menyukai
- Ingenieria Del Software en Entornos de SL-28 PDFDokumen1 halamanIngenieria Del Software en Entornos de SL-28 PDFIsaac De KrakenBelum ada peringkat
- Manual - Instalación de Teams para Computador y Celular PDFDokumen12 halamanManual - Instalación de Teams para Computador y Celular PDFjesusmanuelgarciaBelum ada peringkat
- Manual Parametrizacion - Workflow MMDokumen10 halamanManual Parametrizacion - Workflow MMalvarofernandezvBelum ada peringkat
- PDF: Caracteristica, Ventajas y Desventajas.Dokumen4 halamanPDF: Caracteristica, Ventajas y Desventajas.Alexander Hernandez0% (2)
- Modelado y Simulación de Una Percepción TridimensionalDokumen7 halamanModelado y Simulación de Una Percepción TridimensionalJohann GutierrezBelum ada peringkat
- Diseño de Multimedia 5BDokumen6 halamanDiseño de Multimedia 5BHugo Arias100% (1)
- Fase 4 - Práctica Laboratorio Simulado - Alvaro - Castro - RuizDokumen13 halamanFase 4 - Práctica Laboratorio Simulado - Alvaro - Castro - RuizAlvaro castro ruizBelum ada peringkat
- Análisis y Desarrollo de Software: Fundamentos en La Implementación de Componentes Frontend, HTML, CSS, JSDokumen8 halamanAnálisis y Desarrollo de Software: Fundamentos en La Implementación de Componentes Frontend, HTML, CSS, JSANTONIO HUERTAS SANTAMARIA100% (1)
- Actividad de Aprendizaje 2Dokumen7 halamanActividad de Aprendizaje 2Joha Moreno100% (1)
- Plan Mto Maquinaria Obra CivilDokumen21 halamanPlan Mto Maquinaria Obra Civilrewjpez100% (1)
- Politicas Garantia SASADokumen8 halamanPoliticas Garantia SASAeftrdetrwghertBelum ada peringkat
- Sistema OperativoDokumen92 halamanSistema OperativoTathy'sNegritaEspinozaBelum ada peringkat
- Modelo Hoja de VidaDokumen5 halamanModelo Hoja de VidaYamile GAVILAN CUERVOBelum ada peringkat
- Bitácora HTML5 CSSDokumen17 halamanBitácora HTML5 CSSSergio EspinosaBelum ada peringkat
- Finale Read MeDokumen7 halamanFinale Read MeSilvia Nancy AyraudoBelum ada peringkat
- Fases para La Creacion de La PMO 60Dokumen102 halamanFases para La Creacion de La PMO 60AngieBelum ada peringkat
- Numeracion y ViñetasDokumen3 halamanNumeracion y ViñetasNaomy Espinoza MBelum ada peringkat
- BlogDokumen15 halamanBlogSayraBelum ada peringkat
- Windows MiniOSDokumen2 halamanWindows MiniOSJorge A JativaBelum ada peringkat
- Taller-3 PL-SQLDokumen12 halamanTaller-3 PL-SQLOmar Guevara GonzalezBelum ada peringkat
- Box (Sitio Web)Dokumen3 halamanBox (Sitio Web)Mariano PérezBelum ada peringkat
- Spain 2021Dokumen60 halamanSpain 2021hoduart0620Belum ada peringkat
- Comandos LINUXDokumen5 halamanComandos LINUXlicos100% (1)
- MANUAL Unidad 2Dokumen16 halamanMANUAL Unidad 2Rogelio AguilarBelum ada peringkat
- Apuntes JAVA v11Dokumen72 halamanApuntes JAVA v11Jkadmel Phoenix GarciaBelum ada peringkat
- Base de Datos (SQLite) Con PyQt5 - Interfaces Gráficas - Mi Diario PythonDokumen14 halamanBase de Datos (SQLite) Con PyQt5 - Interfaces Gráficas - Mi Diario Pythonalejandro rodriguez nuñezBelum ada peringkat
- Tarea 1 de ProgramacionDokumen6 halamanTarea 1 de ProgramacionAna Aida RomanBelum ada peringkat
- Conceptualizacion de Sistemas de InformacionDokumen6 halamanConceptualizacion de Sistemas de InformacionCarlo NeriBelum ada peringkat
- Sistemas de OficinaDokumen1 halamanSistemas de OficinaRonquillo Flores JosuéBelum ada peringkat
- LeemeDokumen4 halamanLeemetulioBelum ada peringkat