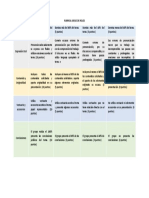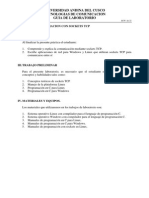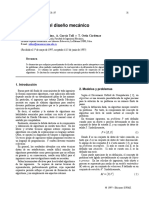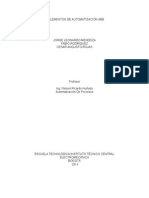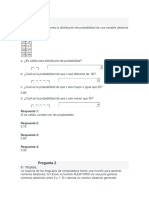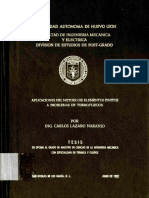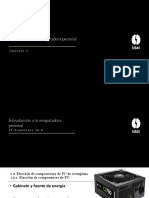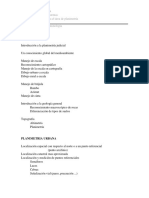Centro de Estudios Informáticos Explorer
Diunggah oleh
Emanuel PrintempsHak Cipta
Format Tersedia
Bagikan dokumen Ini
Apakah menurut Anda dokumen ini bermanfaat?
Apakah konten ini tidak pantas?
Laporkan Dokumen IniHak Cipta:
Format Tersedia
Centro de Estudios Informáticos Explorer
Diunggah oleh
Emanuel PrintempsHak Cipta:
Format Tersedia
Tcnico en operador en computacin
Centro de Estudios Informticos Explorer
Centro de Estudios Informticos Explorer
Curso: Tcnico en Operador en Computacin Manual: Microsoft Word 2010 Horario: sbado 15:00 a 18:00 hrs
Trabajo: Tutorial de uso de Microsoft PowerPoint 2010
Alumno: Eduardo Ren Mndez Clave: _________ Fecha de Entrega: _____________________.
Eduardo Rene Mndez 1
sbado: 15:00 a 18:00 hrs
Tcnico en operador en computacin
Centro de Estudios Informticos Explorer
CARATULA..1 INTRODUCCION.3
QUE ES UNA PRESENTACION DE POWER POINT? ..4 QUE SON DIAPOSITIVAS? ..5 PASOS PARA ABRIR POWER POINT? .6 OTROS PASOS PARA ABRIR POWER POINT 2010? ...7 LA CINTA DE OPCIONES? .8 GUARDAR UNA PRESENTACIN8 ABRIR UNA PRESENTACIN....9 TIPOS DE VISTAS ..10 VISTA NORMAL: 11 VISTA CLASIFICADOR DE DIAPOSITIVAS...12 ZOOM: ..13 COMO INSERTAR OBJETOS EN UNA DIAPOSITIVA ...14 COMO INSERTAR IMGENES PREDISEADAS ...15 COMO INSERTAR IMGENES DESDE ARCHIVO......16 INSERTAR ARCHIVO DE AUDIO EN LA DIAPOSITIVA ..17 APLICAR TRANSICIONES A LAS DIAPOSITIVAS...18 CONCLUSION.19 RECOMENDACIN20
Eduardo Rene Mndez 2
sbado: 15:00 a 18:00 hrs
Tcnico en operador en computacin
Centro de Estudios Informticos Explorer
Introduccin
A continuacin se le explicara en tutorial los pasos que se requieren en el uso del programa PowerPoint, en entre proyecto se aprender mucho la tcnica de aplicar los comandos que cuenta el programa y tambin para realizar una buena presentacin en Power Point.
Eduardo Rene Mndez 3
sbado: 15:00 a 18:00 hrs
Tcnico en operador en computacin
Centro de Estudios Informticos Explorer
QUE ES UNA PRESENTACION DE POWER POINT?
Una presentacin PowerPoint es tambin llamada diapositiva, y segn la definicin Son imgenes que se despliegan correlativamente en la pantalla y son el elemento bsico de una presentacin. Cada diapositiva puede contener textos, grficos, dibujos, vdeos, imgenes prediseadas, animaciones, sonidos, objetos y grficos creados por otros programas., el PowerPoint pueden servir para complementar un discurso empresarial o simplemente para divertir, como es el caso de los powerpoints de humor. Yo personalmente, actualmente utilizo ms los powerpoints para divertirme, ya que algunos estn hechos especficamente para esto y son realmente graciosos.
Eduardo Rene Mndez 4
sbado: 15:00 a 18:00 hrs
Tcnico en operador en computacin
Centro de Estudios Informticos Explorer
QUE SON DIAPOSITIVAS?
Diapositiva informtica, en el contexto de PowerPoint, es lo mismo que decir: presentacin de PowerPoint. Una presentacin o diapositiva PowerPoint, es un archivo PPS que muestra una serie de diapositivas digitales multimedia y que, por lo general, permiten presentar un determinado tema. Por lo general una presentacin PowerPoint no es exhaustiva sobre un tema, es decir, slo muestra informacin importante, algunos grficos, sonidos y videos; esto permite, generalmente junto con una persona que expone, desarrollar un tema especfico.
Eduardo Rene Mndez 5
sbado: 15:00 a 18:00 hrs
Tcnico en operador en computacin PASOS PARA ABRIR POWER POINT?
Centro de Estudios Informticos Explorer
A continuacin veremos pasos para abrir Power Point 2010. 1. 2. 3. 4. 5. Dar clic en men Inicio. Luego en todos los Programas. Clic Microsoft Office 2010. Clic en Microsoft Power Point 2010. Listo
Eduardo Rene Mndez 6
sbado: 15:00 a 18:00 hrs
Tcnico en operador en computacin
Centro de Estudios Informticos Explorer
OTROS PASOS PARA ABRIR POWER POINT 2010? 1. 2. 3. 4.
Dar clic en men Inicio Luego escribir la palabra Powerpnt. Luego dar clic en l. Listo
Eduardo Rene Mndez 7
sbado: 15:00 a 18:00 hrs
Tcnico en operador en computacin LA CINTA DE OPCIONES?
Centro de Estudios Informticos Explorer
En el programa se puede ver la cinta de opciones en donde se encuentra las opciones a usar.
GUARDAR UNA PRESENTACIN Guardar como presentacin: Para guardar una presentacin podemos ir al men Archivo y seleccionar la opcin Guardar o tambin se puede hacer con el botn del disquete. Si es la primera vez que guardamos la presentacin nos aparecer una ventana similar a la siguiente: De la lista desplegable Guardar en seleccionaremos la carpeta en la cual queremos guardar la presentacin. Tambin podemos crear una nueva carpeta con este icono, la carpeta se crear dentro de la carpeta que figure en el campo Guardar en. Despus en la casilla Nombre de archivo introduciremos el nombre con el cual queremos guardar la presentacin y por ltimo pulsaremos en el botn Guardar.
Eduardo Rene Mndez 8
sbado: 15:00 a 18:00 hrs
Tcnico en operador en computacin
Centro de Estudios Informticos Explorer
Abrir una presentacin Para abrir una presentacin podemos elegir entre: - Ir al men Archivo y seleccionar la opcin Abrir, - Haz clic en el botn Abrir de la barra de herramientas, - Desde el Panel de Tareas en la seccin Abrir seleccionar la opcin Ms.... Si el Panel de Tareas no aparece despliega el men Ver y selecciona la opcin Panel de tareas. Tanto si hemos utilizado la barra de mens, el botn Abrir o Ms presentaciones..., se abrir la siguiente ventana
Eduardo Rene Mndez 9
sbado: 15:00 a 18:00 hrs
Tcnico en operador en computacin
Centro de Estudios Informticos Explorer
TIPOS DE VISTAS
Es importante saber cmo manejarnos en los distintos tipos de vistas que nos ofrece PowerPoint. El saber manejar los tipos de vistas es muy importante ya que nos va a permitir tener tanto una visin particular de cada diapositiva como una visin global de todas las diapositivas, incluso nos permitir reproducir la presentacin para ver cmo queda al final.
Eduardo Rene Mndez 10
sbado: 15:00 a 18:00 hrs
Tcnico en operador en computacin
Centro de Estudios Informticos Explorer
VISTA NORMAL:
La vista normal es la que se utiliza para trabajar habitualmente, con ella podemos ver, disear y modificar la diapositiva que seleccionamos. Para ver la diapositiva en esta vista despliega el men Ver y selecciona la opcin normal. Tambin puedes pulsar en el botn que aparece debajo del rea de esquema en la parte izquierda. En la parte izquierda de la pantalla aparece el rea de esquema en el cual podemos seleccionar la diapositiva que queremos visualizar y en la parte derecha aparece la diapositiva en grande para poder modificarla. En la parte inferior se encuentra el rea de notas en el cual se introducen aclaraciones para el orador sobre la diapositiva. Esta es la vista que ms utilizars ya que en ella podemos insertar el texto de las diapositivas, cambiarles el color y diseo y es adems la que ms se aproxima al tamao real de la diapositiva.
Eduardo Rene Mndez 11
sbado: 15:00 a 18:00 hrs
Tcnico en operador en computacin
Centro de Estudios Informticos Explorer
VISTA CLASIFICADOR DE DIAPOSITIVAS:
Para ver las diapositivas en vista clasificador tienes que desplegar el men Ver de la barra de mens y seleccionar la opcin Vista Clasificador de diapositivas. Tambin puedes pulsar en el botn que aparece debajo del rea de esquema en la parte izquierda. Este tipo de vista muestra las diapositivas en miniatura y ordenadas por el orden de aparicin, orden que aparece junto con cada diapositiva. Con este tipo de vista tenemos una visin ms global de la presentacin, nos permite localizar una diapositiva ms rpidamente y es muy til para mover, copiar o eliminar las diapositivas, para organizar las diapositivas. 5.3) Vista presentacin con diapositivas: La vista Presentacin con diapositivas reproduce la presentacin a partir de la diapositiva seleccionada, con este tipo de vista podemos apreciar los efectos animados que hayamos podido insertar en las distintas diapositivas que forman la presentacin. Para ver la diapositiva en esta vista despliega el men Ver y selecciona la opcin Presentacin con diapositivas. Tambin puedes pulsar en el botn que aparece debajo del rea de esquema. Para salir de la vista presentacin pulsa la tecla ESC.
Eduardo Rene Mndez 12
sbado: 15:00 a 18:00 hrs
Tcnico en operador en computacin
Centro de Estudios Informticos Explorer
ZOOM:
El zoom permite acercar o alejar las diapositivas en la vista en la que nos encontremos. Para aplicar el zoom a las diapositivas sitate primero en el panel sobre el cual quieres que se aplique el zoom y despus despliega el men Ver y selecciona la opcin Zoom En esta ventana seleccionamos el porcentaje de zoom que queremos aplicar a las vistas. Puedes seleccionar uno de los zooms que aparecen en la lista o bien se puede aplicar un porcentaje que nosotros especifiquemos en el cuadro Porcentaje. Tambin se puede aplicar el zoom a travs de la barra estndar de herramientas con el cuadro si pulsamos sobre la flecha desplegaremos la lista de porcentajes que podemos aplicar
Eduardo Rene Mndez 13
sbado: 15:00 a 18:00 hrs
Tcnico en operador en computacin
Centro de Estudios Informticos Explorer
COMO INSERTAR OBJETOS EN UNA DIAPOSITIVA En este caso lo primero que haremos es ir a la pestaa Insertar, luego clic en forma y luego insertar la forma que queramos utilizar en la dispositiva.
Eduardo Rene Mndez 14
sbado: 15:00 a 18:00 hrs
Tcnico en operador en computacin
Centro de Estudios Informticos Explorer
COMO INSERTAR IMGENES PREDISEADAS En este caso lo que haremos es: 1. Ir a la pestaa Insertar. 2. Luego clic en el botn Imgenes Prediseadas. 3. Luego al lado derecho aparecer una barra donde daremos clic en buscar. 4. Luego elegimos la imagen a utilizar en la diapositiva.
Eduardo Rene Mndez 15 sbado: 15:00 a 18:00 hrs
Tcnico en operador en computacin
Centro de Estudios Informticos Explorer
COMO INSERTAR IMGENES DESDE ARCHIVO
Lo primero que haremos es: 1. Daremos un clic en la pestaa Insertar 2. Luego en la opcin Imagen 3. Nos aparecer un cuadro similar el que tenemos en esta pagina
Eduardo Rene Mndez 16 sbado: 15:00 a 18:00 hrs
Tcnico en operador en computacin
Centro de Estudios Informticos Explorer
4. Luego buscaremos la imagen a utilizar en la diapositiva 5. Luego clic en el botn Insertar.
INSERTAR ARCHIVO DE AUDIO EN LA DIAPOSITIVA
Eduardo Rene Mndez 17
sbado: 15:00 a 18:00 hrs
Tcnico en operador en computacin
Centro de Estudios Informticos Explorer
EN este caso luego de terminar nuestra presentacin para tenerla con un buen ambiente de mostrarlo al pblico o al trabajo tambin lo podemos insertar sonido de audio en esta caso lo primero que haremos es: 1. 2. 3. 4. Clic en la pestaa Insertar Luego clic en Audio Luego clic en Audio de archivo Luego aparecer un cuadro similar el que estamos viendo en este documento.
5. Lugo elegimos el archivo mp3 a utilizar como audio 6. Luego clic en insertar 7. Y luego por ultimo irnos a reproduccin y seleccionar la opcin Reproducir en todas las diapositivas.
APLICAR TRANSICIONES A LAS DIAPOSITIVAS.
Eduardo Rene Mndez 18
sbado: 15:00 a 18:00 hrs
Tcnico en operador en computacin
Centro de Estudios Informticos Explorer
En este paso aplicaremos transiciones a las diapositivas, lo primero que haremos es ubicarnos en tipo de vista clasificador de diapositiva luego realizaremos los siguientes pasos. 1. Clic en la pestaa Transiciones 2. Situarnos en la primera diapositiva en vista clasificador de diapositiva 3. Luego seleccionaremos un estilo de transicin que est disponible en PowerPoint. Luego realizar los mismos pasos en cada una de las diapositivas. 4. 5. Luego de haber terminado en aplicarle transicin a la diapositiva le daremos un clic en la opcin Despus de: es donde daremos el tiempo que se muestre cada diapositiva y luego para que todas las diapositivas contengan el mismo ritmo le daremos en la opcin aplicar a todas
Eduardo Rene Mndez 19
sbado: 15:00 a 18:00 hrs
Tcnico en operador en computacin
Centro de Estudios Informticos Explorer
CONCLUSIN
En estos temas de tutoriales que se realizaron en este documento nos mostraron de cmo se podra ser ms fcil el uso del Programa de PowerPoint 2010. Con sus herramientas ms fiables de hoy en da.
Tambin esto es parte de lo visto en la clase de PowerPoint 2010, en el curso de Operador en Computacin ya que es lo ms importante hoy en da tenerlo en proactiva para poder tener ms conocimiento en ello.
Eduardo Rene Mndez 20
sbado: 15:00 a 18:00 hrs
Tcnico en operador en computacin
Centro de Estudios Informticos Explorer
RECOMENDACIN
Es aconsejable que a la hora de realizar presentaciones se sigan una serie de pasos: 1. Guardar el documento al principio y cada cierto intervalo de tiempo. 2. Determinar el formato de la diapositiva. Tener en cuenta que si despus de haber diseado las diapositivas se cambia el tamao de las mismas, la disposicin de los distintos elementos cambiar y ser necesario volver a revisarlas todas. 3. Determinar el esquema de colores. Ahorra mucho trabajo. 4. Utilizar plantillas. Bien las del programa o las suyas propias. 5. Si se comete un error, ste puede ser subsanado con la opcin Deshacer del men Edicin.
Eduardo Rene Mndez 21
sbado: 15:00 a 18:00 hrs
Anda mungkin juga menyukai
- Cuestionarios Analisis y Diseño de SistemasDokumen3 halamanCuestionarios Analisis y Diseño de SistemasEmanuel PrintempsBelum ada peringkat
- 25 Palabras HomófonasDokumen13 halaman25 Palabras HomófonasEmanuel PrintempsBelum ada peringkat
- 1 La Importancia de OrganizarDokumen2 halaman1 La Importancia de OrganizarEmanuel PrintempsBelum ada peringkat
- Aparato FonadorDokumen5 halamanAparato FonadorEmanuel PrintempsBelum ada peringkat
- Actividad EstadisticaDokumen2 halamanActividad EstadisticaAndrés MuñozBelum ada peringkat
- SAP Business OneDokumen18 halamanSAP Business OneOscar Miguel Reyes ChavezBelum ada peringkat
- Linea TiempoDokumen2 halamanLinea TiempoAlba Pedregón67% (3)
- WPO PreviewDokumen8 halamanWPO PreviewDaladier LópezBelum ada peringkat
- LPIC 1 Guia RapidaDokumen4 halamanLPIC 1 Guia Rapida20180322Belum ada peringkat
- Filtros Por Muestreo en Frecuencia - 3Dokumen102 halamanFiltros Por Muestreo en Frecuencia - 3Robert KelevraBelum ada peringkat
- Recibo SeptiembreDokumen2 halamanRecibo SeptiembreGustavo Adolfo Gonzalez UriarteBelum ada peringkat
- Rúbrica Juego de RolesDokumen1 halamanRúbrica Juego de RolesDaniel MartínezBelum ada peringkat
- Calculo de BalerosDokumen4 halamanCalculo de BalerosCesar ChavezBelum ada peringkat
- Capítulo 11 - Aplicacion de Estandares de SoldaduraDokumen8 halamanCapítulo 11 - Aplicacion de Estandares de SoldaduraRojo FelixBelum ada peringkat
- PracticaDokumen9 halamanPracticarobyn100Belum ada peringkat
- PROGRAMA Introducción Al Procesamiento de DatosDokumen10 halamanPROGRAMA Introducción Al Procesamiento de DatosFélixAntonioMolinaOsorioBelum ada peringkat
- Parte 1 Tipo de Valuación de PuestosDokumen4 halamanParte 1 Tipo de Valuación de PuestosjchacongtBelum ada peringkat
- Actividad 1 Base de DatosDokumen6 halamanActividad 1 Base de DatosGabo MartínBelum ada peringkat
- CafamDokumen1 halamanCafamOscar Andres Abril RomeroBelum ada peringkat
- Programacion Con Sockets TCP - Desbloqueado PDFDokumen22 halamanProgramacion Con Sockets TCP - Desbloqueado PDFFelix Enrique Huaman AtaullucoBelum ada peringkat
- Tecnología de Producción OptimizadaDokumen4 halamanTecnología de Producción OptimizadaGiovanni Mancilla100% (1)
- Algoritmo de Diseño MecánicoDokumen5 halamanAlgoritmo de Diseño MecánicoJosé CuencaBelum ada peringkat
- Analisis Matricial de Estructuras QuispeDokumen2 halamanAnalisis Matricial de Estructuras QuispeYoskamGranillaHBelum ada peringkat
- PytonDokumen30 halamanPytonKeyla Cordova100% (2)
- Sistemas Integrados Gestión - Semana 9Dokumen17 halamanSistemas Integrados Gestión - Semana 9Ana Cecilia Rimac LeonBelum ada peringkat
- Informe ABBDokumen14 halamanInforme ABBJorge MendozaBelum ada peringkat
- Parcial Semana 8 EstadisticaDokumen6 halamanParcial Semana 8 EstadisticaSantiago Gomez25% (4)
- Congestionamiento PDFDokumen19 halamanCongestionamiento PDFAndres MirandaBelum ada peringkat
- Interrupciones Con ArduinoDokumen18 halamanInterrupciones Con ArduinoDaniel TorresBelum ada peringkat
- Aplicaciones de FEM PDFDokumen154 halamanAplicaciones de FEM PDFElliott M.Belum ada peringkat
- Fundamentos de Gestion de Servicios de TiDokumen15 halamanFundamentos de Gestion de Servicios de TiRubén RomeroBelum ada peringkat
- Clase 3 - Eleccion de Componentes Del PC de ReemplazoDokumen17 halamanClase 3 - Eleccion de Componentes Del PC de Reemplazotromito2503Belum ada peringkat
- Programa Planimetría JudicialDokumen3 halamanPrograma Planimetría JudicialparabajardejorgeBelum ada peringkat
- Boletin No. 12 - Nueva Versión Del SGA - Sistema Globalmente Armonizado VR 8aDokumen2 halamanBoletin No. 12 - Nueva Versión Del SGA - Sistema Globalmente Armonizado VR 8amartha franco2009Belum ada peringkat