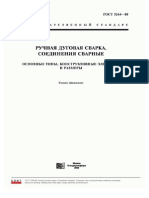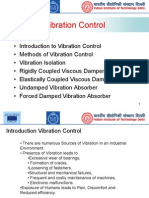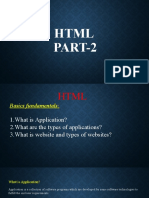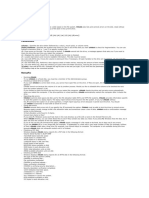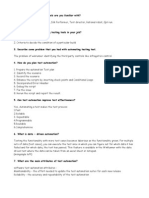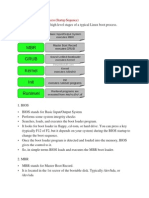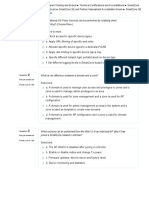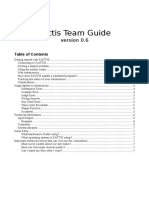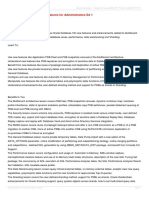Week 7 - Project 1 - Showcase Basics
Diunggah oleh
Linh TranHak Cipta
Format Tersedia
Bagikan dokumen Ini
Apakah menurut Anda dokumen ini bermanfaat?
Apakah konten ini tidak pantas?
Laporkan Dokumen IniHak Cipta:
Format Tersedia
Week 7 - Project 1 - Showcase Basics
Diunggah oleh
Linh TranHak Cipta:
Format Tersedia
ME 24-688 Week 7 Project 1 Showcase Basics
1 Introduction to Autodesk Showcase
If you are striving for the approval of a design from a client or manager, you can do a better job of communicating your design by creating realistic imagery from your 3D CAD data. Autodesk Showcase enables you to communicate a realistic view of your design and digital prototype without the need to create physical prototypes.
1.1 About Showcase
You use Autodesk Showcase to create realistic images and presentations of your 3D design. Prior to learning and using Showcase, you should understand what characteristics your presentations can include. In the following illustration, the shaver model is displayed within an environment and shows grips for lights and decals.
ME 24-688 Introduction to CAD/CAE Tools
Page 1 of 88
ME 24-688 Week 7 Project 1 Showcase Basics
1.2 Interface Layout Interface Layout
Environment area where you view and create the visualization design Menus for accessing commands and options View cube and home view option for quickly setting the viewing direction of the model Lists for accessing items like materials, shots, and alternative lineups. Toggle on and off their display as they are needed Organizer dialog box listing the geometry within this scene
ME 24-688 Introduction to CAD/CAE Tools
Page 2 of 88
ME 24-688 Week 7 Project 1 Showcase Basics
1.3 Geometry Selection Menu Selection Methods
The selection methods on the Select menu have various benefits for helping you get just the right geometry selected.
Graphics Window Selection Methods
When you select design geometry in the graphics window, you either CLICK, RIGHT-CLICK on it, or use a selection window.
CLICK When you CLICK on any piece of geometry in the Graphics Window, the item will become selected. Selected geometry is referred to as being part of the active selection set. You clear the current selection set by clicking in an open area of the graphics window. You add to the current selection set of geometry by pressing SHIFT and using one of the selection methods. When you hold the SHIFT down, you will see the cursor change to .You remove geometry from the current selection set by pressing CTRL and using one of the selection methods. When you hold the CTRL down, you will see the cursor change to .
ME 24-688 Introduction to CAD/CAE Tools
Page 3 of 88
ME 24-688 Week 7 Project 1 Showcase Basics
Select in the Organizer
The Organizer dialog box lists all design geometry and lights that are in the scene. You can select one or more of the visible and hidden lights or geometry areas from within this dialog box. You use the CTRL or SHIFT key to select geometry in the same manner you select files in Windows Explorer. CTRL enables you to randomly add or remove objects to the selection set. SHIFT selects objects in a range in the list between the first and last selected objects. The following illustration shows the Organizer with objects selected and the scene with that geometry selected.
ME 24-688 Introduction to CAD/CAE Tools
Page 4 of 88
ME 24-688 Week 7 Project 1 Showcase Basics
1.4 Visual Styles Access
You access Visual Styles using Appearance | Visual Styles Library or the keyboard V. When you activate Visual Styles, you will get the following interface.
Visual Styles is broken into three major categories: Realistic Abstract Diagnostic
ME 24-688 Introduction to CAD/CAE Tools
Page 5 of 88
ME 24-688 Week 7 Project 1 Showcase Basics
1.5 About Scenes Save a scene
Saving the scene With a new scene, performing File | Save and File | Save As perform the same function. You will be presented with an explorer window, which allows you to navigate to the folder location that you wish to save the file and provides a field for you to enter the name of the scene. Save the scene as a compressed Zip file. When you select File | Save As, the Save As explorer window will be displayed. In the Save As Type area near the bottom of the window, the default is to save the scene file. Holding your LMB down over this allows you to choose Compressed Archive (zip). When you hit save, one file is created that holds the .a3s file along with the companion folder and all accompanying information within that folder.
What's inside a scene
There are two major portions to saving a scene file: The scene file (.a3s) and the Companion Folder. What is the scene file? The scene file is a simple text file that keeps track of your entire Showcase session. It is NOT advisable to modify this file outside of Showcase. What is in the companion Folder? The companion folder contains all file information associated with a scene and can possibly hold thousands of files, depending on the scene you are working with. Typical information in the companion folder include: APF files Hold translated data AO* files Hold Ambient occlusion files Interface image files Holds the image presented in Shots, Alternatives and other areas in the scene interface Image and Map files mapping, texture files used in materials
ME 24-688 Introduction to CAD/CAE Tools
Page 6 of 88
ME 24-688 Week 7 Project 1 Showcase Basics
1.6 Importing and Adjusting Imported Geometry
Importing geometry into Showcase is very important because you cannot create 3D geometry in Showcase. To create a design you have to import the 3D geometry that is created in another application. In the illustration below, the imported geometry is composed of model geometry from two different STEP files. The organization and structure of the imported geometry is dependent on the organization of subassemblies and parts in the originating STEP file.
ME 24-688 Introduction to CAD/CAE Tools
Page 7 of 88
ME 24-688 Week 7 Project 1 Showcase Basics
Working with the Import Status dialog box
After you import process is complete, you can begin to interact with the Import Status dialog box. A key modification task within this dialog box is to change the conversion quality of an imported file.
Lists the name of the file where the geometry was imported from. RIGHT-CLICK and click Settings to access the Original Model Settings dialog box and the Up-Axis setting. Identifies what settings were used to convert the source file. RIGHT-CLICK the field to select a different conversion quality or click Settings (5) and select the quality from the list. Identifies the status of the conversion. If it shows Needs Update, click the cell or click Convert to convert the source file. Lists the name of the Showcase file that was created after converting the source file and that is used in the scene file. Click to change the conversion setting for the selected source file. Click to remove the selected source file from the scene file. Use to select a new source file or a source file at a different location. Click to import an additional file into the current scene
ME 24-688 Introduction to CAD/CAE Tools
Page 8 of 88
ME 24-688 Week 7 Project 1 Showcase Basics
Guidelines for Importing Models
Follow these guidelines for importing models into a scene. If you are not familiar with the geometry you are importing, select a conversion setting that creates a single LOD and converts using a low quality. After validating or reviewing the geometry in a low conversion, change the conversion setting to import using a higher quality. When you need to switch between rough and smooth quality settings, import the model with more than one LOD so that you can efficiently switch back and forth as needed.
ME 24-688 Introduction to CAD/CAE Tools
Page 9 of 88
ME 24-688 Week 7 Project 1 Showcase Basics
Adjusting Tessellation Settings
When you import model geometry, you select an existing conversion setting from the list. The names of the conversion settings help you identify the settings used to import the model geometry. The following illustration identifies and describes the meaning in the names.
Unique number for each conversion setting in the list. Identifies the total number of level of details that are calculated for the geometry when it is imported. Indicates what the required surface quality should be after the import. Indicates if the conversion setting is configured to import large size geometry, smaller size geometry, the tessellation, if it is already tessellated, or whether or not to merge the geometry. If your model geometry is for large size objects, like cars, then you can select a conversion setting that has Default in its title. If you are importing small size objects, like hand tools, then you want to select a conversion setting that has Small-object in its title. The surface quality ranges from low to very high. The actual quality of the surfaces is determined by the number of tessellated polygons that make up the surfaces. A low setting converts the model using the least number of polygons. A high LOD setting converts the model geometry using a very high number of polygons. When more polygons are used to define a model area, the sizes of the polygons are smaller and thus create a smoother appearance.
ME 24-688 Introduction to CAD/CAE Tools
Page 10 of 88
ME 24-688 Week 7 Project 1 Showcase Basics
1.7 About Materials Assign Materials to Geometry
You assign materials to one or more pieces of model geometry by selecting the geometry in the graphics window or Organizer and then selecting the material from the Materials list. The Materials list is composed of two list areas, Materials In This Scene and Material Libraries. When you are assigning a material to selected model geometry, you can select a material from either area. When you select a material from a material library, that material is added to the Materials In This Scene area. Materials in the scene continue to list in the scene even if you assign a different material to the geometry and that material is no longer used by any other geometry. Actively assigned materials display in the list with a check mark over their icon. You can select to delete materials from the scene if you no longer want them listed.
ACCESS
Menu: Appearance | Materials Keyboard Shortcut: M
ME 24-688 Introduction to CAD/CAE Tools
Page 11 of 88
ME 24-688 Week 7 Project 1 Showcase Basics
1.8 Project: Navigating Showcase
In this portion of the project, you will walk through navigating with Autodesk Showcase.
Instructions
1 2 Open Shaver-Showcase Essentials.zip. Using the View Cube, change the view orientation. Click the three-quarter view
ME 24-688 Introduction to CAD/CAE Tools
Page 12 of 88
ME 24-688 Week 7 Project 1 Showcase Basics
3 Using the View Cube, change the view orientation. Click the Top view
Using the View Cube, change the view orientation. Rotate clockwise
ME 24-688 Introduction to CAD/CAE Tools
Page 13 of 88
ME 24-688 Week 7 Project 1 Showcase Basics
5 Using the View Cube, change the view orientation. Click the control to the left of the cube to move to the left view
Using the View Cube, change the view orientation. Click the Home View
ME 24-688 Introduction to CAD/CAE Tools
Page 14 of 88
ME 24-688 Week 7 Project 1 Showcase Basics
7 Using the View Cube, change the view orientation. Click the Top Right Iso view
Using the View Cube, change the view orientation. Click the Home View
ME 24-688 Introduction to CAD/CAE Tools
Page 15 of 88
ME 24-688 Week 7 Project 1 Showcase Basics
9 Using your mouse sequence of ALT + LMB tumble the scene around.
10 Using your mouse sequence of ALT + MMB or MMB alone pan around the scene.
ME 24-688 Introduction to CAD/CAE Tools
Page 16 of 88
ME 24-688 Week 7 Project 1 Showcase Basics
11 Using your mouse sequence of ALT + RMB or scrolling the Wheel zoom in and out of the scene.
12 Change the Pivot Point to a location similar to the image below. Using your mouse sequence of ALT + LMB click.
ME 24-688 Introduction to CAD/CAE Tools
Page 17 of 88
ME 24-688 Week 7 Project 1 Showcase Basics
13 See the difference between how the model tumbles. 14 Zoom into a specific area using the mouse sequence of CTRL + ALT + LMB.
ME 24-688 Introduction to CAD/CAE Tools
Page 18 of 88
ME 24-688 Week 7 Project 1 Showcase Basics
1.9 Project: Navigate Showcase
In this portion of the project, you view a completed design, navigate the scene of that design, and navigate the user interface.
Instructions
15 Continue with the Shaver-Showcase Essentials scene. 16 Click Story menu | Environments
ME 24-688 Introduction to CAD/CAE Tools
Page 19 of 88
ME 24-688 Week 7 Project 1 Showcase Basics
17 To set a different environment active, in the Environments list, Environments In Scene area, click ID Speed.
18 To display the list of alternative lineups, click Story menu | Alternatives.
ME 24-688 Introduction to CAD/CAE Tools
Page 20 of 88
ME 24-688 Week 7 Project 1 Showcase Basics
19 In the Alternative Lineups list, Shaver Body list: Click the different alternative images to view the change on the model geometry. Click Red to set the red color active
20 Run through all the alternatives.
ME 24-688 Introduction to CAD/CAE Tools
Page 21 of 88
ME 24-688 Week 7 Project 1 Showcase Basics
21 To display the list of shots configured in this scene, click Story menu | Camera Shots.
22 In the Shots list, click each shot to view its animation.
ME 24-688 Introduction to CAD/CAE Tools
Page 22 of 88
ME 24-688 Week 7 Project 1 Showcase Basics
23 To return the view to the home view, on the view cube, click Home.
24 Click Edit menu | Organizer
ME 24-688 Introduction to CAD/CAE Tools
Page 23 of 88
ME 24-688 Week 7 Project 1 Showcase Basics
25 In the Organizer Expand the list for the Shaver Complete:1 Expand the list for the Shaver Complete Select Engine Housing Compete Left:1 Press SHIFT and select Engine Housing Compete Right:1
ME 24-688 Introduction to CAD/CAE Tools
Page 24 of 88
ME 24-688 Week 7 Project 1 Showcase Basics
26 Click Options menu | Selection Display Style | Animated Grid. Review the changes in the display of the selected geometry
27 To clear the selection of geometry, click in an open area of the graphics window. 28 To close the scene without saving Click File menu | Close Scene. Click Don't Save
ME 24-688 Introduction to CAD/CAE Tools
Page 25 of 88
ME 24-688 Week 7 Project 1 Showcase Basics
1.10 Project: Import and Adjust Import Geometry
In this portion of the project, you import geometry using different conversion settings and view the tessellation for those settings.
Completed Project
Instructions
29 To begin importing model geometry into the scene: Click File menu | Import | Import Models. In the Import Models dialog box, select Base.stp. Click Open.
ME 24-688 Introduction to CAD/CAE Tools
Page 26 of 88
ME 24-688 Week 7 Project 1 Showcase Basics
30 In the Convert Imported Models dialog box: In the Conversion Settings list, select 001-All-Purpose. Click OK. 31 Click Options menu | Selection Display Style | White Wireframe.
32 Reposition the Import Status dialog box so that you can view the imported geometry and the dialog box. Review the tessellation quality of the imported geometry. Notice that the overall shape looks as the part should look, generally the rounded edges look round.
ME 24-688 Introduction to CAD/CAE Tools
Page 27 of 88
ME 24-688 Week 7 Project 1 Showcase Basics
33 Open the View | Scene Statistics tool
Position so you have visibility to the Import Status window and the model. Note that it shows the current polygon count within the scene. This way we can see how many triangles are created during conversion.
ME 24-688 Introduction to CAD/CAE Tools
Page 28 of 88
ME 24-688 Week 7 Project 1 Showcase Basics
34 Next, we will work with a different tessellation to see the difference. In the Import Status dialog box, Conversion Settings column, RIGHT-CLICK the conversion setting for base.stp. Click 0041LOD-Low.
ME 24-688 Introduction to CAD/CAE Tools
Page 29 of 88
ME 24-688 Week 7 Project 1 Showcase Basics
In the Conversion Status column, click Needs Update.
35 In the graphics window, review the new import and tessellation of the model geometry.
Note that the geometry almost appears to take on a new shape. This is a case that if you were reviewing the shaver base, this tessellation would not be good enough.
ME 24-688 Introduction to CAD/CAE Tools
Page 30 of 88
ME 24-688 Week 7 Project 1 Showcase Basics
36 Next, we will work with a different tessellation to see the difference. In the Import Status dialog box, Conversion Settings column, RIGHT-CLICK the conversion setting for base.stp. Click 002-Large-Parts.
In the Conversion Status column, click Needs Update.
ME 24-688 Introduction to CAD/CAE Tools
Page 31 of 88
ME 24-688 Week 7 Project 1 Showcase Basics
37 In the graphics window, review the new import and tessellation of the model geometry.
Our model is looking closer to what the model would look like. Notice that we have more triangles in our scene compared to the previous step. You may consider using a tessellation level like this if you were trying to keep graphics speed up and you were not attempting to review the style of the shape itself. 38 Next, we will work with a different tessellation to see the difference. In the Import Status dialog box, Conversion Settings column, RIGHT-CLICK the conversion setting for base.stp. Click 003-Small-Details
In the Conversion Status column, click Needs Update
ME 24-688 Introduction to CAD/CAE Tools
Page 32 of 88
ME 24-688 Week 7 Project 1 Showcase Basics
39 In the graphics window, review the new import and tessellation of the model geometry.
Our model is looking great. The surfaces are well defined and really show the shape well. The Small Object conversion status works really well for small parts that need a lot of curved surface definition. However, if you look at the number of polygons, you will see that there is now about double the number of polygons that we had in the previous step. In Showcase, there is always a balance between system performance and triangles.
ME 24-688 Introduction to CAD/CAE Tools
Page 33 of 88
ME 24-688 Week 7 Project 1 Showcase Basics
40 We will now add the Shaver.stp file into our session. You could use the Import Model button in the Import Status dialog box, but we will use another approach. Open an Explorer window and place it next to your Showcase window. In the Explorer window, go to the folder that has the Shaver.stp file LMB Drag the Shaver.stp file into the background of Showcase.
ME 24-688 Introduction to CAD/CAE Tools
Page 34 of 88
ME 24-688 Week 7 Project 1 Showcase Basics
41 In the Convert Imported Models dialog box: In the Conversion Settings list, select 001-All-Purpose. Click OK.
ME 24-688 Introduction to CAD/CAE Tools
Page 35 of 88
ME 24-688 Week 7 Project 1 Showcase Basics
42 Although the shaver is configured correctly within the scene, you will often have files that are not correctly orientated. Therefore, this is just a practice of having to use the object transformation. RIGHT CLICK on Shaver.stp and select Model Properties
43 The Original Model Settings dialog appears.
ME 24-688 Introduction to CAD/CAE Tools
Page 36 of 88
ME 24-688 Week 7 Project 1 Showcase Basics
44 Notice that the +Z button is currently selected. Click the +Y button
You would use this control if the orientation of the object was incorrect. Click the +Z button to move the object back into the correct position Close the Import Status dialog box. 45 Select all geometry. Select | Select All
ME 24-688 Introduction to CAD/CAE Tools
Page 37 of 88
ME 24-688 Week 7 Project 1 Showcase Basics
46 Most users only work with the Performance and Quality settings when they are trying to do something specific in a review session. It is therefore recommended that you return all settings back to the original settings before saving your session. We are going to review the Performance and Quality setting to better understand Level of Details (LOD). Select File | Preferences | Performance and Quality
ME 24-688 Introduction to CAD/CAE Tools
Page 38 of 88
ME 24-688 Week 7 Project 1 Showcase Basics
47 Let's move the Automatic quality control slider to see all three LOD's in the file. Move the slider all the way to the left
ME 24-688 Introduction to CAD/CAE Tools
Page 39 of 88
ME 24-688 Week 7 Project 1 Showcase Basics
48 Move the slider all the way to the right
49 In the Performance and Quality dialog box: Click Lock Display Quality To. Drag the Level Of Detail slider back and forth to view the changes in the tessellation of the selected model. When the slider is set to High(Better), click OK
ME 24-688 Introduction to CAD/CAE Tools
Page 40 of 88
ME 24-688 Week 7 Project 1 Showcase Basics
50 Reset Performance and Quality settings to their original state. 51 Close all open Dialog boxes. 52 Reset the Home view. Click View menu | Fit To View Right-Click on the Home button and select Set Current View as Home
ME 24-688 Introduction to CAD/CAE Tools
Page 41 of 88
ME 24-688 Week 7 Project 1 Showcase Basics
53 To set a different environment active, in the Environments list, Environments Libraries area, Geometric, Misc, click ID Box Sweep.
54 Click File menu | Save As to save the scene Name the scene Shaver.a3s.
ME 24-688 Introduction to CAD/CAE Tools
Page 42 of 88
ME 24-688 Week 7 Project 1 Showcase Basics
1.11 Project: Transforming Geometry
Depending on the data brought in, it is possible that the data will not show up in the correct position within Autodesk Showcase. In this portion of the project, you will see signs of improperly positioned data, use different techniques for transforming the data to its proper location.
Completed Project
Instructions
55 56 57 58 Continue with the Shaver scene. Click Select menu | Select All to select all the components in the scen.e Click Edit menu | Show Transform Handles to show the Show Transform Handles. Using the View Cube, change the view orientation. Click the Front View
ME 24-688 Introduction to CAD/CAE Tools
Page 43 of 88
ME 24-688 Week 7 Project 1 Showcase Basics
ME 24-688 Introduction to CAD/CAE Tools
Page 44 of 88
ME 24-688 Week 7 Project 1 Showcase Basics
59 Move objects by using the Blue Transformation Handle
60 Click Edit menu | Show Transform Handles to hide the Show Transform Handles ME 24-688 Introduction to CAD/CAE Tools Page 45 of 88
ME 24-688 Week 7 Project 1 Showcase Basics
61 Click Edit menu | Set Floor Position. 62 Click Move to Bottom Of Model button.
This tool typically works really well for an initial pass at putting your model on the floor of the room. The interface is controlled by integer distance moves though if your floor happens to be 1.5cm below your object, you will be either .5cm below or above the surface 63 Click the Cancel button to return the shaver to its original position.
ME 24-688 Introduction to CAD/CAE Tools
Page 46 of 88
ME 24-688 Week 7 Project 1 Showcase Basics
64 Now we will use the Edit | Position on Floor control to position the object. Select all geometry CTRL+A Select the Edit | Position on Floor
Note that the position of the object is not aligned to the floor correctly. This is because it takes into account all geometry selected 65 Click CTRL+Z to undo move.
ME 24-688 Introduction to CAD/CAE Tools
Page 47 of 88
ME 24-688 Week 7 Project 1 Showcase Basics
66 Next, unselect all and then select only the very bottom portion of the shaver holder and use Position on Floor. Select Select | Deselect All (CTRL+SHIFT+A) Click the lowest portion of the base of the shaver base Select the Edit | Position on Floor
The base now sets perfectly on the floor. But this doesn't help the remainder of the shaver unit.
ME 24-688 Introduction to CAD/CAE Tools
Page 48 of 88
ME 24-688 Week 7 Project 1 Showcase Basics
67 While still selected to the base that has been transformed, copy the transform and apply it to all objects in the shaver unit. Select the bottom of shaver base if it is not already selected Select Edit | Transform | Copy Transform Select the top Skin of the base Select Edit | Transform | Paste Transform
68 As can be seen, the base is now at the correct position on the floor; however the shaver is rotated and not seated in the base.
ME 24-688 Introduction to CAD/CAE Tools
Page 49 of 88
ME 24-688 Week 7 Project 1 Showcase Basics
69 From the Top view, deselect all and then select only the shaver. Click the TOP view on the view cube Click on the background to deselect all selections Open the Import Status window by pressing the I key Click on the Shaver.stp line of the Import Status window
ME 24-688 Introduction to CAD/CAE Tools
Page 50 of 88
ME 24-688 Week 7 Project 1 Showcase Basics
70 Rotate the shaver exactly 90 degrees using the Transform handles. Enable the Transformation Handles Click on the center of the blue arced rotation control and enter 90
71 Close the Import Status dialog box. 72 Click File menu | Save to save the scene
ME 24-688 Introduction to CAD/CAE Tools
Page 51 of 88
ME 24-688 Week 7 Project 1 Showcase Basics
1.12 Project: Organize and Hide Geometry
In this section of the project, you organize geometry in a different manner within the Organizer and change the visibility of some of the geometry.
Complete Project
ME 24-688 Introduction to CAD/CAE Tools
Page 52 of 88
ME 24-688 Week 7 Project 1 Showcase Basics
Instructions
73 Click Edit menu | Organizer. Review the organization of the information.
74 To create a new arrangement: In the Arrange By list, select Create New Arrangement. In the Create New Arrangement dialog box, Name field, enter Inside-Outside Parts. Click Create.
ME 24-688 Introduction to CAD/CAE Tools
Page 53 of 88
ME 24-688 Week 7 Project 1 Showcase Basics
75 In the Organizer, on the toolbar, click Create a New Folder.
76 In the list, double-click New Folder. Enter Outside Parts and then press ENTER.
77 Repeat the process of the last two steps to create a new folder titled Inside Parts.
ME 24-688 Introduction to CAD/CAE Tools
Page 54 of 88
ME 24-688 Week 7 Project 1 Showcase Basics
78 To reorganize the inside parts to the Inside Parts folder: Expand the Organizer list for Shaver_stp. Press and hold CTRL while clicking the identified parts. Click and drag the last selected part to the folder Inside Parts as shown.
ME 24-688 Introduction to CAD/CAE Tools
Page 55 of 88
ME 24-688 Week 7 Project 1 Showcase Basics
79 In the Organizer, select the remaining parts under Shaver_stp.apf:3 and drag and drop them to the folder Outside Parts as shown.
80 Right-Click on Shaver.Stp:Shaver and select Ungroup.
NOTE: The Shaver.Stp:Shaver folder is removed
ME 24-688 Introduction to CAD/CAE Tools
Page 56 of 88
ME 24-688 Week 7 Project 1 Showcase Basics
81 To move the base part model to the top level of the list, in the Organizer: Expand the list for base_stp. Click and 3-mesh to the top of the list as shown.
82 To remove the unneeded original folders, in the Organizer: Press CTRL and select base_stp Right-click base_stp Click Delete. Review the folder list for the custom arrangement.
ME 24-688 Introduction to CAD/CAE Tools
Page 57 of 88
ME 24-688 Week 7 Project 1 Showcase Basics
83 To hide the models in the Outside Parts folder, in the Organizer, right-click Outside Parts. Click Hide.
84 To change the list back to the original Main arrangement, in the Arrange By list, select Main.
ME 24-688 Introduction to CAD/CAE Tools
Page 58 of 88
ME 24-688 Week 7 Project 1 Showcase Basics
85 To unhide half of the shaver housing, in the list right-click Shaver_stp.apf:Housing Complete Right:1. Click Un-hide.
86 To unhide all model geometry, click Select menu | Un-Hide All.
87 Save File.
ME 24-688 Introduction to CAD/CAE Tools
Page 59 of 88
ME 24-688 Week 7 Project 1 Showcase Basics
1.13 Project: Viewing and Flipping Normals
In this portion of the project, we will review and repair a file that the normals are not faced properly. We will first learn to recognize normals direction, Then, we will flip normals followed by flipping individual faces.
Instructions
88 Continue with the Shaver scene. 89 Select Appearance | Visual Styles Library Select Normals from the Diagnostics menu
Notice that a majority of the surfaces are blue and a few are yellow. We will need to flip all the yellow surfaces to blue.
ME 24-688 Introduction to CAD/CAE Tools
Page 60 of 88
ME 24-688 Week 7 Project 1 Showcase Basics
90 Select each of the Screen surfaces and flip the normal. Select surface on the corner F3
For each surface, notice that the surface flips, but there is still pieces of geometry that did not flip. Return the two surfaces back to their original state.
ME 24-688 Introduction to CAD/CAE Tools
Page 61 of 88
ME 24-688 Week 7 Project 1 Showcase Basics
91 Hide the rectangular surface in the center of each screen. Use Shift Select Select Select menu | Hide
92 Use Fix Object Patch | Reverse Normals to fix patches faced in wrong direction Select Edit menu | Fix Object Patch | Reverse Normals
ME 24-688 Introduction to CAD/CAE Tools
Page 62 of 88
ME 24-688 Week 7 Project 1 Showcase Basics
93 Select the surface to change, then pick the surface patch that is yellow.
94 Do the same process for the rest of the screens. 95 Select Select menu | Un-Hide All
ME 24-688 Introduction to CAD/CAE Tools
Page 63 of 88
ME 24-688 Week 7 Project 1 Showcase Basics
96 Select Appearance | Visual Styles Library Select Both Shadows from the Realistic menu
97 Close the Visual Styles Library. 98 Save File.
ME 24-688 Introduction to CAD/CAE Tools
Page 64 of 88
ME 24-688 Week 7 Project 1 Showcase Basics
1.14 Project: Apply Materials
In this portion of the project, you apply materials to objects in the scene.
Instructions
99 Continue with the Shaver scene. 100 To display the Materials list, press M. 101 Shift Select both halves of the Housing.
ME 24-688 Introduction to CAD/CAE Tools
Page 65 of 88
ME 24-688 Week 7 Project 1 Showcase Basics
102 Apply Blue Metallic Lacquer to both halves of the Housing. In the Filter dialog type Metallic. Select Blue Metallic from the Lacquers Menu under Showcase Materials
103 Apply Chrome to all the screens. In the Filter dialog type Chrome. Select Chrome from the Metal Menu under Showcase Materials
ME 24-688 Introduction to CAD/CAE Tools
Page 66 of 88
ME 24-688 Week 7 Project 1 Showcase Basics
104 Apply Brushed Metal to the cover.
105 Apply Fine Textured Black to the base.
106 Save File.
ME 24-688 Introduction to CAD/CAE Tools
Page 67 of 88
ME 24-688 Week 7 Project 1 Showcase Basics
1.15 Project: Include and Activate Environments
In this portion of the project, you add another path to the Environment Libraries list, add an environment to the scene, activate different environments, and change scene settings for the environments.
Instructions
107 Continue with the Shaver scene. 108 Unpack and copy the valley road environment into ~Documents\Autodesk Showcase 2012\Environments 109 Click Story menu | Environments
ME 24-688 Introduction to CAD/CAE Tools
Page 68 of 88
ME 24-688 Week 7 Project 1 Showcase Basics
110 To add an environment to this scene, in the Environment Libraries area, click ID Speed. Select ID Speed from the Geometric Menu under Small
ID Speed is automatically activated and shown in the Environments In Scene area. 111 To begin adding a new library to a folder of additional environments, In Environment Libraries area Click Manage | Add Library.
ME 24-688 Introduction to CAD/CAE Tools
Page 69 of 88
ME 24-688 Week 7 Project 1 Showcase Basics
112 In the Browse For Folder dialog box: Navigate to and select the folder ~Documents\Autodesk Showcase 2012\Environments Click OK. The Environment Libraries list now appears as shown.
ME 24-688 Introduction to CAD/CAE Tools
Page 70 of 88
ME 24-688 Week 7 Project 1 Showcase Basics
113 To add an environment from the custom library to the scene, in the Environment Libraries area, click Valley Road.
ME 24-688 Introduction to CAD/CAE Tools
Page 71 of 88
ME 24-688 Week 7 Project 1 Showcase Basics
114 Orbit around the scene and zoom in and out to view the use of the environment relative to the model.
115 To return to the initial viewing direction, press HOME. 116 Add the environment Green Room to this scene.
ME 24-688 Introduction to CAD/CAE Tools
Page 72 of 88
ME 24-688 Week 7 Project 1 Showcase Basics
117 To change the scale of the environments in the scene: Click File menu | Scene Settings. In the Scene Settings dialog box, Environment Properties area, drag the slider toward Smaller until the size value is approximately 0.034. Click OK.
118 Review the display changes of the environment that are relative to the size of the model geometry.
ME 24-688 Introduction to CAD/CAE Tools
Page 73 of 88
ME 24-688 Week 7 Project 1 Showcase Basics
119 In the Environments In Scene area, click ID Box Sweep to set it active. Review the display differences with this environment compared to how it appeared before the changes.
ME 24-688 Introduction to CAD/CAE Tools
Page 74 of 88
ME 24-688 Week 7 Project 1 Showcase Basics
120 To change the scale of the environments in the scene: Click File menu | Scene Settings. In the Scene Settings dialog box, Environment Properties area, type 1 into the Size of environments in the scene box. Click OK.
121 Save File.
ME 24-688 Introduction to CAD/CAE Tools
Page 75 of 88
ME 24-688 Week 7 Project 1 Showcase Basics
1.16 Project: Adjust the Environment Light and Shadows
In this portion of the project, you toggle the display of the environment light, add model geometry to display the ground shadow, and set different environments to display variations of the ground shadow.
Instructions
122 Continue with the Shaver scene. 123 Click Appearance menu | Environment Light and Shadows Move the Environment Light and Shadows dialog box so you can simultaneously view the model geometry and the dialog box.
ME 24-688 Introduction to CAD/CAE Tools
Page 76 of 88
ME 24-688 Week 7 Project 1 Showcase Basics
124 To review the impact of this environments light on the model geometry with its default imported materials: In the Environment Light and Shadows dialog box, The Light Properties for ID Box Sweep Environment area, De-select the Cast Shadows check box. De-select the Sun Light check box. The design displays as shown.
Re-check Cast Shadows and Sun Light.
ME 24-688 Introduction to CAD/CAE Tools
Page 77 of 88
ME 24-688 Week 7 Project 1 Showcase Basics
125 To reposition the light and shadow: In the Light Properties For This Environment area, click Move Shadow. In the graphics window, click and drag until the ground shadow displays as shown. In the Light Properties For This Environment area, click Stop.
ME 24-688 Introduction to CAD/CAE Tools
Page 78 of 88
ME 24-688 Week 7 Project 1 Showcase Basics
126 To increase the darkness of the ground shadow, In the Shadow Properties For All Environments area, Intensity field, enter 800. Softness field, enter 29 The ground shadows displays as shown.
ME 24-688 Introduction to CAD/CAE Tools
Page 79 of 88
ME 24-688 Week 7 Project 1 Showcase Basics
127 In the Environments list, Environments In Scene area, click ID Speed to activate that environment. 128 Click Appearance menu | Environment Light and Shadows. 129 To begin adjusting the shadows for this environment: In the Light Properties For This Environment area, click Move Shadow. In the graphics window, click and drag until the ground shadow displays as shown. Click Close.
130 In the Environments list, Environments In This Scene area, switch back and forth between ID Speed and ID Box Sweep to review the differences in the shadow for each environment. 131 In the Environments list, Environments In This Scene area, ID Box Sweep to the active environment. 132 Save File.
ME 24-688 Introduction to CAD/CAE Tools
Page 80 of 88
ME 24-688 Week 7 Project 1 Showcase Basics
1.17 Optional Project: Apply and Edit Ambient Shadows
In this portion of the project, you toggle the display of the environment light, add model geometry to display the ground shadow, and set different environments to display variations of the ground shadow.
Instructions
1 Open Shaver-AmbientShadows.zip
To review what ambient shadows are applied to the model geometry: Open the Visual Styles library Appearance | Visual Styles Library V Expand Diagnostics Select Ambient
Close Visual Styles
ME 24-688 Introduction to CAD/CAE Tools
Page 81 of 88
ME 24-688 Week 7 Project 1 Showcase Basics
3 At the present time, only the two halves of the outer body have ambient shadows applied.
Open the Ambient Shadows interface Appearance | Ambient shadows Change Type to Preview (instant-on)
ME 24-688 Introduction to CAD/CAE Tools
Page 82 of 88
ME 24-688 Week 7 Project 1 Showcase Basics
5 6 7 Notice that when you use the instant Ambient Shadows, that you get a good representation of shadows without the baking time. Set Ambient Shadows dialog back to Baked (quality and frame rate) In the graphics window, select the switch plate and shaver cover as identified. TIP: Press SHIFT to select the second part.
8 9
Click Appearance | Ambient Shadows. In the Ambient Shadows dialog box: In the Shadow Presets list, select Medium Quality. Click Bake.
10 Press O to display the Organizer.
ME 24-688 Introduction to CAD/CAE Tools
Page 83 of 88
ME 24-688 Week 7 Project 1 Showcase Basics
11 In the Organizer, expand the list and select the Switch Button and the three instances of NOR-P001 as identified. TIP: Press CTRL to select the different parts.
12 To apply ambient shadows to the selected objects: Click Appearance menu | Ambient Shadows. In the Shadow Presets list, select Preview Quality (faster). Click Bake.
ME 24-688 Introduction to CAD/CAE Tools
Page 84 of 88
ME 24-688 Week 7 Project 1 Showcase Basics
13 In the graphics window, click an open area to clear the selection of geometry. The model displays as shown.
ME 24-688 Introduction to CAD/CAE Tools
Page 85 of 88
ME 24-688 Week 7 Project 1 Showcase Basics
14 To begin adjusting the effects of the ambient shadow for the two halves of the shaver housing, press SHIFT and in the graphics window select both halves as shown.
15 Click Appearance menu | Ambient Shadow 16 In the Adjust Ambient Shadows area, set the effect to 80%. Click Close.
ME 24-688 Introduction to CAD/CAE Tools
Page 86 of 88
ME 24-688 Week 7 Project 1 Showcase Basics
17 To begin changing the quality of the ambient shadow for the switch plate, select the switch plate as shown.
18 To apply a different ambient shadow quality to the selected objects: Click Appearance menu | Ambient Shadows. In the Shadow Presets list, select Medium Quality. Click Bake.
ME 24-688 Introduction to CAD/CAE Tools
Page 87 of 88
ME 24-688 Week 7 Project 1 Showcase Basics
19 Click in an open area of the graphics window to clear all selections. The model displays as shown.
20 Close the file without saving changes.
ME 24-688 Introduction to CAD/CAE Tools
Page 88 of 88
Anda mungkin juga menyukai
- Lecture 15A.12-Connections in Offshore Deck StructuresDokumen20 halamanLecture 15A.12-Connections in Offshore Deck StructuresLinh Tran100% (1)
- Lecture 15A.7-Tubular Joints in Offshore StructuresDokumen23 halamanLecture 15A.7-Tubular Joints in Offshore StructuresLinh TranBelum ada peringkat
- Lecture 10.1 GeneralDokumen30 halamanLecture 10.1 GeneralLinh TranBelum ada peringkat
- Welding Standard GOST 5264-80Dokumen35 halamanWelding Standard GOST 5264-80Linh TranBelum ada peringkat
- Decommission and Removal of Offshore O Amp G Facilities 1997Dokumen68 halamanDecommission and Removal of Offshore O Amp G Facilities 1997Linh TranBelum ada peringkat
- Strength of Materials Parts I&II-TimoshenkoDokumen450 halamanStrength of Materials Parts I&II-Timoshenkoapi-370842873% (11)
- OilandGas DecommissioningReport (NoAppen)Dokumen263 halamanOilandGas DecommissioningReport (NoAppen)Linh TranBelum ada peringkat
- Iwaki Case Study 13082012Dokumen4 halamanIwaki Case Study 13082012Thiban KumarBelum ada peringkat
- 0915 Oil and Gas UK Guidelines J Schoenmakers Shell OGUK WDokumen14 halaman0915 Oil and Gas UK Guidelines J Schoenmakers Shell OGUK WLinh TranBelum ada peringkat
- Energy - Decommissioning 2002-4Dokumen58 halamanEnergy - Decommissioning 2002-4sashyainBelum ada peringkat
- AlatasDokumen16 halamanAlatasLinh TranBelum ada peringkat
- Chapter 7 Methods of Vibration ControlDokumen75 halamanChapter 7 Methods of Vibration Controlikhleif100% (3)
- Rouging Machine-Hang Cosmopol Cua ItaliaDokumen1 halamanRouging Machine-Hang Cosmopol Cua ItaliaLinh TranBelum ada peringkat
- Hidden Figures: The American Dream and the Untold Story of the Black Women Mathematicians Who Helped Win the Space RaceDari EverandHidden Figures: The American Dream and the Untold Story of the Black Women Mathematicians Who Helped Win the Space RacePenilaian: 4 dari 5 bintang4/5 (895)
- The Subtle Art of Not Giving a F*ck: A Counterintuitive Approach to Living a Good LifeDari EverandThe Subtle Art of Not Giving a F*ck: A Counterintuitive Approach to Living a Good LifePenilaian: 4 dari 5 bintang4/5 (5794)
- Shoe Dog: A Memoir by the Creator of NikeDari EverandShoe Dog: A Memoir by the Creator of NikePenilaian: 4.5 dari 5 bintang4.5/5 (537)
- Grit: The Power of Passion and PerseveranceDari EverandGrit: The Power of Passion and PerseverancePenilaian: 4 dari 5 bintang4/5 (588)
- The Yellow House: A Memoir (2019 National Book Award Winner)Dari EverandThe Yellow House: A Memoir (2019 National Book Award Winner)Penilaian: 4 dari 5 bintang4/5 (98)
- The Little Book of Hygge: Danish Secrets to Happy LivingDari EverandThe Little Book of Hygge: Danish Secrets to Happy LivingPenilaian: 3.5 dari 5 bintang3.5/5 (400)
- Never Split the Difference: Negotiating As If Your Life Depended On ItDari EverandNever Split the Difference: Negotiating As If Your Life Depended On ItPenilaian: 4.5 dari 5 bintang4.5/5 (838)
- Elon Musk: Tesla, SpaceX, and the Quest for a Fantastic FutureDari EverandElon Musk: Tesla, SpaceX, and the Quest for a Fantastic FuturePenilaian: 4.5 dari 5 bintang4.5/5 (474)
- A Heartbreaking Work Of Staggering Genius: A Memoir Based on a True StoryDari EverandA Heartbreaking Work Of Staggering Genius: A Memoir Based on a True StoryPenilaian: 3.5 dari 5 bintang3.5/5 (231)
- Rise of ISIS: A Threat We Can't IgnoreDari EverandRise of ISIS: A Threat We Can't IgnorePenilaian: 3.5 dari 5 bintang3.5/5 (137)
- The Emperor of All Maladies: A Biography of CancerDari EverandThe Emperor of All Maladies: A Biography of CancerPenilaian: 4.5 dari 5 bintang4.5/5 (271)
- Devil in the Grove: Thurgood Marshall, the Groveland Boys, and the Dawn of a New AmericaDari EverandDevil in the Grove: Thurgood Marshall, the Groveland Boys, and the Dawn of a New AmericaPenilaian: 4.5 dari 5 bintang4.5/5 (266)
- The Hard Thing About Hard Things: Building a Business When There Are No Easy AnswersDari EverandThe Hard Thing About Hard Things: Building a Business When There Are No Easy AnswersPenilaian: 4.5 dari 5 bintang4.5/5 (345)
- On Fire: The (Burning) Case for a Green New DealDari EverandOn Fire: The (Burning) Case for a Green New DealPenilaian: 4 dari 5 bintang4/5 (74)
- The World Is Flat 3.0: A Brief History of the Twenty-first CenturyDari EverandThe World Is Flat 3.0: A Brief History of the Twenty-first CenturyPenilaian: 3.5 dari 5 bintang3.5/5 (2259)
- Team of Rivals: The Political Genius of Abraham LincolnDari EverandTeam of Rivals: The Political Genius of Abraham LincolnPenilaian: 4.5 dari 5 bintang4.5/5 (234)
- The Unwinding: An Inner History of the New AmericaDari EverandThe Unwinding: An Inner History of the New AmericaPenilaian: 4 dari 5 bintang4/5 (45)
- The Gifts of Imperfection: Let Go of Who You Think You're Supposed to Be and Embrace Who You AreDari EverandThe Gifts of Imperfection: Let Go of Who You Think You're Supposed to Be and Embrace Who You ArePenilaian: 4 dari 5 bintang4/5 (1090)
- The Sympathizer: A Novel (Pulitzer Prize for Fiction)Dari EverandThe Sympathizer: A Novel (Pulitzer Prize for Fiction)Penilaian: 4.5 dari 5 bintang4.5/5 (121)
- Her Body and Other Parties: StoriesDari EverandHer Body and Other Parties: StoriesPenilaian: 4 dari 5 bintang4/5 (821)
- 2015 BX-IV Dynamic Library User ManualDokumen24 halaman2015 BX-IV Dynamic Library User Manualdungnn07Belum ada peringkat
- HTML Part2Dokumen9 halamanHTML Part2saikiran chowdaryBelum ada peringkat
- How To Loop Through Each Character Within A StringDokumen4 halamanHow To Loop Through Each Character Within A StringvaskoreBelum ada peringkat
- Tutorial Neath 3D Mapping Tutorial r5Dokumen29 halamanTutorial Neath 3D Mapping Tutorial r5CrackCrackBelum ada peringkat
- Installation Started 4/25/2013 3:10:18 AM..Dokumen7 halamanInstallation Started 4/25/2013 3:10:18 AM..Suhana Mehnaz JamaliBelum ada peringkat
- Stroke Variation Patch v1.2Dokumen1 halamanStroke Variation Patch v1.2Anand Mosum0% (1)
- Relational Model - Docx25Dokumen3 halamanRelational Model - Docx25M.a. RayhanBelum ada peringkat
- Cours Microsoft Excel 2019Dokumen297 halamanCours Microsoft Excel 2019Formateur Sap Sage100% (1)
- CHKDSKDokumen2 halamanCHKDSKCarlos MarçalBelum ada peringkat
- UsbFix ReportDokumen2 halamanUsbFix ReportErîîc Ramøs ČdlmBelum ada peringkat
- Ch04 PDFDokumen13 halamanCh04 PDFAsep M S F86% (7)
- Module Number: 2 TOPIC: Getting Started With Windows 7 Alloted Time: 9 Hours Course DescriptionDokumen33 halamanModule Number: 2 TOPIC: Getting Started With Windows 7 Alloted Time: 9 Hours Course DescriptionMac CayabanBelum ada peringkat
- Test Automation Interview QuestionsDokumen6 halamanTest Automation Interview Questionsapi-19851686Belum ada peringkat
- Zyxel: Firmware Release NoteDokumen12 halamanZyxel: Firmware Release Notejonathan javier beltran doncelBelum ada peringkat
- Augmented Reality and Virtual RealityDokumen14 halamanAugmented Reality and Virtual RealityAnyamele UchennaBelum ada peringkat
- Outlook QSDokumen4 halamanOutlook QSCTBelum ada peringkat
- 6 Stages of Linux Boot ProcessDokumen4 halaman6 Stages of Linux Boot ProcessVenkatesh UppalaBelum ada peringkat
- Install and Use Mpeg Streamclip Video ConverterDokumen23 halamanInstall and Use Mpeg Streamclip Video ConverterSebastian Villa RxnBelum ada peringkat
- CS8651-Internet Programming QP - by WWW - LearnEngineering.inDokumen11 halamanCS8651-Internet Programming QP - by WWW - LearnEngineering.inAnusha DattiBelum ada peringkat
- 25 Core Java Questions and Answers From Job Interviews Software DeveloperDokumen12 halaman25 Core Java Questions and Answers From Job Interviews Software DeveloperAnuj ChoukseyBelum ada peringkat
- Remote Control OptionDokumen36 halamanRemote Control OptionjacBelum ada peringkat
- HTML - Create Table Using Javascript - Stack OverflowDokumen4 halamanHTML - Create Table Using Javascript - Stack OverflowvijayakumarmaniBelum ada peringkat
- DJ Vol 2 Install Guide Cc3plusDokumen22 halamanDJ Vol 2 Install Guide Cc3plusTomás BaptistaBelum ada peringkat
- HANA ABAP UpdateErrorsDokumen7 halamanHANA ABAP UpdateErrorsRadu Andrei BesneaBelum ada peringkat
- SmartZone SE & Partner Assessment Accreditation ExamDokumen12 halamanSmartZone SE & Partner Assessment Accreditation Exampoblano80% (5)
- Kattis Team GuideDokumen7 halamanKattis Team GuideMarcos ShepardBelum ada peringkat
- What's New and Why It Matters: Amin MesbahiDokumen47 halamanWhat's New and Why It Matters: Amin MesbahiTom VuBelum ada peringkat
- Palo Alto Day in The Life of A PacketDokumen38 halamanPalo Alto Day in The Life of A PacketDede Rizki100% (1)
- RHSA1 Day5Dokumen37 halamanRHSA1 Day5Zeinab Abdelghaffar Radwan AbdelghaffarBelum ada peringkat
- D101882GC10 28 UsDokumen3 halamanD101882GC10 28 UsvineetBelum ada peringkat