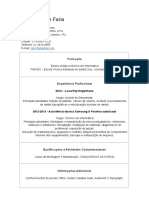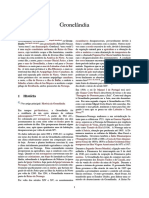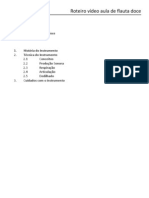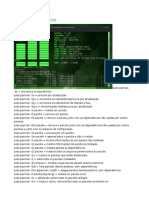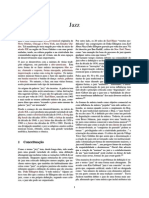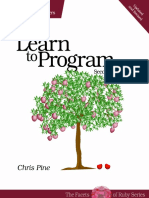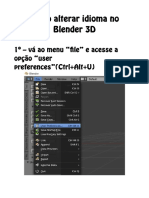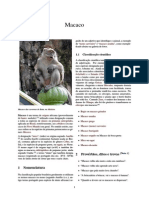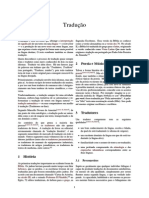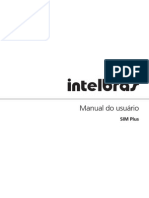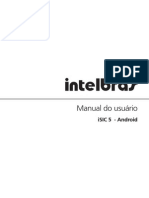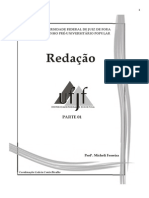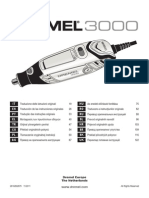Editor de Visual Basic VBA Do Excel
Diunggah oleh
Mario DuarteHak Cipta
Format Tersedia
Bagikan dokumen Ini
Apakah menurut Anda dokumen ini bermanfaat?
Apakah konten ini tidak pantas?
Laporkan Dokumen IniHak Cipta:
Format Tersedia
Editor de Visual Basic VBA Do Excel
Diunggah oleh
Mario DuarteHak Cipta:
Format Tersedia
2013
V.B.A INICIANTES
Editor de Visual Basic VBA do Excel
Vamos aprender os menus e os objetos do Editor de Visual Basic do Excel de uma forma direta e bem simples. Iniciaremos fazendo a seguintes perguntas
Roberto Jose
Editor de Visual Basic VBA do Excel1
15/02/2013
Editor de Visual Basic VBA do Excel
Vamos aprender os menus e os objetos do Editor de Visual Basic do Excel de uma forma direta e bem simples. Iniciaremos fazendo a seguintes perguntas: O que um Editor de Visual Basic? Podemos dizer que um ambiente de desenvolvimento que possibilita voc trabalhar com formulrios e objetos. Para que Utilizado? Para que possamos atravs deste formulrios e objetos criarmos cdigo de programao para facilitar a criao de solues de uma maneira mais significativa. Iniciaremos aprendendo a abrir o ambiente de programao do excel para estudarmos as menus e objetos que utilizaremos para criar os aplicativos. Acompanhe as seguintes instrues : * Primeiramente inicie o excel; *Segundo selecione o menu ferramenta, sub menu macros e em seguida Editor do Visual Basic ou simplesmente utilize as teclas de atalho (Alt + F11) , veja o procedimento partir desta segunda instruo todo descrito nas telas a baixo.
Selecionando o Editor do Visual Basic atravs do menu ferramentas.
Tela:001
Veja o ambiente de desenvolvimento do editor do Visual Basic na Tela baixo.
Tela:002 Vamos comear a aprender a utilizar o Menu Arquivo, na qual sua funo bem simples, neste menu vamos apenas ver o comando salvar. Veja o procedimento abaixo:
Menu Arquivo
Salvar Pasta: Como o prprio nome j diz este comando serve para salvar a pasta de trabalho e conseqentemente salvar o projeto, ento toda vez que quisermos salvar um desses itens citados anteriormente devemos utilizar este menu, como mostra a Tela 003.
Tela: 003 Agora vamos conhecer o Menu Exibir:
Menu Exibir
Cdigo: Este comando ativa uma janela de cdigo do objeto mas precisamos estar com este objeto selecionado, como mostra a Tela 004 onde estamos ativando a janela de cdigo de um formulrio.
Tela: 004 (Objeto Userform1 selecionado)
Tela: 005 (Janela de Cdigo Ativada) Objeto : Este comando utilizado para exibir o objeto novamente, como por exemplo na janela de cdigo mostrada na Tela 005, iremos exibir o objeto userform1 novamente.
Tela: 006 (Exibir objeto novamente)
Tela: 007 (Ativamos o objeto useform1 novamente) Project Explorer : Este comando exibi uma janela onde podemos visualizar nossos projetos abertos, sendo somente uma ferramenta que ns auxilia gerenciamento dos mesmos esta localizada do lado esquerdo formulrio podendo ser inserida em qualquer lado do formulrio.
Tela: 008 (Para inserir a janela project quando ela no esta visvel)
Tela: 009 (Janela project ao lado esquerdo do formulrio) Janela Propriedades : Lista varias propriedades dos controles permitindo que possamos alterar fonte, cor,name, altura, largura, caption tamanho entre outros, sendo que para ser ativada temos que primeiro selecionar um objeto, no caso abaixo selecionamos o objeto formulrio.
Tela: 010 (Ativando a janela propriedade da formulrio)
Tela: 011 (Ativado a janela de propriedades do formulrio)
Caixa de Ferramentas : Contem varias ferramentas que precisamos para desenvolver nossos aplicativos, portanto, iremos dar uma ateno especial vamos conhecer todas estas ferramentas necessrias para o desenvolvimento dos aplicativos.
Tela: 012 (Ativamos a caixa de ferramenta)
Tela: 013 (Utilizaremos freqentemente esta caixa)
Ponteiro: Esta ferramenta que tem aparncia de uma seta, tem como funo selecionar os objetos a serem utilizados, bem como mover os mesmos aps estarem no formulrio.
Tela: 014 (Utilizaremos freqentemente para atribuir e mover os objetos) Label: Este objeto utilizado para escrevermos textos e esta representa por a letra A, onde o texto no pode ser alterado quando o aplicativo esta sendo executado.
Tela: 015(Este objeto pode ser chamado tambm de rotulo) Textbox: Esta uma caixa de texto a ser utilizada para inserir textos, mas podemos inserir outros tipos de dados, como por exemplo nmeros, esta representa pelas letras ab.
Fig: 016 (Caixa de Texto colocada no formulrio)
Boto de Comando: Esta utilizado para que possamos dar cliques para executar comandos designados por ns, esta representado pelo cone parecido com um retngulo.
Tela: 017 (Boto de comando colocado no formulrio) Caixa de Combinao: Conhecida tambm de combobox, esta ferramenta serve para toda vs que tivermos uma lista de nomes ou uma lista de qualquer item, podemos utiliz-la para facilitar o acesso, ou seja, se tivssemos uma lista de nomes Maria, Paulo,Sandra e Carla, se precisssemos ter acesso a estes nomes no iramos precisar digitar, e sim apenas selecion-los na caixa de listagem.
Tela 018 selecionado)
(Caixa
de
Combinao
inserida
no
formulrio
com
nome
Caixa de Seleo: A caixa de listagem tem quase a mesma funo da caixa de combinao a nica diferena que na caixa de listagem em vez de aparecer os nomes em forma de janela, como mostrado na figura anterior, na caixa de listagem aparece uma barra vertical onde temos que pressiona-la para ver os nomes que desejamos.
Tela 019 (Na caixa de combinao aparece apenas um nome de cada fez, para ver os outros pressione as setas da direita) Caixa de Seleo: Esta ferramenta possibilita selecionar mais de uma opo,ou seja, digamos que em um de dos aplicativos a serem criados precisamos fazer uma pergunta na qual tem trs respostas, podendo o usurio optar pelas trs ao mesmo tempo, nesta hora que utilizamos esta ferramenta.
Tela 020 (Voc pode selecionar as trs opes ao mesmo tempo) Caixa de Opo: Praticamente faz a mesma funo que caixa de seleo a nica diferena que podemos selecionar apenas um item de cada vez, ou seja usando o exemplo acima s poderia ser selecionado apenas uma das resposta.
Tela 021 (Pode ser selecionado apenas uma opo de cada vez)
Boto de Ativao: Este boto pode ser usado para ativar algum comando, quando clicamos sobre o boto ele permanece ativado.
Tela 022 (Veja que aps ser clicado o boto permanece ativado) Controle Moldura ou Frame : Utilizado para criar controles funcionais e visuais,vamos utilizar este controle para dar um designer mais criativo ao nosso aplicativo.
Tela 023 (Controle Moldura inserido no formulrio) Multi Page: Podemos utilizar este controle para visualizar vrios tipos de informaes usando diferentes page ou telas.
Tela 024 (No page1 podemos colocar varias informaes)
Tela 025 (No page2 aprece outras informaes) Barra de rolagem: Como o prprio nome j diz podemos utiliz-la para uma rolagem de nmeros dentro de um objeto label entre outros.
Tela 026 ( Barra de rolagem inserida no formulrio) Boto de Rotao: Este boto pode servir por exemplo para atualizar uma determinada data.
Tela 027 (Podemos alterar data com este comando entre outras funes) Controle Imagem: Este controle utilizado para exibir imagens.
Tela 028 ( Controle imagem inserido no formulrio ) Controle Ref Edit: Este controle pode ser utilizado para selecionarmos clulas da planilhas para ser inserido dados.
Tela 029 ( Esta comando ref edit vai ser til em algum dos nossos aplicativos)
Menu Inserir
Userform: Este comando utilizamos para inserir formulrio em nosso projeto, a partir dele criaremos uma interface e de fcil interatividade com usurio.
Tela: 030 (Inserir Formulrio)
Tela: 031 ( A partir do formulrio criaremos a interface da nossa agenda)
Menu Executar
Executar sub/Userform: utilizado para executar o procedimento atual do aplicativo quando houver um formulrio ativo e tambm utilizado quando queremos interromper o aplicativo, quando o aplicativo estiver interrompido este mesmo executar assumi o comando de continuar.
Tela: 032 ( Executaremos o aplicativo)
Tela: 033 (Aplicativo executado, para interromper o mesmo clicamos no X no canto superior direito)
Menu Ferramentas
Referncia: Este comando vai ser utilizado quase sempre no desenvolvimento dos aplicativos, serve para acessar uma biblioteca chamada Microsoft DAO Object Library entre outras.
Tela 034 (Esta ferramenta bem fcil de ser utilizada)
Tela 035 ( Janela de referncias com a biblioteca selecionada) Controles Adicionais: Disponibiliza adicionar mais controles a caixa de ferramentas, basicamente utilizaremos uma ferramenta chamada Msflexgrid.
Tela 036 (Selecione o comando controle adicionais)
Tela 037 (Selecione o controle Microsoft FlexGrid Control )
Tela 038 (Controle inserido na caixa de ferramentas) Basicamente estes so os menus e comandos que precisaremos aprender para que possamos desenvolver os aplicativos.
Vou apenas ensinar a inserir os controle rotulo, porque o procedimento para inserir o demais controles o mesmo. Rotulo:
Tela 001 ( Selecione o rotulo na caixa de ferramentas e arraste para dentro do formulrio, feito isso de um clique sobre o formulrio para inserir o controle)
Tela 002 (Objeto inserido no formulrio) Agora iremos aprender a conhecer e a modificar a Caixa de Propriedades, vou explicar somente as principais propriedades. Sendo que alguns objetos possuem algumas propriedades diferentes, mas o mesmo procedimento para ser alterado.Caso voc no endenta as explicaes abaixo do funcionamento de cada propriedade no se preocupe, logo aps vou mostrar um exemplo prtico para voc entender melhor. Name Esta propriedade onde sempre aparece o nome do objeto, iremos modific-la com o propsito de facilitar na hora em que estivermos codificando o aplicativo. Caption- Esta propriedade onde aparece o nome do objeto visivelmente quando o aplicativo est sendo executado, iremos utilizar e modificar freqentemente, serve para trocar o nome, ou seja, digamos que queremos trocar o nome de label1 para Aplicativo, usamos esta propriedade. Enabled Pode ser True (verdadeiro) podemos modificar o que esta escrito,ou seja, possvel alterar o nome da label1 ou False (falso) no podemos alterar a o nome da label. Font Serve para alteramos o tamanho, estilo de fonte e a prpria fonte. Forecolor - Podemos alterar a cor da fonte. Height - Serve para modificar a altura dos objetos. Widht - Serve para modificar a largura dos objetos. Visible Se for true (verdadeiro) o objeto permanece invisvel quando o aplicativo esta sendo executado ou False (falso) o objeto permanece invisvel. Max Length Serve para definir quantos caracteres podem ser digitados, como exemplo dentro de um textbox, podemos definir uma quantidade exata de caracteres a serem aceitos.
Passowordchar utilizado quando voc quer determinar por exemplo que dentro de um textbox aparece o smbolo * quando estiver pressionando qualquer tecla. Vamos fazer um exemplo prtico para voc aprender alterar todas estas propriedades acima ensinadas. Como exemplo vou pegar o objeto textbox e uma label e trocar as propriedades da seguinte maneira:
Label
Name para Teste. Caption para Aplicativo. Anabled deixaremos Verdadeiro. Font para Verdana, Estilo de fonte para Negrito e Tamanho para 14. Forecolor para azul Height para 20 Widht para 85 Visible deixaremos true
Textbox
Max Length para 05 Passowordchar utilizaremos o smbolo * Aps ter inserido os dois objetos (Como inserir os objetos, consulte Parte 1) ative a caixa de propriedades (como ativar a caixa de propriedades, consulte Parte 1) para modificar as propriedades o procedimento bem simples apenas clicamos sobre, deletamos e colocamos o novo nome. Label:
Tela 003 (Clicamos sobre a propriedade a ser modificada)
Tela 004( Deletamos)
Tela 005 (Nome modificado)
Tela 006 ( Modificaremos a propriedade Caption)
Tela 007 ( Propriedade alterada)
Tela 008 ( Propriedade Enabled deixaremos true)
Tela 009 ( Selecionamos a font)
Tela 010 ( Fazemos as alteraes necessrias)
Tela 011 (Note que no aparece todo o nome aplicativo em ralao do objeto label ser menor, por isso que as vezes precisamos alterar sua altura e largura)
Tela 012 ( Selecionamos a cor realce)
Tela 013 ( Selecionada a cor azul)
Tela 014 ( selecionamos a altura, deletamos e modificamos para 20)
Tela 015 ( Altura modificada)
Tela 016 ( Deixamos esta propriedade com true)
Tela 017 ( Modificamos sal largura de 72 para 77)
Tela 018 ( Modificamos a largura, note que agora podemos ver o nome aplicativo dentro da label) Textbox:
Tela 019 ( Modificamos maxlength para 05)
Tela 020 ( Modificado para smbolo * )
Tela 021 (Quando digitarmos vai aparecer somente o smbolo que definimos) Basicamente estes so as propriedades necessrias que precisaremos aprender desenvolver os aplicativos.
Anda mungkin juga menyukai
- Meu CurrículoDokumen1 halamanMeu CurrículoIgor CostaBelum ada peringkat
- Fingering Chart Fife Yamaha YRF-21Dokumen1 halamanFingering Chart Fife Yamaha YRF-21Igor Costa100% (2)
- FogoDokumen10 halamanFogoIgor CostaBelum ada peringkat
- Luz e Sombra Sem Dificuldade - Burne HogarthDokumen159 halamanLuz e Sombra Sem Dificuldade - Burne HogarthIgor Costa100% (2)
- FogoDokumen10 halamanFogoIgor CostaBelum ada peringkat
- GronelândiaDokumen7 halamanGronelândiaIgor CostaBelum ada peringkat
- Manual Aula FlautaDoceDokumen12 halamanManual Aula FlautaDocefranpereoliveiraBelum ada peringkat
- (E-Book) Apostila de JavaScript PDFDokumen43 halaman(E-Book) Apostila de JavaScript PDFobinakillerBelum ada peringkat
- Comandos ArchlinuxDokumen2 halamanComandos ArchlinuxIgor CostaBelum ada peringkat
- The Walking DeadDokumen3 halamanThe Walking DeadIgor CostaBelum ada peringkat
- Algoritmos JavascriptDokumen21 halamanAlgoritmos JavascriptIgor Costa100% (1)
- JazzDokumen7 halamanJazzIgor CostaBelum ada peringkat
- Aprenda A Programar em RubyDokumen69 halamanAprenda A Programar em RubyIgor CostaBelum ada peringkat
- Mar MortoDokumen5 halamanMar MortoIgor CostaBelum ada peringkat
- Dsl-2740e v1 Qig v1.00 OiDokumen8 halamanDsl-2740e v1 Qig v1.00 OiRafael Donato Dos SantosBelum ada peringkat
- FogoDokumen10 halamanFogoIgor CostaBelum ada peringkat
- Edit Ali Nss 2015Dokumen15 halamanEdit Ali Nss 2015Ronis BragaBelum ada peringkat
- Gabarito Micro SIM Deixar em 125dezoomDokumen1 halamanGabarito Micro SIM Deixar em 125dezoomIgor CostaBelum ada peringkat
- Blender IdiomaDokumen4 halamanBlender IdiomaIgor CostaBelum ada peringkat
- Gabarito Micro SIM Deixar em 125dezoomDokumen1 halamanGabarito Micro SIM Deixar em 125dezoomIgor CostaBelum ada peringkat
- MacacoDokumen4 halamanMacacoIgor CostaBelum ada peringkat
- TraduçãoDokumen3 halamanTraduçãoIgor CostaBelum ada peringkat
- Wikipédia Página PrincipalDokumen2 halamanWikipédia Página PrincipalIgor CostaBelum ada peringkat
- Intelbras Sim Plus - XbpaDokumen74 halamanIntelbras Sim Plus - XbpaCarlosJuniorBelum ada peringkat
- Manual Isic 5 Portugues 01-14 Site 0Dokumen26 halamanManual Isic 5 Portugues 01-14 Site 0Igor CostaBelum ada peringkat
- FlautaDokumen7 halamanFlautaIgor CostaBelum ada peringkat
- FogoDokumen10 halamanFogoIgor CostaBelum ada peringkat
- Guia Acessorios DremelDokumen2 halamanGuia Acessorios Dremeldiegobaggio9683Belum ada peringkat
- CPU Apostila de Redação 20131Dokumen87 halamanCPU Apostila de Redação 20131Igor CostaBelum ada peringkat
- Manual de Instrucciones 3754 EsDokumen132 halamanManual de Instrucciones 3754 EsKaren Morales de LeonBelum ada peringkat