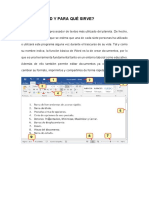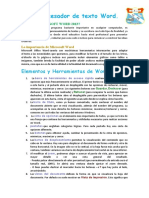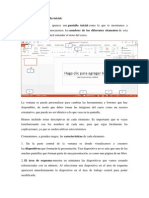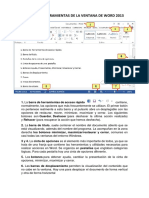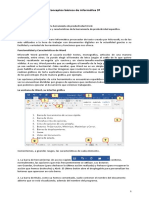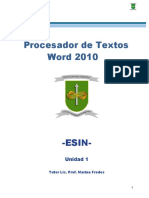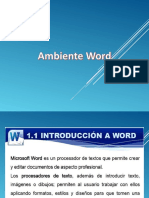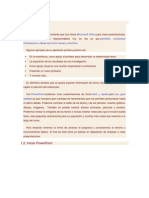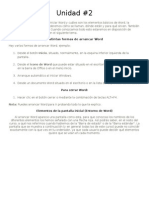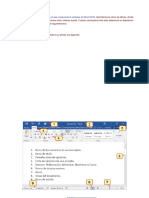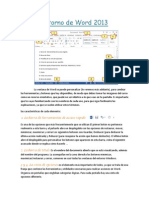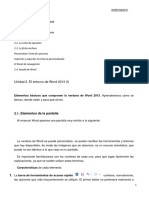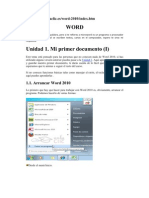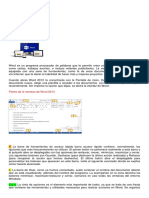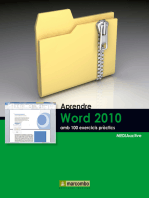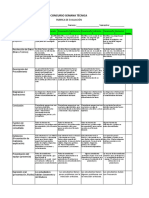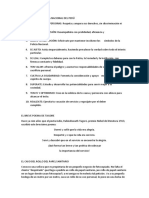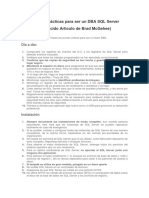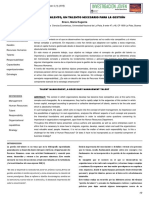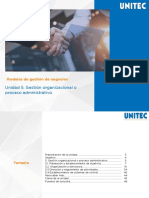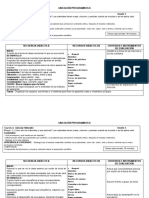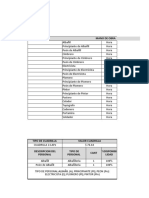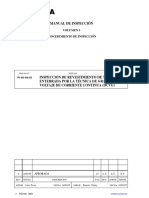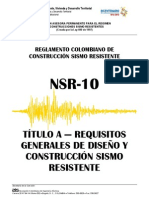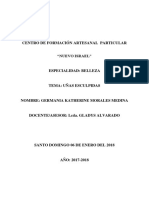El Entorno de Word 2010
Diunggah oleh
vcotagDeskripsi Asli:
Hak Cipta
Format Tersedia
Bagikan dokumen Ini
Apakah menurut Anda dokumen ini bermanfaat?
Apakah konten ini tidak pantas?
Laporkan Dokumen IniHak Cipta:
Format Tersedia
El Entorno de Word 2010
Diunggah oleh
vcotagHak Cipta:
Format Tersedia
El entorno de Word 2010
Vamos a ver los elementos bsicos que componen la ventana de Word 2010. Aprenderemos cmo se llaman, donde estn y para qu sirven. Tambin veremos cmo obtener ayuda. Cuando conozcamos todo esto estaremos en disposicin de empezar a crear documentos en el siguiente tema.
Elementos de la pantalla
Al arrancar Word aparece una pantalla muy similar a la siguiente:
La ventana de Word se puede personalizar (lo veremos ms adelante), para cambiar las herramientas y botones que hay disponibles, de modo que debes tomar las imgenes del curso como un recurso orientativo, que puede no ser idntico a lo que veas en tu pantalla.
Hemos incluido notas descriptivas de cada elemento. Es importante que te vayas familiarizando con los nombres de cada uno, para que sigas fcilmente las explicaciones, ya que se suelen utilizar estos trminos.
Comentemos, elemento.
grandes
rasgos,
las caractersticas de
cada
1. rpido
La barra
de
herramientas
de
acceso
contiene, normalmente, las opciones
que ms frecuentemente se utilizan. stas son Guardar, Deshacer (para deshacer la ltima accin realizada) y Rehacer (para recuperar la accin que hemos deshecho). Es importante que utilices con soltura estas herramientas, ya que lo ms frecuentente cuando trabajamos, pese a todo, es equivocarnos y salvaguardar nuestro trabajo.
Si quieres personalizar los botones que aparecen en la barra de acceso rpido, visita el siguiente avanzado donde se explica cmo hacerlo .
2. La barra de ttulo, como ya hemos comentado, suele contener el nombre del documento abierto que se est visualizando, adems del nombre del programa. La acompaan en la zona derecha los botones minimizar, maximizar/restaurar y cerrar, comunes en casi todas las ventanas del entorno Windows.
3. La cinta de opciones es el elemento ms importante de todos, ya que se trata de una franja que contiene las herramientas y utilidades
necesarias para realizar acciones en Word. Se organiza en pestaas que engloban categoras lgicas. La veremos en detalle ms adelante.
4. Las barras de desplazamiento permiten la visualizacin del contenido que no cabe en la ventana. Aunque en la imagen veamos nicamente la vertical, si la hoja fuese ms ancha que la ventana, tambin veramos una barra de desplazamiento horizontal en la zona inferior.
5. Al modificar el zoom, podremos alejar o acercar el punto de vista, para apreciar en mayor detalle o ver una vista general del resultado. - Puedes pulsar directamente el valor porcentual (que normalmente de entrada ser el tamao real, 100%). Se abrir una ventana donde ajustar el zoom deseado.
- O bien puedes deslizar el marcador hacia los botones - o + que hay justo al lado, arrastrndolo.
6. Las vistas del documento definen la forma en que se visualizar la hoja del documento. Por defecto se suele mostrar en Vista de impresin. Esto significa que veremos el formato de la hoja tal cual se imprimir.
7.
La barra
de
estado muestra
informacin
del
estado
del
documento, como el nmero de pginas y palabras, o el idioma en que se est redactando. Podremos modificar esta informacin si hacemos clic sobre ella, ya que normalmente se trata de botones realmente.
Anda mungkin juga menyukai
- Introducción A Los Procesadores de Textos.Dokumen4 halamanIntroducción A Los Procesadores de Textos.Jesús NavarreteBelum ada peringkat
- Pantalla de InicioDokumen2 halamanPantalla de IniciojvBelum ada peringkat
- WordDokumen3 halamanWordDifusion computoBelum ada peringkat
- Cartilla de Word 2016Dokumen3 halamanCartilla de Word 2016kike_riveiraBelum ada peringkat
- Entorno de Microsoft WordDokumen4 halamanEntorno de Microsoft WordCheryl BrownBelum ada peringkat
- Qué Es Word y para Qué SirveDokumen3 halamanQué Es Word y para Qué Sirvegian carlos valdez caceresBelum ada peringkat
- El Entorno de WordDokumen7 halamanEl Entorno de Wordcaro velasquezBelum ada peringkat
- Concepto de Microsoft Word 2016 Paralelo 1Dokumen3 halamanConcepto de Microsoft Word 2016 Paralelo 1Maria Fernanda Caballero RivasBelum ada peringkat
- Elementos y Herramientas de WordDokumen2 halamanElementos y Herramientas de WordAnthoni Sebastián Chacón GrattelliBelum ada peringkat
- Clases Word 2020Dokumen2 halamanClases Word 2020eusogues18923Belum ada peringkat
- Unidad 2 - El Entorno de WordDokumen19 halamanUnidad 2 - El Entorno de WordMyriam NeiraBelum ada peringkat
- Modulo 1. Curso de WordDokumen8 halamanModulo 1. Curso de WordrulingbarraganBelum ada peringkat
- Elementos de La Pantalla InicialDokumen3 halamanElementos de La Pantalla InicialAnonymous 7shS140% (1)
- Ventana de Word 2010 y Sus PartesDokumen2 halamanVentana de Word 2010 y Sus PartesRonny SiBelum ada peringkat
- Ofimatica Basica WordDokumen32 halamanOfimatica Basica WordPacheco AndrésBelum ada peringkat
- Partes de La Interfaz de WordDokumen6 halamanPartes de La Interfaz de WordLuis Beltrán100% (1)
- Guía - 4 - Carlos AlarcónDokumen8 halamanGuía - 4 - Carlos AlarcónDiego CaicedoBelum ada peringkat
- Barra de Herramientas de La Ventana de Word 2013Dokumen2 halamanBarra de Herramientas de La Ventana de Word 2013PatriciaYsabelBelum ada peringkat
- 001 - Entorno de Office - Fuente - Parrafo - Configuracion PaginaDokumen4 halaman001 - Entorno de Office - Fuente - Parrafo - Configuracion PaginaAlexis Gil FigueroaBelum ada peringkat
- Word 2013Dokumen15 halamanWord 2013api-240418689Belum ada peringkat
- Elementos de Power PointDokumen4 halamanElementos de Power PointAlberto ReyesBelum ada peringkat
- Silabus de Herramientas Informaticas Sesion 03Dokumen6 halamanSilabus de Herramientas Informaticas Sesion 03Jan Daniel CastilloBelum ada peringkat
- Power Point g84pDokumen2 halamanPower Point g84pJUAN MUÑOZBelum ada peringkat
- Tema 2 9ºDokumen2 halamanTema 2 9ºsterling28 ariasBelum ada peringkat
- Elementos de La Pantalla de Word 2010Dokumen4 halamanElementos de La Pantalla de Word 2010paiva_rpcBelum ada peringkat
- Elementos de La Pantalla de WORD 2010Dokumen5 halamanElementos de La Pantalla de WORD 2010edu7587Belum ada peringkat
- Unidad 02 - El Entorno de Word 2013Dokumen8 halamanUnidad 02 - El Entorno de Word 2013David CanazaBelum ada peringkat
- Curso Gratis de Word 2010. AulaClic. 2 - El Entorno de Word 2010Dokumen5 halamanCurso Gratis de Word 2010. AulaClic. 2 - El Entorno de Word 2010Leonardo OchoaBelum ada peringkat
- PCTXT Unidad 1Dokumen24 halamanPCTXT Unidad 1Gonzalo ArandaBelum ada peringkat
- Separatas de WordDokumen71 halamanSeparatas de WordMarco Florez Paucar75% (4)
- Entorno Word - Semana 1Dokumen21 halamanEntorno Word - Semana 1juan david Vega hoyosBelum ada peringkat
- Manual de Word Básico 2010Dokumen35 halamanManual de Word Básico 2010MonicaBelum ada peringkat
- Actividad InicialDokumen2 halamanActividad Inicialdiego islasBelum ada peringkat
- Introducción de Power PointDokumen22 halamanIntroducción de Power Pointale_romero1994Belum ada peringkat
- Elementos Básicos Que Componen La Ventana de Word 2013Dokumen19 halamanElementos Básicos Que Componen La Ventana de Word 2013Araceli Felix Martinez100% (1)
- Ofimatica Basica Unitec PDFDokumen137 halamanOfimatica Basica Unitec PDFLeonel AguilarBelum ada peringkat
- Word 3 PeriodoDokumen20 halamanWord 3 PeriodoFABIO CURTIDORBelum ada peringkat
- Entorno de Word y Sus Barras de HerramientasDokumen136 halamanEntorno de Word y Sus Barras de HerramientasRosalie Burciaga100% (2)
- El Entorno de Word 2016Dokumen10 halamanEl Entorno de Word 2016dulcegutierrezBelum ada peringkat
- Sistemas - I ParteDokumen12 halamanSistemas - I ParteValeria SaavedraBelum ada peringkat
- Entorno de Word 2013Dokumen6 halamanEntorno de Word 2013Roxana Andrea Palomino Llamosa100% (3)
- El Sistema OperativoDokumen13 halamanEl Sistema Operativoantoniogudiel116Belum ada peringkat
- Unidad2 - Entorno de WordDokumen9 halamanUnidad2 - Entorno de Wordsoledadcarrizo289Belum ada peringkat
- Entorno Grafico de PowerpointDokumen2 halamanEntorno Grafico de PowerpointALNIBAR100% (1)
- Power Point y Sus PartesDokumen5 halamanPower Point y Sus PartesMkt La VegaBelum ada peringkat
- Tema 2 10ºDokumen4 halamanTema 2 10ºsterling28 ariasBelum ada peringkat
- La Pantalla Del Procesador-LTDokumen7 halamanLa Pantalla Del Procesador-LTromina castronuovoBelum ada peringkat
- Descripción de La Pantalla de Excel 2013Dokumen9 halamanDescripción de La Pantalla de Excel 2013Luis Gonzalo Quispe LoayzaBelum ada peringkat
- Pestaña VistaDokumen21 halamanPestaña VistaosortoBelum ada peringkat
- Software de Aplicación - NOADokumen19 halamanSoftware de Aplicación - NOA21371664Belum ada peringkat
- Manual de WordDokumen42 halamanManual de WordVasquez Robledo Transito AlbertoBelum ada peringkat
- Taller Partes de La Ventana Power PointDokumen2 halamanTaller Partes de La Ventana Power PointDianer Lorena Carmona FonsecaBelum ada peringkat
- Power PointDokumen17 halamanPower PointFranco GaytanBelum ada peringkat
- Curso Word 2016Dokumen114 halamanCurso Word 2016Juan Cleto Peña VillarrealBelum ada peringkat
- Que Es Microsoft WordDokumen2 halamanQue Es Microsoft WordLucia Pacheco De CastilloBelum ada peringkat
- Word 2013Dokumen29 halamanWord 2013Jose Domingo Caal TiulBelum ada peringkat
- Ofimatica IDokumen12 halamanOfimatica Idiana toscanoBelum ada peringkat
- Aprendre Word 2010 amb 100 exercicis pràcticsDari EverandAprendre Word 2010 amb 100 exercicis pràcticsPenilaian: 4 dari 5 bintang4/5 (1)
- Retoque Fotográfico con Photoshop (Parte 1)Dari EverandRetoque Fotográfico con Photoshop (Parte 1)Penilaian: 4 dari 5 bintang4/5 (7)
- Ficha Concurso Semana TecnicaDokumen2 halamanFicha Concurso Semana TecnicavcotagBelum ada peringkat
- AntonimosDokumen6 halamanAntonimosvcotagBelum ada peringkat
- Preguntas para El Simulacro II BimestrenuevoDokumen3 halamanPreguntas para El Simulacro II BimestrenuevovcotagBelum ada peringkat
- Lenguaje 2009Dokumen4 halamanLenguaje 2009vcotagBelum ada peringkat
- Reglamento Uniforme PNPDokumen5 halamanReglamento Uniforme PNPvcotag0% (1)
- Preguntas de Entrevista Personal Policia Nacional Del PeruDokumen6 halamanPreguntas de Entrevista Personal Policia Nacional Del Peruvcotag95% (42)
- Espiritu de ServicioDokumen8 halamanEspiritu de ServiciovcotagBelum ada peringkat
- ADOODokumen30 halamanADOOvcotagBelum ada peringkat
- Léxico PolicialDokumen3 halamanLéxico PolicialvcotagBelum ada peringkat
- Silabo Eticadeon Ii - IiisemDokumen6 halamanSilabo Eticadeon Ii - IiisemvcotagBelum ada peringkat
- Léxico PolicialDokumen4 halamanLéxico PolicialvcotagBelum ada peringkat
- Decalogo de La Policia Nacional Del PerúDokumen8 halamanDecalogo de La Policia Nacional Del PerúvcotagBelum ada peringkat
- Silabo Des - Normas Cortesia-CentinelasDokumen45 halamanSilabo Des - Normas Cortesia-CentinelasvcotagBelum ada peringkat
- Configurando Database Mail en SQL ServerDokumen19 halamanConfigurando Database Mail en SQL ServervcotagBelum ada peringkat
- Mejores Prácticas para Ser Un DBA SQL ServerDokumen4 halamanMejores Prácticas para Ser Un DBA SQL Servervcotag100% (1)
- Los Textos DescriptivosDokumen16 halamanLos Textos DescriptivosvcotagBelum ada peringkat
- Celebración de San Pedro y San Pablo en El PerúDokumen2 halamanCelebración de San Pedro y San Pablo en El PerúvcotagBelum ada peringkat
- Nicomar Propc 1000Dokumen1 halamanNicomar Propc 1000José Luis Gualotuña P.0% (1)
- CITADODokumen21 halamanCITADOFel GonzalezBelum ada peringkat
- Costos Estrategicos TerminadoDokumen27 halamanCostos Estrategicos TerminadoEdwin Juvenal LlamoccaBelum ada peringkat
- CHEC-LIST Bateria Hidrociclones 3120-Cy-001Dokumen4 halamanCHEC-LIST Bateria Hidrociclones 3120-Cy-001Carlos ArancibiaBelum ada peringkat
- Lineas de Accion de La NEMDokumen1 halamanLineas de Accion de La NEMElizabeth EstradaBelum ada peringkat
- Trabajo en EquipoDokumen12 halamanTrabajo en EquipoFelipe Trujillo GomezBelum ada peringkat
- Terminos y Condiciones Del Chatbot Del Banco Hipotecario 1 PDFDokumen4 halamanTerminos y Condiciones Del Chatbot Del Banco Hipotecario 1 PDFMaximiliano BenítezBelum ada peringkat
- Module 1, Lesson ADokumen3 halamanModule 1, Lesson Abullasat1Belum ada peringkat
- 08 Diseño Sismorresistente Sistemas Armonicos 1GLDokumen14 halaman08 Diseño Sismorresistente Sistemas Armonicos 1GLAlejandro Cortijo CastilloBelum ada peringkat
- Diseño de Una Subestacion de Potencia para Grabar en CDDokumen53 halamanDiseño de Una Subestacion de Potencia para Grabar en CDFelixLimaymantaNestaresBelum ada peringkat
- Practica 4. Determinacion de Solido TatalesDokumen4 halamanPractica 4. Determinacion de Solido Tatalessindyl_5Belum ada peringkat
- Lectura 5 La Gestión Del Talento, Un Talento Necesario para La Gestión María Eugenia BravoDokumen4 halamanLectura 5 La Gestión Del Talento, Un Talento Necesario para La Gestión María Eugenia Bravosandra morenoBelum ada peringkat
- Blog Diagnostico FinancieroDokumen3 halamanBlog Diagnostico FinancieroLucas MolinaBelum ada peringkat
- Buzones Tipicos 1Dokumen6 halamanBuzones Tipicos 1Lucia JuanaBelum ada peringkat
- Tema 1 Lomce 2021-2022Dokumen28 halamanTema 1 Lomce 2021-2022Jose Maria RodriguezBelum ada peringkat
- Unidad 5 Gestión Organizacional o Proceso AdministrativoDokumen46 halamanUnidad 5 Gestión Organizacional o Proceso Administrativojahir hernandezBelum ada peringkat
- Ok PPT Autoliderazgo)Dokumen13 halamanOk PPT Autoliderazgo)Sislay Marcia Alave100% (1)
- Metodo Cientifico PDFDokumen6 halamanMetodo Cientifico PDFLuis Fernando Gomez GarzonBelum ada peringkat
- Evaluación en El Subsistema de Educación PrimariaDokumen4 halamanEvaluación en El Subsistema de Educación Primarialilibeth escalonaBelum ada peringkat
- Manejo de Excepciones en JavaDokumen5 halamanManejo de Excepciones en JavaXimena ArzolaBelum ada peringkat
- Planeacion CienciasDokumen5 halamanPlaneacion CienciasThezombiemtz ErickBelum ada peringkat
- Apus Panama 23-12Dokumen102 halamanApus Panama 23-12Fernando SanchezBelum ada peringkat
- Pi 05 04 03Dokumen28 halamanPi 05 04 03rpdicBelum ada peringkat
- El Lenguaje Desde La Biología Del AmorDokumen5 halamanEl Lenguaje Desde La Biología Del AmorFranschesca EspinozaBelum ada peringkat
- Electro Bomb ADokumen8 halamanElectro Bomb ApanaqueespiBelum ada peringkat
- Act10. SociedadesDokumen3 halamanAct10. SociedadesandreaBelum ada peringkat
- Cuadro Programas y Sist. Ed.Dokumen9 halamanCuadro Programas y Sist. Ed.Wilson Castaño DíazBelum ada peringkat
- NSR-10 Titulo ADokumen186 halamanNSR-10 Titulo ADaniela Sofía Montes RiveroBelum ada peringkat
- Decolonizar La HistoriaDokumen4 halamanDecolonizar La HistoriaDarío Javier Dal LagoBelum ada peringkat
- Trabajo Uñas EsculpidasDokumen33 halamanTrabajo Uñas EsculpidasJaneth Johanna RosadoBelum ada peringkat