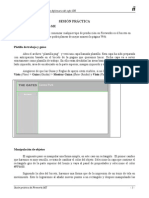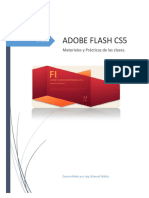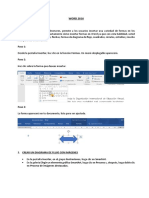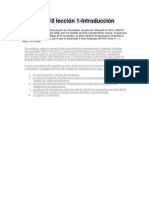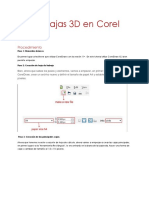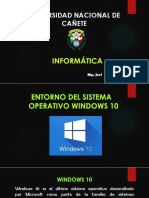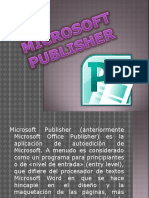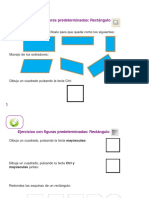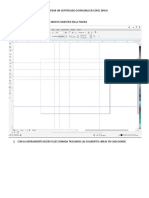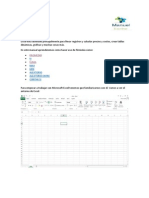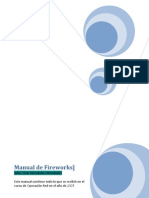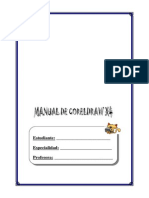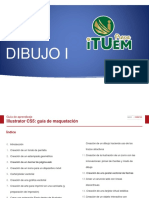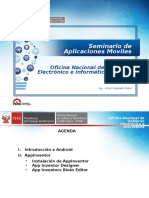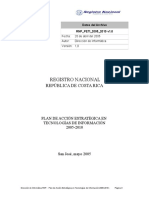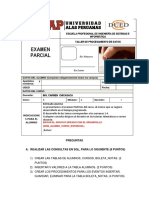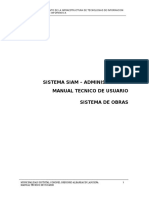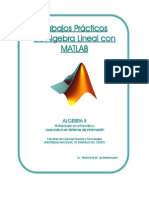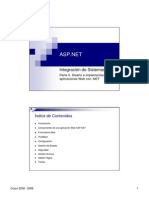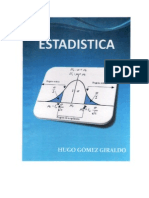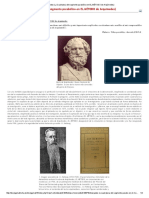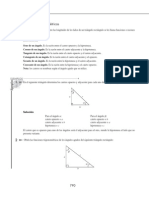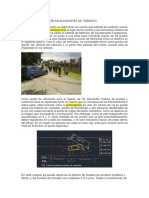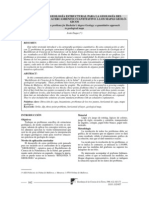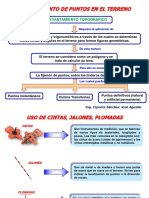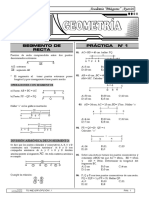Manual de Fireworks
Diunggah oleh
Oscar AlayJudul Asli
Hak Cipta
Format Tersedia
Bagikan dokumen Ini
Apakah menurut Anda dokumen ini bermanfaat?
Apakah konten ini tidak pantas?
Laporkan Dokumen IniHak Cipta:
Format Tersedia
Manual de Fireworks
Diunggah oleh
Oscar AlayHak Cipta:
Format Tersedia
Manual de Fi reworks]
LIC. LIZANDRO JINCHUA HUALLPA Este manual CONTIENE LA PARTE PRCTICA.
LI
lLICLIZAKLDFJSDKLFJSDF
INDICE
N 1. 2. 3. 4. 5. 6. 7. 8. 9. 10 11 12 13 14
NOMBRE
DESCRIPCION DE FIREWOKS OBJETIVOS INSPECTOR DE PROPIEDADES PANEL DE HERRAMIENTAS MONTAGE DE UNA IMAGEN SOBRE OTRA COMO HACER UN ESCUDO EDICION DE LA MEDIA LUNA COMO CREAR UN BOTON ANIMADO INTRODUCIR IMAGEN AL BOTON TEXTO EN EL BOTON ROLLOVERS EN DOS OBJETOS MENSAJE EN LA BARRA DE TAREAS MENU EMERGENTE EXPORTAR UNA ANIMACION A DW
pgina
LI
lLICLIZAKLDFJSDKLFJSDF
Descripcin
Fireworks es una herramienta que puede utilizarse para crear, editar y animar grficos web, aadir interactividad avanzada y optimizar imgenes en entornos profesionales. En Fireworks es posible crear y modificar imgenes vectoriales y de mapa de bits en una sola aplicacin. Todo es modificable en todo momento. Y el flujo de trabajo puede automatizarse para satisfacer las necesidades de cambio y actualizacin que de otra forma exigiran una enorme dedicacin.
Objetivos
Aprender a utilizar fireworks en el diseo, edicin y animacin de grficos web. Integrar los elementos producidos con otras herramientas de diseo de pginas.
Inspector De Propiedades
Es un panel que vara segn el contexto y que muestra las propiedades de la seleccin actual, las opciones de la herramienta seleccionada o las propiedades del documento. De forma predeterminada, el Inspector de propiedades est acoplado en la parte inferior del espacio de trabajo. Como se observa en la figura del entorno. El Inspector de propiedades puede abrirse a media altura con lo que se muestran dos filas de propiedades.
O puede abrirse por completo, con lo que se muestran cuatro filas.
El Inspector de propiedades tambin puede contraerse en su totalidad aunque permanezca en el espacio de trabajo.
LI
lLICLIZAKLDFJSDKLFJSDF
Para expandir el Inspector de propiedades de media altura a altura completa y ver otras opciones:
Haga clic en la flecha de ampliacin situada en el ngulo inferior derecho del Inspector de propiedades. Haga clic en el cono del ngulo superior derecho del Inspector de propiedades y elija Altura completa en el men de opciones del Inspector de propiedades.
Nota: El men de opciones est disponible nicamente cuando el Inspector de propiedades est acoplado. Para contraer el Inspector de propiedades cuando est acoplado:
Haga clic en la flecha de ampliacin o el ttulo del Inspector de propiedades. Elija Contraer grupo de paneles en el men de opciones del Inspector de propiedades.
Panel Herramientas
El panel Herramientas contiene las herramientas necesarias para crear, seleccionar y modificar objetos. Las barras de herramientas Principal y Modificar proporcionan fcil acceso a muchos comandos. El panel Herramientas est organizado en seis categoras: 1.Seleccionar, 2.Mapa de bits, 3.Vector, 4.Web, 5.Colores y 6. Ver. Basta con elegir una herramienta y comenzar a utilizarla. La aplicacin emplea la herramienta correctamente. ElpanelHerramientascontienedocenasde herramientas, algunas de las cuales estn agrupadas, tal como se ilustra. Los grupos de herramientas se identifican por el pequeo tringulo situado en la esquina inferior derecha de la herramienta. Haga clic en una herramienta para seleccionarla. De forma alternativa, puede pulsar las teclas de mtodo abreviado para cambiar rpidamente de herramienta.
Nota: Puede ver el mtodo abreviado de cada tecla si coloca el cursor sobre el cono de la herramienta en el panel Herramientas, y espera a que aparezca el rtulo correspondiente. El mtodo abreviado es la letra que aparece tras el nombre de la herramienta.
LI
lLICLIZAKLDFJSDKLFJSDF Seleccin de una herramienta en un grupo de herramientas
Cuando en el ngulo inferior derecho de una herramienta del panel Herramientas aparece un tringulo pequeo, indica que la herramienta forma parte de un grupo. Por ejemplo, la herramienta Rectngulo forma parte del grupo de herramientas bsicas de forma, que tambin incluye las herramientas Rectngulo Redondeado, Elipse y Polgono.
Para elegir otra herramienta de un grupo de herramientas: 1. Haga clic en el cono de la herramienta y mantenga presionado el botn del ratn. Aparece un men emergente con los conos, los nombres y las teclas de mtodo abreviado de las herramientas. La herramienta actualmente seleccionada lleva una marca de seleccin a la izquierda del nombre. 2. Arrastre el puntero para resaltar la herramienta que desee y suelte el botn del ratn. La herramienta elegida aparece en el panel Herramientas y sus opciones se indican en el Inspector de propiedades.
Nota: La funcin de algunas herramientas cambia segn se editen objetos vectoriales o de mapa de bits.
MONTAGE DE UNA IMAGEN SOBRE OTRA Primera forma:
1. 2. 3. 4.
Elegir pixeles del lienzo del nuevo documento Elegir archivo, de la barra de men y seleccionar importar Seleccionar la imagen que deseamos editar La colocamos en el lienzo y quedar como sigue
LI
lLICLIZAKLDFJSDKLFJSDF
5. Elegimos en el Bloque de Mapa de Bits, la herramienta Herramienta Lazo(L)
6. Luego seleccionamos el contorno de la imagen con la Herramienta Lazo y esta quedar como sigue
LI
lLICLIZAKLDFJSDKLFJSDF
7. Luego pinchamos la pestaa seleccionar y elegimos seleccionar inverso
8. Nos quedar seleccionada la imagen y el cuadro
LI
lLICLIZAKLDFJSDKLFJSDF
9. Luego le presionamos la tecla suprimir, y nos quedar como sigue
10.
Elegimos en las herramientas de Mapa de Bits La Barita Mgica
11.Se da clic en el contorno que queremos eliminar, y la imagen queda como sigue.
LI
lLICLIZAKLDFJSDKLFJSDF
12.Elegimos en las herramientas de Mapa Bits, Borrador y con este quitamos el contorno.
13.
La imagen quedar como sigue:
En el siguiente paso hay que introducir un documento nuevo, importar una imagen que desea que fuese el fondo e insertarla; luego iremos a la pestaa ventana de la barra de men, seleccionar mosaico vertical para arrastrar la imagen diseada y colocarla sobre la ltima imagen importada La imagen quedar de la siguiente manera lLICLIZAKLDFJSDKLFJSDF
LI
10
Segunda forma: 1. Se edita la imagen 2. Se selecciona
3. Selecciona exportar rea
LI
lLICLIZAKLDFJSDKLFJSDF
11
4. Se da clic en Exportar rea
5. Aadir color a la transparencia 6. La imagen queda de la siguiente manera 7. Luego exportar
LI
lLICLIZAKLDFJSDKLFJSDF
12
8. Le asignamos un nombre 9. Lo exportamos como HTML e imagen 10. Clic en exportar
COMO HACER UN ESCUDO Ejercicio N 2
1- Elegir el tamao del lienzo 2- En el bloque de vector seleccionar la opcin elipse. 3- Dibujamos un elipse en el lienzo de manera que quede de la siguiente manera
LI
lLICLIZAKLDFJSDKLFJSDF
13
4- Encima de la elipse, dibujamos lneas con la herramienta lnea, en el bloque de vectores, de manera que se vea de la siguiente forma
5-
Luego encima de las lneas que creamos dibujamos otro elipse ms pequeo que el primero y lo colocamos de modo que quede as
6-
Despus de hacer esto dibujamos una estrella desde el bloque vector.
LI
lLICLIZAKLDFJSDKLFJSDF
14
7-Dibujamos la estrella encima de la elipse que creamos antes as:
8-Despus de crear la estrella la seleccionamos y le damos clic en la opcin puntos y lo movemos hasta que quede de cuatro puntos como la siguiente.
9-Luego de ponerle las cuatro puntas damos clic en la opcin radio y lo movemos de modo que la estrella se vea ms delgada
Como la siguiente:
LI
lLICLIZAKLDFJSDKLFJSDF
15
10-Luego de hacer lo anterior seleccionamos la opcin escala del bloque seleccionar y rotamos la estrella de la siguiente forma.
Despus de haber hecho todos los pasos el escudo debe de quedarnos de la siguiente forma.
EJERCICIOS DEL DIA 18/08/07 PARA HACER LA MEDIA LUNA
EJERCICIO N 2
LI
lLICLIZAKLDFJSDKLFJSDF
16
1. IMPORTAR IMAGEN 2. SELECCIONAR IMAGEN
3. Con un crculo
4. Seleccionar toda la imagen y en edicin cortar y pegar dentro
LI
lLICLIZAKLDFJSDKLFJSDF
17
5. Queda como sigue
6. As quedar
7. En sombrear e iluminar Agregar sombra 8. De la siguiente manera
LI
lLICLIZAKLDFJSDKLFJSDF
18
COMO CEAR UN BOTON ANIMADO *Primero damos clic en Edicin *Despus en Insertar *Luego en la opcin Nuevo Botn *Aparecer una pantalla diferente al lienzo anterior
En la pantalla en blanco que aparece debemos dibujar una forma, la que queramos en esta ocasin un rectngulo.
Luego usamos la herramienta texto y escribamos por ejemplo Home, En el inspector de propiedades le damos color al rectngulo y al texto si lo desea, luego debemos dar clic en la opcin seleccionar y damos clic en la opcin seleccionar todo y luego lo copiamos, luego en la pantalla damos clic en la ficha Sobre, y aparecer otra pantalla en blanco, en esa pantalla debemos pegar lo que copiamos y modificamos la
LI
lLICLIZAKLDFJSDKLFJSDF
19
apariencia del rectngulo y el texto, como se muestra en la imagen siguiente, luego de modificarlo damos clic en el botn Listo. Y aparecer en el lienzo como un botn GIF. Para ver el efecto del botn debemos dar clic en la opcin Vista Previa y pasamos el cursor del mouse y vemos que cambia del color que tenia de primero (azul) al color que colocamos despus (verde).
Rollovers en dos objetos.
Primero dibujamos un rectngulo como un botn en la pgina anterior, luego importamos una imagen de modo que el lienzo quede de la siguiente forma luego en el panel de laderechadela pantalla seleccionamos laopcin Fotograma Historial, damos clic en el botn Nuevo fotograma y se agregar un nuevo fotograma en el panel de fotogramas y luego damos clic en Fotograma 1 y volveremos al lienzo donde tenemos las dos figuras creadas anteriormente.
Luego damos clic en la Barra de herramientas en la parte de Web en la opcin Herramienta divisin y marcamos exactamente el entorno del rectngulo que creamos y luego el de la imagen.
LI
Las imgenes quedaran de la siguiente forma. Sealamos el lLICLIZAKLDFJSDKLFJSDF
20
rectngulo para que cambie el botn blanco a la parte izquierda .
Luego en una de las imgenes qued un punto blanco debemos dar clic en l y arrastrarlo hasta la otra luego nos dar un mensaje donde nos pregunta si queremos Intercambiar una imagen con el fotograma 2, le damos clic en Aceptar.
Despus damos clic en Fotograma 2 y ahora ya no aparecer el lienzo vaco hay como una replica de las imgenes que creamos en el Fotograma 1, bueno ahora hay que seleccionar la herramienta Texto y escribimos Byciclet en el segundo cuadro del lienzo de la siguiente forma:
Luego volvemos al Fotograma 1 y presionamos la tecla F12 para ver los efectos creados.
COMO INTRODUCIR UNA IMAGEN AL BOTON
LI
lLICLIZAKLDFJSDKLFJSDF
21
1. Editar el botn como lo hicimos en los pasos anteriores
2.luego le damos clic en la parte blanca del centro del botn
3.Seleccionamos aadir comportamiento Intercambiar imagen, nos muestra la siguiente ventana
4.Clic en la carpeta amarilla
LI
lLICLIZAKLDFJSDKLFJSDF
22
5.Buscamos la imagen que deseamos colocar y nos aparece la siguiente ventana
LI
6.Damos clic en aceptar y nos queda como sigue lLICLIZAKLDFJSDKLFJSDF
23
7.Presionamos F12 para ver el botn en el explorador
Esta imagen es la que insertamos, y es la que muestra al poner el ratn sobre el botn
COMO PONERLE TEXTO AL BOTN 1. Seguimos todos los pasos anteriores
2. Damos clic en la parte blanca y seleccionamos Aadir men emergente, como sigue
3. Aparecer la siguiente ventana, note que la ventana contiene las siguientes vietas: contenido, aspecto, avanzado y posicin Todas tienen que ser editadas
LI
lLICLIZAKLDFJSDKLFJSDF
24
4. En la parte del texto digitamos lo requerido presionamos siguiente
LI
lLICLIZAKLDFJSDKLFJSDF
25
Cuando ya estamos en posicin, que contiene el lugar donde queremos el texto, presionamos listo, F12 para ver en explorador, nos muestra la siguiente ventana
LI
lLICLIZAKLDFJSDKLFJSDF
26
MENSAJE EN LA BARRA DE ESTADO 1. Hacemos todo igual que el anterior, seleccionamos aadir mensaje de Barra de estado
2. Digitamos lo que queremos que aparezca en la barra de estado
3. F12 para ver en el explorador y nos muestra lo siguiente:
LI
lLICLIZAKLDFJSDKLFJSDF
27
MENU EMERGENTE 1. 2. 3. 4. Editamos la imagen De la barra de men seleccionamos comandos. De comandos seleccionamos web. De web seleccionamos definir texto ALT.
LI
lLICLIZAKLDFJSDKLFJSDF
28
5. Nos aparecer la siguiente ventana
6. Aqu introduciremos el texto que deseamos que aparezca en la imagen.
7. Despus de introducir el texto, damos clic en aceptar; presionamos F12 para ver cmo queda en el explorador.
NOTA: Para exportar la animacin anterior a DW hacer los pasos que estn en la pgina 31.
MENU EMERGENTE CON UNA IMAGEN
Primera forma
LI
1-El primer paso es insertar una imagen en Fireworks. lLICLIZAKLDFJSDKLFJSDF
29
2-Herramienta Divisin, que se encuentra en el panel de herramientas de Fireworks, de modo que nos quede de la siguiente forma.
3-Luego en la pestaa Comandos de la barra de men, seleccionamos Web y despus Definir texto ALT.
4-Aparecer el siguiente cuadro donde escribiremos el Texto ALT. 5-Damos clic en Aceptar.
6-Al presionar F12 veremos en el explorador al pasar el cursor del mouse sobre la imagen el Texto ALT que colocamos a la imagen.
LI
lLICLIZAKLDFJSDKLFJSDF
30
Segunda Forma Al seleccionar la imagen con la Herramienta Divisin, el inspector de propiedades cambia de forma, hay una parte donde dice Alt: all escribimos el texto ALT, presionamos la tecla Enter y lo vemos en el explorador para ver el Texto ALT.
NOTA: El texto que queramos poner en el inspector no tiene limite podemos digitar o pegar todo el texto que queramos y el resultado ser el mismo. Insertar una animacin de Fireworks a Dreamweaver 1 forma: Primero creamos la animacin, en este caso, un botn animado en Fireworks, luego damos clic en Archivo, despus en Exportar y aparecer el siguientecuadrodonde guardaremos la animacin.
En la zona del cuadro que dice debemosseleccionarexportar HTML e imgenes, le ponemos un nombre a la animacin y damos clic en Exportar.
LI
lLICLIZAKLDFJSDKLFJSDF
31
Cuando ya estamos en DW damos clic en el Men Insertar y seleccionamos Objetos de imagen, luego HTML de Fireworks.
Y aparecer el siguiente cuadro donde debemos dar clic en Examinar.
Luegoaparecereste cuadro, donde debemos seleccionar el archivo con la extensin HTML, en este caso animacin1, damos clic en Abrir y luego en Aceptar y ya tenemos la animacin en DW, ahora al presionar F12,veremosla animacinenel explorador.
LI
lLICLIZAKLDFJSDKLFJSDF
32
2 Forma: 1. Editamos la imagen en FW.
2. En la barra de herramientas seleccionar se encuentra Exportar rea.
3. Seleccionamos la imagen y le damos clic derecho sobre la seleccin. 4. Luego seleccionamos Exportar rea.
5. Nos aparece la siguiente ventana.
LI
lLICLIZAKLDFJSDKLFJSDF
33
6. Damos clic en el botn de en medio Aadir color a la transparencia
7. La imagen quedar como sigue:
8. Damos clic en exportar.
9. Nombramos el botn, exportamos como HTML e imgenes. 10.Damos clic en exportar. 11. Es importante que cuando estemos editando la imagen optimicemos.
LI
lLICLIZAKLDFJSDKLFJSDF
Anda mungkin juga menyukai
- Practica FireworksDokumen9 halamanPractica FireworksTeo de la OsaBelum ada peringkat
- Fireworks VentanaDokumen2 halamanFireworks VentanaerneseduBelum ada peringkat
- Como Crear Un Gif Animado Con Macromedia Fireworks 8Dokumen3 halamanComo Crear Un Gif Animado Con Macromedia Fireworks 8Mile TiqueBelum ada peringkat
- Mini Calculadora ElementalDokumen1 halamanMini Calculadora ElementalNelvin TaipeBelum ada peringkat
- Practica 6 Capas e Interpolacion de MovimientoDokumen3 halamanPractica 6 Capas e Interpolacion de MovimientoBereniice Fierro Garcia100% (1)
- Manual Básico de Windows Movie MakerDokumen2 halamanManual Básico de Windows Movie MakerJavier_EsMiBelum ada peringkat
- Manual FireworksDokumen276 halamanManual FireworksDavid CalderaBelum ada peringkat
- Ejercicios Función Buscarv y BuscarhDokumen5 halamanEjercicios Función Buscarv y BuscarhLeonardo Sanchez MacarenoBelum ada peringkat
- Tutoriales Practicas Flash CS5Dokumen43 halamanTutoriales Practicas Flash CS5Gualberto Quijada Raigoza100% (1)
- Insertar formas y diagramas de flujo en WordDokumen14 halamanInsertar formas y diagramas de flujo en WordMode CruzBelum ada peringkat
- Arquitectura ordenadores presentación PowerPointDokumen10 halamanArquitectura ordenadores presentación PowerPointLucas FernandezBelum ada peringkat
- Manual-de-Corel-Draw - X5 SISEDokumen59 halamanManual-de-Corel-Draw - X5 SISESaul gutarra villegasBelum ada peringkat
- Practica 2 Word TablasDokumen11 halamanPractica 2 Word TablasJhon Alex BolañosBelum ada peringkat
- Práctica de Word TablasDokumen2 halamanPráctica de Word Tablasjunior chambilla100% (1)
- Envoltura InteractivaDokumen2 halamanEnvoltura InteractivaJose TipulaBelum ada peringkat
- Manual Excel Avanzado v1Dokumen42 halamanManual Excel Avanzado v1eliBelum ada peringkat
- Actividades Practicas FlashDokumen18 halamanActividades Practicas FlashNancho DavidBelum ada peringkat
- Unidad 5. Ejercicio Aplicar Relleno UniformeDokumen21 halamanUnidad 5. Ejercicio Aplicar Relleno UniformeCarlos Javier Janampa CruzBelum ada peringkat
- SCRATCH: Imaginar, Crear, Jugar, Compartir, Reflexionar y Volver A ImaginarDokumen2 halamanSCRATCH: Imaginar, Crear, Jugar, Compartir, Reflexionar y Volver A ImaginarLara Sánchez CoterónBelum ada peringkat
- Evaluacion de Word Excel PowerpointDokumen4 halamanEvaluacion de Word Excel PowerpointBrisa GutierrezBelum ada peringkat
- Manual de Corel Draw x3Dokumen40 halamanManual de Corel Draw x3cristhianleonelBelum ada peringkat
- Manual VB 2010Dokumen21 halamanManual VB 2010Blackfox Black50% (2)
- Introduccion A Visual Basic 6.0Dokumen42 halamanIntroduccion A Visual Basic 6.0Perugachi Peña Cesar100% (1)
- Arquitectura de ComputadoresDokumen50 halamanArquitectura de ComputadoresFredrick AlvaradoBelum ada peringkat
- Presentación - El Entorno de PhotoshopDokumen11 halamanPresentación - El Entorno de Photoshop3aulagasssBelum ada peringkat
- Photoshop Cs 6Dokumen17 halamanPhotoshop Cs 6inmercaBelum ada peringkat
- Computación - 3er Año - III Bimestre - 2014Dokumen15 halamanComputación - 3er Año - III Bimestre - 2014anward muhammed arcila ridiaBelum ada peringkat
- Crear Cajas 3D en Corel DrawDokumen49 halamanCrear Cajas 3D en Corel DrawGladys CastillejosBelum ada peringkat
- Examen de Excel 2016Dokumen5 halamanExamen de Excel 2016kevin Acosta ChBelum ada peringkat
- Ejercicio PhotoshopDokumen15 halamanEjercicio PhotoshopMary SolBelum ada peringkat
- Macromedia Flash 8 TutorialDokumen312 halamanMacromedia Flash 8 TutorialEsly Arias SuazoBelum ada peringkat
- Practica Dirigida 7 - Ms. Word Avanzado Estilos Microsoft WordDokumen4 halamanPractica Dirigida 7 - Ms. Word Avanzado Estilos Microsoft WordScott RosadoBelum ada peringkat
- Practica 1 Con Adobe Dreamweaver PDFDokumen13 halamanPractica 1 Con Adobe Dreamweaver PDFMartin SanBelum ada peringkat
- Ejercicios de Excel 2016 Primera ParteDokumen34 halamanEjercicios de Excel 2016 Primera ParteLautaro Rodriguez (Micol)Belum ada peringkat
- Clase 2 Entorno Del Sistema Operativo Windows 10Dokumen22 halamanClase 2 Entorno Del Sistema Operativo Windows 10Hugo MartínezBelum ada peringkat
- Ficha de Trabajo 18 4to Año - IDENTIFICANDO LAS PARTES DE COREL DRAWDokumen3 halamanFicha de Trabajo 18 4to Año - IDENTIFICANDO LAS PARTES DE COREL DRAWCristian Paul SAYAVERDE QUISPEBelum ada peringkat
- MANUAL DE CorelDRAW BasicoDokumen93 halamanMANUAL DE CorelDRAW BasicoVictor AlvaradoBelum ada peringkat
- Microsoft PublisherDokumen9 halamanMicrosoft PublisherCal Xoy JosueBelum ada peringkat
- Actividad 3. Ejercicios de Windows 10Dokumen12 halamanActividad 3. Ejercicios de Windows 10Eva100% (1)
- Ejercicios Corel Draw - Nivel BasicoDokumen46 halamanEjercicios Corel Draw - Nivel BasicoMariana PendeivisBelum ada peringkat
- Manual de CorelDraw 11Dokumen45 halamanManual de CorelDraw 11Mario100% (1)
- Cómo crear un certificado en Corel DrawDokumen27 halamanCómo crear un certificado en Corel DrawCajametalGameplaysBelum ada peringkat
- Excel - Ejercicio 14 sobre formato de celdas, funciones y tablas dinámicasDokumen2 halamanExcel - Ejercicio 14 sobre formato de celdas, funciones y tablas dinámicasMary Carmen DíazBelum ada peringkat
- Practica en Openoffice Draw para Su FolderDokumen4 halamanPractica en Openoffice Draw para Su FolderJuan Jesús Antacabana MontesBelum ada peringkat
- Diseño Publicitario con Texto ArtísticoDokumen6 halamanDiseño Publicitario con Texto ArtísticoMARV02Belum ada peringkat
- Guia 01 Corel DrawDokumen9 halamanGuia 01 Corel DrawRoy SánchezBelum ada peringkat
- Practicas Calificadas PhotoshopDokumen12 halamanPracticas Calificadas PhotoshopXerxes XersesBelum ada peringkat
- Excel 2013 guía fórmulasDokumen7 halamanExcel 2013 guía fórmulasManuel EscobarBelum ada peringkat
- Esquema PresentacionesDokumen19 halamanEsquema PresentacionesAlfredoBelum ada peringkat
- Manual FireworksDokumen33 halamanManual FireworksNipton Torres ChumbeBelum ada peringkat
- CorelDRAW: Crea ObjetosDokumen12 halamanCorelDRAW: Crea ObjetosAmelia CerquinBelum ada peringkat
- Manual de Coreldraw 2010Dokumen19 halamanManual de Coreldraw 2010LuisAlvaroBelum ada peringkat
- Creación de superficies 3D con CorelDRAWDokumen26 halamanCreación de superficies 3D con CorelDRAWAnahi Sanchez100% (2)
- Crea figuras básicas en CorelDRAWDokumen30 halamanCrea figuras básicas en CorelDRAWBrisy AndEstraBelum ada peringkat
- Aprende a usar CorelDRAW X3Dokumen26 halamanAprende a usar CorelDRAW X3Jonathan VasquezBelum ada peringkat
- Tutorial de Flash y Ejercicio 1Dokumen5 halamanTutorial de Flash y Ejercicio 1monicaoct23100% (2)
- Dibujo IDokumen186 halamanDibujo IGarcia AlonsoBelum ada peringkat
- Laboratorio de Informatica IDokumen196 halamanLaboratorio de Informatica IGarcia AlonsoBelum ada peringkat
- Curso IllustratorDokumen186 halamanCurso IllustratorShopping TekBelum ada peringkat
- 02 - Operaciones Básicas, Herramienta Elipse y PoligonoDokumen5 halaman02 - Operaciones Básicas, Herramienta Elipse y PoligonoJose Del Carmen Zentella DamianBelum ada peringkat
- Depii TADokumen2 halamanDepii TAOscar AlayBelum ada peringkat
- Instructivo para Examenes Forms - Estudiantes PDFDokumen5 halamanInstructivo para Examenes Forms - Estudiantes PDFPieri StomBelum ada peringkat
- CCTV DomoDokumen2 halamanCCTV DomoOscar AlayBelum ada peringkat
- Format Oapa General 3Dokumen18 halamanFormat Oapa General 3Luis Enrique Persye WatzonBelum ada peringkat
- Ejericicios de Matematica BasicaDokumen2 halamanEjericicios de Matematica BasicaOscar AlayBelum ada peringkat
- Impresora Kyocera Sgpdelc - 05-10-2016Dokumen1 halamanImpresora Kyocera Sgpdelc - 05-10-2016Oscar AlayBelum ada peringkat
- Diapositivas Sobre Descripcion de Mobiles y Tecnologias Del Celular en El PerúDokumen27 halamanDiapositivas Sobre Descripcion de Mobiles y Tecnologias Del Celular en El PerúOscar AlayBelum ada peringkat
- NP EN ISO 14001 5d1f5507049c6Dokumen2 halamanNP EN ISO 14001 5d1f5507049c6Oscar AlayBelum ada peringkat
- Format Oapa General 3Dokumen64 halamanFormat Oapa General 3Oscar AlayBelum ada peringkat
- Transporte PDFDokumen51 halamanTransporte PDFJoaquínCernaDíazBelum ada peringkat
- Practicas HDSDokumen10 halamanPracticas HDSOscar AlayBelum ada peringkat
- Ejercicios Resueltos Ecuaciones DiferencialesDokumen52 halamanEjercicios Resueltos Ecuaciones DiferencialesAnnie Zavala69% (13)
- Examen Parcial Taller Proc de DatosDokumen2 halamanExamen Parcial Taller Proc de DatosOscar AlayBelum ada peringkat
- Manual Técnico - ObrasDokumen19 halamanManual Técnico - ObrasOscar AlayBelum ada peringkat
- App Inventor - Descripcion Del Contenido y Manual de Instalcion Del Curso de Capacitacion en Aplicaciones Mobiles para El EstadoDokumen3 halamanApp Inventor - Descripcion Del Contenido y Manual de Instalcion Del Curso de Capacitacion en Aplicaciones Mobiles para El EstadoOscar AlayBelum ada peringkat
- IMP Presentacion Metodos de AnalisisLCKDokumen24 halamanIMP Presentacion Metodos de AnalisisLCKMHLS68Belum ada peringkat
- SQL PlusDokumen34 halamanSQL PlusLuis Alejandro Curay ValdiviezoBelum ada peringkat
- Fundamentos Visual Basic 2012Dokumen5 halamanFundamentos Visual Basic 2012Oscar AlayBelum ada peringkat
- IMP Presentacion Metodos de AnalisisLCKDokumen24 halamanIMP Presentacion Metodos de AnalisisLCKMHLS68Belum ada peringkat
- ParteDos CorrespondenciaDokumen2 halamanParteDos CorrespondenciaOscar AlayBelum ada peringkat
- Curso de Programación Básico de Android PDFDokumen51 halamanCurso de Programación Básico de Android PDFAntonio FerladoBelum ada peringkat
- Ejercicios Resueltos Ecuaciones DiferencialesDokumen52 halamanEjercicios Resueltos Ecuaciones DiferencialesAnnie Zavala69% (13)
- Matlab Algebra Lineal PDFDokumen42 halamanMatlab Algebra Lineal PDFLuis MadridBelum ada peringkat
- Scrum - Guide 2011 - ES PDFDokumen17 halamanScrum - Guide 2011 - ES PDFJaca CABelum ada peringkat
- Manualito de ASPDokumen45 halamanManualito de ASPYoli FigueroaBelum ada peringkat
- Estadistica InferencialDokumen273 halamanEstadistica InferencialKimberly Marin Torres74% (31)
- Guia N3 - Taller Aplicaciones Moviles - Controles Check - RadioButtonDokumen4 halamanGuia N3 - Taller Aplicaciones Moviles - Controles Check - RadioButtonOscar AlayBelum ada peringkat
- Guia de Laborotorio FireworkDokumen78 halamanGuia de Laborotorio FireworkOscar AlayBelum ada peringkat
- Controles Usuario DiapositivasDokumen9 halamanControles Usuario DiapositivasMarco Antonio Monzón LazcanoBelum ada peringkat
- Pci MatematicaDokumen55 halamanPci MatematicaElizabeth Moya CubaBelum ada peringkat
- Tema 3 - Matemática 2 - 2020 I PDFDokumen4 halamanTema 3 - Matemática 2 - 2020 I PDFGiovanny David Carpio QuispeBelum ada peringkat
- Arquímedes (La Cuadratura Del Segmento Parabólico en EL MÉTODO de Arquímedes)Dokumen4 halamanArquímedes (La Cuadratura Del Segmento Parabólico en EL MÉTODO de Arquímedes)Manuel JuarezBelum ada peringkat
- Prueba Saber GeometriaDokumen4 halamanPrueba Saber Geometriaoscarroro1987Belum ada peringkat
- Entrega 1 Semana 3. MatematicasDokumen5 halamanEntrega 1 Semana 3. Matematicasfabrina isabela morelo ardilaBelum ada peringkat
- Resumen Métodos de Interpolación GráficaDokumen3 halamanResumen Métodos de Interpolación GráficakarlaBelum ada peringkat
- CONSTRUCCIONES GEOMETRICAS BÁSICAS-Parte 2 PDFDokumen6 halamanCONSTRUCCIONES GEOMETRICAS BÁSICAS-Parte 2 PDFCristhianCoveñasCoveñas0% (1)
- 01-Funciones Trigonometricas PDFDokumen13 halaman01-Funciones Trigonometricas PDFJuanito Zavala100% (1)
- Métodos de Medición en Accidentes de TránsitoDokumen8 halamanMétodos de Medición en Accidentes de TránsitoAmerico V. Orellana MallccoBelum ada peringkat
- Temario General MatemàticasDokumen18 halamanTemario General MatemàticasCristina BritoBelum ada peringkat
- Cuaderno de Trabajo Matematicas IIDokumen69 halamanCuaderno de Trabajo Matematicas IIRoxsmary0% (1)
- Matriz y Temario de Evaluación Proceso de Admisión Ordinario 2024Dokumen14 halamanMatriz y Temario de Evaluación Proceso de Admisión Ordinario 2024Martillo De Obsidiana100% (1)
- 01 Sistemas de Medicion AngularDokumen3 halaman01 Sistemas de Medicion AngularJorge Daniel HernandezBelum ada peringkat
- Problemas Geologia EstructuralDokumen10 halamanProblemas Geologia EstructuralMJ GMBelum ada peringkat
- Deducciones de Las Fórmulas para Calcular Las Áreas de Figuras Geométricas A Través de Proceso CognitivosDokumen8 halamanDeducciones de Las Fórmulas para Calcular Las Áreas de Figuras Geométricas A Través de Proceso CognitivosAlvaro Cervantes VargasBelum ada peringkat
- Tarea domiciliaria n° 3 de geometría, álgebra y aptitud matemáticaDokumen3 halamanTarea domiciliaria n° 3 de geometría, álgebra y aptitud matemáticahec chumpiBelum ada peringkat
- Cuerpos Redondos, Formula de Heron y Teorema Fundamnetal Del TrianguloDokumen10 halamanCuerpos Redondos, Formula de Heron y Teorema Fundamnetal Del TrianguloMaribel PaulaBelum ada peringkat
- Teoria ErroresDokumen23 halamanTeoria ErroresBrayanEllescaCabreraBelum ada peringkat
- Curso Topografía I problemas propuestos escalas erroresDokumen2 halamanCurso Topografía I problemas propuestos escalas erroresAndy JhomsonBelum ada peringkat
- Trabajo Práctico N°1 de TrigonometríaDokumen5 halamanTrabajo Práctico N°1 de Trigonometríademian demian demian demianBelum ada peringkat
- Matemáticas-Triángulos polígonos congruenciaDokumen4 halamanMatemáticas-Triángulos polígonos congruenciaRonnie FelizBelum ada peringkat
- Significado contextual y conceptualización de tecnoléctosDokumen9 halamanSignificado contextual y conceptualización de tecnoléctosAlbertBorjaAlarconBelum ada peringkat
- ÁNGULOS Matematicas 2 Conecta Guia de Páginas ExtraídasDokumen10 halamanÁNGULOS Matematicas 2 Conecta Guia de Páginas ExtraídasG. F.100% (2)
- Geometría: Práctica N° 1 sobre segmentos de rectaDokumen28 halamanGeometría: Práctica N° 1 sobre segmentos de rectaLuis Fernando Mamani RamosBelum ada peringkat
- Ensayo #1 (Cuarto Medio Ej1)Dokumen36 halamanEnsayo #1 (Cuarto Medio Ej1)Manuel Alejandro Martínez InostrozaBelum ada peringkat
- Aprendiendo El Simbolismo y La Fuerza Del Numero TresDokumen8 halamanAprendiendo El Simbolismo y La Fuerza Del Numero TresatakazBelum ada peringkat
- TALLER No. 1 Matematicas 9° - P IIDokumen3 halamanTALLER No. 1 Matematicas 9° - P IIJHONATAN ALEXANDER RIVERABelum ada peringkat
- Aristarco de Samos-IntroducciónDokumen13 halamanAristarco de Samos-IntroducciónAmador Álvarez del LlanoBelum ada peringkat
- Labo Topo Campo 3Dokumen18 halamanLabo Topo Campo 3Oscar AndresBelum ada peringkat