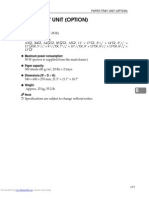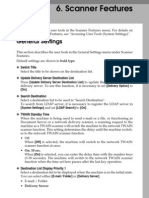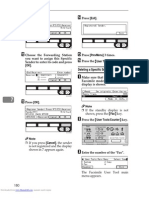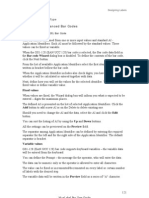Wbiconda Wbrerdusite Wdarlbayuitopek 49z14513a0 - 5
Diunggah oleh
rpal2003Judul Asli
Hak Cipta
Format Tersedia
Bagikan dokumen Ini
Apakah menurut Anda dokumen ini bermanfaat?
Apakah konten ini tidak pantas?
Laporkan Dokumen IniHak Cipta:
Format Tersedia
Wbiconda Wbrerdusite Wdarlbayuitopek 49z14513a0 - 5
Diunggah oleh
rpal2003Hak Cipta:
Format Tersedia
Fax Destination
To set label insertion
When Label Insertion is set to ON, the receiver's name and standard messages are printed on the fax message when it is received at the other end.
A Press [Change] under Label Insertion. B Press [On]. C Press [Change] under Line 2. D Select the new standard message or press [Manual Entry] to enter the new
message.
E Enter the new message, and then press [OK]. F Press [OK]. G Press [Change] under Line 3. H Select the new standard message, and then press [OK]. I Press [OK].
Note To change the name, key display and title, see "Changing a Registered Name". Reference p.214 Changing a Registered Name
Deleting a Fax Destination
Important If you delete a destination that is a specified delivery destination, messages to its registered Personal Box, for example, cannot be delivered. Be sure to check the settings in the fax function before deleting any destinations.
A Press [System Settings].
B Press [Administrator Tools].
231
Registering Addresses and Users for Facsimile/Scanner Functions
C Press [Address Book Management]. D Press [Delete]. E Select the name whose fax destination you want to delete.
Press the name key, or enter the registered number using the number keys. You can search by the registered name, fax number, folder name, e-mail address, or IP-Fax destination.
F Press [Fax Dest.]. G Press [Change] under Facsimile No.. H Press [Delete All].
I Press [OK] twice. J Press the {User Tools/Counter} key.
Note To delete the name, key display, and title, see "Deleting a Registered Name". Reference p.215 Deleting a Registered Name
232
Fax Destination
IP-Fax Destination
This section describes how to register a IP-Fax destination.
Note For details about sending an IP-Fax, "Sending by IP-Fax", Facsimile Reference. Reference "Sending by IP-Fax", Facsimile Reference
Registering an IP-Fax Destination
A Press [System Settings].
B Press [Administrator Tools]. C Press [Address Book Management]. D Check that [Program / Change] is selected. E Select the name whose IP-Fax destination you want to register.
Press the name key, or enter the registered number using the number keys.
F Press [Fax Dest.]. G Press [Select Line], and then select [H.323] or [SIP].
H Press [Change] under "Fax Destination".
233
Registering Addresses and Users for Facsimile/Scanner Functions
I Enter the IP-Fax destination. J Press [OK] twice.
Note To register the name, see Registering Names". Reference p.212 Registering Names
p.217 Registering a User Code p.259 Registering Names to a Group "Entering Text", About This Machine
Changing a Registered IP-Fax Destination
A Press [System Settings].
7
B Press [Administrator Tools]. C Press [Address Book Management]. D Check that [Program / Change] is selected. E Select the name whose IP-Fax destination you want to change.
You can search by the registered name, fax number, folder name, e-mail address, or IP-Fax destination.
F Press [Fax Dest.].
234
Fax Destination
G Press [Change] under "Fax Destination".
H Enter the new destination, and then press [OK]. I Press [OK]. J Press [OK].
Note To change the name, key display and title, see "Changing a Registered Name". Reference p.214 Changing a Registered Name
"Entering Text", About This Machine
Using the IPFax Destination as the sender
A Press [Protection]. B Press [Sender] under [Use Name as].
To change the IP-Fax Destination
A Press [Change] under [Use Name as]. B Enter the new destination, and then press [OK].
To select the protocol
A Press [Select Line]. B Select [H.323] or [SIP].
235
Registering Addresses and Users for Facsimile/Scanner Functions
To program the SUB Code
A Press [Adv. Features], and then press [SUB Code]. B Press [Change] under TX SUB Code. C Enter the SUB Code, and then press [OK]. D To enter a password, press [Change] under Password (SID). E Enter a password using the number keys, and then press [OK]. F Press [OK].
To program the SEP Code
A Press [Adv. Features], and then press [SUB Code]. B Press [Change] under RX SEP Code. C Enter a SEP Code using the number keys, and then press [OK]. D To enter a password, press [Change] under Password (PWD). E Enter a password using the number keys, and then press [OK]. F Press [OK].
To set the International TX Mode
A Press [Change] under International TX Mode. B Select [Off] or [On], and then press [OK].
To select the fax header
A Press [Change] under Fax Header. B Select [1st Name] or [2nd Name], and then press [OK].
236
Fax Destination
Deleting a Registered IP-Fax Destination
If you delete a destination that is a specified delivery destination, messages to its registered Personal Box, for example, cannot be delivered. Be sure to check the settings in the fax function before deleting any destinations.
A Press [System Settings].
B Press [Administrator Tools]. C Press [Address Book Management]. D Press [Delete]. E Select the name whose IP-Fax destination you want to delete. Press the F Press [Fax Dest.]. G Press [Change] under "Fax Destination". H Press [Delete All]. I Press [OK] twice. J Press the {User Tools/Counter} key.
name key, or enter the registered number using the number keys. You can search by the registered name, fax number, folder name, e-mail address, or IP-Fax destination.
Note To change the name, key display and title, see "Changing a Registered Name". Reference p.214 Changing a Registered Name
237
Registering Addresses and Users for Facsimile/Scanner Functions
E-mail Destination
Register e-mail destinations so you do not need to enter an e-mail address every time, and can send scan files from scanner or fax function by e-mail. It is easy to select the e-mail destination if you register "Name" and "Key Display" as the e-mail destination. You can register e-mail destinations as a group. You can use the e-mail address as the sender's address when sending scan files in scanner mode. If you want to do this, set a protection code on the sender address to prevent unauthorized access.
Note You can select an e-mail address from an LDAP server, and then register it in the Address Book. See "Sending Scan File by E-mail", Scanner Reference.
You can set the machine to send a Transmission Result Report by e-mail whenever a transmission is sent. See Facsimile Reference You can set the machine to send a Transmission Result Report by e-mail whenever a transmission is sent. See Facsimile Reference.
Reference p.269 Registering a Protection Code
Registering an E-mail Destination
A Press [System Settings].
B Press [Administrator Tools]. C Press [Address Book Management]. D Check that [Program / Change] is selected. E Select the name whose e-mail address you want to register. Press the name
key, or enter the registered number using the number keys.
F Press [E-mail].
238
E-mail Destination
G Press [Change].
H Enter the e-mail address.
I Press [OK]. J Select [E-mail / Internet Fax Destination] or [Internet Fax Destination Only]. K If you want to use internet fax, specify whether or not to use " Send via
SMTP Server".
L Press [OK].
Note You can enter up to 128 characters for the e-mail address.
To register the name, see Registering Names".
Reference p.212 Registering Names
p.217 Registering a User Code p.260 Registering Names to a Group
239
Registering Addresses and Users for Facsimile/Scanner Functions
Changing an E-mail Destination
A Press [System Settings].
B Press [Administrator Tools]. C Press [Address Book Management]. D Check that [Program / Change] is selected. E Select the name whose e-mail address you want to change.
Press the name key, or enter the registered number using the number keys. You can search by the registered name, fax number, folder name, e-mail address, or IP-Fax destination.
F Press [E-mail]. G Press [Change] under E-mail Address.
H Enter the e-mail address, and then press [OK]. I Press [OK].
Note To change the name, key display and title, see "Changing a Registered Name". Reference p.214 Changing a Registered Name
240
"Entering Text", About This Machine
E-mail Destination
Using the e-mail address as the sender
A Press [Protection]. B Press [Sender] under [Use Name as].
Deleting an E-mail Destination
A Press [System Settings].
B Press [Administrator Tools]. C Press [Address Book Management]. D Press [Delete]. E Select the name whose e-mail address you want to delete.
Press the name key, or enter the registered number using the number keys. You can search by the registered name, fax number, folder name, e-mail address, or IP-Fax destination.
F Press [E-mail]. G Press [Change] under E-mail Address. H Press [Delete All]. I Press [OK] twice. J Press the {User Tools/Counter} key.
Note To delete the name, key display, and title, see "Deleting a Registered Name". Reference p.215 Deleting a Registered Name
241
Registering Addresses and Users for Facsimile/Scanner Functions
Registering Folders
By registering a shared folder, you can send scan files to it directly. There are three types of protocol you can use: SMB For sending files to shared Windows folders. FTP Use when sending files to an FTP server. NCP Use when sending files to an Net- Ware server.
Note For details about protocols, server names, and folder levels, consult your network administrator.
You can prevent unauthorized users from accessing folders from the machine. See "Registering a Protection Code". You can only select either SMB, FTP, or NCP. If you change protocol after finishing your settings, all previous entries are cleared.
Using SMB to Connect
Note To register a folder in an FTP server, see "Using FTP to Connect". To register a folder in an NetWare server, see "Using NCP to Connect". Reference p.248 Using FTP to Connect
p.253 Using NCP to Connect
Registering an SMB Folder
A Press [System Settings].
242
B Press [Administrator Tools].
Registering Folders
C Press [Address Book Management]. D Check that [Program / Change] is selected. E Select the name whose folder you want to register. Press the name key, or
enter the registered number using the number keys.
F Press [Auth. Info], and then press [Next].
G Press [Specify Other Auth. Info] on the right side of Folder Authentication. H Press [Change] under Login User Name. I Enter the login user name, and then press [OK]. J Press [Change] under Login Password. K Enter the password, and then press [OK]. L Enter the password again to confirm, and then press [OK]. M Press [Folder]. N Press [SMB].
O Press [Connection Test] to check the path is set correctly. P Press [Exit]. Q Press [OK].
243
Registering Addresses and Users for Facsimile/Scanner Functions
R Press [Exit].
Note To register the name, see Registering Names".
You can enter up to 64 characters for the user name. You can enter up to 64 characters for the password. You can enter a path using up to 128 characters. To specify a folder, you can either enter the path manually or locate the folder by browsing the network. If the connection test fails, check the settings, and then try again. When [Do not Specify] is selected, the SMB User Name and SMB Password that you have specified in Default User Name / Password (Send) of File Transfer settings applies. If User Authentication is specified, contact your administrator.
Reference p.212 Registering Names
p.244 To locate the SMB folder manually p.245 To locate the SMB folder using Browse Network
To locate the SMB folder manually
A Press [Change] under Path. B Enter the path where the folder is located. C Press [OK].
If the format of the entered path is not correct, a message appears. Press [Exit], and then enter the path again.
Note Enter the path using this format: "\\ServerName\Share- Name\PathName". You can also enter an IPv4 address. You can enter a path using up to 128 characters.
244
Registering Folders
To locate the SMB folder using Browse Network
A Press [Browse Network].
The client computers sharing the same network as the machine appear. Network display only lists client computers you are authorized to access.
B Select a client computer.
Shared folders under it appear.
You can press [Up One Level] to switch between levels.
C Select the folder you want to register. D [OK].
If a Login Screen Appears
This section explains how to log on to the machine if the login screen appears when you try to access a folder by browsing the network. If you have not specified folder authentication, or if an incorrect user name or password has been entered for folder authentication, the login screen appears.
A Enter the login user name, and then press [OK].
Enter the login user name specified for folder authentication.
B Enter the password, and then press [OK].
The path to the selected folder appears. If a message appears, press [Exit], and then enter the login user name and password again.
245
Anda mungkin juga menyukai
- Zbiconda Brerdusite Darlbayuitopek 39z145133e-1a110 - 31Dokumen15 halamanZbiconda Brerdusite Darlbayuitopek 39z145133e-1a110 - 31rpal2014Belum ada peringkat
- Wbiconda Wbrerdusite Wdarlbayuitopek 49z14513a0 - 8Dokumen15 halamanWbiconda Wbrerdusite Wdarlbayuitopek 49z14513a0 - 8rpal2014Belum ada peringkat
- Zbiconda Brerdusite Darlbayuitopek 39z145133e-1a110 - 29Dokumen15 halamanZbiconda Brerdusite Darlbayuitopek 39z145133e-1a110 - 29rpal2014Belum ada peringkat
- Zbiconda Brerdusite Darlbayuitopek 39z145133e-1a110 - 24Dokumen15 halamanZbiconda Brerdusite Darlbayuitopek 39z145133e-1a110 - 24rpal2014Belum ada peringkat
- Zbiconda Brerdusite Darlbayuitopek 39z145133e-1a110 - 26Dokumen15 halamanZbiconda Brerdusite Darlbayuitopek 39z145133e-1a110 - 26rpal2014Belum ada peringkat
- Zbiconda Brerdusite Darlbayuitopek 39z145133e-1a110 - 27Dokumen15 halamanZbiconda Brerdusite Darlbayuitopek 39z145133e-1a110 - 27rpal2014Belum ada peringkat
- Zbiconda Brerdusite Darlbayuitopek 39z145133e-1a110 - 18Dokumen15 halamanZbiconda Brerdusite Darlbayuitopek 39z145133e-1a110 - 18rpal2014Belum ada peringkat
- Zbiconda Brerdusite Darlbayuitopek 39z145133e-1a110 - 7Dokumen15 halamanZbiconda Brerdusite Darlbayuitopek 39z145133e-1a110 - 7rpal2014Belum ada peringkat
- Zbiconda Brerdusite Darlbayuitopek 39z145133e-1a110 - 15Dokumen15 halamanZbiconda Brerdusite Darlbayuitopek 39z145133e-1a110 - 15rpal2014Belum ada peringkat
- Zbiconda Brerdusite Darlbayuitopek 39z145133e-1a110 - 9Dokumen15 halamanZbiconda Brerdusite Darlbayuitopek 39z145133e-1a110 - 9rpal2014Belum ada peringkat
- Rzbiconda Arerdusite Bayuitopek 239z382133e-1a110 - 15Dokumen15 halamanRzbiconda Arerdusite Bayuitopek 239z382133e-1a110 - 15rpal2014Belum ada peringkat
- Zbiconda Brerdusite Darlbayuitopek 39z145133e-1a110 - 14Dokumen15 halamanZbiconda Brerdusite Darlbayuitopek 39z145133e-1a110 - 14rpal2014Belum ada peringkat
- Settings For Advanced Bar Codes: GS1-128 (EAN - UCC 128) Bar CodeDokumen15 halamanSettings For Advanced Bar Codes: GS1-128 (EAN - UCC 128) Bar Coderpal2014Belum ada peringkat
- Rzbiconda Arerdusite Bayuitopek 239z382133e-1a110 - 13Dokumen15 halamanRzbiconda Arerdusite Bayuitopek 239z382133e-1a110 - 13rpal2014Belum ada peringkat
- Rzbiconda Arerdusite Bayuitopek 239z382133e-1a110 - 12Dokumen15 halamanRzbiconda Arerdusite Bayuitopek 239z382133e-1a110 - 12rpal2014Belum ada peringkat
- Shoe Dog: A Memoir by the Creator of NikeDari EverandShoe Dog: A Memoir by the Creator of NikePenilaian: 4.5 dari 5 bintang4.5/5 (537)
- The Yellow House: A Memoir (2019 National Book Award Winner)Dari EverandThe Yellow House: A Memoir (2019 National Book Award Winner)Penilaian: 4 dari 5 bintang4/5 (98)
- The Subtle Art of Not Giving a F*ck: A Counterintuitive Approach to Living a Good LifeDari EverandThe Subtle Art of Not Giving a F*ck: A Counterintuitive Approach to Living a Good LifePenilaian: 4 dari 5 bintang4/5 (5794)
- The Little Book of Hygge: Danish Secrets to Happy LivingDari EverandThe Little Book of Hygge: Danish Secrets to Happy LivingPenilaian: 3.5 dari 5 bintang3.5/5 (400)
- Grit: The Power of Passion and PerseveranceDari EverandGrit: The Power of Passion and PerseverancePenilaian: 4 dari 5 bintang4/5 (588)
- Elon Musk: Tesla, SpaceX, and the Quest for a Fantastic FutureDari EverandElon Musk: Tesla, SpaceX, and the Quest for a Fantastic FuturePenilaian: 4.5 dari 5 bintang4.5/5 (474)
- A Heartbreaking Work Of Staggering Genius: A Memoir Based on a True StoryDari EverandA Heartbreaking Work Of Staggering Genius: A Memoir Based on a True StoryPenilaian: 3.5 dari 5 bintang3.5/5 (231)
- Hidden Figures: The American Dream and the Untold Story of the Black Women Mathematicians Who Helped Win the Space RaceDari EverandHidden Figures: The American Dream and the Untold Story of the Black Women Mathematicians Who Helped Win the Space RacePenilaian: 4 dari 5 bintang4/5 (895)
- Team of Rivals: The Political Genius of Abraham LincolnDari EverandTeam of Rivals: The Political Genius of Abraham LincolnPenilaian: 4.5 dari 5 bintang4.5/5 (234)
- Never Split the Difference: Negotiating As If Your Life Depended On ItDari EverandNever Split the Difference: Negotiating As If Your Life Depended On ItPenilaian: 4.5 dari 5 bintang4.5/5 (838)
- The Emperor of All Maladies: A Biography of CancerDari EverandThe Emperor of All Maladies: A Biography of CancerPenilaian: 4.5 dari 5 bintang4.5/5 (271)
- Devil in the Grove: Thurgood Marshall, the Groveland Boys, and the Dawn of a New AmericaDari EverandDevil in the Grove: Thurgood Marshall, the Groveland Boys, and the Dawn of a New AmericaPenilaian: 4.5 dari 5 bintang4.5/5 (266)
- On Fire: The (Burning) Case for a Green New DealDari EverandOn Fire: The (Burning) Case for a Green New DealPenilaian: 4 dari 5 bintang4/5 (74)
- The Unwinding: An Inner History of the New AmericaDari EverandThe Unwinding: An Inner History of the New AmericaPenilaian: 4 dari 5 bintang4/5 (45)
- Rise of ISIS: A Threat We Can't IgnoreDari EverandRise of ISIS: A Threat We Can't IgnorePenilaian: 3.5 dari 5 bintang3.5/5 (137)
- The Hard Thing About Hard Things: Building a Business When There Are No Easy AnswersDari EverandThe Hard Thing About Hard Things: Building a Business When There Are No Easy AnswersPenilaian: 4.5 dari 5 bintang4.5/5 (345)
- The World Is Flat 3.0: A Brief History of the Twenty-first CenturyDari EverandThe World Is Flat 3.0: A Brief History of the Twenty-first CenturyPenilaian: 3.5 dari 5 bintang3.5/5 (2259)
- The Gifts of Imperfection: Let Go of Who You Think You're Supposed to Be and Embrace Who You AreDari EverandThe Gifts of Imperfection: Let Go of Who You Think You're Supposed to Be and Embrace Who You ArePenilaian: 4 dari 5 bintang4/5 (1090)
- The Sympathizer: A Novel (Pulitzer Prize for Fiction)Dari EverandThe Sympathizer: A Novel (Pulitzer Prize for Fiction)Penilaian: 4.5 dari 5 bintang4.5/5 (121)
- Her Body and Other Parties: StoriesDari EverandHer Body and Other Parties: StoriesPenilaian: 4 dari 5 bintang4/5 (821)