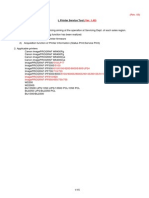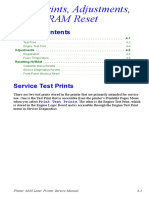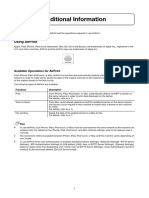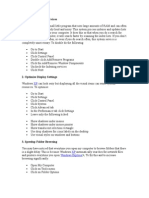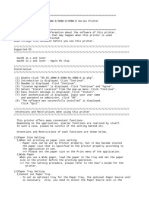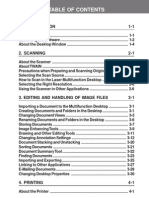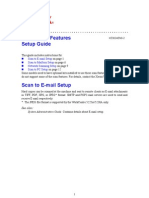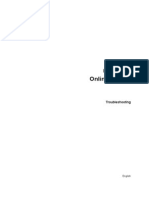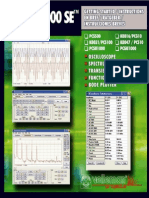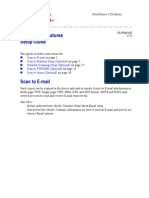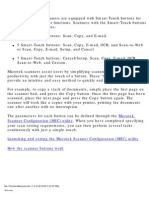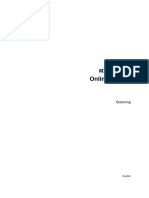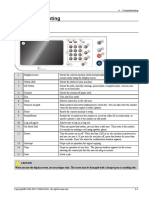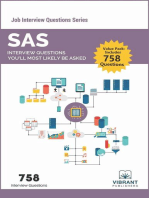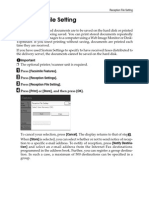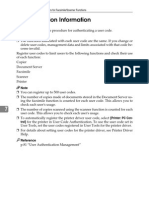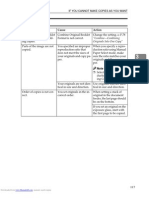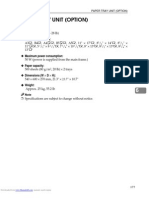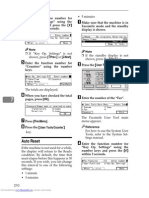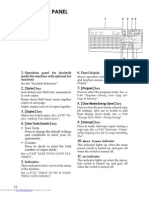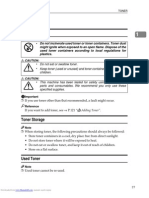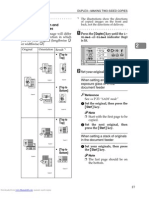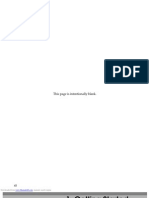Wbiconda Wbrerdusite Wdarlbayuitopek 49z14513a0 - 8
Diunggah oleh
rpal2003Judul Asli
Hak Cipta
Format Tersedia
Bagikan dokumen Ini
Apakah menurut Anda dokumen ini bermanfaat?
Apakah konten ini tidak pantas?
Laporkan Dokumen IniHak Cipta:
Format Tersedia
Wbiconda Wbrerdusite Wdarlbayuitopek 49z14513a0 - 8
Diunggah oleh
rpal2003Hak Cipta:
Format Tersedia
6.
Scanner Features
This chapter describes user tools in the Scanner Features menu. For details on how to access Scanner Features, see "Accessing User Tools (System Settings)".
General Settings
This section describes the user tools in the General Settings menu under Scanner Features. Default settings are shown in bold type.
Switch Title Select the title to be shown on the destination list. Update Delivery Server Destination List Press [Update Delivery Server Destination List] to update the receivers from the delivery server. To use this function, it is necessary to set [Delivery Option] to [On]. Search Destination Select a destination list to be used in "Search Destination". To search from LDAP server, it is necessary to register the LDAP server in [System Settings] and set [LDAP Search] to [On]. TWAIN Standby Time When the machine is being used to send e-mail or a file, or functioning as Document Server or a network delivery scanner, a scanning request to the machine as a TWAIN scanner will switch the machine to the network TWAIN scanner function. This setting determines the delay until the machine switches to the network TWAIN scanner function. Off When [Off] is selected, the machine will switch to the network TWAIN scanner function at once. On: 10 sec. When [On] is selected, you can enter the delay time with the number keys (3-30 seconds). The machine will switch to the network TWAIN scanner function when the time set here passes after the last key operation. Destination List Display Priority 1 Select a destination list to be displayed when the machine is in the initial state. You can select either [E-mail / Folder] or [Delivery Server]. E-mail / Folder Delivery Server
201
Scanner Features
Destination List Display Priority 2 In the machines address book, select which address book appears by default. You can select either [E-mail Address] or [Folder]. E-mail Address Folder Print & Delete Scanner Journal Up to 100 transmission/delivery results can be checked on this machine. If the stored transmission/ delivery results reach 100, select whether to print the delivery journal. On The transmission/delivery journal is printed automatically. The printed journal is deleted. Off Transmission/delivery results are deleted one by one as new results are stored. Do not Print: Disable Send Transmission/delivery cannot be performed when the journal is full. When printed, all records are deleted after printing. When not printed, records over the limit are automatically deleted in succession from the oldest record. While the journal is being printed, files with the status waiting cannot be sent. Print Scanner Journal The scanner journal is printed and deleted. Delete Scanner Journal The scanner journal is deleted without being printed.
Reference p.3 Accessing User Tools
202
Scan Settings
Scan Settings
This section describes the user tools in the Scan Settings menu under Scanner Features. Default settings are shown in bold type.
A.C.S. Sensitivity Level Sets the sensitivity level for judging colour/black and white for scanning originals when [Scan Type] is set to [Auto Colour Select]. Wait Time for Next Orig.: Exposure Glass To divide originals and scanning them individually with the exposure glass to form a single file, select [Continuous Wait], [Off], or [Set Wait Time] for the waiting status. Continuous Wait Off Set Wait Time: 60 sec. If you select [SADF] in [Original Feed Type] on the Scan to Folder screen, the [Wait Time for Next Orig.: Exposure Glass] setting becomes invalid. If you select [Batch] in [Original Feed Type] on the Scan to Folder screen, the [Wait Time for Next Orig.: Exposure Glass] setting becomes invalid, and the machine waits for an additional original to be placed. If [Set Wait Time] is selected, enter the wait time in seconds (3-999) for placing additional originals with the number keys. Scanning will start if additional originals are placed and the {Start} key is pressed within this time. You can end scanning and begin transmission by pressing the {q} key within this time. Once the specified time has elapsed, transmission starts automatically. If [Continuous Wait] is selected, the machine will wait for additional originals until the {q} key is pressed. Scanning will start when additional originals are placed and the {Start} key is pressed. You can end scanning and begin sending by pressing the {q} key. If originals are placed in the ADF (auto document feeder), transmission will start without waiting for additional originals after all originals in the ADF have been scanned, regardless of the specified settings. If a paper misfeed occurs or any of the following operations are performed while the machine is waiting for additional originals, the countdown stops and does not start again until the {q} key is pressed. Changing the settings such as the scan settings Opening the upper cover of the ADF Pressing the {Interrupt} key to activate the copy mode
203
Scanner Features
Wait Time for Next Original(s): SADF When dividing originals and scanning them separately with the ADF to form a single file, select [Set Wait Time] or [Continuous Wait] for the waiting status. Continuous Wait Set Wait Time: 60 sec. This setting is valid if [SADF] is specified for [Original Feed Type] when scanning. If [Set Wait Time] is selected, enter the wait time in seconds (3-999) for placing additional originals with the number keys. Scanning will start automatically if additional originals are placed within this time. You can end scanning and begin transmission by pressing the {q} key within this time. Once the specified time has elapsed, transmission starts automatically. If [Continuous Wait] is selected, the machine will wait for the additional originals until the {q} key is pressed. Scanning will start when additional originals are placed and the {Start} key is pressed. You can end scanning and begin sending by pressing the {q} key. Even if originals are placed on the exposure glass, the machine will operate according to the specified settings. However, every time originals are placed on the exposure glass, you must press the {Start} key to start scanning. Scanning will start if additional originals are placed and the {Start} key is pressed within this time. You can end scanning and begin transmission by pressing the {q} key within this time. Once the specified time has elapsed, transmission starts automatically. If originals are placed in the auto document feeder (ADF), transmission will start without waiting for additional originals after all originals in the ADF have been scanned, regardless of the specified settings. If a paper misfeed occurs or any of the following operations are performed while the machine is waiting for additional originals, the countdown stops and does not start again until the {q} key is pressed. Changing the settings such as the scan settings Opening the upper cover of the ADF Pressing the {Interrupt} key to activate the copy mode Background Density of ADS (Full Colour) Characteristics due to the type of paper such as nonwhiteness like newspaper or transparent originals can be reduced by correcting the scanning density.
Reference p.3 Accessing User Tools
"Batch, SADF", Scanner Reference "Items for Specifying Scan Settings", Scanner Reference "Setting Items for Original Feed Type", Scanner Reference "Scanning Multiple Pages of Originals as One File", Scanner Reference
204
Send Settings
Send Settings
This section describes the user tools in the Send Settings menu under Scanner Features. Default settings are shown in bold type.
Compression (Black & White) Select whether or not to compress black and white scan files. On Off Compression reduces the time required for transferring the scan file. The actual time required for file transfer will vary depending on the file size and network load. Compression (Gray Scale / Full Colour) Specify whether or not to compress multi-level (grayscale / full colour) scan files. On Off If you select [On], you can specify the compression level between one and five. The image quality is better for lower compression, but the time required for file transfer increases accordingly. The actual time required for file transfer will vary depending on the file size and network load. High Compression PDF Level Select compression level when creating high compression PDF files. Higher Standard Max. E-mail Size Select whether or not to limit the size of an e-mail to which an image is attached. On Off When [On] is selected, enter the size limit (128-102400 KB) with the number keys. When the SMTP limits the size, match that setting.
205
Scanner Features
Divide & Send E-mail This function is effective only when [On] is selected for [Max. E-mail Size]. Select whether or not an image exceeding the size specified in [Max. E-mail Size] should be divided and sent using more than one e-mail. Yes (per Max. Size) Yes (per Page) Off When [Yes (per Max. Size)] is selected, enter the Max. Number of Divisions (2500) with the number keys. When [Multi-page: TIFF] or [Multi-page: PDF] is selected for [File Type], the image will not be divided even if [Yes (per Page)] is selected. When [Yes (per Max. Size)] is selected, some received files may not be able to be restored, depending on the type of e-mail software. When [No] is selected, the e-mail is not sent if its size exceeds the limit, and an error message appears. The scan file is discarded. Set the maximum e-mail size within the capacity of the SMTP server. E-mail Information Language Select the language in which e-mail information such as title, document name, and sender's name is sent. Select one of the following 20 languages: British English, American English, German, French, Italian, Spanish, Dutch, Portuguese, Polish, Czech, Swedish, Finnish, Hungarian, Norwegian, Danish, Japanese, Simplified Chinese, Traditional Chinese, Russian, and Hangul. The e-mail text which is a template cannot be changed. No. of Digits for Single Page Files Sets digit number for serial number to attach to Single Page file name. 4 Digits 8 Digits Stored File E-mail Method Specify the e-mail setting for sending stored files. You can select [Send File] or [Send URL Link]. This setting can be used for the following: Send File Sending Stored Files by E-mail Send URL Link Simultaneous Storage and Sending by E-mail If you select [Send File], actual files are attached to e-mails. If you select [Send URL Link], URL Links to file locations are attached to emails.
Reference p.3 Accessing User Tools
206
7. Registering Addresses and Users for Facsimile/Scanner Functions
This chapter describes how to register destinations and users in the Address Book. For details on how to access System Settings, see "Accessing User Tools (System Settings)".
Address Book
Registering information such as the names of users and their e-mail addresses in the Address Book allows you to manage them easily.
Important Address Book data is stored on the hard disk. It can be lost if there is some kind of hard disk failure. The manufacturer shall not be responsible for any damages resulting data loss.
You can register and manage the following items in the Address Book:
Names You can register the name of the user and the key display. This is the basic information required for managing user of the machine. To register a fax number or e-mail address in the address book, you must register information such as the user name and destination name in advance.
Auth. Info You can register user codes in order to restrict particular functions to certain users, and to check their use of each function. You can also register login user names and login passwords to be used when sending e-mail, sending to folders, or accessing an LDAP server.
207
Registering Addresses and Users for Facsimile/Scanner Functions
Protection You can set protection codes to stop sender's name from being used or folders from being accessed without authorization.
Fax Dest. You can register fax numbers, line, fax header and select label insertion. When using IP-Fax, you can register the IP-Fax destination and select the protocol.
7
E-mail You can register e-mail destinations in the Address Book.
208
Address Book
Folder You can register the protocol, path name and server name. SMB
FTP
NCP
Add to Group You can put registered e-mail and folder destinations into a group for easier management.
209
Registering Addresses and Users for Facsimile/Scanner Functions
Note You can also use a Web Image Monitor to register names in the Address Book. With the SmartDeviceMonitor for Admin, you can register multiple names at the same time. For details about using Web Image Monitor, see the Web Image Monitor Help.
Using Address Management Tool in SmartDeviceMonitor for Admin, you can backup Address Book data. We recommend backing up data when using the Address Book. For operating instructions, see SmartDeviceMonitor for Admin Help.
Managing names in the Address Book
By registering a name and key display beforehand, you can specify e-mail and folder destinations simply by selecting the name key.
Reference p.212 Registering Names
Sending fax by Quick Dial
Register a fax number in the Address Book so you can specify it only by selecting the fax destination, shown on the fax initial display when sending a fax. When label insertion is set to "On", the receiver's name and standard messages are printed on the fax message when it is received at the other end. By registering IP-Fax destinations in the Address Book, you can specify a destination simply by selecting it from the destinations that appear in the initial fax display. Registered IP-Fax numbers can be used and printed as senders IP-Fax numbers.
Reference p.225 Fax Destination
Sending e-mail by Quick Dial
By registering e-mail addresses in the Address Book, you can specify e-mail destinations simply by selecting them from the fax initial display when sending a document by internet fax. You can also specify an e-mail address by selecting the destination shown on the initial scanner display when sending a document using the scanner function. A registered e-mail address can be used as the sender's address, and the sender's addresses are automatically entered in the "From" field of an e-mail header.
Reference p.238 E-mail Destination
210
Address Book
Sending scanned files to a shared folder directly
After registering the path name, user name and password, you can connect to a shared folder simply by selecting the destination shown on the initial scanner display whenever sending files using the scanner function to a shared folder. To share the folder using Windows, select the SMB protocol. To register the folder to the FTP server, select the FTP protocol. To register the folder to the NetWare server, select the NCP protocol.
Reference p.242 Registering Folders
Preventing unauthorized user access to shared folders from the machine
After registering a protection code, you can specify the object of protection to prevent an e-mail destination from being used without permission. You can prevent unauthorized access to registered folders.
Reference p.269 Registering a Protection Code
7
Managing users and machine usage
Register user codes to limit users to the following functions and check their use of each function: Copier Document Server Facsimile Scanner Printer
Reference p.216 Authentication Information
211
Registering Addresses and Users for Facsimile/Scanner Functions
Registering Names
Register user information including their names. The user name is useful for selecting a destination when sending faxes or e-mail. You can also use it as a folder destination. You can register up to 2000 names.
Registering Names
This section describes how to register names.
A Press [System Settings].
B Press [Administrator Tools]. C Press [Address Book Management]. D Check that [Program / Change] is selected. E Press [New Program]. F Press [Change] on the right of the Name.
The name entry display appears.
G Enter the name, and then press [OK].
212
Registering Names
H Press the key for the classification you want to use under Select Title.
The keys you can select are as follows: [Frequent]: Added to the page that is displayed first. [AB], [CD], [EF], [GH], [IJK], [LMN], [OPQ], [RST], [UVW], [XYZ], [1] to [10]: Added to the list of items in the selected title. You can select [Frequent] and one more page for each title.
I Press [OK] twice. J Press the {User Tools/Counter} key.
Note The name can be used for documents in the Document Server. For details about the Document Server, see "Using the Document Server", Copy/ Document Server Reference. Reference "Entering Text", About This Machine
"Using the Document Server", Copy/ Document Server Reference
213
Registering Addresses and Users for Facsimile/Scanner Functions
Changing a Registered Name
This section describes how to change a name.
A Press [System Settings].
B Press [Administrator Tools]. C Press [Address Book Management]. D Check that [Program / Change] is selected. E Select the registered name you want to change.
Press the name key, or enter the registered number using the number keys.
F To change the name or key display, press [Change] on the right of the name
or key display.
G Enter the name or key display, and then press [OK]. H To change the title, press the key for the classification you want to use from
Select Title.
I To change the registration number, press [Change] under Registration No.. J Enter a new registration number using the number keys, and then press the
{q} key.
K Press [OK]. L Press [Exit]. M Press the {User Tools/Counter} key.
Note You can search by the registered name, fax number, folder name, e-mail address, or IP-Fax destination. Reference "Entering Text", About This Machine
214
Registering Names
Deleting a Registered Name
This section describes how to delete a name.
A Press [System Settings].
B Press [Administrator Tools]. C Press [Address Book Management]. D Press [Delete]. E Select the name you want to delete.
Press the name key, or enter the registered number using the number keys.
F Press [Yes]. G Press [Exit]. H Press the {User Tools/Counter} key.
215
Anda mungkin juga menyukai
- How To Use L Printer Service Tool Rev03Dokumen15 halamanHow To Use L Printer Service Tool Rev03GrzegorzKociszewskiBelum ada peringkat
- The Companion Guide to Family Tree Maker 2011Dari EverandThe Companion Guide to Family Tree Maker 2011Penilaian: 4 dari 5 bintang4/5 (1)
- Brother Control Center 4 ManualDokumen7 halamanBrother Control Center 4 Manualdarta cBelum ada peringkat
- Wbiconda Wbrerdusite Wdarlbayuitopek 49z14513a0 - 13Dokumen15 halamanWbiconda Wbrerdusite Wdarlbayuitopek 49z14513a0 - 13rpal2003Belum ada peringkat
- Clean Calibrate Printer Series CM1312Dokumen7 halamanClean Calibrate Printer Series CM1312Meiyappan MuniandyBelum ada peringkat
- Ineo 224e 284e 364e 454e 554e - Quick Reference - en - 1 0 0Dokumen4 halamanIneo 224e 284e 364e 454e 554e - Quick Reference - en - 1 0 0chnssrinivasBelum ada peringkat
- Plotter Leonardo - User Manual - ENGDokumen20 halamanPlotter Leonardo - User Manual - ENGromicaBelum ada peringkat
- sc5 FaxconnDokumen20 halamansc5 FaxconnmcwillgoBelum ada peringkat
- Twain Driver CG: User ManualDokumen22 halamanTwain Driver CG: User ManualDeiv PaddyBelum ada peringkat
- Airprint Additional Information Int 1 8 2Dokumen152 halamanAirprint Additional Information Int 1 8 2informatykBelum ada peringkat
- Updatepageenog Stop InteruptDokumen2 halamanUpdatepageenog Stop InteruptAngel HuamanBelum ada peringkat
- Section Contents: Print Test PrintsDokumen10 halamanSection Contents: Print Test PrintskswongBelum ada peringkat
- Wbiconda Wbrerdusite Wdarlbayuitopek 49z14513a0 - 14Dokumen15 halamanWbiconda Wbrerdusite Wdarlbayuitopek 49z14513a0 - 14rpal2003Belum ada peringkat
- Tips&TricksDokumen8 halamanTips&TricksJoao Paulo AzevedoBelum ada peringkat
- C203 253 353Dokumen28 halamanC203 253 353KanchanBelum ada peringkat
- Kyocera Classic Universal Printer Driver TipsDokumen8 halamanKyocera Classic Universal Printer Driver TipsmioBelum ada peringkat
- Operation Guide: KM-NET For Direct PrintingDokumen20 halamanOperation Guide: KM-NET For Direct Printingjinced2302Belum ada peringkat
- Quick Scan Features Setup Guide: Xerox Workcentre 5222/5225/5230Dokumen14 halamanQuick Scan Features Setup Guide: Xerox Workcentre 5222/5225/5230Cristian BobaruBelum ada peringkat
- Xerox Workcentre 7525 7530 7535 7545 7556 With Built in Controller Quick GuideDokumen1 halamanXerox Workcentre 7525 7530 7535 7545 7556 With Built in Controller Quick GuideWatcharapon Wiwut0% (1)
- AirPrint Setup GuideDokumen152 halamanAirPrint Setup GuideRobert BaltatuBelum ada peringkat
- Scan To FTP (File Transfer Protocol) : Machines IncludedDokumen7 halamanScan To FTP (File Transfer Protocol) : Machines Includedck_lovapaloozaBelum ada peringkat
- How To Configure A PrinterDokumen6 halamanHow To Configure A Printermatpayed18Belum ada peringkat
- TG110-Dtpw Manual 207 With USB AddendumDokumen34 halamanTG110-Dtpw Manual 207 With USB Addendumigniz16Belum ada peringkat
- Lexmark Multifunction Printer (MFP) Installation: Windows XP Windows 7Dokumen8 halamanLexmark Multifunction Printer (MFP) Installation: Windows XP Windows 7piramidonBelum ada peringkat
- Speed Up Your PCDokumen8 halamanSpeed Up Your PCvaibhav420100% (1)
- USB Scanner User Guide: The TWAIN Dialog BoxDokumen24 halamanUSB Scanner User Guide: The TWAIN Dialog BoxIdris Sunusi IdrisBelum ada peringkat
- Elfin Series High Resolution Inkjet Printer Operating InstructionsDokumen35 halamanElfin Series High Resolution Inkjet Printer Operating InstructionsabymiradoreBelum ada peringkat
- Gps ManualDokumen12 halamanGps ManualobsidianzBelum ada peringkat
- GEIT6PSMacOS1010 223MUDokumen9 halamanGEIT6PSMacOS1010 223MUHan-Hemenka Jaso FundazioaBelum ada peringkat
- How To Define A Printer in SAPDokumen6 halamanHow To Define A Printer in SAPbiral_mistryBelum ada peringkat
- GP - Pro EX Quick Start GuidesDokumen20 halamanGP - Pro EX Quick Start GuidesSanta LavarBelum ada peringkat
- TI Nspire Press To TestDokumen18 halamanTI Nspire Press To TesteiootottaBelum ada peringkat
- Geit5bwpsmacos 1180amuDokumen9 halamanGeit5bwpsmacos 1180amulopez graciaBelum ada peringkat
- Labsheet AutoCADDokumen13 halamanLabsheet AutoCADMuhamad Ameenurrashid IsmailBelum ada peringkat
- HP MFP Digital Sending: Software VDokumen18 halamanHP MFP Digital Sending: Software VDaniel MateiBelum ada peringkat
- Online GuideDokumen75 halamanOnline GuidenakhonasorBelum ada peringkat
- Quick Scan Features Setup GuideDokumen14 halamanQuick Scan Features Setup GuideNelly Torres CruzBelum ada peringkat
- Adjustment and Troubleshooting GuideDokumen53 halamanAdjustment and Troubleshooting GuideLuiz TeixeiraBelum ada peringkat
- Canon E610 Troubleshooting EnglishDokumen175 halamanCanon E610 Troubleshooting EnglishHon Haing E0% (2)
- Network Scanner Operation ManualDokumen32 halamanNetwork Scanner Operation ManualDavid RosalesBelum ada peringkat
- Configure, Modify or Verify Paper Tray Settings (Fully Adjustable - Dedicated, Priority, Auto Selection)Dokumen2 halamanConfigure, Modify or Verify Paper Tray Settings (Fully Adjustable - Dedicated, Priority, Auto Selection)Jose CastilloBelum ada peringkat
- Usermanual Pclab2000se UkDokumen13 halamanUsermanual Pclab2000se UkleontindemeterBelum ada peringkat
- Xerox 7346 Quick Scan Features SetupDokumen208 halamanXerox 7346 Quick Scan Features SetupmaskerinaBelum ada peringkat
- User Doc WCP-CC 65-75-90 Wcg-UkDokumen16 halamanUser Doc WCP-CC 65-75-90 Wcg-UkPEGASUS ONEBelum ada peringkat
- Manual Scaner Microtek 6100Dokumen53 halamanManual Scaner Microtek 6100ervin8571Belum ada peringkat
- MX920ser Scanning ENDokumen195 halamanMX920ser Scanning ENdon baileyBelum ada peringkat
- 4 Troubleshooting CLX-9x01 Eng PDFDokumen222 halaman4 Troubleshooting CLX-9x01 Eng PDFmartin meinsmaBelum ada peringkat
- Twain Error Code List SummaryDokumen5 halamanTwain Error Code List SummaryPlagio Omar100% (1)
- Configure Print Server V75SP5Dokumen11 halamanConfigure Print Server V75SP5Amal Kr Sahu100% (1)
- DP6020 Users GuideDokumen96 halamanDP6020 Users GuideMarshelliese LewisBelum ada peringkat
- EPSON 7600 - 9600 Field Repair GuideDokumen60 halamanEPSON 7600 - 9600 Field Repair GuideFrancisco José López100% (1)
- Quick Reference: CopyingDokumen3 halamanQuick Reference: CopyingDrew GoodwellBelum ada peringkat
- Creality Ender 3 and Creality Slicer Tutorial for 3D printers and tips and tricks.Dari EverandCreality Ender 3 and Creality Slicer Tutorial for 3D printers and tips and tricks.Penilaian: 3 dari 5 bintang3/5 (1)
- The SSD Optimization Guide for Windows 7 & Windows 8.1 Edition 2018Dari EverandThe SSD Optimization Guide for Windows 7 & Windows 8.1 Edition 2018Belum ada peringkat
- SAS Interview Questions You’ll Most Likely Be Asked: Job Interview Questions SeriesDari EverandSAS Interview Questions You’ll Most Likely Be Asked: Job Interview Questions SeriesBelum ada peringkat
- Configuration of a Simple Samba File Server, Quota and Schedule BackupDari EverandConfiguration of a Simple Samba File Server, Quota and Schedule BackupBelum ada peringkat
- Wbiconda Wbrerdusite Wdarlbayuitopek 49z14513a0 - 7Dokumen15 halamanWbiconda Wbrerdusite Wdarlbayuitopek 49z14513a0 - 7rpal2014Belum ada peringkat
- Wbiconda Wbrerdusite Wdarlbayuitopek 49z14513a0 - 6Dokumen15 halamanWbiconda Wbrerdusite Wdarlbayuitopek 49z14513a0 - 6rpal2014Belum ada peringkat
- Zbiconda Brerdusite Darlbayuitopek 39z145133e-1a110 - 32Dokumen15 halamanZbiconda Brerdusite Darlbayuitopek 39z145133e-1a110 - 32rpal2014Belum ada peringkat
- Zbiconda Brerdusite Darlbayuitopek 39z145133e-1a110 - 29Dokumen15 halamanZbiconda Brerdusite Darlbayuitopek 39z145133e-1a110 - 29rpal2014Belum ada peringkat
- Wbiconda Wbrerdusite Wdarlbayuitopek 49z14513a0 - 4Dokumen15 halamanWbiconda Wbrerdusite Wdarlbayuitopek 49z14513a0 - 4rpal2014Belum ada peringkat
- Zbiconda Brerdusite Darlbayuitopek 39z145133e-1a110 - 28Dokumen15 halamanZbiconda Brerdusite Darlbayuitopek 39z145133e-1a110 - 28rpal2014Belum ada peringkat
- Wbiconda Wbrerdusite Wdarlbayuitopek 49z14513a0 - 2Dokumen15 halamanWbiconda Wbrerdusite Wdarlbayuitopek 49z14513a0 - 2rpal2014Belum ada peringkat
- Wbiconda Wbrerdusite Wdarlbayuitopek 49z14513a0 - 5Dokumen15 halamanWbiconda Wbrerdusite Wdarlbayuitopek 49z14513a0 - 5rpal2014Belum ada peringkat
- Wbiconda Wbrerdusite Wdarlbayuitopek 49z14513a0 - 3Dokumen15 halamanWbiconda Wbrerdusite Wdarlbayuitopek 49z14513a0 - 3rpal2014Belum ada peringkat
- Wbiconda Wbrerdusite Wdarlbayuitopek 49z14513a0 - 1Dokumen15 halamanWbiconda Wbrerdusite Wdarlbayuitopek 49z14513a0 - 1rpal2014Belum ada peringkat
- Zbiconda Brerdusite Darlbayuitopek 39z145133e-1a110 - 30Dokumen15 halamanZbiconda Brerdusite Darlbayuitopek 39z145133e-1a110 - 30rpal2014Belum ada peringkat
- Zbiconda Brerdusite Darlbayuitopek 39z145133e-1a110 - 31Dokumen15 halamanZbiconda Brerdusite Darlbayuitopek 39z145133e-1a110 - 31rpal2014Belum ada peringkat
- Zbiconda Brerdusite Darlbayuitopek 39z145133e-1a110 - 26Dokumen15 halamanZbiconda Brerdusite Darlbayuitopek 39z145133e-1a110 - 26rpal2014Belum ada peringkat
- Zbiconda Brerdusite Darlbayuitopek 39z145133e-1a110 - 27Dokumen15 halamanZbiconda Brerdusite Darlbayuitopek 39z145133e-1a110 - 27rpal2014Belum ada peringkat
- Zbiconda Brerdusite Darlbayuitopek 39z145133e-1a110 - 23Dokumen14 halamanZbiconda Brerdusite Darlbayuitopek 39z145133e-1a110 - 23rpal2014Belum ada peringkat
- Zbiconda Brerdusite Darlbayuitopek 39z145133e-1a110 - 24Dokumen15 halamanZbiconda Brerdusite Darlbayuitopek 39z145133e-1a110 - 24rpal2014Belum ada peringkat
- Zbiconda Brerdusite Darlbayuitopek 39z145133e-1a110 - 22Dokumen15 halamanZbiconda Brerdusite Darlbayuitopek 39z145133e-1a110 - 22rpal2014Belum ada peringkat
- Zbiconda Brerdusite Darlbayuitopek 39z145133e-1a110 - 25Dokumen15 halamanZbiconda Brerdusite Darlbayuitopek 39z145133e-1a110 - 25rpal2014Belum ada peringkat
- Zbiconda Brerdusite Darlbayuitopek 39z145133e-1a110 - 21Dokumen15 halamanZbiconda Brerdusite Darlbayuitopek 39z145133e-1a110 - 21rpal2014Belum ada peringkat
- Zbiconda Brerdusite Darlbayuitopek 39z145133e-1a110 - 20Dokumen15 halamanZbiconda Brerdusite Darlbayuitopek 39z145133e-1a110 - 20rpal2014Belum ada peringkat
- Zbiconda Brerdusite Darlbayuitopek 39z145133e-1a110 - 16Dokumen15 halamanZbiconda Brerdusite Darlbayuitopek 39z145133e-1a110 - 16rpal2014Belum ada peringkat
- Zbiconda Brerdusite Darlbayuitopek 39z145133e-1a110 - 19Dokumen15 halamanZbiconda Brerdusite Darlbayuitopek 39z145133e-1a110 - 19rpal2014Belum ada peringkat
- Zbiconda Brerdusite Darlbayuitopek 39z145133e-1a110 - 14Dokumen15 halamanZbiconda Brerdusite Darlbayuitopek 39z145133e-1a110 - 14rpal2014Belum ada peringkat
- Zbiconda Brerdusite Darlbayuitopek 39z145133e-1a110 - 18Dokumen15 halamanZbiconda Brerdusite Darlbayuitopek 39z145133e-1a110 - 18rpal2014Belum ada peringkat
- Zbiconda Brerdusite Darlbayuitopek 39z145133e-1a110 - 15Dokumen15 halamanZbiconda Brerdusite Darlbayuitopek 39z145133e-1a110 - 15rpal2014Belum ada peringkat
- Zbiconda Brerdusite Darlbayuitopek 39z145133e-1a110 - 11Dokumen15 halamanZbiconda Brerdusite Darlbayuitopek 39z145133e-1a110 - 11rpal2014Belum ada peringkat
- Zbiconda Brerdusite Darlbayuitopek 39z145133e-1a110 - 17Dokumen15 halamanZbiconda Brerdusite Darlbayuitopek 39z145133e-1a110 - 17rpal2014Belum ada peringkat
- Zbiconda Brerdusite Darlbayuitopek 39z145133e-1a110 - 13Dokumen15 halamanZbiconda Brerdusite Darlbayuitopek 39z145133e-1a110 - 13rpal2014Belum ada peringkat
- Zbiconda Brerdusite Darlbayuitopek 39z145133e-1a110 - 12Dokumen15 halamanZbiconda Brerdusite Darlbayuitopek 39z145133e-1a110 - 12rpal2014Belum ada peringkat