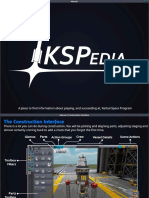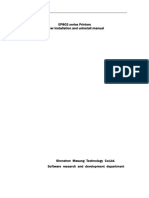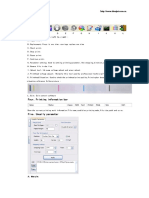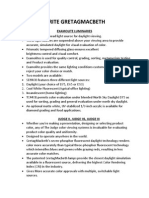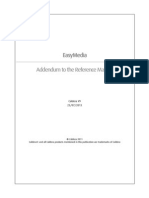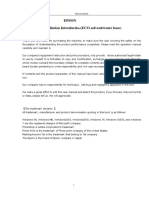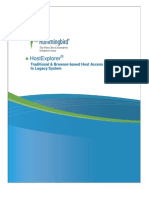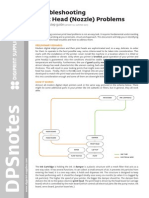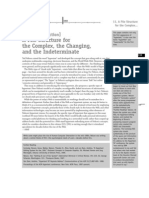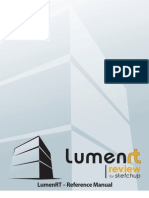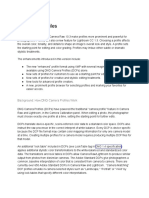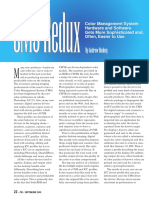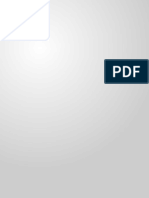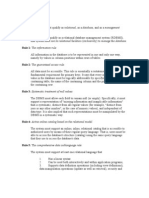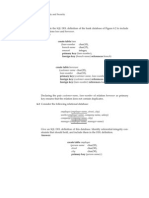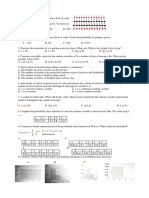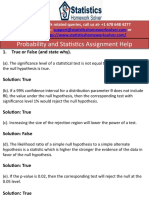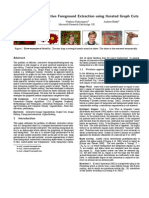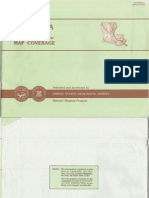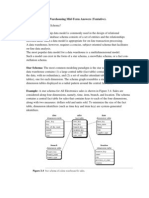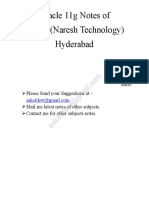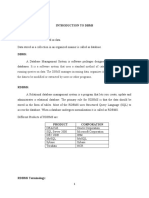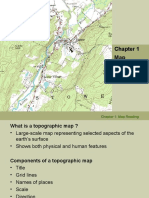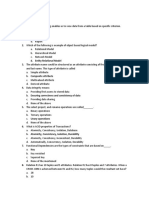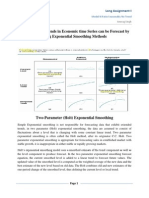HowTo - Manage The Input ICC Profiles
Diunggah oleh
Dubravko VladimirJudul Asli
Hak Cipta
Format Tersedia
Bagikan dokumen Ini
Apakah menurut Anda dokumen ini bermanfaat?
Apakah konten ini tidak pantas?
Laporkan Dokumen IniHak Cipta:
Format Tersedia
HowTo - Manage The Input ICC Profiles
Diunggah oleh
Dubravko VladimirHak Cipta:
Format Tersedia
How To?...
Manage the input ICC profiles
Caldera Graphics V7
HowTo
Manage the input ICC profiles
1 Introduction What do you need to obtain good prints from your RIP? Obviously, you need a good printer and appropriate ICC profiles for your medias, or you won't get anywhere. However, when it comes to color calibration, media profiles are only one part of the equation. Basically, an ICC engine works by matching an output space (characterized by an output profile) with an input space (characterized by an input profile). When printing, the media profile is your output profile, but without an input profile, it does not mean anything. That's why you also need to pay attention to the input profile. For example, when printing a CMYK image, you may say that you want the input space to be "Euroscale", to match an European offset press, or a Swop-like space, to match a US press. Depending on these, the result will be slightly different. If your image is a RGB one, it may come from a scanner, in which case you need to get the correct scanner profile as input. That being said, you won't have to specify explicitely the input profile for each file. Some of them will come with their embedded ICC profile (this is possible in PS, PDF, TIFF and JPEG files), and in this case, you won't have to worry about it. On the other hand, for different reasons, many files do not have any attached profile; in that case, you need to know when and where, in your RIP, you can control them. Your Caldera installation comes with its own set of default profiles, of course, but these are not necessarily optimal for all of your jobs. In this How-To document, we will review the various locations where you can change the input profiles. The first section deals with the default ICC profiles, used by all Caldera modules unless others are explicitely specified. This is the first place to look in, since they affect your work globally. The second section explains how to change the profiles in FileManager, when you import the files in the Images bar. Finally, the last section explains how to change them in the Print module, right before printing; it also discusses the differences with the previous approach (changing the profiles in FileManager). 2 Changing the default profiles First, launch the User Configuration module (open the Settings tab in the Application bar, then double-click the Config icon, or hit Alt+F).
Once the module is loaded, open the ICC tab. In the left part of the tab, you will find the default ICC profiles; they are also sometimes called
-1-
HowTo
Manage the input ICC profiles
the global profiles. These are the ones that are automatically applied to every file you print, unless another one is specified, or unless the file already has an embedded profile (more on that subject in the next section). They are also used in various, less important components of Caldera. For instance, when you select a CMYK color in a color selector (e.g. in Compose), the global CMYK profile is used in the conversion to the RGB space of the monitor. NOTE: The Monitor profile can also be changed here. This has nothing do with the subject, but it is also a global profile affecting all the components of the Caldera software.
A few standard profiles are available in the drop-down menus, for each color space (CMYK, RGB and Greyscale). If you need another one, you will have to click the More... entry, which will allow you to select a file stored on the disk. However, please note that only profiles located in the Caldera ICC directory are listed here. If you want to apply a profile from another location, you will first need to copy it in this directory, which is, normally, /opt/caldera/lib/ICC_PROFILES. On the right side of the window, you can find a list of "favourites profiles". These are the ones which will be immediately available as subsitute profiles in various part of Caldera, e.g. Filemanager and Print. When you have finished, click the Restart button for the changes to be applied. The Caldera Graphics software as a whole, and not only the module, will be restarted (a dialog box will warn you about that). Be careful, for the new profiles will not affect the images already loaded in the Image Bar. Moreover, you will have to open the FileManager setup and click the Reset button at least once in order to see the new profiles take effect for the next files. 3 Changing the profiles in FileManager Your Caldera RIP is by default configured in such a way that the default profiles (as they are defined in the global configuration) are automatically applied to any incoming file (or at least, to any incoming file that does not already have an embedded profile).
-2-
HowTo
Manage the input ICC profiles
This will probably be alright for you most of the time, especially if you have taken the time to check that your default profiles are the appropriate ones, as explained in the previous section. However, in some cases, you will need to modify the profiles just for one file or for a series of files. For instance, the designer could send you the profile to use separately, because he was not able to embed it. In this case, you can of course go back to the global configuration window and perform a temporary change, but FileManager allows you to do that much more quickly. To begin with, open the FileManager configuration window by clicking the Setup button (whether a file is already selected or not does not matter here).
In the left part of the configuration window, you can change the profiles to your liking. Please note that there are some differences with the setup of the global profiles:
-3-
HowTo
Manage the input ICC profiles
you can select different profiles for different types of files (PS/PDF, HP-GL, Raster). you can select not only the profiles, but also the rendering intents (perceptual, colorimetric, etc.), as well as other options affecting the color management (for more details, see the Reference Manual). you can select different profiles (and different renderings) for vector and raster data, for PS and PDF files. However, be careful: this also means that if you want to change the CMYK profiles on all the elements in a PS file, you need to do it separately in both tabs.
As for the buttons located right before the profile selection area, they can be used either for loading or saving a profile configuration very quickly (the files have a .cmopt extension). Please be careful here as well: if you make any modification, then close this window, the new profiles will be applied to all future incoming files, not only to the next one or to the current one. To restore the original profiles, you will have to go back to this window, and use the Reset button, for instance. Going further (advanced users) More than once in this How-To, we have used the expression of a profile being "applied" to a file imported into the image bar. What does "applying a profile" mean exactly in this context? In fact, it simply means that the loaded files are tagged with the profiles, and that the latter then act as input profiles for all the subsequent rendering operations. In particular, they will be used for printing (even though, as it will be explained in the next section, they may still be replaced in the Print module). They will also be used to display the thumbnail on your monitor, be it in the image bar, in the Display module, or in the Print preview. In other words, no data conversion is involved when FileManager loads an image, and this no matter which profiles you choose. It is very important to understand this. For example, if you load a TIFF CMYK file, the image data will be exactly the same whether you use Swop or Euroscale as input profile (apart from a little detail, which will be covered right below). The profile will, however, affect how your image will look on the monitor (CMYK to RGB conversion), as well as how it will be printed (CMYK to CMYK conversion).
-4-
HowTo
Manage the input ICC profiles
NOTE: There is in fact a significant difference in the way raster files are processed, compared to vector files. A raster file (TIFF, JPEG, etc.) describes, very precisely, a very simple object: a matrix of pixels, of given size or resolution, all defined in the same color space: CMYK, RGB, or gray levels. These pixels are loaded as they are in the image bar, in the color space of the file, which is known in advance. As a result, when you view the image in your Caldera Graphics software, what you see is exactly what was contained in the file. There is no way for the pixels to be modified. This is not the case for vector files (PS or PDF), which differ from raster files in two fundamentals aspects: they may contain different types of objects (images, vectors, text, gradients, etc.) and do not have an intrinsic size (in pixels). they may simultaneously contain RGB and CMYK data (or even data coming from more esoteric spaces), thus they do not have an intrinsic color space either. For both these reasons, especially the first one, when you import a vector file, you will not really "load" it like a raster file, or rather, you will rasterize it, in a preview image whose resolution and color mode must be defined in advance. Therefore, you must first decide whether you want to preview in CMYK or in RGB, and this choice may imply color conversions during the rasterization process. It means that in the preview image, you will not always get the exact color values as they are defined in the file. Colors which do not match the chosen color mode will have to be converted, while matching colors, of course, will suffer no modification. The choice of the preview resolution and color mode takes place in the Preview setup area, once again in the FileManager setup window.
The default resolution is 72 dpi, and the default mode is CMYK. For the reasons we have just explained above, it is important, at least if you want to check the color data in the preview, to select the best mode for your file (although RGB and CMYK data can be mixed in a given file, it is not often the case in every day work). Of course, you cannot know in advance what will happen (neither does FileManager, by the way), but there is a way to check: once the file is imported, drop the preview image in the Info module. In the second tab, named ICC, you will see the list of all elements (images or vectors) found in the file, along with their color mode. If it does not match the preview, go back to FileManager, change the mode, and open the file again. That being said, do not give too much importance to the preview mode or to the preview resolution. Remember that when you really print the file, it will be rasterized again, with the printing resolution and in the selected printing mode (usually, it is CMYK). Therefore, in the end, the print will be exactly the same whether the preview was in RGB or in CMYK. The difference only exists when it comes to the different controls you can exert before printing, especially by checking the color values or locating the Spot colors. Finally, to get back to the the initial subject of profiles, be aware that it is also possible to change the preview profile (in other words, the profile that will be applied to the preview
-5-
HowTo
Manage the input ICC profiles
image). The file is located right below the selection of the preview mode. The default value is "default", meaning that the input profile of the chosen mode will be used. For instance, let's suppose that you use Euroscale/sRGB as input profiles, then preview a file in CMYK. The following will then occur: the RGB data will be converted from sRGB (input profile) to Euroscale (output profile) the CMYK data will be imported exactly as it is in the file (in fact, the implicit conversion is Euroscale to Euroscale, but this one does not modify the data) the previewed image will finally be tagged with the Euroscale profile. This way of proceeding guarantees that whatever the input profiles, the pixels matching the preview mode will always be exact, whereas the other pixels will, at least, be converted with their correct profile, hence correctly displayed. Please note that the preview profile plays here both the role of output profile (during the rasterization process) and of input profile (when used to display the image). If you wish, you can force the preview profile to a different one, instead of "Default". For example, if you select Swop and use Euroscale as input profile, then all the CMYK data will be converted to Swop. However, this is not very useful. The only interesting application of such a method would be to use a printer profile or, more exactly, the media profile you are going to choose to print the file. This way, the preview image will sort of be a "softproof" of your print (it will have exactly the CMYK percentages that will be put on the media). Nevertheless, be aware that this does not work for Spot color substitution, which is only possible on a real print. Keep also in mind that the preview profile you select does not finally play any role when the file is printed - only input profiles do matter. 4 Changing the profiles in the Print module The input profiles can, of course, be also set up directly in the Print module. To do so, load the image you want to print, and open the Color Configuration window by clicking the last icon from the icon bar.
-6-
HowTo
Manage the input ICC profiles
In this window, open the tab named Color Management.
Here, you will find a window that looks very much like the one you have already seen in FileManager. However, a few differences are to be noticed. First, there is no data displayed and no data to input for elements that are not present in the current file ; the one you are going to print. In our example, the PDF file contains GreyScale and CMYK raster data, but no RGB data; therefore, the corresponding profile selection box is not displayed. Second, there is a little button named auto, at the right of each line. Let's have a closer look at the CMYK box, for example. The auto button should be activated by default.
If we now select another profile, e.g. Euroscale, the auto button will be deselected, and the box will look like this:
The unselected state means that you have forced Print to use Euroscale.icc, and that the
-7-
HowTo
Manage the input ICC profiles
original profile (the one that was defined in FileManager when you loaded the file) is not used any more. Now, what is important is that as long as you do not reactivate the automatic selection, Euroscale will be used for all subsequent prints. In other words, forcing the profile to Euroscale has two effects: first, it implies that EuroScale, and not CalderaCmyk, will be used for this print. This is obvious. However, what is less obvious is that if you now print the image, then switch to a different one, EuroScale will also be used: indeed, a profile is forced is stored in the Print configuration. This remains true even if you quit and restart the Print module, since the configuration is saved and restored between sessions. You will not often have to switch the auto state on or off, because it will switch off by itself each time you force an option (profile, rendering, etc.). It is mainly of use as a visual indicator to mark the difference between the two following configurations:
In both cases, you will print with CalderaCmyk as your input CMYK profile. However, in the first one, if you drop another image, Print will reload the profile from the image (as defined in FileManager, or as embedded in the file), while in the second, it will still print using CalderaCmyk. When you force a profile or any other option, and want to get back to the automatic mode, you can click the auto button corresponding to the forced option, although it is faster to click the Reset button, at the very bottom of the profile selection area. This way, you are sure to be in full automatic mode again. You may think that it would have been easier to place only one "Auto" toggle for the whole ICC setup. This is true, but the current design allows you to set up very flexible configurations, such as making all profiles automatic and forcing all renderings to relative colorimetry. This is especially helpful when used in conjunction with automation tools (Workflows or module duplication). To summarize, Print is by default configured to use either the profiles defined in FileManager or the embedded profiles. This is the full automatic mode. If you force a profile or any other option for a given print, e.g. in order to check the differences between an Euroscale and a Swop print, you should usually get back to the full automatic mode just after the print ; unless, of course, you need to print a series of files with the same settings. Going further You may wonder why there are two locations to set up the profiles. Wouldn't it be simpler if the interface was located either in FileManager or in Print, but not in both? Indeed, it would be simpler, but not functional enough for some specific configurations. If the options were only available in FileManager, then you would encounter problems when using the HotFolder mechanism. Indeed, in HotFolder mode, images automatically fall in the image bar, so you cannot use FileManager; in the same way, if you couldn't set up the profiles in Print , then you would have no option at all but to always use the default or embedded profiles. Also, even without taking HotFolders into account, it is very useful to be able to change an option in Print, be it only for a quick experimentation. Otherwise, you would have to get back to FileManager and reload the file with different profiles (or renderings) every time you want to change a print option.
-8-
HowTo
Manage the input ICC profiles
On the other hand, it is not possible to have these options in Print only, for at least two reasons. First, when you use automatic prints methods (Workflows or module duplication), you don't use the Print interface at all; therefore, you need another way to set up the profiles. Second, don't forget that the profiles set up in FileManager affect the way the images are displayed on your monitor; if you want to see the correct color in the preview, you need to use the correct profiles from the start.
5 Conclusion In this How-To, we have reviewed the different ways of setting up the input profiles, and how they interact with each other. The system is organized in a hierarchical way, with three levels: 1. Default (global) profiles 2. FileManager (or importation) profiles 3. Print profiles. At each level, the default action is to take the profiles defined in the previous level. As a result, all files will always be printed with the global profiles, if nothing special is required neither in FileManager nor in Print. On the other hand, each level has priority over the previous one. This system is very flexible, allowing to set up a basic working configuration and to switch very easily to more precise settings when needed.
-9-
Anda mungkin juga menyukai
- Eagle RIP OperatorGuide - ENGDokumen151 halamanEagle RIP OperatorGuide - ENGKingsley Gomes100% (1)
- Keil Softwar1Dokumen5 halamanKeil Softwar1Bhargavi BodigeBelum ada peringkat
- Kspedia PCDokumen199 halamanKspedia PCAnonymous KingBelum ada peringkat
- EP802 Printer Driver Manual, Ver20220421Dokumen20 halamanEP802 Printer Driver Manual, Ver202204210d serviceBelum ada peringkat
- Maxon Cinema 4D r9 ManualDokumen1.124 halamanMaxon Cinema 4D r9 ManualLaloCortés50% (2)
- How To Install A Print Server: Important: Print Servers Do Not Work With "Multifunction" or "All in One" MachinesDokumen22 halamanHow To Install A Print Server: Important: Print Servers Do Not Work With "Multifunction" or "All in One" MachinesZubas TevesatBelum ada peringkat
- HP Latex 365 User GuideDokumen204 halamanHP Latex 365 User GuidePouya KeshtganiBelum ada peringkat
- POS Printer Ethernet Interface Users ManualDokumen10 halamanPOS Printer Ethernet Interface Users ManualALEXANDRA GALINDEZBelum ada peringkat
- Quick Start GuideDokumen10 halamanQuick Start Guidesvic11Belum ada peringkat
- AXYZ Vision SystemDokumen27 halamanAXYZ Vision SystemPP100% (1)
- Easy to configure AcroRIP (Color & White) for beginnersDokumen1 halamanEasy to configure AcroRIP (Color & White) for beginnersBaron SigmaBelum ada peringkat
- Dot GainDokumen5 halamanDot GainKrissada Anuchon100% (1)
- EagleRIP Offset Presentation-InglesDokumen37 halamanEagleRIP Offset Presentation-InglesJavier Martinez CañalBelum ada peringkat
- Assesment G7 PDFDokumen6 halamanAssesment G7 PDFSiddharth SaxenaBelum ada peringkat
- Printer Setup GuideDokumen12 halamanPrinter Setup Guidecosmin DarieBelum ada peringkat
- X Rite GregtagmacbethDokumen21 halamanX Rite GregtagmacbethdeepanairbalachandraBelum ada peringkat
- 3D-Coat Manual: Definitive User GuideDokumen190 halaman3D-Coat Manual: Definitive User GuideLucianBelum ada peringkat
- Poser 8 Tutorial Manual ORIGINALDokumen305 halamanPoser 8 Tutorial Manual ORIGINALMiguel Angel Luna PizangoBelum ada peringkat
- Setup Standard TCP/IP Printer PortDokumen11 halamanSetup Standard TCP/IP Printer PortMallikarjun GMBelum ada peringkat
- UltraPrint User Guide. by Alto Imaging TechnologiesDokumen94 halamanUltraPrint User Guide. by Alto Imaging TechnologiesLeopoldo MedinaBelum ada peringkat
- How Do I Connect To A Remote Front Panel That Is Hosted Behind A Remote RouterDokumen4 halamanHow Do I Connect To A Remote Front Panel That Is Hosted Behind A Remote RouterGomia DetuttiBelum ada peringkat
- ItemDokumen604 halamanItemapi-263566460% (1)
- CISSDokumen4 halamanCISSAyari Supras NadhmiBelum ada peringkat
- TCP/IP Troubleshooting ToolsDokumen10 halamanTCP/IP Troubleshooting ToolsLoredel Doria LueteBelum ada peringkat
- PreflightChecksOverview PDFDokumen72 halamanPreflightChecksOverview PDFLuís BlancoBelum ada peringkat
- Easy Media Profiling GuideDokumen88 halamanEasy Media Profiling Guidegfxtoolscz100% (2)
- BESTColor Manual EN4-1Dokumen110 halamanBESTColor Manual EN4-1vitprint22Belum ada peringkat
- Livelink WCM 9.5 SystemIntegration - enDokumen213 halamanLivelink WCM 9.5 SystemIntegration - enRaghu ReddyBelum ada peringkat
- Epson Manual Installation GuideDokumen68 halamanEpson Manual Installation GuideLuis RangelBelum ada peringkat
- PhotoPrint Dither TypesDokumen1 halamanPhotoPrint Dither Typesalexandarno1Belum ada peringkat
- PT DHCP DNS HTTPDokumen5 halamanPT DHCP DNS HTTPPisarenco GrigoreBelum ada peringkat
- Generate stepper motor speed profiles in real timeDokumen10 halamanGenerate stepper motor speed profiles in real timeSteven Pfeifenroth100% (1)
- Whitepaper Technical Overview Open Text HostExplorerDokumen121 halamanWhitepaper Technical Overview Open Text HostExplorerArpan ShahBelum ada peringkat
- RefManual CalderaDokumen204 halamanRefManual CalderaHoffman ElizaldeBelum ada peringkat
- Plato PDFDokumen451 halamanPlato PDFMynor GraveeBelum ada peringkat
- Axalta 60 Years of Color Popularity PDFDokumen2 halamanAxalta 60 Years of Color Popularity PDFferreiroloBelum ada peringkat
- Https Digiprintsupplies - Zendesk.com Attachments Token 9zadretbiapxzss Name Troubleshooting+Print+Head+ (Nozzles) +problemsDokumen6 halamanHttps Digiprintsupplies - Zendesk.com Attachments Token 9zadretbiapxzss Name Troubleshooting+Print+Head+ (Nozzles) +problemsmehoBelum ada peringkat
- 3dcoat ManualDokumen94 halaman3dcoat ManualAlicia Rivero de CaboBelum ada peringkat
- Fc2240-Um-251 (08-9730) PDFDokumen160 halamanFc2240-Um-251 (08-9730) PDFGuilhermeBelum ada peringkat
- DTG Viper User Guide v2Dokumen100 halamanDTG Viper User Guide v2totoBelum ada peringkat
- Darkbasic Programming ManualDokumen161 halamanDarkbasic Programming ManualAndreas Rosenkreutz0% (1)
- Options MAY14Dokumen20 halamanOptions MAY14Enrique VasquezBelum ada peringkat
- Service Guide BookDokumen152 halamanService Guide BookSupport Biomed100% (1)
- Heat Exchangers: Efficient Product HeatingDokumen11 halamanHeat Exchangers: Efficient Product Heatingمصطفى- القرقعيBelum ada peringkat
- Embedded CDokumen60 halamanEmbedded CShamanthaka ManiBelum ada peringkat
- A File Structure For The Complex, The Changing, and The IndeterminateDokumen14 halamanA File Structure For The Complex, The Changing, and The IndeterminateRiccardo Mantelli100% (1)
- Epson Stylus Pro 4880 RG PC PDFDokumen261 halamanEpson Stylus Pro 4880 RG PC PDFSublimentBelum ada peringkat
- Print Color Management ISO 12647-2: SystemserviceDokumen1 halamanPrint Color Management ISO 12647-2: SystemserviceAngel de LuzBelum ada peringkat
- NatronDokumen1.363 halamanNatronJose Luis NuñezBelum ada peringkat
- Ray Engine Accelerates Ray Tracing on GPUDokumen31 halamanRay Engine Accelerates Ray Tracing on GPUSpoll1927Belum ada peringkat
- M.I.R.A.C.L. Users Manual: Shamus Software Ltd. 4 Foster Place North Ballybough Dublin 3 IrelandDokumen178 halamanM.I.R.A.C.L. Users Manual: Shamus Software Ltd. 4 Foster Place North Ballybough Dublin 3 IrelandHuy HoangBelum ada peringkat
- Pattern Recognition & Learning II: © UW CSE Vision FacultyDokumen47 halamanPattern Recognition & Learning II: © UW CSE Vision FacultyDuong TheBelum ada peringkat
- LumenRT Reference ManualDokumen57 halamanLumenRT Reference Manualm_1654Belum ada peringkat
- Tex ManualDokumen74 halamanTex ManualMoch Arief Albachrony100% (1)
- ColorManagement enDokumen56 halamanColorManagement engogu69_1Belum ada peringkat
- Printing With Profiles - Adobe IllustratorDokumen13 halamanPrinting With Profiles - Adobe IllustratorMuhammad Akbar R.Belum ada peringkat
- Adobe XMP Enhanced Profiles / Adobe XMP Preset Profiles / Adobe XMP Profiles For ACR v10.3+Dokumen21 halamanAdobe XMP Enhanced Profiles / Adobe XMP Preset Profiles / Adobe XMP Profiles For ACR v10.3+deejjjaaaa100% (1)
- ANSA v17.0.0 Release NotesDokumen63 halamanANSA v17.0.0 Release NotesVishnu RaghavanBelum ada peringkat
- Color Profiler SAiDokumen6 halamanColor Profiler SAiRobby Deltu TBelum ada peringkat
- HowTo - Crop An Image Before PrintingDokumen5 halamanHowTo - Crop An Image Before PrintingDubravko VladimirBelum ada peringkat
- KIP 2000 Parts Manual 2 - 7Dokumen91 halamanKIP 2000 Parts Manual 2 - 7Kevin GuthrieBelum ada peringkat
- Kodak NexPress DIG-V12.1Dokumen45 halamanKodak NexPress DIG-V12.1Dubravko VladimirBelum ada peringkat
- Operation ManualDokumen80 halamanOperation ManualDubravko Vladimir100% (1)
- Adblock ListDokumen1.451 halamanAdblock ListAnonymous kB0vV8ROiBelum ada peringkat
- Exponential Distribution PropertiesDokumen12 halamanExponential Distribution PropertiesClaudio Amaury C. JiménezBelum ada peringkat
- Section 2 Quiz Review and ScoresDokumen5 halamanSection 2 Quiz Review and ScoresDavidBelum ada peringkat
- Codd RulesDokumen3 halamanCodd RulessskarteekBelum ada peringkat
- Entity/Relationship ModellingDokumen39 halamanEntity/Relationship ModellingBawa CoderBelum ada peringkat
- Exercises: 6.1 Answer: Create TableDokumen3 halamanExercises: 6.1 Answer: Create TableKshitija SahaniBelum ada peringkat
- Nick Nisbet PresentationDokumen23 halamanNick Nisbet PresentationMohamedBelum ada peringkat
- UML Some Viva Question - Shree Ram College BhandupDokumen41 halamanUML Some Viva Question - Shree Ram College BhandupUnknown100% (1)
- 10items With Topic AnswerDokumen2 halaman10items With Topic AnswerYvonne Alonzo De BelenBelum ada peringkat
- Quantitative Methods - Syllabus: 1 Course DescriptionDokumen2 halamanQuantitative Methods - Syllabus: 1 Course DescriptionJESSA CANOPINBelum ada peringkat
- Optimization Model For GPS Height FittingDokumen4 halamanOptimization Model For GPS Height FittingPablo CórdovaBelum ada peringkat
- Example 1 on Chapter 6: Relational Schema and Dependency Diagram for CHARTER TableDokumen4 halamanExample 1 on Chapter 6: Relational Schema and Dependency Diagram for CHARTER TableMike WaringBelum ada peringkat
- Probability and Statistics Assignment HelpDokumen10 halamanProbability and Statistics Assignment HelpStatistics Homework SolverBelum ada peringkat
- "GrabCut" - Interactive Foreground Extraction Using Iterated Graph CutsDokumen6 halaman"GrabCut" - Interactive Foreground Extraction Using Iterated Graph CutsdiegomfagundesBelum ada peringkat
- Louisiana Index Topographic Map CoverageDokumen37 halamanLouisiana Index Topographic Map CoverageetchplainBelum ada peringkat
- Data Warehousing Mid-Term Answers (Tentative)Dokumen4 halamanData Warehousing Mid-Term Answers (Tentative)Nikhil BoorlaBelum ada peringkat
- Classes and Objects PracticeDokumen2 halamanClasses and Objects PracticeSriharshitha DeepalaBelum ada peringkat
- 6116 20272 1 PB - 2 PDFDokumen9 halaman6116 20272 1 PB - 2 PDFjust justBelum ada peringkat
- CS333 Application Software Development LabDokumen6 halamanCS333 Application Software Development LabAyishaBelum ada peringkat
- Indian Institute of Technology, Kanpur: Applied Machine LearningDokumen4 halamanIndian Institute of Technology, Kanpur: Applied Machine LearningHarendraNath Samanta100% (1)
- Oracle 11g Murali Naresh TechnologyDokumen127 halamanOracle 11g Murali Naresh Technologysaket123india83% (12)
- Dbms Lab ControlledDokumen100 halamanDbms Lab Controlledabishek abiBelum ada peringkat
- Topographic Map Reading GuideDokumen21 halamanTopographic Map Reading GuidegopeBelum ada peringkat
- Database Assignment 1Dokumen8 halamanDatabase Assignment 1nabhan07Belum ada peringkat
- All McqsDokumen35 halamanAll McqsMuhammad ShahidBelum ada peringkat
- Nine Common Trends in Economic Time Series Can Be Forecast by Using Exponential Smoothing MethodsDokumen4 halamanNine Common Trends in Economic Time Series Can Be Forecast by Using Exponential Smoothing MethodsanuragsvrBelum ada peringkat
- 2.ER Model and NormalizationDokumen21 halaman2.ER Model and Normalizationtejaswi khandrikaBelum ada peringkat
- Experiment - 1: DDL Commands, DML Commands, TCL Commands: // CREATEDokumen23 halamanExperiment - 1: DDL Commands, DML Commands, TCL Commands: // CREATEAruna SamanthapudiBelum ada peringkat
- SQL MCQDokumen8 halamanSQL MCQSaipriya Raghavan100% (1)
- IEE 505 Fall 2011 Homework 2 SolutionsDokumen2 halamanIEE 505 Fall 2011 Homework 2 SolutionsoninebuenrBelum ada peringkat