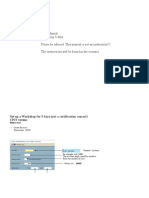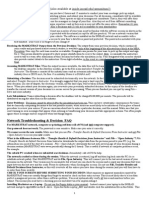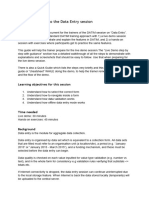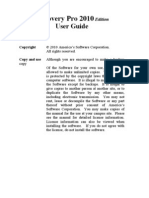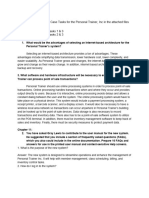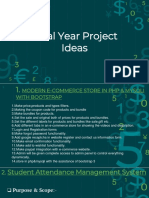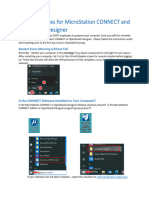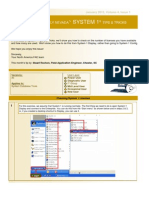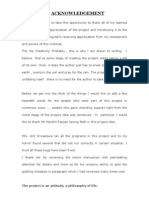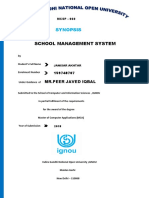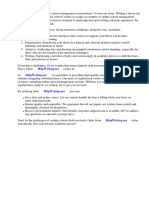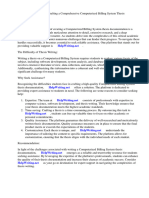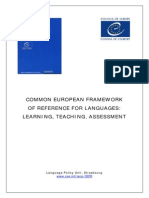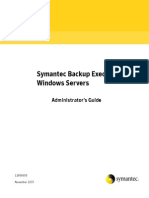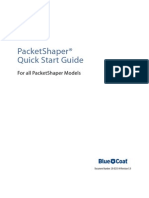Wise Up - Modo de Trabalho
Diunggah oleh
dapsDeskripsi Asli:
Hak Cipta
Format Tersedia
Bagikan dokumen Ini
Apakah menurut Anda dokumen ini bermanfaat?
Apakah konten ini tidak pantas?
Laporkan Dokumen IniHak Cipta:
Format Tersedia
Wise Up - Modo de Trabalho
Diunggah oleh
dapsHak Cipta:
Format Tersedia
WISE UP DISTANCE TRAINING PROGRAM ERP (HOME ASSIGNMENT)
ERP, which is the abbreviation for Enterprise Resource Planning, is the software used at Wise Up Schools to manage and store information about all departments. For what concerns the Teaching department, this document aims at providing information on all the tools that will be necessary for coordinators to manage the procedures related to the department. 1. GENERAL INFORMATION Students Registration (RA): It refers to the students registration number. Module (perodo letivo): There are nine modules in all, and each one corresponds to one level. On the ERP, the modules are represented as such: WISE UP: Module 01: BASIC 1 Module 02: BASIC 2 Module 03: BASIC 3 Module 04: INTERMEDIATE 1 Module 05: INTERMEDIATE 2 Module 06: INTERMEDIATE 3 Module 07: ADVANCED 1 Module 08: ADVANCED 2 Module 09: CAL Term (perodo do ano): Terms are automatically loaded into the system. They are represented by the numbers 01 to 05 and correspond to bimestrial periods (modules) within one year, as seen in the following examples: 1st Term: January, February and March (two first weeks) 2nd Term: March, April and May 3rd Term: June and July 4th Term: August, September and October (two first weeks) 5th Term: October, November and December 1
WISE UP DISTANCE TRAINING PROGRAM ERP (HOME ASSIGNMENT)
National Class Program (calendrio acadmico): The National Class Program is automatically loaded into the system. It accounts for holidays, regional meetings, class days, make-up classes, etc. Current Term: The current term is automatically loaded into the system and it is the basis of the structure of Standard Courses. As each new term begins, through the change-of-term routine, a new current term comes about, with 30 new groups assigned for each module. Standard Courses: Standard Courses are used for the setting of the current term. They contain the structure of each course offered by the schoolExecutive, Teens, and INTROcomprised of specific modules, class programs, class arrangement, etc. 2. ACCESSING THE SYSTEM FOR THE FIRST TIME In case your computer doesnt have the Protheus 8 software installed. Start your browser of choice (Internet Explorer, Firefox, etc.). Type the URL www.itips.com.br and enter your Login and Password (provided by the Franchisor email to gerencia.franquias@wiseupfranchising.com.br). Select download. Select Protheus 8 for Windows or Protheus 8 for Linux. A .exe file will be downloaded. After the download is done, click on the Protheus icon and select Execute. The program will be installed automatically. To access the system, check the following procedures. 3. ACCESSING THE SYSTEM After following the aforementioned instructions, which refer to accessing the system for the first time, the ERP must now be accessed in the following manner: Click on the icon and the following pop-up will appear:
WISE UP DISTANCE TRAINING PROGRAM ERP (HOME ASSIGNMENT)
Programa inicial: sigamdi: this option enables the user to open three tabs at the same time. The system, however, will respond more slowly in this setting. sigaadv: this option enables the user to open only one tab at a time. The system will perform faster in this setting. Comunicao no cliente: It should always be marked as TCP Ambiente no servidor: T9P5XC-P, T9P5XC-P01 or T9P5XC-P02 according to your branch. Once these parameters are wrong, the system will not recognize you login/password as valid.
WISE UP DISTANCE TRAINING PROGRAM ERP (HOME ASSIGNMENT)
The screen below will appear. Enter your username and password:
On the next screen, as you can see below, the window Digite a Data-Base will contain the current date. If the procedure is to be carried out with a past date, click on the question mark on the right corner of the window and select the date on the pop-up calendar. This operation, however, needs to be authorized through SAC . In the Escolha a Empresa/Filial field, choose the branch. In Escolha o Ambiente, select Gesto Educacional. These windows all bring the option Utilizar as Informaes Escolhidas em Todas as Sesses. If you do not want to use this option, click on Confirmar. If you do want to use it, select the corresponding option and click on Confirmar.
WISE UP DISTANCE TRAINING PROGRAM ERP (HOME ASSIGNMENT)
The system main screen will load, as seen below.
04CONTINGENCY PLANERP/ PROTHEUS There is a contingency box in the departments routine, which offers support to the user in case he has problems using the system.
Types of malfunction: 1. No Internet access. 2. System down. 3. Defective computer. General Standard Procedures Malfunction Type 1: In case broadband Internet access is no longer available, a dial-up connection must be set up (standard telephone connection). Preferably, a free service provider, such as Pop or IG, must be chosen to access ERP.
WISE UP DISTANCE TRAINING PROGRAM ERP (HOME ASSIGNMENT)
Malfunction Type 2: There is an individual contingency plan that refers to each departments particular routines, determined according to how urgent that procedure is. Malfunction Type 3: Another departments computer is to be used. Shifts must be determined so two people can share the computer at different times until the Coordinators computer is back in order.
Important: After accessing the routines, a Data-Base e Empresa/Filial window may pop up. In case it does, click OK. Clicking on the magnifying glass icon on the side of many fields will cause a window with options to pop up. Select the option you need and click OK. Clicking on the calendar icon on the side of many fields will cause a calendar containing the current month to pop up. To access the previous or the following month, simply click on the arrows on each side of the calendar. The arrow on the left goes back a month, whereas the arrow on the right goes forward. Select the day and double-click. To return to the current date, right-click anywhere on the calendar and select Ir para Hoje.
The Pesquisar Alunos window enables the user to look up a student through filling out any one of the fields: name, RA number, or telephone number. If you choose to fill out the Curso field, click on the question mark to cause the window with the options to pop up, select one of the options, and click OK. The PL and Turma fields will also have to be filled out.
Printing Procedures: On the print settings screen, follow this procedure: Arquivos: select Imprimir. Tipo de Impresso: select Cliente. Impressora: select the printer you will use. Opes: select the pages you want to print, the number of copies, and the margin orientation. Click on Imprimir and, then, on Sair.
WISE UP DISTANCE TRAINING PROGRAM ERP (HOME ASSIGNMENT)
SAC > Servio de Abertura de Chamada SUPPORT REQUESTS Definition: This process enables the user to register requests for solutions to doubts related to the system, questions about procedures, occasional malfunctions, etc. It is to be used every time doubts are not properly solved by the User Manual.
Note: All support requests are answered in 24 hours on average. The request must be objective and describe the situation in as straightforward a manner as possible. Provide as many details as you can without losing conciseness. The more detailed the request is, the quicker the reply will be. Always have the User Manual at hand.
Send your support requests to the following e-mail address: sac@wiseup.com.br Support requests can also be made via Skype. Add the following Skype name to your contact list: Skype: sac_wiseup On Saturdays, you can contact Planto TI, in order to solve emergency situations: Email: plantao.ti@ometzgroup.com.br Skype: plantao_TI (Planto TI works on Saturdays from 8 a.m. to 12 p.m. and from 1 p.m. to 5 p.m.)
Routine: Atualizaes > Wise Up > Alunos Access the routine. The Pesquisar Alunos window will pop up. Fill out the fields and click OK. The Alunos screen will load. Select the name of the student you want to view information about. Click on Follow-Up. 7
WISE UP DISTANCE TRAINING PROGRAM ERP (HOME ASSIGNMENT)
Observation: several notes may pop up on screen, such as: this student is under 18, this student has failed to pay for the course, this student is on the NONE list, or this student has missed any number of classes. The Follow-Up screen will load. Next, choose the option you will be working on by following the description of the following tools: Visualizar: select this option to access every follow-up ever recorded. Incluir: select this option to record a new followup and follow the instructions below: 1. Tipo Ocorrncia: click on the magnifying glass icon to select the kind of event you want to record. Select the desired option from the list box and click OK. Press ENTER or TAB to move to the next field. 2. Mot. Canc.: this option will only be accessible in case the student wants to cancel his contract. Click on the magnifying glass icon to select his reason for cancelling it. 3. Ocorrncia: describes the event in rich detail. 4. Data Agenda and Hora Agenda: if necessary, fill out these fields with the date and time when the event was confirmed or when the event was scheduled to take place. 5. Contato: click on the right side of the window and select the kind of contact. 6. Retornar: click on the right side of the window and select the desired option. 7. Executado: double-click on the right side of the window and select the desired option: SIM: when the problem was solved at the time when the follow-up was recorded. NO: when the problem requires a measure at a later time to be resolved. Click OK on the right side of the window. Executar: select this option to record the event as executed. Relatrio: this option enables the user to print the follow-up, forms, placement tests, and daily statements (or any other periodicity) according to selected settings. 7. STUDENT SEARCH Definition: This process enables the user to look up information about any given student. Note: Through the application of this routine the user will be able to access the files of every student. If he wants to look up only those students who are currently enrolled, the option Arquivados must be unchecked. Routine: Atualizaes > Wise Up > Alunos 8
WISE UP DISTANCE TRAINING PROGRAM ERP (HOME ASSIGNMENT)
Access the routine. The Protheus 8 window will pop up. Click OK. The Pesquisar Alunos window will pop up. Select and fill out one of the following fields: Nome, CPF, RA, Fone, Curso, PL, or Turma. Click OK. The Alunos screen will load. Contingency: It is possible to wait until the system is restored to execute this routine. 8. FOLLOW-UP Definition: This process enables the user to record every student-related event in the students file. Note: The kinds of follow-up are described in Types of Follow-Up in this Manual. Routine: Atualizaes > Wise Up > Alunos Cadastro: this option enables access to the students contact information. E-mail: this option enables the user to send an email to the student through the ERP. Legenda: this option enables the user to identify the students status through the different colors of the bullets. Contingency: Every time a deal is made with the student, such as support classes, coaching classes, etc., two copies of the follow-up are to be printed and signed by the student and the Coordinator. One copy is to be handed to the student and the other is to be filed in the students folder in the Administration. HOW TO RECORD FOLLOW-UP ENTRIES Definition: This process enables the user to record every student-related event that takes place. Note: The options in the Consulta-Padro Opes de Follow-Up screen can be viewed at Types of Follow-Up. 9
WISE UP DISTANCE TRAINING PROGRAM ERP (HOME ASSIGNMENT)
In the case of Aviso Prvio, the date contained in the Data Agenda field is automatic, and it refers to the students payments. The Cancelamento por Inadimplncia followup entry is automatically generated on the last workday of the month. Clicking on the magnifying glass icon next to a field will cause a search window to pop up. Click on the magnifying glass icon to fill out the field you need to search information about. Select the desired option. Click OK on the lower menu. Routine: Atualizaes > Wise Up > Alunos Execute the routine. The Data Base window will pop up. Click OK. The Pesquisar Aluno window will pop up. Fill out one of the fields and click OK. The Alunos screen will load. Select the name of the student. Click on Follow-Up. The Follow-Up screen will load with the name of the selected student displayed in the upper bar. Contato: double-click on the arrow on the right side of the field and select the type of contact. Tipo de Ocorrncia: click on the magnifying glass icon to select the type of event. Click OK. Ocorrncia: briefly describe what has happened inside the Ocorrncia window. Data Agenda and Hora Agenda: if necessary, fill out these fields with the date and time of the confirmation of the event or the scheduling for a follow-up contact. Retornar: click on the arrow on the right side of the field and select the desired option. Executado: double-click on the arrow on the right side of the field and select the desireed option. Click OK. 8.1. TYPES OF FOLLOW-UP Cd. 02 - Acadmico This option is used to describe all student related events involving classes, make-up classes, changing of groups, etc.
10
WISE UP DISTANCE TRAINING PROGRAM ERP (HOME ASSIGNMENT)
Cd. 03 - Financeiro This option is used to describe all payment-related events involving students. Cd. 04 - Material Didtico This option is used to describe all events involving the purchase of didactic materials. Cd. 05 - Frequncia This option is used to describe all the events related to attendance control, such as contacts with absentees, make-up classes, etc. Cd. 06 - Qualidade This option is used to describe any events related to the quality of the classes and any service provided to students. This type of event is also used to refer to complaints or suggestions made by students. Cd. 07 - Contato - Recepo This option is used to describe contacts made by the receptionist or any other staff member when these contacts do not fit any of the other categories. Cd. 08 - Reverso This option is used to describe any events in which a student who intended to quit the course is talked out of it. Cd. AD - Adiamento This option is used to describe any events in which a student decided to postpone the beginning of his classes, thus altering the date of his first payment. The student needs to have had his Aula Zero, his Placement Test, and must have purchased his didactic material (MD). In this type of event, the date contained in the schedule field must be the same as that of his first payment and can only be changed after the Regional Managers OK. He needs to be informed of the procedure via email (workflow) in order to give it the go-ahead. Until he does, the students status is set as provisional, as he awaits a new date to start his classes. The whole process is to take place according to the schedule. Any change in receivables is to be made manually.
11
WISE UP DISTANCE TRAINING PROGRAM ERP (HOME ASSIGNMENT)
Cd. AN - Aviso Negociado This option allows a notice of under 30 days before cancellation, but must be approved by the Regional Manager and the franchisee before it goes into effect. The date contained in the schedule field must be that of the students final class. This event will not go back longer than five days. Cd. AR - Adiamento de Reativao This option is used to describe events in which a student who chooses to re-enroll decides to postpone his first class, thus altering the date of his first payment. This event must also be approved by the Regional Manager before it goes into effect.
Cd. AT - Antecipao de Incio This option enables the student to move his first class to an earlier date, thus altering the date of his first payment. The date contained in the schedule field must be that of his new first payment. Cd. AU - Perodo de Ausncia This option is used to describe those events in which the student needs to be absent from the course for, at least, 30 days and, at most, 90 days. Payments will not be suspended. The student will be entitled to four one-hour classes for every month he is on leave. Those classes are to be had up until the contract is cancelled, that is, during the 18 months at Wise Up. The student must contact the Coordinators office to schedule his classes. In this type of event, the date contained in the schedule field must be that of the students return to classes. Until he returns, the students status is set as provisional, as he awaits his new placement in a group. Any change in receivables is to be made manually. Cd. CO - Aviso Prvio This option is used to describe any events in which a student who intended to quit the course could not be talked out of it. This type of event generates an automatic 30-day notice after it has been recorded, and calculates, proportionally, how much is due. All further due payments are eliminated. The students status is active for 30 days, after which he is no longer expected to come to class. All due payments after the 30day notice are disregarded. The ERP will generate a new due payment slip marked as PRP (for proportional) containing the amount that corresponds to the remaining days of the students final month in the school. Although the ERP will set the students notice at 30 days when a CO event is recorded, that may be altered to a larger number without any impediments. The students status will automatically be deemed arquivado 12
WISE UP DISTANCE TRAINING PROGRAM ERP (HOME ASSIGNMENT)
after the notice is concluded. Every day, a member of the Student Services staff is to check whether the status of a student on a 30-day notice has turned to arquivado. Cd. C2 - Descancelamento This option is used to describe those events in which students on a 30-day notice decide to not quit the course anymore. When confirmed, this type of event cancels the PRP due payment and re-enables all of the upcoming payments that had been cancelled before, as well as the Placement Test, Aula Zero, and the MD purchase. In this type of event, the date contained in the schedule field must remain unchanged. The students status returns to ativo and his name returns to the group in which he was. Cd. CR - Crdito em Aulas This option is used to describe events in which students are granted credits by the school. After a students contract has been cancelled and he is considered arquivado, a CR event is to be recorded and approved by the Regional Manager. The date contained in the schedule field must be that of the students final class in his new status. Cd. CS - Cancelamento sem Devoluo This option is used to describe events in which a student, after having enrolled, changes his mind and decides to not study here after all. As per the companys policies, such a student will not be refunded. This type of event, as well as Cancelamento com Devoluo, can only be validated until the first day of the month of the students first due payment. Cd. EC - Estorno de Cancelamento com Devoluo This option is used to describe events in which students give up on their decision to cancel the contract and go ahead with their enrollment. Cd. RE - Reativao This option is used to describe re-enrollments, that is, events in which students contracts deemed as arquivados are deemed valid again. Such students are back on the schools list of students attending classes, and their status is now provisional, as they await their new placement in a group. Attention: this type of event generates an automatic scheduling of his first due payment.
13
WISE UP DISTANCE TRAINING PROGRAM ERP (HOME ASSIGNMENT)
Cd. SA - Desistncia sem Aviso Prvio This option is used to describe those events in which a student who is two or three months behind on his payments cuts a deal with the school and is released from his debts. This type of event needs to be approved by the Regional Manager and the franchisee. Cd. SC - Segunda Chamada This option is used to record a make-up exam. The ERP automatically generates a debt (according the going fees). In the event a student fails to show up, the Administration is to be informed in order to reverse the debt. Cd. SR - Solicitao de Reprovao This option is used to describe those events in which students decide to take any given module again, forfeiting the right to take exams before the change of terms. 9. CHANGING STUDENTS FROM ONE GROUP TO ANOTHER Definition: This process enables the user to transfer students from one group to another. Note: The student can only be moved to groups at the same or at a lower level (PL). Transfers to higher level groups are only possible when the student has grades that account for a final average of 70 or more. Routine: Atualizaes > Wise Up > Alunos Access the routine. The Pesquisar Alunos window will pop up. Fill out the fields and click OK. The Alunos screen will load. Select the name of the student you want to view information about. Click on Transferncia / de turma. Select the desired option and click OK. Perodo Letivo: type in the module. Click OK. The Turmas Disponveis window will pop up. Select the desired group. Click Transferir. 14
WISE UP DISTANCE TRAINING PROGRAM ERP (HOME ASSIGNMENT)
The Protheus window will pop up and confirm the transfer. Click Sim. The Protheus window will pop up and inform you that the transfer was successful. Click OK. Note: This procedure automatically generates a followup entry. Contingency: It is possible to wait until the system is restored to execute this routine.
Other types of transference: CHANGING A STUDENT FROM ONE BRANCH TO ANOTHER Definition: This process enables the user to move a student from one branch to another. It is important to highlight that this procedure should be done by the Head of Student Services. Whenever a request for a transfer is recorded, a follow-up entry is generated in the branch from where the student is transferring. In the branch to where he wants to transfer a pending follow-up entry is generated, and will only go into effect after the Regional Manager okays the transfer. After that, the students status will be provisional (red) and he will be eligible for placement in a group. An email will be sent to the branch from which he has transferred confirming the operation on all fronts: Student Services, Teaching Department, and Administration. Following the transfer, the students status in the branch he left will be arquivado (blue) and his records will contain information on the modules he concluded, his grades, and payments. All future payments will be sent to the new branch, but the information will remain in the branch he left bearing the numerical code of the new branch. In the event the student decides to undo the transfer, the ERP will re-enroll him under the same RA he had upon his first transfer. This procedure automatically generates a follow-up entry. TRANSFERRING A STUDENT BEFORE HE STARTS THE COURSE Definition: This process enables the user to transfer a student to another branch before he has attended his first class ever. It is important to highlight that this procedure should be done by the Head of Student Services. 15
WISE UP DISTANCE TRAINING PROGRAM ERP (HOME ASSIGNMENT)
Note: For this procedure to take effect the student must not be placed in a group and the deadline is the month before his first payment is due. The branch to which the student is being transferred must be chosen and the procedure must be executed. No fee is generated and his transfer is accounted as a cancellation in the branch from which he is being transferred. 10. Moving Students from the None Group to a Regular Group (Recording Grades) Definition: This process enables the user to transfer a student from the NONE list to a regular group through the recording of grades. Note: Students who have failed the module can only leave the NONE group to be moved to a group at the same level or at a lower level than before. In the event a student does not have any grades, the Apontamento de Notas window will pop up, and in it the grades are to be recorded. If the average amounts to 70, the student can then be moved to the next level. If, however, he fails to reach 70, he must be moved to a group at the same level or at a lower level. Every transfer automatically generates a follow-up entry. The deadline for the recording of grades so students can be moved out of the NONE group is the tenth day past the change of terms. Routine: Atualizaes > Wise Up > Alunos Access the routine. The Pesquisar Alunos window will pop up. Click on the question mark next to Curso and the Consulta Padro - Cadastro de Cursos window will pop up. Select the desired option and click OK. In the PL field, type NN, which is the code that corresponds to the NONE group. The Alunos screen will load. Select the name of the student you want to view information about. Click on Transferncia / Turma. The Parmetros window will pop up. Curso: click on the magnifying glass icon and the Consulta Padro - Cadastro de Cursos will pop up. Select the desired option and click OK. Perodo Letivo: enter the number of the module the student is being transferred to. Click OK. 16
WISE UP DISTANCE TRAINING PROGRAM ERP (HOME ASSIGNMENT)
The Turmas Disponveis screen will pop up. Select the desired option and click on Transferir. The Protheus window will pop up to confirm the transfer. Click Sim. The Protheus window will pop up and inform you that the transfer was successful. Click OK. Contingency: It is possible to wait until the system is restored to execute this routine. 11. REGISTER Definition: This process enables the user to view and make changes to the students register. Routine: Atualizaes > Wise Up > Alunos Access the routine. The Pesquisar Alunos window will pop up. Fill out the fields and click OK. The Alunos screen will load. Select the name of the student you want to view information about and click Cadastro. The Alunos - Cadastro window containing the students contact information will pop up. Verify the students information and make changes if necessary. The students CPF number is indispensable. As soon as you are done, click OK to confirm the changes. Contingency: It is possible to wait until the system is restored to execute this routine. 12. STUDENTS ABSENCES Definition: This process enables the user to keep track of students absences and/or schedule make-up classes. Routine: Atualizaes > Wise Up > Alunos Access the routine. The Pesquisar Alunos window will pop up. Fill out the fields and click OK. 17
WISE UP DISTANCE TRAINING PROGRAM ERP (HOME ASSIGNMENT)
The Alunos screen will load. Select the name of the student you want to view information about. Click on Faltas. The following information will pop up on the screen: The students module The students group Date when he was absent Class sequence (1 or 2 for Saturday classes) Falta (S/N) informs you whether that absence has already been fed into the system Date of make-up class if it has already taken place Branch where that make-up class will take place Group in which the make-up class will take place OK in case his attendance at the make-up class has already been fed into the system Make-Up Class: to schedule a make-up class, follow the steps described below. 1. When you click on this option, the ERP will ask you for the date of the absence and the class sequence for Saturday classes. Click OK. 2. A window containing dates, groups, time, days of the week, and the number of available seats will pop up. 3. In the event the student wants to schedule a make-up class before he is absent from that class, just inform the ERP of the date of the absence, even if it is still to come. When this absence is recorded, it will be automatically justified by the make-up class. 4. Click on Selecionar to confirm the make-up class. The Protheus confirmation window will pop up. Cancelar: click on this option in case the student wants to cancel a scheduled make-up class. Make-up classes that have already taken place cannot be cancelled. As soon as you are done, click OK to confirm the procedure. Click on Sair to close the window. Contingency: It is possible to wait until the system is restored to execute this routine.
18
WISE UP DISTANCE TRAINING PROGRAM ERP (HOME ASSIGNMENT)
13. EXTRA ACTIVITIES Definition: This process enables the user to view and record students attendance at all kinds of extra activities, namely, make-up classes, coaching classes, support classes, aulo, etc. Note: After the activity takes place, it is necessary to feed that information into the system so the records show that any given student was indeed in attendance. Routine: Atualizaes > Wise Up > Alunos Access the routine. Click on Atividades Extras. A window containing every extra activity the student has ever attended will pop up. In case the student has never attended an extra activity, a window containing that message will pop up. Contingency: It is possible to wait until the system is restored to execute this routine. 14. COURSES Definition: This process enables the user to view the students academic record. It contains such information as modules, groups, status, transferences, and grades. It also enables the user to record CAL grades when the student takes a make-up exam. Routine: Atualizaes > Wise Up > Alunos Access the routine. The Pesquisar Alunos window will pop up. Fill out the fields and click OK. The Alunos screen will load. Select the name of the student you want to view information about. Click on Cursos. To feed CAL make-up exam grades into the system, click on the students name and then click on Cursos. A window containing a record of all the students grades will pop up. Click on the term before the current one. On the lower right corner of the window, click on Segunda Chamada. 19
WISE UP DISTANCE TRAINING PROGRAM ERP (HOME ASSIGNMENT)
The Segunda Chamada window will pop up. In it you can enter the Oral Exam grade, the Written Exam grade, and the Assessment Chart grade. Grades must be between 0 and 100. The average grade is automatically calculated. At the end of the sequence, click OK. The window will close and you will be taken back to the students record window, which will now contain the grades you have just entered. Observation: if you click on the current term, a Protheus window with the message this option is available only to concluded terms will pop up. Click OK. Contingency: At each change of terms, a document containing this information must be printed in order to replace the document in the students folder. 15. FINANCIAL RECORDS Definition: This process enables the user to view the students financial record. It contains such information as monthly payments, purchase of didactic material, support classes, make-up exam, etc. A report may be printed. Routine: Atualizaes > Wise Up > Alunos Access the routine A window containing records of all the payments made by the student will pop up. If you need to print a report, select the command on the upper margin of the document or press F4 to email the report. Contingency: It is possible to wait until the system is restored to execute this routine. 16. FINANCIAL POSITION Definition: This process enables the user to view records of all the monthly payments that have been made and all of those that have yet to be made. 20
WISE UP DISTANCE TRAINING PROGRAM ERP (HOME ASSIGNMENT)
Routine: Atualizaes > Wise Up > Alunos Access the routine The Posio Financeira window, containing all of the students payments, will pop up. Contingency: It is possible to wait until the system is restored to execute this routine. 17. KEY Definition: This process enables the user to identify the students status, as represented by colored bullets. Routine: Atualizaes > Wise Up > Alunos Access the routine Fill out the fields and click OK. Click on Legenda to see what each color stands for, as listed below: Efetivo - in effect: green Aviso Prvio - on notice: yellow Provisrio - provisional: red Arquivado - cancelled: blue Crdito - class credits: purple Contingency: It is possible to wait until the system is restored to execute this routine. 18. REVERSAL OF PLACEMENT Definition: This process enables the user to undo any incorrect placing of a student in a group either during the changing of terms or at any given moment. Routine: Atualizaes > Wise Up > Alunos Access the routine 21
WISE UP DISTANCE TRAINING PROGRAM ERP (HOME ASSIGNMENT)
Fill out the fields and click OK. Click on Estorna Alocao and choose between SIM to confirm the operation and NO to abort the operation. If you choose SIM, a Motivo do Estorno window, asking you to explain the reason of your request, will pop up. Explain the reason and click OK. If you do not explain the reason and decide to leave, click on SAIR. A Protheus window telling you that a reason must be given will pop up. Click OK to return to the Motivo de Estorno window. Explain the reason and click OK. A Protheus window will pop up telling you that the operation will go into effect after your Regional Coordinators OK. Click OK to conclude the operation. Contingency: The final deadline to request reversals of placement without generating the need for your Regional Coordinators OK (AUTORIZAO DE ESTORNO DE ALOCAO) is 48 hours. After that, your Regional Coordinators OK is indispensable. Routine: Atualizaes > Wise Up > Turmas Note: Groups have classes on Mondays and Wednesdays, Tuesdays and Thursdays, and Saturdays. No other arrangement is allowed. The time must be set for both class days. For Saturday groups, the time must be set for both classes individually. Routine: Atualizaes > Wise Up > Turmas Execute the routine. The Turmas screen will load. Select a group. Click on Grade Horria, on the lower menu. A window containing the days and time of the groups classes will pop up. To make changes, double-click on the desired fields. Type in the new time and click on Confirmar. To make changes in the day fields, doubleclick on the Hora Incio field and press Delete to delete the information in it contained. Move to the Hora Final field by pressing the TAB key, double-click on the field 22
WISE UP DISTANCE TRAINING PROGRAM ERP (HOME ASSIGNMENT)
and press Delete. Press Enter and repeat the same procedure for the other class day. Select the new class days, double-click on the fields and type in the time. Click on Confirmar. The system will now record the new days and time for that groups classes. Contingency: It is possible to wait until the system is restored to execute this routine. 19. BY ORDER OF Definition: This process enables the user to determine how the system will organize the list of active groups. Routine: Atualizaes > Wise Up > Turmas > Ordem de Access the routine The Turmas screen will load. Click on Ordem de and select the organization of the list of groups that best suits your needs. The following options are available: Curso/Perodo Letivo Turma/Perodo Letivo Instrutor Alunos em Turma Click on the desired option. Contingency: It is possible to wait until the system is restored to execute this routine. 20. TEACHER Definition: This process enables the user to assign teachers to active groups. Routine: Atualizaes > Wise Up > Turmas > Instrutor Access the routine The Turmas screen will load. 23
WISE UP DISTANCE TRAINING PROGRAM ERP (HOME ASSIGNMENT)
Select a group. Click on Instrutor, on the lower menu. If you choose to assign a teacher to a group, click on Alocar. Click on the question mark for a list of the available teachers. Choose one. Click OK. Click OK again. Histrico: clicking on Histrico enables the user to view a list of all the teachers ever assigned to any given group since its beginning. Note: If any information regarding a teachers address, telephone number, and the like is changed, the Administration must be informed RIGHT AWAY. Contingency: It is possible to wait until the system is restored to execute this routine. 21. STUDENTS Definition: This process enables the user to view all the students currently placed in any given group. Routine: Atualizaes > Wise Up > Turmas Access the routine The Turmas screen will load. Select a group. Click on Alunos, on the lower menu. A window containing the names of all the students in that group will pop up. Contingency: It is possible to wait until the system is restored to execute this routine. 22. TIMETABLE Definition: This process enables the user to set the days and the time for a particular groups classes.
24
WISE UP DISTANCE TRAINING PROGRAM ERP (HOME ASSIGNMENT)
23. OPENING A GROUP Definition: This process enables the user to open a new group at the same level or time as an existing group when the 15 groups automatically opened at the change of terms will not do. Note: It is possible to create a group at the same level and at the same time when turma (nmero) is selected. In case groups at the same level but at a different time are needed, horrio (letra) must be selected. The outras turmas option refers to Teens and INTRO groups, which are named according to a different system than regular groups. Routine: Atualizaes > Wise Up > Turmas > Instrutor Execute the routine. The Turmas screen will load. Select the group you want to use as template. Click on Criar Turma on the lower menu. Choose one of the options, depending on the kind of group you need, such as: If you select Turma (nmero), a Protheus window with the following message will pop up: Create A05 group based on BASIC I A01? Select SIM or NO. If you select Turma (letra), a Protheus window with the following message will pop up: Create U01 group based on BASIC I A01? Select SIM or NO. If you select Outras turmas, a Protheus window with the following message will pop up: Create F group based on INTRO A? Select SIM or NO. Remember: letters refer to time; numbers refer to groups. To open a group at a different time, select grade horria to adjust the time settings. If you fail to do so, the timetable will have different letters referring to the same time. Remember: different letters must always refer to different times. Contingency: It is possible to wait until the system is restored to execute this routine. 25
WISE UP DISTANCE TRAINING PROGRAM ERP (HOME ASSIGNMENT)
24. RECORDING ABSENCES Definition: This process enables the user to record students absences or monitor the absences recorded within a certain period. Note: Saturday students will have two absences recorded for each Saturday they miss. Routine: Atualizaes > Wise Up > Turmas Execute the routine. The Turmas screen will load. Select the group you want to attribute absences to and click on Apontar Faltas, on the lower Menu. A window containing the following information will pop up: A class program for the group The day of the week The number of absences recorded For Saturday groups, two columns for each date will be displayed. Absences must be recorded individually for each of the two classes in Saturday groups. Click on the date when the student was absent and then click on Alunos. A window containing a list of the students in that group will pop up. Select the desired student and click on Apontar, on the right side of the window. The system will then record the absence and the bullet next to his name will turn red. If you want to reverse the procedure, click on Excluir and the bullet next to his name will turn back to green. As soon as you are done recording absences, click on Sair. The three bullets used to categorize the recording of absences are the following: Green: the student attended the class. Blue: the student made up for the class he missed and therefore is not considered absent. Red: the student was absent. Contingency: It is possible to wait until the system is restored to execute this routine. 26
WISE UP DISTANCE TRAINING PROGRAM ERP (HOME ASSIGNMENT)
25. RECORDING GRADES Definition: This process enables the user to record the students three grades. Note: The student will pass on to the next level if the average of his three grades is equal or higher than 70. He will fail if that average is below 70. All grades range between 0 and 100. Once the students final grade is set, it can only be changed until the change of terms takes place. Once the Encerramento de Bimestre routine is executed, the process is irreversible. Routine: Atualizaes > Wise Up > Turmas Execute the routine. The Turmas screen will load. Select the desired group and click on Notas. A window containing a list of the students in that group will pop up. To record grades, select the cell that refers to the exam and type in the grade. To move to the next cell, click on Enter. As soon as you are done recording the grades for a particular group, click on Confirmar. If you fail to do so, all the grades you have just entered will be lost. Observation: when you execute the Encerramento de Bimestre routine, all the students who have no grades or do not have all three of their grades will be placed in the NONE group. The Coordinator has up to ten days from that moment on to feed the missing grades into the system and move the students to regular groups. After those ten days, students can only moved to groups at the same level or at a lower level, depending on each individual situation. Contingency: It is possible to wait until the system is restored to execute this routine. 26. MOVING STUDENTS FROM ONE GROUP TO ANOTHER Definition: This process enables the user to move ONE, TWO or ALL the students from one group to another, as long as they are both at the same level and as long as the number of students being moved is not an issue. 27
WISE UP DISTANCE TRAINING PROGRAM ERP (HOME ASSIGNMENT)
Note: A student can only be moved to a group at the same level. He cannot be moved to a group at a higher level without the recording of grades that amount to an average of 70 or more. This procedure automatically generates a follow-up entry. Routine: Atualizaes > Wise Up > Turmas > Transf. Turma Execute the routine. The Turmas screen will load. Select the desired group and click on Transf. Turma. A window containing a list of the students in that group will pop up. Double-click on the name of the student or the names of all the students you want to keep in the group. The bullet next to the students name will turn from red to green. Click on Transferir. A window will pop up containing a list of all the groups at the same level with enough available spaces to accommodate the number of students to be moved (red bullets). Select a group and click on Transferir again. A confirmation window will pop up. Click OK. Observation: in case there are no available groups with enough spaces, a Protheus windows containing that message will pop up. Click OK to close that window and return to the process. Contingency: It is possible to wait until the system is restored to execute this routine. 27 CORRECTING GROUP INFORMATION AND THE NUMBER OF STUDENTS Definition: This process enables the user to recalculate the number of students in each group when the group-student ratio report differs from the schools real number of students. It is recommended that this process be executed after the Encerramento de Bimestre routine is confirmed.
28
WISE UP DISTANCE TRAINING PROGRAM ERP (HOME ASSIGNMENT)
Routine: Atualizaes > Wise Up > Turmas Execute the routine. The Turmas screen will load. Select the desired group and click on Acerto de Turmas. A window will pop up containing the question, Processar acerto de turmas? Select SIM to go ahead or NO to abort the operation. Contingency: It is possible to wait until the system is restored to execute this routine. 28. DEACTIVATING EMPTY GROUPS Definition: This process enables the user to deactivate groups that do not have any students in them. This tool must be used before attendance sheets (Front Pages) are printed for the first time after the change of terms. Routine: Atualizaes > Wise Up > Turmas Execute the routine. The Turmas screen will load. Click on Desativar vazias. A window will pop up containing the question, Desativar todas as turmas vazias? Select SIM to go ahead or NO to abort the operation. Contingency: It is possible to wait until the system is restored to execute this routine. 29. REPORTS Definition: This process enables the user to print the Timetable (as long as every group has a teacher assigned to it), the Groups-and-Students report, and the attendance sheets (Front Pages).
29
WISE UP DISTANCE TRAINING PROGRAM ERP (HOME ASSIGNMENT)
Routine: Atualizaes > Wise Up > Turmas > Relatrios Execute the routine. The Turmas screen will load. Select the desired report option according to the following sequence: Grade de Aula: this option enables the user to view a timetable containing days of the week, times, number of students, teachers and levels. Turmas/Alunos: choosing this option will prompt the user to select specific settings through the Parmetros command. The following information can be filtered: Standard course Level Group Show students (Yes /No) Show Grades Grid (Yes /No) Show Grades (Yes /No) Click OK and OK again. Chamada: this option enables the user to print the current terms attendance sheets (Front Pages). Observation: to view the next page of the report, click on the lower scroll bar arrow. Contingency: It is possible to wait until the system is restored to execute this routine. Routine: Atualizaes > Wise Up > Turma 30. MOVING STUDENTS FROM AN INTRO GROUP Definition: This process enables the user to move students from INTRO groups to BASIC 1 / LEX I after the change of terms. Note: INTRO students need not take exams and are automatically moved to BASIC 1 / LEX I groups. This procedure automatically generates a follow-up entry.
30
WISE UP DISTANCE TRAINING PROGRAM ERP (HOME ASSIGNMENT)
Routine: Atualizaes > Wise Up > Turmas > Transf. Turmas Execute the routine. A Protheus window will pop up containing the date and branch. Click OK. The Turmas screen will load. Select the INTRO group you want to move students from and click on Transf. Turma on the lower menu. A window will pop up containing a list of all the students in that group. Click on Transferir. A window will pop up containing all the available BASIC 1 / LEX I groups. Select the group the students will be moved to and click on Transferir. A Protheus confirmation window will pop up. Click on SIM to go ahead or NO to abort the process. If you click on SIM, the Protheus window will pop up and inform you that the transfer was successful. All the students in the group will be moved at once. Click OK. Observation: Before the change of terms, all the students in an INTRO group can be moved to another INTRO group should necessity present itself. Contingency: It is possible to wait until the system is restored to execute this routine. Routine: Atualizaes > Wise Up > Faltosos 31. ABSENTEES Definition: This process enables the user to monitor all contact with absentees. This tool enables the user to view only those absences that have been entered into the system. Routine: Atualizaes > Wise Up > Faltosos Execute the routine. Select the desired date in the Parmetros window and click OK. A screen will load containing a list of all the students who were absent on the selected date. The following information will be available: 31
WISE UP DISTANCE TRAINING PROGRAM ERP (HOME ASSIGNMENT)
- NOME: students name - AULAS: all classes given up to selected date - FALTAS: all the students absences up to selected date - CONSECUTIVAS: all the students consecutive absences up to selected date - PL: students level - TURMA: students group - INSTRUTOR: groups teacher - TELS. DE CONTATO: students telephone numbers The following is a list of all possible actions in this routine: Ordem de: this tool enables the user to select in what order the information will be displayed, namely: Nome, Perodo Letivo/Turma or Faltas consecutivas. Follow-Up: this tool enables the user to access the standard follow-up window and include a new entry. Cadastro: this tool enables the user to view or make changes to the students register. Contatos: this tool enables the user to select one of the three types of follow-up entries generated automatically after a contact with a student, namely: Frequncia, Recado, and Sem contato. Faltas: this tool enables the user to view the absences screen. Reposio: this tool enables the user to schedule a make-up class. In the event the scheduling takes place before the actual class the student will miss, all you have to do is enter the date of the absence even if it is still to come. Doing so will justify the absence when it is entered into the system. Resumo: this tool enables the user to view a screen containing a report of all the absentees of the day and their status, namely: Faltas, Reposio Agendada, E-mail de Frequncia, Sem Contato, Recado, Frequncia, and Aviso Prvio. Enviar E-mail: this option enables the user to write and send an e-mail automatically to the e-mail address contained in the register. Atividades Extras: this option enables the user to view all the extra activities a student has attended. Cursos: this option enables the user to view all the groups a student has ever been in. Extrato: this option enables the user to view a register of all the payments made by the student. Refresh: this option enables the user to refresh the data on the screen. Legenda: this option enables the user to identify the status of all attendance-related events, such as: - Scheduled Make-Up Class: green bullet - Student on Notice: yellow bullet - Attendance Control E-mail: blue bullet - No Contact: black bullet - Message: orange bullet 32
WISE UP DISTANCE TRAINING PROGRAM ERP (HOME ASSIGNMENT)
- Attendance Control Contact: white bullet - Absence: red bullet Observation: the system allows the scheduling of up to two make-up classes in excess of a groups capacity (12 students at Wise Up; 15 at Lexical). However, when applicable, a window will pop up containing a warning about that circumstance. Contingency: It is possible to wait until the system is restored to execute this routine. Routine: Atualizaes > Wise Up > Reposies (Encerramento/Cancelamento) 32. MAKE-UP CLASSES (Confirming attendance/Cancellation) Definition: This process enables the user to confirm or cancel the scheduling of a make-up class. Routine: Atualizaes > Wise Up > Reposies > Encerramento / Cancelamento Execute the routine. The Protheus window will pop up. Click OK. The Reposies window will pop up containing the following information: - Date of make-up class - Level - Group of make-up class - Teacher of make-up class - Students name - Students phone numbers - Students branch - Date of absence The following is a list of all possible actions in this routine: Encerrar: this option enables the user to confirm the students attendance or absence. Execution of this routine is mandatory. Click on Encerrar. The Reposio window will pop up containing all information about the scheduled make-up class. Select the desired option under Compareceu (SIM or NO) and click OK. Cancelar: this option enables the user to cancel a scheduled make-up class. Legenda: this option enables the user to view the status of the make-up class, namely: Futura: green bullet Pendente de Encerramento: red bullet 33
WISE UP DISTANCE TRAINING PROGRAM ERP (HOME ASSIGNMENT)
Observation: Upon execution of this routine, the system will perform a scan of all make-up classes. Those which have not been set as concluded up until the seventh day of their scheduling will be categorized as NOT EXEC UTED. Next, the system will produce a window informing you how many scheduled make-up classes have been attended. Contingency: It is possible to wait until the system is restored to execute this routine. As soon as all the required data has been entered, click on Confirmar. The Observaes field must be filled out with the results of the Diagnosis (Wise Up Placement Tests) or the Impresses de Nivelamento (Lexical Placement Tests). Contingency: It is possible to wait until the system is restored to execute this routine. Routine: Atualizaes > Wise Up > AZ / Nivelamento / Alocao 33. AULA ZERO Definition: This process enables the user to schedule and confirm the Aula Zero. It is important to highlight that this process should be run by the Head of Student Services. This procedure automatically generates a follow-up entry. Routine: Atualizaes > Wise Up > AZ / Nivelamento / Alocao Execute the routine. Select the name of the student and click on Aula Zero. After you enter all the required information in the window that pops up, click on Confirmar. To set the event as Agendada, Cancelada or Realizada, double-click on Status and pick one of the aforementioned options. Observation: Should the status be set as REALIZADA, that action cannot be undone. Contingency: It is possible to wait until the system is restored to execute this routine. 34
WISE UP DISTANCE TRAINING PROGRAM ERP (HOME ASSIGNMENT)
34. PLACEMENT TEST Definition: This process enables the user to record the results of the Placement Test. This procedure automatically generates a follow-up entry. Routine: Atualizaes > Wise Up > AZ / Nivelamento / Alocao Execute the routine. Select the name of the student and click on Nivelamento. Note: Before he is placed in a group, a student must go through the Aula Zero and the Placement Test. It is possible to schedule the Aula Zero and confirm its attendance, as well as to record date and time and any other information you desire. The Aula Zero is initially recorded as agendada, but the user may set its status to cancelada or realizada. The latter will generate an automatic Aula Zero follow-up entry and no information can be altered after that. Upon choosing Nivelamento, on the lower menu, the user can record information on the students Placement Test (date, executor, observations, recommended activities, units that should be studied). At the end of the Placement Test, the Coordinator is to set the course and the level of the student, as well as days and time, date of first class and the lesson programmed for that day. Every change in the Placement Test information will automatically generate a follow-up entry. Routine: Atualizaes > Wise Up > AZ / Nivelamento / Alocao Execute the routine. The AZ/Nivelamento/Alocao window will pop up containing a list of all the students without a group and everyones status. Select the name of the student. Click on Aula Zero, on the lower menu, to schedule and confirm attendance at this activity. After you enter all the required information in the window that pops up, click on Confirmar. Click on Nivelamento, on the lower menu, to schedule and confirm attendance at this activity. After you enter all the required information in the window that pops up, click on Confirmar. After all the information has been entered into the system and both the Aula Zero and the Nivelamento are recorded, the student can finally be placed in a 35
WISE UP DISTANCE TRAINING PROGRAM ERP (HOME ASSIGNMENT)
group. To place the student in a group, select his name and click on Alocao. A window will pop up containing all the available groups at the level determined in the Placement Test. Select the desired group and click on Alocar. The Protheus confirmation window will pop up. Click OK. Another Protheus window will pop up and inform you that the transfer was successful. Click OK again. Contingency: It is possible to wait until the system is restored to execute this routine. 35. PRINTING Definition: This process enables the user to print the Entrance Exam Form, which will be filled out during the Placement Test. Routine: Atualizaes > Wise Up > AZ / Nivelamento / Alocao Execute the routine. Select the name of the student and click on Imprimir. Doing so will cause the printer to produce a copy of the Entrance Exam Form, which will be filled out at the end of the Placement Test. The Entrance Exam Form is to be printed twice, and signed by the Coordinator and the student. One copy is to be given to the student and the other is to be filed in his folder in the Administration. Contingency: It is possible to wait until the system is restored to execute this routine. 36. PLACING STUDENTS IN GROUPS Definition: This process enables the user to place in a group a new student, a student who has been transferred from another school, a student returning from a leave of absence, or a student who has reenrolled. 37. STUDENTS REGISTER Definition: This process enables the user to view and change the students register during the Placement Test. 36
WISE UP DISTANCE TRAINING PROGRAM ERP (HOME ASSIGNMENT)
Routine: Atualizaes > Wise Up > AZ / Nivelamento / Alocao Execute the routine. Select the name of the student and click on Cadastro. The Alunos - Cadastro window containing the selected students information will pop up. Select the name of the student you want to view information about and click Cadastro. The Alunos - Cadastro window containing the students contact information will pop up. Verify the students information and make changes if necessary. The students CPF number is indispensable. As soon as you are done, click OK to confirm the changes. Observation: The Coordinator has unlimited access to make any changes to the students register. However, any changes in the teachers register can only be made by the Administration. Contingency: It is possible to wait until the system is restored to execute this routine. Routine: Atualizaes > Wise Up > Turmas Ativas & Inativas 38. ACTIVATING AND DEACTIVATING GROUPS Definition: This process allows the user to activate or deactivate a group according to necessity. Note: Any group that is not being used is to be deactivated. In the event the school needs a new group, a deactivated group is to be activated. Routine: Atualizaes > Wise Up > Turmas > Ativas e Inativas Execute the routine. The Turmas Vazias window will pop up. The groups listed next to a green bullet are activated. Those listed next to a red bullet are deactivated. Select the desired group. If you want to activate it, click on Ativar. If you want to deactivate it, click on Desativar. 37
WISE UP DISTANCE TRAINING PROGRAM ERP (HOME ASSIGNMENT)
Click on Sair. Contingency: It is possible to wait until the system is restored to execute this routine. Routine: Atualizaes > Wise Up > Atividades Extras 39. EXTRA ACTIVITIES Definition: This process enables the user to schedule extra activities, namely, make-up classes, coaching classes, support classes, aulo, etc. Note: Whenever a support class (aula extra) is scheduled, a debt will automatically be generated by the system to be paid by the student. In the event activities have been scheduled and changes need to be made to the information recorded, execute the routine and click on Alterar, on the lower menu to make those changes. The Alocar Turma procedure can only be executed in the event of a make-up class due to a holiday. Routine: Atualizaes > Wise Up > Atividades Extras Execute the routine. The Atividades Extras screen will load. Click on Inserir. Enter all the necessary information into the Turmas Extras - Inserir window that pops up. Atividade: this field will be filled out automatically. Data da Aula: enter the date when the activity will take place. Hora Inicial e Hora Final: enter starting and finishing time. Qtd. Aulas: enter the number of classes that will take place. Tipo Ativ.: click on the magnifying glass icon and select the desired activity. Cd. Curso: click on the magnifying glass icon and select the activity. Perodo Letivo: enter the level that corresponds to the activity. Contedo: describe the contents of the activity. Cd. Prof.: click on the magnifying glass icon and select the teacher that will run the scheduled activity. 38
WISE UP DISTANCE TRAINING PROGRAM ERP (HOME ASSIGNMENT)
Alocar Aluno: double-click on the RA line. A window containing a magnifying glass icon will pop up. Click on the magnifying glass icon. A new window will pop up containing a list of all the students at the selected level. Scroll to the name of the desired student and select it. Click on Confirmar. Repeat this sequence to include another student in the same activity. Click OK to confirm. The system will automatically pop up a window for a new activity. If you do not need to schedule any more activities, click on Cancelar. ASSIGNING AN EXTRA ACTIVITY TO A GROUP In case a make-up class due to a holiday needs to be scheduled, follow the aforementioned instructions and then place an entire group in the activity as opposed to just one or two students. After confirmation, click OK and then click on Cancelar when a window for a new activity pops up. Next, select the activity and click on Alocar Turma, on the lower menu. A window containing all the groups at the selected level will pop up. Select the desired group and click on Alocar. Next, click on Confirmar. RECORDING STUDENTS ATTENDANCE OR OTHERWISE After the activity has taken place, it is imperative that you confirm the participants attendance. Execute the routine. Click on Encerrar. The Turmas Extras - Encerrar window will load containing information about the activity and a list of the students who had scheduled participation. It is essential that the Compareceu field be filled out with Sim, if the student has attended the activity, or No, if the student has failed to show up. Contingency: It is possible to wait until the system is restored to execute this routine. Routine: Relatrios > Wise Up > Ensino 40. ABSENCES REPORT Definition: This process enables the user to generate and print a report containing students absences. Routine: Relatrios > Wise Up > Ensino > Faltas Execute the routine. The Protheus window will pop up. Click OK. 39
WISE UP DISTANCE TRAINING PROGRAM ERP (HOME ASSIGNMENT)
The Parmetros window will pop up. Enter the following information: Data de / Data at?: enter the period within which you want to view the absences and the number of classes per student. In the event a student has moved to another group or returned from a Leave of Absence, etc., all the absences he had in all the groups he was in before will be considered. Aluno?: this field enables the user to select a specific student by clicking on the magnifying glass icon. Curso?: this compulsory field enables the user to select a standard course by clicking on the magnifying glass icon. Perodo Letivo?: this field should only be filled out in case a more specific search is necessary. Turma?: this field should only be filled out in case a more specific search is necessary. Nmero de Faltas Consecutivas?: enter the number of consecutive absences you want the report to show. Ordernar por: this option enables the user to select the order in which the information contained in the report will be shown: Alunos, Turma, or Faltas Consecutivas. Click OK. The Relao de Faltas screen will load and, on its right side, the print settings will be available. Refer to the printing procedures. Contingency: It is possible to wait until the system is restored to execute this routine. 41. GROUPS AND STUDENTS Definition: This process enables the user to generate and print a report containing students groups, courses, and levels. Routine: Relatrios > Wise Up > Ensino > Turmas / Alunos Execute the routine. The Protheus window will pop up. Click on Parmetros and enter the following information: Curso: click on F3 or on the magnifying glass icon to select the desired course. Click OK. Perodo Letivo: enter the level of the group whose information you want to print. If you do not, the report will contain every group at every level of the selected course. Turma: enter the code of the desired group. If you do not, the report will contain every group at the selected level. 40
WISE UP DISTANCE TRAINING PROGRAM ERP (HOME ASSIGNMENT)
Mostrar Alunos: Sim: this option will produce a report that contains the RAs and the names of the students in the selected groups. No: this option will produce a report that contains only the headings of the groups. Exibir Grade para Notas: Sim: this option will produce a report containing a grid for the recording of grades, which will facilitate entering grades into the system. No: this option will produce a report without the aforementioned grid. Exibir Notas: Sim: this option will produce a report containing the students grades. In the event no grades are available, 0.00 will show. After the change of terms, no grades will be contained in the report as they refer to the students previous module. No: this option will produce a report without the aforementioned grades. Exibir Grade para Notas and Exibir Notas are options that will only be seen if you select Sim for Mostrar Alunos. Contingency: It is possible to wait until the system is restored to execute this routine. 42. NONE LIST REPORT Definition: This process enables the user to generate and print a report containing a list of the students who have failed or do not have all three grades, and therefore are on the NONE list. Routine: Relatrios > Wise Up > Ensino > Alunos NONE Execute the routine. The Protheus window will pop up. Click OK. The Parmetros window will pop up. Enter the following information: Curso?: this compulsory field enables the user to select a standard course by clicking on the magnifying glass icon. Situao: select the desired option among Sem Notas, Reprovados, Pendentes, or Todos (to see all of the options). Click OK. Exibir Telefones: click on Sim to view telephone numbers and No to not view them. Click OK. The Protheus window will pop up. Click OK. The Relao de Alunos screen will load and, on its right side, the print settings will be available. 41
WISE UP DISTANCE TRAINING PROGRAM ERP (HOME ASSIGNMENT)
Refer to the printing procedures. Observation: In the event the student is on a 30-day notice, the report will contain that information. Contingency: It is possible to wait until the system is restored to execute this routine. 43. ATTENDANCE SHEETS Definition: This process enables the user to generate and print attendance sheets, also known as Front Pages. Note: If you choose to not specify a group, the system will automatically generate the Front Pages of all the activated groups. If any group happens to not have a teacher assigned to it, a window will pop up containing a warning, and the system will not print the Front Pages until all the groups have teachers assigned to them. Routine: Relatrios > Wise Up > Ensino > Chamada Execute the routine. The Protheus window will pop up. Click OK. The Parmetros window will pop up. Enter the following information: Curso?: this compulsory field enables the user to select a standard course by clicking on the magnifying glass icon. Select the desired option and click OK. PL: enter the code of the level. Turma: enter the code of the group. Data de and Data at: enter the period you want the Front Page to contain. Click OK. Exibir Pgina Reposio: this option enables the user to print a page containing the groups identification but no students names, so students attending make-up classes can sign in. Click OK. Situao: select the desired option among Sem Notas, Reprovados, Pendentes, or Todos (to see all of the options). Click OK. Exibir Telefones: click on Sim to view telephone numbers and No to not view them. Click OK. The Protheus window will pop up. Click OK. 42
WISE UP DISTANCE TRAINING PROGRAM ERP (HOME ASSIGNMENT)
The Relao de Alunos screen will load and, on its right side, the print settings will be available. Refer to the printing procedures. Observation: In the event the student is on a 30-day notice, the report will contain that information. The Configurao de Impressora window will pop up. Select Servidor and Paisagem in the available fields and click OK. The Lista de Chamada screen will load. On the upper margin, click on Imprimir. Observation: The Front Page is a record of the students attendance. It must not be torn or contain strikethroughs or the like. Contingency: It is possible to wait until the system is restored to execute this routine. 44. STUDENTS BIRTHDAYS REPORT Definition: This process enables the user to generate and print a report containing a list of the students and their birthdays.
Contingency: It is possible to wait until the system is restored to execute this routine. 45. TEACHERS BIRTHDAYS REPORT Definition: This process enables the user to generate and print a report containing a list of the teachers and their birthdays. Routine: Relatrios > Wise Up > Ensino > Aniversariantes / Instrutores Execute the routine. The Protheus window will pop up. Click OK. The Parmetros window will pop up. Enter the following information: Ms: enter the number of the month and click OK. Click OK again on the Protheus window. 43
WISE UP DISTANCE TRAINING PROGRAM ERP (HOME ASSIGNMENT)
The Relao de Aniversariantes screen will load and, on its right side, the print settings will be available. Refer to the printing procedures. Contingency: It is possible to wait until the system is restored to execute this routine. 46. TEACHERS REGISTER REPORT Definition: This process enables the user to generate and print a report containing teachers register information. Any changes in a teachers register can only be made by the Administration. Routine: Relatrios > Wise Up > Ensino > Cadastro de Instrutores Execute the routine. The Protheus window will pop up. Click OK. The Parmetros window will pop up. Click OK. Routine: Relatrios > Wise Up > Ensino > Aniversariantes / Alunos Execute the routine. The Protheus window will pop up. Click OK. The Parmetros window will pop up. Enter the following information: Curso: click on the magnifying glass icon and select the course. Perodo Letivo: if necessary, enter the code of the level. Turma: if necessary, enter the code of the group. Ms: enter the number of the month and click OK. Click OK again on the Protheus window. The Relao de Aniversariantes screen will load and, on its right side, the print settings will be available. Refer to the printing procedures. Contingency: It is possible to wait until the system is restored to execute this routine.
44
WISE UP DISTANCE TRAINING PROGRAM ERP (HOME ASSIGNMENT)
47. STUDENTS INFORMATION REPORT Definition: This process enables the user to generate and print a report containing a students register information. Routine: Relatrios > Wise Up > Ensino > Info Alunos Execute the routine. The Protheus window will pop up. Click OK. The Parmetros window will pop up. Enter the following information: RA: enter the students RA number or click on the magnifying glass icon to look it up. When the Consulta Padro window pops up, enter either the students RA number or his name in CAPS. Click OK. Click OK again on the Protheus window. The Informaes Cadastrais do Aluno screen will load and, on its right side, the print settings will be available. Refer to the printing procedures. The Cadastros de Instrutores screen will load and, on its right side, the print settings will be available. Refer to the printing procedures. Contingency: It is possible to wait until the system is restored to execute this routine. 48. STUDENTS WITHOUT GROUPS REPORT Definition: This process enables the user to generate and print a report containing a list of the students without groups. Routine: Relatrios > Wise Up > Ensino > Alunos s/ Turma Execute the routine. The Protheus window will pop up. Click OK. The Parmetros window will pop up. Enter the following information: Exibir Telefones: click on Sim to view telephone numbers and No to not view them. Click OK. The Protheus window will pop up. Click OK. The Alunos sem Turma screen will load and, on its right side, the print settings will be available. 45
WISE UP DISTANCE TRAINING PROGRAM ERP (HOME ASSIGNMENT)
Refer to the printing procedures. Contingency: It is possible to wait until the system is restored to execute this routine. 49. WANTED GROUPS REPORT Definition: This process enables the user to check on the possible need for group activations in order to facilitate the change of modules. Routine: Relatrios > Wise Up > Ensino > Turmas Pretendidas Execute the routine. The Protheus window will pop up. Click OK. The Parmetros window will pop up. Click OK. The Protheus window will pop up asking you to confirm the replacement of the current file. Click on Sim. The Relatrio de Turmas Pretendidas screen will load and, on its right side, the print settings will be available. Refer to the printing procedures. Contingency: It is possible to wait until the system is restored to execute this routine. 50. AULA ZERO REPORT Definition: This process enables the user to print a custom copy of the Carta de Aula Zero to be used right after the Placement Test. The Carta de Aula Zero ratifies the contract. Note: Two copies of the Carta de Aula Zero are to be printed. One is to be given to the student and one is to be filed in his folder. Routine: Relatrios > Wise Up > Ensino > Carta de Aula Zero 46
WISE UP DISTANCE TRAINING PROGRAM ERP (HOME ASSIGNMENT)
Execute the routine. The Protheus window will pop up. Click OK. The Parmetros window will pop up. Enter the following information: RA: enter the students RA number or click on the magnifying glass icon to look it up. Click OK. Select the name of the student and click OK. Click OK again. The Carta de Aula Zero screen will load and, on its right side, the print settings will be available. Refer to the printing procedures. Contingency: It is possible to wait until the system is restored to execute this routine. 51. EXTRA ACTIVITIES REPORT Definition: This process enables the user to view all the extra activities attended by students. Routine: Relatrios > Wise Up > Ensino > Atividades Extras Execute the routine. The Protheus window will pop up. Click OK. The Parmetros window will pop up. Enter the following information: Data de and Data at: enter the period within which you want to view the Extra Activities. Tipo de Atividade: click on the magnifying glass icon to select the kind of activity, that is, whether it is a make-up class or a make-up class due to a holiday. Aluno?: click on the magnifying glass icon to look up the name of the student. Ordernar por: this option enables the user to select the order in which the information contained in the report will be shown: Aluno/Atividade or Atividade/Turmas. Click OK twice. The Atividades Extras screen will load and, on its right side, the print settings will be available. Refer to the printing procedures. Contingency: It is possible to wait until the system is restored to execute this routine.
47
WISE UP DISTANCE TRAINING PROGRAM ERP (HOME ASSIGNMENT)
52. GRADE REPORT Definition: This process enables the user to view all the grades of any given student. Routine: Relatrios / Wise Up / Ensino / Histrico de Notas Execute the routine. The Protheus window will pop up. Click OK. The Parmetros window will pop up. Enter the following information: Aluno?: click on the magnifying glass icon to look up the name of the student. Click OK. The Histrico de Notas do Aluno screen will load and, on its right side, the print settings will be available. Refer to the printing procedures. Contingency: It is possible to wait until the system is restored to execute this routine. 53. TIMETABLE REPORT Definition: This process enables the user to view a timetable grid containing groups, teachers, and their classrooms. Routine: Relatrios > Wise Up > Ensino > Grade de Aula Execute the routine. The Protheus window will pop up. Click OK. The Grade de Aula screen will load. Click on Imprimir on the upper margin. Refer to the printing procedures. Contingency: It is possible to wait until the system is restored to execute this routine. 54. ANALYTICAL REPORT OF ABSENCES Definition: This process enables the user to view the absences of any given student individually. Routine: Relatrios > Wise Up > Ensino > Analtico Faltas do Aluno 48
WISE UP DISTANCE TRAINING PROGRAM ERP (HOME ASSIGNMENT)
Execute the routine. The Protheus window will pop up. Click OK. The Parmetros window will pop up. Enter the following information: Data de and Data at: enter the period within which you want to view a students absences. Aluno: click on the magnifying glass icon to look up the name of the student. Click OK. The Analtico de Faltas do Aluno screen will load and, on its right side, the print settings will be available. Refer to the printing procedures. Contingency: It is possible to wait until the system is restored to execute this routine. 55. REPORT OF ABSENT STUDENTS WHO HAVE NOT BEEN CONTACTED Definition: This process enables the user to view a report containing a list of all the students who have missed classes and have not been contacted for attendance control and to schedule make-up classes. Routine: Relatrios > Wise Up > Ensino > Faltosos sem Contato Execute the routine. The Protheus window will pop up. Click OK. The Parmetros window will pop up. Enter the following information: Data de and Data at: enter the period within which you want to view a list of the absent students who have not been contacted. Exibir: choose between Sem Contato and Telefone No Atende. Click OK. The Faltosos sem Contato screen will load and, on its right side, the print settings will be available. Refer to the printing procedures. Contingency: It is possible to wait until the system is restored to execute this routine.
49
WISE UP DISTANCE TRAINING PROGRAM ERP (HOME ASSIGNMENT)
56. MANAGERIAL REPORT OF ABSENCES Definition: This process enables the user to check on the attendance control of any given branch through managerial analysis of all the absences within any period of time, scheduled make-up classes, attended make-up classes, Frequncia follow-ups, Recado follow-ups, E-mail follow-ups, Telefone No Atende follow-ups, and Sem Contato follow-ups. This report aso enables the user to view the absences/students ratio. Routine: Relatrios > Wise Up > Ensino > Gerencial de Faltosos Execute the routine. The Protheus window will pop up. Click OK. The Parmetros window will pop up. Enter the following information: Data de and Data at: enter the period within which you want the Managerial Report to refer to. Click OK. The Gerencial de Faltosos screen will load and, on its right side, the print settings will be available. Refer to the printing procedures. Observation: It is highly recommended that this report be analyzed every week in order for the Coordinator and the Regional Coordinator to devise strategies to prevent student evasion. Contingency: It is possible to wait until the system is restored to execute this routine. 57 GROUPS/GRADES REPORT Definition: This process enables the user to view a report containing a list of groups, students, grades, and teachers from terms prior to the current one. Routine: Relatrios > Wise Up > Ensino > Histrico Turmas / Notas / Ps-Virada Execute the routine. The Protheus window will pop up. Click OK. The Parmetros window will pop up. Enter the following information: Ano: enter the year you want the report to refer to. Perodo do Ano: enter the code of the desired term. Curso: enter the desired standard course or click on the magnifying glass icon to select it. 50
WISE UP DISTANCE TRAINING PROGRAM ERP (HOME ASSIGNMENT)
Perodo Letivo: enter the code of the level if you want the report to refer to a specific level. If you do not, the system will produce a report containing every level. Turma: enter the code of the group if you want the report to refer to a specific group. If you do not, the system will produce a report containing every group. Click OK twice. The Histrico Turmas/Notas Ps-Virada screen will load and, on its right side, the print settings will be available. Refer to the printing procedures. Contingency: It is possible to wait until the system is restored to execute this routine. Routine: Relatrios > Wise Up > Operacional 58. MANAGERIAL REPORT ITEM QTDA MONTANTE 59. LEAVE OF ABSENCE AND RETURN Definition: This process enables the user to view a report containing a list of the students on a leave of absence (perodo de ausncia, a.k.a. PA) and the dates of their return. The use of this report facilitates their inclusion in groups. Routine: Relatrios > Wise Up > Operacional > Ausncia e Retorno Execute the routine. The Data Base window will pop up. Click OK. The Ausncia e Retorno window will pop up. Click on Parmetros, on the right. Data de and Data at: enter the period within which you want the report to refer to. Buscar data de: choose between sada and retorno. Click OK twice. The Protheus window asking you to confirm the replacement of the file will pop up. Click on Sim.
51
WISE UP DISTANCE TRAINING PROGRAM ERP (HOME ASSIGNMENT)
60. RE-ENROLLMENTS Definition: This process enables the user to view a report containing a list of all the students who have reenrolled within any given period, based on the month in which the re-enrollment took place or on the month in which the first payment is due. Routine: Relatrios > Wise Up > Operacional > Reativaes Execute the routine. The Data Base window will pop up. Click OK. The Reativaes window will pop up. Click on Parmetros, on the right. Select the month, the year, and the day. Click OK twice. The Protheus window asking you to confirm the replacement of the file will pop up. Click on Sim. 61. STUDENTS WHO HAVE CLASS CREDITS Definition: This process enables the user to view a list of the students who have class credits originated following an old leave of absence (PA). Routine: Relatrios > Wise Up > Operacional > Alunos c/ Crdito de Aulas Execute the routine. The Data Base window will pop up. Click OK. The Alunos com Crdito de Aula window will pop up. Click OK. The Protheus window asking you to confirm the replacement of the file will pop up. Click on Sim. 62. SCHOLARSHIP HOLDERS Definition: This process enables the user to view a list of all the students who study on scholarships. That list is generated based on the dates when their names were entered into the system. 52
WISE UP DISTANCE TRAINING PROGRAM ERP (HOME ASSIGNMENT)
Routine: Relatrios > Wise Up > Operacional > Alunos Bolsistas Execute the routine. The Data Base window will pop up. Click OK. The Relatrio de Bolsistas window will pop up. Click on Parmetros, on the right side. Data de and Data at: enter the period within which you want the report to refer to. Click OK twice. The Protheus window asking you to confirm the replacement of the file will pop up. Click on Sim. 63. FIRST PAYMENT + AULA ZERO + MD REPORT Definition: This process enables the user to view a report containing a list of all the students who will make their first payment. The report also contains information about the purchase of MD and attendance at the Aula Zero and the Placement Test (TN). Routine: Relatrios > Wise Up > Operacional > Primeira Mensalidade + AZ + MD Execute the routine. The Data Base window will pop up. Click OK. The Primeira Mensalidade + AZ + MD window will pop up. Click on Parmetros, on the right side. Select the desired date. Click OK twice. The Protheus window asking you to confirm the replacement of the file will pop up. Click on Sim. The Primeiras Mensalidades + AZ + MD screen will load and, on its right side, the print settings will be available. Refer to the printing procedures. 64. STUDENTS ATTENDING CLASSES Definition: This process enables the user to view a report containing a list of all the students currently in groups. 53
WISE UP DISTANCE TRAINING PROGRAM ERP (HOME ASSIGNMENT)
Routine: Relatrios > Wise Up > Operacional > Alunos Estudando Execute the routine. The Data Base window will pop up. Click OK. The Alunos Estudando window will pop up. Click OK. The Protheus window asking you to confirm the replacement of the file will pop up. Click on Sim. Routine: Atualizaes > Encerramento de Bimestre > Encerramento de Bimestre If the NONE group has been emptied, the execution of the Encerramento de Bimestre routine will cause a Protheus confirmation window to pop up with a similar message to the one below: Do you confirm the change of terms from INGLS EXECUTIVO from 2010/04 to 2010/05? Next, click on the desired option: SIM: to go ahead and execute the change of terms. NO: to abort the process. If you have clicked on SIM, several windows will pop up until a final Protheus confirmation window does containing the message: Change of terms successfully executed. Click OK to conclude the process. Observation: All the changes of terms are programmed in accordance with the National Class Program. If they fail to be executed at the right time, a Protheus window will pop up asking the user to execute the routine. After three days past the deadline the system will block all access and will only be restored after the change of terms takes place. Contingency: It is possible to wait until the system is restored to execute this routine. 65. CHANGE OF TERMS Definition: This process enables the user to conclude the current term and automatically program the new term. Routine: Atualizaes > Encerramento de Bimestre > Encerramento de Bimestre Execute the routine. 54
WISE UP DISTANCE TRAINING PROGRAM ERP (HOME ASSIGNMENT)
The Parmetros window will pop up. Choose the standard course by clicking on the magnifying glass icon. The Consulta Padro window will pop up. Click on the desired course, which could be Executive, Intro, or Teens. Click OK. If there are students in the NONE group, a Protheus window containing the following warning will pop up: There are still active students in NONE. Click OK. The system will not perform the change of terms until the NONE group is emptied.
55
Anda mungkin juga menyukai
- Complaint Management SystemDokumen18 halamanComplaint Management Systemtijahbus83% (36)
- Student Feedback Manual (2011) LDokumen18 halamanStudent Feedback Manual (2011) LrajkusarBelum ada peringkat
- DCOMS Assignment Question JUNE2013Dokumen4 halamanDCOMS Assignment Question JUNE2013Armin AmiriBelum ada peringkat
- PowerSchool System ReportsDokumen94 halamanPowerSchool System ReportsMuskegon ISD PowerSchool Support ConsortiumBelum ada peringkat
- Student's Profiling SystemDokumen17 halamanStudent's Profiling SystemLama Kimberly Jaype Cuyno90% (30)
- Lesson1-Fundamentals of SAP1Dokumen16 halamanLesson1-Fundamentals of SAP1Sharmaine Joy SurBelum ada peringkat
- Using The Remedy AR System at NC StateDokumen16 halamanUsing The Remedy AR System at NC StateKanchana WickramaarachchiBelum ada peringkat
- 10 User Manual WorkshopDokumen68 halaman10 User Manual WorkshopPako MogotsiBelum ada peringkat
- M Arkstrat Rules & Help: (Also Available at Inside - Insead.edu/carmon/mm2)Dokumen2 halamanM Arkstrat Rules & Help: (Also Available at Inside - Insead.edu/carmon/mm2)Sardar AftabBelum ada peringkat
- TrainersguidetoDataEntryv1 1Dokumen9 halamanTrainersguidetoDataEntryv1 1hmounguiBelum ada peringkat
- CSC201 - Projects ListDokumen4 halamanCSC201 - Projects ListJibran Ansari100% (1)
- Biometric Based Attendance Monitoring System Using Digital Persona Thesis PDFDokumen11 halamanBiometric Based Attendance Monitoring System Using Digital Persona Thesis PDFstephen kimBelum ada peringkat
- A Project On JAVA Standard Edition: Developed byDokumen18 halamanA Project On JAVA Standard Edition: Developed byParas GargBelum ada peringkat
- Program Linkages: User ManualDokumen36 halamanProgram Linkages: User ManualFrancisco Javier Zambrano RuizBelum ada peringkat
- Fmea HomeworkDokumen7 halamanFmea Homeworkglptgrfng100% (1)
- Manual Cos2010Dokumen59 halamanManual Cos2010Ryan RawlingsBelum ada peringkat
- Hostel Fee ManagEMENTDokumen39 halamanHostel Fee ManagEMENTShefali TomarBelum ada peringkat
- GmbudgetDokumen2 halamanGmbudgetserajafridiBelum ada peringkat
- Hostel Management SystemDokumen26 halamanHostel Management SystemVickram Jain50% (2)
- Paasch Week7 Isys406casestudyDokumen3 halamanPaasch Week7 Isys406casestudyapi-502523030Belum ada peringkat
- TVL CapsLET G12 Q3 CSS WEEK 6Dokumen13 halamanTVL CapsLET G12 Q3 CSS WEEK 6MA. CARMELA MELADBelum ada peringkat
- Memorias My PlannerDokumen28 halamanMemorias My PlannerFer SantamaríaBelum ada peringkat
- Bca - Vi Sem: Software TestingDokumen75 halamanBca - Vi Sem: Software TestingsrivatsaBelum ada peringkat
- Srs MarkanalysisDokumen10 halamanSrs MarkanalysisYousuf Ibrahim0% (1)
- CPD Recording User GuideDokumen19 halamanCPD Recording User Guideseth.ruhan89vs3pplBelum ada peringkat
- Picture Time Clock ManualDokumen4 halamanPicture Time Clock ManualSergio MoralesBelum ada peringkat
- Problem Statement For University Management SystemDokumen10 halamanProblem Statement For University Management SystemLillian MusotsiBelum ada peringkat
- Remedy System 5.8Dokumen34 halamanRemedy System 5.8Jayanth MaydipalleBelum ada peringkat
- Olrms AdminDokumen7 halamanOlrms AdminRandy Joseph PajeBelum ada peringkat
- Information Systems and OrganisationsDokumen14 halamanInformation Systems and OrganisationsRiley EmzoBelum ada peringkat
- SRS of Online Admission SystemDokumen9 halamanSRS of Online Admission SystemFatima Asghar100% (1)
- Timepaq User ManualDokumen24 halamanTimepaq User ManualBeer MaideenBelum ada peringkat
- MG 8 - Fatimatus Zehroh Summary SAP Unit 1 2 3Dokumen7 halamanMG 8 - Fatimatus Zehroh Summary SAP Unit 1 2 3Fatimatus ZehrohBelum ada peringkat
- Student Info SystemDokumen18 halamanStudent Info SystemAbby DukeworthBelum ada peringkat
- Aab 05168Dokumen22 halamanAab 05168Lee BihaBelum ada peringkat
- Final Year Project-IdeasDokumen26 halamanFinal Year Project-IdeasMd. Asaduzzaman TaifurBelum ada peringkat
- Orientation For MSCE ORD Remote ClassesDokumen4 halamanOrientation For MSCE ORD Remote Classesارسلان علیBelum ada peringkat
- Student Information SystemDokumen24 halamanStudent Information SystemLalit Gaur71% (17)
- LabmanDokumen34 halamanLabmanMarcos SpearsBelum ada peringkat
- C1a 3.4 Homework SheetDokumen8 halamanC1a 3.4 Homework Sheetg3rxw5we100% (1)
- System 1: Bently NevadaDokumen4 halamanSystem 1: Bently Nevadahagh_mostafa2787Belum ada peringkat
- Sap SLCM Um Fa StaffDokumen61 halamanSap SLCM Um Fa Staffpuneethraj160899Belum ada peringkat
- Payroll System Thesis DocumentationDokumen8 halamanPayroll System Thesis DocumentationcrfzqkvcfBelum ada peringkat
- A Level Ict Coursework OcrDokumen7 halamanA Level Ict Coursework Ocrafjwrmcuokgtej100% (2)
- SAT Calculator Program SAT Operating System TI-83+ TI-84+ Trial ManualDokumen21 halamanSAT Calculator Program SAT Operating System TI-83+ TI-84+ Trial ManualSteve SuchoraBelum ada peringkat
- BCSL 013 Solved AssignmentDokumen16 halamanBCSL 013 Solved AssignmentSatyajit DharBelum ada peringkat
- Student Information System ReportDokumen27 halamanStudent Information System ReportAnshu Vyas100% (12)
- Progress ReportDokumen6 halamanProgress ReportMhelodie JavierBelum ada peringkat
- Acknowledgement: The Project Is An Attitude, A Philosophy of LifeDokumen152 halamanAcknowledgement: The Project Is An Attitude, A Philosophy of LifeAmir7607862383Belum ada peringkat
- 1Dokumen6 halaman1đệ huynhBelum ada peringkat
- School Janis ArvdfdfdfDokumen16 halamanSchool Janis Arvdfdfdfjanisar3iBelum ada peringkat
- Online School Management System ThesisDokumen4 halamanOnline School Management System Thesislhydupvcf100% (2)
- Computerized Billing System Thesis DocumentationDokumen6 halamanComputerized Billing System Thesis Documentationafbtegwly100% (1)
- Section 8 Mind Maps PDFDokumen7 halamanSection 8 Mind Maps PDFAkki AABelum ada peringkat
- Training and PlacementDokumen49 halamanTraining and PlacementHimanshu Gupta88% (65)
- Proteus Windows Manual EmlsDokumen52 halamanProteus Windows Manual EmlsSimreenVirdaBelum ada peringkat
- Zero To Mastery In Cybersecurity- Become Zero To Hero In Cybersecurity, This Cybersecurity Book Covers A-Z Cybersecurity Concepts, 2022 Latest EditionDari EverandZero To Mastery In Cybersecurity- Become Zero To Hero In Cybersecurity, This Cybersecurity Book Covers A-Z Cybersecurity Concepts, 2022 Latest EditionBelum ada peringkat
- Historia Do Voleibol: Trabalho de Educação FisicaDokumen9 halamanHistoria Do Voleibol: Trabalho de Educação FisicadapsBelum ada peringkat
- Ket Vocabulary List PDFDokumen29 halamanKet Vocabulary List PDFBalu Sukumar0% (2)
- Cef GuideDokumen12 halamanCef GuideAndres Eliseo Lima100% (1)
- Epo 460 Product Guide En-UsDokumen328 halamanEpo 460 Product Guide En-UsMarcos PogozelskiBelum ada peringkat
- Common European FrameworkDokumen273 halamanCommon European FrameworknavebaBelum ada peringkat
- Common European FrameworkDokumen273 halamanCommon European FrameworknavebaBelum ada peringkat
- 7377 ITIL Recommended Reading Diagram FINALDokumen1 halaman7377 ITIL Recommended Reading Diagram FINALdapsBelum ada peringkat
- Backup Exec 2012 Administrators GuideDokumen1.626 halamanBackup Exec 2012 Administrators GuidestchatzBelum ada peringkat
- Blue Coat PacketShaper 3500Dokumen46 halamanBlue Coat PacketShaper 3500dapsBelum ada peringkat
- UXDIAGDokumen14 halamanUXDIAGdapsBelum ada peringkat
- Wise Up - Modo de TrabalhoDokumen55 halamanWise Up - Modo de TrabalhodapsBelum ada peringkat
- Downloads - Proxmox VEDokumen12 halamanDownloads - Proxmox VEdapsBelum ada peringkat
- Logicom Booklet 2012-WebDokumen16 halamanLogicom Booklet 2012-WebdapsBelum ada peringkat
- ML 350 G6Dokumen4 halamanML 350 G6Jean-Pierre KouameBelum ada peringkat