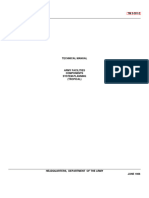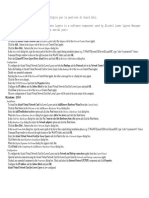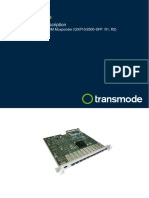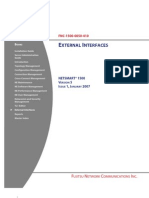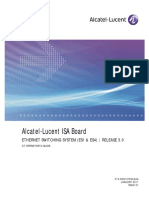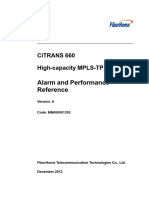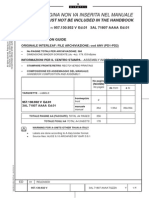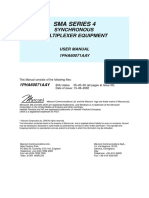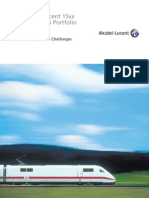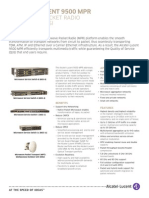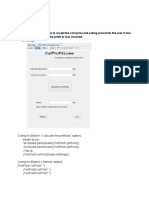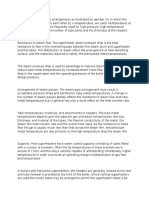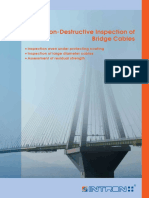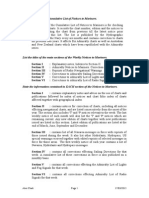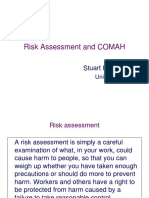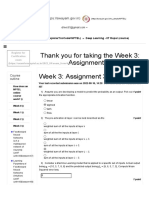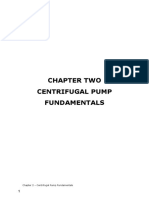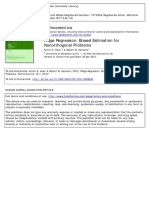Unims Node Manager Omnibas v.3.2.0 User Manual Ed1 en MTS
Diunggah oleh
Konstantin GorbokonDeskripsi Asli:
Hak Cipta
Format Tersedia
Bagikan dokumen Ini
Apakah menurut Anda dokumen ini bermanfaat?
Apakah konten ini tidak pantas?
Laporkan Dokumen IniHak Cipta:
Format Tersedia
Unims Node Manager Omnibas v.3.2.0 User Manual Ed1 en MTS
Diunggah oleh
Konstantin GorbokonHak Cipta:
Format Tersedia
OmniBAS Driver
User Manual
Edition 1.0
Confidential
The information contained in this document is subject to change without prior notice.
INTRACOM S.A. TELECOM SOLUTIONS, 2011. All rights reserved. All copyright, intellectual and industrial rights in this document and in the technical knowledge it contains are owned by INTRACOM S.A. TELECOM SOLUTIONS and/or their respective owners. This document is made available to the end users only for their internal use. No part of this document nor any data herein may be published, disclosed, copied, reproduced, redistributed by any form or means, electronically or mechanically, or used for any other purpose whatsoever without the prior written approval of INTRACOM S.A. TELECOM SOLUTIONS. Information as well as drawings and specifications contained in this document are subject to change without prior notice. All trademarks and copyrights mentioned herein are the property of INTRACOM S.A. TELECOM SOLUTIONS and/or their respective owners. Any rights not expressly granted herein are reserved. Printed in Greece.
INTRACOM TELECOM 19.7 km Markopoulou Ave., Peania, Athens, GR 19002 T +30 210 667 1000, F +30 210 667 1001 http://www.intracom-telecom.com
Table of Contents
OmniBAS Node Manager User Manual - Edition 1.0
Table of Contents
1 Introduction ................................................................................................................... 5 About this Document....................................................................................................... 5 Minimum HW / SW Requirements................................................................................... 6 Getting Started .............................................................................................................. 7 Connecting OmniBAS Node Manager ............................................................................. 7 Logging In / Logging Out Procedures ............................................................................ 11 Configuring Management Parameters........................................................................... 15 GUI Overview............................................................................................................... 19 Main Window ................................................................................................................ 19 Menu Bar ...................................................................................................................... 22 Graphical View - OmniBAS-2W/ 4W MEs Representation............................................. 23 Graphical View Indications ............................................................................................ 27 Refresh Processes........................................................................................................ 30 Main Buttons Description .............................................................................................. 33 GUI Customization ........................................................................................................ 35 Before Starting OmniBAS-2W/ 4W Management....................................................... 41 Checking OmniBAS Node Manager Release ................................................................ 41 Selecting OmniBAS-2W/ 4W Managed Elements/ Objects............................................ 42 General Guidelines for Performing Management Actions .............................................. 46 Configuration Tabbed Sheets........................................................................................ 50 Active Alarms & Real Time Events Lists........................................................................ 53 Filtering a List (Active Alarms or Real Time Events) ...................................................... 55 Exporting an Active Alarms or Real Time Events List .................................................... 60 Configuring an OmniBAS-2W/ 4W ME ....................................................................... 64 Quick (& First) Configuration of OmniBAS-2W/ 4W ME................................................. 65 Configuring Control Card............................................................................................... 72 Setting Real Time Clock................................................................................................ 73 Configuring OmniBAS-2W/ 4W System Synchronization............................................... 74 Configuring Modems' Operational Mode ....................................................................... 80 Configuring GbE/ FE Ports............................................................................................ 83 Configuring the E1 Ports ............................................................................................... 87 5.3 5.4 Configuring Modem Parameters.................................................................................... 89 Configuring ODU Parameters........................................................................................ 94 Enabling/ Disabling ODU Mute & DC Power ................................................................. 95 Setting Tx Frequency and Tx Power ............................................................................. 96 Setting RSSI & Temperature Alarm Thresholds ............................................................ 98 Setting Update Mode of ODU........................................................................................ 99 6 Configuring OmniBAS-2W/ 4W Bridge Functionality ............................................. 100 Setting Bridge Parameters .......................................................................................... 101 Configuring L2 Ports ................................................................................................... 105 1
5 5.1 5.2
OmniBAS Node Manager User Manual - Edition 1.0
Table of Contents
Configuring Ethernet QoS ........................................................................................... 113 Configuring Policer Parameters................................................................................... 121 Configuring Service Flows........................................................................................... 130 Configuring Forwarding Process ................................................................................. 138 7 Service Provisioning................................................................................................. 143 General Procedures (Examples) ................................................................................. 143 Configuring VLAN List................................................................................................. 146 Associating VLANs with L2 Port .................................................................................. 152 Creating (or Removing) a PWE TDM Connection........................................................ 156 Loopback Tests......................................................................................................... 161 Performing Loopback Tests in E1 Lines ...................................................................... 161 Enabling/ Disabling ODU Loopback ............................................................................ 165 Maintaining the OmniBAS-2W/ 4W MEs .................................................................. 166 Saving OmniBAS-2W/ 4W ME Configuration .............................................................. 167 Synchronizing an OmniBAS-2W/ 4W ME .................................................................... 168 Adding/ Removing a Trap Destination ......................................................................... 169 Performing a Backup or Restore Action ...................................................................... 172 Upgrading the Firmware of an OmniBAS Link ............................................................. 175 Updating an ODU........................................................................................................ 178 Performing Reset Actions ........................................................................................ 179 Resetting a Modem Card ............................................................................................ 179 Restarting an ODU...................................................................................................... 180 Resetting an OmniBAS-2W/ 4W ME ........................................................................... 181 Clearing OmniBAS-2W/ 4W ME Configuration ............................................................ 182 Unlocking Filesystem .................................................................................................. 183 Monitoring the Status of an OmniBAS-2W/ 4W ME................................................. 184 Monitoring Inventory Information ................................................................................. 184 Monitoring the Link Status of an OmniBAS-2W/ 4W ME.............................................. 189 Monitoring General Info about OmniBAS-2W/ 4W ME................................................. 192 Monitoring the Status of the OmniBAS-2W/ 4W Control Card ..................................... 193 Monitoring the Status of the OmniBAS-4W FAN Tray / PSUs...................................... 197 Monitoring the Status of the OmniBAS-4W Interface Card .......................................... 202 Monitoring the Status of FE & GbE Ports .................................................................... 203 Monitoring the Status of E1 Ports................................................................................ 208 Monitoring the Status of a Modem Card ...................................................................... 211 Monitoring the Status of an ODU................................................................................. 216 Monitoring the Real-Time Performance................................................................... 223 Monitoring Real-Time GbE Performance..................................................................... 224 Monitoring the Real-Time Modem Performance .......................................................... 228 Monitoring the Real-Time Modem Ethernet Performance............................................ 230 Monitoring the Real-Time L2 Ports Statistics............................................................... 234 Monitoring the Real-Time Performance of a PWE TDM Connection............................ 237
10
11
12
Table of Contents
OmniBAS Node Manager User Manual - Edition 1.0
13
Fault Management..................................................................................................... 239 Viewing Active Alarms................................................................................................. 240 Alarms Properties........................................................................................................ 243 Active Alarms Toolbar ................................................................................................. 245 Acknowledging an Alarm............................................................................................. 246 Clearing an Alarm ....................................................................................................... 247 Alarms Supported by OmniBAS Node Manager .......................................................... 248 Monitoring Real Time Events ................................................................................... 250 Monitoring Real Time Events List................................................................................ 251 Real Time Events Properties....................................................................................... 253 Real Time Events Toolbar........................................................................................... 256 Clearing the Real Time Events List ............................................................................. 257 Events Supported by OmniBAS Node Manager .......................................................... 258
14
Appendix - IEEE 802.1q / ad Ethernet Frames................................................................... 261 Glossary............................................................................................................................... 263
OmniBAS Node Manager User Manual - Edition 1.0
Table of Contents
(Page intentionally left blank)
Chapter 1. Introduction
OmniBAS Node Manager User Manual - Edition 1.0
Introduction
About this Document
Scope of document
The scope of this document is to provide detailed instructions on the management of OmniBAS-2W/ 4W systems, through the OmniBAS Node Manager (Release 3.2.0). OmniBAS Node Manager is a portable uni|MS application providing local or remote graphical node management capabilities of up to two OmniBAS-2W/ 4W Managed Elements (MEs). OmniBAS Node Manager is suitable for field installation teams and Regional Office staff for management of the OmniBAS-2W/ 4W equipment.
Target Audience
This document is intended for operators that are responsible for: Setting-up an OmniBAS-2W/ 4W ME to be managed locally or remotely by OmniBAS Node Manager. Configuring, monitoring or troubleshooting an OmniBAS-2W/ 4W node (or link).
Document Conventions
This document applies the following conventions: Bold fonts are used for: buttons, menus/ sub-menus, options, tabs, group boxes, text boxes, check boxes and drop-down lists. Italic fonts are used for window names, tabbed sheet names, wizard names and values of an attribute.
NOTE
A note calls your attention to important supplementary information. This symbol means CAUTION. The purpose of this symbol is to prevent you from performing an action that might result in damage of the equipment or loss of data.
Document Warranty
The information contained in this document is subject to change without prior notice. uni|MS screens shown in this document are only examples and may differ from the actual uni|MS windows.
OmniBAS Node Manager User Manual - Edition 1.0
Chapter 1. Introduction
Minimum HW / SW Requirements
For the PC/ Laptop running the OmniBAS Node Manager, the following minimum hardware and software requirements should be fulfilled: RAM: 512 MB HDD: 250 MB OS: Windows XP CPU: x86, 9th generation (i.e. Intel Core 2)
Chapter 2. Getting Started
OmniBAS Node Manager User Manual - Edition 1.0
Getting Started
This chapter provides all necessary information before starting the configuration and monitoring of the OmniBAS systems. The chapter includes the following topics: Connecting OmniBAS Node Manager Logging In / Logging Out Procedures Configuring Management Parameters
Connecting OmniBAS Node Manager
Introduction
This paragraph provides the necessary information for connecting the OmniBAS Node Manager on an OmniBAS-2W/ 4W node. The connection of the OmniBAS Node Manager with an OmniBAS system can be inband or outband and it is made through the Control Card.
NOTE
OmniBAS Node Manager supports the management of up to two OmniBAS-2W/ 4W nodes (or an OmniBAS link). In case you want to monitor not only the local OmniBAS-2W/ 4W node but also the associated remote node, you should establish an inband connection.
Continued on next page
NOTE
OmniBAS Node Manager User Manual - Edition 1.0
Chapter 2. Getting Started
Connecting OmniBAS Node Manager, Continued
Inband management connection
The inband management connection on an OmniBAS-2W node can be implemented through the GbE port or one of the four Fast Ethernet ports of the Control Card. The inband management connection on an OmniBAS-4W node can be implemented through one of the two GbE ports of the Control Card.
OmniBAS-2W Inband Connection
OmniBAS-4W Inband Connection
Continued on next page
Chapter 2. Getting Started
OmniBAS Node Manager User Manual - Edition 1.0
Connecting OmniBAS Node Manager, Continued
Outband management connection
The outband management of an OmniBAS-2W/ 4W system can be applied either directly on your PC/ Laptop (for initial configuration or commissioning purposes) or through a DCN. To make an outband management connection on an OmniBAS-2W/ 4W node use one of the two NMS 10/100 ports of the Control Card. More specifically: Use an Ethernet CAT5 cable (8 wires-24 AWG). Connect the one end of the cable to the NMS 10/100 1 or NMS 10/100 2 port of the Control Card. Connect the other end of the cable directly to your PC/ laptop or to an available LAN port.
Outband Management Connection directly on your PC/ Laptop OmniBAS-2W
OmniBAS-4W
Continued on next page
OmniBAS Node Manager User Manual - Edition 1.0
Chapter 2. Getting Started
Connecting OmniBAS Node Manager, Continued
Outband management connection (continued)
Outband Management Connection through a DCN OmniBAS-2W
OmniBAS-4W
10
Chapter 2. Getting Started
OmniBAS Node Manager User Manual - Edition 1.0
Logging In / Logging Out Procedures
Introduction
This paragraph describes how to: Launch the OmniBAS Node Manager. Log in to the OmniBAS Node Manager. Change your login password. Close the OmniBAS Node Manager.
Prerequisite
A zip file is provided by INTACOM TELECOM for installing the OmniBAS Node Manager.
Launching OmniBAS NM
To launch the OmniBAS Node Manager, proceed as follows Step 1 2 3 Action Copy the appropriate package zip file in a directory of your PC/ Laptop. Extract the files in the specific directory. An nm directory is created. In the nm directory, locate the nm.vbs file and double-click on it. The uni|MS NM login (User Authentication) window is launched.
NOTE
Only one uni|MS Node Manager instance can be running at time. If you try to launch OmniBAS Node Manager when another uni|MS Node Manager instance is already running, the following error message appears:
End of procedure.
Continued on next page
11
OmniBAS Node Manager User Manual - Edition 1.0
Chapter 2. Getting Started
Logging In / Logging Out Procedures, Continued
Log in
To log in to the OmniBAS Node Manager, proceed as follows: Step 1 Action After launching uni|MS NM login (User Authentication) window, enter your password, in the Password text box. nmuser123! is the default password; once you log in, you can change it (as described below in this paragraph). In the Elements IP(s) text box, enter the IP addresses of the OmniBAS-2W/ 4W nodes you want to connect with.
NOTE
You can enter up to two OmniBAS-2W/ 4W IP addresses, as the OmniBAS Node Manager supports the management of up to two MEs. When you enter two IP addresses in the Elements IP(s) text box, you can separate them by using any symbol you want (but next time you login, the two IP addresses are displayed separated by a hyphen (-) symbol). After successful login, the system stores the OmniBAS-2W/ 4W IP addresses you enter to use them the next time you login(1). When you connect an OmniBAS-2W/ 4W node with the OmniBAS Node Manager for the first time, enter the default (outband) IP address (192.168.1.100) of the OmniBAS-2W/ 4W node. Click the Login button.
NOTE
NOTE
NOTE
Continued on next page
This does not apply, if you have restored the GUI default values (as described in par. Restoring GUI default settings, on page 40). In this case, no IP addresses appear in the User Authentication window the next time you login.
(1)
12
Chapter 2. Getting Started
OmniBAS Node Manager User Manual - Edition 1.0
Logging In / Logging Out Procedures, Continued
Log in (continued)
Step 4
Action The main window of the OmniBAS Node Manager appears together with the connected OmniBAS-2W/ 4W MEs.
NOTE
In case you cannot login due to communication error with any of the two OmniBAS-2W/ 4W MEs, a message as the following appears and the uni|MS session finishes.
End of procedure.
Changing your login password
To change the password you use to login, proceed as follows: Step 1 Action In the Menu Bar of the uni|MS Node Manager window, select Network > Administration > Security > User Information.
Continued on next page
13
OmniBAS Node Manager User Manual - Edition 1.0
Chapter 2. Getting Started
Logging In / Logging Out Procedures, Continued
Changing your login password (continued)
Step 2
Action In the Password text box, type the new password (eight characters at least, both, letters and numbers).
3 4
Type again the new password for confirmation in the Re-enter password text box. Click Ok to apply the password change.
End of procedure.
Log out
To exit the OmniBAS Node Manager, proceed as follows:
NOTE
Before you exit the application, make sure you have saved the configuration settings of the connected OmniBAS-2W MEs (see par. Saving OmniBAS-2W/ 4W ME Configuration, on page 167). Action In the Menu Bar of the uni|MS Node Manager window, select File > Exit (or click the button in the upper-right corner of the window).
Step 1
In the confirmation window that appears, click Yes
End of procedure.
14
Chapter 2. Getting Started
OmniBAS Node Manager User Manual - Edition 1.0
Configuring Management Parameters
Introduction
This paragraph describes how to: Set the inband IP address of an OmniBAS-2W/ 4W ME. Change the management VLAN of an OmniBAS-2W/ 4W ME. Change the outband IP address of an OmniBAS-2W/ 4W ME.
Setting inband IP address
To set the inband IP address of the OmniBAS-2W/ 4W ME, proceed as follows: When you set the inband IP address of an OmniBAS link for the first time, you should start from the remote OmniBAS-2W/ 4W node. Otherwise, no communication with the remote OmniBAS-2W/ 4W node will be established. When you change the inband IP address of an OmniBAS-2W/ 4W node, link downtime is caused. For this reason: Select a convenient time for changing the inband IP address of the node. Start the change of the inband IP address from the remote node. Otherwise, communication loss with the remote node will take place and a visit to the site will be required. Step 1 Action Select the Control Card corresponding to the OmniBAS-2W/ 4W ME you want and in the Tabular Pane click the L2 Properties tab (or right-click on the Control Card and select L2 Properties). In the L2 Properties tabbed sheet (or L2 Properties window), click the IP tab.
In the Default Gateway IP Address text box, enter the Gateway IP Address (given by your provider).
Continued on next page
15
OmniBAS Node Manager User Manual - Edition 1.0
Chapter 2. Getting Started
Configuring Management Parameters, Continued
Setting inband IP address (continued)
Step 3
Action Type the inband management IP address (given by your provider) in the IP Address text box (of the Inband Management Parameters group box). Type the inband netmask (given by your provider) in the NetMask text box (of the Inband Management Parameters group box).
NOTE
The MAC Address text box (of the Inband Management Parameters group box) displays the MAC address of the OmniBAS-2W/ 4W physical interface through which the inband connection with the OmniBAS Node Manager is made. button to apply the inband management settings.
Click the
End of procedure.
Changing the management VLAN
To change the management VLAN of an OmniBAS-2W/ 4W ME with an existing one(1), proceed as follows: The default management VLAN of the OmniBAS-2W/ 4W MEs is the VLAN with ID=1. It is recommended to change the default management VLAN associating to a new one. Action Select the Control Card corresponding to the OmniBAS-2W/ 4W ME you want and in the Tabular Pane click the L2 Properties tab (or right-click on the Control Card and select L2 Properties). In the L2 Properties tabbed sheet (or L2 Properties window), click the VLAN Port tab. In the VLAN Port tabbed sheet, associate the VLAN you want to define as management VLAN to all L2 modem ports corresponding(2) to the connected Modem Cards (see par. Associating VLANs with L2 Port, on page 152). The management VLAN should be associated to all L2 modem ports of the OmniBAS-2W/ 4W ME. Otherwise, communication loss with the remote node will take place and a visit to the site will be required.
Continued on next page
NOTE
Step 1
To create a VLAN, see par. Creating a VLAN, on page 147. For example, in case of the OmniBAS-2W 1+0 configuration, you do not need to associate the VLAN to both L2 modem ports but only to the port corresponding to the connected Modem Card.
(2)
(1)
16
Chapter 2. Getting Started
OmniBAS Node Manager User Manual - Edition 1.0
Configuring Management Parameters, Continued
Changing the management VLAN (continued)
Step 3
Action In the L2 Properties tabbed sheet (or L2 Properties window), click the IP tab (e.g. OmniBAS-2W IP tab).
4 5
From the VLAN ID drop-down list of the Inband Management Parameters group box, select the new management VLAN you want. From the Priority drop-down list, select the priority to be applied to the management VLAN. The management VLAN priority can take a value from 0-lowest priority to 7-highest priority. It is recommended to select the 7-highest priority. Click the button to apply the management VLAN changes.
End of procedure.
Continued on next page
17
OmniBAS Node Manager User Manual - Edition 1.0
Chapter 2. Getting Started
Configuring Management Parameters, Continued
Changing outband IP address
To change the outband IP address of an OmniBAS-2W/ 4W ME, proceed as follows: Step 1 Action Select the Control Card corresponding to the OmniBAS-2W/ 4W ME you want and in the Tabular Pane click the L2 Properties tab (or right-click on the Control Card and select L2 Properties). In the L2 Properties tabbed sheet (or L2 Properties window), click the IP tab.
Type the new outband IP address (given by your provider) in the IP Address text box of the Outband Management Parameters group box. If required, type the new outband netmask (given by your provider) in the NetMask text box of the Outband Management Parameters group box. The MAC Address text box (of the Outband Management NOTE Parameters group box) displays the MAC address of the OmniBAS-2W/ 4W physical interface through which the outband connection with the OmniBAS Node Manager is made. Click the button to apply the outband management changes. If you manage the OmniBAS-2W/ 4W ME through outband connection, the contact with the specific ME will be lost. To recover the contact with the OmniBAS-2W/ 4W ME, log-in again by giving the new outband IP address.
5 6
End of procedure.
18
Chapter 3. GUI Overview
OmniBAS Node Manager User Manual - Edition 1.0
GUI Overview
The scope of this chapter is to get you familiar with the Graphical User Interface (GUI) of the OmniBAS Node Manager. The chapter includes the following topics: Main Window Menu Bar Graphical View - OmniBAS-2W/ 4W MEs Representation Graphical View Indications Refresh Processes Main Buttons Description GUI Customization Active Alarms & Real Time Events Lists
Main Window
Introduction
This paragraph represents the main window of the OmniBAS Node Manager.
Main window description
After you log in the OmniBAS Node Manager, the main window of the application appears together with the connected OmniBAS-2W/ 4W ME(s):
The main window of the OmniBAS Node Manager consists of Menu Bar Perspective Bar that includes the Node Manager and the Real Time Events perspectives. Perspective Workspace. Depending on the selected perspective, the corresponding Perspective Workspace is displayed. The above schematic shows the Node Manager workspace.
Continued on next page
19
OmniBAS Node Manager User Manual - Edition 1.0
Chapter 3. GUI Overview
Main Window, Continued
Real Time Events Perspective
When you select the Real Time Events perspective, the corresponding Real Time Events workspace appears listing all the events generated for the connected OmniBAS-2W ME(s) since the launching of the OmniBAS Node Manager. From now on, the Real Time Events perspective will be mentioned as Real Time Events list. For more information about Real Time Events list, see Ch. 14. Monitoring Real Time Events (page 250).
Active Alarms Perspective
When you select the Active Alarms perspective, the corresponding Active Alarms workspace appears listing all the alarms generated by the connected OmniBAS equipment since the launching of the OmniBAS Node Manager. From now on, the Active Alarms perspective will be mentioned as Real Time Events list. For more information about Real Time Events list, see Ch. 13 Fault Management (page 239).
Continued on next page
20
Chapter 3. GUI Overview
OmniBAS Node Manager User Manual - Edition 1.0
Main Window, Continued
Node Manager Perspective
When you select the Node Manager perspective, the corresponding Node Manager workspace appears. As shown below, the Node Manager workspace is separated in two panes, the System View (upper pane) and the Tabular Pane (lower pane): The System View constitutes a photorealistic representation of the connected OmniBAS-2W/ 4W MEs updated in real-time. By right-clicking on an OmniBAS-2W/ 4W Managed Element/ Object in the System View, a corresponding Actions Menu appears, through which, you can perform the configuration and performance management of the selected element/ object(1). The Tabular Pane displays a number of tabs through which you can perform the configuration, performance and fault management of the connected OmniBAS-2W/ 4W MEs(1). The tabs appear in the Tabular Pane depend on the OmniBAS-2W/ 4W Managed Element/ Object selected in the System View. Also, the Tabular Pane includes a split-pointer in order to be dragged up or down in the whole uni|MS Node Manager window.
Configuration and performance actions can be performed, either through the Actions menu of the Graphical View or through the Tabular Panes tabs. For more information, see par. General Guidelines for Performing Management Actions, on page 46.
(1)
21
OmniBAS Node Manager User Manual - Edition 1.0
Chapter 3. GUI Overview
Menu Bar
The Menu Bar of the uni|MS Node Manager consists of four menus, each described in the following table.
Menu File Network
Sub-Menu Exit Administration
Description To exit the OmniBAS Node Manager application. To change the login password. To customize the GUI of the OmniBAS Node Manager. To restore the GUI default settings of the OmniBAS Node Manager. To check the release of the OmniBAS Node Manager.
Reference Par. Log out (page 14) Par. Changing your login password, on page 13. Par. GUI Customization (page 35)
Preferences Set Preferences Reset Preferences Help About
Par. Checking OmniBAS Node Manager Release (page 41)
22
Chapter 3. GUI Overview
OmniBAS Node Manager User Manual - Edition 1.0
Graphical View - OmniBAS-2W/ 4W MEs Representation
Introduction
Graphical View constitutes a photorealistic representation of the connected OmniBAS-2W/ 4W MEs (i.e. the corresponding OmniBAS-2W/ 4W subracks are displayed). This paragraph helps you to identify the OmniBAS-2W/ 4W Managed Elements and Objects as depicted in the Graphical View. As OmniBAS-2W/ 4W Managed Objects (MOs) are mentioned the cards and the ports of the connected OmniBAS-2W/ 4W subracks.
NOTE
uni|MS Node Manager supports the management of up to two MEs. Hence, up to two OmniBAS-2W/ 4W MEs can be displayed in the Graphical View.
OmniBAS2W/ 4W MEs
The following schematic shows the Graphical View of two OmniBAS MEs, an OmniBAS-4W ME and an OmniBAS-2W ME. The OmniBAS-2W/ 4W MEs are represented with their IP addresses on the right side. The Graphical View constitutes a photorealistic representation of the connected OmniBAS-2W/ 4W MEs and it is updated in real-time(1).
Continued on next page
The auto refresh time interval is specified in the Auto refresh text box of the Graphical View toolbar (see also par. Refresh Processes, on page 30).
(1)
23
OmniBAS Node Manager User Manual - Edition 1.0
Chapter 3. GUI Overview
Graphical View - OmniBAS-2W/ 4W MEs Representation,
Continued
OmniBAS-2W Cards
The following schematic shows the OmniBAS-2W cards: Control Card Modem Cards (PTP Modem 1 and PTP Modem 2) In the following schematic, the upper OmniBAS-2W ME (192.168.48.71) is fully equipped, while the lower OmniBAS-2W ME (192.168.57.15) is equipped with only one Modem Card. You can see that a Dummy Cover Plate is fitted in the empty slot of the lower OmniBAS-2W ME.
OmniBAS-2W ports
The following schematic shows the OmniBAS-2W ports that can be managed through OmniBAS Node Manager. More specifically: Control Card provides: - Electrical or optical GbE port (GbEthernet 1) - 4 x Fast Ethernet ports (Fast Eth Port 1 to Fast Eth Port 4) - 8 x PWE TDM ports (E1 1 to E1 8) Modem Cards provide an ODU port each (ODU 1 and ODU 2).
24
Chapter 3. GUI Overview
OmniBAS Node Manager User Manual - Edition 1.0
Graphical View - OmniBAS-2W/ 4W MEs Representation,
Continued
OmniBAS-4W Cards/ Units
The schematic below shows a fully equipped OmniBAS-4W ME. An OmniBAS-4W ME is equipped with the following cards/ units: Fan Tray Up to two Power Supply Unit (PSSFC 1 and PSSFC 2) Control Card(1) Interface Card Up to four Modem Cards (PTP Modem 1 to PTP Modem 4). The following schematic also helps you to identify the slots numbering of the Modem Cards and the OmniBAS-4W Modem Pairs supporting protection functionality. Note that Dummy Cover Plates are used for the empty modem and PSU slots.
Continued on next page
(1)
The OmniBAS-4W Control Card is available in two versions, one equipped with two electrical GbE ports and one equipped with two optical GbE ports.
25
OmniBAS Node Manager User Manual - Edition 1.0
Chapter 3. GUI Overview
Graphical View - OmniBAS-2W/ 4W MEs Representation,
Continued
OmniBAS-4W ports
The schematic below shows the OmniBAS-4W ports that can be managed through OmniBAS Node Manager. More specifically: Control Card provides 2 x GbE ports (GbEthernet 1 and (GbEthernet 2). GbE ports can be electrical or optical, depending on the Control Cards version(1). Interface Card provides 16 x PWE TDM ports (E1 1 to E1 16). Actually, the E1 ports are shown in the OmniBAS Patch Panel (OmniBAS-P16E1)(2). Modem Cards provide an ODU port each. Therefore, OmniBAS-4W can be equipped with up to four ODU ports (ODU 1 to ODU 4).
(1)
The OmniBAS-4W Control Card is available in two versions, one equipped with two electrical GbE ports and one equipped with two optical GbE ports. (2) OmniBAS Patch Panel provides 16 x 1 outputs (balanced, RJ-45 ports).
26
Chapter 3. GUI Overview
OmniBAS Node Manager User Manual - Edition 1.0
Graphical View Indications
Introduction
This paragraph represents the following indications issued by the OmniBAS-2W/ 4W Managed Elements/ Objects in the Graphical View:
Alarms Depiction through Colored Outlines
The colored outline around an OmniBAS-2W/ 4W ME/ MO denotes the existence of the corresponding alarms. The outline takes the color of the most severe alarm issued by the managed element/ object(1). For example, the yellow outline around the PTP Modem 2 card denotes the existence of minor and/ or warning alarms on this card (and no critical or major alarm exist). A blinking colored outline indicates the existence of non-acknowledged alarms.
Alarms Depiction through balloons
The balloons indicate the number of the most severe alarms issued by the managed element/ object (1) since the launching of the OmniBAS Node Manager application. When additional less severe alarms are issued, the symbol + is also displayed. For example: i) 2M means that two major alarms are issued by the PTP Modem 2 card, ii) 2M+ means that two major alarms are issued by the PTP Modem 2 card and also additional less severe alarms exist. A blinking balloon indicates the existence of non-acknowledged alarms.
Hints
The Hint is the yellow box that appears when you move (and leave for a little) the cursor on an item (OmniBAS-2W/ 4W ME/ MO, applications button, attribute field, etc.) for taking a short description about this item.
Continued on next page
Each color corresponds to a severity level. The severity levels (starting from the most severe) as well as the correspondence between alarms severity and colors are as follows: Critical (red) > Major (orange) > minor (yellow) > Warning (green). For more information about alarms severity, see par. About alarms severity, on page 244.
(1)
27
OmniBAS Node Manager User Manual - Edition 1.0
Chapter 3. GUI Overview
Graphical View Indications, Continued
States Depiction
The available icons used to depict the current status of an OmniBAS-2W/ 4W Managed Element/ Object are listed and described by the following legend (that appears when you select the Show legend toolbar button):
Icon
Color White Black Green
Description Indicates that the specific Modem card works in protected mode and it is the standby one. Indicates that the specific Modem card works in protected mode and it is the working one. This icon on a Modem card indicates that the local Modem card is locked (when it is the left icon). This icon on a Modem card indicates that the corresponding remote Modem card is locked (when it is the right icon).
This icon on an ODU port indicates that the ODU is connected. This icon on a GbE or Fast Ethernet port indicates that the corresponding Ethernet link is up. Red This icon on a Modem card indicates that the local Modem card is not locked (when it is the left icon). This icon on a Modem card indicates that the corresponding remote Modem card is not locked (when it is the right icon). Appears on the Control Card indicating Locked Operation Status for the synchronization of the OmniBAS-2W/ 4W system. Appears on the Control Card indicating Freerun Operation Status for the synchronization of the OmniBAS-2W/ 4W system. Appears on the Control Card indicating HoldOver Operation Status for the synchronization of the OmniBAS-2W/ 4W system. Appears on the upper-left corner of the OmniBAS-2W/ 4W ME indicating that the communication with the specific OmniBAS ME has been lost.
Continued on next page
Green Grey Orange
28
Chapter 3. GUI Overview
OmniBAS Node Manager User Manual - Edition 1.0
Graphical View Indications, Continued
Enabling/ disabling indications appearance
You can enable or disable the appearance of any graphical view indication through the Set Preferences action described in par. Customizing Graphical View (on page 36). Also, you can enable or disable the appearance of any graphical view indication by using the corresponding buttons on the Graphical Views toolbar (see par. Graphical View, on page 33).
29
OmniBAS Node Manager User Manual - Edition 1.0
Chapter 3. GUI Overview
Refresh Processes
Introduction
OmniBAS Node Manager provides the following refresh processes: Refreshing of Graphical View (auto or manual) Refreshing of a selected tabbed sheet (auto or manual). A selected tabbed is shown below:
Continued on next page
30
Chapter 3. GUI Overview
OmniBAS Node Manager User Manual - Edition 1.0
Refresh Processes, Continued
Graphical View Refreshing
The Graphical View is refreshed either automatically or manually for retrieving the photo-realistic representation of the connected OmniBAS-2W/ 4W MEs. By default, the Graphical View is auto refreshed. In case you want to perform a manual refresh on the Graphical View, click the Refresh ( ) button in the Graphical View toolbar. To enable again the auto refreshing of the Graphical View, click the Start ( ) button in the Graphical View toolbar(1). The auto refresh process starts and the corresponding optical indication ( ) blinks. To stop the auto refresh process, click the Stop ( button. )
NOTE
When the auto-refreshing of the Graphical View is activated(1), the Active Alarms lists are also auto-refreshed. To change the auto refresh mode of the Graphical View (default value is Always) or the auto refresh time interval (default value is 5000), see par. Customizing Graphical View, on page 36.
Continued on next page
NOTE
(1)
In case you want to change the auto refresh time interval (e.g. 5000 msec), first enter the new time interval in the Autorefresh text box and then click the Start ( ) button.
31
OmniBAS Node Manager User Manual - Edition 1.0
Chapter 3. GUI Overview
Refresh Processes, Continued
Tabbed Sheet Refreshing
When you refresh a tabbed sheet, the current information for the data displayed on this tabbed sheet is retrieved. The tabbed sheets can be refreshed either automatically or manually. To perform a manual refresh on the selected tabbed sheet, click the Refresh ( ) button in the tabbed sheets toolbar.
To auto refresh the selected tabbed sheet, click the Start ( ) button in the tabbed sheets toolbar(1). The auto refresh process starts and the corresponding optical indication ( ) blinks. To stop the auto refresh process, click the Stop ( ) button.
NOTE
You cannot perform any action in a tabbed sheet during an auto refresh process is taking place on it (the corresponding Download ( ) button is disabled). First, you should stop the auto refresh process of the tabbed sheet, and then try to change its data. Auto refresh process automatically stops, when you exit the corresponding tabbed sheet. To change the auto refresh mode of the tabs (Always/ First Time/ Never), see par. Customizing Miscellaneous GUI settings, on page 38.
NOTE
NOTE
(1)
In case you want to change the auto refresh time interval (e.g. 5000 msec), first enter the new time interval in the Autorefresh text box and then click the Start ( ) button.
32
Chapter 3. GUI Overview
OmniBAS Node Manager User Manual - Edition 1.0
Main Buttons Description
Introduction
This paragraph describes the buttons included in the Graphical View and in the various tabbed sheets. For the description of the buttons concerning the refresh processes, see par. Refresh Processes, on page 30.
Graphical View Toolbar
The Graphical View toolbar is described below. The 4th column of the table denotes the buttons state (single-state button or multiple-states button).
Button
Name Forward Backward
Click this button: To drill-in to the next level of the selected ME/ MO(1). To return to the previous level of the selected ME/ MO(1).
Button States 1 1
Level 1: To enable the Alarms Depiction through Colored Active Alarms Outlines. Depiction Level 2: Active Alarms Flash Unacked To enable the Alarms Depiction through Colored Outlines and also to enable the Colored Outlines blinking. In this case, a blinking Colored Outline indicates the existence of non acknowledged alarms, while a solid Colored Outline indicates the existence of acknowledged alarms. To disable the Alarms Depiction through Colored Outlines. To enable the States Depiction icons. To disable the States Depiction icons. To enable the Hints appearance. To disable the Hints appearance. 2 1 2
No Alarm Depiction State Depiction No State Depiction Show Hints No Hints
Show Legend To display the Graphical View Legend (see also par. Graphical View Indications, on page 27).
Continued on next page
You need to use the Forward button in case of the OmniBAS-4W ME to display the OmniBAS 16 E1 ports (the Interface Card should be selected). By using the Backward button, you return to OmniBAS-4W ME (i.e. to the Interface Card).
(1)
33
OmniBAS Node Manager User Manual - Edition 1.0
Chapter 3. GUI Overview
Main Buttons Description, Continued
Tabbed Sheet/ List toolbars
OmniBAS Node Manager includes two list types (Active Alarms list and Real Time Events list) and various tabbed sheet types. For example, there are tabbed sheets through which you can perform configurations actions, tabbed sheets used for monitoring purposes, tabbed sheets used for performance management, etc. The toolbar of a tabbed sheet or list depends on its type. Examples of the most indicative toolbars of the OmniBAS Node Manager are shown below:
Toolbar Toolbar Type Configuration toolbar Comments When a Configuration tabbed sheet is used only for monitoring, the corresponding Download ( ) button does not exist. See par. Active Alarms Toolbar (page 245). See par. Real Time Events Toolbar (page 256).
Performance toolbar Active Alarms toolbar Real Time Events toolbar
As shown from the above examples, apart from the buttons concerning the refresh processes, the tabbed sheet toolbars also include the following buttons:
Button Name Download Reset Counters Click this button: To apply the new settings you perform on a selected Managed Element/ Object. Click this button to reset the collected statistic counters regarding the selected Managed Element/ Object.
34
Chapter 3. GUI Overview
OmniBAS Node Manager User Manual - Edition 1.0
GUI Customization
Introduction
This paragraph describes how to customize the GUI of the OmniBAS Node Manager and also how to restore the GUI default settings.
Changing connection URLs
To change the OmniBAS-2W/ 4W MEs that will be connected to OmniBAS Node Manager the next time you log in, proceed as follows: Step 1 Action In the Menu Bar, select Preferences > Set Preferences.
On the left pane of the User Preferences window, select Connection URLs.
The Element IPs property on the right pane displays the IP addresses of the OmniBAS-2W/ 4W MEs that are currently connected(1) to OmniBAS Node Manager. 3 To change the OmniBAS-2W/ 4W MEs that will be connected to OmniBAS Node Manager the next time you log in, double-click on the Value column, type the IP addresses you want and press ENTER. In case you want to type two IP addresses, you can separate them by using any symbol you want. Click the Save button to apply the change. Click the Cancel button (or the button in the upper-right corner of the window) to close the User Preferences window.
4 5
End of procedure.
Continued on next page
When you restore the GUI default values (through the Reset Preferences action), the IPs of the connected MEs are removed from the Element IPs field. This means that the next time you log in to the OmniBAS Node Manager, no ME IPs will be displayed in the Element IPs drop-down list of the User Authentication login window.
(1)
35
OmniBAS Node Manager User Manual - Edition 1.0
Chapter 3. GUI Overview
GUI Customization, Continued
Customizing Graphical View
To customize the settings of the Graphical View, proceed as follows: Step 1 Action In the Menu Bar, select Preferences > Set Preferences.
On the left pane of the User Preferences window, select Graphical Views.
The Graphical View properties that can be modified are displayed on the right pane of the User Preferences window.
NOTE
The above screen depicts the default values(1) for the properties of the Graphical View.
Continued on next page
The auto-refresh mode of the Graphical View is always activated and it is not affected by the value of the Auto Refresh Mode property.
(1)
36
Chapter 3. GUI Overview
OmniBAS Node Manager User Manual - Edition 1.0
GUI Customization, Continued
Customizing Graphical View (continued)
Step 3
Action
To modify a property, double-click on the corresponding field of the Value column and select (or type) the new value, as described below: Property Alarm Depiction Level(1) Description From the drop-down list, select: None to disable the Alarms Depiction through Colored Outlines. Level 1: Active Alarms to enable the Alarms Depiction through Colored Outlines. Level 2: Active Alarms-Flash Unacked to enable the Alarms Depiction through Colored Outlines and also to enable the Colored Outlines blinking. In this case, a blinking Colored Outline indicates the existence of non-acknowledged alarms, while a solid Colored Outline indicates the existence of acknowledged alarms.
State From the drop-down list, select: Depiction(1) On to enable the State Indications appearance. Off to disable the state indications appearance. Hints(1) From the drop-down list, select: On to enable the Hints appearance. Off to disable the Hints appearance. In the text box type the auto refresh time interval (in msec) of the Graphical View (i.e. how often the Graphical View to be updated) and press ENTER. It is not applicable in OmniBAS Node Manager.
Auto Refresh Interval Auto Refresh Mode
When you complete the changes in the User Preferences window, click the Save button to apply the new settings.
NOTE
The new settings will be applied the next time you log in.
Click the Cancel button (or the button in the upper-right corner of the window) to close the User Preferences window.
End of procedure.
Continued on next page
(1)
To identify the Colored Outlines, State Indications and Hints, see par. Graphical View Indications, on page 27.
37
OmniBAS Node Manager User Manual - Edition 1.0
Chapter 3. GUI Overview
GUI Customization, Continued
Customizing Miscellaneous GUI settings
To customize the miscellaneous GUI settings of the OmniBAS Node Manager GUI, proceed as follows: Step 1 Action In the Menu Bar, select Preferences > Set Preferences.
On the left pane of the User Preferences window, select Miscellaneous.
The GUI properties that can be modified are displayed on the right pane of the User Preferences window.
NOTE
The above screen depicts the default values for the Miscellaneous properties.
To modify a property, double-click on the corresponding field of the Value column and select (or type) the new value, as described below:
Property Description Report Lines per Not applicable in OmniBAS Node Manager. Page Report Max Lines (unpaged) In the text box, type the maximum number of lines you want to be displayed in the following lists and press ENTER: Active Alarms lists Real Time Events list In the text box type the delimiter symbol you want to be used between the fields of an exported file (txt, cvs, etc.) and press ENTER. Proceed to the following step 4.
Export Field Delimiter Auto Refresh
Graphs Time In the text box, type the maximum number of the data Window Number points (i.e. the number of the most recent data points) of Points to be displayed on a Real Time Graph. Once, the data points of the Real Time Graph reaches this number, the older data points are dropped (and the graph begins to shift to the left).
Continued on next page
38
Chapter 3. GUI Overview
OmniBAS Node Manager User Manual - Edition 1.0
GUI Customization, Continued
Customizing Miscellaneous GUI settings (continued)
Step 4
Action From the Auto-Refresh drop-down list, define the auto refresh way for the applications tabbed sheets. A selected tabbed sheet is shown below:
Always - The contents of a selected tabbed sheet are automatically refreshed, as long as it remains open. You dont need to click the Refresh button First Time - The contents of a selected tabbed sheet are automatically refreshed the first time you open it. Then, each time you want to view the current data of the tabbed sheet, you must click the Refresh button. Never - The contents of a selected tabbed sheet are never automatically refreshed. When first opened, the tabbed sheet is empty and you must click the Refresh button. Then, each time you want to view the current data of the tabbed sheet, you must click the Refresh button. 5 When you complete the changes in the User Preferences window, click the Save button to apply the new settings.
NOTE
The new settings will be applied the next time you log in.
Click the Cancel button (or the button in the upper-right corner of the window) to close the User Preferences window.
End of procedure.
Continued on next page
39
OmniBAS Node Manager User Manual - Edition 1.0
Chapter 3. GUI Overview
GUI Customization, Continued
Restoring GUI default settings
To restore the default settings of the OmniBAS Node Manager GUI, select Preferences > Reset Preferences in the Menu Bar.
The GUI default settings are restored the next time you log in.
40
Chapter 4. Before Starting OmniBAS-2W/ 4W Management
OmniBAS Node Manager User Manual - Edition 1.0
Before Starting OmniBAS-2W/ 4W Management
This chapter provides general information needed to know before starting the management of the OmniBAS-2W/ 4W MEs. The chapter includes the following topics: Checking OmniBAS Node Manager Release Selecting OmniBAS-2W/ 4W Managed Elements/ Objects General Guidelines for Performing Management Actions Configuration Tabbed Sheets Active Alarms & Real Time Events Lists Filtering a List (Active Alarms or Real Time Events)
Checking OmniBAS Node Manager Release
To check the current release of the OmniBAS Node Manager, proceed as follows: Step 1 Action In the Menu Bar, select Help > About.
The About UniMS Release window appears displaying the current release of the OmniBAS Node Manager. Also, you can view the versions of all components (modules / drivers) of the current uni|MS release.
Click OK to close the window.
End of procedure.
41
OmniBAS Node Manager User Manual - Edition 1.0
Chapter 4. Before Starting OmniBAS-2W/ 4W Management
Selecting OmniBAS-2W/ 4W Managed Elements/ Objects
Introduction
This paragraph describes how to select OmniBAS-2W/ 4W Managed Elements (MEs) or Objects (MOs) in the Graphical View in order to perform the various management actions on the corresponding MEs/ MOs. The paragraph provides detail instructions on how to: Select an OmniBAS-2W/ 4W ME/ MO Select an OmniBAS-4W E1 port Open the Actions Menu of an OmniBAS-2W ME/ MO
Selecting an OmniBAS-2W/ 4W ME/ MO
To select an OmniBAS-2W/ 4W ME, card or port, click on it. A bold white outline appears around the selected ME/ MO and the tabs related to the selected ME or MO are displayed in the Tabular Pane. Example 1 - Selecting an OmniBAS-2W/ 4W ME: To select an OmniBAS-2W/ 4W ME, click on its IP address (at the right side of the ME). A bold white outline appears around the selected ME and the tabs of the selected ME are displayed in the Tabular Pane.
Continued on next page
42
Chapter 4. Before Starting OmniBAS-2W/ 4W Management
OmniBAS Node Manager User Manual - Edition 1.0
Selecting OmniBAS-2W/ 4W Managed Elements/ Objects,
Continued
Selecting an OmniBAS-2W/ 4W ME/ MO (continued)
Example 2 - Selecting an OmniBAS card: To select an OmniBAS card (e.g. OmniBAS-4W Interface Card), click on the card. A bold white outline appears around the card and the tabs of the selected card are displayed in the Tabular Pane.
Example 3 - Selecting a GbE, FE or E1(1) port: To select a GbE, FE or E1 port (e.g. OmniBAS-2W Fast Eth Port 2), click on the port. A bold white outline appears around the port and the tabs of the selected port are displayed in the Tabular Pane.
Continued on next page
(1)
For selecting an OmniBAS-4W E1 port, see also the following par. Selecting an OmniBAS-4W E1 port.
43
OmniBAS Node Manager User Manual - Edition 1.0
Chapter 4. Before Starting OmniBAS-2W/ 4W Management
Selecting OmniBAS-2W/ 4W Managed Elements/ Objects,
Continued
Selecting an OmniBAS-4W E1 port
To select an OmniBAS-4W E1 port, proceed as follows(1): Step 1 Action Select the OmniBAS-4W Interface Card and click the button on the Graphical View toolbar (or double-click on the OmniBAS-4W Interface Card).
The OmniBAS Patch Panel (OmniBAS-P16E1) appears providing the 16 x 1 ports(2).
Click on the E1 port you want (e.g. E1 15). A bold white outline appears around the port and the tabs of the selected port are displayed in the Tabular Pane.
Continued on next page Follow this procedure (steps 1 to 4), when the OmniBAS Patch Panel does not appear under the OmniBAS-4W ME (this happens, when the Graphical View displays two OmniBAS-2W/ 4W MEs). Otherwise, you can select an OmniBAS-4W E1 port by performing only step 3. (2) OmniBAS Patch Panel provides 16 x 1 outputs (balanced, RJ-45 ports).
(1)
44
Chapter 4. Before Starting OmniBAS-2W/ 4W Management
OmniBAS Node Manager User Manual - Edition 1.0
Selecting OmniBAS-2W/ 4W Managed Elements/ Objects,
Continued
Selecting an OmniBAS-4W E1 port (continued)
Step 4
Action To return back to the OmniBAS-4W ME, click the Graphical View toolbar. button on the
End of procedure.
Opening the Actions Menu of an OmniBAS-2W ME/ MO
In case you want to use the Actions Menu of an OmniBAS-2W/ 4W ME, card or port, right-click on it. A bold white outline appears around the selected ME or MO and the Actions Menu related to the selected ME or MO opens. Note that the tabs related to the management actions of the selected ME or MO are also displayed in the Tabular Pane. Example - Opening the Actions Menu of an OmniBAS-2W/ 4W ME: To open the Actions Menu corresponding to an OmniBAS-2W/ 4W ME, right-click on its IP address. A bold white outline appears around the selected ME and its Actions Menu opens.
Follow a same procedure to open the Actions Menu of an OmniBAS-2W/ 4W card or port.
45
OmniBAS Node Manager User Manual - Edition 1.0
Chapter 4. Before Starting OmniBAS-2W/ 4W Management
General Guidelines for Performing Management Actions
Introduction
OmniBAS Node Manager provides the following two methods to perform the configuration and performance management actions on the OminBAS-2W/ 4W MEs/ MOs. Through the Tabular Pane (1st way) Through the Actions Menu (2nd way)
NOTE
The current document describes the configuration and performance management of the OmniBAS-2W/ 4W MEs using the 1st way. Although, both methods are almost equivalent, and consequently, you can use any method you want.
Methods comparison
The fault management of the OminBAS-2W/ 4W MEs/ MOs is performed only through the Tabular Pane (1st way). Some advanced actions (such as reset, backup, restore, firmware upgrade, etc.) can be performed only through the Actions Menu (2nd way). The configuration and performance management actions can be performed either through windows (Actions Menu - 2nd way) or within the user workspace (Tabular Pane - 1st way).
Continued on next page
46
Chapter 4. Before Starting OmniBAS-2W/ 4W Management
OmniBAS Node Manager User Manual - Edition 1.0
General Guidelines for Performing Management Actions,
Continued
Procedure
A general procedure to perform a configuration or performance action is provided below. Execute the following steps using either the 1st or the 2nd way. Step 1
st
Action 1 way - Tabular: In the Graphical View, select the OminBAS-2W/ 4W ME/ MO you want (e.g. OmniBAS-2W Control Card). A bold white outline appears around the selected object. Also, the tabs of the selected ME/ MO appears in the Tabular Pane providing all the configuration and performance actions that can be performed on this ME/ MO.
2nd way - Actions Menu: In the Graphical View, right-click on the OminBAS-2W/ 4W ME/ MO you want (e.g. OmniBAS-2W Control Card). A bold white outline appears around the selected ME/ MO. Also, the Actions Menu of the selected ME/ MO appears including the available configuration and performance actions that can be performed on this ME/ MO.
Generally, the Actions Menu and the Tabular Pane includes similar configuration and performance options (see above schematic).
Continued on next page
47
OmniBAS Node Manager User Manual - Edition 1.0
Chapter 4. Before Starting OmniBAS-2W/ 4W Management
General Guidelines for Performing Management Actions,
Continued
Procedure (continued)
Step 2
st
Action 1 way - Tabular: Click the tab you want (e.g. Configuration).
2nd way - Actions Menu: From the Actions Menu select the action you want (e.g. Configuration Data).
Continued on next page
48
Chapter 4. Before Starting OmniBAS-2W/ 4W Management
OmniBAS Node Manager User Manual - Edition 1.0
General Guidelines for Performing Management Actions,
Continued
Procedure (continued)
Step 3
Action 1st way - Tabular: In the specific example, the selected tab (Configuration tab of OmniBAS-2W Control Card) includes six additional tabs, through which different configuration actions can be performed. Select the tab you want (e.g. PTP Modem Protection Info).
2nd way - Actions Menu: The window corresponding to the selected action appears (Configuration Data window of OmniBAS-2W Control Card). In the specific example the window includes six tabs, through which different configuration actions can be performed. Select the tab you want (e.g. PTP Modem Protection Info).
Viewing the above two schematics, you can see that the same information is displayed in both, PTP Modem Protection Info tabbed sheet and the PTP Modem Protection Info window. In this document, you can find detailed instructions on how to perform the different actions concerning the OmniBAS-2W/ 4W MEs/ MOs. End of procedure.
49
OmniBAS Node Manager User Manual - Edition 1.0
Chapter 4. Before Starting OmniBAS-2W/ 4W Management
Configuration Tabbed Sheets
Introduction
Through the configuration tabbed sheets provided by the OmniBAS Node Manager, you can change and also monitor the attributes of the connected OmniBAS-2W/ 4W MEs. There are two types of configuration tabbed sheets, the common tabbed sheets and the list tabbed sheets. The difference is that in a list tabbed sheet, the configuration attributes are displayed in a list form. This paragraph provides the necessary information for using the configuration tabbed sheets.
Editable/ non-editable fields
The schematics below show the editable and non-editable fields in a common tabbed sheet and in a list tabbed sheet:
In a Common Tabbed Sheet: To make changes in the attributes of a common tabbed sheet, use the corresponding text boxes (boxes in white) and drop-down lists. The grey-shaded fields are not editable (i.e. they are used only for monitoring purposes). In a List Tabbed Sheet: To change an attribute of a list tabbed sheet, select the row corresponding to this attribute. The selected row becomes green-colored and the editable fields turn into orange. Double-click on the attributes field and select the new value from the drop-down menu that appears (or type the new value in the text box that appears). When you select a row, the non-editable fields turn into white. When you add a new row, the editable fields are displayed yellow shaded and the non-editable fields, green shaded.
Continued on next page
50
Chapter 4. Before Starting OmniBAS-2W/ 4W Management
OmniBAS Node Manager User Manual - Edition 1.0
Configuration Tabbed Sheets, Continued
Selecting Multiple Entries
To perform an action to more than one entry, proceed as follows: Select one of the entries you want. Hold the keyboards Shift key to make consecutive selections or the Ctrl key for no consecutive selections. Right-click on the selected area and from the drop-down menu, select the action you want.
Sorting columns
To sort a column of a configuration tabbed sheet, click on the header of the column. The first time you click, the symbol appears indicating ascending direction. When clicking on a symbol, the sorting direction is changed to descending and the symbol appears. When clicking on a symbol, the columns sorting is removed (and no symbol appears). You can sort more than one column concurrently.
Continued on next page
51
OmniBAS Node Manager User Manual - Edition 1.0
Chapter 4. Before Starting OmniBAS-2W/ 4W Management
Configuration Tabbed Sheets, Continued
Resizing columns
To modify the appearance of a list tabbed sheet, expand the Resizing Modes drop-down list (at the end of the list), and select: Same size Columns(1): Columns width is adjusted to the same size. In this case, the column headers may not be visible. Off: Columns width is resized in such a way so that all tabbed sheets columns to be entirely visible on-screen. Visible Headers: The header of all columns is resized to be visible. In this case, the columns may be too wide to fit on screen, due to header sizes. To view all columns of the sheet, use the corresponding scroll bar.
Also, you can resize a column width manually by dragging its border to the left or right.
(1)
Default value.
52
Chapter 4. Before Starting OmniBAS-2W/ 4W Management
OmniBAS Node Manager User Manual - Edition 1.0
Active Alarms & Real Time Events Lists
Introduction
This paragraph describes how to perform multiple entries selection in an Active Alarms or Real Time Events list and also how to sort, move or resize the columns of the list.
Selecting multiple alarms/ events
To perform an allowed action(1) to more than one alarm/ event, proceed as follows: In the Active Alarms or Real Time Events list, select one of the alarms/ events you want. Hold the keyboards Shift key to make consecutive selections or the Ctrl key for no consecutive selections. Right-click on the selected area and from the drop-down menu, select the action you want.
Using Sorting Rules
To sort an Active Alarms or Real Time Events list by a column, click on the header of the column (e.g. Alarm ID). The first time you click, the symbol appears indicating ascending direction. When clicking on a symbol, the sorting direction is changed to descending and the symbol appears. When clicking on a symbol, the columns sorting is removed (and no symbol appears). Note that you can sort an Active Alarms or Real Time Events list only by one column (alarm property).
Continued on next page
(1)
Note that only some actions can be performed massively. For instance, you can acknowledge or clear multiple alarms but you cannot perform a Configuration Data action to multiple Fast Ethernet ports. So, if you select more than one Fast Ethernet ports and then, select the Configuration Data action from the drop-down menu, only the Configuration Data window of the last selected Fast Ethernet port will be displayed.
53
OmniBAS Node Manager User Manual - Edition 1.0
Chapter 4. Before Starting OmniBAS-2W/ 4W Management
Active Alarms & Real Time Events Lists, Continued
Resizing columns
To resize the width of a column, drag its border to the left or right.
Also, when you right click on the header of a column, the column width is adjusted in such a way so that all content of the column to be visible
Moving columns
To move a column, to another position of the list, click on the columns header and drag and drop the column to the new position.
54
Chapter 4. Before Starting OmniBAS-2W/ 4W Management
OmniBAS Node Manager User Manual - Edition 1.0
Filtering a List (Active Alarms or Real Time Events)
Introduction
This paragraph describes how to add or remove filters in an Active Alarms or Real Time Events list. Two different procedures are described below for adding filters in an Active Alarms or Real Time Events list: Adding filters - 1st procedure (quick): Quick way for adding only one filter. Note that, this procedure is not applicable for all alarm/ event properties. Adding filters - 2nd procedure (general): General procedure for adding one or more filters. This procedure is applicable for all alarm / event properties.
Adding filters - 1st procedure (quick)
To add filters in an Active Alarms or Real Time Events list, proceed as follows: Be careful, when you filter the Real Time Events List, as all the current collected events will be lost. After applying the filter, the Real Time Events List will appear blank and will start to reload the new generated events.
NOTE
This procedure is applicable only for the following alarm/ event properties:
Alarm Properties ME Source Alarm ID Additional Text Acked by Event Properties ME Source User Info Parent id id
Step 1
Action In the toolbar of the Active Alarms or Real Time Events list, click the Add filter ( ) button.
Continued on next page
55
OmniBAS Node Manager User Manual - Edition 1.0
Chapter 4. Before Starting OmniBAS-2W/ 4W Management
Filtering a List (Active Alarms or Real Time Events),
Adding filters - 1st procedure (quick) (continued)
Continued
Step 2
Action In the filter bar that appears, double-click in the field corresponding to the alarm property you want (e.g. Alarm ID).
Type the filter value (e.g. 14041) and press Enter.
In case you filter the Real Time Events list, the following confirmation message appears, warning you that all the current collected events will be lost. To proceed click Yes; otherwise click No.
Continued on next page
56
Chapter 4. Before Starting OmniBAS-2W/ 4W Management
OmniBAS Node Manager User Manual - Edition 1.0
Filtering a List (Active Alarms or Real Time Events),
Adding filters - 1st procedure (quick) (continued)
Continued
Step 5
Action In case you filter an Active Alarms list, the filtered alarms appear in the Active Alarms list.
In case you filter the Real Time Events list, the list appears blank (as the previous collected events have been cleared). The Real Time Events list will start to reload the new generated events. The symbol next to a property-column (in the Active Alarms or Real Time Events list) denotes the existence of a filter in this column. End of procedure.
Adding filters 2nd procedure (general)
To add filters in an Active Alarms or Real Time Events list, proceed as follows: Be careful, when you filter the Real Time Events List, as all the current collected events will be lost. After applying the filter, the Real Time Events List will appear blank and will start to reload the new generated events. Step 1 Action In the toolbar of the Active Alarms or Real Time Events list, click the Add filter ( ) button.
Continued on next page
57
OmniBAS Node Manager User Manual - Edition 1.0
Chapter 4. Before Starting OmniBAS-2W/ 4W Management
Filtering a List (Active Alarms or Real Time Events),
Adding filters - 2nd procedure (general) (continued)
Continued
Step 2
Action In the filter bar that appears, click in the field corresponding to the alarm property you want (e.g. Alarm ID). If a button appears on the right of the selected field, click on it. In the Apply Column Filter window that appears double-click: In the Value field to type (or select) the value. In the Condition drop-down list to select the condition. In case you want to add more filters, click the Add New Filter button. Set the value and the condition for the new filter.
Also, select from the Operator drop-down list, the Logical AND or Logical OR function. 5 In case you filter the Real Time Events list, the following confirmation message appears, warning you that all the current collected events will be lost. To proceed click Yes; otherwise click No.
Continued on next page
58
Chapter 4. Before Starting OmniBAS-2W/ 4W Management
OmniBAS Node Manager User Manual - Edition 1.0
Filtering a List (Active Alarms or Real Time Events),
Adding filters - 2nd procedure (general) (continued)
Continued
Step 6
Action In case you filter an Active Alarms list, the filtered alarms appear in the Active Alarms list.
In case you filter the Real Time Events list, the list appears blank (as the previous collected events have been cleared). The Real Time Events list will start to reload the new generated events.
The symbol next to a property-column denotes the existence of a filter in this column. End of procedure.
Removing filters
To remove a filter from an Active Alarms or Real Time Events list, click the Remove filter ( ) button from the toolbar of the list.
59
OmniBAS Node Manager User Manual - Edition 1.0
Chapter 4. Before Starting OmniBAS-2W/ 4W Management
Exporting an Active Alarms or Real Time Events List
Introduction
This paragraph describes how to export the alarms or events information included in an Active Alarms or Real Time Events list.
Procedure
To export the alarms information included in an Active Alarms or Real Time Events list, proceed as follows: Step 1 Action In the toolbar of the Active Alarms or Real Time Events list, click the Export ( ) button.
In the Save window that appears, enter the files name and select the type of the file (select csv). Click Save.
In the following message that appears, click OK.
The csv file including the alarms or events information is saved.
Continued on next page
60
Chapter 4. Before Starting OmniBAS-2W/ 4W Management
OmniBAS Node Manager User Manual - Edition 1.0
Exporting an Active Alarms or Real Time Events List, Continued
Procedure (continued)
Step 5 6
Action Use the Microsoft Excel program to open the created csv file. To arrange data in columns, select the first column and from the Menu select Data > Text to Columns.
In the first screen of the wizard, select Delimited and click Next.
Continued on next page
61
OmniBAS Node Manager User Manual - Edition 1.0
Chapter 4. Before Starting OmniBAS-2W/ 4W Management
Exporting an Active Alarms or Real Time Events List, Continued
Procedure (continued)
Step 8
Action In the second screen of the wizard, select the delimiter currently used by OmniBAS Node Manager and click Next. By default, OmniBAS Node Manager uses the Comma symbol as export field delimiter.
NOTE
To identify the export field delimiter currently used, select Preferences > Set Preferences and click the Miscellaneous option (see also, par. GUI Customization, on page 35).
Continued on next page
62
Chapter 4. Before Starting OmniBAS-2W/ 4W Management
OmniBAS Node Manager User Manual - Edition 1.0
Exporting an Active Alarms or Real Time Events List, Continued
Procedure (continued)
Step 9
Action In the last screen of the wizard, click Finish.
The alarms (or events) information will be arranged in columns as shown below:
10
Save this file as Microsoft Excel Workbook (.xls).
End of procedure.
63
OmniBAS Node Manager User Manual - Edition 1.0
Chapter 5. Configuring an OmniBAS-2W/ 4W ME
Configuring an OmniBAS-2W/ 4W ME
This chapter includes the following topics through which all procedures needed for configuring an OmniBAS-2W/ 4W ME are provided: Quick (& First) Configuration of OmniBAS-2W/ 4W ME Configuring Control Card Configuring Modem Parameters Configuring ODU Parameters
64
Chapter 5. Configuring an OmniBAS-2W/ 4W ME
OmniBAS Node Manager User Manual - Edition 1.0
5.1 Quick (& First) Configuration of OmniBAS-2W/ 4W ME
Introduction
This section describes how to: Configure an OmniBAS-2W/ 4W ME for the fist time. Configure the connected Modem Cards and ODU of the selected OmniBAS-2W/ 4W ME. Set the inband management parameters of the selected OmniBAS-2W/ 4W ME.
Opening the Startup Config. window
To open the Startup Configuration window of an OmniBAS-2W/ 4W ME/ MO, proceed as follows: Step 1 Action Select the OmniBAS-2W/ 4W ME you want. The Link Summary tabbed sheet is displayed in the Tabular Pane (if not select it). Alternatively, right-click on the OmniBAS-2W/ 4W ME you want, and select Link Summary. The Link Summary window appears.
OmniBAS-2W Link Summary tabbed sheet
OmniBAS-4W Link Summary tabbed sheet
Continued on next page
65
OmniBAS Node Manager User Manual - Edition 1.0
Chapter 5. Configuring an OmniBAS-2W/ 4W ME
Quick (& First) Configuration of OmniBAS-2W/ 4W ME, Continued
Opening the Startup Config. window (continued)
Step 2
Action Click the Startup Configuration button(1). The Startup Configuration window of the selected OmniBAS-2W/ 4W ME appears including three tabs: Modem Configuration - To view the current configuration parameters of the connected modems and also to configure the modems you want. ODU Configuration - To view the current configuration parameters of the connected ODUs and also to configure the ODUs you want. IP Configuration - To set the inband management parameters of the selected OmniBAS-2W/ 4W ME.
End of procedure.
Continued on next page
In case of OmniBAS-4W ME, you can select the Startup Configuration button of any of the four tabbed sheets: Pair 1-3, Pair 2-4, Pair 1-2 or Pair 3-4.
(1)
66
Chapter 5. Configuring an OmniBAS-2W/ 4W ME
OmniBAS Node Manager User Manual - Edition 1.0
Quick (& First) Configuration of OmniBAS-2W/ 4W ME, Continued
Modem Cards configuration
To configure the Modem Cards of an OmniBAS-2W/ 4W ME, proceed as follows:
NOTE
To configure an OmniBAS-2W/ 4W radio link, perform the procedure provided in this paragraph to both modems of the link (local and remote). When you change the configuration of an OmniBAS-2W/ 4W modem, link downtime is caused. For this reason: Select a convenient time for changing the configuration of the modem. Start with the configuration of the remote modem. Otherwise, communication loss with the remote modem will take place and a visit to the site will be required. The configuration of an OmniBAS-2W/ 4W modem must be made only by qualified personnel and according the RF planning.
Step 1
Action In the Startup Configuration window, click the Modem Configuration tab. The Modem Configuration tabbed sheet appears displaying (at the upper part) the current configuration parameters of the connected Modem Cards for the selected OmniBAS-2W/ 4W ME.
Continued on next page
67
OmniBAS Node Manager User Manual - Edition 1.0
Chapter 5. Configuring an OmniBAS-2W/ 4W ME
Quick (& First) Configuration of OmniBAS-2W/ 4W ME, Continued
Modem Cards configuration (continued)
Step 2
Action To configure a Modem Card (e.g. Modem Card at slot 1): Select the Modem Card (e.g. 1-PTP). From the Bandwidth, Profile and Adaptive Mode drop-down lists, select the parameters you want and click the button to apply the changes. For detailed instructions, see par. 5.3 Configuring Modem Parameters, on page 89 (steps 1 to 7). From the PHY Mode or Max Auto PHY Mode drop-down list, select the modulation mode or the max. modulation mode you want to assign to the Modem Card. For detailed instructions, see par. 5.3 Configuring Modem Parameters, on page 89 (step 8)
Repeat previous step 2 for the other Modem Cards of the OmniBAS-2W/ 4W ME.
End of procedure.
Continued on next page
68
Chapter 5. Configuring an OmniBAS-2W/ 4W ME
OmniBAS Node Manager User Manual - Edition 1.0
Quick (& First) Configuration of OmniBAS-2W/ 4W ME, Continued
ODUs configuration
To configure the ODUs of an OmniBAS-2W/ 4W ME, proceed as follows: To configure an OmniBAS-2W/ 4W radio link, perform the procedures provided in this paragraph to both ODUs (local and remote) of the link. When you change the configuration of an OmniBAS-2W/ 4W ODU, link downtime is caused. For this reason: Select a convenient time for making the ODU changes. Start with the configuration change of the remote ODU. Otherwise, communication loss with the remote ODU will take place and a visit to the site will be required. The configuration of an OmniBAS-2W/ 4W ODU must be made only by qualified personnel and according the RF planning. Step 1 Action In the Startup Configuration window, click the ODU Configuration tab. The ODU Configuration tabbed sheet appears displaying (at the upper part) the current configuration parameters of the connected ODUs for the selected OmniBAS-2W/ 4W ME.
NOTE
Continued on next page
69
OmniBAS Node Manager User Manual - Edition 1.0
Chapter 5. Configuring an OmniBAS-2W/ 4W ME
Quick (& First) Configuration of OmniBAS-2W/ 4W ME, Continued
ODUs configuration (continued)
Step 2
Action To configure an ODU (e.g. ODU corresponding to PTP Modem 1): Select the ODU (e.g. 1). From the Mute drop-down list, select: - ON (1), to mute the ODU. Muting an ODU results in transmission interruption of the ODU. - OFF, to unmute the ODU. From the DC Power drop-down list, select: - ON, to enable the power up of the selected ODU. - OFF (1), to enable the power down of the selected ODU. Click the button, to apply the Mute and DC Power changes to the selected ODU. In the Current Tx Power and Current Tx Frequency text boxes, enter the Tx Power and Tx Frequency values you want. In the Temperature Threshold and RSSI Thresholds text boxes, enter the temperature upper threshold and the RSSI threshold, respectively. For more information, see par. Setting RSSI & Temperature Alarm Thresholds, on page 98. Click the button, to apply the changes to the selected ODU.
Repeat previous step 2 for the other ODUs of the OmniBAS-2W/ 4W ME.
End of procedure.
Continued on next page
(1)
Default value.
70
Chapter 5. Configuring an OmniBAS-2W/ 4W ME
OmniBAS Node Manager User Manual - Edition 1.0
Quick (& First) Configuration of OmniBAS-2W/ 4W ME, Continued
Setting inband parameters
To set the inband parameters of the OmniBAS-2W/ 4W ME, proceed as follows:
When you set the inband IP address of an OmniBAS link for the first time, you should start from the remote OmniBAS-2W/ 4W node. Otherwise, no communication with the remote OmniBAS-2W/ 4W node will be established. When you change the inband IP address of an OmniBAS-2W/ 4W node, link downtime is caused. For this reason: Select a convenient time for changing the inband IP address of the node. Start the change of the inband IP address from the remote node. Otherwise, communication loss with the remote node will take place and a visit to the site will be required.
Step 1
Action
In the Startup Configuration window, click the IP Configuration tab. The IP Configuration tabbed sheet appears displaying the current inband parameters of the selected OmniBAS-2W/ 4W ME.
2 3 4
In the Default Gateway IP Address text box, enter the Gateway IP Address (given by your provider). In the IP Address text box, enter the inband management IP address (given by your provider). In the NetMask text box, enter the inband netmask (given by your provider).
NOTE
The MAC Address text box (of the Inband Management Parameters group box) displays the MAC address of the OmniBAS-2W/ 4W physical interface through which the inband connection with the OmniBAS Node Manager is made. button to apply the inband management settings.
Click the
End of procedure.
71
OmniBAS Node Manager User Manual - Edition 1.0
Chapter 5. Configuring an OmniBAS-2W/ 4W ME
5.2 Configuring Control Card
This section provides the following procedures for carrying out essential configuration settings in an OmniBAS-2W/ 4W ME through the Control Card: Setting Real Time Clock Configuring OmniBAS-2W/ 4W System Synchronization Configuring Modems' Operational Mode Configuring GbE/ FE Ports Configuring the E1 Ports
72
Chapter 5. Configuring an OmniBAS-2W/ 4W ME
OmniBAS Node Manager User Manual - Edition 1.0
Setting Real Time Clock
Introduction
This paragraph describes how to set the Real Time Clock (RTC) of the OmniBAS-2W/ 4W equipment, i.e. how to synchronize the clocks between the OmniBAS-2W/ 4W equipment (Control Card) and the OmniBAS Node Manager. To set the Real Time Clock of an OmniBAS-2W/ 4W ME, proceed as follows: Step 1 Action Select the Control Card corresponding to the OmniBAS-2W/ 4W ME you want and in the Tabular Pane click the Configuration tab (or right-click on the Control Card and select Configuration Data). In the Configuration tabbed sheet (or Configuration Data window) that appears, click the Real Time Clock tab. Through this tabbed sheet, you can view the current RTC setting for the selected OmniBAS-2W/ 4W ME.
Procedure
If you want: To get your PC time, click the Current Server Date & Time check box. To set the Real Time Clock manually: - Through the Date group box, set the current: Year by using the corresponding left-right arrows. Month by using the corresponding drop-down list. Day by using the calendar area. - Through the Time group box, set the current hour, minutes and seconds, by clicking on the corresponding text boxes and using the left-right arrows. Click the button to apply the RTC setting to the selected OmniBAS-2W/ 4W ME.
End of procedure.
73
OmniBAS Node Manager User Manual - Edition 1.0
Chapter 5. Configuring an OmniBAS-2W/ 4W ME
Configuring OmniBAS-2W/ 4W System Synchronization
Introduction
This section describes how to set the synchronization source of an OmniBAS-2W/ 4W system. The synchronization of the OmniBAS-2W/ 4W systems can be set in one of the following operational modes: FreeRun, when the synchronization source is the local oscillator. Normal, when the synchronization source is one of the available clocks provided by the OmniBAS-2W/ 4W system. The following table lists the available clocks provided by the OmniBAS-2W and OmniBAS-4W systems:
Available Source Clocks (Normal Operational Mode) a/a 1 2 3 4 5 6 7 8 OmniBAS-2W Sync IN port of the Control Card Modem card located in slot 1 Modem card located in slot 2 GbE port of the Control Card One of the 8 x E1 ports OmniBAS-4W Sync IN port of the Control Card Modem card located in slot 1 Modem card located in slot 2 Modem card located in slot 3 Modem card located in slot 4 GbE 1 port of the Control Card GbE 2 port of the Control Card One of the 16 x E1 ports of the Interface Card
Continued on next page
74
Chapter 5. Configuring an OmniBAS-2W/ 4W ME
OmniBAS Node Manager User Manual - Edition 1.0
Configuring OmniBAS-2W/ 4W System Synchronization,
Continued
Setting Normal operational mode
When the OmniBAS-2W/ 4W synchronization is set to Normal operational mode, the OmniBAS-2W/ 4W system gets synchronization from one of the available clock sources. To set the synchronization of an OmniBAS-2W/ 4W system in Normal operational mode, proceed as follows: Step 1 Action Select the Control Card corresponding to the OmniBAS-2W/ 4W ME you want and in the Tabular Pane click the Configuration tab (or right-click on the Control Card and select Configuration Data). In the Configuration tabbed sheet (or Configuration Data window) that appears, click the Synchronization Info tab.
OmniBAS-2W Synchronization Info tabbed sheet
OmniBAS-4W Synchronization Info tabbed sheet
From the Operational Mode drop-down list, select Normal.
Continued on next page
75
OmniBAS Node Manager User Manual - Edition 1.0
Chapter 5. Configuring an OmniBAS-2W/ 4W ME
Configuring OmniBAS-2W/ 4W System Synchronization,
Continued
Setting Normal operational mode (continued)
Step 4
Action From the Clock Source drop-down list, select also the synchronization clock source (e.g. Synch In).
The following table shows the available clock sources provided by the OmniBAS-2W and OmniBAS-4W systems: OmniBAS-2W Clock Sources
Clock Source Sync In Modem L Modem R Gb Ethernet E1 RSync Timing signal retrieved from: Sync IN port of the Control Card Modem card located in slot 1 Modem card located in slot 2 GbE port One of the 8 x E1 ports
OmniBAS-4W Clock Sources
Clock Source Sync In Modem BL Modem TL Modem BR Modem TR Gb Ethernet 1 Gb Ethernet 2 Interface Card Timing signal retrieved from: Sync IN port of the Control Card Modem card located in slot 1 Modem card located in slot 2 Modem card located in slot 3 Modem card located in slot 4 GbE 1 port of the Control Card GbE 2 port of the Control Card One of the 16 x E1 ports of the Control Card
Continued on next page
76
Chapter 5. Configuring an OmniBAS-2W/ 4W ME
OmniBAS Node Manager User Manual - Edition 1.0
Configuring OmniBAS-2W/ 4W System Synchronization,
Continued
Setting Normal operational mode (continued)
Step 5
Action When you select an E1 port as the clock source of the system, apart from the E1 RSync (for the OmniBAS-2W) or the Interface Card (for the OmniBAS-4W), you should also select the specific E1 port, from the E1 Clock Source drop-down list (e.g. E1 5).
Click the
button to apply the clock source setting.
The system succeeds to lock in the selected clock source, when Is Locked = True (i.e. the system has succeeded in finding an acceptable clock source and has locked to it). If Holdover State = True: The system loses the clock to which it is locked and fails to find any other available clock. Being in HoldOver State mode, the system tries to simulate the previous clock by making use of an internal memory. If Out of Range = True: The clock is out of its nominal frequency by more than 12 ppm. Note also that Priority attribute is not used by OmniBAS-2W/ 4W system.
Continued on next page
77
OmniBAS Node Manager User Manual - Edition 1.0
Chapter 5. Configuring an OmniBAS-2W/ 4W ME
Configuring OmniBAS-2W/ 4W System Synchronization,
Continued
Setting Normal operational mode (continued)
Step 7
Action Check also, the current Operation Status for the synchronization of the OmniBAS-2W/ 4W system that takes one of the following values: Locked, when the system has succeeded in finding an acceptable clock source and has locked to it.
HoldOver, when the system enters HoldOver mode as soon as it loses the clock to which it is locked and fails to find any other available clock. Being in HoldOver mode, the system tries to simulate the previous clock by making use of an internal memory. FreeRun, when the system enters FreeRun mode when there is no available clock source and the internal simulation memory of the system has not been filled up to allow the system work in HoldOver mode. Also, a corresponding state icon appears on the Control Card indicating the Operation Status for the synchronization of the OmniBAS-2W/ 4W system, as shown in the following table:
Icon Color Green Description Indicates the Locked operational mode for the synchronization of the OmniBAS-2W/ 4W ME.
Orange Indicates the HoldOver operational mode for the synchronization of the OmniBAS-2W/ 4W ME. Grey Indicates the Freerun operational mode for the synchronization of the OmniBAS-2W/ 4W ME.
End of procedure.
Continued on next page
78
Chapter 5. Configuring an OmniBAS-2W/ 4W ME
OmniBAS Node Manager User Manual - Edition 1.0
Configuring OmniBAS-2W/ 4W System Synchronization,
Continued
Setting Freerun operational mode
When the synchronization of the OmniBAS-2W/ 4W system is set to Freerun operational mode, the OmniBAS-2W/ 4W system gets synchronization from the internal oscillator of the Control Card. To set the synchronization of an OmniBAS-2W/ 4W system in Freerun operational mode, proceed as follows: Step 1 Action Select the Control Card corresponding to the OmniBAS-2W/ 4W ME you want and in the Tabular Pane click the Configuration tab (or right-click on the Control Card and select Configuration Data). In the Configuration tabbed sheet (or Configuration Data window) that appears, click the Synchronization Info tab.
From the Operational Mode drop-down list, select FreeRun.
Click the button to apply synchronization setting. In case of successful completion, the Freerun value appears in the Operational Status field. Also, a grey state icon appears on the Control Card indicating the Freerun operational mode for the synchronization of the OmniBAS-2W/ 4W ME:
End of procedure.
79
OmniBAS Node Manager User Manual - Edition 1.0
Chapter 5. Configuring an OmniBAS-2W/ 4W ME
Configuring Modems' Operational Mode
Introduction
This paragraph describes how to configure the modems operational mode of an OmniBAS-2W/ 4W ME. The operational mode of the OmniBAS-2W modems can be configured as: - Standalone for 1+0 or 2+0 configuration - Protected for 1+1 configuration The operational mode of the OmniBAS-4W modems(1) can be configured as: - Standalone for 1+0, 2+0, 3+0 or 4+0 configuration - Protected for 1+1 or 2+2 configuration
Procedure
To configure the modems operational mode in an OmniBAS-2W/ 4W ME, proceed as follows: Step 1 Action Select the Control Card corresponding to the OmniBAS-2W/ 4W ME you want and in the Tabular Pane click the Configuration tab (or right-click on the Control Card and select Configuration Data). In the Configuration tabbed sheet (or Configuration Data window) that appears, click the PTP Modem Protection Info tab.
OmniBAS-2W PTP Modem Protection Info tabbed sheet
OmniBAS-4W PTP Modem Protection Info tabbed sheet
Continued on next page See par. OmniBAS-4W Cards/ Units, on page 25 to identify the OmniBAS-4W modem pairs supporting protection functionality.
(1)
80
Chapter 5. Configuring an OmniBAS-2W/ 4W ME
OmniBAS Node Manager User Manual - Edition 1.0
Configuring Modems' Operational Mode, Continued
Procedure (continued)
Step 3
Action Through the Modem Protection group box, you can configure the OmniBAS-2W modems pair (Pair 1-2) or the two OmniBAS-4W modems pairs (Pair 1-3 or Pair 2-4), as described in the following table:
Attribute (drop-down list) Modem Protection Mode Action Select the protection mode of the OmniBAS-2W/ 4W modems pair, Protected or Standalone: When selecting Protected mode, the one modem enters working mode (and the state icon appears on the Modem card) and the other enters standby mode (and the state icon appears on the Modem card). When selecting Standalone mode, the modem(s) works in standalone (i.e. unprotected) mode. In case you select Standalone, proceed to step 4. Select the modem you want to enter working mode.
Preferred Working Mode
Revert to Select Yes, in case you want the protection Preferred Modem mechanism to revert to the preferred working modem when it recovers from a failure. Otherwise, select No.
4 5
Click the
button.
In the following message that appears click Yes(1) to apply the modem protection settings to the selected OmniBAS-2W/ 4W ME. The new values appear in the corresponding Protection State for Modems group box.
Continued on next page
(1)
In case of OmniBAS Node Manager, there is no impact (as no SNCs can be created).
81
OmniBAS Node Manager User Manual - Edition 1.0
Chapter 5. Configuring an OmniBAS-2W/ 4W ME
Configuring Modems' Operational Mode, Continued
Procedure (continued)
Step 6
Action Through the Protection State for Modems group box, you can monitor the status of each modem slot. The available values are described in the following table:
Modem 1 or 2 Unknown N/A None Working or Standby Description The modem card is not recognized. No modem card exists in the specific slot. Modem works in Standalone (i.e. unprotected) mode. Modem works in Protected mode and it is the Working or the Standby one. Thus, the corresponding modem pair works in Protected mode.
End of procedure.
82
Chapter 5. Configuring an OmniBAS-2W/ 4W ME
OmniBAS Node Manager User Manual - Edition 1.0
Configuring GbE/ FE Ports
Introduction
This paragraph describes how to: Enable/ disable an OmniBAS-2W Fast Ethernet (FE) or Gigabit Ethernet (GbE) port. Enable/ disable an OmniBAS-4W Gigabit Ethernet (GbE) port. Enable/ disable the Link Loss Forwarding (LLF) mechanism of an OmniBAS-2W FE/ GbE port or an OmniBAS-4W GbE port.
Enabling/ Disabling OmniBAS-2W FE/ GbE ports
To enable or disable an OmniBAS-2W GbE or FE port, proceed as follows: Step 1 Action Select the OmniBAS-2W GbE or FE port you want and in the Tabular Pane click the Configuration tab (or right-click on the GbE or FE port and select Configuration Data). The Configuration tabbed sheet (or Configuration Data window) of the selected port appears. From the Administrative State (or from the SFP Tx Admin State) drop-down list, select: Up to enable the port (i.e. traffic passes through the port). Down to disable the port (i.e. no traffic passes through the port).
Administrative State drop-down list of FE or electrical GbE
Administrative State drop-down list of optical GbE
Click the
button to apply the change.
End of procedure.
Continued on next page
83
OmniBAS Node Manager User Manual - Edition 1.0
Chapter 5. Configuring an OmniBAS-2W/ 4W ME
Configuring GbE/ FE Ports, Continued
Enabling/ Disabling OmniBAS-4W GbE ports
To enable or disable an OmniBAS-4W GbE port, proceed as follows: Step 1 Action Select the OmniBAS-4W GbE port you want and in the Tabular Pane click the Configuration tab (or right-click on the GbE port and select Configuration Data). The Configuration tabbed sheet (or Configuration Data window) of the selected port appears. From the Administrative State (or from the SFP Tx Admin State) drop-down list, select: Up to enable the port (i.e. traffic passes through the port). Down to disable the port (i.e. no traffic passes through the port).
Administrative State drop-down list of electrical GbE
Administrative State drop-down list of optical GbE
Click the
button to apply the change.
End of procedure.
Continued on next page
84
Chapter 5. Configuring an OmniBAS-2W/ 4W ME
OmniBAS Node Manager User Manual - Edition 1.0
Configuring GbE/ FE Ports, Continued
Setting LLF
To enable or disable the LLF mechanism of an OmniBAS-2W FE or GbE port or an OmniBAS-4W GbE port, proceed a follows: Step 1 Action Select the GbE or FE port you want and in the Tabular Pane click the Configuration tab (or right-click on the GbE or FE port and select Configuration Data). The Configuration tabbed sheet (or Configuration Data window) of the selected port appears. Through the Link Loss Forwarding group box, you can set the LLF mechanism for the selected FE or GbE port.
LLF of an OmniBAS-2W GbE or FE port
LLF of an OmniBAS-4W GbE port (1)
Continued on next page
See par. OmniBAS-4W Cards/ Units, on page 25 to identify the OmniBAS-4W modem pairs supporting protection functionality.
(1)
85
OmniBAS Node Manager User Manual - Edition 1.0
Chapter 5. Configuring an OmniBAS-2W/ 4W ME
Configuring GbE/ FE Ports, Continued
Setting LLF (continued)
Step 3
Action Consult the instructions given in the following table to make the LLF settings:
Attribute LLF Operation Description From the LLF Operation drop-down list, select: Enabled, to enable the LLF mechanism for the selected FE or GbE port. This means that, when a link down condition is detected by the specified modems, the selected FE or GbE port goes off (Administrative State = Down) Disabled, to disable the LLF mechanism for the selected FE or GbE port. (By default, LLF Operation is Disabled). From the LLF Operation drop-down list, select: OR: In case you want the link down condition to be detected by any of the specified modems. AND: In case you want the link down condition to be detected by all of the specified modems. In the LLF Modem Usage group box, select the modems to be used in the LLF mechanism.
Modem Usage Logic
LLF Modem Usage
When you complete, click the
button to apply the settings.
End of procedure.
86
Chapter 5. Configuring an OmniBAS-2W/ 4W ME
OmniBAS Node Manager User Manual - Edition 1.0
Configuring the E1 Ports
Introduction
This paragraph describes how to: Define the frame type of an OmniBAS-2W/ 4W E1 port. Enable or disable an OmniBAS-2W/ 4W E1 port.
Procedure
To configure an E1 port of an OmniBAS-2W/ 4W ME, proceed as follows: Step 1 Action Select the E1 port you want and in the Tabular Pane click the Configuration tab (or right-click on the E1 port and select Configuration Data). The Configuration tabbed sheet (or Configuration Data window) of the selected E1 port appears:
Continued on next page
87
OmniBAS Node Manager User Manual - Edition 1.0
Chapter 5. Configuring an OmniBAS-2W/ 4W ME
Configuring the E1 Ports, Continued
Procedure (continued)
Step 3
Action To define the frame type of the E1 port, from the Frame Type drop-down list, select: Unstructured: Unstructured E1 provides stream of bits at 2048 kbit/s (no framing support, i.e. no channels association with any specific group of bits). Doubleframe (No signaling): - G.704 structured (consist of two standard-32 timeslots frames). - Timeslots TS1 to TS31 transfer payload. Frame synchronization is carried over timeslot TS0. - No payload signaling is used. Multiframe - CRC (No signaling): - G.704 structured (consist of 16 standard-32 timeslots frames). - Timeslots TS1 to TS31 transfer payload. Frame synchronization is carried over timeslot TS0. - No payload signaling is used. - The Si bits of each Frame Alignment Signal (FAS) are used to implement CRC-4 control.
NOTE
You cannot change the frame type of an E1 port that is associated with a connection.
To enable the E1 port (i.e. traffic passes through the E1 port), select Enable from the Admin State drop-down list. To disable the E1 port (i.e. no traffic passes through the E1 port), select Disable from the Admin State drop-down list. Click the button to apply the settings on the E1 port.
End of procedure.
88
Chapter 5. Configuring an OmniBAS-2W/ 4W ME
OmniBAS Node Manager User Manual - Edition 1.0
5.3 Configuring Modem Parameters
Introduction
This paragraph describes how to set the channel bandwidth, the configuration profile, the ACM / ATPC features and the physical modulation profile of an OmniBAS-2W/ 4W modem.
NOTE
To configure an OmniBAS-2W/ 4W radio link, perform the procedure provided in this paragraph to both modems of the link (local and remote). When you change the configuration of an OmniBAS-2W/ 4W modem, link downtime is caused. For this reason: Select a convenient time for changing the configuration of the modem. Start with the configuration of the remote modem. Otherwise, communication loss with the remote modem will take place and a visit to the site will be required. The configuration of an OmniBAS-2W/ 4W modem must be made only by qualified personnel and according the RF planning.
Continued on next page
89
OmniBAS Node Manager User Manual - Edition 1.0
Chapter 5. Configuring an OmniBAS-2W/ 4W ME
Configuring Modem Parameters, Continued
Configuring modem
To configure an OmniBAS-2W/ 4W modem, proceed as follows: Step 1 Action
Select the Modem Card you want and in the Tabular Pane click the Configuration tab (or right-click on the Modem Card and select Configuration Data). In the Configuration tabbed sheet (or Configuration Data window) that appears, click the Configuration tab. The Configuration tabbed sheet of OmniBAS-2W/ 4W PTP Modem appears:
3 4
To change the channel bandwidth of the modem, from the Bandwidth drop-down list, select: 7 MHz, 14 MHz, 28 MHz or 56 MHz. From the Profile drop-down list, select the profile you want to associate with the modem: Optimum Sys Gain, to enable higher gain performance (and hence, lower capacity) for the link. Optimum Capacity, to enable higher capacity performance (and hence, lower gain) for the link. Normal, to enable normal gain and capacity performance for the link.
Continued on next page
90
Chapter 5. Configuring an OmniBAS-2W/ 4W ME
OmniBAS Node Manager User Manual - Edition 1.0
Configuring Modem Parameters, Continued
Configuring modem (continued)
Step 5 Adaptive Mode option Manual
Action From Adaptive Mode drop-down list, select one of the following options: Description To enable the manual modulation mode and also to manual assign the Tx power level. In this case, the modem will use the modulation mode that you will assign through the PHY Mode drop-down list. Also, the modem will use the Tx power level that you will assign through the Set Tx Power text box (in the Configuration tab of the corresponding ODU).
Auto/ Manual To enable the adaptive modulation mode(1) and also to Power manual assign the Tx power level. The upper limit of the Tx power is specified by the maximum Tx power per modulation (that you will select through the MAX Auto PHY Mode drop-down list). The lower limit of the Tx power selection is fixed to Tx power provided by the lowest modulation mode (i.e. by the 4QAM-high). Auto/ Optimum To enable the adaptive modulation mode(1) and also the optimum Tx power per modulation. You will define the upper level of the modulation, through the MAX Auto PHY Mode drop-down list. In any case, the system will select a combination of optimum Tx power and modulation. Auto/ Max Power To enable the adaptive modulation mode(1) and also the maximum available Tx power per modulation. You will define the upper level of the modulation, through the MAX Auto PHY Mode drop-down list. When the link has a transition from a modulation mode to a less efficient one, the Tx power change to its maximum value is immediate.
Continued on next page
(1)
When the ACM (Adaptive Coding & Modulation) feature is enabled, the modem automatically adjusts the modulation mode (from 256 QAM to 4 QAM and vice versa) in response to weather/ link conditions.
91
OmniBAS Node Manager User Manual - Edition 1.0
Chapter 5. Configuring an OmniBAS-2W/ 4W ME
Configuring Modem Parameters, Continued
Configuring modem (continued)
Step 6
NOTE
Action You can notice that when you change the Bandwidth, Profile and Adaptive Mode properties of the modem (and before applying the changes through the button), the PHY Mode and MAX Auto PHY Mode drop-down lists remain inactive.
Click the button, to apply the Bandwidth, Profile and Operation Mode settings to the selected modem. The new settings are applied. Also, the PHY Mode or MAX Auto PHY Mode drop-down list is activated (and the PHY Mode or MAX Auto PHY Mode property is automatically set to the lower modulation level (i.e. 4QAMhigh)).
Proceed to the following step to set the maximum value you want to the PHY Mode or MAX Auto PHY Mode property.
Continued on next page
92
Chapter 5. Configuring an OmniBAS-2W/ 4W ME
OmniBAS Node Manager User Manual - Edition 1.0
Configuring Modem Parameters, Continued
Configuring modem (continued)
Step 7
Action For Adaptive Mode = Manual, the corresponding modulation modes are activated in the PHY Mode drop-down list. From this drop-down list, select the modulation mode you want to assign to the modem.
For Adaptive Mode = Auto-Manual Power, Auto-Optimum or Auto-Max Power, the corresponding modulation modes are activated in the Max Auto PHY Mode drop-down list. From this drop-down list, select the maximum modulation mode you want to assign to the modem.
Click the modem(1). End of procedure.
button, to apply the modulation mode to the selected
In case of Manual mode, after you assign the modulation mode, you must also set the transmit power, as described in par. Setting Tx Frequency and Tx Power, on page 96.
(1)
93
OmniBAS Node Manager User Manual - Edition 1.0
Chapter 5. Configuring an OmniBAS-2W/ 4W ME
5.4 Configuring ODU Parameters
This section provides the following procedures for configuring an OmniBAS-2W/ 4W ODU: Enabling/ Disabling ODU Mute & DC Power Setting Tx Frequency and Tx Power Setting RSSI & Temperature Alarm Thresholds Setting Update Mode of ODU
94
Chapter 5. Configuring an OmniBAS-2W/ 4W ME
OmniBAS Node Manager User Manual - Edition 1.0
Enabling/ Disabling ODU Mute & DC Power
Introduction
This paragraph describes how to enable/ disable the mute and the DC power of an ODU.
Procedure
To enable/ disable the mute or the DC power of an ODU, proceed as follows: Be very careful when you change the settings of an OmniBAS-2W/ 4W ODU, because link downtime may be caused. Thus, select to change the configuration settings of the ODU at a convenient time. Step 1 Action Select the ODU you want and in the Tabular Pane click the Configuration tab (or right-click on the ODU and select Configuration Data). In the Configuration tabbed sheet (or Configuration Data window) that appears, click the Configuration tab.
From the Mute drop-down list, select: ON (1), to mute the ODU. Muting an ODU results in transmission interruption of the ODU. OFF, to unmute the ODU. From the DC Power drop-down list, select: ON, to enable the power up of the selected ODU. OFF (1), to enable the power down of the selected ODU. When you finish, click the selected ODU. button, to apply the change(s) to the
End of procedure.
(1)
Default value.
95
OmniBAS Node Manager User Manual - Edition 1.0
Chapter 5. Configuring an OmniBAS-2W/ 4W ME
Setting Tx Frequency and Tx Power
Introduction
This paragraph describes how to set the Tx frequency and the Tx power of an ODU.
NOTE
To configure an OmniBAS-2W/ 4W radio link, perform the procedures provided in this paragraph to both ODUs (local and remote) of the link. Changes on the ODU configuration must be made only by qualified personnel and according the RF planning. When you change the Tx frequency and Tx power of the OmniBAS-2W/ 4W ODUs, link downtime is caused. For this reason: Select a convenient time for making the ODU changes. Start with the configuration change of the remote ODU. Otherwise, communication loss with the remote ODU will take place and a visit to the site will be required.
Procedure
To set the Tx frequency (in kHz) and the Tx Power (in dBm) of the ODU, proceed as follows: Step 1 Action Select the ODU you want and in the Tabular Pane click the Configuration tab (or right-click on the ODU and select Configuration Data). In the Configuration tabbed sheet (or Configuration Data window) that appears, click the Configuration tab.
Continued on next page
96
Chapter 5. Configuring an OmniBAS-2W/ 4W ME
OmniBAS Node Manager User Manual - Edition 1.0
Setting Tx Frequency and Tx Power, Continued
Procedure (continued)
Step 3
Action In the Set Tx Frequency field, click the button. The Suggested Frequency Values window appears listing the available frequency values. The current Tx frequency is displayed red-colored. Note that the frequency values of this window result from the First / Last Frequency and Frequency Step values that are displayed in the Capabilities tabbed sheet of the specific ODU.
To change the Tx frequency value, click the new one. The selected value is automatically entered in the Set Tx Frequency field.
In the Set Tx Power text box, type the new value for the power transmitted from the selected ODU. Note that you can see the upper and lower thresholds of the Tx power in the corresponding fields of the Capabilities tabbed sheet.
Click the button to apply the Tx frequency and Tx power values to the selected ODU.
End of procedure.
97
OmniBAS Node Manager User Manual - Edition 1.0
Chapter 5. Configuring an OmniBAS-2W/ 4W ME
Setting RSSI & Temperature Alarm Thresholds
Introduction
This paragraph describes how set the RSSI and Temperature alarm thresholds of an ODU.
Procedure
To set the RSSI and Temperature alarm thresholds of an ODU, proceed as follows: Step 1 Action Select the ODU you want and in the Tabular Pane click the Configuration tab (or right-click on the ODU and select Configuration Data). In the Configuration tabbed sheet (or Configuration Data window) that appears, click the Configuration tab. The alarm thresholds can be set through the ODU Alarm Configuration group box.
To set a new RSSI threshold, type the new one (absolute value) in the RSSI Threshold text box. RSSI threshold should range between -90 dBm and -30 dBm.
NOTE
In case the current RSSI value(1) of the ODU exceeds the specified threshold value, the ODU RSSI Rx Threshold alarm (with ID = 14066 for OmniBAS-2W and 6066 for OmniBAS-4W) will be issued.
To set a new temperature upper threshold for the ODU, type the new one in the Temperature Threshold text box. Temperature threshold should range between 60C and 80C.
NOTE
In case the current temperature(1) of the ODU exceeds the specified threshold value, the ODU Max Temperature alarm (with ID = 14062 for OmniBAS-2W and 6062 for OmniBAS-4W) will be issued. button to apply the new threshold(s).
Click the
End of procedure.
(1)
The current Temperature and RSSI values of the ODU are displayed in the Analog Monitor tabbed sheet.
98
Chapter 5. Configuring an OmniBAS-2W/ 4W ME
OmniBAS Node Manager User Manual - Edition 1.0
Setting Update Mode of ODU
Introduction
This paragraph describes how to set the firmware update mode of an ODU.
Procedure
To set the firmware update mode of the ODU, proceed as follows: Step 1 Action Select the ODU you want and in the Tabular Pane click the Configuration tab (or right-click on the ODU and select Configuration Data). In the Configuration tabbed sheet (or Configuration Data window) that appears, click the Configuration tab. From the Auto Update Mode drop-down list, select: Auto, to enable the automatic updating of the ODU. When OmniBAS Node Manager detects that an ODU updating is required (e.g. after an ODU replacement), the corresponding message appears in the Status tab(1) of the ODU. The ODU updating process will take place, upon next ODUs power up. Manual(2), to enable the manual updating of the ODU.
2 3
NOTE
The Update Status of the ODU (Updated, Needs Update or Updated Now) is displayed in the Status tabbed sheet (see par. Status, on page 216). button to apply the change to the selected ODU.
Click the
End of procedure.
(1) (2)
See par. Status, on page 217. Default value.
99
OmniBAS Node Manager User Manual - Edition 1.0
Chapter 6. Configuring OmniBAS-2W/ 4W Bridge Functionality
Configuring OmniBAS-2W/ 4W Bridge Functionality
This chapter provides the following step-by-step procedures to configure the bridge functionality of an OmniBAS-2W/ 4W ME: Setting Bridge Parameters Configuring L2 Ports Configuring Ethernet QoS Configuring Policer Parameters Configuring Service Flows Configuring Forwarding Process
100
Chapter 6. Configuring OmniBAS-2W/ 4W Bridge Functionality
OmniBAS Node Manager User Manual - Edition 1.0
Setting Bridge Parameters
Introduction
The OmniBAS-2W/ 4W ME can be configured to operate in one of the following bridging modes: C-VLAN (according to IEEE 802.1q): The OmniBAS-2W/ 4W bridge handles tagged, priority-tagged and untagged packets. S-VLAN (according to IEEE 802.1ad): The OmniBAS-2W/ 4W bridge forwarding is based on S-tagging. The packets entering/ leaving an L2 port can be double-tagged, single-tagged, priority tagged or untagged. This paragraph describes how to set the L2 bridging mode of an OmniBAS-2W/ 4W ME.
Changing OmniBAS bridging mode
To change the bridging mode of an OmniBAS-2W/ 4W ME, proceed as follows: After bridging mode change, the OmniBAS-2W/ 4W ME should be reset. During OmniBAS-2W/ 4W ME reset, traffic loss will occur. Step 1 Action Select the Control Card corresponding to the OmniBAS-2W/ 4W ME you want and in the Tabular Pane click the L2 Properties tab (or right-click on the Control Card and select L2 Properties). In the L2 Properties tabbed sheet (or L2 Properties window) that appears, select the Bridge Info tab.
From the Bridging Mode drop-down list, select the bridging mode for the selected OmniBAS-2W/ 4W ME: C-VLAN or S-VLAN. If you select C-VLAN, proceed to step 5.
Continued on next page
101
OmniBAS Node Manager User Manual - Edition 1.0
Chapter 6. Configuring OmniBAS-2W/ 4W Bridge Functionality
Setting Bridge Parameters, Continued
Changing OmniBAS bridging mode (continued)
Step 4
Action When you select S-VLAN bridging mode, you can also change the Ether Type parameter. The default value of the Ether Type parameter is 0 x 8100. You can change this value by selecting the new one from the Ether Type drop-down list. The available values provided by the IEEE 802.1ad standard are: 0x88A8, 9100 and 9200. Packets with EtherType different than the value you have specified are treated as untagged. In addition, packets with Ether Type 8100 pass always and are treated according only to their VLAN ID.
5 6
button to apply the bridge settings to the selected Click the OmniBAS-2W/ 4W ME. In the following message that appears, click Ok.
. 7 See par. Saving OmniBAS-2W/ 4W ME Configuration (on page 167) to perform a save action on the OmniBAS-2W/ 4W ME (before proceeding to the following step). Perform a save action and then a reset action on the OmniBAS-2W/ 4W ME for the bridging mode change to take effect (see par. Resetting an OmniBAS-2W/ 4W ME, on page 181).
End of procedure.
Continued on next page
102
Chapter 6. Configuring OmniBAS-2W/ 4W Bridge Functionality
OmniBAS Node Manager User Manual - Edition 1.0
Setting Bridge Parameters, Continued
Enabling/ disabling anti-spoofing mechanism
Anti-spoofing is an advanced security mechanism that examines the source MAC addresses of all packets coming from outside and crossing the L2 ports of the selected OmniBAS-2W/ 4W ME. The suspicious packets are dropped. To enable/ disable the anti-spoofing security mechanism for the L2 ports of an OmniBAS-2W/ 4W ME, proceed as follows: After the anti-spoofing change, the OmniBAS-2W/ 4W ME should be reset and traffic loss will occur. Step 1 Action Select the Control Card corresponding to the OmniBAS-2W/ 4W ME you want and in the Tabular Pane click the L2 Properties tab (or right-click on the Control Card and select L2 Properties). In the L2 Properties tabbed sheet (or L2 Properties window) that appears, select the Bridge Info tab.
From the Anti-Spoofing drop-down list, select: Enabled to enable the anti-spoofing security mechanism for the L2 ports of the selected OmniBAS-2W/ 4W ME. Disabled to disable the anti-spoofing security mechanism for the L2 ports of the selected OmniBAS-2W/ 4W ME. Click the button to apply the change. In the following message that appears, click Ok.
4 5
Perform a reset action on the OmniBAS-2W/ 4W ME for the anti-spoofing change to take effect (see par. Resetting an OmniBAS-2W/ 4W ME, on page 181).
End of procedure.
Continued on next page
103
OmniBAS Node Manager User Manual - Edition 1.0
Chapter 6. Configuring OmniBAS-2W/ 4W Bridge Functionality
Setting Bridge Parameters, Continued
Changing Aging Timeout
To change the aging timeout(1) for the learned MAC address entries used by the L2 ports, proceed as follows: Step 1 Action Select the Control Card corresponding to the OmniBAS-2W/ 4W ME you want and in the Tabular Pane click the L2 Properties tab (or right-click on the Control Card and select L2 Properties). In the L2 Properties tabbed sheet (or L2 Properties window) that appears, select the Bridge Info tab.
In the Aging Timeout text box, type the new value you want (in sec). You can type a value from 1 to 2592000 sec. The default value is 180 sec. Click the button to apply the setting.
End of procedure.
(1)
About Aging Timeout: When a MAC address entry is created in the Dynamic Forwarding Table for an L2 port, an idle timer is started for that entry. Every time a new frame with this MAC address is received from the L2 port, the idle timer is reset to zero. Once the timer reaches the Aging Timeout (no packet from this MAC address for that time), the MAC address entry for this L2 port is removed from the Dynamic Forwarding Table.
104
Chapter 6. Configuring OmniBAS-2W/ 4W Bridge Functionality
OmniBAS Node Manager User Manual - Edition 1.0
Configuring L2 Ports
Introduction
This paragraph provides: The procedure needed to view the list of the L2 ports for an OmniBAS-2W ME and also the procedure needed to change the settings of an L2 port. The description of the L2 ports attributes. The OmniBAS-2W/ 4W ME can be configured to operate in C-VLAN bridging mode or S-VLAN. In case of C-VLAN bridging mode, all L2 ports should be configured as C-VLAN Mode Port. In case of S-VLAN bridging mode, the L2 ports should be configured as Provider Port or VLAN Transparent. The L2 ports cannot be deleted. The default VLAN of the L2 ports is the native VLAN (VLAN with ID=1).
OmniBAS-2W L2 ports
OmniBAS Node Manager automatically creates seven L2 ports for an OmniBAS-2W ME, one corresponding to the GbE port with index 1, four corresponding to the Fast Ethernet ports with index 2, 3, 4 and 5 and two corresponding to the modems (Wireless L2 ports) with index 6 and 7.
OmniBAS-2W L2 Port ID 1 2 3 4 5 6 7 Correspondence GbE port of Control Card (GbEthernet 1) Fast Ethernet port 1 of Control Card (Fast Eth Port 1) Fast Ethernet port 2 of Control Card (Fast Eth Port 2) Fast Ethernet port 3 of Control Card (Fast Eth Port 3) Fast Ethernet port 4 of Control Card (Fast Eth Port 4) Modem card at slot 1 (PTP Modem 1) Modem card at slot 2 (PTP Modem 2)
OmniBAS-4W L2 ports
OmniBAS Node Manager automatically creates six L2 ports for an OmniBAS-4W ME, two corresponding to the GbE ports with index 1 and 2, and four corresponding to the modems (Wireless L2 ports) with index 3, 4, 5 and 6.
OmniBAS-4W L2 Port ID 1 2 3 4 5 6 Correspondence GbE port 1 of Control Card (GbEthernet 1) GbE port 2 of Control Card (GbEthernet 2) Modem card at slot 1 (PTP Modem 1) Modem card at slot 2 (PTP Modem 2) Modem card at slot 3 (PTP Modem 3) Modem card at slot 4 (PTP Modem 4) Continued on next page
105
OmniBAS Node Manager User Manual - Edition 1.0
Chapter 6. Configuring OmniBAS-2W/ 4W Bridge Functionality
Configuring L2 Ports, Continued
Changing L2 ports settings
To view or change the L2 ports settings of an OmniBAS-2W/ 4W ME, proceed as follows: Step 1 Action Select the Control Card corresponding to the OmniBAS-2W/ 4W ME you want and in the Tabular Pane click the L2 Properties tab (or right-click on the Control Card and select L2 Properties). In the L2 Properties tabbed sheet (or L2 Properties window) that appears, select the L2 Port tab.
L2 Port tabbed sheet of OmniBAS-2W ME
The L2 Port tabbed sheet displays the seven L2 ports of the OmniBAS-2W ME together with their attributes.
L2 Port tabbed sheet of OmniBAS-4W ME
The L2 Port tabbed sheet displays the six L2 ports of the OmniBAS-4W ME together with their attributes.
Continued on next page
106
Chapter 6. Configuring OmniBAS-2W/ 4W Bridge Functionality
OmniBAS Node Manager User Manual - Edition 1.0
Configuring L2 Ports, Continued
Changing L2 ports settings (continued)
Step 3
Action To change the settings of an OmniBAS-2W/ 4W L2 port: Select the row corresponding to the L2 port you want (e.g. OmniBAS-2W Fast Eth Port 2). The editable attributes turn into orange. Double-click on the attribute you want to modify (e.g. Ingress Check). From the drop-down list that appears, select the value you want (e.g. Disable).
The detailed description for the attributes of the OmniBAS-2W/ 4W L2 ports is given in the following par. Attributes description.
Continued on next page
107
OmniBAS Node Manager User Manual - Edition 1.0
Chapter 6. Configuring OmniBAS-2W/ 4W Bridge Functionality
Configuring L2 Ports, Continued
Changing L2 ports settings (continued)
Step 4
Action Also, when you right-click on an OmniBAS-2W/ 4W L2 port, a drop-down menu appears through which you can:
Action See par. View the Statistics of the Monitoring the Real-Time L2 Ports Statistics L2 port. (page 234) Set the DSCP priorities of Configuring Ethernet QoS (page 113) the L2 port. View the FDB dynamic entries of the L2 port. Configuring Forwarding Process (page 138)
When you complete the changes you want, click the button. The changes are applied successfully when the new values are displayed and the L2 port appears unselected (i.e. the corresponding row is not green-colored).
End of procedure.
Continued on next page
108
Chapter 6. Configuring OmniBAS-2W/ 4W Bridge Functionality
OmniBAS Node Manager User Manual - Edition 1.0
Configuring L2 Ports, Continued
Attributes description
The following table describes the L2 port attributes.
Attribute Port ID Description VLAN Type Description Displays the ID of the selected L2 port. Displays the selected L2 port. To select the bridge port mode of the L2 port: When the Bridging Mode of the OmniBAS-2W/ 4W ME is configured as C-VLAN, select cVLAN Mode Port for the L2 port. When the Bridging Mode of the OmniBAS-2W/ 4W ME is configured as S-VLAN, select Provider Port or VLAN Transparent for the L2 port. - Provider Port: In this mode, the L2 port forwards packets based on incoming VLAN ID of Stag and destination MAC address. In case of incoming untagged frames and double-tagged frames with Ether Type different than the one specified in the Bridge Info tabbed sheet(1), the L2 port adds a VLAN tag provided by the Default VLAN ID. Packets with Ether Type 8100 are always forwarded according only to their VLAN ID. The egress direction of the L2 port is determined by the Egress Default VLAN Mode attribute. - VLAN Transparent: In this mode, the L2 ports cannot be associated to VLANs. The L2 port adds a tag in ingress direction provided by the Default VLAN ID(2) and removes this tag in the egress detection. When changing the bridging mode of an OmniBAS-2W/ 4W to S-VLAN, by default, the GbE/ FE ports are configured as VLAN Transparent and the wireless ports as Provider Port. To select the default VLAN to be applied to the untagged and prioritytagged packets entering the L2 port (i.e. on ingress direction of L2 port). In C-VLAN bridging mode, this is the Default VLAN ID of the C-tag, while in S-VLAN bridging mode, this is the Default VLAN ID of the S-tag. To select the default priority to be applied to the untagged packets entering the L2 port (i.e. on ingress direction of the L2 port). It can be also applied to priority-tagged packets when the Overwrite Default Priority attribute takes the Default Priority value. In C-VLAN bridging mode, this is the Default Priority of the C-tag, while in S-VLAN bridging mode, this is the Default priority of the S-tag. Default Priority takes values from 0-lowest priority to 7-highest priority (with default value = 0).
Continued on next page
Default VLAN ID (2)
Default Priority (2)
(1) (2)
See par. Changing OmniBAS bridging mode, on page 101. See also Appendix - IEEE 802.1q / ad Ethernet Frames.
109
OmniBAS Node Manager User Manual - Edition 1.0
Chapter 6. Configuring OmniBAS-2W/ 4W Bridge Functionality
Configuring L2 Ports, Continued
Attributes description (continued)
Attribute Ingress Check
Description To enable or disable the ingress filtering of the L2 port. When selecting: Enable The L2 port accepts only the tagged frames that their VLAN(2) are associated with this L2 port (VLAN Port Info tabbed sheet). Then, the packets are forwarded according to static and dynamic forwarding tables of the L2 port (Forward Table Info tabbed sheet). Disable All tagged frames arriving to this L2 port are accepted. Then, the packets are forwarded according to static and dynamic forwarding tables of the L2 port (Forward Table Info tabbed sheet). When you select: Incoming C Tag Priority The Incoming Tag Priority of the tagged and priority-tagged packets entering the L2 port does not change. Default Priority The Incoming C Tag Priority of the tagged and priority tagged packets entering the L2 port is changed by the Default Priority of the port.
Continued on next page
Overwrite Default Priority(3)
i.e. the Default VLAN ID of C-tag in case of C-VLAN Bridging Mode and the Default VLAN ID of S-tag in case of S-VLAN Bridging Mode (that you can also find it as Outer VLAN ID). (3) This attribute affects only the OmniBAS-2W ME (i.e. the tagged ETH frames entering OmniBAS-4W bridge are unaffected from this attribute).
(2)
110
Chapter 6. Configuring OmniBAS-2W/ 4W Bridge Functionality
OmniBAS Node Manager User Manual - Edition 1.0
Configuring L2 Ports, Continued
Attributes description (continued)
Attribute Acceptable Frame Type
Description To select the ETH frame types to be accepted by the L2 port.
If you select one of the following Acceptable Untagged Frame Type option: Untagged Only Tagged Only Tagged and Untagged Accept None Untagged Only Tagged Only Tagged and Untagged Accepted Dropped Accepted Dropped Accepted Dropped Accepted Then: Single tagged Dropped Accepted Accepted Dropped Dropped Accepted Accepted Double tagged Dropped Accepted Accepted Dropped Dropped Accepted Accepted Dropped Dropped Accepted Accepted Dropped Priority tagged C-VLAN Bridging Mode Accepted Dropped Accepted Dropped Dropped Dropped Dropped
S-VLAN Bridging Mode - Provider Port
Dropped Dropped Dropped Accept None S-VLAN Bridging Mode - Transparent Port Untagged Only Tagged Only Tagged and Untagged Accept None Accepted Dropped Accepted Dropped Accepted Dropped Accepted Dropped Dropped Accepted Accepted Dropped
For the description of the L2 port behaviour in ingress and egress direction, see the following par. L2 port behaviour for ingress/ egress directions. DSCP Remarking State Egress Default VLAN Mode To enable or disable the DSCP priority mapping for the selected L2 port.
To select the tagging option of the packets belonging to the default VLAN in egress direction of the selected L2 port. More specifically, when you select Tagged: The Default VLAN is present on packets transmitted. Untagged: The Default VLAN is stripped on the packets transmitted. For the description of the L2 port behaviour in egress direction, see also the following par. L2 port behaviour for ingress/ egress directions.
Continued on next page
111
OmniBAS Node Manager User Manual - Edition 1.0
Chapter 6. Configuring OmniBAS-2W/ 4W Bridge Functionality
Configuring L2 Ports, Continued
L2 port behaviour for ingress/ egress directions
This paragraph describes the behaviour of the OmniBAS-2W/ 4W L2 ports in ingress (when packet enters the port) and egress (when packet exits the port) directions.
Ingress Direction When an untagged frame entering the L2 port, a tag(1) is added to the frame provided by the Default VLAN ID(2) and by the Default Priority. Then, the frame is forwarded as tagged frame. When a priority-tagged frame(2) entering the L2 port, a tag(1) is added to the frame provided by the Default VLAN ID. Then, the frame is forwarded as tagged frame. A single-tagged frame entering the L2 port is forwarded according to static and dynamic forwarding tables of the L2 port (Forward Table Info tabbed sheet). However, if Ingress Check = Enable and the Default VLAN ID(2) of the incoming single-tagged frame is not associated with this L2 port (VLAN Port Info tabbed sheet), the frame is dropped. When a single tagged entering the L2 port, an S tag is added to the frame. The frame is forwarded as double tagged frame. When a double-tagged frame entering the L2 port, the ports behaviour depends on the Ether Type of the frame (Bridge Info tabbed sheet): If EtherType = 0x8100 (or equal to value you have specified), the frame is handled as single-tagged. If EtherType 0x8100 (or different than the value you have specified), the frame is handled as untagged. When a double-tagged frame entering the L2 port a third VLAN tag is added. Egress Direction For C-VLAN and S-VLAN Provider Modes: When Egress Default VLAN Mode = Untagged, the tag is removed and the packet is transmitted untagged. When Egress Default VLAN Mode = Tagged, the tagged frame is transmitted tagged. For S-VLAN Transparent Mode: The tag is removed and the packet is transmitted untagged. When Egress Default VLAN Mode = Untagged, and the frames VLAN ID is the same to Provider ports Default VLAN ID, the frame is transmitted untagged. When Egress Default VLAN Mode = Tagged, and the frames VLAN ID is the same to Provider ports Default VLAN ID, the frame is transmitted single-tagged. The S tag is removed and the packet is transmitted as single tagged
Frame Untagged
Priority tagged
Single tagged (for C-VLAN and S-VLAN Provider)
Single tagged (for S-VLAN Transparent) Double tagged (for C-VLAN and S-VLAN Provider)
When Egress Default VLAN Mode = Untagged, and the frame outer tag is equal to the ports VLAN ID, then the tag is removed and the packet is transmitted single-tagged. When Egress Default VLAN Mode = Tagged, and the frame outer tag is equal to the ports VLAN ID, then the tagged frame is transmitted double-tagged. The third tag is removed and the packet is transmitted as double-tagged.
Double tagged (for S-VLAN Transparent)
C-tag in case of C-VLAN bridging mode and S-tag in case of S-VLAN Transparent mode. When the Default VLAN ID of the frame is equal to Management VLAN, the packet will be terminated to host.
(2)
(1)
112
Chapter 6. Configuring OmniBAS-2W/ 4W Bridge Functionality
OmniBAS Node Manager User Manual - Edition 1.0
Configuring Ethernet QoS
Introduction
OmniBAS-2W/ 4W system supports advanced Ethernet QoS functionality at Layer 2/ 3 of OSI model enabling the traffic prioritization and performing dynamic multicast filtering. Ethernet QoS prioritizes network traffic and manages available bandwidth so that the most important traffic (packets with higher priority) to be forwarded first when network congestion occurs. This paragraph describes how to assign: Priority Mapping (IEEE 802.1 P/Q priority) in a VLAN packet (Layer 2). - OmniBAS-2W system supports eight CoS queues, where 0 is the highest traffic queue priority and 7 is the lowest traffic queue priority. - OmniBAS-4W system supports four CoS queues to the modem (wireless) ports (where 0 is the highest traffic queue priority and 3 is the lowest traffic queue priority) and eight CoS queues to the GbE ports (where 0 is the highest traffic queue priority and 7 is the lowest traffic queue priority). DSCP (Differentiated Services Code Point) in an IP packet (Layer 3) (i.e. how to assign DSCP values to specific CoS queues).
NOTE
Screens of an OmniBAS-2W ME are mainly used for describing the procedures of this paragraph, but the procedures are exactly the same for the OmniBAS-4W MEs.
Continued on next page
113
OmniBAS Node Manager User Manual - Edition 1.0
Chapter 6. Configuring OmniBAS-2W/ 4W Bridge Functionality
Configuring Ethernet QoS, Continued
Configuring priority mapping of an L2 port
To configure the priority mapping of the L2 ports of an OmniBAS-2W/ 4W ME, proceed as follows: Step 1 Action Select the Control Card corresponding to the OmniBAS-2W/ 4W ME you want and in the Tabular Pane click the L2 Properties tab (or right-click on the Control Card and select L2 Properties). In the L2 Properties tabbed sheet (or L2 Properties window) that appears, select the L2 Port Priority Mapping tab.
L2 Priority Mapping tabbed sheet of OmniBAS-2W ME
Through this tabbed sheet, you can view and configure the L2 ports priority mapping of the selected OmniBAS-2W ME.
L2 Priority Mapping tabbed sheet of OmniBAS-4W ME
Through this tabbed sheet, you can view and configure the L2 ports priority mapping of the selected OmniBAS-4W ME.
Continued on next page
114
Chapter 6. Configuring OmniBAS-2W/ 4W Bridge Functionality
OmniBAS Node Manager User Manual - Edition 1.0
Configuring Ethernet QoS, Continued
Configuring priority mapping of an L2 port (continued)
Step 3
Action To configure the priority mapping of an L2 port, select the port (e.g. OmniBAS-2W Fast Eth Port 2). The editable fields turn into orange.
Double click the VLAN Priority drop-down list and select: Enable - The VLAN priority of the packets entering L2 port can be mapped to one of the eight (or four) CoS queues supported by the OmniBAS-2W/ 4W system. The packets with the highest priority queue are always transmitted first and packets with lowest priority queue are always transmitted last. Disable - When the priority mapping of the L2 port is not enabled, all packets are forwarded from the L2 port. If you select Disable, proceed to step 6.
Continued on next page
115
OmniBAS Node Manager User Manual - Edition 1.0
Chapter 6. Configuring OmniBAS-2W/ 4W Bridge Functionality
Configuring Ethernet QoS, Continued
Configuring priority mapping of an L2 port (continued)
Step
5
Action
Assign a CoS queue to each incoming VLAN priority(1) (Bit 0 to Bit 7) of the selected L2 port by using the corresponding drop-down lists. L2 Port Priority Mapping tabbed sheet of OmniBAS-2W ME
L2 Port Priority Mapping tabbed sheet of OmniBAS-4W ME
About Set all Bits function In case you want to assign the same CoS queue to all incoming-VLAN (1) priorities , right-click on the L2 port and from the drop-down select the CoS queue you want (e.g. Set all Bits to 0). In this way, when a CoS queue is assigned more times than the others, you can avoid assigning the CoS queues one-by-one (i.e. you assign the CoS queue you want to all incoming-VLAN priorities(1), and then you select the different ones, wherever needed).
When you complete, click the assignments.
button to apply the priority mapping
End of procedure.
Continued on next page
(1)
Default Priority field of Ethernet frame (see Appendix - IEEE 802.1q / ad Ethernet Frames).
116
Chapter 6. Configuring OmniBAS-2W/ 4W Bridge Functionality
OmniBAS Node Manager User Manual - Edition 1.0
Configuring Ethernet QoS, Continued
Configuring DSCP priorities of an L2 port
To assign DSCP entries(1) to an OmniBAS-2W/ 4W L2 port and associate them with CoS queues, proceed as follows.
NOTE
Screens of an OmniBAS-2W ME are mainly used for describing the following procedure, but the procedure is exactly the same for the OmniBAS-4W MEs. Action Configure the priority-to-queue mapping of the L2 port, as described in the previous par. Configuring priority mapping of an L2 port. Then, perform the following steps. In the L2 Properties tabbed sheet, select the L2 Port tab.
Step 1
Right-click on the L2 port you want (e.g. OmniBAS-2W Fast Eth Port 2), and from the drop-down list, select DSCP Remarking to P bit.
Continued on next page
(1)
The DSCP entry is written to the TOS/DSCP field in the IP header of the incoming packets and takes values from 0 for low priority to 63 for high priority.
117
OmniBAS Node Manager User Manual - Edition 1.0
Chapter 6. Configuring OmniBAS-2W/ 4W Bridge Functionality
Configuring Ethernet QoS, Continued
Configuring DSCP priorities of an L2 port (continued)
Step 4
Action The DSCP Remarking to P bit window that appears, displays the DSCP priorities (0 to 63) assigned to P bits (0 to 7). Actually, the P bit corresponds to the CoS queue that is mapped to the VLAN priority of the incoming packet. The following table shows an example of DSCP remarking to P bit:
DSCP priorities P bit 0 0 8 1 16 2 24 3 32 4 40 5 48 6 56 7
To specify a DSCP entry to a P bit for the selected L2 port, right-click on the DSCP list and from the drop-down menu, select Add(1).
A new row is created at the end of the list.
Continued on next page
(1)
If you select an existing DSCP entry and then you right-click, the drop-down menu that appears includes also the Remove option.
118
Chapter 6. Configuring OmniBAS-2W/ 4W Bridge Functionality
OmniBAS Node Manager User Manual - Edition 1.0
Configuring Ethernet QoS, Continued
Configuring DSCP priorities of an L2 port (continued)
Step 7
Action Double click on the DSCP field and from the drop-down list, select the DSCP priority (from 0 to 63) you want (e.g. 43).
Double click on the P bit field and from the drop-down list, select the P bit value (from 0 to 7) to associate with the selected DSCP priority (e.g. 2).
Click the
button.
Continued on next page
119
OmniBAS Node Manager User Manual - Edition 1.0
Chapter 6. Configuring OmniBAS-2W/ 4W Bridge Functionality
Configuring Ethernet QoS, Continued
Configuring DSCP priorities of an L2 port (continued)
Step 10
Action The DSCP remarking to P bit is completed successfully when the new entry is not green-colored and is added in the list getting the corresponding sequence number.
11
In case you want to remove DSCP entries: Select the DSCP entries you want to remove and right-click on the selected area. From the drop-down menu, select Remove.
Click the button. The selected DSCP entries are removed from the list.
End of procedure.
120
Chapter 6. Configuring OmniBAS-2W/ 4W Bridge Functionality
OmniBAS Node Manager User Manual - Edition 1.0
Configuring Policer Parameters
Introduction
This paragraph describes how to create Two-Rate TCM (Three Color Marking) policers in an OmniBAS-2W/ 4W ME, how to modify the parameters of a Two-Rate TCM policer or how to remove it. Also, this paragraph provides a short description about policing mechanism, bandwidth profile parameters and policer types supported by OmniBAS-2W/ 4W system.
About Policing Mechanism
Two-Rate TCM policer requires a bandwidth profile that specifies the average rate of committed and excess Ethernet packets allowed into network at the switch port. Packets that are transmitted up to the committed rate are allowed into the providers network and delivered per the service performance objectives specified in the Service Level Agreement (SLA) or Service Level Specification (SLS). These packets are in-profile or conformant with the bandwidth profile. Packets sent above the committed rate and below the excess rate are allowed into the providers network but are delivered without any service performance objectives. These packets are out-of-profile or nonconformant to the bandwidth profile. Packets sent above the excess rate are discarded. OmniBAS-2W/4W supports the Two-Rate three colors method(1) of measuring the bandwidth profile. Two-rate, three-color metering allows incoming frames that conform to the CIR to be admitted to the network. Frames that exceed even the EIR are discarded immediately, and frames that exceed the CIR, but not the EIR, are marked yellow for possible discard later, should the network become congested.
Continued on next page
(1)
There are two main methods of measuring the bandwidth profile, the Two-Rate, three colors metering and the Single-Rate, three colors metering. OmniBAS-2W/ 4W system supports the Two-Rate, three colors metering method.
121
OmniBAS Node Manager User Manual - Edition 1.0
Chapter 6. Configuring OmniBAS-2W/ 4W Bridge Functionality
Configuring Policer Parameters, Continued
Bandwidth Profile Parameters
The Committed Information Rate (CIR) is the average rate up to which packets are marked green. These packets are referred to as CIRconformant. The Excess Information Rate (EIR) specifies the average rate up to which packets are admitted to the network. The EIR is greater than or equal to the CIR. Packets that exceed the CIR, but are below the EIR are marked yellow. Because these packets do not conform to the CIR, the network does not provide any guarantees with regard to their delivery. Packets that exceed the EIR, do not conform and are marked red, and are discarded. Because traffic levels can fluctuate, the two rate, three color metering process enables the traffic to burst above the CIR and EIR a certain amount before marking the packets yellow and red, respectively. The Committed Burst Size (CBS) is the maximum number of bytes allowed for incoming packets to burst above the CIR, but still be marked green. The Excess Burst Size (EBS) is the maximum number of bytes allowed for incoming packets to burst above the EIR and still be marked yellow. When the burst size has been exceeded, packets above the EIR are marked red.
Policer types
Color Blind TCM Policer: directs all frames through the entire policer, regardless of their color, thus enables the frame to receive any output color no matter what color it entered with. This means that a low priority frame (red) can receive a higher priority (e.g. green). Color Aware TCM Policer: classifies the frames color before it is sent through the policer, and thus enables a frame to receive only the same or a lower priority than the one it has. For example: a yellow marked frame cannot receive a green color in a color aware TCM policer, only a yellow or a red color.
Continued on next page
122
Chapter 6. Configuring OmniBAS-2W/ 4W Bridge Functionality
OmniBAS Node Manager User Manual - Edition 1.0
Configuring Policer Parameters, Continued
Creating a TCM policer
To create a TCM policer in an OmniBAS-2W/ 4W ME, proceed as follows:
Step 1
Action Select the Control Card corresponding to the OmniBAS-2W/ 4W ME you want and in the Tabular Pane click the L2 Properties tab (or right-click on the Control Card and select L2 Properties). In the L2 Properties tabbed sheet (or L2 Properties window) that appears, select the Class of Service > Policer Info tab.
In the Policer Info tabbed sheet, you can view information about the existing policers and also you can create the new policers you want. 3 To create a new policer, right-click on the policers list and from the drop-down menu, select Add(1).
Continued on next page
(1)
If you select an existing policer and then you right-click, the drop-down menu that appears includes also the Remove option.
123
OmniBAS Node Manager User Manual - Edition 1.0
Chapter 6. Configuring OmniBAS-2W/ 4W Bridge Functionality
Configuring Policer Parameters, Continued
Creating a TCM policer (continued)
Step 4
Action The Policer Creation window appears.
5 6
In the Policer Name text box, type the name of the policer. From the Coupling Flag drop-down list, select one of the following values. The Coupling Flag value has the effect of controlling the volume of the Service Frames that are declared Yellow. No Coupling - The long term average bit rate of Service Frames that are declared Yellow is bounded by EIR. Coupling - The long term average bit rate of Service Frames that are declared Yellow is bounded by CIR + EIR depending on volume of the offered Service Frames that are declared Green. In both cases the burst size of the Service Frames that are declared Yellow is bounded by EBS. From the TCM Color Mode drop-down list, select: Color Aware: The frames input color (e.g. priority) is considered by the policer and can only be increased(1). Color Blind: The frames input color (e.g. priority) is ignored by the policer(2). The policer only measures the traffic parameters (i.e. CIR/ CBS and EIR/ EBS).
Continued on next page
(1)
TCM policer classifies the frames input color and thus enables a frame to receive only the same or a lower priority than the one it has. For example, a yellow marked frame cannot receive a green color, only a yellow or red. (2) All frames are directed inside the policer regardless of their input color enabling the frame to receive any output color. This means that a low priority frame (red) can receive a higher priority (e.g. green).
124
Chapter 6. Configuring OmniBAS-2W/ 4W Bridge Functionality
OmniBAS Node Manager User Manual - Edition 1.0
Configuring Policer Parameters, Continued
Creating a TCM policer (continued)
Step 8
Action Enter a value for the bandwidth profile parameters in the corresponding text boxes: Committed Information Rate (CIR) - Average rate (in kbps) up to which the frames are delivered per service performance objectives. Frames complies CIR can be also referred as CIR-conformant. CIR is an average rate because all frames are always sent at the UNI speed. Committed Burst Size (CBS) - Maximum number of bytes allowed for incoming frames to still be CIR-conformant. CBS value depends on the service type that the created policer is targeting to support. Excess Information Rate (EIR) - Average rate up to which excess frames (frames whose average rate > CIR) are admitted into network. These frames are not CIR-conformant and are hence delivered without any performance objectives. The EIR is an average rate because all frames are always sent at the UNI speed. EIR value should be less than or equal to the UNI speed. Excess Burst Size (EBS) - Maximum number of bytes allowed for incoming frames to still be EIR-conformant. From the TCM CoS Type drop-down list, you can specify the frames input color (priority): p-bits: The frames input color (priority) is determined by VLAN priority bits within the Ethernet header. DSCP: The frames input color (priority) is determined by DSCP field within the IP header.
NOTE
The TCM CoS Type attribute should be specified only for a Color Aware policer.
Continued on next page
125
OmniBAS Node Manager User Manual - Edition 1.0
Chapter 6. Configuring OmniBAS-2W/ 4W Bridge Functionality
Configuring Policer Parameters, Continued
Creating a TCM policer (continued)
Step 10
Action Through the TCM Green, TCM Yellow and TCM Red drop-down lists, you can associate the priorities of the input frames to a color (green, yellow or red). In the policer, the frame can be remarked with a new color according to the frames conformance to the TCM policer rules. The above selections are used for the remarking based on the policer decisions and also for the frames output color. From the TCM Green drop-down list, you can select the p-bit value (or DSCP value) for the Green frames. For example, if you select p-bit 5, the frames entering the policer with p-bit 5 are marked green. From the TCM Yellow drop-down list, you can select the p-bit value (or DSCP value) for the Yellow frames. For example, if you select p-bit 2, the frames entering the policer with p-bit 2 are marked yellow. From the TCM Red drop-down list, you can select the p-bit value (or DSCP value) for the Red frames. For example, if you select p-bit 0, the frames entering the policer with p-bit 0 are marked red.
NOTE
For a Color Blind policer the above color-priorities are used only for the definition of the frames output color since input colors are ignored.
11
When you complete the policer settings, click the OK button. The Policer Creation window closes and the new policer appears in the Policer Info tabbed sheet. Note that the editable policer attributes are displayed yellow-colored.
Continued on next page
126
Chapter 6. Configuring OmniBAS-2W/ 4W Bridge Functionality
OmniBAS Node Manager User Manual - Edition 1.0
Configuring Policer Parameters, Continued
Creating a TCM policer (continued)
Step 12
Action Click the button to apply the policer creation. The policer creation is completed successfully when the new policer is displayed unselected (i.e. the yellow color is removed from the editable attributes).
End of procedure.
Continued on next page
127
OmniBAS Node Manager User Manual - Edition 1.0
Chapter 6. Configuring OmniBAS-2W/ 4W Bridge Functionality
Configuring Policer Parameters, Continued
Modifying or Removing policers
To modify or remove a TCM policer, proceed as follows:
Step 1
Action Select the Control Card corresponding to the OmniBAS-2W/ 4W ME you want and in the Tabular Pane click the L2 Properties tab (or right-click on the Control Card and select L2 Properties). In the L2 Properties tabbed sheet (or L2 Properties window) that appears, select the Class of Service > Policer Info tab.
In the Policer Info tabbed sheet, you can view information about the existing policers. 3 To modify the attributes of a policer: Select the policer you want. The attributes that can be changed become yellow-colored. To change an attribute, double-click on it. Type or select the new value you want and press ENTER. Repeat for all attributes you want to change. When you complete the changes on the policer, click the button.
Continued on next page
128
Chapter 6. Configuring OmniBAS-2W/ 4W Bridge Functionality
OmniBAS Node Manager User Manual - Edition 1.0
Configuring Policer Parameters, Continued
Modifying or Removing policers (continued)
Step 4
Action To remove policers from the OmniBAS-2W/ 4W ME, select the policers and right-click on the selected area. From the drop-down menu, select Remove. Click the button. The selected policers are removed from the policers list.
End of procedure.
129
OmniBAS Node Manager User Manual - Edition 1.0
Chapter 6. Configuring OmniBAS-2W/ 4W Bridge Functionality
Configuring Service Flows
Introduction
This paragraph describes how to configure the Bandwidth Profiles (Service Flows) through an OmniBAS-2W/ 4W UNI (User-Network Interface) port. Also, a short description about the following Bandwidth Profiles types supported by OmniBAS-2W/ 4W ME is provided. OmniBAS-2W ME features five UNI ports, a GbE port and four FE ports. Also, the UNI ports of the OmniBAS-4W ME are the two GbE ports.
Service Flows types schematic (1)
OmniBAS-2W/ 4W systems support the creation of the following Bandwidth Profiles (Service Flows) types:
For the EVC term definition see the following schematic:
Continued on next page
(1)
Info based on MEF10.2.
130
Chapter 6. Configuring OmniBAS-2W/ 4W Bridge Functionality
OmniBAS Node Manager User Manual - Edition 1.0
Configuring Service Flows, Continued
Service Flows types description (1)
Find below a short description about the Bandwidth Profiles (Service Flows) types supported by OmniBAS-2W/ 4W systems: UNI-based Rate enforcement is provided for all service frames ingressing the UNI, as a single Ingress Bandwidth Profile is applied to all service frames ingressing the UNI. In the example of the previous schematic, ingress service frames for the three EVCs would all be subject to a single Ingress Bandwidth Profile. The Ingress Bandwidth Profile per ingress UNI manages bandwidth non-discriminately for all EVCs at the UNI, i.e. some EVCs may get more bandwidth while others may get less. This bandwidth profile is useful when only a single service is supported at the UNI. Note that CIR=0, EIR UNI speed, is a common definition for a best-effort service. Only one UNI-based bandwidth profile can be created per UNI port. In addition, no other Bandwidth Profile type can be created at the specific UNI port. EVC-based Rate enforcement is provided for all service frames ingressing the UNI that are associated with a particular EVC. Thus, if a UNI has three Ethernet Virtual Connections, there could be three Ingress Bandwidth Profiles, one for each EVC (as the previous schematic shows). In OmniBAS systems, the selection of the EVC is based on the outer VLAN ID of the incoming Ethernet packet (i.e. C-VLAN ID in case of C-VLAN bridging mode or S-VLAN ID in case of S-VLAN bridging mode). This bandwidth profile is useful when multiple services are supported at the UNI. Note that the sum of CIRs for all EVCs must be equal to or less than the UNI speed. More than one EVC-based bandwidth profiles can be created in a particular L2 Port, but in this L2 port, none EVC/ CoS-based bandwidth profile can be created. EVC/ CoS-based Rate enforcement is provided for all service frames ingressing the UNI over an EVC with a particular CoS value (p-bits values 0-7 or DSCP values 0-64). The example of the previous schematic shows three CoS identifiers existing within an EVC1, each with different Ingress Bandwidth Profile. More than one EVC/ CoS-based bandwidth profiles can be created in a particular L2 Port, but in this L2 port, none UNI-based or EVC-based bandwidth profile can be created.
Continued on next page
(1)
Info based on MEF10.2.
131
OmniBAS Node Manager User Manual - Edition 1.0
Chapter 6. Configuring OmniBAS-2W/ 4W Bridge Functionality
Configuring Service Flows, Continued
Creating a Service Flow
To create a Bandwidth Profile (Service Flow) at an OmniBAS-2W/ 4W UNI port, proceed as follows: Step 1 Action Select the Control Card corresponding to the OmniBAS-2W/ 4W ME you want and in the Tabular Pane click the L2 Properties tab (or right-click on the Control Card and select L2 Properties). In the L2 Properties tabbed sheet (or L2 Properties window) that appears, select the Class of Service > Service Flow Info tab.
In the Service Flow Info tabbed sheet, you can view information about the Bandwidth Profiles (Service Flows) exist in the selected OmniBAS-2W/ 4W ME and also you can create the new Bandwidth Profile you want. 3 To create a new Bandwidth Profiles (Service Flows), right-click on the Bandwidth Profiles (Service Flows) list and from the drop-down menu, select Add(1).
Continued on next page
(1)
If you select an existing policer and then you right-click, the drop-down menu that appears includes also the Remove option.
132
Chapter 6. Configuring OmniBAS-2W/ 4W Bridge Functionality
OmniBAS Node Manager User Manual - Edition 1.0
Configuring Service Flows, Continued
Creating a Service Flow (continued)
Step 4
Action The Service Flow Creation window appears.
5 6
In the Flow Name text box, type the name of the Bandwidth Profile (Service Flow). From the L2 Port drop-down list, select the OmniBAS-2W/ 4W UNI port to be associated with the Bandwidth Profile (Service Flow). From the VLAN drop-down list, select the VLAN to be associated with the Bandwidth Profile (Service Flow). Note that for creating a UNI-based Bandwidth Profile (Service Flow), you should select the All value. To create a UNI-based or EVC-based Bandwidth Profile (Service Flow), from the CoS Type drop-down list, select Any. The Any value is also applied automatically to the CoS Index drop-down list. To create an EVC/ CoS-based Bandwidth Profile (Service Flow): - From the CoS Type drop-down list, select either p-Bits or DSCP. - From the CoS Index drop-down list, select from which priority the service flow will be considered, i.e. select a priority from 0 to 7 in case of p-Bits or select a priority from 0 to 64 in case of DSCP. The following table summarizes the available choices per Bandwidth Profile type:
Service Flow Attributes L2 Port VLAN CoS Type CoS Index Bandwidth Profiles Types UNI-based EVC-based EVC/ CoS-based All Any Any Any Any p-Bits 0 to 7 DSCP 0 to 64
Continued on next page
133
OmniBAS Node Manager User Manual - Edition 1.0
Chapter 6. Configuring OmniBAS-2W/ 4W Bridge Functionality
Configuring Service Flows, Continued
Creating a Service Flow (continued)
Step 7
Action From the Policer Index drop-down list, select the policer to be applied on the Bandwidth Profile (Service Flow).
NOTE
You can set the same policer for different Bandwidth Profiles (Service Flows).
From the Flow Action drop-down list, select the action to be applied to the Ethernet packets of the specific Bandwidth Profile (Service Flow): Deny: The Ethernet packets are dropped. Policing: The Ethernet packets are treated by the Policer according to the specific Bandwidth Profile (Service Flow). When you complete the Bandwidth Profile (Service Flow) settings, click the OK button. The Service Flow Creation window closes and the new Bandwidth Profile (Service Flow) appears in the Service Flow Info tabbed sheet. Note that the editable service flow attributes are displayed yellow-colored.
Continued on next page
134
Chapter 6. Configuring OmniBAS-2W/ 4W Bridge Functionality
OmniBAS Node Manager User Manual - Edition 1.0
Configuring Service Flows, Continued
Creating a Service Flow (continued)
Step 10
Action Click the button to apply the Bandwidth Profile (Service Flow) creation. The Bandwidth Profile (Service Flow) creation is completed successfully when the new Bandwidth Profile (Service Flow) is displayed unselected (i.e. the yellow color is removed from the editable attributes).
End of procedure.
Continued on next page
135
OmniBAS Node Manager User Manual - Edition 1.0
Chapter 6. Configuring OmniBAS-2W/ 4W Bridge Functionality
Configuring Service Flows, Continued
Modifying or removing service flows
To modify or remove a Bandwidth Profile (Service Flow), proceed as follows:
Step 1
Action Select the Control Card corresponding to the OmniBAS-2W/ 4W ME you want and in the Tabular Pane click the L2 Properties tab (or right-click on the Control Card and select L2 Properties). In the L2 Properties tabbed sheet (or L2 Properties window) that appears, select the Class of Service > Service Flow Info tab.
In the Service Flow Info tabbed sheet, you can view information about the existing Bandwidth Profiles (Service Flows). 3 To modify the attributes of a Bandwidth Profile (Service Flow): Select the service flow you want. The attributes that can be changed become yellow-colored. To change an attribute, double-click on it. Type or select the new value you want and press ENTER.
Repeat for all attributes you want to change. When you complete the changes on the service flow, click the button.
Continued on next page
136
Chapter 6. Configuring OmniBAS-2W/ 4W Bridge Functionality
OmniBAS Node Manager User Manual - Edition 1.0
Configuring Service Flows, Continued
Modifying or removing service flows (continued)
Step 4
Action To remove Bandwidth Profiles (Service Flows) from the OmniBAS-2W/ 4W ME, select the service flows and right-click on the selected area. From the drop-down menu, select Remove. Click the button. The selected Bandwidth Profiles (Service Flows) are removed from the Bandwidth Profiles (Service Flows) list.
End of procedure.
137
OmniBAS Node Manager User Manual - Edition 1.0
Chapter 6. Configuring OmniBAS-2W/ 4W Bridge Functionality
Configuring Forwarding Process
Introduction
This paragraph describes how to: View the static and dynamic forwarding entries of an OmniBAS-2W/ 4W ME. Add (or remove) static forwarding entries in an OmniBAS-2W/ 4W ME. The static and dynamic forwarding tables specify the MAC addresses that are forwarded at specific L2 ports avoiding flooding on the OmniBAS-2W/ 4W bridge. Static entries do not expire and cannot be changed except by management control (i.e. the uni|MS operator). Dynamic entries are those that are created by the learning process. The existence of the dynamic entries in the Dynamic Forwarding Table depends on the Aging Timeout(1) defined for the specific OmniBAS-2W/ 4W ME (through the Bridge Info tabbed sheet).
NOTE
Screens of an OmniBAS-2W ME are mainly used for describing the procedures of this paragraph, but the procedures are exactly the same for the OmniBAS-4W MEs.
Continued on next page
(1)
About Aging Timeout: When a MAC address entry is created in the Dynamic Forwarding Table for an L2 port, an idle timer is started for that entry. Every time a new frame with this MAC address is received from the L2 port, the idle timer is reset to zero. Once the timer reaches the Aging Timeout (no packet from this MAC address for that time), the MAC address entry for this L2 port is removed from the Dynamic Forwarding Table.
138
Chapter 6. Configuring OmniBAS-2W/ 4W Bridge Functionality
OmniBAS Node Manager User Manual - Edition 1.0
Configuring Forwarding Process, Continued
Viewing dynamic entries
To view the static forwarding entries of an OmniBAS-2W/ 4W ME and also to add a new static entry, proceed as follows: Step 1 Action Select the Control Card corresponding to the OmniBAS-2W/ 4W ME you want and in the Tabular Pane click the L2 Properties tab (or right-click on the Control Card and select L2 Properties). In the L2 Properties tabbed sheet (or L2 Properties window) that appears, select the Forward Table Info > Dynamic Entries tab. The list of the dynamic entries for the OmniBAS-2W/ 4W ME is displayed. A dynamic entry specifies the source MAC address and the Default VLAN ID(2) of the packets entering the specific OmniBAS-2W/ 4W L2 port.
End of procedure.
Continued on next page
(2)
See also Appendix - IEEE 802.1q / ad Ethernet Frames.
139
OmniBAS Node Manager User Manual - Edition 1.0
Chapter 6. Configuring OmniBAS-2W/ 4W Bridge Functionality
Configuring Forwarding Process, Continued
Viewing/ adding static entries
To view the static forwarding entries of an OmniBAS-2W/ 4W ME and also to add a new static entry, proceed as follows: Step 1 Action Select the Control Card corresponding to the OmniBAS-2W/ 4W ME you want and in the Tabular Pane click the L2 Properties tab (or right-click on the Control Card and select L2 Properties). In the L2 Properties tabbed sheet (or L2 Properties window) that appears, select the Forward Table Info > Static Entries tab. The list of the static MAC addresses for the OmniBAS-2W/ 4W ME is displayed. To add a new static entry, right-click on the list and from the drop-down menu, select Add (1).
A new row is created at the end of list. The orange-colored fields of the row denote the editable attributes and the green-colored fields, the non-editable attributes.
Continued on next page
(1)
If you select an existing static entry and then you right-click, the drop-down menu that appears includes also the Remove option.
140
Chapter 6. Configuring OmniBAS-2W/ 4W Bridge Functionality
OmniBAS Node Manager User Manual - Edition 1.0
Configuring Forwarding Process, Continued
Viewing/ adding static entries (continued)
Step 5
Action Double click on the L2 Port field and from the drop-down list, select the L2 port you want (e.g. 2-Fast Eth Port 1 of OmniBAS-2W).
In the same way: Double click on the VLAN field and from the drop-down list, select the VLAN you want (e.g. 22). Double click on the MAC Address field and type the source MAC address to which the filtering to be applied (e.g. 12:15:18:62:34:22) Press ENTER (or click on an existing static entry) and click the button.
The addition of the new static entry is completed successfully, when the new entry is added in the list getting the corresponding sequence number.
End of procedure.
Continued on next page
141
OmniBAS Node Manager User Manual - Edition 1.0
Chapter 6. Configuring OmniBAS-2W/ 4W Bridge Functionality
Configuring Forwarding Process, Continued
Removing a static entry
To remove an entry from the static forwarding table, proceed as follows: Step 1 2 Action Open the Static Entries tabbed sheet corresponding to the OmniBAS-2W/ 4W ME you want. Select the static entries you want to remove and right-click on the selected area. From the drop-down menu, select Remove.
Click the button. The selected static entries are removed from the Static Entries list.
End of procedure.
142
Chapter 7. Service Provisioning
OmniBAS Node Manager User Manual - Edition 1.0
Service Provisioning
This chapter describes how the service provisioning is implemented on an OmniBAS-2W/ 4W ME or an OmniBAS link. The chapter includes the following topics: General Procedures (Examples) Configuring VLAN List Associating VLANs with L2 Port Creating (or Removing) a PWE TDM Connection
General Procedures (Examples)
Introduction
This paragraph provides general procedures for performing PWE TDM and Ethernet connections in an OmniBAS link.
PWE TDM service provisioning
The following schematic shows an example of PWE TDM service provisioning in an OmniBAS link that consists of an OmniBAS-4W local node and an OmniBAS-2W remote node:
Continued on next page
143
OmniBAS Node Manager User Manual - Edition 1.0
Chapter 7. Service Provisioning
General Procedures (Examples), Continued
PWE TDM service provisioning (continued)
To create a PWE TDM connection in an OmniBAS link, proceed as follows:
Step 1 Action Create the VLAN you want in the selected OmniBAS ME (e.g. VLAN with ID=20 in the local OmniBAS-4W ME). Create a PWE TDM connection within the selected OmniBAS(-4W) ME. [1] Associate the VLAN with a wireless L2 port of the local OmniBAS ME (e.g. OmniBAS-4W PTP Modem 2). [2] Create the same VLAN in the remote OmniBAS(-2W) ME of the link. Associate the VLAN with a wireless L2 port of the remote OmniBAS ME (e.g. OmniBAS-2W PTP Modem 2). [3] Create a PWE TDM connection within the selected remote OmniBAS(-2W) ME. [4] Reference
Par. Configuring VLAN List (page 146). Par. Creating (or Removing) a PWE TDM Connection (page 156). Par. Associating VLANs with L2 Port (page 152). Par. Configuring VLAN List (page 146). Par. Associating VLANs with L2 Port (page 152). Par. Creating (or Removing) a PWE TDM Connection (page 156).
4 5
End of procedure.
Continued on next page
144
Chapter 7. Service Provisioning
OmniBAS Node Manager User Manual - Edition 1.0
General Procedures (Examples), Continued
Ethernet service provisioning
The following schematic shows an example of an Ethernet service provisioning in an OmniBAS link that consists of an OmniBAS-4W local node and an OmniBAS-2W remote node:
To create an Ethernet connection in an OmniBAS link, proceed as follows:
Step 1 Action Create the VLAN you want in the selected OmniBAS ME (e.g. VLAN with ID=10 in the local OmniBAS-4W ME). Associate the VLAN with an Ethernet L2 port, i.e. select an OmniBAS-2W/ 4W GbE port or an OmniBAS-2W FE port (e.g. OmniBAS-4W GbE Port 1). [1] Associate the VLAN with a wireless L2 port of the local OmniBAS ME (e.g. OmniBAS-2W PTP Modem 2). [2] Create the same VLAN in the remote OmniBAS(-2W) ME of the link. Associate the VLAN with a wireless L2 port of the remote OmniBAS ME (e.g. OmniBAS-2W PTP Modem 2). [3] Associate the VLAN with an Ethernet L2 port of the remote OmniBAS ME (e.g. OmniBAS-2W Fast Eth Port 1). [4] Reference
Par. Configuring VLAN List (page 146).
Par. Associating VLANs with L2 Port (page 152).
4 5
Par. Configuring VLAN List (page 146).
Par. Associating VLANs with L2 Port (page 152).
End of procedure.
145
OmniBAS Node Manager User Manual - Edition 1.0
Chapter 7. Service Provisioning
Configuring VLAN List
Introduction
This paragraph describes how to: View the existing VLANs of an OmniBAS-2W/ 4W ME. Create a VLAN in an OmniBAS-2W/ 4W ME. Create multiple VLANs in an OmniBAS-2W/ 4W ME. Remove VLANs from an OmniBAS-2W/ 4W ME. Check if a VLAN is included in the Forward Dynamic Entries list.
Viewing VLANs list
To view the existing VLANs of an OmniBAS-2W/ 4W ME, proceed as follows: Step 1 Action Select the Control Card corresponding to the OmniBAS-2W/ 4W ME you want and in the Tabular Pane click the L2 Properties tab (or right-click on the Control Card and select L2 Properties). In the L2 Properties tabbed sheet (or L2 Properties window) that appears, the VLAN tab is displayed - if not, select it.
The VLAN tabbed sheet displays all existing VLANs of the selected OmniBAS-2W/ 4W ME.
End of procedure.
Continued on next page
146
Chapter 7. Service Provisioning
OmniBAS Node Manager User Manual - Edition 1.0
Configuring VLAN List, Continued
Creating a VLAN
To create a VLAN in an OmniBAS-2W/ 4W ME, proceed as follows: Step 1 2 Action Open the VLAN tabbed sheet corresponding to the OmniBAS-2W/ 4W ME you want. Right-click on the VLAN list and from the drop-down menu, select Add(1).
A new (green colored) row is created at the end of the VLAN list.
Double click on the new row, and type the ID of the new VLAN you want to create (e.g. 20).
Press ENTER (or click on an existing VLAN). The row with the new VLAN ID is added at the end of the VLAN list.
Continued on next page
(1)
If you select an existing VLAN and then you right-click, the drop-down menu that appears includes two additional options, the Remove option and the FDB dynamic entries option.
147
OmniBAS Node Manager User Manual - Edition 1.0
Chapter 7. Service Provisioning
Configuring VLAN List, Continued
Creating a VLAN (continued)
Step 6
Action Click the button. The VLAN addition is completed successfully when the new VLAN is added in the list getting the corresponding sequence number.
End of procedure.
Creating more than one VLANs
To create more than one VLANs in an OmniBAS-2W/ 4W ME, proceed as follows: Step 1 2 Action Open the VLAN tabbed sheet corresponding to the OmniBAS-2W/ 4W ME you want. Right-click on the VLAN list and from the drop-down menu, select Add Multiple(1).
The Multiple Add window appears.
Type the VLAN IDs with commas between them. Also, use a hyphen (-) between the starting and ending VLAN IDs in a VLAN IDs range. When you complete, close the window. For example, to create the VLANs 20, 22, 23, 24 and 28, type: 20, 22-24, 28
Continued on next page
(1)
If you select an existing VLAN and then you right-click, the drop-down menu that appears includes two additional options, the Remove option and the FDB dynamic entries option.
148
Chapter 7. Service Provisioning
OmniBAS Node Manager User Manual - Edition 1.0
Configuring VLAN List, Continued
Creating more than one VLANs (continued)
Step 4
Action In the confirmation message that appears, click Yes.
The new VLANs are added at the end of the VLAN list.
Click the button. The VLANs addition is completed successfully when the new VLANs are added in the list getting the corresponding sequence numbers.
End of procedure.
Continued on next page
149
OmniBAS Node Manager User Manual - Edition 1.0
Chapter 7. Service Provisioning
Configuring VLAN List, Continued
Removing VLANs
To remove VLANs from an OmniBAS-2W/ 4W ME, proceed as follows: Prior to removing a VLAN, ensure that: It is not used as Default VLAN for any L2 port (check through the L2 Port tabbed sheet). No L2 port is already associated with this specific VLAN (check through the VLAN Port Info tabbed sheet). Action Open the VLAN tabbed sheet corresponding to the OmniBAS-2W/ 4W ME you want. Select the VLANs you want to remove and right-click on the selected area. From the drop-down menu, select Remove.
NOTE
Step 1 2
Click the button. The selected VLANs are removed from the list.
End of procedure.
Continued on next page
150
Chapter 7. Service Provisioning
OmniBAS Node Manager User Manual - Edition 1.0
Configuring VLAN List, Continued
Checking VLANs for FDB
To check if a VLAN is included in the Forward Dynamic Entries list(1) of the OmniBAS-2W/ 4W ME, proceed as follows: Step 1 2 Action Open the VLAN tabbed sheet corresponding to the OmniBAS-2W/ 4W ME you want. Select the VLANs you want and right-click on the selected area. From the drop-down menu, select FDB dynamic entries.
An FDB dynamic entries window appears through which you can check if the selected VLANs are included in the Forward Dynamic Entries list of the OmniBAS-2W/ 4W ME.
The VLAN with ID=100 is included in the Forward Dynamic Entries list of the above example. For more information about Forward Dynamic Entries list, see par. Configuring Forwarding Process, on page 138. End of procedure.
The Forward Dynamic Entries list specifies the MAC addresses that are forwarded at specific L2 ports avoiding flooding on the OmniBAS-2W/ 4W bridge. Dynamic entries are created by the learning process and their existence depends on the Aging Timeout. The Aging Timeout is defined for the specific OmniBAS-2W/ 4W ME through the Bridge Info tabbed sheet.
(1)
151
OmniBAS Node Manager User Manual - Edition 1.0
Chapter 7. Service Provisioning
Associating VLANs with L2 Port
Introduction
This paragraph describes how to view, create or remove the VLAN ports of an OmniBAS-2W/ 4W ME. A VLAN port is particularly the association between a VLAN ID with an L2 port. Many VLAN IDs can be associated per L2 port.
NOTE
Screens of an OmniBAS-2W ME are used for describing the procedures of this paragraph, but the procedures are exactly the same for the OmniBAS-4W MEs.
Viewing VLAN Ports list
To view the list regarding all the associations between the VLAN IDs and the L2 ports of an OmniBAS-2W/ 4W ME, proceed as follows: Step 1 Action Select the Control Card corresponding to the OmniBAS-2W/ 4W ME you want and in the Tabular Pane click the L2 Properties tab (or right-click on the Control Card and select L2 Properties). In the L2 Properties tabbed sheet (or L2 Properties window) that appears, select the VLAN Port Info tab.
The VLAN Port Info tabbed sheet displays the VLAN IDs associated with the L2 ports of the selected OmniBAS-2W/ 4W ME. End of procedure.
Continued on next page
152
Chapter 7. Service Provisioning
OmniBAS Node Manager User Manual - Edition 1.0
Associating VLANs with L2 Port, Continued
Associating a VLAN to L2 port
To associate VLANs with an L2 port, proceed as follows: When a system is in S-VLAN bridging mode, then the L2 ports that are configured as VLAN Transparent cannot be associated to VLANs. Action Open the VLAN Port Info tabbed sheet corresponding to the OmniBAS-2W/ 4W ME you want. Right-click on the VLAN ports list and from the drop-down menu, select Add (1).
NOTE
Step 1 2
A new row is created at the end of the VLAN ports list.
Double click on the L2 Port field and from the drop-down list, select the L2 port you want (e.g. Fast Ethernet Port 1).
Continued on next page
(1)
If you select an existing VLAN port and then you right-click, the drop-down menu that appears includes also the Remove option.
153
OmniBAS Node Manager User Manual - Edition 1.0
Chapter 7. Service Provisioning
Associating VLANs with L2 Port, Continued
Associating a VLAN to L2 port (continued)
Step 5
Action Double click on the VLAN Id field and from the drop-down, select the VLAN you want to associate to the selected L2 port (e.g. 100).
Click the
button.
The VLAN port addition is completed successfully, when the new VLAN port is added in the list getting the corresponding sequence number.
End of procedure.
Continued on next page
154
Chapter 7. Service Provisioning
OmniBAS Node Manager User Manual - Edition 1.0
Associating VLANs with L2 Port, Continued
Removing VLAN Ports
To remove VLAN Ports, proceed as follows:
Step 1 2
Action Open the VLAN Port Info tabbed sheet corresponding to the OmniBAS-2W/ 4W ME you want. Select the VLAN ports you want to remove and right-click on the selected area. From the drop-down menu, select Remove.
Click the button. The selected VLAN ports are removed from the list.
End of procedure.
155
OmniBAS Node Manager User Manual - Edition 1.0
Chapter 7. Service Provisioning
Creating (or Removing) a PWE TDM Connection
Introduction
This paragraph describes: How to create a PWE TDM connection within an OmniBAS-2W/ 4W ME. How to remove a PWE TDM connection from an OmniBAS-2W/ 4W ME.
Adding a PWE TDM connection
To create a PWE TDM connection within an OmniBAS-2W/ 4W ME, proceed as follows: Step 1 Action Select the Control Card corresponding to the OmniBAS-2W/ 4W ME you want and in the Tabular Pane click the L2 Properties tab (or right-click on the Control Card and select L2 Properties). In the L2 Properties tabbed sheet (or L2 Properties window) that appears, select the TDM tab. The list of the existing PWE TDM connections for the OmniBAS-2W/ 4W ME is displayed.
Right-click on the PWE TDM connections list and from the drop-down menu, select Add (1).
Continued on next page
(1)
If you select an existing PWE TDM connection and then you right-click, the drop-down menu that appears includes two additional options, the Remove option and the Performance Measurements option.
156
Chapter 7. Service Provisioning
OmniBAS Node Manager User Manual - Edition 1.0
Creating (or Removing) a PWE TDM Connection, Continued
Adding a PWE TDM connection (continued)
Step 4
Action The TDM Creation window appears.
5 6
From the E1 Port ID drop-down list, select the ID of the E1 port you want to associate to the PWE TDM connection.
The PWE TDM connection to be created will be distinguished based on ingress and egress Emulated Circuit Identifiers (ECID). If needed, you can change the ECID values suggested by application, by typing the new ones in the Ingress and Egress text boxes. (Value range: 1 to 65535) From the E1 Frame Type drop-down list, select the frame type of the selected E1 port: Unstructured: Unstructured E1 provides stream of bits at 2048 kbit/s (no framing support, i.e. no channels association with any specific group of bits). Doubleframe: - G.704 structured (consist of two standard-32 timeslots frames). - Timeslots TS1 to TS31 transfer payload. Frame synchronization is carried over timeslot TS0. - No payload signaling is used. Multiframe CRC: - G.704 structured (consist of 16 standard-32 timeslots frames). - Timeslots TS1 to TS31 transfer payload. Frame synchronization is carried over timeslot TS0. - No payload signaling is used. - The Si bits of each Frame Alignment Signal (FAS) are used to implement CRC-4 control.
Continued on next page
157
OmniBAS Node Manager User Manual - Edition 1.0
Chapter 7. Service Provisioning
Creating (or Removing) a PWE TDM Connection, Continued
Adding a PWE TDM connection (continued)
Step 8
Action
To select the timeslots you want to associate to the connection, click the button, next to the Timeslot Usage field. From the Timeslots selection window that appears, select the timeslots(1) you want and close the window.
The selected timeslots appear in the Timeslot Usage field.
NOTE
When the frame type of the selected E1 port is Unstructured, by default, all timeslots of the E1 port are associated with the PWE TDM connection.
From the VLAN ID drop-down list, type the VLAN you want to associate to the created PWE TDM connection.
NOTE
To view the existing VLANs of the selected OmniBAS-2W/ 4W or to create a new one, see par. Configuring VLAN List, on page 146.
10
From the VLAN Priority Bits drop down list, select the 802.1p priority bit. It takes values from 0 to 7 (7 is the highest priority, 0 is the lowest priority). The Buffered E1 Frames attribute is used to calculate the PSN packet size(2). By default, the value is 8. If you want to change this value, type the new one in the Buffered E1 Frames text box. (Value Range: 1 to 255) The Packet Jitter attribute refers to the latency of the packets. By default, the value is 10000. If you want to change this value, type the new one in the Packet Jitter text box. (Value range: 250 sec to 30000 sec).
Continued on next page
11
12
(1)
(2)
Note that the grey-shaded timeslots are already associated to other PWE TDM connections. PSN packet size = (Buffered E1 frames) x (nSlots), where nSlots = 32 in unstructured mode.
158
Chapter 7. Service Provisioning
OmniBAS Node Manager User Manual - Edition 1.0
Creating (or Removing) a PWE TDM Connection, Continued
Adding a PWE TDM connection (continued)
Step 13
Action In the Destination MAC Address text box, enter the MAC address of the OmniBAS-2W/ 4W ME on which the created PWE TDM connection terminates.
NOTE
To identify this MAC address: Select the OmniBAS Card on which the created PWE TDM connection terminates (OmniBAS-2W Control Card or OmniBAS-4W Interface Card). If you select an OmniBAS-2W Control Card: In the Tabular Pane click the Configuration tab (or right-click on the Control Card and select Configuration). In the Configuration tabbed sheet (or Configuration Data window) that appears, select the Interface Configuration tab. The MAC address is displayed in this tabbed sheet. If you select an OmniBAS-4W Interface Card: In the Tabular Pane click the Configuration tab and then the Configuration Information tab. The MAC address is displayed in the Configuration Information tabbed sheet. (Alternatively, right-click on the Interface Card and select Configuration Data. The MAC address is displayed in the Configuration Data window that appears).
14
When you complete, click the Ok button. The new PWE TDM connection is added in the TDM tabbed sheet.
15
In the TDM tabbed sheet, click the TDM connection.
button to apply the new PWE
End of procedure.
Continued on next page
159
OmniBAS Node Manager User Manual - Edition 1.0
Chapter 7. Service Provisioning
Creating (or Removing) a PWE TDM Connection, Continued
Removing PWE TDM connections
To remove PWE TDM connections from an OmniBAS-2W/ 4W ME, proceed as follows: Step 1 2 Action Open the TDM tabbed sheet corresponding to the OmniBAS-2W/ 4W ME you want. Select the PWE TDM connections you want to remove and right-click on the selected area. From the drop-down menu, select Remove.
button. The selected PWE TDM connections are Click the removed from the list.
End of procedure.
160
Chapter 8. Loopback Tests
OmniBAS Node Manager User Manual - Edition 1.0
Loopback Tests
This chapter refers to the loopback capabilities of the OmniBAS Node Manager. The loopbacks that can be set by the application, concern: 8 x E1 lines provided by the OmniBAS-2W Control Card 16 x E1 lines provided by the OmniBAS-4W Interface Card OmniBAS-2W/ 4W ODUs
Performing Loopback Tests in E1 Lines
Introduction
This paragraph describes the loopback tests that can be performed on the OmniBAS-2W/ 4W E1 lines.
OmniBAS-2W loopbacks
The following loopback tests can be performed for troubleshooting purposes, when fault is detected on an OmniBAS-2W E1 line. As the following schematic shows: For a local OmniBAS-2W node two loopback types (LIU and Framer) are available. For a remote OmniBAS-2W node the Framer loopback type is available.
Continued on next page
161
OmniBAS Node Manager User Manual - Edition 1.0
Chapter 8. Loopback Tests
Performing Loopback Tests in E1 Lines, Continued
OmniBAS-4W loopbacks
The following loopback tests can be performed for troubleshooting purposes, when fault is detected on an OmniBAS-4W E1 line. As the following schematic shows: For a local OmniBAS-4W node two loopback types (LIU and Framer) are available. For a remote OmniBAS-4W node the Framer loopback type is available.
Continued on next page
162
Chapter 8. Loopback Tests
OmniBAS Node Manager User Manual - Edition 1.0
Performing Loopback Tests in E1 Lines, Continued
Procedure
To perform loopback test in an E1 line, proceed as follows: Step 1 Action Select the E1 port you want and in the Tabular Pane click the Configuration tab (or right-click on the E1 port and select Configuration Data). The Configuration tabbed sheet (or Configuration Data window appears through which you can monitor the current loop status of the selected E1 line and also you can perform local or remote loopback tests.
Through the Status field you, you can view: If the selected E1 line is under a local loopback test (Local: LIU or Framer) or not (Local: No Loop). If the selected E1 line is under a remote loopback test (Remote: Framer) or not (Remote: No Loop). In case you want to start a loopback test: Expand the Loop drop-down list and select: - Local LIU to perform a local LIU loopback. - Local Framer to perform a local Framer loopback. - Remote Framer to perform a remote Framer loopback. Click the button to start the selected loopback test. The Status field displays the loopback test that is currently performed (e.g. Local: LIU, Remote: No Loop).
Continued on next page
163
OmniBAS Node Manager User Manual - Edition 1.0
Chapter 8. Loopback Tests
Performing Loopback Tests in E1 Lines, Continued
Procedure (continued)
Step 5
Action In case you want to terminate a loopback test: Expand the Loop drop-down list and select No Loop.
Click the button to terminate the loopback test. The Status field displays that no loop is currently performed (e.g. Local: No Loop, Remote: No Loop) End of procedure.
164
Chapter 8. Loopback Tests
OmniBAS Node Manager User Manual - Edition 1.0
Enabling/ Disabling ODU Loopback
Introduction
This paragraph describes how to enable or disable the loopback of an ODU. Be very careful when enable the loopback of an ODU, because link downtime may be caused. Thus, select to enable the ODUs loopback at a convenient time.
Procedure
To enable or disable the loopback of an ODU, proceed as follows: Step 1 Action Select the ODU you want and in the Tabular Pane click the Configuration tab (or right-click on the ODU and select Configuration Data). In the Configuration tabbed sheet (or Configuration Data window) of the selected ODU, click the Configuration tab.
3 4
To enable the ODU loopback, select ON from the Loop drop-down list and click the button. The ODU loopback is enabled. To disable the ODU loopback, select OFF from the Loop drop-down list and click the button. The ODU loopback is disabled.
End of procedure.
165
OmniBAS Node Manager User Manual - Edition 1.0
Chapter 9. Maintaining the OmniBAS-2W/ 4W MEs
Maintaining the OmniBAS-2W/ 4W MEs
This chapter provides the following procedures that are carried out when required for maintaining the OmniBAS-2W/ 4W MEs: Saving OmniBAS-2W/ 4W ME Configuration Synchronizing an OmniBAS-2W/ 4W ME Adding/ Removing a Trap Destination Performing a Backup or Restore Action Upgrading the Firmware of an OmniBAS Updating an ODU
166
Chapter 9. Maintaining the OmniBAS-2W/ 4W MEs
OmniBAS Node Manager User Manual - Edition 1.0
Saving OmniBAS-2W/ 4W ME Configuration
Introduction
This paragraph describes how to store the configuration of an OmniBAS-2W/ 4W ME in the Control Card of the OmniBAS-2W/ 4W equipment. This action makes sure that the OmniBAS-2W/ 4W ME preserves its configuration after OmniBAS-2W/ 4W ME reset.
Procedure
To save the configuration of an OmniBAS-2W/ 4W ME, proceed as follows: Step 1 2 Action Right-click on the OmniBAS-2W/ 4W ME you want and from the drop-down menu, select Configuration > Save Configuration. In the following confirmation message that appears, click Yes to continue.
The settings and the configuration of the OmniBAS-2W/ 4W ME is now saved. End of procedure.
167
OmniBAS Node Manager User Manual - Edition 1.0
Chapter 9. Maintaining the OmniBAS-2W/ 4W MEs
Synchronizing an OmniBAS-2W/ 4W ME
Introduction
This paragraph describes how to synchronize an OmniBAS-2W/ 4W ME. A synchronization action should be performed when a hardware change is detected in the OmniBAS-2W/ 4W ME (e.g. extraction of a card from the subrack) for keeping the whole data (configuration settings, alarms and connections) of the OmniBAS Node Manager synchronized with the current status of the OmniBAS-2W/ 4W equipment.
Prerequisite
By default, the Graphical View is auto-refreshed for retrieving the photo-realistic representation of the connected OmniBAS-2W/ 4W MEs. However, before starting a synchronization action, you should stop the auto-refreshing of the Graphical View (by clicking the Stop ( ) button on the Graphical Views toolbar).
Otherwise, you cannot proceed with the synchronization action and a message as the following will appear: Failed - Locked ME.
Procedure
To synchronize an OmniBAS-2W/ 4W ME, proceed as follows: Step 1 2 Action Right-click on the OmniBAS-2W/ 4W ME you want and from the drop-down menu, select Synchronize. Wait until the synchronization action to complete. When the ME synchronization is complete, the following message appears:
End of procedure.
168
Chapter 9. Maintaining the OmniBAS-2W/ 4W MEs
OmniBAS Node Manager User Manual - Edition 1.0
Adding/ Removing a Trap Destination
Introduction
This paragraph describes how to add (or remove) port destinations for the traps sent by an OmniBAS-2W/ 4W ME.
Procedure
To add (or remove) a port destination for the traps sent by an OmniBAS-2W/ 4W ME, proceed as follows: Step 1 2 Action Right-click on the OmniBAS-2W/ 4W ME you want and from the drop-down menu, select Configuration > Trap Destination. The Trap Destination window appears, displaying the existing trap destinations.
To add a new entry, right-click on the list and from the drop-down menu, select Add (1).
A new row is created at the end of the list.
Continued on next page
(1)
If you select an existing entry and then you right-click, the drop-down menu that appears includes also the Remove option.
169
OmniBAS Node Manager User Manual - Edition 1.0
Chapter 9. Maintaining the OmniBAS-2W/ 4W MEs
Adding/ Removing a Trap Destination, Continued
Procedure (continued)
Step 5
Action Double click on the Trap Destination IP Address field, type the new IP address you want and press ENTER.
Double click on the Trap Destination Port field, type the new port and press ENTER
Click the
button.
The new entry is added in the list.
Continued on next page
170
Chapter 9. Maintaining the OmniBAS-2W/ 4W MEs
OmniBAS Node Manager User Manual - Edition 1.0
Adding/ Removing a Trap Destination, Continued
Procedure (continued)
Step 9
Action To remove an entry from the list: Select the entries you want to remove and right-click on the selected area. From the drop-down menu, select Remove. Click the
button. The selected entries are removed from the list.
End of procedure.
171
OmniBAS Node Manager User Manual - Edition 1.0
Chapter 9. Maintaining the OmniBAS-2W/ 4W MEs
Performing a Backup or Restore Action
Introduction
This paragraph describes: How to backup the configuration of an OmniBAS-2W/ 4W ME, i.e. how to get the current configuration from the OmniBAS-2W/ 4W equipment locally to your PC/ Laptop. How to restore the configuration of an OmniBAS-2W/ 4W ME, i.e. how to get the previously backed-up configuration from your PC/ Laptop to the OmniBAS-2W/ 4W equipment.
Prerequisite
By default, the Graphical View is auto-refreshed for retrieving the photo-realistic representation of the connected OmniBAS-2W/ 4W MEs. However, before starting a backup or restore action, you should stop the auto-refreshing of the Graphical View (by clicking the Stop ( ) button on the Graphical Views toolbar).
Otherwise, you cannot proceed with the backup or restore action and a message as the following will appear: Failed - Locked ME.
Continued on next page
172
Chapter 9. Maintaining the OmniBAS-2W/ 4W MEs
OmniBAS Node Manager User Manual - Edition 1.0
Performing a Backup or Restore Action, Continued
Backup procedure
To backup the configuration of an OmniBAS-2W/ 4W ME, proceed as follows: Step 1 2 Action Right-click on the OmniBAS-2W/ 4W ME you want and from the drop-down menu, select Configuration > Backup Configuration. Wait until the backup action to complete. Upon successful execution of the action, a corresponding information message appears.
The configuration files (.cfg) are uploaded from the OmniBAS-2W/ 4W equipment locally to your PC/ Laptop (in the configBackup folder that is created under the nm directory of the OmniBAS Node Manager application).
End of procedure.
Continued on next page
173
OmniBAS Node Manager User Manual - Edition 1.0
Chapter 9. Maintaining the OmniBAS-2W/ 4W MEs
Performing a Backup or Restore Action, Continued
Restore procedure
To restore the configuration of an OmniBAS-2W/ 4W ME, proceed as follows:
Step 1 2
Action Right-click on the OmniBAS-2W/ 4W ME you want and from the drop-down menu, select Configuration > Restore Configuration. In the message that appears, click OK to continue.
This message informs you that after restore procedure has been completed, you should reset the OmniBAS-2W/ 4W ME for the configuration restore to take effect. 3 In the Restore Configuration window that appears, select the .cfg files (or the corresponding directory) and click the Download button.
Wait until the configuration to be restored. In the corresponding message that appears, click Ok.
To complete the restore procedure, you should reset the OmniBAS-2W/ 4W ME as described in par. Resetting an OmniBAS-2W/ 4W ME, on page 181. Be very careful when you perform a reset action on the OmniBAS-2W/ 4W ME, because traffic loss will occur.
End of procedure.
174
Chapter 9. Maintaining the OmniBAS-2W/ 4W MEs
OmniBAS Node Manager User Manual - Edition 1.0
Upgrading the Firmware of an OmniBAS Link
Introduction
This paragraph describes how to upgrade both nodes of an OmniBAS link with a new firmware release. The upgrading process on an OmniBAS link must start from the remote OmniBAS-2W/ 4W node. Otherwise, communication loss with the remote node may take place and a visit to the site will be required. After the completion of the upgrading process on an OmniBAS-2W/ 4W node, a reset action should be performed on the node for the firmware upgrade process to take effect. During reboot, traffic loss will occur. During the upgrading process, the OmniBAS link will be down for several minutes and thus select to perform the upgrading at a convenient time.
NOTE
When upgrading the firmware of an OmniBAS-2W/ 4W ME, its configuration is not lost if it has been saved.
Getting new firmware release
After request, INTRACOM TELECOM provides you the new firmware release of the OmniBAS-2W/ 4W system. Prior to proceeding with the upgrading procedure, you should copy the provided files to your PC/ laptop, retaining the original file structure. The firmware upgrade files should be copied in the folder: nm / files / fwfiles / omnibas2wME, in case of OmniBAS-2W upgrading. nm / files / fwfiles / omnibaswME, in case of OmniBAS-4W upgrading.
Continued on next page
175
OmniBAS Node Manager User Manual - Edition 1.0
Chapter 9. Maintaining the OmniBAS-2W/ 4W MEs
Upgrading the Firmware of an OmniBAS Link, Continued
Upgrading process
To upgrade the firmware of an OmniBAS link, proceed as follows:
NOTE
By default, the Graphical View is auto-refreshed for retrieving the photo-realistic representation of the connected OmniBAS-2W/ 4W MEs. However, before starting the upgrading procedure, you should stop the auto-refreshing of the Graphical View (by clicking the Stop ( ) button on the Graphical Views toolbar).
Otherwise, you cannot proceed with the upgrading procedure and a message as the following will appear: Failed - Locked ME. Step 1 Action Right-click on the OmniBAS-2W/ 4W ME corresponding to remote node of the OmniBAS link and from the drop-down menu, select Firmware Upgrade. In the Firmware Upgrade window, select the directory containing the firmware upgrade files.
In case you want: The OmniBAS-2W/ 4W ME to reset automatically after upgrading completion, select the Reset Element after Download check box (recommended). To reset the OmniBAS-2W/ 4W ME later at a convenient time, leave the Reset Element after Download check box unselected.
NOTE
A reset action should be performed on the OmniBAS-2W/ 4W ME for the firmware upgrade process to take effect. During reboot, traffic loss will occur.
Continued on next page
176
Chapter 9. Maintaining the OmniBAS-2W/ 4W MEs
OmniBAS Node Manager User Manual - Edition 1.0
Upgrading the Firmware of an OmniBAS Link, Continued
Upgrading process (continued)
Step 4
Action Click the Download button. Wait until the firmware upgrade process to complete. After system rebooting, the upgrading procedure on the node takes effect.
NOTE
If you have not selected the Reset Element after Download check box, you should reset the OmniBAS-2W/ 4W ME (as described in par. Resetting an OmniBAS-2W/ 4W ME, on page 181) for the upgrading procedure on the selected node to take effect.
Right-click on the OmniBAS-2W/ 4W ME corresponding to local node of the OmniBAS link and from the drop-down menu, select Firmware Upgrade. Repeat steps 2 to 4 to complete the upgrading procedure on the local node of the OmniBAS link. Through the local node of the OmniBAS link, check that there is modem link with the remote node, i.e. select the OmniBAS-2W/ 4W ME corresponding to local node and through the Link Summary tabbed sheet (or window)(1), check that the Modem Link Status attribute of the modem you want displays the Lock value. Check that the new firmware release is displayed correctly to both nodes of the link. More specifically, in the Tabular Pane, click the Configuration tabbed sheet of the one OmniBAS-2W/ 4W ME (node) and select the Inventory Info tab(2) to verify that the new firmware release is displayed correctly in the System Version field (see par. Monitoring Inventory Information - OmniBAS-2W/ 4W ME, on page 184). Repeat for the other node of the OmniBAS link.
End of procedure.
See also par. Monitoring the Link Status of an OmniBAS-2W/ 4W ME, on page 189. Alternatively, right-click on the OmniBAS-2W/ 4W ME and select Configuration Data. In the Configuration Data window that appears, select the Inventory Info tab.
(2)
(1)
177
OmniBAS Node Manager User Manual - Edition 1.0
Chapter 9. Maintaining the OmniBAS-2W/ 4W MEs
Updating an ODU
Introduction
This paragraph describes how to update an OmniBAS-2W/ 4W ODU. Be careful with the updating of an unprotected ODU, since when an ODU updating process is completed, the ODU reboots; this reboot process will cause link downtime.
NOTE
When updating a protected ODU that is in working mode, an automatic switching process is initiated. In this case, no downtime will happen. An ODU should be updated when the Needs Updated message is displayed in the Update Status field of the ODUs Status tabbed sheet (see par. Status, on page 217). Nothing happens when you try to update an already updated ODU.
NOTE
NOTE
Procedure
To update an OmniBAS-2W/ 4W ODU, proceed as follows: Step 1 Action Depending on the ODU update mode you have defined, the ODU can be updated either manually or automatically (see par. Setting Update Mode of ODU, on page 99). In case of Manual ODU updating, right-click on the ODU you want and select Update. In case of Auto ODU updating, a message as the following appears (step 2). In the confirmation message, click Yes to continue.
Wait for the ODU upgrading process to complete (10-15 min) (1).
End of procedure.
The Update Status of the ODU (Updated, Needs Update or Updated Now) is displayed in the Status tabbed sheet of the ODUs Configuration Data window (see par. Status, on page 217).
(1)
178
Chapter 10. Performing Reset Actions
OmniBAS Node Manager User Manual - Edition 1.0
10 Performing Reset Actions
This chapter provides the necessary instructions for performing reset actions on the OmniBAS-2W/ 4W MEs/ MOs, when needed: Resetting a Modem Card Restarting an ODU Resetting an OmniBAS-2W/ 4W ME Clearing OmniBAS-2W/ 4W ME Configuration
Resetting a Modem Card
Introduction
This paragraph describes how to reset an OmniBAS-2W/ 4W modem card, when needed. It is strongly recommended to avoid performing the reset action of a modem card. This process will cause link downtime.
NOTE
Note that, when you perform the reset action in a modem card, the application first saves the respective configuration file and then restarts the modem card. When resetting a modem card of a protection pair that is in working mode, an automatic switching process is initiated.
NOTE
Procedure
To reset a modem card of an OmniBAS-2W/ 4W ME, proceed as follows: Step 1 2 Action Right-click on the Modem Card you want and select Reset. In the following confirmation message that appears, click Yes to continue.
Wait for the reset process of the modem card to complete.
End of procedure.
179
OmniBAS Node Manager User Manual - Edition 1.0
Chapter 10. Performing Reset Actions
Restarting an ODU
Introduction
This paragraph describes how to restart an OmniBAS-2W/ 4W ODU, when needed. It is strongly recommended to avoid performing the restart action of an ODU. This process will cause link downtime.
NOTE
When restarting an ODU of a protection pair that is in working mode, an automatic switching process is initiated.
Procedure
To restart an OmniBAS-2W/ 4W ODU, proceed as follows: Step 1 2 Action Right-click on the ODU you want and select Restart. In the confirmation message that appears, click Yes to continue.
Wait for the restart process of the ODU to complete.
End of procedure.
180
Chapter 10. Performing Reset Actions
OmniBAS Node Manager User Manual - Edition 1.0
Resetting an OmniBAS-2W/ 4W ME
Introduction
This paragraph describes how to reset an OmniBAS-2W/ 4W ME, when needed. It is strongly recommended to avoid performing the reset action of an OmniBAS-2W/ 4W ME, because traffic loss will occur.
NOTE
Before the OmniBAS-2W/ 4W ME reset, the configuration of the OmniBAS-2W/ 4W ME is saved.
Procedure
To reset an OmniBAS-2W/ 4W ME, proceed as follows: Step 1 2 Action Right-click on the OmniBAS-2W/ 4W ME you want and from the drop-down menu, select Reset. In the following confirmation message that appears, click Yes to continue.
Wait for the reset process of the OmniBAS-2W/ 4W ME to complete.
End of procedure.
181
OmniBAS Node Manager User Manual - Edition 1.0
Chapter 10. Performing Reset Actions
Clearing OmniBAS-2W/ 4W ME Configuration
Introduction
This paragraph describes how to clear the whole configuration of an OmniBAS-2W/ 4W ME.
It is strongly recommended not to carry out the Clear Configuration action, because the whole configuration of the OmniBAS-2W/ 4W ME will be cleared (i.e. the traffic, the inband management, the RF settings (frequencies) and the communication with the remote node will be lost).
Procedure
To clear the whole configuration of an OmniBAS-2W/ 4W ME, proceed as follows: Step 1 Action Right-click on the OmniBAS-2W/ 4W ME you want and from the drop-down menu, select Configuration > Advanced Configuration > Clear Configuration. In case you want to proceed, click Yes in the confirmation message that appears.
The whole configuration of the OmniBAS-2W/ 4W ME is cleared (e.g. VLANs, connections, etc.) and the system reboots. End of procedure.
182
Chapter 10. Performing Reset Actions
OmniBAS Node Manager User Manual - Edition 1.0
Unlocking Filesystem
Introduction
This paragraph describes how to unlock the filesystem of an OmniBAS-2W/ 4W ME. This action is performed for troubleshooting purposes, when the filesystem of the ME has been locked (and a corresponding message (Failed - Locked ME) is displayed). The ME lock can be caused by an error during a backup, restore, upgrading, etc. processes.
Procedure
To unlock the filesystem of an OmniBAS-2W/ 4W ME, proceed as follows: Step 1 Action Right-click on the OmniBAS-2W/ 4W ME you want and from the drop-down menu, select Configuration > Advanced Configuration > Unlock Filesystem. In the following confirmation message that appears, click Yes.
End of procedure.
183
OmniBAS Node Manager User Manual - Edition 1.0
Chapter 11. Monitoring the Status of an OmniBAS-2W/ 4W ME
11 Monitoring the Status of an OmniBAS-2W/ 4W ME
This chapter describes how to monitor the status of an entire OmniBAS-2W/ 4W ME on-line, and also how to define basic operational parameters. The monitoring of the OmniBAS-2W/ 4W ME/ MO regards: Monitoring Inventory Information Monitoring the Link Status of an OmniBAS-2W/ 4W ME Monitoring General Info about OmniBAS-2W/ 4W ME Monitoring the Status of the OmniBAS-2W/ 4W Control Card Monitoring the Status of the OmniBAS-4W FAN Tray / PSUs Monitoring the Status of the OmniBAS-4W Interface Card Monitoring the Status of FE & GbE Ports Monitoring the Status of E1 Ports Monitoring the Status of a Modem Card Monitoring the Status of an ODU
Monitoring Inventory Information
Introduction
This paragraph describes how to monitor the inventory information of the following OmniBAS-2W/ 4W Managed Elements and Objects: OmniBAS 2W/ 4W ME, Control Card, Modem Card and ODU.
OmniBAS-2W/ 4W ME
To monitor the inventory information of an OmniBAS-2W/ 4W ME, proceed as follows: Step 1 Action Select the OmniBAS-2W/ 4W ME you want and in the Tabular Pane click the Configuration tab (or right-click on the OmniBAS-2W/ 4W ME you want, and select Configuration > Configuration Data). In the Configuration tabbed sheet (or Configuration Data window) select the Inventory Info tab.
Continued on next page
184
Chapter 11. Monitoring the Status of an OmniBAS-2W/ 4W ME
OmniBAS Node Manager User Manual - Edition 1.0
Monitoring Inventory Information, Continued
OmniBAS-2W/ 4W ME (continued)
Step 3
Action The following table describes the attributes displayed in Inventory Info tabbed sheet of the OmniBAS-2W/ 4W ME:
Attribute System Version System Type System Actual Type Description Current firmware release of the OmniBAS-2W/ 4W ME. Current OmniBAS system type. The PTP (Point-to-Point) value should be displayed. Displays the actual type of an OmniBAS system that is PTP (Point-to-Point).
End of procedure.
Control Card
To monitor the inventory information of the OmniBAS-2W/ 4W Control Card, proceed as follows: Step 1 Action Select the OmniBAS-2W/ 4W Control Card and in the Tabular Pane click the Configuration tab (or right-click on the Control Card, and select Configuration Data). In the Configuration tabbed sheet (or Configuration Data window) select the Inventory (Info) tab.
Inventory (Info) tabbed sheet of OmniBAS-2W Control Card
Inventory (Info) tabbed sheet of OmniBAS-4W Control Card
Continued on next page
185
OmniBAS Node Manager User Manual - Edition 1.0
Chapter 11. Monitoring the Status of an OmniBAS-2W/ 4W ME
Monitoring Inventory Information, Continued
Control Card (continued)
Step 3
Action The following table describes the attributes displayed in Inventory (Info) tabbed sheet of the OmniBAS-2W/ 4W Control Card:
Attribute Description OmniBAS -2W OmniBAS -4W
Serial Number
Displays the serial number of the Control Card.
Production Displays the production code of the Code Control Card. FPGA Version DC File State
Indicates the FPGA version.
Indicates the status of the cfg file (i.e. indicates if after Control Cards reset, the cfg file has been applied): Not Applied: The cfg file has not been applied. That constitutes an error. Not Existing: There was not any cfg file to be applied at the time of reboot (Normal case). Applied: The cfg file has been applied correctly (Normal case).
End of procedure.
Continued on next page
186
Chapter 11. Monitoring the Status of an OmniBAS-2W/ 4W ME
OmniBAS Node Manager User Manual - Edition 1.0
Monitoring Inventory Information, Continued
Modem Card
To monitor the inventory information of an OmniBAS-2W/ 4W Modem Card, proceed as follows: Step 1 Action Select the Modem Card you want and in the Tabular Pane click the Configuration tab (or right-click on the Modem Card you want, and select Configuration Data). In the Configuration tabbed sheet (or Configuration Data window) select the Inventory Info tab.
Inventory Info tabbed sheet of OmniBAS-2W Modem Card
Inventory Info tabbed sheet of OmniBAS-4W Modem Card
The following table describes the attributes displayed in Inventory Info tabbed sheet of the Modem Card:
Attribute Firmware Version FPGA Version DC File State Description Current firmware version of the OmniBAS-2W modem card. Indicates the FPGA version. Indicates the status of the cfg file (i.e. indicates if after Modem Cards reset, the cfg file has been applied): Not Applied: The cfg file has not been applied. That constitutes an error. Not Existing: There was not any cfg file to be applied at the time of reboot (Normal case). Applied: The cfg file has been applied correctly (Normal case). OmniBAS -2W OmniBAS -4W
End of procedure.
Continued on next page
187
OmniBAS Node Manager User Manual - Edition 1.0
Chapter 11. Monitoring the Status of an OmniBAS-2W/ 4W ME
Monitoring Inventory Information, Continued
ODU
To monitor the inventory information of an OmniBAS-2W/ 4W ODU, proceed as follows: Step 1 Action Select the ODU you want and in the Tabular Pane click the Configuration tab (or right-click on the ODU you want, and select Configuration Data). In the Configuration tabbed sheet (or Configuration Data window) select the Inventory Info tab.
The following table describes the attributes displayed in Inventory Info tabbed sheet of the ODU:
Attribute Model Type Serial Number ID Software Version Update Software Version Description Displays the model type of the ODU. Displays the serial number of the ODU. Displays the identification number of the ODU. Displays the firmware version of the ODU. Displays the latest firmware version with which the ODU should be updated.
End of procedure.
188
Chapter 11. Monitoring the Status of an OmniBAS-2W/ 4W ME
OmniBAS Node Manager User Manual - Edition 1.0
Monitoring the Link Status of an OmniBAS-2W/ 4W ME
Introduction
This paragraph describes how to monitor the link(s) status of an OmniBAS-2W/ 4W ME.
Monitoring procedure
To monitor the link(s) status of an OmniBAS-2W/ 4W ME, proceed as follows: Step 1 Action
Select the OmniBAS-2W/ 4W ME you want and in the Tabular Pane click the Link Summary tab (or right-click on the OmniBAS-2W/ 4W ME you want, and select Link Summary). In the Link Summary tabbed sheet (or window) of the OmniBAS-4W ME, click the tab corresponding to the OmniBAS-4W modem pairs you want to monitor. Note that Pair 1-3 and Pair 2-4 tabs concern the OmniBAS-4W modem pairs supporting protection functionality(1).
OmniBAS-2W Link Summary tabbed sheet
OmniBAS-4W Link Summary tabbed sheet
Continued on next page See par. OmniBAS-4W Cards/ Units, on page 25 to identify the OmniBAS-4W modem pairs supporting protection functionality.
(1)
189
OmniBAS Node Manager User Manual - Edition 1.0
Chapter 11. Monitoring the Status of an OmniBAS-2W/ 4W ME
Monitoring the Link Status of an OmniBAS-2W/ 4W ME,
Continued
Monitoring procedure (continued)
Step 3
Action The link status information concerning the corresponding OmniBAS-2W/ 4W Modem Cards appears. Find in the following par. Attributes description the detail description of the attributes displayed in the Link Summary tabbed sheets.
End of procedure.
Attributes description
The following table describes the attributes displayed in the Link Summary tabbed sheet (or Link Summary window) for each OmniBAS-2W/ 4W modem:
Attribute ODU Tx Power ODU Status SNR RSSI Modem Link Status Description Indicates the current power transmitted from the ODU (in dBm) that is connected on the specific modem. Indicates the operation status of the ODU (Connected or Not Connected) corresponding to the specific modem. Indicates the Signal-to-Noise Ratio value (in dB) for the specific modem. Indicates the current signal strength of the ODU connected on the selected modem (in dBm). Indicates the Rx link status of the selected modem: Lock Rx link communication with the corresponding remote modem is Ok (Rx link is locked and it is Ok). Wait Lock Rx link is not locked yet. Failed Modem failure. In this case the Modem Link Failed alarm (with ID = 14041 for OmniBAS-2W and ID = 6041 for OmniBAS-4W) will be issued.
Remote Modem Indicates the Rx link status of the remote modem: Link Status Locked Remote modem reception is Ok. Unlocked Link communication is failed. Remote modem reception is not locked. Failed Link communication is failed. Remote modem status cannot be retrieved. In this case the Remote Modem Link Failed alarm (with ID = 14042 for OmniBAS-2W and ID = 6042 for OmniBAS-4W) will be issued. Remote Modem Indicates the IP address and the slot position of the remote IP Address and modem. The IP address and slot of the remote modem are Slot displayed separated by a / (slash) symbol.
Continued on next page
190
Chapter 11. Monitoring the Status of an OmniBAS-2W/ 4W ME
OmniBAS Node Manager User Manual - Edition 1.0
Monitoring the Link Status of an OmniBAS-2W/ 4W ME,
Continued
Attributes description (continued)
Attribute Adaptive Mode
Description Indicates the current adaptive mode used by the selected modem. Manual No ACM/ ATPC feature is enabled for the selected modem. Auto/ Manual Power ACM/ ATPC feature is enabled for the selected modem. Regarding the ATPC feature, the manual Tx power level has been set. Auto/ Optimum ACM/ ATPC feature is enabled for the selected modem. Regarding the ATPC feature, the optimum Tx power level has been set. Auto/ Max Power ACM/ ATPC feature is enabled for the selected modem. Regarding the ATPC feature, the maximum Tx power level has been set. Indicates the actual modulation mode used by the specific modem. Indicates the Low-Density Parity Check (LDPC) decoder stress. Indicates the total number of uncorrected frames inserted the FEC mechanism.
Modem Actual Tx Modulation LDPC Decodes Stress Uncorrected FEC
191
OmniBAS Node Manager User Manual - Edition 1.0
Chapter 11. Monitoring the Status of an OmniBAS-2W/ 4W ME
Monitoring General Info about OmniBAS-2W/ 4W ME
Introduction
This paragraph describes how to view and define general information about an OmniBAS-2W/ 4W ME.
Monitoring procedure
To view and define general information about an OmniBAS-2W/ 4W ME, proceed as follows: Step 1 Action Select the OmniBAS-2W/ 4W ME you want and in the Tabular Pane click the Configuration tab (or right-click on the OmniBAS-2W/ 4W ME you want, and select Configuration > Configuration Data). In the Configuration tabbed sheet (or Configuration Data window) that appears, the General Info tab is displayed - if not, select it:
The General Info tabbed sheet displays general information about the selected OmniBAS-2W/ 4W ME: System Description: Name of connected system (OmniBAS-2W/ 4W) System Up Time: Total time that the system is up (since system last reset). IP Address: IP address of the selected system. 3 Also, in the General Info tabbed sheet you can enter any of the following information about the OmniBAS-2W/ 4W ME: A label for the selected system (in the Name (1) text box) Responsible person of the system (in the Contact (1) text box) System location (in the Location (1) text box) When you complete, click the End of procedure. button, to apply the changes.
(1)
Alphanumeric string of up to 32 characters.
192
Chapter 11. Monitoring the Status of an OmniBAS-2W/ 4W ME
OmniBAS Node Manager User Manual - Edition 1.0
Monitoring the Status of the OmniBAS-2W/ 4W Control Card
Introduction
This paragraph describes: How to monitor the current temperature of the OmniBAS-2W/ 4W Control Card and also how to change the high temperature threshold of the card. How to monitor the status of the external alarms corresponding to the OmniBAS-2W subrack. How to view the PWE Source MAC Address corresponding to the E1 ports of the OmniBAS-2W ME.
Monitoring OmniBAS-2W Control Card
To monitor the current status of an OmniBAS-2W Control Card, proceed as follows: Step 1 Action Select the OmniBAS-2W Control Card and in the Tabular Pane click the Configuration tab (or right-click on the Control Card and select Configuration Data). In the Configuration tabbed sheet (or Configuration Data window) that appears, the Temperature Info tab is displayed - if not, select it:
Through the Current Temperature field, you can view the current temperature inside the Control Card (e.g. 41.0 C). In case you want to change the high temperature threshold of the Control Card, type the new one in the High Temperature Threshold text box and click the button.
NOTE
The temperature upper threshold inside the Control Card should not exceed 60C. In case the current temperature of the Control Card exceeds the specified threshold value, the High Temperature alarm with ID = 14021 will be issued.
Continued on next page
NOTE
193
OmniBAS Node Manager User Manual - Edition 1.0
Chapter 11. Monitoring the Status of an OmniBAS-2W/ 4W ME
Monitoring the Status of the OmniBAS-2W/ 4W Control Card,
Continued
Monitoring OmniBAS-2W Control Card (continued)
Step 3
Action To monitor the external alarms status of an OmniBAS-2W ME, click the External Alarms Info tab. The Input 1 to Input 4 external alarms concern the external devices connected to the OmniBAS-2W subrack. The external devices are connected to the Alarm Input Contacts (1 to 4) of the AUX receptacle located on the Control Card. For example, external devices can be the fan trays located in the door of a cabinet where the OmniBAS-2W subrack is placed.
The following table describes the external alarms status:
Input Alarm Alarm Indication OFF - Grey Description The external device that is connected to the Input x operates normally (i.e. the corresponding dry-contact is closed). No external device is connected to the Input x or a failure is present to the external device connected to the Input x (i.e. the corresponding dry-contact is open). In case of failure the corresponding Input Alarm will be issued: Input Alarm 1 with ID =14002 Input Alarm 2 with ID =14003 Input Alarm 3 with ID =14004 Input Alarm 4 with ID =14005
Continued on next page
Input x (where x=1 to 4)
ON - Red
194
Chapter 11. Monitoring the Status of an OmniBAS-2W/ 4W ME
OmniBAS Node Manager User Manual - Edition 1.0
Monitoring the Status of the OmniBAS-2W/ 4W Control Card,
Continued
Monitoring OmniBAS-2W Control Card (continued)
Step 4
Action In the External Alarms Info tabbed sheet, you can also activate/ deactivate the external devices connected to the Alarm Output Contacts 1 and 2 of the AUX receptacle located on the Control Card. The external devices can be indicator lamps, relays, coils, etc.
The unselected Output 1 (or 2) option button shows that the corresponding output contact is open. Similarly, the selected Output 1 (or 2) option button shows that the corresponding output contact is closed. As a result, in case you want: To activate the external device connected on the Output 1 or 2 (i.e. to close the corresponding dry-contact), select the Output 1 or 2 option button and click the button. To deactivate the external device connected on the Output 1 or 2 (i.e. to open the corresponding dry-contact), unselect the Output 1 or 2 option button and click the button. 5 To view the MAC address corresponding to the 8 x E1 ports of the OmniBAS-2W Control Card, click the Interface Configuration tab. The PWE Src MAC Address field shows the source MAC Address for the 8 x PWE E1 ports of the selected Control Card.
End of procedure.
Continued on next page
195
OmniBAS Node Manager User Manual - Edition 1.0
Chapter 11. Monitoring the Status of an OmniBAS-2W/ 4W ME
Monitoring the Status of the OmniBAS-2W/ 4W Control Card,
Continued
Monitoring OmniBAS-4W Control Card
To monitor the current status of an OmniBAS-4W Control Card, proceed as follows: Step 1 Action Select the OmniBAS-4W Control Card and in the Tabular Pane click the Configuration tab (or right-click on the Control Card and select Configuration Data). In the Configuration tabbed sheet (or Configuration Data window) that appears, the Temperature Info tab is displayed - if not, select it:
Through the Current Temperature field, you can view the current temperature inside the Control Card (e.g. 37.5 C). In case you want to change the high temperature threshold of the Control Card, type the new one in the High Temperature Threshold text box and click the button.
NOTE
The temperature upper threshold inside the Control Card should not exceed 60C. In case the current temperature of the Control Card exceeds the specified threshold value, the High Temperature alarm with ID = 6021 will be issued.
NOTE
End of procedure.
196
Chapter 11. Monitoring the Status of an OmniBAS-2W/ 4W ME
OmniBAS Node Manager User Manual - Edition 1.0
Monitoring the Status of the OmniBAS-4W FAN Tray / PSUs
Introduction
This paragraph describes: How to monitor the status of the Fan Tray and the Power Supply Units (PSUs) of an OmniBAS-4W ME. How to monitor the status of the external alarms corresponding to an OmniBAS-4W ME.
Monitoring procedure
To monitor the current status of the Fan Tray, Power Supply Units (PSUs) and external alarms of an OmniBAS-4W ME, proceed as follows: Step 1 Action Select the OmniBAS-4W ME and in the Tabular Pane click the Configuration tab (or right-click on the OmniBAS-4W ME and select Configuration Data). In the Configuration tabbed sheet (or Configuration Data window) that appears, select the Fan Tray/ PSU Info tab.
Continued on next page
197
OmniBAS Node Manager User Manual - Edition 1.0
Chapter 11. Monitoring the Status of an OmniBAS-2W/ 4W ME
Monitoring the Status of the OmniBAS-4W FAN Tray / PSUs,
Continued
Monitoring procedure (continued)
Step 3
Action
Through the Fan Tray Info group box you can monitor the physical state (Existence indications), the operational status (Fan Tray Failure indication) and the Speed of the OmniBAS-4W Fans. Note that OmniBAS-4W Fans have controllable speed (three speeds are available, Low, Medium and High) that depends on the OmniBAS-4W current temperature. Attribute Existence Fan Tray Failure Speed Indication ON - Green OFF - Grey OFF - Grey ON - Red Low Description Fan Tray is in place. Fan Tray is not present. Fan Tray operates normally. Fan Tray failure. The Fan Failure alarm with ID = 6044 will be issued. The fans operate at low speed when the current temperature(1) of the OmiBAS-4W ME is lower than the temperature lower threshold (that is factory pre-defined at 35C). The fans operate at high speed when the current temperature(1) of the OmiBAS-4W exceeds the Temperature Upper Threshold (that is factory pre-defined at 45C). The fans operate at medium speed when the current temperature(1) of the OmiBAS-4W is between the Lower and Upper Thresholds (that are factory pre-defined at 35C and 45C, respectively).
Continued on next page
High
Medium
(1)
For the OmniBAS-4W current temperature, see par. Monitoring OmniBAS-4W Control Card, on page 196.
198
Chapter 11. Monitoring the Status of an OmniBAS-2W/ 4W ME
OmniBAS Node Manager User Manual - Edition 1.0
Monitoring the Status of the OmniBAS-4W FAN Tray / PSUs,
Continued
Monitoring procedure (continued)
Step 4
Action Through the PSU Info group box you can monitor the physical state (PSU Existence indications) and the operational status (PSU Failure indication) of the OmniBAS-4W PSUs.
Attribute PSU 1 Existence PSU 2 Existence PSU 1 Failure PSU 2 Failure
Optical Indication ON - Green OFF - Grey ON - Green OFF - Grey OFF - Grey ON - Red OFF - Grey ON - Red
Description PSU 1 is in place. PSU 1 is not present. PSU 2 is in place. PSU 2 is not present. PSU 1 operates normally. PSU 1 failure. In this case the PSU Failure alarm with ID = 6011 will be issued. PSU 2 operates normally. PSU 2 failure. In this case the PSU Failure alarm with ID = 6011 will be issued.
The following schematic shows the physical position of the OmniBAS-4W PSUs.
When an OmniBAS-4W PSU fails, the other takes over all load; if both are OK, the load is shared.
Continued on next page
199
OmniBAS Node Manager User Manual - Edition 1.0
Chapter 11. Monitoring the Status of an OmniBAS-2W/ 4W ME
Monitoring the Status of the OmniBAS-4W FAN Tray / PSUs,
Continued
Monitoring procedure (continued)
Step 5
Action Through the External Alarms Info group box you can monitor the external alarms status of an OmniBAS-4W ME. The Input 1 and Input 2 external alarms concern the external devices connected to the OmniBAS-4W subrack. The external devices are connected to the Alarm Input Contacts (1 to 2) of the AUX receptacle located on the Control Card. For example, external devices can be the fan trays located in the door of a cabinet where the OmniBAS-4W subrack is placed.
The following table describes the external alarms (Input 1 and Input 2) possible states:
Alarm Indication OFF - Grey Description The external device that is connected to the Input 1 or 2 operates normally (i.e. the corresponding dry-contact is closed). Probable Cause: No external device is connected to the Input 1 or Input 2. Failure is present to the external device connected to the Input 1 or Input 2 (i.e. the corresponding dry-contact is open). In case of failure, the corresponding alarms will be issued: - Input Alarm 1 with ID =6002 - Input Alarm 2 with ID =6003
Continued on next page
ON - Red
200
Chapter 11. Monitoring the Status of an OmniBAS-2W/ 4W ME
OmniBAS Node Manager User Manual - Edition 1.0
Monitoring the Status of the OmniBAS-4W FAN Tray / PSUs,
Continued
Monitoring procedure (continued)
Step 6
Action Through the External Alarms Info group box, you can also activate/ deactivate the external devices connected to the Alarm Output Contacts 1 and 2 of the AUX receptacle located on the Control Card. The external devices can be indicator lamps, relays, coils, etc.
The unselected Output 1 (or 2) check box shows that the corresponding output contact is open. Similarly, the selected Output 1 (or 2) check box shows that the corresponding output contact is closed. As a result, in case you want: To activate the external device connected on the Output 1 or 2 (i.e. to close the corresponding dry-contact), select the Output 1 or 2 check box and click the button. To deactivate the external device connected on the Output 1 or 2 (i.e. to open the corresponding dry-contact), unselect the Output 1 or 2 check box and click the button. End of procedure.
201
OmniBAS Node Manager User Manual - Edition 1.0
Chapter 11. Monitoring the Status of an OmniBAS-2W/ 4W ME
Monitoring the Status of the OmniBAS-4W Interface Card
Introduction
This paragraph describes how to view the PWE Source MAC Address corresponding to the PWE TDM ports provided by the OmniBAS-4W Interface Card.
Monitoring procedure
To monitor the current status of the OmniBAS-4W Interface Card, proceed as follows: Step 1 Action Select the OmniBAS-4W Interface Card and in the Tabular Pane click the Configuration tab and then click the Configuration Information tab. Alternatively, right-click on the OmniBAS-4W Interface Card and select Configuration Data. In the Configuration Information tabbed sheet (or Configuration Data window) that appears, you can view the MAC address corresponding to the OmniBAS-4W Interface Card (i.e. the PWE Src MAC Address field shows the source MAC Address for the 16 x E1 ports provided by the Interface Card).
.
NOTE
To monitor the status of the 16 x E1 ports provided by the OmniBAS-4W Interface Card, see par. Massive monitoring of OmniBAS-4W E1 lines, on page 210.
End of procedure.
202
Chapter 11. Monitoring the Status of an OmniBAS-2W/ 4W ME
OmniBAS Node Manager User Manual - Edition 1.0
Monitoring the Status of FE & GbE Ports
Introduction
This paragraph describes how to monitor the status of the Fast Ethernet (FE) and Gigabit Ethernet (GbE) ports of an OmniBAS-2W ME and the Gigabit Ethernet (GbE) ports of an OmniBAS-4W ME. Regarding OmniBAS-2W ME, OmniBAS Node Manager detects the physical type of the selected OmniBAS-2W GbE port (electrical or optical). Hence, when you select the Configuration tab in the Tabular Pane, the corresponding Electrical or Optical tabbed sheet is activated.
Regarding OmniBAS-4W ME, two versions of Control Card are available, one equipped with electrical GbE ports and one with optical GbE ports. Depending on the Control Cards version that are currently used by the OmniBAS-4W system, the corresponding information appears in the Configuration tabbed sheet of the selected GbE port.
Continued on next page
203
OmniBAS Node Manager User Manual - Edition 1.0
Chapter 11. Monitoring the Status of an OmniBAS-2W/ 4W ME
Monitoring the Status of FE & GbE Ports, Continued
Monitoring FE or electrical GbE port
To monitor the current status of a Fast Ethernet (FE) or an electrical Gigabit Ethernet (GbE) port, proceed a follows: Step 1 Action Select the FE or GbE port you want and in the Tabular Pane click the Configuration tab (or right-click on the FE or GbE port, and select Configuration Data). The Configuration tabbed sheet (or Configuration Data window) of the selected FE or electrical GbE port appears:
Configuration tabbed sheet of OmniBAS-2W FE/ GbE port (el)
Configuration tabbed sheet of OmniBAS-4W GbE port (el.)
Continued on next page
204
Chapter 11. Monitoring the Status of an OmniBAS-2W/ 4W ME
OmniBAS Node Manager User Manual - Edition 1.0
Monitoring the Status of FE & GbE Ports, Continued
Monitoring FE or electrical GbE port (continued)
Step 3
Action You can check the current status of the selected FE or electrical GbE port through the following attributes:
Attribute Operational State Description Indicates the current operating status of the selected FE or GbE port, i.e. if the link associated with this port is Up or Down. When the Ethernet link is Up, the (green) state icon appears on the corresponding FE or GbE port. When the Ethernet link is Down, no state icon appears. Indicates the type of the FE or GbE port (i.e. Electrical). When the corresponding GbE link is down, the Unknown status is displayed. Indicates the throughput capacity on the selected port: 10 Mbps, 100 Mbps or 1000 Mbps, in case of GbE port 10 Mbps or 100 Mbps in case of FE port Indicates the physical operation mode (Full Duplex or Half Duplex) of the selected FE or GbE port. Indicates the Auto Negotiation(1) status of the selected FE or GbE port. Indicates if the administrative state of the selected FE or GbE port is Up (traffic passes through the selected port) or Down (no traffic passes through the selected port).
Type
Speed
Duplex Mode Negotiation Mode Administrative State
End of procedure.
Continued on next page
(1)
Auto-negotiation is a mechanism that enables devices with different technologies to exchange information about speed and duplex mode abilities over an Ethernet link.
205
OmniBAS Node Manager User Manual - Edition 1.0
Chapter 11. Monitoring the Status of an OmniBAS-2W/ 4W ME
Monitoring the Status of FE & GbE Ports, Continued
Monitoring optical GbE port
To monitor the current status of an optical Gigabit Ethernet (GbE) port, proceed a follows: Step 1 Action Select the GbE port of the OmniBAS-2W/ 4W ME you want and in the Tabular Pane click the Configuration tab (or right-click on the GbE port, and select Configuration Data). The Configuration tabbed sheet (or Configuration Data window) of the selected optical GbE port appears:
Configuration tabbed sheet of OmniBAS-2W GbE port (opt.)
Configuration tabbed sheet of OmniBAS-4W GbE port (opt.)
Continued on next page
206
Chapter 11. Monitoring the Status of an OmniBAS-2W/ 4W ME
OmniBAS Node Manager User Manual - Edition 1.0
Monitoring the Status of FE & GbE Ports, Continued
Monitoring optical GbE port (continued)
Step 3
Action You can check the current status of the selected optical GbE port through the following attributes: Attribute Type Description Indicates the type of the GbE port (SFP - i.e. optical). When the corresponding GbE link is down, the Unknown status is displayed. Indicates whether an SFP is connected or not. When the SFP is in place, the Exist value appears. Otherwise, the Not Exist value is displayed. Indicates the operation status of the selected GbE port in the Tx direction: True: There is no fault in the output signal of the selected GbE port. False: There is fault in the output signal of the selected GbE port. Indicates the operation status of the selected GbE port in the Rx direction: True: Signal exists at the selected GbE port input. False: There is no signal at the selected GbE port input. In this case, the SFP Rx Loss of Signal alarm with ID = 14081 will be issued. Indicates if the administrative state of the selected GbE port in the Tx direction is Up (traffic is transmitted) or Down (no traffic transmitted).
SFP Existence Status SFP Tx Fault
SFP Rx Loss of Signal
SFP Tx Admin State End of procedure.
207
OmniBAS Node Manager User Manual - Edition 1.0
Chapter 11. Monitoring the Status of an OmniBAS-2W/ 4W ME
Monitoring the Status of E1 Ports
Introduction
This paragraph describes how to: Monitor the status of an OmniBAS-2W/ 4W E1 port. Monitor the status for all E1 ports of an OmniBAS-2W/ 4W ME.
Monitoring an E1 port
To monitor the status of an OmniBAS-2W/ 4W E1 port, proceed as follows: Step 1 Action Select the E1 port you want and in the Tabular Pane click the Configuration tab (or right-click on the E1 port, and select Configuration Data). The Configuration tabbed sheet (or Configuration Data window) of the selected E1 port appears:
3 4
In the Clock Mode field the None value is displayed (i.e. the timing of the E1 frame is retrieved from the synchronization network). In the Line Status group box, you can check if any active alarm currently exist for the selected E1 line: Loss Of Signal (E1 Line LOS alarm with ID = 14070 for OmniBAS-2W and 6070 for OmniBAS-4W ) Out Of Frame (E1 Line LOF alarm with ID = 14071 for OmniBAS-2W and 6071 for OmniBAS-4W) Alarm Indication Signal (E1 Line AIS alarm with ID = 14072 for OmniBAS-2W and 6072 for OmniBAS-4W) Remote Alarm Indication (E1 Line RAI alarm with ID = 14073 for OmniBAS-2W and 6073 for OmniBAS-4W) Power Down (E1 Line Power Down alarm with ID = 14074 for OmniBAS-2W and 6074 for OmniBAS-4W) When the optical indication next to an alarm is ON - Red, an active alarm of this type is present. Normally, all five alarms must appear OFF - Grey.
Continued on next page
208
Chapter 11. Monitoring the Status of an OmniBAS-2W/ 4W ME
OmniBAS Node Manager User Manual - Edition 1.0
Monitoring the Status of E1 Ports, Continued
Monitoring an E1 port (continued)
Step 5
Action Through the Timeslot Usage group box, you can view the timeslots status: The timeslots associated with PWE TDM connections are displayed selected ( ). The free timeslots are displayed unselected ( ).
End of procedure.
Massive monitoring of OmniBAS-2W E1 lines
To monitor the current status of the E1 lines of an OmniBAS-2W ME, proceed as follows: Step 1 Action Select the Control Card corresponding to the OmniBAS-2W ME you want and in the Tabular Pane click the E1 Line State tab (or right-click on the Control Card and select E1 Line State). The E1 Line State tabbed sheet (or E1 Line State window) of the selected Control Card appears displaying a list with the status of the eight OmniBAS-2W E1 ports.
For the description of the E1 lines attributes, see the previous par. Monitoring an E1 port. End of procedure.
Continued on next page
209
OmniBAS Node Manager User Manual - Edition 1.0
Chapter 11. Monitoring the Status of an OmniBAS-2W/ 4W ME
Monitoring the Status of E1 Ports, Continued
Massive monitoring of OmniBAS-4W E1 lines
To monitor the current status of the E1 lines of an OmniBAS-4W ME, proceed as follows: Step 1 Action Select the Interface Card corresponding to the OmniBAS-4W ME you want and in the Tabular Pane click the Configuration tab and then the E1 Line State tab (or right-click on the Interface Card and select E1 Line State). The E1 Line State tabbed sheet (or E1 Line State window) of the selected Interface Card appears displaying a list with the status of the sixteen OmniBAS-4W E1 ports.
For the description of the E1 lines attributes, see the previous par. Monitoring an E1 port. End of procedure.
210
Chapter 11. Monitoring the Status of an OmniBAS-2W/ 4W ME
OmniBAS Node Manager User Manual - Edition 1.0
Monitoring the Status of a Modem Card
Introduction
This paragraph describes how to monitor the current status of an OmniBAS-2W/ 4W modem and also how to monitor the status of the OmniBAS-2W fans.
Monitoring modem status
To monitor the current status of an OmniBAS-2W/ 4W modem, proceed as follows: Step 1 Action Select the Modem Card you want and in the Tabular Pane click the Configuration tab (or right-click on the Modem Card and select Configuration Data). In the Configuration tabbed sheet (or Configuration Data window), click the Status tab. The Status tabbed sheet displays information about the current status of the selected modem and the corresponding remote. The description of the displayed properties is provided hereinafter.
Status tabbed sheet of OmniBAS-2W Modem Card
Status tabbed sheet of OmniBAS-4W Modem Card
End of procedure.
Continued on next page
211
OmniBAS Node Manager User Manual - Edition 1.0
Chapter 11. Monitoring the Status of an OmniBAS-2W/ 4W ME
Monitoring the Status of a Modem Card, Continued
Modem status properties
The following table describes the status properties of the selected modem:
Property Modem Failure Description Indicates if the link communication with corresponding remote modem is Ok (No Error) or not (Error). In case of modem failure the Modem Failure alarm (with ID = 14040 for OmniBAS-2W and ID = 6040 for OmniBAS-2W) will be issued. Indicates the Rx link status of the selected modem: Lock Rx link communication with the corresponding remote modem is Ok (Rx link is locked and it is Ok). Wait Lock Rx link is not locked yet. Failed Modem failure. In this case the Modem Link Failed alarm (with ID = 14041 for OmniBAS-2W and ID = 6041 for OmniBAS-4W) will be issued. Indicates the type of the link error. If there is no error, the No Error value is displayed. The possible link errors are the following: Current Tx/ RX PHY Modulation Failed at AGC Failed at Timing Failed at Freq Sweep MSE Error Bit Error Service Error Failed at BLIND Failed on Timeout Stopped Fatal Error
Link Status(1)
Link Error
Indicates the Tx/ Rx physical modulation profiles that are currently used by the selected modem.
Transmit Symbol Indicates the transmit symbol rate for the incoming flow in bps. Rate SNR LDPC Decoder Stress Current Temperature Indicates the Signal-to-Noise Ratio value (in dB). Displays the Low-Density Parity Check (LDPC) decoder stress. Displays the current temperature inside the selected modem.
Continued on next page
(1)
(green) state icon on the Modem card indicates that the local Modem card is locked, while the The left left (red) state icon on the Modem card indicates that the local Modem card is not locked. Also, the right (green) state icon on the Modem card indicates that the corresponding remote Modem card is locked, while the right (red) state icon on the Modem card indicates that the remote Modem card is not locked.
212
Chapter 11. Monitoring the Status of an OmniBAS-2W/ 4W ME
OmniBAS Node Manager User Manual - Edition 1.0
Monitoring the Status of a Modem Card, Continued
Modem status properties (continued)
Property RSSI Current Tx Power FEC Uncorrected Block counter Protection State
Description Indicates the current signal strength of the ODU connected on the selected modem (in dBm). Indicates the current power transmitted by the selected modem. Indicates the total number of uncorrected frames inserted the FEC mechanism. Indicates the current protection state of the selected modem: None Modem works in standalone mode. Working Modem works in protected mode and it is the working one. Standby Modem works in protected mode and it is the standby one.
Continued on next page
213
OmniBAS Node Manager User Manual - Edition 1.0
Chapter 11. Monitoring the Status of an OmniBAS-2W/ 4W ME
Monitoring the Status of a Modem Card, Continued
Remote modem status properties
The following table describes the properties displayed in the Remote Modem group box.
Property IP Address Link Status
(1)
Description Indicates the IP address of the remote modem. Indicates the Rx link status of the remote modem: Locked Remote modem reception is Ok. Unlocked Link communication is failed. Remote modem reception is not locked. Failed Link communication is failed. Remote modem status cannot be retrieved. In this case the Remote Modem Link Failed alarm (with ID = 14042 for OmniBAS-2W and ID = 6042 for OmniBAS-4W) will be issued. Indicates the slot position of the remote modem.
Remote Modem Slot
Modem status Lock Indicators
The following table describes the properties displayed in the Lock Indicator group box.
Lock Indicator Timing Preamble Description Indicates if the selected modem is Locked or Unlocked in the symbol timing of the received signal. Indicates if the selected modem has detected (Locked) or not (Unlocked) the required distribution of preamble patterns in the received signal.
LDPC Unlock Indicates if the LDPC decoder of the selected modem is Locked or Unlocked.
Continued on next page
The right (green) state icon on the Modem card indicates that the corresponding remote Modem card is locked, while the right (red) state icon on the Modem card indicates that the remote Modem card is not locked. Also, the left (green) state icon on the Modem card indicates that the local Modem card is locked, while the left (red) state icon on the Modem card indicates that the local Modem card is not locked.
(1)
214
Chapter 11. Monitoring the Status of an OmniBAS-2W/ 4W ME
OmniBAS Node Manager User Manual - Edition 1.0
Monitoring the Status of a Modem Card, Continued
Monitoring of OmniBAS-2W modem fans
In the Configuration tabbed sheet (or Configuration Data window) of the selected OmniBAS-2W Modem Card, click the Fan Tray Info tab.
Through the Fan Tray Info tabbed sheet you can monitor the physical state (Existence indications) and the operational status (Fan Tray Failure indication) of the Modem Cards fans. Alarm Existence Alarm Indication ON - Green OFF - Grey Description Fan module is in place. Fan module is not present. In this case, the Fan Extracted alarm with ID = 14045 will be issued. Fan module operates normally. Fan module failure. In this case, the Fan Failure alarm with ID = 14044 will be issued.
Fan Tray Failure
OFF - Grey ON - Red
215
OmniBAS Node Manager User Manual - Edition 1.0
Chapter 11. Monitoring the Status of an OmniBAS-2W/ 4W ME
Monitoring the Status of an ODU
Introduction
This paragraph describes how to monitor the current status of an ODU.
Monitoring an ODU
To monitor the current status of an OmniBAS-2W/ 4W ODU, proceed as follows: Step 1 Action Select the ODU you want and in the Tabular Pane click the Configuration tab (or right-click on the ODU and select Configuration Data). The Configuration tabbed sheet (or Configuration Data window) appears.
Click any of the following tabs to monitor the corresponding information: Status, Capabilities and Analog Monitor. The description of the above tabs is provided hereinafter. End of procedure.
Continued on next page
216
Chapter 11. Monitoring the Status of an OmniBAS-2W/ 4W ME
OmniBAS Node Manager User Manual - Edition 1.0
Monitoring the Status of an ODU, Continued
Status
In the Configuration tabbed sheet (or Configuration Data window) of the selected ODU, click the Status tab.
The following table describes the attributes that are displayed in the Status tabbed sheet and concern the current status of the selected ODU.
Attribute Operation Status Description Displays the operation status of the ODU (Connected or Not Connected). In case of Connected operational status, the (green) state icon appears on the ODU port. In case of Not Connected operational status, no state icon appears and the ODU Communication Failure alarm (with ID = 14050 for OmniBAS-2W and ID = 6050 for OmniBAS-4W) will be issued. Displays the current operating Tx / Rx frequency (in kHz). Indicates the mute status of the ODU: On, when the ODU is muted. Off, when the ODU is unmuted. Displays the current channel bandwidth of the ODU (7 MHz, 13.75/ 14 MHz, 27.5/ 28 MHz or 55/ 56 MHz). Displays the current power transmitted from the ODU (in dBm) Indicates if the DC power of the ODU is powered ON (On) or down (Off). Indicates the current firmware status of the ODU. The following messages can be displayed: Updated The firmware status of the ODU is Ok (the ODU is updated with the latest firmware). Needs Update The firmware of the ODU should be updated. Updated Now The ODUs firmware upgrading process is taking place.
Continued on next page
Current Tx / RX Frequency Mute
Bandwidth Current Tx Power DC Power Update Status
217
OmniBAS Node Manager User Manual - Edition 1.0
Chapter 11. Monitoring the Status of an OmniBAS-2W/ 4W ME
Monitoring the Status of an ODU, Continued
Status Radio Alarms
The following table describes the Radio Alarms displayed in the Status tabbed sheet of an OmniBAS-2W/ 4W ODU. When an alarm is generated, the corresponding alarm icon is red.
Radio Alarm
Alarm Generation
Alarm ID
OmniBAS OmniBAS -2W -4W
RSSI (Rx When the power from the remote radio unit Power Alarm) (Rx power) is less than the factory predefined value. ALC (Tx When the output power is 3 dB less than the Power Alarm) desired Tx Power value (defined by the user in the Configuration tabbed sheet)(1). Rx PLL Unlocked When the receivers PLL synthesizer is unlocked.
14051
6051
14052
6052
14053 14055
6053 6055
Freq. Out of When the desired ODU transmitting Range Errors frequency is out of supported range. The supported ranges of the ODU Tx frequencies are shown in the Capabilities tabbed sheet. The suggested frequencies are shown in the Configuration tabbed sheet. Tx PLL Unlocked MW PLL Unlocked LB PLL Unlocked When the transmitters PLL synthesizer is unlocked. When the fractional PLL synthesizer is unlocked. When the loopback synthesizer is activated and unlocked.
14054 14056 14057
6054 6056 6057
Power Out of The Tx power of the ODU is out of Range Errors dynamically estimated supported range. The supported range of the ODU output power is shown in the Capabilities tabbed sheet.
Continued on next page
(1)
In case the desired Tx Power value is greater than the current Max Tx Power, the ALC alarm is generated when the output power is 3 dB less than the current Max Tx Power value. The current Max Tx Power is displayed in the Capabilities tabbed sheet.
218
Chapter 11. Monitoring the Status of an OmniBAS-2W/ 4W ME
OmniBAS Node Manager User Manual - Edition 1.0
Monitoring the Status of an ODU, Continued
Status Configuration Alarms
The following table describes the Configuration Alarms displayed in the Status tabbed sheet of an OmniBAS-2W/ 4W ODU. When an alarm is generated, the corresponding alarm icon is red.
Alarm
Alarm Generation
Alarm ID
OmniBAS OmniBAS -2W -4W
Invalid Model When the inserted ODU in the system has Type an invalid (unsupported) model type. Bandwidth When the bandwidth configuration of the Configuration corresponding modem does not collocate Mismatch with the installed ODU hardware. Calibration Alarm When an unsuccessful cable calibration procedure occurs.
14091
6091
14092 14093 14094
6092 6093 6094
Pif Max Alarm When the input power of the ODU is higher than +3 dBm. Low Pif Alarm When no ODU RF (350MHz) input is detected during cable calibration procedure (alarm raised when ODU input power is lower than -35 dBm). Table Error Alarm Alarm raised when ODU factory calibration tables are erroneous.
14095
6095
Continued on next page
219
OmniBAS Node Manager User Manual - Edition 1.0
Chapter 11. Monitoring the Status of an OmniBAS-2W/ 4W ME
Monitoring the Status of an ODU, Continued
Status Threshold Alarms
The following table describes the Threshold Alarms displayed in the Status tabbed sheet of an OmniBAS-2W/ 4W ODU. When an alarm is generated, the corresponding alarm icon is red.
NOTE
The threshold alarms displayed in the Threshold Alarms group box (and concern the ODUs input/ output voltages) depend on the type of the connected ODU. No threshold alarms for the ODUs input/ output voltages are displayed when there is no connected ODU (1).
Alarm Generation Alarm ID
OmniBAS OmniBAS -2W -4W
Alarm
Max Temperature RSSI Threshold
When the temperature inside the ODU exceeds the threshold you have set (through the Configuration tabbed sheet). When Rx power (i.e. power from the remote radio unit) is less than the threshold you have set (through the Configuration tabbed sheet). When the power of the Tx IF signal falls below -16.5 dBm. When the input voltage of the ODU falls below -34V. When the output voltage of the ODU internal power supply unit falls below +4.85V. When the output voltage of the ODU falls below 8.5V. When the output voltage of the ODU internal power supply unit falls below +6.3V. When the output voltage of the ODU internal power supply unit falls below -4.7V. When the output voltage of the ODU falls below 11.5V. When the output voltage of the ODU falls below 7.3V.
14062
6062
14066
6066
PiF (If Power Alarm) Below -48V Below +5V Below V_PA+9.5V Below +6.5V Below -5V Below V_PA+12V Below V_PA+7.5V
14067 14060 14065 14064 14061 14063 14064 14064
6067 6060 6065 6064 6061 6063 6064 6064
Continued on next page
(1)
When there is no connected ODU, the ODU Communication Failure alarm (with ID = 14050 for OmniBAS-2W and ID = 6050 for OmniBAS-4W) will be also issued.
220
Chapter 11. Monitoring the Status of an OmniBAS-2W/ 4W ME
OmniBAS Node Manager User Manual - Edition 1.0
Monitoring the Status of an ODU, Continued
Analog Monitor
In the Configuration tabbed sheet (or Configuration Data window) of the selected ODU, click the Analog Monitor tab. The following table describes the attributes displayed in the Analog Monitor tabbed sheet.
Attribute Temperature RSSI Pif Power Output Volt Detector -48V +5V V_PA+9.5V -5V +6.5V V_PA+12V V_PA+7.5V
NOTE
Description Displays the temperature inside the ODU (in C). Displays the ODU reception level (in dBm). Displays the estimated power at Tx ODU input from the indoor equipment (OmniBAS-2W / 4W subrack) (in dBm). Displays the power at the ODU output i.e. the transmission power (in dBm). Displays the input voltage to the ODU.
Displays the current values for the output voltages of the ODUs internal power supply units.
The ODU internal voltages displayed in the Analog Monitor tabbed sheet depend on the type of the connected ODU. No ODU internal voltages are displayed when there is no connected ODU(1).
Continued on next page
(1)
When there is no connected ODU, the ODU Communication Failure alarm (with ID = 14050 for OmniBAS-2W and ID = 6050 for OmniBAS-4W) will be also issued.
221
OmniBAS Node Manager User Manual - Edition 1.0
Chapter 11. Monitoring the Status of an OmniBAS-2W/ 4W ME
Monitoring the Status of an ODU, Continued
Capabilities
In the Configuration tabbed sheet (or Configuration Data window) of the selected ODU, click the Capabilities tab. The following table describes the attributes concerning the capabilities of the connected ODU.
Attribute Band Spectrum Inversion Loopback SI Description Displays the transmission radio band of the ODU (High or Low). Indicates if spectrum inversion is required as far as Remote ODU transmission to Local ODU reception (ON) or not (OFF). Indicates if spectrum inversion is required as far as Local ODU transmission to Local ODU reception (Loopback activated) ( ON) or not (OFF). Displays the min frequency step supported by ODU for frequency channel selection. Displays the first frequency of the ODU transmission radio band (in kHz) for the current bandwidth selection. Displays the last frequency of the ODU transmission radio band (in kHz) for current bandwidth selection.
Frequency Step(1) First Frequency Last Frequency
Max Tx Power Displays the dynamically calculated upper limit of the power allowed for the specific modulation (in dBm). Min Tx Power Displays the lower limit of the power allowed (in dBm).
(1)
Not applicable for 8 GHz DS=311.32M ODU model.
222
Chapter 12. Monitoring the Real-Time Performance
OmniBAS Node Manager User Manual - Edition 1.0
12 Monitoring the Real-Time Performance
This chapter describes how to monitor the real-time performance of an OmniBAS-2W/ 4W ME. The chapter includes the following topics: Monitoring Real-Time GbE Performance Monitoring the Real-Time Modem Performance Monitoring the Real-Time Modem Ethernet Performance Monitoring the Real-Time L2 Ports Statistics Monitoring the Real-Time Performance of a PWE TDM Connection
NOTE
The current release (3.2.0) of the OmniBAS Node Manager does not support the performance measurements for the OmniBAS-2W Fast Ethernet ports.
223
OmniBAS Node Manager User Manual - Edition 1.0
Chapter 12. Monitoring the Real-Time Performance
Monitoring Real-Time GbE Performance
Introduction
This paragraph describes how to monitor in real-time the GbE traffic passing through the GbE port of an OmniBAS-2W/ 4W ME.
GbE Performance Data/ Errors
To monitor in real-time the GbE traffic passing through the GbE port of an OmniBAS-2W/ 4W ME, proceed as follows: Step 1 Action Select the GbE port you want and in the Tabular Pane click the Performance tab (or right-click on the GbE port and select Performance Measurements). In the Performance tabbed sheet (or Performance Measurements window) that appears, the Performance Data tab is displayed - if not select it.
The Performance Data tabbed sheet displays measurements concerning the packets received and transmitted by the selected GbE port. The description of the statistic counters displayed in the Performance Data tabbed sheet is provided hereinafter. 3 To view the error counters of the selected GbE port, click the Performance Errors tab.
The description of the statistic counters displayed in the Performance Errors tabbed sheet is provided hereinafter. 4 To reset the collected statistics, click the button.
End of procedure.
Continued on next page
224
Chapter 12. Monitoring the Real-Time Performance
OmniBAS Node Manager User Manual - Edition 1.0
Monitoring Real-Time GbE Performance, Continued
GbE Real Time Graphs
To monitor the real time graphs depicting the throughput performance for an OmniBAS-2W/ 4W GbE port, proceed as follows: Step 1 Action Select the GbE port you want and in the Tabular Pane click the Performance tab. In the Performance tabbed sheet that appears, select the Real-time Traffic Graphs tab. Alternatively, right-click on the GbE port and select Real-time Traffic Graphs. In the RT Traffic Graphs tabbed sheet (or Real-time Traffic Graphs window) that appears you can monitor: The data throughput transmitted (Mbit/s) by the selected GbE port (Tx (Mbps)). The data throughput received (Mbit/s) from the selected GbE port (Rx (Mbps)).
End of procedure.
Continued on next page
225
OmniBAS Node Manager User Manual - Edition 1.0
Chapter 12. Monitoring the Real-Time Performance
Monitoring Real-Time GbE Performance, Continued
Performance Data - Counters Description
The following table describes the statistic counters concerning the packets received and transmitted by the GbE port of an OmniBAS-2W/ 4W ME. These counters are displayed in the Performance Data tabbed sheet of the GbE port.
Counter Tx Bytes Tx Packets Tx Multicast Frames Tx Broadcast Frames Tx Oversize Frames Tx Undersize Frames Tx Frames Tx Error Underrun Rx Bytes Rx Packets Rx Multicast Frames Rx Broadcast Frames Rx Undersize Frames Rx Oversize Frames Description Number of transmitted bytes. Number of transmitted packets transmitted. Number of the transmitted multicast frames. Number of the transmitted broadcast frames. Number of the oversized transmitted frames with a valid FCS value. Number of the transmitted frames that are less than 64 bytes in length and with a valid FCS value. Number of complete good frames transmitted. Number of times that the Ethernet transmitter underun occurred. Number of bytes received since the last counter reset. Number of packets received since the last counter reset. Number of the multicast good frames received with size 64 to 1518 (non VLAN) bytes in length or 1522 (VLAN) bytes in length (excluding broadcast frames). Number of the broadcast good frames received with size 64 to 1518 (non VLAN) bytes in length or 1522 (VLAN) bytes in length (excluding multicast frames). Number of the received frames that are less than 64 bytes in length and with a valid FCS value. Number of the received frames that exceed 1518 bytes (non VLAN) or 1522 bytes (VLAN) in length and contain a valid FCS value.
Rx Error Overrun Number of the received Ethernet frames discarded due to a receive buffer overrun event (no available buffers).
Continued on next page
226
Chapter 12. Monitoring the Real-Time Performance
OmniBAS Node Manager User Manual - Edition 1.0
Monitoring Real-Time GbE Performance, Continued
Performance Errors - Counters Description
The following table describes the statistic counters concerning the packets received and transmitted with errors by the GbE port of an OmniBAS-2W/ 4W ME. These counters are displayed in the Performance Errors tabbed sheet of the GbE port.
Counter In Pause Frames Description Number of received Pause frames (i.e. control frames containing valid pause opcode). Pause frames are used to pause the flow of traffic when traffic congestion occurs. Number of transmitted Pause frames (i.e. control frames containing valid pause opcode). Pause frames are used to pause the flow of traffic when traffic congestion occurs. Number of pause frames not transmitted. Number of alignment errors for the received frames. An alignment error is caused when a received frame does not end on a byte boundary and the CRC does not match at the last byte boundary. Number of received valid size frames with FCS (Frame Check Sequence) error but no framing errors. Number of frames involved in a single collision but subsequently are transmitted successfully. Number of frames involved in more than one collision but subsequently are transmitted successfully. Number of transmitted frames deferred for an excessive period of time. Number of late collisions(1) detected. Number of frames that, due to excessive collisions, are discarded. Number of frames transmitted with carrier sense errors. This normally occurs as a result of collisions. Number of received frames that exceed the maximum permitted frame size. Number of received packets discarded because of MAC sub-layer error. Number of symbols received but not correctly decoded.
Out Pause Frames Out Pause Honored Frames Alignment Errors
FCS Errors Single Collision Frames Multiple Collision Frames Deferred Transmissions Late Collisions Excessive Collisions Carrier Sense Errors Frame Too Longs Internal Mac receive Errors Symbol Errors
(1)
Normal collisions occur during the first 512 bits of frame transmission. If a collision occurs after 512 bit times, then it is considered an error and called a late collision. A late collision is a serious error, since it indicates a problem with the network system, and since it causes the frame being transmitted to be discarded.
227
OmniBAS Node Manager User Manual - Edition 1.0
Chapter 12. Monitoring the Real-Time Performance
Monitoring the Real-Time Modem Performance
Introduction
This paragraph describes how to monitor in real-time the performance of an OmniBAS-2W/ 4W modem.
Procedure
To monitor in real-time the performance of an OmniBAS-2W/ 4W modem, proceed as follows: Step 1 Action Select the Modem Card you want and in the Tabular Pane click the Performance tab. In the Performance tabbed sheet that appears, select the PTP Modem Performance Measurements tab. Alternatively, right-click on the Modem Card and select Performance Measurements. The PTP Modem Performance Measurements tabbed sheet (or Performance Measurements window) appears.
Continued on next page
228
Chapter 12. Monitoring the Real-Time Performance
OmniBAS Node Manager User Manual - Edition 1.0
Monitoring the Real-Time Modem Performance, Continued
Procedure (continued)
Step 3
Action Through the Modem Performance Measurements tabbed sheet (or Performance Measurements window), you can monitor: Total time that the selected modem is in service (in the Total time in service field). Total time that the selected modem is out of service (in the Total time out of service in service field). Number of times that the physical modulation profile of the modem has been changed (in the Number of PHY changes field). In the Time in Service group box, you can view the total time that each physical modulation profile has been in service. Note that the physical modulation profiles displayed in this group box depend on the configuration settings of the modem. In the FEC Counters(1) group box, you can view: - Number of LOL events: Number of Loss of Link events. - FEC Block: Total number of frames inserted the FEC mechanism. - FEC Uncorrected Block: Total number of uncorrected frames inserted the FEC mechanism. To reset the collected statistics, click the button.
End of procedure.
(1)
FEC (Forward Error Correction) - Reed-Solomon FEC encoding is used to add redundant parity bytes to data packets, in order to allow the detection and correction of burst errors introduced by the cable plant.
229
OmniBAS Node Manager User Manual - Edition 1.0
Chapter 12. Monitoring the Real-Time Performance
Monitoring the Real-Time Modem Ethernet Performance
Introduction
This paragraph describes how to monitor in real-time the Ethernet traffic passing through an OmniBAS-2W/ 4W ME modem.
Procedure
To monitor in real-time the Ethernet traffic performance through an OmniBAS-2W/ 4W modem, proceed as follows: Step 1 Action Select the Modem Card you want and in the Tabular Pane click the Performance tab. In the Performance tabbed sheet that appears, select the Ethernet Performance Measurements tab. Alternatively, right-click on the Modem Card and select Ethernet Performance Measurements. In the Performance Measurements tabbed sheet (or window) that appears the Tx (Air to Net) tab is displayed - if not select it. The Tx (Air to Net) tabbed sheet displays measurements concerning the Ethernet packets transmitted by the modem to the GbE and FE ports of the selected OmniBAS-2W/ 4W ME. To view the counters concerning the Ethernet packets received by the OmniBAS-2W/ 4W modem, click the Rx (Net to Air) tab.
The description of the statistic counters displayed in the above tabbed sheet is provided hereinafter.
Continued on next page
230
Chapter 12. Monitoring the Real-Time Performance
OmniBAS Node Manager User Manual - Edition 1.0
Monitoring the Real-Time Modem Ethernet Performance, Continued
Procedure (continued)
Step 2
Action In the Tx (Air to Net) or Rx (Net to Air) tabbed sheet: You can change Tx or Rx rate counter, by typing the new one (in sec) to the corresponding Rate Time text box. Click the button to apply the change. For instance, the Tx Packets counter displays the packets per second transmitted by the modem, if the Rate Time is set to 1 sec. You can select from the Cumulative Control drop-down list: - On, to collect Ethernet statistics over time. - Off, to collect real-time Ethernet statistics. Click the button to apply the change. You can reset the collected statistics by clicking the button.
In the Performance Measurements window that appears, click the Rate tab to monitor the bytes rate (in Mbps) in the Rx and Tx directions of the modem.
End of procedure.
Continued on next page
231
OmniBAS Node Manager User Manual - Edition 1.0
Chapter 12. Monitoring the Real-Time Performance
Monitoring the Real-Time Modem Ethernet Performance, Continued
Tx (Air to Net) Counters Description
This following table describes the statistic counters concerning the packets transmitted from the modem to the GbE and FE ports of the selected OmniBAS-2W/ 4W ME.
Counter Tx Packet Tx VLAN Tags Tx Back Pressures Events Tx Under Runs Tx Giants Description
Number of transmitted Ethernet frames. Number of transmitted VLAN-tagged frames. Number of carrier-sense-method back-pressure previously applied. Number of frames not transmitted due to under-run errors. Number of frames discarded as they have length size greater than the Max Frame Size of 1518 bytes (excluding preamble). Tx Late Collisions Number of late collisions(1) detected. Tx Max Collisions Number of frames aborted after number of collisions exceeded the Retransmission Maximum parameter. Tx Excessive Number of transmitted frames deferred for an excessive Defers period of time. Tx Non Excessive Number of frames successfully transmitted after Defers transmission has been deferred at least once. Tx Length Check Number of transmitted frames with length that does not Errors match the actual data byte length. Tx Pause Frames Number of transmitted Pause frames (i.e. control frames containing valid pause opcode). Tx Control Number of transmitted Control frames (i.e. frames contain a Frames valid hex 0x8808 value in the type field). Number of transmitted frames with invalid CRC (Cyclic Tx CRC Errors Redundancy Check) value. Number of collisions the current frame incurred during Tx Collisions transmission attempts. It applies to successfully transmitted packets. Number of transmitted multicast frames (i.e. frames Tx Multicasts including multicast destination address). Number of transmitted broadcast frames (i.e. frames Tx Broadcasts including broadcast destination address). Number of transmitted bytes, counting also all bytes from Tx Wire Bytes collided attempts. Tx Bytes Number of transmitted bytes, not counting collided bytes. Cumulative Time Time in sec that the current Tx Ethernet statistics collected.
Continued on next page
(1)
Normal collisions occur during the first 512 bits of frame transmission. If a collision occurs after 512 bit times, then it is considered an error and called a late collision. A late collision is a serious error, since it indicates a problem with the network system, and since it causes the frame being transmitted to be discarded.
232
Chapter 12. Monitoring the Real-Time Performance
OmniBAS Node Manager User Manual - Edition 1.0
Monitoring the Real-Time Modem Ethernet Performance, Continued
Rx (Net to Air) Counters Description
This following table describes the statistic counters concerning the packets received by the OmniBAS-2W/ 4W modem.
Counter Rx Packet Rx CRC Errors Rx Truncated Frames Rx Long Events Description Number of received Ethernet frames. Number of received frames with invalid CRC (Cyclic Redundancy Check) value. Number of truncated received frames. Number of received overlong frames (i.e. frames having byte count greater than the maximum frame size). Number of received VLAN-tagged frames.
Rx VLAN Tags Detected Rx Unsupported Number of received frames recognized as control frames OpCodes but contain unknown opcodes. Rx Pause Frames Number of received Pause frames (i.e. frames recognized as control frames containing valid pause opcode(2) and also have valid destination address). Rx Control Number of received Control frames (i.e. frames contain a Frames valid hex 0x8808 value in the type field). Rx Dribble Number of received frames including dribble nibble (i.e. Nibbles including extra 1 to 7 bits at the end of the frame). The extra bits are thrown away. Rx Broadcasts Number of received broadcast frames (i.e. frames including broadcast destination address). Rx Multicasts Number of received multicast frames (i.e. frames including multicast destination address). Rx Out Of Range Number of received frames with length field that exceeds Errors the 1518 bytes. Rx Length Check Number of received frames with length that does not match Errors the actual data byte length. Rx Code Errors Number of received frames including one or more nibbles signalled as errors. Rx False Carrier Number of false carrier events detected (i.e. a false carrier Errors event detected after the last receive of a frame and it is not associated with this packet). Rx Dv Event Number of last received events that are too short to be valid packets. Rx Previous Number of packets dropped since the last receive. Packet Dropped Rx Bytes Number of received bytes, not counting collided bytes. Cumulative Time Time in sec that the current Rx Ethernet statistics collected.
233
OmniBAS Node Manager User Manual - Edition 1.0
Chapter 12. Monitoring the Real-Time Performance
Monitoring the Real-Time L2 Ports Statistics
Introduction
This paragraph describes how to monitor in real-time the L2 ports performance of an OmniBAS-2W/ 4W ME.
Monitoring L2 ports performance
To monitor in real-time the L2 ports performance of an OmniBAS-2W/ 4W ME, proceed as follows: Step 1 Action Select the Control Card corresponding to the OmniBAS-2W/ 4W ME you want and in the Tabular Pane click the L2 Statistics tab (or right-click on the Control Card and select L2 Port Statistics). The L2 Statistics tabbed sheet (or L2 Statistics window) appears, displaying the L2 ports statistics for the selected OmniBAS-2W/ 4W ME.
L2 Statistics tabbed sheet of OmniBAS-2W
L2 Statistics tabbed sheet of OmniBAS-4W
The counters description is provided hereinafter. 3 To reset the collected statistics, click the button.
End of procedure.
Continued on next page
234
Chapter 12. Monitoring the Real-Time Performance
OmniBAS Node Manager User Manual - Edition 1.0
Monitoring the Real-Time L2 Ports Statistics, Continued
Monitoring the performance of an L2 port
To monitor in real-time the performance of an L2 port, proceed as follows:
Step 1
Action Select the Control Card corresponding to the OmniBAS-2W/ 4W ME you want and in the Tabular Pane click the L2 Properties tab (or right-click on the Control Card and select L2 Properties). In the L2 Properties tabbed sheet (or L2 Properties window), click the L2 Port tab. In the L2 Port tabbed sheet, right-click on the L2 port you want (e.g. OmniBAS-2W PTP Modem 1) and from the drop-down menu, select Statistics.
2 3
The Statistics window appears, displaying the statistic counters of the selected L2 port.
To reset the collected statistics, click the
button.
End of procedure.
Continued on next page
235
OmniBAS Node Manager User Manual - Edition 1.0
Chapter 12. Monitoring the Real-Time Performance
Monitoring the Real-Time L2 Ports Statistics, Continued
Statistic Counters Description
This following table describes the statistic counters of the L2 ports for the selected OmniBAS-2W/ 4W ME:
Counter Rx Valid Packets Discarded VLAN Discarded Ingress Discarded Bridge Rx BC Valid Packets Rx Mc Valid Packets Forwarded Uc Packets Forwarded Bc Packets Forwarded Mc Packets Protocol Error Forward Packets Tx Queue Drop Packets Description Number of frames that passed all input filters. Number of frames that were discarded by the VLAN acceptable filtering. Number of frames that were discarded by the ingress filtering. Number of frames that were discarded by the classifier (DFC deny). Number of broadcast valid packets were received Number of multicast valid packets were received Number of unicast frames that were forwarded. Number of broadcast frames that were forwarded. Number of multicast frames that were forwarded. Number of packets dropped due to protocol error. Number of valid packets forwarded by L2 port. Number of packets dropped due to a congestion in the transmit queue.
236
Chapter 12. Monitoring the Real-Time Performance
OmniBAS Node Manager User Manual - Edition 1.0
Monitoring the Real-Time Performance of a PWE TDM Connection
Introduction
This paragraph describes how to monitor in real-time the performance of a PWE TDM connection of an OmniBAS-2W/ 4W ME.
Procedure
To monitor the performance of a PWE TDM connection, proceed as follows: Step 1 Action Select the Control Card corresponding to the OmniBAS-2W/ 4W ME you want and in the Tabular Pane click the L2 Properties tab (or right-click on the Control Card and select L2 Properties). In the L2 Properties tabbed sheet (or L2 Properties window), click the TDM tab. In the TDM tabbed sheet, right-click on the PWE TDM connection you want and from the drop-down menu, select Performance Measurements.
The Performance Measurements window appears, displaying the statistics for the selected PWE TDM connection.
The counters description is provided hereinafter. 4 To reset the collected statistics, click the button.
Continued on next page
237
OmniBAS Node Manager User Manual - Edition 1.0
Chapter 12. Monitoring the Real-Time Performance
Monitoring the Real-Time Performance of a PWE TDM Connection, Continued
Counters Description
This following table describes the statistic counters concerning a PWE TDM connection of an OmniBAS-2W/ 4W ME.
Counter TDM to PSN Transmitted Packets Received Valid Packets Jitter Buffer Underruns Jitter Buffer Overruns Lost Packets Out of Sequence Packets Malformed Packets Description Number of packets successfully transmitted to PSN side. Number of valid packets received in PSN side. Number of times that TDM transmit underrun occurred due to no packets received from PSN side. How many times received packets were rejected due to Jitter buffer overrun on TDM side. Number of lost packets. Number of packets detected out of sequence, but successfully re-ordered. Number of malformed packets detected and discarded. Malformed packets are detected by mismatch between the expected packet size and the actual packet size inferred from the PSN.
PSN to TDM
238
Chapter 13. Fault Management
OmniBAS Node Manager User Manual - Edition 1.0
13 Fault Management
This chapter provides all necessary information for performing the fault management of one or two OmniBAS-2W/ 4W MEs through the OmniBAS Node Manager. The chapter includes the following topics: Viewing Active Alarms Alarms Properties Active Alarms Toolbar Acknowledging an Alarm Clearing an Alarm Alarms Supported by OmniBAS Node Manager
239
OmniBAS Node Manager User Manual - Edition 1.0
Chapter 13. Fault Management
Viewing Active Alarms
Introduction
This paragraph describes how to view the: Active Alarms list of all connected OmniBAS-2W/ 4W MEs/ MOs. Active Alarms list of an OmniBAS-2W/ 4W ME/ MO.
NOTE
OmniBAS Node Manager gets automatically aware of the OmniBAS-2W/ 4W alarms, as the auto-refreshing / autosynchronization of the Active Alarms lists is activated by default. Thus, when you insert/ extract a module in/ from the OmniBAS-2W/ 4W subrack, the OmniBAS Node Manager gets automatically aware of the OmniBAS-2W/ 4W alarms (i.e. no synchronization actions you need to perform).
Viewing Active Alarms list of all MEs/ MOs
To view the Active Alarms list of all OmniBAS-2W/ 4W MEs/ MOs, proceed as follows: Step 1 Action In the uni|MS Node Manager window, click the Active Alarms perspective
The Active Alarms list appears displaying all the active alarms generated by the connected OmniBAS-2W/ 4W MEs, cards and ports since the launching of the OmniBAS Node Manager. Active alarms are all these that concern active faults.
Continued on next page
240
Chapter 13. Fault Management
OmniBAS Node Manager User Manual - Edition 1.0
Viewing Active Alarms, Continued
Viewing Active Alarms list of all MEs/ MOs (continued)
Step 3
Action When you right-click on an alarm, a drop-down menu appears, through which you can select: To acknowledge or clear the alarm. To perform configuration or performance management on the ME, card or port (1) from which the alarm comes.
End of procedure.
The name of the ME, card or port generates the alarm is displayed in the Source alarm property (column).
(1)
241
OmniBAS Node Manager User Manual - Edition 1.0
Chapter 13. Fault Management
Viewing Active Alarms, Continued
Viewing Active Alarms list of an ME/ MO
To view the Active Alarms list of an OmniBAS-2W/ 4W ME/ MO, proceed as follows: Step 1 2 Action In the Graphical View, select the OmniBAS-2W/ 4W ME, card or port you want (e.g. 192.168.57.62 PTP Modem 1). In the Tabular Pane click the Active Alarms tab. The Active Alarms list (tabbed sheet) of the selected OmniBAS-2W/ 4W ME/ MO appears displaying all the active alarms generated by the specific ME/ MO since the launching of the OmniBAS Node Manager. Active alarms are all these that concern active faults.
When you right-click on an alarm, a drop-down menu appears, through which you can select: To acknowledge or clear the alarm. To perform configuration or performance management on the ME, card or port (1) from which the alarm comes.
End of procedure.
The name of the ME, card or port generates the alarm is displayed in the Source alarm property (column).
(1)
242
Chapter 13. Fault Management
OmniBAS Node Manager User Manual - Edition 1.0
Alarms Properties
Introduction
This paragraph describes the properties of the Active Alarms supported by OmniBAS Node Manager.
Alarms properties description
The following table describes the Active Alarms properties.
Property ME Source Alarm ID Severity(1) State Description Indicates the IP address of the ME from which the alarm comes. Indicates the exact managed object (ME, Card, or Port) generates the alarm. Indicates the unique number used to identify the alarm. Indicates the severity of the alarm. See also the following par. About alarms severity. Indicates the state of the alarm, Active or Acknowledge. An Active alarm is generated when uniMS receives a ME trap denoting fault. When the user acknowledges an active alarm, the alarm state changes to Acknowledge. Indicates the additional text introduced by the user. Indicates the date and time the alarm was generated at the ME. Example 192.168.57.62 E1 1 6070 major Acknowledged
Additional Text Creation Time Alarm Type
E1 Line LOS 2011-03-11 09:06:33.000
Indicates the type of the alarm. Available values: Communications Communications, Quality of Service, Processing Error, Equipment and Environmental.
Continued on next page
No fault administration is supported by OmniBAS Node Manager. Hence, you cannot change the alarms default severity.
(1)
243
OmniBAS Node Manager User Manual - Edition 1.0
Chapter 13. Fault Management
Alarms Properties, Continued
Alarms properties description (continued)
Property Probable Cause Acked by Acked Time
Description Indicates the probable cause of the alarm. Indicates the user (username) that acknowledged the alarm. Indicates the date and time the alarm was acknowledged.
Example Loss of signal nmuser 2011-03-11 11:40:05.000
About alarms severity
Severity(1) is an important property of the alarms indicating the seriousness of the alarm .
The following table shows and describes the available severity levels. Also, each severity level corresponds -for efficiency reasons - to a color.
Severity Levels Critical Major Warning Minor Description The existence of a critical alarm means that an immediate corrective action should be performed. The existence of a major alarm means that an urgent corrective action should be performed. The existence of a warning alarm means that the corresponding fault might affect the service provided. The existence of a minor alarm means that the corresponding fault does not affect the service provided. Color Red Orange Green Yellow
Indeterminate An indeterminate severity means that the severity of White the corresponding fault has not been determined.
No fault administration is supported by OmniBAS Node Manager. Hence, you cannot change the alarms default severity.
(1)
244
Chapter 13. Fault Management
OmniBAS Node Manager User Manual - Edition 1.0
Active Alarms Toolbar
The following table describes the toolbars included in the Active Alarms lists.
Button
Name
Click this button:
Button State
Reload
To refresh the alarms displayed in the Active Alarms list. To stop alarms appearance in the Active Alarms list for avoiding the list overflow. The alarms will continue to arrive but will not appear in the list until you click again the (Resume) button. To start again alarms appearance in the Active Alarms list. To display the filter bar in the Active Alarms list.
Suspend
Resume Add filter
To remove the filter bar from the Active Remove filter Alarms list. Note that if filters exist in the list, they are also removed. Export To save the Active Alarms list in a csv file. To acknowledge an alarm. Acknowledge An acknowledge action can be performed Alarm on alarms with active state. Clear Alarm To clear an alarm from the Active Alarms list.
1 1 1
245
OmniBAS Node Manager User Manual - Edition 1.0
Chapter 13. Fault Management
Acknowledging an Alarm
Introduction
This paragraph describes how to acknowledge an alarm.
Procedure
To acknowledge an alarm, proceed as follows: Step 1 Action In the Active Alarms list (of all or of a specific OmniBAS-2W/ 4W ME/ MO), right-click the alarm you want and from the drop-down menu, select Acknowledge Alarm.
Alternatively, click the alarm and then click the Alarms toolbar. 2
button in the Active
The state of the alarm changes to Acknowledged. Also, your username name is entered in the Acked by field and the time the acknowledging action was performed is entered in the Acked Time field.
End of procedure.
246
Chapter 13. Fault Management
OmniBAS Node Manager User Manual - Edition 1.0
Clearing an Alarm
Introduction
This paragraph describes how to clear an alarm.
Procedure
To clear an alarm from an Active Alarms list, proceed as follows: Step 1 Action In the Active Alarms list (of all or of a specific OmniBAS-2W/ 4W ME/ MO), right-click the alarm you want and from the drop-down menu, select Clear Alarm.
Alternatively, click the alarm and then click the Alarms toolbar. 2 The alarm is removed from the Active Alarms list.
button in the Active
End of procedure.
247
OmniBAS Node Manager User Manual - Edition 1.0
Chapter 13. Fault Management
Alarms Supported by OmniBAS Node Manager
This following table lists the alarms supported by OmniBAS Node Manager for the OmniBAS-2W/ 4W MEs.
Alarm ID OB-2W 3 4 5 14002 14003 14004 14005 14021 14040 14041 14042 14044 14045 14050 14051 14052 14053 14054 14055 14056 14057 14060 OB-4W 3 4 5 6002 6003 6011 6021 6040 6041 6042 6043 6044 6050 6051 6052 6053 6054 6055 6056 6057 6058 6060 Source (Object Type) Core Core Core ME ME ME ME ME Control Card PTP Modem PTP Modem PTP Modem PTP Modem Alarm Description Lost communication with element. Equipment extracted Equipment in a used slot Input Alarm 1 Input Alarm 2 Input Alarm 3 Input Alarm 4 PSU Failure High Temperature Modem Failure Modem Link Failed Remote Modem Link Failed Invalid Modem Inserted Severity (default) (1) Critical Major Critical Warning Warning Warning Warning Major Critical Major Major Major Major Critical Critical Critical Major Critical Critical Critical Major Critical Minor Warning Warning
Continued on next page
(1)
Fan Failure PTP Modem (for OB-2W), ME (for OB-4W) Fan Extracted ODU ODU ODU ODU ODU ODU ODU ODU ODU ODU ODU Communication Failure ODU RSSI Alarm ODU Pout ALC Alarm ODU Rx PLL LD Alarm ODU Tx PLL LD Alarm ODU Tx Frequency Out of Range Alarm ODU MW PLL LD Alarm ODU Loopback PLL LD Alarm Tx ODU Power Out of Range Alarm ODU -48V Voltage Alarm
No fault administration is supported by OmniBAS Node Manager. Hence, you cannot change the alarms default severity.
248
Chapter 13. Fault Management
OmniBAS Node Manager User Manual - Edition 1.0
Alarms Supported by OmniBAS Node Manager, Continued
Alarm ID OB-2W 14061 14062 14063 14064 14065 14066 14067 14070 14071 14072 14073 14074 14081 14082 14091 14092 14093 14094 14095 OB-4W 6061 6062 6063 6064 6065 6066 6067 6070 6071 6072 6073 6074 6080 6081 6082 6090 6091 6092 6093 6094 6095 Source (Object Type) ODU ODU ODU ODU ODU ODU ODU E1 port E1 port E1 port E1 port E1 port GbEthernet GbEthernet GbEthernet/ Fast Eth Port ODU ODU ODU ODU ODU ODU Alarm Description ODU 6.5V Voltage Alarm ODU Max Temperature Alarm ODU -12V / -5V Voltage Alarm ODU 12V / 9.5V / 7.6V Voltage Alarm ODU 5V Voltage Alarm ODU RSSI Rx Threshold Alarm ODU Tx Input Power PIF Alarm E1 Line LOS E1 Line LOF E1 Line AIS E1 Line RAI E1 Line Power Down SFP Tx Fault SFP Rx LOS Ethernet Link Down ODU Modem Alarm ODU H/W Bandwidth Alarm ODU Cable Calibration Alarm ODU Max Pif Alarm ODU Low Pif Alarm ODU Tables Format Error Severity (default) (1) Warning Warning Warning Warning Warning Major Warning Major Major Major Major Major Major Major Major Major Warning Critical Warning Critical Critical
No fault administration is supported by OmniBAS Node Manager. Hence, you cannot change the alarms default severity.
(1)
249
OmniBAS Node Manager User Manual - Edition 1.0
Chapter 14. Monitoring Real Time Events
14 Monitoring Real Time Events
This chapter provides all necessary information for monitoring the real time events occurring in the OmniBAS Node Manager. The chapter includes the following topics: Monitoring Real Time Events List Real Time Events Properties Real Time Events Toolbar Clearing the Real Time Events List Events Supported by OmniBAS Node Manager
250
Chapter 14. Monitoring Real Time Events
OmniBAS Node Manager User Manual - Edition 1.0
Monitoring Real Time Events List
Introduction
This paragraph describes how to monitor the Real Time Events list.
NOTE
No events administration is supported by OmniBAS Node Manager.
Viewing Real Time Events List
To view the Real Time Events list of the OmniBAS Node Manager, proceed as follows: Step 1 Action In the uni|MS Node Manager window, click the Real Time Events perspective
The Real Time Events list appears listing all the events that concern the connected OmniBAS-2W/ 4W ME(s) and are generated since the launching of the OmniBAS Node Manager.
Continued on next page
251
OmniBAS Node Manager User Manual - Edition 1.0
Chapter 14. Monitoring Real Time Events
Monitoring Real Time Events List, Continued
Viewing Real Time Events List (continued)
Step 3
Action When you right-click on an event, a drop-down menu appears, through which you can select to perform configuration or performance management on the ME, card or port (1) related to the event.
End of procedure.
The name of the ME, card or port that generates the alarm is displayed in the Source alarm property (column).
(1)
252
Chapter 14. Monitoring Real Time Events
OmniBAS Node Manager User Manual - Edition 1.0
Real Time Events Properties
Introduction
This paragraph describes the properties of the Real Time Events supported by OmniBAS Node Manager.
NOTE
No events administration is supported by OmniBAS Node Manager.
Alarms properties description
The following table describes the properties of the Real Time Events. Property ME Source Severity Description Example
Indicates the IP address of the ME from which 192.168.48.71 the event comes. Indicates the exact managed object (ME, Card, or Port) from which the event comes. Indicates the severity of the event. See also the following par. About events severity, on page 254. Indicates the description of the event. Fast Eth Port 2 Major
Event
Element/ Alarms/OB-2W/ Ethernet Link Down
Event Time User Info Result
Indicates the date and time the event occurred. Indicates the user who performed the event. Represents additional information concerning the event. Indicates if the event succeeded to be executed (Ok) or not (Fail).
2010-12-15 15:41:26.000 nmuser Ethernet Link Down Ok
Continued on next page
253
OmniBAS Node Manager User Manual - Edition 1.0
Chapter 14. Monitoring Real Time Events
Real Time Events Properties, Continued
Alarms properties description (continued)
Property State Parent Id
Description Indicates the state of the event. See also the following par. About events state, on page 255. Represents the Id of the parent event (i.e. the event which provoked this event; one level of parent-child relation is supported). Represents an increasing number that identifies the reception of the event. For events with Start, End and Intermediate states, the Id will be the same for all three states.
Example Raise 7158
Id
7158
About events severity
Severity is an important property of the events indicating the seriousness of the event. The following table shows and describes the available severity levels. Also, each severity level corresponds -for efficiency reasons - to a color.
Severity Levels Description Color
Critical Major Warning
This event signifies a critical error. You should proceed to Red an immediate corrective action. This event signifies a major error. You should proceed to an urgent corrective action. This event is informative but of higher priority than the Info event. You should check the event and proceed to any action needed. This event signifies a minor error that does not affect the service provided. This event is informative. You dont need to proceed to any action. This event is logged for debug purposes. Orange Green
Minor Info Debug
Yellow Cyan White
Continued on next page
254
Chapter 14. Monitoring Real Time Events
OmniBAS Node Manager User Manual - Edition 1.0
Real Time Events Properties, Continued
About events state
The following table describes the available event states:
State Description
Start Intermediate End Atomic
Indicates the start of the event execution (e.g. the system firmware upgrade process starts). Indicates intermediate phase of the event execution (e.g. the system firmware upgrade process is in an intermediate phase). Indicates the end of the event execution (e.g. the system firmware upgrade process is completed). Indicates instantaneous events with a very short duration performed by the user (e.g. a short configuration change, as the changing of the Control Card temperature threshold). Indicates that the event is related to an alarm that is currently active.
Raise
Acknowledge Indicates that the event is related to an alarm that has been acknowledged. Cease Indicates that the event is related to an alarm that has been ceased (as the incident generated the alarm does not exist any more). Indicates that the event is related to an alarm that has been cleared.
Clear
255
OmniBAS Node Manager User Manual - Edition 1.0
Chapter 14. Monitoring Real Time Events
Real Time Events Toolbar
The following table describes the toolbars included in the Real Time Events lists.
Button
Name
Click this button:
Button State
Clear
To delete all the events from the Real Time Events list. To stop events appearance in the Real Time Events list for avoiding the list overflow. The events will continue to arrive but will not appear in the list until you click again the (Resume) button. To start again events appearance in the Real Time Events list. To display the filter bar in the Real Time Events list. To remove the filter bar from the Real Time Events list. Note that if filters exist in the list, they are also removed. To save the Real Time Events list in a csv file.
Suspend
Resume Add filter (1) Remove filter Export
Be careful when you add filter in the Real Time Events List, as all the current collected events will be lost. After applying the filter, the Real Time Events List will appear blank and will start to reload the new generated events.
(1)
256
Chapter 14. Monitoring Real Time Events
OmniBAS Node Manager User Manual - Edition 1.0
Clearing the Real Time Events List
Introduction
This paragraph describes how to clear the Real Time Events list.
Procedure
To clear the Real Time Events list of the OmniBAS Node Manager, proceed as follows: Step 1 Action In the toolbar of the Real Time Events list, click the button.
In the following confirmation message that appears, click Yes.
All the events are deleted from the Real Time Events list.
End of procedure.
257
OmniBAS Node Manager User Manual - Edition 1.0
Chapter 14. Monitoring Real Time Events
Events Supported by OmniBAS Node Manager
Introduction
This paragraph provides the events supported by OmniBAS Node Manager. The main event types are the following: System: Events that are generated by OmniBAS Node Manager. Element: Events that are generated by a connected OmniBAS-2W/ 4W ME. User: Events that are generated upon a user action.
System Events
The following table lists the System events. As the following table shows the System events are categorized to Debug / ME Manager and Alarms / Core events.
Event Event ID(*) 915 917 919 4 5 925 926 803 Severity (default)(**) Info Debug Debug Debug Debug Warning Warning Critical Start > End > Intermediate Possible States
System System / Debug System / Debug / ME Manager System / Debug / ME Manager / Backup Config System / Debug / ME Manager / Firmware Upgrade System / Alarms System / Alarms / Core System / Alarms / Core / Lost Communication with element
In the current release (3.2.0) of the OmniBAS Node Manager, the Event ID property is not displayed in the Real Time Events list. (**) No events administration is supported by OmniBAS Node Manager.
(*)
258
Chapter 14. Monitoring Real Time Events
OmniBAS Node Manager User Manual - Edition 1.0
Events Supported by OmniBAS Node Manager, Continued
User Events
The following table lists the User events. As the following table shows the User events are categorized to Audit, Network and Alarms events. The Network events are also categorized to Setup, Configuration, Software and Control events.
Event User User / Audit User / Audit / Session User / Network User / Network / Setup User / Network / Configuration User / Network / Configuration / Config Restore User / Network / Configuration / Config Change User / Network / Configuration / Config Save User / Network / Configuration / Config Clear User / Network / Configuration / Config Update User / Network / Software User / Network / Software / Config Backup User / Network / Software / Firmware Upgrade User / Network / Control User / Network / Control / Synchronize ME User / Network / Control / Unlock Filesystem User / Network / Control / Switchover User / Network / Control / Reset User / Network / Control / Reset Counters User / Network / Control / Update Image User / Network / Control / Restore Factory Defaults User / Alarms User / Alarms / Acknowledge User / Alarms / Clear Event ID(*) 901 908 546 909 910 912 542 632 667 668 669 913 541 545 914 543 670 671 672 673 686 687 932 691 692 Severity (default)(**) Info Info Info Info Info Info Info Info Info Info Info Info Info Info Info Info Info Info Info Info Info Info Info Info Info Possible States Start > End > Intermediate Atomic Atomic Atomic Atomic Atomic Atomic Atomic Atomic Atomic Atomic Atomic Atomic Atomic Atomic Atomic Atomic Atomic Continued on next page
In the current release (3.2.0) of the OmniBAS Node Manager, the Event ID property is not displayed in the Real Time Events list. (**) No events administration is supported by OmniBAS Node Manager.
(*)
259
OmniBAS Node Manager User Manual - Edition 1.0
Chapter 14. Monitoring Real Time Events
Events Supported by OmniBAS Node Manager, Continued
Element Events
The following table lists the Element events. As the following table shows the Element events are categorized to Alarms and Notifications events. The Alarms events are also categorized to Core, OB-2W(1) and OB-4W(2) events.
Event Event ID(*) Severity (default)(**) Info 930 931 804 805 14500 <Alarm ID + 500> Warning Warning Major Critical Warning <Alarm Severity> Possible States Atomic Atomic Active > Cease > Acknowledge > Raise > Clear Active > Cease > Acknowledge > Raise > Clear Atomic Atomic Atomic Atomic Atomic Atomic
Element Element / Alarms Element / Alarms / Core Element / Alarms / Core / Equipment extracted Element / Alarms / Core / Equipment in a used slot Element / Alarms / OB-2W (1) Element / Alarms / OB-2W (1) / <Alarm Description>(3)
Element / Alarms / OB-4W (2) 6500 Warning (1) (3) <Alarm ID + <Alarm Element / Alarms / OB-4W / <Alarm Description> 500> Severity> Element / Notifications Element / Notifications / Element Reset Element / Notifications / Synchronization Operation Mode Change Element / Notifications / Clock Source Change Element / Notifications / ODU Update Status Change Element / Notifications / Switched to Working Element / Notifications / Ethernet Type Change 924 678 679 680 681 682 685 Warning Major Warning Warning Critical Warning Warning
OB-2W OmniBAS-2W OB-4W OmniBAS-4W (*) In the current release (3.2.0) of the OmniBAS Node Manager, the Event ID property is not displayed in the Real Time Events list. (**) No events administration is supported by OmniBAS Node Manager. (3) See the Alarms list on par. Alarms Supported by OmniBAS Node Manager (page 248). The specific events are resulted entering the corresponding Alarm Descriptions from the Alarms list. The Event ID is resulted by the corresponding Alarm ID when adding 500 (i.e. Event ID = Alarm ID + 500). The Event severity is same as the severity of the corresponding alarm.
(2)
(1)
260
Appendix - IEEE 802.1q / ad Ethernet Frames
OmniBAS Node Manager User Manual - Edition 1.0
Appendix - IEEE 802.1q / ad Ethernet Frames
Ethernet frame (IEEE 802.1q)
The following schematic shows a standard Ethernet frame according to IEEE 802.1q specification.
Ethernet frame (IEEE 802.1ad)
The following schematic shows how an untagged frame is C-tagged (in case of C-VLAN Bridging Mode) or S-tagged (in case of S-VLAN Bridging Mode) (according to IEEE 802.1ad specification).
Continued on next page
261
OmniBAS Node Manager User Manual - Edition 1.0
Appendix - IEEE 802.1q / ad Ethernet Frames
Appendix - IEEE 802.1q / ad Ethernet Frames, Continued
About VLAN tags (IEEE 802.1q / ad)
Ether Type Indicates that the frame is an IEEE 802.1q or IEEE 802.1ad tagged frame and by default takes the 0x8100 value. Default Priority Indicates the frame priority level from 0 (lowest) to 7 (highest), allowing packets to be grouped into various classes of traffic (voice, video, data, etc). CFI (Canonical Format Indicator) Indicates whether the MAC address is in canonical (CFI=1) or non-canonical format (CFI=0). It is always set to zero(1) for Ethernet switches. Default VLAN ID Indicates the VLAN to which the frame belongs. It takes values from 1 to 4094. Value 1, by default, is reserved for management. Value 0, means that the frame does not belong to any VLAN; in this case the frame is referred as priority tagged.
(1)
CFI is used for compatibility reason between Ethernet type network and Token Ring type network. If a frame received at an Ethernet port has CFI=1, then that frame should not be forwarded as it is to an untagged port.
262
Glossary
OmniBAS Node Manager User Manual - Edition 1.0
Glossary
ACM AIS ALC ATM ATPC CBS CIR CoS CTP C-VLAN DCN DSCP EBS ECID EIR EVC FDB FEC GUI IP LAN LCT LDPC LLF LOS MAC ME MO NM OB-2W OB-4W Adaptive Coding and Modulation Alarm Indication Signal Automatic Level Control Asynchronous Transfer Mode Automatic Transmit Power Control Committed Burst Size Committed Information Rate Class of Service Connection Termination Points Customer VLAN Data Communication Network Differentiated Services Code Point Excess Burst Size Emulated Circuit Identifier Excess Information Rate Ethernet Virtual Connection Forwarding Database Forward Error Correction Graphical User Interface Internet Protocol Local Area Network Local Craft Terminal
Low-Density Parity Check
Link Loss Forwarding Line Of Sight Medium Access Control Managed Element Managed Object Node Manager OmniBAS-2W OmniBAS-4W
Continued on next page
263
OmniBAS Node Manager User Manual - Edition 1.0
Glossary
Glossary, Continued
ODU OOF PLL PSN PSU PtP (PTP) PWE QAM QoS RAI RSSI SNC SNR S-VLAN TCM TDM TP UNI uni MS VLAN WTR Outdoor Unit Out of Frame Phase Locked Loop Packet Switched Network Power Supply Unit Point-to-Point Pseudo-Wire Emulation Quadrature Amplitude Modulation Quality of Service Remote Alarm Indication Receiver Signal Strength Indicator Sub-Network Connection Signal-to-Noise Ratio Service VLAN Three Color Marking Time Division Multiplexing Termination Point User-Network Interface Unified Management Suite Virtual Local Area Network Wait-To-Restore
264
INTRACOM TELECOM Regional Contacts Europe
19.7 km. Markopoulou Ave., 19002 Peania, Athens Greece tel.: +30 2106671000 fax: +30 2106671001 sales@intracom-telecom.com
Russia & CIS
16 Krasnoproletarskaya Str., Bldg.1, Entr.3, Moscow, 127473 Russia tel.: +7 495 921 4881 fax: +7 495 725 3805 sales@intracom-telecom.com
Middle East & Africa
P.O. Box 500517, Dubai Internet City, Bldg.4, Office N304, Dubai United Arab Emirates tel.: +971 4 362 5666 fax: +971 4 390 4279 sales@intracom-telecom.com
Asia-Pacific
9-10-11, GF, Augusta Point, Golf Course Road, Sector 53, Gurgaon Haryana India tel.: +91 124 4738500 fax: +91 124 4738555 sales@intracom-telecom.com
America
11360 Technology Circle, Duluth, GA 30097 USA tel.: +1 770 295 2500 fax: +1 770 295 2600 sales@intracom-telecom.com
www.intracom-telecom.com
All information contained in this document is subject to change without prior notice. 2010 INTRACOM S.A. TELECOM SOLUTIONS
ISO 9001
BUREAU VERITAS
Certification
No GR14579Q
Anda mungkin juga menyukai
- OmniBAS Commissioning Ed1 enDokumen33 halamanOmniBAS Commissioning Ed1 enMaurice FouillardBelum ada peringkat
- INTRALINK OmniBAS Odu Installation Ed7 enDokumen77 halamanINTRALINK OmniBAS Odu Installation Ed7 enВасилий КоптеловBelum ada peringkat
- OmniBAS Troubleshooting 01 enDokumen218 halamanOmniBAS Troubleshooting 01 enwa1demar100% (2)
- Ted Sma1k-CpDokumen74 halamanTed Sma1k-CpНатальяBelum ada peringkat
- tm5 301 2Dokumen409 halamantm5 301 2Sab-Win DamadBelum ada peringkat
- Manual de Operação Do SMA-1kDokumen102 halamanManual de Operação Do SMA-1kgbaetaBelum ada peringkat
- TL1 ReferenceDokumen456 halamanTL1 Referencem3y54mBelum ada peringkat
- Commissioning: Surpass Hit 7070 3.3 Installation and Test Manual (Itmn)Dokumen140 halamanCommissioning: Surpass Hit 7070 3.3 Installation and Test Manual (Itmn)Shahzaib AhmadBelum ada peringkat
- Information: Surpass Hit 7035 Extension Shelf 4.0 Technical ManualDokumen49 halamanInformation: Surpass Hit 7035 Extension Shelf 4.0 Technical ManualDmitry PBelum ada peringkat
- Espec Tecn XDM-500Dokumen242 halamanEspec Tecn XDM-500Jose JaramilloBelum ada peringkat
- LCT-NPT User GuideDokumen701 halamanLCT-NPT User GuidesauloBelum ada peringkat
- Manual 1662Dokumen123 halamanManual 1662Matt BubaBelum ada peringkat
- Tl1 TutorialDokumen148 halamanTl1 TutorialDhika DwiputraBelum ada peringkat
- SURPASS HiT 7020 Technical Description Iss 01Dokumen48 halamanSURPASS HiT 7020 Technical Description Iss 01Claudio Saez0% (1)
- Isa Es4 1.5 OhDokumen474 halamanIsa Es4 1.5 OhDhia Fouzai100% (2)
- 009-2003-293 System Description Manual PDFDokumen520 halaman009-2003-293 System Description Manual PDF10gigtexBelum ada peringkat
- Technical Manual Chapter 3 Hardware System Table of ContentsDokumen56 halamanTechnical Manual Chapter 3 Hardware System Table of ContentsSamuelBelum ada peringkat
- Oamp Guide 6-2 Stand 01Dokumen534 halamanOamp Guide 6-2 Stand 01Leon KranjčevićBelum ada peringkat
- Overture 1400Dokumen2 halamanOverture 1400Chris McCartyBelum ada peringkat
- Path EthernetDokumen2 halamanPath EthernetGiorgio ValtolinaBelum ada peringkat
- HIT 7050 Tr3271eu00tr 0302 MaintenanceDokumen78 halamanHIT 7050 Tr3271eu00tr 0302 MaintenanceJoseMiguelBlancoAlvarez100% (1)
- 7670 RSP ESE Product Engineering Information Nov07Dokumen73 halaman7670 RSP ESE Product Engineering Information Nov07mansour14Belum ada peringkat
- 22 Td-gfpmxp10 QDokumen42 halaman22 Td-gfpmxp10 QEhsan RohaniBelum ada peringkat
- 1642EMUX21 CH Ed01Dokumen56 halaman1642EMUX21 CH Ed01Dulces Ilusiones CreacionesBelum ada peringkat
- NETSM410Dokumen156 halamanNETSM410quochung0606Belum ada peringkat
- LCT-XDM (SDH) Local Craft Terminal For XDM Platforms: User ManualDokumen272 halamanLCT-XDM (SDH) Local Craft Terminal For XDM Platforms: User ManualChúng NguyễnBelum ada peringkat
- FPIA3000 User Manual English August 2006Dokumen431 halamanFPIA3000 User Manual English August 2006Kratos GowBelum ada peringkat
- Hit 7070Dokumen9 halamanHit 7070Angel Mauricio Mercado AguirreBelum ada peringkat
- A1000 LGWDokumen33 halamanA1000 LGWEarnest JayakaranBelum ada peringkat
- ISA-ES1 - 4ENH 3.0 OPER - HDBK - Ed01 PDFDokumen532 halamanISA-ES1 - 4ENH 3.0 OPER - HDBK - Ed01 PDFBrunoRFBelum ada peringkat
- CiTRANS 660 Alarm and Performance ReferenceDokumen482 halamanCiTRANS 660 Alarm and Performance Referenceprem kumar KBelum ada peringkat
- CTC Union 2011 Product CatalogDokumen325 halamanCTC Union 2011 Product CatalogVidian Prakasa AriantoBelum ada peringkat
- 1662SMC Rel.2.4 - Operator Handbook - Ed 03Dokumen498 halaman1662SMC Rel.2.4 - Operator Handbook - Ed 03Marcelo MonteiroBelum ada peringkat
- Platform Overview: R&S®CMW Wideband Radio Communication TesterDokumen36 halamanPlatform Overview: R&S®CMW Wideband Radio Communication TesterEast PrepostBelum ada peringkat
- SURPASS HiT 7050 FlatPack Technical DescriptionDokumen67 halamanSURPASS HiT 7050 FlatPack Technical DescriptionjohnBelum ada peringkat
- User Provisioning GuideDokumen320 halamanUser Provisioning GuideBrendon Guimarães BarbosaBelum ada peringkat
- ALU 9218 - 9228 Base Station MacroDokumen338 halamanALU 9218 - 9228 Base Station MacroronaldcolemanBelum ada peringkat
- Installation Manual-Volume 2 PDFDokumen140 halamanInstallation Manual-Volume 2 PDFSajadShaykhan0% (1)
- Technical Description SMA Series 4.3Dokumen86 halamanTechnical Description SMA Series 4.3usr15070% (1)
- DBS3900 LTE Product DescriptionDokumen52 halamanDBS3900 LTE Product DescriptionCristian Romero QuinteroBelum ada peringkat
- 1642EMC Commissioning ProcedureDokumen2 halaman1642EMC Commissioning ProcedureSanjukta ChaudhuriBelum ada peringkat
- Alcatel 1646Dokumen282 halamanAlcatel 1646AdemCelikBelum ada peringkat
- Manual LSY9600Dokumen540 halamanManual LSY9600kevin kennedy castillo huertaBelum ada peringkat
- 5620 SAM Part Number ListingDokumen109 halaman5620 SAM Part Number ListingSa VahidiBelum ada peringkat
- Coriant Hit 7 Coriant Hit 7025: Technical Description Technical DescriptionDokumen27 halamanCoriant Hit 7 Coriant Hit 7025: Technical Description Technical Descriptionmohamed outalebBelum ada peringkat
- FIBCOM 6310 Edge Node: Product DescriptionDokumen13 halamanFIBCOM 6310 Edge Node: Product DescriptionRajeshPatilBelum ada peringkat
- 1626LM R5 (1) .0 Technical Handbook Draft2 PDFDokumen334 halaman1626LM R5 (1) .0 Technical Handbook Draft2 PDFYutiaBelum ada peringkat
- 4Dokumen25 halaman4Gonzalo Pizarro Cardenas100% (1)
- 1353sh AdministracionDokumen360 halaman1353sh AdministracionAnonymous Cx5zpf8100% (1)
- TJ1270 AitDokumen125 halamanTJ1270 AitRajesh SharmaBelum ada peringkat
- Manual Do UsuDokumen500 halamanManual Do UsuRod Sb0% (1)
- Tellabs OHA SetupDokumen11 halamanTellabs OHA SetupLynmuel UyBelum ada peringkat
- Dyna SNMPDokumen126 halamanDyna SNMPJuvenal Galarce100% (1)
- 15xx Bus Access Port BroDokumen23 halaman15xx Bus Access Port BroMuhammad IlyasBelum ada peringkat
- Detailed Procedures 7 1 5Dokumen114 halamanDetailed Procedures 7 1 5Anonymous GtBrT1Belum ada peringkat
- Guimn - E-Surpass Hit 7070 3.2Dokumen666 halamanGuimn - E-Surpass Hit 7070 3.2Anonymous Cx5zpf8100% (3)
- 4010272Dokumen206 halaman4010272gerry_glazenerBelum ada peringkat
- 8830 Hardware Installation GuideDokumen132 halaman8830 Hardware Installation GuideHamza_yakan967Belum ada peringkat
- Lb-gl-0-Sw en LepakDokumen66 halamanLb-gl-0-Sw en LepakMilosBelum ada peringkat
- Function Description SoftwareDokumen96 halamanFunction Description Softwareaytek ertuncBelum ada peringkat
- CBSS Configuration and Adjustment Guide (CBSS9.0 - 01) (PDF) - enDokumen475 halamanCBSS Configuration and Adjustment Guide (CBSS9.0 - 01) (PDF) - enKonstantin GorbokonBelum ada peringkat
- 9500 MPR r4-1 Etsi en DatasheetDokumen4 halaman9500 MPR r4-1 Etsi en DatasheetKonstantin GorbokonBelum ada peringkat
- Aps3-300 Aps6-300 500 J PDFDokumen2 halamanAps3-300 Aps6-300 500 J PDFfolavepBelum ada peringkat
- Rc952-Fee1 (-BL) (Rev.b) User Manual 200905Dokumen19 halamanRc952-Fee1 (-BL) (Rev.b) User Manual 200905Konstantin GorbokonBelum ada peringkat
- ME 2141 - Complete ModuleDokumen114 halamanME 2141 - Complete ModuleNICOLE ANN MARCELINOBelum ada peringkat
- ADDC Construction QuestionairesDokumen19 halamanADDC Construction QuestionairesUsman Arif100% (1)
- D6528-07 ASTM Standard Consolidated Undrained Direct Simple Shear Testing of Cohesive SoilsDokumen9 halamanD6528-07 ASTM Standard Consolidated Undrained Direct Simple Shear Testing of Cohesive SoilsDayana HernandezBelum ada peringkat
- Ch3 XII SolutionsDokumen12 halamanCh3 XII SolutionsSaish NaikBelum ada peringkat
- Downstream Processing and Bioseparation - Recovery and Purification of Biological Products PDFDokumen313 halamanDownstream Processing and Bioseparation - Recovery and Purification of Biological Products PDFgonbio67% (3)
- The Grey Nomads Guide To AustraliaDokumen3 halamanThe Grey Nomads Guide To AustraliaFreerangecamping60% (5)
- Sanchez 07 Poles and Zeros of Transfer FunctionsDokumen20 halamanSanchez 07 Poles and Zeros of Transfer FunctionsYasmin KayeBelum ada peringkat
- Hairpin tube arrangements and multiple-bend designs for superheatersDokumen2 halamanHairpin tube arrangements and multiple-bend designs for superheatersMArifHidayahBelum ada peringkat
- Specifications Sheet ReddyDokumen4 halamanSpecifications Sheet ReddyHenry CruzBelum ada peringkat
- Cumulative List of Notices to MarinersDokumen2 halamanCumulative List of Notices to MarinersResian Garalde Bisco100% (2)
- Sensor Controlled Animatronic Hand: Graduation Project PresentationDokumen24 halamanSensor Controlled Animatronic Hand: Graduation Project PresentationAnonymous D2FmKSxuuBelum ada peringkat
- Power Tube Biasing Operation Manual 15-01-08Dokumen2 halamanPower Tube Biasing Operation Manual 15-01-08MitchBelum ada peringkat
- Science Section A UPSRDokumen2 halamanScience Section A UPSRvinno8556% (9)
- Ethics Module 2 - NotesDokumen1 halamanEthics Module 2 - Notesanon_137579236Belum ada peringkat
- 10risk Assessment and ComahDokumen25 halaman10risk Assessment and ComahHansraj RahulBelum ada peringkat
- Causes of DyspneaDokumen9 halamanCauses of DyspneaHanis Afiqah Violet MeowBelum ada peringkat
- 1 John 2:15-27 - Bible Commentary For PreachingDokumen6 halaman1 John 2:15-27 - Bible Commentary For PreachingJacob D. GerberBelum ada peringkat
- Thank You For Taking The Week 3: Assignment 3. Week 3: Assignment 3Dokumen3 halamanThank You For Taking The Week 3: Assignment 3. Week 3: Assignment 3DhivyaBelum ada peringkat
- Citric Acid Passivation of Stainless SteelDokumen41 halamanCitric Acid Passivation of Stainless Steelnqh2009100% (2)
- Desiderata: by Max EhrmannDokumen6 halamanDesiderata: by Max EhrmannTanay AshwathBelum ada peringkat
- Lab Manual Cape Bio Unit 1 2023Dokumen37 halamanLab Manual Cape Bio Unit 1 2023drug123addict25Belum ada peringkat
- P&id BoilerDokumen1 halamanP&id BoilerBagus AryowibowoBelum ada peringkat
- Pump Course Material Chapter 2Dokumen16 halamanPump Course Material Chapter 2engr victorBelum ada peringkat
- Stories of Prophets - 2Dokumen19 halamanStories of Prophets - 2Hadis MusaBelum ada peringkat
- Unit 4.2Dokumen45 halamanUnit 4.2Gundrathi Narendra GoudBelum ada peringkat
- Time and Work Assignments PDFDokumen8 halamanTime and Work Assignments PDFpavan0% (1)
- Bajaj Auto Company NewDokumen94 halamanBajaj Auto Company Newbhas_786Belum ada peringkat
- Template EbcrDokumen7 halamanTemplate EbcrNoraBelum ada peringkat
- Pembangkit ListrikDokumen2 halamanPembangkit ListrikDede MulyamanBelum ada peringkat
- Ridge regression biased estimates nonorthogonal problemsDokumen14 halamanRidge regression biased estimates nonorthogonal problemsGHULAM MURTAZABelum ada peringkat