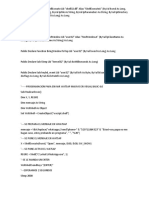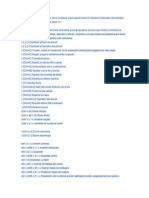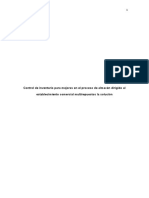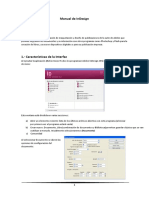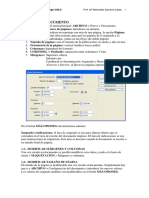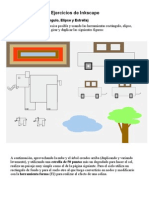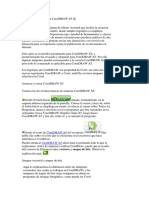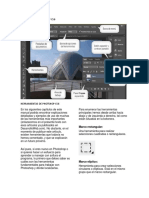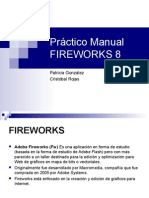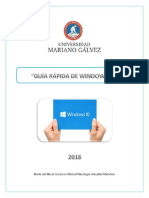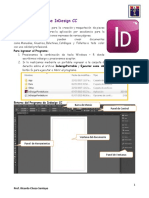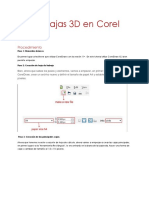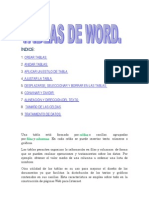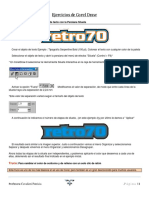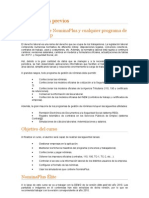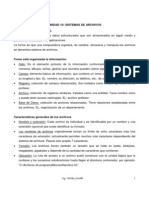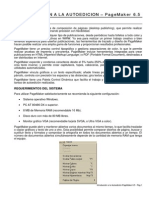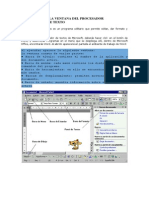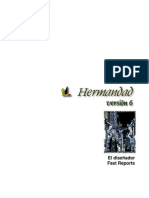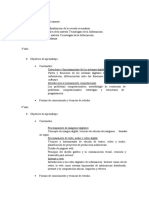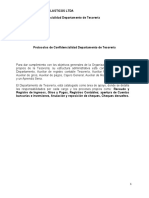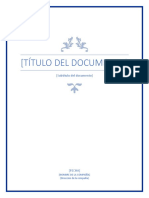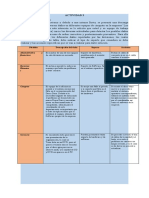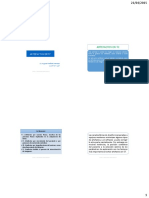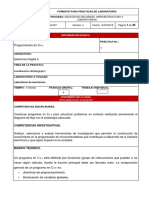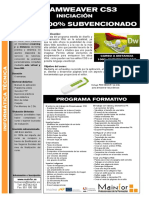04 La Pantalla Inicial de Scribus
Diunggah oleh
Angiela JaramilloDeskripsi Asli:
Hak Cipta
Format Tersedia
Bagikan dokumen Ini
Apakah menurut Anda dokumen ini bermanfaat?
Apakah konten ini tidak pantas?
Laporkan Dokumen IniHak Cipta:
Format Tersedia
04 La Pantalla Inicial de Scribus
Diunggah oleh
Angiela JaramilloHak Cipta:
Format Tersedia
Scribus, edicin y maquetacin de textos
LA PANTALLA INICIAL DE SCRIBUS
Una vez que se accede a la aplicacin, sta se abre y muestra una ventana en pantalla con las opciones para abrir un nuevo documento en la aplicacin. De manera predeterminada se muestra la opcin de abrir un nuevo documento con una pgina simple, tamao DIN A-4 y orientacin vertical (opciones que podrs personalizar a tu gusto cuando lo necesites, de momento djalas tal cual estn). Haz clic en el botn Aceptar y la ventana se cerrar para dar paso a un escenario vaco en el que se observan algunas funciones activas.
Como la mayor parte de los programas instalados en tu equipo, Scribus tambin posee diferentes barras de mens y herramientas que cuentan con numerosos iconos grficos que permitirn realizar la mayor parte de las operaciones y tareas con la aplicacin. Sin embargo, algunas de las funciones que se realizarn no estarn disponibles en las barras de herramientas: en este caso habr que acudir obligatoriamente a la barra de mens.
La barra de Ttulo
Todos los programas que se muestran en los sistemas que tienen una interfaz grfica (Windows, X11, Aqua...) poseen una barra de ttulo. Se localiza en la parte superior de cualquier ventana del entorno.
En esta barra de ttulo se muestra el icono de Scribus, el nombre del programa y su versin y el nombre del documento que est abierto en este momento. Adems de mostrar informacin, la barra de ttulo puede utilizarse para cambiar la posicin de la ventana. Para ello, slo hay que hacer clic en dicha barra de ttulo y, sin soltar el botn del ratn, arrastrar la ventana a la posicin deseada (slo se puede hacer si la ventana no est maximizada). Con el ordenador a cuestas http://www.lasticenelaula.es/portal
Edita Sueiras
Scribus, edicin y maquetacin de textos A la derecha de la barra de ttulo de la ventana puedes ver que hay tres botones. Estos botones son, respectivamente, los botones Minimizar, Restaurar/Maximizar y Cerrar:
El botn Maximizar sirve para conseguir que la ventana ocupe toda la pantalla del ordenador; en este caso, se dice que la ventana est maximizada. El botn Restaurar sirve para devolverle a la ventana el tamao que tena antes de ser maximizada. El botn Minimizar se utiliza para esconder la ventana y situarla en la barra de tareas del sistema. El botn Cerrar, cerrar la ventana y te permitir tambin cerrar la aplicacin.
Nota. Si haces doble clic sobre esta barra de ttulo maximizars automticamente la ventana, del mismo modo que si, de nuevo, haces doble clic la restaurars a su tamao inicial.
La barra de mens
Justo debajo de la barra de ttulo se encuentra la barra de mens. En ella, aparecen los nombres de todos los mens desplegables que se pueden usar en cada momento, es decir, al hacer clic en cada palabra del men, se abrir un men desplegable con diferentes opciones y te mostrar los atajos de teclado (combinacin de teclas) que puedes utilizar para algunos de ellas.
La barra de Herramientas
Son diferentes barras situadas inmediatamente debajo de la barra de mens que incluyen una gran variedad de iconos grficos que permitirn acceder a comandos y funciones de la aplicacin (de la misma manera que es posible realizarlo a travs de la barra de mens). Debes de tener en cuenta que no todas las tareas que puedes realizar con Scribus tienen su correspondiente icono en estas barras de herramientas aunque suelen Con el ordenador a cuestas http://www.lasticenelaula.es/portal
Edita Sueiras
Scribus, edicin y maquetacin de textos ser los que utilizars ms habitualmente. Su misin es facilitar el acceso rpido a los comandos ms utilizados. Si sitas el puntero del ratn sobre uno de estos iconos lentamente, sin hacer clic, Scribus te mostrar su nombre (el cual suele ser una gran pista sobre la accin que realiza) y su atajo de teclado, si lo tuviera.
La posicin que muestran en la ventana puede ser modificada para que la desplaces al lugar que desees: para ello acerca el ratn hasta la pequea columna de puntos situada en la parte izquierda de cada barra hasta que el cursor del ratn se transforme en una pequea mano, haz clic y, sin soltar el botn del ratn, arrstrala hasta el lugar deseado. En Scribus encontrars 4 de estos tipos de barra: Barra Archivo Barra Edicin Barra herramientas propiamente dicha Barra PDF
La barra Archivo
Las funciones de la barra de archivo son, de izquierda a derecha, las siguientes: Nuevo: Muestra el cuadro de dilogo para crear un nuevo documento. Este cuadro es exactamente el mismo que aparece al cargar Scribus por primera vez. Abrir. Abre un documento ya existente de nuestro disco o medio de almacenamiento. Guardar: Guarda el documento activo en el disco o medio de almacenamiento seleccionado Cerrar: Cierra el documento activo Imprimir: Muestra el cuadro de dilogo para la impresin del documento activo. Previamente se muestra el cuadro del Preflight Verifier, para comprobar que nuestro documento cumple con la norma establecida por las diferentes versiones del formato PDF o PostScript. Preflight Verifier. Verifica que el documento activo se adapta a la norma impuesta por el formato seleccionado: PDF 1.3, PDF 1.4, PDF/X-3, PostScript. Por ejemplo, si nuestro documento contiene transparencias, esta herramienta detectar que hay errores para el formato PDF 1.3, pero no para el formato PDF 1.4. Guardar como PDF. Permite exportar el documento activo a formato PDF. Al hacer clic en este botn, se muestra el cuadro del Preflight Verifier. Cuando se ha verificado el formato correcto, se mostrar el cuadro para configurar la exportacin a PDF.
Con el ordenador a cuestas http://www.lasticenelaula.es/portal
Edita Sueiras
Scribus, edicin y maquetacin de textos
La barra Edicin
Esta barra incluye las tpicas herramientas que cualquier programa posee para realizar acciones comunes en Scribus como deshacer y rehacer, y manipular el portapapeles (cortar, copiar y pegar), por este orden.
La barra de Herramientas
A travs de esta barra es posible insertar diferentes tipos de objetos en el documento. De izquierda a derecha: Seleccin: El primer botn, seleccionado por defecto, permite marcar objetos para poder editarlos. Insertar marco de texto. Permite insertar un marco de texto. Ser posible editarlo de dos maneras distintas: directamente sobre el marco de texto, o usando un editor externo (Story Editor). Insertar marco de imagen. Permite insertar un marco para ms tarde, a travs del men contextual, introducir una imagen desde el medio de almacenamiento. Insertar marco de imagen renderizada. Permite insertar un marco para ms tarde, a travs del men contextual, introducir una imagen renderizada. Insertar tabla. Inserta una tabla indicando el nmero de filas y columnas. En realidad, una tabla en Scribus es un grupo de marcos de texto agrupados en un solo objeto. Si se desagrupan se pueden manipular las celdas independientemente como marcos de texto. Insertar forma. Permite dibujar una forma entre 45 posibles. Por defecto est configurada la forma rectangular, pero se puede modificar pinchando en la flecha que contiene este botn y seleccionando una de las propuestas en el cuadro que aparece. Sin embargo, todas las formas se pueden cambiar a voluntad con la herramienta Editar forma... de la ventana de propiedades. Insertar polgono. Con este botn se inserta un polgono con la configuracin establecida por defecto para esta herramienta (preferencias). Es posible modificar las propiedades del polgono (nmero de vrtices, rotacin, etc.) si se pincha primero en la flecha que contiene este botn y se ajustan las opciones que se necesiten en la ventana que aparece. Insertar lnea. Permite insertar una lnea en el documento. Insertar curva de Bezier. Permite insertar una curva de Bezier en el documento. Insertar lnea a mano alzada. Permite dibujar mientras tengamos pulsado el botn izquierdo del ratn. Rotar objeto. Con esta herramienta es posible rotar el objeto seleccionando una de sus esquinas. Los objetos tambin se pueden rotar usando el campo rotacin de la ventana de propiedades. Acercar o reducir. Con esta opcin es posible acercar el documento con el botn izquierdo del ratn o alejarlo con el botn secundario del ratn (derecho).
Con el ordenador a cuestas http://www.lasticenelaula.es/portal
Edita Sueiras
Scribus, edicin y maquetacin de textos Editar contenidos del marco. Pone el marco seleccionado en modo edicin. Esta accin es equivalente a hacer doble clic sobre el marco. Editar el texto con el editor interno. Abre en una nueva ventana un editor de texto para editar el texto del marco. Este editor no es WYSYWYG, por lo que no se vern los cambios en el marco hasta que se actualice. Enlazar marcos de texto. En ocasiones un marco de texto no basta para contener un texto determinado que debera seguir ms abajo (en otra pgina o no). En estos casos se necesitan dos marcos o ms para contener un texto. El procedimiento sera el siguiente: se selecciona el primer marco de texto, despus se hace clic sobre este botn y, por ltimo, se selecciona el marco que se quiere unir al primero. Desenlazar marcos de texto. Es la funcin opuesta a la anterior, tras seleccionar uno de los marcos unidos, se pulsa este botn y se rompe el enlace con el marco inmediatamente anterior. Medir distancias. Es una herramienta que te permite comprobar las coordenadas de situacin de cada objeto o de cualquier punto en el documento. Copiar formato. Copia las propiedades de un objeto en cualquier otro seleccionado en el documento. Extraer color. Herramienta que te permite seleccionar un color de cualquier elemento presente en la pantalla.
La barra PDF
La barra de herramientas PDF permite manipular elementos que sern de utilidad en un documento PDF: Insertar campos PDF: botn, campo de texto, casilla de seleccin, cuadro combinado y lista (los seis primeros iconos) Insertar anotaciones en el documento PDF (ltimo icono): permite edicin para construir un enlace a una pgina del documento, un enlace a un archivo externo y un enlace a una Web externa.
El rea de trabajo
La parte central de la ventana de Scribus es el rea de trabajo. En l podrs insertar diferentes objetos segn el diseo de la publicacin que desees realizar: cuadros de texto, polgonos, tablas, cuadros de imgenes, lneas, formas...
Las barras de desplazamiento
A la derecha del rea de trabajo, puedes ver una barra de desplazamiento vertical que te permitir desplazarte hacia arriba y hacia abajo por el documento. De la misma en la parte inferior localizars la barra Con el ordenador a cuestas http://www.lasticenelaula.es/portal
Edita Sueiras
Scribus, edicin y maquetacin de textos de desplazamiento horizontal que te permitir desplazarte hacia la derecha o hacia la izquierda del documento.
La barra de estado
Esta barra se encuentra presente en la mayora de programas y se localiza situada en la parte inferior de la ventana de la aplicacin. Al igual que en todos los programas que la usan, su funcin no es otra que reflejar el estado de ciertos parmetros de la aplicacin.
En este caso se disponen de dos barras de estado, una encima de la otra: En la primera barra (superior), de izquierda a derecha, encontrars la siguiente informacin: botn de cambio de unidades de medida, zoom del documento (por defecto, al 100%), disminuir zoom, escalar a 1:1, aumentar zoom, ir a primera pgina, pgina anterior, seleccin manual de la pgina activa, pgina siguiente y fin del documento. Para la segunda barra de estado (inferior), de izquierda a derecha se dispone de la siguiente informacin: barra de progreso para diversas operaciones (guardar, etc.), posicin del cursor en x, posicin del cursor en y.
La regla
La regla muestra fsicamente informacin sobre la medida del documento y te permite controlar la posicin de cualquier objeto en el rea de trabajo. Si no se encuentra visible, puedes mostrarla en pantalla acudiendo al men Ver Show Rules o la combinacin de teclas Ctrl + Shift R. Observa que si mueves el ratn por el rea de trabajo se marca su posicin en la regla, lo cual la hace muy til para localizar puntos exactos en el que posicionar objetos.
Con el ordenador a cuestas http://www.lasticenelaula.es/portal
Edita Sueiras
Anda mungkin juga menyukai
- Enviar Watsap Masivo en Visual Basic 6Dokumen2 halamanEnviar Watsap Masivo en Visual Basic 6Juan Carlos Trejo OsorioBelum ada peringkat
- Manual IndesignDokumen14 halamanManual Indesigndario_aguilar_16Belum ada peringkat
- Guia de Trabajo 1 - IllustratorDokumen9 halamanGuia de Trabajo 1 - IllustratorVeronica Gutierrez De la GarzaBelum ada peringkat
- Comandos PhotoshopDokumen5 halamanComandos PhotoshopFernando Neira100% (1)
- Ejercicio PhotoshopDokumen15 halamanEjercicio PhotoshopMary SolBelum ada peringkat
- Clase 1 - Power PointDokumen9 halamanClase 1 - Power PointCioBelum ada peringkat
- Go RizomaticoDokumen133 halamanGo RizomaticoRoberto Torres100% (1)
- Diseño Paginas WebDokumen4 halamanDiseño Paginas WebRubý CstellanosBelum ada peringkat
- Estrategias de Control para El Proceso de AlmacénDokumen54 halamanEstrategias de Control para El Proceso de AlmacénMontilla AlexBelum ada peringkat
- Manual de IndesignDokumen85 halamanManual de IndesignNayra IbañezBelum ada peringkat
- Tutorial IndesignDokumen16 halamanTutorial IndesignClaudiaMañasBelum ada peringkat
- Paint de WindowsDokumen22 halamanPaint de WindowsAlfa Madro ValdiviaBelum ada peringkat
- Inkscape 01Dokumen2 halamanInkscape 01gtlamelva2012Belum ada peringkat
- Introduccion A Powerpoint - 1334999600Dokumen8 halamanIntroduccion A Powerpoint - 1334999600Luis Roberto Zetina SicáBelum ada peringkat
- Adobe InDesign - Creación de TablasDokumen4 halamanAdobe InDesign - Creación de TablasfroilandubonBelum ada peringkat
- Corel Draw x5Dokumen51 halamanCorel Draw x5IngDanielMartinez100% (1)
- Área de Trabajo y Herramientas de CorelDrawDokumen2 halamanÁrea de Trabajo y Herramientas de CorelDrawItzel Bautista HernandezBelum ada peringkat
- Interfaz Del Photoshop Cs6Dokumen6 halamanInterfaz Del Photoshop Cs6PablIto PacayBelum ada peringkat
- Practicas ScribusDokumen13 halamanPracticas ScribusJesús Manuel Sánchez CarrascoBelum ada peringkat
- Aprende A Utilizar Scribus - Capítulo 4Dokumen24 halamanAprende A Utilizar Scribus - Capítulo 4edisue100% (2)
- Fantastico y Sensacional Tutorial FIREWORKSDokumen30 halamanFantastico y Sensacional Tutorial FIREWORKSPatita Gonzalez100% (7)
- Contenido de PublisherDokumen6 halamanContenido de PublisherdylanBelum ada peringkat
- Manual Windows 10 PDFDokumen11 halamanManual Windows 10 PDFapi-419118382Belum ada peringkat
- Hardware de Servidores PDFDokumen1 halamanHardware de Servidores PDFArainga Blas TomasBelum ada peringkat
- Fireworks Cs5 Practica.Dokumen7 halamanFireworks Cs5 Practica.Luis Alberto Rincon RojoBelum ada peringkat
- Illustrator cs6Dokumen4 halamanIllustrator cs6LiliTWDBelum ada peringkat
- Manual de PhotoshpDokumen50 halamanManual de PhotoshpUC UcedaBelum ada peringkat
- Tareas Básicas en PublisherDokumen2 halamanTareas Básicas en PublisherMARIAJOSE100% (1)
- La Animación en FlashDokumen2 halamanLa Animación en Flashuva lacraBelum ada peringkat
- Tutorial ExcelDokumen14 halamanTutorial ExcelRamon Angel VegaBelum ada peringkat
- Clase I IndesignDokumen2 halamanClase I IndesignRICARDO CHOZO SANTOYOBelum ada peringkat
- Procesador de Textos Word 2010Dokumen27 halamanProcesador de Textos Word 2010cxrloshBelum ada peringkat
- Crear Cajas 3D en Corel DrawDokumen49 halamanCrear Cajas 3D en Corel DrawGladys CastillejosBelum ada peringkat
- Stop Motion Con PhotoshopDokumen4 halamanStop Motion Con PhotoshopcarlosBelum ada peringkat
- Herramientas de BorradoDokumen8 halamanHerramientas de BorradoanrubBelum ada peringkat
- Unidad 4 - Tarjetas de Presentacion y Postales PDFDokumen9 halamanUnidad 4 - Tarjetas de Presentacion y Postales PDFErika Avila LeivaBelum ada peringkat
- Manual Corel X3Dokumen26 halamanManual Corel X3Jonathan VasquezBelum ada peringkat
- Photoshop - Practica 2 - Herramientas de SeleccionDokumen8 halamanPhotoshop - Practica 2 - Herramientas de SeleccionDazoluchi070% (1)
- Herramientas de Corel DrawDokumen1 halamanHerramientas de Corel Drawyahiro13Belum ada peringkat
- Tema Ii Presentadores Electronico Microsoft PowerpointDokumen20 halamanTema Ii Presentadores Electronico Microsoft PowerpointJoel Castillo Lino100% (1)
- Tablas de Word.Dokumen14 halamanTablas de Word.pilar97Belum ada peringkat
- 10 Programas Similares A Photoshop Online y GratisDokumen10 halaman10 Programas Similares A Photoshop Online y GratiscdionyBelum ada peringkat
- 10 PowerPoint - Ficha Presentacion Con DiapositivasDokumen3 halaman10 PowerPoint - Ficha Presentacion Con DiapositivasCesar D Murcia GuerreroBelum ada peringkat
- Para Que Sirve Power PointDokumen14 halamanPara Que Sirve Power PointelchiquisBelum ada peringkat
- Tutorial InkscapeDokumen31 halamanTutorial InkscapeRossy Mautino TolentinoBelum ada peringkat
- Tareas Básicas para Crear Una Presentación de PowerpointDokumen4 halamanTareas Básicas para Crear Una Presentación de PowerpointfidelBelum ada peringkat
- Barras de HerrramientasDokumen11 halamanBarras de Herrramientasevelin marroquinBelum ada peringkat
- Herramientas Principales de PhotoshopDokumen3 halamanHerramientas Principales de PhotoshopEdin OsorioBelum ada peringkat
- Photoshop Cs 6Dokumen17 halamanPhotoshop Cs 6inmercaBelum ada peringkat
- Clase Corel Kids 1-7Dokumen30 halamanClase Corel Kids 1-7Brisy AndEstraBelum ada peringkat
- Imprimir Las Diapositivas de PowerPoint y DocumentosDokumen12 halamanImprimir Las Diapositivas de PowerPoint y DocumentosCarlos AzulBelum ada peringkat
- Vistas Del ExploradorDokumen3 halamanVistas Del Exploradorlucyss5358Belum ada peringkat
- Ejercicios de Corel DrawDokumen4 halamanEjercicios de Corel DrawPatriciaCavalieriBelum ada peringkat
- Guia de Aprendizaje FlashDokumen15 halamanGuia de Aprendizaje Flashjonharold bonillaBelum ada peringkat
- Teclas Especiales y Sus CombinacionesDokumen3 halamanTeclas Especiales y Sus CombinacionesNene MorquechoBelum ada peringkat
- Photoshop Fichas de Aprendizaje 2014Dokumen99 halamanPhotoshop Fichas de Aprendizaje 2014zahamira2Belum ada peringkat
- Curso Nominaplus 2010Dokumen23 halamanCurso Nominaplus 2010ibosquet1083Belum ada peringkat
- Guía Windows 7Dokumen9 halamanGuía Windows 7Cesar Docente Coronado PalmaBelum ada peringkat
- Ejercicio de Aplicación de Líneas GuíasDokumen2 halamanEjercicio de Aplicación de Líneas GuíasTony NetBelum ada peringkat
- Unidad 10. Sistemas de ArchivosDokumen6 halamanUnidad 10. Sistemas de Archivosnicky390% (1)
- Ofimatica - Word Formatos y EstilosDokumen25 halamanOfimatica - Word Formatos y EstilosDeditaBelum ada peringkat
- Adobe PageMaker 6.5Dokumen33 halamanAdobe PageMaker 6.5Carlos MayorgaBelum ada peringkat
- Elementos de La Ventana Del Procesador Electronico de TextoDokumen9 halamanElementos de La Ventana Del Procesador Electronico de TextoBlanca Perla LauroBelum ada peringkat
- Manual Fast ReportDokumen21 halamanManual Fast ReportRigoberto Mercedes SanchezBelum ada peringkat
- PROYECTO Puerta Linteligente Observaciones Francisco 16agostoDokumen28 halamanPROYECTO Puerta Linteligente Observaciones Francisco 16agostoGabriel LvBelum ada peringkat
- Diseño CurricularDokumen10 halamanDiseño CurricularLucia MartinezBelum ada peringkat
- Programacion Cuestionario Tema 1 B (Abraham)Dokumen3 halamanProgramacion Cuestionario Tema 1 B (Abraham)brajanfersan67% (3)
- Indice Libro y Ebook Aprende A Programar Pseudocodigo Diagramas de Flujo C PDFDokumen11 halamanIndice Libro y Ebook Aprende A Programar Pseudocodigo Diagramas de Flujo C PDFMire Gamboa0% (1)
- M1 ApunteDokumen16 halamanM1 ApunteDanny ABelum ada peringkat
- Protocolos de Confidencialidad TesoreriaDokumen7 halamanProtocolos de Confidencialidad TesoreriaPablo Andrés SantosBelum ada peringkat
- Catálogo de Productos DeviaDokumen37 halamanCatálogo de Productos DeviaJoseph BonillaBelum ada peringkat
- Vba Conceptos e Instrucciones Básicas PDFDokumen9 halamanVba Conceptos e Instrucciones Básicas PDFnickredBelum ada peringkat
- NullDokumen30 halamanNullalbertBelum ada peringkat
- Examen Suficiencia MODELODokumen17 halamanExamen Suficiencia MODELOMaria roxana Bustamante bazoaldoBelum ada peringkat
- Industria PlasticoDokumen15 halamanIndustria PlasticoAndres SoriaBelum ada peringkat
- Actividad 3Dokumen2 halamanActividad 3Rafael S PoloBelum ada peringkat
- Artefactos en TEMDokumen20 halamanArtefactos en TEMGiovanni ValerBelum ada peringkat
- Gia C++Dokumen20 halamanGia C++Dayanna MontesBelum ada peringkat
- Medicion de ProcesosDokumen17 halamanMedicion de ProcesosEdwin Antonio Alvarenga AlvarengaBelum ada peringkat
- Patron Maestro-EsclavoDokumen10 halamanPatron Maestro-EsclavoAngelo Octavio Franco OrtegaBelum ada peringkat
- Programar en Modo ASH RobotDokumen17 halamanProgramar en Modo ASH RobotZeus DEL MarBelum ada peringkat
- Software de Aplicación Tema 1Dokumen12 halamanSoftware de Aplicación Tema 1FREDDYBelum ada peringkat
- Análisis de Los Riesgos y Las AmenazasDokumen24 halamanAnálisis de Los Riesgos y Las AmenazasAlexander PerezBelum ada peringkat
- Impresora HP Deskjet Serie 9300: Guía Del UsuarioDokumen59 halamanImpresora HP Deskjet Serie 9300: Guía Del UsuarioOmegacoolBelum ada peringkat
- Dreamweaver cs3Dokumen1 halamanDreamweaver cs3SoloVentas WebBelum ada peringkat
- GFPI-F-019 - Guia - ADSI 228106-1835301BDokumen5 halamanGFPI-F-019 - Guia - ADSI 228106-1835301BJaime Hernando Torres VásquezBelum ada peringkat
- Tema 1 - Relación de EjerciciosDokumen2 halamanTema 1 - Relación de EjerciciosJose M Ponce InfanteBelum ada peringkat
- Urbano9 ESPDokumen24 halamanUrbano9 ESPWolf LordBelum ada peringkat
- GFPI-F-019 Formato Guia de Aprendizaje ScrumDokumen10 halamanGFPI-F-019 Formato Guia de Aprendizaje ScrumJhosep GonzalezBelum ada peringkat
- Quiz 2Dokumen9 halamanQuiz 2Swiith Merchan DiiazBelum ada peringkat