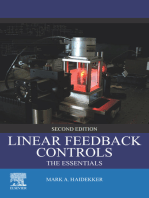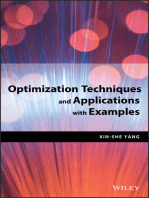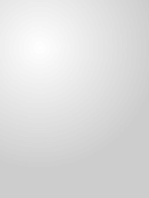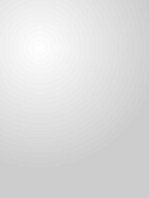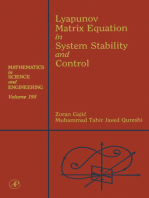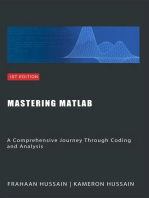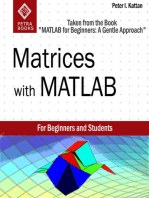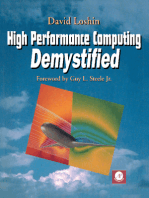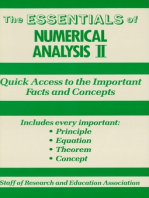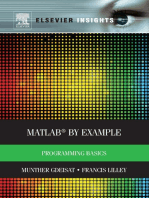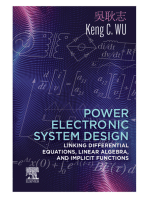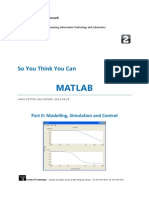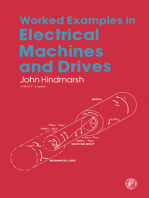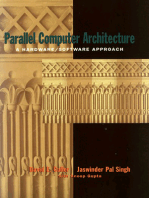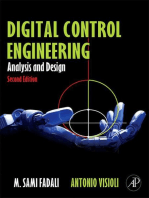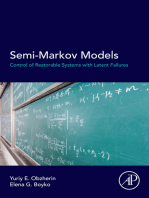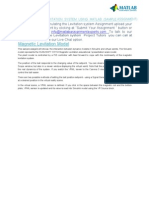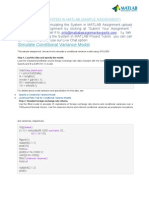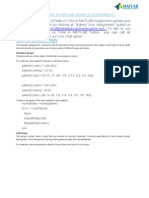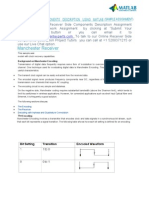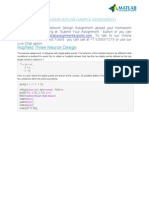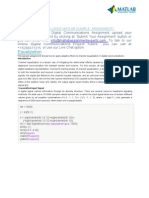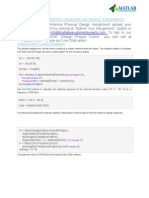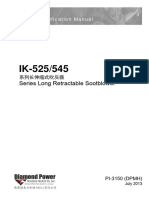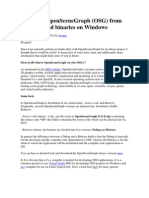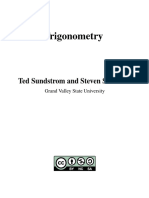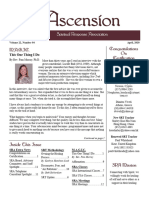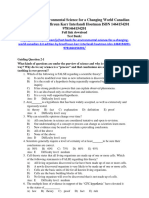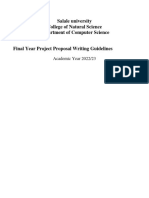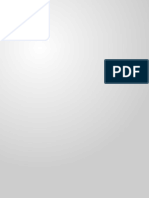Root Locus Design Using MATLAB
Diunggah oleh
MatlabAsignmentExpertsHak Cipta
Format Tersedia
Bagikan dokumen Ini
Apakah menurut Anda dokumen ini bermanfaat?
Apakah konten ini tidak pantas?
Laporkan Dokumen IniHak Cipta:
Format Tersedia
Root Locus Design Using MATLAB
Diunggah oleh
MatlabAsignmentExpertsHak Cipta:
Format Tersedia
ROOT LOCUS DESIGN USING MATLAB (SAMPLE ASSIGNMENT) For any Help with Root locus Design Assignment
upload your Homework Assignment by clicking at Submit Your Assignment button or you can email it to info@matlabassignmentexperts.com .To talk to our Online Root locus Design Project Tutors you can call at +1 5208371215 or use our Live Chat option. Root Locus Design for Electrohydraulic Servomechanism
A common technique for meeting design criteria is root locus design. This approach involves iterating on a design by manipulating the compensator gain, poles, and zeros in the root locus diagram. As system parameter k varies over a continuous range of values, the root locus diagram shows the trajectories of the closed-loop poles of the feedback system. Typically, the root locus method is used to tune the loop gain of a SISO control system by specifying a designed set of closed-loop pole locations. Consider, for example, the tracking loop
where P(s) is the plant, H(s) is the sensor dynamics, and k is a scalar gain to be adjusted. The closed-loop poles are the roots of
The root locus technique consists of plotting the closed-loop pole trajectories in the complex plane as k varies. You can use this plot to identify the gain value associated with a desired set of closed-loop poles.
The DC motor design example focused on the Bode diagram feature of the SISO Design Tool. Each of the design options available on the Bode diagram side of the tool have a counterpart on the root locus side. To demonstrate these techniques, this example presents an electrohydraulic servomechanism. The SISO Design Tool's root locus and Bode diagram design tools provide complementary perspectives on the same design issues; each perspective offers insight into the design process. Because the SISO Design Tool shows both root locus and Bode diagrams, you can also choose to combine elements of both perspectives in making your design decisions. A simple version of an electrohydraulic servomechanism model consists of
A push-pull amplifier (a pair of electromagnets) A sliding spool in a vessel of high-pressure hydraulic fluid Valve openings in the vessel to allow for fluid to flow A central chamber with a piston-driven ram to deliver force to a load A symmetrical fluid return vessel
This figure shows a schematic of this servomechanism. Electrohydraulic Servomechanism
The force on the spool is proportional to the current in the electromagnet coil. As the spool moves, the valve opens, allowing the high-pressure hydraulic fluid to flow through the chamber. The moving fluid forces the piston to move in the opposite direction of the spool.Control System Dynamics, by R. N. Clark, (Cambridge University Press, 1996) derives linearized models for the electromagnetic amplifier, the valve spool dynamics, and the ram dynamics; it also provides a detailed description of this type of servomechanism. If you want to use this servomechanism for position control, you can use the input voltage to the electromagnet to control the ram position. When measurements of the ram position are available, you can use feedback for the ram position control, as shown in the following figure. Feedback Control Structure for an Electrohydraulic Servomechanism
Your task is to design the compensator, C(s).
Plant Transfer Function If you have not already done so, type
load ltiexamples
to load a collection of linear models that include Gservo, which is a linearized plant transfer function for the electrohydraulic position control mechanism. Typing Gservo at the MATLAB prompt opens the servomechanism (plant) transfer function.
Gservo
Zero/pole/gain from input "Voltage" to output "Ram position": 40000000 ----------------------------s (s+250) (s^2 + 40s + 9e004)
Design Specifications For this example, you want to design a controller so that the step response of the closed-loop system meets the following specifications:
The 2% settling time is less than 0.05 second. The maximum overshoot is less than 5%. The remainder of this topic discusses how to use the SISO Design Tool to design a controller to meet these specifications. Opening the SISO Design Tool Open the SISO Design Tool and import the model by typing
sisotool(Gservo)
at the MATLAB prompt. This opens the SISO Design Task node in the Control and Estimation Tools Manager and the Graphical Tuning window with the servomechanism plant imported. Graphical Tuning Window Showing the Root Locus and Bode Plots for the Electrohydraulic Servomechanism Plant
Zooming Click the Zoom In
icon in the Graphical Tuning window. Press and hold the mouse's left button and drag the mouse to select a region for zooming. For this example, reduce the root locus region to about -500 to 500 in both the x- and y-axes. This figure illustrates the zooming in process. Zooming In on a Region in the Root Locus Plot
As in the DC motor example, click the Analysis Plots tab to set up loop responses. Select Plot Type Step for Plot 1, then select plot 1 forClosed-Loop r to y, shown as follows. Analysis Plots Loop Response Selection
For more information about the Analysis Plots page, see Analysis Plots in "Using the SISO Design Tool and LTI Viewer." Selecting the plot for Closed-Loop r to y opens the associated LTI Viewer. Your LTI Viewer should look like the following figure. LTI Viewer for the Electrohydraulic Servomechanism
The step response plot shows that the rise time is on the order of 2 seconds, which is much too slow given the system requirements. The following topics describe how to use frequency design techniques in the SISO Design Tool to design a compensator that meets the requirements specified in Design Specifications.
Changing the Compensator Gain
The simplest thing to do is change the compensator gain, which by default is unity. You can change the gain by entering the value directly in the Compensator Editor page. The following figure shows this procedure. Changing the Compensator Gain in the Root Locus Plot with the Compensator Editor Page
Enter the compensator gain in the text box to the right of the equal sign as shown in the previous figure. The Graphical Tuning window automatically replots the graphs with the new gain. Experiment with different gains and view the closed-loop response in the associated LTI Viewer. Alternatively, you can change the gain by grabbing the red squares on the root locus plot in the Graphical Tuning window and moving them along the curve. Closed-Loop Response Change the gain to 20 by editing the text box next to the equal sign on the Compensator Editor page. Notice that the locations of the closed-loop poles on the root locus are recalculated for the new gain. This figure shows the associated closed-loop step response for the gain of 20. Step Response with the Settling Time for C(s) = 20
In the LTI Viewer's right-click menu, select Characteristics > Settling Time to show the settling for this response. This closed-loop response does not meet the desired settling time requirement (0.05 seconds or less) and exhibits unwanted ringing. Adding Poles and Zeros to the Compensator shows how to design a compensator so that you meet the required specifications.
Adding Poles and Zeros to the Compensator
You may have noticed that increasing the gain makes the system under-damped. Further increases force the system into instability, so meeting the design requirements with only a gain in the compensator is not possible. There are three sets of parameters that specify the compensator: poles, zeros, and gain. After you have selected the gain, you can add poles or zeros to the compensator. Adding Poles to the Compensator You can add complex poles on the Compensator Editor page. Click the Compensator Editor tab, make sure C is selected, and then right click in the Dynamics table. Select Add Pole/Zero > Complex Pole. Use the Edit Selected Dynamics group box to modify pole parameters, as shown in the following figure. For more about entering pole parameters directly, see Editing Compensator Pole and Zero Locations. Adding a Complex Pair of Poles to the Compensator on the Compensator Editor Page
You can also add a complex pole pair directly on the root locus plot using the Graphical Tuning window. Right-click in the root locus plot and select Add Pole/Zero > Complex Pole. Click in the root locus plot region where you want to add one of the complex poles. Complex poles added in this manner are automatically added to the Dynamics table in the Compensator Editor page. After you have added the complex pair of poles, the LTI Viewer response plots change and both the root locus and Bode plots show the new poles. This figure shows the Graphical Tuning window with the new poles added. For clarity, you may want to zoom out further, as was done here. Result of Adding a Complex Pair of Poles to the Compensator
Adding Zeros to the Compensator You can add zeros in the Dynamics table on the Compensator Editor page or directly on the Root Locus plot in the Graphical Tuning window. To add the zeros using the Compensator Editor page, click the Compensator Editor tab, make sure C is selected, and then right click in the Dynamics table. Select Add Pole/Zero > Complex Zero. Use the Edit Selected Dynamics group box to modify zero parameters, as shown. For more about entering zero parameters directly, see Editing Compensator Pole and Zero Locations. Adding Complex Zeros to the Compensator on the Compensator Editor Page
You can also add complex zeros directly on the root locus plot using the Graphical Tuning window by right-clicking in the root locus plot, selecting Add Pole/Zero > Complex Zero, and then clicking in the root locus plot region where you want to add one of the zeros. Complex zeros added in this manner are automatically added to the Dynamics table on the Compensator Editor page. After you have added the complex zeros, the LTI Viewer response plots change and both the root locus and Bode plots show the new zeros.
Electrohydraulic Servomechanism Example with Complex Zeros Added
If your step response is unstable, lower the gain by grabbing a red box in the right-side plane and moving it into the left-side plane. In this example, the resulting step response is stable, but it still doesn't meet the design criteria since the 2% settling time is greater than 0.05 second. As you can see, the compensator design process can involve some trial and error. You can try dragging the compensator poles, compensator zeros, or the closed-loop poles around the root locus until you meet the design criteria. Editing Compensator Pole and Zero Locations, shows you how to modify the placement of poles and zeros by specifying their numerical values on the Compensator Editor page. It also presents a solution that meets the design specifications for the servomechanism example.
Editing Compensator Pole and Zero Locations
A quick way to change poles and zeros is simply to grab them with your mouse and move them around the root locus plot region. If you want to specify precise numerical values, however, you should use the Compensator Editor page in the SISO Design Task node on the Control and Estimation Tools Manager to change the gain value and the pole and zero locations of your compensator, as shown. Using the Compensator Editor Page to Add, Delete, and Move Compensator Poles and Zeros
You can use the Compensator Editor page to Add compensator poles and zeros. Delete compensator poles and zeros. Edit the compensator gain. Edit the locations of compensator poles and zeros. Adding Compensator Poles and Zeros To add compensator poles or zeros: 1. Select the compensator (in this example, C) in the list box to the left of the equal sign. 2. Right-click in the Dynamics table for the pop-up menu. 3. From the pop-up menu, select Add Pole/Zero > Complex Pole or Add Pole/Zero > Complex Zero. 4. Use the Edit Selected Dynamics group box to modify pole or zero parameters. Deleting Compensator Poles and Zeros To delete compensator poles or zeros:
1. Select the compensator (in this example, C) in the list box to the left of the equal sign. 2. Select the pole or zero in the Dynamics table that you want to delete. 3. Right-click and select Delete Pole/Zero from the pop-up menu. Editing Gain, Poles, and Zeros To edit compensator gain: 1. Select the compensator to edit in the list box to the left of the equal sign in the Compensator area. 2. Enter the gain value in the text box to the right of the equal sign in the Compensator area. To edit pole and zero locations: 1. Select the pole or zero you want to edit in the Dynamics table. 2. Change current values in the Edit Selected Dynamics group box. For this example, edit the poles to be at 110 70 270i. Set the compensator gain to 23.3. Your Graphical Tuning window now looks like this.
140i and
the
zeros
at
Graphical Tuning Window with the Final Values for the Electrohydraulic Servomechanism Design Example
To see that this design meets the design requirements, look at the step response of the closed-loop system. Closed-Loop Step Response for the Final Design of the Electrohydraulic Servomechanism Example
The step response looks good. The settling time is less than 0.05 second, and the overshoot is less than 5%. You have met the design specifications.
Viewing Damping Ratios
The Graphical Tuning window provides design requirements that can make it easier to meet design specifications. If you want to place, for example, a pair of complex poles on your diagram at a particular damping ratio, select Design Requirements > New from the right-click menu in the root locus graph. This opens the New Design Requirement dialog box.
Applying damping ratio requirements to the root locus plot results in a pair of shaded rays at the desired slope, as this figure shows. Root Locus with 0.707 Damping Ratio Lines
Try moving the complex pair of poles you added to the design so that they are on the 0.707 damping ratio line. You can experiment with different damping ratios to see the effect on the design. If you want to change the damping ratio, select Design Requirements > Edit from the right-click menu. This opens the Edit Design Requirements dialog box.
Specify the new damping ratio requirement in this dialog box. An alternate way to adjust a requirement is to left-click the requirement itself to select it. Two black squares appear on the requirement when it is selected. You can then drag it with your mouse anywhere in the plot region. If you want to add a different set of requirements, for example, a settling time requirement, again select Design Requirements > New from the right-click menu to open the New Requirements dialog box and choose Settling time from the pull-down menu. You can have multiple types of design requirements in one plot, or more than one instance of any type. The types of requirements available depend on which view you use for your design. See Design Requirements for a description of all the design requirement options available in the SISO Design Tool.
Anda mungkin juga menyukai
- Motor Speed - Simulink ControlDokumen9 halamanMotor Speed - Simulink ControlJesamarsBelum ada peringkat
- Numerical Solution of Ordinary and Partial Differential Equations: Based on a Summer School Held in Oxford, August-September 1961Dari EverandNumerical Solution of Ordinary and Partial Differential Equations: Based on a Summer School Held in Oxford, August-September 1961Belum ada peringkat
- Calculus of Variations and Optimal Control Theory: A Concise IntroductionDari EverandCalculus of Variations and Optimal Control Theory: A Concise IntroductionPenilaian: 5 dari 5 bintang5/5 (1)
- Engineering and Scientific Computations Using MATLABDari EverandEngineering and Scientific Computations Using MATLABBelum ada peringkat
- MATLAB and Simulink In-Depth: Model-based Design with Simulink and Stateflow, User Interface, Scripting, Simulation, Visualization and Debugging (English Edition)Dari EverandMATLAB and Simulink In-Depth: Model-based Design with Simulink and Stateflow, User Interface, Scripting, Simulation, Visualization and Debugging (English Edition)Belum ada peringkat
- Factorization Methods for Discrete Sequential EstimationDari EverandFactorization Methods for Discrete Sequential EstimationBelum ada peringkat
- Control System Design: An Introduction to State-Space MethodsDari EverandControl System Design: An Introduction to State-Space MethodsPenilaian: 3 dari 5 bintang3/5 (2)
- Programming with MATLAB: Taken From the Book "MATLAB for Beginners: A Gentle Approach"Dari EverandProgramming with MATLAB: Taken From the Book "MATLAB for Beginners: A Gentle Approach"Penilaian: 4.5 dari 5 bintang4.5/5 (3)
- Laplace Transforms EssentialsDari EverandLaplace Transforms EssentialsPenilaian: 3.5 dari 5 bintang3.5/5 (3)
- Spacecraft Attitude Control: A Linear Matrix Inequality ApproachDari EverandSpacecraft Attitude Control: A Linear Matrix Inequality ApproachBelum ada peringkat
- Analysis and Synthesis of Polynomial Discrete-Time Systems: An SOS ApproachDari EverandAnalysis and Synthesis of Polynomial Discrete-Time Systems: An SOS ApproachBelum ada peringkat
- Stability of Nonlinear Control SystemsDari EverandStability of Nonlinear Control SystemsPenilaian: 5 dari 5 bintang5/5 (1)
- Top-Down Digital VLSI Design: From Architectures to Gate-Level Circuits and FPGAsDari EverandTop-Down Digital VLSI Design: From Architectures to Gate-Level Circuits and FPGAsBelum ada peringkat
- A Course of Mathematics for Engineerings and Scientists: Volume 5Dari EverandA Course of Mathematics for Engineerings and Scientists: Volume 5Belum ada peringkat
- Numerical Linear Algebra with Applications: Using MATLABDari EverandNumerical Linear Algebra with Applications: Using MATLABPenilaian: 4 dari 5 bintang4/5 (2)
- Mastering MATLAB: A Comprehensive Journey Through Coding and AnalysisDari EverandMastering MATLAB: A Comprehensive Journey Through Coding and AnalysisBelum ada peringkat
- Digital Filters and Signal Processing in Electronic Engineering: Theory, Applications, Architecture, CodeDari EverandDigital Filters and Signal Processing in Electronic Engineering: Theory, Applications, Architecture, CodeBelum ada peringkat
- Matrices with MATLAB (Taken from "MATLAB for Beginners: A Gentle Approach")Dari EverandMatrices with MATLAB (Taken from "MATLAB for Beginners: A Gentle Approach")Penilaian: 3 dari 5 bintang3/5 (4)
- Linear Algebra and Linear Operators in Engineering: With Applications in Mathematica®Dari EverandLinear Algebra and Linear Operators in Engineering: With Applications in Mathematica®Belum ada peringkat
- Power Electronics Applied to Industrial Systems and Transports, Volume 2: Power Converters and their ControlDari EverandPower Electronics Applied to Industrial Systems and Transports, Volume 2: Power Converters and their ControlPenilaian: 5 dari 5 bintang5/5 (1)
- Vector Calculus MATLABDokumen5 halamanVector Calculus MATLABMohamed Mounir FekriBelum ada peringkat
- Power Electronic System Design: Linking Differential Equations, Linear Algebra, and Implicit FunctionsDari EverandPower Electronic System Design: Linking Differential Equations, Linear Algebra, and Implicit FunctionsBelum ada peringkat
- Simulation of Some Power Electronics Case Studies in Matlab Simpowersystem BlocksetDari EverandSimulation of Some Power Electronics Case Studies in Matlab Simpowersystem BlocksetPenilaian: 2 dari 5 bintang2/5 (1)
- MATLAB Course - Part 2Dokumen71 halamanMATLAB Course - Part 2Prathak JienkulsawadBelum ada peringkat
- Analysis and Control of Nonlinear Infinite Dimensional SystemsDari EverandAnalysis and Control of Nonlinear Infinite Dimensional SystemsBelum ada peringkat
- Numerical Methods for Two-Point Boundary-Value ProblemsDari EverandNumerical Methods for Two-Point Boundary-Value ProblemsBelum ada peringkat
- Speed Control of DC Motor Under Varying Load Using PID ControllerDokumen11 halamanSpeed Control of DC Motor Under Varying Load Using PID ControllerAI Coordinator - CSC Journals100% (1)
- Integral Equations: And Their Applications to Certain Problems in Mechanics, Mathematical Physics and TechnologyDari EverandIntegral Equations: And Their Applications to Certain Problems in Mechanics, Mathematical Physics and TechnologyPenilaian: 2 dari 5 bintang2/5 (1)
- Worked Examples in Electrical Machines and Drives: Applied Electricity and ElectronicsDari EverandWorked Examples in Electrical Machines and Drives: Applied Electricity and ElectronicsPenilaian: 3 dari 5 bintang3/5 (5)
- Practical Design and Application of Model Predictive Control: MPC for MATLAB® and Simulink® UsersDari EverandPractical Design and Application of Model Predictive Control: MPC for MATLAB® and Simulink® UsersPenilaian: 3 dari 5 bintang3/5 (2)
- 1 hMATLAB - Simulink - TutorialDokumen12 halaman1 hMATLAB - Simulink - TutorialWasimBelum ada peringkat
- Dynamical Systems Method for Solving Nonlinear Operator EquationsDari EverandDynamical Systems Method for Solving Nonlinear Operator EquationsPenilaian: 5 dari 5 bintang5/5 (1)
- Parallel Computer Architecture: A Hardware/Software ApproachDari EverandParallel Computer Architecture: A Hardware/Software ApproachBelum ada peringkat
- Optimal Control: An Introduction to the Theory and Its ApplicationsDari EverandOptimal Control: An Introduction to the Theory and Its ApplicationsPenilaian: 4.5 dari 5 bintang4.5/5 (2)
- Digital Control Engineering: Analysis and DesignDari EverandDigital Control Engineering: Analysis and DesignPenilaian: 3 dari 5 bintang3/5 (1)
- Methods for Increasing the Quality and Reliability of Power System Using FACTS DevicesDari EverandMethods for Increasing the Quality and Reliability of Power System Using FACTS DevicesBelum ada peringkat
- Semi-Markov Models: Control of Restorable Systems with Latent FailuresDari EverandSemi-Markov Models: Control of Restorable Systems with Latent FailuresBelum ada peringkat
- Special Matrices and Their Applications in Numerical Mathematics: Second EditionDari EverandSpecial Matrices and Their Applications in Numerical Mathematics: Second EditionPenilaian: 5 dari 5 bintang5/5 (1)
- Simulating The Levitation System Using MATLABDokumen3 halamanSimulating The Levitation System Using MATLABMatlabAsignmentExpertsBelum ada peringkat
- Filter Implementation and Evaluation Using MatlabDokumen14 halamanFilter Implementation and Evaluation Using MatlabMatlabAsignmentExpertsBelum ada peringkat
- Transmitter Subsystem Using Matlab (Sample Assignment)Dokumen4 halamanTransmitter Subsystem Using Matlab (Sample Assignment)MatlabAsignmentExpertsBelum ada peringkat
- Simulate Conditional Variance Model: Simulating The System in Matlab (Sample Assignment)Dokumen3 halamanSimulate Conditional Variance Model: Simulating The System in Matlab (Sample Assignment)MatlabAsignmentExpertsBelum ada peringkat
- Signal To Noise Ratio Using MATLABDokumen3 halamanSignal To Noise Ratio Using MATLABMatlabAsignmentExpertsBelum ada peringkat
- PI Controller in The Simulink Model Using MATLABDokumen9 halamanPI Controller in The Simulink Model Using MATLABMatlabAsignmentExpertsBelum ada peringkat
- Cell vs. Struct Arrays: Plot of Data Vs Time in Matlab (Sample Assignment)Dokumen2 halamanCell vs. Struct Arrays: Plot of Data Vs Time in Matlab (Sample Assignment)MatlabAsignmentExpertsBelum ada peringkat
- Receiver Side Components Description Using MATLABDokumen11 halamanReceiver Side Components Description Using MATLABMatlabAsignmentExpertsBelum ada peringkat
- Hopfield Three Neuron Design: Network Design Using Matlab (Sample Assignment)Dokumen5 halamanHopfield Three Neuron Design: Network Design Using Matlab (Sample Assignment)MatlabAsignmentExpertsBelum ada peringkat
- Design at 10Gbps Using Matlab (Sample Assignment)Dokumen7 halamanDesign at 10Gbps Using Matlab (Sample Assignment)MatlabAsignmentExpertsBelum ada peringkat
- Links Design Using Matlab (Sample Project Code)Dokumen4 halamanLinks Design Using Matlab (Sample Project Code)MatlabAsignmentExpertsBelum ada peringkat
- Equalization: Digital Communications USING MATLAB (SAMPLE ASSIGNMENT)Dokumen7 halamanEqualization: Digital Communications USING MATLAB (SAMPLE ASSIGNMENT)MatlabAsignmentExperts100% (2)
- Design of A Lead Controller Using Matlab (Sample: Assignment)Dokumen2 halamanDesign of A Lead Controller Using Matlab (Sample: Assignment)MatlabAsignmentExpertsBelum ada peringkat
- Cross Design Using Matlab (Sample Assignment)Dokumen3 halamanCross Design Using Matlab (Sample Assignment)MatlabAsignmentExpertsBelum ada peringkat
- Antenna With Custom Radiation: Antenna Physical Design Using Matlab (Sample Assignment)Dokumen1 halamanAntenna With Custom Radiation: Antenna Physical Design Using Matlab (Sample Assignment)MatlabAsignmentExpertsBelum ada peringkat
- PI IK525、IK545Dokumen32 halamanPI IK525、IK545beh XulBelum ada peringkat
- (Genus - Gender in Modern Culture 12.) Segal, Naomi - Anzieu, Didier - Consensuality - Didier Anzieu, Gender and The Sense of Touch-Rodopi (2009)Dokumen301 halaman(Genus - Gender in Modern Culture 12.) Segal, Naomi - Anzieu, Didier - Consensuality - Didier Anzieu, Gender and The Sense of Touch-Rodopi (2009)Anonymous r3ZlrnnHcBelum ada peringkat
- EEEE FYP Workshop 3 Project ThesisDokumen17 halamanEEEE FYP Workshop 3 Project ThesisYukai QianBelum ada peringkat
- Installing OpenSceneGraphDokumen9 halamanInstalling OpenSceneGraphfer89chopBelum ada peringkat
- Bangla Web AddressDokumen5 halamanBangla Web Addressapi-3864412100% (5)
- Sony Kdl-42w654a rb1g PDFDokumen100 halamanSony Kdl-42w654a rb1g PDFMihaela CaciumarciucBelum ada peringkat
- Audit of Organizational Communication NetworksDokumen17 halamanAudit of Organizational Communication NetworksLissette ObleaBelum ada peringkat
- Qdoc - Tips Select Readings 2nd Pre IntermediateDokumen178 halamanQdoc - Tips Select Readings 2nd Pre IntermediateFarzana BatoolBelum ada peringkat
- Affine CipherDokumen3 halamanAffine CipheramitpandaBelum ada peringkat
- Trigonometry Ted Sundstrom and Steven SchlickerDokumen430 halamanTrigonometry Ted Sundstrom and Steven SchlickerhibiskusologjiaBelum ada peringkat
- 2VAA001654 - en S Control SPDSM04 Pulse Input ModuleDokumen49 halaman2VAA001654 - en S Control SPDSM04 Pulse Input ModuleanbarasanBelum ada peringkat
- Ascension 2010 04Dokumen12 halamanAscension 2010 04José SmitBelum ada peringkat
- David Sosa - The Import of The Puzzle About BeliefDokumen31 halamanDavid Sosa - The Import of The Puzzle About BeliefSr. DanieoBelum ada peringkat
- Test Bank For Environmental Science For A Changing World Canadian 1St Edition by Branfireun Karr Interlandi Houtman Full Chapter PDFDokumen36 halamanTest Bank For Environmental Science For A Changing World Canadian 1St Edition by Branfireun Karr Interlandi Houtman Full Chapter PDFelizabeth.martin408100% (16)
- Wjec A Level Maths SpecificationDokumen50 halamanWjec A Level Maths SpecificationastargroupBelum ada peringkat
- Vibration TransducerDokumen2 halamanVibration TransducerSurendra Reddy0% (1)
- Critical Thinking Portfolio AssignmentDokumen8 halamanCritical Thinking Portfolio Assignmentapi-334295481Belum ada peringkat
- Experienced Design Engineer Seeks Challenging PositionDokumen2 halamanExperienced Design Engineer Seeks Challenging PositionjmashkBelum ada peringkat
- Bilingual Language Development TypesDokumen29 halamanBilingual Language Development Typesirish delacruzBelum ada peringkat
- ScifiDokumen156 halamanScifiSynergymag0% (1)
- Write Hello in The PDFDokumen95 halamanWrite Hello in The PDFraghupulishettiBelum ada peringkat
- Fisica Básica 3er Año SantillanaDokumen66 halamanFisica Básica 3er Año SantillanaElifrnak91% (22)
- Mental Fascination TranslatedDokumen47 halamanMental Fascination Translatedabhihemu0% (1)
- The Benefits of Radio Broadcasting As Perceived by The People in Rural AreasDokumen10 halamanThe Benefits of Radio Broadcasting As Perceived by The People in Rural AreasMaeBelum ada peringkat
- Detection of Self-Mutating Computer VirusesDokumen17 halamanDetection of Self-Mutating Computer VirusesVMads3850Belum ada peringkat
- Proposal LayoutDokumen11 halamanProposal Layoutadu g100% (1)
- Reasoning Olympiads Mind Map Class 3Dokumen7 halamanReasoning Olympiads Mind Map Class 3vikasBelum ada peringkat
- The Four Humor Mechanisms 42710Dokumen4 halamanThe Four Humor Mechanisms 42710Viorel100% (1)
- Laser Telemetric SystemDokumen2 halamanLaser Telemetric Systemdellibabu509Belum ada peringkat
- What Is "The Mean Relative To Us" in Aristotle's Ethics? - Lesley BrownDokumen18 halamanWhat Is "The Mean Relative To Us" in Aristotle's Ethics? - Lesley Brownatonement19Belum ada peringkat