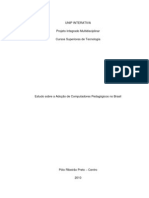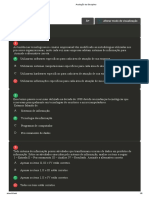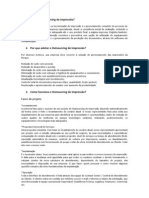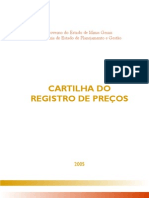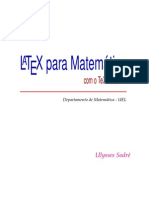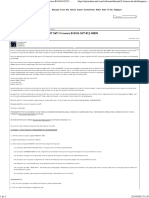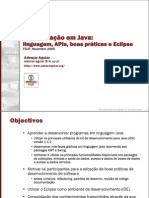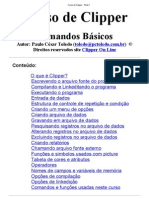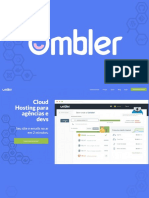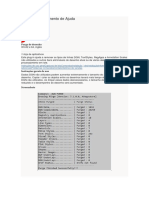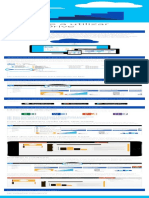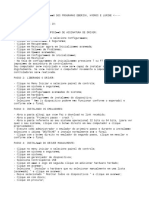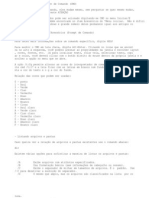Excel - Três Dicas Secretas
Diunggah oleh
Gilson PereiraJudul Asli
Hak Cipta
Format Tersedia
Bagikan dokumen Ini
Apakah menurut Anda dokumen ini bermanfaat?
Apakah konten ini tidak pantas?
Laporkan Dokumen IniHak Cipta:
Format Tersedia
Excel - Três Dicas Secretas
Diunggah oleh
Gilson PereiraHak Cipta:
Format Tersedia
Trs dicas secretas para o Excel Maro 2013
As pessoas no escritrio conhecem voc como um cara muito bacana: calmo, amigvel e sempre pronto para ajudar no que for preciso. Mas tudo isso pode mudar quando o novo cara do gerenciamento entrar em plena sexta-feira tarde com algumas tarefas "fceis" relacionadas quele documento do Microsoft Excel no qual ele estava trabalhando. Primeiro de tudo, ele quer remover todas as imagens de uma coluna, para que fiquem somente os dados "reais". Ah! E alm disso, voc ter de inserir uma nova coluna, que vincula os valores misteriosa coluna "X", e manter o formato dessa coluna. Voc j deve saber que essa provavelmente alguma piada do RH, porque quem inventaria a ideia de nomear uma coluna de Excel de X? Para piorar, ele quer que voc corresponda o nome das pessoas na planilha com o departamento ao qual esto associadas. Antes de ir embora, ele diz que precisa de tudo pronto no final do dia, todas as 10.000 linhas. Ento, antes de se descontrolar de raiva no teclado, vamos tentar e ver o que o Excel tem para ajudar voc com esse sofrimento de editar manualmente cada linha. Abaixo, h trs dicas secretas do Excel que podem salvar sua sanidade. Dica 1: Como remover todas as imagens Quando se trata de imagens no Excel, existe uma regra simples: No utilize imagens! Elas do dores de cabea alm da imaginao e reduzem sua expectativa de vida em 29%. O motivo pelo qual tenho essa regra que as imagens no so classificveis, elas incham o tamanho do arquivo, e basicamente voc precisa editar cada uma delas para ter o que precisa, e se voc quiser se livrar delas, voc ter de se desdobrar. Mas s vezes ficamos nessa situao infeliz descrita acima e temos de lidar com as imagens em Excel. Em sua defesa, alguns poucos desenvolvedores inteligentes na Microsoft se importam sim com sua sade e implementaram um recurso engenhoso para excluir todas as imagens de uma s vez.
Digamos que sua planilha seja parecida com esta:
Etapa 1: Pressione a tecla F5 para abrir a caixa de dilogo "Ir para" no Excel. Etapa 2: Clique no boto Especial para acessar as opes da caixa de dilogo. Etapa 3: Clique no boto de opo Objetos e em OK.
Etapa 4: Agora todas as imagens devem estar selecionadas na planilha atual, conforme a imagem abaixo.
Etapa 5: Pressione a tecla Delete para excluir todas elas. Embora este seja um recurso timo para economizar tempo, esteja ciente de que voc selecionou Todos os Objetos, que significa todas as imagens, grficos, etc. Se sua planilha apresenta tais objetos, melhor remover a seleo delas manualmente antes de pressionar a tecla "Delete". Caso contrrio, elas ficam perdidas no vcuo, e voc precisa confiar nos mal-humorados companheiros Ctrl-Z, tambm conhecidos como "comando desfazer", que podem ou no dar uma mozinha. Depende muito da ao que voc executou no intermdio. Agora que consegui resolver o problema da imagem com facilidade, vamos dar uma olhada na misteriosa coluna "X" que voc precisa dobrar. Dica 2: Usar colar especial Deixe-me apresentar a poderosa funo colar especial. Esse recurso est to recheado de opes que ajudam voc a manusear dados em seu cache de Excel, que ele pode se tornar seu melhor amigo e sua arma secreta na batalha pela sanidade ao lidar com planilhas gigantes em Excel. O Excel proporciona uma maneira bem simples de colar links e manter o formato da coluna copiada. Saiba como: Etapa 1: Marque as clulas na coluna X e copie-as usando Ctrl-C Etapa 2: Agora selecione uma coluna vazia, no nosso caso D2 e pressione o boto direito do mouse.
Etapa 3: Em seguida, marque a primeira clula (no nosso caso C2) e pressione o boto direito do mouse. O menu Colar Especial surge, como abaixo:
Etapa 4: Clique em "Colar vnculo". Pronto! O contedo das clulas da coluna X agora est vinculado s clulas que comeam em "D2". Assim como acontece com os vnculos, quando voc inserir alguma coisa em, por exemplo, "B3", o contedo da clula "D3" vinculado tambm ser atualizado, tornando fcil manter consistncia entre as colunas automaticamente. A coluna X ainda deve estar marcada, o que significa que temos os dados em cache na memria. Novamente, selecione a clula D2 e pressione o boto direito do mouse, depois selecione o menu colar especial. Agora selecione o boto de opo Formatos e pressione OK.
Com isso, a nova coluna deve ficar parecida com a original e voc se livrou de vrias dores de cabea e aspirinas.
Como disse, colar especial tem outros inmeros comandos teis, que descreverei em alguns dos prximos artigos. Nesse meio tempo, tente voc mesmo ver que tipo de mgica ele pode fazer. Dica 3: Frmula PROCV Com dois de trs obstculos vencidos e sua presso sangunea quase de volta ao normal, a probabilidade de um fim de semana antecipado acabou de decolar para 74%. Parabns! Agora voc precisa enfrentar apenas o ltimo obstculo: a funo ProcV. Em geral, o ProcV se torna um amigo legal assim que voc o conhece, mas como acontece com as outras coisas na vida, voc precisa aprender a lidar com os atributos obscuros. Ah! E caso voc esteja se perguntando o que o V de "ProcV" significa, ele significa "Vertical". E como voc pode supor, no Excel existe tambm um ProcH, que significa "horizontal". Eis as instrues para us-lo em seu favor. Etapa 1: No exemplo acima, seus amigos do RH incluram os nomes e os departamentos associados em outra planilha do Excel com nomes de colunas "reais, como abaixo:
Etapa 2: Insira a clula em C2 e insira a frmula =PROCV(A2;Admin!A:B;2;0)
Etapa 3: Se tudo der certo, voc ver o nome do departamento "Servios" nessa clula. Mas dar a frmula para voc sem explicar o que ela faz como trair voc. Mas, olhe bem, voc est no caminho certo para seu verdadeiramente merecido fim de semana, e ningum poder lhe deter. Mas se voc quer mesmo saber, a descrio da frmula PROCV : =PROCV(procurar_valor, tabela_matriz, coluna_ndice_nmero, intervalo_procurar) Tudo bem, mas o que isso significa realmente? Bem, traduzido para o portugus seria algo assim: PROCV (encontre esse valor, nessa tabela, retorne o valor na coluna x da tabela, mas retorne um resultado somente se o valor for exatamente correspondente) 1. procurar_valor: Que valor voc quer procurar? No meu exemplo, o nome do usurio est em A2 e necessrio encontrar o nome do departamento na planilha admin que est em B2. 2. tabela_matriz: De onde obtemos nossos dados? Nesse caso, est na planilha Admin. O intervalo dos nossos dados est entre as colunas A e B. 3. coluna_ndice_nmero: Que coluna possui o valor que voc deseja que retorne? Nesse exemplo, os nomes dos departamentos esto na segunda coluna da tabela de pesquisa.
4. [intervalo_procurar]: Se ns queremos uma correspondncia exata, escolhemos 0 ou FALSO e se desejamos um valor aproximado, escolhemos 1 ou VERDADEIRO. Isso um pouco confuso, ento deixe-me explicar resumidamente: "mas retorna um resultado somente se o valor for exatamente correspondente", isso significa que dizemos ao Excel que queremos que os dados retornem somente se eles atenderem exatamente aos nossos critrios. Nesse caso, encontre Richardson em nossa tabela de nome de departamento, e se no for possvel encontrar exatamente o que pedi, retorne um erro. O erro exibido ser #N/D. 5. Mas se dissemos ao Excel que tudo bem, que no necessrio encontrar a correspondncia exata, ele retornaria o prximo melhor resultado, o que significa que se Richardson no estivesse em nossa tabela, o Excel retornaria o prximo melhor resultado. Isso pode ser bastante til, mas por enquanto vamos ficar com a correspondncia exata. Portanto, com a ltima dificuldade fora do caminho, voc pode enviar o seu trabalho para o seu colega do gerenciamento (depois disso, ele vai ser seu melhor amigo), desligar o computador e ir embora do escritrio com um sorriso, porque voc conseguiu ficar calmo e fazer um timo trabalho. Tudo graas a algumas dicas espertas sobre como dominar o Microsoft Excel. *Todas essas dicas se baseiam no Microsoft Office Excel 2010 (Windows), mas outras verses do Excel oferecem funcionalidades idnticas ou parecidas (os menus e o desempenho podem ser diferentes). Microsoft e Excel so marcas registradas da Microsoft Corporation nos Estados Unidos e em outros pases.
Anda mungkin juga menyukai
- PIM I Gestão de Tecnologia Da Informação - UNIPDokumen22 halamanPIM I Gestão de Tecnologia Da Informação - UNIPPlínio Caetano69% (13)
- 3 Maneiras de Invadir o WhatsApp de AlguémDokumen10 halaman3 Maneiras de Invadir o WhatsApp de Alguémfpcastanheira50% (2)
- Etica em ComputacaoDokumen36 halamanEtica em ComputacaoVaninha VieiraBelum ada peringkat
- Avaliação Da DisciplinaDokumen8 halamanAvaliação Da DisciplinaAndressa MarchesiniBelum ada peringkat
- Apostila ABAP - BásicoDokumen8 halamanApostila ABAP - BásicoVinícius SilvérioBelum ada peringkat
- Banco de Dados I PDFDokumen192 halamanBanco de Dados I PDFJCHEAVYBelum ada peringkat
- Simulado ITILDokumen9 halamanSimulado ITILGilson PereiraBelum ada peringkat
- Outsourcing de ImpressãoDokumen2 halamanOutsourcing de ImpressãoFranklin DominguesBelum ada peringkat
- 12 Tarefas Que Bons Empregados Sempre Concluem Antes Do Meio DiaDokumen2 halaman12 Tarefas Que Bons Empregados Sempre Concluem Antes Do Meio DiaGilson PereiraBelum ada peringkat
- 10 Respostas Sobre HDMIDokumen6 halaman10 Respostas Sobre HDMIGilson PereiraBelum ada peringkat
- 4 Dicas Básicas Solucionar Problemas de RedeDokumen1 halaman4 Dicas Básicas Solucionar Problemas de RedeGilson PereiraBelum ada peringkat
- 6 Dicas para Economizar Tempo Com o OutlookDokumen2 halaman6 Dicas para Economizar Tempo Com o OutlookGilson PereiraBelum ada peringkat
- 03 Estratégias Usadas Pelos Líderes Eficazes para Resolver ProblemasDokumen2 halaman03 Estratégias Usadas Pelos Líderes Eficazes para Resolver ProblemasGilson PereiraBelum ada peringkat
- Viabilidade de Projetos de Terceirização de Tecnologias Da InformaçãoDokumen3 halamanViabilidade de Projetos de Terceirização de Tecnologias Da InformaçãoGilson PereiraBelum ada peringkat
- Cartilha Registrode PrecosDokumen40 halamanCartilha Registrode PrecosPedro Antonio WachholzBelum ada peringkat
- 2009 - TCU Nº 0.991.2009 - Prorrogação de ARPDokumen14 halaman2009 - TCU Nº 0.991.2009 - Prorrogação de ARPGilson PereiraBelum ada peringkat
- CENAM III Pesquisa Terceirização Resultado-2005Dokumen24 halamanCENAM III Pesquisa Terceirização Resultado-2005Gilson PereiraBelum ada peringkat
- 10 Passos para Aumentar o ROI Dos Sistemas de TIDokumen2 halaman10 Passos para Aumentar o ROI Dos Sistemas de TIGilson PereiraBelum ada peringkat
- Cartilha Internet - GlossárioDokumen10 halamanCartilha Internet - GlossárioGilson PereiraBelum ada peringkat
- Apostila de KanbanDokumen48 halamanApostila de KanbanGilson PereiraBelum ada peringkat
- Cartilha Internet - Códigos MaliciososDokumen19 halamanCartilha Internet - Códigos MaliciososGilson PereiraBelum ada peringkat
- Ferramentas Da QualidadeDokumen27 halamanFerramentas Da QualidadeGilson PereiraBelum ada peringkat
- Cartilha 01 ConceitosDokumen15 halamanCartilha 01 Conceitosk4k4uBelum ada peringkat
- 4 Fraudes Na InterneDokumen18 halaman4 Fraudes Na InterneEdivan José MonteBelum ada peringkat
- Cartilha 01 ConceitosDokumen15 halamanCartilha 01 Conceitosk4k4uBelum ada peringkat
- Cartilha Internet - ChecklistDokumen10 halamanCartilha Internet - ChecklistGilson PereiraBelum ada peringkat
- Colocando em Prática A Gestão Do ConhecimentoDokumen51 halamanColocando em Prática A Gestão Do ConhecimentoAlexandre CeniBelum ada peringkat
- Licença Pública Geral GnuDokumen6 halamanLicença Pública Geral GnuGilson PereiraBelum ada peringkat
- Algarismos Significativos e ArredondamentosDokumen7 halamanAlgarismos Significativos e ArredondamentosNilton PradoBelum ada peringkat
- Apostila Apresentações em PowerpointDokumen20 halamanApostila Apresentações em PowerpointCJGBelum ada peringkat
- 6 Dicas para Economizar Tempo Com o OutlookDokumen2 halaman6 Dicas para Economizar Tempo Com o OutlookGilson PereiraBelum ada peringkat
- 4698 Project2007Dokumen84 halaman4698 Project2007Tiago CarvalhoBelum ada peringkat
- Como Apresentar Seus NúmerosDokumen19 halamanComo Apresentar Seus NúmerosGilson PereiraBelum ada peringkat
- 6 Dicas para Economizar Tempo Com o OutlookDokumen2 halaman6 Dicas para Economizar Tempo Com o OutlookGilson PereiraBelum ada peringkat
- 03 Estratégias Usadas Pelos Líderes Eficazes para Resolver ProblemasDokumen2 halaman03 Estratégias Usadas Pelos Líderes Eficazes para Resolver ProblemasGilson PereiraBelum ada peringkat
- Microsoft Official Courses - Conteúdo ComplementarDokumen61 halamanMicrosoft Official Courses - Conteúdo Complementarwillian_lyyraBelum ada peringkat
- TCC - Software Controle EstacionamentoDokumen98 halamanTCC - Software Controle EstacionamentoRoberto MartinsBelum ada peringkat
- Latex para A Com TEXnicCenterDokumen113 halamanLatex para A Com TEXnicCenterfrancis14041983Belum ada peringkat
- Pic 16f877aDokumen66 halamanPic 16f877aJgsBelum ada peringkat
- SIGPFWeb Cartilha-CCA v1.0-2Dokumen12 halamanSIGPFWeb Cartilha-CCA v1.0-2LIVIA ALVESBelum ada peringkat
- 2 Formas de Desbloqueio Modem GVT 5471 Firmware B14103-GVT-RC2-98509 - Fórum Adrenaline - Um Dos Maiores e Mais Ativos Fóruns Do Brasil PDFDokumen3 halaman2 Formas de Desbloqueio Modem GVT 5471 Firmware B14103-GVT-RC2-98509 - Fórum Adrenaline - Um Dos Maiores e Mais Ativos Fóruns Do Brasil PDFkeikunbrBelum ada peringkat
- Apostila Completa de JavaDokumen354 halamanApostila Completa de Javadeckster100% (12)
- Curso de Clipper - Parte 1Dokumen74 halamanCurso de Clipper - Parte 1tiago666Belum ada peringkat
- Aula I - Interface Do UsuarioDokumen3 halamanAula I - Interface Do UsuarioEsequias Neto Nanda BignonBelum ada peringkat
- Mecanismo de Busca Com NodeJS + MongoDBDokumen50 halamanMecanismo de Busca Com NodeJS + MongoDBLuiz Fernando Duarte Jr.Belum ada peringkat
- Auto CADDokumen6 halamanAuto CADjormaxfilhoBelum ada peringkat
- Microsserviços .NET Arquitetura para AplicativosDokumen356 halamanMicrosserviços .NET Arquitetura para AplicativosMarcio Alexandre QueirozBelum ada peringkat
- Ataque WifiDokumen19 halamanAtaque WifiarrependidoBelum ada peringkat
- Collections Framework - Java e Orientação A ObjetosDokumen48 halamanCollections Framework - Java e Orientação A ObjetosFellipe SousaBelum ada peringkat
- Introdução Ao OneDrive PDFDokumen1 halamanIntrodução Ao OneDrive PDFIvanFernandesBelum ada peringkat
- Arquitetura de ComputadoresDokumen42 halamanArquitetura de ComputadoresHervilho ManuelBelum ada peringkat
- AutoCAD - Comandos - ATTDEF - Paulo ItoDokumen5 halamanAutoCAD - Comandos - ATTDEF - Paulo Itoleandro_rafaelBelum ada peringkat
- Nuvem 3Dokumen13 halamanNuvem 3brunoverboBelum ada peringkat
- WLLDD 222 U2 Ban Dad RelDokumen57 halamanWLLDD 222 U2 Ban Dad RelRoseli DefassioBelum ada peringkat
- Relatório - LINUXDokumen5 halamanRelatório - LINUXMesec CarnasfonBelum ada peringkat
- Tutorial Windows 10Dokumen2 halamanTutorial Windows 10walexBelum ada peringkat
- PSI Modulo 12 Base de DadosDokumen16 halamanPSI Modulo 12 Base de DadosAnite GiVaBelum ada peringkat
- Linhas de Comandos Do MS DOSDokumen17 halamanLinhas de Comandos Do MS DOSDieSpectrumBelum ada peringkat
- Tele Aula Tec - Da InformaçãoDokumen2 halamanTele Aula Tec - Da InformaçãoMarcia CorreaBelum ada peringkat