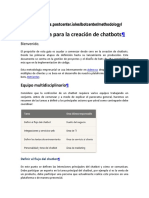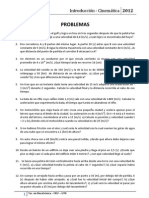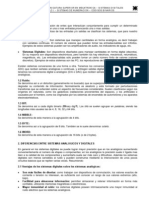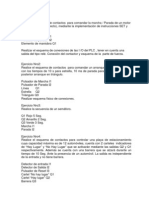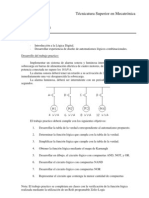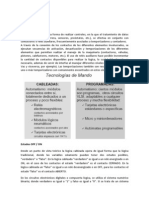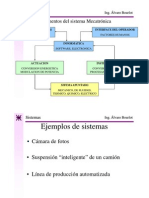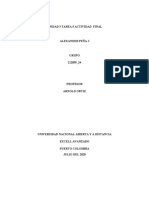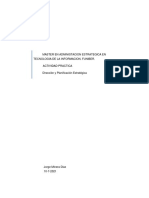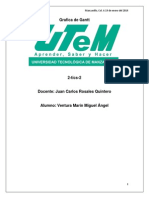TP 02 Cad-Cam-Cae
Diunggah oleh
tati_g10Judul Asli
Hak Cipta
Format Tersedia
Bagikan dokumen Ini
Apakah menurut Anda dokumen ini bermanfaat?
Apakah konten ini tidak pantas?
Laporkan Dokumen IniHak Cipta:
Format Tersedia
TP 02 Cad-Cam-Cae
Diunggah oleh
tati_g10Hak Cipta:
Format Tersedia
2
Conceptos bsicos de ensamblaje
En este captulo se construir un ensamblaje sencillo. Los conceptos descritos son los siguientes:
q Agregar piezas a un ensamblaje q Mover y girar componentes en un ensamblaje q Especificar las relaciones de posicin del ensamblaje que hacen que las piezas se
puedan unir.
CAD-CAM-CAE
Universidad Tecnolgica Nacional
Trabajo Prctico N2
Conceptos bsicos de ensamblaje
Perspectiva general del ensamblaje
Un ensamblaje es la combinacin de dos o ms piezas, tambin denominadas componentes, dentro de un documento de Solidworks. La posicin y orientacin de los componentes se determina utilizando relaciones de posicin. Las relaciones de posicin forman relaciones entre las caras y aristas de los componentes. En este captulo, crear una nueva pieza base y la relacionar con la pieza que ha creado en el captulo Iniciacin prctica en 40 minutos para crear un ensamblaje. Si desea obtener ms informacin acerca de los ensamblajes, consulte la Gua del usuario en lnea de SolidWorks 2001.
Crear la operacin base
Para crear la base de una nueva pieza, puede utilizar los mismos mtodos que aprendi en el Captulo 3.
1 Abra una nueva pieza desde la pestaa Tutorial. 2 Haga clic en Croquis
y croquice un rectngulo empezando por y acote el rectngulo a 120mm x 120mm.
el origen.
3 Haga clic en Cota 4 Haga clic en Extruir saliente/base y extruya el rectngulo con una Condicin final de Hasta profundidad especificada, a una Profundidad de 90mm. 5 Haga clic en Redondeo
y redondee las cuatro aristas mostradas
con un radio de 10mm.
6 Haga clic en Vaciado
. Seleccione la cara frontal del modelo como cara a eliminar y configure el Espesor en 4mm.
7 Guarde la pieza como Tutorial2. (La extensin .sldprt se agrega al
nombre del archivo.)
CAD-CAM-CAE
Universidad Tecnolgica Nacional
Trabajo Prctico N2
Conceptos bsicos de ensamblaje
Crear un reborde en la pieza
En esta seccin se utilizarn las herramientas Convertir entidades y Equidistanciar entidades para crear la geometra del croquis. A continuacin, se crear un reborde mediante un corte para permitir la unin con la pieza del captulo anterior.
Sugerencia: Utilice el Filtro de seleccin para que la seleccin de caras que se
describe en esta seccin resulte ms fcil. Si desea obtener ms informacin al respecto, consulte la seccin Filtro de seleccin en Otros aspectos acerca de las funcionalidades bsicas.
1 Haga clic en Zoom encuadre en al barra de herramientas Ver, o en Ver, Modificar, Zoom encuadre y aplique el zoom acercar a una de las esquinas de la pieza, como se indica. Haga clic en Zoom encuadre de nuevo para desactivar la herramienta. 2 Seleccione la pared delgada de la cara frontal de la pieza y haga clic en Croquis para abrir un croquis.
Las aristas de la cara de la pieza se resaltan.
3 Haga clic en Convertir entidades en la barra Herramientas de croquizar, o en Herramientas, Herramientas de croquizar, Convertir entidades.
Las aristas externas de la cara seleccionada se proyectan (se copian) en el plano de croquis como lneas y arcos.
4 Haga clic de nuevo en la cara frontal. 5 Haga clic en Equidistanciar entidades en la barra Herramientas de croquizar, o en Herramientas, Herramientas de croquizar, Equidistanciar entidades. 6 Configure la Equidistancia
en 2mm.
La vista preliminar visualiza la equidistancia que se extiende hacia fuera de la pieza.
7 Active la casilla de verificacin Invertir direccin para
cambiar la direccin de la equidistancia.
8 Haga clic en Aceptar
Se agregar un conjunto de lneas al croquis, a una distancia de 2mm desde la arista externa de la cara seleccionada. Esta relacin se mantendr aunque las aristas originales cambien.
CAD-CAM-CAE
Universidad Tecnolgica Nacional
Trabajo Prctico N2
Conceptos bsicos de ensamblaje
9 Haga clic en Extruir corte Cortar, Extruir.
en la barra de herramientas Operaciones, o en Insertar,
10 Bajo Direccin 1, configure la Profundidad en 30mm y haga clic en Aceptar .
El material entre las dos lneas se cortar, con lo cual se crear el reborde.
Cambiar el color de una pieza
Puede cambiar el color y el aspecto de una pieza o de sus operaciones.
1 Haga clic en el icono Tutorial2 que aparece en la parte superior del gestor de diseo del
FeatureManager.
2 Haga clic en Sombreado 3 Haga clic en Editar color
. en la barra de herramientas Estndar.
Aparece el cuadro de dilogo Editar color.
4 Haga clic en el color que desee de la paleta y, a continuacin, haga clic en Aceptar. 5 Guarde la pieza.
Crear el ensamblaje
Ahora puede crear el ensamblaje utilizando las dos piezas.
1 Si Tutorial1.sldprt no est abierto, haga clic en Abrir
en la barra de herramientas
Estndar para abrirlo.
2 Abra un nuevo ensamblaje desde la pestaa Tutorial. 3 Haga clic en Ventana, Mosaico horizontal para visualizar las tres ventanas. Cierre
todas las dems ventanas si tiene alguna otra abierta.
4 Arrastre el icono Tutorial1 desde la parte superior del gestor de diseo del FeatureManager de Tutorial1.sldprt y colquelo en el gestor de diseo del FeatureManager de la ventana del ensamblaje (Assem1).
Observe que al mover el cursor en el gestor de diseo del FeatureManager, el cursor pasa a ser . Al agregar una pieza a un ensamblaje de este modo, la pieza hace inferencia de manera automtica con el origen del ensamblaje. Cuando una pieza hace inferencia con el origen de un ensamblaje: el origen de la pieza coincide con el origen del ensamblaje. los planos de la pieza y del ensamblaje se alinean.
CAD-CAM-CAE
Universidad Tecnolgica Nacional
Trabajo Prctico N2
Conceptos bsicos de ensamblaje
5 Arrastre el icono Tutorial2 desde Tutorial2.sldprt, y colquelo en la zona de grficos de la ventana del ensamblaje, junto a la pieza Tutorial1.
Observe que al mover el cursor en la zona de grficos, el cursor pasa a ser
6 Guarde el ensamblaje como Tutorial. (Se agrega la extensin .sldasm al nombre del
archivo.) Si aparece un mensaje para guardar los documentos de referencia, haga clic en S.
7 Para ampliar una ventana de ensamblaje, arrastre una esquina de la ventana segn desee o haga clic en Maximizar en la esquina superior derecha para ampliar la ventana al tamao mximo. Ya no es necesario que tenga las ventanas Tutorial1.sldprt ni Tutorial2.sldprt a la vista. 8 Haga clic en Zoom ajustar
CAD-CAM-CAE
Universidad Tecnolgica Nacional
Trabajo Prctico N2
Conceptos bsicos de ensamblaje
Relaciones de posicin entre los componentes
En esta seccin se definen las relaciones de posicin del ensamblaje entre los componentes para conseguir la alineacin y la unin adecuadas de los mismos.
1 Haga clic en Isomtrica
en la barra de herramientas Vistas estndar. en la barra de herramientas Ensamblaje, o en
2 Haga clic en Relacin de posicin Insertar, Relacin de posicin.
3 Haga clic en la arista superior de Tutorial1 y,
a continuacin, haga clic en la arista externa del reborde situado en la parte superior de Tutorial2. Las aristas aparecen en el cuadro Selecciones.
4 En Selecciones, efecte lo siguiente:
Seleccione estas aristas
Haga clic en Coincidente para fijar el tipo de relacin de posicin.
Tutorial1
Tutorial2
Haga clic en Segn mayor proximidad para configurar la Alineacin de relacin de posicin. 5 Haga clic en Vista preliminar para visualizar una vista preliminar de la relacin de posicin. Las aristas seleccionadas de los dos componentes se hacen coincidentes. 6 Haga clic en Aceptar . La posicin del componente Tutorial2 en el ensamblaje an no est completamente definida, tal y como lo indica el prefijo (-) en el gestor de diseo del FeatureManager. El componente Tutorial2 an dispone de ciertos grados de libertad para moverse en direcciones que an no estn restringidas por las relaciones de posicin.
1 Haga clic en Mover componente
2 Haga clic en el componente Tutorial2 y
mantenga presionado el botn izquierdo del ratn. El cursor pasar a ser .
3 Arrastre el componente de un lado a
otro para constatar el grado de libertad de que dispone y, a continuacin, suelte el botn izquierdo del ratn. 4 Haga clic de nuevo en Mover componente
para salir del modo mover.
CAD-CAM-CAE
Universidad Tecnolgica Nacional
Trabajo Prctico N2
Conceptos bsicos de ensamblaje
Agregar ms relaciones de posicin
1 Seleccione la cara derecha de un
Seleccione estas caras
componente y, a continuacin, mantenga presionada la tecla Ctrl y, finalmente, seleccione la cara correspondiente en el otro componente.
2 Haga clic en Relacin de posicin 3 Seleccione Coincidente mayor proximidad.
y Segn
4 Haga clic en Vista preliminar para
visualizar una vista preliminar de la relacin de posicin.
5
Haga clic en Aceptar
6 Repita los pasos del 1 al 5, seleccionando las
caras superiores de ambos componentes para agregar otra relacin de posicin Coincidente.
Seleccione estas caras
7 Guarde el ensamblaje.
CAD-CAM-CAE
Universidad Tecnolgica Nacional
Anda mungkin juga menyukai
- Las Manos en Aprendizaje Automático Con Scikit-Learn, Keras Y TensorflowDokumen55 halamanLas Manos en Aprendizaje Automático Con Scikit-Learn, Keras Y TensorflowAngel Reyes100% (6)
- Metodologia ChatbotDokumen16 halamanMetodologia ChatbotDavid GamboaBelum ada peringkat
- Ejemplo de Una Auditoria de SistemasDokumen6 halamanEjemplo de Una Auditoria de SistemasANDRES RINCONBelum ada peringkat
- PRACTICA Step 7 MICROWIN y S7 - 200Dokumen5 halamanPRACTICA Step 7 MICROWIN y S7 - 200victor_maz100% (1)
- ELExpres LA - Nueva Edicion - Web - 809 PDFDokumen17 halamanELExpres LA - Nueva Edicion - Web - 809 PDFalexzeus2820% (10)
- Guía cinemática problemas velocidad aceleración ánguloDokumen2 halamanGuía cinemática problemas velocidad aceleración ángulotati_g10Belum ada peringkat
- Guia de Problemas 0bisDokumen1 halamanGuia de Problemas 0bistati_g10Belum ada peringkat
- Cronograma de ClasesDokumen1 halamanCronograma de Clasestati_g10Belum ada peringkat
- Cronograma de ClasesDokumen1 halamanCronograma de Clasestati_g10Belum ada peringkat
- TP 11 Cad-Cam-CaeDokumen11 halamanTP 11 Cad-Cam-Caetati_g10Belum ada peringkat
- TP 11 Cad-Cam-CaeDokumen11 halamanTP 11 Cad-Cam-Caetati_g10Belum ada peringkat
- 01 - Sistemas de Numeraci N - C Digos BinariosDokumen9 halaman01 - Sistemas de Numeraci N - C Digos Binariostati_g10Belum ada peringkat
- TP 07 Cad-Cam-CaeDokumen10 halamanTP 07 Cad-Cam-Caetati_g10Belum ada peringkat
- TP 03 Cad-Cam-CaeDokumen9 halamanTP 03 Cad-Cam-Caetati_g10Belum ada peringkat
- TP 05 Cad-Cam-CaeDokumen11 halamanTP 05 Cad-Cam-Caetati_g10Belum ada peringkat
- TP No2Dokumen1 halamanTP No2tati_g10Belum ada peringkat
- TP 03 Cad-Cam-CaeDokumen9 halamanTP 03 Cad-Cam-Caetati_g10Belum ada peringkat
- Utn - FRSF Técnicatura Superior en MecatrónicaDokumen1 halamanUtn - FRSF Técnicatura Superior en Mecatrónicatati_g10Belum ada peringkat
- Logica CableadaDokumen7 halamanLogica Cableadatati_g10Belum ada peringkat
- Sistemas Nuevo PresentacionDokumen18 halamanSistemas Nuevo Presentaciontati_g10Belum ada peringkat
- Sistemas Nuevo PresentacionDokumen18 halamanSistemas Nuevo Presentaciontati_g10Belum ada peringkat
- Sistemas ApunteDokumen7 halamanSistemas Apuntetati_g10Belum ada peringkat
- Respuestas Del EjercicioDokumen3 halamanRespuestas Del EjercicioYael BustosBelum ada peringkat
- Paso A Paso ETABSDokumen16 halamanPaso A Paso ETABSWENDY VANESA FLOREZ SANCHEZBelum ada peringkat
- PLC Programming with TIA Portal and FST SoftwareDokumen7 halamanPLC Programming with TIA Portal and FST SoftwareAlejoVelozBelum ada peringkat
- Caso FajusaDokumen6 halamanCaso FajusaTelesup IsBelum ada peringkat
- MANUALE OPERATORE TCNT Fanuc 160i Versione 5.0 SPAGNOLODokumen192 halamanMANUALE OPERATORE TCNT Fanuc 160i Versione 5.0 SPAGNOLOadrian styloBelum ada peringkat
- Arquitectura referencial Big Data para gestión telecomunicacionesDokumen2 halamanArquitectura referencial Big Data para gestión telecomunicacionesJaime Eliseo Pilco SalazarBelum ada peringkat
- Tutorial de Neo4j DBDokumen6 halamanTutorial de Neo4j DBGastón Alejandro Olivera100% (1)
- Clases de Documentos, Usos y DiferenciasDokumen1 halamanClases de Documentos, Usos y Diferenciaskatia lopezBelum ada peringkat
- Gestion Del AlcanceDokumen97 halamanGestion Del AlcanceSergio Chavez MoralesBelum ada peringkat
- Sistemas FlexiDokumen155 halamanSistemas FlexiOmar Israel Gudiño Sanchez100% (1)
- Centralita PBX programaciónDokumen30 halamanCentralita PBX programaciónNelson MartinezBelum ada peringkat
- Indice Libro Asterisk PBX 1.8Dokumen5 halamanIndice Libro Asterisk PBX 1.8Danny RoldanBelum ada peringkat
- PLC - Metodología de Organización de Un Proyecto de Implantación de Un ERP (SGEPCI)Dokumen12 halamanPLC - Metodología de Organización de Un Proyecto de Implantación de Un ERP (SGEPCI)Areas de GradoBelum ada peringkat
- Arquitectura de Computadoras y CompiladoresDokumen4 halamanArquitectura de Computadoras y CompiladoresTonatiuh TamayoBelum ada peringkat
- Manual Control de Temperatura y Humedad de Un Invernadero - GRUPO 203037 - 11Dokumen32 halamanManual Control de Temperatura y Humedad de Un Invernadero - GRUPO 203037 - 11alexis pedrozaBelum ada peringkat
- Plan de negocios app reciclajeDokumen41 halamanPlan de negocios app reciclajegerson rojasBelum ada peringkat
- Frameworks Spring MVC - JSFDokumen13 halamanFrameworks Spring MVC - JSFmadmuppet100% (1)
- EWS-BMW EmuladorDokumen8 halamanEWS-BMW EmuladorOscar OsBelum ada peringkat
- Fase FinalDokumen7 halamanFase Finalalexander peña jBelum ada peringkat
- Caso Dd0014Dokumen9 halamanCaso Dd0014Jorge MineraBelum ada peringkat
- QA-TITAN-04 Registro de Evaluacion y Calificacion de Proveedores REV.01Dokumen3 halamanQA-TITAN-04 Registro de Evaluacion y Calificacion de Proveedores REV.01scaynBelum ada peringkat
- Grafica de GanttDokumen5 halamanGrafica de GanttMiguel Angel Ventura Marin100% (1)
- Metodo de GaussDokumen18 halamanMetodo de GaussMadely Yela Guacales100% (1)
- Exam 0405Dokumen18 halamanExam 0405Camilo Ayala GomezBelum ada peringkat