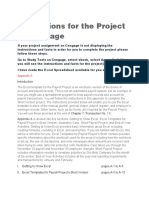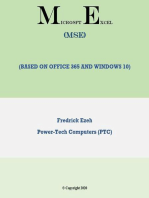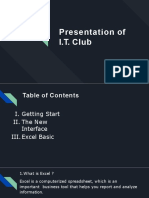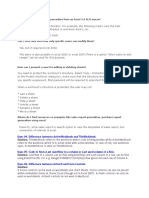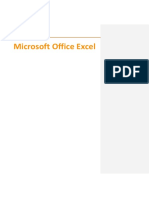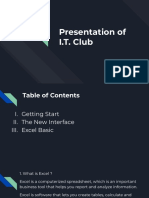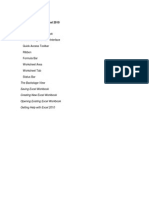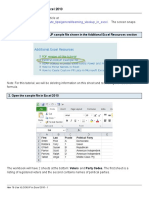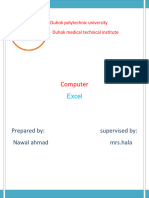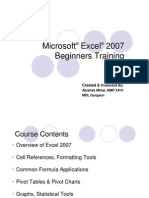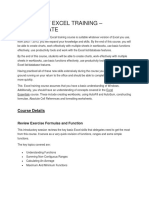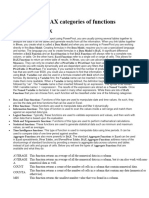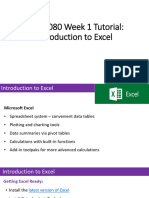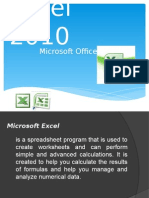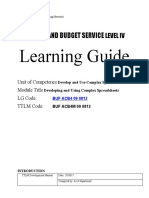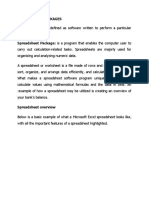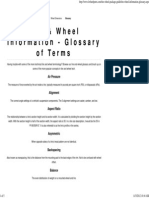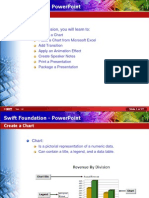01 Excel Session 01-1
Diunggah oleh
Aaron MorganDeskripsi Asli:
Hak Cipta
Format Tersedia
Bagikan dokumen Ini
Apakah menurut Anda dokumen ini bermanfaat?
Apakah konten ini tidak pantas?
Laporkan Dokumen IniHak Cipta:
Format Tersedia
01 Excel Session 01-1
Diunggah oleh
Aaron MorganHak Cipta:
Format Tersedia
Swift Foundation - Excel
Objectives
In this session, you will learn to:
Explore the User Interface Explore the Ribbon Navigate in Excel Select and Enter Data Save a Workbook Manipulate Data Insert and Delete Cells, Columns, and Rows Search for Data in a Worksheet
Ver. 1.0
Slide 1 of 40
Swift Foundation - Excel
Explore the User Interface
The User Interface of Excel consists of the following components:
Spreadsheets The Excel Application Window Worksheets Workbooks
Ver. 1.0
Slide 2 of 40
Swift Foundation - Excel
Explore the User Interface (Contd.)
Spreadsheet:
Is a paper or an electronic document that stores various types of data, such as numbers, text, and non-alphanumeric symbols, in a tabular format. Consists of vertical columns and horizontal rows that intersect to form cells.
Ver. 1.0
Slide 3 of 40
Swift Foundation - Excel
Explore the User Interface (Contd.)
The Excel Application Window:
Fills the entire screen and provides a place for you to interact with Excel.
Microsoft Office Button
Ribbon Name Box Task Pane Formula Bar Workbook Window
Microsoft Office Window Frame
Ver. 1.0
Slide 4 of 40
Swift Foundation - Excel
Explore the User Interface (Contd.)
Worksheet:
Is a spreadsheet used to store data in the Excel application. Is a collection of 16,384 columns and 1,048,576 rows that intersect to form grids. Is comprised of gridlines that form rectangles called cells.
16384th Column Column Headings
Row Headings
1048576th Row
Ver. 1.0
Cell XFD1048576
Slide 5 of 40
Swift Foundation - Excel
Explore the User Interface (Contd.)
Workbook:
Is an Excel file that acts as a repository for related Excel worksheets. Contains, by default, three worksheets named Sheet1, Sheet2, and Sheet. Title Bar
Home Tab bar
Tab Scrolling Buttons
Ver. 1.0
Worksheet Tabs
Insert Worksheet Button
Slide 6 of 40
Swift Foundation - Excel
Explore the Ribbon
Some of the important tools and functions that enable you to complete your tasks quickly and efficiently are:
The Page Layout Tab The Formulas Tab The Data Tab The Review Tab
Ver. 1.0
Slide 7 of 40
Swift Foundation - Excel
Explore the Ribbon (Contd.)
The Page Layout Tab:
Is a command tab located on the Ribbon and is used for specifying page settings, layout, orientation, margins, and other related options.
Groups and Commands on the Home tab
Ver. 1.0
Slide 8 of 40
Swift Foundation - Excel
Explore the Ribbon (Contd.)
The Formulas Tab:
Is a command tab located on the Ribbon and has several options that allow you to work easily with formulas and functions.
Ver. 1.0
Slide 9 of 40
Swift Foundation - Excel
Explore the Ribbon (Contd.)
The Data Tab:
Is a command tab located on the Ribbon that allow you to establish connections with external data sources and import data for use within Excel worksheets.
Groups and Commands on the Page Layout tab
Ver. 1.0
Slide 10 of 40
Swift Foundation - Excel
Explore the Ribbon (Contd.)
The Review Tab:
Is a command tab located on the Ribbon that allows you to ensure correctness of the language and insert comments, among other tasks.
Groups and Commands on the Review tab
Ver. 1.0
Slide 11 of 40
Swift Foundation - Excel
Navigate in Excel
The Open Dialog Box:
Has options to search for existing files to be opened. Has the Files Of Type drop-down list that provides options to select the format in which the file needs to be opened.
Ver. 1.0
Slide 12 of 40
Swift Foundation - Excel
Navigate in Excel (Contd.)
Mouse Navigation Options:
Allow you to navigate to a specific cell, range of cells, or to the end of ranges by using the mouse.
Vertical Scroll Arrow
Scroll Box Vertical Scroll Bar Horizontal Scroll Bar Vertical Scroll Arrow
Horizontal Scroll Arrow
Horizontal Scroll Arrow
Ver. 1.0
Slide 13 of 40
Swift Foundation - Excel
Navigate in Excel (Contd.)
Keyboard Navigation Options:
Enable you to navigate to a specific cell, range of cells, or to the end of ranges in a worksheet by using the keyboard.
Ver. 1.0
Slide 14 of 40
Swift Foundation - Excel
Select and Enter Data
The New Workbook Dialog Box:
Allows you to create either a blank workbook or a workbook based on a template.
Offline Template Categories
Online Template Categories
Ver. 1.0
Slide 15 of 40
Swift Foundation - Excel
Demo: Selecting and Entering Data
Problem Statement:
You need to document the companys sales and expenses information for the first quarter in a new Excel spreadsheet. Before that, you would like to practice the different ways of selecting data in Excel.
Ver. 1.0
Slide 16 of 40
Swift Foundation - Excel
Demo: Selecting and Entering Data (Contd.)
Solution:
To solve the preceding problem, you need to perform the following task:
Select a single cell and its contents. Select a range of cells. Select an entire worksheet. Create a new, blank workbook. Enter the column headings Months, Sales, Expenses, and Totals. Enter the names of the months. Enter the sales values. Enter the expense values.
Ver. 1.0
Slide 17 of 40
Swift Foundation - Excel
Save a Workbook
The Save Command:
Allows you to save a new workbook or save the changes made to an existing workbook without changing its name.
The Save As Command:
Allows you to save an existing file with a new name.
File Format:
Excel 2007 offers an extensive list of formats in which to save your workbook, such as:
Excel workbook (XLSX) Excel macro-enabled workbook (XLSM) Excel template (XLTX) Excel macro-enabled template (XLTM) Excel binary workbook (XLSB) Excel add-in (XLAM)
Ver. 1.0
Slide 18 of 40
Swift Foundation - Excel
Demo: Saving a Workbook in XLS Format
Problem Statement:
You are working on the companys employee information spreadsheet, and you need to send it to your manager. Before sending the workbook for review, you find that there are a few empty columns and you would like to utilize the empty space. You have Excel 2007 installed on your system, but your manager is still using Excel 2003.
Ver. 1.0
Slide 19 of 40
Swift Foundation - Excel
Demo: Saving a Workbook in XLS Format (Contd.)
Solution:
To solve the preceding problem, you need to perform the following task:
Paste the Total Hours column in column J. Save the file in XLS format.
Ver. 1.0
Slide 20 of 40
Swift Foundation - Excel
Manipulate Data
The Cut, Copy, and Past Options:
Allows you to move, copy, and paste cells and cell content in worksheets. Can be accessed from the Clipboard group on the Home tab.
Ver. 1.0
Slide 21 of 40
Swift Foundation - Excel
Manipulate Data (Contd.)
Undo and Redo Option:
Undo option allows to reverse most recent action. Redo option allows to cancel the recent Undo action.
Undo
Redo
Ver. 1.0
Slide 22 of 40
Swift Foundation - Excel
Manipulate Data (Contd.)
Auto Fill Feature:
Fills a cell data or a series of data in a worksheet into a selected range of cells.
The Fill Handle
Ver. 1.0
Slide 23 of 40
Swift Foundation - Excel
Demo: Manipulating Data
Problem Statement:
You presented a draft copy of the worksheet that tracks sales data to your manager for her review, and she has a few suggested changes. She wants you to list all the months of the year for both Northeastern and Mideastern regions, and she wants you to align the dates in the same column for both locations and rename them with Fiscal 2006. She also wants you to take a closer look at the values and validate them, if necessary.
Ver. 1.0
Slide 24 of 40
Swift Foundation - Excel
Demo: Manipulating Data (Contd.)
Solution:
To solve the preceding problem, you need to perform the following task:
Move the Totals column. Move the date text for the Northeastern Region one cell to the left. Copy the column headings, April and Totals, to the corresponding columns in the Mideastern Region section. Add the remaining months of the year to the Northeastern and Mideastern Region sections. Edit a sales value for the month of April in the Midwestern region. Change the date to Fiscal 2006. Save and close the workbook.
Ver. 1.0
Slide 25 of 40
Swift Foundation - Excel
Demo: Copying Cells Using Auto Fill Options
Problem Statement:
You are updating your companys salary information worksheet for the Northeastern and the Midwestern regions. You want to categorize employee information by adding the project code of each employee against his/her ID number. Most of the employees belong to the Microsoft project that has project code MS15, and few of them belong to a project with project code AR30.
Ver. 1.0
Slide 26 of 40
Swift Foundation - Excel
Demo: Copying Cells Using Auto Fill Options (Contd.)
Solution:
To solve the preceding problem, you need to perform the following task:
Insert a new column after the employee ID column. Add the column headings for the new column. In the Northeastern Region section, add the project code information. In the Midwestern Region section, add the project code information.
Ver. 1.0
Slide 27 of 40
Swift Foundation - Excel
Insert and Delete Cells, Columns, and Rows
Insert Options:
Insert a row Insert a column Insert multiple rows or columns Insert a cell
Delete Options:
Delete a row Delete a column Delete multiple rows or columns Delete a cell
Ver. 1.0
Slide 28 of 40
Swift Foundation - Excel
Demo: Inserting and Deleting Cells, Columns, and Rows
Problem Statement:
You are the sales executive of a company and have tracked the sales data for the first quarter. You want to add a title to the spreadsheet and require an empty column to add employee names after the employee ID data. By mistake, you entered last Decembers data in the January column, and the actual data for January is entered in the February column, the February data is entered in March column, and so on. You would like to correct this mistake and, for aesthetic appeal, you would like to eliminate unwanted rows add new rows, wherever required, and include a new column at the beginning of the spreadsheet.
Ver. 1.0
Slide 29 of 40
Swift Foundation - Excel
Demo: Inserting and Deleting Cells, Columns, and Rows (Contd.)
Solution:
To solve the preceding problem, you need to perform the following task:
Insert two rows above the current row 1. Insert a new column before column A. Insert a block of cells after the employee ID column. Delete rows 4 and 14, that contain the text, Fiscal 2006. Delete the empty column between the December and Totals headings. Delete the sales data in the January column and shift the remaining monthly sales data one cell to the left. In the Northeastern and Midwestern Region sections, insert an empty row between the months and the first employee information.
Ver. 1.0
Slide 30 of 40
Swift Foundation - Excel
Search for Data in a Worksheet
The Find Command:
Helps you locate specific data within a worksheet. Is present in the Find & Select menu, in the Editing group, on the Home tab, and displays the Find And Replace dialog box.
Specify text to be located Displays advanced find options
Locate every instance of search criteria
Locate next instance of the search criteria
Ver. 1.0
Slide 31 of 40
Swift Foundation - Excel
Search for Data in a Worksheet (Contd.)
The Replace Command:
Helps you replace the existing data within a worksheet with new data. Is present in the Find & Select menu, in the Editing group, on the Home tab, and displays the Find And Replace dialog box.
Specify the text with which to replace
Displays advanced replace options
Replace every instance of search criteria
Replace selected instance of search criteria
Ver. 1.0
Slide 32 of 40
Swift Foundation - Excel
Search for Data in a Worksheet (Contd.)
Cell References:
Is the row and column address by which cells are often referred to in Excel. The address contains the column heading followed by the row heading.
Column Heading Row Heading
Ver. 1.0
Slide 33 of 40
Swift Foundation - Excel
Search for Data in a Worksheet (Contd.)
Cell Name:
Can be used to search for data in a worksheet and to create formulas. Can be specified in the Name box to locate the data.
Cell Name
Ver. 1.0
Slide 34 of 40
Swift Foundation - Excel
Search for Data in a Worksheet (Contd.)
The Go To Command:
Takes you to a specific cell either by a cell reference or by a cell name you have specified. Is listed along with the Find and Replace options in the Find & Select menu.
Ver. 1.0
Slide 35 of 40
Swift Foundation - Excel
Demo: Locating a Cell in a Worksheet
Problem Statement:
The net totals of employees with IDs 4567 and 7890 from January to March have to be updated. You want to alter the total of these employees from the Northeastern and Midwestern regions.
Ver. 1.0
Slide 36 of 40
Swift Foundation - Excel
Demo: Locating a Cell in a Worksheet (Contd.)
Solution:
To solve the preceding problem, you need to perform the following task:
Locate the Totals column in the Northeastern Region section. In the Northeastern Region section, alter the total salary of the fourth employee. Locate the Totals column in the Midwestern Region section. In the Midwestern Region section, alter the total salary of the third employee.
Ver. 1.0
Slide 37 of 40
Swift Foundation - Excel
Test Your Understanding
Which window appears within the application window and is used for entering data? How many rows and columns are there in an Excel worksheet? Which tab on the Ribbon of the Excel User Interface is used for specifying page settings, layout, orientation, margins, and other related options? Which tab on the Ribbon of the Excel User Interface provides options that allow you to establish connections with external data sources and import data for use within Excel worksheets? Which feature of Excel fills a cell data or a series of data in a worksheet into a selected range of cells?
Ver. 1.0
Slide 38 of 40
Swift Foundation - Excel
Summary
In this session, you leaned that:
Microsoft Office Excel 2007 helps you store and manage alphanumeric data. A spreadsheet is a paper or an electronic document that stores various types of data, such as numbers, text, and non-alphanumeric symbols, in a tabular format. A worksheet is a spreadsheet used to store data in the Excel application. A workbook is an Excel file that acts as a repository for related Excel worksheets. The Page Layout tab is used for specifying page settings, layout, orientation, margins, and other related options. The Formulas tab contains options to allow you to work easily with formulas and functions.
Ver. 1.0
Slide 39 of 40
Swift Foundation - Excel
Summary (Contd.)
The Data tab provides options that allow you to establish connections with external data sources and import data for use within Excel worksheets. Excel 2007 offers an extensive list of formats in which to save your workbook, such as:
Excel workbook (XLSX) Excel macro-enabled workbook (XLSM) Excel template (XLTX) Excel macro-enabled template (XLTM) Excel binary workbook (XLSB) Excel add-in (XLAM)
The Auto Fill feature fills a cell data or a series of data in a worksheet into a selected range of cells. A cell reference is the row and column address by which cells are often referred to in Excel.
Ver. 1.0
Slide 40 of 40
Anda mungkin juga menyukai
- Appendix ADokumen29 halamanAppendix AUsmän Mïrżä11% (9)
- Excel Formulas FunctionsDokumen7 halamanExcel Formulas Functionssimply_coool100% (2)
- Excel Basic and Advanced FormulasDokumen112 halamanExcel Basic and Advanced FormulasAndreea AldescuBelum ada peringkat
- Spreadsheet Modelling Full SmallDokumen67 halamanSpreadsheet Modelling Full Smallskshimla1Belum ada peringkat
- I. Getting Start II. The New Interface III. Excel BasicDokumen22 halamanI. Getting Start II. The New Interface III. Excel BasicAmit ShuklaBelum ada peringkat
- Fine Use of ExcelDokumen33 halamanFine Use of ExcelnkprabhakaranBelum ada peringkat
- Types of Spreadsheets: Examples of Spreadsheet ProgramsDokumen25 halamanTypes of Spreadsheets: Examples of Spreadsheet ProgramsDennix Den100% (1)
- Excel Data Entry TipsDokumen6 halamanExcel Data Entry TipsMojca ImasBelum ada peringkat
- Excel 2022 Beginner’s User Guide: The Made Easy Microsoft Excel Manual To Learn How To Use Excel Productively Even As Beginners And NeDari EverandExcel 2022 Beginner’s User Guide: The Made Easy Microsoft Excel Manual To Learn How To Use Excel Productively Even As Beginners And NeBelum ada peringkat
- Lab Modul 4-1Dokumen51 halamanLab Modul 4-1WY UE AngBelum ada peringkat
- Fundamentals of Ms Excel: Lecturer: Fatima RustamovaDokumen69 halamanFundamentals of Ms Excel: Lecturer: Fatima RustamovaAzər ƏmiraslanBelum ada peringkat
- Simpo Tech: What Is Microsoft Excel Used For?Dokumen7 halamanSimpo Tech: What Is Microsoft Excel Used For?Avir GonzalesBelum ada peringkat
- Icrosoft Xcel Tutorial: I U G (IUG) F E C E D I T C LDokumen41 halamanIcrosoft Xcel Tutorial: I U G (IUG) F E C E D I T C Lvinoth kannaBelum ada peringkat
- Create and Use SpreadsheetsDokumen30 halamanCreate and Use Spreadsheetsmelkamu endaleBelum ada peringkat
- Hordhac ExcelDokumen39 halamanHordhac ExcelmaxBelum ada peringkat
- It Module 1Dokumen20 halamanIt Module 1Alok JhaBelum ada peringkat
- Visual Basic For Applications FundamentalsDokumen5 halamanVisual Basic For Applications FundamentalsNabil IshamBelum ada peringkat
- Swift Foundation - Excel: in This Session, You Will Learn ToDokumen26 halamanSwift Foundation - Excel: in This Session, You Will Learn TonkprabhakaranBelum ada peringkat
- Excel QuestionsDokumen27 halamanExcel Questionskcpraveen38Belum ada peringkat
- m5 ExcelDokumen10 halamanm5 ExcelAnimesh SrivastavaBelum ada peringkat
- Day 3 Excel Basics Part 1Dokumen42 halamanDay 3 Excel Basics Part 1Mayuri ArjunBelum ada peringkat
- It Module 1Dokumen20 halamanIt Module 1Alok JhaBelum ada peringkat
- Basics of MS Excel 2013Dokumen19 halamanBasics of MS Excel 2013Isha NatuBelum ada peringkat
- Excel 2021 Book (001-059)Dokumen59 halamanExcel 2021 Book (001-059)John DuboisBelum ada peringkat
- MSExcel 101Dokumen12 halamanMSExcel 101DaveBelum ada peringkat
- DWFileDokumen22 halamanDWFile828Nitish KumarBelum ada peringkat
- Day - 1Dokumen97 halamanDay - 1Rajput RishavBelum ada peringkat
- Ms Excel QuestionsDokumen7 halamanMs Excel Questionstanya sharmaBelum ada peringkat
- Introduction To MS Excel - A Practical Approach.Dokumen23 halamanIntroduction To MS Excel - A Practical Approach.N P SrinivasaraoBelum ada peringkat
- Excel Notes 2nd BestDokumen38 halamanExcel Notes 2nd BestRajanikanth MBelum ada peringkat
- Phase - 1Dokumen41 halamanPhase - 1puravbareja23Belum ada peringkat
- Class 1 - Introduction Microsoft Excel 2000Dokumen9 halamanClass 1 - Introduction Microsoft Excel 2000touil_karimaBelum ada peringkat
- The Excel VLOOKUP Sample File Shown in The Additional Excel Resources SectionDokumen11 halamanThe Excel VLOOKUP Sample File Shown in The Additional Excel Resources SectionRamiz RzaogluBelum ada peringkat
- ExcelDokumen23 halamanExcelSaadBelum ada peringkat
- 5208 - Unit Iii-Office AutomationDokumen6 halaman5208 - Unit Iii-Office AutomationMuhammad KhanBelum ada peringkat
- Excel VBA Made EasyDokumen87 halamanExcel VBA Made Easyvivsubs18Belum ada peringkat
- SG19828 - DW Practical FileDokumen40 halamanSG19828 - DW Practical File828Nitish KumarBelum ada peringkat
- Cleaning Excel Data For Imprt Into AccessDokumen16 halamanCleaning Excel Data For Imprt Into Accessashar_khan_19Belum ada peringkat
- Introduction To Microsoft Excel 101Dokumen14 halamanIntroduction To Microsoft Excel 101ami iBelum ada peringkat
- AM Excel-2007 FinalDokumen54 halamanAM Excel-2007 Finalrdx216Belum ada peringkat
- Excel Qi WeiDokumen8 halamanExcel Qi WeiAndre PBelum ada peringkat
- Objective:: Lab 07 - Introduction To Computing (EC-102)Dokumen10 halamanObjective:: Lab 07 - Introduction To Computing (EC-102)Ahmad MusabBelum ada peringkat
- Excel Intermediate and Advance Course DetailsDokumen11 halamanExcel Intermediate and Advance Course Detailsdattatrayin2002Belum ada peringkat
- Formula by Using Defined NamesDokumen7 halamanFormula by Using Defined NamesJjfreak ReedsBelum ada peringkat
- Introduction To Statistics EXERCISES4Dokumen5 halamanIntroduction To Statistics EXERCISES4Jennifer LopataBelum ada peringkat
- Excel 2.0Dokumen52 halamanExcel 2.0Anoosha AnwarBelum ada peringkat
- Simulink Importing Exporting To ExcelDokumen4 halamanSimulink Importing Exporting To ExcelfeyzafeyBelum ada peringkat
- Tutorial (Week 1)Dokumen20 halamanTutorial (Week 1)jyan0233Belum ada peringkat
- Excel 2003Dokumen20 halamanExcel 2003api-280203933Belum ada peringkat
- Excel 2003Dokumen20 halamanExcel 2003api-280031001Belum ada peringkat
- Excel 2003Dokumen20 halamanExcel 2003api-280027857Belum ada peringkat
- Excel 2003Dokumen20 halamanExcel 2003api-309400064Belum ada peringkat
- Learning Guide: Accounts and Budget ServiceDokumen40 halamanLearning Guide: Accounts and Budget ServicerameBelum ada peringkat
- Introduction of MS Excel 2010 PDFDokumen25 halamanIntroduction of MS Excel 2010 PDFWena Prado - AbuelBelum ada peringkat
- Information Sheet 1.1.2 - DocumentationDokumen8 halamanInformation Sheet 1.1.2 - DocumentationJohn Kenley SerranoBelum ada peringkat
- Excel T01Dokumen47 halamanExcel T01AlexandraBelum ada peringkat
- Microsoft Excel 101 07 19 05Dokumen29 halamanMicrosoft Excel 101 07 19 05api-313998669Belum ada peringkat
- Otm 214Dokumen30 halamanOtm 214Fidelis Godwin100% (1)
- Tire & Wheel InformationDokumen5 halamanTire & Wheel InformationnkprabhakaranBelum ada peringkat
- Standard For Suspension InstallationDokumen3 halamanStandard For Suspension InstallationnkprabhakaranBelum ada peringkat
- Excel Session 2Dokumen30 halamanExcel Session 2nkprabhakaranBelum ada peringkat