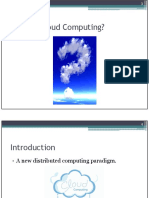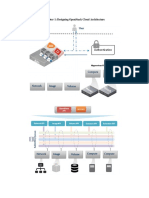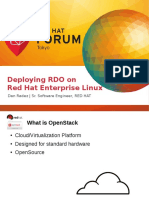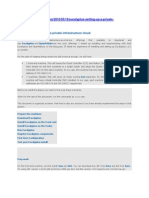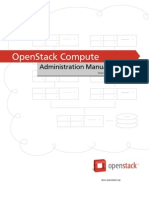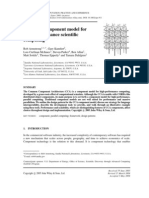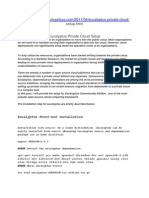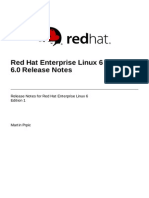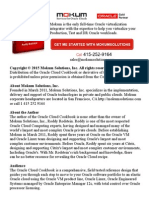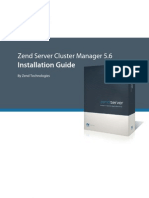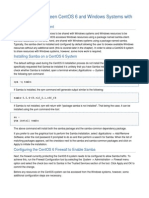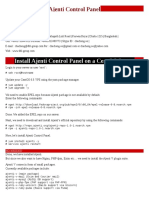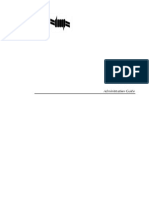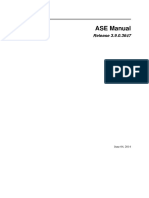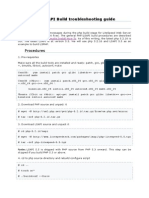Setting Up of Eucalyptus Private Cloud On CentOS
Diunggah oleh
SaravanaRaajaaDeskripsi Asli:
Judul Asli
Hak Cipta
Format Tersedia
Bagikan dokumen Ini
Apakah menurut Anda dokumen ini bermanfaat?
Apakah konten ini tidak pantas?
Laporkan Dokumen IniHak Cipta:
Format Tersedia
Setting Up of Eucalyptus Private Cloud On CentOS
Diunggah oleh
SaravanaRaajaaHak Cipta:
Format Tersedia
Setting up of Eucalyptus Private Cloud on CentOS-5.
7 (32 bit)
I was bit tied down due lack of proper hardware support in setting up Eucalyptus on 64-bit Operating system. Due to same reason, I could not make much headway with OpenStack as well. But, I had to setup and get going with a Private Cloud Infrastructure. After some research and guidance from Eucalyptus technical support team, I could make my private cloud up and running on 32-Bit systems.
Here is How to set up and configure Eucalyptus Private Cloud on 32-bit CentOS-5.7 systems: Once you install CentOS-5.7, update the packages using YUM.
A. Node: My configuration was; 160 GB HDD, 4 GB RAM, dual core processor, CentOS-5.6 (32 bit) 1. Export the Eucalyptus version to be installed. I installed 2.0.3; export VERSION=2.0.3 2. Front-end, node(s), and client machine system clocks are synchronized (e.g., using NTP). yum install -y ntp ntpdate pool.ntp.org 3. Node has a fully installed and configured installation of Xen that allows controlling the hypervisor via HTTP from localhost. yum install -y xen sed --in-place 's/#(xend-http-server no)/(xend-http-server yes)/' /etc/xen/xendconfig.sxp sed --in-place 's/#(xend-address localhost)/(xendaddress localhost)/'/etc/xen/ xend-config.sxp /etc/init.d/xend restart 4. Yum option: Create '/etc/yum.repos.d/euca.repo' file with the following four lines: [euca] name=Eucalyptus baseurl=http://www.eucalyptussoftware.com/downloads/repo/eucalyptus/2.0
.3/
yum/centos/i386/
gpgcheck=0
5. yum install eucalyptus-nc 6. Post Installation Steps: The last step in the installation is to make sure that the user 'eucalyptus', which is created at RPM installation time, is configured to interact with the hypervisor through libvirt on all of your compute nodes.On each node, access the libvirtd configuration, /etc/libvirt/libvirtd.conf, and confirm that the following lines are uncommented: unix_sock_group = "libvirt" unix_sock_ro_perms = "0777" unix_sock_rw_perms = "0770" 7. Since XEN kernel has been installed (in step 3), make the appropriate changes in /etc/grub.conf to reflect system is booted using the XEN kernel; For example; default=0 timeout=5 splashimage=(hd0,0)/grub/splash.xpm.gz hiddenmenu title CentOS (2.6.18-308.1.1.el5xen) root (hd0,0) kernel /xen.gz-2.6.18-308.1.1.el5 module /vmlinuz-2.6.18-308.1.1.el5xen ro root=/dev/Cloud/LogVol02 rhgb quiet module /initrd-2.6.18-308.1.1.el5xen.img title CentOS (2.6.18-238.el5PAE) root (hd0,0) kernel /vmlinuz-2.6.18-238.el5PAE ro root=/dev/Cloud/LogVol02 rhgb quiet initrd /initrd-2.6.18-238.el5PAE.img 8. Check loaded kernel; # uname -r 2.6.18-308.1.1.el5xen 9. To check that libvirt is configured and interacting properly with the hypervisor, run the following command on the node: # on XEN su eucalyptus -c "virsh list" The output of that command may include error messages (failed to connect to xend), but as long as it includes a listing of all domains (at least Domain-0), the configuration is in order. eg. /etc/init.d/xend restart restart xend: [ OK ] [root@eucalyptus ~]# su eucalyptus -c "virsh list" Id Name State ---------------------------------0 Domain-0 running 10. Now start up your Eucalyptus services. On the Node: /etc/init.d/eucalyptus-nc start
eg. /etc/init.d/eucalyptus-nc start
You should have at least 32 loop devices
Starting Eucalyptus services: Enabling IP forwarding for eucalyptus.
Enabling bridge netfiltering for eucalyptus.
done. (Warning of 32 loop devices can be fixed using http://j.mp/sleH4S; thus it should return you like the one below ) [root@eucalyptus ~]# /etc/init.d/eucalyptus-nc start Starting Eucalyptus services: done.
Setup Eucalyptus Front-end and Register various Front-End components: B. Front-End:
My configuration was; 160 GB HDD, 2 GB RAM, DualCore processor, CentOS-5.6 (32 bit) Export the Eucalyptus version to be installed. I installed 2.0.3; (Same as node): export VERSION=2.0.3 Front-end, node(s), and client machine system clocks are synchronized (e.g., using NTP). yum install -y ntp ntpdate pool.ntp.org Front end needs java, command to manipulate a bridge, and the binaries for dhcp server (do not configure or run dhcp server on the CC): yum install -y java-1.6.0-openjdk ant ant-nodeps dhcp \ bridge-utils perl-Convert-ASN1.noarch \ scsi-target-utils httpd Set up a YUM repository which contains all the required packages for Front-End system eg. eucalyptus-cloud eucalyptuscc etc. Please note the version number is 2.0.3,distro is CenOS and architecture is 32 bit.
1.
2.
3.
4.
Create '/etc/yum.repos.d/euca.repo' file with the following four lines:
[euca] name=Eucalyptus baseurl=http://www.eucalyptussoftware.com/downloads/repo/eucalyptus/2.0.3 /yum/centos/i386/ gpgcheck=0 5. Once the repository has been created in the above step, intall
the packages using YUM;
yum install eucalyptus-cloud eucalyptus-cc eucalyptus-walrus eucalyptus-sc
6. Once all the packages are installed, start up your Eucalyptus services on the front-end: /etc/init.d/eucalyptus-cloud start /etc/init.d/eucalyptus-cc start
C.
Register various front end components: If everything goes well in the above steps, now is the time to Register various front end components: Here are the steps with actual implementation output (my Front-End systems IP was 172.16.20.234 and that of Node was 172.16.20.233);
1. Register Walrus: Syntax: $EUCALYPTUS/usr/sbin/euca_conf --register-walrus <front end IP address> [root@eucalyptus-front home]# /usr/sbin/euca_conf --register-walrus 172.16.20.234 Adding WALRUS host 172.16.20.234 Trying rsync to sync keys with "172.16.20.234"...The authenticity of host '172.16.20.234 (172.16.20.234)' can't be established. RSA key fingerprint is 6d:11:54:be:84:22:ab:7f:47:a4:0a:b3:22:17:ad:4e. Are you sure you want to continue connecting (yes/no)? yes Warning: Permanently added '172.16.20.234' (RSA) to the list of known hosts. root@172.16.20.234's password: done. SUCCESS: new walrus on host '172.16.20.234' successfully registered. 2. Register Cluster: $EUCALYPTUS/usr/sbin/euca_conf --register-cluster <clustername> <front end IP address> [root@eucalyptus-front home]# /usr/sbin/euca_conf --register-cluster eucluster 172.16.20.234 Trying rsync to sync keys with "172.16.20.234"...root@172.16.20.234's password: done. SUCCESS: new cluster 'eucluster' on host '172.16.20.234' successfully registered. 3. Register SC: $EUCALYPTUS/usr/sbin/euca_conf --register-sc <clustername> <front end IP address> [root@eucalyptus-front home]# /usr/sbin/euca_conf --register-sc eucluster 172.16.20.234
Adding SC 172.16.20.234 to cluster eucluster Trying rsync to sync keys with "172.16.20.234"...root@172.16.20.234's password: done. SUCCESS: new SC for cluster 'eucluster' on host '172.16.20.234' successfully registered. 7. Finally, you need to register nodes with the front end. To do so, run the following command on the front end, Syntax:$EUCALYPTUS/usr/sbin/euca_conf --register-nodes "<Node 0 IP address> <Node 1 IP address>... <Node N IP address>" Since, I have only one Node with IP address 172.16.20.233, registration was done as follows; [root@eucalyptus-front home]# /usr/sbin/euca_conf --register-nodes 172.16.20.233 INFO: We expect all nodes to have eucalyptus installed in / for key synchronization. Trying rsync to sync keys with "172.16.20.233"...The authenticity of host '172.16.20.233 (172.16.20.233)' can't be established. RSA key fingerprint is 98:56:f1:ea:68:ed:4a:54:54:3d:2b:52:6f:f8:e7:a7. Are you sure you want to continue connecting (yes/no)? yes Warning: Permanently added '172.16.20.233' (RSA) to the list of known hosts. root@172.16.20.233's password: done.
Setting up euca2tools, Register, Bundle and Upload a Machine Image
A. On the front-end system install "euca2ools". This would be required to Bundle, Upload and Register image. Steps to install "euca2ools"; 1. Export the architecture for which "euca2ools" would be installed; export ARCH=i386 2. Add the "euca2ools" specific lines in the /etc/yum.repos.d/euca.repo, so that it looks like the following; [root@eucalyptus-front euca-centos-5.3-i386]# cat /etc/yum.repos.d/euca.repo [euca]
name=Eucalyptus baseurl=http://www.eucalyptussoftware.com/downloads/repo/eucalyptus/2. 0.3/yum/centos/i38 6/ gpgcheck=0 [euca2ools] name=Euca2ools baseurl=http://www.eucalyptussoftware.com/downloads/repo/euca2ools/1.3 .1/yum/centos/ enabled=1 gpgcheck=0 3. Now install "euca2ools" yum install euca2ools.$ARCH B. Download, bundle, upload and Register an image: 1. On the Front-End system, download an image from the list of Eucalyptus-certified Images as displayed https://172.16.20.234:8443/#extras Download it under a directory; eg. /home/cloud/Downloads wget http://eucalyptussoftware.com/downloads/eucalyptusimages/euca-centos-5.3-i386.tar.gz .
2.
Uncompress the file; [root@eucalyptus-front Downloads]# tar -xvzf euca-centos-5.3i386.tar.gz 3. Move to the uncompressed directory; [root@eucalyptus-front Downloads]# cd euca-centos-5.3-i386
Now Bundle, upload and register (repeat the process for kernel, initrd and img files; 4. Bundle, upload and register kernel (Since, we are using XEN so we would be working with xen-kernel) I. Eucalyptus Kernel Image: a. Bundle kernel image: [root@eucalyptus-front euca-centos-5.3-i386]# euca-bundle-image -i xen-kernel/vmlinuz2.6.24-19-xen--kernel true --arch i386 i386 Checking image Tarring image Encrypting image Splitting image... Part: vmlinuz-2.6.24-19-xen.part.0 Generating manifest /tmp/vmlinuz-2.6.24-19-xen.manifest.xml b. Upload: [root@eucalyptus-front euca-centos-5.3-i386]# euca-upload-bundle -b kernel-bucket -m /tmp/vmlinuz-2.6.24-19-xen.manifest.xml Checking bucket: kernel-bucket Creating bucket: kernel-bucket Uploading manifest file Uploading part: vmlinuz-2.6.24-19-xen.part.0 Uploaded image as kernel-bucket/vmlinuz-2.6.24-19-xen.manifest.xml c. Register: [root@eucalyptus-front euca-centos-5.3-i386]# euca-register kernelbucket/vmlinuz-2.6.2419-xen.manifest.xml IMAGE eki-90461383 d. You may want to check the image which you have registered by; [root@eucalyptus-front euca-centos-5.3-i386]# euca-describe-images IMAGE eki-90461383 kernel-bucket/vmlinuz-2.6.24-19-xen.manifest.xml admin available public i386 kernel instance-store II. Eucalyptus Ramdisk Image: a. Bundle:
[root@eucalyptus-front euca-centos-5.3-i386]# euca-bundle-image -i xen-kernel/initrd.img2.6.24-19-xen --ramdisk true --arch i386 i386 Checking image Tarring image Encrypting image Splitting image... Part: initrd.img-2.6.24-19-xen.part.0 Generating manifest /tmp/initrd.img-2.6.24-19-xen.manifest.xml b. Upload: [root@eucalyptus-front euca-centos-5.3-i386]# euca-upload-bundle -b ramdisk-bucket -m /tmp/initrd.img-2.6.24-19-xen.manifest.xml Checking bucket: ramdisk-bucket Creating bucket: ramdisk-bucket Uploading manifest file Uploading part: initrd.img-2.6.24-19-xen.part.0 Uploaded image as ramdisk-bucket/initrd.img-2.6.24-19xen.manifest.xml c. Register: [root@eucalyptus-front euca-centos-5.3-i386]# euca-register ramdiskbucket/initrd.img2.6.24-19-xen.manifest.xml IMAGE eri-E83A14C7 d. You may want to check the image which you have registered by; [root@eucalyptus-front euca-centos-5.3-i386]# euca-describe-images IMAGE eri-E83A14C7 ramdisk-bucket/initrd.img-2.6.24-19xen.manifest.xml admin available public i386 ramdisk instance-store IMAGE eki-90461383 kernel-bucket/vmlinuz-2.6.24-19-xen.manifest.xml admin available public i386 kernel instance-store III. Eucalyptus Machine Image: a. Bundle: [root@eucalyptus-front euca-centos-5.3-i386]# euca-bundle-image -i centos.5-3.x86.img -kernel eki-90461383 --ramdisk eri-E83A14C7 Checking image
Tarring image Encrypting image Splitting image... Part: centos.5-3.x86.img.part.0 Part: centos.5-3.x86.img.part.1 Part: centos.5-3.x86.img.part.2 Part: centos.5-3.x86.img.part.3 Part: centos.5-3.x86.img.part.4 Part: centos.5-3.x86.img.part.5 Part: centos.5-3.x86.img.part.6 Part: centos.5-3.x86.img.part.7 Part: centos.5-3.x86.img.part.8 Part: centos.5-3.x86.img.part.9 Part: centos.5-3.x86.img.part.10 Part: centos.5-3.x86.img.part.11 Part: centos.5-3.x86.img.part.12 Part: centos.5-3.x86.img.part.13 Part: centos.5-3.x86.img.part.14 Part: centos.5-3.x86.img.part.15 Part: centos.5-3.x86.img.part.16 Part: centos.5-3.x86.img.part.17 Part: centos.5-3.x86.img.part.18 Part: centos.5-3.x86.img.part.19 Part: centos.5-3.x86.img.part.20 Part: centos.5-3.x86.img.part.21 Part: centos.5-3.x86.img.part.22 Generating manifest /tmp/centos.5-3.x86.img.manifest.xml b. Upload: [root@eucalyptus-front euca-centos-5.3-i386]# euca-upload-bundle -b image-bucket -m /tmp/centos.5-3.x86.img.manifest.xml Checking bucket: image-bucket Creating bucket: image-bucket Uploading manifest file Uploading part: centos.5-3.x86.img.part.0 Uploading part: centos.5-3.x86.img.part.1 Uploading part: centos.5-3.x86.img.part.2 Uploading part: centos.5-3.x86.img.part.3 Uploading part: centos.5-3.x86.img.part.4 Uploading part: centos.5-3.x86.img.part.5 Uploading part: centos.5-3.x86.img.part.6 Uploading part: centos.5-3.x86.img.part.7 Uploading part: centos.5-3.x86.img.part.8
Uploading part: centos.5-3.x86.img.part.9 Uploading part: centos.5-3.x86.img.part.10 Uploading part: centos.5-3.x86.img.part.11 Uploading part: centos.5-3.x86.img.part.12 Uploading part: centos.5-3.x86.img.part.13 Uploading part: centos.5-3.x86.img.part.14 Uploading part: centos.5-3.x86.img.part.15 Uploading part: centos.5-3.x86.img.part.16 Uploading part: centos.5-3.x86.img.part.17 Uploading part: centos.5-3.x86.img.part.18 Uploading part: centos.5-3.x86.img.part.19 Uploading part: centos.5-3.x86.img.part.20 Uploading part: centos.5-3.x86.img.part.21 Uploading part: centos.5-3.x86.img.part.22 Uploaded image as image-bucket/centos.5-3.x86.img.manifest.xml c. Register: [root@eucalyptus-front euca-centos-5.3-i386]# euca-register imagebucket/centos.53.x86.img.manifest.xml IMAGE emi-3EE71249 d. You may want to check the image which you have registered by; [root@eucalyptus-front euca-centos-5.3-i386]# euca-describe-images IMAGE eri-E83A14C7 ramdisk-bucket/initrd.img-2.6.24-19xen.manifest.xml admin available public i386 ramdisk instance-store IMAGE emi-3EE71249 image-bucket/centos.5-3.x86.img.manifest.xml admin available public x86_64 machine eki-90461383 eri-E83A14C7 instance-store IMAGE eki-90461383 kernel-bucket/vmlinuz-2.6.24-19-xen.manifest.xml admin available public i386 kernel instance-store
C. Configuring DHCP server on the Front-End: On the Front-End system, configure DHCP server so that IP's could be assigned automatically when an instance is run;
1. Copy the sample configuration file of DHCP under /etc/ [root@eucalyptus-front /]# cp /usr/share/doc/dhcp*/dhcpd.conf /etc/dhcpd.conf 2. Make the required changes; eg. I made the following entries (you may configure it to your need); /etc/dhcpd.conf ddns-update-style interim; ignore client-updates; subnet 172.16.20.0 netmask 255.255.255.0 { # --- default gateway # option routers 172.16.20.1; option subnet-mask 255.255.255.0; # option nis-domain "domain.org"; # option domain-name "domain.org"; option domain-name-servers 172.16.20.234; # option time-offset -18000; # Eastern Standard Time # option ntp-servers 192.168.1.1; # option netbios-name-servers 192.168.1.1; # --- Selects point-to-point node (default is hybrid). Don't change this unless # -- you understand Netbios very well # option netbios-node-type 2; range dynamic-bootp 172.16.20.236 172.16.20.240; default-lease-time 21600; max-lease-time 43200; # # # # # # } # we want the nameserver to appear at a fixed address host ns { next-server marvin.redhat.com; hardware ethernet 12:34:56:78:AB:CD; fixed-address 207.175.42.254; }
3. Start the DHCP service as; [root@eucalyptus-front /]# service dhcpd configtest
[root@eucalyptus-front /]# service dhcpd start
Running a Machine Image:
Once everything has been done, its time now to run an image. Register youself with the Eucalyptus Private cloud using the Front-End GUI form (eg. https://172.16.20.234:8443/#apply). Once applied, you would see a message like the one below; "Thank you for signing up! Your request has been forwarded to the cloud administrator. If your application is approved, you will receive an email message (at the address you specified) with instructions for activating your account." The administrator on the other hand upon receiving the request may either "Approve" or "Reject" your request. On approval, you would receive an email containing the "link" to access Eucalyptus Front-End GUI.
To use the system with client tools, you need to obtain user credentials. Upon login, from the 'Credentials' tab, users can obtain two types of credentials: x509 certificates and query interface credentials. Use the 'Download Credentials' button to download a zip-file with both or click on the 'Show Keys' to see the query interface credentials. You will be able to use your credentials with Euca2ools, Amazon EC2 tools and third-party tools like rightscale.com. Create a directory to store your credentials, unpack the zipfile into it, and source the included 'eucarc'. 1. Assuming that your request has been approved. Login to GUI, click on the "Download Credentials" button to download the x509 certificates. Now on your system; do the following; unpack the zip-file into it, and source the included 'eucarc'.
mkdir ~/.euca
cd ~/.euca unzip euca2-test-x509.zip/euca2-test-x509.zip chmod 0700 ~/.euca
chmod 0600 *
2. [root@localhost .euca]# source eucarc 3. Create a private/public key pair;
[root@localhost .euca]# euca-add-keypair my_key > my_key.private
4. chmod 0600 my_key.private 5. View the key pair that has been created;
[root@localhost .euca]# euca-describe-keypairs KEYPAIR my_key ae:fc:15:bc:70:e0:31:e1:46:d5:66:0e:86:0c:89:80:7f:38:94:d8
6. Enter euca-authorize, followed by the name of the security group, and the options of the network rules you want to apply.
euca-authorize <security_group> I have allowed the security group default with unlimited network access using SSH (TCP, port 22) and remote desktop (TCP, port 3389):
[root@localhost .euca]# euca-authorize -P tcp -p 22 -s 0.0.0.0/0 default
default None None tcp 22 22 0.0.0.0/0 GROUP default
PERMISSION default ALLOWS tcp 22 22 FROM CIDR 0.0.0.0/0 [root@localhost .euca]# euca-authorize -P tcp -p 3389 -s 0.0.0.0/0 default default None None tcp 3389 3389 0.0.0.0/0 GROUP default PERMISSION default ALLOWS tcp 3389 3389 FROM CIDR 0.0.0.0/0 7. Now, check the available images; [root@localhost .euca]# euca-describe-images IMAGE eri-E83A14C7 ramdisk-bucket/initrd.img-2.6.24-19xen.manifest.xml admin available
public i386 ramdisk instance-store IMAGE emi-3EE71249 image-bucket/centos.5-3.x86.img.manifest.xml admin available public x86_64 machine eki-90461383 eri-E83A14C7 instance-store IMAGE eki-90461383 kernel-bucket/vmlinuz-2.6.24-19-xen.manifest.xml admin available public i386 kernel instance-store (The value at the second column in the second row is your machine image ID, you would use this ID to get into the cloud) 8. Now run the machine image with the private key you have created; [root@localhost .euca]# euca-run-instances -k my_key emi-3EE71249 RESERVATION r-3C1B081B test test-default INSTANCE i-38C4066D emi-3EE71249 0.0.0.0 0.0.0.0 pending my_key 2012-0417T09:57:25.031Z eki-90461383 eri-E83A14C7 9. Check the state of the instance; [root@localhost .euca]# euca-describe-instances RESERVATION r-3C1B081B test default INSTANCE i-38C4066D emi-3EE71249 172.16.20.238 172.16.20.238 running my_key 0 m1.small 2012-04-17T09:57:25.031Z eucluster eki-90461383 eri-E83A14C7 10. Once you see the status as running, you can login to your Cloud Instance; [root@localhost .euca]# ssh -i my_key.private root@172.16.20.238 The authenticity of host '172.16.20.238 (172.16.20.238)' can't be established. RSA key fingerprint is d9:53:41:68:42:91:9a:83:3e:5e:af:72:20:7a:f3:08. Are you sure you want to continue connecting (yes/no)? yes Warning: Permanently added '172.16.20.238' (RSA) to the list of known hosts. -bash-3.2# cat /etc/redhat-release CentOS release 5.3 (Final) -----***-----
Cheers !!! :) Happy Cloud Computing !
Anda mungkin juga menyukai
- The Subtle Art of Not Giving a F*ck: A Counterintuitive Approach to Living a Good LifeDari EverandThe Subtle Art of Not Giving a F*ck: A Counterintuitive Approach to Living a Good LifePenilaian: 4 dari 5 bintang4/5 (5795)
- The Gifts of Imperfection: Let Go of Who You Think You're Supposed to Be and Embrace Who You AreDari EverandThe Gifts of Imperfection: Let Go of Who You Think You're Supposed to Be and Embrace Who You ArePenilaian: 4 dari 5 bintang4/5 (1090)
- Never Split the Difference: Negotiating As If Your Life Depended On ItDari EverandNever Split the Difference: Negotiating As If Your Life Depended On ItPenilaian: 4.5 dari 5 bintang4.5/5 (838)
- Hidden Figures: The American Dream and the Untold Story of the Black Women Mathematicians Who Helped Win the Space RaceDari EverandHidden Figures: The American Dream and the Untold Story of the Black Women Mathematicians Who Helped Win the Space RacePenilaian: 4 dari 5 bintang4/5 (895)
- Grit: The Power of Passion and PerseveranceDari EverandGrit: The Power of Passion and PerseverancePenilaian: 4 dari 5 bintang4/5 (588)
- Shoe Dog: A Memoir by the Creator of NikeDari EverandShoe Dog: A Memoir by the Creator of NikePenilaian: 4.5 dari 5 bintang4.5/5 (537)
- The Hard Thing About Hard Things: Building a Business When There Are No Easy AnswersDari EverandThe Hard Thing About Hard Things: Building a Business When There Are No Easy AnswersPenilaian: 4.5 dari 5 bintang4.5/5 (345)
- Elon Musk: Tesla, SpaceX, and the Quest for a Fantastic FutureDari EverandElon Musk: Tesla, SpaceX, and the Quest for a Fantastic FuturePenilaian: 4.5 dari 5 bintang4.5/5 (474)
- Her Body and Other Parties: StoriesDari EverandHer Body and Other Parties: StoriesPenilaian: 4 dari 5 bintang4/5 (821)
- The Emperor of All Maladies: A Biography of CancerDari EverandThe Emperor of All Maladies: A Biography of CancerPenilaian: 4.5 dari 5 bintang4.5/5 (271)
- The Sympathizer: A Novel (Pulitzer Prize for Fiction)Dari EverandThe Sympathizer: A Novel (Pulitzer Prize for Fiction)Penilaian: 4.5 dari 5 bintang4.5/5 (121)
- The Little Book of Hygge: Danish Secrets to Happy LivingDari EverandThe Little Book of Hygge: Danish Secrets to Happy LivingPenilaian: 3.5 dari 5 bintang3.5/5 (400)
- The World Is Flat 3.0: A Brief History of the Twenty-first CenturyDari EverandThe World Is Flat 3.0: A Brief History of the Twenty-first CenturyPenilaian: 3.5 dari 5 bintang3.5/5 (2259)
- The Yellow House: A Memoir (2019 National Book Award Winner)Dari EverandThe Yellow House: A Memoir (2019 National Book Award Winner)Penilaian: 4 dari 5 bintang4/5 (98)
- Devil in the Grove: Thurgood Marshall, the Groveland Boys, and the Dawn of a New AmericaDari EverandDevil in the Grove: Thurgood Marshall, the Groveland Boys, and the Dawn of a New AmericaPenilaian: 4.5 dari 5 bintang4.5/5 (266)
- A Heartbreaking Work Of Staggering Genius: A Memoir Based on a True StoryDari EverandA Heartbreaking Work Of Staggering Genius: A Memoir Based on a True StoryPenilaian: 3.5 dari 5 bintang3.5/5 (231)
- Team of Rivals: The Political Genius of Abraham LincolnDari EverandTeam of Rivals: The Political Genius of Abraham LincolnPenilaian: 4.5 dari 5 bintang4.5/5 (234)
- On Fire: The (Burning) Case for a Green New DealDari EverandOn Fire: The (Burning) Case for a Green New DealPenilaian: 4 dari 5 bintang4/5 (74)
- The Unwinding: An Inner History of the New AmericaDari EverandThe Unwinding: An Inner History of the New AmericaPenilaian: 4 dari 5 bintang4/5 (45)
- Rise of ISIS: A Threat We Can't IgnoreDari EverandRise of ISIS: A Threat We Can't IgnorePenilaian: 3.5 dari 5 bintang3.5/5 (137)
- Master Exam CD Questions Exam 101Dokumen38 halamanMaster Exam CD Questions Exam 101fhuamancajaBelum ada peringkat
- SDN TutorialDokumen31 halamanSDN TutorialSaravanaRaajaa100% (1)
- What Is Cloud Computing?Dokumen26 halamanWhat Is Cloud Computing?SaravanaRaajaaBelum ada peringkat
- Chapter 1: Designing Openstack Cloud ArchitectureDokumen65 halamanChapter 1: Designing Openstack Cloud ArchitectureSaravanaRaajaaBelum ada peringkat
- Ovs SlidesDokumen18 halamanOvs SlidesSaravanaRaajaaBelum ada peringkat
- Object StorageDokumen45 halamanObject StorageSaravanaRaajaa100% (1)
- Deploying RDO On Red Hat Enterprise LinuxDokumen55 halamanDeploying RDO On Red Hat Enterprise LinuxSaravanaRaajaaBelum ada peringkat
- Amazon AWS Tutorial II: Windows and Linux On EC2Dokumen69 halamanAmazon AWS Tutorial II: Windows and Linux On EC2SaravanaRaajaaBelum ada peringkat
- Lecture Summary: Course Introduction and SyllabusDokumen4 halamanLecture Summary: Course Introduction and SyllabusSaravanaRaajaaBelum ada peringkat
- Lecture Summary: Directory Description Command DescriptionDokumen3 halamanLecture Summary: Directory Description Command DescriptionSaravanaRaajaaBelum ada peringkat
- Lecture Summary: Exercise: Make It So That OurDokumen4 halamanLecture Summary: Exercise: Make It So That OurSaravanaRaajaaBelum ada peringkat
- Eucalyptus: Setting Up A Private Infrastructure CloudDokumen10 halamanEucalyptus: Setting Up A Private Infrastructure CloudSaravanaRaajaaBelum ada peringkat
- Ceilometer Introduction PDFDokumen25 halamanCeilometer Introduction PDFSaravanaRaajaaBelum ada peringkat
- 390alecture03 12spDokumen3 halaman390alecture03 12spSaravanaRaajaaBelum ada peringkat
- BK Compute Adminguide EssexDokumen241 halamanBK Compute Adminguide EssexSaravanaRaajaaBelum ada peringkat
- Shells and Shell Scripts: COMP 444/5201 Revision 1.3 January 25, 2005Dokumen34 halamanShells and Shell Scripts: COMP 444/5201 Revision 1.3 January 25, 2005SaravanaRaajaaBelum ada peringkat
- Business Process Blueprint Finance: ProjectDokumen62 halamanBusiness Process Blueprint Finance: ProjectSaravanaRaajaaBelum ada peringkat
- Business Blueprint: Production Planning ofDokumen79 halamanBusiness Blueprint: Production Planning ofSaravanaRaajaa100% (1)
- The CCA Component Model For High-Performance Scientific ComputingDokumen15 halamanThe CCA Component Model For High-Performance Scientific ComputingSaravanaRaajaaBelum ada peringkat
- HR Blue PrintDokumen54 halamanHR Blue PrintSaravanaRaajaaBelum ada peringkat
- Installing Eucalyptus On Centos: SetupDokumen12 halamanInstalling Eucalyptus On Centos: SetupSaravanaRaajaaBelum ada peringkat
- Eucalyptus: Configuring Your Private Cloud To Resemble Amazon EC2 EucalyptusDokumen15 halamanEucalyptus: Configuring Your Private Cloud To Resemble Amazon EC2 EucalyptusSaravanaRaajaaBelum ada peringkat
- Had Oop EucalyptusDokumen4 halamanHad Oop EucalyptusSaravanaRaajaaBelum ada peringkat
- Eucalyptus - HTML: Centos 5.5 Mini Cloud Using EucalyptusDokumen4 halamanEucalyptus - HTML: Centos 5.5 Mini Cloud Using EucalyptusSaravanaRaajaaBelum ada peringkat
- Setup - HTML: Eucalyptus Front-End InstallationDokumen5 halamanSetup - HTML: Eucalyptus Front-End InstallationSaravanaRaajaaBelum ada peringkat
- Cis Red Hat Enterprise Linux 6 Benchmark v1 3 0Dokumen177 halamanCis Red Hat Enterprise Linux 6 Benchmark v1 3 0srivathsalBelum ada peringkat
- Administracion RedHatDokumen37 halamanAdministracion RedHatJosé Manuel Rodríguez PorrasBelum ada peringkat
- Linux Commands List From RAVIDokumen72 halamanLinux Commands List From RAVIravipreddyrBelum ada peringkat
- Install Mod - SecurityDokumen18 halamanInstall Mod - Securitychinku85Belum ada peringkat
- Red Hat Enterprise Linux-6-6.0 Release Notes-En-USDokumen38 halamanRed Hat Enterprise Linux-6-6.0 Release Notes-En-USadio77Belum ada peringkat
- Spacewalk 2.4 For Oracle® LinuxDokumen30 halamanSpacewalk 2.4 For Oracle® LinuxVipul WankarBelum ada peringkat
- Linux Setup For LiberoDokumen27 halamanLinux Setup For LiberoSam100% (1)
- Linux Commands LineDokumen12 halamanLinux Commands LineRomeo IvanusBelum ada peringkat
- Oracle Enterprise Manager 12c InstallationDokumen50 halamanOracle Enterprise Manager 12c InstallationKoszufBelum ada peringkat
- MariaDB Essentials - Sample ChapterDokumen33 halamanMariaDB Essentials - Sample ChapterPackt PublishingBelum ada peringkat
- RPM Vs YUM in LINUXDokumen5 halamanRPM Vs YUM in LINUXG.R.THIYAGU ; Oracle DBABelum ada peringkat
- Red Hat Satellite-6.0-Installation GuideDokumen77 halamanRed Hat Satellite-6.0-Installation GuideSarah SmithBelum ada peringkat
- Zend Server 5.6 Installation Guide 012212Dokumen90 halamanZend Server 5.6 Installation Guide 012212Anonymous IjBD0iz3Belum ada peringkat
- Sharing Files Between CentOS 6 and Windows Systems With SambaDokumen15 halamanSharing Files Between CentOS 6 and Windows Systems With SambahongminhxeBelum ada peringkat
- SCons 2.3.1 User GuideDokumen302 halamanSCons 2.3.1 User GuideMars_CrazyBelum ada peringkat
- RH133Dokumen82 halamanRH133MbaStudent56Belum ada peringkat
- Puppet Manual PDFDokumen459 halamanPuppet Manual PDFsmittyraj100% (1)
- Ajenti Control PanelDokumen2 halamanAjenti Control PanelAnonymous XQJfQK2TpSBelum ada peringkat
- OpenVox A400P User Manual For Dahdi - WikiDokumen6 halamanOpenVox A400P User Manual For Dahdi - WikiPudimal BrajayaBelum ada peringkat
- MongoDB Manual MasterDokumen1.073 halamanMongoDB Manual MasterSomeone OnlineBelum ada peringkat
- PlayStation 3 SecretsDokumen19 halamanPlayStation 3 SecretsErnesto PereiraBelum ada peringkat
- Centos GuiDokumen2 halamanCentos Guinama sayaBelum ada peringkat
- Zend Server Installation GuideDokumen78 halamanZend Server Installation GuidedionihcBelum ada peringkat
- Oracle RAC 12c Database On Linux Using VirtualBoxDokumen111 halamanOracle RAC 12c Database On Linux Using VirtualBoxprash4783Belum ada peringkat
- PacketFence Administration Guide-3.1.0Dokumen93 halamanPacketFence Administration Guide-3.1.0ahmedsabryraghebBelum ada peringkat
- Virtual Box Linux InstallationDokumen3 halamanVirtual Box Linux Installationdattatrayin2002Belum ada peringkat
- Ase ManualDokumen256 halamanAse ManualJankovic NatasaBelum ada peringkat
- LSWS PHP LSAPI Build Troubleshooting GuideDokumen19 halamanLSWS PHP LSAPI Build Troubleshooting GuideKurniawan Setyo NugrohoBelum ada peringkat
- Nexpose InstallDokumen76 halamanNexpose InstalljatosehesBelum ada peringkat