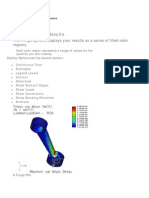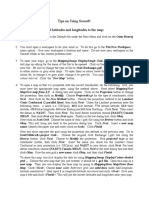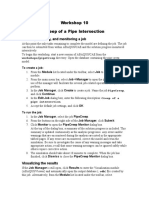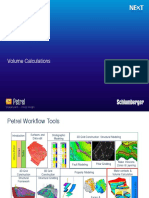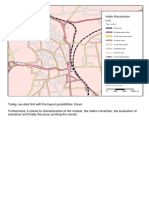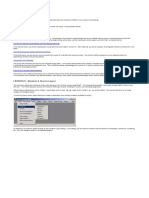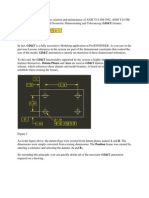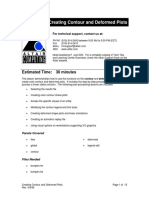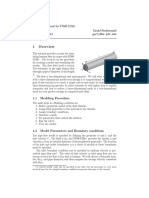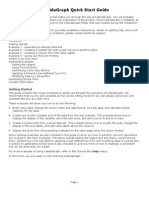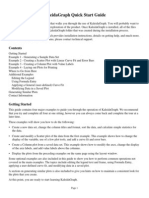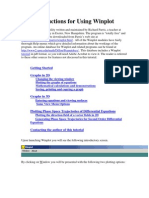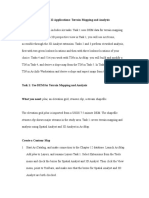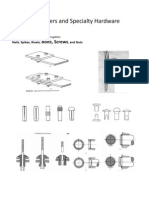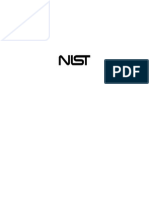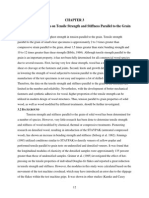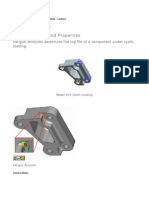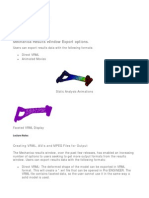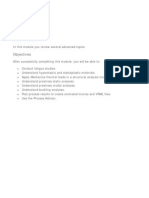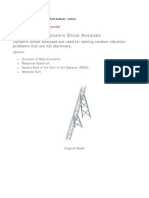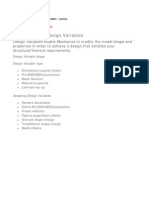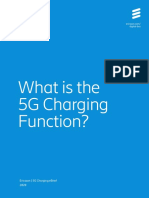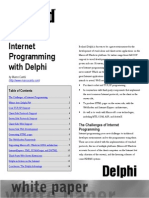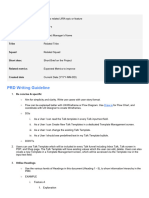Create Graph Result of Rod Thickness vs Stress
Diunggah oleh
SameOldHatDeskripsi Asli:
Judul Asli
Hak Cipta
Format Tersedia
Bagikan dokumen Ini
Apakah menurut Anda dokumen ini bermanfaat?
Apakah konten ini tidak pantas?
Laporkan Dokumen IniHak Cipta:
Format Tersedia
Create Graph Result of Rod Thickness vs Stress
Diunggah oleh
SameOldHatHak Cipta:
Format Tersedia
Results CreatingGraphResultsLecture CreatingGraphResults.
mp3
Creating Graph Results
You use the Graph display type to display graphs of a selected quantity.
You can create graphs for:
Most quantities along one or more curves or beams. Predefined or user-defined measures. Shear and moment on a curve or beam. A study that did not converge using MPA convergence.
Graph of Stress (Measure) Against Thickness (Design Variable)
The Measures Dialog Box
LectureNotes
Graph Results You use the Graph display type to display graphs of your selected quantity. You can create graphs for:
Most quantities along one or more curves or beams. Predefined or user-defined measures. In this case, the graph shows the result quantity as a function of: o The p-loop pass iteration number in a multi-pass analysis. o The optimization pass number in an optimization design study. o The value of a design variable in a global or local design study. o Time or frequency in a dynamic analysis. Shear and moment on a curve or beam.
Defining a Graph Result Window When you select Graph from the Display Type option menu, the Display Options tab and the Display Location tab become unavailable. You select the quantities (for the X and Y axes) you want to graph from the Quantity tab. When graphing a Measure, the
system displays the Measures dialog box from which you can select predefined or user-defined measures. Select an option from the Graph Location drop down list. After you click OK or OK And Show, you can control the appearance of your graph from the Results user interface. Controlling the Graphs Appearance When you click Format > Graph, the system displays the Graph Window Options dialog box.
The Graph Window Options dialog box enables you to control the Y and X Axes display, the Data Series display, and the main graph display, which includes the label text and background color. CreatingGraphResultsDemonstration CreatingGraphResults_demo.mp4 CreatingGraphResultsProcedure
Procedure: Creating Graph Results
Scenario
Create a graph result window to review a model parameter versus a result measurement for a sensitivity study. graph rod_graph.prt
Task 1. Select a design study for use in the result window.
1. Click Applications > Mechanica. 2. Click Results
. .
3. Click Result Window
If rod_ls is not listed, select Working Directory from the Common Folders list.
4. Select rod_ls and click Open.
Task 2. Define a graph result window.
1. Type thickness_stress as the window name. 2. Type Rod Thickness Stress as the title. 3. Ensure the Display type is set to Graph. 4. Ensure the Quantity is set to Measure. 5. Click Define Measure
to display the Measures dialog box.
Select max_stress_vm and click OK. The measure and design variable were established in the design study.
6. Select rod_thickness:ROD_GRAPH from the list of parameters from the second drop-down menu in the Graph Location section of the dialog box. 7. Click OK and Show.
Task 3. Format the graph window.
1. Click Format > Graph. 2. Format the Y-Axis.
Select the Y Axis tab if necessary.
Edit the Axis Label to read Maximum von Mises. Type 20 for the Y Axis Maximum Range. Type 19.75 for the Y Axis Minimum Range. Select the X Axis tab. Edit the Axis Label to read Rod Thickness. Leave the X Axis Maximum Range as 1.01. Type .98 for the X Axis Minimum Range to make the start point more clearly visible. Select the Data Series tab. Select Rectangle Filled from the Point Display drop down list.
3. Format the X-Axis.
4. Format the data series.
5. Click OK.
As you can see, you have a great deal of control over how the result window appears.
6. Click File > Exit Results > No to close the result window without saving it. This completes the procedure.
Anda mungkin juga menyukai
- 39 - Creating Fringe ResultsDokumen5 halaman39 - Creating Fringe ResultsSameOldHatBelum ada peringkat
- Inspection Tutorial Sheet Metal PartDokumen16 halamanInspection Tutorial Sheet Metal PartPaulo Roberto SilvaBelum ada peringkat
- Geo Soft TipsDokumen7 halamanGeo Soft TipsMuhammad Nanda ZyBelum ada peringkat
- Creep of a Pipe Intersection: Creating, Running, and Monitoring a JobDokumen11 halamanCreep of a Pipe Intersection: Creating, Running, and Monitoring a JobNguyen Trong HoBelum ada peringkat
- SolidWorks 2016 Learn by doing 2016 - Part 3Dari EverandSolidWorks 2016 Learn by doing 2016 - Part 3Penilaian: 3.5 dari 5 bintang3.5/5 (3)
- Evaluating Analysis ResultsDokumen23 halamanEvaluating Analysis ResultsFernando PerezBelum ada peringkat
- The Basics of A Revit-Robot Workflow - Exercise GuideDokumen16 halamanThe Basics of A Revit-Robot Workflow - Exercise GuideCesarBelum ada peringkat
- Tutorial Minitab 15Dokumen32 halamanTutorial Minitab 15wawan_a_sBelum ada peringkat
- M6 VolumetricsDokumen20 halamanM6 VolumetricsAnonymous 4hvWNxu9VBelum ada peringkat
- QA-CAD DocumentationDokumen22 halamanQA-CAD DocumentationnargissuhailBelum ada peringkat
- Build your first dashboardDokumen5 halamanBuild your first dashboardPankaj AggarwalBelum ada peringkat
- QSCad Trial Version TutorialDokumen23 halamanQSCad Trial Version TutorialHerman Mwakoi0% (1)
- MAE 477/577 - Spring 2016 CAD Applications: CategoryDokumen22 halamanMAE 477/577 - Spring 2016 CAD Applications: CategoryZurina MABelum ada peringkat
- Solidworks 2018 Learn by Doing - Part 3: DimXpert and RenderingDari EverandSolidworks 2018 Learn by Doing - Part 3: DimXpert and RenderingBelum ada peringkat
- 11 - Process ExerciseDokumen11 halaman11 - Process ExerciseSameOldHatBelum ada peringkat
- Solidworks NotesDokumen98 halamanSolidworks Notesmadmaxx42100% (2)
- Frame Analysis Results: Topics in This SectionDokumen10 halamanFrame Analysis Results: Topics in This SectiontyannottiBelum ada peringkat
- 01 Visum Intro EN 3 PDFDokumen49 halaman01 Visum Intro EN 3 PDFRubirajBelum ada peringkat
- Procedure For Drafting Using Solid EdgeDokumen3 halamanProcedure For Drafting Using Solid EdgeKailas Sree ChandranBelum ada peringkat
- SIGMA/W Tutorial: Modeling Settlement of a Circular Water TankDokumen4 halamanSIGMA/W Tutorial: Modeling Settlement of a Circular Water TanksemuwembaBelum ada peringkat
- SolidWorks 2015 Learn by doing-Part 3 (DimXpert and Rendering)Dari EverandSolidWorks 2015 Learn by doing-Part 3 (DimXpert and Rendering)Penilaian: 4.5 dari 5 bintang4.5/5 (5)
- Tutorial OverviewDokumen31 halamanTutorial OverviewFernandoBelum ada peringkat
- Ej Create PartsDokumen24 halamanEj Create PartsNOCHE3Belum ada peringkat
- GD & TDokumen32 halamanGD & TSantheep KumarBelum ada peringkat
- Graph With Origin 1Dokumen9 halamanGraph With Origin 1cuongspvl2713Belum ada peringkat
- Lecturenote - 617395735waterCAD Handout 4Dokumen16 halamanLecturenote - 617395735waterCAD Handout 4afridiamjidBelum ada peringkat
- Mat152 Lab 4Dokumen6 halamanMat152 Lab 4Vishal NaikBelum ada peringkat
- QA-CAD Software Installation Beginners GuideDokumen42 halamanQA-CAD Software Installation Beginners GuideDorivalBelum ada peringkat
- Applications Using Arcview 3.2Dokumen4 halamanApplications Using Arcview 3.2maoramirezBelum ada peringkat
- Additional 17657 ES17657 L Vorwerk AU2016 ExercisesDokumen27 halamanAdditional 17657 ES17657 L Vorwerk AU2016 ExercisesSibil DavidBelum ada peringkat
- Manual MineSightDokumen102 halamanManual MineSightJorge Sanchez100% (4)
- SAS Stat Studio v3.1Dokumen69 halamanSAS Stat Studio v3.1Rajesh KumarBelum ada peringkat
- Grading TutorialsDokumen19 halamanGrading TutorialsRicardoBelum ada peringkat
- 08Altair HyperView 10.0学习资料04Dokumen15 halaman08Altair HyperView 10.0学习资料04王钦文Belum ada peringkat
- Lesson 3 - Introduction To Graphing: Return To Cover PageDokumen9 halamanLesson 3 - Introduction To Graphing: Return To Cover PagezaenalkmiBelum ada peringkat
- Depth Map ManualDokumen4 halamanDepth Map ManualJoost de BontBelum ada peringkat
- Pipe Flow Tutorial 2014Dokumen21 halamanPipe Flow Tutorial 2014حيدر علاءBelum ada peringkat
- Tutorial 01 QuickStart RS3Dokumen14 halamanTutorial 01 QuickStart RS3Walter Edinson Ramos ChavezBelum ada peringkat
- Quick Start PDFDokumen17 halamanQuick Start PDFRafaelBelum ada peringkat
- KaleidaGraph Quick Start Guide in 38 CharactersDokumen16 halamanKaleidaGraph Quick Start Guide in 38 CharactersIsac LavariegaBelum ada peringkat
- Tutorial Overview: Lesson #1: Receiver and Source LayoutDokumen14 halamanTutorial Overview: Lesson #1: Receiver and Source LayoutWanie TathawookiepoenyaBelum ada peringkat
- ProtaStructure QSG enDokumen48 halamanProtaStructure QSG enhahaer50% (2)
- Multiple Linear Regression: Data Analytics & Business IntelligenceDokumen5 halamanMultiple Linear Regression: Data Analytics & Business Intelligenceagamdeep0% (1)
- Lab#8 (Report)Dokumen10 halamanLab#8 (Report)Alphariyan Benny SukmaraBelum ada peringkat
- Pro Engineer Basic Pro MechanicaDokumen7 halamanPro Engineer Basic Pro MechanicaMatheus StefaniBelum ada peringkat
- Instructions For Using WinplotDokumen38 halamanInstructions For Using WinplotClaudia MuñozBelum ada peringkat
- Pro E MechanicaDokumen7 halamanPro E Mechanicajagg_studBelum ada peringkat
- PS - 1.1 - Tutorial (BL) - Orthophoto, DEM (Without GCP) PDFDokumen11 halamanPS - 1.1 - Tutorial (BL) - Orthophoto, DEM (Without GCP) PDFkarsitiBelum ada peringkat
- Making A Slope Map in QGISDokumen3 halamanMaking A Slope Map in QGISrey mondBelum ada peringkat
- Mesa Expert Training Manual ExpertDokumen95 halamanMesa Expert Training Manual ExpertEduardo Rodriguez100% (4)
- Paradigm User Manual QuickstartDokumen60 halamanParadigm User Manual QuickstartjoscartueroBelum ada peringkat
- Advanced Road Design: - 1 - Civil Survey Solutions Pty LTDDokumen95 halamanAdvanced Road Design: - 1 - Civil Survey Solutions Pty LTDValéry MbraBelum ada peringkat
- Points List.: Digitizing With MapinfoDokumen6 halamanPoints List.: Digitizing With MapinfoAishatu Musa AbbaBelum ada peringkat
- Chapter 12 Applications: Terrain Mapping and AnalysisDokumen13 halamanChapter 12 Applications: Terrain Mapping and AnalysisShakir UllahBelum ada peringkat
- Panchromatic Image SharpeningDokumen4 halamanPanchromatic Image SharpeningDembosaaye ZiemahBelum ada peringkat
- w1 Spherical Indentation IaDokumen13 halamanw1 Spherical Indentation IaDaniele Rossi100% (1)
- Crystal Reports 9,: Level 200Dokumen7 halamanCrystal Reports 9,: Level 200maufonfaBelum ada peringkat
- ArcView AV DigitizeDokumen31 halamanArcView AV DigitizeValentina IuliaBelum ada peringkat
- Working With Grids April 2014: Eric BökerDokumen13 halamanWorking With Grids April 2014: Eric BökerZulu75Belum ada peringkat
- 18 - FastenersDokumen25 halaman18 - FastenersSameOldHat100% (1)
- Cap Screws Size ClearanceDokumen2 halamanCap Screws Size ClearanceSameOldHatBelum ada peringkat
- REFPROP9Dokumen62 halamanREFPROP9Mohamed ZaghloulBelum ada peringkat
- 169 - Analysis Best Practices - IntroductionDokumen1 halaman169 - Analysis Best Practices - IntroductionSameOldHatBelum ada peringkat
- Thermodynamic Properties of Air and Mixtures Od Nitrogen, Argon and Oxygen From 60 To 2000K at Pressures To 2000 MPaDokumen55 halamanThermodynamic Properties of Air and Mixtures Od Nitrogen, Argon and Oxygen From 60 To 2000K at Pressures To 2000 MPaMarvin Diaz MejiaBelum ada peringkat
- Effect of Densification On Tensile Strength and Stiffness Parallel To The GrainDokumen41 halamanEffect of Densification On Tensile Strength and Stiffness Parallel To The GrainSameOldHatBelum ada peringkat
- 167 - Process Advisor OverviewDokumen5 halaman167 - Process Advisor OverviewSameOldHatBelum ada peringkat
- 160 - Fatigue Studies and PropertiesDokumen8 halaman160 - Fatigue Studies and PropertiesSameOldHatBelum ada peringkat
- 162 - Mechanica Thermal LoadsDokumen6 halaman162 - Mechanica Thermal LoadsSameOldHatBelum ada peringkat
- Understanding Prestress Modal AnalysesDokumen6 halamanUnderstanding Prestress Modal AnalysesSameOldHatBelum ada peringkat
- 161 - Hyperelastic and Elastoplastic MaterialsDokumen8 halaman161 - Hyperelastic and Elastoplastic MaterialsSameOldHatBelum ada peringkat
- 163 - Understanding Prestress Static AnalysesDokumen4 halaman163 - Understanding Prestress Static AnalysesSameOldHatBelum ada peringkat
- 166 - Post ProcessingDokumen6 halaman166 - Post ProcessingSameOldHatBelum ada peringkat
- 159 - Advanced Topics - IntroductionDokumen1 halaman159 - Advanced Topics - IntroductionSameOldHatBelum ada peringkat
- 157 - Understanding Dynamic Shock AnalysesDokumen7 halaman157 - Understanding Dynamic Shock AnalysesSameOldHatBelum ada peringkat
- 146 - Understanding Local Sensitivity Design StudiesDokumen25 halaman146 - Understanding Local Sensitivity Design StudiesSameOldHatBelum ada peringkat
- 144 - Understanding Design StudiesDokumen2 halaman144 - Understanding Design StudiesSameOldHatBelum ada peringkat
- 155 - Understanding Dynamic Frequency AnalysesDokumen44 halaman155 - Understanding Dynamic Frequency AnalysesSameOldHatBelum ada peringkat
- 154 - Understanding Dynamic Time AnalysesDokumen34 halaman154 - Understanding Dynamic Time AnalysesSameOldHatBelum ada peringkat
- 140 - Using Simplified Representations in MechanicaDokumen6 halaman140 - Using Simplified Representations in MechanicaSameOldHatBelum ada peringkat
- 151 - Understanding Shape AnimateDokumen6 halaman151 - Understanding Shape AnimateSameOldHatBelum ada peringkat
- 150 - Understanding Optimization Design StudiesDokumen23 halaman150 - Understanding Optimization Design StudiesSameOldHatBelum ada peringkat
- 156 - Understanding Dynamic Random AnalysesDokumen20 halaman156 - Understanding Dynamic Random AnalysesSameOldHatBelum ada peringkat
- 153 - Dynamic Analyses - IntroductionDokumen1 halaman153 - Dynamic Analyses - IntroductionSameOldHatBelum ada peringkat
- 147 - Understanding Global Sensitivity Design StudiesDokumen16 halaman147 - Understanding Global Sensitivity Design StudiesSameOldHatBelum ada peringkat
- 143 - Understanding Design VariablesDokumen10 halaman143 - Understanding Design VariablesSameOldHatBelum ada peringkat
- 142 - Design and Sensitivity Studies - IntroductionDokumen1 halaman142 - Design and Sensitivity Studies - IntroductionSameOldHatBelum ada peringkat
- 149 - Optimization Studies - IntroductionDokumen1 halaman149 - Optimization Studies - IntroductionSameOldHatBelum ada peringkat
- 145 - Understanding Standard Design StudiesDokumen5 halaman145 - Understanding Standard Design StudiesSameOldHatBelum ada peringkat
- Nordic Thingy 53 Data SheetDokumen2 halamanNordic Thingy 53 Data SheetTerence Jhon TabonBelum ada peringkat
- Website Design For Wrist WatchesDokumen14 halamanWebsite Design For Wrist WatchesPradeep RajBelum ada peringkat
- Ahmad's CVDokumen1 halamanAhmad's CVAhmad ShreetehBelum ada peringkat
- Dynamic Fields in WebUI Using GET - A Method (No PDFDokumen6 halamanDynamic Fields in WebUI Using GET - A Method (No PDFsumanthcrmBelum ada peringkat
- Kathmandu Model College: (Affiliated To Tribhuvan University)Dokumen22 halamanKathmandu Model College: (Affiliated To Tribhuvan University)Apeksha NiraulaBelum ada peringkat
- Edge510-LTE V03Dokumen2 halamanEdge510-LTE V03tnhphuongBelum ada peringkat
- What Is The 5G Charging Function?Dokumen6 halamanWhat Is The 5G Charging Function?aliBelum ada peringkat
- Ex 3 SRSDokumen5 halamanEx 3 SRSVaibhav PuriBelum ada peringkat
- WireGuard - RFCDokumen9 halamanWireGuard - RFCbasilis mitzelosBelum ada peringkat
- Mobile Print/Scan Guide For Brother Iprint&ScanDokumen100 halamanMobile Print/Scan Guide For Brother Iprint&ScanozarBelum ada peringkat
- Deloitte - S4 Hana ConversionDokumen18 halamanDeloitte - S4 Hana ConversionJit Ghosh100% (4)
- Medical Claims Electronic Data Transfer Web Service: To: Published By: Date Issued: Bulletin #Dokumen3 halamanMedical Claims Electronic Data Transfer Web Service: To: Published By: Date Issued: Bulletin #Brendan KeithBelum ada peringkat
- WCDMA OMC Operation GuideDokumen220 halamanWCDMA OMC Operation Guidesukriti_ericsson50% (2)
- High-Performance GPON ONT for FTTH DeploymentsDokumen4 halamanHigh-Performance GPON ONT for FTTH DeploymentsSumanta GhoshBelum ada peringkat
- Mulesoft Interview Questions: Q1. What Is Mulesoft?Dokumen99 halamanMulesoft Interview Questions: Q1. What Is Mulesoft?VenuBelum ada peringkat
- Toshiba e Studio 206/256/306/356/406/456Dokumen134 halamanToshiba e Studio 206/256/306/356/406/456Wangeesa Mihindupriya100% (4)
- Internet Programming With Delphi (Marco Cantu)Dokumen14 halamanInternet Programming With Delphi (Marco Cantu)nadutBelum ada peringkat
- ASCA User GuideDokumen17 halamanASCA User GuidePhilip JacksonBelum ada peringkat
- Um3103 Stm32wba Nucleo64 Board mb1863 StmicroelectronicsDokumen40 halamanUm3103 Stm32wba Nucleo64 Board mb1863 StmicroelectronicsslimslimkhmissiBelum ada peringkat
- HTTPS:::WWW - redhat.com:Cms:Managed Files:Mi Appenv Ebook f19145wg 201909 en 0 0Dokumen37 halamanHTTPS:::WWW - redhat.com:Cms:Managed Files:Mi Appenv Ebook f19145wg 201909 en 0 0Deniz BasarBelum ada peringkat
- SunziDokumen18 halamanSunziJen Hui YapBelum ada peringkat
- Contoh Template PRDDokumen6 halamanContoh Template PRDOVER HEADBelum ada peringkat
- Introduction To Database Systems (CS 4320 at Cornell) : Immanuel TrummerDokumen33 halamanIntroduction To Database Systems (CS 4320 at Cornell) : Immanuel TrummerQuốc XuânBelum ada peringkat
- Documentation v3Dokumen6 halamanDocumentation v3RENDRA ADAKAHBelum ada peringkat
- Amity University Rajasthan: A Training Report On PLC and ScadaDokumen37 halamanAmity University Rajasthan: A Training Report On PLC and ScadaAshu SharmaBelum ada peringkat
- Verilog - FPGA QP - 3Dokumen4 halamanVerilog - FPGA QP - 3Mohsin Khan ABelum ada peringkat
- Handover Power BoostDokumen1 halamanHandover Power BoostpoteBelum ada peringkat
- HP Zbook 17 G2 Mobile Workstation: DatasheetDokumen5 halamanHP Zbook 17 G2 Mobile Workstation: DatasheetavihBelum ada peringkat
- USB Flash DriveDokumen5 halamanUSB Flash DriveMuhammad FaizBelum ada peringkat
- RT-177 - WECS-9520 MCP - Hardware RevisionDokumen4 halamanRT-177 - WECS-9520 MCP - Hardware RevisionYIU KWOK KeungBelum ada peringkat