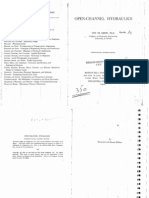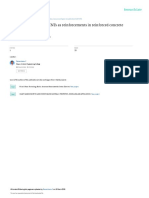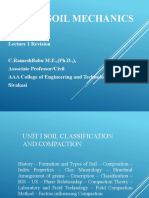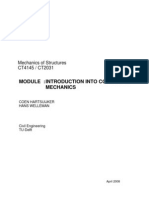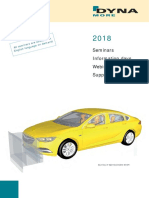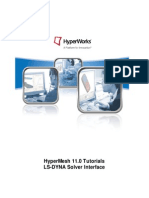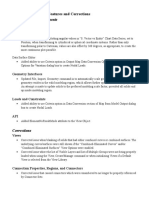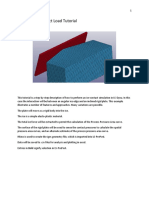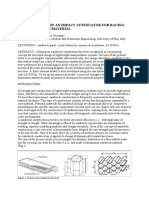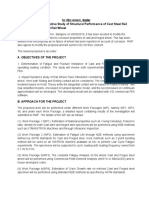Ansys Dynamics Tutorials
Diunggah oleh
rameshbabu_1979Judul Asli
Hak Cipta
Format Tersedia
Bagikan dokumen Ini
Apakah menurut Anda dokumen ini bermanfaat?
Apakah konten ini tidak pantas?
Laporkan Dokumen IniHak Cipta:
Format Tersedia
Ansys Dynamics Tutorials
Diunggah oleh
rameshbabu_1979Hak Cipta:
Format Tersedia
7.1.2.
Problem Description
This is a dynamic analysis of dropping an aluminum container on a steel table top. As shown below, the container is a five-sided square box, 20 inches on all sides and 0.1 inches thick. It has been rotated 45o about each of the X, Y, and Z axes. The table top is a square steel plate 100 inches on each side and 0.1 inches thick. The only force acting on the box is its own weight. It is dropped from a distance of 72 inches. The problem is typical of a drop test. The objective of the problem is to demonstrate the explicit dynamics capabilities of ANSYS LS-DYNA -- ideal for large deformation and complex contact dynamic problems. 7.1.2.1. Given The dimensions of the container and table top are shown above. The container is made of aluminum alloy with Young's modulus of 10.3E6 psi, density of 2.5E-4 lbf-sec2/in4, Poisson's ratio of 0.334, Yield Stress of 5,000 psi, and a tangent modulus of 20,000 psi. The table top is made of carbon steel with Young's modulus of 30.0E6 psi, density of 7.3E-4 lbf-sec2/in4, and Poisson's ratio of 0.292.
7.1.3. Define Analysis Type
7.1.3.1. Step 1: Set Preferences. You will first set preferences in order to filter quantities that pertain to this discipline only. 1. 2. 3. 4. Main Menu> Preferences (check) Individual discipline(s) to show in the GUI = Structural (check) Discipline options = LS-DYNA Explicit [OK]
7.1.4. Input Geometry
7.1.4.1. Step 2: Read in geometry of the container. You will begin by reading in a file that includes the model of the container. 1. Utility Menu> File> Read Input from ... 2. File name: container.inp UNIX version:
/ansys_inc/v110/ansys/data/models/container.inp
PC version:
\Program Files\Ansys Inc\V110\ANSYS\data\models\container.inp
3. [OK]
7.1.5. Define Element Type, Real Constants, Material Model Properties
7.1.5.1. Step 3: Define element type. Since the model is a container made of thin walls hitting the surface of a table, shell elements will be used to simulate the physical model. More precisely, SHELL163, an explicit thin structural shell, is the element of choice. This 4-node element can take both in-plane and normal loads. 1. 2. 3. 4. 5. Main Menu> Preprocessor> Element Type> Add/Edit/Delete [Add...] LS-DYNA Explicit (left column) Thin Shell 163 (right column) [OK] Now, specify the S/R corotational Hughes-Liu element formulation to eliminate certain hourglass modes. 6. 7. 8. 9. [Options...] (drop down) Element Formulation = S/R corotation [OK] [Close]
7.1.5.2. Step 4: Define real constants. Next, define the thickness of the shell elements by defining the appropriate real constant. 1. 2. 3. 4. 5. 6. Main Menu> Preprocessor> Real Constants [Add...] [OK] to choose element Type 1 for SHELL163. [OK] to define real constant set No. 1. SHRF = 1 NIP = 2 (For demonstration purposes in this tutorial, the default value of 2 is sufficient. However, for most nonlinear analyses, the NIP should be set higher than 2.) 7. T1 = 0.1 8. T2 = 0.1 9. T3 = 0.1 10. T4 = 0.1 11. NLOC = Mid surface 12. [OK]
13. [Close] 7.1.5.3. Step 5: Specify material models. Now specify material models for the contact and target surfaces. 1. Main Menu> Preprocessor> Material Props> Material Models 2. (double-click) LS-DYNA, then Rigid Material to specify the table top, which is Material Model Number 1. 3. DENS = 7.3e-4 4. EX = 30e6 5. NUXY = 0.292 6. (drop down) Translational Constraint Parameter = All disps. 7. (drop down) Rotational Constraint Parameter = All rotations 8. [OK] 9. Material> New Model to specify the material for the container, which is Material Model Number 2. 10. Define Material ID = 2 11. [OK] 12. (double-click) Nonlinear, then Inelastic, then Kinematic Hardening, then Bilinear Kinematic 13. DENS = 2.5e-4 14. EX = 10.3e6 15. NUXY = 0.334 16. Yield Stress = 5000 17. Tangent Modulus = 20000 18. [OK] 19. Material> Exit 20. Toolbar: SAVE_DB
7.1.6. Generate Mesh
7.1.6.1. Step 6: Mesh the container. In an explicit solver, such as ANSYS LS-DYNA, the analysis time is highly dependent on the smallest element in the model. Therefore, for efficient results, a uniform element size should be used. For this example, use the default element size. This should give a 3x3 mesh on each face of the container. 1. 2. 3. 4. 5. Main Menu> Preprocessor> Meshing> MeshTool (drop down) Element Attributes = Global; then [Set] (drop down) Material number = 2 [OK] (drop down) Mesh = Areas
6. (check) Mapped 7. [Mesh] 8. [Pick All]
9. Toolbar: SAVE_DB 7.1.6.2. Step 7: Generate table top elements. Now mesh the table top by direct element generation. The table top will be defined as a rigid surface and therefore only one element is needed to model this surface. Create this model by defining its four corner nodes and then building the elements from those nodes. 1. 2. 3. 4. 5. 6. Utility Menu> PlotCtrls> Pan, Zoom, Rotate [Obliq] [Close] Utility Menu> PlotCtrls> Numbering (check) Node numbers = On [OK]
7. (drop down in MeshTool) Element Attributes = Global; then [Set] 8. (drop down) Material number = 1 9. [OK] 10. [Close] MeshTool 11. Main Menu> Preprocessor> Modeling> Create> Nodes> In Active CS 12. Node number = Leave blank so it defaults to the next available node number. 13. X Y Z Location in active CS = -50, -20, -50 14. [Apply] to generate the node in the far left corner. 15. X Y Z Location in active CS = -50, -20, 50 16. [Apply] to generate the node in the near left corner. 17. X Y Z Location in active CS = 50, -20, 50 18. [Apply] to generate the node in the near right corner. 19. X Y Z Location in active CS = 50, -20, -50 20. [OK] to generate the node in the far right corner. Now create the element. 21. Main Menu> Preprocessor> Modeling> Create> Elements> Auto Numbered> Thru Nodes 22. In a counterclockwise direction, pick the four nodes just created.
23. [OK] 24. Utility Menu> Plot> Elements
7.1.6.3. Step 8: Create container component. Most of the contact algorithms require contact parameters, which can be components, part IDs, or part assembly IDs. For this tutorial, create a component made of nodes from the container. 1. Utility Menu> Select> Entities 2. (first drop down) Elements 3. (second drop down) By Attributes 4. (check) Material num 5. Min,Max,Inc. = 2 6. [Apply] 7. (first drop down) Nodes 8. (second drop down) Attached to 9. (check) Elements 10. [OK] 11. Utility Menu> Select> Comp/Assembly> Create Component 12. Component name = BOX 13. (drop down) Component is made of = Nodes 14. [OK] 15. Utility Menu> Plot> Nodes
16. Utility Menu> Select> Everything 7.1.6.4. Step 9: Create table top component. Now, create a component made of nodes from the table top. 1. 2. 3. 4. 5. 6. 7. 8. Utility Menu> Select> Entities (first drop down) Elements (second drop down) By Attributes (check) Material num Min,Max,Inc = 1 [Apply] (first drop down) Nodes (second drop down) Attached to
9. (check) Elements 10. [OK] 11. Utility Menu> Select> Comp/Assembly> Create Component 12. Component name = TABLE 13. (drop down) Component is made of = Nodes 14. [OK] 15. Utility Menu> Plot> Nodes
16. Utility Menu> Select> Everything 17. Toolbar: SAVE_DB 7.1.6.5. Step 10: Specify contact parameters. In an analysis in which the contact behavior is known, the appropriate contact algorithm can be chosen for the best results. However, due to the nature of this problem, contact conditions will be unpredictable. Thus, by choosing automatic surface to surface contact, the program will automatically adjust for the changes which occur during this simulation. 1. 2. 3. 4. 5. 6. 7. Main Menu> Preprocessor> LS-DYNA Options> Contact> Define Contact Contact Type = Surface to Surf (left column); Automatic (ASTS) (right column) [OK] (drop down) Contact Component or Part no. = BOX (drop down) Target Component or Part no. = TABLE [OK] Toolbar: SAVE_DB
7.1.7. Apply Loads
7.1.7.1. Step 11: Apply initial velocity to the container. 1. 2. 3. 4. Main Menu> Solution> Initial Velocity> On Nodes> w/Nodal Rotate (drop down) Input velocity on component = BOX Global (Translational) Y-component = -200 [OK] In a transient dynamic analysis, loads must be defined for the duration of the analysis. To do so, create an array containing this data. 5. 6. 7. 8. 9. Utility Menu> Parameters> Array Parameters> Define/Edit [Add...] Parameter name = TIME [OK] [Edit...]
10. 1 = 0 11. 2 = 1 12. File> Apply/Quit 13. [Add...] 14. Parameter name = ACCG 15. [OK] 16. (highlight) ACCG 17. [Edit...] 18. 1 = 386.4 19. 2 = 386.4 20. File> Apply/Quit 21. [Close] 7.1.7.2. Step 12: Apply acceleration to the container. 1. 2. 3. 4. 5. 6. Main Menu> Solution> Loading Options> Specify Loads Load Labels = ACLY (drop down) Component name or PART number: = BOX (drop down) Parameter name for time values: = TIME (drop down) Parameter name for data values: = ACCG [OK]
7.1.8. Obtain Solution
7.1.8.1. Step 13: Specify output controls. 1. Main Menu> Solution> Time Controls> Solution Time 2. Terminate at Time: = 1.0 3. [OK] 4. Main Menu> Solution> Output Controls> File Output Freq> Number of Steps 5. Specify Results File Output Interval = 50 6. Specify Time History Output Interval = 50 7. [OK] 8. Main Menu> Solution> Analysis Options> Energy Options 9. [OK] to turn on all energy options 10. Toolbar: SAVE_DB 7.1.8.2. Step 14: Solve. 1. Main Menu> Solution> Solve 2. Review the information in the status window, then choose: File> Close (Windows) or
Close (X11/Motif), to close the window.
3. [OK] to initiate solution. Note: A verification window will appear to notify you of a warning message. This warning was generated due to constraining the table top by defining it as a rigid element rather than using degrees of freedom constraints. Therefore the warning can be ignored. 4. [Yes] 5. [Close]
7.1.9. Review Results
7.1.9.1. Step 15: Animate stress contours. 1. 2. 3. 4. 5. 6. 7. Utility Menu> Plot> Elements Utility Menu> PlotCtrls> Pan, Zoom, Rotate [Front] [Close] Utility Menu> PlotCtrls> Numbering (check) Node numbers = Off [OK]
8. Main Menu> General Postproc> Read Results> First set [Note for UNIX systems only: To capture the animation sequence in terminal segment memory, it is necessary to reduce the size of the Graphics Window or you will run out of terminal memory. Although this depends on your particular system, and the size of the animation file to be created, for this exercise it is suggested that the ratio of the original window size to the reduced window size should be about 3:1.] 9. Utility Menu> PlotCtrls> Animate> Over Results 10. (check) Auto contour scaling = On (Make sure that the box is checked.) 11. Contour data for animation = Stress (left column); von Mises SEQV (right column) 12. [OK]
13. Make choices in the Animation Controller (not shown), if necessary, then [Close].
7.1.9.2. Step 16: Animate deformed shape. 1. Utility Menu> PlotCtrls> Animate> Over Results 2. (check) Auto contour scaling = On 3. Contour data for animation = DOF Solution (left column); Deformed Shape (right column) 4. [OK]
5. Make choices in the Animation Controller (not shown), if necessary, then [Close]. 7.1.9.3. Step 17: Exit the ANSYS program. 1. Toolbar: Quit 2. (check) Quit - No Save! 3. [OK] Congratulations! You have completed this tutorial.
Anda mungkin juga menyukai
- 15cea01 Industrial Pollution Prevention and ControlDokumen273 halaman15cea01 Industrial Pollution Prevention and Controlrameshbabu_1979Belum ada peringkat
- 23rd June 2018 6th PeriodDokumen32 halaman23rd June 2018 6th Periodrameshbabu_1979Belum ada peringkat
- Environmental Science and Disaster ManagementDokumen52 halamanEnvironmental Science and Disaster Managementrameshbabu_1979100% (1)
- Simplified Equation For Young's Modulus of CNT Reinforced ConcreteDokumen10 halamanSimplified Equation For Young's Modulus of CNT Reinforced Concreterameshbabu_1979Belum ada peringkat
- 15cea01 Industrial Pollution Prevention and ControlDokumen33 halaman15cea01 Industrial Pollution Prevention and Controlrameshbabu_1979Belum ada peringkat
- Chow - Open Channel HydraulicsDokumen350 halamanChow - Open Channel HydraulicsAnish Prasad91% (11)
- IV Internal Q BankDokumen3 halamanIV Internal Q Bankrameshbabu_1979Belum ada peringkat
- Technical Note On Using CNTs As ReinforcementsDokumen7 halamanTechnical Note On Using CNTs As Reinforcementsrameshbabu_1979Belum ada peringkat
- Shear Strength of Soils: Mr.C.Rameshbabu M.E., (PH.D.,)Dokumen48 halamanShear Strength of Soils: Mr.C.Rameshbabu M.E., (PH.D.,)rameshbabu_1979Belum ada peringkat
- Soil Classification and Index PropertiesDokumen93 halamanSoil Classification and Index Propertiesrameshbabu_1979Belum ada peringkat
- Crack Detection Techniques in Concrete StructuresDokumen23 halamanCrack Detection Techniques in Concrete Structuresrameshbabu_1979Belum ada peringkat
- Experimental Evidence of Yield CriteriaDokumen4 halamanExperimental Evidence of Yield Criteriarameshbabu_1979Belum ada peringkat
- Design of Curved BeamsDokumen5 halamanDesign of Curved BeamsNambiyanna Davanagere100% (1)
- Environmental Science and Disaster ManagementDokumen52 halamanEnvironmental Science and Disaster Managementrameshbabu_1979100% (1)
- Continuum MechanicsDokumen79 halamanContinuum Mechanicskulbrsingh4975Belum ada peringkat
- Comprehensive Overview of Earthquake SeismologyDokumen697 halamanComprehensive Overview of Earthquake SeismologyalbertmunozBelum ada peringkat
- Environmental Science and Disaster ManagementDokumen52 halamanEnvironmental Science and Disaster Managementrameshbabu_1979100% (1)
- Offshore StructuresDokumen6 halamanOffshore StructuresToya MeilanyBelum ada peringkat
- 08 Eurocodes Steel Workshop DUBINA PDFDokumen311 halaman08 Eurocodes Steel Workshop DUBINA PDFTopaca PaecBelum ada peringkat
- Unit 7Dokumen25 halamanUnit 7rameshbabu_1979Belum ada peringkat
- Att 2699Dokumen189 halamanAtt 2699LukasPodolskiBelum ada peringkat
- FRACTURE & FATIGUE - Advanced Fracture Mechanics - O'Dowd (Notes)Dokumen107 halamanFRACTURE & FATIGUE - Advanced Fracture Mechanics - O'Dowd (Notes)manmathk100% (1)
- Earthquake-Risk Reduction Measures.Dokumen8 halamanEarthquake-Risk Reduction Measures.Sohinee TinksBelum ada peringkat
- Ch11 SlopeDokumen20 halamanCh11 SlopehanumabendadiBelum ada peringkat
- Finite Element Analysis of Different Types of Composite ColumnDokumen7 halamanFinite Element Analysis of Different Types of Composite Columnrameshbabu_1979Belum ada peringkat
- SOIL MECHANICS NOTESDokumen119 halamanSOIL MECHANICS NOTESshalikamanoj100% (2)
- U of A ANSYS Tutorials - Contact Elements PDFDokumen11 halamanU of A ANSYS Tutorials - Contact Elements PDFrameshbabu_1979Belum ada peringkat
- ANSYS Mechanical APDL Basic Analysis GuideDokumen364 halamanANSYS Mechanical APDL Basic Analysis GuideRodolfoBelum ada peringkat
- Air Pollution Database For Tamil Nadu - 2014Dokumen53 halamanAir Pollution Database For Tamil Nadu - 2014rameshbabu_1979Belum ada peringkat
- The Subtle Art of Not Giving a F*ck: A Counterintuitive Approach to Living a Good LifeDari EverandThe Subtle Art of Not Giving a F*ck: A Counterintuitive Approach to Living a Good LifePenilaian: 4 dari 5 bintang4/5 (5784)
- The Yellow House: A Memoir (2019 National Book Award Winner)Dari EverandThe Yellow House: A Memoir (2019 National Book Award Winner)Penilaian: 4 dari 5 bintang4/5 (98)
- Never Split the Difference: Negotiating As If Your Life Depended On ItDari EverandNever Split the Difference: Negotiating As If Your Life Depended On ItPenilaian: 4.5 dari 5 bintang4.5/5 (838)
- Shoe Dog: A Memoir by the Creator of NikeDari EverandShoe Dog: A Memoir by the Creator of NikePenilaian: 4.5 dari 5 bintang4.5/5 (537)
- The Emperor of All Maladies: A Biography of CancerDari EverandThe Emperor of All Maladies: A Biography of CancerPenilaian: 4.5 dari 5 bintang4.5/5 (271)
- Hidden Figures: The American Dream and the Untold Story of the Black Women Mathematicians Who Helped Win the Space RaceDari EverandHidden Figures: The American Dream and the Untold Story of the Black Women Mathematicians Who Helped Win the Space RacePenilaian: 4 dari 5 bintang4/5 (890)
- The Little Book of Hygge: Danish Secrets to Happy LivingDari EverandThe Little Book of Hygge: Danish Secrets to Happy LivingPenilaian: 3.5 dari 5 bintang3.5/5 (399)
- Team of Rivals: The Political Genius of Abraham LincolnDari EverandTeam of Rivals: The Political Genius of Abraham LincolnPenilaian: 4.5 dari 5 bintang4.5/5 (234)
- Grit: The Power of Passion and PerseveranceDari EverandGrit: The Power of Passion and PerseverancePenilaian: 4 dari 5 bintang4/5 (587)
- Devil in the Grove: Thurgood Marshall, the Groveland Boys, and the Dawn of a New AmericaDari EverandDevil in the Grove: Thurgood Marshall, the Groveland Boys, and the Dawn of a New AmericaPenilaian: 4.5 dari 5 bintang4.5/5 (265)
- A Heartbreaking Work Of Staggering Genius: A Memoir Based on a True StoryDari EverandA Heartbreaking Work Of Staggering Genius: A Memoir Based on a True StoryPenilaian: 3.5 dari 5 bintang3.5/5 (231)
- On Fire: The (Burning) Case for a Green New DealDari EverandOn Fire: The (Burning) Case for a Green New DealPenilaian: 4 dari 5 bintang4/5 (72)
- Elon Musk: Tesla, SpaceX, and the Quest for a Fantastic FutureDari EverandElon Musk: Tesla, SpaceX, and the Quest for a Fantastic FuturePenilaian: 4.5 dari 5 bintang4.5/5 (474)
- Rise of ISIS: A Threat We Can't IgnoreDari EverandRise of ISIS: A Threat We Can't IgnorePenilaian: 3.5 dari 5 bintang3.5/5 (137)
- The Hard Thing About Hard Things: Building a Business When There Are No Easy AnswersDari EverandThe Hard Thing About Hard Things: Building a Business When There Are No Easy AnswersPenilaian: 4.5 dari 5 bintang4.5/5 (344)
- The Unwinding: An Inner History of the New AmericaDari EverandThe Unwinding: An Inner History of the New AmericaPenilaian: 4 dari 5 bintang4/5 (45)
- The World Is Flat 3.0: A Brief History of the Twenty-first CenturyDari EverandThe World Is Flat 3.0: A Brief History of the Twenty-first CenturyPenilaian: 3.5 dari 5 bintang3.5/5 (2219)
- The Gifts of Imperfection: Let Go of Who You Think You're Supposed to Be and Embrace Who You AreDari EverandThe Gifts of Imperfection: Let Go of Who You Think You're Supposed to Be and Embrace Who You ArePenilaian: 4 dari 5 bintang4/5 (1090)
- The Sympathizer: A Novel (Pulitzer Prize for Fiction)Dari EverandThe Sympathizer: A Novel (Pulitzer Prize for Fiction)Penilaian: 4.5 dari 5 bintang4.5/5 (119)
- Her Body and Other Parties: StoriesDari EverandHer Body and Other Parties: StoriesPenilaian: 4 dari 5 bintang4/5 (821)
- European Ls Dyna Conference Invitation and Conference Agenda PDFDokumen17 halamanEuropean Ls Dyna Conference Invitation and Conference Agenda PDFmadcow_scribdBelum ada peringkat
- Debniak FaureciaDokumen24 halamanDebniak FaurecialalenartBelum ada peringkat
- 2018 DYNAmore Seminar Brochure EDokumen64 halaman2018 DYNAmore Seminar Brochure EklausoshoBelum ada peringkat
- 2020R2 Structural MechanicsDokumen258 halaman2020R2 Structural MechanicsPatrick SilvaBelum ada peringkat
- Blast Load Effects On Highway Bridges. I: Modeling and Blast Load EffectsDokumen17 halamanBlast Load Effects On Highway Bridges. I: Modeling and Blast Load EffectsSuraj ApexBelum ada peringkat
- BCR 2021 V1.1Dokumen32 halamanBCR 2021 V1.1Gifu HoradoBelum ada peringkat
- Cad Cam Cae Course Cipet Chennai - 04012013Dokumen12 halamanCad Cam Cae Course Cipet Chennai - 04012013Murali KrishnanBelum ada peringkat
- HyperMesh 11.0 LS-DYNA TutorialsDokumen106 halamanHyperMesh 11.0 LS-DYNA TutorialsKuldeep Singh50% (2)
- About Triboform®: Market-Leading Expertise High-Value Innovations Trustworthy PartnershipDokumen6 halamanAbout Triboform®: Market-Leading Expertise High-Value Innovations Trustworthy PartnershiptuấnBelum ada peringkat
- Dynaform User's ManualDokumen243 halamanDynaform User's ManualnguyenanhsoBelum ada peringkat
- Siemens Simcenter 3D Solutions Guide Ebook SETDokumen192 halamanSiemens Simcenter 3D Solutions Guide Ebook SETNguyen Danh HuyBelum ada peringkat
- Concrete Models FaqDokumen7 halamanConcrete Models FaqhaithamBelum ada peringkat
- Showichen Final 100708 PDFDokumen0 halamanShowichen Final 100708 PDFmanaribrahim1988Belum ada peringkat
- CASI SolverDokumen23 halamanCASI SolverJohney TanBelum ada peringkat
- Research Article: Ballistic Impact Performance of Sic Ceramic-Dyneema Fiber Composite MaterialsDokumen10 halamanResearch Article: Ballistic Impact Performance of Sic Ceramic-Dyneema Fiber Composite MaterialsBhasker RamagiriBelum ada peringkat
- MD Nastran R3 Release GuideDokumen340 halamanMD Nastran R3 Release GuideDonBelum ada peringkat
- Numerical Simulation of Nonlinear Engineering Problems Using LS DYNADokumen26 halamanNumerical Simulation of Nonlinear Engineering Problems Using LS DYNAgaman leeBelum ada peringkat
- MD R2 Nastran Release GuideDokumen276 halamanMD R2 Nastran Release GuideMSC Nastran BeginnerBelum ada peringkat
- Implicit vs Explicit IntroductionDokumen4 halamanImplicit vs Explicit Introductionvinod reddy mBelum ada peringkat
- Readme PDFDokumen263 halamanReadme PDFffsjrBelum ada peringkat
- Impact Behavior of Automotive BumperDokumen4 halamanImpact Behavior of Automotive BumperSahaya robin singh MBelum ada peringkat
- LS Dyna Ice Load TutorialDokumen23 halamanLS Dyna Ice Load TutorialEren KalayBelum ada peringkat
- Drop Test of ContainerDokumen10 halamanDrop Test of ContainerFABIAN FIENGOBelum ada peringkat
- Ansys Ls Dyna in Stamping ApplicationsDokumen1 halamanAnsys Ls Dyna in Stamping Applicationsทัช ชี่Belum ada peringkat
- Crash Analysis of An Impact Attenuator For Racing Car in Sandwich MaterialDokumen6 halamanCrash Analysis of An Impact Attenuator For Racing Car in Sandwich MaterialLeonardo GibranBelum ada peringkat
- Software For Creating Ls Dyna R Material Model Parameters From Test DataDokumen4 halamanSoftware For Creating Ls Dyna R Material Model Parameters From Test DataBryanBelum ada peringkat
- CAE Comparisons - EbookDokumen12 halamanCAE Comparisons - EbookdvanupkleBelum ada peringkat
- Extension ANSYS Workbench LS-DYNADokumen1 halamanExtension ANSYS Workbench LS-DYNAsarBelum ada peringkat
- Project Title: A Comparative Study of Structural Performance of Cast Steel Rail Wheel and Forged Steel Rail WheelDokumen12 halamanProject Title: A Comparative Study of Structural Performance of Cast Steel Rail Wheel and Forged Steel Rail WheelDevarshi GaurBelum ada peringkat