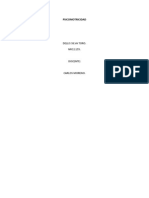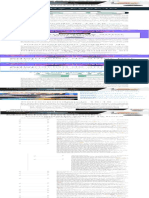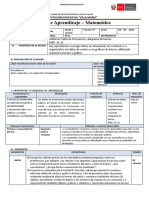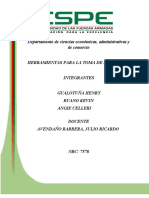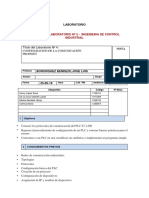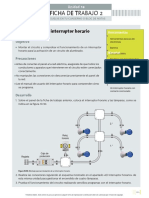Power Point
Diunggah oleh
tecnologia90 penilaian0% menganggap dokumen ini bermanfaat (0 suara)
750 tayangan3 halamanHak Cipta
© Attribution Non-Commercial (BY-NC)
Format Tersedia
DOC, PDF, TXT atau baca online dari Scribd
Bagikan dokumen Ini
Apakah menurut Anda dokumen ini bermanfaat?
Apakah konten ini tidak pantas?
Laporkan Dokumen IniHak Cipta:
Attribution Non-Commercial (BY-NC)
Format Tersedia
Unduh sebagai DOC, PDF, TXT atau baca online dari Scribd
0 penilaian0% menganggap dokumen ini bermanfaat (0 suara)
750 tayangan3 halamanPower Point
Diunggah oleh
tecnologia9Hak Cipta:
Attribution Non-Commercial (BY-NC)
Format Tersedia
Unduh sebagai DOC, PDF, TXT atau baca online dari Scribd
Anda di halaman 1dari 3
Power Point
1. Programas de presentaciones
Power Point, Impress (Open Office). También se pueden realizar
presentaciones on-line (en Internet sin necesidad de tener el programa) con google
Docs presentaciones, si se tiene una cuenta de gmail.
Explicar la importancia de este tipo de programa: Conferencias, presentación
de trabajos, animaciones lúdicas, cursos, reuniones de trabajo.
Para abrir una presentación existente, tenemos que ir a archivo-abrir e ir a la
carpeta en donde está la presentación.
Para guardar las presentaciones, podemos hacerlos con la extensión .ppt si en
guardar como tipo elegimos presentación y con la extensión .pps si en guardar
como tipo escogemos presentación con diapositivas de power point. La diferencia
entre una u otra, consiste en que en al hacer doble click sobre la presentación con la
extensión pps, nos la ejecuta directamente mostrándonos las diapositivas, mientras
que la .ppt, nos abriría el programa power point para seguir trabajando sobre su
diseño.
2. Interfaz del programa
Menús: Vista rápida de los menús, ya que después se estudian detalladamente.
Barras de herramientas: En ver-barras de herramientas, es habitual tener activadas
las siguientes:
Estándar: Con funciones como guardar, copiar, pegar, zoom, …
Formato: Tipo, tamaño y color de letra, alineación, viñetas,…
Dibujo: Nos permite dibujar líneas, círculos, figuras geométricas sencillas, insertar
WordArts, organigramas,… en nuestras diapositivas.
Panel de tareas: Situado al lado derecho, nos facilita la elección del tipo de diapositiva
con el que vamos a trabajar.
En la barra superior la opción ver, nos abre cuatro formas para trabajar y visualizar la
presentación:
Normal: A la izquierda están las diapositivas y a la derecha el área de trabajo.
Clasificador de diapositivas: Muestra un esquema de todas las diapositivas de
nuestra presentación.
Presentación: Ejecuta la misma.
Página de notas: Nos permite añadir comentarios a la diapositiva, pero que no se
visualizarán al ejecutar la presentación.
3. Archivo nuevo
Pinchando en archivo-nuevo, se nos abre a la derecha una ventana que nos
abre cuatro posibilidades para empezar a trabajar:
Presentación en blanco: Partimos totalmente de cero.
A partir de una plantilla de diseño: Utilizamos plantillas ya prediseñadas por el
programa para hacer la presentación.
A partir del autoasistente para contenido: Por medio de una serie de pasos, el
programa genera una plantilla que se adapta a nuestras necesidades.
A partir de una presentación existente: Utilizamos una presentación ya creada.
4. Plantillas y patrones
En Formato-Diseño de la diapositiva podemos escoger como vamos a
distribuir la información en la misma (título, título y texto, con objetos,…) y en
Formato-Estilo de la diapositiva podemos aplicar las plantillas ya prediseñadas que
antes comentamos.
La mayor parte de las ocasiones vamos a trabaja con un mismo modelo de
diapositiva en toda la presentación. Por esto puede ser útil ir a Ver-Patrón-Patrón de
diapositivas y allí establecer un diseño general para todas las diapositivas, incluyendo
por ejemplo apartados como la fecha o un fondo común. Permite crear un patrón para
las diapositivas tipo título y otro para el resto.
Para establecer un color de fondo en las diapositivas, tenemos que ir a
Formato-Fondo y allí escoger el color. Para utilizar una imagen como fondo iríamos a
Formato-Fondo-pestaña-Efectos de relleno-Imagen-Seleccionar imagen.
5. Insertar
Texto: Siguiendo la plantilla de diseño, podemos colocar texto en los sitios
prediseñados para esto (título, subtítulo, texto).
Cuadros de texto: En la barra de herramientas de dibujo podemos seleccionar el
cuadro con texto y colocarlo en cualquier lugar de la presentación.
WordArt: En la barra de herramientas de dibujo podemos seleccionar wordart (A
inclinada) y nos permite realizar títulos y textos con formas muy espectaculares para
nuestras presentaciones.l
Autoformas y diagramas: Pinchando en estos iconos de la barra de dibujo podemos
dibujar flechas, diagramas de flujo, diferentes formas geométricas,…
Imágenes: Yendo a Insertar-Imagen o desde la barra de herramientas de dibujo
podemos insertar una imagen prediseñada por el programa (hay que elegir una
categoría en buscar colecciones), o bien desde archivo, donde buscamos imágenes
que tengamos guardadas en nuestro ordenador.
Sonidos y vídeos: En Insertar películas y sonidos podemos añadir a nuestras
presentaciones sonidos y/o vídeos y animaciones (tanto prediseñadas como de
archivo) que las hagan mucho más dinámicas. Para insertar un sonido hay que
pincharlo con el botón derecho-insertar-elegir si se quiere que suene automáticamente
o al hacer click sobre él.
Los vídeos parece que funcionan mejor si se introduce un botón de acción en
Presentación-Botones de acción-se elige el de película-en clic del mouse-
escogemos hipervínculo a otro archivo y seleccionamos el vídeo que queremos
que se vea al hacer clic sobre el botón.
Si queremos grabar nuestra voz, para añadírsela a las diapositivas tenemos
que realizarlo en Presentación-Grabar narración.
Para añadir un sonido o una canción durante toda o parte de la presentación,
tras añadir el sonido, en Presentación-personalizar animación-doble clic sobre el
sonido-Efecto seleccionamos cuando iniciamos y detenemos la reproducción. En el
apartado de configuración de sonido, podemos configurarlo para que no aparezca el
símbolo del altavoz en la presentación de diapositivas.
Hipervínculos (enlaces): En Insertar-Hipervínculos, podemos introducir un enlace
de tal forma que cuando hagamos doble click sobre el elemento marcado (texto,
imágenes, botones de acción) en la presentación se abra un archivo-página web
existente o nos desplacemos a un lugar de este documento (como por ejemplo a otra
diapositiva). Para introducir los botones de acción, tenemos que ir a Presentación-
Botones de acción y configurar después la acción que queremos que se ejecute.
6. Transiciones y animación
Todos los aspectos relacionados con las transiciones y la animación, los
controlamos con Presentación-Transición de diapositiva (para todo lo relacionado
con las transiciones de las diapositivas: velocidad, sonido, al hacer clic o automático
después de un tiempo determinado,…) y con Presentación-Personalizar animación,
que nos permite controlar todo lo que se produce en cada diapositiva (efectos de
entrada, énfasis, salida, trayectoria y el ritmo de las secuencias de animación: al hacer
clic, con la anterior, después de la anterior, retardos). Para introducir los efectos,
marcamos el objeto en el que queremos que se produzca (imagen, texto,…) y
pinchamos en agregar efecto, tenemos que elegir el tipo de inicio (al hacer clic, con la
anterior, después de la anterior) y aspectos como la velocidad. Para modificar los
tiempos de retardo hacemos doble clic sobre el efecto y en intervalos lo modificamos.
Anda mungkin juga menyukai
- Organigrama Santo Tomas, Niveles JerarquicosDokumen3 halamanOrganigrama Santo Tomas, Niveles JerarquicosDayana Gastellu100% (1)
- El Modelo 5E BSCS y Las Competencias Del Siglo XXI R. W. Bybee PDFDokumen25 halamanEl Modelo 5E BSCS y Las Competencias Del Siglo XXI R. W. Bybee PDFguanas54150% (2)
- Tarea 2019 2Dokumen2 halamanTarea 2019 2Kami CandilBelum ada peringkat
- PsicomotricidadDokumen10 halamanPsicomotricidadJohnny Alejandro CRUZ RODRIGUEZBelum ada peringkat
- Introducción EpistemológicaDokumen127 halamanIntroducción EpistemológicaLUZ MARÍA LEÓN MARTÍNEZBelum ada peringkat
- A2u2 ItdDokumen4 halamanA2u2 ItdZahid Alexei Lara LopezBelum ada peringkat
- Observaciones Al ITSDokumen8 halamanObservaciones Al ITSJorge Orlando Alarcon BravoBelum ada peringkat
- Formulario Probabilidad y EstadísticaDokumen2 halamanFormulario Probabilidad y Estadísticaatzin benitezBelum ada peringkat
- Saneamiento Rural - Conceptos BasicosDokumen10 halamanSaneamiento Rural - Conceptos BasicosCésar CastilloBelum ada peringkat
- Kotler Philip Armstrong Gary Cap20Dokumen46 halamanKotler Philip Armstrong Gary Cap20Ronald Guevara Pérez100% (2)
- Capitulo 1 Síntesis OrgánicaDokumen20 halamanCapitulo 1 Síntesis OrgánicaElver Galarza100% (1)
- De Pascuale-2016-El Oficio Docente HoyDokumen6 halamanDe Pascuale-2016-El Oficio Docente HoyPablo De BattistiBelum ada peringkat
- Proyecto Deportivo Recreativo MIRABAL 2020Dokumen14 halamanProyecto Deportivo Recreativo MIRABAL 2020NELSON GUTIERREZBelum ada peringkat
- Malaga El Oficio de La Arquitectura ModernaDokumen256 halamanMalaga El Oficio de La Arquitectura ModernaPuma Ayquipa Angel LuisBelum ada peringkat
- Qué Es El SIBASI IDokumen23 halamanQué Es El SIBASI Ifranciscov84100% (3)
- Paltridge BrianTraducciónDokumen5 halamanPaltridge BrianTraducciónFernanda WieflingBelum ada peringkat
- Hora Espejo 1515 Descubre Su Significado CompletoDokumen1 halamanHora Espejo 1515 Descubre Su Significado CompletoJulietaBelum ada peringkat
- SESION-Matematica 11-04Dokumen8 halamanSESION-Matematica 11-04Teresa Martha Chuqui MatosBelum ada peringkat
- Alianza TerapeuticaDokumen37 halamanAlianza TerapeuticaElena BallesterosBelum ada peringkat
- Deber 2Dokumen13 halamanDeber 2Henry PaulBelum ada peringkat
- Laboratorio 5Dokumen10 halamanLaboratorio 5Ronald CotrinaBelum ada peringkat
- Guía Aut - Contab. ComputarizadaDokumen9 halamanGuía Aut - Contab. ComputarizadaMiguelJoelZuñigaBelum ada peringkat
- 7 Metodos de EstudioDokumen39 halaman7 Metodos de Estudiomarco mendozaBelum ada peringkat
- P11 Interruptor HorarioDokumen1 halamanP11 Interruptor HorarioJM CuevasBelum ada peringkat
- Vias Carmen de CarupaDokumen1 halamanVias Carmen de CarupaMiguel Fernando Farfan Silva0% (1)
- Cuellos de BotellaDokumen13 halamanCuellos de BotellaEmerzon OliveraBelum ada peringkat
- Estrategias Pedagogicas Innovadoras PDFDokumen14 halamanEstrategias Pedagogicas Innovadoras PDFPatricio FernándezBelum ada peringkat
- La Comunidad Como Sueño y AñoranzaDokumen10 halamanLa Comunidad Como Sueño y Añoranzajlegorreta_4Belum ada peringkat
- Presentacion Prodesal PaineDokumen35 halamanPresentacion Prodesal PainemiguelbragadiazBelum ada peringkat
- Procedimiento de Izaje POC-PREV-006Dokumen21 halamanProcedimiento de Izaje POC-PREV-006Silvanna Paola Garcia GadoyBelum ada peringkat