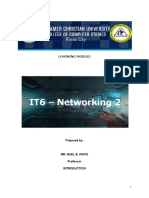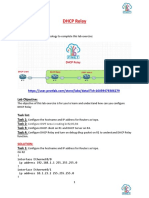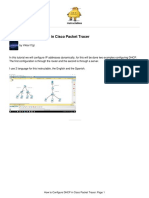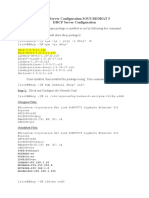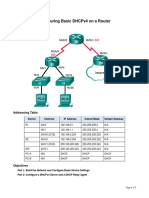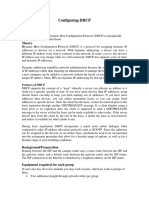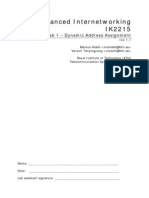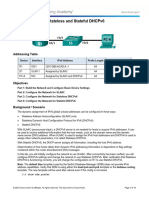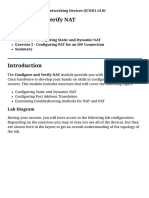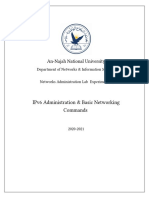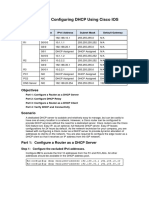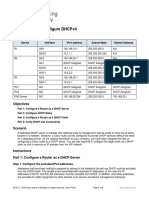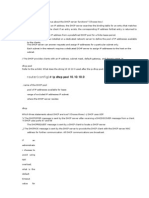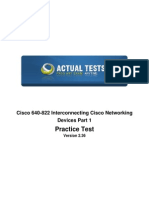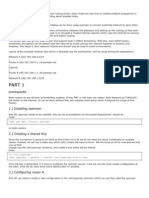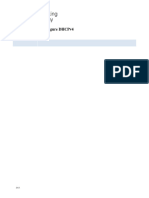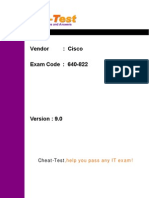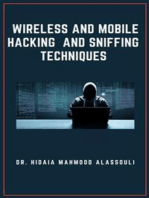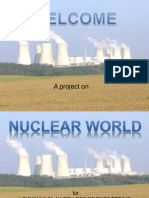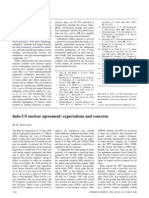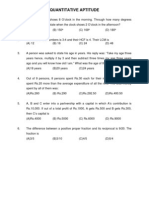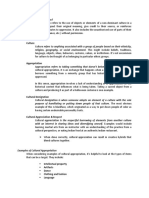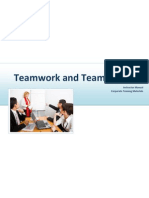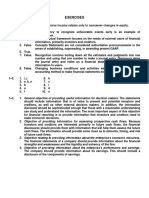Sample Solution: Task Index
Diunggah oleh
nancyJudul Asli
Hak Cipta
Format Tersedia
Bagikan dokumen Ini
Apakah menurut Anda dokumen ini bermanfaat?
Apakah konten ini tidak pantas?
Laporkan Dokumen IniHak Cipta:
Format Tersedia
Sample Solution: Task Index
Diunggah oleh
nancyHak Cipta:
Format Tersedia
10/24/12
vLab
Sample Solution
Print this page Open in new window
Task Index Task 1 CONFIGURING A CISCO ROUTER AS A DHCP SERVER
Task 1 CONFIGURING A CISCO ROUTER AS A DHCP SERVER Step 1 : Console into Sw 1. Rem ove the existing ip default-gatew ay from the configuration. Action:
s w 1 >e n a b l e s w 1 #c o n f i gt s w 1 ( c o n f i g ) #n oi pd e f a u l t g a t e w a y s w 1 ( c o n f i g ) # Result:
Step 2 : Console into R1. Change the address on interface f0/0 to 192.168.1.1 255.255.255.0 Action:
r 1 >e n a b l e r 1 #c o n f i gt r 1 ( c o n f i g ) #i n t e r f a c ef 0 / 0 r 1 ( c o n f i g i f ) #i pa d d r e s s1 9 2 . 1 6 8 . 1 . 12 5 5 . 2 5 5 . 2 5 5 . 0 r 1 ( c o n f i g i f ) # Result: Anytime you see a device blinking, it is a reminder to console into a new device. Explanation: If you are prompted for a passw ord, enter cisco for user mode and sanfran for privileged mode. Step 3 : On R1, configure a DHCP pool using an IOS com m and. Nam e it Engineering. Action:
r 1 ( c o n f i g i f ) #e x i t r 1 ( c o n f i g ) #i pd h c pp o o lE n g i n e e r i n g r 1 ( d h c p c o n f i g ) # Result: In the coursew are, the Cisco SDM is discussed as one method to configure a Cisco router as a DHCP server. How ever, the DHCP service can just as easily be configured at the command line. For screenshots of the method via SDM, you can still review w hat is in the book, but here w e w ill focus on the more direct approach. Explanation: Here is the scenario for this lab. The engineers in your department are all on the same subnet and are connected to Sw 1. Rather than
ekvcse.vlab.elementk.com/vlab/labLockerDisplay.vlab 1/5
10/24/12
Here is the scenario for this lab. The engineers in your department are all on the same subnet and are connected to Sw 1. Rather than purchasing a separate DHCP server to assign IP addresses to the engineers, you have decided to configure R1 as their DHCP server. Step 4 : On R1, configure the pool of addresses to be assigned to clients to be taken from the 192.168.1.0 /24 netw ork. Action:
vLab
r 1 ( d h c p c o n f i g ) #n e t w o r k1 9 2 . 1 6 8 . 1 . 0/ 2 4 r 1 ( d h c p c o n f i g ) # Result: The address on f0/0 is 192.168.1.1 and on the same subnet as your engineers. Explanation: This command allow s the first engineer to receive the IP address 192.168.1.2, the second to receive 192.168.1.3, the third to receive 192.168.1.4, and so on. The router is smart enough to know not to give out the .1 address, because it is already using it. Step 5 : Configure R1s DHCP service to assign the dom ain nam e, cisco.com , to each DHCP client. Action:
r 1 ( d h c p c o n f i g ) #d o m a i n n a m ec i s c o . c o m r 1 ( d h c p c o n f i g ) # Result: Explanation: In addition to an IP address and subnet mask, a DHCP server can also supply the client w ith other parameters such as the domain name, default gatew ay, DNS server address, etc., w hen the lease is given. Step 6 : On R1, have the DHCP server assign the default gatew ay of 192.168.1.1 to the clients as part of the lease. Action:
r 1 ( d h c p c o n f i g ) #d e f a u l t r o u t e r1 9 2 . 1 6 8 . 1 . 1 r 1 ( d h c p c o n f i g ) # Result: 192.168.1.1 is R1. The engineers w ill automatically send any packets that are not on the local netw ork to R1 to be routed. Explanation: Gatew ay is an older term for router. Therefore, the default gatew ay is actually the default router to go to w hen packets have destinations that are not local. Step 7 : On R1, have the DHCP service list 4.2.2.1 as the DNS server for all hosts on the Engineering subnet to use. Action:
r 1 ( d h c p c o n f i g ) #d n s s e r v e r4 . 2 . 2 . 1 r 1 ( d h c p c o n f i g ) # Result:
Explanation: DNS translates domain names into IP addresses. The address show n here is only an example.
ekvcse.vlab.elementk.com/vlab/labLockerDisplay.vlab 2/5
10/24/12
vLab
Step 8 : By default, the DHCP service on your router w ill lease the address to clients for one day. Change this to 5 days on R1. Action:
r 1 ( d h c p c o n f i g ) #l e a s e5 r 1 ( d h c p c o n f i g ) # Result: Explanation: Once the lease expires, the client can request a new lease. Step 9 : Pretend that the users on the engineering subnet all shared files w ith each other on an FTP server w ith the address 192.168.1.5. You dont w ant the DHCP server to accidentally assign this address also to a user, so exclude it from the pool. Action:
r 1 ( d h c p c o n f i g ) #e x i t r 1 ( c o n f i g ) #i pd h c pe x c l u d e d a d d r e s s1 9 2 . 1 6 8 . 1 . 5 r 1 ( c o n f i g ) # Result: This command is done from global configuration mode. Explanation: With this command, the .5 address w ill be skipped w hen leases are handed out. Step 10 : By default, the DHCP service on a Cisco router is disabled. Enable DHCP on R1. Action:
r 1 ( c o n f i g ) #s e r v i c ed h c p r 1 ( c o n f i g ) # Result: This command is also done from global configuration mode. Explanation: You have configured the DHCP parameters in the previous steps, but the router w as not acting as a DCHP server until now . Step 11 : Console into Sw 1. Configure the VLAN 1 interface to get its IP address from the DHCP server. Action:
s w 1 >e n a b l e s w 1 #c o n f i gt s w 1 ( c o n f i g ) #i n t e r f a c ev l a n1 s w 1 ( c o n f i g i f ) #i pa d d r e s sd h c p s w 1 ( c o n f i g i f ) # Result: Explanation: Since this is a lab and you really dont have engineers attached to Sw 1, you can test your configuration by making the sw itch itself a DCHP client. Prior to this step, Sw 1 w as configured w ith the IP address of 10.1.1.2 and a default gatew ay of 10.1.1.1.
ekvcse.vlab.elementk.com/vlab/labLockerDisplay.vlab 3/5
10/24/12
vLab
Step 12 : On Sw 1, shut dow n the VLAN 1 interface, w ait for a status m essage, and then re-enable it. Action:
s w 1 ( c o n f i g i f ) #s h u t ( W A I TF O RT H ES T A T U SM E S S A G E ) s w 1 ( c o n f i g i f ) #n os h u t
Result: Explanation: By shutting dow n the interface and bringing it back online, you trigger the DHCP request. After you have entered the no shut command, w ait about 10 seconds before proceeding to the next step. Step 13 : On Sw 1, verify that VLAN 1 has been given a new address. Action:
s w 1 ( c o n f i g i f ) #e n d s w 1 #s h o wi pi n t e r f a c eb r i e f s w 1 # Result: Explanation: You should find that VLAN 1 now has the address 192.168.1.2, since it w ould be the first available address in the DHCP pool. Step 14 : On Sw 1, verify that the DHCP server has assigned the dom ain nam e, cisco.com . Action:
s w 1 #s h o wi pd o m a i n s w 1 # Result: You should see: cisco.com Step 15 : On Sw 1, verify that the DHCP server has assigned the DNS server address: 4.2.2.1 Action:
s w 1 #s h o wi pn a m e s e r v e r s w 1 # Result: You should see: 4.2.2.1 Step 16 : On Sw 1, verify that the DHCP server has assigned it a new default gatew ay address: 192.168.1.1 Action:
s w 1 #s h o wi pd e f a u l t g a t e w a y s w 1 #
ekvcse.vlab.elementk.com/vlab/labLockerDisplay.vlab 4/5
vLab
Result: You should see: 192.168.1.1 Step 17 : Console into R1. Use a show com m and to verify the range of the DHCP pool you previously configured. Action:
r 1 ( c o n f i g ) #e n d r 1 #s h o wi pd h c pp o o l r 1 # Result: Anytime you see a device blinking, it is a reminder to console into a new device. Explanation: Near the bottom of the output you can see how many leases have been given out, the range, and the next IP address to be assigned. Step 18 : On R1, use a show com m and to verify DHCP server statistics. Action:
r 1 #s h o wi pd h c ps e r v e rs t a t i s t i c s r 1 # Result: Explanation: This allow s you to see counts on the underlying DHCP packets that are being exchanged like the DHCPDISCOVER, DHCPOFFER, and DHCPREQUEST messages. Step 19 : You have finished the lab. Action: You can take this lab again if time permits. Result: To take the lab a second time, you first need to reset the devices back to the baseline configurations that w ere present at the beginning of the lab. This can be done by clicking on the Device Controls link on the left bar, selecting all devices, and clicking the Reload button. Once the devices are all marked green, you can begin the lab. This process takes several minutes. You can also test your mastery of the material w hen you take a lab for the second time. Instead of using the Sam ple Solution link w hich w alks you through each step, you can use the Suggested Approach link. This provides the same steps, but w ithout the w alkthrough.
ekvcse.vlab.elementk.com/vlab/labLockerDisplay.vlab
5/5
Anda mungkin juga menyukai
- IT7 - Networking 2 Module 4Dokumen13 halamanIT7 - Networking 2 Module 4Christian Jay CusayBelum ada peringkat
- Configure DHCP Relay on RoutersDokumen4 halamanConfigure DHCP Relay on RouterscciersmanBelum ada peringkat
- How to Configure DHCP in Cisco Packet Tracer: Configure DHCP ServicesDokumen12 halamanHow to Configure DHCP in Cisco Packet Tracer: Configure DHCP ServicesLuis FfBelum ada peringkat
- Tshoot Chapter 6 CCNP 6Dokumen9 halamanTshoot Chapter 6 CCNP 6Sam SpadeBelum ada peringkat
- DHCP Server Configuration SOUS REDHAT 5Dokumen5 halamanDHCP Server Configuration SOUS REDHAT 5Ismail bilakanBelum ada peringkat
- Lab DHCP1 - Configuring Basic DHCPv4 On A RouterDokumen7 halamanLab DHCP1 - Configuring Basic DHCPv4 On A RouterAlex QuilleBelum ada peringkat
- 8.1.2.4 Lab - Configuring Basic DHCPv4 On A Router PDFDokumen6 halaman8.1.2.4 Lab - Configuring Basic DHCPv4 On A Router PDFJed Efraim Espanillo50% (2)
- CN Lab PDFDokumen39 halamanCN Lab PDFAnup SubhankarBelum ada peringkat
- Lab 1 2 8Dokumen6 halamanLab 1 2 8HamzaSpahijaBelum ada peringkat
- Practical Exercise 4 - Configuring Dhcpv4 On A RouterDokumen9 halamanPractical Exercise 4 - Configuring Dhcpv4 On A Routerstxavier5000Belum ada peringkat
- Step 1 Step 2: Shutdown Interface SubcommandDokumen5 halamanStep 1 Step 2: Shutdown Interface Subcommandatilio2Belum ada peringkat
- NAT Pool: Lab Objective: Lab Purpose: Certification Level: Lab Difficulty: Readiness Assessment: Lab TopologyDokumen3 halamanNAT Pool: Lab Objective: Lab Purpose: Certification Level: Lab Difficulty: Readiness Assessment: Lab Topologymps1255Belum ada peringkat
- What Is DHCP - Relay Agent - DORA Process - A Complete GuideDokumen19 halamanWhat Is DHCP - Relay Agent - DORA Process - A Complete GuideCaremen BuzatuBelum ada peringkat
- DHCP IP Address Assignment GuideDokumen19 halamanDHCP IP Address Assignment GuideYehualashet BelaynehBelum ada peringkat
- 10.2.4.4 Lab - Troubleshooting DHCPv6Dokumen6 halaman10.2.4.4 Lab - Troubleshooting DHCPv6Karla ArroyoBelum ada peringkat
- 10.1.4.4 Lab - Troubleshooting DHCPv4Dokumen9 halaman10.1.4.4 Lab - Troubleshooting DHCPv4YOGESWARAN A/L NATHANBelum ada peringkat
- T1-Configuring Basic DHCPv4 Mannai KarimDokumen11 halamanT1-Configuring Basic DHCPv4 Mannai KarimKarim zgoNBelum ada peringkat
- CCNA 2 Chapter 10 v5.0 Exam Answers 2015 100Dokumen9 halamanCCNA 2 Chapter 10 v5.0 Exam Answers 2015 100ovidiu0702Belum ada peringkat
- Lab 4 - Router As A DHCP ServerDokumen7 halamanLab 4 - Router As A DHCP ServerMiticuta SurubBelum ada peringkat
- Joshua Castromayor - 20.3.12 Lab - Troubleshoot Using Network UtilitiesDokumen6 halamanJoshua Castromayor - 20.3.12 Lab - Troubleshoot Using Network UtilitiesJoshua CastromayorBelum ada peringkat
- Big Composite Quiz 60 QuestionsDokumen44 halamanBig Composite Quiz 60 QuestionsDaniel QuintanilhaBelum ada peringkat
- Sun 310-044 Exam QuestionsDokumen177 halamanSun 310-044 Exam QuestionsMCP MarkBelum ada peringkat
- Configure DHCP for Dynamic IP Address AssignmentDokumen6 halamanConfigure DHCP for Dynamic IP Address AssignmentAbdul Baseer Yousofzai100% (1)
- Configure DHCP, NAT and ACLs on Cisco RouterDokumen4 halamanConfigure DHCP, NAT and ACLs on Cisco RouteringjaabBelum ada peringkat
- 8.1.2.4 Lab - Configuring Basic DHCPv4 On A Router - SolutionDokumen14 halaman8.1.2.4 Lab - Configuring Basic DHCPv4 On A Router - SolutionHeelohs Sinatra50% (2)
- Configure and Verify DHCP and DNSDokumen19 halamanConfigure and Verify DHCP and DNSJose L. RodriguezBelum ada peringkat
- Lab No10 AhmadDokumen17 halamanLab No10 AhmadAhmed HameedBelum ada peringkat
- Configure DHCP Server on Cisco Switches in 40 CharactersDokumen8 halamanConfigure DHCP Server on Cisco Switches in 40 Characters肯恩Belum ada peringkat
- Lab 7 MoacDokumen3 halamanLab 7 MoacOlabode Jonathan AlakaBelum ada peringkat
- Configuring HSRP and GLBPDokumen9 halamanConfiguring HSRP and GLBPRajwecBelum ada peringkat
- Advanced Internetworking Lab 1 - Dynamic Address AssignmentDokumen14 halamanAdvanced Internetworking Lab 1 - Dynamic Address Assignmentmatale5Belum ada peringkat
- Pka7 4 1Dokumen6 halamanPka7 4 1Nerwin PagulayanBelum ada peringkat
- Lab 12 Configuring Stateless and Stateful DHCPv6Dokumen11 halamanLab 12 Configuring Stateless and Stateful DHCPv6Alwan SahmiBelum ada peringkat
- 9 To 12 GroupDokumen16 halaman9 To 12 GroupShahid AmeenBelum ada peringkat
- Packet Tracer - Explore Network Protocols (Answers Version)Dokumen14 halamanPacket Tracer - Explore Network Protocols (Answers Version)kndnew guadeBelum ada peringkat
- Configure and Verify NAT: Interconnecting Cisco Networking Devices (ICND1 v3.0)Dokumen21 halamanConfigure and Verify NAT: Interconnecting Cisco Networking Devices (ICND1 v3.0)Hadi FahdBelum ada peringkat
- CCNP Security Secure Lab GuideDokumen150 halamanCCNP Security Secure Lab Guidebkaraqa67% (3)
- SECURE10LGDokumen150 halamanSECURE10LGAzzafirBelum ada peringkat
- DHCP Protokolas: Paskirtis Ir KonfigūravimasDokumen13 halamanDHCP Protokolas: Paskirtis Ir KonfigūravimasLeslav MazeikoBelum ada peringkat
- DHCP Snooping PacketDokumen6 halamanDHCP Snooping PacketJonathan LeivaBelum ada peringkat
- An-Najah National University: Ipv6 Administration & Basic Networking CommandsDokumen26 halamanAn-Najah National University: Ipv6 Administration & Basic Networking CommandsHadeel SedaweiBelum ada peringkat
- Snooping de DHCPDokumen41 halamanSnooping de DHCPionrivas3355Belum ada peringkat
- Laboratorio 9 DHCPDokumen4 halamanLaboratorio 9 DHCPluzBelum ada peringkat
- Packet Tracer - Configure Dhcpv4: Addressing TableDokumen3 halamanPacket Tracer - Configure Dhcpv4: Addressing Tableluisdscamacho_413580100% (1)
- QuizDokumen21 halamanQuizKanat KalievBelum ada peringkat
- Howto Configure A Mikrotik As Central DHCP Server With Switches As DHCP Relays - Robert Penz BlogDokumen15 halamanHowto Configure A Mikrotik As Central DHCP Server With Switches As DHCP Relays - Robert Penz BlogAnonymous dLqSSVXbScBelum ada peringkat
- Teste Cisco 640-822Dokumen241 halamanTeste Cisco 640-822kappa_gBelum ada peringkat
- HOWTO Using Openvpn To Bridge NetworksDokumen10 halamanHOWTO Using Openvpn To Bridge NetworksNghia NguyenBelum ada peringkat
- 7.2.10 Packet Tracer - Configure DHCPv4Dokumen3 halaman7.2.10 Packet Tracer - Configure DHCPv4brownBelum ada peringkat
- Cisco CCENT ICND1Dokumen243 halamanCisco CCENT ICND1frankcalucciBelum ada peringkat
- Lab 10 - Configuring Basic DHCPv4 On A RouterDokumen5 halamanLab 10 - Configuring Basic DHCPv4 On A RouterzyadBelum ada peringkat
- Troubleshooting DHCP and NAT Configurations PDFDokumen2 halamanTroubleshooting DHCP and NAT Configurations PDF94akuBelum ada peringkat
- Configuring Network Connections: This Lab Contains The Following Exercises and ActivitiesDokumen11 halamanConfiguring Network Connections: This Lab Contains The Following Exercises and ActivitiesJustin NorbergBelum ada peringkat
- CISCO PACKET TRACER LABS: Best practice of configuring or troubleshooting NetworkDari EverandCISCO PACKET TRACER LABS: Best practice of configuring or troubleshooting NetworkBelum ada peringkat
- Network with Practical Labs Configuration: Step by Step configuration of Router and Switch configurationDari EverandNetwork with Practical Labs Configuration: Step by Step configuration of Router and Switch configurationBelum ada peringkat
- Wireless and Mobile Hacking and Sniffing TechniquesDari EverandWireless and Mobile Hacking and Sniffing TechniquesBelum ada peringkat
- WAN TECHNOLOGY FRAME-RELAY: An Expert's Handbook of Navigating Frame Relay NetworksDari EverandWAN TECHNOLOGY FRAME-RELAY: An Expert's Handbook of Navigating Frame Relay NetworksBelum ada peringkat
- Practical Internet Server Configuration: Learn to Build a Fully Functional and Well-Secured Enterprise Class Internet ServerDari EverandPractical Internet Server Configuration: Learn to Build a Fully Functional and Well-Secured Enterprise Class Internet ServerBelum ada peringkat
- V Lab 11Dokumen4 halamanV Lab 11nancyBelum ada peringkat
- Eletronic Bicycle LockDokumen2 halamanEletronic Bicycle Locknancy100% (1)
- V Lab 14Dokumen11 halamanV Lab 14nancyBelum ada peringkat
- Sample Solution: Task IndexDokumen10 halamanSample Solution: Task IndexnancyBelum ada peringkat
- V Lab 01Dokumen8 halamanV Lab 01nancyBelum ada peringkat
- Defend India's Interests: (5) A Brief Overview of "123" AgreementDokumen3 halamanDefend India's Interests: (5) A Brief Overview of "123" AgreementnancyBelum ada peringkat
- Presentation 2Dokumen5 halamanPresentation 2nancyBelum ada peringkat
- Electronic Bicycle LockDokumen1 halamanElectronic Bicycle LockSanthosh Kumar100% (1)
- Configuring Initial Router Startup Using Setup DialogDokumen5 halamanConfiguring Initial Router Startup Using Setup DialognancyBelum ada peringkat
- PDF/JCSSP 2012 310 315Dokumen6 halamanPDF/JCSSP 2012 310 315nancyBelum ada peringkat
- BD679Dokumen6 halamanBD679nancyBelum ada peringkat
- 1316Dokumen4 halaman1316nancyBelum ada peringkat
- Benefits of NuclearDokumen7 halamanBenefits of Nuclearapi-320457297Belum ada peringkat
- PDF/JCSSP 2012 310 315Dokumen6 halamanPDF/JCSSP 2012 310 315nancyBelum ada peringkat
- Power Monitoring System1Dokumen53 halamanPower Monitoring System1nancyBelum ada peringkat
- Benefits of NuclearDokumen7 halamanBenefits of Nuclearapi-320457297Belum ada peringkat
- A Model Building by Coset Space Dimensional Reduction Using 10 Dimensional Coset SpacesDokumen26 halamanA Model Building by Coset Space Dimensional Reduction Using 10 Dimensional Coset SpacesnancyBelum ada peringkat
- Eletronic Bicycle LockDokumen2 halamanEletronic Bicycle Locknancy100% (1)
- 1316Dokumen4 halaman1316nancyBelum ada peringkat
- San ChitDokumen5 halamanSan ChitnancyBelum ada peringkat
- Electronic Bicycle LockDokumen1 halamanElectronic Bicycle LockSanthosh Kumar100% (1)
- 1316Dokumen4 halaman1316nancyBelum ada peringkat
- Agreement ChartDokumen2 halamanAgreement ChartnancyBelum ada peringkat
- Sample QuestionsDokumen6 halamanSample QuestionsnancyBelum ada peringkat
- Innovative Alternative StrategiesDokumen29 halamanInnovative Alternative StrategiesstanleyrasneggerBelum ada peringkat
- Company Gold Planting C Name Job - TitleDokumen11 halamanCompany Gold Planting C Name Job - TitlePragati SahuBelum ada peringkat
- TLE-MAJOR-TEST-SET-010-Basic-electricity-1Dokumen9 halamanTLE-MAJOR-TEST-SET-010-Basic-electricity-1edsonlligananBelum ada peringkat
- Cap 3Dokumen6 halamanCap 3Aristides BulaBelum ada peringkat
- Cast StudyDokumen5 halamanCast StudyFrancisco Rodriguez0% (3)
- Subject Centered - Correlational DesignDokumen13 halamanSubject Centered - Correlational DesignWarrenBualoySayagoBelum ada peringkat
- Med-Surg Ch25 Patient With Cancer Study Guide and NCLEX QuestionsDokumen19 halamanMed-Surg Ch25 Patient With Cancer Study Guide and NCLEX QuestionsKyla Mae JumaritoBelum ada peringkat
- SOP For Calibration of Instruments in Production and Quality Control - Pharmaceutical GuidelinesDokumen2 halamanSOP For Calibration of Instruments in Production and Quality Control - Pharmaceutical Guidelinest836549Belum ada peringkat
- How To Do Magic That Works by Genevieve DavisDokumen114 halamanHow To Do Magic That Works by Genevieve DavisFarzad ArabiBelum ada peringkat
- HEC Scholarship DetailsDokumen1 halamanHEC Scholarship DetailsDr AliBelum ada peringkat
- 14902-37163-1-PB JPVDokumen12 halaman14902-37163-1-PB JPVridwanBelum ada peringkat
- BDACh 07 L06 Real Time Analytics PlatformDokumen14 halamanBDACh 07 L06 Real Time Analytics PlatformPriya GBelum ada peringkat
- ART Appropriation FINAL EXAM NOTESDokumen3 halamanART Appropriation FINAL EXAM NOTESKate NalanganBelum ada peringkat
- AGBT05-18 Guide To Bridge Technology Part 5 Structural DraftingDokumen73 halamanAGBT05-18 Guide To Bridge Technology Part 5 Structural DraftingyasBelum ada peringkat
- Descriptive ParagraphDokumen25 halamanDescriptive Paragraphabdishakuur272Belum ada peringkat
- CSP FlexDokumen4 halamanCSP FlexBhoomaiah Sunkenapalli100% (1)
- Emergency Operations FormDokumen1 halamanEmergency Operations FormGlenn Gatiba100% (1)
- Bus Conductor Design and ApplicationsDokumen70 halamanBus Conductor Design and ApplicationsJithinBelum ada peringkat
- Construction Plans and Strength RequirementsDokumen8 halamanConstruction Plans and Strength Requirementsstormriderbh100% (1)
- Digital Assignment-1 ways to make lessons interestingDokumen6 halamanDigital Assignment-1 ways to make lessons interestingSuhil IrshadBelum ada peringkat
- News Lessons SnakebiteDokumen5 halamanNews Lessons SnakebiteGuilherme SalvadoriBelum ada peringkat
- p640 1Dokumen21 halamanp640 1Mark CheneyBelum ada peringkat
- SIEMENS - 1500 based - ET200SP PLC CPU 型錄Dokumen10 halamanSIEMENS - 1500 based - ET200SP PLC CPU 型錄CHIENMAO WUBelum ada peringkat
- 05 Allama Ibn e Nujaim or Un Ki Kitab PDFDokumen20 halaman05 Allama Ibn e Nujaim or Un Ki Kitab PDFFk imaginaryBelum ada peringkat
- Industrial Gases and AcidsDokumen5 halamanIndustrial Gases and AcidscarlBelum ada peringkat
- Artificial Intelligence A Modern Approach 3rd Edition Russell Solutions ManualDokumen36 halamanArtificial Intelligence A Modern Approach 3rd Edition Russell Solutions Manualsurnameballistah9g4ce100% (27)
- Teamwork and Team BuildingDokumen25 halamanTeamwork and Team Buildingalizman100% (2)
- Ans To Exercises Stice Chap 1 and Hall Chap 1234 5 11 All ProblemsDokumen188 halamanAns To Exercises Stice Chap 1 and Hall Chap 1234 5 11 All ProblemsLouise GazaBelum ada peringkat
- InfraOne Profile English.3.2023 - MainDokumen51 halamanInfraOne Profile English.3.2023 - MainEmad HamdiBelum ada peringkat
- Accc/Tw Helsinki (160) : Data SheetDokumen1 halamanAccc/Tw Helsinki (160) : Data SheetkmiqdBelum ada peringkat