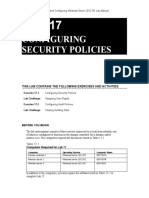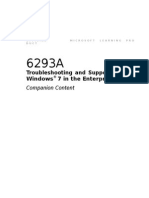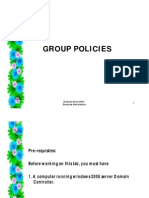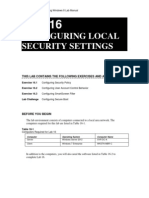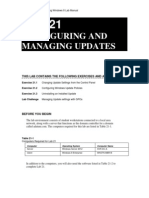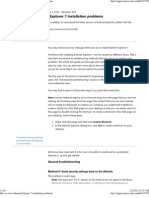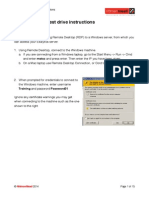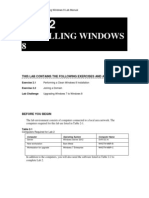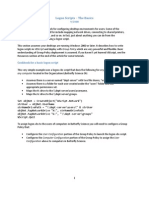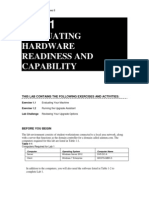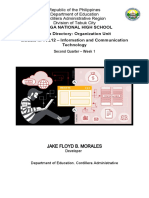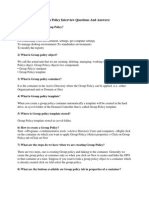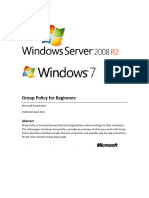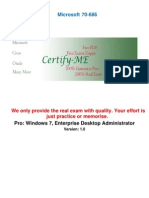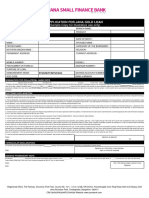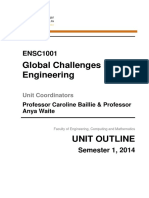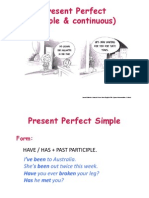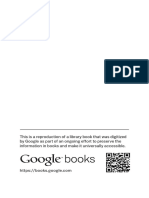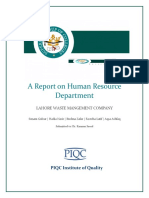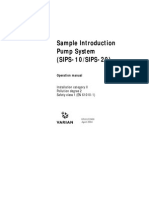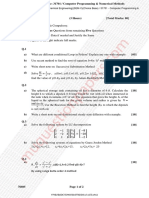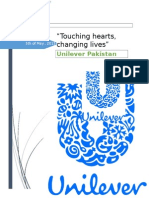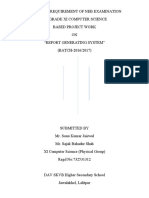Configure Internet Explorer: This Lab Contains The Following Exercises and Activities
Diunggah oleh
MD4733566Deskripsi Asli:
Judul Asli
Hak Cipta
Format Tersedia
Bagikan dokumen Ini
Apakah menurut Anda dokumen ini bermanfaat?
Apakah konten ini tidak pantas?
Laporkan Dokumen IniHak Cipta:
Format Tersedia
Configure Internet Explorer: This Lab Contains The Following Exercises and Activities
Diunggah oleh
MD4733566Hak Cipta:
Format Tersedia
70-687 Configuring Windows 8
LAB 8
CONFIGURE INTERNET EXPLORER
THIS LAB CONTAINS THE FOLLOWING EXERCISES AND ACTIVITIES:
Exercise 8.1 Exercise 8.2 Lab Challenge Configuring Internet Explorer Testing Internet Explorer Policies Suppressing Compatibility Warnings
BEFORE YOU BEGIN
The lab environment consists of student workstations connected to a local area network, along with a server that functions as the domain controller for a domain called adatum.com. The computers required for this lab are listed in Table 8-1.
70-687 Configuring Windows 8
Table 8-1 Computers Required for Lab 8
Computer Server Client Operating System Windows Server 2012 Windows 8 Enterprise Computer Name SVR-DC-A WKSTN-MBR-B
In addition to the computers, you will also need the software listed in Table 8-2 to complete Lab 8.
Table 8-2 Software Required for Lab 8
Software Lab 8 student worksheet Location Lab08_worksheet.docx (provided by instructor)
Working with Lab Worksheets
Each lab in this manual requires that you answer questions, shoot screen shots, and perform other activities that you will document in a worksheet named for the lab, such as Lab08_worksheet.docx. You will find these worksheets on the book companion site. It is recommended that you use a USB flash drive to store your worksheets so you can submit them to your instructor for review. As you perform the exercises in each lab, open the appropriate worksheet file, type the required information, and then save the file to your flash drive.
SCENARIO
After completing this lab, you will be able to:
Configure Internet Explorer settings using Group Policy. Test Internet Explorer policies Suppress compatibility warnings
Estimated lab time: 50 minutes
70-687 Configuring Windows 8
Exercise 8.1
Overview
Configuring Internet Explorer
In this exercise, you will configure Internet Explorer using Group Policy. As an administrator, you need to ensure that Internet Explorer is configured based on the policy of your organization. To configure IE for the entire organization, you can use Group Policy. 20 minutes
Mindset
Completion time
1.
On WKSTN-MBR-B, log on using the adatum\administrator account and the Pa$$w0rd password. On the Start screen, scroll to the right, click Administrative Tools, and then double-click Group Policy Management. When the Group Policy Management console displays, expand Forest:adatum.com, expand Domains, expand adatum.com, expand the Restricted OU, and then click the Hardware and Software Restriction GPO. Right-click the Hardware and Software Restrictions GPO and choose Edit. The Group Policy Management Editor console appears. Browse to the User Configuration\Policies\Administrative Templates\Windows Components\Internet Explorer container (see figure 81).
2.
3.
5.
70-687 Configuring Windows 8
Figure 8-1 The Internet Explorer GPO settings
6.
Double-click the Do not allow users to enable or disable add-ons policy. The Do not allow users to enable or disable add-ons dialog box appears. Click Enabled and then click OK. In the Internet Explorer container, select the Compatibility View container and then double-click the Turn on Internet Explorer 7 Standards Mode for local intranet policy. The Turn on Internet Explorer 7 Standards Mode for Local Intranet dialog box appears. Select Disabled and then click OK. Question 1
Why is it necessary to disable the Turn on Internet Explorer Standards Mode for Local Intranet policy?
7. 8.
9.
10. In the Internet Explorer container, click the Delete Browsing History container and then double-click the Prevent deleting web sites that the user has visited
70-687 Configuring Windows 8
policy. The Prevent deleting web sites that the user has visited dialog box appears. 11. Click the Enabled option and then click OK. 12. In the Internet Explorer container, click the Privacy container and then doubleclick the Turn off InPrivate Browsing policy. The Turn off InPrivate Browsing dialog box appears. 13. Click the Enabled option and then click OK.
Question 2
Why, in this case, is it necessary to enable both the Prevent deleting web sites that the user has visited policy and the Turn off InPrivate Browsing policy?
Question 3
Why isnt it necessary to enable the Turn off InPrivate Filtering as well?
14. Close Group Policy Management Editor. 15. On the Group Policy Management console, with Hardware and Software Restrictions selected, click the Settings tab. 16. Under User Configuration, click Administrative Templates. 17. Take a screen shot of the Group Policy Management console displaying all of the policy settings you configured in this exercise by pressing Alt+Prt Scr and then paste the resulting image into the Lab 8 worksheet file in the page provided by pressing Ctrl+V. 18. Close the Group Policy Management console. End of exercise. Leave the console open and the computer logged on for the next exercise.
70-687 Configuring Windows 8
Exercise 8.2
Overview
Testing Internet Explorer Policies
In this exercise, you will confirm the Internet Explorer settings that are configured with a GPO are deployed to a client computer. When troubleshooting problems, you will need to ensure that settings that you configure with a GPO are actually deployed to the clients. 20 minutes
Mindset
Completion time
1.
On WKSTN-MBR-B, Using the Administrative Tools folder, double-click Active Directory Users and Computers. Right-click the Restricted OU and choose New > User. When the New Object User dialog box displays, type the following information and then click Next: First name: User Last name: 1 User logon name: User1
2. 3.
4.
In the Password box and in the Confirm Password box, type Pa$$w0rd. Deselect User must change password at next logon and then select Password never expires. Click Next. When the wizard is complete, click Finish. Close Active Directory Users and Computers. Log off as adatum\administrator. Log on as adatum\user1 with the Password01 password. Click the Desktop tile.
5. 6. 7. 8. 9.
10. Log off as adatum\user1. 11. Logon as adatum\administrator with the Pa$$w0rd password. 12. Open the Administrative Tools folder and double-click Group Policy Management. 13. Click the Group Policy Results node (see Figure 8-2).
70-687 Configuring Windows 8
Figure 8-2 Opening the Group Policy Results node
14. Right-click the Group Policy Results node and choose Group Policy Results Wizard. 15. When the Group Policy Results Wizard starts, click Next. 16. On the Computer Selection page, click Next. 17. On the User Selection page, click to select the Select a specific user and then click Adatum\User1. Click Next. 18. On the Summary of Selections page, click Next. 19. When the wizard is complete, click Finish. 20. With user1 on WKSTN-MBR-B selected, in the right pane, click the Details tab. 21. Examine the options to verify that User 1 is receiving the IE settings that you just set by clicking show next to User Details, Settings, and Policies. 22. Expand show next to Windows Components/Internet Explorer and Windows Components/Internet Explorer/Compatibility View.
70-687 Configuring Windows 8
23. Take a screen shot of the Group Policy Management console showing the Internet Explorer policy settings displayed with the Group Policy Results by pressing Alt+Prt Scr and then paste the resulting image into the Lab 8 worksheet file in the page provided by pressing Ctrl+V.
Question 4
If you have confirmed GPO settings are configured correctly, and the GPO is assigned to the correct container, which command can be used to ensure that the GPO settings is deployed to the user immediately?
24. Close Group Policy Management Editor. End of exercise. Leave the Group Policy Management console open for the lab Challenge.
Lab Challenge
Overview
Suppressing Compatibility Warnings
To complete this challenge, you must demonstrate how to suppress the compatibility warnings. The Windows 8 users at Contoso, Ltd. are restricted to a predefined set of applications, all of which have been recently updated and carefully tested for compatibility. To prevent users from attempting to run down-level applications, you have been instructed to disable the Windows 7 compatibility mode controls using Group Policy. 10 minutes
Mindset
Completion time
To complete this challenge, you must locate and configure the appropriate Group Policy settings to accomplish these goals in the GPO you created in Exercise 8.1. Write out the procedure you used to configure the settings, and then take a screen shot of the container where the settings are located by pressing Alt+Prt Scr and then paste the resulting image into the Lab 8 worksheet file in the page provided by pressing Ctrl+V. End of lab. You can log off or start a different lab. If you want to restart this lab, youll need to click the End Lab button in order for the lab to be reset.
Anda mungkin juga menyukai
- MD-100.prepaway - Premium.exam.175q: Number: MD-100 Passing Score: 800 Time Limit: 120 Min File Version: 8.0Dokumen206 halamanMD-100.prepaway - Premium.exam.175q: Number: MD-100 Passing Score: 800 Time Limit: 120 Min File Version: 8.0Alejandro Tonelli100% (1)
- Windowstweaksguide For Windows 10Dokumen73 halamanWindowstweaksguide For Windows 10Zeljko Radakovic100% (1)
- Configuring Devices and Device Drivers: This Lab Contains The Following Exercises and ActivitiesDokumen11 halamanConfiguring Devices and Device Drivers: This Lab Contains The Following Exercises and ActivitiesMD4733566Belum ada peringkat
- TCGRX BullsEye Tablet SplitterDokumen2 halamanTCGRX BullsEye Tablet SplittermalucBelum ada peringkat
- Controlling Access To Local Hardware and Applications: This Lab Contains The Following Exercises and ActivitiesDokumen9 halamanControlling Access To Local Hardware and Applications: This Lab Contains The Following Exercises and ActivitiesMD4733566Belum ada peringkat
- Lab 17Dokumen10 halamanLab 17Travis Jon Wheelwright50% (2)
- Installing and Configuring Windows Store Applications: This Lab Contains The Following Exercises and ActivitiesDokumen6 halamanInstalling and Configuring Windows Store Applications: This Lab Contains The Following Exercises and ActivitiesMD4733566Belum ada peringkat
- Creating Group Policy Objects: This Lab Contains The Following Exercises and ActivitiesDokumen8 halamanCreating Group Policy Objects: This Lab Contains The Following Exercises and ActivitiesjacksonBelum ada peringkat
- Creating Group Policy Objects: This Lab Contains The Following Exercises and ActivitiesDokumen10 halamanCreating Group Policy Objects: This Lab Contains The Following Exercises and ActivitieskobeBelum ada peringkat
- Configuring Security Policies: This Lab Contains The Following Exercises and ActivitiesDokumen9 halamanConfiguring Security Policies: This Lab Contains The Following Exercises and ActivitiesMisael CuevaBelum ada peringkat
- Da82dc36b54b1033.mspx: Verify If This Is The Current Check Master atDokumen4 halamanDa82dc36b54b1033.mspx: Verify If This Is The Current Check Master atds468100% (1)
- Lab CDokumen17 halamanLab Cnjvroom100% (1)
- Configuring File and Folder Access: This Lab Contains The Following Exercises and ActivitiesDokumen8 halamanConfiguring File and Folder Access: This Lab Contains The Following Exercises and ActivitiesMD4733566Belum ada peringkat
- Lab 9 Group PoliciesDokumen12 halamanLab 9 Group PoliciesCamillePondBelum ada peringkat
- Lab 5 - Creating and Configuring Group Policy ObjectsDokumen7 halamanLab 5 - Creating and Configuring Group Policy ObjectsNM ThânBelum ada peringkat
- 6293a Enu CompanionDokumen107 halaman6293a Enu CompanionStephanie DominguezBelum ada peringkat
- TestOut LabSim2Dokumen34 halamanTestOut LabSim2Anonymous 4qjnv0BsBelum ada peringkat
- Local GPDokumen3 halamanLocal GPAbhinav TelidevaraBelum ada peringkat
- Group Policies: Windows Server 2008 - Enterprise Administrator 1Dokumen78 halamanGroup Policies: Windows Server 2008 - Enterprise Administrator 1mahesh_trichyBelum ada peringkat
- 005 Usb LockdownDokumen7 halaman005 Usb LockdowndbbfbmalBelum ada peringkat
- Group Policy Interview QuestionsDokumen6 halamanGroup Policy Interview Questionsmushahid100% (1)
- Configuring Local Security Settings: This Lab Contains The Following Exercises and ActivitiesDokumen11 halamanConfiguring Local Security Settings: This Lab Contains The Following Exercises and ActivitiesMD4733566Belum ada peringkat
- Server 2003Dokumen3 halamanServer 2003gruzdasBelum ada peringkat
- Lab Rats Inc.: Project PlanDokumen15 halamanLab Rats Inc.: Project Planapi-542433757Belum ada peringkat
- Configuring and Managing Updates: This Lab Contains The Following Exercises and ActivitiesDokumen9 halamanConfiguring and Managing Updates: This Lab Contains The Following Exercises and ActivitiesMD4733566Belum ada peringkat
- Lab04 - Worksheet - LM (1) New For ClassDokumen21 halamanLab04 - Worksheet - LM (1) New For ClassnightshadeheX xBelum ada peringkat
- Uses of Group PolicyDokumen3 halamanUses of Group PolicyjazztryppynBelum ada peringkat
- Group Policies For NetworkingDokumen10 halamanGroup Policies For NetworkingMarie MurphyBelum ada peringkat
- Gina Gpo Installation GuideDokumen19 halamanGina Gpo Installation GuideSojan MathewBelum ada peringkat
- MD 100 - 21 05 21Dokumen361 halamanMD 100 - 21 05 21Aqui tem MetalBelum ada peringkat
- Microsoft - 11 07 21 MD 100Dokumen400 halamanMicrosoft - 11 07 21 MD 100gilvaniaBelum ada peringkat
- CH 22Dokumen6 halamanCH 22Amir Samir0% (2)
- 70-687 15Dokumen10 halaman70-687 15Don CookBelum ada peringkat
- 70-688 8.1 LM Worksheet Lab 12Dokumen7 halaman70-688 8.1 LM Worksheet Lab 12Lock DownBelum ada peringkat
- Configure and Start NPO Client ApplicationDokumen11 halamanConfigure and Start NPO Client ApplicationbinjibrilBelum ada peringkat
- Lo2 - Lesson 4 Software DeploymentDokumen12 halamanLo2 - Lesson 4 Software DeploymentRosalina Arapan OrenzoBelum ada peringkat
- Windows 7 TweaksDokumen6 halamanWindows 7 TweaksRAMESHBABUBelum ada peringkat
- Micro Internet Explorer Could Not Be InstalledDokumen8 halamanMicro Internet Explorer Could Not Be InstalledteluguthesisBelum ada peringkat
- Hướng Dẫn Thực Hành Module 5Dokumen5 halamanHướng Dẫn Thực Hành Module 5LongNguyenBelum ada peringkat
- Reset All Local Group PoliciesDokumen6 halamanReset All Local Group Policiesemil2809Belum ada peringkat
- BIWA Exalytics Test Drive InstructionsDokumen15 halamanBIWA Exalytics Test Drive InstructionsGautham SampathBelum ada peringkat
- Use Group Policy To Remotely Install SoftwaresDokumen5 halamanUse Group Policy To Remotely Install SoftwaresManoj AgnihotriBelum ada peringkat
- Installing Windows 8: This Lab Contains The Following Exercises and ActivitiesDokumen8 halamanInstalling Windows 8: This Lab Contains The Following Exercises and ActivitiesMD4733566100% (1)
- Few ExamplesDokumen3 halamanFew Examplessambradshaw945Belum ada peringkat
- How To Disable and Turn Off UAC in Windows 7 My Digital LifeDokumen8 halamanHow To Disable and Turn Off UAC in Windows 7 My Digital LifekofostceBelum ada peringkat
- Creating Group Policy Objects: This Lab Contains The Following Exercises and ActivitiesDokumen8 halamanCreating Group Policy Objects: This Lab Contains The Following Exercises and ActivitiesMatt DattBelum ada peringkat
- Lab - 1 Active Directory InstallationDokumen32 halamanLab - 1 Active Directory InstallationsugapriyaBelum ada peringkat
- Disable UACDokumen4 halamanDisable UACCatalin IonBelum ada peringkat
- Lab Setup Guide 98 367Dokumen9 halamanLab Setup Guide 98 367Morfeo MunitaBelum ada peringkat
- Monitoring System Performance: This Lab Contains The Following Exercises and ActivitiesDokumen12 halamanMonitoring System Performance: This Lab Contains The Following Exercises and ActivitiesMD4733566Belum ada peringkat
- Log On Script BasicsDokumen9 halamanLog On Script Basicsxxx1010Belum ada peringkat
- Configuring Authentication and Authorization: This Lab Contains The Following Exercises and ActivitiesDokumen6 halamanConfiguring Authentication and Authorization: This Lab Contains The Following Exercises and ActivitiesMD4733566100% (1)
- Lab 12Dokumen16 halamanLab 12Miguel MikeBelum ada peringkat
- Fix: Microsoft Edge Closes Immediately After Opening On Windows 10Dokumen20 halamanFix: Microsoft Edge Closes Immediately After Opening On Windows 10Setsuna NicoBelum ada peringkat
- 70-687 01Dokumen6 halaman70-687 01MD4733566Belum ada peringkat
- Kalinga National High School Active Directory: Organization Unit Module in TVL12 - Information and Communication TechnologyDokumen21 halamanKalinga National High School Active Directory: Organization Unit Module in TVL12 - Information and Communication TechnologyJake Floyd MoralesBelum ada peringkat
- Active Directory Group Policy Interview Questions and AnswersDokumen5 halamanActive Directory Group Policy Interview Questions and AnswersksrpirammaBelum ada peringkat
- Group Policy For BeginnersDokumen26 halamanGroup Policy For Beginnersluka CvetkovicBelum ada peringkat
- Microsoft 70-686: We Only Provide The Real Exam With Quality. Your Effort Is Just Practice or MemoriseDokumen94 halamanMicrosoft 70-686: We Only Provide The Real Exam With Quality. Your Effort Is Just Practice or MemoriseDiambra Pierre-marieBelum ada peringkat
- AutoCAD 2018 - The License Manager Is Not Functioning or Is Improperly InstalledDokumen8 halamanAutoCAD 2018 - The License Manager Is Not Functioning or Is Improperly InstalledFeteneBelum ada peringkat
- 70-687 MLO Lab 04 Worksheet Chapter 4Dokumen6 halaman70-687 MLO Lab 04 Worksheet Chapter 4Jrsellers1986Belum ada peringkat
- Group Policy: Fundamentals, Security, and the Managed DesktopDari EverandGroup Policy: Fundamentals, Security, and the Managed DesktopBelum ada peringkat
- Configuring File Recovery Options: This Lab Contains The Following Exercises and ActivitiesDokumen4 halamanConfiguring File Recovery Options: This Lab Contains The Following Exercises and ActivitiesMD4733566Belum ada peringkat
- Managing Local Storage: This Lab Contains The Following Exercises and ActivitiesDokumen7 halamanManaging Local Storage: This Lab Contains The Following Exercises and ActivitiesMD4733566Belum ada peringkat
- Monitoring System Performance: This Lab Contains The Following Exercises and ActivitiesDokumen12 halamanMonitoring System Performance: This Lab Contains The Following Exercises and ActivitiesMD4733566Belum ada peringkat
- Configuring System Recovery Options: This Lab Contains The Following Exercises and ActivitiesDokumen10 halamanConfiguring System Recovery Options: This Lab Contains The Following Exercises and ActivitiesMD4733566Belum ada peringkat
- Configuring Backups: This Lab Contains The Following Exercises and ActivitiesDokumen7 halamanConfiguring Backups: This Lab Contains The Following Exercises and ActivitiesMD4733566Belum ada peringkat
- Configuring and Managing Updates: This Lab Contains The Following Exercises and ActivitiesDokumen9 halamanConfiguring and Managing Updates: This Lab Contains The Following Exercises and ActivitiesMD4733566Belum ada peringkat
- Configuring Security For Mobile Devices: This Lab Contains The Following Exercises and ActivitiesDokumen10 halamanConfiguring Security For Mobile Devices: This Lab Contains The Following Exercises and ActivitiesMD4733566Belum ada peringkat
- Configuring File and Folder Access: This Lab Contains The Following Exercises and ActivitiesDokumen8 halamanConfiguring File and Folder Access: This Lab Contains The Following Exercises and ActivitiesMD4733566Belum ada peringkat
- Configuring Mobility Options: This Lab Contains The Following Exercises and ActivitiesDokumen8 halamanConfiguring Mobility Options: This Lab Contains The Following Exercises and ActivitiesMD4733566Belum ada peringkat
- Configuring Remote Connections: This Lab Contains The Following Exercises Cand ActivitiesDokumen7 halamanConfiguring Remote Connections: This Lab Contains The Following Exercises Cand ActivitiesMD47335660% (1)
- Configuring Local Security Settings: This Lab Contains The Following Exercises and ActivitiesDokumen11 halamanConfiguring Local Security Settings: This Lab Contains The Following Exercises and ActivitiesMD4733566Belum ada peringkat
- Configuring Authentication and Authorization: This Lab Contains The Following Exercises and ActivitiesDokumen6 halamanConfiguring Authentication and Authorization: This Lab Contains The Following Exercises and ActivitiesMD4733566100% (1)
- Configuring Shared Resources: This Lab Contains The Following Exercises and ActivitiesDokumen8 halamanConfiguring Shared Resources: This Lab Contains The Following Exercises and ActivitiesMD4733566Belum ada peringkat
- Configuring Remote Management: This Lab Contains The Following Exercises and ActivitiesDokumen7 halamanConfiguring Remote Management: This Lab Contains The Following Exercises and ActivitiesMD4733566Belum ada peringkat
- Configuring and Maintaining Network Security: This Lab Contains The Following Exercises and ActivitiesDokumen9 halamanConfiguring and Maintaining Network Security: This Lab Contains The Following Exercises and ActivitiesMD4733566Belum ada peringkat
- Configuring Hyper-V: This Lab Contains The Following Exercises and ActivitiesDokumen9 halamanConfiguring Hyper-V: This Lab Contains The Following Exercises and ActivitiesMD4733566Belum ada peringkat
- Configuring Ip Settings: This Lab Contains The Following Exercises and ActivitiesDokumen9 halamanConfiguring Ip Settings: This Lab Contains The Following Exercises and ActivitiesMD4733566Belum ada peringkat
- Installing and Configuring Desktop Applications: This Lab Contains The Following Exercises and ActivitiesDokumen6 halamanInstalling and Configuring Desktop Applications: This Lab Contains The Following Exercises and ActivitiesMD4733566Belum ada peringkat
- Migrating and Configuring User Data: This Lab Contains The Following Exercises and ActivitiesDokumen8 halamanMigrating and Configuring User Data: This Lab Contains The Following Exercises and ActivitiesMD4733566Belum ada peringkat
- 70-687 01Dokumen6 halaman70-687 01MD4733566Belum ada peringkat
- Installing Windows 8: This Lab Contains The Following Exercises and ActivitiesDokumen8 halamanInstalling Windows 8: This Lab Contains The Following Exercises and ActivitiesMD4733566100% (1)
- Windows Server 2008 Administrator 70-646Dokumen532 halamanWindows Server 2008 Administrator 70-646scottysockoBelum ada peringkat
- IoT Security Checklist Web 10 17 r1Dokumen39 halamanIoT Security Checklist Web 10 17 r1SubinBelum ada peringkat
- Lesson Plan 1Dokumen3 halamanLesson Plan 1api-311983208Belum ada peringkat
- Earth Science NAME - DATEDokumen3 halamanEarth Science NAME - DATEArlene CalataBelum ada peringkat
- TESP12201R0Dokumen20 halamanTESP12201R0Muhammad AliBelum ada peringkat
- 03 IGT-Influence of Codes Guidelines and Other Regulations On The Tunnel Design in AustriaDokumen48 halaman03 IGT-Influence of Codes Guidelines and Other Regulations On The Tunnel Design in AustriaSudarshan GadalkarBelum ada peringkat
- Gold Loan Application FormDokumen7 halamanGold Loan Application FormMahesh PittalaBelum ada peringkat
- Carbohydrates StainsDokumen43 halamanCarbohydrates StainssupahvyBelum ada peringkat
- Support Vector Machine Master ThesisDokumen7 halamanSupport Vector Machine Master Thesistammymajorsclarksville100% (2)
- ENSC1001 Unit Outline 2014Dokumen12 halamanENSC1001 Unit Outline 2014TheColonel999Belum ada peringkat
- PID Marcado Operación Del Paquete Del Compresor de Hidrogeno PHP-K-002 PDFDokumen7 halamanPID Marcado Operación Del Paquete Del Compresor de Hidrogeno PHP-K-002 PDFDenisBelum ada peringkat
- Present Perfect Simp ContDokumen14 halamanPresent Perfect Simp ContLauGalindo100% (1)
- HPSC HCS Exam 2021: Important DatesDokumen6 halamanHPSC HCS Exam 2021: Important DatesTejaswi SaxenaBelum ada peringkat
- Embedded Software Development ProcessDokumen34 halamanEmbedded Software Development ProcessAmmar YounasBelum ada peringkat
- Kursus Jabatan Kejuruteraan Mekanikal Sesi Jun 2014Dokumen12 halamanKursus Jabatan Kejuruteraan Mekanikal Sesi Jun 2014ihsanyusoffBelum ada peringkat
- A Vocabulary of Latin Nouns and AdnounsDokumen129 halamanA Vocabulary of Latin Nouns and Adnounsthersitesslaughter-1Belum ada peringkat
- Lahore Waste Management CompanyDokumen45 halamanLahore Waste Management CompanyHadia NasirBelum ada peringkat
- Sips 1328Dokumen64 halamanSips 1328Jean Claude De AldánBelum ada peringkat
- World BankDokumen28 halamanWorld BankFiora FarnazBelum ada peringkat
- Intercultural Personhood and Identity NegotiationDokumen13 halamanIntercultural Personhood and Identity NegotiationJoão HorrBelum ada peringkat
- Unit 3: Theories and Principles in The Use and Design of Technology Driven Learning LessonsDokumen5 halamanUnit 3: Theories and Principles in The Use and Design of Technology Driven Learning Lessons서재배Belum ada peringkat
- Te-Chemical Sem5 CPNM-CBCGS Dec19Dokumen2 halamanTe-Chemical Sem5 CPNM-CBCGS Dec19Mayank ShelarBelum ada peringkat
- Abdominal Migraine and HomoeopathyDokumen17 halamanAbdominal Migraine and HomoeopathyDr. Rajneesh Kumar Sharma MD HomBelum ada peringkat
- Unilever PakistanDokumen26 halamanUnilever PakistanElie Mints100% (3)
- S4 Computer Sciences Exercises PDFDokumen2 halamanS4 Computer Sciences Exercises PDFHenriette Desanges UwayoBelum ada peringkat
- ProjectDokumen32 halamanProjectroshan jaiswalBelum ada peringkat
- DatuinMA (Activity #5 - NSTP 10)Dokumen2 halamanDatuinMA (Activity #5 - NSTP 10)Marc Alen Porlaje DatuinBelum ada peringkat
- Action Plan in T.L.E Project Title Objectives Activities Person-In-Charge Time Frame Success IndicatorDokumen1 halamanAction Plan in T.L.E Project Title Objectives Activities Person-In-Charge Time Frame Success IndicatorEdelmar BenosaBelum ada peringkat
- Setting and Plot: Old YellerDokumen8 halamanSetting and Plot: Old YellerWalid AhmedBelum ada peringkat
- Present Perfect and Present Perfect ProgressiveDokumen5 halamanPresent Perfect and Present Perfect ProgressiveKiara Fajardo matusBelum ada peringkat