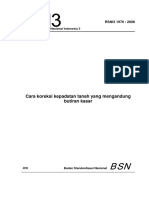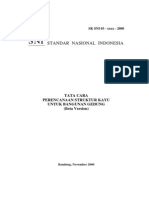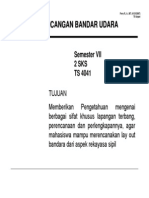MODUL II Sanpro
Diunggah oleh
Munawar AbdullatifJudul Asli
Hak Cipta
Format Tersedia
Bagikan dokumen Ini
Apakah menurut Anda dokumen ini bermanfaat?
Apakah konten ini tidak pantas?
Laporkan Dokumen IniHak Cipta:
Format Tersedia
MODUL II Sanpro
Diunggah oleh
Munawar AbdullatifHak Cipta:
Format Tersedia
MODUL II
PLANE FRAME
Struktur yang dianalisis merupakan sebuah rangka atap, dengan pemodelan sebagai berikut
A. Masuk ke Program SANSPRO for Windows Pilih Building Modeler
B. Pembuatan Model Struktur Rangka Atap
1. Menentukan batas area (working range) Icon Range Kl ik icon Range atau pilih View I View Option (akan tampil dialog box Mdel View Option) Tekan tombol OK
2. Menetapkan Parameter Pilih Menu Parameter a. Title dan Note Pilih Parameter Title and Note (tampil dialog box ModelName)
Tekan tombol OK
b. Unit System Pilih Parameter Unit System (tampil dialog box Unit System)
Tekan tombol OK
c. Parameter Struktur dan Disain Pilih Parameter Structure (tampil dialog box Structure and Design Parameter)
Tekan tombol OK
d. Metoda Analisis Pilih Parameter Analysis Option (tampil dialog box Analysis Option) Klik General
Tekan tombol OK e. Load Combination Pilih Parameter Load Combination (tampil dialog box Load Parameter) Klik Apply
Tekan tombol Ok
3. Menentukan data properties a. Material Pilih Properties Material (tampil dialog box Material Data) Pilih Add Pilih Generate Pilih Steel Klik Ok
Tekan tombol OK jika sudah selesai b. Section Pilih Properties Section (tampil dialog box Section Properties Data) Pilih Add [Section No. I] Pilih tombol OK (kembali ke dialog box Section Properties Data)
Pilih Add
[Section No. 2]
Pilih tombol OK (kembali ke dialog box Section Properties Data)
Tekan tombol OK
c. Design Pilih Properties Design (tampil diaiog box Design Properties Data) Pilih Add Pilih Steel Frame
Pilih Copy Sect (tampil dialog box Section Properties Data)
Klik ok (pada menu section, la!u akan kembali kemenu design) Semua data pada Steel Section akan diisi dari data Sectionnya yang diambil dari menu section.
Pilih menu General (terlihat beberapa parameter umum untuk disain).
Pilih Steel Connection Pilih Add Pilih Steel Frame Pilih Copy Sect (tampil dialog box Section Properties Data Klik ok (pada menu section. lalu akan kembali kemunu design) Semua data pada Steel Section akan diisi dari data Sectionnya yang diambil dari menu section.
Pilih menu General (terlihat beberapa parameter umum untuk disain).
Pilih Steel Connection
Klik Ok
d. Elset Pilih Properties Elset atau klik icon Elset (Tampil dialog box Element Data Set) Pilih Generate
Isi number of elset (banyaknya section/desain yang digunakan)
NSET = 2
Bila sudah selesai tekan OK
Jangan lupa ... simpan data file: Pilih File (Save) Ketik TUTOR-4 Save atau tekan F2
4. Menentukan Koordinat Titik Ca ra I Klik Menu Mesh Pilih Add Multiple Nodes (tampil dialog box Add Multiple Nodes) Klik pada kotak pertama dari tabel Node Coordinates Isi node : untuk koordinat ditabel ini gunakan koma ( , ) 1 (0,0) 2 (0,400) 3(600,500) 4(1200,400) 5(1200,300) 7(1700,250) 8(1700,0) Kalalau semua koordinat sudah diisi klik Test koordinat akan tampil dilayar, dengan node-node warna biru Bila sudah yakin klik Accept
6(1200,0)
Cara 11 Icon Coordinate Icon Add Mode Klik icon Coordinate Lanjutkan klik icon Add Mode Klik posisi titik -1 (0,0)-- tidak perlu tepat (tampil dialog box Add / Floor Node Dialog) Ketik pada : X=0 Y=0 Tekan OK Lanjutkan titik -2 (0,400) dengan cara seperti di atas Lanjutkan titik-titik 3(600,500) (1200,400) 5(1200,300) 6(1200,0) 7(1700,250) 8(1700,0)
5.
Mendefinisikan Frame Element Icon Frame Element Icon Add Mode Klik icon Frame Element Data Lanjutkan klik icon Add Mode Klik target truss element (hubungkan titik-l dengan titik-2) (tampil dialog box Truss Elemen Data Dialog) Masukkan nomor Id elset yang sesuai pada option Elset (atau klik icon elset untuk anenanipilkan label Element Data Set yang sudah didefinisikan sebelumnya). Klik tombol OK Ulangi untuk frame element lainnya seperti cara di atas
Jangan lupa ... simpan data : Tekan F2
6.
Mendefinisikan Restraint
Icon Restraint Icon Add Mode Klik icon Restraint Lanjutkan klik icon Add Mode Klik target restraint (klik titik perletakan) (Tampil dialog box Nodal Support Dialog) Pilih tombol Fixed Klik tombol OK Klik titik lainnya Pilih tombol Fixed Klik tombol OK Lanjutkan untuk titik lainnya 7. Mendefinisikan Beban a. Mendaftarkan beban portal Icon Member Load Table Pilih Load Frame Load Table atau Icon Member Load Table (tampil dialog box Frame Load Data Set.) Klik Add Pilih pada Type = qy-global Ketik q = -2.5 s1 = 0 s2 = 1 Klik Add Pilih pada Type = qy-global Ketik q = -3.0 s1 = 0 s2 = 1 Pilih tombol OK
b. Memasukan Beban Portal Icon Frame Load Icon Add Mode Klik icon Load Case (untuk mendefnisikan Load Case No.) - taampil dialog box Change Active Load Case No. Ketik Load Case =1 Klik icon Frame Load Klik Add Mode Klik target element atau batang yang akan dibebani (tampil dialog box Frame Load Data Set). KIik beban No. I KIik tombol OK Ulangi untuk batang lairnya cengan cara di atas KIik icon Load Case (untuk mendefinisikan Load Case No. lainn,.a) Ketik Load Case = 2 KIik icon Frame Load Klik Add Mode Klik target element atau batang yang akan dibebani Klik beban No. 2 KIik tombol OK Ulangi untuk batang lainnya dengan cara di atas
c. Memasukkan Beban Titik Icon Joint Load Icon Add Mode Klik LoadCase= 1 Klik icon Joint Load atau pilih Load / Joint Load Klik icon Add Mode Klik target joint yang akan dibebani (tampil dialog box Joint Load Dialog). Ketik pada Fy=-1000 Klik tombol OK Ulangi untuk beban lainnya Klik icon Load Case (untuk mendef inisikan Load Case No. lainnya) Ketik LoadCase=2 Klik icon Joint Load Klik Add Mode Klik taret joint. yang akan dibebani Ketik pada Fx=-500 Klik tombol OK Ulangi untuk beban lainnya
Jangan lupa ... simpan data: Tekan F2 C. Exporting Data SANS Pilih File Lanjutkan Export to SANS atau F4 (tampil dialog box Export SANS Data)
Klik/aktifkan option Model Integrity Checking Pilih Export Setelah itu muncul Result van- memberitahu tentang adanva Warning dan Error
Bila tidak error, klik ok
Lalu Klik Close Export telah selesai
D. Analisis Struktur Klik Analysis Klik Analysis Menu (tampil dialog box SANS Analisis Module )
Klik Start Analysis
Setelah Analisis selesai, akan muncul status dari analysis yang digunakan balk wearing maupun errornya. Bila tidak error klik ok Pilih Quit
Klik Yes
E. Disain Struktur Klik Menu Design Pilih Run Truss/Frame Design
Pilih Design Pilih Steel Truss (tampil dialog box SANSPRO Design Option
Klik pada Element Type = Steel Elements Only Klik pada Steel Truus Option = Design Frame as Truus Element
Klik Start Design
Bila Design sudah selesai klik Quit
Klik Yes
F. Output Checking Klik sebelah kanan mouse (akan muncul menu-menu) Pilih View Design Result
Hasil Disain akan dimunculkan secara Visual Checking dalam angka dan mama yang mematakan statusnya. Bila angka-angka yang tertera kurang jelas, klik kembali sebelah kanan mouse Pilih Increase Font Size Terus diulang sampai Ukuran angka yang muncul dirasa cukup terlihat
Anda mungkin juga menyukai
- Hasil Itegrasi SKD Dan SKB Ringkas 04012019Dokumen770 halamanHasil Itegrasi SKD Dan SKB Ringkas 04012019Munawar AbdullatifBelum ada peringkat
- Modul FTTH 2Dokumen16 halamanModul FTTH 2Munawar AbdullatifBelum ada peringkat
- Pekerjaan Kolom Praktis (Precast)Dokumen19 halamanPekerjaan Kolom Praktis (Precast)Munawar AbdullatifBelum ada peringkat
- Buku Referensi Untuk KontraktorDokumen627 halamanBuku Referensi Untuk KontraktorArisAndrian100% (16)
- Teknik PenulisanDokumen2 halamanTeknik PenulisanMunawar AbdullatifBelum ada peringkat
- Cara Koreksi Kepadatan Tanah Yang Mengandung Butiran KasarDokumen17 halamanCara Koreksi Kepadatan Tanah Yang Mengandung Butiran KasarDony Bvs100% (1)
- Cara Uji Kuat Keliman Jahit Atau Ikat Panas GeotekstilDokumen17 halamanCara Uji Kuat Keliman Jahit Atau Ikat Panas GeotekstilMunawar AbdullatifBelum ada peringkat
- FormworkDokumen19 halamanFormworkMunawar AbdullatifBelum ada peringkat
- Brosur Gyptile JayaboardDokumen8 halamanBrosur Gyptile JayaboardAgungCahyadiA0% (1)
- SNI 03-xxxx-2000 (Kayu) PDFDokumen117 halamanSNI 03-xxxx-2000 (Kayu) PDFVergiane RailashaBelum ada peringkat
- Cara Uji Analisis Ukuran Butir TanahDokumen32 halamanCara Uji Analisis Ukuran Butir TanahDony BvsBelum ada peringkat
- Batang Tekan Baja 1Dokumen13 halamanBatang Tekan Baja 1Munawar AbdullatifBelum ada peringkat
- IDENTIFIKASI LONGSORANDokumen18 halamanIDENTIFIKASI LONGSORANMunawar AbdullatifBelum ada peringkat
- Tugas Perancangan Perkerasan JalanDokumen2 halamanTugas Perancangan Perkerasan JalanMunawar AbdullatifBelum ada peringkat
- Petunjuk Jurnal 2011Dokumen2 halamanPetunjuk Jurnal 2011Munawar AbdullatifBelum ada peringkat
- Modul 1overviewfttx 131221020446 Phpapp02Dokumen38 halamanModul 1overviewfttx 131221020446 Phpapp02Nurrul Ahmad HidayatBelum ada peringkat
- 3 - Kuliah PBU (Geometrik Daerah Pendaratan)Dokumen0 halaman3 - Kuliah PBU (Geometrik Daerah Pendaratan)Munawar AbdullatifBelum ada peringkat
- Petunjuk Jurnal 2011Dokumen2 halamanPetunjuk Jurnal 2011Munawar AbdullatifBelum ada peringkat
- Petunjuk Jurnal 2011Dokumen2 halamanPetunjuk Jurnal 2011Munawar AbdullatifBelum ada peringkat
- 2 - Kuliah PBU (Konfigurasi Bandara)Dokumen0 halaman2 - Kuliah PBU (Konfigurasi Bandara)Munawar AbdullatifBelum ada peringkat
- Daftar IsiDokumen7 halamanDaftar IsiMunawar AbdullatifBelum ada peringkat
- 5 - Kuliah PBU (Terminal Bandara)Dokumen0 halaman5 - Kuliah PBU (Terminal Bandara)Munawar AbdullatifBelum ada peringkat
- 1 - Kuliah PBU (Pendahuluan)Dokumen0 halaman1 - Kuliah PBU (Pendahuluan)Munawar AbdullatifBelum ada peringkat
- Perkerasan Kaku AusroadDokumen28 halamanPerkerasan Kaku AusroadMunawar AbdullatifBelum ada peringkat
- Materi-1 - SistransDokumen26 halamanMateri-1 - SistransMunawar AbdullatifBelum ada peringkat
- Masalah Air DiperkotaanDokumen10 halamanMasalah Air DiperkotaanMunawar AbdullatifBelum ada peringkat
- Bersih VirusDokumen1 halamanBersih VirusMunawar AbdullatifBelum ada peringkat