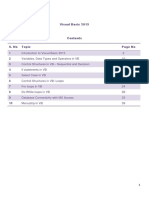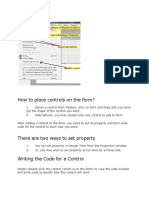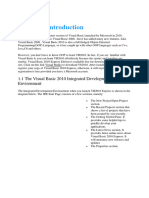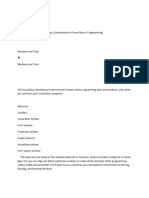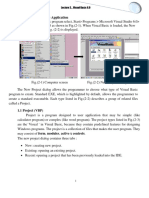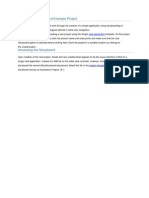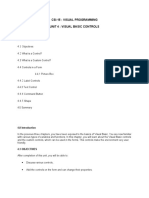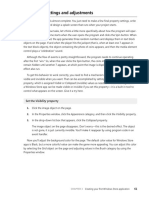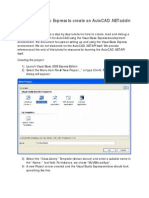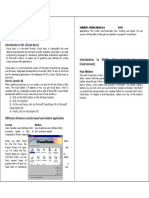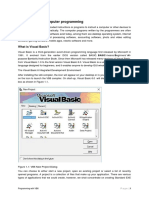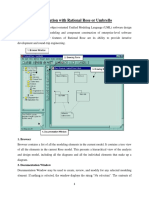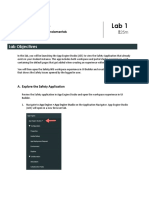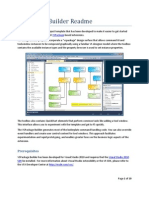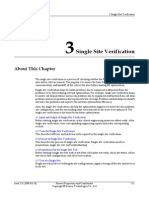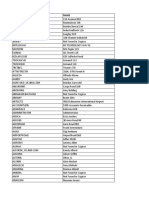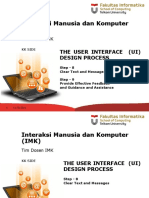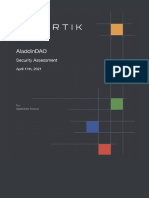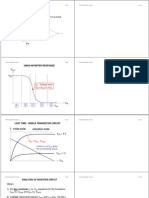Códigos de Barras Con Visual Basic 6: Adding The Control To A Visual Basic Form
Diunggah oleh
Julio Cesar Salvatierra BDeskripsi Asli:
Judul Asli
Hak Cipta
Format Tersedia
Bagikan dokumen Ini
Apakah menurut Anda dokumen ini bermanfaat?
Apakah konten ini tidak pantas?
Laporkan Dokumen IniHak Cipta:
Format Tersedia
Códigos de Barras Con Visual Basic 6: Adding The Control To A Visual Basic Form
Diunggah oleh
Julio Cesar Salvatierra BHak Cipta:
Format Tersedia
Cdigos de Barras con Visual Basic 6
The easiest way to create barcodes in Visual Basic 5 or 6 is to use one of the Active Barcode Components
Screenshot - click to enlarge
Adding the control to a Visual Basic form
To add an Active Barcode Component control to a Visual Basic form, select Components from the VB Project menu. If axbarcode Active-X Control module is displayed in the list of available controls, then ensure that it is checked. If it does not appear in the list user the Browse button to locate it in its installation directory (or in Windows System or System32), then check its name in the list. Once checked, an icon representing the component will appear in the toolbox. Clicking on the Active Barcode Component icon in the toolbox causes the cursor to change to a cross. Positioning the cross on a Visual Basic form, holding down the left mouse button and dragging the cursor down and to the left, then releasing the mouse button, causes a rectangle to be drawn on the form. An image of a (default) barcode will be shown within this rectangle. You may wish to use this image of the component. Alternatively you may hide the component (by setting its Visible property to false) and use the components methods and properties to create an image that is placed elsewhere on the form - as in the sample Visual Basic program that is supplied with the component and uses code of the form: Axbarcode1.ImageHeight = i Axbarcode1.ImageWidth = j Axbarcode1.Xunit = 0 Axbarcode1.CodeType = type Axbarcode1.Caption = Text Image1.Picture = Axbarcode1.Picture A single Visual Basic Form may contain any number of Active Barcode Components. The first to be added will be called Axbarcode1, the second Axbarcode2, and so on; the names may be changed by the user by modifying the Name property within the Visual Basic Properties box. Alternatively an array of controls may be created using the Index property.
Setting and retrieving property values
The Active Barcode Component may be operated entirely by setting or retrieving Property values using the Basic language.
10/04/2006 | Valor aadido Danysoft | 902 123146 | www.danysoft.com | Pgina 1.2
Clicking on the Active Barcode Component control on the form when VB's Properties box is displayed will show the current settings for component's available properties. Most of these may be edited using the Properties box, or may have their values set from within the user's program by statements of the kind Axbarcode1.Source="12345" Active Barcode Component properties that are set AFTER a Picture is created may be retrieved within user's programs by statements of the kind: x=Axbarcode1.ErrorCode Creating a barcode Picture within a program Active Barcode Component produces its barcode image as a Windows metafile. This metafile is displayed directly in the area you create for the component - unless you set the Axbarcode.Visible property to FALSE. To create a printable Picture object containing the barcode within a program the following steps are required: 1. Set those properties that Active Barcode Component requires to generate the barcode, the minimum of which are Axbarcode1.CodeType - specifies the barcode type required Axbarcode1.Caption - specifies the characters which make up the code 2. Allow the component's image to be displayed on the form (if required). OR Copy the components Picture property to an image on the form, eg. If Axbarcode1.ErrorCode = 0 Then Image1.Picture = Axbarcode1.Picture 3. Printing the Barcode on the Printer To print the barcode image on the printer use the PaintPicture method of the Printer object, eg. Printer.ScaleMode = 6 ' sets printer scale to mm Printer.PaintPicture Axbarcode1.Picture, 20, 20, Axbarcode1.PictureWidth, Axbarcode1.PictureHeight Printer.NewPage Printer.EndDoc
Para ms informacin contacte con su commercial habitual en Danysoft en el 902 123146 o con info@danysoft.com
Anda mungkin juga menyukai
- Barcodes in Visual Basic 6Dokumen2 halamanBarcodes in Visual Basic 6Frank IheonuBelum ada peringkat
- Autodesk Inventor - VBA-api pt2Dokumen7 halamanAutodesk Inventor - VBA-api pt2Ndianabasi Udonkang0% (1)
- Dynamic Popup Toolbar and MenuDokumen29 halamanDynamic Popup Toolbar and Menusdancer75Belum ada peringkat
- Computer Application: Visual Basic 6.0 2 ClassDokumen49 halamanComputer Application: Visual Basic 6.0 2 ClassKHEARALLAHBelum ada peringkat
- Computer Program PDFDokumen15 halamanComputer Program PDFحسين نائل حسن الوتارBelum ada peringkat
- Adding Controls to Enhance the UIDokumen3 halamanAdding Controls to Enhance the UIwilliam nyakeriBelum ada peringkat
- Visual Basic 2015 IDE GuideDokumen40 halamanVisual Basic 2015 IDE GuideBaagya ArunBelum ada peringkat
- Content Beyond AdcDokumen31 halamanContent Beyond AdcSu KoshBelum ada peringkat
- Visual Programming Unit IDokumen25 halamanVisual Programming Unit IRamya SBelum ada peringkat
- Project Explorer, The Properties Window, The Immediate Window, Object Brower NotesDokumen4 halamanProject Explorer, The Properties Window, The Immediate Window, Object Brower Notesjunaid MalikBelum ada peringkat
- The Visual Basic Development Environment Contains These Programming Tools and Windows, With Which You Construct Your Visual Basic ProgramsDokumen5 halamanThe Visual Basic Development Environment Contains These Programming Tools and Windows, With Which You Construct Your Visual Basic ProgramsMeka EnriquezBelum ada peringkat
- Learn Visual Basic 6.0 for BeginnersDokumen20 halamanLearn Visual Basic 6.0 for BeginnersAmitava SarderBelum ada peringkat
- Learn Visual Basic 6 NotesDokumen20 halamanLearn Visual Basic 6 NotesAmitava SarderBelum ada peringkat
- VBAPart 2Dokumen13 halamanVBAPart 2vitor7hugoBelum ada peringkat
- Arc Objects - Geodetic SystemsDokumen9 halamanArc Objects - Geodetic SystemsrajaanwarBelum ada peringkat
- Introduction Custom GisDokumen63 halamanIntroduction Custom GissilesjlBelum ada peringkat
- How To Use Webdynpro With AdobeDokumen16 halamanHow To Use Webdynpro With AdobeVizhi Arasi100% (2)
- The Power of A Pre-Linked ArchiCAD Template, Part 4Dokumen17 halamanThe Power of A Pre-Linked ArchiCAD Template, Part 4shpkvirageBelum ada peringkat
- VB Notes and SolutionsDokumen100 halamanVB Notes and SolutionsMukai GunguvuBelum ada peringkat
- Learning VisualDokumen37 halamanLearning VisualRena Jocelle NalzaroBelum ada peringkat
- MS University - Visual Basic for BeginnersDokumen95 halamanMS University - Visual Basic for BeginnersMalathi SankarBelum ada peringkat
- MyvbprogDokumen9 halamanMyvbprognkj9512Belum ada peringkat
- Visual Basic Book'Dokumen83 halamanVisual Basic Book'dhekle_dBelum ada peringkat
- EPLAN NotesDokumen6 halamanEPLAN NotesSweta PandeyBelum ada peringkat
- Change FaceplatesDokumen129 halamanChange FaceplatesbahramBelum ada peringkat
- VB is Event-Driven: Visual Basic IDE ComponentsDokumen7 halamanVB is Event-Driven: Visual Basic IDE ComponentsGauri100% (1)
- Visual Basic Guide - What is VB & How to Create AppsDokumen5 halamanVisual Basic Guide - What is VB & How to Create AppsSitieney PhilipBelum ada peringkat
- Creating The Storyboard Example ProjectDokumen10 halamanCreating The Storyboard Example Projectnarendra239_qisBelum ada peringkat
- Csi Unit 4: Visual Basic ControlsDokumen11 halamanCsi Unit 4: Visual Basic ControlslalithaBelum ada peringkat
- Visual Basic Programming Guide for Module 5Dokumen28 halamanVisual Basic Programming Guide for Module 5paroothiBelum ada peringkat
- 3.1 The Visual Basic Programming LanguageDokumen28 halaman3.1 The Visual Basic Programming Languagesurya_anggBelum ada peringkat
- Change FaceplatesDokumen18 halamanChange FaceplatesFrederick AgyekumBelum ada peringkat
- Visual Basic 2013-0045Dokumen2 halamanVisual Basic 2013-0045almasBelum ada peringkat
- VB Net Starting GuideDokumen13 halamanVB Net Starting GuideSuryakant MahajanBelum ada peringkat
- Creating An Internationalized Application: June 2006 (Revision Number: V2.1-2)Dokumen15 halamanCreating An Internationalized Application: June 2006 (Revision Number: V2.1-2)nyellutlaBelum ada peringkat
- VB6 Tutorial IntroductionDokumen17 halamanVB6 Tutorial IntroductionAlok Jain100% (1)
- Introduction To Visual Basic.Dokumen13 halamanIntroduction To Visual Basic.Nikita SethBelum ada peringkat
- Visual Basic2Dokumen79 halamanVisual Basic2Aditya Maulan FurqanBelum ada peringkat
- Visual Basic Tutorial (Lesson 1)Dokumen7 halamanVisual Basic Tutorial (Lesson 1)Nitin NileshBelum ada peringkat
- Lab 6 - Basic CalculatorDokumen12 halamanLab 6 - Basic CalculatorxBelum ada peringkat
- VB NotesDokumen60 halamanVB Notesnandi_scrBelum ada peringkat
- LabDokumen26 halamanLaberad_5Belum ada peringkat
- ArcSight ESM Image Viewer TutorialDokumen18 halamanArcSight ESM Image Viewer TutorialsantoshBelum ada peringkat
- Express SidebarDokumen206 halamanExpress SidebargiancarloqtBelum ada peringkat
- VB 2015 Tutorial: Build a Desktop AppDokumen11 halamanVB 2015 Tutorial: Build a Desktop Appcpaz_navarro0% (1)
- VB 6.0 TutorialsDokumen19 halamanVB 6.0 TutorialsSantoshBelum ada peringkat
- Creating Your First Activex Control: Microsoft Visual Basic Control Creation Edition Version 5.0Dokumen11 halamanCreating Your First Activex Control: Microsoft Visual Basic Control Creation Edition Version 5.0VigneshBelum ada peringkat
- Introduction to Visual BasicDokumen2 halamanIntroduction to Visual Basickibet kennedyBelum ada peringkat
- Visual Basic 6.0 - Short Notes: Unit 1 Customizing A FormDokumen11 halamanVisual Basic 6.0 - Short Notes: Unit 1 Customizing A FormRahul BaskarBelum ada peringkat
- Week 1: Familiarization With Rational Rose or Umbrello: 1. BrowserDokumen4 halamanWeek 1: Familiarization With Rational Rose or Umbrello: 1. BrowserrkBelum ada peringkat
- CHAP 2 Factual Programming Using Visual Basics-1Dokumen39 halamanCHAP 2 Factual Programming Using Visual Basics-1bekesy7Belum ada peringkat
- Unit No.4Dokumen26 halamanUnit No.4Atharv KadamBelum ada peringkat
- View Safety Issues Landing PageDokumen23 halamanView Safety Issues Landing PageFerdinandBelum ada peringkat
- VSPackage Builder ReadmeDokumen19 halamanVSPackage Builder ReadmejhonedwardBelum ada peringkat
- Robotics Practical FileDokumen131 halamanRobotics Practical FileRAMAKANT RANABelum ada peringkat
- Introduction to Servo MotorsDokumen13 halamanIntroduction to Servo MotorsReda FakihBelum ada peringkat
- ITEC3116-SNAL-Lecture 16 - Linux Server ConfigurationDokumen24 halamanITEC3116-SNAL-Lecture 16 - Linux Server ConfigurationHassnain IjazBelum ada peringkat
- 01-03 Single Site Verification PDFDokumen5 halaman01-03 Single Site Verification PDFKrist Aristotelius100% (3)
- Boq ElcDokumen12 halamanBoq ElcRicardo JuliusBelum ada peringkat
- How To Enable DHCP On MikroTik WinboxDokumen2 halamanHow To Enable DHCP On MikroTik WinboxNikola DukicBelum ada peringkat
- Lotus Domino Designer 8.5.1 Classic Notes Applications (DDCNA851)Dokumen5 halamanLotus Domino Designer 8.5.1 Classic Notes Applications (DDCNA851)marializaestellaBelum ada peringkat
- Automobile CBTDokumen81 halamanAutomobile CBTMohamed RikazBelum ada peringkat
- Introduction To Matlab Tutorial 1Dokumen31 halamanIntroduction To Matlab Tutorial 1yuva333rajBelum ada peringkat
- Modern Statistics GuideDokumen4 halamanModern Statistics GuideErille Julianne (Rielianne)100% (1)
- Space Is The Machine - Part3Dokumen72 halamanSpace Is The Machine - Part3reza ruffiniBelum ada peringkat
- SVC Training Document VKSDokumen51 halamanSVC Training Document VKSTien Dat TranBelum ada peringkat
- Detailed Project Report: Depot Online SystemDokumen168 halamanDetailed Project Report: Depot Online SystemNikhil JangirBelum ada peringkat
- Crisis and Curation: The Rise of Curated Crisis ContentDokumen5 halamanCrisis and Curation: The Rise of Curated Crisis ContentSophia B. LiuBelum ada peringkat
- KMP Algorithm - Find Patterns in Linear TimeDokumen4 halamanKMP Algorithm - Find Patterns in Linear TimeGrama SilviuBelum ada peringkat
- Hack-A-Thon: 29th March 2020 - 24th May 2020Dokumen6 halamanHack-A-Thon: 29th March 2020 - 24th May 2020Rohit KumarBelum ada peringkat
- Logic Gates Explained: Types, Truth Tables & ApplicationsDokumen9 halamanLogic Gates Explained: Types, Truth Tables & ApplicationsEdzai Nyasha TarupiwaBelum ada peringkat
- 4559 (7) System Analysis FMECADokumen59 halaman4559 (7) System Analysis FMECAMonika Yuliana Butar-ButarBelum ada peringkat
- NTUC Income's transition to a new IT systemDokumen26 halamanNTUC Income's transition to a new IT systemanthonyBelum ada peringkat
- Wi-Fi Certified Interoperatibility CertificateDokumen1 halamanWi-Fi Certified Interoperatibility CertificatelisandroBelum ada peringkat
- MANUAL ALARMS SYNC PROCEDUREDokumen12 halamanMANUAL ALARMS SYNC PROCEDURESibte HassanBelum ada peringkat
- Clean Wipe Revision HistoryDokumen7 halamanClean Wipe Revision HistoryorafinconsultantBelum ada peringkat
- TESTINGDokumen54 halamanTESTINGNiranjanBelum ada peringkat
- Rotary Encoder GuideDokumen3 halamanRotary Encoder GuideshyhuBelum ada peringkat
- Slide Bab 7 Proses Desain UI Step 8 9-VREDokumen85 halamanSlide Bab 7 Proses Desain UI Step 8 9-VREM Khoiru WafiqBelum ada peringkat
- Sample User Profile QuestionnaireDokumen6 halamanSample User Profile QuestionnairemuzammilsiddiquiBelum ada peringkat
- Aladdindao: Security AssessmentDokumen22 halamanAladdindao: Security AssessmentJoseBelum ada peringkat
- Mediatek Confidential: MT7601U 802.11 B/G/N Single Chip Preliminary DatasheetDokumen14 halamanMediatek Confidential: MT7601U 802.11 B/G/N Single Chip Preliminary DatasheetMd Kamruzzaman KhanBelum ada peringkat
- 3PDokumen4 halaman3PWookie T BradfordBelum ada peringkat
- CMOS Means Complementary MOS: NMOS and PMOS Working Together in A CircuitDokumen8 halamanCMOS Means Complementary MOS: NMOS and PMOS Working Together in A Circuitsuresht196Belum ada peringkat
- Manual de Partes IRMNDokumen66 halamanManual de Partes IRMNmilton apraezBelum ada peringkat