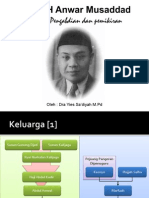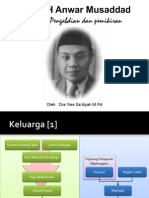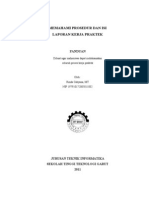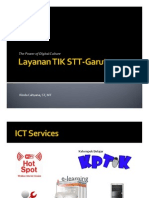Modul Pelatihan Teknologi Informasi Kemenag RI 2013
Diunggah oleh
Rinda CahyanaHak Cipta
Format Tersedia
Bagikan dokumen Ini
Apakah menurut Anda dokumen ini bermanfaat?
Apakah konten ini tidak pantas?
Laporkan Dokumen IniHak Cipta:
Format Tersedia
Modul Pelatihan Teknologi Informasi Kemenag RI 2013
Diunggah oleh
Rinda CahyanaHak Cipta:
Format Tersedia
PEMBERDAYAAN TEKNOLOGI INFORMASI PADA LEMBAGA KEAGAMAAN PONDOK PESANTREN AL-MUSADDADIYAH GARUT, 2 - 5 SEPTEMBER 2013
Modul Pelatihan Keahlian Dasar Teknologi Informasi
Tim Penyusun :
SEKOLAH TINGGI TEKNOLOGI GARUT - AL MUSADDADIYAH RELAWAN TEKNOLOGI INFORMASI DAN KOMUNIKASI Rinda Cahyana, MT Rickard Elsen, ST Ridwan Setiawan, ST Asep Nasrudin, ST
Desain Sampul :
Muhammad Rikza Nasrulloh
KEMENTRIAN AGAMA REPUBLIK INDONESIA DIREKTORAT PENDIDIKAN DINIYAH DAN PONDOK PESANTREN 2013
Sebagian gambar dalam buku ini dikutip dari sumber di internet, dan sebagian materinya dikutip dari buku keahlian dasar relawan TIK Garut yang berlisensi terbuka.
Pelatihan ini disusun berdasarkan tahap pembangunan kapasitas masyarakat informasi Acevendo (2005) yang terdiri dari tahap penyadaran, tahap pelatihan dasar TIK, dan tahap penciptaan kapasitas melalui pendampingan. Materi keahlian dasar TIK dalam pelatihan ini mengikuti struktur keahlian dasar TIK berdasarkan keahlian melek informasi Eisenberg dan Berkowiz (1990).
Acevedo,
M.
(2005)
Volunteering
in
the
information
society.
http://ictlogy.net/bibliography/reports/projects.php?idp=1284
Eisenberg, M. dan Berkowitz, L. (1990) Information problem-solving. New Jersey: Ablex.
Modul Pelatihan Keahlian Dasar Teknologi Informasi | i
Daftar Isi
Daftar Isi.................................................................................................................................................. i Jadwal Kegiatan.................................................................................................................................... iv 1. Sistem Operasi...................................................................................................................................1 1.2. Basic Input Output System..................................................................................................4 1.3. Instalasi Sistem Operasi...................................................................................................... 7 2. Media Penyimpanan Data..............................................................................................................10 2.1. Manipulasi Berkas.............................................................................................................. 10 Membuat Berkas...............................................................................................................10 Membuat Folder............................................................................................................... 12 2.2. Media Penyimpanan Data Ekternal................................................................................. 13 2.3. Pengelolaan Partisi............................................................................................................ 15 3. Aplikasi Otomatisasi Kantor......................................................................................................... 18 3.1. Pengolah Kata..................................................................................................................... 18 3.2. Spreadsheet.........................................................................................................................22 3.3. Presentation........................................................................................................................ 26 4. Jaringan Komputer......................................................................................................................... 29 4.1. Terminasi Kabel UTP......................................................................................................... 29 4.2. Topologi Bintang................................................................................................................ 31 4.3. Berbagi Berkas....................................................................................................................33 4.4. Sambungan Internet.......................................................................................................... 34 4.5. Topologi Ad-Hoc................................................................................................................. 36 4.6. Topologi Infrastruktur...................................................................................................... 37 4.7. Pengawasan Jaringan.........................................................................................................39 5. Pengumpulan Data Online.............................................................................................................40 5.1. Akun Email.......................................................................................................................... 40 Mendaftar Email............................................................................................................... 40 Mengirim Email................................................................................................................ 43 Memfilter Email................................................................................................................ 44 5.2. Mesin Pencari......................................................................................................................46 5.3. Penafisan Konten............................................................................................................... 48 5.4. Aplikasi Otomatisasi Kantor Online................................................................................ 50 Formulir............................................................................................................................. 52 Penyimpanan Berkas Online.......................................................................................... 53 6. Penyampaian Informasi Online....................................................................................................56 6.1. Berbagi Berkas Online....................................................................................................... 56
Modul Pelatihan Keahlian Dasar Teknologi Informasi | ii
6.2. Berbagi Video Dengan Youtube....................................................................................... 58 6.3. Blogger................................................................................................................................. 62 6.4. Google+................................................................................................................................ 65 6.5. Group....................................................................................................................................67 7. Sistem Pembayaran 1.....................................................................................................................74 7.1. Mempersiapkan Sistem..................................................................................................... 74 7.2. Mengamankan Sistem........................................................................................................74 7.3. Pengelolaan Data Konteks Sistem................................................................................... 75 7.4. Pengelolaan Data Penunjang............................................................................................76 7.5. Pengelolaan Data Pelajar.................................................................................................. 76 7.6. Menambah Data Komponen Biaya.................................................................................. 77 7.7. Mengisi Data Beban Pembayaran.................................................................................... 78 7.8. Mengisi Data Pembayaran................................................................................................ 79 7.9. Mencari Pelajar................................................................................................................... 80 8. Sistem Pembayaran 2.....................................................................................................................81 8.1. Mempersiapkan Sistem..................................................................................................... 81 8.2. Menentukan Pengguna...................................................................................................... 82 8.3. Menentukan Toko dan Penggunanya..............................................................................84 8.4. Mengubah Toko.................................................................................................................. 87 8.5. Menyiapkan Data Transaksi Jenis Pelanggan................................................................ 87 8.6. Menyiapkan Data Transaksi Pelanggan..........................................................................88 8.7. Menyiapkan Data Transaksi Barang................................................................................89 8.8. Mencatat Data Transaksi...................................................................................................91 8.9. Mengelola Data Transaksi.................................................................................................92 8.10. Fitur Manager................................................................................................................... 94 8.11. Banyak Pengguna............................................................................................................. 94
Modul Pelatihan Keahlian Dasar Teknologi Informasi |iii
Jadwal Kegiatan
Pembukaan Senin, 2 September 2013 Waktu 12.00 - 17.30 17.30 - 20.00 20.00 - 21.30 Kegiatan Cek In Peserta Break Pembukaan Tempat Sekretariat Panitia Aula Mini Pesantren al-Musaddadiyah Fase Pertama, Pembangunan Kapasitas : Melek Informasi Selasa, 3 September 2013 Waktu 08.00 - 10.00 Kegiatan Optimalisasi pemanfaatan IT untuk penguasaan Kutubutturats / Kitab Kuning 10.10 - 10.15 10.15 - 12.00 Break Diskusi Panel 1 : Pengembangan Masyarakat Informasi di Pesantren oleh Perguruan Tinggi melalui Program Penelitian dan Pengabdian Masyarakat 12.00 - 13.00 Aula Mini Pesantren al-Musaddadiyah Prof. Dr. H. M. Ali Ramdhani dan Rinda Cahyana, MT Tempat Aula Mini Pesantren al-Musaddadiyah Pembicara Dr. Luthfi Fathullah Pelaksana Panitia Direktur PD Pontren Kemenag RI
Break
Fase Kedua, Pembangunan Kapasitas : Melek TIK - Keahlian Dasar Offline Waktu 13.00 - 15.00 Kegiatan Pengenalan unit sistem dan peripheral komputer, serta instalasi sistem operasi 15.00 - 15.30 15.30 - 17.30 Break Penyimpanan Data Laboratorium Komputer 17.30 - 18.30 18.30 - 20.30 Break Produksi data Laboratorium Komputer Nono Kartono, ST Ridwan Setiawan, ST Tempat Laboratorium Komputer Pelaksana Rickard Elsen, ST
Modul Pelatihan Keahlian Dasar Teknologi Informasi | iv
Fase Kedua, Pembangunan Kapasitas : Melek TIK - Keahlian Dasar Online Rabu, 4 September 2013 Waktu 08.00 - 10.00 Kegiatan Komunikasi data Tempat Aula Mini Sekolah Tinggi Teknologi Garut 10.00 - 10.15 10.15 - 12.00 Break Pengumpulan data online Laboratorium Komputer 12.00 - 13.00 13.00 - 15.00 Break Distribusi data online Laboratorium Komputer 15.00 - 15.30 Break Deni Heryanto, Amd.Kom Asep Nasrudin, ST Pelaksana Ade Sutedi, Amd.Kom
Fase Kedua, Pembangunan Kapasitas : Melek TIK - Aplikasi Sistem Informasi Waktu 15.30 - 17.30 Kegiatan Sistem Pembayaran 1 Tempat Laboratorium Komputer 17.30 - 18.30 18.30 - 20.30 Break Sistem Pembayaran 2 Laboratorium Komputer Fase Ketiga, Pembangunan Kapasitas : Penciptaan Kapasitas Kamis, 5 September 2013 Waktu 07.00 - 09.00 Kegiatan Diskusi Panel 2 : Pendampingan melalui portal pesantren Indonesia Tempat Aula Mini Pesantren al-Musaddadiyah Pembicara Eri Satria, M.Si dan Cepy Slamet, M.Kom Pelaksana Encep Jainul Hayat ST Saharudin Saputra, ST
Modul Pelatihan Teknologi Informasi | 1
1. Sistem Operasi
Daftar Perangkat : 1. 2. 3. Satu unit PC peraga untuk setiap laboratorium atau kelompok Program setup VMware Player, Easus Partition Master Free Berkas iso program setup Microsoft Windows 7
1.1. Komponen Personal Computer
Komputer tersusun atas sekumpulan perangkat keras komputer yang saling terhubung untuk melaksanakan tugas sistem keseluruhan secara benar. Sistem operasi menggunakan perangkat keras tersebut untuk menjalankan program dan mengelola semua sumber daya dan pengguna. Sebelum menguasai keahlian dasar terkait sistem operasi, sebaiknya pengguna mengenal beberapa bagian dari perangkat keras yang penting dan biasa digunakan oleh umumnya pengguna komputer.
Sebuah personal computer (PC) biasanya memiliki banyak perangkat yang diperlukan pengguna untuk melakukan pekerjaan. Bagian terpenting dari komputer adalah sistem unit tempat di mana papan induk atau motherboarc berada (nomor 8). Pada papan induk ini terdapat bagian penting seperti prosesor (nomor 2) dan memori (nomor 3). Apabila bagian penting ini bermasalah, papan induk biasanya mengeluarkan bunyi alarm saat PC dinyalakan. Papan induk juga menyediakan slot ekspansi untuk kartu antar muka jaringan atau video apabila kelengkapan penting tersebut tidak tersedia secara onboard atau bersatu dengan papan induk.
Modul Pelatihan Teknologi Informasi | 2
Kartu Ekspansi Video Graphic Adapter (VGA)
Untuk menghidupkan unit sistem, listrik didistribusikan ke papan induk dan perangkat lainnya melalui power supply (nomor 5). Untuk menjaga menjaga kondisi listrik ke power supply, baik dengan menstabilkan lonjakan listrik atau memberi cadangan listrik, digunakan perangkat Uninterruptible Power Suplly (nomor 15). Perangkat ini penting untuk mencegah kerusakan pada power supply atau papan induk.
Konektor antarmuka dan daya SATA
Di dalam unit sistem juga terdapat media penyimpanan data / storage internal seperti hard disk drive (nomor 7) dan CD/DVD ROM drive. Dua media ini terhubung ke papan induk menggunakan kabel data serial advanced technology attachment (SATA). Kedua media penyimpanan data ini diperlukan untuk mengadakan sistem operasi pada PC. Dengan unit sistem saja pengguna komputer tidak akan memperoleh manfaat apa-apa dari PC. Diperlukan sejumlah perangkat lagi yang disebut peripheral. Semua perangkat yang terhubung ke unit sistem disebut peripheral. Agar dapat terhubung, papan induk atau kartu ekspansi memiliki sejumlah titik hubungan sebagaimana tampak pada gambar di bawah ini. Semua port tersebut terhubung dengan plug atau konektor peripheral.
Modul Pelatihan Teknologi Informasi | 3
Titik koneksi peripheral ke papan induk PC
Misalnya scanner (nomor 1) yang digunakan untuk mengkonversi dokumen tercetak menjadi digital dan printer yang mengkonversi dokumen digital menjadi tercetak (nomor 16), umumnya kedua perangkat ini menggunakan kabel universal serial bus (USB) untuk terhubung ke unit sistem, di mana konektor USB receptacle tipe A terhubung ke unit sistem melalui port USB dan USB tipe B terhubung dengan perangkat tersebut. USB tipe A juga digunakan untuk menghubungkan keyboard (nomor 13) dan mouse (nomor 14) ke port USB pada papan induk, seandainya tidak melalui port mini-DIN.
Dari atas ke bawah : konektor USB tipe A dan B
Adapun active speaker (nomor 9) yang digunakan untuk mendengarkan keluaran PC berupa suara, terhubung dengan port atau jack audio yang terdapat pada papan induk atau kartu ekspansi dengan menggunakan plug audio. Sementara monitor (nomor 10) umumnya dihubungkan dengan port VGA pada papan induk atau kartu ekspansi menggunakan
Modul Pelatihan Teknologi Informasi | 4
pasangan kabel digital video interface (DVI) (berwarna putih) atau video electronics standards association (VESA) (berwarna biru).
Kabel penghubung monitor
Semua perangkat tersebut tidak bermanfaat bagi manusia apabila PC tidak dilengkapi sistem operasi (nomor 11) dan program aplikasi (nomor 12). Keahlian memasang sistem operasi dan program aplikasi akan diberikan setelah pengelolaan basic input output system (BIOS) dikuasai.
1.2. Basic Input Output System
BIOS adalah program yang disimpan di read-only memory (ROM) pada papan induk, berfungsi sebagai penyedia komunikasi antara central processing unit (CPU) dengan berbagai perangkat yang disebut services atau drivers atau device. Dengan BIOS administrator sistem dapat mengatur penggunaan perangkat, seperti mengatur urutan pembacaan media penyimpanan data. Data konfigurasi BIOS dipertahankan oleh batere complementary metal-oxide semi conductor (CMOS). Sesaat setelah PC dinyalakan, akan muncul informasi tentang tombol apa yang harus ditekan untuk mengakses BIOS. Beberapa tombol yang digunakan untuk mengakses BIOS seperti DEL, ESC, F1, F2, CTRL-ALT-ESC, CTRL-ALT-INS, CTRL-ALT-ENTER, atau CTRL-S. Pada bagian ini akan diberikan langkah-langkah konfigurasi BIOS untuk keperluan instalasi sistem operasi dan proteksi akses. Simulasinya akan menggunakan perangkat lunak VMware Player versi 5.0.2. Tampilan dan fungsi BIOS pada VMware ini akan sama dengan PC sebenarnya yang menggunakan produk BIOS yang sama. Kelengkapan dan posisi menu dalam BIOS hampir sama untuk semua produk BIOS terkini. VMware Player ini dapat diunduh di situs resminya1. Proses instalasinya adalah sebagai berikut : 1. Jalankan program setupnya dengan mengarahkan kursor mouse ke atas berkas program setup dan klik tombol kanan mouse dua kali sampai muncul jendela program setup VMware, lalu klik Next.
1
https://my.vmware.com/web/vmware/downloads
Modul Pelatihan Teknologi Informasi | 5
Tampilan awal program setup VMware
2. 3.
Tidak perlu merubah lokasi instalasinya, klik Next. Pemeriksaan update produk yang membutuhkan akses internet adalah tergantung kebutuhan. Biarkan saja pilihannya apa adanya, klik Next.
4.
Demikian pula dengan pilihan pada jendela lainnya biarkan saja apa adanya, klik Next dan Next dan Continue. Tunggu sampai proses instalasinya selesai. Langkah-langkah simulasi ini sama dengan langkah sesungguhnya apabila
menggunakan PC dan DVD-ROM program setup Microsoft Windows 7 yang sebenarnya. Berikut langkah-langkahnya : 1. 2. 3. 4. 5. 6. Jalankan VMware player Pilih menu Create a New Virtual Machine Pilih menu I will install the operating system later, kemudian klik Next Pilih Microsoft Windows dengan versi Windows 7, kemudian klik Next Biarkan nama mesin virtual dan lokasinya, lalu klik Next Biarkan ukuran disk nya agar memenuhi ukuran minimal yang direkomendasikan untuk Windows 7, dan pilih Store virtual disk as a single file. 7. 8. 9. Klik Finish untuk membuat mesin virtual, sehingga kembali ke jendela utama. Untuk menjalankan mesin virtual tersebut, klik Play virtual machine. Setelah jendela mesin virtual terbuka dan mesin dinyalakan, sekilas akan nampak informasi tentang tombol yang digunakan untuk mengakses BIOS. Setelah itu proses berhenti pada boot jaringan. 10. Misalnya program setup Microsoft Windows 7 dalam bentuk DVD ROM, maka urutan pembacaan bootnya harus dimulai dari DVD ROM drive. Pengaturan urutan pembacaan ini dilakukan melalui BIOS. Untuk mengakses BIOS mesin ini perlu restart. Pada jendela yang sama pilih menu Player | Send Ctrl + Alt + Del atau Player | Power |
Modul Pelatihan Teknologi Informasi | 6
Reset. 11. Segeralah menekan tombol F2 untuk masuk ke dalam BIOS. Apabila tidak berhasil masuk BIOS, reset lagi dan segera tekan tombol F2 lagi khususnya pada saat munculnya informasi Press F2 to enter SETUP dan seterusnya. 12. Setelah masuk ke dalam program SETUP atau BIOS, pilih menu Boot, kemudian atur urutan pembacaan boot nya dengan menggunakan tombol plus (+) untuk menaikan prioritas pembacaan dan minus (-) untuk menurunkannya. Atur agar CD-ROM Drive berada pada posisi teratas.
13. Sebelum keluar dari BIOS, DVD ROM program setup Microsoft Windows 7 harus dipasang pada DVD ROM drive. Dalam simulasi ini, fisik DVD ROM nya akan digantikan oleh berkas iso. Untuk memasangnya, pilih menu Player | Removable Devices | CD/DVD (IDE) | Settings ... 14. Pilih Use ISO image file, lalu klik Browse. Cari dan pilih berkas iso dari program setup Microsoft Windows 7 lalu klik Open. Untuk menyelesaikan perubahan ini, klik Ok sehingga kembali ke jendela mesin virtual. 15. Pada BIOS pilih menu Exit lalu Exit Saving Changes. Hasilnya boot pertama yang dibaca oleh PC adalah CD/DVD ROM drive sehingga DVD ROM program setup Microsoft Windows 7 dibaca dan masuk ke dalam lingkungan setup. 16. Untuk mengamankan akses, kembali masuk ke dalam BIOS, lalu pilih menu Security. 17. Klik Enter lalu tentkan kode akses untuk Supervisor pada jendela Set Supervisor Password. Lakukan sebanyak dua kali masing-masing untuk New Password dan Confirm New Password.
Modul Pelatihan Teknologi Informasi | 7
18. Setelah itu kode akses untuk pengguna pun dapat ditentukan. Untuk menentukannya pilih Set User Password lalu klik Enter. Selanjutnya lakukan langkah langkah 17 untuk menentukan kode akses pengguna. Dampak dari penentuan kode akses pengguna ini adalah munculnya dialog Enter Password sebelum masuk ke dalam BIOS. Apabila kode akses yang diberikan adalah untuk pengguna maka BIOS hanya bisa dibaca saja dan tidak bisa dikonfigurasi. Kalau kode akses yang diberikan adalah untuk supervisor maka BIOS dapat dikonfigurasi. 19. Kalau Passoword on book pada menu Security ditentukan Enabled, maka akan muncul dialog Enter Password yang harus diisi baik dengan kode akses pengguna atau supervisor.
1.3. Instalasi Sistem Operasi
Melanjutkan dari langkah-langkah sebelumnya, setelah mesin berhasil membaca CD-ROM drive untuk pertama kali, maka akan muncul program setup Microsoft Windows 7. Langkah instalasi sistem operasi ini dengan VMware mungkin akan berlangsung lama. Yang terpenting dari seluruh langkah ini adalah langkah terakhir, yakni mengaktivasi perangkat lunak sistem ini agar legal dimiliki. Apabila sistem operasi ini terpasang secara legal, maka perlindungan terhadap PC akan maksimal, karena PC dapat menerima update dari Microsoft untuk peningkatan keamanan. Peningkatan keamanan ini penting untuk melindungi data.
1.
Aturlah format waktu dan uang apabila ingin ditentukan Indonesia. Biarkan keyboard or input method nya tetap US. Setelah itu klik Next dan klik Install Now.
Modul Pelatihan Teknologi Informasi | 8
2. 3. 4.
Pilih I accept the licence terms, lalu klik Next. Pilih Custom (Advanced) untuk pemasangan pada komputer yang pertama kali. Pilih Disk yang tersedia, lalu klik Next sehingga muncul jendela instalasi Windows dengan informasi sebagaimana tampak berikut ini:
5.
Tunggu sampai mesinnya restart (mengulang ke kondisi pada saat pertama dinyalakan) dan instalasi selesai. Lama waktu instalasi tergantung spesifikasi perangkat keras yang diberikan. Apabila ingin berhenti dari proses untuk dilanjutkan pada waktu yang akan datang, pilih menu Player | Power | Suspend. Apabila ingin dimatikan sama sekali, pilih menu Player | Power | Power Off.
6.
Setelah restart, berikutnya adalah melakukan pengaturan atau set up Windows. Dimulai dengan memberikan nama pengguna dan komputer. Setelah diberi nama, klik Next.
7.
Selanjutnya tuliskan kode akses dan password hint yang akan menjadi petunjuk kepada kode akses anda.
8.
Bagian terpenting dalam set up ini adalah menuliskan product key yang terdapat dalam stiker yang biasanya terdapat pada komputer atau pada tempat DVD installer nya. Apabila dikosongkan maka proses aktivasinya dilakukan di dalam lingkungan
Modul Pelatihan Teknologi Informasi | 9
Windows. 9. Selanjutnya pilih Use recommended setings untuk pengaturan keamanan.
10. Sesuaikan waktu dan tanggal. Zona waktu yang dipilih untuk Indonesia adalah UTC+07:00 11. Pilih lokasi komputer yang sedang dipasang Windows, apakah di dalam jaringan rumah / Home Network, jaringan kantor / Work Network, atau jaringan umum / Public Network. Beberapa saat kemudian akan masuk ke dalam lingkungan Windows. 12. Informasi aktivitasi dapat diketahui dalam lingkungan Windows melalui Control Panel | System and Security | System. 13. Apabila ada informasi You must activate today, itu artinya produk Windows belum diaktivasi. Untuk aktivitas, klik hyperlink change product key apabila dalam proses set up sebelumnya belum mengisikan product key. Apabila sudah, klik hyperlink Activate Windows Now. Aktivitas dapat dilakukan melalui sambungan internet dengan memilih Activate Windows online now.
Stiker procuct key Windows di belakang laptop
Modul Pelatihan Teknologi Informasi | 10
2. Media Penyimpanan Data
Daftar Perangkat : Easus Partition Master Free
2.1. Manipulasi Berkas
Salah satu aset penting yang tersimpan di dalam PC adalah data dalam berkas / file. Windows memberikan lokasi default untuk penyimpanan data, yakni di Documents, tepatnya di drive C dari hard disk drive (HDD). Cara untuk memeriksanya adalah melalui Windows Explorer yang diakses dengan menekan tombol Windows + E, atau melalui menu mengambang / pop up dengan menekan tombol kanan mouse saat kursor mouse berada di atas tombol start (bulat bergambar Windows di ujung kiri bawah), atau dengan menuliskan Windows Explorer pada Search programs and files, atau dengan mengklik tombol Windows Explorer pada taskbar seperti yang ditunjukan kursor dalam gambar.
Berikut ini adalah langkah manipulasi dasar berkas yang diperlukan dalam pekerjaan dengan komputer yang dilakukan pada Windows Explorer.
Membuat Berkas
1. 2. Untuk membuat berkas teks, klik Documents sehingga muncul Document Library. Arahkan kursor mouse ke area Document Library, lalu klik tombol kanan mouse sehinga muncul menu mengambang. Pilih New | | Rich Text Document.
Modul Pelatihan Teknologi Informasi | 11
3.
Ubah nama berkasnya menjadi Dokumen Saya
4.
Arahkan mouse ke atas berkas tersebut, lalu klik dua kali tombol kanan mouse sehingga muncul jendela Wordpad. Ketik kalimat apapun di dalam editornya.
5.
Untuk mengakhirinya, klik tombol menu lalu klik Exit, atau klik tombol cakra (X) di ujung kanan atas.
6. 7.
Apabila ada dialog konfirmasi simpan perubahan, klik Save. Untuk mengubah / rename nama folder atau menghapus / delete folder tersebut, arahkan kursor mouse ke atas folder, lalu munculkan menu mengambang dan pilih manipulasi yang diinginkan.
Modul Pelatihan Teknologi Informasi | 12
Membuat Folder
Untuk mengumpulkan sejumlah berkas atau memisahkan berkas dari berkas lainnya dapat digunakan folder. 1. Munculkan menu mengambang pada Document library, lalu pilih New | Folder
2. 3.
Ubah nama foldernya menjadi Folder Saya. Untuk mengubah / rename nama folder atau menghapus / delete folder tersebut, arahkan kursor mouse ke atas folder, lalu munculkan menu mengambang dan pilih manipulasi yang diinginkan.
Modul Pelatihan Teknologi Informasi | 13
4.
Berkas Dokumen Saya yang sudah dibuat dapat disalin / Copy atau dipindahkan / Cut + Copy ke dalam folder tersebut. Untuk memindahkan, arahkan kursor ke atas berkas, lalu munculkan menu mengambang dan pilih Cut. Kemudian arahkan kursor ke atas folder, lalu munculkan menu mengambang dan pilih Copy.
5.
Setelah berkas masuk, folder dapat diubah menjadi folder terkompresi format zip. Arahkan kursor ke atas folder, lalu munculkan menu mengambang dan pilih Send to | Compressed (zipped) folder.
6.
Setelah diperoleh folder terkompresi, hapus foldernya dengan cara mengarahkan kursor ke atas folder, lalu munculkan menu mengambang dan pilih Delete.
7.
Folder tersebut dapat diperoleh kembali dengan memunculkan menu mengambang dan pilih Undo Delete, atau dengan menekan tombol Ctrl+Z. Cara lainnya adalah dengan mengekstrak folder terkompresinya dengan mengarahkan kursor ke atas folder terkompresinya, lalu munculkan menu mengambang dan pilih Extract All lalu klik Extract.
2.2. Media Penyimpanan Data Ekternal
Selain disimpan di HDD, salinan berkas biasanya disimpan di media penyimpanan data eksternal seperti flash disk, DVD ROM, HDD eksternal, dan lain sebagainya untuk keperluan backup atau lainnya. Flash drive dan HDD eskternal dihubungkan ke unit sistem biasanya melalui port USB. Dua media ini didukung oleh fungsi hot pluging, yakni dapat dilepaskan dari PC tanpa perlu mematikan PC. Apabila keduanya dihubungkan ke port USB, drive dari media penyimpanan data eksternal tersebut akan muncul dalam Windows Explorer. Untuk melepaskannya dari PC secara baik adalah dengan mengklik ikon USB pada bagian
Systray (ujung kanan bawah) sehingga muncul Eject External HDD atau USB flash drive. Apabila menu Eject pada menu mengambang diklik, maka drive eksternal tersebut dapat dilepaskan dari port USB secara aman.
Modul Pelatihan Teknologi Informasi | 14
Selain disimpan di HDD eksternal atau flash drive, berkas juga disimpan di CD/DVD ROM. Menyimpan berkas di CD/DVD ROM semudah menyimpan data di flash drive. 1. Masukan CD/DVD ROM kosong ke dalam CD/DVD ROM drive PC. Setelah itu biasanya akan muncul dialog AutoPlay. Keluar dari dialog dengan melakukan klik pada tombol cakra merah nya.
2.
Klik CD/DVD drive nya pada Windows Explorer sehingga muncul dialog Burn a Disk. Tentukan Disk title nya, lalu pilih Like a USB flash drive.
3.
Setelah sistem melakukan format terhadap CD/DVD ROM, media pun siap menjadi simpanan berkas. Salin / Copy berkas ke dalam media tersebut dengan tahap proses seperti memindahkan berkas ke dalam folder dalam praktik sebelumnya, tanpa memilih Cut sebelumnya. Berkas yang tersalin ke dalam CD/DVD ROM dapat dimanipulasi sebagaimana berkas dalam flash drive atau HDD.
Modul Pelatihan Teknologi Informasi | 15
2.3. Pengelolaan Partisi
Sekalipun Microsoft Windows sudah menetapkan cara menyimpan data di dalam drive C, di mana seorang pengguna tidak dapat membuka data pengguna lainnya dan dapat membuka folder yang dibagi bersama, tetapi sebagian pengguna memerlukan drive tambahan untuk beragam keperluan dan tujuan, seperti misalnya untuk memasang sistem operasi jenis lain. Dalam praktik sebelumnya drive yang digunakan untuk memasang Windows hanya ada satu, yakni C. Pada sesi ini akan dipraktikan cara membagi partisi dan menyatukan partisi dengan program aplikasi gratis, yakni Easus Partition Master Free yang dapat diunduh di situs pengembangnya2. Langkah instalasinya adalah sebagai berikut: 1. 2. 3. Jalankan program setup Easus Partition Master Free Beri tanda cek dalam jendela persetujuan, lalu klik Next, Next, Next, dan Next. Jendela berikutnya adalah instalasi aplikasi yang tidak terkait partisi, silahkan pilih apakah mau dipasang atau tidak. Jika tidak pilih Custom Installation dan hapus semua tanda cek. Setelah itu klik Next. 4. Jendela berikutnya sama dengan sebelumnya. Apabila tidak ingin menginstal aplikasi yang tidak terkait partisi tersebut, kosongkan tanda cek pada I accept the term dan seterusnya. Kemudian klik Next dan Next. Tunggu beberapa saat sampai instalasi selesai. Berikut ini adalah langkah membagi partisi menjadi dua: 1. 2. Jalankan program Easus Partition Master Free, lalu pilih Partition Manager. Klik Partition C, lalu klik Resize/Move partition
3.
Ubahlah ukuran partisi C sehinga Unallocated Space After tidak lagi 0 MB atau terbentuk Unallocated. Setelah itu klik Ok.
http://www.partition-tool.com/
Modul Pelatihan Teknologi Informasi | 16
4.
Klik partisi yang baru saja dibuat dan dikenali pada jendela sebelumnya sebagai Unallocated. Lalu klik Create partition.
5. 6.
Tuliskan nama label partisinya dan biarkan yang lainnya, setelah itu klik Ok. Untuk melaksanakan seluruh tindakan manipulasi partisi tersebut, klik tombol Apply sehingga muncul dialog konfirmasi tindakan. Apabila dikehendaki komputer mati setelah perubahan partisi dilakukan, beri tanda cek pada Shutdown the computer after changes are applied. Lalu klik Yes saat ada dialog konfirmasi.
7.
Selanjutnya akan ada dialog yang memberitahukan bahwa operasi membutuhkan restart. Tutup program lain yang sedang berjalan, kemudian klik Yes.
8.
Setelah restart sebelum masuk ke Windows akan ada konfirmas pelaksanaan operasi tersebut. Biarkan sehingga muncul dialog prosesnya. Tunggu sampai selesai. Berikut ini adalah langkah menggabungkan partisi kembali :
1. 2.
Jalankan Easus Partition Master Free dan pilih Partition manager. Partisi yang harus dipilih untuk menggabungkan partisi sistem dengan partisi lainnya adalah partisi sistem. Klik partisi sistem atau C, lalu klik Marge partition.
3.
Beri tanda cek partisi lain yang akan digabungkan dengan C dan tentukan merge selected partition to : C. Setelah itu kik Ok.
Modul Pelatihan Teknologi Informasi | 17
4.
Dan seperti sebelumnya, operasi ini membutuhkan restart, klik saja Yes lalu Yes.
Penentuan partisi yang akan digabungkan
Modul Pelatihan Teknologi Informasi | 18
3. Aplikasi Otomatisasi Kantor
Daftar Perangkat : Kingsoft Office 2013
Aplikasi otomatisasi kantor digunakan untuk mengolah data atau memproduksi informasi dan menyampaikan hasilnya kepada pengguna informasi. Perangkat lunak ini merupakan bagian dari sistem otomatisasi kantor. Umumnya sistem ini menyediakan jaringan untuk efisiensi kerja informasi. Dalam sesi ini akan dikenalkan program aplikasi gratis untuk pengolah kata, spreadsheet, dan presentasi, yakni Kingsoft Office yang program setup nya dapat diuntuh di situs pengembangnya3. Aplikasi ini dipilih selain karena gratis, juga karena tampilan dan fungsinya hampir sama dengan produk berbayar Microsoft Office. Hal ini untuk kemudahan migrasi teknologi seandainya perlu dilakukan. Praktik penggunaan aplikasi otomatisasi kantor yang menggunakan jaringan akan dilakukan pada sesi selanjutnya. Berikut ini adalah langkah instalasi Kingsoft Office : 1. 2. Jalankan programs setup Kingsoft Office, lalu klik Next. Beri tanda cek untuk menyepakati kesempatan lisensi pengguna akhirnya, lalu klik Next, Next, Next, dan Install. Tunggu hingga proses instalasinya selesai. 3. Akhiri dengan klik Next, Next, dan Close.
3.1. Pengolah Kata 1. 2. 3. 4. Jalankan Kingsoft Writer sehingga muncul jendela aplikasinya. Pilih menu Page Layout | Size sehingga muncul dialog Page Setup. Pada dialog tersebut klik tabsheet Paper dan tentukan Paper size nya A4. Kemudian klik tabsheet Margin dan tentukan batas atas / Top nya, bawah / Bottom, dan kanan / Right nya 3 cm, sementara batas kiri / Left nya 4 cm. Setelah itu klik Ok. 5. Untuk mengatur paragraf, tekan Alt+O+P sehingga muncul dialog Paragraph. Tentukan line spacing nya 1.5 lines.
6.
Untuk menyimpan dokumen tekan Ctrl+S sehingga muncul dialog Save As. Tuliskan nama filenya Dokumen Saya di lokasi / Save in : My Documents. Setelah itu klik
http://www.kingsoftstore.com/download-office
Modul Pelatihan Teknologi Informasi | 19
Save. 7. Pada dokumen tersebut ketik TULISAN SAYA, lalu tekan tombol Ctrl + E agar posisinya di tengah. 8. Klik menu Home, lalu klik kursor pada dokumen dan blok seluruh kata tersebut dengan menekan Ctrl+A. Tekan Ctrl+] sampai ukuran huruf nya 16.
9.
Di bawahnya tuliskan nama lengkap anda dengan ukuran huruf 12.
10. Untuk membuat halaman daftar isi dengan penomoran, pilih menu Page Layout | Break | Next Page Section Break sehingga muncul halaman kedua. 11. Di halaman kedua ini tulis Daftar Isi.
12. Klik menu Home | New Style | New Style sehingga muncul dialog New Style. Pada Properties ganti nama nya menjadi BAB. Ukuran huruf pada Formatting adalah 14 dan ditebalkan / klik B. Kemudian pilih Format | Paragraph dan tentukan Line spacing nya 1.5. Kemudian klin Ok dan Ok.
Modul Pelatihan Teknologi Informasi | 20
13. Blok Daftar Isi dengan meletakan kursor di depan huruf D, lalu tekan tombol kiri mouse dan tahan, lalu geser ke kanan sampai seluruhnya terblok. Lepaskan penekanan tombol kiri mouse. Klik Styles dan pilih BAB sehingga Daftar Isi formatnya mengikuti aturan style BAB. 14. Untuk memberi nomor halaman, pilih menu Insert | Page Number | Header right. 15. Untuk menyesuaikan nomornya, arahkan kursor di atas nomor halaman, lalu klik dua kali tombol kiri mouse. Pilih Modify page number, lalu atur dengan pengaturan seperti tapak dalam gambar di bawah. Kemudian klik Ok.
16. Setelah penambahan ini biasanya halaman satu juga ikut diberi nomor. Karena halaman satu ini dimaksudkan sebagai halaman sampul, maka pergi ke halaman satu, lalu klik dua kali nomornya, dan pilih Delete page number | Delete current sections page numbers sehingga nomor halaman satunya hilang.
Modul Pelatihan Teknologi Informasi | 21
17. Untuk membuat halaman isi, pergi ke halaman dua, lalu pilih menu Page Layout | Break | Next Page Section Break sehingga muncul halaman ketiga. 18. Modif style Normal dengan mengubah line spacing paragrafnya menjadi 1.5. Caranya arahkan kursor ke atas stle Normal, lalu klik tombol kanan mouse sehingga muncul menu mengambang. Pilih Modify Style, dan selanjutnya tinggal menyesuaikan pengaturan paragrafnya.
19. Tulis pada halaman tiga seperti di bawah ini, di mana judul bab 1 diberi style BAB dan judul sub bab 1.1 dan 1.2 diberi style baru berjudul SUB BAB dengan ketentuan sama dengan sytle BAB kecuali ukuran huruf yang berbeda yakni 12.
1. Pendahuluan
1.1. Latar Belakang Latar belakang masalah tuliskan di sini
1.2. Identifikasi Masalah Masalah yang teridentifikasi tuliskan di sini
20. Ubah nomornya menjadi bukan angka romawi dengan pengaturan seperti tampak pada gambar di bawah ini. Setelah itu, format angka halaman kedua akan berbeda dengan halaman ketiga.
Modul Pelatihan Teknologi Informasi | 22
21. Untuk membuat daftar isi, kembali ke halaman kedua. Beri jarak antara judul Datar Isi dengan daftar isinya. Pastikan baris setelah Daftar Isi stylenya adalah Normal. 22. Pilih menu References | Insert TOC sehingga muncul dialog Contents. Klik Options sehingga muncul dialog Table of Contents Options. Tuliskan nomor urut pada Available styles nya, di mana BAB urutan 1, dan SUB BAB urutas 2. Hapus nomor urut style lainnya. Setelah itu klik Ok
23. Untuk menyesuaikan paragrafnya, blok semua daftar isi, lalu tekan Alt+O+P sehingga muncul dialog paragraph. Atur line spacing nya menjadi 1.5, lalu klik Ok. 24. Untuk mencetaknya tekan Ctrl+P sehingga muncul dialog Print. Pilih halaman yang akan dicetak, apakah semuanya / All, halaman yang sedang dibuka / Current page, atau halaman tertentu / Pages. Jika terdapat banyak printer, maka pilih nama printernya. Setelah itu klik Ok.
Modul Pelatihan Teknologi Informasi | 23
3.2. Spreadsheet Kingsoft spreadsheet adalah aplikasi yang digunakan untuk melakukan operasi
perhitungan serta dapat mempresentasikan data kedalam bentuk tabel. Berikut adalah langkah untuk mempersiapkan dokumen spreadheet : 1. 2. 3. 4. 5. Jalankan Kingsoft Spreadsheet Pilih menu Page Layout | Size sehingga muncul dialog Page Setup. Pada dialog tersebut klik tabsheet Paper dan tentukan Paper size nya A4. Klik Orientation pilih portrait Kemudian klik tabsheet Margin dan tentukan batas atas / Top nya, bawah / Bottom, dan kanan / Right nya 3 cm, sementara batas kiri / Left nya 4 cm. Setelah itu klik Ok. 6. Untuk menyimpan dokumen tekan Ctrl+S sehingga muncul dialog Save As. Tuliskan nama filenya Dokumen Saya di lokasi / Save in : My Documents. Setelah itu klik Save Terdapat bebedapa fungsi dasar yang pada prinsipnya sama dengan Microsoft Office Excel. Fungsi dasar tersebut meliputi SUM, AVERAGE, COUNT, MIN/MAX, SUMIF, COUNTIF, IF. Fungsi tersebut dituliskan dalam sel tabel.
SUM digunakan untuk menjumlahkan data pada range tertentu. Penulisan rumus nya adalah : =SUM(range). Penggunaannya untuk tabel seperti ini:
Modul Pelatihan Teknologi Informasi | 24
AVERAGE digunakan untuk menghitung nilai rata rata dari data pada range tertentu. Penulisan rumusnya adalah : =AVERAGE(range). Penggunaannya untuk tabel seperti ini:
COUNT digunakan untuk menghitung jumlah data pada range tertentu. Penulisan rumusnya adalah : =COUNT(range). Penggunaannya untuk tabel seperti ini:
MAX / MIN digunakan untuk mengitung nilai maksimun atau minimum dari data pada range tertentu. Penulisan rumusnya adalah : =MAX(range) atau =MIN(range). Penggunaannya untuk tabel seperti ini:
SUMIF digunakan untuk menjumlahkan data dengan kriteria tertentu. Penulisan rumusnya adalah : seperti ini: =SUMIF(range kriteria;kriteria;range data) Penggunaannya untuk tabel
Modul Pelatihan Teknologi Informasi | 25
COUNTIF digunakan untuk menghitung jumlah data dengan kriteria tertentu. Penulisan rumusnya seperti ini: adalah : =COUNTIF(range kriteria;kriteria) Penggunaannya untuk tabel
IF digunakan untuk menentukan keputusan berdasarkan kondisi tertentu. Menggunakan nilai True jika kondisi benar (terpenuhi) dan False jika kondisi salah (tidak terpenuhi). Penulisan rumusnya adalah : = IF(kondisi;nilai jika kondisi benar;nilai jika kondisi salah) Penggunaannya untuk tabel seperti ini:
Selain itu pengguna juga dapat menambahkan Charts yakni fasilitas untuk menyajikan kesimpulan data dalam bentuk grafik.
Modul Pelatihan Teknologi Informasi | 26
3.3. Presentation Kingsoft presentation adalah bentuk aplikasi yang digunakan membuat file presentasi kedalam
text, gambar, video dll. Langkah dalam menggunakan aplikasi tersebut adalah
sebagai berikut: 1. 2. Jalankan Kingsoft Presentation Tuliskan judul dan sub judul presentasinya
3.
Untuk tampilan presentasinya bisa dipilih dari daftar template pada menu Design.
Modul Pelatihan Teknologi Informasi | 27
4.
Untuk menambah slide baru, arahkan kursor mouse ke atas Slide, kemudian klik New Slide
5.
Untuk memasukan objek (teks, gambar, musik, video, bentuk, grafik, dan lain sebagainya) ke dalam slide, pilih menu Insert.
Modul Pelatihan Teknologi Informasi | 28
6.
Animasi transisi antar slide bisa diatur dengan memilih animasi pada daftar animasi melalui menu Animation. Untuk mengatur transisinya klik Transition Effect.
7.
Untuk memberikan animasi terhadap objek di dalam slide, klik objeknya lalu klik menu Custom Animation.
Modul Pelatihan Teknologi Informasi | 29
4. Jaringan Komputer
Daftar Perangkat : 1. 2. 3. 4. 5. 6. 7. 8. SolarWinds Advanced Subnet Calculator Axcence NetTools Kabel Unshelded Twisted Pair Modular plug RJ-45 Crimping Tools Switch Access Point Cable Tester
Jaringan komputer adalah sekumpulan sistem komputer dan perangkat keras komputer lainnya yang saling terhubung satu sama lainnya melalui saluran komunikasi untuk memfasilitasi komunikasi dan berbagi sumber daya di antara pengguna. Media transmisi kabel dan nirkabel menjadi salah satu komponen pembangun jaringan komputer. Sesi ini akan mempraktikan instalasi kabel dasar dengan menggunakan dua media transmisi tersebut.
4.1. Terminasi Kabel UTP
Kabel unshileded twisted-pair (UTP) mengandung empat pasang kode warna yang diterminasi ujungnya oleh konektor atau modular plug RJ-45 (8P8C). EIA/TIA telah mengeluarkan dua standar sebagai peta warna yang memandu warna kabel tertentu harus terhubung kepada pin yang mana pada konektornya, yakin T568A dan T568B.
Modul Pelatihan Teknologi Informasi | 30
Kabel UTP yang digunakan untuk menghubungkan komponen jaringan satu sama lainnya dalam jaringan disebut patch cable. Terdapat dua konfigurasi patch cable yakni straight-through cable dan crossover cable. Pada straight-through cable setiap ujung kabel diterminasi menggunakan standar yang sama, yakni T568A dengan T568A atau T568B dengan T568B. Sementara pada crossover cable satu ujung kabel diterminasi dengan standar T568A dan satunya lagi dengan T568B. Crossover cable diperlukan dalam beberapa aplikasi sambungan data 10/100 Mbps. Namun antarmuka atau kartu jaringan terbaru sudah mendukung auto-MDIX (medium dependent interface crossover) yang akan mendeteksi apabila koneksi membutuhkan konfigurasi crossover dan secara otomatis menyesuaikan konfigurasinya. Berikut ini adalah langkah terminasi kabel UTP : 1. Periksa kabel dari segala macam kerusakan seperti kabel yang terpotong dan lain sebagainya. 2. Pastikan panjang kabel yang diperlukan, tambahkan sekitar enam inci atau 15 cm sebagai cadangan kalau terjadi kesalahan dan harus mengulang terminasi kabel, lalu potong kabelnya. 3. Gunakan pengupas kabel untuk mengupas pelindung kabel dengan cara memutarnya pada posisi sekitar 3 sampai 4 inci atau 7 sampai 10 cm dari ujung kabel. Apabila ada beberapa kabel yang rusak karena pengupasan tersebut maka prosesnya harus diulang. 4. Urutkan kabelnya sesuai standar yang akan digunakan, jepit dengan tangan dan masukan ke dalam konektor RJ-45 5. 6. Dorong kabelnya sampai ujung kabel dapat dilihat pada bagian ujung konektor. Gunakan crimping tool untuk menghubungkan semua pin ke kabelnya di dalam konektor. 7. 8. Lakukan langkah yang sama untuk ujung satunya lagi. Setelah dua ujungnya diterminasi, gunakan cable tester untuk menguji sambungan kabelnya.
Modul Pelatihan Teknologi Informasi | 31
4.2. Topologi Bintang
Jaringan komputer dibangun salah satunya menggunakan topologi bintang, yang memiliki node pusat (switch atau hub) sebagai konsentrator atau titik koneksi umum untuk semua node (komputer dan perangkat lainnya). Setiap node dihubungkan dengan node pusat dengan patch cable. Aturan umumnya patch cable dalam work area hanya sepanjang 5 meter. Setiap jaringan work area saling terhubung satu sama lainnya di dalam satu gedung yang sama melalui lemari komunikasi. Aturan umumnya untuk panjang kabel maksimum antara work area dengan lemari telekomunikasi adalah 90 meter. Sementara patch cable di dalam lemari telekomunikasi tidak boleh lebih dari 5 meter. Jadi total panjang kabel dari telekomunikasi ke perangkat di work area adalah 100 meter. Sementara lemari telekomunikasi satu dengan lainnya dalam satu gedung yang sama dihubungkan dengan kabel backbone. Dalam jaringan sederhana, lemari telekomunikasi ini dapat merupakan perangkat router broadband yang terhubung ke jaringan publik / internet melalui modem dan membagikan koneksi internet ke setiap komputer dalam jaringan private / local area network (LAN) melalui switch di work area. Dalam jaringan kampus, lemari-lemari telekomunikasi di dalam gedung yang sama ini terhubung ke internet melalui intrabuilding backbone, yang selanjutnya di hubungkan ke ruang perangkat melalui interbuilding backbone. Di dalam ruang perangkat ini ada building entrance yakni tempat masuknya jaringan dari internet service provider. Ruang perangkat ini yang memberi koneksi internet ke seluruh gedung di dalam kampus. Namun sesi ini hanya akan mempraktikan instalasi jaringan kabel sederhana.
Untuk dapat terhubung, komputer harus diberi alamat internet protocol (IP). Alamat IP yang tidak digunakan di internet dan disediakan untuk penggunaan private atau di dalam jaringan internal meliputi : Kelas A, dari 10.0.0.0 sampai 10.255.255.255 Kelas B, dari 172.16.0.0 sampai 172.31.255.255 Kelas C, dari 192.168.0.0 sampai 192.168.255.255
Modul Pelatihan Teknologi Informasi | 32
Apabila yang digunakan adalah 192.168.0.0/24 akan terbentuk 254 host mulai dari 192.168.0.1 sampai dengan 192.168.0.254 dengan subnet mask 255.255.255.0 Dengan menggunakan perangkat lunak gratis Advanced Subnet Calculator dapat dengan mudah menemukan rentang alamat IP tersebut. Langkah untuk menggunakan perangkat lunak tersebut adalah sebagai berikut: 1. 2. 3. Jalankan program setup nya Setelah instalasi selesai, jalankan programnya Pilih tab Classful Subnet Calculator, lalu masukan IP Address nya 192.168.0.1 dan Subnet Mask nya 255.255.255.0 atau Mask Bits nya 24. 4. Klik Generate Subnets, maka akan diinformasikan dalam tabel rentang Host nya, yakni antara 192.168.0.1 sampai 192.168.0.254. Sesuai dengan informasi Hosts per Subnet yakni 254 host.
5.
Apabila ingin ditentukan berdasarkan jumlah host, ubah Hosts per Subnet sesuai kebutuhan, maka secara otomatis Subnet Mask nya menyesuaikan diri.
Antarmuka Advanced Subnet Calculator
Alamat IP dan subnetmask ini diperlukan untuk menghubungkan komputer satu dengan lainnya dalam jaringan. Setiap komputer harus memiliki alamat IP unik, artinya tidak boleh satu alamat IP digunakan oleh lebih dari satu komputer. Berikut ini langkah memberi alamat komputer dalam lingkungan sistem operasi Windows: 1. Buka Control Panel | Network and Internet | Network and Sharing Center | Change Adapter Settings 2. Arahkan kursor mouse ke atas Ethernet Adapter yang akan diberi alamat IP, klik tombol kiri mouse lalu pilih properties sehingga muncul dialog properties dari adapter jaringan tersebut. 3. Pilih item Internet Protocol Version 4 (TCP/IPv4), klik Properties sehingga muncul dialog Internet Protocol Version 4 (TCP/IPv4) Properties.
Modul Pelatihan Teknologi Informasi | 33
4.
Tuliskan alamat IP dan subnet mask nya lalu klik Ok.
5. 6.
Lakukan hal yang sama pada komputer lain, dengan alamat IP yang berbeda. Sambungkan setiap komputer dengan patch cable ke switch. Apabila ikon ethernet adapter nya berubah dari menjadi artinya sudah terhubung.
7.
Cara lain untuk mengecek sambungan adalah dengan perintah ping. Klik tombol Windows, lalu pilih All programs | Accesoris | command prompt sehingga muncul dialog command prompt.
8.
Tulis ping, spasi, dan alamat IP komputer lain yang terhubung ke switch, kemudian tekan tombol Enter. Apabila muncul informasi (0% lost) artinya sambungannya baik.
4.3. Berbagi Berkas
Setelah komputer-komputer saling terhubung, berikut ini langkah berbagi berkas agar komputer satu dapat mengakses berkas pada komputer lainnya: 1. 2. Buka Windows Explorer dengan menekan tombol Windows+E. Tentukan folder yang akan dibagi di dalam jaringan, lalu arahkan kursour ke atas folder tersebut dan klik tombol kanan mouse, lalu pilih Properties. 3. 4. Klik tabsheet Sharing lalu klik Advanced Sharing. Beri tanda cek pada Share this folder, dan beri nama share nya. Setelah itu klik Ok dan Close; Komputer lain yang akan mengakses folder tersebut harus dipastikan terhubung jaringan dan memiliki alamat IP yang masuk dalam rentang host. Setelah dipastikan terhubung, lakukan langkah berikut ini pada komputer lain tersebut: 1. Buka Windows Explorer dengan menekan tombol Windows+E.
Modul Pelatihan Teknologi Informasi | 34
2.
Tekan tombol Alt+D, lalu tulis \\alamat IP\ lalu tekan Enter. Alamat IP yang dimaksud adalah alamat IP pemilik folder yang dibagi.
3.
Setelah itu cari folder yang dibagi tadi, lalu klik dua kali setelah ditemukan. Maka folder tersebut pun sudah bisa diakses. Apabila ingin membatasi akses ke folder, maka saat berada di langkah ke 4, dilanjutkan
dengan klik Permission. Lalu tabahkan / Add pengguna yang dikehendaki, dan tentukan izin nya, apakah kendali penu / Full Control, dapat mengubah isi folder / Change, atau hanya membaca saja / Read. Pengguna yang dipilih harus terdaptar juga di komputer pengakses dengan nama dan kode akses yang sama persis. Pengguna bisa mengakses folder yang dibagi tersebut dari komputer pengakses apabila log in dengan nama dan kode akses tersebut.
4.4. Sambungan Internet
Pada bagian sebelumnya dilakukan pengalamatan dengan menuliskan alamat IP dan subnet mask. Ada alamat lain yang belum diisikan dalam Internet Protocol Version 4 (TCP/IPv4) Properties, yakni Default Gateway dan Prefered atau Alternate DNS Server. Dua alamat ini menentukan komputer terhubung atau tidak dengan internet.
Default Gateway adalah alamat IP LAN dari host computer (nomor 4) sebagai router yang memberikan layanan Internet Sharing bagi host lainnya. Modem (nomor 3) dan host computer (nomor 4) dalam kondisi tertentu dapat digantikan oleh Wirelless Modem Router. Dengan menggunakan alat pengganti tersebut, sambungan internet bisa melalui kabel dan juga nirkabel. Alamat IP router. Dengan router komputer pada jaringan private bisa berhubungan dengan web server di jaringan publik / internet.
Modul Pelatihan Teknologi Informasi | 35
Adapun Prefered atau Alternate DNS Server diisi oleh alamat IP DNS server yang ditentukan oleh ISP atau DNS server publik seperti Google misalnya (8.8.8.8 dan 8.8.4.4). Server DNS berfungsi agar pengguna internet memanggil halaman web dengan menuliskan alamat berbasis teks yang mudah dihafalkan sehingga tidak perlu menggunakan alamat IP. Biasanya router memiliki fitur DHCP server yang memungkinkan host mendapatkan alamat IP, subnet mask, gateway, dan DNS secara otomatis. Apabila di dalam jaringan ada DHCP server, maka pada dialog Internet Protocol Version 4 (TCP/IPv4) Properties dipilih Obtain an IP address automatically.
Wireless ADSL2+ Modem Router
Untuk membuat host computer sebagai router, maka setidaknya ia memiliki dua adapter jaringan, di mana satu adapter terhubung ke internet, dan satu adapter lagi terhubung ke LAN. Misalnya di ruang praktikum tersedia Wireless Access Point yang terhubung ke internet melalui media transmisi kabel. Sejumlah komputer host ingin terhubung ke internet menggunakan kabel UTP melalui laptop. Langkah pemasangan sambungan internet nya adalah sebagai berikut: 1. 2. Klik ikon wireless pada systry, lalu cari SSID Access Point nya Klik SSID lalu masukan kata kunci apabila diproteksi. Tanyakan kata kuncinya ke instruktur. 3. Setelah terhubung, pastikan wireless ethernet tersebut mendapatkan alamat IP, subnet mask, gateway, dan DNS server dari jaringan kabel yang terhubung ke Access Point. 4. Tentukan alamat IP dan subnet mask dari wired (fast atau gigabit) ethernet secara manual, dengan alamat IP 192.168.0.1 dan subnet mask 255.255.255.0. 5. Buka Local Area Connection Properties dari adapter jaringan kabel yang ada pada laptop tersebut, lalu klik tab Sharing. 6. Beri tanda centang pada Allow other network users to connect thought this computers internet connection, setelah itu klik Ok.
Modul Pelatihan Teknologi Informasi | 36
7.
Pastikan semua komputer yang terhubung ke laptop tersebut diberi alamat IP yang berbeda dan berada dalam rentang host nya, dan diberi alamat gateway dan DNS sama dengan alamat IP laptop (192.168.0.1).
8.
Setelah itu semua komputer bisa mengakses internet.
4.5. Topologi Ad-Hoc
Topologi Ad-Hoc atau peer-to-peer merupakan mode komunikasi langsung di antara perangkat-perangkat dengan wirelss ethernet (misalnya laptop) dalam mode yang sama tanpa melalui Access Point. Jumlah perangkat yang saling terhubung dalam topologi ini terbatas, di mana kecepatannya akan menurut dengan semakin banyaknya perangkat yang terhubung karena adanya interferensi. Langkah untuk membuat jaringan komputer dengan topologi Ad-Hoc adalah sebagai berikut: 1. Beri alamat IP dan subnet mask secara manual pada semua komputer yang akan saling terhubung melalui topologi ini. Pastikan semua alamat IP semua komputer berada dalam rentang host nya. 2. 3. Buka Control Panel | Network and Internet | Network and Sharing Center Klik Set up a new connection network, dan pilih Set up a wirelss ad hoc, dan klik Next. 4. Beri nama jaringan, jenis keamanannya, dan kunci keamanannya. Setelah itu klik Next.
Modul Pelatihan Teknologi Informasi | 37
5.
Setelah itu akan muncul SSID dengan status Waiting for users. Laptop lain dapat terhubung dengan mengkllik SSID dan memasukan kunci keamanannya.
4.6. Topologi Infrastruktur
Dalam topologi ini, perangkat jaringan saling terhubung melalui Access Point. Untuk mengkonfigurasi Access Point, pastikan alamat IP komputer sama dengan alamat IP Access Point yang tertera dalam buku Manual nya. Berikut ini adalah langkah konfigurasi Access Point untuk contoh produk DLINK yang dikutip dari manualnya : 1. 2. Sambungkan patch cable dari komputer ke port ethernet pada Access Point. Buka internet browser dan tulis alamat http://192.168.x.x/, di mana x adalah angka yang tertera dalam manual Access Point nya. Kemudian Enter.
Modul Pelatihan Teknologi Informasi | 38
3.
Di halaman browser akan muncul form login. Isi nama pengguna dan kode aksesnya sesuai dengan yang ditentukan dalam manual.
4.
Klik Wizard untuk konfigurasi mudah.
5.
Setelah berada di halaman penentuan kode akses admin, tuliskan kode akses untuk adminnya.
6.
Setelah itu tentukan nama SSID, dan untuk kemudahan beri cek untuk pilihan Auto Channel Scan / pemilihan saluran frequensi otomatis.
7. 8.
Selanjutnya tentukan jenis keamanan untuk aksesnya Setelah itu selesai dan Access Point akan restart.
Modul Pelatihan Teknologi Informasi | 39
4.7. Pengawasan Jaringan
Salah satu program aplikasi yang digunakan untuk pengawasan jaringan adalah Axence NetTools yang dapat diunduh di situs pengembangnya4. Instal program aplikasi tersebut pada komputer. Untuk mengaktivasi program tersebut harus terhubung dengan internet. Langkah aktivitasinya sebagai berikut: 1. 2. 3. Pada Axence NetTools Pilih menu Help | Activate Kemudian klik nomor 1 sehingga muncul halaman web registrasi Isi semua kotak isian, lalu klik Register. Kode aktivasi pun dikirim lewan email. Dengan program ini dapat dilakukan pengawasan jaringan. Caranya, pada menu NetWatch tulis alamat IP lalu klik tombol Add. Selain itu dapat digunakan pula untuk menemukan semua alamat IP dalam jaringan (Scan network) dan untuk mengecek keterhubungan host dengan alamat IP tertentu (Ping).
http://www.axencesoftware.com/en/nettools
Modul Pelatihan Teknologi Informasi | 40
5. Pengumpulan Data Online
5.1. Akun Email
Akun email merupakan kunci menggunakan sebagian layanan di internet. Oleh karenanya sesi ini akan dimulai dengan pendaftaran email. Gmail merupakan layanan email milik Google yang diberikan gratis pada pengguna untuk bisa memanfaatkan layanan ini. Gmail memiliki beberapa kelebihan dibanding layanan email lain, yaitu : 1. Antarmuka yang sederhana sehingga cepat di-load oleh browser meski dengan kecepatan lambat. Jika ternyata koneksi sangat lambat, terdapat juga antarmuka khusus untuk koneksi lambat dan pengguna bisa mengganti antarmuka ketika masuk ke halaman email. 2. Memiliki kapasitas yang besar. Pertama peluncurannya, Gmail memberikan ruang 5 GB untuk email dan terus bertambah seiring waktu. Sekarang, Gmail memberikan ruang 10,1 GB untuk email. Buka tidak mungkin di masa depan ruang ini akan terus bertambah sehingga bisa mengikuti kebutuhan ruang email kita seiring bertambahnya waktu. 3. Terintegrasi dengan layanan Gtalk dan Google+ sekaligus dalam satu halaman antarmuka email sehingga pengguna bisa melakukan chat kepada teman yang online dan berbagi informasi terbaru melalui Google+.
Mendaftar Email
Pada dasarnya, mendaftar email Google sama saja dengan membuat akun Google. Email Google digunakan sebagai media otntikasi pengguna untuk layanan Google yang lain. Maka dari itu, untuk membuat akun Google harus dimulai dengan membuat akun email Google, dan akun Googe akan secara otomatis dibuat berdasarkan pada email ini. Untuk mengakses email Google, bisa dilakukan dengan 2 cara : 1. 2. Langsung mengakses alamat http://mail.google.com Dengan terlebih dahulu masuk ke halaman muka Google (mesin pencari) yaitu http://www.google.com lalu klik menu Gmail . Setelah itu, akan muncul halaman berikut untuk memeriksa status akun Gogole Anda. Jika sudah memiliki akun, langsung masukkan informasi akun Anda. Jika belum, maka klok tombol Create Account yang berwarna merah di sisi kanan atas.
Modul Pelatihan Teknologi Informasi | 41
Lalu Anda akan dihadapkan pada halaman untuk mengisi informasi pribadi Anda.
Isi informasi sesuai dengan data diri dan keinginan. Untuk mebuat alamat email : Anda harus memberikan alamat email yang belum pernah terdaftar di Gmail. Password harus mengandung minimal 8 karakter. Password konfirmasi harus berisi sama dengan password yang diketikkan sebelumnya. Tanggal lahir jangan dikosongkan. Jenis kelamin harus diisi. Terdapat pula beberapa informasi tambahan yang bisa digunakan Google untuk keadaan darurat dan membuktikan bahwa yang mendaftar adalah manusia, yaitu : Nomor telepon, berguna jika kita lupa password maka Google akan mengirim password tersebut melalui sms ke nomor telepon yang sudah didaftarkan. Email lain, berguna jika kita lupa password dan belum mendaftarkan nomor telepon.
Modul Pelatihan Teknologi Informasi | 42
Password baru akan dikirim ke email ini. Captcha, berguna untuk membuktikan bahwa pendaftar adalah manusia karena robot tidak akan mampu mengenali karakter yang diberikan. Setelah itu, centang pada persetujuan peraturan dan kondisi yang sudah ditetapkan oleh Google. Setelah itu, klik tombol Next Step untuk melanjutkan ke bagian berikutnya.
Jika proses pendaftaran sudah selesai dan benar, Anda akan dihadapkan pada halaman berikut. Klik tombol Continue to Gmail. Dan berikut merupakan halaman utama Gmail. Anda bisa langsung menggunakannya untuk mengirim pesan ke orang lain.
Keterangan : 1. Merupakan tombol utnuk membuat pesan baru
Modul Pelatihan Teknologi Informasi | 43
2. 3.
Merupakan pengelola pesan seperti pesan masuk, pesan keluar, spam, dan lain-lain. Merupakan bagian untuk melakukan chat dengan teman. Kondisi di atas merupakan kondisi untuk pengguna baru yang belum memiliki teman. Untuk menambah teman, cukup kirim email ke seseorang dan orang tersebut akan otomatis masuk ke daftar ini.
4.
Informasi penggunaan ruang email. Ruang yang diberikan adalah 10,1 GB dan yang digunakan 0 GB karena masih baru.
5.
Merupakan daftar pesan, sesuai dengan apa yang kita pilih di nomor 2. Pesan yang belum dibaca akan ditampilkan dengan huruf tebal. Sedangkan yang sudah dibaca akan ditampilkan dengan huruf normal. Jika pesan adalah draft, maka akan ditampilkan dengan huruf miring.
6.
Merupakan panel kontrol akun seperti perubahan gambar, nama, password, dan lain-lain
Mengirim Email
Untuk mengirim email, klik tombol Compose lalu akan muncul seperti berikut ini pada bagian kanan bawah :
Keterangan : 1. 2. Alamat email yang dituju. jika akan mengirim email yang sama ke orang lain. Pilih Cc jika Anda ingin mengirim email yang sama ke orang lain, tetapi ingin orang yang anda tuju (alamat yang Anda ketik pada To) mengetahui bahwa Anda mengirim email yang sama ke orang lain. Pilih Bcc jika Anda ingin mengirim email yang sama ke orang lain, tetapi ingin orang yang anda tuju (alamat yang Anda ketik pada To) tidak mengetahui bahwa Anda mengirim email yang sama ke orang lain. 3. 4. 5. Judul email yang akan dikirim. Isi email. Ketik pesan yang ingin Anda kirim pada kotak ini. Tombol untuk mengirim pesan pada email yang dituju.
Modul Pelatihan Teknologi Informasi | 44
6.
Format penulisan seperti ukuran huruf, jenis huruf, rerata, penomoran, dan lain-lain.
7.
Jika Anda juga ingin mengirim berkas, gunakan fasilitas ini. Simpan kursor pada tanda + maka akan muncul opsi berkas yang bisa dikirim. Ada juga emotikon untuk mempercantik pesan.
8. 9.
Hapus pesan. Fasilitas pengelolaan pesan, seperti label email, jenis teks, dan lain-lain. Anda juga bisa mengubah tampilan pengiriman pesan ke versi sebelumnya jika tampilan ini dirasa kurang nyaman disini.
Memfilter Email
Fasilitas ini memungkinkan Anda untuk menyaring pesan yang masuk berdasarkan pada kata yang terkandung pada pesan. Sebelum memulai penyaringan, ada baiknya membahas dulu mengenai label. Label pada Gmail bisa diibaratkan folder untuk menyimpan pesan tetapi satu pesan bisa memiliki beberapa label. Daftar label pada Gmail dapat dilihat pada bagian kiri. Untuk mengelola label, klik More lalu pilih Manage Label hingga muncul halaman berikut :
Modul Pelatihan Teknologi Informasi | 45
Pengaturan label ditandai dengan warna hitam pada status label yang ada. Misal jika kata show berwarna hitam artinya label tersebut ditampilkan pada dashboard Gmail. Selain label yang tersedia, Anda juga bisa membuat label baru dengan klik Create new label hingga muncul :
Masukkan nama label baru yang diinginkan. Nest label under adalah fasilitas untuk memasukkan label yang baru dibuat menjadi anak dari label yang sebelumnya pernah dibuat. Ibarat folder dengan subfolder. Dengan Nest label under, Anda ibarat membuat sublabel dari label yang sudah dibuat. Selanjutnya, klik tab Filter masih di halaman yang sama hingga muncul :
Klik pada Create a new filter hingga muncul halaman berikut :
Modul Pelatihan Teknologi Informasi | 46
Keterangan : From merupakan penyaringan berdasarkan pada pengirim pesan. Anda bisa memilah email berdasarkan pengirim. Misalnya email yang berasal dari pacar, bos, orang tua, dan lain-lain To merupakan penyaringan berdasarkan penerima pesan. Sama seperti From, Anda juga bisa memilah email berdasarkan tujuan. Subject merupakan penyaringan berdasarkan judul pesan. Anda bisa memilah pesan dengan format judul pesan tertentu seperti Laporan Tugas Kuliah, Proposal, Penting, dan lain-lain. Has the words merupakan penyaringan berdasarkan kandungan kata pada pesan. Anda bisa menyaring pesan dengan kandungan kata-kata tertentu seperti Selamat ulang tahun, Pembayaran listrik Anda sudah, Mohon ditinjau untuk berkas, dan lain-lain. Doesn't have merupakan penyaringan berdasarkan kata yang tidak terkandung pada pesan. Ini merupakan kebalikan dari Has the words. Setelah itu, klik tombol pencarian yang berwarna biru untuk melakukan pencarian. Semisal Anda akan mencari pesan yang mengandung kata Gmail (memasukkan kata Gmail pada kolom Has the words), maka contoh hasil pencariannya adalah sebagai berikut :
Hasil pencarian akan menunjukan semua pesan yang mengandung kata Gmail dan menunjukan label pesan-pesan tersebut. Contoh di atas menunjukan label dari pesan yang disaring semuanya dari Inbox.
5.2. Mesin Pencari
Mesin pencari merupakan salah satu jenis situs yang menyajikan bantuan pencarian dan penelusuran konten web sehingga pengguna dapat mencari informasi yang diinginkannya. Salah satu mesin pencari yang ada dan terbesar adalah Google. Berikut tampilan utama mesin pencari Google.
Modul Pelatihan Teknologi Informasi | 47
Pada tampilan di atas, hanya ditampilkan box pencarian untuk memasukkan kata kunci yang dicari dan dua tombol. Google Search merupakan tombol untuk menampilkan hasil pencarian berdasarkan kata kunci. I'm Feeling Lucky yaitu tombol untuk mencoba langsung memasuki situs terkait kata kunci tanpa melalui hasil pencarian. Misal Anda memasukkan kata kunci wikipedia maka ketika tombol I'm Feeling Lucky diklik akan langsung menuju halaman utama Wikipedia dan tidak menampilkan hasil pencarian terkait kata kunci wikipedia.
Hasil pencarian kata kunci yang dicari akan disajikan Google dalam bentuk daftar terurut berdasarkan tingkat kepopuleran situs dan kaitan dengan kata kunci. Selain hasil web, Google juga menyajikan pencarian untuk beberapa jenis konten seperti : Images, yaitu menampilkan gambar terkait kata kunci yang ada di internet. Penampilan hasil berdasarkan pada beberapa parameter seperti nama berkas, header situs, komentar blog, dan lain-lain. Maps, yaitu menampilkan lokasi terkait kata kunci. Lokasi akan ditampilkan berdasarkan pada tingkat popularitas lokasi terkait kata kunci.
Modul Pelatihan Teknologi Informasi | 48
Shopping, yaitu menampilkan hasil pencarian terkait kata kunci yang berhubungan dengan jual beli. Disini akan ditampilkan produk-produk yang ditawarkan penjual berdasarkan popularitasnya.
Videos, yaitu menampilkan video terkait kata kunci. Biasanya akan langsung menampilkan video terkait kata kunci yang ada di YouTube.
News, yaitu menampilkan berita-berita terkait kata kunci dari berbagai situs berita di dunia.
Dan lain sebagainya Terdapat beberapa tips dalam memanfaatkan mesin pencari Google, diantaranya :
Hilangkan kata sambung, kata kerja, dan gunakan kata-kata inti. Penggunaan kata sambung akan membuat hasil pencarian semakin tidak relevan. Contohnya penggunaan kata tutorial instal linux lebih baik daripada tutorial lengkap cara menginstal linux di laptop atau kata update jellybean samsung p3100 lebih baik daripada cara melakukan update os android samsung galaxy tab 2 7.0 p3100 dari icecream sandwich ke jellybean.
Jangan pernah menggunakan kata tanya. Penggunaan kata kunci ini hanya akan menampilkan hasil pencarian pada forum dan itupun jika pertanyaan yang dicari sama dengan yang di forum. Contoh kata kunci bagaimana memasang micro sd dengan benar akan lebih baik jika menggunakan kata kunci cara pasang micro sd. Dan jika memang ingin menampilkan hasil dari postingan forum, gunakan standar judul untuk pertanyaan pada forum seperti [ask], [tanya], dan lain-lain. Contoh [ask] [tanya] cara pasang micro sd.
Gunakan inurl untuk merujuk kata kunci terkait pada url tertentu. Contoh inurl:wikipedia|ilmukomputer html akan menampilkan hasip pencarian terkait kata kunci html dari situs yang url nya mengandung kata wikipedia dan ilmukomputer.
Gunakan insite untuk merujuk kata kunci terkait pada situs tertentu. Penggunaannya sama dengan inurl, tetapi alamat situs harus ditulis lengkap. Contoh
insite:komtik-garut.org|id.wikipedia.org teknologi informasi akan menampilkan hasil pencarian terkait kata unci teknologi informasi dari situs komtik-garut.org dan id.wikipedia.org.
Gunakan intype untuk merujuk kata kunci dengan format berkas tertentu. Contoh intype:pdf|odt|doc kitab c2c akan menampilkan hasil pencarian terkait kata kunci kitab c2c dengan format berkas pdf, odt, dan doc
5.3. Penafisan Konten
Salah satu fasilitas yang diberikan oleh Google adalah penapisan konten . Google menyebutnya dengan nama SafeSearch. Fasilitas ini memungkinkan penyaringan konten agar tidak menampilkan konten yang tidak sesuai dengan etika seperti pornografi, SARA,
Modul Pelatihan Teknologi Informasi | 49
dan lain-lain. SafeSearch dapat diaktifkan setelah kata kunci yang mengandung unsur tidak sehat dimasukkan ke dalam kotak pencarian dan muncul hasil pencarian melalui tombol yang ada di kanan atas. Langkahnya adalah sebagai berikut : 1. 2. Tuliskan kata kunci yang akan dicari, misalnya kue, lalu klik Google Search Klik tombol options yang pada gambar bawah berada pada posisi sudut kanan bawah. Pilih Search settings.
3.
Beri tanda cek pada Filter explicit result, lalu klik Save
Setelah fasilitas SafeSearch diaktifkan, maka konten yang tidak sehat akan dihapus dari daftar hasil pencarian. Namun fasilitas ini baru mendukung kata kunci berbahasa Inggris dan beberapa kata kunci berbahasa Indonesia sehingga masih belum ampuh dalam menapis konten yang tidak sehat. Teknik penapisan lainnya adalah menggunakan DNS Nawala. DNS Nawala adalah layanan DNS yang bebas digunakan oleh pengguna akhir atau penyedia jasa internet untuk mendapatkan akses internet bersih dan aman. DNS Nawala melakukan penapisan situs-situs berkandungan negatif yang tidak sesuai dengan norma kesusilaan dan budaya Indonesia, seperti situs berkandungan pornografi atau perjudian. Selain itu DNS Nawala juga menapis situs-situs yang berbahaya dan melanggar aturan perundangan, seperti situs penipuan, malware dan phising. (nawala.org). Untuk menggunakan DNS Nawala, masuk ke http://www.nawala.org. Di sudut kanan atas, terdapat alamat DNS Nawala. Tuliskan alamat DNS tersebut pada dialog Internet Protocol Version 4 (TCP/IPv4) Properties.
Modul Pelatihan Teknologi Informasi | 50
5.4. Aplikasi Otomatisasi Kantor Online
Google Drive merupakan aplikasi penyimpanan awan (cloud storage) yang memungkinkan kita untuk menyimpan berkas di server Google. Besar penyimpanan yang diberikan secara gratis adalah 5 GB. Untuk masuk ke Google drive, klik menu Drive di bagian atas situs atau langsuk akses http://drive.google.com. Untuk menambahkan berkas baru, klik tombol Create dan akan muncul drop down menu yang menginformasikan jenis berkas yang bisa kita buat.
Modul Pelatihan Teknologi Informasi | 51
Jika dipilih Document maka akan muncul jendela baru untuk melakukan aktivitas pembuatan dokumen sebagai berikut:
Jika yang dipilih adalah Spreadsheet, maka akan muncul jendela baru untuk melakukan aktivitas pembuatan spreadsheet sebagai berikut:
Jika yang dipilih Presentation maka akan muncul jendela baru untuk melakukan aktivitas pembuatan presentasi sebagai berikut:
Modul Pelatihan Teknologi Informasi | 52
Penggunaan aplikasi otomatisasi kantor online tersebut hampir sama dengan yang offline, hanya saja dilengkapi oleh fitur komunikasi dan kolaborasi online yang memungkinkan setiap orang bekerja sama dalam pembuatan dokumen tertentu.
Formulir
Formulir pada dasarnya adalah isian untuk spreadsheet namun disajikan dalam bentuk formulir untuk diisi oleh pengunjung. Untuk membuat formulir, pilih Create lalu klik Formulir.
Modul Pelatihan Teknologi Informasi | 53
Keterangan : Pada box Formulir Tanpa Judul merupakan judul dari formulir yang akan dibuat misal Kuisioner Performa Jaringan dan lain-lain. Di bawah box judul adalah deskripsi formulir. Jelaskan mengenai formulir yang akan Anda buat disini. Judul Pertanyaan merupakan pertanyaan yang akan diajukan seperti Nama, Dimanakan Anda Tinggal?, dan lain-lain. Teks bantuan, merupakan teks untuk menjelaskan pertanyaan seperi Nama lengkap Anda sesuai ijazah atau Tempat tinggal Anda saat ini sesuai KTP, dan lain-lain. Jenis pertanyaan merupakan jenis pertanyaan yang diajukan. Terdapat beberapa jenis pertanyaan seperti : Teks, yaitu pertanyaan yang membutuhkan jawaban berbentuk tulisan pendek seperti nama, tempat lahir, asal sekolah, dan lain-lain. Teks paragraf, yaitu pertanyaan yang membutuhkan jawaban berbentuk tulisan panjang seperti alamat, testimoni, opini, komentar, dan lain-lain. Pilihan berganda, yaitu pertanyaan yang sudah dipersiapkan beberapa
jawabannya hingga satu jawaban yang sesuai tinggal dipilih seperti jenis kelamin, ukuran baju,dan lain-lain. Kotak centang, yaitu pertanyaan yang sudah dipersiapkan beberapa jawabannya
hingga beberapa jawaban yang sesuai tinggal dipilih seperti hobi, gadget yang digunakan, dan lain-lain. Pilih dari daftar, yaitu pertanyaan yang sudah dipersiapkan beberapa jawabannya hingga jawaban yang sesuai tinggal dipilih dari daftar seperti agama, provinsi, dan lain-lain Skala, yaitu pertanyaan yang jawabannya merupakan skala yang Anda tentukan seperti skala 1 sampai 10 untuk level persetujuan, tingkat kepahaman, dan lain-lain. Kotak, yaitu pertanyaan yang jawabannya disajikan dan diisi dalam bentuk tabel. Penyajiannya sama seperti skala, namun terdapat beberapa skala sekaligus dalama satu pertanyaan. Tombol selesai adalah untuk menyelesaikan pembuatan pertanyaan. Jika jawaban wajib diisi, maka centang kotak Buatlah ini sebagai pertanyaan yang diperlukan.
Modul Pelatihan Teknologi Informasi | 54
Penyimpanan Berkas Online
Untuk mengunggah berkas atau folder, klik tombol di samping Create lalu pilih Files atau Folder.
Untuk mengunduh atau menyimpannya di komputer, buka menu File | Download As sehingga muncul beberapa format berkas yang bisa diunduh seperti berikut ini :
Modul Pelatihan Teknologi Informasi | 55
Untuk membuat folder, cukup klik tombol muncul :
pada bagian atas halaman lalu akan
Ketikkan nama folder sesuai dengan keinginan lalu klik tombol Create. Untuk memasukkan berkas ke folder, cukup lakukan drag & drop (menggeser berkas ke folder yang dituju). Dan untuk langsung mengunggah berkas ke folder tertentu, klik folder yang dituju lalu lakukan penggunggahan berkas seperti telah dijelaskan sebelumnya
Modul Pelatihan Teknologi Informasi | 56
6. Penyampaian Informasi Online
6.1. Berbagi Berkas Online
Selain bisa menyimpan berkas, Google Drive pun memiliki fasilitas untuk berbagi berkas dengan orang lain. Dengan fasilitas ini, maka kita bisa melakukan kerja kolaboratif bersama rekan meskipun tidak berada pada tempat yang berdekatan. Untuk membagi berkas dengan rekan Anda, klik tombol Share pada pojok kanan atas dari halama. Setelah itu, akan muncul dialog Sharing settings.
Keterangan : 1. Link jika Anda hendak membagi berkas Anda seperti forum, milis, Google+, Google Groups, Facebook, Gmail, dan lain-lain. 2. 3. 4. 5. 6. Tombol untuk langsung membagi link melalui situs jejaring sosial. Fasilitas untuk mengubah hak akses terhadap berkas. Fasilitas untuk menentukan pemilik berkas. Bagian untuk memasukkan alamat email rekan yang akan ikut mengakses berkas. Mengubah hak akses Editor terhadap berkas. (Editor merupakan seseorang yang diberi hak akses oleh pemilik). 7. Tombol untuk menyimpan perubahan yang dilakukan. Ketika tautan Change di klik, maka akan muncul halaman berikut :
Modul Pelatihan Teknologi Informasi | 57
Keterangan : Public on the web, merupakan opsi yang mengizinkan semua orang di web untuk bisa mencari berkas melalui mesin pencari dan mengaksesnya. Anyone with the link, merupakan opsi yang mengizinkan semua irang yang memiliki link unthk bisa mengakses berkas. Private, merupakan opsi yang hanya mengizinkan orang-orang yang diberi hak untuk bisa mengakses berkas. Memerlukan login sebagai media autentikasi. Ketika memasukkan alamat email rekan yang akan diberi hak akses, maka akan muncul seperti berikut ini :
Keterangan : 1. Opsi yang memungkinkan Anda bisa memilih email rekan dari kontak yang sudah tersimpan di Google. 2. Daftar hak akses yang diberikan kepada rekan. Ada 3 hak akses yaitu Can edit jika Anda mengizinkan rekan mengubah isis dari berkas, Can comment jika Anda mengizinkan rekan memberi komentar terhadap berkas, dan Can view jika Anda hanya mengizinkan rekan untuk melihat isi berkas saja. 3. Opsi jika Anda ingin memberikan pesan tambahan kepada rekan yang ingin diberi hak akses. 4. Opsi yang juga mengirimkan pesan yang dikirim ke rekan untuk dikirim juga ke email Anda.
Modul Pelatihan Teknologi Informasi | 58
5.
Opsi yang menyertakan berkas yang ingin dibagi ke rekan Anda pada email pesan ajakan. Jika tautan Change yang ada di bagian bawah diklik, maka akan muncul :
Keterangan : Editor are allowed to add people and change the permission adalah opsi yang mengizinkan rekan yang kita jadika editor untuk berkas untuk bisa mengajak orang lain serta mengatur hak akses orang yang diajaknya terhadap berkas. Only the owner can change the permission adalah opsi yang hanya mengizinkan rekan yang dianggap sebagai pemilik (owner) dari berkas.
6.2. Berbagi Video Dengan Youtube
Youtube merupakan situs berbagi video milik Google. Disini, Anda bisa mengunggah video Anda dan membagikannya ke masyarakat luas. Untuk mengakses Youtube, langsung masuk ke halaman http://www.youtube.com lalu akan muncul halaman muka berikut :
Modul Pelatihan Teknologi Informasi | 59
Klik Sign in untuk melakukan login. Lalu masukkan informasi akun Google. Untuk mengunggah video, klik tombol Upload di samping box pencarian sehingga muncul halaman berikut :
Isi data diri sesuai keinginan. Di Youtube, Anda bisa mengubah nama yang akan ditampilkan sehingga bisa tidak sama dengan nama asli Anda. Misal contoh pengisian datanya adalah sebagai berikut :
Pada Google Profile, nama pengguna adalah Relawan TIK Garut. Namun untuk Youtube, nama yang akan muncul adalah Komtik Garut. Klik Continue to upload untuk memulai pengunggahan :
Modul Pelatihan Teknologi Informasi | 60
Keterangan : 1. 2. Terlihat nama yang digunakan adalah nama baru yang dimasukkan sebelumnya. Fasilitas untuk membuat video. Artinya bahwa video yang ditampilkan di Youtube bisa pula dibuat langsung dengan bantuan Youtube (tetapi pastinya membutuhkan bandwidth yang lumayan). Webcam capture adalah fasilitas untuk langsung membuat video dengan menggunakan webcam pada komputer kita. Picture slideshow merupakan fasilitas untuk membuat video dari gambar-gambar yang digerakkan dan tampil silih berganti. Googel+ hangout merupakan fasilitas untuk membuat video dari kegiatan hangout di Google+. Video editor merupakan fasilitas untuk melakukan pengeditan video secara langsung melalui Youtube. 3. Bagian tempat Anda menggungah video. Klik ikon besar tersebut hingga muncul dialog pemilihan berkas lalu klik Open. Setelah itu, akan muncul halaman berikut :
Modul Pelatihan Teknologi Informasi | 61
Keterangan : Title merupakan judul video yang akan muncul pada daftar video Youtube. Secara default, judul video akan mengikuti nama berkas yang diunggah. Description merupakan penjelasan mengenai video yang diunggah. Tags merupakan label yang ditempelkan pada video sebagai penanda atau kata kunci untuk pencarian video. Privacy setting merupakan pengaturan hak akses siapa saja yang bisa mengakses dan melihat video kita. Category merupakan kategori video yang kita unggah. Selain data di atas, terdapat pula Advanced Setting untuk pengaturan lanjutan. Berikut halaman pengaturan lanjutan :
Jika pengunggahan selesai, maka kita bisa memilih thumbnail (gambar yang mewakili isi video) untuk video yang kita unggah.
Modul Pelatihan Teknologi Informasi | 62
Setelah pengunggahan selesai, maka Youtube akan memproses video yang kita unggah. Biasanya, hanya memerlukan sekitar 15 menit untuk memproses video. Namun bisa menjadi lama tergantung format berkas, resolusi, bitrate, ukuran berkas, dan lain-lain. Jika sudah berhasil diproses (dapat dilihat dengan berubahnya tulisan Processing menjadi waktu pengunggahan video), maka Anda bisa melihat video yang baru saja diunggah melalui link yang disediakan.
6.3. Blogger
Blogger merupakan layana Google untuk membuat blog pribadi bagi penggunanya. Awalnya, nama layanan ini bernama Blogspot, sehingga blog yang dibuat akan memiliki nama dengan domain blogspot.com. Sama seperti Youtube, Blogger memiliki nama domain terpisah dari Google namun tetap menggunakan akun Google untuk masuk. Untuk mengakses Blogger, masuk langsung ke alamat http://www.blogger.com. Pertama masuk, Anda akan diminta login menggunakan akun Google Anda.
Di Blogger Anda bisa memanfaatkan fasilitas Google Profil untuk memunculkan informasi tentang diri Anda pada Blogger. Perlu diingat untuk mengubah bahasa karena bahasa default yang dipilih adalah Arab Contoh saya mengganti bahasa menjadi Bahasa Indonesia. Jika sudah selesai, klik Lanjutkan ke Blogger hingga muncul halaman berikut :
Modul Pelatihan Teknologi Informasi | 63
Jika ternyata bahasa yang tampil masih bahasa Arab, Anda bisa menggantinya di pojok kiri atas menjadi Bahasa Indonesia. Untuk membuat blog baru, klik tombol Blog Baru hingga muncul halaman berikut :
Judul merupakan nama blog yang akan kita buat. Alamat merupakan alamat untuk diakses pengguna internet untuk masuk ke blog kita. Template merupakan tampilan blog yang sudah disediakan oleh Blogger. Jika sudah selesai memasukkan data, klik tombol Buat blog! hingga muncul seperti
gambar berikut pada halaman muka :
Modul Pelatihan Teknologi Informasi | 64
Keterangan : 1. 2. 3. Untuk membuat post baru. Pengaturan blog. Tombol jika Anda ingin melihat blog Anda. Jika tombol nomor 1 diklik, maka akan muncul halaman membuat kiriman / pos. Cara penggunaan editor ini hampir sama dengan Google Doc .
Jika tombol nomor 2 diklik, akan muncul di sebelah kiri daftar menu pengaturan Blog.
Modul Pelatihan Teknologi Informasi | 65
Keterangan : Ikhtisar merupakan data rekam aktifitas blog. Semua perubahan seperti posting, komentar, dan lain-lain akan muncul dalam bentuk statistik. Pos merupakan daftar postingan yang sudah pernah kita buat sebelumnya Laman merupakan daftar halaman khusus yang akan di post. Komentar merupakan daftar komentar yang dilayangkan ke setiap post di blog. Google+ merupakan fasilitas jika Anda ingin menyambungkan Blogger ke Google+. Statistik merupakan data rekam pengguna yang mengakses blog kita. Disini dijelaskan jumlah post dilihat, negara asal, hingga browser dan os yang digunakan pengguna yang mengakses blog. Tata letak merupakan pengaturan layout blog Anda. Berhubungan dengan pengaturan letak-letak blok web seperti header, blok menu, footer, dan blok-blok lain. Template merupakan daftar template yang siap kita gunakan yang sudah disediakan oleh Blogger. Setelan merupakan pengaturan blog seperti nama blog, hak akses, pengaturan komentar, dan lain-lain.
6.4. Google+
Google+ merupakan situs jejaring sosial milik Google. Anda bisa terhubung ke teman-teman Anda melalui dunia maya. Disini, Anda bisa menulis status, menambahkan teman ke lingkaran, dan lain-lain. Untuk terdaftar di Google+ cukup klik pada nama email di kanan atas dan klik tombol Join Google+ atau dengan mengklik +You saat berada di halaman mesin pencari atau dengan mengakses alamat http://plus.google.com : Search for people on Google+ merupakan fasilitas untuk mencari teman Anda yang sudah terlebih dahulu terdaftar di Google+. Cukup ketikkan nama dan akun teman Anda akan muncul di bawahnya :
Modul Pelatihan Teknologi Informasi | 66
Alihkan pointer mouse ke tombol Add lalu akan muncul pilihan ke lingkaran mana teman Anda ini dimasukkan. Pilih sesuai dengan keinginan. Setelah itu, klik tombol Continue dan akan muncul halaman berikut :
Disini, Anda akan diminta untuk mengubah foto profil agar bisa dikenal orang lain. Snap A Photo merupakan fasilitas untuk langsung menambah foto melalui webcam. Jika Anda tidak berniat untuk mengambil gambar melalui webcam, kli Upload an image hingga muncul halaman berikut :
Klik tombol Select a photo from your computer untuk mencari foto yang akan diupload. Jika sudah, maka akan muncul halaman berikut :
Modul Pelatihan Teknologi Informasi | 67
Jika sudah selesai mengedit, klik tombol Set as profile photo untuk mengubah foto profil Anda dan Anda akan kembali ke halaman sebelumnya dengan foto profil baru yang Anda upload. Jika berkenan, isi informasi dasar pada kotak informasi sesuai dengan data diri. Jika sudah, klik tombol Finish untuk memulai Google+. Cobalah untuk menulis status. Status yang Anda tulis bisa ditentukan pada siapa saja status tersebut akan ditampilkan.
6.5. Group
Groups merupakan layanan Google untuk membuat daftar surat (mailing list milis). Bisa juga disebut bahwa Google Groups merupakan layanan forum internal yang diberikan Google kepada pengguna karena Google Groups memiliki fasilitas mirip dengan forum dan tidak seperti milis pada umumnya. Untuk mengakses Google Group, buka halaman http://groups.google.com. Berikut halaman muka Google Groups :
Modul Pelatihan Teknologi Informasi | 68
Keterangan : 1. 2. Tombol untuk membuat grup baru. Tombol untuk melihat grup yang sudah kita buat dan grup dimana kita menjadi anggota. 3. Mencari seluruh grup yang telah terdaftar di Google.
Seperti dijelaskan sebelumnya, klik tombol Create Group lalu akan muncul halaman berikut :
Keterangan : Group name, merupakan nama grup yang ingin dibuat. Group email address, merupakan alamat email grup yang akan dibuat. Akun yang membuat grup akan menjadi administrator grup. Mungkin lebih mudahnya jika bagian ini untuk memberikan URL grup kita. Group description, merupakan bagian untuk memberikan penjelasan tentang grup yang akan dibuat. Group's primary language, merupakan pengaturan bahasa standar dalam grup.
Berikut contoh pengisian data grup :
Modul Pelatihan Teknologi Informasi | 69
Selain isian di atas, terdapat pula isian pengaturan grup seperti di bawah ini :
Keterangan : Group type, merupakan isian untuk tipe grup. Ada 3 jenis grup yaitu : Email List, untuk grup berbasis milis. Pengguna akan saling memgirim pesan secara masal ke anggota lainnya. Web Forum, untuk grup yang berbasis forum. Pengguna bisa membuat post baru untuk didiskusikan bersama-sama dengan anggota lain. Q&A Forum, untuk grup yang berbasis forum tanya jawab. Pengguna akan
membuat sebuah pertanyaan untuk dijawab bersama-sama dan akan diberi tanda
Modul Pelatihan Teknologi Informasi | 70
jika masalah yang ditanyakan sudah terpecahkan.
Basic Permission, yaitu aturan dasar siapa saja yang bisa mengakses dan hak apa saja yang diberikan. Dan hak tersebut adalah : View topics, yaitu mengatur siapa saja yang bisa melihat topik dan isi yang terdapat pada grup Post, yaitu mengatur siapa saja yang bisa membuat post baru pada grup Join the group, yaitu mengatur siapa saja yang bisa masuk menjadi anggota grup. Tentunya melalui izin dari administrator. Disini, akan dicontohkan membuat Web Forum. Jika sudah selesai, klik tombol
Create lalu akan muncul halaman berikut :
Ketikkan kode Captcha lalu klik Continue . Apabila benar akan masuk halaman berikut :
Modul Pelatihan Teknologi Informasi | 71
Klik Invite people to join the group untuk menambahkan anggota ke dalam grup. Jika di klik, maka akan muncul halaman berikut :
Keterangan : Bagian untuk memasukkan email yang akan diundang. Jika banyak, pisahkan email dengan koma. Bagian untuk mengirim pesan ajakan kepada email yang diundang.
Berikut contoh pengisian data undangan grup :
lali klik Send Invites dan akan muncul dialog berikut :
Isi kode Captcha di atas lalu klik Continue. Apabila sukses akan ada konfirmasi Invitations sent. Klik Done jika telah selesai atau Invite more jika akan mengundang lagi orang lain atau show untuk melihat siapa saja yang telah diundang. Jika yang diklik
Modul Pelatihan Teknologi Informasi | 72
adalah Done, maka akan muncul halaman berikut :
Keterangan : 1. 2. 3. 4. 5. 6. 7. 8. 9. Tombol untuk membuat topik baru di grup. Bagian pengelolaan dan penyaringan post. Bagian pengelompokan post berdasarkan kategori dan pengelolaan anggota. Dialog untuk mengkonfirmasi penggunaan Google Profile pada grup. Menentukan nama yang muncul apakah nama asli atau nama samaran. Tampilan Anda ketika melakukan kegiatan pada grup. Pilihan apakah menyimpan perubahanpengaturan atau mebatalkan perubahan. Pengaturan keanggotaan dan email. Menambahkan pesan selamat datang. Dialog baru di bawah akan muncul untuk mengetikkan pesan selamat datang.
Ketika dipilih New Topic maka akan muncul halaman berikut :
Modul Pelatihan Teknologi Informasi | 73
Keterangan : 1. 2. 3. 4. Merupakan tombol pilihan untuk menampilkan post atau membuangnya. Identitas pembuat post. Judul post Tipe post. Ada Start a discussion (membuat topik untuk didiskusikan) dan Make an announcement (membuat pengumuman untuk semua anggota grup). 5. 6. 7. 8. Jika ingin sembari mengirim berkas, klik disini. Jika ingin menambahkan referensi, klik disini. Jika ingin mengirim ke email atau grup lain, tambahkan email tersebut disini. Bagian untuk isi dari topik yang akan dibuat. Hampir sama dengan kotak pesan pada email. 9. Kategori atau label topik yang akan dibuat.
Modul Pelatihan Teknologi Informasi | 74
7. Sistem Pembayaran 1
Daftar Perangkat : SIYAR, dapat diunduh di http://cahaya-tik.blogspot.com
Aplikasi ini digunakan untuk pengelolaan transaksi pembayaran uang sekolah siswa atau pondokan santri, atau dapat juga digunakan untuk membuat perkiraan biaya pengasuhan siswa atau satri untuk pengajuan kepada donatur.
7.1. Mempersiapkan Sistem
1. 2. Masuk ke dalam folder Program Aplikasi Sistem Pembayaran Jalankan program SETUP, yakni setup.exe. Masukan lisensi lalu klik tombol OK, sehingga muncul dialog berhasil.
7.2. Mengamankan Sistem
Untuk menjalankan sistem anda harus memilih menu Mulai | Sambungkan. Dalam kondisi default, sistem ini tidak terproteksi. Untuk memproteksi akses sistem ikuti langkah berikut ini : 1. Pilih menu Mulai | Kendali | Keamanan | Kode Akses sehingga muncul dialog Kode Akses. Tulislah kode akses yang anda kehendaki, kemudian klik tombol OK.
Modul Pelatihan Teknologi Informasi | 75
2.
Untuk mengaktifkan proteksi sistem pilih menu Mulai | Kendali | Kemanan | Aktifkan.
3.
Keluar dari sistem dengan memilih menu Mulai | Keluar. Kemudian jalankan lagi, maka setelah memilih menu Mulai | Sambungkan akan muncul dialog Kode Akses.
7.3. Pengelolaan Data Konteks Sistem
Ada dua data konteks sistem yang harus disesuaikan, yakni alamat organisasi yang akan muncul dalam laporan tercetak dan sinonim kata atau frasa. Nama organisasi tidak bisa dirubah karena melekat pada kode lisensi, sehingga perangkat lunak ini hanya dapat digunakan oleh satu organisasi saja. Untuk mengubah nama organisasi harus diajukan kepada pengembang melalui email. Untuk mengubah alamat organisasi pilih menu Mulai | Kendali | Alamat Institusi. Setelah melakukan perubahan, klik tombol Update.
Untuk mengubah kata atau frasa, pilih menu Mulai | Kendali | Sinonim. Sesuaikan kata atau frasa Pelajar, Kelompok, Sub Kelompok, dan Studi sesuai dengan yang berlaku dalam organisasi. Setelah itu klik tombol centang. Kata atau frasa tersebut terkait dengan antarmuka dan laporan tercetak
Modul Pelatihan Teknologi Informasi | 76
7.4. Pengelolaan Data Penunjang
Sistem ini menunjang Pesantren yang memiliki lebih dari satu kelompok pelajar. Data kelompok ini langkah-langkahnya adalah sebagai berikut : 1. Pilih menu Mulai | Data | Pondok, sehingga muncul dialog Pondok. Nama menu terakhir dan dialog, yakni Pondok bisa berbeda, tergantung nama apa yang diberikan untuk Kelompok dalam dialog Daftar Sinonim sebelumnya.
2.
Untuk menambah klik tombol Tambah atau Alt+T sehingga nama tombol berubah menjadi Selesai dan Ubah menjadi Batal. Tuliskan nama pondok dan ketua pondoknya setelah itu klil tombol Selesai atau Alt+S. Jika tidak jadi menambahkan bisa klik tombol Batal.
3.
Untuk mengubah data, pilih dulu nama pondoknya, lalu klik tombol Ubah atau Alt+U sehingga nama tombol Tambah berubah menjadi Simpan dan Ubah menjadi Batal. Tuliskan nama pondok dan atau ketua pondok yang baru, lalu klik tombol Simpan atau Alt+S. Jika tidak jadi menambahkan bisa klik tombol Batal.
4.
Untuk menghapus, pilih dulu nama pondoknya, lalu klik tombol Hapus atau Alt+H.
7.5. Pengelolaan Data Pelajar
Data berikutnya adalah pelajar, yang dikelompokan berdasarkan kelompok sekolah dan tahun masuk. Berikut ini langkah memanipulasi data pelajar : 1. Pilih menu Mulai | Data | Santri, sehingga muncul dialog Santri. Nama menu yang terakhir dan dialog, yakni Santri bisa berbeda, tergantung nama apa yang diberikan untuk Kelompok dalam dialog Daftar Sinonim sebelumnya. 2. Untuk menambah klik tombol Tambah atau Alt+T sehingga nama tombol berubah menjadi Selesai dan Ubah menjadi Batal. Pilih nama Pondok, lalu pilih tahun angkatan jika sudah ada atau tulis jika belum ada. Tuliskan nomor induk dan nama santri. Beri tanda cek jika Santri tersebut aktif. Jika tidak aktif maka tidak dapat dilakukan transaksi atas nama Santri tersebut. Setelah itu klil tombol Selesai atau Alt+S. Jika tidak jadi menambahkan bisa klik tombol Batal. 3. Untuk mengubah nomor induk atau nama Santri, pilih dulu nama pondok dan angkatannya sehingga muncul daftar Santri dalam tabel Santri. Pilih data Santri dengan
Modul Pelatihan Teknologi Informasi | 77
meng-klik sel tabel Santri pada posisi rekaman data yang dimaksud atau memilih dari atau menuliskan nomor induk dalam Combo Box Nomor Induk. Setelah nama santri muncul, ubah datanya, lalu tombol Ubah atau Alt+U sehingga nama tombol Tambah berubah menjadi Simpan dan Ubah menjadi Batal. Tuliskan nama pondok dan atau ketua pondok yang baru, lalu klik tombol Simpan atau Alt+S. Jika tidak jadi menambahkan bisa klik tombol Batal. 4. Untuk menghapus, pilih data Santri terlebih dahulu dengan cara yang sama dengan mengubah data Santri sebelumnya. Setelah Nama Santrinya muncul lalu klik tombol Hapus atau Alt+H.
7.6. Menambah Data Komponen Biaya
Sebuah transaksi memerlukan identitas Santri dan komponen biaya. Komponen biaya misalnya Uang Makan dan lain sebagainya. Berikut ini adalah cara manipulasi data komponen biaya : 1. 2. Pilih menu Mulai | Data | Komponen Biaya, sehingga muncul dialog Komponen Biaya. Untuk menambah klik tombol Tambah atau Alt+T sehingga nama tombol berubah menjadi Selesai dan Ubah menjadi Batal. Tuliskan nama Komponen Biayanya, setelah itu klil tombol Selesai atau Alt+S. Jika tidak jadi menambahkan bisa klik tombol Batal. 3. Untuk mengubah data, pilih dulu nama Komponen Biayanya, lalu klik tombol Ubah atau Alt+U sehingga nama tombol Tambah berubah menjadi Simpan dan Ubah menjadi Batal. Tuliskan nama Komponen Biaya yang baru, lalu klik tombol Simpan atau Alt+S. Jika tidak jadi menambahkan bisa klik tombol Batal. 4. Untuk menghapus, pilih dulu nama Komponen BIayanya, lalu klik tombol Hapus atau Alt+H.
Modul Pelatihan Teknologi Informasi | 78
7.7. Mengisi Data Beban Pembayaran
1. Isi nomor induk santri yang sudah dimasukan ke dalam basis data, sampai santri tersebut dikenal sistem sehingga namanya muncul dalam Caption seperti dalam gambar di bawah.
2.
Klik kanan mouse saat kursor berada di atas tabel transaksi sehingga muncul menu mengambang. Pilih Update Beban Uang Nyantri. Kata Nyantri sesuai dengan sinonim Studi yang ditentukan pada tahap sebelumnya.
3.
Langkah berikutnya adalah menentukan beban uang komponen biaya tertentu. Tentukan berdasarkan kebutuhan apakah per santri atau per angkatan. Beri tanda centang pada Hanya jika berstatus aktif jika menghendaki beban ini dicatatkan untuk yang aktif studi.
Modul Pelatihan Teknologi Informasi | 79
4.
Klik Update sehingga beban tersebut muncul dalam tabel transaksi
5.
Untuk mengubah, klik pada rekaman yang mau diubah, kemudian klik kanan sehingga muncul dialog Beban Uang. Ubah data yang perlu diubah, kemudian klik Update. Jika ingin menghapus, klik Hapus.
7.8. Mengisi Data Pembayaran
1. Klik kanan mouse saat kursor berada di atas tabel transaksi sehingga muncul menu mengambang. Pilih menu Tambah Pembayaran, sehingga muncul dialog Pembayaran
2.
Setelah diisi kemudian klik Ok sehinga data transaksinya muncul.
3.
Untuk mengubah, klik rekaman pembayaran yang akan diubah, klik kanan mouse, dan pilih menu Ubah pembayaran. Setelah muncul dialog Pembayaran, ubah data yang dikehendaki, lalu klik OK.
Modul Pelatihan Teknologi Informasi | 80
7.9. Mencari Pelajar
1. Klik tombol [...] sehingga muncul dialog cari
2.
Masukan kata kuncinya, lalu pilih opsi pencariannya lalu klik tombol Cari
Modul Pelatihan Teknologi Informasi | 81
8. Sistem Pembayaran 2
Daftar Perangkat : MULTISHOP, dapat diunduh di http://cahaya-tik.blogspot.com
Aplikasi ini digunakan untuk pengelolaan transaksi pembayaran di koperasi sekolah atau pesantren.
8.1. Mempersiapkan Sistem
MULTISHOP dapat dijalankan dalam simpanan data internal (Harddisk) atau eksternal yang readable (semisal Flash disk). Berikut ini adalah langkah dasar menjalankan MULTISHOP : 1. Pindahkan folder MULTISHOP ke lokasi simpanan komputer anda
2. 3.
Jalankan SISTRANS dengan mengklik dua kali file executable nya (Toko.exe) Setelah itu akan muncul antarmuka program sebagai berikut :
Modul Pelatihan Teknologi Informasi | 82
4.
Ada tiga tombol border icon pada sudut kanan atas, yang berturut-turut dari kiri ke kanan meliputi tombol untuk memperkecil, untuk membuat tampil sepenuh layar, dan untuk keluar dari SISTRANS.
5.
Cara lain untuk keluar dari SISTRANS adalah dengan mengklik menu Mulai | Keluar.
8.2. Menentukan Pengguna
Sebelum dapat digunakan untuk merekam transaksi, minimalnya satu toko harus didaftarkan ke dalam basis data MULTISHOP, dan juga pengguna basis data toko tersebut dalam kapasitas sebagai OPERATOR dan MANAGER. Berikut langkah memproteksi SISTRANS : 1. Tentukan file basis data yang akan digunakan. Default-nya, file basis data terdapat dalam direktori Database dengan nama toko_db. Anda dapat merubah nama basis data tersebut.
2.
Setelah basis datanya ditentukan, langkah berikutnya adalah masuk dengan hak akses ADMINISTRATOR. Default-nya kode penggunanya nol (0) enam kali dengan kata
kunci admin. Setelah itu klik tombol OK.
Modul Pelatihan Teknologi Informasi | 83
3.
Apabila kode aksesnya benar, maka akan muncul dialog Pilih Toko. Karena pengguna 000000 secara default tidak ditetapkan memiliki akses pada toko manapun, maka langsung klik tombol Masuk.
4.
Untuk mengubah kode akses ADMINISTRATOR, pilih menu Mulai | Kendali | Pengguna .
5.
Klik pada kolom manapun yang menunjuk kepada baris ADMIN sehingga kotak isian berisi data pengguna ADMIN. Klik tombol Ubah hingga tombol Tambah berubah menjadi Simpan. Ubah kode akses sesuai dengan yang anda kehendaki. Setelah itu klik tombol Simpan. Jika tidak ingin mengubah klik tombol Batal.
Modul Pelatihan Teknologi Informasi | 84
6.
Tambahkan dua pengguna baru dengan mengklik tombol Tambah sehingga namanya berubah menjadi Selesai. Pastikan kode penggunanya unik antara satu pengguna dengan pengguna lainnya. Tentukan kelompoknya, di mana pengguna yang pertama sebagai OPERATOR dan yang kedua sebagai MANAGER. Kode pengguna hanya angka saja. Setelah kotak isian diisi semua, sudahi dengan meng-klik tombol Selesai. Jika tidak ingin mengubah klik tombol Batal.
Hak Akses Kelompok Pengguna adalah sebagai berikut : 1. ADMINISTRATOR, bertugas mempersiapkan MULTISHOP seperti memasukan data toko, pengguna, jenis pelanggan, pelanggan, barang, dan pengiriman barang 2. MANAGER, dapat mengakses data transaksi seperti stok barang, rekaman transaksi tokonya, alur kas, penjualan barang 3. OPERATOR, bertugas mengisi data transaksi
8.3. Menentukan Toko dan Penggunanya
Untuk mendaftarkan toko ke dalam MULTISHOP anda harus memiliki file lisensi dari penjual. Setelah memiliki file lisensi ini, langkah untuk mendaftarkan toko anda adalah sebagai berikut : 1. Pilih menu Mulai | Kendali | Toko sehingga muncul dialog Data Toko.
2.
Klik tombol Tambah, lalu klik tombol Ambil sehingga muncul dialog File Lisensi. Pilih file lisensi yang diberikan oleh penjual, kemudian klik tombol Open.
Modul Pelatihan Teknologi Informasi | 85
3.
Setelah itu isi kode toko dengan memastikan beda dari toko lainnya. Kode toko dapat terdiri dari angka, huruf kapital, dan tanda minus (-).Isi seluruh kota isian yang diperlukan. Apabila akan dilakukan penonaktifan pelanggan dalam rentang waktu tertentu, klik Penonaktifan Otomatis dengan menentukan rentang bulan berlaku status aktifnya. Akhiri dengan menekan tombol Selesai.
Modul Pelatihan Teknologi Informasi | 86
Penonaktifan Otomatis, bermakna pelanggan aktif akan berubah statusnya menjadi tidak aktif apabila tidak melaksanakan transaksi lebih dari batas waktu yang ditentukan. Dalam kondisi tidak aktif, pelanggan tidak dapat melaksanakan transaksi.
4.
Anda dapat melihat tampilan fakturnya dengan memilih Nama Toko terlebih dahulu dan meng-klik tombol Tampilan Faktur, sehingga muncul dialog Konfirmasi. Pilih Yes jika ingin menampilkan faktur sederhana dan No jika ingin Faktur lengkap.
5.
Masih dalam dialog Data Toko, klik tombol Pengguna. Klik pengguna dari daftar pengguna kemudian klik tombol >> atau klik dua kali untuk menambahkannya sebagai Pengakses Data Toko. Tambahkan pengguna kelompok OPERATOR dan MANAGER. Untuk mengeluarkan pengguna, klik tombol << atau klik dua kali pengguna dalam daftar Pengakses Data Toko.
Modul Pelatihan Teknologi Informasi | 87
8.4. Mengubah Toko
Berikut ini adalah langkah untuk merubah lisensi atau kode toko: Pilih menu Mulai | Kendali | Toko sehingga muncul dialog Data Toko. Lalu pilih nama toko yang akan diubah. 1. 2. Klik tombol Ubah sehingga nama tombolnya berubah. Apabila ingin mengganti lisensi, klik tombol Ambil lalu pilih file lisensi. Apabila ingin mengganti kode toko, tinggal ubah kode tokonya. Setelah itu klik tombol Simpan. 3. Setelah keluar dari dialog Data Toko ini, akan ada konfirmasi bahwa sistem akan dimatikan. 4. Setelah itu jalankan lagi program aplikasinya.
8.5. Menyiapkan Data Transaksi Jenis Pelanggan
Transaksi tidak dapat berjalan tanpa Data Transaksi berupa Jenis Pelanggan, Pelanggan, Barang, dan Perusahaan. Berikut adalah langkah untuk menyiapkan atau memperbaharui Data Transaksi : 1. Pilih menu Mulai | Data Transaksi | Jenis Pelanggan, sehingga muncul Jendela Jenis Pelanggan.
Modul Pelatihan Teknologi Informasi | 88
2.
Jenis Pelanggan seperti Agen, Distributor, End-User, dan seterusnya dapat ditambahkan berikut persentase untuk setiap jenis Pelanggan tersebut. Persentase merupakan penentu harga jual Pelanggan dari harga jual setiap barang. Untuk menambah jenis Pelanggan, klik tombol Tambah sehingga berubah menjadi tombol Selesai. Isi nama jenis Pelanggan dan persentase nya, misalnya ANONIMOS dengan persentase 0, setelah itu klik tombol Selesai sehingga nama tombolnya berubah menjadi Tambah kembali.
3.
Untuk mengubah, pilih jenis Pelanggan yang akan diubah, misalnya ANONIMOS, kemudian klik tombol Ubah sehingga berubah menjadi Batal, tulis nama baru yang tidak sama dengan nama Jenis yang ada, misalnya ANONIM, setelah itu klik tombol Simpan.
4.
Untuk menghapus, pilih jenis Pelanggan yang akan dihapus, misalnya ANONIM, kemudian klik tombol Hapus. Hati-hati terhadap penghapusan jenis Pelanggan, karena ia akan menghapus data Pelanggan dengan jenis Pelanggan ini berikut data transaksinya dan cashflow terkait.
8.6. Menyiapkan Data Transaksi Pelanggan
1. Jenis Pelanggan diperlukan untuk membuat data Pelanggan. Pilih menu Mulai | Data Transaksi | Pelanggan, sehingga muncul Jendela Pelanggan. 2. Untuk menambah Pelanggan, klik tombol Tambah sehingga berubah namanya menjadi Selesai, kemudian isi seluruh kotak isian yang ada. Untuk menuliskan nomor Pelanggan secara cepat berdasarkan nomor terakhir, klik tombol >. Pastikan nomor Pelanggan belum digunakan Pelanggan lainnya. Nomor Pelanggan dapat terdiri dari angka, huruf kapital, dan tanda minus (-). Dan pastikan Aktif diberi tanda centang agar transaksi dapat dilakukan atas nama Pelanggan tersebut. Akhiri prosesnya dengan meng-klik tombol Selesai. 3. Untuk mengubah dan menghapus, caranya sama seperti data jenis Pelanggan, dimulai dari memilih nomor Pelanggan. Hati-hati saat menghapus data Pelanggan, karena akan menyebabkan terhapusnya data transaksi dan cashflow terkait.
Modul Pelatihan Teknologi Informasi | 89
8.7. Menyiapkan Data Transaksi Barang
Untuk melakukan transaksi, selain data Pelanggan juga diperlukan data barang dan satuan. Data ini meliputi nama barang, jumlah stok barang, jumlah keluar, harga pokok untuk menghitung margin di cashflow, dan harga jual. Berikut ini langkah menyiapkan Data Transaksi barang : 1. Pilih menu Mulai | Data Transaksi | Barang dan Satuan sehingga muncul dialog Barang dan Satuan. Cara memanipulasi data barang sama dengan cara menambah data transaksi lainnya.
Setelah semua barang dan satuannya dimasukan ke dalam basis data, admin dapat menambahkan barang tersebut ke toko dan menetapkan harganya. Untuk menambah data barang toko tertentu, anda harus menggunakan Pengguna yang diberi akses ke toko tersebut. Memberi akses pelanggan kepada data toko dilakukan pada tahap
Modul Pelatihan Teknologi Informasi | 90
sebelumnya saat memasukan data toko. Untuk melihat pelanggan mana saja yang dapat mengakses data toko klik menu Mulai | Kendali | Toko 2. Untuk mengganti pengguna pilih menu Mulai | Ganti Pengguna. Masukan Kode Akses admin yang diizinkan mengakses toko yang anda kehendaki, lalu pilih toko yang dikehendaki. Nama toko yang muncul bergantung kepada hak akses admin tersebut. Setelah dipilih nama tokonya, klik tombol Masuk.
3.
Untuk menambah data barang, klik tombol Tambah pada tab STOK BARANG, kemudian isi semua kotak isian. Pastikan kode barang unik. Kode barang dapat terdiri dari angka, huruf kapital, dan tanda minus (-). Setelah itu klik tombol Selesai.
Nama barang yang muncul tergantung data barang yang dimasukan pada dialog Barang. Dialog ini diakses melalui menu Mulai | Data Transaksi | Barang. Untuk pengisian di mana barang belum diperjualbelikan, maka biarkan Jml Keluarnya nol (0). Isian Barang mengandung kata berfungsi untuk membatasi tampilan barang
4.
Cara mengubah dan menghapus data barang, sama dengan data sebelumnya, dimulai dengan memilih Nama Barang baik dengan mengklik barang di tabel atau memilih Nama Barang. Lakukan penambahan jumlah stok melalui Tab ini setiap kali ada penambahan stok barang. Jumlah stok harus menjadi jumlah stok semua ditambah jumlah stok tambahan.
Modul Pelatihan Teknologi Informasi | 91
8.8. Mencatat Data Transaksi
1. Untuk menambah data transaksi, pengguna harus dalam kedudukan sebagai OPERATOR. Pilih menu Mulai | Ganti Pengguna, lakukan sama seperti langkah sebelumnya. Pastikan anda menuliskan kode pengguna yang masuk dalam kelompok OPERATOR dan juga kode akses yang ditentukan atasnya. Setelah itu pilih toko yang akan diakses basis datanya, lalu klik tombol Masuk 2. Untuk melaksanakan transaksi klik Tab Transaksi Baru, kemudian isi nomor pelanggannya. Pastikan pelanggan sudah didaftarkan dalam proses sebelumnya. Pilih barang yang dibeli, dan tentukan harga akhir serta jumlah barangnya. Akhiri dengan meng-klik tombol Tambah. Untuk menambah barang lagi, klik nama barangnya kemudian klik tombol Tambah.
Harga Akhir ini tidak dapat kurang dari Harga Pokok. Apabila penggunanya masuk ke dalam kelompok yang mendapat persentase lebih dari 0, maka jumlah Harga Akhir tidak akan sama dengan Harga Jual, melainkan sebesar harga persentase tersebut. Harga Jual adalah Harga Akhir dikali Jumlah Barang. Walau demikian anda dapat merubah Harga Akhir selama tidak kurang dari Harga Pokok.
3.
Untuk mengubah atau menghapus barang yang diberli, awali dengan memilih barang dari daftar Barang yang dibeli.
4.
Untuk mengakhiri transaksi, tentukan Jumlah Bayar sama dengan atau lebih dari Total Belanja. lalu klik tombol Bayar sehingga muncul dialog pilihan cetak faktur. Apabila harga akhir yang diberikan kurang dari harga pokok, maka akan muncul pesan kesalahan. Margin dari transaksi ini akan dituliskan sistem di dalam arus kas. Arus kas ini hanya dapat diakses oleh Manager. Setelah transaksi ini, jumlah data keluar bertambah, seperti tampak pada tab STOK BARANG
Modul Pelatihan Teknologi Informasi | 92
Contoh Faktur
5.
Apabila terjadi kesalahan transaksi, operator dapat menghapus data transaksinya melalui tab TRANSAKSI LAMA. Penghapusan hanya berlaku untuk satu hari dan pelanggan tertentu saja. Untuk melihat data transaksi pelanggan, tuliskan kode pelanggannya lalu klik tombol Lihat.
8.9. Mengelola Data Transaksi
Data transaksi ini hanya dapat dikelola oleh pengguna kelompok MANAGER. Silahkan masuk ke dalam sistem dengan menggunakan akun pengguna tersebut, lalu klik tab TRANSAKSI LAMA.
Modul Pelatihan Teknologi Informasi | 93
1.
Apabila ada transaksi yang mau dibatalkan, mulailah dengan menentukan nomor pelanggan. Untuk memudahkan penelusuran data, beri tanda centang Tanggal Transaksi, lalu tentukan rentang tanggalnya. Setelah itu klik tombol Lihat. Jika nomor pelanggan dikosongkan, maka akan tampil seluruh data transaksi toko.
2.
Klik ID transaksinya sesuai yang tertera dalam FAKTUR, kemudian klik tombol Hapus. Penghapusan data transaksi ini akan menyebabkan catatan margin nya di Arus Kas ikut dihapus, dan barang dikembalikan ke STOK BARANG.
3.
Apabila ingin mencetak tabel transaksi tersebut, klik tombol Cetak.
4.
Apabila ada transaksi yang mengandung piutang, maka akan ditandai dengan warna merah. Pelunasannya bisa dilakukan melalui kotak pelunasan di bawahnya
Modul Pelatihan Teknologi Informasi | 94
8.10. Fitur Manager
Selain dapat mengakses data transaksi, manajer juga dapat mengakses Arus Kas, menambah Margin dan Operasional ke dalam Arus Kas tersebut. Arus kas ini menampung seluruh margin yang diperoleh dari toko yang menggunakan basis data siistem ini dalam proses transaksinya. Untuk mengembalikan margin transaksi ke dalam jumlah yang terekam di dalam tabel transaksi, klik tombol Sinkronisasi.
Apabila Catatan Transaksi dari data transaksi ingin dikembalikan ke default, klik tombol Sinkronisasi. Kalau data margin transaksi terhapus dari alur kas, klik tombol Sinkronisasi pada tab TRANSAKSI LAMA. Selain itu juga dapat dilihat informasi pembelian seperti jumlah barang yang keluar dan total belanja pelanggan. Melalui fitur ini Manajer dapat mengetahui barang mana yang paling laku atau pelanggan mana yang paling banyak membeli di toko tertentu atau semua toko.
8.11. Banyak Pengguna
Untuk membuat program aplikasi ini dapat digunakan oleh banyak pengguna, maka harus dibangun jaringan terlebih dahulu. Di dalam jaringan tersebut terdapat sejumlah
Modul Pelatihan Teknologi Informasi | 95
komputer yang mengoperasikan program aplikasi. Basis data program aplikasi yakni (toko_db.mdb) disimpan di server, sementara komputer Pelanggan hanya menyimpan file program aplikasinya saja (toko.exe).
Berikut ini langkah instalasi di sisi server dan Pelanggan : 1. Lihat berapa alamat ip yang diberikan oleh admin jaringan dengan menuliskan di dalam Command Prompt ipconfig/all, lalu enter. Di sana tertulis IP Address. Jika belum memiliki IP Address, minta admin jaringan untuk memasangnya di semua komputer sehingga saling terhubung. 2. Pada komputer server, buka folder basis data, letakan kursor mouse di atas folder tersebut, lalu klik kanan tombol mouse sehingga mucul menu mengambang. Kemudian pilih share with dan beri akses semua pengguna jaringan atau spesifik untuk dapat membaca dan menulis di dalam folder tersebut. 3. Apabila berhasil, tulis dalam Windows Eksplorer di sisi komputer Pelanggan \\alamat server sehingga muncul folder yang di share
Modul Pelatihan Teknologi Informasi | 96
4.
Agar folder tersebut di komputer Pelanggan menjadi drive, letakan kursor mouse di atas folder tersebut, lalu klik tombol kanan mouse sehingga muncul menu mengambang. Pilih Map Network Drive
5.
Tentukan label drive sesuai dengan keinginan anda, lalu klik Finish.
Modul Pelatihan Teknologi Informasi | 97
6.
Saat dialog file basis data dalam program aplikasi terbuka, pilih basis data dalam drive tersebut.
Anda mungkin juga menyukai
- Model Analisis Sistem Informasi Kelompok Penggerak Masyarakat InformasiDokumen6 halamanModel Analisis Sistem Informasi Kelompok Penggerak Masyarakat InformasiRinda CahyanaBelum ada peringkat
- Pengembangan SDM Relawan TIKDokumen17 halamanPengembangan SDM Relawan TIKRinda CahyanaBelum ada peringkat
- Manajemen Resiko Dalam Daur Hidup BPM PDFDokumen11 halamanManajemen Resiko Dalam Daur Hidup BPM PDFRinda CahyanaBelum ada peringkat
- Keahlian Dasar TIKDokumen180 halamanKeahlian Dasar TIKRinda CahyanaBelum ada peringkat
- Prof KH Anwar MusaddadDokumen32 halamanProf KH Anwar MusaddadRinda CahyanaBelum ada peringkat
- Rinda Cahyana - Profil Komunitas TIK GarutDokumen28 halamanRinda Cahyana - Profil Komunitas TIK GarutRinda CahyanaBelum ada peringkat
- Ringkasan Komunitas TIKDokumen14 halamanRingkasan Komunitas TIKRinda Cahyana100% (2)
- Prof KH Anwar MusaddadDokumen32 halamanProf KH Anwar MusaddadRinda CahyanaBelum ada peringkat
- Buku Pedoman Pelaksanaan Dan Penyusunan Laporan PKL Revisi 1Dokumen22 halamanBuku Pedoman Pelaksanaan Dan Penyusunan Laporan PKL Revisi 1Rinda CahyanaBelum ada peringkat
- Panduan Kerja Praktik Informatika STTGDokumen21 halamanPanduan Kerja Praktik Informatika STTGRinda CahyanaBelum ada peringkat
- Abu Syauqi - Risalah UkhuwahDokumen22 halamanAbu Syauqi - Risalah UkhuwahRinda CahyanaBelum ada peringkat
- Layanan TIK STT-GarutDokumen9 halamanLayanan TIK STT-GarutRinda CahyanaBelum ada peringkat