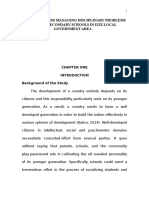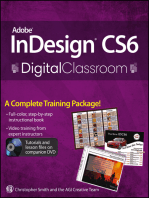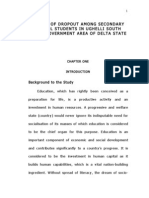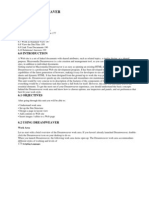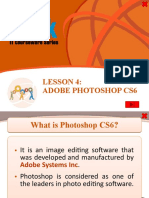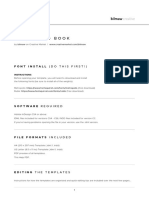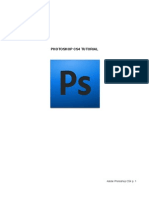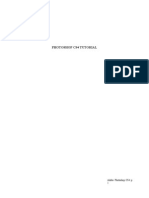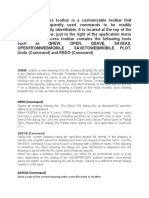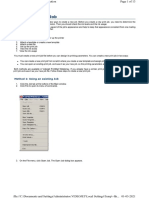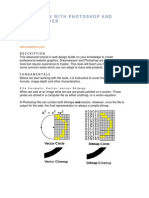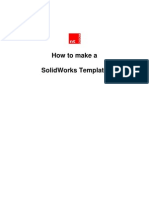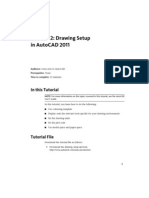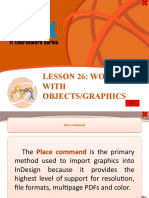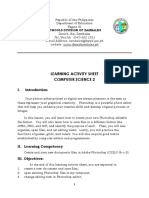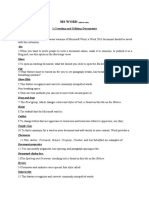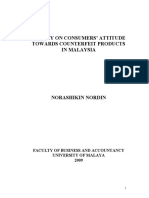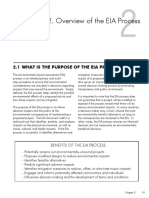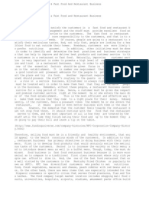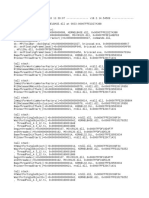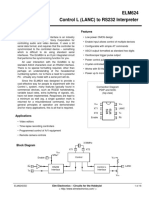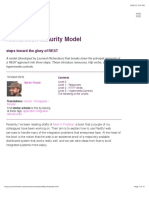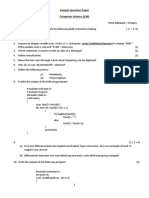Corel Draw Tutorial 1
Diunggah oleh
Opia AnthonyHak Cipta
Format Tersedia
Bagikan dokumen Ini
Apakah menurut Anda dokumen ini bermanfaat?
Apakah konten ini tidak pantas?
Laporkan Dokumen IniHak Cipta:
Format Tersedia
Corel Draw Tutorial 1
Diunggah oleh
Opia AnthonyHak Cipta:
Format Tersedia
Drawing Page The portion of the Drawing Window that appears on the printed page.
This area is enclosed by a rectangle with a shadow effect. Although you can draw anywhere in the Drawing Window, only objects on the Drawing Page appear in your print jobs. CREATING AND OPENING DRAWINGS fter you start CorelDRAW, you have several choices. In addition to opening the CorelDRAW tutorial or touring the features that are new for CorelDRAW 9, you can: create a new drawing open an existing drawing, even if it was created with a previous version of CorelDRAW open the drawing you last worked on create a new drawing from a template For a type of document you create frequently, such as newsletters or greeting cards, it is a good idea to base your new drawing on a template. You can also scan images into CorelDRAW or acquire them from a digital camera. For more information about templates, see "Working with Styles and Templates." Creating a new drawing Creating a new drawing causes a blank Drawing Window to appear. This Drawing Window contains the styles in the default template, CORELDRW.CDT. If you're not planning to work with styles, you don't need to be concerned with the concept of styles and templates. o create a drawing Tip You can also create a new drawing by clicking the New button. Click File, New.
Creating a new drawing based on a template
If there is a document type you create frequently, such as an advertising flyer, a brochure, or a newsletter, using a template will make creating your drawing easier. In CorelDRAW, the Template wizard guides you through the steps involved in creating a document based on a template. You can use one of the templates supplied with CorelDRAW, or create one of your own. For easy access to custom templates saved in previous versions of CorelDRAW, add the templates to the Template wizard. For more information, see "Working with styles and templates." To create a drawing based on a template 1. 2. 3. Insert the CorelDRAW CD-ROM which contains the templates. Click File, New From Template. Enable one of the following buttons:
CorelDRAW Templatesto choose from a set of CorelDRAW templates PaperDirect Templates, text and paper samplesto choose from a selection of PaperDirect text and paper templates PaperDirect Templates, text onlyto choose from a selection of PaperDirect text templates 4. 5. 6. Click the Next button. Follow the instructions. Click the Finish button when you're satisfied with your choices.
To return to a previous option, click the Previous button. Tip To preview the contents of a template, enable the Open With Contents check box to display its thumbnail.
Opening a drawing
Opening a file in CorelDRAW is easy. CorelDRAW lets you view a thumbnail of the file you are about to open. This allows you to save time by ensuring you are opening the file you want. To open a drawing 1. 2. 3. 4. Click File, Open. From the Look In list box choose the drive where the file is stored. Double-click the folder where the file is stored. Double-click the filename.
To view a thumbnail of a file before opening it
Notes
Enable the Preview check box in the Open dialog box.
When you open a drawing, the bottom right corner of the Open Drawing dialog box provides information about the version of the file and the compression ratio with which it was last saved (e.g., 60% means the file was 60% smaller after saving). If you try to open a drawing that is already open, and to which you have made changes, a message box appears asking if you want to revert to the saved version of the drawing. Click Yes to replace the open drawing with the saved version. Click No to keep the changes you made.
Saving and Closing Drawings
CorelDRAW lets you save your files in the way that best suits your file management needs. You can save only the selected objects of a drawing, make a copy of a drawing by saving it with a different name, or save a drawing in a format that is compatible with an earlier version of CorelDRAW. There are also several vector formats you can choose from. CorelDRAW offers advanced options that let you assign notes, keywords, and thumbnails so you can find your files more easily in future sessions. You can save fonts, textures, blends, and extrudes with the file, or save references to them. These references reduce the size of your file, making it faster to open and save. Before you close an active file, CorelDRAW asks whether or not you wish to save it. You can also close specific viewing windows, and close all open files or views using a single command.
Saving Files
You can specify a new filename for your drawing and a location in which to store it. If you want to save only parts of your drawing, select and save them under a filename that you specify. To save a new drawing 1. 2. 3. 4. Click File, Save As. From the Save In list box, choose the drive where you want to save the file. Double-click the folder in which you want to save the file. Type the filename in the File Name box and click Save.
To save selected objects only 1. 2. 3. Select the objects with the Pick tool. Click File, Save As. Enable the Selected Only check box.
4. To keep the original drawing intact, type a different name in the File Name box or choose a different folder from the Save In list box. 5. Click Save. Note You can also use the Save As command to save a copy of an existing drawing. Saving a copy under a different name keeps the original intact. Tip You can also save a file by clicking the Save button.
Saving Files Using Other Options
ou can save your drawing in formats compatible with versions 5, 6, 7, or 8 of CorelDRAW; in vector formats other than .CDR; or with the fonts embedded. Embedding the fonts allows someone else to open the file without having the drawing's fonts on their system. Assigning keywords, notes, and thumbnails when you save a file can help you find files later without having to remember their names. To save a drawing in CorelDRAW 5, 6, 7, or 8 format 1. Click File, Save As. 2. Choose Version 5, 6, 7, or 8 from the Version list box. 3. To keep the original drawing, type a different name in the File Name box or choose a different folder from the Save In list box. 4. Note If you want to open your drawing in CorelDRAW version 5, 6, 7, or 8, but your drawing contains fonts not supplied with those versions, convert the text to curves using the Convert To Curves command before you save the file. To save a drawing in vector formats other than .CDR 1. 2. 3. Click File, Save As. Choose one of the vector formats in the Save As Type list box. Click Save. Click Save.
To save a drawing with the fonts embedded
1. 2.
Click File, Save As. Enable the Embed Fonts Using TrueDoc check box.
To add notes and keywords to a file 1. 2. Click File, Save As. Type the information you want to record about the file in the Notes box.
Type the keywords you want to assign to the file in the Keywords box, separating each keyword with a comma. 3. Click Save.
To set up the thumbnail of a file 1. 2. 3. Notes Keywords can contain a maximum of 37 characters. By default, CorelDRAW adds a color thumbnail to a file when you save it. You can specify a monochrome thumbnail instead, or turn the thumbnail off. If your drawing has more than one page, CorelDRAW uses objects from the active drawing page to create the thumbnail. Related Terms Thumbnail A miniature, low-resolution version of an image or illustration. A thumbnail is also called a header. Including a thumbnail when you save a file lets you see a representation of the drawing before you open it in a different application, such as Corel VENTURA. A thumbnail of the drawing is displayed in the Open dialog box of the other application and lets you verify that you have chosen the right file before you continue. TrueDoc A font technology that lets you save a font used in a drawing with the file. TrueDoc lets a user who does not have a particular font installed on their computer open the drawing and Do one of the following: Click File, Savesaves the file for the first time Click File, Save Aschanges the thumbnail of a file you saved previously Choose a thumbnail type from the Thumbnail list box. Click Save.
edit the text. Without TrueDoc, CorelDRAW converts the text to curves and the user cannot edit the text in the document.
Saving Files Using Advanced Settings
CorelDRAW lets you make your files smaller, more portable, or faster to open and save. You can save various elements of your drawing (such as textures, blends, or extrudes) with the drawing instead of saving a reference to them. Saving textures, blends, and extrudes with the drawing increases the file size, but causes complex drawings to open faster. To save a drawing using Advanced Settings 1. 2. 3. Click File, Save As. Click the Advanced button. Enable one or both of the following check boxes:
Save Presentation Exchange (CMX)makes the drawing readable by all applications that support the .CMX format. File size may increase. Use Current Thumbnailsaves the drawing with the last thumbnail generated. This speeds up saving. 4. In the File Optimization section, enable one or both of the following check boxes:
Use Bitmap Compressioncompresses bitmaps in the drawing to reduce the file size Use Graphic Object Compressioncompresses graphic objects in the drawing to reduce the file size 5. In the Textures section, enable one or both of the following check boxes:
Save Textures With The Fileallows complex drawings to open faster. This increases the file size. Rebuild Textures When Opening The Filecreates smaller files. Complex files may take longer to open. 6. In the Blends And Extrudes section, enable one or both of the following check boxes: Save Blends And Extrudes With The File allows complex drawings to open faster. This increases the file size. Rebuild Blends And Extrudes When Opening The Filecreates smaller files. Complex files may take longer to open. Tip
You can also access the Advanced Settings from the Options dialog box under Document, Save.
Creating Swap Disk Space for Temporary File Storage
You can store temporary files that are not currently in use in the swap disk space that you specify in CorelDRAW. If you have two hard drives or two partitions, you can use them to set up both a primary and a secondary swap disk. For best results, set the total amount of swap disk space two or three times larger than the size of your uncompressed open images. To create swap disk space for temporary file storage 1. 2. 3. Click Tools, Options. In the Options dialog box, click Workspace, Memory. In the Swap Disk section, do the following:
From the Primary box, choose the drive letter that corresponds to the hard disk you want to use first to store temporary files. From the Secondary box, choose the drive letter that corresponds to the second hard disk you want to use to store temporary files. 4. Notes If you have customized the amount of swap disk space available, it is displayed in the Status Bar. You can click File, Document Info to see an image's size. The Document Info dialog box tells you whether the file size displayed is compressed. When you work with .CPT or .BMP images, the file size is always shown uncompressed. Related Terms Swap disk Hard drive space used by applications to store temporary files not currently in use. Corel applications let you choose two swap disks. This artificially increases the amount of memory available in your computer. You will need to restart CorelDRAW for the new settings to take effect.
Specifying How Much Ram is Used to Store Images
You can choose how much of the available RAM on your computer is reserved for storing the images you open and edit. Set the amount of memory based on the type of work you perform and the number of applications you usually run simultaneously. If you increase the amount of memory reserved for images and find the application's performance has decreased, you might need to reduce this amount so that more RAM is available to run CorelDRAW.
To specify how much RAM is used to store images 1. 2. Click Tools, Options. In the Options dialog box, click Workspace, Memory in the list of categories.
The Memory Usage section of the Memory page displays the total amount of memory available on your computer. 3. In the Max box, type the percentage of the total memory you want to make available for images in CorelDRAW. The amount of memory this percentage corresponds to appears to the right of the Max box. 4. Note The amount of memory allocated for images is displayed in the Status Bar. You will need to restart CorelDRAW for the new settings to take effect.
Closing Files and Windows
If you want to keep the changes made to a file, save it before closing it. If you try to close the file without saving, CorelDRAW asks if you want to save the changes before closing the file. If you don't want to keep the changes, close without saving. The Close command on the Windows menu allows you to close the active window or close all windows. To close a file Click File, Close.
To close the active window Click Window, Close.
To close all windows Click Window, Close All.
Archiving Files
Archiving is a method of saving successive versions of your drawings, and it provides two main benefits: you can access previous versions of your files, and you can do so without creating a large number of files that take up valuable disk space.
When are files archived?
Your files are archived when you choose to do so; archiving is not automatic. You control which versions are archived, depending on how significant they are to you. You can archive a file as a temporary or a permanent version of the file. Temporary versions are replaced by newer versions when the maximum number of temporary versions for the file is reached. Permanent versions are kept until you choose to delete them.
Where do the archived files end up?
CorelDRAW lets you designate a directory for storing archived files. Archived files have the same folder and filenames as your files. You can also keep archived files in the same directory as the original file. No matter where a file is archived (either to a local directory or to the versions directory), the filename is the same. The filename is the full path of the archived file, with special characters (backslash and colon) replaced with a $.
Archiving Current Version of Your File
CorelDRAW lets you save successive versions of your drawings, including the one you are currently working on. This is called archiving, and it provides two main benefits: access to previous versions of your files, and more disk space. To archive files, you must first enable Version Control in your Windows Control Panel. To enable Version Control 1. 2. 3. Click Start, Settings, Control Panel. Double-click Corel Versions. Enable the Enable Version Control check box.
To archive the current version of your drawing 1. 2. Click File, Version Control, Archive Document. Enable one or more of the following check boxes:
Make First Version Permanentpreserves your first version as a permanent version. This is a useful option if the file is fairly complete; otherwise it is not necessary. Use Compressioncompresses your saved versions. This saves disk space, but adds to your retrieval time for larger files. Archive To Single Locationsaves the archive to the directory specified in the Corel Versions dialog box. If this box is not checked, CorelDRAW stores the archive in the same directory as the original file.
3.
Type the desired number in the Maximum Number Of Temporary Versions box.
This number is not affected by the number of permanent versions you keep. Note When you enable the Make First Version Permanent check box, your file is kept until you choose to delete it. To set the default folder for archiving to a single location 1. 2. 3. 4. Click Start, Settings, Control Panel. Double-click Corel Versions. Click the Browse button. Double-click the folder where you want to archive your files.
Retrieving a Previous Version of the Active File
Opening previous versions of your archived files is easy. To retrieve a previous version of the active file 1. Click File, Version Control, Retrieve From Current Archive. 2. Select the version of the file you wish to retrieve from the Choose A Version To Retrieve list box. 3. Click the Retrieve button. To retrieve a previous version of another archived file 1. Click File, Version Control, Retrieve From Saved Archive. 2. In the Look In list box, double-click the folder containing the archived file you wish to use. 3. Click the filename. 4. Click the Open button. 5. Select a version of the file in the Choose A Version To Retrieve box. 6. Click the Retrieve button.
Backing Up Your Work
's important to safeguard your work against power failures or system problems that can corrupt and destroy your files. CorelDRAW provides automatic saves and backup features that protect your files in case you forget to save them manually. You can set values to specify automatic save intervals. CorelDRAW saves your file according to the time intervals that you set. This file is named BACKUP_OF_FILENAME, where Filename is the name of your file. Another way to safeguard your work is to instruct CorelDRAW to automatically create a backup copy of your image every time you save. This file is named
AUTOBACKUP_OF_FILENAME, and is saved in the same folder as your CorelDRAW file. When a non-CorelDRAW file is opened, it opens in the CorelDRAW file format. This version of the file is then backed up.
Saving Images Automatically
To safeguard your work against accidents and system problems, save your images automatically as you work. To save images automatically 1. 2. 3. 4. Click Tools, Options. In the list of categories, click Workspace, Save. Enable the Auto-backup check box in the Auto-Backup section. Type a value in the Minutes box.
The number that you type represents the time interval between auto-saves. 5. Note Files created by the Auto-backup feature are named AUTOBACKUP_OF_FILENAME. Enable one of the following buttons: Save Back-up To Same Folder As The CDR File Always Back-up To: click the Browse button and choose a folder
Creating Backup Copies of Your Images
ou can create a backup copy of an image each time you save it so that you always have another version of the file on your computer. To create backup copies of images 1. 2. 3. Click Tools, Options. In the list of categories, click Workspace, Save. Enable the Make Backup On Save check box.
CorelDRAW backs up files to the same folder in which you save your document. Notes Backup files are named BACKUP_OF_FILENAME.
You can specify a different folder in which to store backup files created while you work, but backup files created when you save are always stored in the same folder as your original document.
Anda mungkin juga menyukai
- Corel Draw 9 TutorialDokumen24 halamanCorel Draw 9 TutorialOpia AnthonyBelum ada peringkat
- Corel Draw TutorialDokumen29 halamanCorel Draw TutorialOpia AnthonyBelum ada peringkat
- Microsoft PublisherDokumen15 halamanMicrosoft PublisherHarun Rao100% (1)
- Strategies For Managing Disciplinary Problems Among Secondary Schools in Izzi Local Government AreaDokumen100 halamanStrategies For Managing Disciplinary Problems Among Secondary Schools in Izzi Local Government AreaOpia Anthony100% (1)
- Fitzpatrick's Color Atlas and Synopsis of Clinical DermatologyDokumen1 halamanFitzpatrick's Color Atlas and Synopsis of Clinical DermatologyFadhillaFitriAmi0% (1)
- Adobe Photoshop Guides, Tools & HelpsDokumen27 halamanAdobe Photoshop Guides, Tools & HelpsRazvan ScarlatBelum ada peringkat
- Tutorial Photosop CS6 PDFDokumen27 halamanTutorial Photosop CS6 PDFmulyadiBelum ada peringkat
- Logo Design Studio ManualDokumen22 halamanLogo Design Studio ManualAndrox SuiGenerisBelum ada peringkat
- 1609608518cyber SecurityBDokumen337 halaman1609608518cyber SecurityBJuan HoyosBelum ada peringkat
- Material Studio 5.0 Quick Start TutorialDokumen21 halamanMaterial Studio 5.0 Quick Start Tutorialstarscientist100% (1)
- ESPRIT Get StartedDokumen182 halamanESPRIT Get StartedArtur Pereira Leite75% (4)
- 5G Fronthaul Handbook: Application NoteDokumen20 halaman5G Fronthaul Handbook: Application NoteaazizkBelum ada peringkat
- Shoemaster QS 10.02Dokumen252 halamanShoemaster QS 10.02Christiam Lopez75% (8)
- Causes of Dropout Among Secondary School Students in Ughelli South Local Government Area of Delta StateDokumen49 halamanCauses of Dropout Among Secondary School Students in Ughelli South Local Government Area of Delta StateOpia Anthony83% (12)
- Maintenance of Laboratory FacilitiesDokumen7 halamanMaintenance of Laboratory FacilitiesOpia Anthony100% (1)
- Adobe Photoshop CS5 TutorialDokumen27 halamanAdobe Photoshop CS5 TutorialZnutTunzBelum ada peringkat
- SolidWorks 2014 Short and SimpleDari EverandSolidWorks 2014 Short and SimplePenilaian: 4.5 dari 5 bintang4.5/5 (10)
- Graphic Design - ClassNotes - NG - 085451Dokumen2 halamanGraphic Design - ClassNotes - NG - 085451mmokomabasi65Belum ada peringkat
- Dream Ware Unit 6Dokumen21 halamanDream Ware Unit 6Annu KothariBelum ada peringkat
- Help FileDokumen10 halamanHelp FileHandokoBelum ada peringkat
- c01 Solidworks 2003Dokumen66 halamanc01 Solidworks 2003Briciu Sebastian100% (1)
- Lesson 4: Adobe Photoshop Cs6Dokumen56 halamanLesson 4: Adobe Photoshop Cs6Janice CrenciaBelum ada peringkat
- DW Intermediate 10-2005Dokumen10 halamanDW Intermediate 10-2005Nambi SembiluBelum ada peringkat
- HELP Brand Book - AshiDokumen8 halamanHELP Brand Book - AshiMaxi PrinsBelum ada peringkat
- Photoshop TutorialDokumen29 halamanPhotoshop TutorialMohd Khairul ZakirinBelum ada peringkat
- Batch RendererDokumen6 halamanBatch RendererSea LegendBelum ada peringkat
- Lab Practice: 1. Create Folder, Rename Folder, Delete Folder - 1.1. Create Hierarchical Folder Like This On Drive CDokumen16 halamanLab Practice: 1. Create Folder, Rename Folder, Delete Folder - 1.1. Create Hierarchical Folder Like This On Drive CTú NguyễnBelum ada peringkat
- Photoshop Cs4 TutorialDokumen30 halamanPhotoshop Cs4 TutorialDito De LaroccaBelum ada peringkat
- Print Organizer To Create Multiple PDFsDokumen8 halamanPrint Organizer To Create Multiple PDFsارسلان علیBelum ada peringkat
- Report NotesDokumen3 halamanReport NotesKevin RamosBelum ada peringkat
- Creating A New JobDokumen13 halamanCreating A New JobSting EyesBelum ada peringkat
- Start DevDokumen18 halamanStart DevpmilyutinBelum ada peringkat
- Web Design With Photoshop and Dreamweaver: WebsiteDokumen6 halamanWeb Design With Photoshop and Dreamweaver: WebsiterrajankadamBelum ada peringkat
- Solidworks Drawing Template DocumentDokumen17 halamanSolidworks Drawing Template Documentjontylee87Belum ada peringkat
- Tutorial 2: Drawing Setup in Autocad 2011Dokumen17 halamanTutorial 2: Drawing Setup in Autocad 2011Roi JacquesBelum ada peringkat
- Jeffrey Torralba 25 Als Ls6Dokumen16 halamanJeffrey Torralba 25 Als Ls6Jep TorralbaBelum ada peringkat
- Lesson 26: Working With Objects/GraphicsDokumen22 halamanLesson 26: Working With Objects/GraphicsJanice CrenciaBelum ada peringkat
- Dreamweaver 8: The Workspace LayoutDokumen19 halamanDreamweaver 8: The Workspace LayoutGenryu ZirozawaBelum ada peringkat
- Learning Activity Sheet Computer Science 2Dokumen17 halamanLearning Activity Sheet Computer Science 2Jaeda BaltazarBelum ada peringkat
- Print Drawings To PDFDokumen10 halamanPrint Drawings To PDFhuyxpkissBelum ada peringkat
- When You Are Finished Working Through This Tutorial, Your Model Will Look Similar To The FollowingDokumen9 halamanWhen You Are Finished Working Through This Tutorial, Your Model Will Look Similar To The FollowingShrinal BhattBelum ada peringkat
- Indesign CS5 PresetsDokumen8 halamanIndesign CS5 PresetsAnonymous BMRvsO4Belum ada peringkat
- Create A Business CardDokumen8 halamanCreate A Business CardAlexandrosAristeridisBelum ada peringkat
- Digital DocumentationDokumen6 halamanDigital DocumentationDILIP KUMARBelum ada peringkat
- Help FileDokumen13 halamanHelp FileĐức TrọcBelum ada peringkat
- AI How To Export and Save Files 2018Dokumen13 halamanAI How To Export and Save Files 2018salifsilvaBelum ada peringkat
- Dreamweaver Cs4 IntroductionDokumen22 halamanDreamweaver Cs4 IntroductionAmir MushtaqBelum ada peringkat
- Ms Word: 1. Creating and Editing DocumentsDokumen12 halamanMs Word: 1. Creating and Editing DocumentsTehreem FatimaBelum ada peringkat
- Office Libre 08Dokumen10 halamanOffice Libre 08Neuer FamilyBelum ada peringkat
- Coreldraw CorcidrawtooiboxDokumen1 halamanCoreldraw Corcidrawtooiboxmumthazhameed16Belum ada peringkat
- B47 Cap209Dokumen18 halamanB47 Cap209Mahi KaurBelum ada peringkat
- To Specify A Target For A Selected Slice in The Property InspectorDokumen4 halamanTo Specify A Target For A Selected Slice in The Property InspectorgovindneoBelum ada peringkat
- CREO Lesson 2Dokumen44 halamanCREO Lesson 2ananduesi3276Belum ada peringkat
- Chapter 3 Lesson 2 Computer 6Dokumen40 halamanChapter 3 Lesson 2 Computer 6Klarisse Lesha PasoquenBelum ada peringkat
- Canva UserguideDokumen13 halamanCanva UserguideFrancis RamosBelum ada peringkat
- Office Automation and MS OfficeDokumen10 halamanOffice Automation and MS OfficeDoinik DorkarBelum ada peringkat
- Dreamweawer Cs5 Guide BookDokumen22 halamanDreamweawer Cs5 Guide BookhameedtauseefBelum ada peringkat
- How To Batch Convert Your IDWDokumen6 halamanHow To Batch Convert Your IDWPierluigiBusettoBelum ada peringkat
- Id Howto Object StylesDokumen5 halamanId Howto Object Stylesapi-262218593Belum ada peringkat
- Create-A-Label 3 Users ManualDokumen56 halamanCreate-A-Label 3 Users ManualTomas TėvelisBelum ada peringkat
- Advanced Photoshop CC for Design Professionals Digital ClassroomDari EverandAdvanced Photoshop CC for Design Professionals Digital ClassroomBelum ada peringkat
- Food Insecurity and Its Determinant in Rural HouseholdsDokumen11 halamanFood Insecurity and Its Determinant in Rural HouseholdsOpia AnthonyBelum ada peringkat
- Home MoviesDokumen13 halamanHome MoviesOpia AnthonyBelum ada peringkat
- Causes and Effects of Food Insecurity in PDFDokumen45 halamanCauses and Effects of Food Insecurity in PDFOpia Anthony60% (5)
- Sources of International LawDokumen0 halamanSources of International LawMackaya V. OweyaBelum ada peringkat
- Indoor Air Quality and HealthDokumen5 halamanIndoor Air Quality and HealthAldy Setiawan PutraBelum ada peringkat
- Reengineering Information and Communication Technology in Business-1Dokumen8 halamanReengineering Information and Communication Technology in Business-1Opia AnthonyBelum ada peringkat
- Issues and Challenges in The Application of Information Comm-1 PDFDokumen10 halamanIssues and Challenges in The Application of Information Comm-1 PDFOpia AnthonyBelum ada peringkat
- A Study On Consumers' AttitudeDokumen107 halamanA Study On Consumers' AttitudeOpia Anthony100% (2)
- Issues and Challenges in The Application of Information CommDokumen10 halamanIssues and Challenges in The Application of Information CommOpia AnthonyBelum ada peringkat
- Effectiveness of A Consumer Education Programme For Higher Secondary School Students PDFDokumen5 halamanEffectiveness of A Consumer Education Programme For Higher Secondary School Students PDFOpia AnthonyBelum ada peringkat
- Global WarmingDokumen84 halamanGlobal WarmingOpia Anthony0% (1)
- Baked and Junk Foods Affect Mental HealthDokumen2 halamanBaked and Junk Foods Affect Mental HealthOpia AnthonyBelum ada peringkat
- Wetlap 2 PDFDokumen5 halamanWetlap 2 PDFOyebamiji EmmanuelBelum ada peringkat
- Consumer Perception About Fastfood Centres in AsabaDokumen8 halamanConsumer Perception About Fastfood Centres in AsabaOpia AnthonyBelum ada peringkat
- Customer Satisfaction in A Fast Food and Restaurant BusinessDokumen2 halamanCustomer Satisfaction in A Fast Food and Restaurant BusinessOpia AnthonyBelum ada peringkat
- SRS Image Viewer & AnalyzerDokumen16 halamanSRS Image Viewer & AnalyzerRajesh Kumar BeheraBelum ada peringkat
- TCP/IP Suite/ Architecture and Protocol EncapsulationDokumen17 halamanTCP/IP Suite/ Architecture and Protocol EncapsulationAnmol ChitranshBelum ada peringkat
- Synopsis of Password ProtectorDokumen3 halamanSynopsis of Password ProtectorAnonymous QrLiISmpFBelum ada peringkat
- Scrathch CardDokumen28 halamanScrathch CardMadhu PreethiBelum ada peringkat
- CKA Exam - Free Questions and Answers - ITExams - Com - 3Dokumen9 halamanCKA Exam - Free Questions and Answers - ITExams - Com - 3TomBelum ada peringkat
- Crash ReportDokumen2 halamanCrash ReportLidia GheraliuBelum ada peringkat
- J Option Pane ClassDokumen19 halamanJ Option Pane ClassEpwsBelum ada peringkat
- ELM624 Control L (LANC) To RS232 Interpreter: Description FeaturesDokumen16 halamanELM624 Control L (LANC) To RS232 Interpreter: Description Featurestester121212Belum ada peringkat
- Install DNS Server at Ubuntu 8Dokumen2 halamanInstall DNS Server at Ubuntu 8ngadoel2308Belum ada peringkat
- Harris VDCP SpecificationDokumen58 halamanHarris VDCP SpecificationsadfsdfsdafBelum ada peringkat
- Advanced Search Engine Optimization - Section 2 SlidesDokumen69 halamanAdvanced Search Engine Optimization - Section 2 SlidesTmarketing VNBelum ada peringkat
- Richardson Maturity ModelDokumen12 halamanRichardson Maturity ModelJavier MoralesBelum ada peringkat
- SbiDokumen2 halamanSbiyaswanthBelum ada peringkat
- IQBots Introduction Assessment3Dokumen2 halamanIQBots Introduction Assessment3fjgutierrezpa63% (8)
- Sample Question Paper Final Cs 330Dokumen5 halamanSample Question Paper Final Cs 330DurlavBelum ada peringkat
- Letter and ResumeDokumen2 halamanLetter and ResumeNathan WingerBelum ada peringkat
- EXcelDokumen7 halamanEXcelMukesh Rao100% (1)
- Addressing Mode General Meaning: RegisterDokumen27 halamanAddressing Mode General Meaning: RegisterkBelum ada peringkat
- Class7ComputerCh01 - 02 - SolutionDokumen17 halamanClass7ComputerCh01 - 02 - SolutionJunaid LucasBelum ada peringkat
- Pwu Wireguard Thesis FinalDokumen88 halamanPwu Wireguard Thesis FinalPé Sok NgokBelum ada peringkat
- PowerExchange - SAP Functionality OverviewDokumen13 halamanPowerExchange - SAP Functionality OverviewMahesh SharmaBelum ada peringkat
- ROMOSS 2016 Best Charging Solution ProviderDokumen12 halamanROMOSS 2016 Best Charging Solution Providerruth lopezBelum ada peringkat
- Become A Channel PartnerDokumen1 halamanBecome A Channel PartnerUsama MehboobBelum ada peringkat
- Installation GuideDokumen38 halamanInstallation GuideDeepak Poornachandran100% (1)
- School of Information Technology & Engineering Digital Assignment I SWE 3002: Information System Security Team-4Dokumen19 halamanSchool of Information Technology & Engineering Digital Assignment I SWE 3002: Information System Security Team-4Shivareddy 1922Belum ada peringkat
- ATT Flexware Devices Virtualized Industry Standard Network Hardware Means Deployment Speed and Flexibility Companion Report 2018 Rev ADokumen2 halamanATT Flexware Devices Virtualized Industry Standard Network Hardware Means Deployment Speed and Flexibility Companion Report 2018 Rev ADian Agung NugrohoBelum ada peringkat