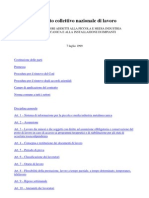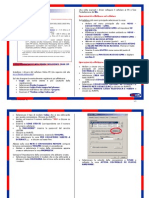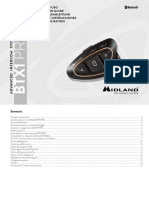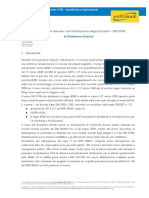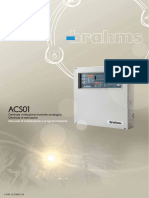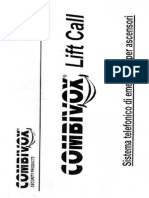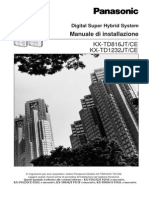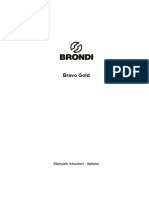100930a Mozart HTC Italian Um
Diunggah oleh
Michele PerniolaJudul Asli
Hak Cipta
Format Tersedia
Bagikan dokumen Ini
Apakah menurut Anda dokumen ini bermanfaat?
Apakah konten ini tidak pantas?
Laporkan Dokumen IniHak Cipta:
Format Tersedia
100930a Mozart HTC Italian Um
Diunggah oleh
Michele PerniolaHak Cipta:
Format Tersedia
HTC 7 Mozart
Guida utente
Le icone utilizzate in questa guida
In questa guida utente sono stati utilizzati i seguenti simboli per indicare informazioni importanti:
una nota. Fornisce ulteriori informazioni che si possono applicare solo in alcune situazioni. Oppure spiega una funzione specifica aggiungendo altri dettagli. una informazione importante. Materiale da conoscere per svolgere unattivit o utilizzare correttamente una funzione. un suggerimento. Offre un modo alternativo per svolgere unazione o informa della presenza di opzioni speciali che possono risultare utili. una precauzione sulla sicurezza. Leggere attentamente per evitare problemi potenziali durante luso del telefono.
Altre informazioni?
Per altre risorse utili, andare su www.htc.com/support. Inoltre, lettere la Guida sulla sicurezza e sulla normativa contenuta nella confezione. Per ulteriori informazioni sul telefono, andare su windowsphone.com.
Nota: Alcuni servizi/funzioni Microsoft potrebbero non essere disponibili nel proprio paese o regione.
Contenuti
Contenuti
Impostazioni di base
Contenuto della confezione Il telefono Coperchio inferiore Carta SIM Batteria Accendere o spegnere il telefono Inserire il PIN Movimenti del dito 6 6 8 9 10 12 12 12
Per iniziare
Impostare il telefono per la prima volta Schermata Start Accedere alle applicazioni e alle impostazioni Hub Modalit Sleep Sbloccare lo schermo Cambiare lo sfondo della schermata di blocco Icone di stato Impostare il volume Ricerca Interagire col telefono parlando Impostare un account Cambiare la suoneria Cambiare il tema 13 13 14 14 14 15 15 16 16 17 17 17 18 18
Chiamate
Effettuare chiamate 19 Ricevere le chiamate 20 Utilizzare le opzioni chiamata 20 Utilizzare la chiamate 22 Servizi chiamata 23 Attivare o disattivare la modalit aereo 23
Contatti
Informazioni sullHub Contatti 24 Visualizzare lelenco dei contatti e i feed 24 Aggiungere un nuovo contatto 25 Importare contatti dalla carta SIM 26 Unire le informazioni dei contatti 26 Modificare, cercare ed eliminare 26 Licona Me 27
Contenuti
Tastiera
Uso della tastiera su schermo 28 Inserire le parole usando il testo predittivo 29 Cambiare le impostazioni della tastiera 29
Messaggi
Informazioni su Messaggi 30 Inviare un messaggio di testo 30 Inviare un MMS 31 Leggere e rispondere ad un messaggio 31 Gestire messaggi e conversazione 32
Email
Aggiungere un account email POP3/IMAP 33 Aggiungere un account Microsoft Exchange Server 33 Controllare la posta in arrivo 34 Inviare un messaggio email 35
Calendario
Informazioni sul Calendario 37 Creare un appuntamento del calendario 37 Cambiare la visualizzazione del Calendario 38 Visualizzare, modificare o eliminare un appuntamento 39 Visualizzare, ignorare o postporre il promemoria di un appuntamento 39 Visualizzare e sincronizzare gli appuntamenti 40
Connessione
Connessione dati Wi-Fi Utilizzare il browser web del telefono Bluetooth 41 42 43 46
Fotocamera
Informazioni di base sulla fotocamera Scattare una foto Registrare un video Dopo la cattura Impostazioni fotocamera 48 49 49 50 50
Immagini
Informazioni su Hub Immagini Visualizzare le foto e i video Ritoccare le foto Inviare le foto Condividere le foto sul Web 51 52 52 52 53
Contenuti
Zune
Sincronizzare il computer e il telefono Hub Musica + Video Ascoltare la musica Guardare i video Ascoltare o guardare i podcast Ascoltare la radio 54 55 55 56 56 56
Mappe e localizzazione
Attivare i servizi di localizzazione Mappe Bing 57 57
HTC Hub
Informazioni su HTC Hub 61
Altre applicazioni
Microsoft Office Mobile 2010 Windows Marketplace Giochi 66 67 67
Protezione
Proteggere la propria carta Sim con un PIN Proteggere il telefono con una password Proteggere il telefono dal Web 68 69 69
Impostazioni
Impostazioni sul telefono Cambiare le impostazioni del display Cambiare le impostazioni audio Controllare le informazioni del telefono Cambiare la lingua del telefono 70 71 71 72 72
Aggiornamento e ripristino
Aggiornare il software del telefono Riavviare o ripristinare il telefono 73 73
Marchi e copyright Indice
75 76
Impostazioni di base
Impostazioni di base
Contenuto della confezione
Contenuto della confezione: Telefono Batteria Cavo USB Auricolare stereo 3,5mm Adattatore di alimentazione Guida rapida allavvio Guida rapida Guida sulla sicurezza e sulle normative
Il telefono
Pannello frontale
1 7
1 LED di notifica 2 Touch screen 3 INDIETRO
2
4 Microfono 5 CERCA 6 START 7 Auricolare
Impostazioni di base
Pannello superiore
1 2
1 Jack audio da 3,5mm 2 ACCENSIONE
Pannello sinistro e destro
1 VOLUME SU/GI 2 Connettore USB 3 FOTOCAMERA
1
Pannello posteriore
4 3
1 Fotocamera da 8 megapixel 2 Coperchio inferiore 3 Altoparlante 4 Flash Xenon
Impostazioni di base
Coperchio inferiore
Rimuovere il coperchio inferiore
Rimuovere il coperchio inferiore per accedere allalloggiamento della batteria e allo slot della carta SIM. 1. Con il telefono spento, tenerlo capovolto con la parte anteriore rivolta lontano da voi. 2. Utilizzando i pollici, spingere la parte inferiore del coperchio per rimuoverlo.
Riposizionare il coperchio inferiore
1. Allineare la parte inferiore del coperchio con la parte inferiore del telefono.
2. Riposizionare il coperchio inferiore. Si sentir un click quando il coperchio posteriore si blocca in posizione.
Le due sporgenze sotto al coperchio inferiore agiscono come antenne per il telefono. Si consiglia di assicurare il coperchio inferiore al telefono in modo da ottenere una buona qualit di ricezione radio da parte del telefono.
Impostazioni di base
Sportellino alloggiamento della batteria
Aprire lo sportellino dellalloggiamento della batteria
1. Tenere il telefono con la parte anteriore rivolta verso il basso. 2. Aprire lo sportellino dellalloggiamento della batteria facendolo scorrere verso il basso.
Chiudere lo sportellino dellalloggiamento della batteria
1. Tenere il telefono con la parte anteriore rivolta verso il basso. 2. Scorrere lo sportellino dellalloggiamento della batteria verso lalto e premere lo sportellino fino a bloccarlo in posizione.
Carta SIM
La carta SIM contiene il numero di telefono, i dettagli del servizio e la memoria rubrica/ messaggi. Il telefono supporta sia carte SIM da 1,8V che da 3V.
Alcune carte SIM molto datate non funzionano nel telefono. consigliabile consultare loperatore per la sostituzione della carta SIM. Questo servizio potrebbe essere a pagamento.
Inserire la carta SIM
1. Rimuovere il coperchio inferiore. Vedere Rimuovere il coperchio inferiore. 2. Aprire lo sportellino dellalloggiamento della batteria. Vedere Aprire lo sportellino dellalloggiamento della batteria. 3. Estrarre la batteria. Vedere Batteria. 4. Inserire la carta SIM con i contatti dorati rivolti verso il basso e langolo tagliato rivolto verso lesterno. 5. Inserire completamente la carta SIM.
10
Impostazioni di base
Rimuovere la carta SIM
1. Rimuovere il coperchio inferiore. Vedere Rimuovere il coperchio inferiore. 2. Aprire lo sportellino dellalloggiamento della batteria. Vedere Aprire lo sportellino dellalloggiamento della batteria. 3. Estrarre la batteria. Vedere Batteria. 4. Premere la linguetta della carta SIM ed estrarre la scheda SIM.
Batteria
Il telefono utilizza una batteria ricaricabile. Utilizzare solamente batterie e accessori originali forniti con il telefono o parti di ricambio consigliate. La durata della batteria, prima di doverla sostituire, dipende da come si utilizza il telefono. Dipende. inoltre, dalle funzioni e accessori utilizzati (ad esempio, lasciando la connessione Bluetooth sempre attiva viene consumata maggiore alimentazione). Chiamate molto lunghe o la navigazione web possono ridurre la carica della batteria. Inoltre, da considerare la posizione: scarsa intensit del segnale da parte della rete mobile e temperature estreme possono influire sul funzionamento della batteria.
Inserire la batteria
1. Rimuovere il coperchio posteriore. Vedere Rimuovere il coperchio inferiore. 2. Aprire lo sportellino dellalloggiamento della batteria. Vedere Aprire lo sportellino dellalloggiamento della batteria. 3. Inserire prima il lato della batteria con i contatti in rame allinterno dellalloggiamento della batteria. Il lato della batteria con i contatti in rame deve essere sulla sinistra quando si inserisce la batteria.
4. Inserire completamente la batteria.
11
Impostazioni di base
5. Chiudere lo sportellino dellalloggiamento della batteria.
Rimuovere la batteria
1. Rimuovere il coperchio inferiore. Vedere Rimuovere il coperchio inferiore. 2. Aprire lo sportellino dellalloggiamento della batteria. Vedere Aprire lo sportellino dellalloggiamento della batteria. 3. Estrarre la batteria.
Caricare la batteria
La batteria parzialmente carica al momento della spedizione. Prima di accendere e iniziare a utilizzare il telefono, consigliabile caricare la batteria. Alcune batterie danno il meglio di s solo dopo alcuni cicli completi di carica/scarica.
Per caricare la batteria, usare solo ladattatore di alimentazione e il cavo USB fornito con il telefono. Non rimuovere la batteria dal telefono durante il processo di ricarica tramite adattatore di alimentazione o da auto.
1. Collegare lestremit pi grande del cavo USB alladattatore. 2. Collegare lestremit pi piccola del cavo USB al telefono.
3. Collegare ladattatore di alimentazione alla presa elettrica per avviare la carica della batteria. Durante la carica della batteria il telefono si pu accendere. Durante la carica, il LED di notifica si illumina di colore rosso fisso. La luce diventa verde quando il telefono completamente carico. Quando si carica la batteria con il telefono acceso, licona della batteria in carica viene visualizzata nella barra di stato della schermata Start. Una volta caricata la batteria, licona di batteria completamente carica viene visualizzata nella barra di stato della schermata Start.
Come precauzione di sicurezza, la batteria interrompe la ricarica in caso di surriscaldamento.
12
Impostazioni di base
Accendere o spegnere il telefono
Accendere il telefono
Premere il pulsante ACCENSIONE. Semplice.
Quando si accende il telefono per la prima volta verr chiesto di eseguire la configurazione. Per conoscere la procedura, andare su Configurare il telefono per la prima volta.
Spegnere il telefono
1. Se lo schermo spento, premere il pulsante ACCENSIONE per riattivarlo. 2. Sbloccare il telefono se viene visualizzata la schermata di blocco. Vedere Sbloccare lo schermo nel capitolo Per iniziare. 3. Tenere premuto il pulsante ACCENSIONE fino a quando viene visualizzata la scritta Arrivederci.
Inserire il PIN
Molte carte SIM sono fornite con un PIN (personal identification number) impostato dalloperatore di telefonia mobile. Se viene chiesto il PIN, inserirlo e toccare Invio. Per informazioni su come attivare, disattivare o cambiare il PIN, vedere Proteggere la carta SIM con un PIN nel capitolo Protezione.
Se viene inserito un PIN errato per tre volte, la carta SIM viene bloccata. Nessun problema. sufficiente contattare loperatore di telefonia mobile e richiedere il PUK (PIN Unblocking Key).
Movimenti del dito
Toccare Per digitare utilizzando la tastiera, selezionare gli elementi su schermo, ad esempio applicazioni e impostazioni, o premere i pulsanti su schermo, sufficiente toccarli con un dito. Per aprire le opzioni disponibili per un elemento (p.e. un contatto o collegamento alla pagina web), sufficiente tenere premuto un elemento. Scivolare o scorrere significa trascinare velocemente il dito in verticale o in orizzontale lungo lo schermo. Tenere premuto il dito facendo un po di pressione prima di iniziare a trascinare. Durante il trascinamento, rilasciare il dito solo dopo aver raggiunto la posizione di destinazione. Lo scorrimento rapido dello schermo simile allo scorrimento, per eseguirlo necessario scorrere il dito con un movimento rapido e leggero. Il movimento del dito sempre in direzione verticale, ad esempio quando si scorre tra i contatti o un elenco messaggi. In quasi tutte le schermate possibile cambiare automaticamente lorientamento da verticale in orizzontale ruotando il telefono lateralmente. Durante limmissione di testo, possibile ruotare il telefono lateralmente per visualizzare una tastiera pi grande. In alcune applicazioni, come Galleria o il browser web, possibile pizzicare lo schermo utilizzando 2 dita (ad esempio, indice e pollice) per eseguire lo zoom avanti o indietro durante la visualizzazione di immagini o pagine Web.
Tenere premuto Scivolamento o scorrimento Trascinare
Scorrimento rapido
Rotazione
Pizzicare
13
Per iniziare
Per iniziare
Impostare il telefono per la prima volta
Quando si accende il telefono per la prima volta, verr richiesto di impostare alcune opzioni come il fuso orario e il Windows Live ID. Basta seguire le istruzioni su schermo e in breve tempo sar possibile utilizzare il telefono.
Schermata Start
Nella schermata Start sono visibili a colpo docchio le icone che si aggiornano continuamente mostrando gli strumenti preferiti dellutente. Sar possibile visualizzare applicazioni come lalbum di foto, XBOX LIVE, il numero di nuovi messaggi e e-mail presenti, e altro ancora. Basta far scorrere il dito verso lalto o verso il basso per muoversi tra le icone sulla schermata Start.
Riordinare le icone sulla schermata Start
1. Tenere premuta licona che si vuole spostare fin quando fluttua. 2. Trascinare licona nella posizione desiderata. Fermarsi nella parte superiore o inferiore dello schermo per spostare licona nella schermata Start estesa. 3. Quando licona si trova nel punto desiderato, toccarla per posizionarla.
Fissare gli oggetti sulla schermata Start
possibile fissare qualunque cosa si desidera alla schermata Start: applicazioni, immagini, brani musicali, collegamenti rapidi, e anche contatti. Ad esempio, quando si fissa un contatto sulla schermata Start, si riceveranno tutti gli aggiornamenti, i feed, le e-mail, i messaggi di testo e le notifiche di chiamata di quella persona direttamente da quellicona.
14
Per iniziare
Per fissare qualcosa, ad esempio un contatto, alla schermata Start, tenere premuto il contatto fin quando appare un menu, quindi toccare aggiungi a start.
Rimuovere unicona
Sulla schermata Start, tenere premuta lincona che si vuole rimuovere, quindi premere .
Accedere alle applicazioni e alle impostazioni
Semplice. Nella schermata Start, toccare o far scivolare il dito verso sinistra.
Hub
Semplificare le attivit giornaliere con gli Hub. Invece di entrare e uscire da diverse applicazioni, gli hub semplificano le cose legando insieme azioni collegate. Ad esempio, nellHub Contatti, possibile sia vedere tutti i contatti, ma anche controllare gli aggiornamenti di stato dei propri amici su Facebook. Scopri gli altri ottimi hub sul telefono come Office, immagini, musica e video, e altro ancora.
Modalit Sleep
La modalit Sleep consente di risparmiare lautonomia della batteria diminuendo il consumo di energia del telefono quando lo schermo spento. Inoltre previene la pressione accidentale dei pulsanti mentre il telefono in tasca o nella borsa. comunque possibile ricevere messaggi e chiamate.
Passare in modalit Sleep
Premere il pulsante di ACCENSIONE per spegnere lo schermo e impostare il telefono in modalit Sleep. Inoltre il telefono passa automaticamente in modalit Sleep quando non viene utilizzato per un certo periodo di tempo.
15
Per iniziare
Ripristinare il telefono dalla modalit Sleep
Il telefono si ripristina automaticamente nel momento in cui arriva una chiamata. Per ripristinarlo manualmente, premere il pulsante di ACCENSIONE. Sar necessario sbloccare lo schermo.
Sbloccare lo schermo
Quando la schermata di blocco visibile, premere la parte inferiore dello schermo e far scorrere le dita verso lalto per sbloccare lo schermo o rispondere ad una chiamata.
Se si impostata una password per il telefono, sar necessario inserirla per sbloccare lo schermo. Per scoprire come attivare la password del telefono, vedere Proteggere il telefono con una password nel capitolo sulla Protezione.
Cambiare lo sfondo della schermata di blocco
Navigare tra gli sfondi disponibili sul telefono o sceglierne uno dalle foto scattate con la fotocamera. 1. Nella schermata Start, toccare .
2. Toccare Impostazioni > blocco e sfondo > cambia lo sfondo. 3. Scegliere se selezionare da sfondi preimpostati, foto da fotocamera, oppure da album fotografico. 4. Selezionare la foto che si vuole usare come sfondo per la schermata del blocco. 5. Se la foto selezionata pi grande rispetto alle misure massime dello sfondo, tagliarla. Trascinare la foto e posizionare la parte che si vuole impostare come sfondo allinterno della finestra di ritaglio, quindi toccare .
16
Per iniziare
Icone di stato
possibile dire molto del proprio telefono controllando le icone nella barra di stato. Toccare la parte alta dello schermo per mostrare lo icone di stato. Le icone di stato scompaiono dopo pochi secondi.
Qui ci sono alcune delle icone che sar possibile vedere con il loro significato:
Potenza del segnale Batteria in carica La batteria carica Stato della batteria sconosciuto La modalit Aereo attivata Nessuna carta SIM inserita Carta SIM bloccata Roaming Le chiamate vengono inoltrate sulla base delle impostazioni di rete. Connessione 3G Connessione GPRS connessione EDGE Connessione HSPA il Wi-Fi attivo ma non connesso ad una rete Wi-Fi Connesso ad una rete Wi-Fi Connesso ad un auricolare Bluetooth Telefono impostato sulla vibrazione Telefono impostato su silenzioso
visualizza solo lo stato della connessione, non lintensit del segnale. Per conoscere come visualizzare lintensit del segnale della rete Wi-Fi, vedere Wi-Fi nel capitolo Rimanere connessi.
Impostare il volume
Premere il pulsante VOLUME SU o VOLUME GI per impostare il volume al livello desiderato. La barra del volume compare nella parte alta dello schemro e mostra il livello del volume.
Sulla barra del volume, toccare licona sulla destra per passare velocemente da suoneria a vibrazione e viceversa. Se si vuole avere silenzioso come opzione, si dovr disattivare la vibrazione del telefono. Vedere Cambiare le impostazioni audio nel capitolo Impostazioni per scoprire come disattivare la funzione vibrazione.
17
Per iniziare
Ricerca
Ricerca sul Web
1. Nella schermata Start, premere CERCA. Si aprir la schermata di ricerca di Bing. 2. Toccare la caqsella di ricerca, inserire ci che si sta cercando, quindi toccare sulla tastiera. Sar quindi possibile vedere sullo schermo un elenco di oggetti che corrispondono al criterio di ricerca. 3. Toccare la categoria sottostante la barra di ricerca (ad esempio, locale) o scorrere verso destra o sinistra sullo schermo per controllare gli altri risultati per le altre categorie.
Utilizzare la propria voce per eseguire una ricerca toccando licona microfono nella barra di ricerca.
Ricercare tramite unapplicazione
In alcune applicazioni come Persone, Mappe, e Marketplace possibile eseguire la ricerca in queste applicazioni. Aprire lapplicazione, quindi premere CERCA.
Interagire col telefono parlando
Da qualunque schermata del telefono, tenere premuto il pulsante START per attivare Dimmi, che permette di usare le voce per chiamare persone, utilizzare applicazioni e eseguire ricerche sul web. Per effetturare una chiamata telefonica, sufficiente pronunciare Chiamare Jennifer Singer, cellulare. Per avviare unapplicazione, come Calendario, pronunciare Apri Calendario. Per cercare qualcosa, basta dire al telefono ci che si vuole, ad esempio Trova pizzeria e Bing trover una risposta. Se non si sicuri, dire Cosa posso dire?
Impostare un account
Impostare il proprio Windows Live, Microsoft Outlook, Facebook, e altri account per sincronizzare informazioni e ricevere aggiornamenti da questi account sul telefono. 1. Nella schermata Start, toccare .
2. Toccare Impostazioni > e-mail e account. 3. Toccare aggiungi un account, quindi toccare il tipo di account che si vuole impostare. 4. Inserire il proprio indirizzo e-mail e la password, quindi toccare accedi.
18
Per iniziare
Cambiare la suoneria
Scegliere tra le suonerie disponibili sul telefono. 1. Nella schermata Start, toccare .
2. Toccare Impostazioni > suonerie e suoni. 3. Toccare la casella Suoneria. 4. Ascoltare una suoneria toccando licona Riproduci che si trova accanto al nome. 5. Toccare il nome della suoneria che si vuole utilizzare.
Cambiare il tema
Ci si sente un p tristi? possibile cambiare il tema del telefono in modo tale che corrisponda al proprio umore. 1. Nella schermata Start, toccare 2. Toccare Impostazioni > tema. 3. Selezionare lo Sfondo e Colore in primo piano quindi premere le caselle corrispondenti per accordarsi al proprio umore. .
19
Chiamate
Chiamate
Effettuare chiamate
Molte carte SIM sono fornite con un PIN (Personal Identification Number) impostato dalloperatore di telefonia mobile. Se viene chiesto il PIN, inserirlo e toccare OK. Se viene inserito un PIN errato per tre volte, la carta SIM viene bloccata. Per sbloccare la SIM, vedere Ripristinare una scheda SIM bloccata nel capitolo Protezione.
1. Nella schermata Start, toccare licona Telefono.
2. Toccare
3. Comporre il numero da chiamare, quindi toccare Chiama.
Effettuare una chiamata di emergenza
possibile effettuare le chiamate di emergenza dal telefono anche se non stata installata una SIM o se la SIM bloccata. 1. Una volta acceso il telefono senza una carta SIM inserita, toccare emergenza sullo schermo.
Se viene toccato chiudi sullo schermo, ancora possibile aprire la composizione telefono toccando licona Telefono nella schermata Start, e toccando .
2. Comporre il numero di emergenza internazionale in base alle proprie impostazioni internazionali (ad esempio, 113), quindi toccare chiama.
Nella scheda SIM possibile aggiungere ulteriori numeri di emergenza. Per i dettagli contattare loperatore di telefonia mobile.
Se si attiva il blocco telefono e/o il blocco della SIM, e si dimentica il codice o il PIN della SIM, ancora possibile effettuare le chiamate di emergenza toccando emergenza sullo schermo.
20
Chiamate
Ricevere le chiamate
Quando si riceve una chiamata da un contatto, viene visualizzata la schermata Chiamata in arrivo insieme allicona dellID del chiamante , al nome e al relativo numero di telefono. Quando si riceve una chiamata da una persona non inclusa in Contatti, nella schermata Chiamata in arrivo vengono visualizzati solo licona predefinita per lID del chiamante e il numero di telefono.
Rispondere o rifiutare una chiamata in arrivo
Se Lo schermo acceso Lo schermo spento
Per rispondere alla chiamata Toccare rispondi. Quando viene visualizzato il blocco schermo, scorrere il blocco schermo dal basso verso lalto, quindi toccare rispondi.
Per rifiutare la chiamata Toccare ignora. Quando viene visualizzato il blocco schermo, scorrere il blocco schermo dal basso verso lalto, quindi toccare ignora.
Disattivare la suoneria senza rifiutare la chiamata
Eseguire una delle seguenti operazioni: Premere VOLUME GI o VOLUME SU. Premere il pulsante ACCENSIONE. Capovolgere il telefono su una superficie piana.
Se il telefono gi capovolto, continuer a suonare alla ricezione di unaltra chiamata.
Utilizzare le opzioni chiamata
Durante una chiamata, usare i pulsanti su schermo per disattivare o attivare il microfono o per attivare o disattivare laltoparlante. anche possibile premere MENU e scegliere se aggiungere una chiamata, porre la chiamata in attesa, disattivare il microfono, e altro.
21
Chiamate
Porre una chiamata in attesa
1. Toccare . 2. Toccare attesa. Toccare nuovamente attesa per riprendere la chiamata.
Passare da una chiamata allaltra
Se gi in corso una chiamata e ne viene accettata unaltra, possibile scegliere di passare da una chiamata allaltra. 1. Quando si riceve unaltra chiamata, toccare rispondi per accettare la seconda chiamata, e porre la prima chiamata in attesa. 2. Per passare da una chiamata allaltra, toccare la barra nella parte superiore dello schermo.
3. Per terminare la chiamata corrente e tornare allaltra chiamata, toccare chiudi.
Configurare una chiamata in conferenza
possibile effettuare una chiamata in conferenza con amici, famigliari, o collaboratori in modo semplice. Effettuare la prima chiamata (o accettare una chiamata), quindi comporre le altre chiamate da aggiungere alla conferenza.
Assicurarsi che la scheda SIM supporti il servizio di chiamata in conferenza. Per i dettagli contattare loperatore di telefonia mobile.
1. Effettuare una chiamata al primo partecipante alla conferenza. 2. Una volta connesso, toccare , quindi toccare Aggiungi chiamata, quindi comporre il numero del secondo partecipante. Il primo partecipante viene posto in attesa quando si accetta la seconda chiamata. 3. Una volta collegato il secondo partecipante, toccare unisci. 4. Per aggiungere un altro partecipante alla chiamata in conferenza, toccare aggiungi chiamata, quindi comporre il numero del contatto da invitare alla chiamata in conferenza. 5. Una volta collegato, toccare unisci per aggiungere il partecipante alla chiamata in conferenza. Quando si desidera parlare in privato con una persona nella chiamata in conferenza, toccare Numero privato. 6. Una volta terminato, toccare chiudi.
Attivare o disattivare laltoparlante durante una chiamata
1. Toccare . 2. Toccare vivavoce. Toccare nuovamente vivavoce per disattivare laltoparlante.
Quando laltoparlante attivo, non portare il telefono vicino allorecchio. Ci pu creare danni alludito.
22
Chiamate
Disattivare il microfono durante una chiamata
1. Toccare . 2. Toccare muto. Toccare nuovamente muto per attivare il microfono.
Chiudere una chiamata
Nella schermata, toccare chiudi.
Se il display del telefono spento, premere ACCENSIONE per attivare lo schermo e toccare chiudi.
Utilizzare la chiamate
Usare la chiamate per controllare le chiamate senza risposta, i numeri chiamati e le chiamate ricevute.
Controllare le chiamate nella chiamate
1. Nella schermata Start, toccare licona Telefono. 2. Toccare il nome o il numero nellelenco per passare ad una schermata dove possibile scegliere di chiamare il numero, visualizzare le informazioni del contatto (se il numero stato salvato nellelenco dei contatti), salvare le informazioni del contatto (se il numero stato salvato nellelenco dei contatti), o inviare un SMS.
Aggiungere un nuovo numero di telefono ai contatti dalla chiamate
1. Nella schermata Start, toccare licona Telefono. 2. Toccare il numero da salvare tra i contatti. 3. Nella parte inferiore dello schermo toccare 4. Toccare nuovo contatto. 5. Se necessario, modificare il numero, selezionare il tipo di numero di telefono, quindi toccare . 6. Immettere il nome del contatto e le altre informazioni. Il numero di telefono viene aggiunto automaticamente. 7. Toccare . .
Per conoscere come aggiungere nuovi contatti o modificare le informazioni del contatto, vedere il capitolo Contatti.
23
Chiamate
Cancellare lelenco chiamate
Nella schermata cronologia chiamate, possibile procedere come segue: Per rimuovere un nome o numero dallelenco, tenerlo premuto, quindi toccare elimina elemento. Per cancellare tutto lelenco, toccare ..., quindi toccare elimina tutto.
Servizi chiamata
possibile collegare il telefono direttamente alla rete di telefonia mobile e consentire laccesso e modificare le impostazioni di vari servizi telefonici per il dispositivo. I servizi chiamata possono comprendere il trasferimento di chiamata, le chiamate in attesa, la segreteria, e altro. Contattare loperatore di telefonia mobile per conoscere la disponibilit dei servizi chiamata per il telefono. Per aprire i servizi chiamata, toccare licona Telefono nella schermata Start, toccare ..., quindi toccare impostazioni chiamate.
Numero di telefono Numero segreteria Consente di visualizzare il proprio numero di telefono. Consente di visualizzare il servizio di segreteria in uso. Toccare per cambiare il numero della segreteria.
Mostra ID chiamante a Toccare la casella per scegliere chi pu vedere il numero di telefono durante la chiamata. Deviazione chiamate Consente di attivare o disattivare la deviazione delle chiamate. Quando si attiva la deviazione delle chiamate, immettere il numero di telefono a cui inoltrare le chiamate. Consente di attivare o disattivare lassistente internazionale. Per i dettagli vedere Proteggere la scheda SIM con un PIN nel capitolo Protezione.
Assistente internazionale Protezione SIM
Attivare o disattivare la modalit aereo
In molti paesi le normative richiedono di spegnere il telefono a bordo degli aerei. Per disattivare la funzione telefono possibile impostarlo sulla Modalit Aereo. Quando si attiva la Modalit aereo, tutte le radio wireless sul telefono vengono disattivate, inclusa la funzione chiamata, i servizi dati, il Bluetooth e il Wi-Fi. 1. Nella schermata Start, toccare .
2. Toccare Impostazioni > Modalit aereo. 3. Toccare il cursore Stato per attivare o disattivare la modalit.
Quando si disattiva la modalit aereo, la funzione chiamata viene riattivata e vengono ripristinati lo stato Bluetooth e Wi-Fi precedenti.
24
Contatti
Contatti
Informazioni sullHub Contatti
Quando viene impostata le-mail o altri account sul telefono, i contatti vengono importati automaticamente nellHub Contatti. E possibile visualizzare i contatti da Windows Live e Facebook, come da altri account e-mail come Google e Outlook (Microsoft Exchange ActiveSync). I feed di Windows Live e Facebook degli amici appaiono nellHub Contatti. Le loro foto vengono visualizzate nellHub Contatti e i propri pop up feed nellicona Me. Se ancora non stato impostato laccount e-mail o Facebook, fare riferimento a Impostare un account nel capitolo Introduzione.
Visualizzare lelenco dei contatti e i feed
Per aprire lHub Contatti, toccare licona Contatti nella schermata iniziale.
In tutti nellHub Contatti, vengono visualizzati i contatti creati sul telefono come i contatti sincronizzati con laccount e-mail e Facebook.
Se stato eseguito laccesso allaccount Windows Live e/o Facebook scorrere a sinistra per visualizzare gli aggiornamenti degli amici.
Se stato eseguito laccesso allaccount Windows Live durante la prima impostazione del telefono, i contatti da questo account appaiono nellelenco contatti quando si apre Persone.
25
Contatti
Informazioni sui contatti
Quando viene toccato un contatto nellHub Contatti si apre la schermata del profilo mostrando i dettagli di contatto della persona. Dalla schermata profilo possibile chiamare, inviare messaggi o e-mail al contatto. Chiamare, inviare messaggi o e-mail a quel contatto dalla pagina del profilo. Scorrere il dito verso sinistra per visualizzare le novit del contatto . Gli aggiornamenti verranno visualizzati solo una volta eseguito laccesso allaccount Windows e/o Facebook e se la persona amica su Windows Live e/o Facebook.
Aggiungere un nuovo contatto
1. Toccare licona Contatti nella schermata Start.
2. In tutti dellHub Contatti toccare
3. Selezionare lAccount, per esempio Windows Live. Ci determina con quale account si sincronizza il contatto. 4. Immettere le informazioni toccando un elemento. 5. Una volta terminato, toccare .
26
Contatti
Importare contatti dalla carta SIM
1. Toccare licona Contatti nella schermata Start. 2. In tutti dellHub people toccare Importare contatti SIM. Se si dispone gi di un account configurato tenere premuto persone nella parte superiore dello schermo e toccare impostazioni. 3. Scegliere come si desidera ordinare e visualizzare i contatti e toccare importa contatti SIM.
Unire le informazioni dei contatti
Se si hanno gli stessi contatti memorizzati nel telefono e negli account come Windows Live e Facebook, il telefono prova a collegarli automaticamente come un unico contatto. Se cos non fosse, possibile collegarli manualmente cos da non avere elementi duplicati nellelenco contatti. 1. Toccare licona Contatti nella schermata Start. 2. In tutti dellHub Contatti, toccare il nome del contatto che si desidera collegare. 3. Nella parte inferiore dello schermo toccare . Licona del collegamento potrebbe avere un aspetto leggermente diverso se il contatto gi collegato con altri contatti. 4. Eseguire una delle seguenti operazioni: Sotto collegamenti suggeriti (se disponibile), toccare il contatto da collegare a quellaccount del contatto. Toccare scegli un contatto per selezionare un contatto dallelenco Persone da collegare.
Interrompere il collegamento delle informazioni di contatto tra contatti
1. Toccare licona Contatti nella schermata Start. 2. In tutti dellHub Contatti, toccare il nome di un contatto di cui si vuole interrompere il collegameno delle informazioni. 3. Toccare scollega.
Modificare, cercare ed eliminare
Modificare le informazioni di un contatto
1. Toccare licona Contatti nella schermata Start. 2. In tutti dellHub Contatti, tener premuto il contatto e premere modifica. 3. Immettere le nuove informazioni del contatto.
Se il contatto collegato a un altro account sul telefono possibile scegliere di modificare le informazioni del contatto sullaltro account toccando modifica [nome dellaccount].
4. Toccare
27
Contatti
Cercare un contatto
1. Toccare licona Contatti nella schermata Start. 2. Premere CERCA. 3. Nella barra delle ricerche immettere le prime lettere del nome o del cognome del contatto che si sta cercando. Vengono mostrati i contatti corrispondenti. 4. Toccare il contatto per aprirne la schermata dettagli. Per i dettagli fare riferimento a Informazioni contatto in questo capitolo.
Cerchi i contatti che iniziano con la lettera M? Toccare la casella della lettera, ad esempio andare a una precisa lettera nellelenco. , per
Eliminare un contatto
Non possibile eliminare i contatti di Facebook dal telefono. 1. Toccare licona Contatti nella schermata Start. 2. In tutti dellHub Contatti, tener premuto il contatto e premere elimina. 3. Quando viene richiesto di confermare, toccare elimina.
Licona Me
Quando si accede allaccount Windows Live e/o Facebook viene automaticamente creata licona Me. Toccare licona Me sulla schermata Start (o in Tutti dellHub Contatti) e controllare gli aggiornamenti di stato pubblicati, i commenti ricevuti e le immagini caricate nellaccount Windows Live e/o Facebook.
Nella schermata Me possibile toccare: Il messaggio di stato a destra della foto per pubblicare un nuovo messaggio. La foto per cambiarla. Una foto per visualizzarla. Una voce per aggiungere commenti o rispondere a un commento.
28
Tastiera
Tastiera
Uso della tastiera su schermo
Quando viene avviata unapplicazione o selezionata una casella che richiede linserimento di testo o numeri, diventa disponibile la tastiera su schermo. Una volta inserito il tasto, premere INDIETRO per chiudere la tastiera. Per aprire ed utilizzare nuovamente la tastiera, toccare la casella di testo.
Immissione testo
In relazione allapplicazione avviata, il layout della tastiera potrebbe essere leggermente diverso. Usare i seguenti tasti durante linserimento del testo:
Ad alcuni tasti sono associati pi caratteri o accenti. Tenere premuto il tasto per visualizza i caratteri e gli accenti disponibili. il tasto Shift. Toccare per inserire lettere maiuscole. La lettera successiva digitata sar minuscola. Tenere premuto per attivare il blocco maiuscole. Toccare per passare alla tastiera numerica e dei simboli.
Nella tastiera numerica e dei simboli, toccare per visualizzare altri simboli.
Toccare per tornare alla tastiera alfabetica. Toccare per cambiare la lingua della tastiera. La lingue disponibili per la tastiera dipendono dalla versione del telefono. Questo tasto potrebbe non essere presente nei telefoni con una sola lingua della tastiera. Per ulteriori dettagli, vedere Attivare altre lingue per la tastiera. il tasto Invio. Toccare per creare una nuova riga.
il tasto Backspace. Toccare per eliminare il carattere precedente. il tasto Smiley (disponibile solo durante la scrittura di SMS o MMS). Toccare per inserire uno smiley.
Spostare il cursore
1. Durante linserimento del testo, tenere premuta la casella di testo. Viene visualizzato un cursore mobile . 2. Trascinare il cursore nella posizione desiderata, quindi rilasciare il dito.
29
Tastiera
Passare alla tastiera orizzontale
Durante linserimento del testo, possibile scegliere di usare la tastiera con orientamento orizzontale. Ruotare il telefono su un lato per usare la tastiera ampia che consente di digitare in modo pi semplice utilizzando il pollice.
Attivare altre lingue per la tastiera
possibile scegliere di visualizzare la tastiera in altre lingue. La disponibilit di questa funzione e delle lingue tra cui scegliere dipende dalla versione del telefono. 1. Nella schermata Start, toccare 2. Toccare Impostazioni > tastiera. 3. Toccare la casella Lingua della tastiera. 4. Selezionare le lingue della tastiera da visualizzare, quindi toccare . .
Inserire le parole usando il testo predittivo
La tastiera dotata di testo predittivo che consente di digitare in modo pi rapido e accurato. Limmissione testo predittivo attiva per impostazione predefinita, e le parole suggerite vengono visualizzate durante la digitazione. Per inserire una parola in modalit predittiva, procedere come segue: Se la parola in grassetto, toccare semplicemente la barra spaziatrice per inserire la parola nel testo. Se la parola viene visualizzata tra le parole suggerite prima di completare la digitazione dellintera parola, toccare la parola per inserirla nel testo. Scorrere la barra delle parole suggerite verso sinistra per visualizzare altre parole.
Cambiare le impostazioni della tastiera
1. Nella schermata Start, toccare 2. Toccare Impostazioni > tastiera. 3. Deselezionare la casella di controllo delle opzioni da non usare. .
30
Messaggi
Messaggi
Informazioni su Messaggi
Per rimanere in contatto con le persone importanti della vita. Utilizzare lapplicazione Messaggi per comporre e inviare messaggi di testo e immagini. Nella schermata Start, toccare licona SMS/MMS.
Nella schermata delle conversazioni, tutti i messaggi ricevuti e inviati sono chiaramente raggruppati in conversazioni, ordinati per nome del contatto o numero di telefono. possibile: scorrere verso lalto o verso il basso lelenco delle conversazioni facendo scorrere il dito sullo schermo. Toccare un nome contatto o un numero per vedere lo scambio di messaggi.
Inviare un messaggio di testo
Se si supera il limite del numero dei caratteri per un singolo messaggio di testo, questultimo verr inviato come unico, ma avr un costo maggiore rispetto a quello di un singolo messaggio. 1. Nella schermata Start, toccare licona SMS/MMS. 2. Nella schermata conversazioni, toccare 3. Inserire uno o pi destinatari. possibile: immettere numeri di telefono completi direttamente nel campo A. Utilizzare un punto e virgola per separare i destinatari. Immettere le prime lettere del nome di un contatto. Mentre si inseriscono le lettere, saranno mostrati i nomi corrispondenti con relativi numeri di telefono tra quelli salvati. Toccare il contatto desiderato. Toccare alla destra del campo destinatario, quindi toccare il contatto desiderato e scegliere a quale numero di telefono inviare il messaggio. 4. Toccare la casella che dice scrivere un messaggio, quindi comporre il proprio messaggio. 5. Toccare per inviare il messaggio. .
31
Messaggi
Inviare un MMS
Per inviare un MMS, necessario innanzitutto creare un nuovo messaggio di testo, poi allegare una foto da includervi. 1. Nella schermata Start, toccare licona SMS/MMS. 2. Nella schermata conversazioni, toccare 3. Inserire uno o pi destinatari. possibile: Immettere numeri di telefono completi o indirizzi e-mail direttamente nel campo A. Utilizzare un punto e virgola per separare i destinatari. Immettere le prime lettere del nome di un contatto. Mentre si inseriscono le lettere, vengono mostrati i nomi corrispondenti con relativi numeri di telefono e indirizzi email tra quelli salvati. Toccare il numero o lindirizzo e-mail di un contatto. Toccare alla destra del campo destinatario, quindi selezionare il numero di telefono di un contatto al quale si vuole inviare il messaggio. 4. Toccare e selezionare la foto che si vuole inviare. .
Toccare
per selezionare una foto e inserirla come allegato.
5. Immettere il messaggio. 6. Toccare per inviare il messaggio.
Leggere e rispondere ad un messaggio
Quando si riceve un nuovo messaggio, il telefono emette un suono di avviso (se impostato), e mostra brevemente il messaggio nella parte superiore dello schermo.
1. Per aprire e leggere un messaggio, possibile: Toccare la barra dei messaggi nella parte alta dello schermo. Aprire lapplicazione Messaggi per accedere e leggere il messaggio. 2. Comporre la propria risposta, quindi toccare .
32
Messaggi
Gestire messaggi e conversazione
Eliminare una conversazione
1. Nella schermata conversazioni, tenere premuto un contatto (o un numero di telefono) del quale si vogliono eliminare i messaggi, quindi toccare elimina. 2. Quando viene richiesto di confermare, toccare elimina.
Eliminare un messaggio
1. Nella schermata conversazioni, toccare un contatto (o un numero di telefono) per visualizzare lo scambio di messaggi con quel contatto. 2. Tenere premuto il messaggio che si vuole eliminare.
3. Toccare elimina nel menu opzioni. 4. Quando viene richiesto di confermare, toccare elimina.
Inoltrare un messaggio
1. Nella schermata conversazioni, toccare un contatto (o un numero di telefono) per visualizzare lo scambio di messaggi con quel contatto. 2. Tenere premuto il messaggio che si vuole inoltrare. 3. Toccare inoltra nel menu opzioni. 4. Immettere il nome del destinatario. 5. Toccare per inviare il messaggio.
33
Email
Aggiungere un account email POP3/IMAP
1. Nella schermata Start, toccare . 2. Eseguire una delle seguenti operazioni: Se non stato ancora impostato alcun account, toccare Impostazioni email nella schermata Start. Aprire Impostazioni, quindi toccare email e account > aggiungi un account. 3. Toccare Impostazioni > e-mail e account > aggiungi un account. 4. Toccare il tipo di account che si vuole impostare.
Se non possibile vedere il tipo di account desiderato, toccare altri account oppure impostazioni avanzate. Le impostazioni avanzate richiedono di inserire le impostazioni dei server di entrate e uscita, quindi tenerle pronte se si sceglie questa opzione.
5. Inserire lindirizzo email e la password per laccount. 6. Toccare accedi.
Aggiungere un account Microsoft Exchange Server
1. Nella schermata Start, toccare . 2. Eseguire una delle seguenti operazioni: Se non stato ancora impostato alcun account, toccare Impostazioni email nella schermata Start. Aprire Impostazioni, quindi toccare email e account > aggiungi un account. 3. Toccare Impostazioni > email e account > aggiungi un account. 4. Toccare Outlook. 5. Inserire i dettagli dellaccount Exchange ActiveSync, quindi toccare Accedi. LExchange Server aziendale deve supportare la rilevazione automatica del telefono per impostare automaticamente laccount Exchange ActiveSync account. Se lExchange Server aziendale non supporta la rilevazione automatica, sar necessario inserire le impostazioni dellExchange Server manualmente. Consultare il proprio amministratore Exchange Server per avere maggiori dettagli.
34
Controllare la posta in arrivo
Dopo aver impostato un account email, viene creata una nuova icona nella schermata Start per quellaccount. Per aprire un account email, toccare la sua icona nella schermata Start. Se licona non visibile, toccare la freccia nella schermata Start, quindi toccare laccount nella lista delle applicazioni. Far scorrere il dito verso sinistra o verso destra per controllare soltanto le mail non lette, contrassegnate o urgenti.
Aggiornare un account email
Qualsiasi siano le impostazioni di sincronizzazione automatiche, possibile sincronizzare le email ricevute e inviate manualmente in qualsiasi momento. Nellaccount che si vuole sincronizzare, toccare .
Gestire i messaggi email
Cancellare un messaggio email dalla cartella posta in arrivo
1. Nella cartella posta in arrivo dellaccount email, tenere premuto il messaggio che si vuole eliminare. 2. Nel menu opzioni, toccare elimina.
Spostare un messaggio email in unaltra cartella
1. Nella casella posta in arrivo delaccount email, tenere premuto il messaggio che si vuole spostare. 2. Nel menu opzioni, toccare sposta. 3. Toccare la cartella dove si vuole spostare il messaggio email.
Selezionare messaggi email multipli dalla cartella posta in arrivo per cancellarli o spostarli
1. Nella cartella posta in arrivo, eseguire una delle seguenti operazioni: Toccare .
Toccare larea a sinistra di una email.
35
2. Toccare le caselle di controllo dei messaggi email che si vogliono eliminare o spostare in unaltra cartella. 3. Toccare per eliminare o toccare per spostarle in una cartella diversa.
Inviare un messaggio email
1. Aprire laccount email che si vuole usare per inviare la mail. 2. Nella casella di posta in arrivo dellaccount email, toccare 3. Inserire uno o pi destinatari. possibile: Inserire gli indirizzi email direttamente nel campo A. Se si sta inviando una email a diversi destinatari, separare gli indirizzi email con un punto e virgola. Mentre si inseriscono gli indirizzi email, verranno visualizzati tutti gli indirizzi corrispondenti nella lista contatti. Toccare un indirizzo corrispondente per inserirlo direttamente. Toccare alla destra del campo del destinatario, quindi selezionare il contatto di coloro a cui si vuole inviare il messaggio. Toccare di nuovo per aggiungere pi destinatari. 4. Inserire il soggetto, quindi comporre il messaggio. Toccare lo spazio sottostante la barra del soggetto per comporre il messaggio. 5. Per aggiungere un allegato, toccare . possibile allegare soltanto foto. > Salva per .
per inviare il messaggio immediatamente, o toccare 6. Toccare inviarlo in seguito.
Aprire la bozza di un messaggio email
1. Nella casella posta in arrivo dellaccount email, toccare 2. Toccare il messaggio. 3. Quando si termina di modificare il messaggio, toccare . , quindi toccare bozze.
36
Leggere e rispondere ad un messaggio email
1. Nella schermata Start, toccare licona dellaccount email. 2. Nella casella posta in arrivo dellaccount email, toccare lemail che si vuole leggere. 3. Toccare , quindi toccare rispondi, rispondi a tutti, oppure inoltra.
Impostare la priorit per un messaggio email
1. Mentre si compone il messaggio, toccare ....
2. Toccare priorit. 3. Selezionare la priorit per il messaggio. Se si seleziona una priorit alta o bassa, la priorit apparir sotto alla barra del soggetto del messaggio.
Contrassegnare una email
1. Nella schermata Start, toccare licona dellaccount email. 2. Nella casella posta in arrivo dellaccount email, tenere premuta lemail che si vuole contrassegnare. 3. Nel menu opzioni, toccare contrassegna. Dopo aver contrassegnato una email, si pu scegliere di rimuovere il contrassegno oppure segnare lemail contrassegnata come completa. Tenere premuta lemail contrassegnata, quindi toccare completa contrassegno oppure rimuovi contrassegno.
Cambiare le impostazioni di un account email
1. Nella schermata Start, toccare licona dellaccount email. 2. Toccare ..., quindi toccare impostazioni.
3. Toccare sincronizza impostazioni. 4. Impostare le opzioni desiderate, quindi toccare fatto. 5. Scegliere se si vuole aggiungere una firma ai messaggi inviati, quindi toccare fatto.
Eliminare un account email
1. Nella schermata Start, toccare . 2. Toccare Impostazioni > email e account. 3. Tenere premuto laccount email che si vuole cancellare, quindi toccare cancella.
37
Calendario
Calendario
Informazioni sul Calendario
Utilizzare il Calendario per creare e gestire gli appuntamenti. E possibile impostare il telefono per rimanere sincronizzato con i seguenti tipi di calendari: Sul telefono, accedere allaccount Windows Live in modo da poter sincronizzare il Calendario del telefono con il Calendario online di Windows Live. Se non si ancora effetuato laccesso allaccount di Windows Live, fare riferimento al capitolo Introduzione per conoscere come accedere. Se si possiede un account Microsoft Exchange ActiveSync ed stato aggiunto nel telefono, possibile sincronizzare il Calendario del telefono con degli appuntamenti del calendario di Exchange Server. Se si possiede un account Google ed stato aggiunto al telefono, possibile sincronizzare il calendario del telefono con il calendario di Google.
Creare un appuntamento del calendario
possibile creare appuntamenti che appaiono solo sul telefono, o appuntamenti sincronizzati con i calendari degli account, ad esempio Windows Live o Exchange Server. 1. Sulla schermata Start, toccare licona Calendario.
2. In vista Giorno o Agenda toccare
3. Se si possiede pi di un calendario, selezionare lAccount dove aggiungere gli appuntamenti: 4. Aggiungere i dettagli dellappuntamento. 5. Scorrere verso la parte bassa dello schermo e toccare pi dettagli per impostare un promemoria, la ricorrenza di un appuntamento, note e altro. 6. Una volta completato, toccare .
Licona del Calendario sulla schermata Start mostra gli appuntamenti in scadenza.
38
Calendario
Inviare un invito
E possibile utilizzare il Calendario per pianificare una riunione o un appuntamento e invitare persone a parteciparvi. Verr inviato un invito ai partecipanti dallaccount scelto. 1. Aprire Calendario e creare un nuovo appuntamento. Per la procedura, fare riferimento a Creare un appuntamento del calendario. 2. Aggiungere dettagli come la data e lora, il luogo e altro. Ricordare di scegliere lAccount da utilizzare per inviare le-mail di invito 3. Toccare pi dettagli, scorrere verso il basso dello schermo, quindi toccare aggiungi. 4. Richiesta di invito e partecipanti facoltativi. Toccare aggiungi, quindi toccare il nome della persona da invitare.
E possibile invitare solo i contatti salvati o sincronizzati nel telefono.
5. Una volta completato, toccare
Cambiare la visualizzazione del Calendario
Aprendo il Calendario, viene visualizzata la vista giorno come impostazione predefinita. E possibile inoltre visualizzare il Calendario in vista agenda e mese.
Viste Agenda e Giorno
La vista Giorno mostra un elenco di appuntamenti di un giorno. La vista Agenda elenca tutti gli appuntamenti in ordine cronologico. Le barre colorate sul lato destro degli appuntamenti in vista Agenda indicano il tipo di calendario di cui lappuntamento fa parte. Per conoscere cosa rappresenta ogni colore, toccare ..., quindi toccare Calendari.
Cambiare il colore toccando il riquadro colori. In vista Giorno, scorrere verso lalto o il basso sullo schermo per visualizzare i giorni precedenti o successivi.
Vista Mese
In vista Mese, possibile visualizzare il testo nei giorni in cui sono presenti appuntamenti. Per passare alla vista Mese, toccare . In vista Mese: Toccare un giorno per vederne gli appuntamenti. Scorrere il dito verso lalto o il basso sullo schermo per vedere i mesi precedenti o successivi.
Per cambiare la vista Mese in vista Giorno o Agenda, premere INDIETRO.
39
Calendario
Visualizzare, modificare o eliminare un appuntamento
possibile visualizzare, modificare o eliminare un appuntamento creato.
Visualizzare i dettagli di un appuntamento
1. Sulla schermata Start, toccare licona Calendario. 2. In vista Giorno o Agenda toccare lappuntamento.
Modificare un appuntamento
1. Sulla schermata Start, toccare licona Calendario. 2. In vista Giorno o Agenda tenere premuto lappuntamento, quindi toccare modifica per aprirlo. 3. Apportare le modifiche allappuntamento. 4. Una volta completate le modifiche, toccare .
Eliminare un appuntamento
Sono disponibili due modi per eliminare un appuntamento. In vista Giorno o Agenda, tenere premuto lappuntamento, quindi premere elimina. Durante la visualizzazione di un appuntamento, toccare .
Se lappuntamento si ripete, possibile decidere se si vuole eliminare solo quella ricorrenza o tutte le ricorrenze nel Calendario.
Visualizzare, ignorare o postporre il promemoria di un appuntamento
Se stato impostato un promemoria per un appuntamento, il telefono emette un suono di avviso e mostra il messaggio di promemoria per lappuntamento in scadenza. Sul messaggio di promemoria, premere posponi per postporre o ignora per ignorare il promemoria dellappuntamento.
40
Calendario
Visualizzare e sincronizzare gli appuntamenti
E possibile scegliere quale calendario visualizzare o nascondere sul Calendario del telefono, e quale mantenere sincronizzato.
Mostrare o nascondere i Calendari
1. In vista Giorno o Agenda, toccare ..., quindi toccare Calendari.
2. Toccare il cursore On per il calendario da nascondere. I calendari restano sincronizzati sul telefono, sia se vengono nascosti o meno.
Scegliere quali calendari sincronizzare sul telefono
E possibile scegliere quali calendari continuare a sincronizzare o quali smettere di sincronizzare.
Interrompere la sincronizzazione di un calendario
1. Nella schermata Start, toccare . 2. Toccare Impostazioni > e-mail e account. 3. Toccare laccount di cui si vuole interrompere la sincronizzazione del calendario con il telefono. 4. Deselezionare la casella di controllo Calendario. 5. Toccare .
41
Connessione
Connessione
Connessione dati
Il telefono viene configurato per lutilizzo automatico della connessione dati del fornitore di servizi wireless la prima volta che viene accesso (purch sia inserita la scheda SIM).
Aggiungere un access point
Prima di aggiungere una nuova connessione dati al telefono, richiedere il nome dellaccess point e le impostazioni (incluso il nome utente e la password) al proprio operatore di telefonia mobile. 1. Nella schermata Start, toccare 2. Toccare Impostazioni > rete dati. 3. Toccare aggiungi APN. 4. Immettere lAPN, il nome utente e la password. 5. Toccare . .
Configurare la connessione dati utilizzando Impostazione connessione
E possibile configurare automaticamente la connessione dati basata sulla carta SIM o su un operatore di telefonia mobile selezionato. Per conoscere come utilizzare Impostazione connessione, fare riferimento a Impostazione connessione nel capitolo HTC Hub.
Attivare o disattivare la connessione dati
La disattivazione della connessione dati pu aiutare a ottimizzare la durata della batteria. In questo modo si ha anche un risparmio nel costo dei dati. Tuttavia, quando la connessione dati disattivata, non sempre possibile ricevere gli aggiornamenti automatici di posta elettronica e altre informazioni sincronizzate. 1. Nella schermata Start, toccare 2. Toccare Impostazioni > rete dati. 3. Toccare il cursore On/Off di Connessione dati.
Se si desidera utilizzare una connessione GPRS o EDGE, toccare il cursore On/Off del 3G per disattivare il 3G.
42
Connessione
Attivare il roaming di dati
Il roaming dati consente di eseguire il collegamento alle reti partner delloperatore di telefonia mobile e accedere al servizio dati quando si fuori dallarea di copertura delloperatore.
Utilizzare servizi dati durante il roaming pu essere costoso. Controllare con il proprio operatore di telefonia mobile le tariffe per il roaming dati.
1. Nella schermata Start, toccare 2. Toccare Impostazioni > rete dati.
3. Toccare il riquadro Opzioni roaming dati e toccare Roam.
Wi-Fi
Per utilizzare il Wi-Fi sul telefono necessario accedere a un access point wireless o a un hotspot. La disponibilit e la potenza del segnale Wi-Fi varia a seconda degli oggetti, come edifici o semplicemente pareti tra le stanze, che il segnale Wi-Fi deve attraversare.
Attivare il Wi-Fi ed effettuare il collegamento a una rete wireless
1. Nella schermata Start, toccare 2. Toccare Impostazioni > Wi-Fi. 3. Toccare il cursore On/Off per attivarla. Il telefono ricerca quindi il nome delle reti e le impostazioni di sicurezza delle reti Wi-Fi rilevate che vengono visualizzate nella sezione reti Wi-Fi. Viene visualizzata lintensit del segnale di ciascuna rete Wi-Fi. 4. Toccare la rete Wi-Fi a cui eseguire la connessione. Se viene selezionata una rete aperta il telefono si connette automaticamente alla rete. Se si seleziona una rete protetta con WEP immettere la password e toccare fatto.
In relazione al tipo di rete e alle relative impostazioni di protezione, potrebbe essere necessario inserire altre informazioni o scegliere un certificato di protezione. possibile aggiungere manualmente un profilo Wi-Fi.
Quando il telefono connesso a una rete wireless, licona Wi-Fi ( momento nella barra di stato.
) appare per un breve
La prossima volta che il telefono si connette a una rete wireless protetta precedentemente utilizzata, non verr richiesto di immettere la chiave o le informazioni di sicurezza, a meno che non vengano ripristinate le impostazioni predefinite di fabbrica.
43
Connessione
Utilizzare il browser web del telefono
Per accedere a Internet necessario avere una connessione dati o Wi-Fi attiva.
Aprire il browser
Toccare licona di Internet Explorer sulla schermata Start per iniziare a navigare nel web.
Accedere a una pagina web
1. Sulla schermata del browser, toccare il riquadro URL sulla parte superiore dello schermo. 2. Immettere lindirizzo web della pagina utilizzando la tastiera. 3. Toccare sulla tastiera.
Cambiare lorientamento dello schermo
Il telefono cambia automaticamente lorientamento dello schermo a seconda di come viene tenuto. Girare il telefono di lato per visualizzare il browser web orizzontalmente e a schermo intero. In orientamento orizzontale non possibile immettere la URL.
Navigare le versioni complete di tutti i siti web
Alcuni siti web visualizzano le loro pagine sul browser del telefono in versione mobile. possibile scegliere di visualizzare la versione completa di tutte le pagine, anche per quei siti. Dalla schermata del browser, mentre si tiene il telefono in posizione verticale, toccare ..., toccare impostazioni e selezionare Versione desktop.
Navigare in una pagina web
possibile scorrere il dito sullo schermo per navigare e visualizzare le altre aree della pagina web.
44
Connessione
Eseguire lo zoom avanti e indietro di una pagina web
Toccare due volte lo schermo per ingrandire, quindi toccare ancora due volte lo schermo per rimpicciolire. E possibile aprire o chiudere le dita sullo schermo per eseguire lo zoom avanti o indietro.
Selezionare un collegamento in una pagina web
possibile toccare il collegamento con il dito per aprirlo, o tenere premuto il collegamento per visualizzare altre opzioni.
Collegamento Indirizzo pagina web (URL) Istruzioni Toccare il collegamento per aprire la pagina web. Tener premuto il collegamento per aprire un menu che consente di aprire una pagina in una nuova scheda o di condividere il collegamento via SMS o e-mail. Toccare per inviare un messaggio allindirizzo di posta elettronica.
Indirizzo e-mail
Aprire una nuova scheda del browser
Aprire pi schede del browser per semplificare il passaggio da un sito web a un altro. E possibile aprire fino a 6 schede del browser. 1. Mentre si visualizza una pagina web verticalmente toccare 2. Toccare . Si aprire una nuova scheda del browser. .
Passare da una finestra del browser allaltra
1. Mentre si visualizza una pagina web verticalmente toccare . 2. Selezionare la finestra browser che si desidera visualizzare toccando la finestra che si desidera aprire.
Trovare del testo in una pagina web
1. Mentre si visualizza una pagina web toccare ... e toccare trova nella pagina.
2. Immettere lelemento da cercare, quindi toccare il tasto Invio sulla tastiera. Se trovato lelemento cercato viene evidenziato. 3. Toccare o per passare allelemento precedente o successivo.
45
Connessione
Inserire un segnalibro a una pagina web
1. Mentre si visualizza una pagina web verticalmente toccare 2. Se necessario, modificare il nome del segnalibro e toccare OK. .
Aprire un segnalibro
possibile visualizzare velocemente le pagine a cui si accede pi spesso. 1. Mentre si visualizza una pagina web verticalmente toccare 2. In preferiti, toccare il segnalibro che si desidera aprire. .
Modificare un segnalibro
1. Mentre si visualizza una pagina web verticalmente toccare . 2. In preferiti, tenere premuto il segnalibro che si desidera modificare e toccare modifica. 3. Immettere le modifiche e toccare OK.
Visualizzare una pagina visitata in precedenza
1. Mentre si visualizza una pagina web verticalmente toccare 2. Scorrere il dito verso sinistra per passare alla Cronologia. 3. Toccare la pagina che si desidera aprire. .
Eliminare lelenco delle pagine visitate in precedenza
1. Mentre si visualizza una pagina web verticalmente toccare . . 2. Scorrere il dito verso sinistra per passare alla Cronologia e toccare 3. Toccare elimina.
Impostare le opzioni del browser
Personalizzare il browser web per adattarlo al proprio stile di navigazione. Impostare le opzioni di visualizzazione, privacy, e protezione quando si utilizza il browser web. Dalla schermata del browser toccare ..., quindi toccare impostazioni.
46
Connessione
Bluetooth
Attivare il Bluetooth
Lattivazione del Bluetooth rende il telefono rilevabile. 1. Nella schermata Start, toccare 2. Toccare Impostazioni > Bluetooth. 3. Toccare il cursore On/Off. Il dispositivo diventa automaticamente rilevabile e ricerca i dispositivi Bluetooth a portata. .
Disattivare il Bluetooth per risparmiare la batteria, oppure nei casi in cui ne proibito luso, come in aereo o negli ospedali.
Che tipo di profilo Bluetooth supporta il mio telefono?
Il telefono supporta A2DP, PBAP, HFP, HSP, e AVRCP.
Collegare un auricolare Bluetooth o un kit per automobili
possibile ascoltare la musica utilizzando un auricolare stereo Bluetooth, o effettuare conversazioni vivavoce utilizzando un auricolare Bluetooth o kit per automobili compatibile. La procedure per la configurazione dellaudio stereo e il vivavoce la stessa. Per poter ascoltare la musica con lauricolare o il kit per automobili, lauricolare o il kit devono supportare il profilo Bluetooth A2DP. Prima di collegare un auricolare, necessario renderlo rilevabile in modo che il telefono possa trovarlo. Per conoscere come procedere consultare il manuale dellauricolare. 1. Assicurarsi che lauricolare sia rilevabile. 2. Nella schermata Start, toccare 3. Toccare Impostazioni > Bluetooth. 4. Se il cursore Bluetooth su Off, toccarlo per attivarlo. Il telefono inizia la ricerca dei dispositivi Bluetooth a portata. 5. Quando viene visualizzato il nome dellauricolare toccarlo. Il telefono tenta di accoppiare automaticamente lauricolare. 6. Se laccoppiamento automatico non riesce, inserire la password fornita con lauricolare. Quando lauricolare Bluetooth o il kit per automobili stabiliscono una connessione con il telefono, licona della connessione Bluetooth viene mostrata per un breve momento nella barra di stato. E possibile controllare lo stato di connessione sotto il nome dellauricolare mani libere o il kit per automobili. In relazione al tipo di auricolare o kit per automobili collegato, possibile quindi iniziare a usare lauricolare o il kit per automobili per ascoltare la musica e/o effettuare e ricevere le chiamate. .
47
Connessione
Ricollegare un auricolare o kit per automobili
In generale, possibile riconnettere lauricolare semplicemente attivando il Bluetooth sul telefono e accendendo lauricolare. Tuttavia, necessario collegare manualmente lauricolare nel caso venga usato con un altro dispositivo Bluetooth. 1. Assicurarsi che lauricolare sia rilevabile. 2. Nella schermata Start, toccare 3. Toccare Impostazioni > Bluetooth. 4. Se il cursore Bluetooth su Off, toccarlo per attivarlo. 5. Toccare il nome dellauricolare nella sezione Dispositivi Bluetooth. 6. Se viene chiesto di immettere la password, provare con 0000 o 1234, o consultare la documentazione dellauricolare/kit per automobili per trovare la password. Se ancora non possibile ricollegare lauricolare o il kit per automobili, seguire le istruzioni in Disaccoppiare da un dispositivo Bluetooth, quindi seguire le procedure in Collegare un auricolare Bluetooth o kit per automobili. .
Scollegare o disaccoppiare da un dispositivo Bluetooth
Scollegare un dispositivo Bluetooth
1. Nella schermata Start, toccare 2. Toccare Impostazioni > Bluetooth. 3. Nellelenco dei dispositivi Bluetooth toccare il dispositivo da cui si desidera disconnettersi. Toccare nuovamente il dispositivo nellelenco per riconnetterlo. .
Disaccoppiare da un dispositivo Bluetooth
possibile fare in modo che il telefono non tenga in memoria la connessione di accoppiamento con un altro dispositivo Bluetooth. Per eseguire nuovamente il collegamento con un altro dispositivo, necessario inserire o confermare nuovamente la password. 1. Nella schermata Start, toccare 2. Toccare Impostazioni > Bluetooth. 3. Nellelenco dei dispositivi Bluetooth tener premuto il dispositivo da disaccoppiare. 4. Toccare elimina. .
48
Fotocamera
Fotocamera
Informazioni di base sulla fotocamera
Quando ci si trova in viaggio per lavoro o divertimento, possibile divertirsi a scattare foto e registrare video dei luoghi visitati con la fotocamera del telefono. Per aprire la fotocamera, premere FOTOCAMERA, o toccare sulla schermata Start e successivamente toccare Fotocamera. Quando si apre lapplicazione fotocamera per la prima volta, viene richiesto se si desidera condividere la posizione del telefono. In modo questo si aggiunge il tag del luogo alle foto scattate, cos possibile sapere dove sono state scattate le foto.
Mirino
La fotocamera visualizza solo in posizione orizzontale. Nella schermata mirino possibile trovare i seguenti comandi:
Toccare per passare dalla modalit foto a quella video.
Toccare per eseguire lo zoom avanti o indetro. Toccare per aprire le impostazioni fotocamera. Fare riferimento a Impostazioni fotocamera in questo capitolo per dettagli.
Zoom
Prima di scattare una foto o registrare un video, possibile utilizzare il tasto di zoom su schermo per eseguire lo zoom aventi e indetro del soggetto. Premere semplicemente i tasti + o - su schermo per eseguire lo zoom avanti e indietro.
49
Fotocamera
Scattare una foto
1. Nella schermata Start, toccare 2. Toccare Fotocamera. 3. Prima di scattare una foto, possibile eseguire prima lo zoom avanti o indietro. Fare riferimento a Zoom per scoprire come. , e successivamente selezionare fotocamera la modalit flash dipende dalle 4. Toccare condizioni di illuminazione. 5. Inquadrare il soggetto nel mirino. 6. Premere FOTOCAMERA per scattare una foto. 7. Scegliere cosa fare con la foto appena scattata. Fare riferimento a Dopo la cattura per dettagli. .
Il flash della fotocamera non si accende?
Lutilizzo del flash riduce di molto la durata della batteria. Per avere una maggiore autonomia della batteria, la fotocamera disattiva il flash (anche quando impostata la modalit flash su Flash automatico o Flash acceso) Si verifica una delle seguenti situazioni quando: C una chiamata in arrivo Il flash viene disattivato temporaneamente quando c una chiamata in arrivo. Una volta terminata la chiamata, possibile utilizzare di nuovo il flash. Se il flash impostato su Flash acceso, torner ad accendersi dopo avere risposto e concluso la chiamata. Temperature rigide possono diminuire le prestazioni della batteria con riflessi sulluso del flash Per assicurarsi che la fotocamera abbia abbastanza autonomia per accendere il flash tenere il telefono al caldo. Quando non utilizzato, tenere il telefono nella giacca per tenerlo caldo, ed evitare cambi repentini di temperatura che possono avere effetto sulle prestazioni della batteria.
Registrare un video
1. Nella schermata Start, toccare 2. Toccare Fotocamera. 3. Sul mirino, toccare per passare alla modalit video. .
4. Prima di iniziare a registrare un video possibile eseguire lo zoom sul soggetto. Fare riferimento a Zoom per scoprire come. e scegliere successivamente se accendere o meno il flash durante la 5. Toccare ripresa del video. 6. Inquadrare il soggetto nel mirino.
50
Fotocamera
7. Premere FOTOCAMERA per iniziare a registrare un video. Premer lo di nuovo per interrompere la ripresa. 8. Scegliere cosa fare con il video appena registrato. Fare riferimento a Dopo la cattura per dettagli.
Dopo la cattura
Dopo aver scattato una foto o registrato un video, scorrere le dita da sinistra a destra per visualizzare la foto o il video appena catturati. Tenere premuti la foto o il video cos possibile agire su:
aggiungi a preferiti (Solo modalit Foto) elimina carica su SkyDrive / carica su Facebook (Solo modalit Foto) condividi (Solo modalit foto) utilizza come sfondo (Solo modalit foto) Aggiunge la foto ai preferiti nellapplicazione Immagini. Elimina la foto o il video carica su SkyDrive: Carica la foto sul proprio spazio online su SkyDrive. E necessario entrare nellaccount di Windows Live per caricare su SkyDrive. carica su Facebook: Carica la foto sul proprio spazio nella pagina Facebook. E necessario entrare nellaccount di Facebook per caricare su Facebook. Inviare le foto agli amici utilizzando i messaggi o le e-mail. Utilizzare le foto come sfondo dello schermo bloccato.
Impostazioni fotocamera
Per controllare e cambiare le impostazioni della fotocamera, toccare successivamente toccare un oggetto.
Effetti Risoluzione Qualit (solo modalit foto) Profili (solo modalit foto) Regolazione sfarfallio
sul mirino,
Applicare effetti speciali alle foto scattate e ai video registrati. Selezionare la risoluzione di una foto o di un video per registrare. Selezionare la qualit da utilizzare per scattare le foto. Scegliere una scena che corrisponde al soggetto o allambiente che si sta fotografando. Mentre si scattano foto in luoghi chiusi, sotto la luce fluorescente, tenere questa impostazione in Auto o cambiarla per la corretta frequenza (50Hz o 60Hz) di energia nel proprio paese per ridurre lo sfarfallio. Impostare come la fotocamera deve misurare la quantit di luce presente nellimmagine per calcolare il valore dellesposizione: Area centro La modalit permette alla fotocamera di misurare la luce nel centro. Media La modalit permette di misurarela luce in tutta la foto. Riportare la fotocamera ale impostazioni predefinite.
Modalit Telemetro
Ripristinare le impostazioni predefinite
51
Immagini
Immagini
Informazioni su Hub Immagini
Con Hub Immagini possibile visualizzare le foto e guardare i video registrati con la fotocamera del telefono, scaricati o sincronizzati dal telefono. E possibile visualizzare le foto dallaccount di Windows Live o di Facebook. Per aprire lHub immagini toccare licona Immagini sulla schermata Start.
Dopo aver aperto lHub immagini, scorrere verso sinistra per visualizzare foto recenti o foto su Facebook o Windows Live.
Cambiare lo sfondo dellHub immagini.
1. Nella schermata Start, toccare licona Immagini. 2. Toccare e tenere premute le immagini del testo in alto sulla schermata. 3. Toccare cambia sfondo.
52
Immagini
Visualizzare le foto e i video
1. Scegliere come si desidera sfogliare le foto e i video (tutti, data, preferiti). 2. Selezionare un album da visualizzare. 3. Toccare una foto o un video per visualizzarlo a schermo intero.
Visualizzare le foto e i video in orientamento orizzonatale
Lorientamento delle foto cambia in relazione alla posizione del telefono. Ruotare il telefono di lato per visualizzare una foto in modalit orizzontale. Durante la riproduzione i video sono sempre visualizzati in mdalit orizzontale. Utilizzare i comandi su schermo per riprodurre, mettere in pausa o fermare il video.
Ingrandire o rimpicciolire una foto
E possibile utilizzare la funzione pinch to zoom. Premere il pollice e lindice sullo schermo e allargarli per eseguire lo zoom avanti. Richiuderli per eseguire lo zoom indietro.
Zoom avanti
Zoom indietro
Ritoccare le foto
Applicare il ritocco alle foto con lOttimizzatore foto. Fare riferimento allOttimizzatore foto nel capitolo HTC Hub per scoprire come modificare le foto.
Inviare le foto
Utilizzando lHub immagini, possibile inviare foto via e-mail o via MMS.
Inviare una foto con una e-mail
1. Nella schermata Start, toccare licona Immagini. 2. Toccare tutto. 3. Toccare lalbum in cui si trova limmagine da condividere. 4. Tenere premuta la foto che si vuole inviare, successivamente toccare condividere. 5. Selezionare lindirizzo e-mail a cui si vuole inviare la foto. 6. Comporre il messaggio e successivamente toccare .
53
Immagini
Inviare un MMS
1. Nella schermata Start, toccare licona Immagini. 2. Toccare tutto. 3. Toccare lalbum in cui si trova limmagine da condividere. 4. Tenere premuta la foto che si vuole inviare, successivamente toccare condividere. 5. Toccare inviare un messaggio. La foto aggiunta automaticamente al messaggio. 6. Comporre il messaggio e successivamente toccare .
Condividere le foto sul Web
Utilizzando lHub immagini, possibile condividere le foto su Facebook e caricarle su Windows Live SkyDrive. E possibile utilizzare lapplicazione fotocamera per condividere una foto subito dopo averla scattata. Fare riferimento al capitolo Fotocamera.
Condividere le foto su Facebook
Bisogna aver eseguito laccesso sullaccount di Facebook per caricare le foto. 1. Nella schermata Start, toccare licona Immagini. 2. Toccare tutto. 3. Toccare lalbum in cui si trova limmagine da condividere. 4. Tenere premuta la foto che si vuole inviare, successivamente toccare condividere > caricare su Facebook. 5. Se si vuole inserire una didascalia, toccare il riquadro aggiungi un sottotitolo, successivamente inserire la didascalia. 6. Dopo aver inserito la didascalia, toccare .
Caricare una foto su SkyDrive
Bisogna aver eseguito laccesso allaccount di Windows Live per caricare le foto. 1. Nella schermata Start, toccare licona Immagini. 2. Toccare lalbum in cui si trova limmagine da condividere. 3. Tenere premuta la foto che si vuole inviare, successivamente toccare condividere > caricare su SkyDrive. 4. Se si vuole inserire una didascalia, toccare il riquadro aggiungi un sottotitolo, successivamente inserire la didascalia. 5. Dopo aver inserito la didascalia, toccare .
54
Zune
Zune
Sincronizzare il computer e il telefono
Per poter portare la musica, i video e i podcast dal computer al telefono necessario utilizzare il software Zune. Usare Zune per sincronizzare questi contenuti tra computer e telefono. Se sul computer non ancora presente il software Zune, andare su www.zune.net per scaricarlo e installarlo.
Impostare Zune per sincronizzare il computer e il telefono
1. Connettere il telefono al computer utilizzando il cavo USB in dotazione. Zune si apre automaticamente sul computer, se ancora non stato aperto. 2. Attendere che Zune riconosca il telefono, e seguire le istruzioni su schermo per eseguire la configurazione.
Selezionare gli elementi da sincronizzare con il telefono
Una volta impostato Zune sul computer, scegliere cosa sincronizzare con il telefono. 1. Connettere il telefono al computer utilizzando il cavo USB in dotazione. Zune si apre automaticamente sul computer, se ancora non stato aperto. 2. Fare clic su raccolta nella parte superiore della schermata di Zune. 3. Scegliere il tipo di media (ad esempio Musica) da sincronizzare con il telefono. 4. Scegliere gli elementi da sincronizzare con il telefono, quindi trascinarli sullicona del telefono ( ) nellangolo inferiore sinistro della schermata di Zune.
55
Zune
Hub Musica + Video
Lhub Musica + Video il gateway alla raccolta multimediale. possibile ascoltare la musica, guardare i video, visitare i podcast, ascoltare la radio, e andare sul Marketplace per acquistare musica tutto direttamente nellhub Musica + Video.
Ascoltare la musica
1. possibile avere la musica direttamente nel telefono seguendo la procedura Selezionare gli elementi da sincronizzare con il telefono in questo capitolo. 2. Nella schermata Start, toccare licona Musica + Video. 3. In zune dellhub Musica + Video, toccare Musica. 4. Scorrere il dito verso sinistra o destra per scorrere la musica per categoria. 5. Toccare il titolo del brano da ascoltare. Durante lascolto, possibile tenere premuto rapidamente. per riavvolgere o per avanzare
possibile acquistare altra musica visitando Marketplace. Per ulteriori informazioni, andare su Windows Marketplace nel capitolo Altre applicazioni.
56
Zune
Attivare la ripetizione o la riproduzione casuale
Durante la riproduzione di un brano, toccare la copertina dellalbum per riprodurre in modo ciclico o casuale i brani contenuti nellalbum. anche possibile classificare un album.
Controllare la riproduzione della musica dalla barra di stato
Quando si esce dal lettore musicale, ancora possibile controllare la riproduzione tramite la barra di stato. Per mostrare i controlli di riproduzione nella barra di stato, premere il pulsante VOLUME SU o VOLUME GI.
Guardare i video
1. possibile avere i video direttamente nel telefono seguendo la procedura Selezionare gli elementi da sincronizzare con il telefono in questo capitolo. 2. Nella schermata Start, toccare licona Musica + Video. 3. In zune dellhub Musica + Video, toccare video. 4. Scorrere il dito verso sinistra o destra per scorrere i video per categoria. 5. Toccare il titolo del video da guardare.
Ascoltare o guardare i podcast
1. possibile avere i podcast direttamente nel telefono seguendo la procedura Selezionare gli elementi da sincronizzare con il telefono in questo capitolo. 2. Nella schermata Start, toccare licona Musica + Video. 3. In zune delhub Musica + Video, toccare podcast. 4. Scorrere il dito verso sinistra o destra per passare al podcast audio o video. 5. Toccare il titolo del podcast da guardare o ascoltare.
Ascoltare la radio
Per usare la radio necessario prima collegare gli auricolari stereo al jack audio del telefono. La radio utilizza gli auricolari stereo come antenna radio.
1. Nella schermata Start, toccare licona Musica + Video. 2. In zune dellhub Musica + Video, toccare radio. 3. Scorrere il dito verso sinistra o destra per passare alla stazione radio da ascoltare. 4. Aggiungere la stazione radio ai preferiti toccando
Accedere alle stazioni radio preferite toccando .
La radio viene riprodotta in secondo piano anche quando si esce dalla schermata radio. Per non continuare ad ascoltare la radio, toccare prima di uscire.
57
Mappe e localizzazione
Mappe e localizzazione
Attivare i servizi di localizzazione
IPer cercare una posizione sul telefono, necessario attivare le fonti di localizzazione. 1. Nella schermata Start, toccare .
2. Toccare Impostazione > posizione. 3. Toccare il tasto Accensione/spegnimento Servizio localizzazione per accenderlo.
Mappe Bing
Mappe Bing permette di tracciare la posizione attuale, vedere la situazione del traffico in tempo reale, e ricevere indicazioni dettagliate per raggiungere la propria destinazione.
E necessario disporre di una connessione dati attiva o una connessione Wi-Fi per utilizzare Mappe Bing. Le condizioni del traffico in tempo reale sono disponibili solo in alcune aree.
Visualizzare le posizioni su Mappe Bing
Trovare la posizione
Per trovare la posizione con Mappe Bing, necessario attivare le fonti di localizzazione. Per sapere come, fare riferimento a Attivare i servizi di localizzazione in questo capitolo. 1. Nella schermata Start, toccare 2. Toccare Mappe. 3. Toccare . .
Muoversi sulla mappa
Scorrere le dita sullo schermo per visualizzare altre aree della mappa.
Eseguire lo zoom aventi e indietro nella mappa
possibile: Allargare il pollice e lindice sulla mappa per eseguire lo zoom avanti. Unire il pollice e lindice sulla mappa per eseguire lo zoom indietro.
58
Mappe e localizzazione
Acquisire un indirizzo o maggiori informazioni per una posizione
1. Tenere premuta la posizione sulla mappa. Un fumetto viene visualizzato sopra la posizione con lindirizzo. 2. Toccare il fumetto per avere maggiori informazioni.
E possibile avere le indicazioni per raggiungere la posizione, fissare la posizione sulla schermata Start, condividere la posizione via SMS, e-mail e altro.
Cancellare le mappe
Dopo aver acquisito le indicazioni o dopo aver cercato su una mappa, possibile cancellare i vari indicatori che queste attivit hanno disegnato sulla mappa. Mentre si visualizza una mappa toccare ..., e successivamente toccare svuota mappa.
Passare alla vista aerea
Visualizzare le immagini satellitari passando alla vista aerea. Mentre si visualizza una mappa toccare ... e toccare successivamente vista aerea attiva.
Cercare posizioni e luoghi
Nelle Mappe Bing, possibile cercare una posizione, un indirizzo, una localit importante, il nome di un edificio, o di una citt. 1. Mentre si visualizza una mappa, toccare .
2. Inserire nel riquadro lindirizzo, il luogo o la citt che si vuole cercare. 3. Toccare sulla tastiera.
59
Mappe e localizzazione
Visualizzare i risultati della ricerca
I risultati della ricerca vengono visualizzati come indicatori sulla mappa. Dopo aver toccato il fumetto che mostra la posizione desiderata, possibile visualizzare lindirizzo,lindice, i posti vicini,e recensioni se disponibili.
Per visualizzare i risultati come lista, toccare ... mentre si visualizza una mappa, e successivamente toccare elenco risultati.
Acquisire le indicazioni
Acquisire indicazioni dettagliate per la destinazione. Le Mappe Bing possono fornire indicazioni per gli spostamenti a piedi o in macchina. 1. Mentre si visualizza una mappa toccare .
2. Utilizzare la posizione attuale come punto di partenza o inserire una posizione da cui partire nel primo riquadro. Successivamente inserire la destinazione nel secondo riquadro. 3. Toccare sulla tastiera.
4. La schermata successiva mostra le indicazioni per la destinazione in un elenco.
Scorrere verso laltro nellelenco per visualizzare le altre istruzioni.
60
Mappe e localizzazione
Controllare le condizioni del traffico
Le informazioni su traffico sono disponibili solo nellarea selezionata. E possibile scegliere di mostrare le condizioni del traffico in tempo reale sulla mappa. Le condizioni del traffico sono visualizzate sulle le strade come linee colorate. Ogni colore rappresenta quanto velocemente si muove il traffico. Per mostrare le condizioni del traffico toccare ... mentre si guarda una mappa e successivamente toccare mostra traffico.
61
HTC Hub
HTC Hub
Informazioni su HTC Hub
Ottenere il massimo dal telefono utilizzando le applicazioni. Visitare HTC Hub per vedere cosa abbiamo in serbo. Lapplicazione Meteo integrata mostra il meteo nella propria citt o nelle citt selezionate utilizzando animazioni 3D, e fornisce informazioni meteo per i giorni successivi. Applicazioni che spaziano dai giochi agli strumenti di gestione sono a un solo tocco di distanza. Alcune applicazioni presenti in HTC Hub ancora non sono presenti sul telefono. Toccando una di queste applicazioni si accede al Marketplace da dove possibile scaricarla su HTC Hub.
Aprire HTC Hub
Aprire HTC Hub dalla schermata Start toccando e toccando HTC Hub. La schermata principale di HTC Hub visualizza la data, lora e la posizione correnti, cos come il meteo del luogo in cui ci si trova. Toccare limmagine del meteo per aprire lapplicazione Meteo e controllare altre previsioni meteo. Viene anche visualizzato un elenco di applicazioni consigliate da HTC. Toccare aggiornare lelenco. per
Scaricare le applicazioni
Per scaricare le applicazioni necessario essere collegati a Internet tramite una connessione dati o Wi-Fi. 1. Nella schermata Start, toccare 2. Toccare HTC Hub. 3. Toccare Altro. 4. Toccare lapplicazione da aprire e scaricare. .
62
HTC Hub
Se lapplicazione gi caricata sul telefono, verr visualizzata anche nellelenco applicazioni.
Meteo
Oggi devo prendere lombrello? possibile controllare com il tempo prima di uscire.
Controllare il meteo
1. Nella schermata Start, toccare 2. Toccare HTC Hub. Nellorologio meteo viene visualizzato il meteo della posizione corrente. 3. Toccare limmagine del meteo per aprire la schermata Meteo. 4. Scorrere il dito verso lalto o il basso sullo schermo per controllare il meteo in altre citt.
Non si riesce a visualizzare le previsioni meteo per la posizione attuale? Verificare se i servizi di localizzazione in Impostazioni sono attivi.
Aggiungere una citt
1. Nella schermata Meteo, toccare . 2. Inserire la citt da aggiungere. Durante linserimento del testo, viene inserito un elenco di localit possibili in relazione alle lettere inserite. 3. Toccare la citt per selezionarla.
Eliminare una citt dallelenco
1. Nella scheda Meteo, toccare ... > modifica posizioni. 2. Toccare il cerchio rosso accanto alla citt da eliminare. 3. Toccare Fatto.
Cambiare lordine delle citt nella schermata Meteo
1. Nella scheda Meteo, toccare ... > modifica posizioni. 2. Tenere premuto alla fine dellelemento da spostare. Quando viene evidenziata la riga, trascinarla nella nuova posizione, quindi rilasciarla. 3. Toccare Fatto.
Cambiare la scala della temperatura
1. Nella scheda Meteo, toccare ... > Impostazioni. 2. In Scala temperatura, scegliere Fahrenheit o Celsius.
Calcolatrice
Tenere il telefono dritto per la calcolatrice base. Girare il telefono su un lato per la calcolatrice scientifica.
63
HTC Hub
Impostazione connessione
possibile impostare la connessione dati del telefono basata sulla carta SIM o un operatore di telefonia mobile selezionato. Assicurarsi che la scheda SIM sia inserita nel telefono prima di continuare.
Impostazione connessione disponibile solo su alcune versioni di telefoni. Se il telefono ha le impostazioni gi configurate per un dato operatore di telefonia mobile, Impostazione connessione non sar disponibile.
Impostare automaticamente la connessione dati
1. Nella schermata Start, toccare 2. Toccare HTC Hub. 3. Toccare Altro. 4. Toccare Impostazione connessione. Impostazione connessione configura automaticamente le impostazioni del telefono. Se si dispone di pi operatori di telefonia mobile, possibile scegliere loperatore. 5. Toccare . .
Se Impostazione connessione non configura automaticamente le impostazioni delloperatore di telefonia mobile, possibile configurare manualmente le impostazioni. Toccare ... > Selezione manuale, scegliere il Paese o Operatore da usare, quindi toccare .
Convertitore
Quanto libbre ci sono in un chilo? Utilizzare il Convertitore per convertire pesi, lunghezze, volumi e anche valute.
Lista
Hai dimenticato di nuovo di comprare il dentifricio? Grazie alla Lista, la volta successiva sarai sicuro di non dimenticarti, annotando le cose di cui hai bisogno alla drogheria.
Amore
Mama, non mama, mama!!! Verifica se quella persona speciale prova le tue stesse emozioni.
Note
Nota-prendere i fiori per tua moglie prima di andare a cena. Utilizzare le Note per appuntare piccoli promemoria.
Creare una nota
1. Nella schermata Start, toccare 2. Toccare HTC Hub. 3. Toccare Altro. .
64
HTC Hub
4. Toccare Note. 5. Toccare .
anche possibile toccare la pila di note nella parte inferiore sinistra dello schermo per creare una nuova nota.
6. Inserire la nota, quindi toccare
Modificare una nota
1. Nella schermata Nota, toccare .
anche possibile scorrere il dito verso sinistra allinterno del pannello per andare alla vista Lista.
2. Toccare una nota per aprirla, quindi toccarla di nuovo per modificarla.
Spostare la nota in unaltra posizione sul pannello
1. Sul pannello, tenere premuta la nota fino a quando non fluttua. 2. Trascinare la nota nella nuova posizione sul pannello, quindi toccare la nota per bloccarla.
Eliminare una nota
Procedere come segue: Nel pannello, toccare la nota da eliminare, quindi toccare .
Andare alla vista Lista, tenere premuta la nota da eliminare, quindi toccare Elimina.
Eliminare pi note
1. Nella schermata Nota, toccare 2. Toccare , per visualizzare le note in vista Lista.
3. Selezionare le note da eliminare, quindi toccare Fatto.
Ottimizzatore foto
Le foto hanno bisogno di un ritocco? possibile utilizzare uno dei ritocchi fotografici disponibili per ritoccare le foto. Le foto originali non verranno modificate. Verranno salvate come nuovi file dopo le modifiche. 1. Nella schermata Start, toccare 2. Toccare HTC Hub. 3. Toccare Altro. 4. Toccare Ottimizzatore foto. 5. Toccare Scegliere una immagine. 6. Aprire lalbum dove si trova la foto da modificare, quindi toccare la foto. 7. Scorrere il dito verso sinistra nella parte superiore dello schermo per scegliere leffetto da applicare alla foto. 8. Toccare salvate. . La foto ottimizzata viene salvata in un altro album chiamato Immagini .
65
HTC Hub
Ottimizzazione audio
possibile creare una colonna sonora avvolgente da ascoltare mentre si guarda un video o si ascolta la musica sul telefono. 1. Nella schermata Start, toccare 2. Toccare HTC Hub. 3. Toccare Altro. 4. Toccare Ottimizzazione audio. 5. Toccare Audio e Video per impostare le opzioni audio da usare. possibile scegliere tra Nessun effetto, Dolby Mobile, o Ottimizzazione SRS. Per lAudio, se si sta utilizzando un auricolare cablato, anche possibile scegliere tra varie impostazioni equalizzatore predefinite. (Dolby, SRS e equalizzatore on sono disponibili mentre utilizzato un auricolare stereo Bluetooth.) .
Azioni
possibile avere aggiornamenti per le azioni che si stanno seguendo.
Controllare le azioni
1. Nella schermata Start, toccare 2. Toccare HTC Hub. 3. Toccare Altro. 4. Toccare Azioni. 5. Toccare unazione per visualizzarne la cronologia azionaria. Scorrere il dito verso lalto nellelenco azioni per visualizzare altri dettagli. .
Aggiungere una quota azionaria o un indice di mercato azionario
1. Nella schermata Azioni, toccare . 2. Inserire la quotazione azionaria o lindice di mercato azionario nel campo di testo, . quindi toccare 3. Nellelenco dei risultati, toccare la quota azionaria o lindice di mercato azionario da aggiungere.
Eliminare una quota azionaria o un indice
1. Nella scheda Azioni, toccare ... > Modifica. 2. Toccare il cerchio rosso accanto allelemento da eliminare. 3. Toccare Fatto.
Cambiare lordine dellelenco azionario
1. Nella scheda Azioni, toccare ... > Modifica. 2. Tenere premuto alla fine dellelemento da spostare. Quando viene evidenziata la riga, trasinarla nella nuova posizione, quindi rilasciarla. 3. Toccare Fatto.
66
Altre applicazioni
Altre applicazioni
Microsoft Office Mobile 2010
Lhub Microsoft Office si compone delle seguenti applicazioni: Microsoft OneNote Mobile 2010 permette di tenere traccia delle cose a casa, scuola e lavoro le grandi idee, liste do cose da comperare, appuntamenti, progetti, e chi pi ne ha pi ne metta. Microsoft Word Mobile 2010 permette di creare e modificare documenti sul proprio telefono. Microsoft Excel Mobile 2010 permette di creare, visualizzare, e modificare fogli Excel di calcolo elettronico sul telefono. Microsoft PowerPoint Mobile 2010 permette di visualizzare (non creare) e modificare presentazioni sul telefono. SharePoint Workspace permette di visualizzare, modificare e scaricare documenti archiviati su Microsoft SharePoint Server 2010.
Attualmente, non possibile copiare documenti Office nel telefono dal computer. Se si vuole disporre i file Word, Excel, o PowerPoint nel telefono, inviarli come allegati e-mail a uno degli account e-mail che sono stati impostati sul telefono. Da l, possibile toccare lallegato per aprirlo sul telefono. Per scoprire come impostare un account e-mail, vedere Impostare un account nel capitolo Per iniziare.
67
Altre applicazioni
Utilizzare Microsoft Office Mobile
1. Nella schermata Start, toccare 2. Toccare Office. 3. Selezionare lapplicazione Office che si vuole utilizzare. Scorrere verso sinistra per vedere le altre applicazioni Office. .
Windows Marketplace
Da Windows Marketplace, facile scaricare e acquistare nuove applicazioni, giochi e musica che soddisfino i propri bisogni e che rendano il telefono veramente personale. disponibile una vasta gamma di programmi gratuiti e premium, da giochi a potenti applicazioni per il lavoro. anche possibile ascoltare in anteprima e acquistare brani musicali nel Marketplace. Per aprire Marketplace sul telefono, toccare Marketplace. nella schermata Start, quindi toccare
Giochi
Registrarsi a XBox Live e ottenere laccesso a un gran numero di giochi. Per aprire giochi sul telefono, toccare licona giochi nella schermata Start.
68
Protezione
Protezione
Proteggere la propria carta Sim con un PIN
Aggiungere un altro livello di protezione al proprio telefono assegnando un PIN (numero di identificazione personale). Assicurarsi di avere il PIN predefinto della carta SIM fornito dalloperatore mobile prima di continuare. 1. Nella schermata Start, toccare licona Telefono.
2. Toccare ..., quindi toccare impostazioni chiamata.
3. Toccare il tasto On/Off Protezione SIM. 4. Inserire il codice PIN predefinito della carta SIM, quindi toccare invio. 5. Per cambiare il PIN della carta SIM, toccare cambia PIN della SIM.
Le chiamate di emergenza possono essere effettuate in ogni momento senza che sia necessario inserire il codice PIN. Vedere Eseguire una chiamata di emergenza nel capitolo Chiamate telefoniche per maggiori dettagli.
Ripristinare una carta SIM che stata bloccata
Se viene inserito il codice PIN sbagliato pi volte del numero massimo di tentativi consentito, la carta SIM verr bloccata da codice PUK. necessario un codice PUK per ripristinare laccesso al telefono. Questo codice deve essere stato fornito dalloperatore mobile nel momento in cui stata ricevuta la carta SIM. 1. Nella schermata Composizione del telefono, inserire il codice PUK, quindi toccare invio. 2. Inserire il novo PIN che si vuole utilizzare, quindi toccare invio. 3. Inserire di nuovo il nuovo PIN, quindi toccare invio.
69
Protezione
Proteggere il telefono con una password
possibile proteggere il proprio telefono richiedendo una password ogni volta che il telefono viene acceso o ripristinato dalla modalit sleep (lo schermo spento). 1. Nella schermata Start, toccare .
2. Toccare Impostazioni > blocco e sfondo. 3. Toccare il tasto On/Off Password. 4. Inserire la password in entrambe le caselle Nuova password e Conferma la password. 5. Toccare fatto.
Proteggere il telefono dal Web
un incubo perdere il proprio telefono, soprattutto quando ci sono informazioni personali. Fortunatamente, andando su www.windowsphone.live.com dal proprio computer, possibile localizzare il proprio telefono, bloccarlo, farlo squillare, e anche cancellare il contenuto del proprio telefono attraverso un browser web. Due cose da tenere a mente. Uno, prima di andare sul sito windowsphone.live.com, assicurarsi di aver eseguito il login nel proprio account Windows Live sul proprio telefono. Due, assicurarsi di accedere su Windows Live dal proprio computer con lo stesso Windows Live ID utilizzato sul telefono.
Per permettere allutente di essere in grado di trovare e controllare il proprio telefono dal browser web del proprio computer, bisogna assicurarsi che il telefono sia connesso ad Internet tramite una connessione Wi-Fi o dati.
70
Impostazioni
Impostazioni
Impostazioni sul telefono
Controllare e personalizzare le impostazioni del telefono tramite la schermata Impostazioni. 1. Nella schermata Start, toccare 2. Toccare Impostazioni. 3. Scorrere il dito verso sinistra o destra per accedere alle impostazioni del sistema o delle applicazioni .
Impostazioni del sistema
Suonerie e suoni Attiva o disattiva la suoneria e la vibrazione. Scegliere i suoni da usare per la suoneria del telefono e le notifiche. Scegliere per quali eventi riprodurre il suono di notifica. Imposta lo sfondo e il colore da usare. Attiva o disattiva la modalit aereo. Imposta la connessione Wi-Fi. Gestisce le connessioni Bluetooth. Imposta gli account, ad esempio Windows Live, Outlook (Exchange ActiveSync), Facebook, e altro Limpostazione degli account consente al telefono di sincronizzare le informazioni con questi account. Cambia lo sfondo del blocco schermo, imposta il timeout dello schermo, e la password per il telefono. Scegliere se consentire o evitare che le applicazioni sul telefono accedano alla posizione corrente. Attiva o disattiva la connessione dati, consente di scegliere se attivare il roaming dati, e aggiungere/modificare lAPN della connessione dati. Scegliere se impostare automaticamente o manualmente la data e lora e se visualizzare lora. Imposta la luminosit dello schermo. Scegliere le opzioni per la tastiera su schermo. Imposta il formato regionale da usare per la visualizzazione e la ricerca delle informazioni. Scegliere le opzioni da usare quando si utilizza la voce per interagire con il telefono. Se stato eseguito laccesso ad un account Windows Live, impostare il telefono per comunicare con un browser web. Se stato eseguito laccesso, cambiare le impostazioni per la ricerca del telefono. Scegliere se ricevere una notifica quando sono disponibili aggiornamenti e come controllare gli aggiornamenti.
Tema Modalit aereo Wi-Fi Bluetooth Email e account
Blocco e sfondo Posizione rete dati Data e ora Luminosit Tastiera Regione e lingua Parlato Trova telefono
Aggiornamento telefono
71
Impostazioni
Informazioni su Commento
Controllare le informazioni del telefono. anche possibile eseguire un ripristino di fabbrica del telefono. Scegliere se si desidera inviare un commento a Microsoft e se usare la connessione dati durante linvio. Notare che se selezionato Usa connessione dati cellulare per inviare i feedback, verranno applicati costi aggiuntivi per linvio di feedback.
Impostazioni delle applicazioni
Controllare e cambiare le impostazioni per alcune applicazioni presenti nel telefono. Toccare il nome dellapplicazione nellelenco per visualizzare le impostazioni disponibili.
Cambiare le impostazioni del display
Impostare manualmente la luminosit dello schermo
1. Nella schermata Start, toccare . 2. Toccare Impostazioni > luminosit. 3. Toccare il cursore On/Off di Regola automaticamente per disattivare. 4. Selezionare il Livello da usare.
Regolare il periodo di tempo prima che lo schermo si spenga
Dopo un periodo di inattivit, lo schermo del telefono si spegne per conservare la batteria. possibile impostare il periodo di inattivit prima che lo schermo si spenga. 1. Nella schermata Start, toccare .
2. Toccare Impostazioni > Blocco e sfondo. 3. Toccare la casella Time-out schermo, quindi selezionare il periodo prima che lo schermo si spenga.
Cambiare le impostazioni audio
Passare dalla modalit silenzioso alla vibrazione e viceversa
1. Nella schermata Start, toccare . 2. Toccare Impostazioni > Suonerie e suoni. 3. Toccare il cursore On/Off di Vibrazione per disattivare la vibrazione. Con la vibrazione attiva, il telefono entra in modalit vibrazione quando il livello dellaudio inferiore arriva a zero. Quando la vibrazione disattiva, il telefono entra in modalit silenziosa quando il volume impostato su zero.
72
Impostazioni
Passare alla modalit silenziosa, vibrazione e normale
possibile passare dalla modalit normale alla modalit vibrazione o silenziosa premendo il pulsante VOLUME GI fino a portare il livello del volume a zero. Per tornare alla modalit normale premere il pulsante VOLUME SU.
Scegliere il suono di notifica
possibile scegliere un suono per le notifiche. 1. Nella schermata Start, toccare .
2. Toccare Impostazioni > Suonerie e suoni. 3. Toccare la casella della notifica da cambiare, quindi scegliere il suono da usare.
Controllare le informazioni del telefono
1. Nella schermata Start, toccare . 2. Toccare Impostazioni > informazioni su.
Cambiare la lingua del telefono
Quando si accende il telefono per la prima volta, viene chiesto di selezionare la lingua da usare. La lingua pu essere cambiata in qualsiasi momento. Cambiando la lingua vengono regolate anche il layout della tastiera, la formattazione della data e dellora e altro. Le lingue disponibili dipendono dalla versione del telefono. 1. Nella schermata Start, toccare .
2. Toccare Impostazioni > Regione e lingua. 3. Toccare la casella Lingua visualizzata, e selezionare la lingua desiderata. 4. Toccare Toccare qui per accettare le modifiche e riavviare il telefono.
73
Aggiornamento e ripristino
Aggiornamento e ripristino
Aggiornare il software del telefono
A volte saranno disponibili degli aggiornamenti per il telefono. Il telefono in grado di verificare e notificare la presenza di nuovi aggiornamenti.
Impostare il telefono per notificare la presenza di aggiornamenti
1. Nella schermata Start, toccare . 2. Toccare Impostazioni > aggiornamento telefono. 3. Selezionare la casella di controllo Avvertimi quando sono disponibili nuovi aggiornamenti. 4. Scegliere se consentire al telefono di usare la connessione dati del telefono per verificare gli aggiornamenti. Quando si riceve la notifica di un nuovo aggiornamento, collegare il telefono al computer utilizzando il cavo USB in dotazione per scaricare e installare laggiornamento utilizzando il software Zune.
Per scaricare gli aggiornamenti il computer deve essere collegato a Internet.
Riavviare o ripristinare il telefono
Se il telefono non risponde o diventa lento, provare a riavviare il telefono. Nel caso di problemi persistenti che non possono essere risolti con il riavvio, lultima possibilit consiste nelleseguire un ripristino di fabbrica.
Riavviare il telefono (reset software)
Se il telefono risulta pi lento del normale, unapplicazione non funziona correttamente, o se il telefono non risponde, provare a riavviarlo per vedere se il problema viene risolto. Per riavviare il telefono, sufficiente spegnerlo e riaccenderlo. Se tenendo premuto il pulsante ACCENSIONE, questo non funziona, rimuovere la batteria, attendere alcuni secondi, reinserire la batteria, e accendere il telefono.
74
Aggiornamento e ripristino
Eseguire un ripristino di fabbrica (reset hardware)
Nel caso il telefono venga ceduto ad unaltra persona o se il telefono presenta problemi persistenti che non possono essere risolti, possibile eseguire un ripristino di fabbrica (chiamato anche reset hardware). In questo modo il telefono viene riportato allo stato precedente alla prima accensione. Il ripristino di fabbrica non una procedura da sottovalutare. In questo modo infatti vengono eliminati definitivamente tutti i dati e le impostazioni personalizzate, inoltre verranno rimosse tutte le applicazioni scaricate e installate. Assicurarsi di aver eseguito il backup di tutti i dati e file da conservare prima di eseguire il ripristino di fabbrica.
Eseguire il ripristino di fabbrica tramite le impostazioni
Il modo pi comodo per eseguire il ripristino di fabbrica tramite le impostazioni del telefono. 1. Nella schermata Start, toccare .
2. Toccare Impostazioni > Informazioni su telefono. 3. Toccare ripristina il telefono, quindi toccare s.
Eseguire il ripristino di fabbrica tramite i pulsanti del telefono
Se non possibile accendere il telefono o accedere alle impostazioni del telefono, ancora possibile eseguire il ripristino di fabbrica utilizzando i pulsanti del telefono. 1. Con il telefono acceso, tenere premuti i pulsanti VOLUME SU e GI, quindi premere brevemente il pulsante ACCENSIONE. 2. Attendere che sullo schermo vengano visualizzate le istruzioni su come eseguire il ripristino di fabbrica, quindi rilasciare i pulsanti VOLUME SU e GI. 3. Seguire le istruzioni su schermo per eseguire il ripristino di fabbrica del telefono.
75
Marchi e copyright
Marchi e copyright
Copyright 2010 HTC Corporation. Tutti i diritti riservati. Il logo HTC, il logo HTC leggermente brillante, HTC 7 Mozart e HTC Care sono marchi e/o marchi di servizio di propriet di HTC Corporation. Microsoft, Windows, Windows XP, Windows Vista, Windows Phone, Windows Marketplace, Outlook, Zune, Bing, e XBox sono marchi registrati o marchi di propriet di Microsoft Corporation negli Stati Uniti e/o in altri paesi. Google un marchio di propriet di Google, Inc. Bluetooth e il logo Bluetooth sono marchi registrati di propriet di Bluetooth SIG, Inc. Wi-Fi un marchio registrato di propriet della Wireless Fidelity Alliance, Inc. Java, J2ME e tutti gli altri marchi Java sono marchi o marchi registrati di propriet della Sun Microsystems, Inc. negli Stati Uniti e in altre nazioni. Facebook un marchio di propriet di Facebook, Inc. Dolby Mobile un marchio di propriet di Dolby Laboratories. Ogni altra denominazione di societ, prodotti e servizi citata nel presente documento un marchio, marchio registrato o marchio di servizio di propriet dei legittimi proprietari. HTC non responsabile di errori tecnici o editoriali o di eventuali omissioni contenute nel presente documento e non inoltre da ritenersi responsabile di eventuali danni incidentali o consequenziali che dovessero verificarsi a seguito della fornitura dei materiali. Le informazioni sono fornite cos come date senza alcuna garanzia di alcun tipo e sono soggette a modifiche senza alcun obbligo di preavviso. HTC si riserva anche il diritto di modificare il contenuto del presente documento, in qualsiasi momento e senza alcun preavviso. Non permesso di riprodurre o trasmettere nessuna parte del presente documento, in qualsiasi forma o con qualsiasi mezzo, elettronico o meccanico, comprese la fotocopiatura, la registrazione o larchiviazione in un sistema di recupero, oppure la traduzione in altre lingue, senza aver prima ricevuto lautorizzazione scritta da parte di HTC.
76
Indice
Indice
A
Accendere e spegnere il telefono 12 Accendere o spegnere 12 Access point 41 Aggiornare il software del telefono 73 Aggiungere un nuovo contatto 25 Altoparlante 21
D
Disattivare il microfono 22
E
Eliminare i contatti 27 Email 33 - account POP3/IMAP 33 - eliminare 34 - Exchange ActiveSync 33 - inviare 35 - Inviare foto o video 52 Exchange ActiveSync 33
B
Batteria 10 Bluetooth 46 - collegare un auricolare o kit per automobili 46 Browser 43 Browser web 43
F
Facebook - Condividere foto 53 Flash (fotocamera) 49 Fotocamera 48
C
Calendario 37 - creare un appuntamento 37 - inviare un invito 38 Cambiare la lingua del telefono 72 Cambiare la suoneria 18 Caricare la batteria 11 Carta SIM 9 - importare i contatti 26 Catturare video 49 Cattura video 49 Cercare un contatto 27 Chiamata in conferenza 21 Chiudere una chiamata 22 Collegare le informazioni di un contatto 26 Configurare il telefono per la prima volta 13 Connessione dati 41 Connessione rete mobile 41 Contatti 24, 25 Controllare le informazioni del telefono 72 Coperchio inferiore 8 Cronologia chiamate 22
H
HTC Hub 61 Hub 14
I
Icona Me 27 Icone 13 ID chiamante 20 Il telefono - aprire lo sportellino dellalloggiamento della batteria 9 - chiudere lo sportellino dellalloggiamento della batteria 9 Immagini 51 Importare i contatti dalla carta SIM 26 Impostare un accont 17 Impostazione connessione 41, 63 Impostazioni 70 - fotocamera 50 Ingrandire o rimpicciolire una foto 52 Inserire la batteria 10 Inserire la carta SIM 9
77
Indice
Interagire con il proprio telefono parlando 17 Inviare foto o video con le-mail 52 Inviare un messaggio di testo 30 Inviare un MMS 31
Sincronizzare il computer e il telefono 54 SkyDrive - Caricare foto 53 SMS 30 Suoni di notifica 72
M
Mappe 57 Mappe Bing 57 Marketplace 67 Messaggi 30 Messaggio di testo 30 Mirino (fotocamera) 48 Modalit Aereo 23 Modalit aereo 23 Modalit Sleep 14 Modificare le informazioni di un contatto 26 Movimenti del dito 12
T
Tastiera 28 - spostare il cursore 28 Telefono - composizione telefono 19 - effettuare chiamate 19 - effettuare una chiamata di emergenza 19 - pannello anteriore, superiore, sinistro, e posteriore 6 Testo predittivo 29
U
Unire le informazioni dei contatti 26
O
Office Mobile 66
V
Video 52 Visualizzare foto e video 52 Volume 16 Volume audio 16
P
Passare da una chiamata allaltra 21 POP3/IMAP 33 Porre una chiamata in attesa 21 Proteggere la carta SIM con un PIN 68 PUK 68
W
Wi-Fi 42
R
Ricerca 17 Rifiutare una chiamata in arrivo 20 Rimuovere il coperchio inferiore 8 Rimuovere la batteria 11 Rimuovere la carta SIM 10 Riposizionare il coperchio inferiore 8 Ripristino di fabbrica 73 Rispondere a una chiamata 20
Z
Zoom - browser web 44 Zoom (fotocamera) 48 Zune 54
S
Scatta foto 49 Scattare foto 49 Schermata Start 13 Servizi chiamata 23 Servizio localizzazione 57 Sfondo blocco schermo 15
Anda mungkin juga menyukai
- CCNL Industria 1999Dokumen124 halamanCCNL Industria 1999Michele PerniolaBelum ada peringkat
- CCNL Pmi 070799Dokumen171 halamanCCNL Pmi 070799Michele PerniolaBelum ada peringkat
- Accordo Separato OrariDokumen20 halamanAccordo Separato OrariMichele PerniolaBelum ada peringkat
- CCNL Industria 1994Dokumen101 halamanCCNL Industria 1994Michele PerniolaBelum ada peringkat
- Smarrimento TelefonoDokumen1 halamanSmarrimento TelefonoMichele PerniolaBelum ada peringkat
- Guida Vendita Coolpix Pe 2008Dokumen8 halamanGuida Vendita Coolpix Pe 2008Michele PerniolaBelum ada peringkat
- Nokia 7210 Win 2000-xpDokumen4 halamanNokia 7210 Win 2000-xpMichele PerniolaBelum ada peringkat
- 6th Central Pay Commission Salary CalculatorDokumen15 halaman6th Central Pay Commission Salary Calculatorrakhonde100% (436)
- Puglia Militar Izzat ADokumen18 halamanPuglia Militar Izzat AMichele Perniola100% (1)
- Coolpix 2008Dokumen24 halamanCoolpix 2008Michele PerniolaBelum ada peringkat
- Apollo 20Dokumen17 halamanApollo 20Michele PerniolaBelum ada peringkat
- 36 Aerobrigata Missili BalisticiDokumen14 halaman36 Aerobrigata Missili BalisticiMichele PerniolaBelum ada peringkat
- Centrale 8-64 ZoneDokumen2 halamanCentrale 8-64 ZoneDavid GreenBelum ada peringkat
- Allarme Ascensore Normativa, Sistema Di Telesoccorso e Terminali VivavoceDokumen1 halamanAllarme Ascensore Normativa, Sistema Di Telesoccorso e Terminali Vivavoceroby41965gmail.comBelum ada peringkat
- Huawey Ascend Y300 User Guide ItalianoDokumen96 halamanHuawey Ascend Y300 User Guide ItalianopicchiookBelum ada peringkat
- 38 - Scheda Nominativi Responsabili Funzioni COCDokumen4 halaman38 - Scheda Nominativi Responsabili Funzioni COCComune di RiminiBelum ada peringkat
- Brondi Gala Manuale IstruzioniDokumen31 halamanBrondi Gala Manuale IstruzionihristogavrilovvBelum ada peringkat
- (Ebook - PDF - Ita) Cisco - Guida Pratica Al NetworkingDokumen42 halaman(Ebook - PDF - Ita) Cisco - Guida Pratica Al NetworkingMilton VelasquezBelum ada peringkat
- BTX1PRODokumen90 halamanBTX1PRORicardo Lázaro GómezBelum ada peringkat
- Manuale Cordless 28 KX Tca155Dokumen56 halamanManuale Cordless 28 KX Tca155Stefano Dal CorsoBelum ada peringkat
- GT-I8190 UM ManualeDokumen115 halamanGT-I8190 UM ManualeStefania LomolinoBelum ada peringkat
- 0910aggiornamento Guida DM 37 08 Installazione ImpiantiDokumen108 halaman0910aggiornamento Guida DM 37 08 Installazione ImpiantiRoberto StortiBelum ada peringkat
- Schemi Base Per Impianti Videocitofonici A 5 Fili - UrmetDokumen30 halamanSchemi Base Per Impianti Videocitofonici A 5 Fili - UrmetN3OMOD100% (1)
- Risco AgilityDokumen128 halamanRisco AgilityNicola RuzzanteBelum ada peringkat
- Cablaggio Rivelazione Incendi - Centrale BPTDokumen68 halamanCablaggio Rivelazione Incendi - Centrale BPTFrancesco PetracconeBelum ada peringkat
- CENTRALE C16 - Manuale Utente PDFDokumen8 halamanCENTRALE C16 - Manuale Utente PDFbonbonesBelum ada peringkat
- Combinatore Telefonico CombivoxDokumen17 halamanCombinatore Telefonico Combivoxmollica_giovanni1Belum ada peringkat
- Manuale Utente - KalliopeCTI 4 PDFDokumen39 halamanManuale Utente - KalliopeCTI 4 PDFRuan MedeirosBelum ada peringkat
- Istruzioni Cordless Philips CD155Dokumen52 halamanIstruzioni Cordless Philips CD155Ljudka100% (1)
- MP110 UtenteDokumen38 halamanMP110 UtenteEscoffierBelum ada peringkat
- Manuale Installazione Centralino Telefonico Italiano PANASONIC KXYD81Dokumen89 halamanManuale Installazione Centralino Telefonico Italiano PANASONIC KXYD81Houseman74Belum ada peringkat
- ASG - B2dicembre 2016Dokumen6 halamanASG - B2dicembre 2016aBelum ada peringkat
- Regolamento "I Fatti Vostri" 2018-2019Dokumen16 halamanRegolamento "I Fatti Vostri" 2018-2019mestesso1Belum ada peringkat
- Brondi Bravo Gold ManualeDokumen17 halamanBrondi Bravo Gold Manualechicca_alechibea_itBelum ada peringkat
- MKi9100 User-Guide IT PDFDokumen29 halamanMKi9100 User-Guide IT PDFPrivix PrivixBelum ada peringkat
- Istruzioni Absoluta InstallatoreDokumen96 halamanIstruzioni Absoluta InstallatoreGin FizzBelum ada peringkat
- KRM - Manuale Del Proprietario1Dokumen16 halamanKRM - Manuale Del Proprietario1Max GuinnessBelum ada peringkat
- Motorola H700Dokumen10 halamanMotorola H700pilloBelum ada peringkat