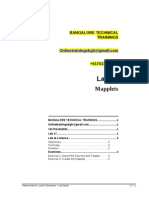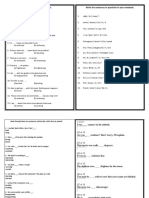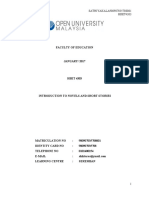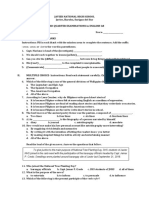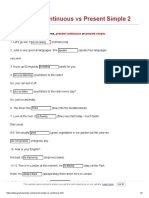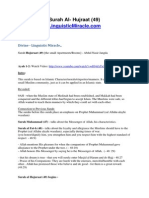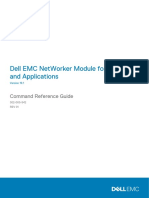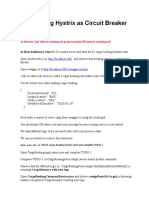14 Lab Features and Techniques
Diunggah oleh
Bangalore TrainingsHak Cipta
Bagikan dokumen Ini
Apakah menurut Anda dokumen ini bermanfaat?
Apakah konten ini tidak pantas?
Laporkan Dokumen IniHak Cipta:
14 Lab Features and Techniques
Diunggah oleh
Bangalore TrainingsHak Cipta:
BANGALORE TECHNICAL TRAININGS Onlinetrainingsbglr@gmail.
com +917411642061
Lab 12
Features and Techniques II
Lab at a Glance................................................................2 Objectives..............................................................2 Duration.................................................................2 Exercises..........................................................................3 Exercise 1: Shortcuts ............................................3 Exercise 2: The Find Feature ................................4 Exercise 3: View Dependencies.............................6 Exercise 4: Comparing Objects .............................7 Exercise 5: Overview Window .............................10 Exercise 6: Copying and Pasting Objects ............11 Reference.......................................................................11 Shortcuts..............................................................11 Comparing Objects..............................................12 Copying & Pasting Objects...................................13
PowerCenter 9.x Level I Developer Lab Guide
12 - 1
Lab 12. Features and Techniques II
Lab at a Glance
Objectives
After completing the lab, the student will be able to: Use shortcuts. Find objects (use various search options). View object dependencies. Compare objects and mappings. Use the Overview window. Copy objects across mappings.
Duration
This lab should take approximately 40 minutes.
12 - 2
PowerCenter 9.x Level I Developer Lab Guide
Lab 12. Features and Techniques II
Exercises
Exercise 1: Shortcuts
Step 1. Create a shortcut to source. Expand the Shared_Student folder:
Ensure the mapping from the previous lab is open in the workplace and click-and-drag the EMPLOYEE source definition into the mapping. As the cursor enters the workspace, the icon should look as follows:
If it does not, start over and make sure the object is being dragged in from the Shared_Student folder. On releasing the mouse button, the following dialog box appears:
To copy an object from a shared folder (rather than creating a shortcut), hold down the CTRL key before dropping the object.
Click on Yes to create the shortcut make sure it doesnt say Copy. The curved arrow in the upper-left corner of the source definition shows that the source is a shortcut:
PowerCenter 9.x Level I Developer Lab Guide
12 - 3
Lab 12. Features and Techniques II
Step 2. Do not save changes. Disconnect from the Studentxx folder and do not save the changes from the previous lesson.
Exercise 2: The Find Feature
The Designer includes the Find Next and Find in Workspace features to help find columns or ports in repository objects, or strings in the output window. This can be very helpful in any number of scenarios including: Tracing the impact of change through a mapping. Debugging an invalid port. Recognizing a miscalculated port value. Detecting a mapping logic flow error. 1. Use the Find in Workspace feature.
The Find in Workspace feature searches all of the transformations in the workspace for port or transformation names. It can search for column, port or table names that match the search string. The search can span across all names in the workspace, or across the business name of a table, column or port. The search can be case sensitive and match on a whole word. By default, it is not case sensitive. However there are additional checkboxes to select, which will force it to be.
Open the studentxx folder. Open the m_ODS_EMPLOYEE_xx mapping. Click the Find in Workspace
Find in Workspace.
button or choose Edit |
In the Find What field, enter type_code and click on the Find Now button.
12 - 4
PowerCenter 9.x Level I Developer Lab Guide
Lab 12. Features and Techniques II
The choices are to search for field names or table names matching the search text. If Fields is selected, the Designer searches for column or port names matching the search text. If Tables is selected, the Designer searches for table names matching the search text. The Designer saves the last 10 search strings used, in the drop -down list from both the Find in workspace and Find Next (discussed in the next step).
Double-click on the exp_ODS_EMPLOYEE result.
In the Iconic view, Find in Workspace does the same thing. However, the transformation object would have to be opened to the Normal view to see the port.
Notice that the workspace is re-positioned so that exp_ODS_EMPLOYEE is in the top left corner. Click Close. Step 2. Use the Find Next feature.
The Find Next features searches for a column or port name (or any set of characters in a name) in the following objects: transformations, mapplets, and source and target definitions. Unlike Find in Workspace, the Find Next feature searches one object at a time. It cannot search multiple objects at the same time. The Find Next feature works in each Designer tool. In addition, this is the only way to do a full text search in any of the tabs in the Output
Select the Source Qualifier transformation. Enter EMPLOY in the Find box on the Standard toolbar.
(The search is not case-sensitive.) Select Edit | Find Next or click the Find Next Function key F3, to search for the string button or
The Designer finds the first occurrence of the search
12 - 5
PowerCenter 9.x Level I Developer Lab Guide
Lab 12. Features and Techniques II
window (e.g., Save, Validate, Debugger, etc.). This feature is extremely useful when debugging. Select a single transformation or click in the Output window before performing the search otherwise, the Find Box will remain grayed out.
string.
Press Enter again to search for the next occurrence of the search string.
Exercise 3: View Dependencies
Step 1. Use the View Dependencies feature.
The View Dependencies feature is a quick and powerful way to do a dependency analysis on virtually any object in the repository. This is especially powerful because it can be executed from the Designer tool. A simple example is when a source needs to be changed. View Dependencies will show all of the mappings associated with the source. In turn, View Dependencies on those mappings impacted by the source change identifies the session tasks associated with the mappings.
In the Navigator window, expand the Targets node in the assigned Student_xx folder.
The folder must be open (active) in the workspace for this feature to work.
Right-click on the ODS_CUSTOMER_ACTIVE target definition and select Dependencies
12 - 6
PowerCenter 9.x Level I Developer Lab Guide
Lab 12. Features and Techniques II
Accept the default settings and click OK. Note its dependencies including the m_ODS_CUSTOMER_ACTIVE mapping.
Right-click the m_ODS_CUSTOMER_ACTIVE mapping and select View Dependencies. Note its dependencies including the INVOICE source definition.
Exercise 4: Comparing Objects
Step 1. Compare instances within mappings or mapplets. In Mapping Designer, open the mapping
m_ODS_ORDER_AMOUNT_xx.
Right-click on the header of jnr_ODS_ORDER_AMOUNT and select Compare Objects
Select srt_ODS_ORDER_AMOUNT as Instance 2 and click on the Compare button.
All differences will appear in red. On the
Click through the different tabs to see any differences,
PowerCenter 9.x Level I Developer Lab Guide
12 - 7
Lab 12. Features and Techniques II
Ports tab, note the port names that are
highlighted have identical names and are shown in the same row. Note also that the ORDER_DATE port has a different data type and precision and is further highlighted in red.
shown in red text.
Step 2. Compare target definitions.
ODS_EMPLOYEE_ROOKIE and DIM_REP will be used in the later labs.
However, they are good examples to demonstrate the feature.
Import ODS_EMPLOYEE_ROOKIE and the DIM_REP tables from the target database. These additions should not be saved after this lesson. Expand the Targets node in the Navigator window and pull ODS_EMPLOYEE into the Warehouse Designer workspace.
There is one key difference between this use of the Compare feature, and the last. The dialog box for initiating the compare now has a Browse button that will allow searching through all open folders for objects of the same type.
Right-click on ODS_EMPLOYEE, select Compare Objects and a different dialog box will appear. Click on the Browse button to the right of the Target 2: window.
Again, all differences would appear in red. In this case, the difference is the table name.
Drill down through the assigned student folder to the Targets node to select ODS_EMPLOYEE_ROOKIE. Click OK. Click on the Compare button and view the Columns tab.
12 - 8
PowerCenter 9.x Level I Developer Lab Guide
Lab 12. Features and Techniques II
Close and try the same steps with the DIM_REP table. Compare ODS_EMPLOYEE to DIM_REP.
Columns that do not match by name appear on different lines. There is nothing in red to indicate any differences. Only when the column names are the same will differences appear in red.
Click on the Compare button and view the Columns tab.
Step 3. Compare mapping instances. Disconnect from the Studentxx folder and do not save the changes from the previous lesson. Open the Studentxx folder. Open the Shared_Student folder. In the Studentxx folder, open the m_ODS_ORDER_AMOUNT_xx mapping. Select Mappings | Compare from the main menu. Click on the Browse button for Mapping 2 and select the m_ODS_ORDER_AMOUNT_xx mapping in the Shared_Student folder.
PowerCenter 9.x Level I Developer Lab Guide 12 - 9
Lab 12. Features and Techniques II
Click on Compare button. Again, any differences will be highlighted in red. Key differences will be listed on the Summary tab, such as in this case:
Instance srt_ODS_ORDER_AMOUNT is present only in mapping in your folder. Click on the Instances tab and in the Transformations Instances, and select the agg_ODS_ORDER_AMOUNT instance. Click on the Compare Instances button. Click through the tabs to find the differences. The only difference should be on the Properties tab the Sorted Input flag was set to True for the mapping in your folder. Close the Shared_Student folder.
Exercise 5: Overview Window
This feature assists with maneuvering around mappings with many transformation instances. Step 1. Using the Overview Window. Arrange the open m_ODS_ORDER_AMOUNT_xx mapping to the Normal view using Layout | Arrange All.
Select View | Overview Window: or select the button.
12 - 10
PowerCenter 9.x Level I Developer Lab Guide
Lab 12. Features and Techniques II
Drag the box around to re-position the mapping in the workspace. Draw a box around a couple of transformations in the workspace. Observe that the selected objects are highlighted in red in the Overview window. The Overview window remains on top of any client application (not just the Designer) until closed.
Exercise 6: Copying and Pasting Objects
Step 1. Copy and paste objects. Open the m_ODS_ORDER_AMOUNT_xx mapping. Arrange the mapping to the Iconic view. Draw a box around the Expression, Sorter and Aggregator. Observe that their outline changes to show they are selected. Press Ctrl-C to copy. Create a new mapping via Mappings | Create and select the default name. Click in the workspace and press Ctrl-V to paste. Disconnect from the Studentxx folder without saving changes.
Reference
Shortcuts One of the primary advantages of using a shortcut is maintenance savings. If a change is needed to all instances of an object, make the change to the original repository object and all shortcuts to it will automatically inherit those changes. In contrast, if there are multiple copies of an object, each will need to be updated. Note that changes can also invalidate mappings and sessions. The key is to use the dependency analysis features to determine the impact of the change and plan accordingly. If the change is needed immediately, temporarily make a copy of the object until the shortcut can be updated.
PowerCenter 9.x Level I Developer Lab Guide
12 - 11
Lab 12. Features and Techniques II
Shortcuts have the following advantages over copied repository objects: Allow the developer to maintain a common repository object in a single location. Objects inherit all changes. Provide developers to a set of predefined metadata by incorporating the shortcuts into their work instead of developing repository objects independently. Share complex mappings, mapplets or reusable transformations across folders and repositories (if the repository housing the shared folder is a global repository). Saves space in the repository by maintaining a single repository object and using shortcuts to that object, instead of creating copies of the object in multiple folders or multiple repositories. As with copying objects, the destination folder must be open to the appropriate tool. Shortcuts cannot be created to objects from non-shared folders. Comparing Objects The Designer allows detailed comparison of two repository objects of the same type. This includes sources, targets, transformations instances, mapplets, mappings and mapping/mapplet dependencies. The comparison can be based on two objects within the same mapping, two objects across open folders or across repositories (e.g. - Development, Test, and Production). Use the following tools to compare sources, targets, or transformations: - Compare two sources, two source shortcuts or a source with a source shortcut
Source Analyzer
- Compare two targets, two target shortcuts or a target with a target shortcut.
Warehouse Designer
- Compare two reusable transformations, two reusable transformation shortcuts, or a reusable transformation with a reusable transformation shortcut.
Transformation Developer
12 - 12
PowerCenter 9.x Level I Developer Lab Guide
Lab 12. Features and Techniques II
- Compare two source instances, two transformation instances, two target instances or two mapplet instances. Instances of different types cannot be compared (e.g. - source instance with a transformation instance).
Mapping / Mapplet Designer
Copying & Pasting Objects The developer can copy and paste objects from mappings and mapplets within the same folder. One of the primary advantages is the ability to select more than one object at a time and paste the objects into a mapping, mapplet or both. Keep the following concepts in mind when copying and pasting objects within a folder. Objects can be copied from any mapping or mapplet in a folder to any new or existing mapping or mapplet in the same folder. Multiple objects can be copied from the workspace. Selected objects can be viewed by choosing View | Overview. Selected objects will appear in color. Objects cannot be copied from a shortcut to a mapping or mapplet. Nor is it allowed to paste objects into a shortcut to a mapping or mapplet.
PowerCenter 9.x Level I Developer Lab Guide
12 - 13
Anda mungkin juga menyukai
- Shoe Dog: A Memoir by the Creator of NikeDari EverandShoe Dog: A Memoir by the Creator of NikePenilaian: 4.5 dari 5 bintang4.5/5 (537)
- The Subtle Art of Not Giving a F*ck: A Counterintuitive Approach to Living a Good LifeDari EverandThe Subtle Art of Not Giving a F*ck: A Counterintuitive Approach to Living a Good LifePenilaian: 4 dari 5 bintang4/5 (5794)
- Bangalore Technical Trainings: Rank Transformation PropertiesDokumen4 halamanBangalore Technical Trainings: Rank Transformation PropertiesBangalore TrainingsBelum ada peringkat
- 26 Lab Fact SalesDokumen16 halaman26 Lab Fact SalesBangalore TrainingsBelum ada peringkat
- 28 - Lab - Mapping Params and VariablesDokumen9 halaman28 - Lab - Mapping Params and VariablesBangalore TrainingsBelum ada peringkat
- 20 Lab Command TaskDokumen6 halaman20 Lab Command TaskBangalore TrainingsBelum ada peringkat
- 17 Lab MappletsDokumen8 halaman17 Lab MappletsBangalore TrainingsBelum ada peringkat
- 10 Lab RouterDokumen8 halaman10 Lab RouterBangalore TrainingsBelum ada peringkat
- 07 Joiner AGG SorterDokumen13 halaman07 Joiner AGG SorterBangalore TrainingsBelum ada peringkat
- 01 - Lab - Importing Sources and TargetsDokumen11 halaman01 - Lab - Importing Sources and TargetsBangalore Trainings100% (1)
- 05 Lab DebuggerDokumen14 halaman05 Lab DebuggerBangalore TrainingsBelum ada peringkat
- 04 - Informatica Desiner FeaturesDokumen21 halaman04 - Informatica Desiner FeaturesBangalore TrainingsBelum ada peringkat
- Hidden Figures: The American Dream and the Untold Story of the Black Women Mathematicians Who Helped Win the Space RaceDari EverandHidden Figures: The American Dream and the Untold Story of the Black Women Mathematicians Who Helped Win the Space RacePenilaian: 4 dari 5 bintang4/5 (895)
- The Yellow House: A Memoir (2019 National Book Award Winner)Dari EverandThe Yellow House: A Memoir (2019 National Book Award Winner)Penilaian: 4 dari 5 bintang4/5 (98)
- Grit: The Power of Passion and PerseveranceDari EverandGrit: The Power of Passion and PerseverancePenilaian: 4 dari 5 bintang4/5 (588)
- The Little Book of Hygge: Danish Secrets to Happy LivingDari EverandThe Little Book of Hygge: Danish Secrets to Happy LivingPenilaian: 3.5 dari 5 bintang3.5/5 (400)
- The Emperor of All Maladies: A Biography of CancerDari EverandThe Emperor of All Maladies: A Biography of CancerPenilaian: 4.5 dari 5 bintang4.5/5 (271)
- Never Split the Difference: Negotiating As If Your Life Depended On ItDari EverandNever Split the Difference: Negotiating As If Your Life Depended On ItPenilaian: 4.5 dari 5 bintang4.5/5 (838)
- The World Is Flat 3.0: A Brief History of the Twenty-first CenturyDari EverandThe World Is Flat 3.0: A Brief History of the Twenty-first CenturyPenilaian: 3.5 dari 5 bintang3.5/5 (2259)
- On Fire: The (Burning) Case for a Green New DealDari EverandOn Fire: The (Burning) Case for a Green New DealPenilaian: 4 dari 5 bintang4/5 (74)
- Elon Musk: Tesla, SpaceX, and the Quest for a Fantastic FutureDari EverandElon Musk: Tesla, SpaceX, and the Quest for a Fantastic FuturePenilaian: 4.5 dari 5 bintang4.5/5 (474)
- A Heartbreaking Work Of Staggering Genius: A Memoir Based on a True StoryDari EverandA Heartbreaking Work Of Staggering Genius: A Memoir Based on a True StoryPenilaian: 3.5 dari 5 bintang3.5/5 (231)
- Team of Rivals: The Political Genius of Abraham LincolnDari EverandTeam of Rivals: The Political Genius of Abraham LincolnPenilaian: 4.5 dari 5 bintang4.5/5 (234)
- Devil in the Grove: Thurgood Marshall, the Groveland Boys, and the Dawn of a New AmericaDari EverandDevil in the Grove: Thurgood Marshall, the Groveland Boys, and the Dawn of a New AmericaPenilaian: 4.5 dari 5 bintang4.5/5 (266)
- The Hard Thing About Hard Things: Building a Business When There Are No Easy AnswersDari EverandThe Hard Thing About Hard Things: Building a Business When There Are No Easy AnswersPenilaian: 4.5 dari 5 bintang4.5/5 (345)
- The Unwinding: An Inner History of the New AmericaDari EverandThe Unwinding: An Inner History of the New AmericaPenilaian: 4 dari 5 bintang4/5 (45)
- Rise of ISIS: A Threat We Can't IgnoreDari EverandRise of ISIS: A Threat We Can't IgnorePenilaian: 3.5 dari 5 bintang3.5/5 (137)
- The Gifts of Imperfection: Let Go of Who You Think You're Supposed to Be and Embrace Who You AreDari EverandThe Gifts of Imperfection: Let Go of Who You Think You're Supposed to Be and Embrace Who You ArePenilaian: 4 dari 5 bintang4/5 (1090)
- The Sympathizer: A Novel (Pulitzer Prize for Fiction)Dari EverandThe Sympathizer: A Novel (Pulitzer Prize for Fiction)Penilaian: 4.5 dari 5 bintang4.5/5 (121)
- Her Body and Other Parties: StoriesDari EverandHer Body and Other Parties: StoriesPenilaian: 4 dari 5 bintang4/5 (821)
- Week Date Lesson Theme Main Skill Lia Remarks Unit (Pulse 2) Complimentary SkillDokumen2 halamanWeek Date Lesson Theme Main Skill Lia Remarks Unit (Pulse 2) Complimentary SkillNIRMALADEVI RAJA MANICKAMBelum ada peringkat
- UMTS Call FlowDokumen124 halamanUMTS Call Flowakifiqbal11Belum ada peringkat
- Shri Guru Nanak Dev Life Travels and TeachingsDokumen344 halamanShri Guru Nanak Dev Life Travels and TeachingsVLOG LOVERSBelum ada peringkat
- Mary H. McNulty, "Postmodernism in Children's Books"Dokumen2 halamanMary H. McNulty, "Postmodernism in Children's Books"PACBelum ada peringkat
- Java Means Durgasoft: DURGA SOFTWARE SOLUTIONS, 202 HUDA Maitrivanam, Ameerpet, Hyd. PH: 040-64512786Dokumen12 halamanJava Means Durgasoft: DURGA SOFTWARE SOLUTIONS, 202 HUDA Maitrivanam, Ameerpet, Hyd. PH: 040-64512786ShubhBelum ada peringkat
- Read Through These Ten Sentences and Decide Which Form Is NeededDokumen3 halamanRead Through These Ten Sentences and Decide Which Form Is NeededFernando Oss100% (1)
- Sathiyakala900907035708001 Hbet 4303Dokumen9 halamanSathiyakala900907035708001 Hbet 4303shiktaras6586Belum ada peringkat
- DIY Radical Youth Subcultures SyllabusDokumen4 halamanDIY Radical Youth Subcultures SyllabusuglystepsisterBelum ada peringkat
- 3rd Quarter Eng9 TosDokumen4 halaman3rd Quarter Eng9 TosRizza Mae Sarmiento BagsicanBelum ada peringkat
- Laboratory Experiment 1 - Precision MeasurementDokumen8 halamanLaboratory Experiment 1 - Precision MeasurementEthan Duncan F. NEPUNANBelum ada peringkat
- Vocabulary - NIVEL 3Dokumen9 halamanVocabulary - NIVEL 3MarleneBelum ada peringkat
- SUNDAY MATINS HYMNS - Tone - 8 - Plagal 4 - 9 January 2011 - After TheophanyDokumen10 halamanSUNDAY MATINS HYMNS - Tone - 8 - Plagal 4 - 9 January 2011 - After TheophanyMarguerite PaizisBelum ada peringkat
- T.y.b.sc Sem. - IV (2013 Pattern)Dokumen229 halamanT.y.b.sc Sem. - IV (2013 Pattern)Muj saniyaBelum ada peringkat
- Present Continuous Vs Present Simple Worksheet 2Dokumen2 halamanPresent Continuous Vs Present Simple Worksheet 2juan peña hernandezBelum ada peringkat
- Sorting Techniques: Merge Sort Radix SortDokumen10 halamanSorting Techniques: Merge Sort Radix SortPrachi ShahBelum ada peringkat
- 佳士得 2020 香港 雲中玉筵Dokumen132 halaman佳士得 2020 香港 雲中玉筵何滄霄Belum ada peringkat
- Function Is To Entertain The ReadersDokumen2 halamanFunction Is To Entertain The Readersedelweis salwa putriBelum ada peringkat
- 49 Surah Hujurat The Inner Apartments LinguisticMiracleDokumen34 halaman49 Surah Hujurat The Inner Apartments LinguisticMiraclemostrom100% (3)
- Lesson Plan 2013 KuuDokumen5 halamanLesson Plan 2013 KuuVindy Virgine GucciBelum ada peringkat
- IT0188 - Tax Australia Data Loading Program Hire/Rehire Arlene Stacey Francine Hill Francine Hill Globe Template Human Resources R3/HR Data Conversion Program 1.5 Australian Market in ProgressDokumen18 halamanIT0188 - Tax Australia Data Loading Program Hire/Rehire Arlene Stacey Francine Hill Francine Hill Globe Template Human Resources R3/HR Data Conversion Program 1.5 Australian Market in Progresskpkdhar 36Belum ada peringkat
- Laplace Transforms Chapter 2 DykeDokumen12 halamanLaplace Transforms Chapter 2 Dykegzb012Belum ada peringkat
- ERPH 2022 EnglishDokumen14 halamanERPH 2022 EnglishSarveena MurugiahBelum ada peringkat
- Revised Syllabus: Department of Computer ScienceDokumen53 halamanRevised Syllabus: Department of Computer Scienceabhinav jangirBelum ada peringkat
- Challenges in Sentiment Analysis-Mohammad2017Dokumen23 halamanChallenges in Sentiment Analysis-Mohammad2017محمد العماريBelum ada peringkat
- SahilDokumen59 halamanSahilSAHIL BAZARDBelum ada peringkat
- NetWorker Module For Databases and Applications 19.1 Command Reference Guide PDFDokumen40 halamanNetWorker Module For Databases and Applications 19.1 Command Reference Guide PDFPedro LuisBelum ada peringkat
- LAB-Using Hystrix As Circuit Breaker: in This Lab, You Will Be Working On Projects Under 05-Hystrix Working SetDokumen4 halamanLAB-Using Hystrix As Circuit Breaker: in This Lab, You Will Be Working On Projects Under 05-Hystrix Working SetAlper YilmazBelum ada peringkat
- Adjectives Grade 3Dokumen11 halamanAdjectives Grade 3vikramBelum ada peringkat
- An Analysis On The Denotative and Connotative Meaning of CR - 1Dokumen94 halamanAn Analysis On The Denotative and Connotative Meaning of CR - 1Cáp Thị HươngBelum ada peringkat